Wat is zelf in Python: voorbeelden uit de echte wereld

Wat is zelf in Python: voorbeelden uit de echte wereld
Ben je het beu om in een verdeelde wereld te leven waar Microsoft Excel-gebruikers aan de ene kant staan en Google Spreadsheets-enthousiastelingen aan de andere kant?
Vrees niet, mijn vriend! Wij hebben de oplossing voor uw probleem. Het is tijd om te leren hoe u Excel converteert naar Google Spreadsheets en vrede brengt in het universum van spreadsheets.
Nu denk je misschien: "Waarom moeite doen?" Nou, laat me je dit vragen: heb je ooit geprobeerd samen te werken aan een Excel-bestand met iemand die alleen Google Spreadsheets gebruikt? Het is alsof je probeert te communiceren met iemand die een heel andere taal spreekt.
Door uw Excel-bestand naar Google Spreadsheets te converteren, kunt u eindelijk de kloof tussen de twee werelden overbruggen en in harmonie samenwerken
In dit artikel laten we u stap voor stap zien hoe u Microsoft Excel op drie eenvoudige manieren naar Google Spreadsheets kunt converteren. Van eenvoudige uploads tot het importeren van Excel-gegevens, wij staan voor u klaar.
Dus zet je denkmuts op en laten we aan de slag gaan!
Inhoudsopgave
Top 3-methoden om Excel naar Google Spreadsheets te converteren
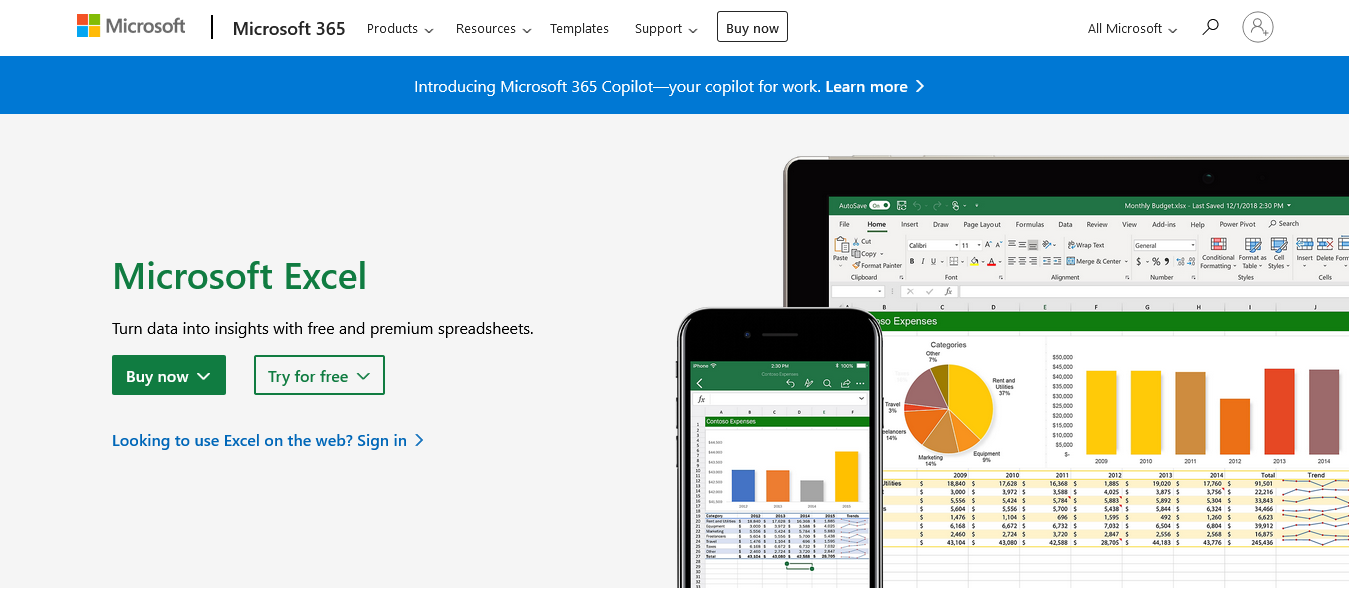
Er zijn drie manieren om Excel-bladen naar Google Spreadsheets te converteren, en ze omvatten allemaal het gebruik van Google Drive, dat dient als uw online opslag en het platform waarop Google Spreadsheets toegankelijk is.
Als u nog geen Google-account heeft, moet u er een maken om Google Drive en Google Spreadsheets te gebruiken. Zodra u een account heeft en bent ingelogd, kunt u het conversieproces starten door deze stappen te volgen.
Methode 1: Upload het Excel-bestand naar Google Drive
Volg deze stappen om een Excel-bestand naar Google Spreadsheets te converteren met Google Drive:
Stap 1: Open uw browser en navigeer naar de startpagina van Google Drive door drive.google.com in de locatiebalk te typen en log in op uw Google-account als daarom wordt gevraagd

Stap 2: Klik op "Nieuw" in de linkerbovenhoek en navigeer vervolgens naar "Bestand uploaden" in het vervolgkeuzemenu

Stap 4: Selecteer het Excel-bestand dat u wilt uploaden vanaf uw computer en geef het een paar seconden om te uploaden
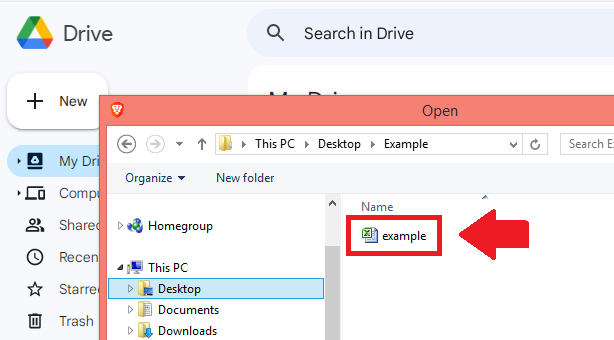
Stap 5: Klik na het uploaden met de rechtermuisknop op het bestand en selecteer "Openen met"> "Google Spreadsheets" om het te converteren en te openen in Google Spreadsheets
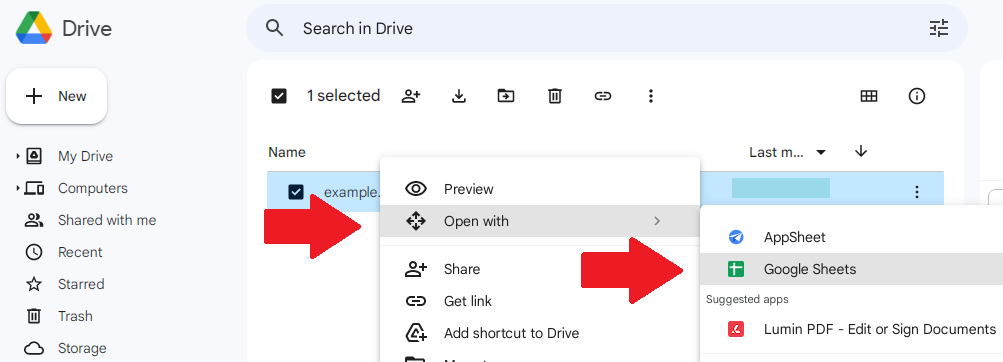
Methode 2: gebruik de functie "Importeren" in Google Spreadsheets
Probeer deze methode om een Excel-bestand rechtstreeks naar Google Spreadsheets te converteren:
Stap 1: Open Google Spreadsheets in uw browser door sheets.go ogle.com te bezoeken
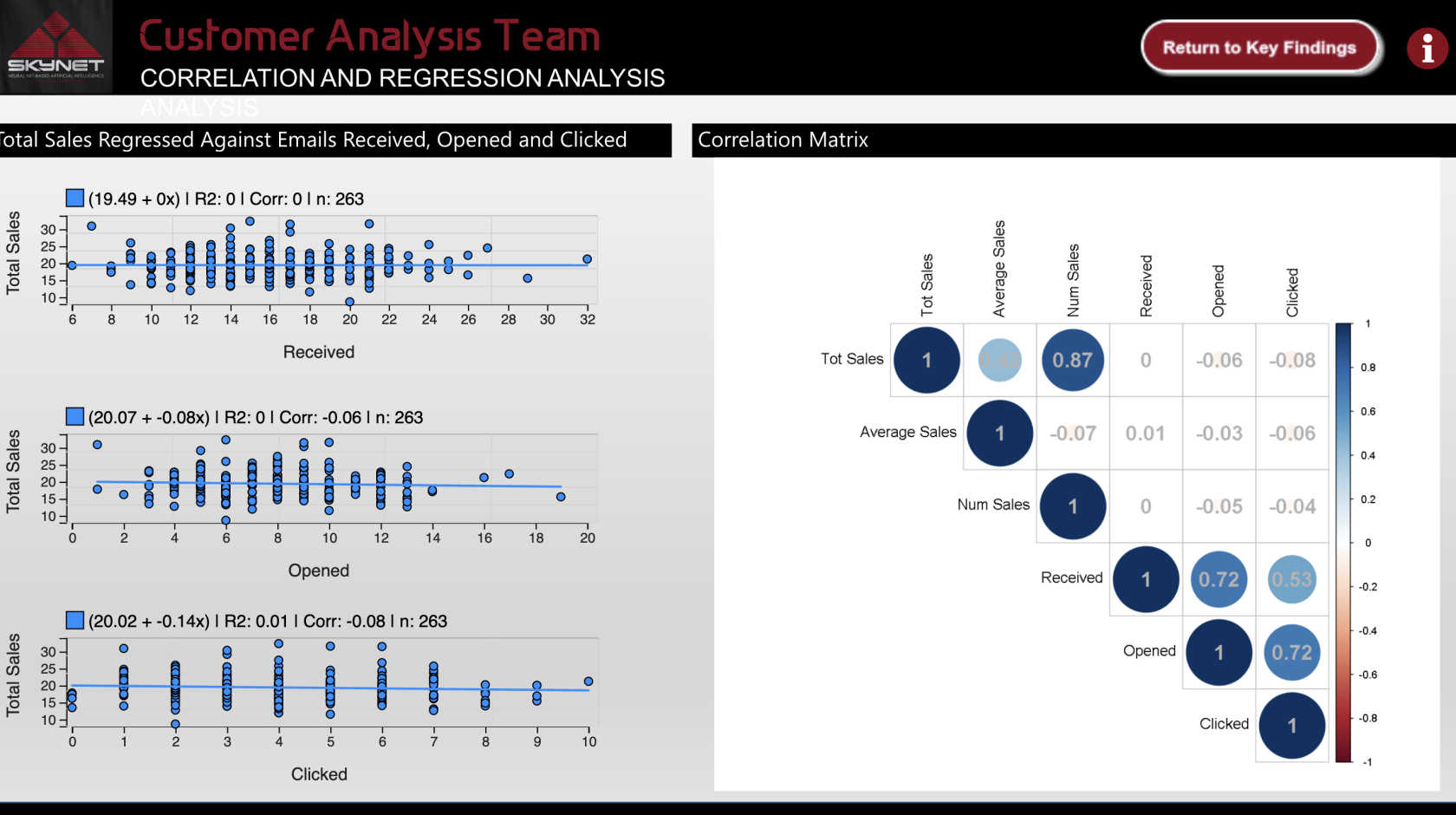
Stap 2: Klik op "Blanco" om een nieuwe spreadsheet aan te maken
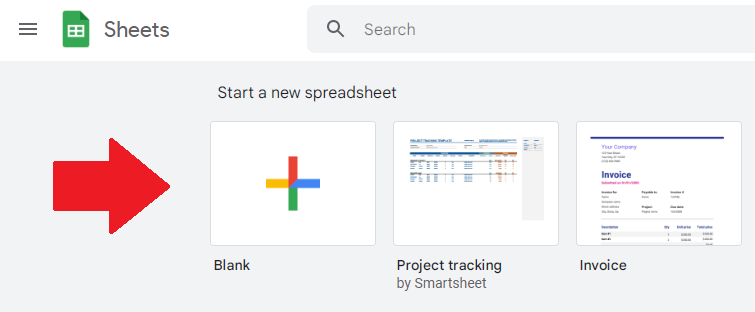
Stap 3: Selecteer in de menubalk bovenaan "Bestand"> "Importeren"
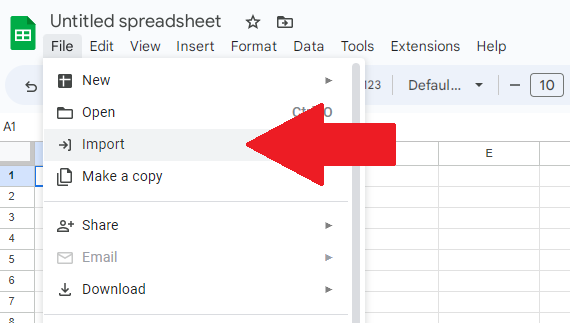
Stap 4: Kies in het venster Bestand importeren het tabblad Uploaden en klik op "Bladeren" om Excel-bestanden te zoeken en te uploaden
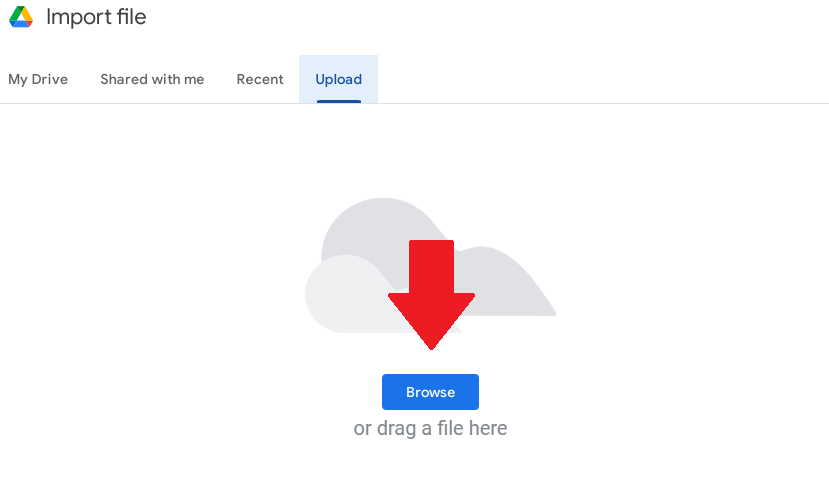
Stap 5: Zoek en upload het Excel-klikbestand vanaf uw computer. U kunt het bestand ook slepen en neerzetten in het venster "Bestand importeren".
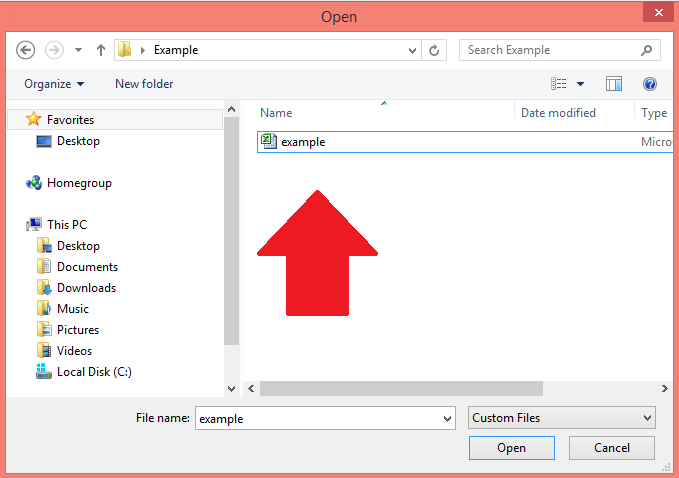
Stap 6: Selecteer na het uploaden "Gegevens importeren" om Excel-gegevens te importeren en op te nemen in uw nieuwe Google Spreadsheets-bestand
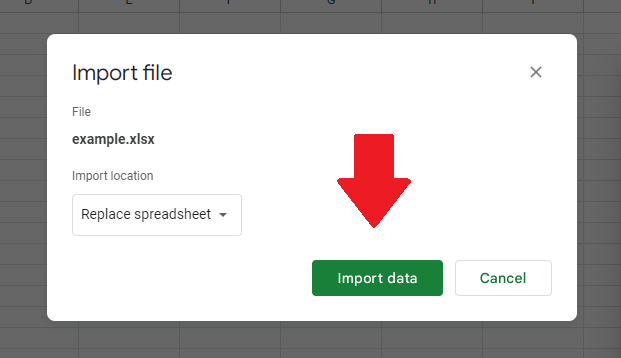
Methode 3: Microsoft Office-compatibiliteitsmodus gebruiken
Een andere optie om met Excel-bestanden in Google Spreadsheets te werken, is door gebruik te maken van de Microsoft Office-compatibiliteitsmodus van Google Spreadsheets, die compatibiliteit met verschillende Office-apps behoudt. Hier is hoe het te gebruiken:
Stap 1: Upload uw Excel-bestand naar Google Drive met behulp van de optie "Nieuw"> "Bestand uploaden" zoals vermeld in de eerste methode

Stap 2: Na het uploaden van het .xlsx-bestand of xls-bestand dubbelklikt u erop om het te openen in Google Spreadsheets
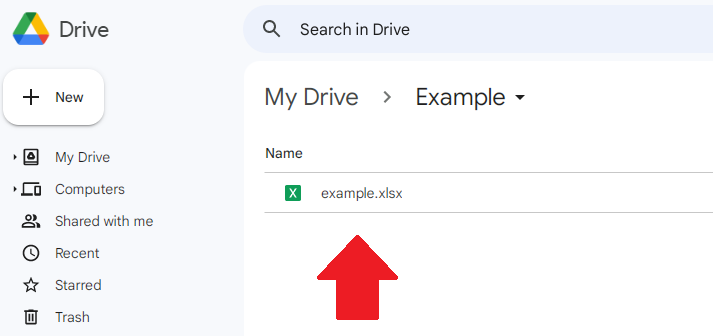
Wanneer het geselecteerde bestand wordt geopend in de Office-compatibiliteitsmodus van Google Spreadsheets, kunt u het bestand bekijken en bewerken zonder de bestandsindeling te wijzigen.
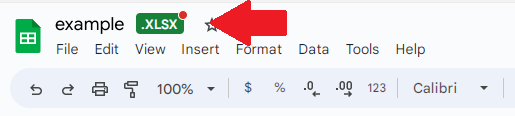
Opmerking : sommige functies en opmaak kunnen beperkt zijn in de compatibiliteitsmodus. Om toegang te krijgen tot het volledige scala aan Google Spreadsheets-tools en -opties, wilt u misschien het csv-bestand converteren naar Google Spreadsheets-indeling met behulp van de eerder genoemde methoden.
Nu u weet hoe u Excel naar Google Spreadsheets kunt converteren, vraagt u zich misschien af hoe u formules en opmaak kunt behouden. Maak je geen zorgen, we hebben je gedekt.
In het volgende gedeelte laten we u zien hoe u de integriteit van uw spreadsheets kunt behouden tijdens het conversieproces.
Blijf lezen om meer te leren!
Opmaak en formules behouden
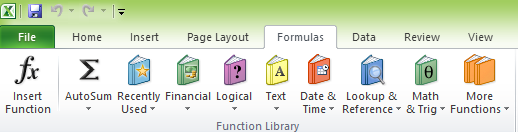
Enkele van de formules die beschikbaar zijn in Microsoft Excel .
Het behoud van opmaak en formules is cruciaal bij het converteren van Excel-bestanden naar Google Spreadsheets. Niemand wil tenslotte uren besteden aan het opnieuw maken van een spreadsheet die verloren is gegaan tijdens het conversieproces!
Het goede nieuws is dat Google Spreadsheets de elementen van Excel-bestanden vaak goed onderhoudt; u kunt echter enkele problemen tegenkomen vanwege verschillen tussen de twee platforms.
In dit gedeelte wordt u begeleid bij het afhandelen van veelvoorkomende problemen en het oplossen van niet-ondersteunde functies.
Algemene problemen afhandelen
Tijdens het conversieproces wordt sommige opmaak of gegevens mogelijk niet correct overgedragen. Hier volgen enkele stappen om veelvoorkomende problemen op te lossen:
Niet-ondersteunde functies aanpakken
Sommige Excel-functies zijn mogelijk niet compatibel met Google Spreadsheets, wat conversieproblemen kan veroorzaken. Niet-ondersteunde functies afhandelen:
Door deze veelvoorkomende problemen en niet-ondersteunde functies aan te pakken, kunt u ervoor zorgen dat uw Excel-spreadsheet volledig functioneel en nauwkeurig is wanneer deze wordt geconverteerd naar Google Spreadsheets.
Nu u weet hoe u uw spreadsheets kunt bewaren, bent u klaar om over te stappen op Google Spreadsheets en de voordelen ervan te benutten. In het volgende gedeelte vindt u enkele aanvullende tips waarmee u tijdens de overgang rekening moet houden.
Tips voor een soepele overgang
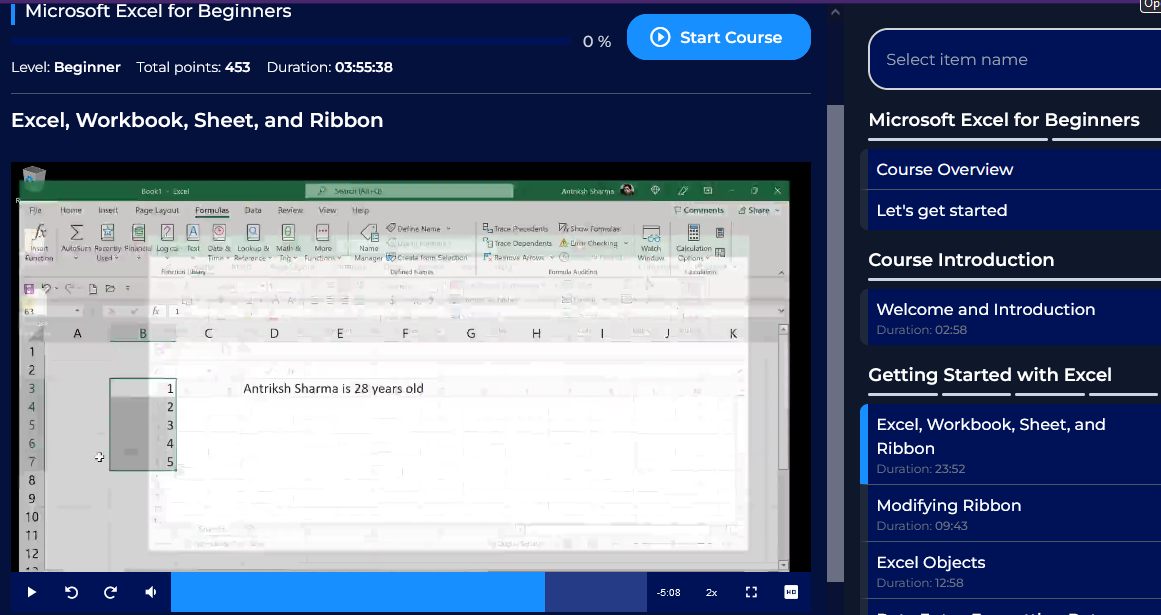
Haal meer tips uit de cursus Microsoft Excel voor beginners aangeboden door .
Ben je klaar om Excel te dumpen en op de trein van Google Spreadsheets te springen? Maak je geen zorgen, het is niet zo moeilijk als het lijkt. Er zijn misschien een paar hobbels op de weg, maar met een beetje begeleiding scrolt u als een professional door Google Spreadsheets.
In dit gedeelte hebben we enkele tips en trucs om uw overgang zo soepel mogelijk te laten verlopen, zodat u kunt profiteren van alle coole samenwerkingsfuncties die Google Spreadsheets te bieden heeft. Laten we erin duiken!
Door deze tips in gedachten te houden, kunt u zorgen voor een soepelere overgang van Excel naar Google Spreadsheets, zodat u ten volle kunt profiteren van de voordelen van de nieuwe indeling, zoals realtime samenwerking en eenvoudig delen.
Laatste gedachten
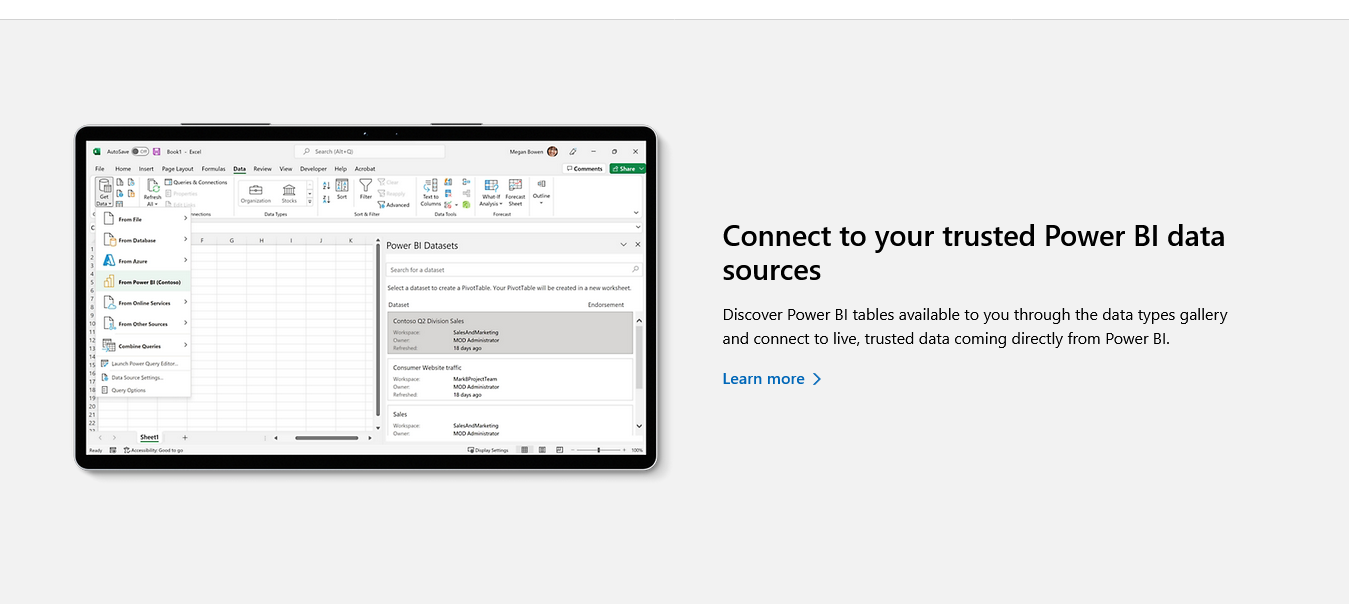
U kunt Excel-werkmappen gebruiken als gegevensbronnen voor LuckyTemplates .
En dat is het! U weet nu hoe u Google Spreadsheets kunt gebruiken om Excel-bestanden te converteren. Wie wist dat spreadsheetconversie zo eenvoudig zou kunnen zijn?
Vergeet niet om altijd een back-up van uw originele Excel-bestand op te slaan voordat u converteert, en gebruik de juiste methoden om uw formules en opmaak te behouden. En vergeet niet te profiteren van alle geweldige functies die Google Spreadsheets te bieden heeft voor uw workflow, zoals toegankelijkheid vanaf elke locatie met een internetverbinding.
Ga dus aan de slag en verover die Excel-spreadsheets met vertrouwen, wetende dat u over de vaardigheden beschikt om ze naadloos om te zetten in Google Spreadsheets-spreadsheets. En wie weet, misschien word je zelfs een spreadsheet-wizard in het proces!
Bekijk de onderstaande tutorial voor meer informatie over het gebruik van enkele functies van Excel:
Wat is zelf in Python: voorbeelden uit de echte wereld
Je leert hoe je objecten uit een .rds-bestand in R opslaat en laadt. In deze blog wordt ook besproken hoe je objecten uit R naar LuckyTemplates importeert.
In deze tutorial over DAX-coderingstaal leert u hoe u de functie GENERATE gebruikt en hoe u de titel van een maat dynamisch wijzigt.
Deze zelfstudie behandelt hoe u de Multi Threaded Dynamic Visuals-techniek kunt gebruiken om inzichten te creëren op basis van dynamische gegevensvisualisaties in uw rapporten.
In dit artikel zal ik de filtercontext doornemen. Filtercontext is een van de belangrijkste onderwerpen waarover elke LuckyTemplates-gebruiker in eerste instantie zou moeten leren.
Ik wil laten zien hoe de online service LuckyTemplates Apps kan helpen bij het beheren van verschillende rapporten en inzichten die uit verschillende bronnen zijn gegenereerd.
Leer hoe u wijzigingen in uw winstmarge kunt berekenen met behulp van technieken zoals vertakking van metingen en het combineren van DAX-formules in LuckyTemplates.
Deze tutorial bespreekt de ideeën van materialisatie van datacaches en hoe deze de prestaties van DAX beïnvloeden bij het leveren van resultaten.
Als u tot nu toe nog steeds Excel gebruikt, is dit het beste moment om LuckyTemplates te gaan gebruiken voor uw zakelijke rapportagebehoeften.
Wat is LuckyTemplates Gateway? Alles wat u moet weten








