Wat is zelf in Python: voorbeelden uit de echte wereld

Wat is zelf in Python: voorbeelden uit de echte wereld
Klassebreedte is een essentieel onderdeel bij het organiseren van gegevens in frequentietabellen. Het helpt om het bereik van waarden in elke klasse of categorie te bepalen.
Gebruik de formule (Max – Min) / n om de klassenbreedte in Excel te vinden, waarbij:
Max is de maximale waarde in de dataset.
Min is de minimumwaarde in de dataset.
n is het aantal klassen.
Excel biedt verschillende functies om de klassenbreedte eenvoudig te berekenen. De MAX- en MIN-functies bepalen de hoogste en laagste waarden in uw dataset.
Wanneer u deze functies koppelt aan de eenvoudige wiskundige formules in dit artikel, maakt u al snel frequentieverdelingstabellen.
Laten we gaan!
Inhoudsopgave
Klassebreedte begrijpen en het belang ervan in Excel
Klassebreedte verwijst naar de grootte van een interval of klasse in een dataset. Er zijn drie brede stappen om de klassenbreedte te berekenen:
Zoek het bereik van de dataset door de minimumwaarde af te trekken van de maximumwaarde.
Bepaal het aantal klassen (n) dat u in uw frequentieverdeling wilt hebben.
Deel het bereik door het aantal klassen (n).
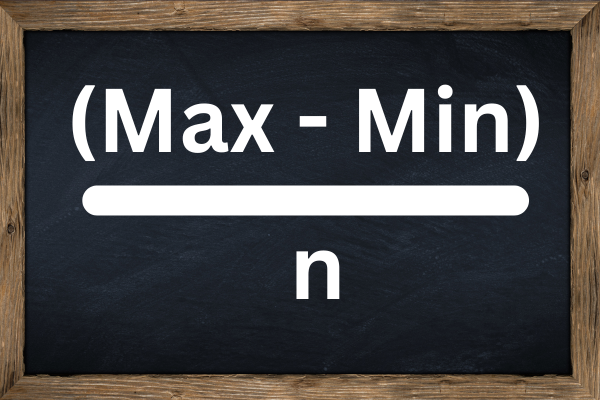
Rol van klassenbreedte in frequentieverdeling en grafieken
Klassebreedte speelt een cruciale rol bij het maken van frequentieverdelingstabellen en grafische weergaven van gegevens, zoals histogrammen.
Een frequentieverdeling organiseert uw gegevens in klassen en geeft weer hoe vaak elke klasse voorkomt.
Er zijn drie manieren waarop klassebreedte frequentieverdelingen beïnvloedt:
Door verschillende klassenbreedten te selecteren, kunnen verschillende trends of patronen in de gegevens worden benadrukt.
Het vooraf definiëren van klassebreedte biedt een consistente en eerlijke vergelijking van verschillende datasets.
Passende klassenbreedten helpen om gegevens beter te begrijpen.
Houd er rekening mee dat het kiezen van het aantal klassen en de bijbehorende klassenbreedten een afweging is tussen eenvoud en granulariteit.
Te weinig klassen kunnen de gegevens te simpel maken, terwijl te veel klassen het moeilijk kunnen maken om patronen en trends te onderscheiden.
Nu we hebben besproken wat klassebreedte doet en de rol ervan in gegevensanalyse, gaan we in de volgende sectie bekijken hoe u uw gegevens kunt voorbereiden voor het berekenen van klassebreedte.
2 stappen om uw dataset in Excel voor te bereiden
Voordat u de klassebreedte in Excel berekent, is het cruciaal om uw dataset gereed te hebben. Er zijn twee fasen bij het voorbereiden van de gegevens:
Importeer uw ruwe gegevens in Excel.
Sorteer en organiseer de gegevens.
1. Hoe ruwe gegevens te importeren
Volg deze eenvoudige stappen om onbewerkte gegevens uit een extern bestand in Excel te importeren:
Open een nieuwe Excel-werkmap.
Klik op de cel waar u uw dataset wilt laten beginnen, zoals A1.
Selecteer op het gegevenstabblad 'Externe gegevens importeren' of 'Externe gegevens ophalen'.
Blader naar het bestand met uw gegevens en importeer het in de spreadsheet.
Zorg ervoor dat alle datapunten (scores of waarden die uw dataset vertegenwoordigen) in afzonderlijke cellen staan.
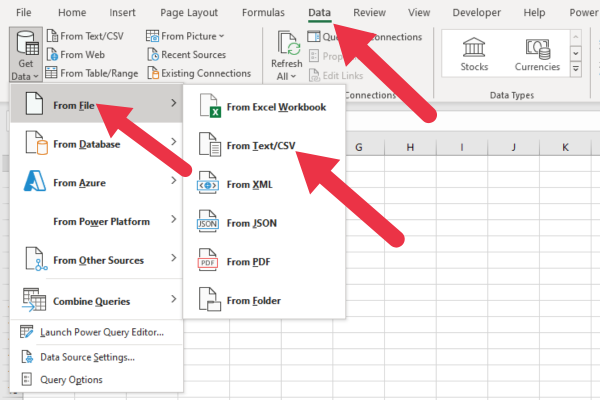
2. Hoe u uw gegevens kunt sorteren en organiseren
Zodra uw onbewerkte gegevens in Excel staan, is het sorteren en ordenen van essentieel belang voor het gemak van berekening en analyse. Zo sorteert u uw gegevens:
Klik op een willekeurige cel in uw dataset om deze actief te maken.
Navigeer naar het tabblad 'Gegevens' en klik op 'Sorteren'.
Kies de kolom die uw gegevenspunten (scores) vertegenwoordigt en selecteer 'Sorteren van klein naar groot' of 'Sorteren van groot naar klein'.
Klik OK.' Excel organiseert uw dataset nu in oplopende of aflopende volgorde volgens uw voorkeur.
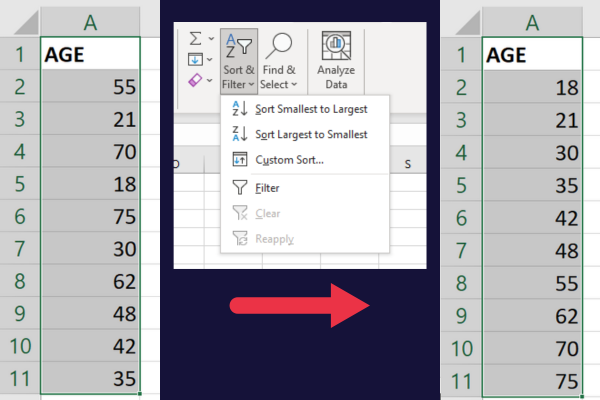
Om uw gegevens beter te begrijpen, kunt u de volgende organisatorische stappen overwegen:
Categoriseer uw gegevenspunten in klassen of bakken, die later uw klassenbreedte zullen definiëren.
Gebruik voorwaardelijke opmaak om specifieke waarden of patronen binnen uw dataset te markeren.
Maak een tabelstructuur in Excel om uw gegevens eenvoudig te filteren, analyseren en visualiseren.
Nu uw onbewerkte gegevens zijn geïmporteerd, gesorteerd en georganiseerd, bent u nu klaar om de klassenbreedte te berekenen en uw dataset verder te analyseren in Excel.
Voorbeeld gegevens
In dit artikel worden voorbeeldgegevens gebruikt die de leeftijden van deelnemers aan een enquête vertegenwoordigen.
Dit zijn de leeftijden van de deelnemers: 18, 21, 30, 35, 42, 48, 55, 62, 70, 75.
Kopieer deze waarden naar kolom A van een nieuwe spreadsheet en sorteer ze in oplopende volgorde om mee te doen .
Hoe klassebreedte in Excel te berekenen
Onthoud dat dit de drie brede stappen zijn:
Vind minimum- en maximumwaarden van uw dataset.
Bepaal het aantal klassen.
Pas de klassenbreedteformule toe.
Laten we een voorbeeld in Excel doornemen.
1. Zoek minimum- en maximumwaarden
In Excel kunt u de MIN- en MAX-functies met deze stappen gebruiken:
Selecteer een lege cel en typ =MIN(bereik) , waarbij bereik het cellenbereik is dat uw gegevens bevat.
Druk op Enter om de minimumwaarde te krijgen.
Selecteer een andere lege cel en typ =MAX(bereik) .
Druk op Enter om de maximale waarde te krijgen.
Deze afbeelding toont de berekeningen op de voorbeeldgegevens. De minimumleeftijd is 18 jaar en de maximumleeftijd 75 jaar.
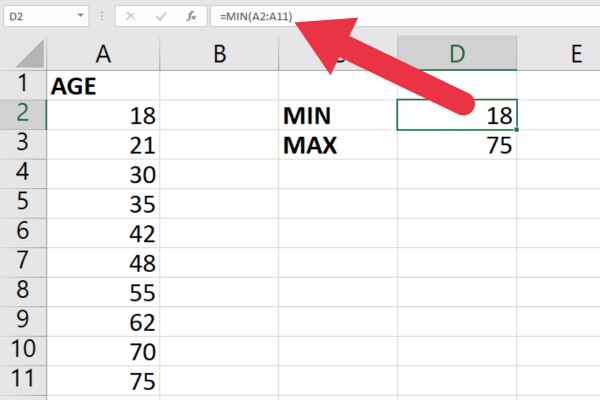
2. Bepaal hoeveel klassen
Vervolgens moet u het aantal klassen (n) bepalen voor het categoriseren van uw gegevens.
Een veelgebruikte methode is het gebruik van de regel van Sturges . Dit is een richtlijn om te bepalen hoeveel klassen of categorieën moeten worden gebruikt bij het maken van een frequentieverdelingstabel of histogram. Het werd voorgesteld door Herbert A. Sturges in 1926.
Dit is de regel:
n = 1 + 3,3 * log10(N) waarbij N het aantal datapunten is.
Om dit toe te passen in Excel:
Selecteer een lege cel en typ =1+3.3*LOG10(count(range)), vervang range door je data range.
Rond het resultaat af met =PLAFOND(waarde,1), waarbij waarde de cel is met het resultaat uit stap 1.
Met onze steekproef van leeftijden in cellen A2 tot A11 ziet de formule er als volgt uit:
= 1 + 3,3 *LOG10(AANTAL(A2:A11))
Het resultaat is 4,2, afgerond naar 5. Deze afbeelding toont de formule gecombineerd met de functie PLAFOND:
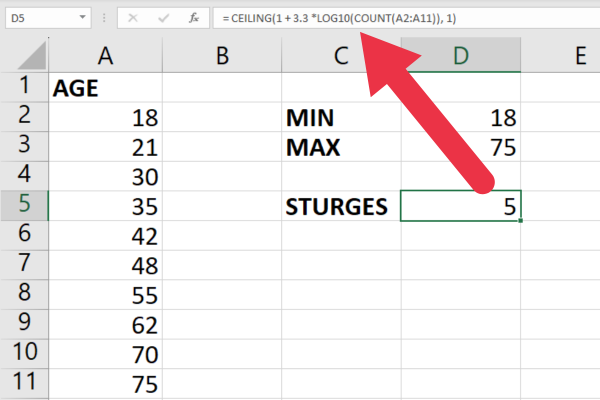
3. Pas de klassebreedteformule toe
Nu heb je de benodigde waarden om de klassenbreedte te berekenen. Gebruik de formule:
Klasse Breedte = (Max – Min) / n
Selecteer in Excel een lege cel en typ =(max-min)/n
Vervang Max door de cel met de maximale waarde.
Vervang Min door de cel met de minimumwaarde.
Vervang n door de cel met het aantal klassen.
U kunt het resultaat vervolgens naar boven afronden met =PLAFOND(waarde, 1) .
Met behulp van de voorbeeldgegevens in de onderstaande afbeelding is de formule:
=PLAFOND((D3-D2)/D5, 1)
Het resultaat met onze voorbeeldgegevens wordt naar boven afgerond op een klassenbreedte van 12.
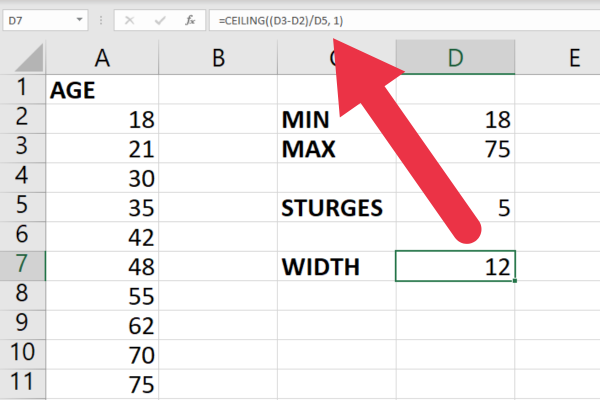
Met deze waarden kunt u nu een frequentieverdelingstabel of histogram maken met intervallen van de berekende klassebreedte, wat we in de volgende sectie gaan behandelen.
Een frequentieverdelingstabel maken
De volgende stappen voor het maken van een frequentieverdelingstabel zijn:
Stel de boven- en ondergrenzen vast.
Zoek de klassenmiddens.
Maak een frequentie voor elke klas.
Laten we dat opsplitsen.
1. Bepaal klassengrenzen
De eerste klassengrens maken:
Begin met de laagste waarde in uw dataset.
Voeg de klassenbreedte toe om de bovengrens voor het eerste klasseninterval te creëren.
Gebruik voor de volgende klassenintervallen de opeenvolgende waarden voor de onder- en bovengrenzen en voeg telkens de klassenbreedte toe.
Met onze voorbeeldgegevens is de minimumleeftijd 18 jaar. De bovengrens is 30 (18 + 12), dus de eerste les is 18-30.
Dit zijn de vijf klassengrenzen (onder- en bovengrenzen):
Klasse 1: 18-30 (van 18 tot 29 jaar)
Klasse 2: 30-42 (van 30 tot 41 jaar)
Klasse 3: 42-54 (van 42 tot 53 jaar)
Klasse 4: 54-66 (van 54 tot 65 jaar)
Klasse 5: 66-78 (van 66 tot 77 jaar)
2. Zoek klassemiddenpunten
Klassemiddens zijn de centrale punten van elke klasse in een frequentieverdeling. Om het klassenmiddelpunt voor elke klasse te berekenen, kunt u de volgende formule gebruiken:
Middelpunt = (ondergrens + bovengrens) / 2
Gebruik deze formule om de middelpuntkolom in uw frequentieverdelingstabel te vullen met de berekende middelpunten voor elk klasse-interval.
Dit zijn de middelpunten voor onze opeenvolgende lessen:
Klasse 1 Middelpunt: (18 + 30) / 2 = 24
Klasse 2 middelpunt: (30 + 42) / 2 = 36
Klasse 3 middelpunt: (42 + 54) / 2 = 48
Klasse 4 middelpunt: (54 + 66) / 2 = 60
Klasse 5 middelpunt: (66 + 78) / 2 = 72
3. Tel de frequentie voor elke klas
In Excel kunt u de functie FREQUENCY gebruiken om de frequentie voor elk lesinterval te tellen. Dit is de syntaxis:
=FREQUENTIE(gegevens_matrix; bins_matrix)
data_array is het bereik van uw dataset.
bins_array is het bereik van uw bovengrenzen.
Volg deze stappen:
Selecteer een bereik dat gelijk is aan het aantal lesintervallen in uw tabel en voer de formule in.
Druk op Ctrl+Shift+Enter om de frequentie voor elk lesinterval weer te geven.
Voeg de frequentiewaarden toe aan uw frequentieverdelingstabel.
Deze afbeelding toont de voorbeeldgegevens met de bovengrenzen van de vijf klassen in kolom B.
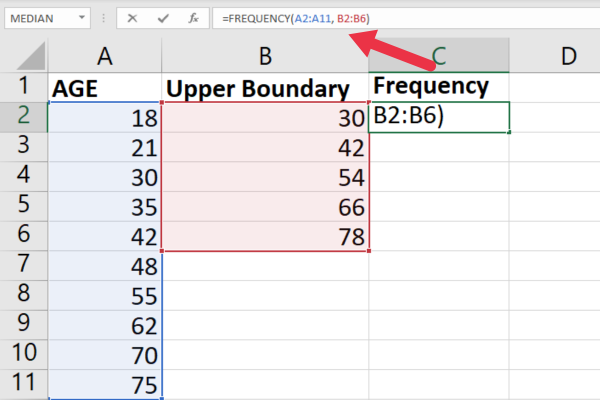
Deze formule is ingevoerd in cel C1.
=FREQUENTIE(A2:A11; B2:B6)
De volgende stap is om op Ctrl+Shift+Enter te drukken om de formule als een matrixformule in te voeren.
Excel omringt de formule met accolades {} om aan te geven dat het een matrixformule is.
Mogelijk krijgt u een extra categorie met een frequentie van 0, die u veilig kunt negeren. De Excel FREQUENCY-functie zoekt ook naar waarden die exact gelijk zijn aan de hoogste bovengrens.
De steekproefgegevens hebben geen waarde die gelijk is aan de uiteindelijke bovengrens, dus er wordt een extra categorie nulfrequentie gemaakt.
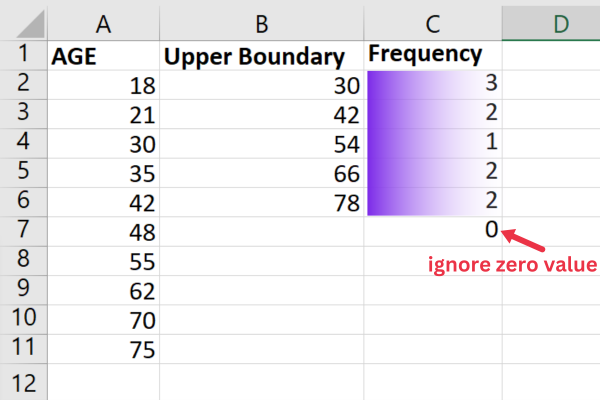
Nu we een frequentieverdelingstabel hebben gemaakt, gaan we in de volgende sectie kijken naar manieren waarop u er een in Excel kunt visualiseren.
Hoe u uw frequentieverdeling kunt visualiseren
Om uw frequentieverdeling in Excel te visualiseren, wilt u eerst een grafiek maken op basis van uw frequentietabel.
Volg deze stappen:
Organiseer uw gegevens in een tabel met twee kolommen, met één kolom voor de klassen en een andere voor hun frequenties.
Selecteer het volledige gegevensbereik, inclusief de kolomkoppen.
Ga naar het tabblad Invoegen in de Excel-werkbalk.
Kies het juiste grafiektype voor uw gegevens, zoals een kolomdiagram of een staafdiagram, in de groep Grafieken op de werkbalk.
Klik op het grafiektype om de grafiek in uw spreadsheet in te voegen.
Voor onze voorbeeldgegevens heb ik op de optie "Aanbevolen grafieken" geklikt om Excel de beste keuze te laten bepalen.
Excel koos voor een staafdiagram met geclusterde kolommen, precies wat nodig is voor een histogram.
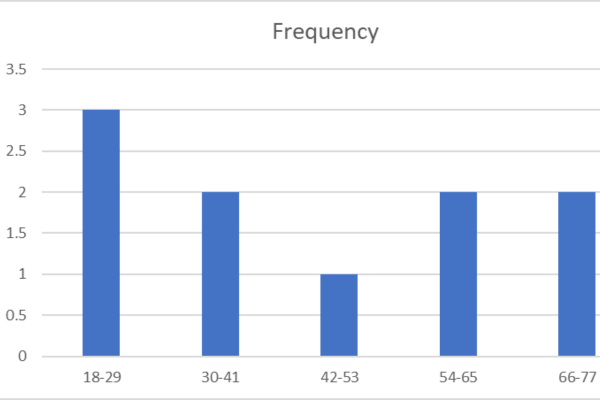
Nadat u het diagram hebt gegenereerd, wilt u misschien de cellen waaruit de gegevens bestaan, vergrendelen om te voorkomen dat ze worden overschreven.
Hoe de grafiek aan te passen
U kunt het uiterlijk van het diagram ook verder aanpassen door de titels, kleuren, lettertypen of andere opmaakopties die beschikbaar zijn in Excel te wijzigen.
Volg deze stappen :
Klik op uw grafiek om de tabbladen Grafiekontwerp en Opmaak in de Excel-werkbalk te activeren.
Gebruik het tabblad Grafiekontwerp om de indeling of stijl van de grafiek te wijzigen, een grafiektitel toe te voegen en astitels of gegevenslabels te wijzigen.
Gebruik het tabblad Formaat om het kleurenschema of de opmaak van elementen in de grafiek aan te passen.
U kunt ook het formaat van de grafiek wijzigen en het afdrukgebied instellen voor een optimale afdruk.
3 tips voor het analyseren van de verdelingsgrafiek
Hier zijn drie tips voor het analyseren van uw distributiegrafiek:
Onderzoek de vorm van de grafiek om eventuele trends of patronen in de verdeling te identificeren, zoals scheefheid of symmetrie.
Kijk naar de hoogte van elke kolom of balk om de relatieve frequentie van elke klasse te bepalen.
Besteed aandacht aan de horizontale as om het bereik en de klassebreedte van uw frequentieverdeling te evalueren.
Door deze stappen te volgen en rekening te houden met de kenmerken van uw grafiek, kunt u frequentieverdelingen effectief visualiseren en analyseren in Excel.
Hierdoor kunt u weloverwogen interpretaties en beslissingen nemen op basis van uw gegevens.
Meer over frequentieverdelingstabellen
Bekijk dit artikel over het gebruik van verhoudings- en frequentietabellen in Excel voor een complexer voorbeeld van het gebruik van LuckyTemplates .
In deze video wordt uitgelegd hoe u frequentie- en distributiediagrammen kunt maken:
Laatste gedachten
Het vinden van de klassebreedte en het maken van een frequentieverdelingstabel in Excel is een waardevolle vaardigheid bij het werken met grote datasets.
U hebt geleerd hoe u de ingebouwde functies en grafiekhulpmiddelen van Excel kunt gebruiken om frequentietabellen op een eenvoudige en efficiënte manier te analyseren en te visualiseren.
Hierdoor kunt u patronen en trends in uw gegevens identificeren die anders moeilijk te onderscheiden zouden zijn.
En zo ben je nu goed uitgerust om als een echte kampioen de klassenbreedte in Excel te berekenen! U hoeft zich niet meer bezig te houden met het ordenen van uw gegevens in nette, beheersbare klassen.
Excel is een krachtpatser boordevol verborgen juweeltjes die uw leven zoveel gemakkelijker kunnen maken. Stop hier dus niet! Blijf ontdekken, lees onze andere handleidingen over Excel en, belangrijker nog, blijf er plezier aan beleven.
Dit is om 'Excellent' vooruitgang te boeken op uw datareis!
Wat is zelf in Python: voorbeelden uit de echte wereld
Je leert hoe je objecten uit een .rds-bestand in R opslaat en laadt. In deze blog wordt ook besproken hoe je objecten uit R naar LuckyTemplates importeert.
In deze tutorial over DAX-coderingstaal leert u hoe u de functie GENERATE gebruikt en hoe u de titel van een maat dynamisch wijzigt.
Deze zelfstudie behandelt hoe u de Multi Threaded Dynamic Visuals-techniek kunt gebruiken om inzichten te creëren op basis van dynamische gegevensvisualisaties in uw rapporten.
In dit artikel zal ik de filtercontext doornemen. Filtercontext is een van de belangrijkste onderwerpen waarover elke LuckyTemplates-gebruiker in eerste instantie zou moeten leren.
Ik wil laten zien hoe de online service LuckyTemplates Apps kan helpen bij het beheren van verschillende rapporten en inzichten die uit verschillende bronnen zijn gegenereerd.
Leer hoe u wijzigingen in uw winstmarge kunt berekenen met behulp van technieken zoals vertakking van metingen en het combineren van DAX-formules in LuckyTemplates.
Deze tutorial bespreekt de ideeën van materialisatie van datacaches en hoe deze de prestaties van DAX beïnvloeden bij het leveren van resultaten.
Als u tot nu toe nog steeds Excel gebruikt, is dit het beste moment om LuckyTemplates te gaan gebruiken voor uw zakelijke rapportagebehoeften.
Wat is LuckyTemplates Gateway? Alles wat u moet weten








