Wat is zelf in Python: voorbeelden uit de echte wereld

Wat is zelf in Python: voorbeelden uit de echte wereld
We hebben het allemaal weleens meegemaakt. Je hebt een lange lijst met mensen om contact mee op te nemen en je wilt ze allemaal een persoonlijk tintje geven, maar de gedachte aan het handmatig typen van honderden of zelfs duizenden e-mails doet je hoofd duizelen. Afdruk samenvoegen schiet te hulp!
Om vanuit Excel naar Outlook samen te voegen, begint u met het voorbereiden van uw Excel-spreadsheet met de vereiste gegevens, waarbij u ervoor zorgt dat details zoals naam, e-mail, enz. een eigen kolom hebben. Open Outlook en stel een nieuwe e-mail op. Klik op het tabblad 'Mailings', vervolgens op 'Afdruk samenvoegen starten' en selecteer 'E-mailberichten'. Klik op "Ontvangers selecteren" en "Gebruik een bestaande lijst", navigeer vervolgens naar uw Excel-bestand en selecteer het. Pas de instellingen naar wens aan en klik op "OK" om uw gepersonaliseerde e-mails te verzenden.
Dat is de verkorte versie van het proces. In het artikel van vandaag laten we zien hoe u Microsoft Excel , Word en Outlook gebruikt om een samenvoegbewerking uit te voeren. We maken een mailinglijst via Excel, gebruiken Microsoft Word om een bericht op te stellen en voeren vervolgens mailmerge uit voor Outlook.
Of je nu nieuw bent met mail merge of gewoon een opfriscursus nodig hebt, deze gids is ontworpen om je te helpen bij het navigeren door het proces.
Laten we beginnen!
Inhoudsopgave
Wat is Afdruk samenvoegen?

Afdruk samenvoegen is een functie van Microsoft die massale e-mailcommunicatie vereenvoudigt. Hiermee kunt u gepersonaliseerde berichten naar een lijst met mensen sturen door berichten met specifieke gegevensvelden, zoals namen of adressen, uit uw spreadsheet te plaatsen.
Of het nu gaat om het verzenden van gepersonaliseerde inhoud en advertenties of belangrijke updates naar veel ontvangers, het gebruik van Afdruk samenvoegen kan veel tijd en moeite besparen, omdat u de berichten niet langer één voor één hoeft aan te passen.
Hier volgt een kort overzicht van het gebruik van Afdruk samenvoegen van Excel naar Outlook:
Organiseer uw contactgegevens in een Excel-bestand op basis van algemene locatie en andere factoren
Stel een bericht op in Word en stel personalisaties in
Gebruik Outlook om het samenvoegdocument te verwerken en te verzenden
Laten we elk onderdeel in de volgende drie secties bespreken!
Deel 1. Bereid uw Excel-werkblad voor op Afdruk samenvoegen
Voordat u begint met Afdruk samenvoegen, moet u ervoor zorgen dat uw Excel-spreadsheet goed is voorbereid .
Organiseer uw gegevens in afzonderlijke kolommen met de juiste adresetiketten als kopteksten voor elk type gegevens, zoals:
Voor- en achternaam
E-mailadressen
Bedrijfsnaam
straatnaam
Stads naam
Postcodes
Controleer uw gegevens nogmaals op juistheid en consistentie, aangezien fouten kunnen leiden tot problemen in het samenvoegproces. Zorg er bovendien voor dat de afzonderlijke kolommen in het werkblad overeenkomen met de velden die zullen worden gebruikt.
Hier is een voorbeeld van een Excel-spreadsheet die we zullen gebruiken voor Afdruk samenvoegen:
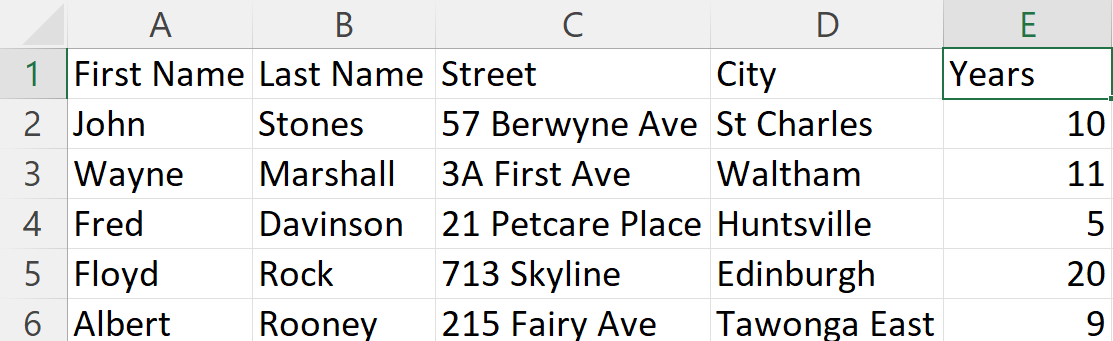
Zodra uw spreadsheet klaar is, kunnen we nu het samenvoegdocument maken met behulp van Word.
Deel 2. Word-document instellen voor Afdruk samenvoegen
Nu uw spreadsheet gereed is, begint het samenvoegproces met het maken van aangepaste e-mailinhoud in Word.
Nadat u uw Excel-gegevens aan uw e-mailbericht hebt gekoppeld, kunt u gepersonaliseerde e-mails bekijken en de samenvoeging voltooien.
Hier is hoe het te doen:
1. Een e-mailsjabloon maken
Het hebben van een goed ontworpen e-mailsjabloon is van cruciaal belang wanneer u van plan bent om bulk-e-mailberichten te verzenden met behulp van Afdruk samenvoegen van Excel naar Outlook.
Ga als volgt te werk om een geweldige e-mailsjabloon te maken:
Concentreer u op het opstellen van de inhoud van uw e-mail
Geef prioriteit aan duidelijkheid en beknoptheid
Vermeld duidelijk het doel van de e-mail
Zorg ervoor dat de toon geschikt is voor uw publiek.
Proeflees uw inhoud op fouten en breng de nodige herzieningen aan.
Zo ziet onze e-mailsjabloon voor Microsoft Word-documenten eruit:
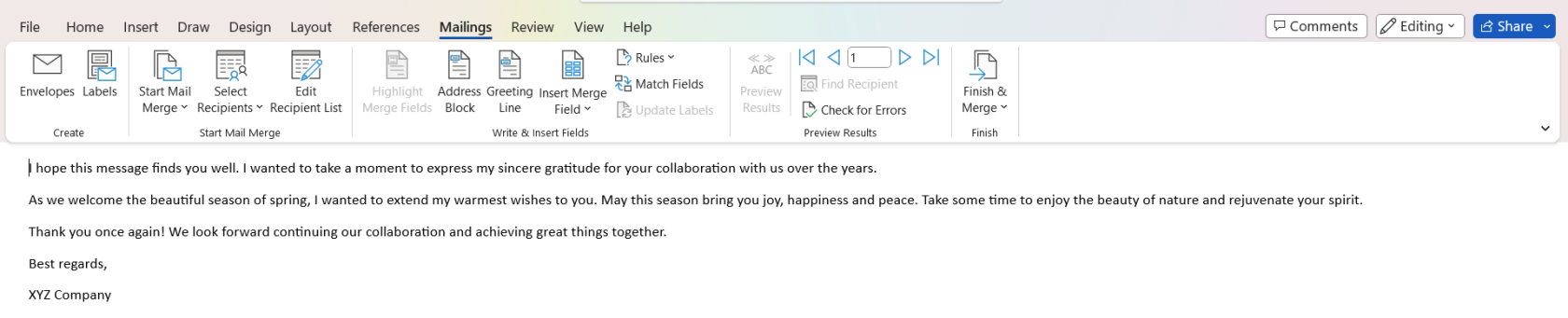
2. Selecteer Samenvoegtype
Open Microsoft Word en maak een nieuw document. Ga vervolgens naar het tabblad Verzendlijsten en selecteer Afdruk samenvoegen starten .
Kies daarna het samenvoegtype . Uw opties omvatten brieven, e-mails, enveloppen en meer. Voor dit voorbeeld hebben we E-mailberichten gekozen .
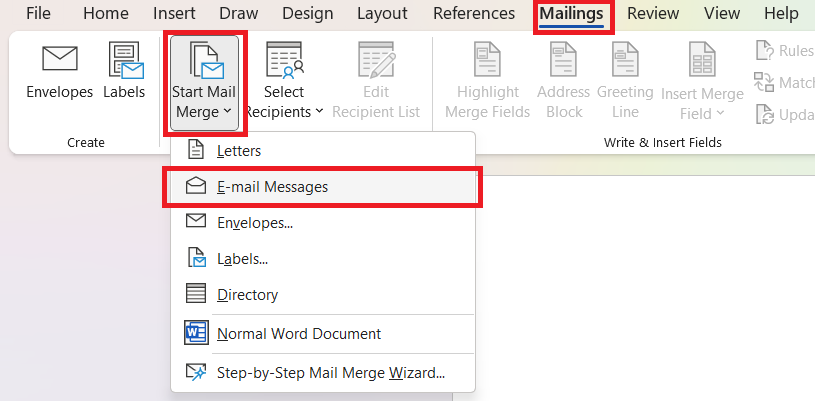
3. Verbind Excel-blad met Word
Verbind vervolgens uw Excel-bestand als een gegevensbron door te klikken op Ontvangers selecteren > Een bestaande lijst gebruiken.
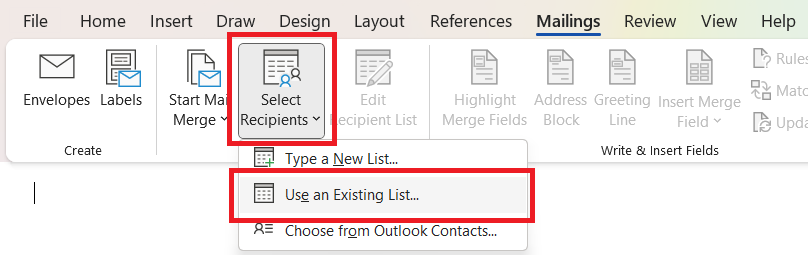
Zoek naar het Excel-bestand met uw mailinglijst. Selecteer het en klik op Openen .
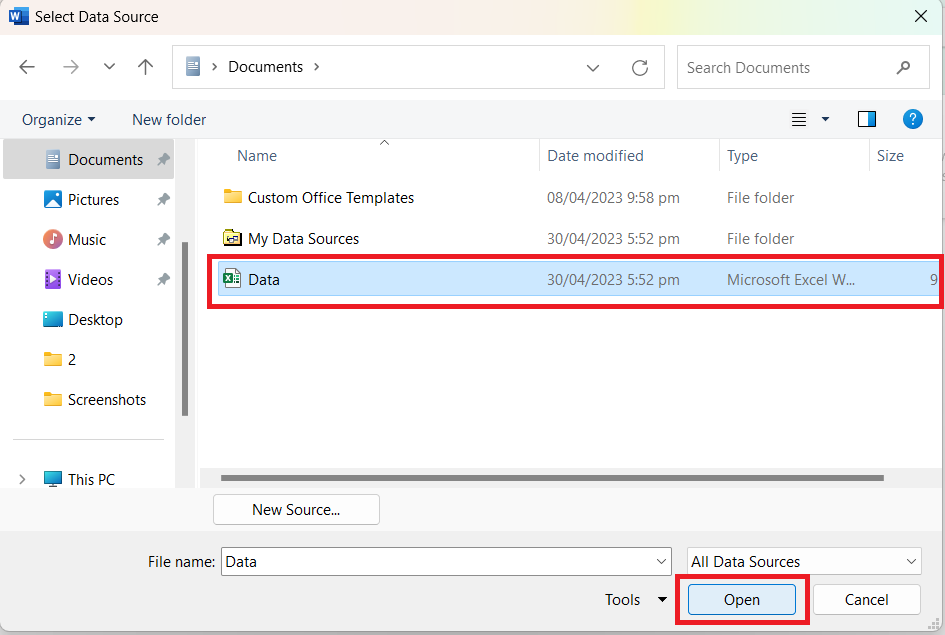
Zorg ervoor dat het gewenste werkblad is geselecteerd en klik op OK .
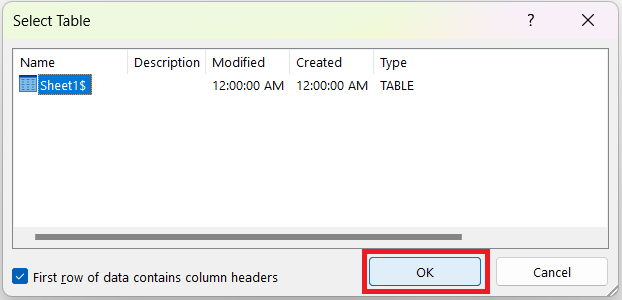
Nadat u uw gegevensbron hebt gekoppeld, kunt u samenvoegvelden in het document invoegen waar u maar wilt dat gepersonaliseerde gegevens verschijnen.
4. Tweak Ontvangerslijst
Wilt u wijzigingen aanbrengen in de lijst met ontvangers die u hebt geïmporteerd? Kies Ontvangerslijst bewerken .

Hier kunt u vakjes aan- of uitvinken om ontvangers op te nemen/te verwijderen. U kunt ook adressen sorteren, filteren, duplicaten zoeken, ontvangers zoeken en adressen valideren .
5. Adresblok en begroetingsregel invoegen
Nu laten we u zien hoe u tijdelijke aanduidingen voor het adresblok en de begroetingsregel kunt toevoegen.
Selecteer Adresblok of Begroetingsregel in de groep Velden schrijven en invoegen .

Bevestig het formaat dat u wilt gebruiken en controleer het voorbeeld om er zeker van te zijn dat het er goed uitziet. Klik vervolgens op OK .
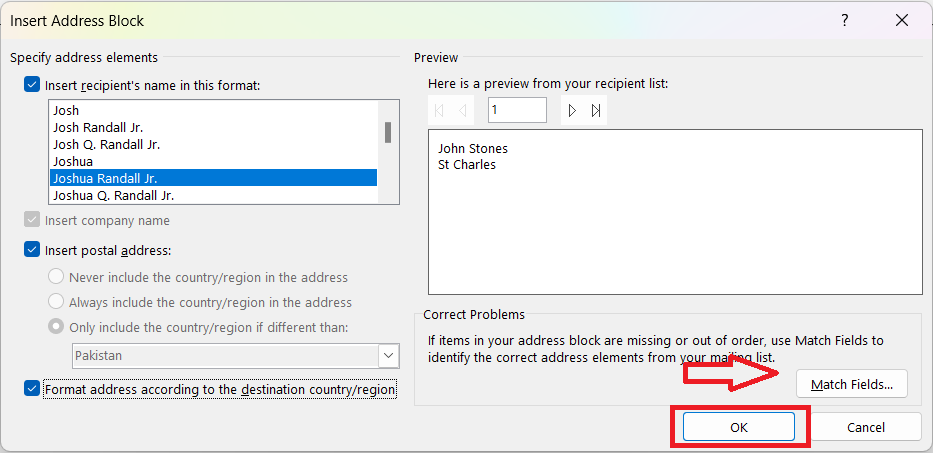
Opmerking: als de informatie niet volledig is, klikt u op Match Fields . Vergelijk vervolgens de gegeven opties met de kolom van uw Excel-werkblad. In ons geval matchen we adres 1 met de kolom Straat .
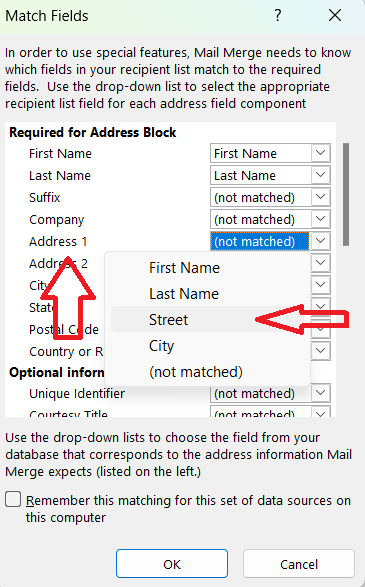
Tijdelijke aanduidingen voor samenvoegvelden zien er als volgt uit zodra ze zijn toegevoegd:
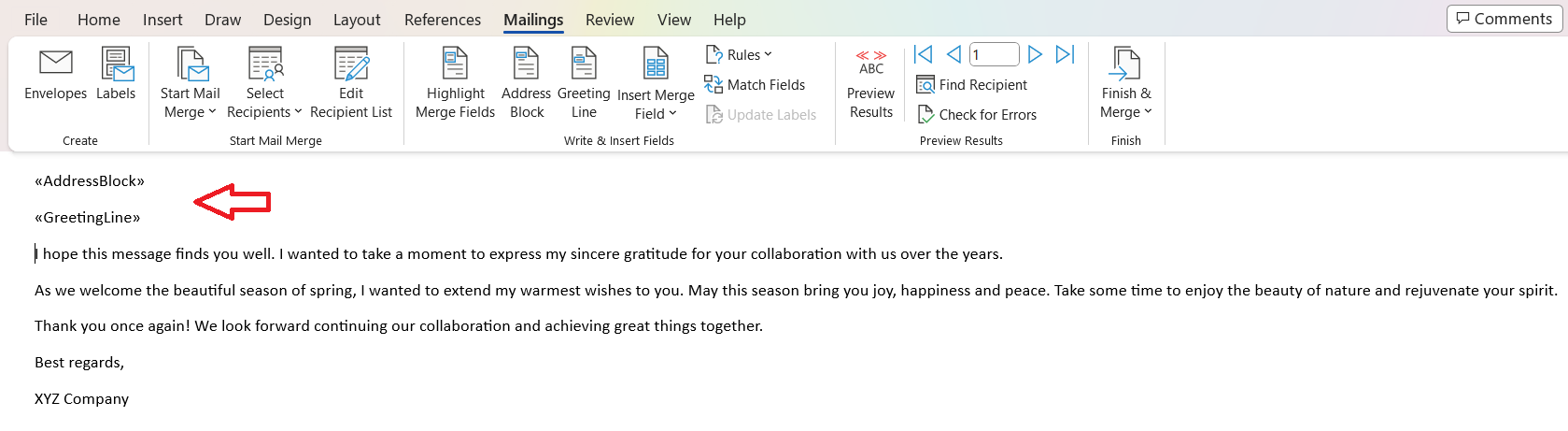
6. Samenvoegvelden invoegen - Geavanceerde personalisatie
Vervolgens moet u samenvoegvelden toevoegen om de e-mail voor elke ontvanger te personaliseren. Voor ons voorbeeld nemen we de jaren op die elke klant bij ons heeft gehad voor een persoonlijk tintje.
Selecteer eerst het woord/de spatie waar u de info wilt invoegen. Ga vervolgens naar Mailings en klik op Samenvoegveld invoegen .
Selecteer uit de lijst met beschikbare velden de velden die overeenkomen met de gegevens in uw Excel-spreadsheet. We kiezen Jaren voor de mail merge-ontvangers.
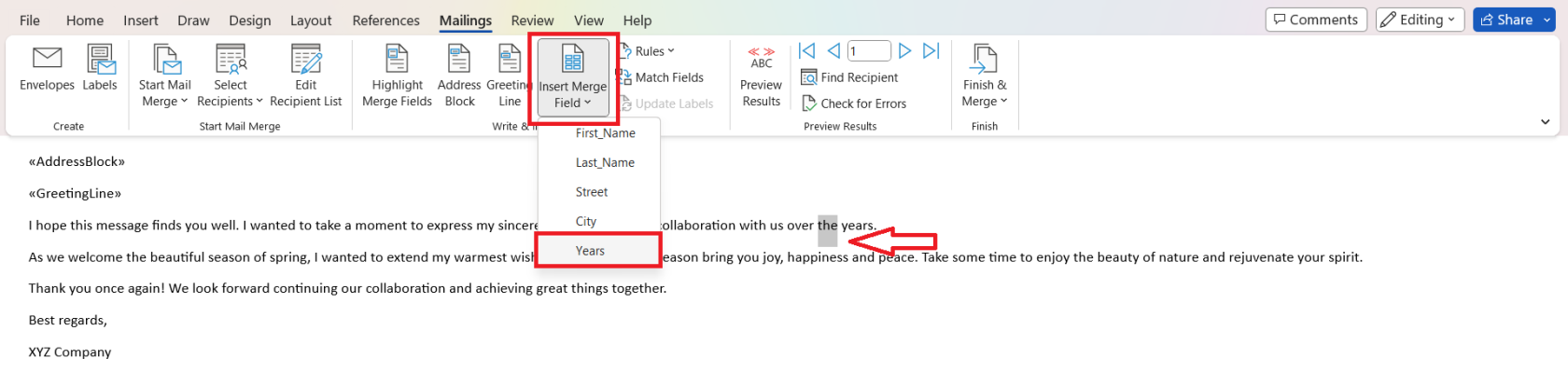
Dit is het resultaat:
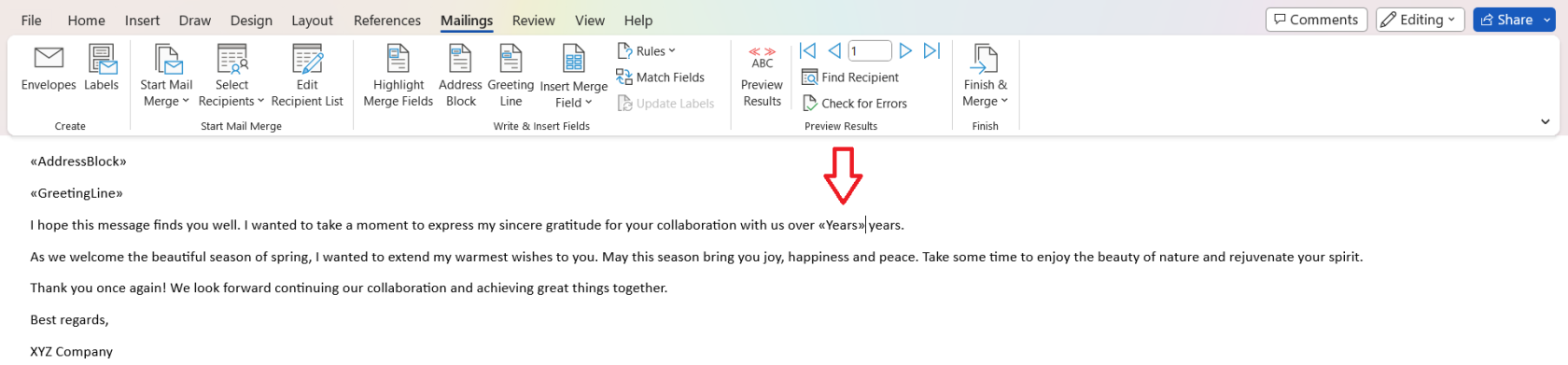
7. Sjabloon opmaken en aanpassen
Nu de inhoud en samenvoegvelden aanwezig zijn, is het tijd om uw e-mailsjabloon op te maken en aan te passen.
Denk aan de volgende aspecten:
Lettertype en tekstgrootte: Kies een leesbaar lettertype en een grootte die gemakkelijk te lezen is. Als u bijvoorbeeld Afdruk samenvoegen gebruikt om op maat gemaakte advertenties te verzenden op basis van activiteiten in het verleden, gebruik dan een lettertype en kleur die bij uw merk passen.
Paragraafopmaak: gebruik de juiste spatiëring, inspringing en uitlijning om uw informatie duidelijk weer te geven.
Opsommingstekens en tabellen: Gebruik opsommingstekens voor lijsten en tabellen om gegevens, zoals productdetails of prijzen, op een georganiseerde manier te presenteren.
Afbeeldingen: als uw advertentieweergave bijvoorbeeld is gebaseerd op activiteit, gebruik dan relevante afbeeldingen. Echter; zorg ervoor dat ze de juiste grootte hebben en niet afleiden van de inhoud van de e-mail.
8. Voorbeeld van resultaten
Voordat u uw samengevoegde e-mails verzendt, neemt u de tijd om een voorbeeld van het bericht te bekijken, het te proeflezen en eventuele aanpassingen aan te brengen.
Klik op Voorbeeld van resultaten op het tabblad Mailings.
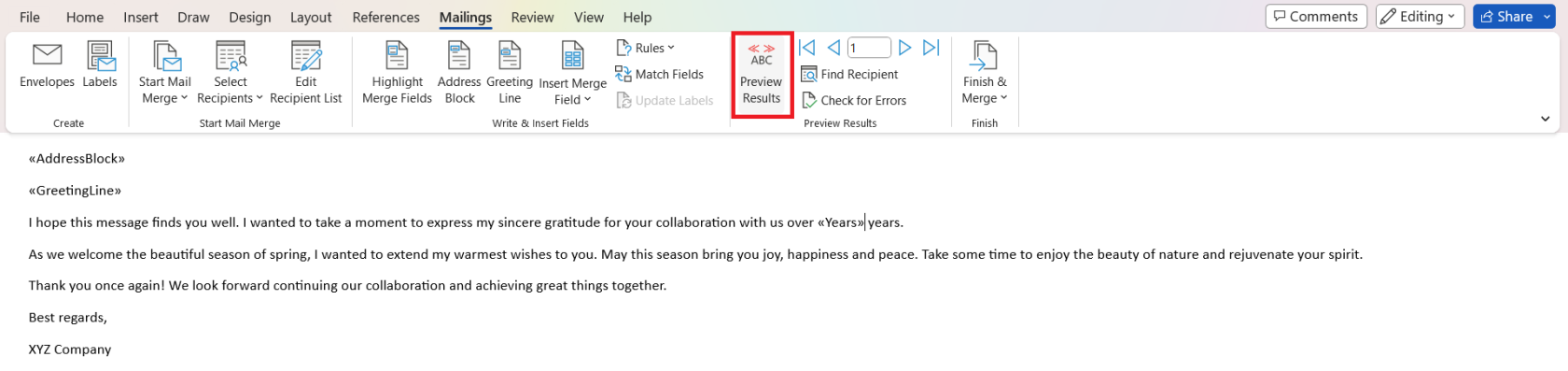
Gebruik de pijlen om door de verschillende ontvangers te bladeren. Hierdoor kunt u zien hoe de samenvoeging er voor elk individu uit zal zien en kunt u de nodige aanpassingen maken.
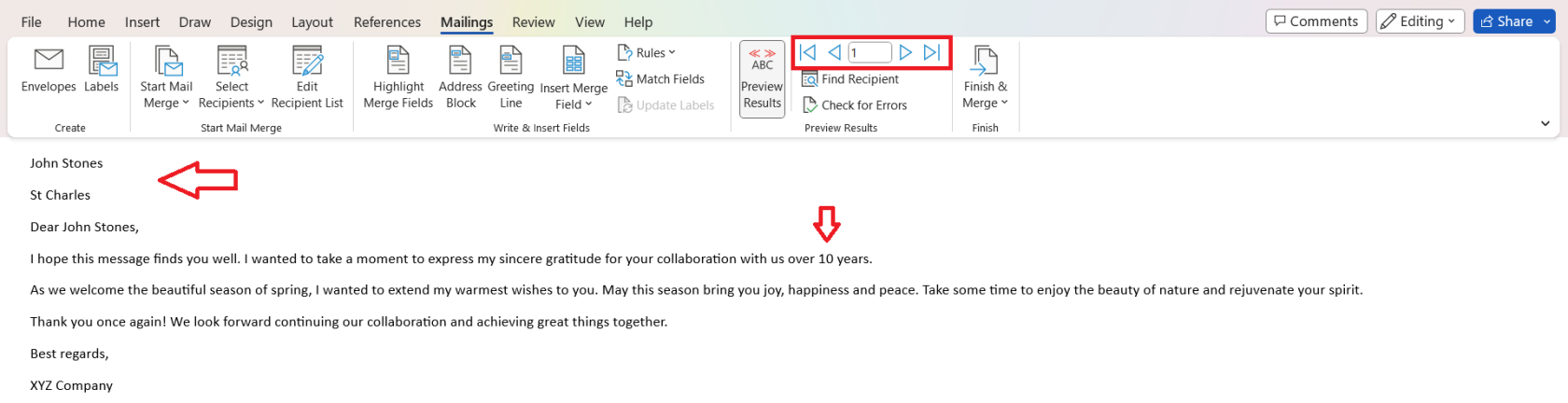
Zodra je alle stappen in deze sectie hebt voltooid, is je gepersonaliseerde e-mailbericht klaar om te verzenden!
In het volgende gedeelte bekijken we de laatste stap en hoe u uw e-mail naar Outlook kunt verplaatsen voor verwerking. Laten we gaan!
Deel 3. Afdruk samenvoegen voltooien
Als u tevreden bent met uw bericht, is het tijd om de samenvoeging in Word te voltooien.
Klik op Voltooien en samenvoegen > E-mailberichten verzenden op het tabblad Mailings.
Er verschijnt een nieuw dialoogvenster. Voeg de kolom van uw werkblad toe die e-mailadressen bevat in het veld Aan , voeg een onderwerpregel in en klik vervolgens op OK .
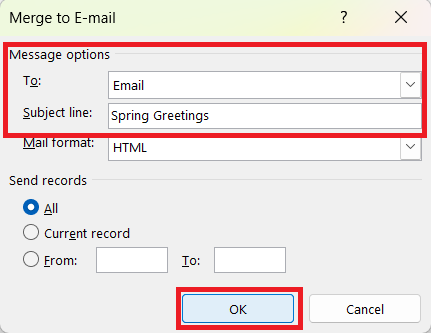
Open Outlook en ga naar de map Outbox . Hier ziet u dat uw e-mails worden verzonden. Wees geduldig aangezien dit enige tijd kan duren, afhankelijk van uw instellingen en het aantal ontvangers.
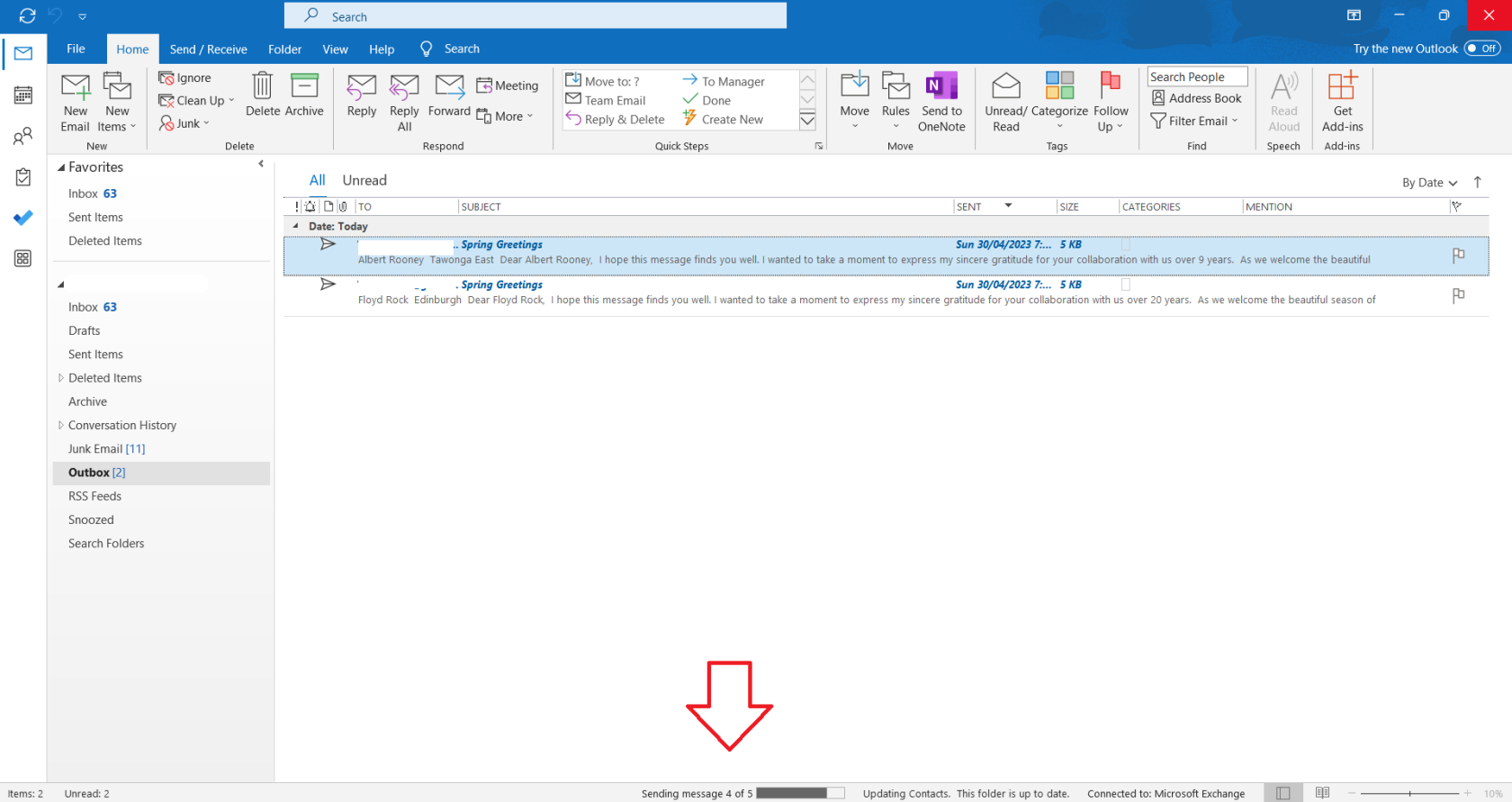
En dat is het! Je hebt met succes bulk-e-mails verzonden met een persoonlijk bericht voor elke ontvanger!
In het volgende gedeelte bekijken we een aantal geavanceerde technieken waarmee u als een pro e-mail samenvoegt.
Geavanceerde mailmerge-technieken

Oké, je hebt de basis onder de knie en kunt nu die handige gepersonaliseerde e-mails versturen. Goed werk! Maar laten we er een schepje bovenop doen.
In deze sectie gaan we dieper in op dingen van het volgende niveau. We hebben het over voorwaardelijke opmaak en het toevoegen van bijlagen,
1. Voorwaardelijke opmaak
Met voorwaardelijke opmaak kunt u uw samenvoegberichten aanpassen op basis van specifieke criteria in uw gegevens.
Voorwaardelijke opmaak gebruiken in uw samenvoegbewerking:
Maak een IF- statement aan in je Word-document, waar de mail merge is ingesteld. De verklaring moet dit formaat volgen: { IF <> = "Waarde" "Tekst indien waar" "Tekst indien onwaar" }
Vervang <> door het juiste veld uit uw Excel-gegevens, Waarde door de criteria waaraan u wilt voldoen, en Tekst indien waar en Tekst indien onwaar door de inhoud die u wilt weergeven op basis van de voorwaarde.
Werk uw IF-verklaring bij voor alle relevante velden en pas de inhoud van de e-mail hierop aan.
Met deze techniek kunt u effectievere samenvoegberichten maken, die persoonlijker en relevanter aanvoelen voor de ontvangers.
2. Afdruk samenvoegen voor bijlagen
Outlook heeft geen ingebouwde ondersteuning voor bijlagen in de samenvoegbewerking. Volg deze stappen om bijlagen toe te voegen aan Afdruk samenvoegen:
Installeer een invoegtoepassing van derden voor Outlook (zoals Mail Merge Toolkit ) die bijlagen ondersteunt tijdens mail merge.
Configureer de invoegtoepassing met de vereiste instellingen, inclusief het specificeren van het bijlagebestand als een veld in uw Excel-gegevens.
Ga door met uw normale samenvoegproces en de invoegtoepassing zorgt ervoor dat de juiste bijlage bij elke e-mail wordt verzonden op basis van uw opgegeven criteria.
Door bijlagen toe te voegen die relevant zijn voor individuele ontvangers, worden uw berichten aantrekkelijker en nuttiger.
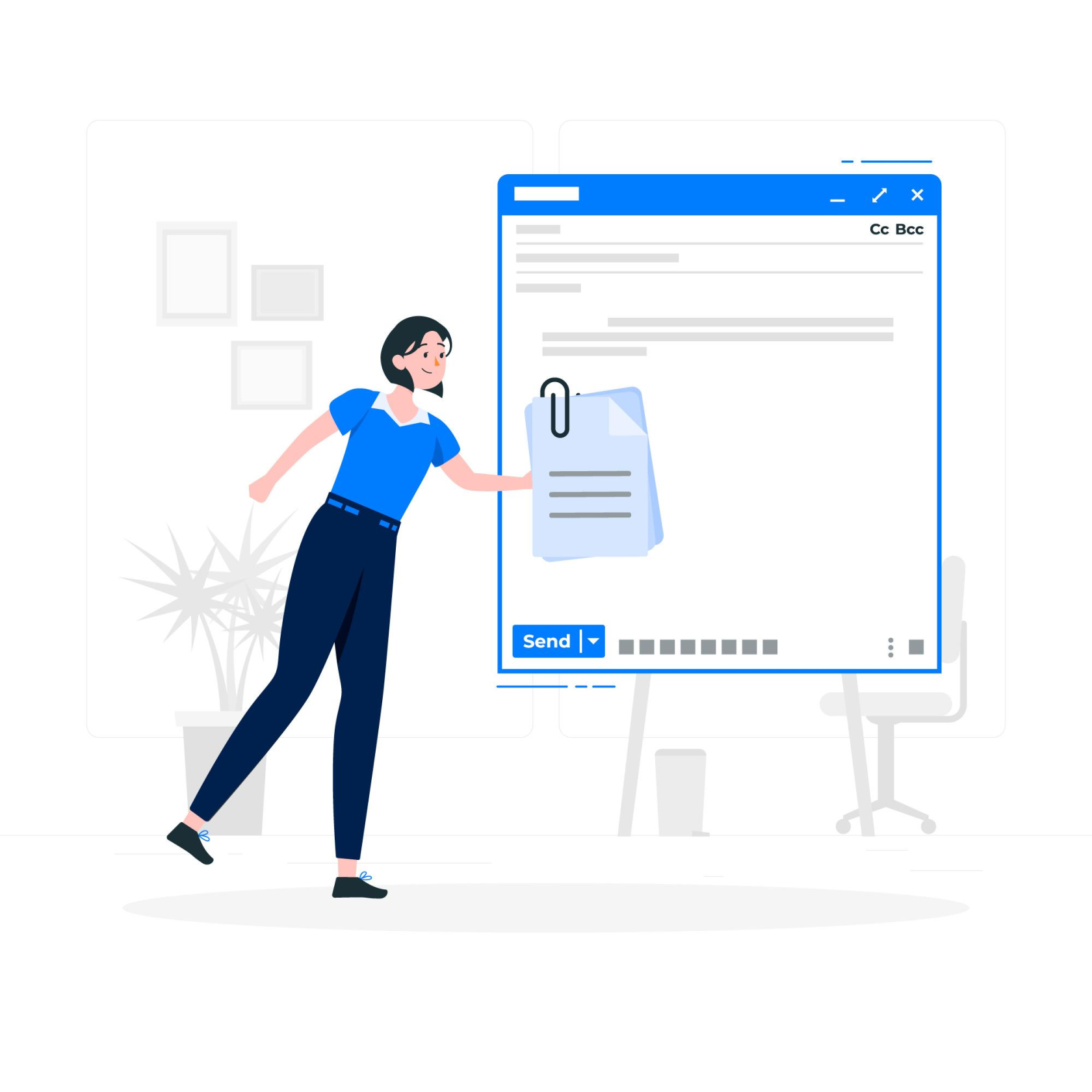
In het laatste gedeelte bekijken we enkele veelvoorkomende problemen bij het werken met Afdruk samenvoegen en hoe u deze kunt oplossen.
Problemen met Afdruk samenvoegen oplossen
Je bent nu een pro voor het samenvoegen van mails en je vliegt er doorheen terwijl – bam! - je raakt een addertje onder het gras.
Dit volgende gedeelte helpt u bij het navigeren door eventuele gaten in het samenvoegproces en behandelt hoe u fouten kunt oplossen en niet-overeenkomende gegevens kunt oplossen.
1. Omgaan met fouten
Wanneer u fouten tegenkomt tijdens het samenvoegproces, volgen hier enkele tips om u te helpen deze op te lossen:
Controleer uw softwareversies: Zorg ervoor dat u dezelfde versie van Microsoft Outlook en Microsoft Word gebruikt. Er kunnen zich compatibiliteitsproblemen voordoen als ze verschillen.
Schakel invoegtoepassingen uit: Voer zowel Word als Outlook uit in de veilige modus om invoegtoepassingen uit te schakelen om ervoor te zorgen dat ze de functie Afdruk samenvoegen niet verstoren.
2. Oplossen van niet-overeenkomende gegevens
Problemen met niet-overeenkomende gegevens treden vaak op tijdens mail merge. Het is essentieel om ze te adresseren om geldige e-mails te genereren. Hier volgen enkele oplossingen voor veelvoorkomende problemen met niet-overeenkomende gegevens:
Controleer uw gegevens nogmaals: zorg ervoor dat uw Excel-spreadsheet correct is opgemaakt en dat alle benodigde informatie beschikbaar is.
De mailinglijst verbinden en bewerken: u kunt verbinding maken met uw gegevensbron en de ontvangerslijst wijzigen. Ga voor meer informatie naar Microsoft Ondersteuning .
Voorbeeld van mail merge-resultaten: Bekijk altijd een voorbeeld van de samengevoegde e-mails voordat u ze verzendt. Breng indien nodig wijzigingen aan voordat u de samenvoegbewerking voltooit.
Door fouten aan te pakken en problemen met niet-overeenkomende gegevens op te lossen, kunt u zorgen voor een soepel samenvoegproces van Excel naar Outlook.
Laatste gedachten

Dit artikel liet zien hoe u gepersonaliseerde e-mails in bulk kunt verzenden met behulp van Afdruk samenvoegen. En het hele proces is opgesplitst in drie delen:
Voorbereiden Excel-werkblad
Word-document opzetten
Het proces in Outlook voltooien
Je hebt de ins en outs van het samenvoegen van e-mailberichten doorgenomen en zelfs enkele van de meest voorkomende problemen aangepakt en cookies en gegevens gebruikt.
Afdruk samenvoegen onder de knie krijgen, heeft alles te maken met oefening en geduld. Het is een krachtige tool die u veel tijd kan besparen, uw productiviteit kan verhogen en de kwaliteit van uw berichten kan verbeteren, vooral wanneer u gepersonaliseerde e-mails naar een grote groep moet sturen.
Dus de volgende keer dat u wordt geconfronteerd met een ontmoedigende lijst met te verzenden e-mails, bent u klaar om het als een professional aan te pakken. Blijf ontdekken, blijf leren en, belangrijker nog, blijf uw leven gemakkelijker maken met deze handige technische hulpmiddelen. Veel plezier met het samenvoegen van e-mail!
Als je meer handige Outlook-vaardigheden wilt leren, zoals het toevoegen van ChatGPT aan Outlook, bekijk dan de onderstaande afspeellijst:
Wat is zelf in Python: voorbeelden uit de echte wereld
Je leert hoe je objecten uit een .rds-bestand in R opslaat en laadt. In deze blog wordt ook besproken hoe je objecten uit R naar LuckyTemplates importeert.
In deze tutorial over DAX-coderingstaal leert u hoe u de functie GENERATE gebruikt en hoe u de titel van een maat dynamisch wijzigt.
Deze zelfstudie behandelt hoe u de Multi Threaded Dynamic Visuals-techniek kunt gebruiken om inzichten te creëren op basis van dynamische gegevensvisualisaties in uw rapporten.
In dit artikel zal ik de filtercontext doornemen. Filtercontext is een van de belangrijkste onderwerpen waarover elke LuckyTemplates-gebruiker in eerste instantie zou moeten leren.
Ik wil laten zien hoe de online service LuckyTemplates Apps kan helpen bij het beheren van verschillende rapporten en inzichten die uit verschillende bronnen zijn gegenereerd.
Leer hoe u wijzigingen in uw winstmarge kunt berekenen met behulp van technieken zoals vertakking van metingen en het combineren van DAX-formules in LuckyTemplates.
Deze tutorial bespreekt de ideeën van materialisatie van datacaches en hoe deze de prestaties van DAX beïnvloeden bij het leveren van resultaten.
Als u tot nu toe nog steeds Excel gebruikt, is dit het beste moment om LuckyTemplates te gaan gebruiken voor uw zakelijke rapportagebehoeften.
Wat is LuckyTemplates Gateway? Alles wat u moet weten








