Wat is zelf in Python: voorbeelden uit de echte wereld

Wat is zelf in Python: voorbeelden uit de echte wereld
In deze zelfstudie leert u hoe u SQL Server installeert voor LuckyTemplates. Dit omvat een stapsgewijze demonstratie van het downloaden en installeren van het hulpprogramma voor SQL-serverbeheer en de Contoso-database.
Het installeren van een SQL-server heeft verschillende voordelen. U hoeft geen deel van uw kolom te verwijderen. U beschikt ook over de middelen om eenvoudig terug te gaan naar de oorspronkelijke staat zonder dat u LuckyTemplates opnieuw hoeft op te starten. Het hebben van een SQL-server helpt de ontwikkeltijd te verkorten.
Inhoudsopgave
SQL Server downloaden
Om SQL Server te downloaden, zoekt u naar de downloadpagina met Google. Zoek naar SQL- server en klik op de eerste link die u ziet.
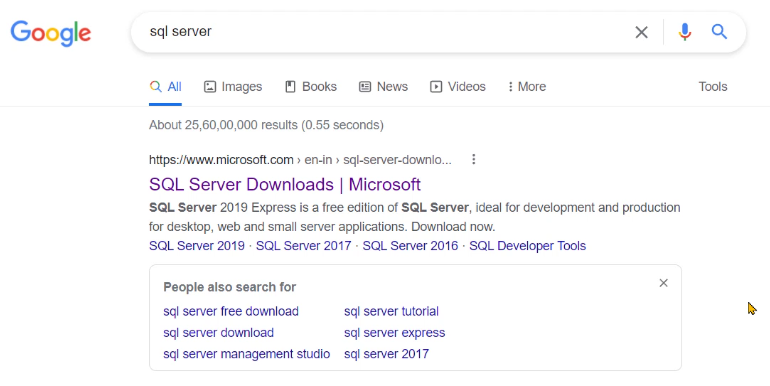
Download vervolgens de Developer- editie.
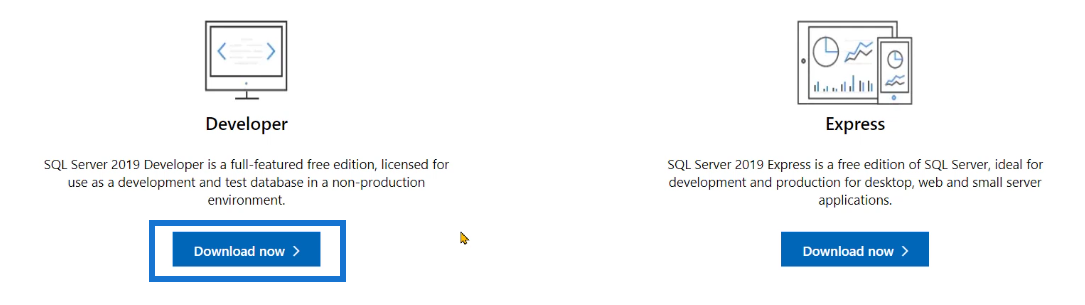
Klik op het gedownloade bestand en het downloadvenster van de SQL-server verschijnt. U krijgt dan drie opties: Basic , Custom en Download Media .
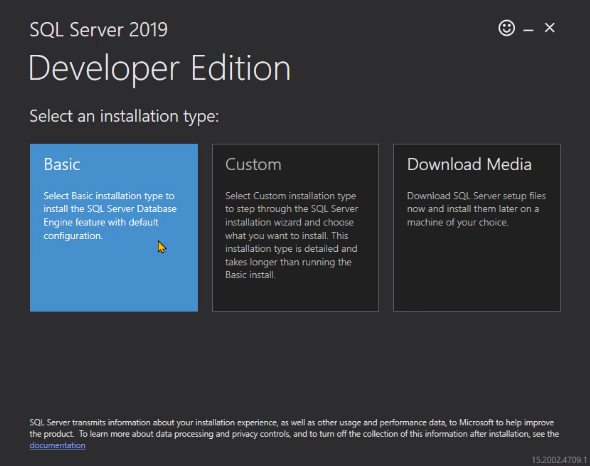
Aangepast stelt ons in staat om eventuele wijzigingen in de servernaam aan te brengen en analyseservices te installeren. Maar als je SQL server op meerdere systemen wilt downloaden en installeren zonder altijd een internetverbinding te gebruiken, is het aan te raden om Download Media te kiezen . Maar voor deze demonstratie zal Custom gekozen worden.
Kies vervolgens het gewenste downloadpad. Als u klaar bent, klikt u op Installeren .
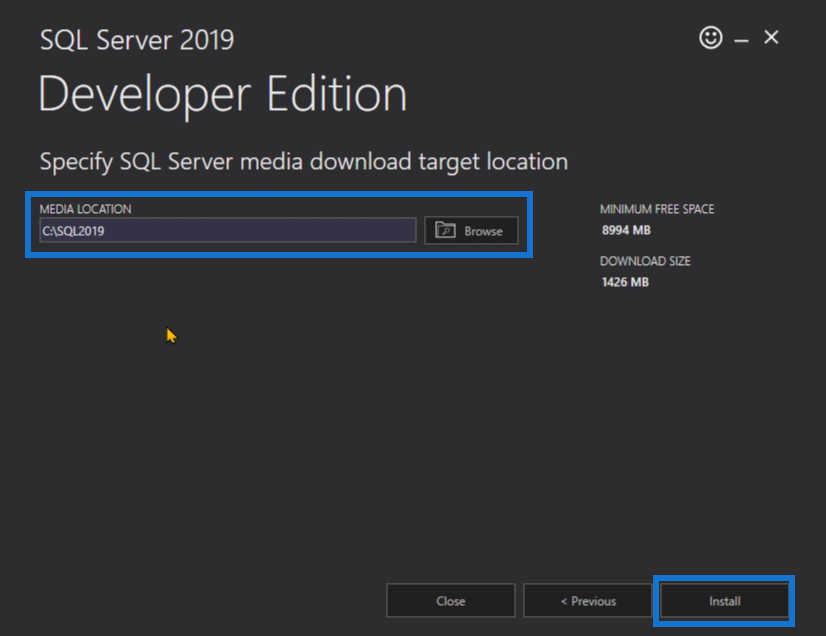
Installeer SQL Server
Nadat de installatie is voltooid, verschijnt er een nieuw pop-upvenster. Klik op Installatie gevonden in het linkerdeelvenster en selecteer vervolgens de optie Nieuwe zelfstandige SQL Server-installatie .
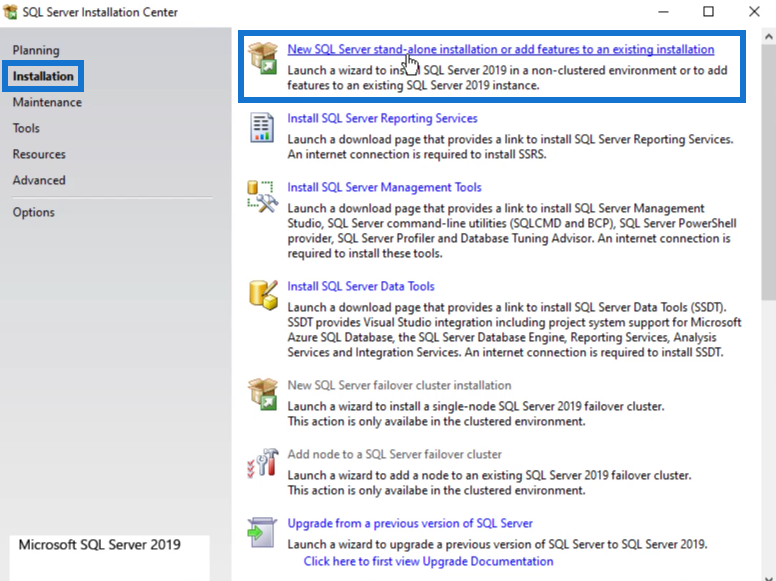
Wanneer een ander venster verschijnt, klikt u op Volgende .
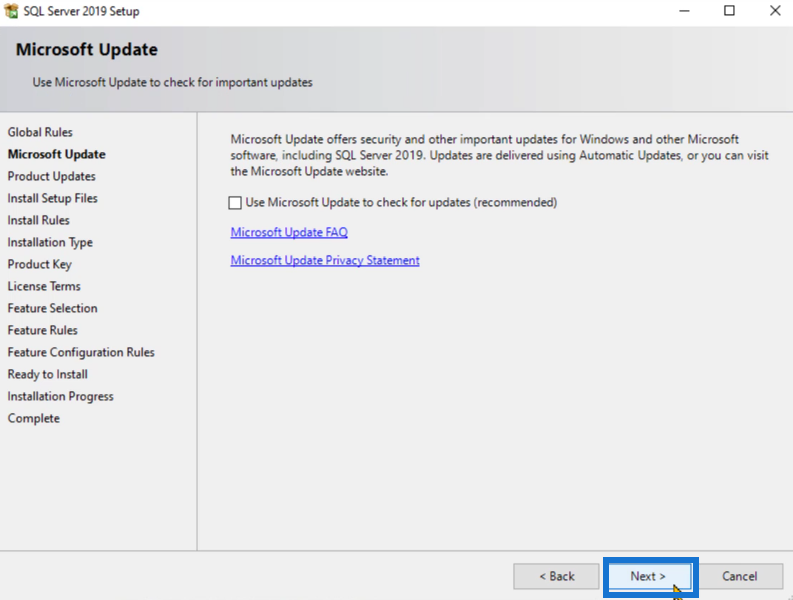
Dit wordt uitgevoerd en gecontroleerd op updates voor de software.
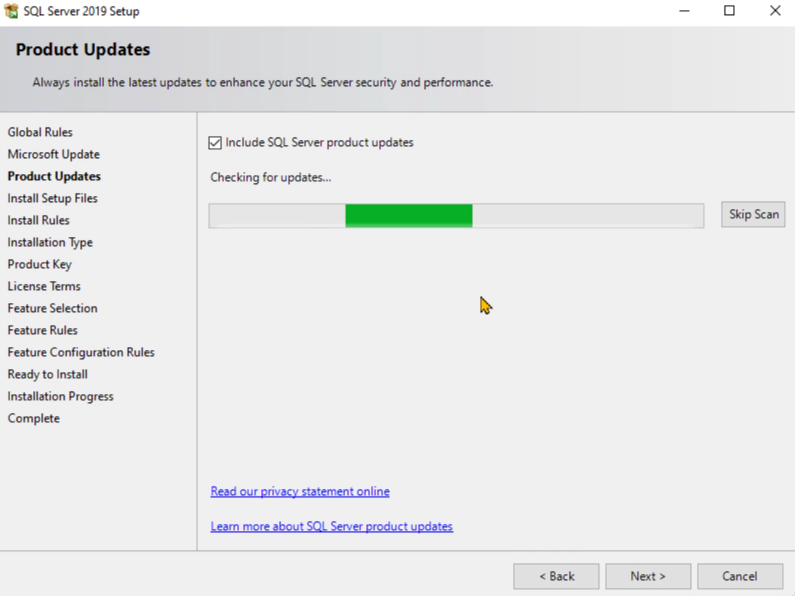
Blijf op volgende klikken totdat u de instelling Installatietype bereikt . Kies Voer een nieuwe installatie uit en klik op Volgende.
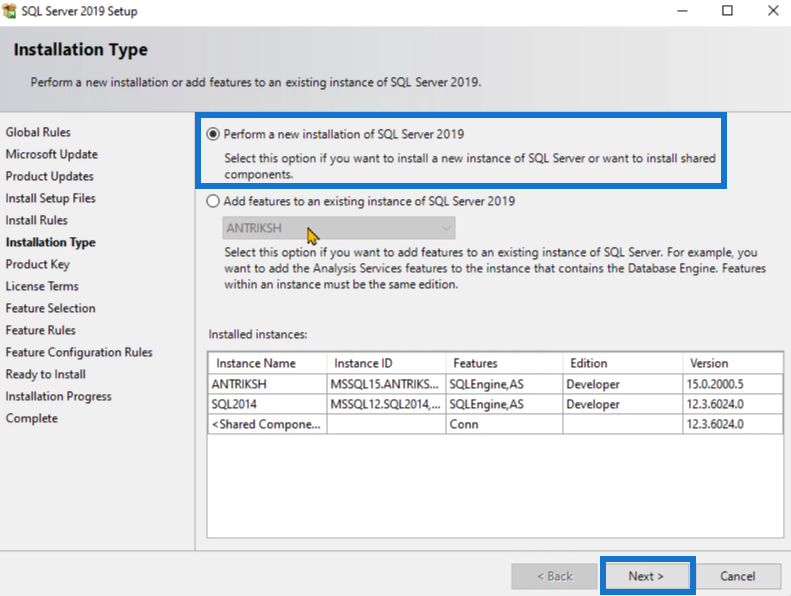
Zodra u bij de instelling Productsleutel bent , kiest u Ontwikkelaar in de gratis editie-opties. Klik vervolgens op Volgende.
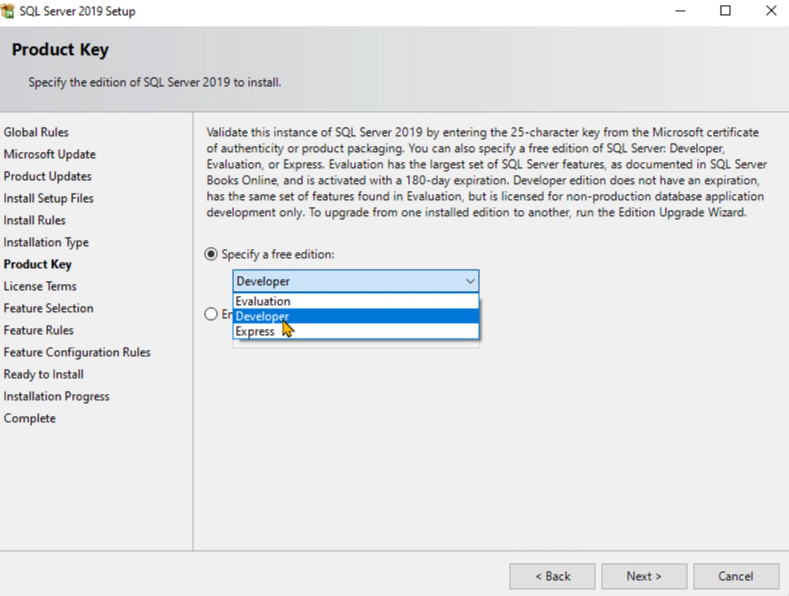
Lees en accepteer de Licentievoorwaarden.
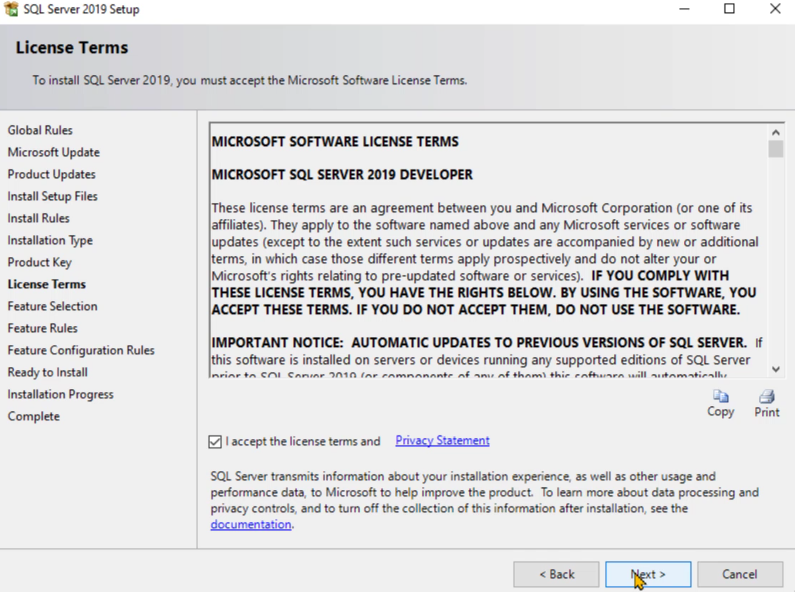
In de volgende stap kunt u opties kiezen die u kunt opnemen in de SQL-serverversie die u installeert. In dit geval hoeft u alleen Database Engine Services , Analysis Services en Client Tools Connectivity op te nemen . Als u klaar bent, klikt u op Volgende.
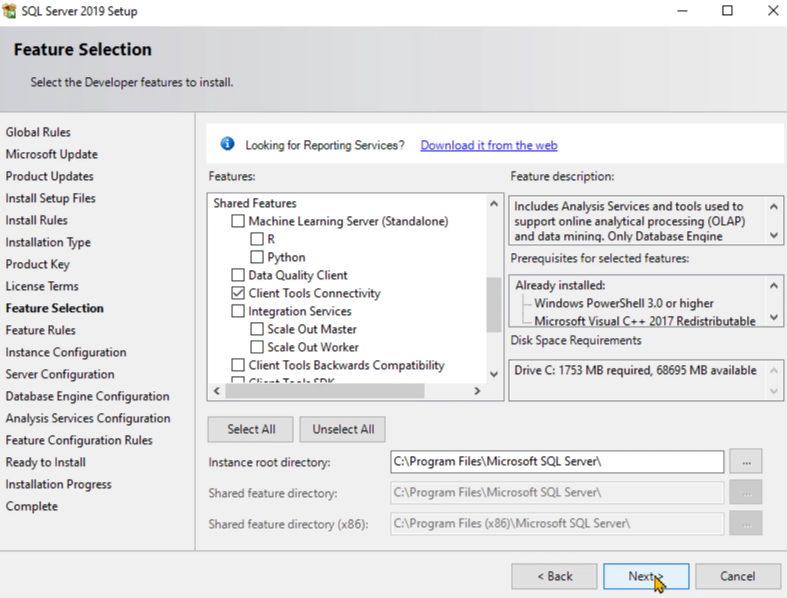
U moet nu een naam opgeven voor de instantie-ID. Aangezien deze demonstratie de demoversie zal gebruiken, wordt DemoDax gebruikt.
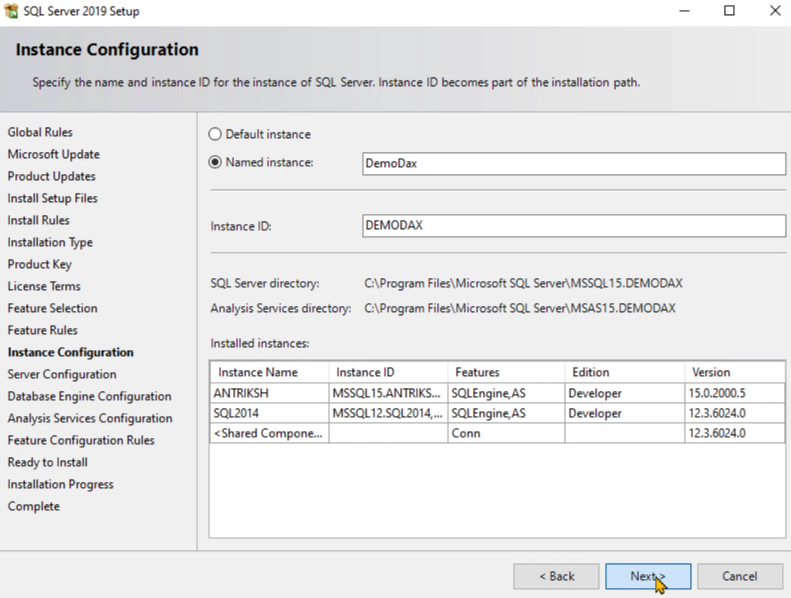
Blijf op Volgende klikken totdat u Database Engine Configuration bereikt . Kies onder Verificatiemodus de Windows-verificatiemodus . Deze optie is de veiligste om te gebruiken. Klik vervolgens op Huidige gebruiker toevoegen zodat u wordt toegevoegd als SQL-serverbeheerder.
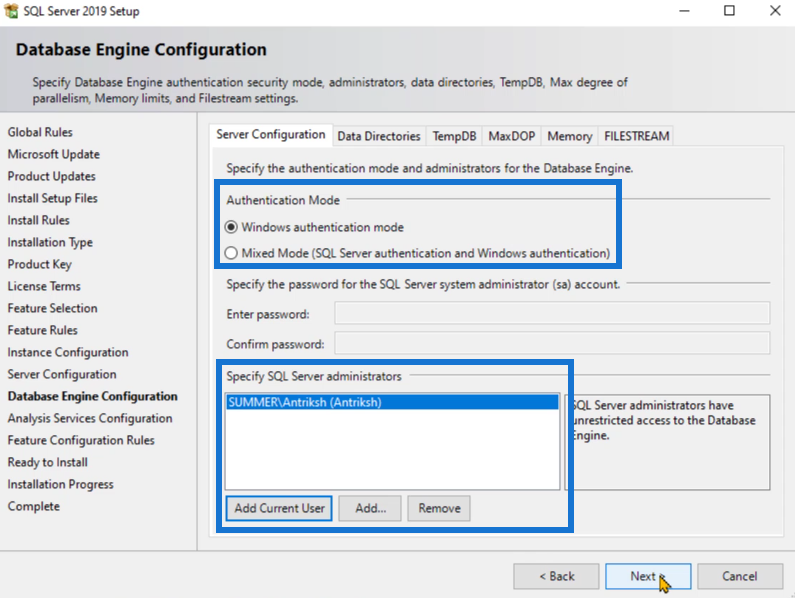
De volgende stap geeft u drie opties voor de servermodus. Kies de tabelmodus . Klik ook nogmaals op Huidige gebruiker toevoegen om de beheerder voor deze modus op te geven.
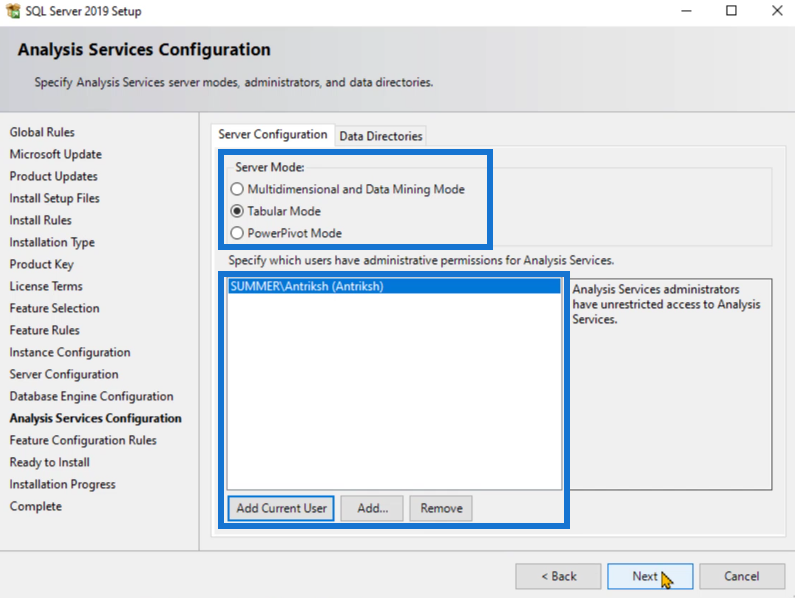
Blijf op Volgende klikken totdat u de instelling Klaar om te installeren bereikt. Controleer op ontbrekende opties of functies. Als u klaar bent met controleren, klikt u op Installeren.
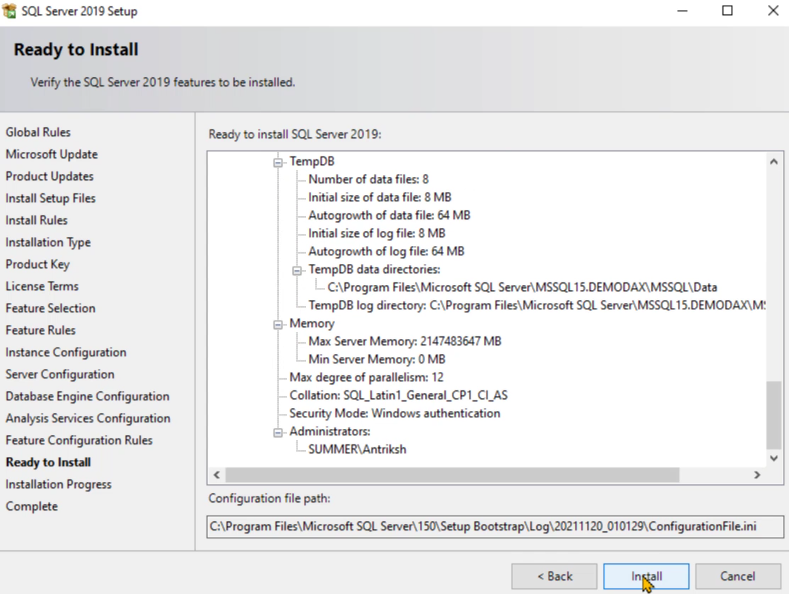
De installatie neemt enige tijd in beslag. Als het klaar is, ziet u een samenvatting van de functies die u samen met SQL Server hebt gedownload. Klik nu op Sluiten.
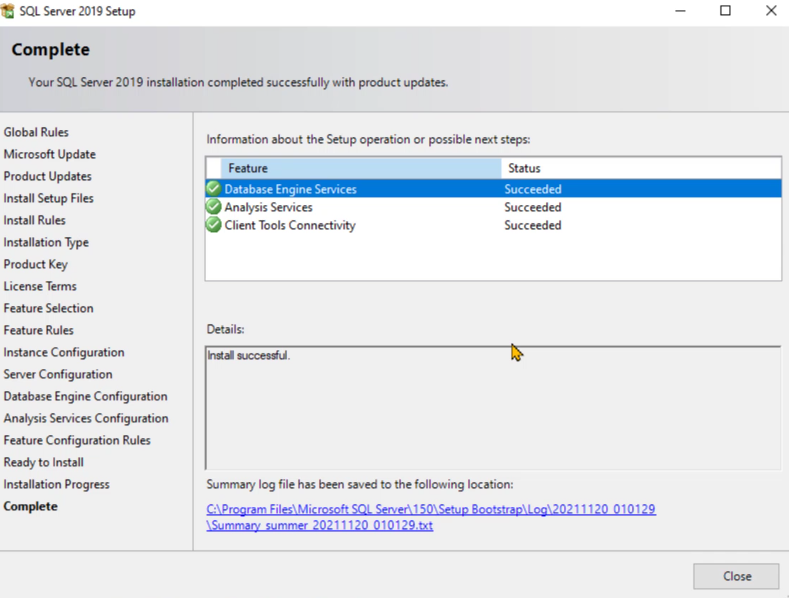
Installeer de SQL Server Client Tool
Nadat de SQL-server is geïnstalleerd, is de volgende stap het downloaden van een clienttool. Met een clienttool kunt u communiceren met de database.
Installeer de SQL Server Management Studio door op de optie SQL Server Management Tools installeren te klikken .
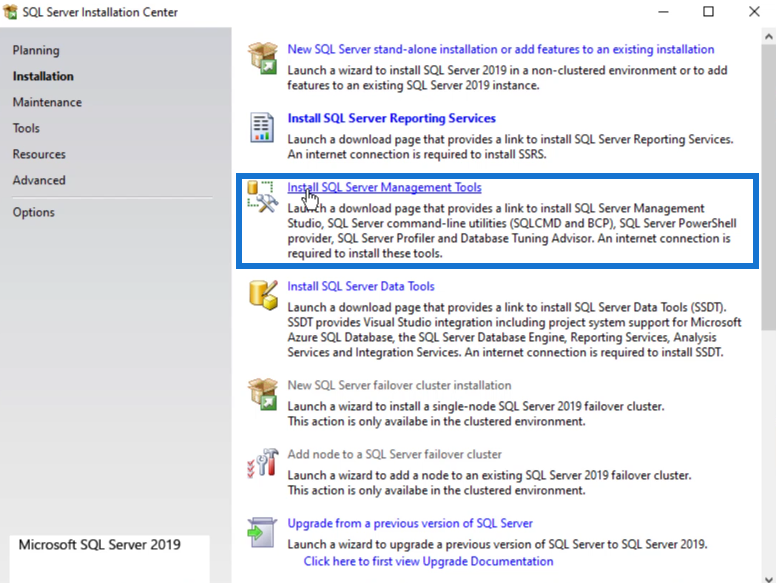
U wordt dan doorgestuurd naar een webpagina waar u SSMS kunt downloaden .
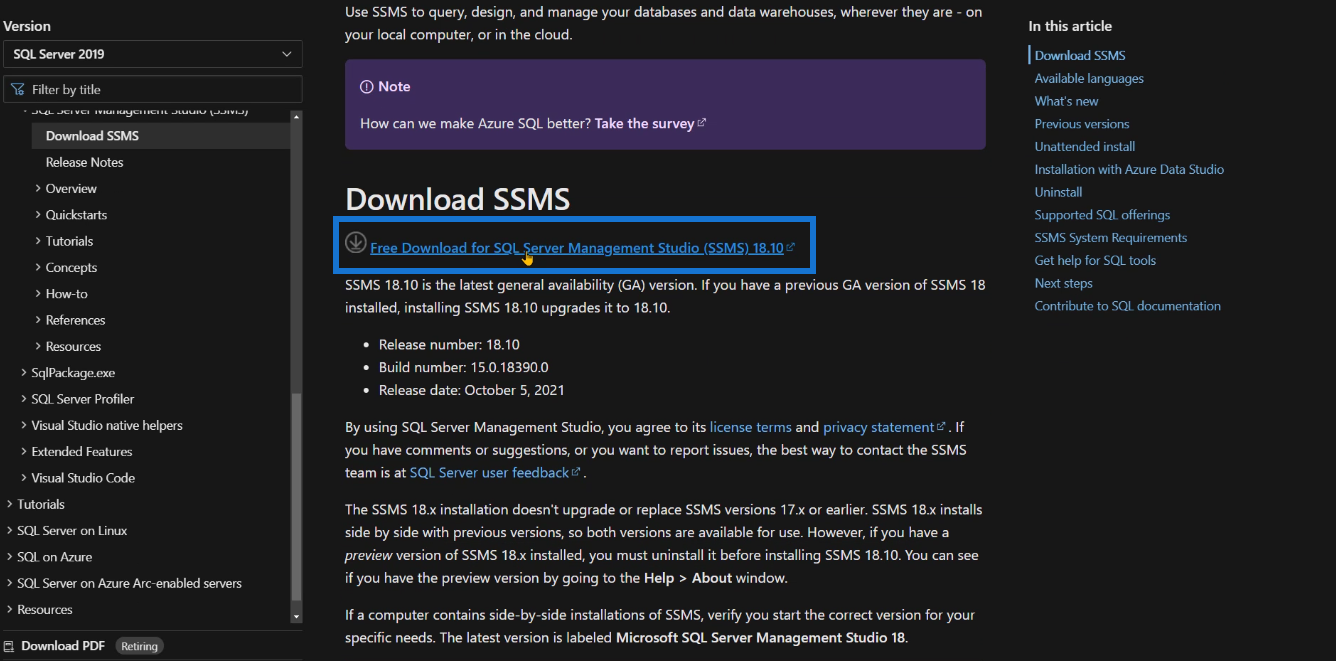
Nadat het is gedownload, opent u het bestand en kiest u de optie Installeren . Je hebt ook de mogelijkheid om een ander installatiepad te kiezen. Maar in dit geval wordt het standaardpad gebruikt.
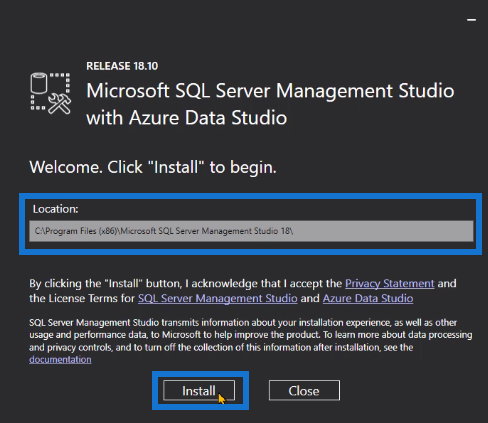
Klik op Sluiten zodra de SQL Server Management Studio met succes is geïnstalleerd.
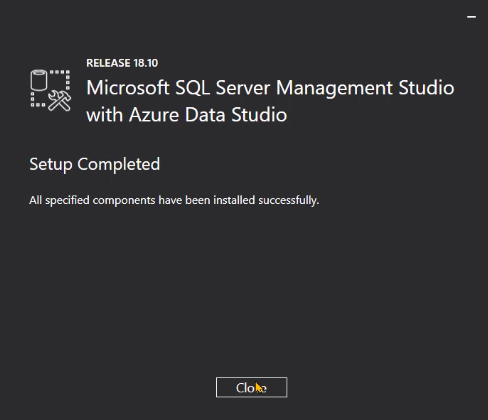
Start nu de SQL Server Management Studio. Definieer in het tekstvak servernaam de servernaam die u hebt opgegeven tijdens het installeren van SQL-server. In dit voorbeeld is DemoDax gebruikt.
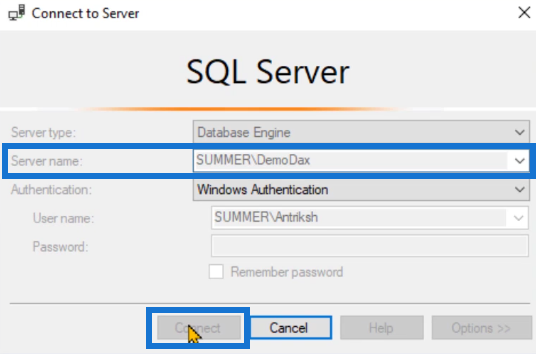
Als u op de optie Verbinden klikt , zult u merken dat u geen verbinding kunt maken met de SQL-server met behulp van de SQL Server Management Studio. Dit komt omdat u momenteel geen database hebt geïnstalleerd.
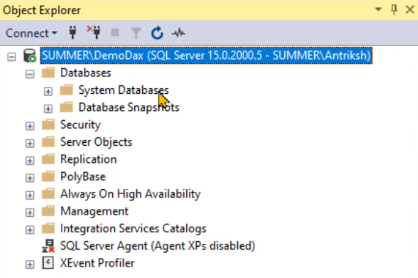
Installeer de database voor SQL Server
De database wordt gebruikt voor het laden van gegevens in LuckyTemplates. Om de database te downloaden, gaat u gewoon naar Google en zoekt u naar SQL Server Contoso Retail Database . De database die u gaat gebruiken, wordt geleverd door Microsoft.
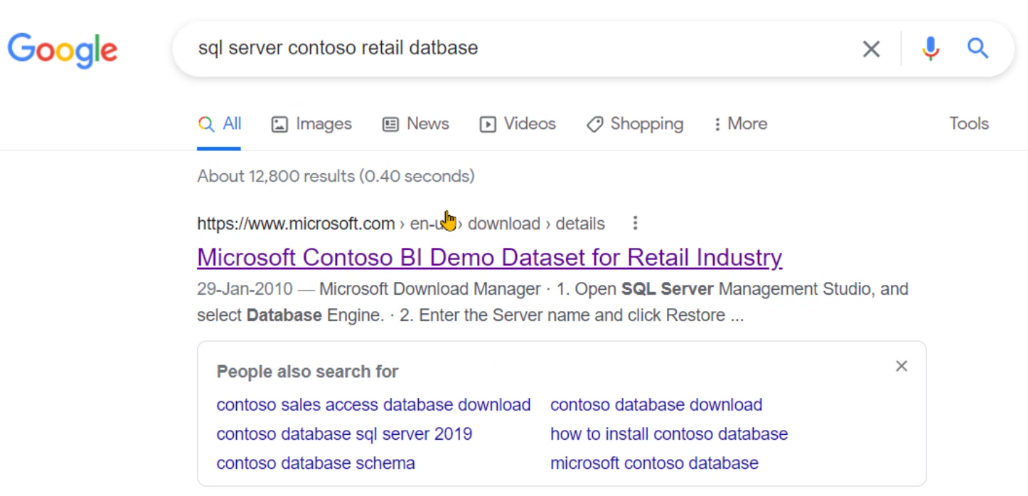
Zodra u bent omgeleid naar de website, klikt u op Downloaden .

Kies het eerste bestand met de bestandsnaam ContosoBIdemoBAK.exe en klik op Volgende.
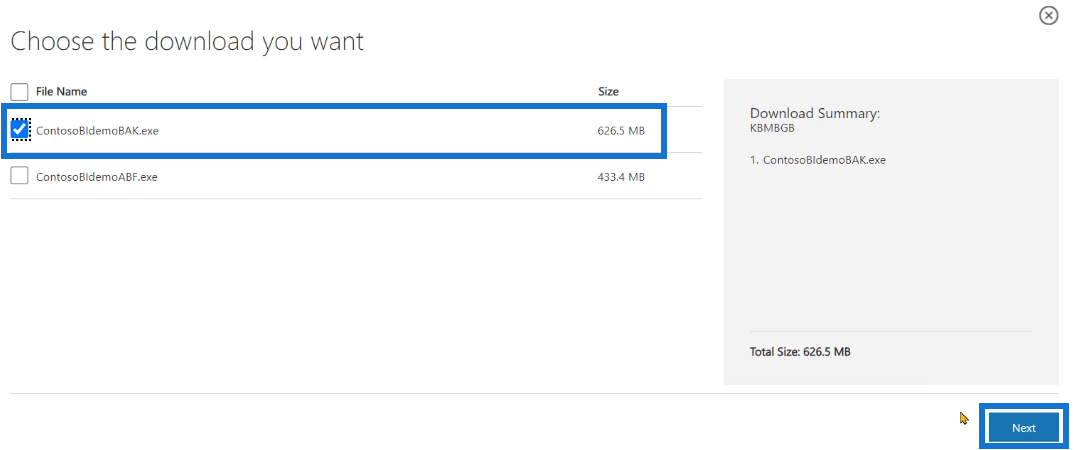
Nadat het bestand is gedownload, kunt u de database nu importeren in de SQL Server Management Studio. Open het bestand en geef het pad op waar u de inhoud van het bestand wilt uitpakken. Als u klaar bent, klikt u op OK en vervolgens op Unzip .
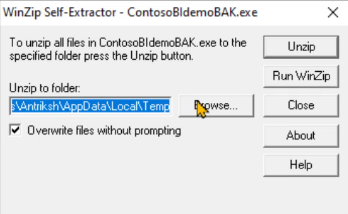
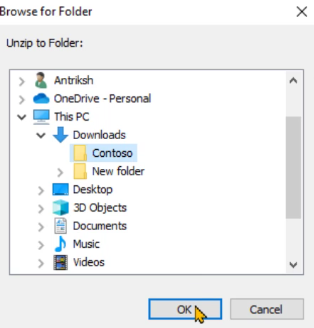
Wanneer je naar de map gaat waar je de items hebt uitgepakt, zie je een bestand met de extensie .bak . Dit is wat u zult gebruiken voor het importeren van een database in de SQL Server Management Studio.
Open nu de SQL-server. Klik met de rechtermuisknop op Database en kies Database herstellen .
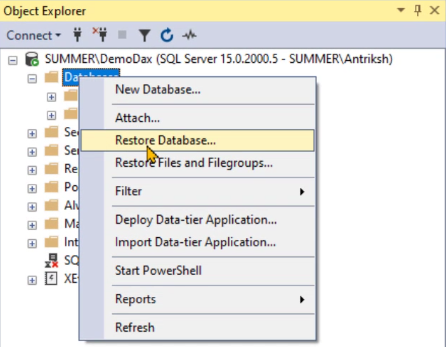
Kies Apparaat en klik vervolgens op de weglatingstekens ( ... ).
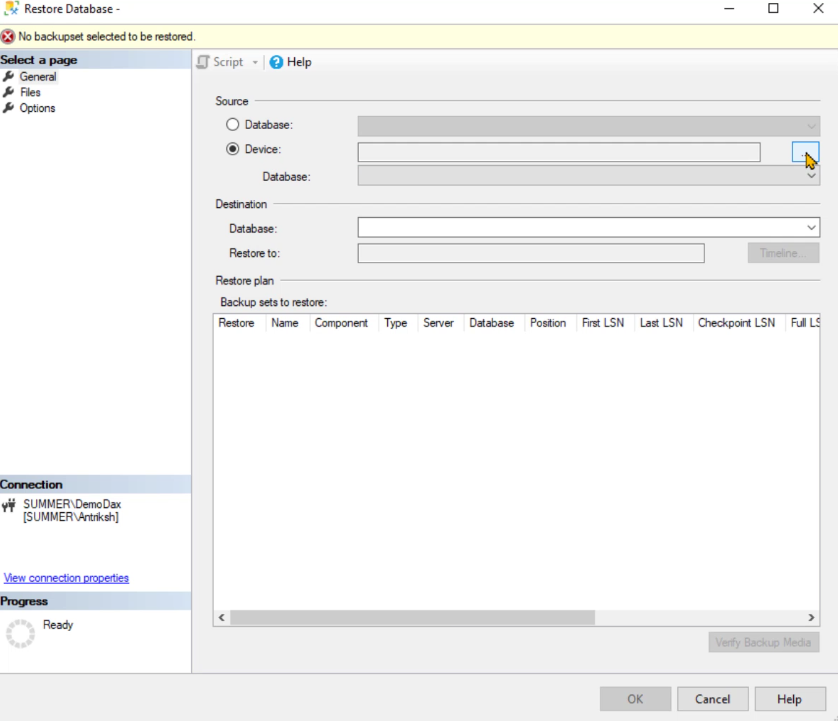
Klik op Toevoegen en kopieer vervolgens het bestandspad.
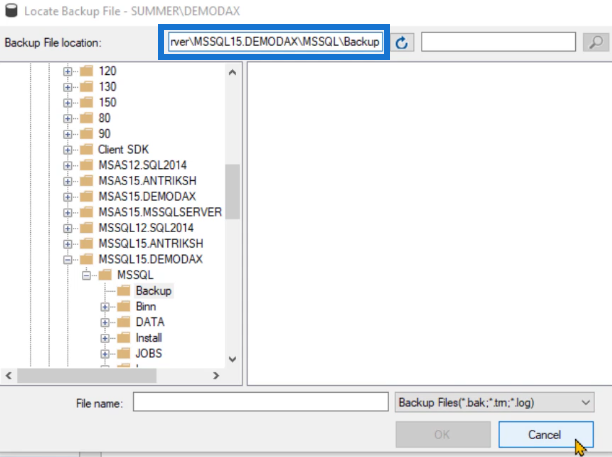
Sluit de SQL-server af en open vervolgens een dialoogvenster voor een nieuwe map en plak het pad dat u hebt gekopieerd.
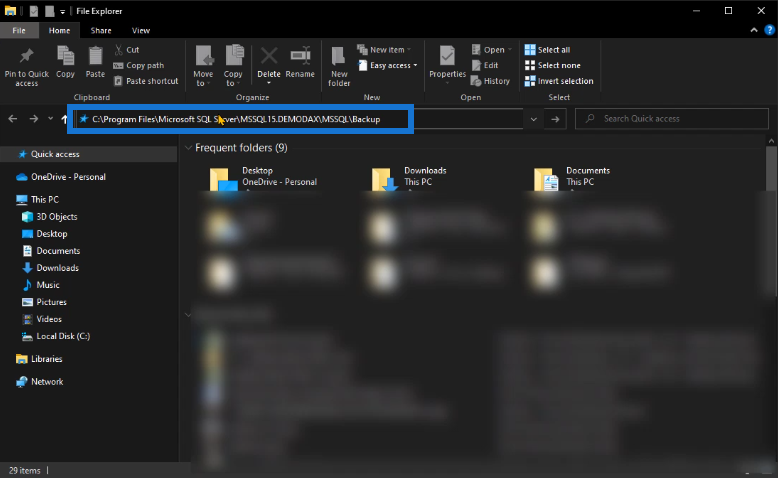
Kopieer en plak vervolgens het .bak- bestand in dit mappad.
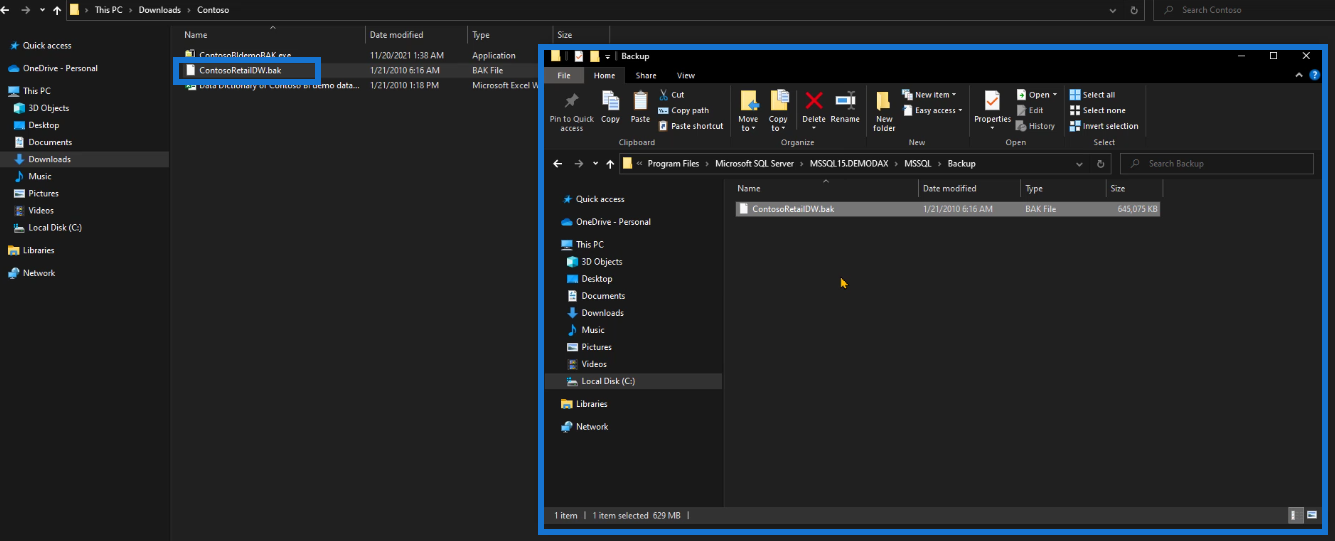
Ga terug naar de SQL-server. Klik nogmaals met de rechtermuisknop op Database en kies Database herstellen . Kies dezelfde opties als hiervoor. U zult merken dat het .bak- bestand is toegevoegd als een beschikbare database.
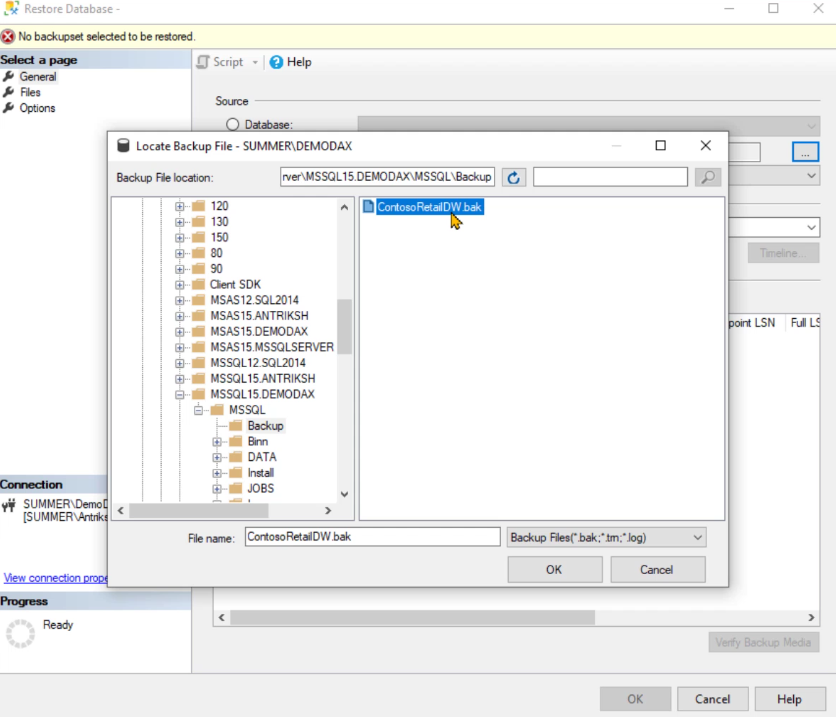
Nadat u op alle OK- opties hebt geklikt, wordt de database met succes geïnstalleerd op de SQL-server.
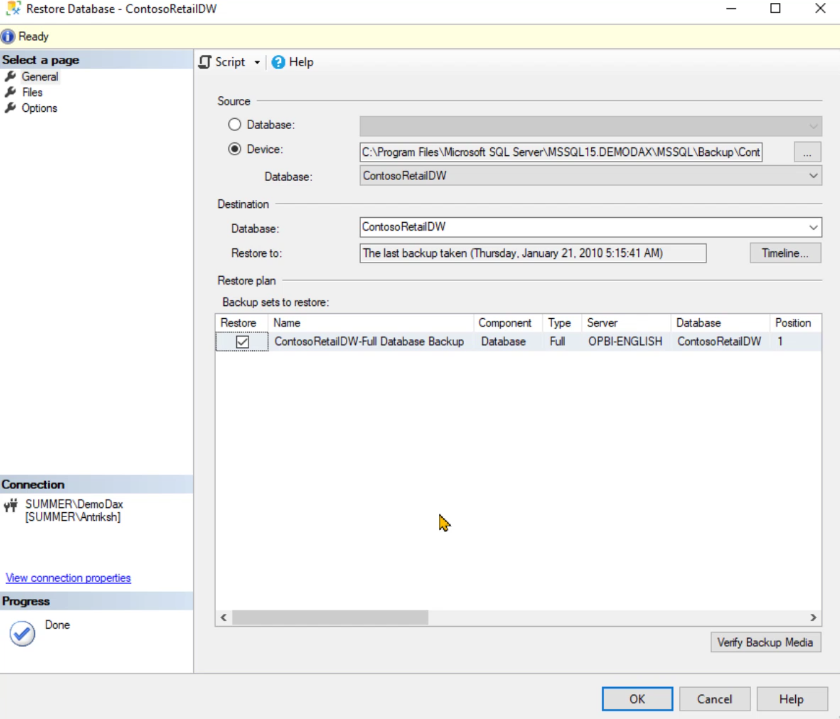
Als u de herstelde database uitvouwt en naar Tabellen gaat, ziet u dat er veel tabellen zijn die u in uw gegevensmodel kunt gebruiken.
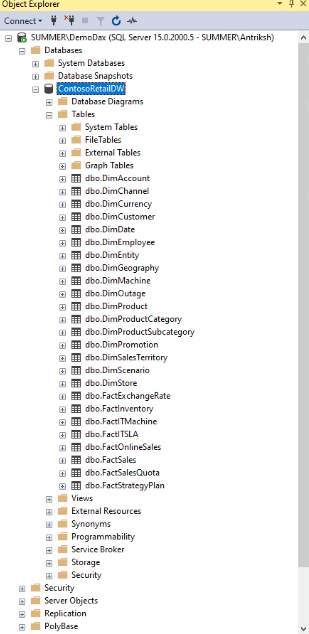
Controleer en bekijk de inhoud van de tabel
U kunt een eenvoudige query uitvoeren om de inhoud van een bepaalde tabel te controleren. Gebruik voor deze demonstratie de onderstaande code:
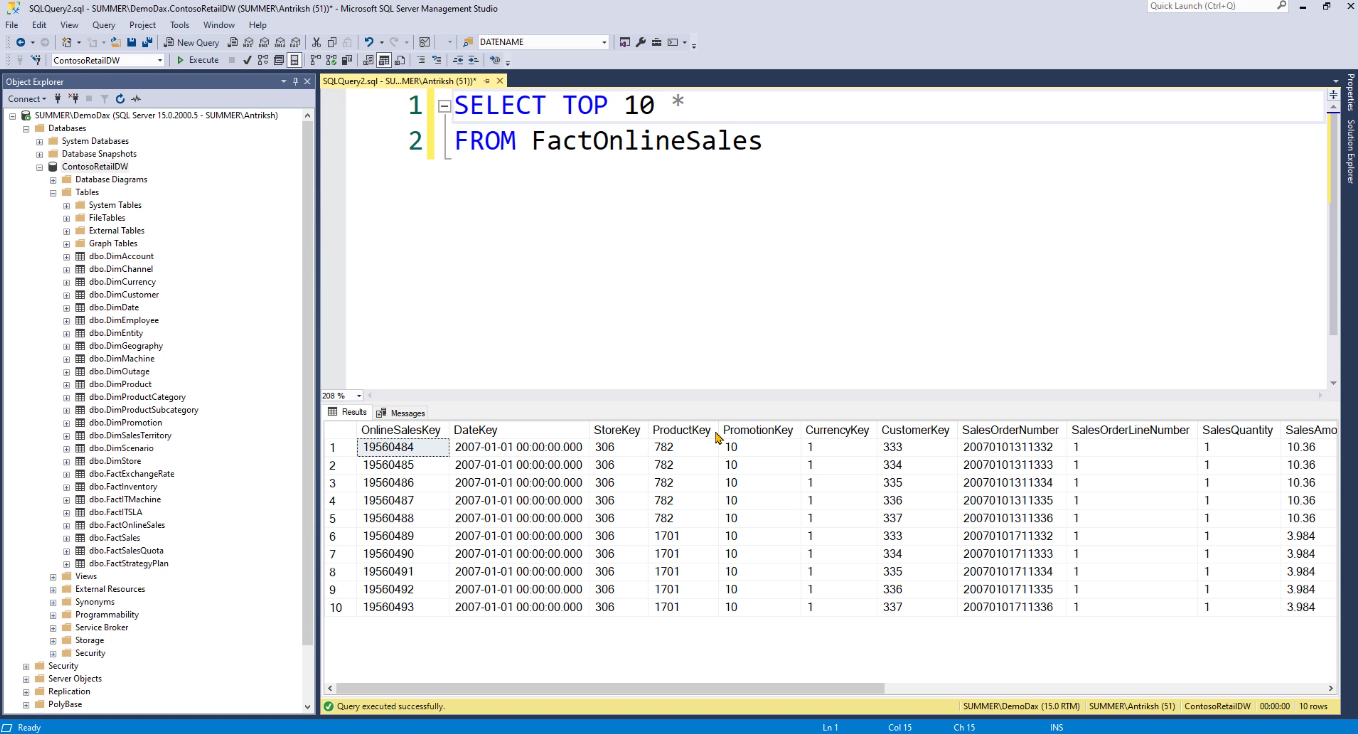
De gegevens in de tabel zijn de gegevens die u gaat importeren in LuckyTemplates. Maar daarvoor moet u verschillende weergaven maken, zodat het gemakkelijker is om de inhoud aan te passen.
De code die u in deze demonstratie ziet, kunt u kopiëren uit het bestand dat beschikbaar is in de . Klik op Uitvoeren en je zult zien dat dit verschillende weergaven in het gegevensmodel creëert.
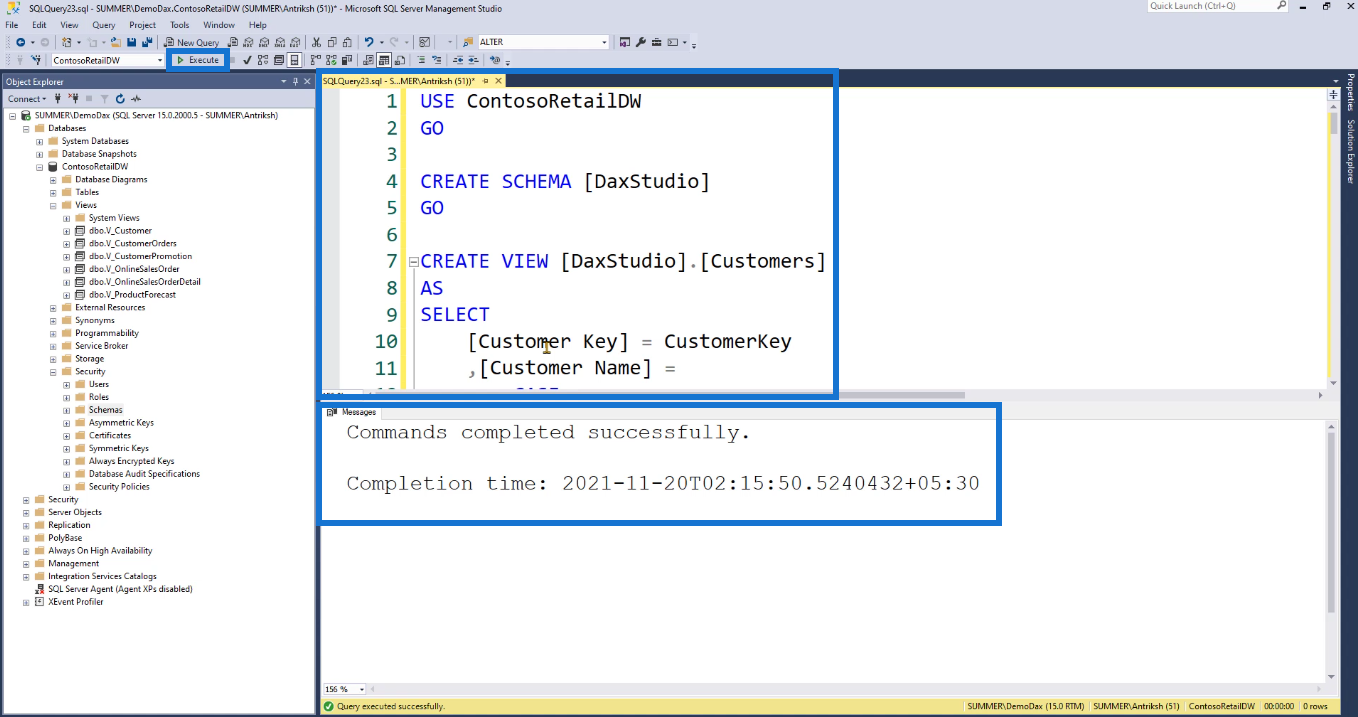
Klik met de rechtermuisknop op de optie Weergaven en kies Vernieuwen .
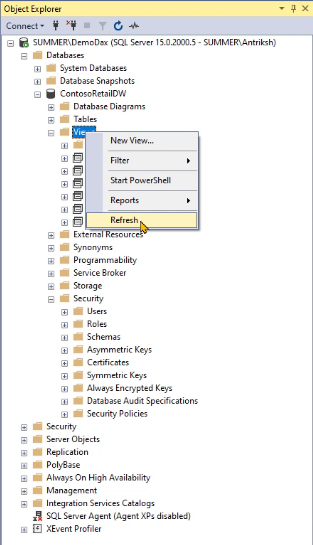
U zult zien dat er verschillende weergaven zijn gemaakt in de map Weergave.
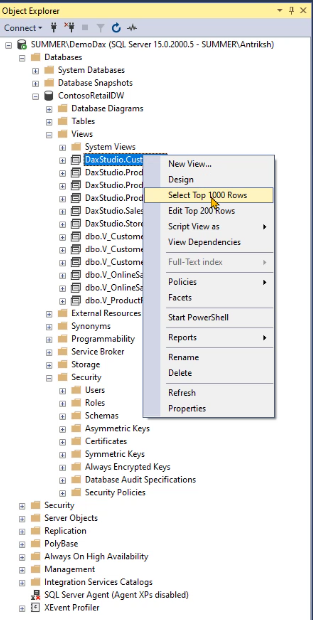
Klik met de rechtermuisknop op een weergave en kies Top 100 rijen selecteren . U kunt dan de gegevens zien die zich in die specifieke weergaveoptie bevinden.
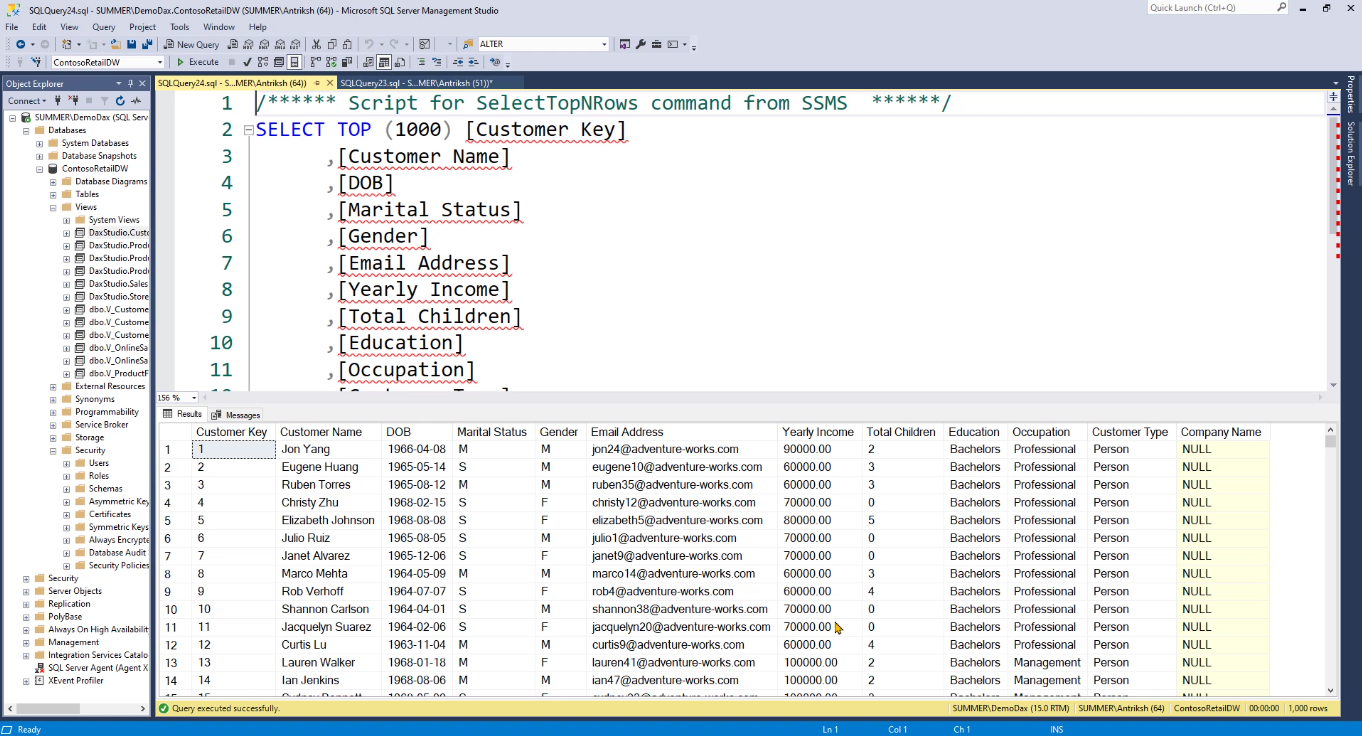
Conclusie
Samenvattend biedt de zelfstudie u een directe stapsgewijze demonstratie van hoe u SQL Server met succes installeert. Zorg ervoor dat u alles opvolgt om fouten te voorkomen.
SQL is een waardevolle tool die LuckyTemplates aanvult. Hoewel het niet nodig is om het te installeren, wordt het wel aanbevolen. Later wordt dit een handig hulpmiddel bij het aanpassen van uw LuckyTemplates-gegevensmodel.
Er werd ook een eenvoudige demonstratie gegeven over het wijzigen van weergaveopties voor tabellen. In volgende tutorials zullen meer functies van de SQL Server worden besproken die u zullen helpen bij het optimaliseren van de ontwikkeltijd bij het maken van LuckyTemplates-rapporten.
Wat is zelf in Python: voorbeelden uit de echte wereld
Je leert hoe je objecten uit een .rds-bestand in R opslaat en laadt. In deze blog wordt ook besproken hoe je objecten uit R naar LuckyTemplates importeert.
In deze tutorial over DAX-coderingstaal leert u hoe u de functie GENERATE gebruikt en hoe u de titel van een maat dynamisch wijzigt.
Deze zelfstudie behandelt hoe u de Multi Threaded Dynamic Visuals-techniek kunt gebruiken om inzichten te creëren op basis van dynamische gegevensvisualisaties in uw rapporten.
In dit artikel zal ik de filtercontext doornemen. Filtercontext is een van de belangrijkste onderwerpen waarover elke LuckyTemplates-gebruiker in eerste instantie zou moeten leren.
Ik wil laten zien hoe de online service LuckyTemplates Apps kan helpen bij het beheren van verschillende rapporten en inzichten die uit verschillende bronnen zijn gegenereerd.
Leer hoe u wijzigingen in uw winstmarge kunt berekenen met behulp van technieken zoals vertakking van metingen en het combineren van DAX-formules in LuckyTemplates.
Deze tutorial bespreekt de ideeën van materialisatie van datacaches en hoe deze de prestaties van DAX beïnvloeden bij het leveren van resultaten.
Als u tot nu toe nog steeds Excel gebruikt, is dit het beste moment om LuckyTemplates te gaan gebruiken voor uw zakelijke rapportagebehoeften.
Wat is LuckyTemplates Gateway? Alles wat u moet weten








