Wat is zelf in Python: voorbeelden uit de echte wereld

Wat is zelf in Python: voorbeelden uit de echte wereld
Wanneer u met grote gegevenssets in Excel werkt, moet u mogelijk twee kolommen vergelijken om overeenkomsten of verschillen te vinden.
VERT.ZOEKEN is een krachtige functie waarmee u kunt zoeken naar overeenkomende gegevens tussen twee kolommen. Met deze functie kunt u zoeken naar waarden in de ene kolom die in een andere kolom verschijnen.
Dit artikel laat zien hoe u twee kolommen kunt vergelijken met VERT.ZOEKEN, zodat u uw gegevens efficiënt kunt analyseren.
Inhoudsopgave
Basisprincipes van de Vlookup-functie
Stel dat u een spreadsheet heeft met twee lijsten met items in kolom A en kolom B. U wilt de items in lijst 1 vinden die ook in lijst 2 voorkomen.
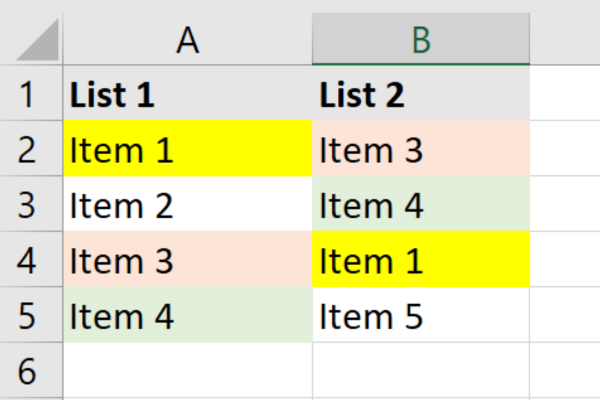
U kunt zich voorstellen dat het handmatig doorlijsten van duizenden items enorm tijdrovend zou zijn. Gelukkig brengt Excel VERT.ZOEKEN te hulp!
De term VLOOKUP staat voor Vertical Lookup. De functie vergelijkt twee kolommen, vindt overeenkomsten ertussen en retourneert de bijbehorende waarden.
Vlookup-functie
Hier is een basissyntaxis van de functie VERT.ZOEKEN:
=VERT.ZOEKEN(opzoekwaarde, tabelmatrix, col_index_getal, [bereik_opzoeken])
Dit is een uitsplitsing van de elementen:
lookup_value : de waarde waarnaar u wilt zoeken in de eerste kolom van de table_array.
table_array : het cellenbereik met de gegevens waarin u wilt zoeken.
col_index_num : het kolomnummer in de table_array waaruit u de waarde wilt retourneren.
range_lookup : Optioneel. Het is WAAR (overeenkomst bij benadering) of ONWAAR (exacte overeenkomst). De standaardwaarde is WAAR.
Uw gegevens voorbereiden voor VERT.ZOEKEN
Voordat u VERT.ZOEKEN gebruikt om twee kolommen in Excel te vergelijken , moet u uw gegevens voorbereiden.
Maak twee afzonderlijke kolommen in uw werkblad waarin u de waarden wilt vergelijken. Dit artikel gebruikt kolom A en kolom B voor onze voorbeelden.
Dit zijn de voorbeeldgegevens die in dit artikel worden gebruikt:
Dit is de voorbeeldtabel met koptekst die moet worden toegevoegd aan de sectie met de titel "Uw gegevens voorbereiden voor VERT.ZOEKEN":
Lijst 1 Lijst 2
Artikel 1
Artikel 3 Artikel
2 Artikel 4 Artikel 3 Artikel 1
Artikel 4 Artikel 5
Formatteren van de gegevens
Het is belangrijk om ervoor te zorgen dat de gegevens in beide kolommen op dezelfde manier zijn opgemaakt. VERT.ZOEKEN is hoofdlettergevoelig, wat betekent dat hoofdletters en kleine letters ertoe doen.
Overeenstemmingsfouten kunnen optreden in het eindresultaat als de opmaak niet consistent is.
Het is ook een goed idee om eventuele dubbele waarden of lege cellen te verwijderen om het risico op fouten te minimaliseren.
Dubbele waarden verwijderen:
Selecteer de kolom.
Ga naar het tabblad Gegevens in het bovenste lint.
Klik op Duplicaten verwijderen in het gedeelte Gegevenshulpmiddelen.
De knop kan een beetje moeilijk te zien zijn. Deze foto helpt je:
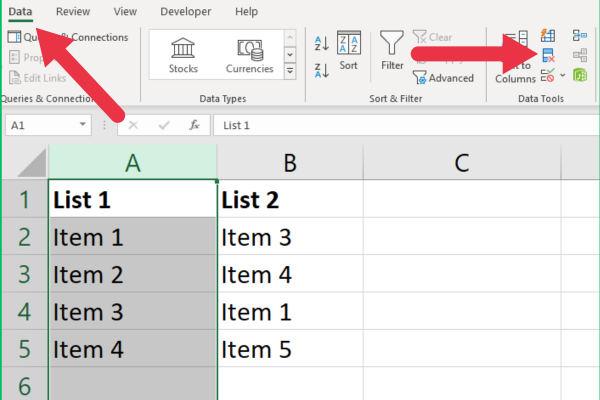
Lege cellen verwijderen:
Selecteer de kolom.
Ga naar het tabblad Start in het bovenste lint.
Vouw het menu "Zoeken en selecteren" uit.
Kies "Ga naar speciaal".
Selecteer "Blanco's" uit de opties.
Klik op "Verwijderen" in het gedeelte Cellen.
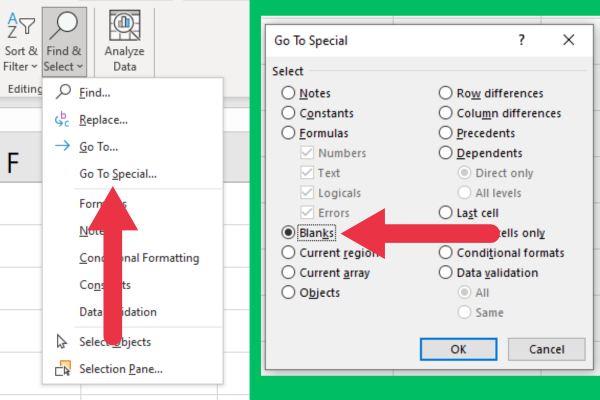
Hoe VERT.ZOEKEN te gebruiken om twee kolommen te vergelijken
Zodra de gegevens zijn voorbereid, kunt u de VLOOKUP-formule schrijven om twee kolommen in Excel te vergelijken en overeenkomsten te identificeren. Volg deze stappen:
Selecteer een cel in een nieuwe kolom waarin u de resultaten van de vergelijking wilt weergeven (bijvoorbeeld cel C2).
Typ de volgende formule: =VERT.ZOEKEN(A2, B:B, 1, FALSE))
Druk op Enter om de formule toe te passen.
In het geval van een overeenkomende waarde, wordt de waarde weergegeven in dezelfde rij van de resultaatkolom (bijvoorbeeld kolom C).
Sleep de formule omlaag vanuit C2 om deze over zoveel cellen te kopiëren als u nodig heeft.
Als u onze voorbeeldgegevens gebruikt, plaatst u uw vergelijkingsresultaten in de derde kolom. De formule vindt drie overeenkomsten van de vier items in lijst 1.
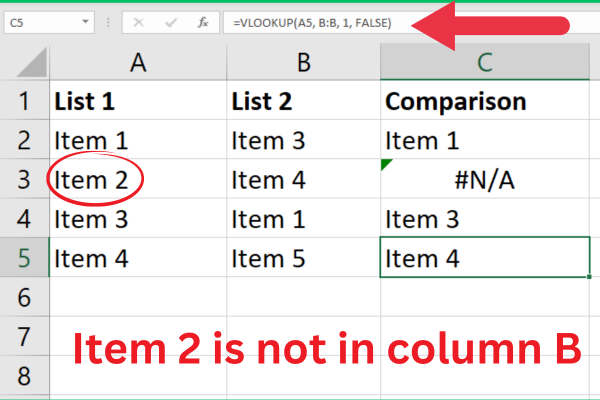
Merk op dat item 2 wordt weergegeven als #N/A. Excel vertelt ons dat de overeenkomst niet van toepassing is, dwz dat deze niet kon worden gevonden.
Dat klopt en is nuttige informatie over ontbrekende waarden. Sommige Excel-gebruikers denken echter dat er een gegevensprobleem of een functiefout is.
Het is een goede gewoonte om een andere indicatie weer te geven dat er geen overeenkomst is gevonden. Dat kan gewoon een spatie zijn.
Om dit te doen, combineert u de VLOOKUP-functie met de IFNA-functie als volgt:
=ALSNA(VERT.ZOEKEN(A1, B:B, 1, ONWAAR), "")
De IFNA-functie detecteert de fout #N/A en vervangt de uitvoer door een lege spatie (""). U kunt ook de ISNA-functie gebruiken of aanvullende logica hebben met de IF-functie.
Andere fouten afhandelen
VERT.ZOEKEN kan soms andere fouten in uw vergelijkingsresultaten genereren. De #REF! Fout in Excel is een echt probleem met uw gegevens.
Het gebeurt meestal wanneer uw opgegeven bereik onjuist is. Ons voorbeeld verwijst naar de hele kolom, maar u kunt ook verticale celbereiken gebruiken.
Zorg ervoor dat het zoekbereik waarnaar u verwijst, alle waarden dekt die u wilt vergelijken.
Alternatieven voor VERT.ZOEKEN voor kolomvergelijking
Er zijn twee belangrijke alternatieve opzoekfuncties bij het vergelijken van twee kolommen in Excel om overeenkomsten te vinden.
1. Index- en matchfuncties gebruiken
In plaats van VERT.ZOEKEN te gebruiken, kunt u twee kolommen in Excel vergelijken door de functies INDEX en VERGELIJKEN te combineren.
Deze methode biedt een flexibelere manier om gegevens op te zoeken en is met name handig bij het werken met niet-aangrenzende kolommen of wanneer de kolomindex kan veranderen.
Dit is de syntaxis die in de resultaatkolom moet worden geplaatst:
=INDEX(return_range, MATCH(opzoekwaarde, opzoekbereik, 0))
Return_range : het cellenbereik dat de gegevens bevat die u wilt retourneren.
Lookup_value : de waarde waarnaar u wilt zoeken binnen het opzoekbereik.
Lookup_range : het bereik van cellen waarbinnen u de opzoekwaarde wilt vinden.
Gebruikmakend van dezelfde gegevens in de vorige voorbeelden, vervangen we de VLOOKUP-formule als volgt:
=(INDEX(B:B, VERGELIJKEN(A2, B:B, 0)))
De functie VERGELIJKEN retourneert de relatieve positie van de opzoekwaarde binnen het opzoekbereik en de functie INDEX retourneert de overeenkomstige waarde uit het retourbereik.
De resultaten op dezelfde gegevens zullen hetzelfde zijn als de VERT.ZOEKEN die we eerder gebruikten. Deze afbeelding toont de gebruikte functies:
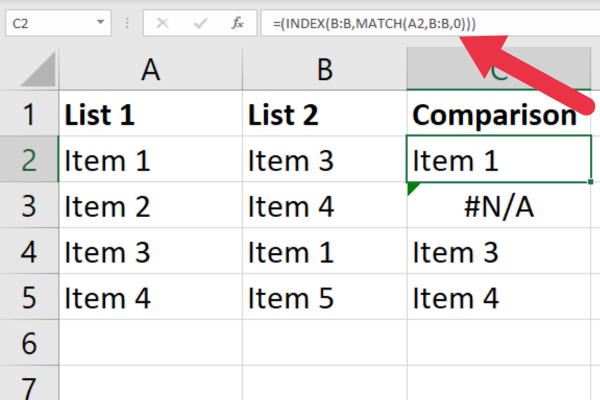
U kunt de fout #N/A ook vervangen door een aangepast bericht. Hier is een voorbeeld van het gebruik van de IFERROR-functie.
=ALS.FOUT(INDEX(B:B; MATCH(A2; B:B; 0)), "Niet gevonden")
2. XLOOKUP gebruiken in Excel
Voor gebruikers met Excel 365 of Excel 2019 is XLOOKUP een alternatieve logische test voor VLOOKUP voor het vinden van gemeenschappelijke waarden in twee kolommen.
XLOOKUP biedt verschillende voordelen. U kunt het gebruiken om zowel horizontaal als verticaal naar gegevens te zoeken, met niet-aangrenzende kolommen te werken en aangepaste waarden voor fouten op te geven.
De syntaxis van XLOOKUP is:
=XLZOEKEN(zoek_waarde, zoek_bereik, retour_bereik, [indien_niet_gevonden], [overeenkomst_modus], [zoek_modus])
lookup_value : de waarde waarnaar u wilt zoeken binnen het opzoekbereik.
lookup_range : het celbereik waarbinnen u de opzoekwaarde wilt vinden.
return_range : het cellenbereik dat de gegevens bevat die u wilt retourneren.
Voeg indien nodig aangepaste foutwaarden, overeenkomstmodus en zoekmodusparameters toe.
XLOOKUP vindt de opzoekwaarde binnen het opzoekbereik en retourneert de overeenkomstige waarde uit het retourbereik.
De formule is met name handig wanneer u twee lijsten hebt ingebed in datasets met meerdere kolommen. In onze vorige voorbeelden stonden de lijsten in de eerste kolom en de tweede kolom, maar uw blad bevat mogelijk meer gegevens dan dat.
Hier is een voorbeeld met twee lijsten in de eerste en derde kolom van een spreadsheet:
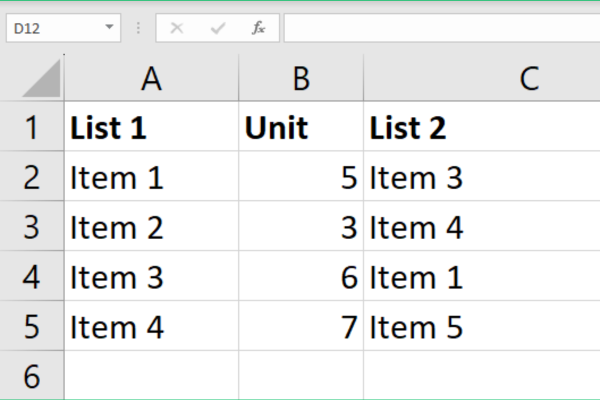
De XLOOKUP-formule ziet er als volgt uit:
=XLZOEKEN(A2,C:C,C:C,"")
Deze afbeelding toont het resultaat met de vergelijking in kolom D. De eerste waarde is aanwezig maar de tweede ontbreekt.
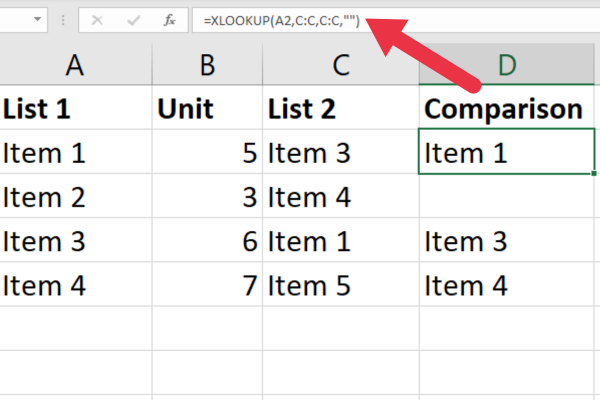
Merk op dat ik geen extra foutformules heb, maar de ontbrekende waarde wordt weergegeven als een spatie. Dat komt omdat ik de vierde parameter gebruik, een aangepaste foutwaarde. In dit geval is het een lege string.
Als bonus laat ik je zien hoe je XLOOKUP gebruikt om rijen te vergelijken. Als u twee lijsten hebt die zich in rij 1 en rij 2 bevinden, ziet het eenvoudigste gebruik van de formule er als volgt uit:
=XLZOEKEN(B1, 2:2, 2:2, "")
Deze afbeelding toont de resultaten op de twee rijen.
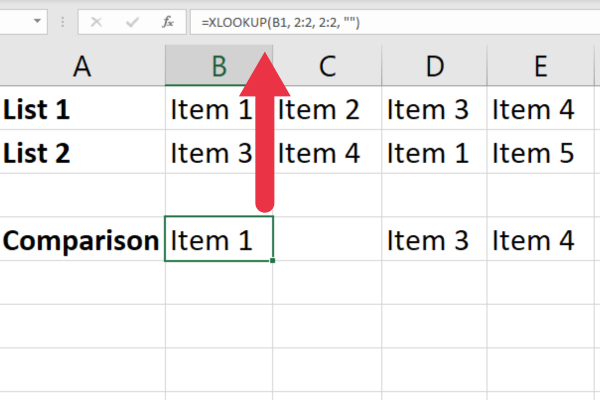
Met zijn verbeterde functionaliteit en flexibiliteit is XLOOKUP een uitstekend alternatief voor VERT.ZOEKEN voor het vergelijken van lijsten in Excel om te bepalen of er overeenkomsten aanwezig zijn.
Vijf tips om de prestaties van VERT.ZOEKEN te verbeteren
Door uw VERT.ZOEKEN-functie te optimaliseren, kunt u lange wachttijden voorkomen en de algehele responsiviteit van uw Excel-werkblad verbeteren.
Hier zijn zes tips en trucs die u kunt toepassen om de prestaties van uw VERT.ZOEKEN in Excel te verbeteren.
1. Beperk uw zoekbereik
Ik heb hele kolommen in de voorbeelden gebruikt om ze eenvoudig te maken. Als u met een grote hoeveelheid gegevens werkt, moet u dit vermijden. Het gebruik van volledige kolommen kan het rekenproces van Excel vertragen.
Probeer in plaats daarvan het exacte bereik te gebruiken dat vereist is voor uw gegevens (bijv. A1:A100). Dit vermindert het aantal cellen dat uw functie VERT.ZOEKEN nodig heeft om te evalueren.
2. Gebruik absolute referenties
Gebruik absolute verwijzingen wanneer u een gegevensbereik opgeeft (bijvoorbeeld de cellen van B2 tot B5). Dit zorgt ervoor dat de formule consistent is en dat er gegevens bestaan wanneer u deze naar meerdere cellen kopieert.
Hier is een voorbeeld:
=VERT.ZOEKEN(A2, $B$2:$B$5, 1, ONWAAR)
3. Sorteer uw gegevens
Als u weet dat de gegevens in de opzoekkolom in oplopende volgorde zijn gesorteerd, kunt u VERT.ZOEKEN gebruiken met een WAAR of 1 voor het argument 'range_lookup'.
Hierdoor zal Excel een overeenkomst bij benadering uitvoeren, wat sneller is dan een exacte overeenkomst voor alle cellen. Wees echter voorzichtig bij het gebruik van deze optie, aangezien een onjuiste sortering kan leiden tot onjuiste resultaten.
4. Gebruik een dubbele VERT.ZOEKEN
U kunt twee VERT.ZOEKEN-functies gebruiken om het zoekproces in Excel te versnellen.
De eerste VERT.ZOEKEN zal bepalen of de opzoekwaarde bestaat door de 'col_index_num' in te stellen op 1 en de 'range_lookup' op TRUE.
Als het TRUE retourneert, haalt een tweede VLOOKUP de gewenste waarde op met de 'range_lookup' ingesteld op TRUE.
5. Gebruik voorwaardelijke opmaak
U kunt voorwaardelijke opmaak in uw Excel-werkblad gebruiken om overeenkomende of ontbrekende waarden in de opgegeven kolom te markeren. U kunt ook kleuren toepassen op unieke waarden. Hierdoor zijn uw gegevens beter leesbaar.
U vindt het menu voor voorwaardelijke opmaak in de groep stijlen op het tabblad Start.
Geavanceerd gebruik voor VERT.ZOEKEN
Paired samples T-tests worden gebruikt om de gemiddelden van twee verwante steekproeven te vergelijken. Deze video laat het gebruik ervan in Excel zien.
Als u aanvullende gegevens of variabelen hebt waarnaar u tijdens uw analyse moet verwijzen, kunt u VERT.ZOEKEN gebruiken om de benodigde waarden uit een andere tabel of werkblad op te halen.
U kunt bijvoorbeeld VERT.ZOEKEN gebruiken om demografische informatie of behandelingscondities op te halen voor elke gepaarde observatie in uw dataset.
Ons laatste woord
Inmiddels heb je een goed begrip van het gebruik van VERT.ZOEKEN. Met deze krachtige functie kunt u snel verschillen en overeenkomende waarden tussen twee lijsten identificeren, waardoor gegevensanalyse effici��nter en nauwkeuriger wordt.
Je zag ook voorbeelden van andere opzoek- en referentiefuncties, zoals XLOOKUP, INDEX en MATCH. Door deze elementen aan uw vaardigheden toe te voegen, worden uw mogelijkheden voor gegevensanalyse verder versterkt.
Blijf uw VLOOKUP-vaardigheden oefenen en verfijnen, en u zult al snel een expert worden in het vergelijken van kolommen in Excel, waardoor u tijd bespaart en uw productiviteit verhoogt.
Wat is zelf in Python: voorbeelden uit de echte wereld
Je leert hoe je objecten uit een .rds-bestand in R opslaat en laadt. In deze blog wordt ook besproken hoe je objecten uit R naar LuckyTemplates importeert.
In deze tutorial over DAX-coderingstaal leert u hoe u de functie GENERATE gebruikt en hoe u de titel van een maat dynamisch wijzigt.
Deze zelfstudie behandelt hoe u de Multi Threaded Dynamic Visuals-techniek kunt gebruiken om inzichten te creëren op basis van dynamische gegevensvisualisaties in uw rapporten.
In dit artikel zal ik de filtercontext doornemen. Filtercontext is een van de belangrijkste onderwerpen waarover elke LuckyTemplates-gebruiker in eerste instantie zou moeten leren.
Ik wil laten zien hoe de online service LuckyTemplates Apps kan helpen bij het beheren van verschillende rapporten en inzichten die uit verschillende bronnen zijn gegenereerd.
Leer hoe u wijzigingen in uw winstmarge kunt berekenen met behulp van technieken zoals vertakking van metingen en het combineren van DAX-formules in LuckyTemplates.
Deze tutorial bespreekt de ideeën van materialisatie van datacaches en hoe deze de prestaties van DAX beïnvloeden bij het leveren van resultaten.
Als u tot nu toe nog steeds Excel gebruikt, is dit het beste moment om LuckyTemplates te gaan gebruiken voor uw zakelijke rapportagebehoeften.
Wat is LuckyTemplates Gateway? Alles wat u moet weten








