Wat is zelf in Python: voorbeelden uit de echte wereld

Wat is zelf in Python: voorbeelden uit de echte wereld
In de blog van vandaag zullen we u door het proces leiden van het gebruik van Quick Measures Pro om een aangepaste meting te maken die de top N-items in LuckyTemplates retourneert op basis van een specifieke statistiek. Het is een handige techniek voor datavisualisatie en -analyse, waarmee u snel de beste presteerders in uw dataset kunt identificeren. Je kunt de volledige video van deze tutorial onderaan deze blog bekijken.
Inhoudsopgave
Overzicht
In de heb ik een aangepaste snelle meting gemaakt en opgeslagen die ik de Top N Ranking Measure noem .
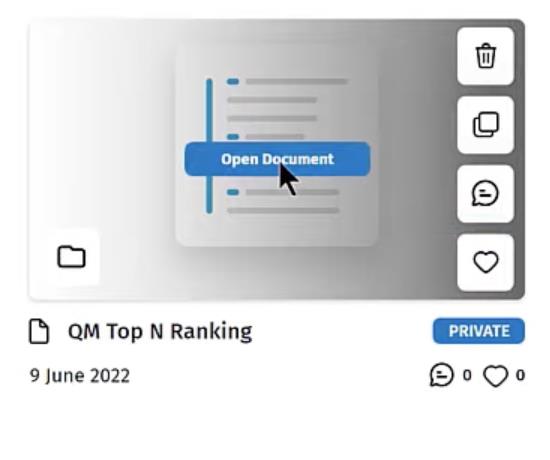
Wat deze meting doet, is een aantal elementen nemen, ze rangschikken en de bovenste N retourneren. Neem de onderstaande code als voorbeeld.
In dit geval willen we de Top 5 krijgen en alle locaties rangschikken op basis van de totale verkoop met behulp van de functie. Als het artikel in de top 5 staat, retourneert de code de totale verkoop, anders wordt een spatie geretourneerd.
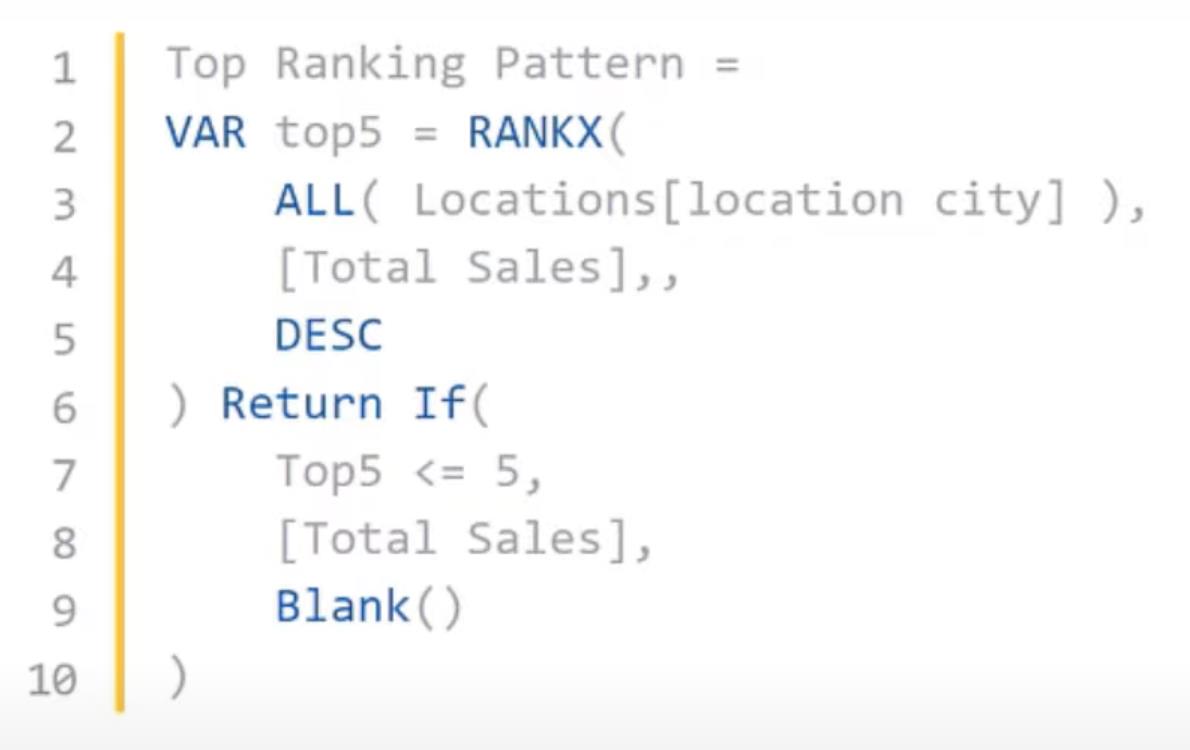
Deze maatregel is handig wanneer we onze gegevens willen rangschikken. Deze code is echter gekoppeld aan Locaties , Totale Verkoop en Top 5 .
Wat we dan willen doen, is de code algemener maken, zodat deze elk element kan gebruiken, deze op elke maat kan rangschikken en elk aantal top N in LuckyTemplates-rapporten kan uitvoeren.
Wijziging van de Top N Ranking-maatstaf
Begin met het kopiëren van de DAX- code.
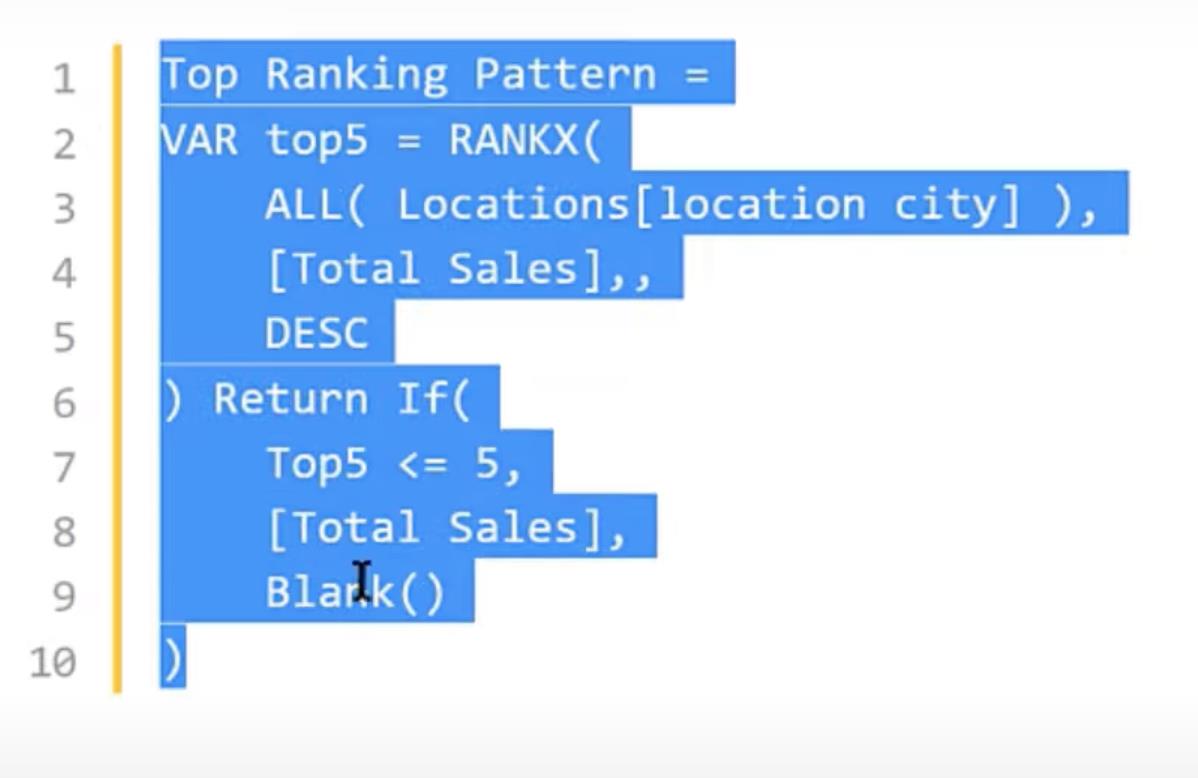
Open Quick Measure Pro en creëer onze snelle maat voor het beste N-patroon.
Als u nog nooit eerder een snelle meting hebt gemaakt, moet u eerst een JSON-sjabloonbestand maken . Voor dit voorbeeld noemen we het bestand Voorbeeld-QM's en klikken we op Opslaan in een map die gemakkelijk toegankelijk is.
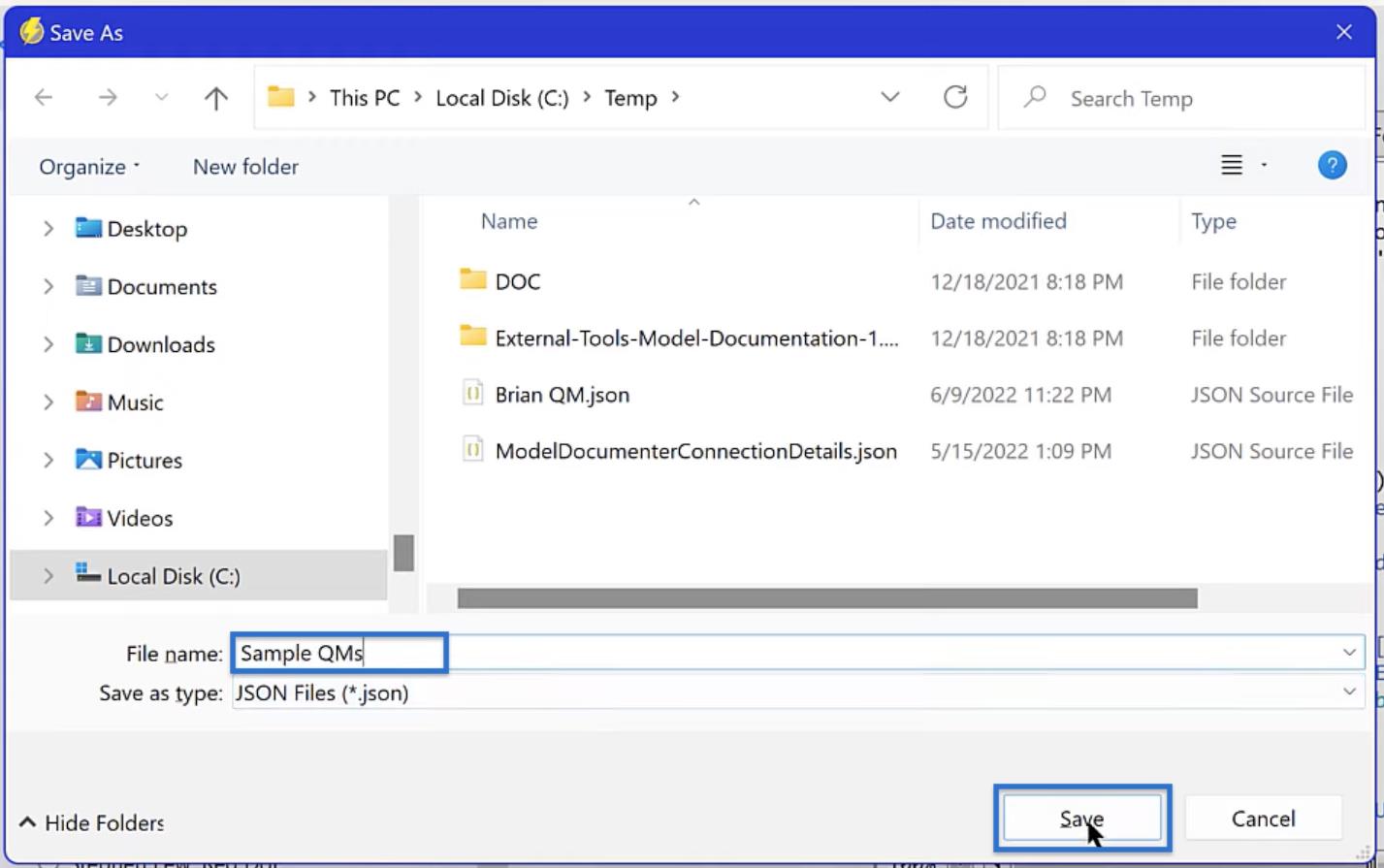
Als we meerdere snelle maatregelen hebben, moeten we mogelijk van tijd tot tijd ons standaardbestand wijzigen. We kunnen dat doen in Quick Measures Pro door op Set te klikken en het JSON-sjabloonbestand te openen dat we als standaard willen gebruiken.
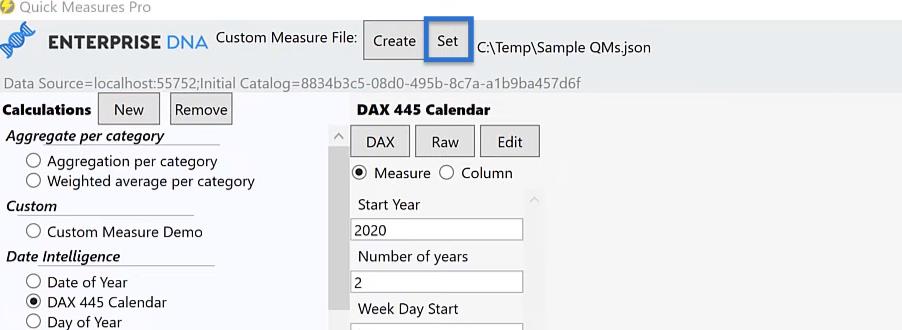
Nadat u het JSON-bestand correct hebt ingesteld, gaat u naar de aangepaste sectie en klikt u vervolgens op Custom Measure Demo . Klik op Nieuw en er verschijnt een nieuw maatsjabloon.
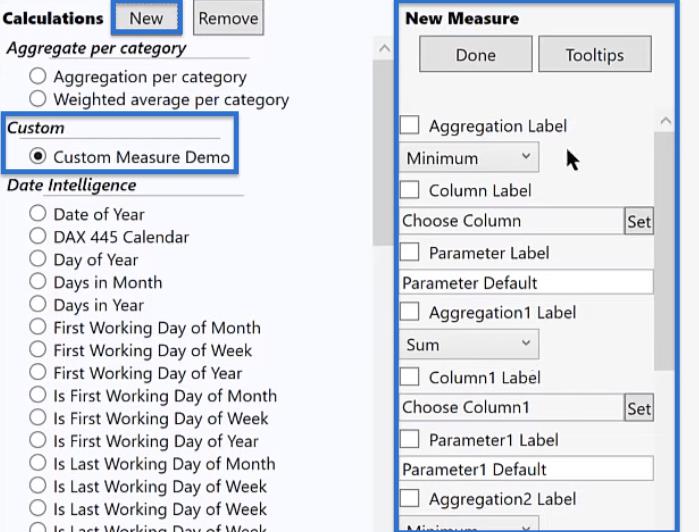
De nieuwe maatregel ziet er in eerste instantie misschien lang en ontmoedigend uit, maar naarmate we verder komen, zal het heel logisch worden.
Top N in LuckyTemplates: de DAX-code
Laten we naar de Analyst Hub gaan en kijken naar onze initiële DAX-codemeting.
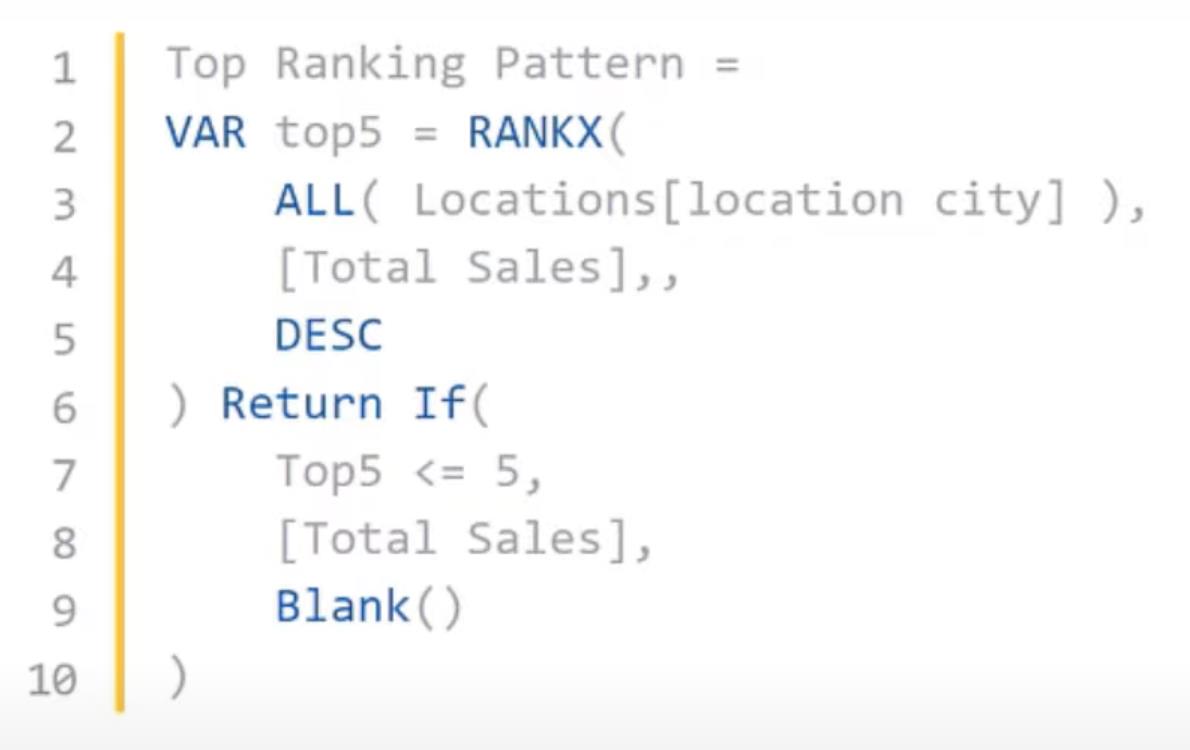
Denk aan de elementen die we in de toekomst willen wijzigen om het flexibeler te maken.
In dit voorbeeld zijn er vier items die we kunnen wijzigen.
Ten eerste zijn er de items die moeten worden gerangschikt . We zullen niet de hele tijd locaties rangschikken. In de toekomst willen we misschien klanten, regio's, producten en meer rangschikken.

Ten tweede is er de gebruikte maat . Onze huidige code rangschikt op basis van de totale verkoop, maar we willen misschien rangschikken op basis van de gemiddelden, maxima en minima van onze gegevens.

Ten derde is het aantal elementen dat we willen behouden . Misschien moeten we de top 3, top 4, top 10, enzovoort krijgen.
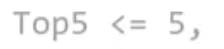
Laatste is de volgorde die momenteel is ingesteld als DESC. In de toekomst willen we onze gegevens misschien in oplopende volgorde rangschikken in plaats van aflopend.
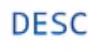
Laten we deze DAX-code kopiëren en teruggaan naar Quick Measures Pro.
Top N in LuckyTemplates: de nieuwe maatregel instellen
Begin in onze nieuwe meting met het maken van een aggregatielabel. Vink het vakje aan naast het aggregatielabel en kies Maximum in de vervolgkeuzelijst om een kale kolom te voorkomen.
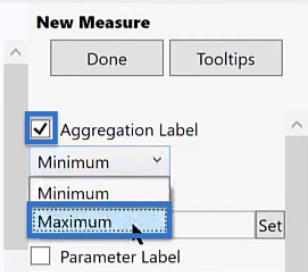
Schakel het kolomlabel in en hernoem het naar Items om te rangschikken . Klik op Instellen en kies vervolgens het item dat we willen rangschikken, in dit geval Stad . Klik vervolgens op OK .
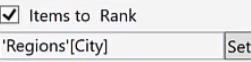
We doen hetzelfde voor de parameter . Klik op het selectievakje ernaast en hernoem het als Aantal te rangschikken items . Voer de standaardparameter in die u wilt gebruiken. Voer in dit voorbeeld 5 in .
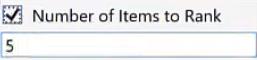
Dan hebben we nog een aggregatielabel nodig. Vink het vakje naast Aggregatie 1 label aan om het in te schakelen.
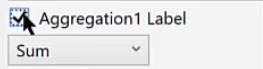
Tag het in dit geval als Rang op basis van , die we zullen gebruiken als onze maatstaf. Kies vervolgens Totale verkoop in de lijst met variabelen.
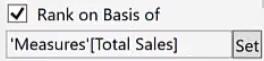
Nu we klaar zijn met het instellen, kunnen we nu naar Tooltips gaan .
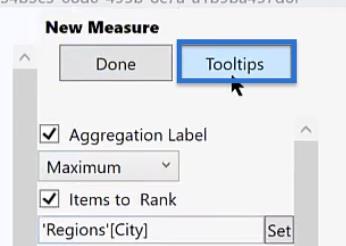
Voer in de tooltip de instructies in die we willen voor de verschillende labels die we hebben gemaakt.
In de ParameterLabelTooltip kunnen we het instrueren om alleen hele getallen in te voeren.
Als u klaar bent met het coderen van de instructies, klikt u op Gereed .
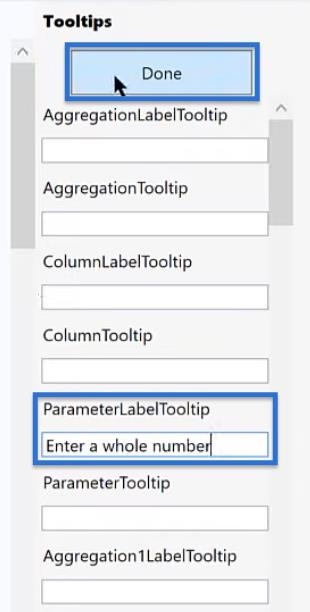
Onze nieuwe maatregel is op dit punt klaar, dus we kunnen op Gereed klikken .
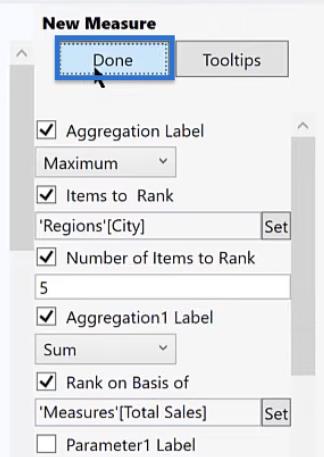
Top N in LuckyTemplates: de vrije variabelen
We kunnen dan doorgaan met het aanpassen van de code.
Nadat we onze nieuwe maat correct hebben ingesteld, geeft de interface ons de trefwoorden die we kunnen gebruiken bij het rangschikken en instellen van onze variabelen.
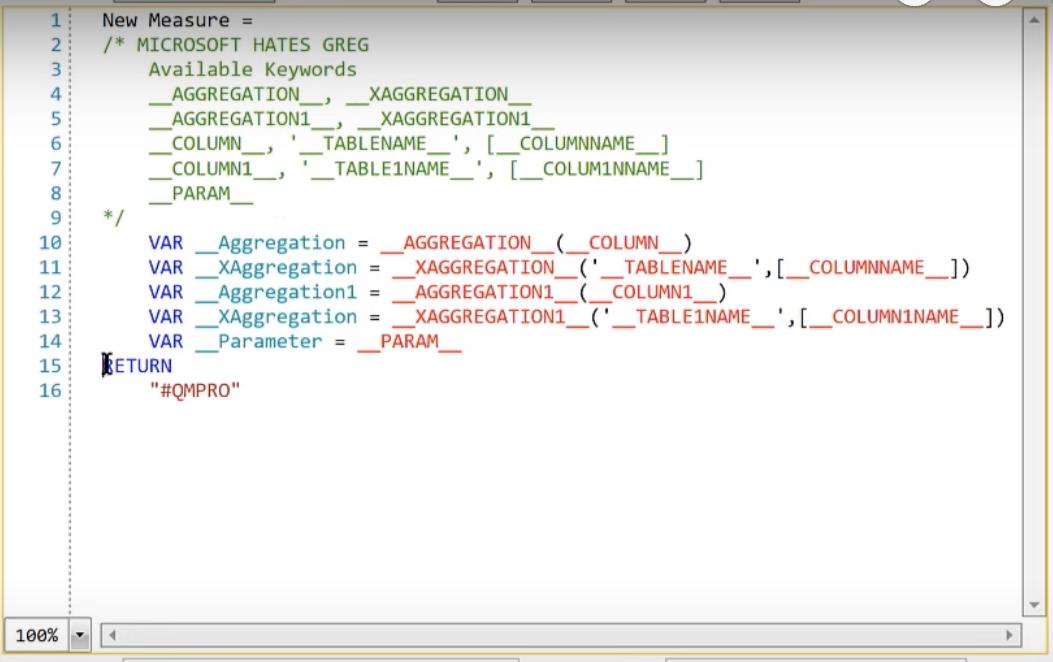
Maar in plaats van deze variabelen te gebruiken, zullen we deze aanpassen door de DAX-code eerder te kopiëren.
Verwijder RETURN en #QMPRO in respectievelijk regel 15 en 16 en plak de DAX-code.
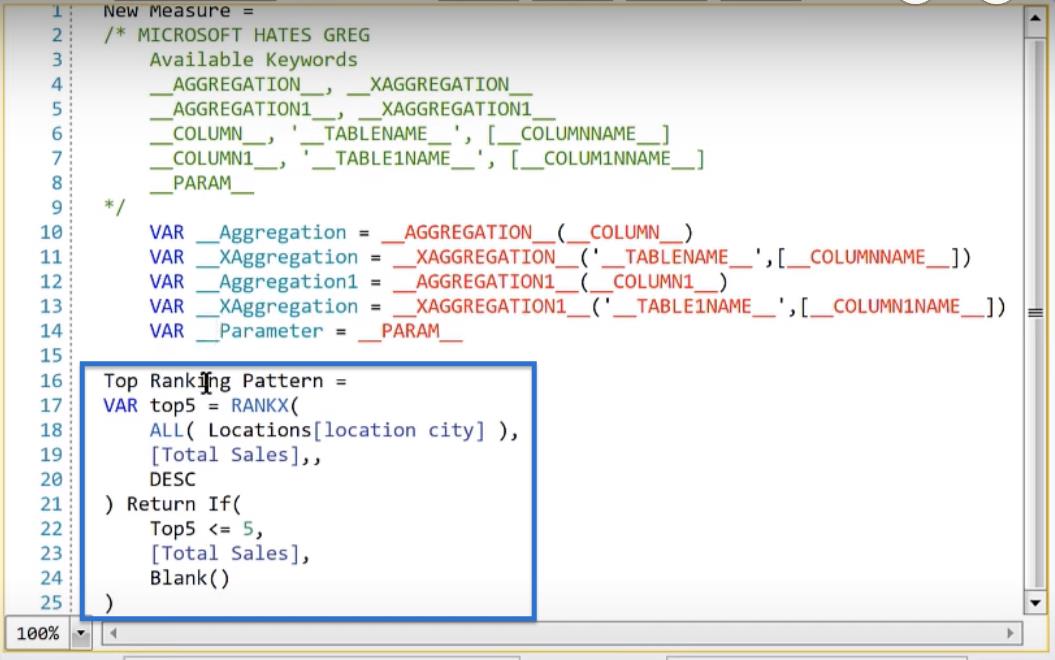
We kunnen de code dan aanpassen.
Begin met de items die u wilt rangschikken. Vervang Locaties [locatie stad] door _COLUMN_, overgenomen uit de bovenstaande lijst met variabelen.
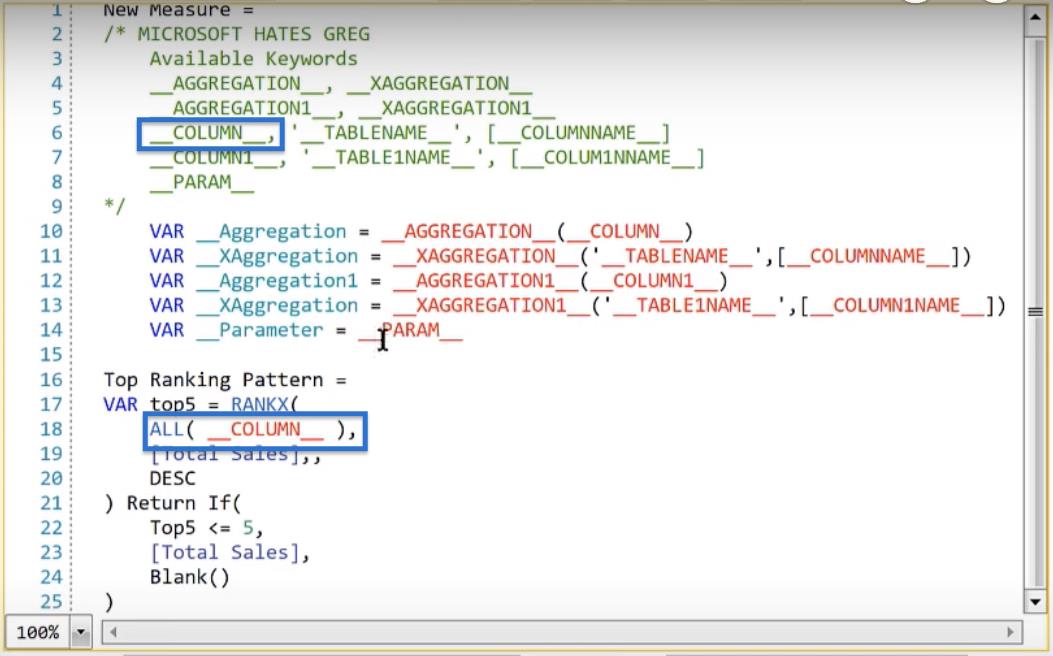
Vervolgens vervangen we de maatstaf Totale verkoop. We kunnen dat handmatig vervangen of de zoek- en vervangfunctie van Greg Deckler gebruiken.
Klik op Zoeken om deze functie te gebruiken . Typ de te vervangen variabele in het eerste tekstveld, in ons geval [Total Sales] .
Plaats in het tweede tekstveld de variabele waarmee we [Total Sales] willen vervangen. Laten we [_COLUMN1NAME_] zetten.
Klik op Alles vervangen om alle [Totale verkoop] te vervangen door de nieuwe variabele.
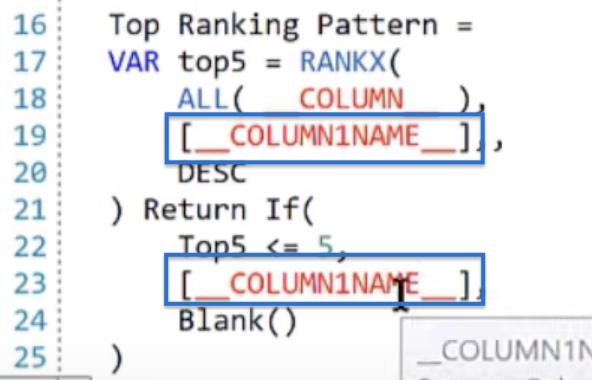
Laten we tot slot 5 vervangen door __PARAM__ zoals hieronder getoond.
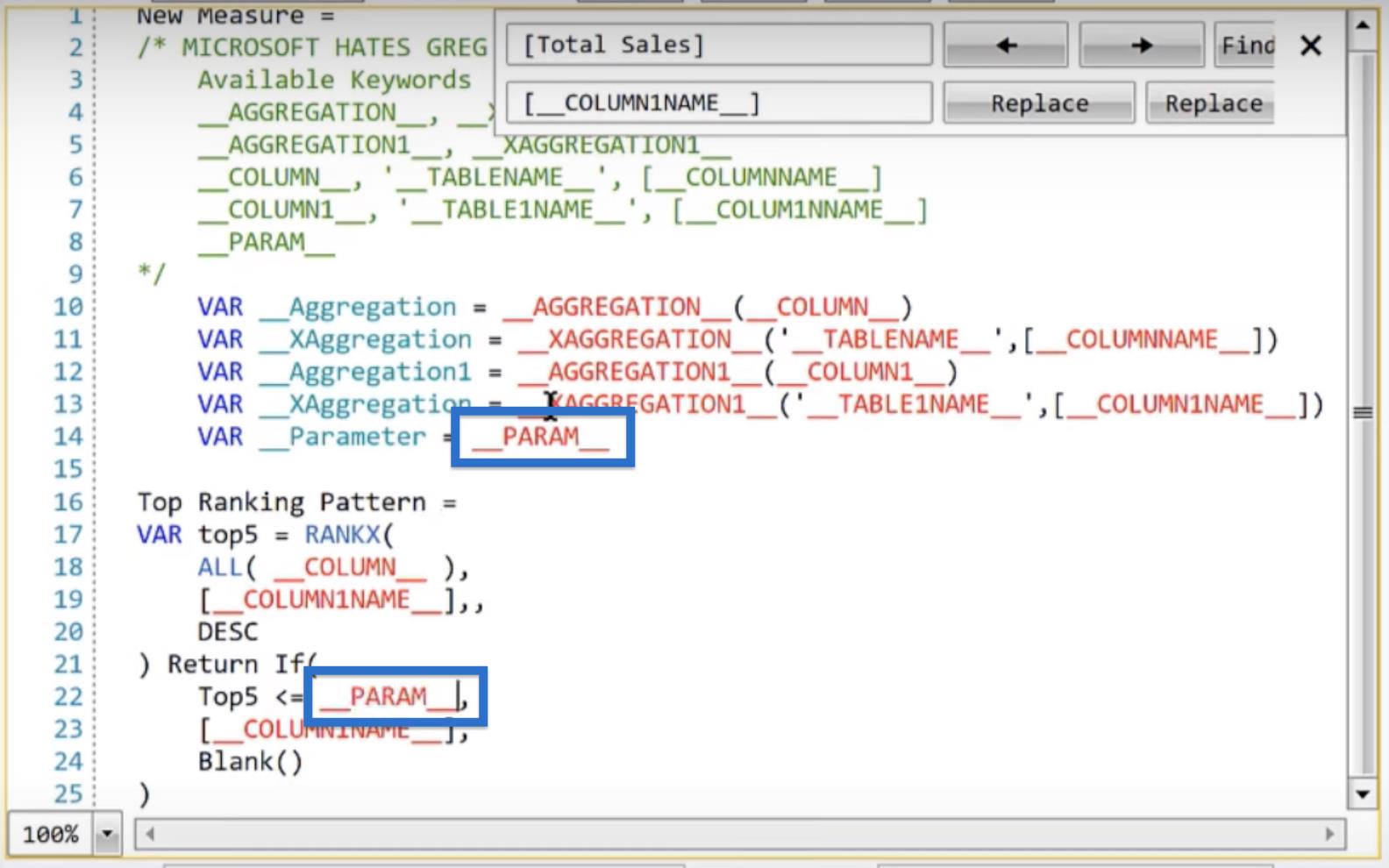
Na het bewerken van de code is de volgende stap het opschonen van onze nieuwe maatregel. We willen dat het er schoon uitziet, aangezien dit een permanente maatregel in ons bestand zal zijn.
Begin met het nemen van de maatnaam, " Top Ranking Pattern" , van regel 16 naar regel 1.
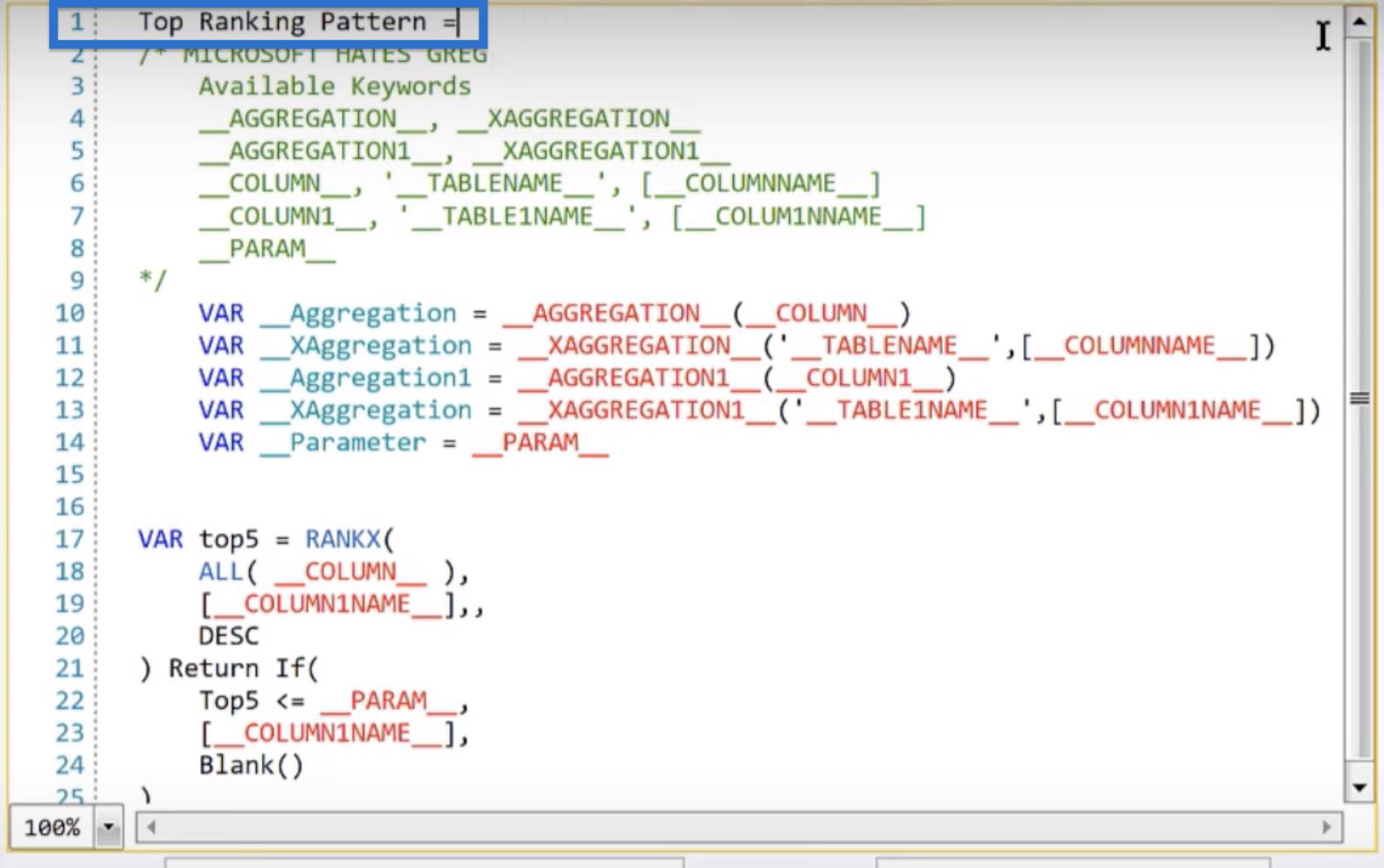
Stel vervolgens onze laatste variabele in als het resultaat dat we willen retourneren. Volg hiervoor de onderstaande code.
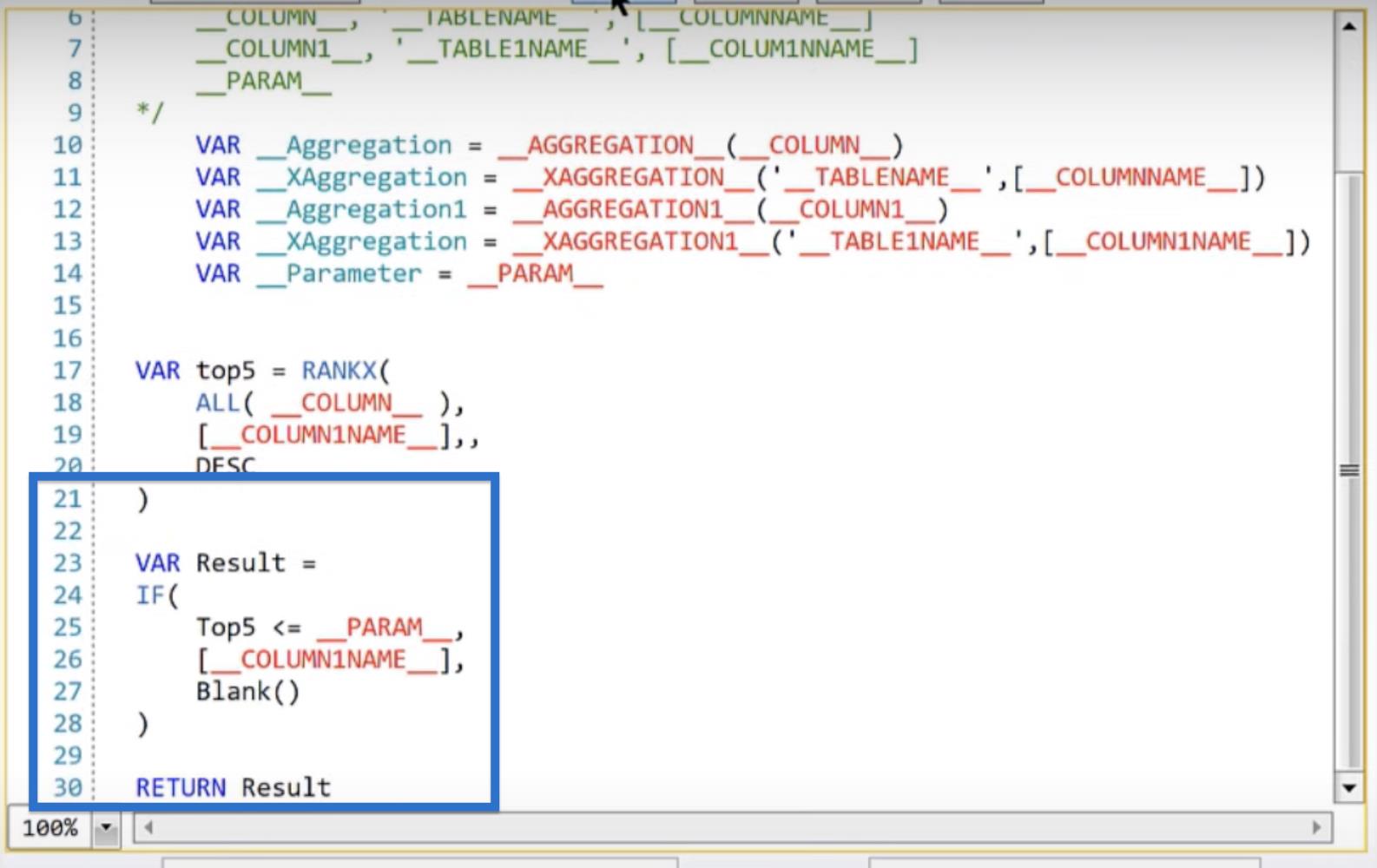
Als we op de DAX- knop klikken, zouden we onze code moeten zien vervangen door de juiste variabelen.

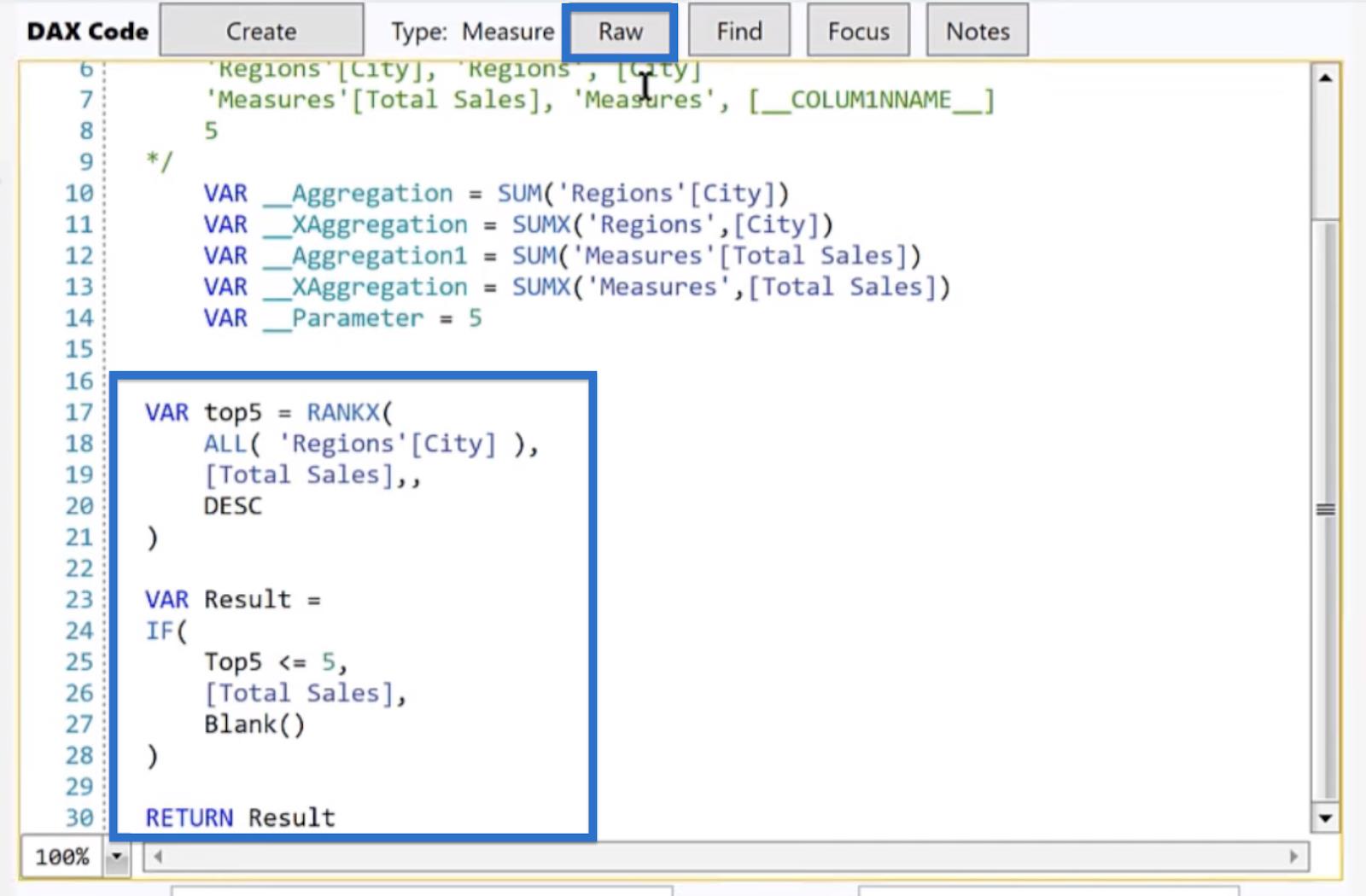
Dit is precies de DAX-code die we willen zien als we de vorige stappen correct hebben uitgevoerd. Als we terug willen naar de onbewerkte code, klikt u gewoon op RAW.
Om onze code verder op te schonen, verwijdert u de lijst met variabelen van regel 10 tot 14.
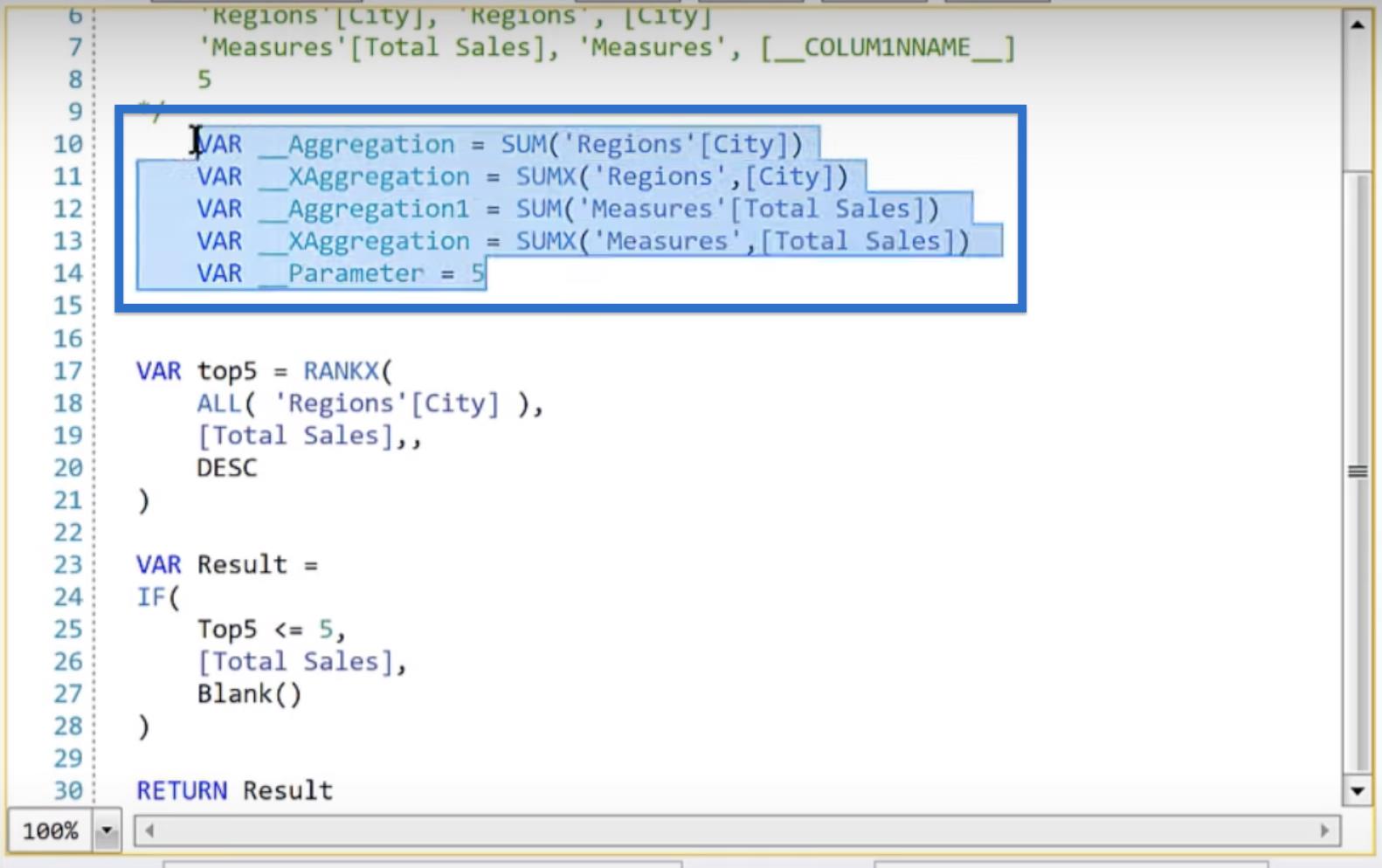
We kunnen ook de trefwoorden van regel 2 tot en met 9 nemen. In dit geval laten we ze staan zodat we ze beschikbaar hebben voor het geval we de code in de toekomst moeten wijzigen.
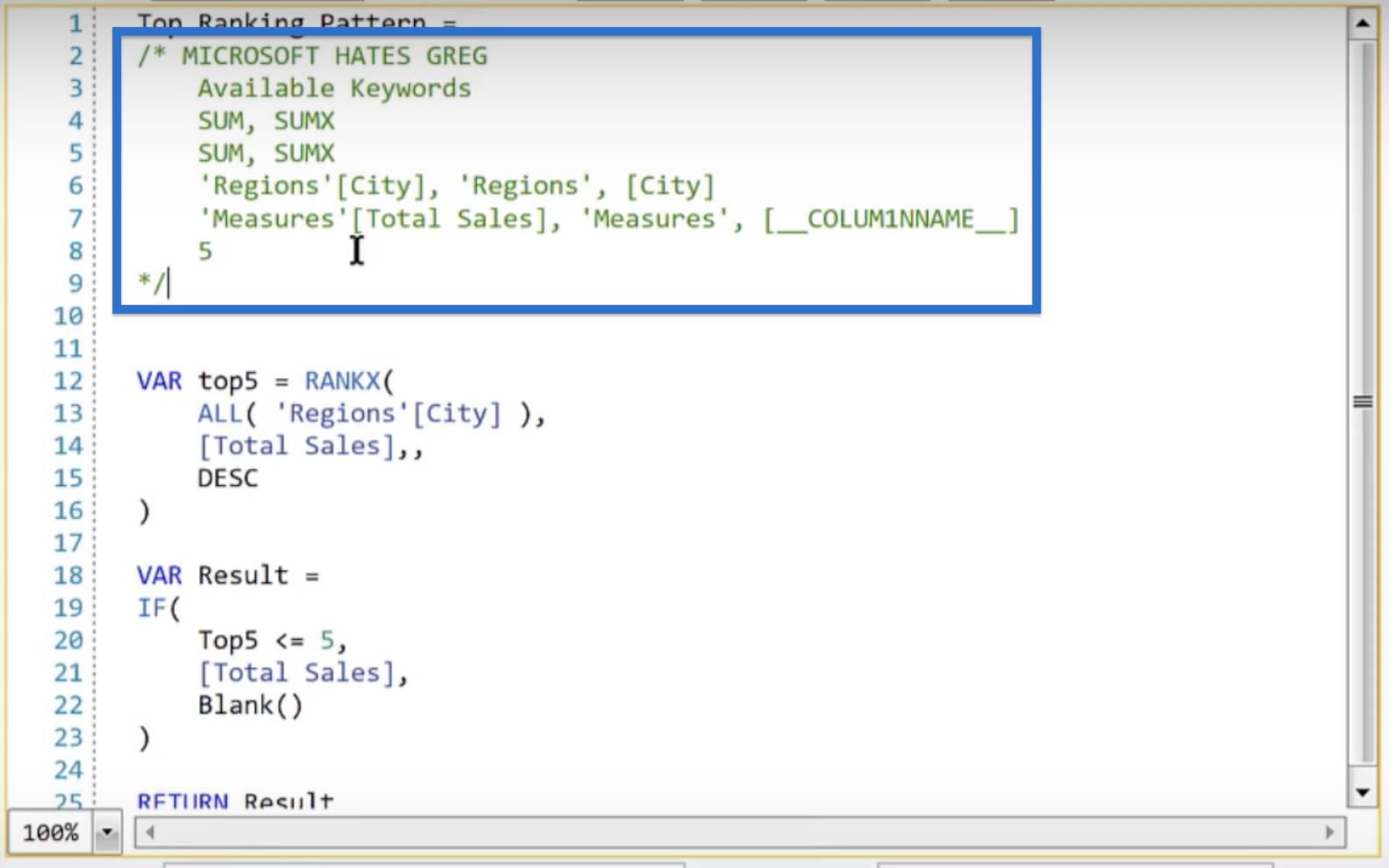
De volgende stap is het bijwerken van de metadata. Laten we in de beschrijving schrijven "Houdt top N-items bij op basis van gebruikersselecties", zoals hieronder weergegeven. We kunnen onze maatregelen ook in mappen stoppen of ze om welke reden dan ook verbergen.

Klik na het bewerken van de metadata op Aangepast maken.
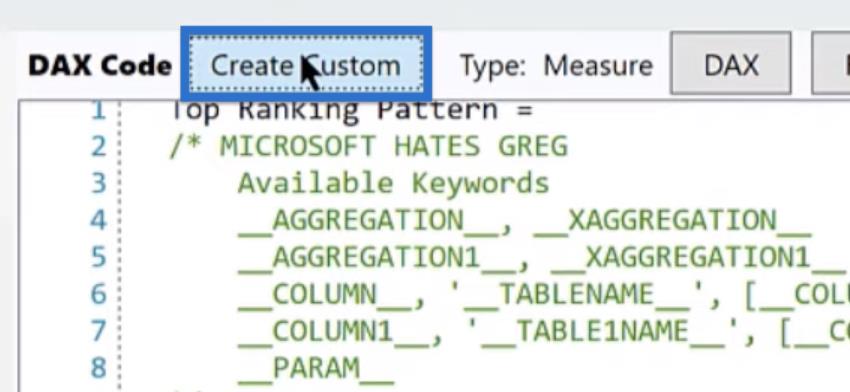
Een pop-upvenster met de melding Maatregeldefinitie gemaakt. Klik op OK.
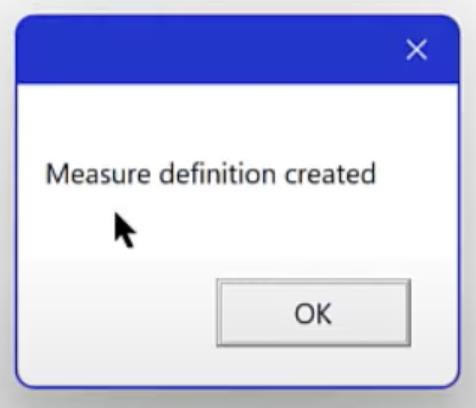
In Quick Measures Pro zou een Top Ranking Pattern- optie moeten verschijnen onder het gedeelte Aangepast .
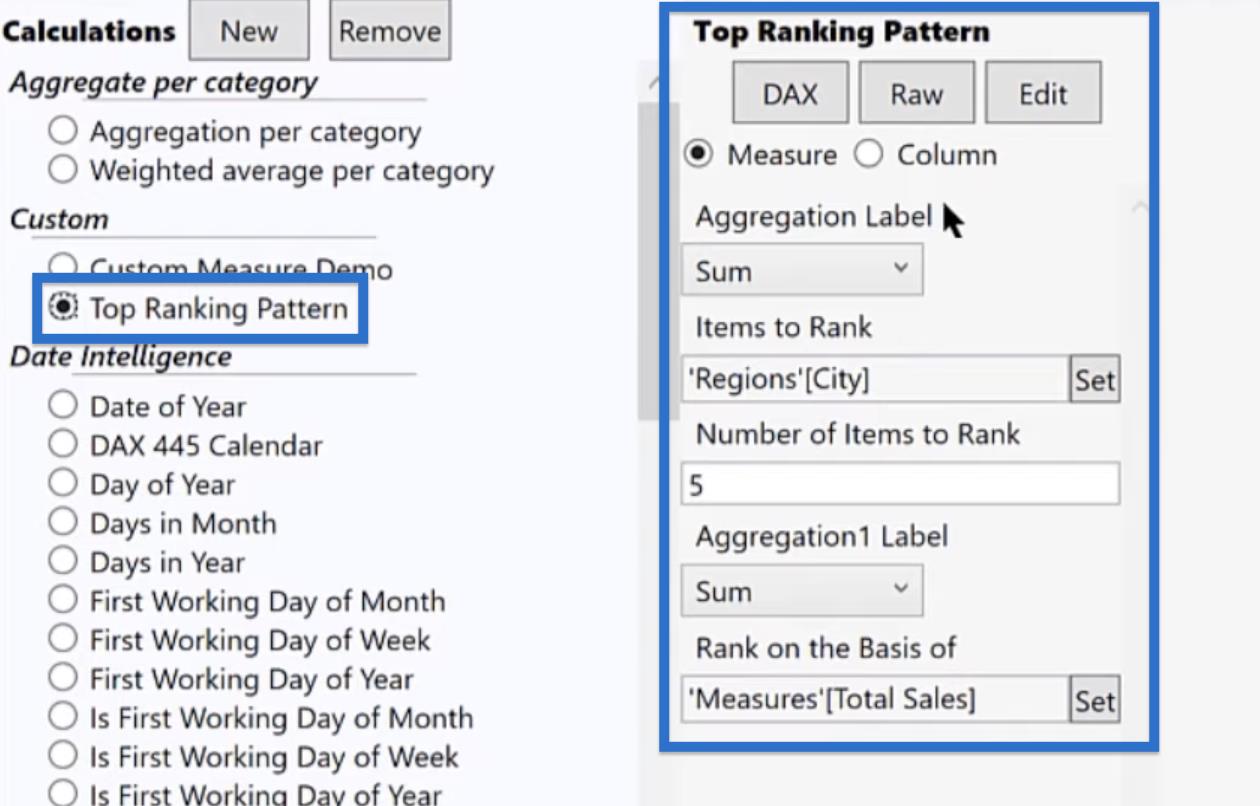
We kunnen de variabelen voor het aggregatielabel, items om te rangschikken, aantal items om te rangschikken, aggregatielabel1 en rangschikking op basis van wijzigen.
Klik na het instellen van de parameters op DAX om de code te openen. Verkort vervolgens regel 1 van Gemiddelde verkoop Top Ranking Patroonmaat naar " Gem. verkoop Top N Ranking ". Klik op Maken zodra u klaar bent.
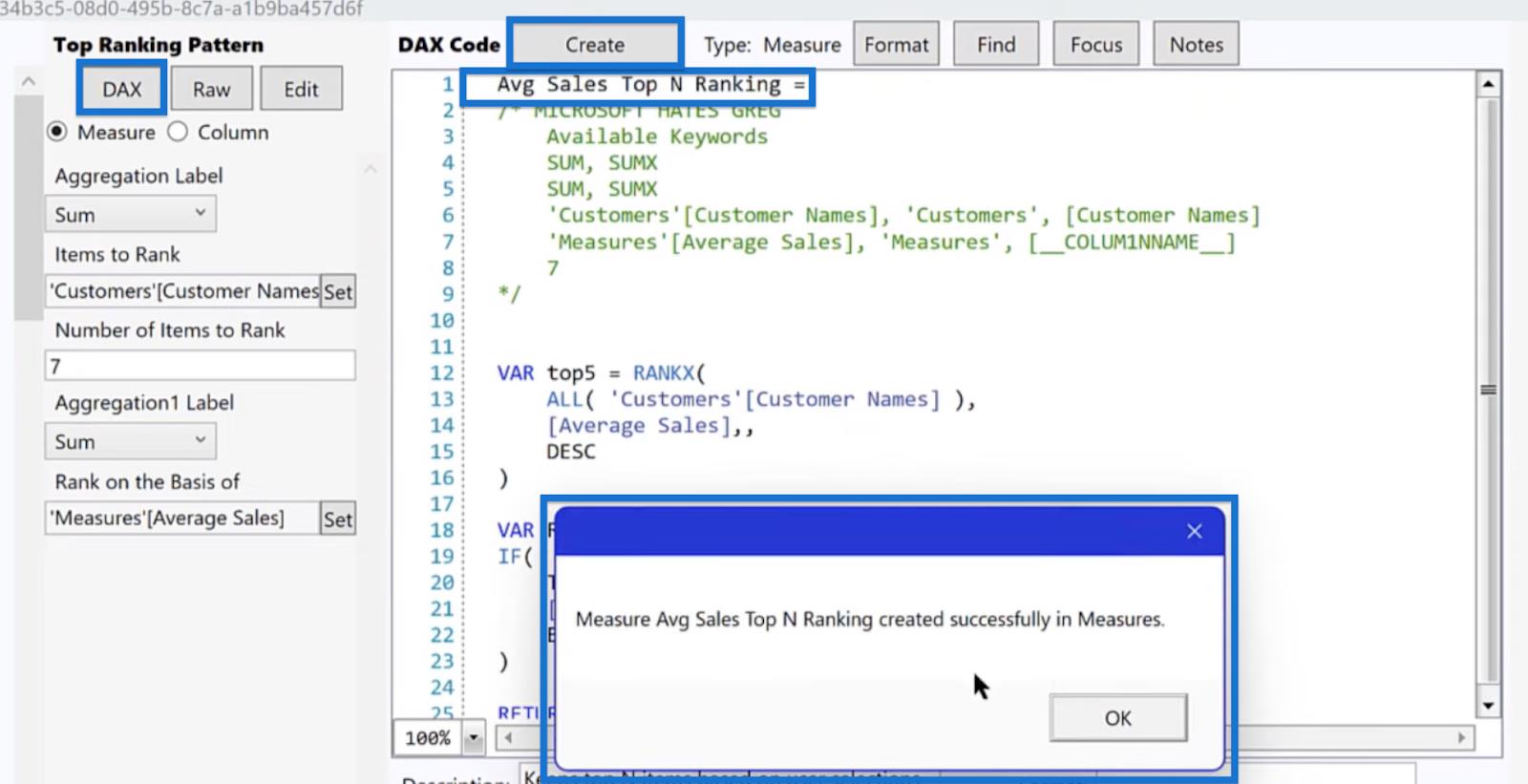
Een venster met de tekst Meet Gem. Verkoop Top N Ranking is met succes aangemaakt in Maatregelen. Klik op OK.
Aangepaste meting in LuckyTemplates
Als we teruggaan naar LuckyTemplates, zou onze nieuwe meting moeten verschijnen in het deelvenster Velden .
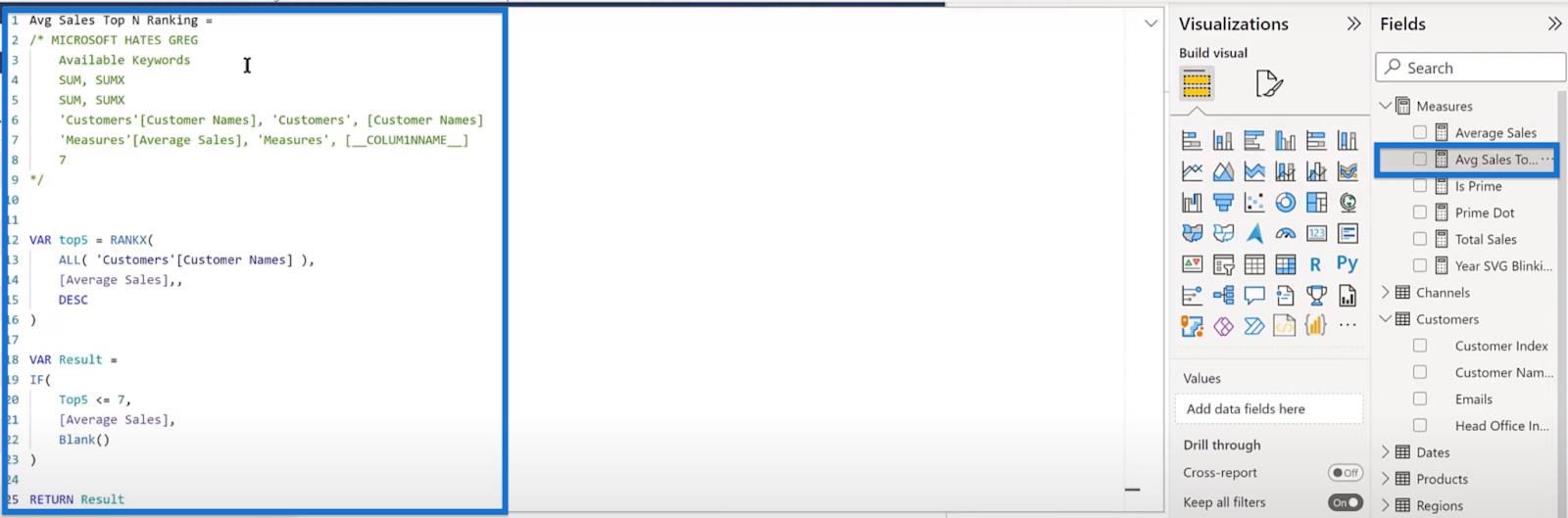
Klik erop om de Gem Sales Top N Ranking- meting te openen die precies is ingesteld zoals we hebben gespecificeerd in onze snelle meting.
Stel dat we een staafdiagram willen maken. Om dat te doen, klikt u op het staafdiagrampictogram onder Visualisaties > Visualisatie maken. Sleep de nieuwe meting van het deelvenster Velden naar de X-as en de klantnaam naar de Y-as.
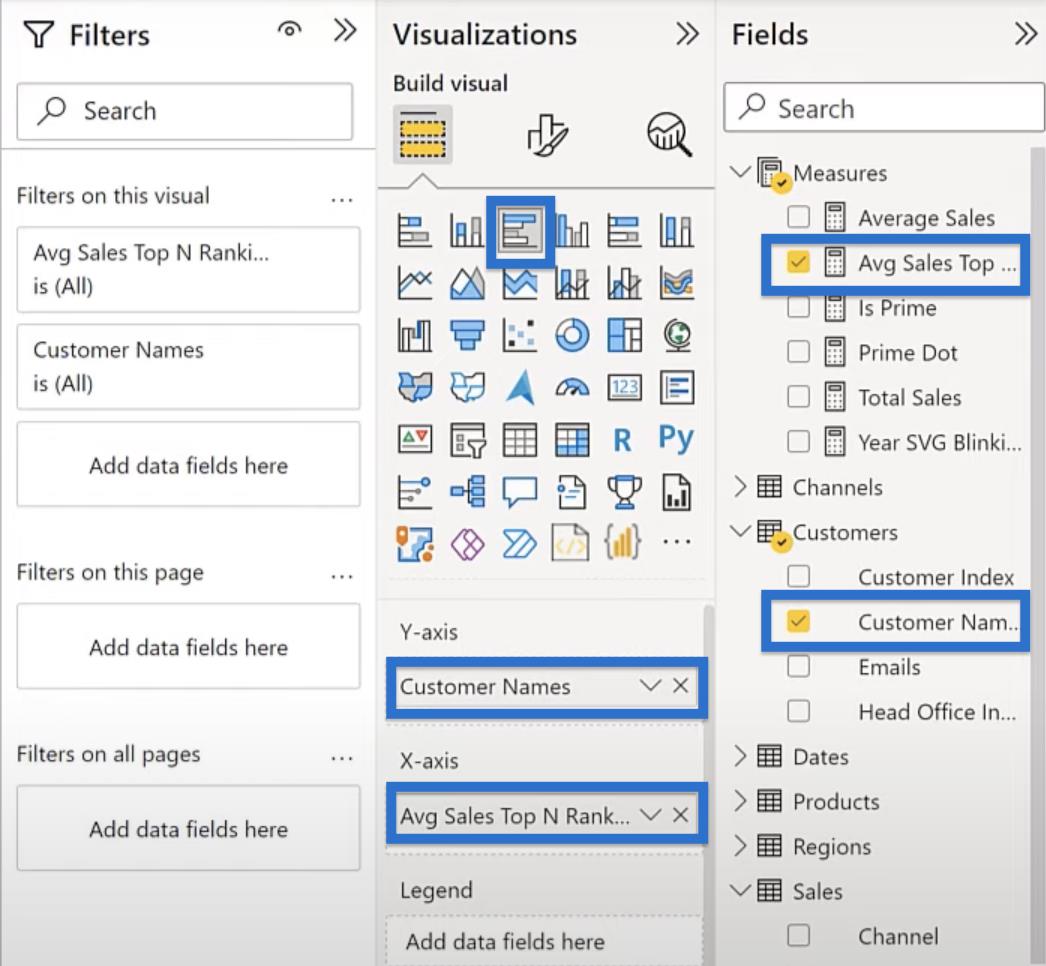
Het zou onze top 7 klanten moeten filteren op basis van de gemiddelde verkoop.
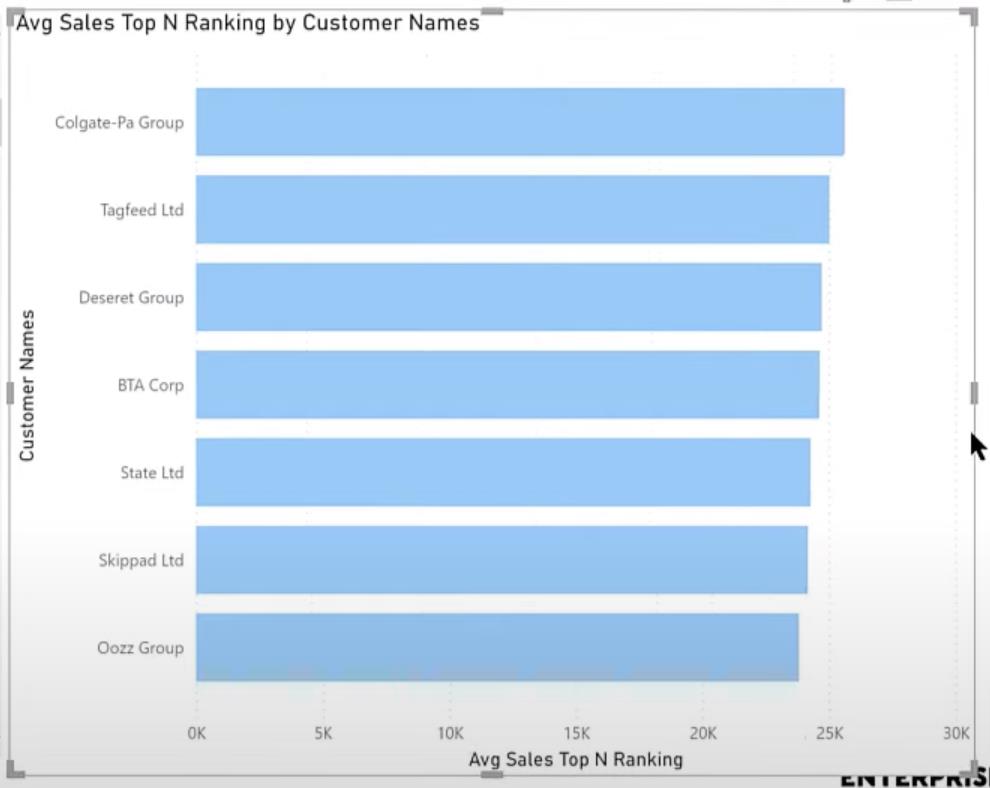
De aangepaste maat wijzigen
Laten we proberen onze aangepaste maat te wijzigen. Laten we deze keer de top 5 producten nemen op basis van de totale verkoop.
Om dat te doen, gaat u terug naar Quick Measures Pro. Stel het aggregatielabel in op Som en kies Productnaam om te rangschikken. Kies vervolgens voor de top 5 items en rangschik op basis van Total Sales.
Kort de eerste regel in tot " Productnaam Toppositie Totale verkoop". Klik op Maken en vervolgens op OK in het pop-upvenster.
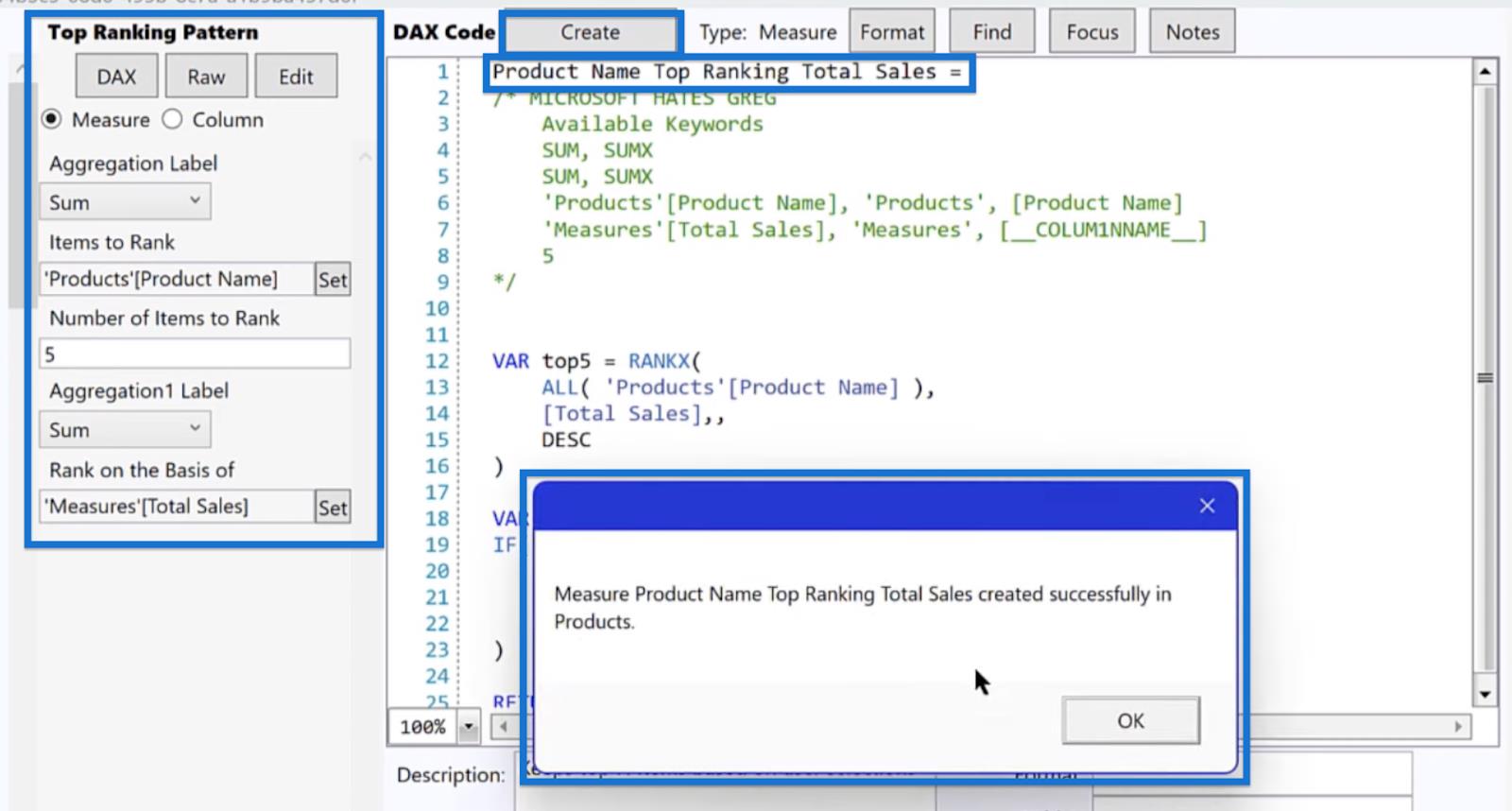
Stel in het lint onder Hulpmiddelen voor meten de naam in als Productnaam Toppositie Totale verkoop en kies Maatregelen voor de Home-tabel.
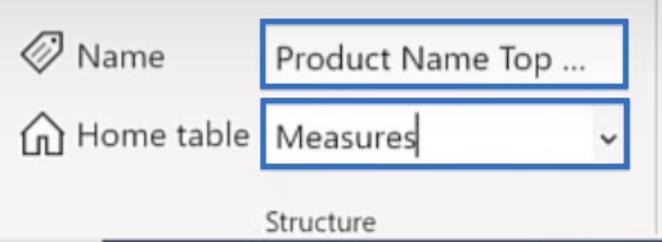
Sleep Productnaam Top Ranking naar de X-as en Productnaam naar de Y-as. Dit geeft ons het staafdiagram met onze top 5 producten.
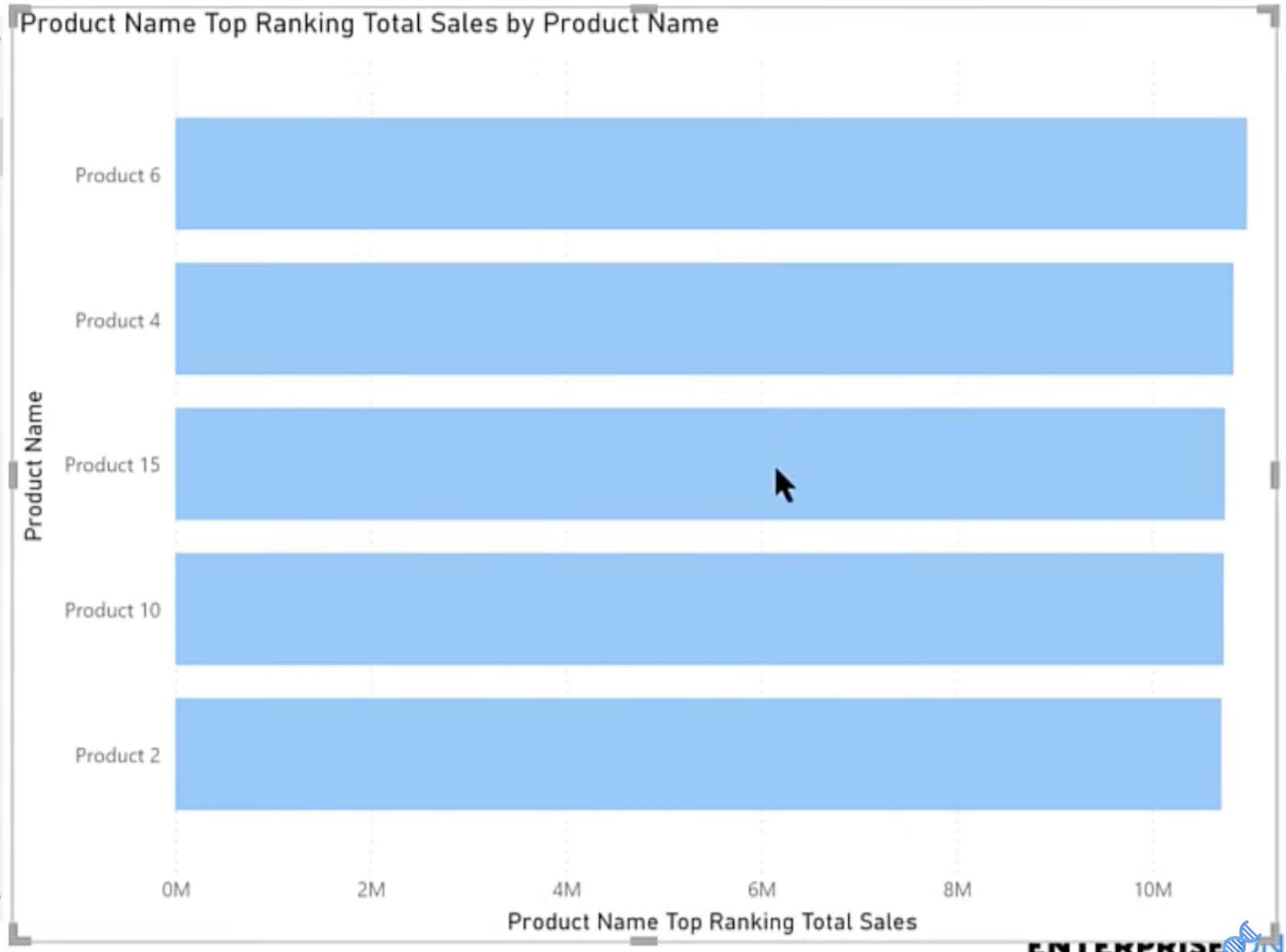
Creëer Quick Measure in LuckyTemplates met Quick Measures
Voors en tegens van Quick Measures in LuckyTemplates
Quick Measures LuckyTemplates: Year-to-Date Total Calculation
Conclusie
Concluderend, het creëren van een aangepaste top N ranking meting met Quick Measures Pro is een krachtige tool voor het analyseren en visualiseren van data in LuckyTemplates. Door de stappen in deze zelfstudie te volgen, kunt u eenvoudig een meting maken die items in een specifieke categorie rangschikt, zodat u snel de beste presteerders kunt identificeren en beter geïnformeerde beslissingen kunt nemen.
Vergeet niet om uw meting te testen en indien nodig aan te passen om er zeker van te zijn dat deze de meest nauwkeurige en relevante informatie geeft. Met Quick Measures Pro zijn de mogelijkheden eindeloos en kunt u uw analyse blijven verkennen en verfijnen om waardevolle inzichten in uw gegevens te ontdekken.
Al het beste,
Brian Julius
Wat is zelf in Python: voorbeelden uit de echte wereld
Je leert hoe je objecten uit een .rds-bestand in R opslaat en laadt. In deze blog wordt ook besproken hoe je objecten uit R naar LuckyTemplates importeert.
In deze tutorial over DAX-coderingstaal leert u hoe u de functie GENERATE gebruikt en hoe u de titel van een maat dynamisch wijzigt.
Deze zelfstudie behandelt hoe u de Multi Threaded Dynamic Visuals-techniek kunt gebruiken om inzichten te creëren op basis van dynamische gegevensvisualisaties in uw rapporten.
In dit artikel zal ik de filtercontext doornemen. Filtercontext is een van de belangrijkste onderwerpen waarover elke LuckyTemplates-gebruiker in eerste instantie zou moeten leren.
Ik wil laten zien hoe de online service LuckyTemplates Apps kan helpen bij het beheren van verschillende rapporten en inzichten die uit verschillende bronnen zijn gegenereerd.
Leer hoe u wijzigingen in uw winstmarge kunt berekenen met behulp van technieken zoals vertakking van metingen en het combineren van DAX-formules in LuckyTemplates.
Deze tutorial bespreekt de ideeën van materialisatie van datacaches en hoe deze de prestaties van DAX beïnvloeden bij het leveren van resultaten.
Als u tot nu toe nog steeds Excel gebruikt, is dit het beste moment om LuckyTemplates te gaan gebruiken voor uw zakelijke rapportagebehoeften.
Wat is LuckyTemplates Gateway? Alles wat u moet weten








