Wat is zelf in Python: voorbeelden uit de echte wereld

Wat is zelf in Python: voorbeelden uit de echte wereld
Een LuckyTemplates-heatmap is een type visualisatie dat wordt gebruikt om gegevensdichtheid op een kaart weer te geven. Het is een grafische weergave van gegevens waarbij de individuele waarden in een matrix worden weergegeven als kleuren. In deze zelfstudie bespreek ik hoe we een LuckyTemplates-heatmap kunnen maken met behulp van een matrixtabel.
Voor deze demonstratie gebruiken we de verzekeringsklachtengegevens van LuckyTemplates's . Als je deze gegevens wilt gebruiken, kun je naar de sectie gaan en alle uitdagingen bekijken.
Dit rapport gaat over het analyseren van het aantal klachten per regio en per jaar. In de matrixtabel zetten we jaren, regio's en een simpele maatstaf die het aantal klachten telt.
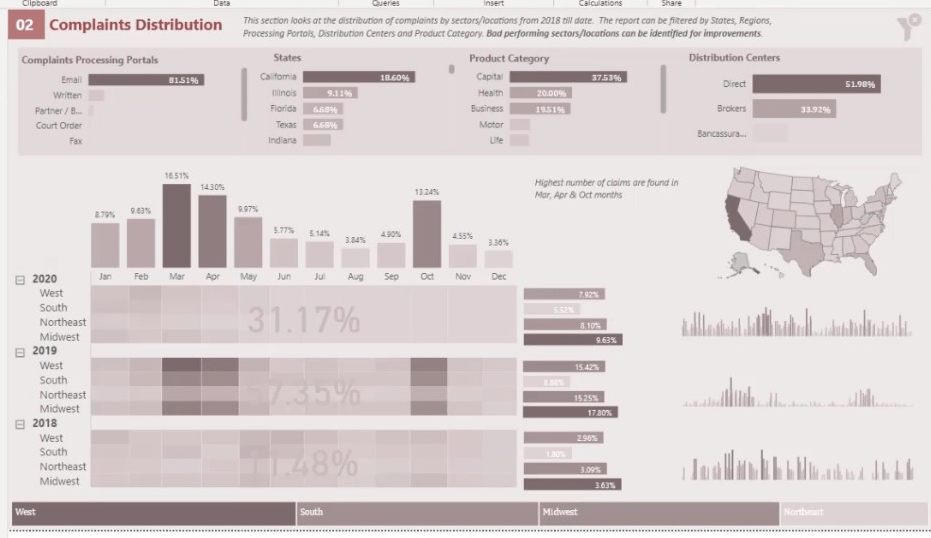
Dit is de maatstaf die het aantal klachten in de tabel telt.
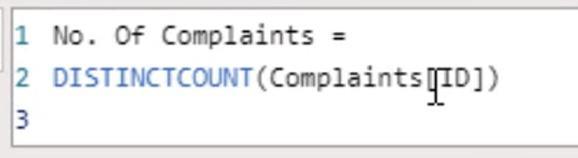
Inhoudsopgave
Analyse van de LuckyTemplates Heat Map-gegevens voor visualisatie
Heatmaps kunnen ons veel informatie geven. Als we bijvoorbeeld teruggaan naar de vorige pagina, zien we dat maart , april en oktober het hoogste aantal klachten hebben.
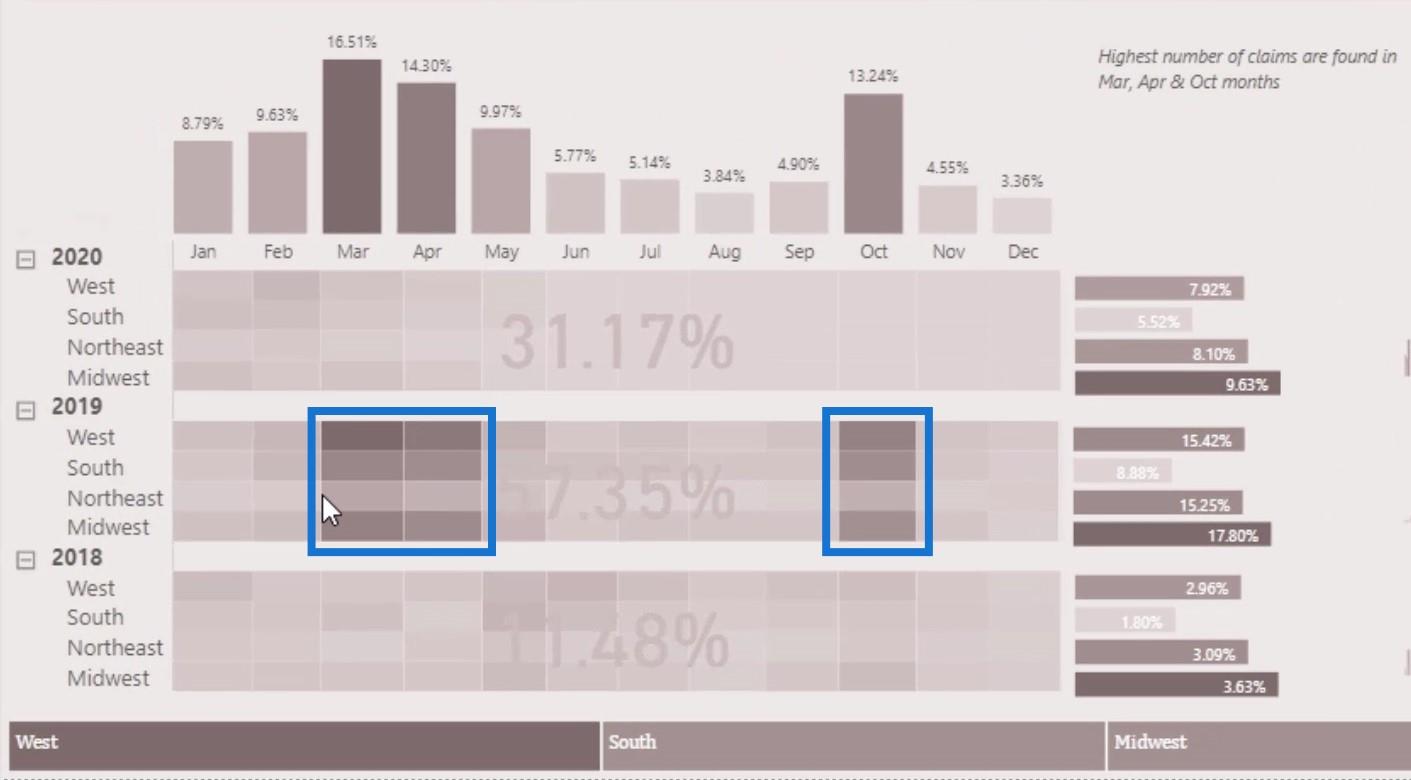
We kunnen ook zien dat het hoogste aantal klachten van 2018-2020 afkomstig is uit de regio Midwest .
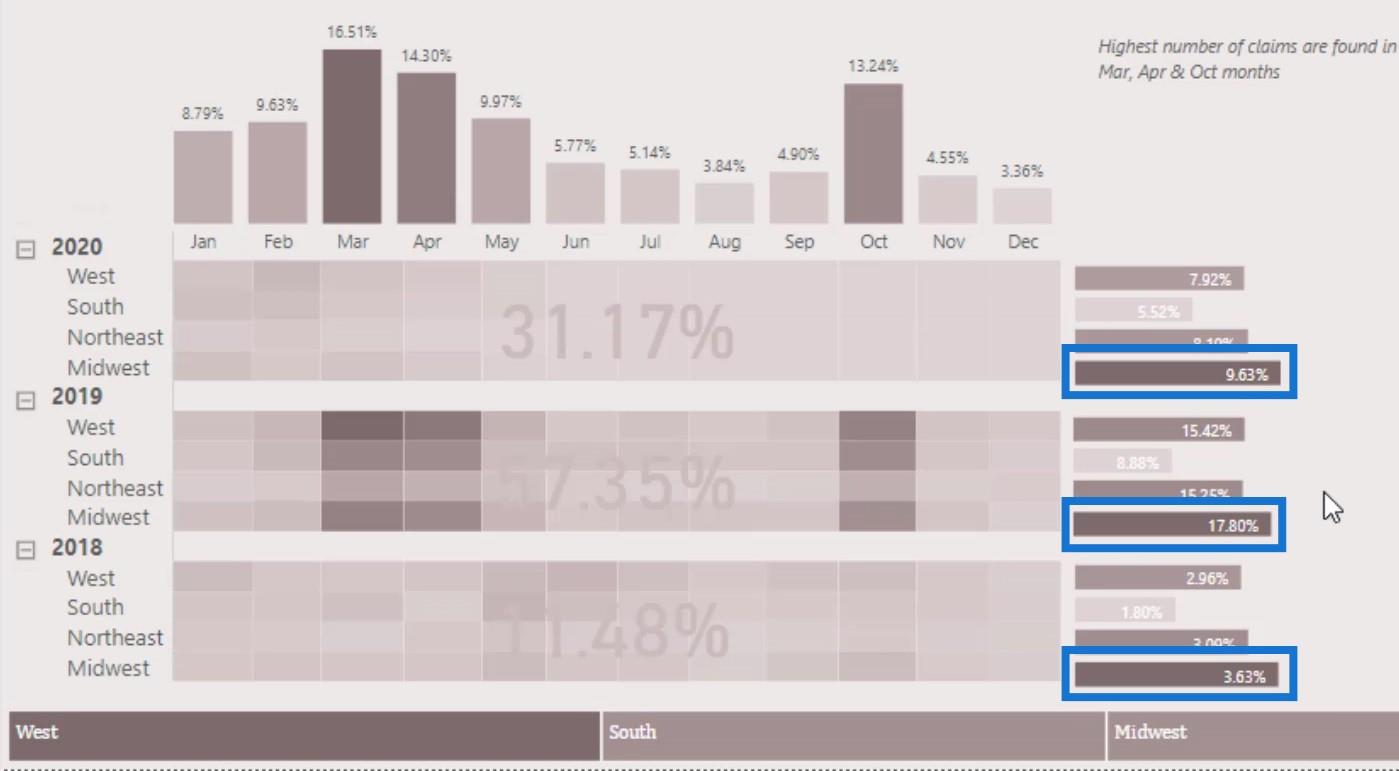
De analyse die een heatmap biedt, is heel gemakkelijk te begrijpen. Laten we nu proberen dit voorbeeld opnieuw te maken in deze zelfstudie.
De matrixtabel maken voor de LuckyTemplates Heat Map
Breng eerst de Matrix- tabelvisualisatie binnen.
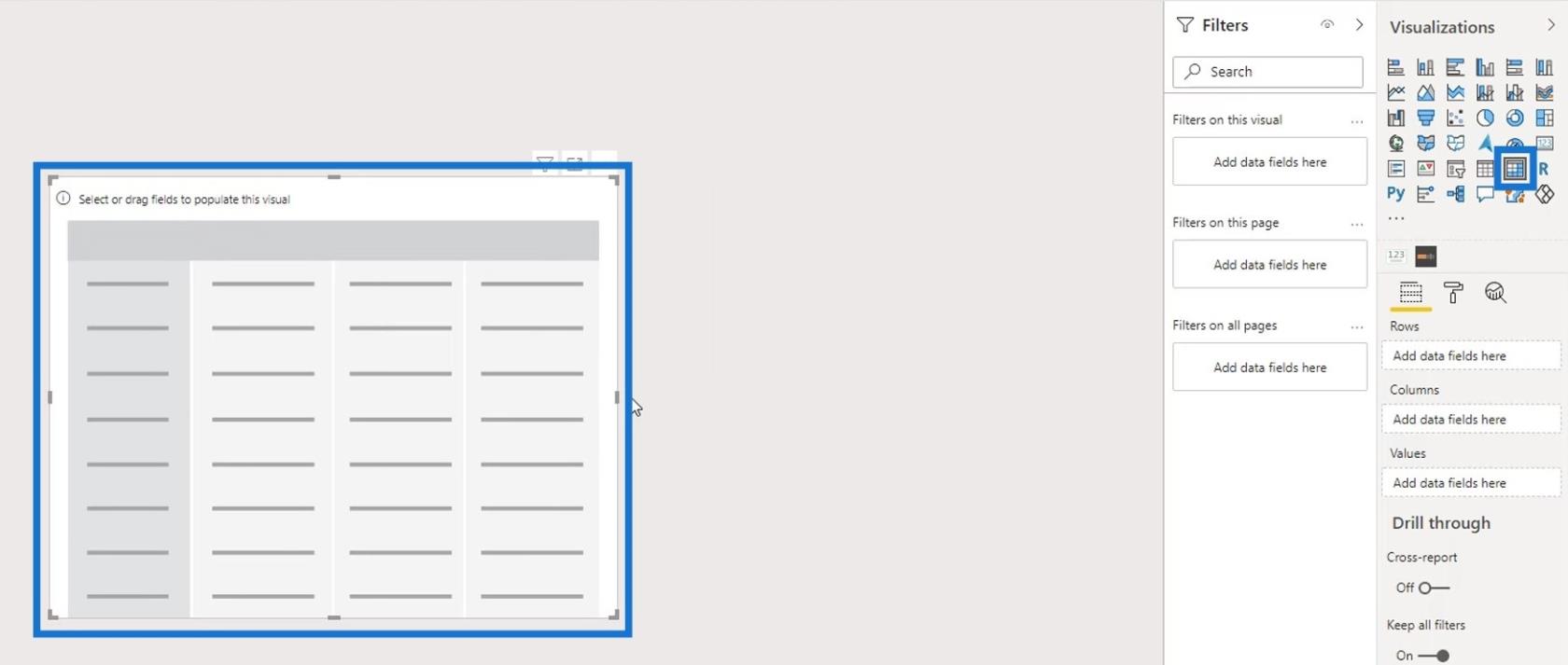
Plaats vervolgens het jaar en de regio in het veld Rijen .
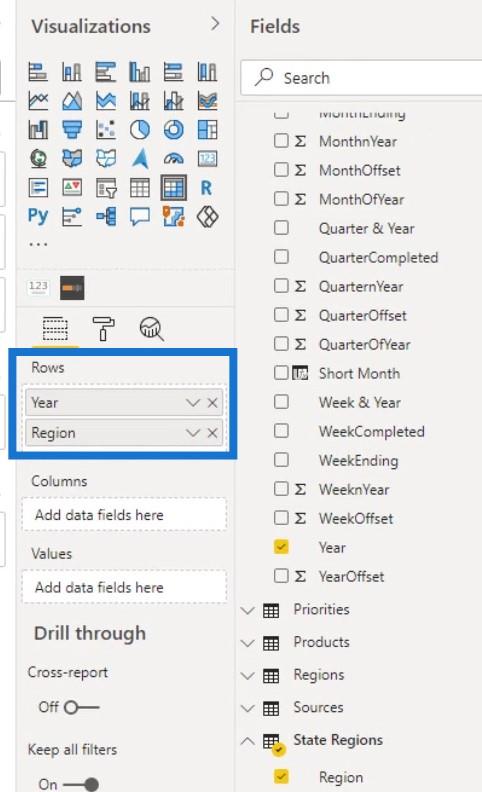
Vouw de rijen uit door op het pictogram + te klikken .
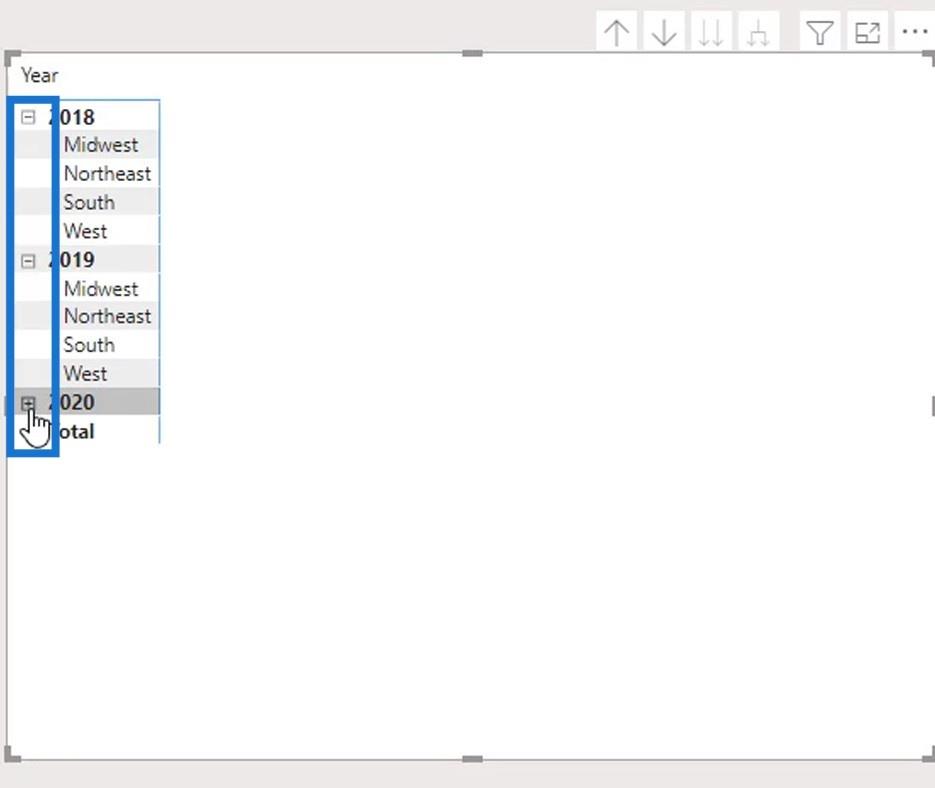
Schakel vervolgens de achtergrond uit .
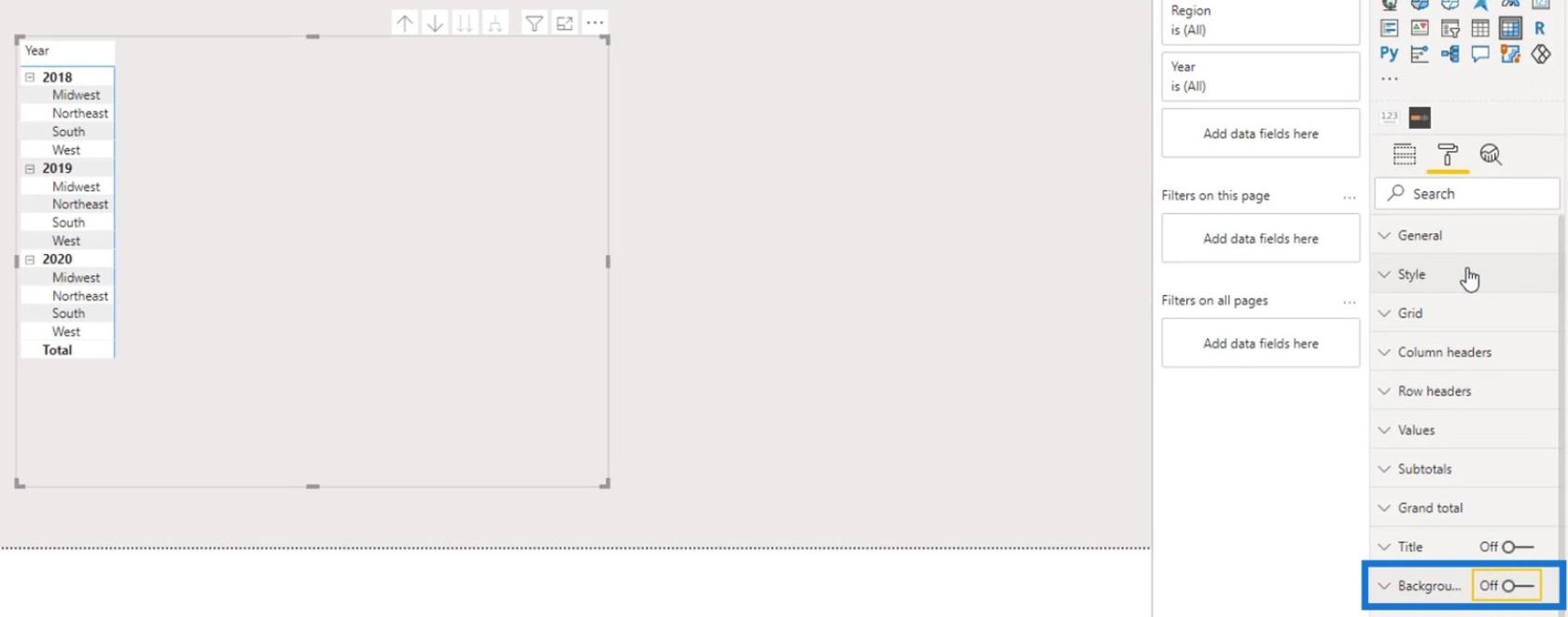
Selecteer Geen onder de Stijlselectie .
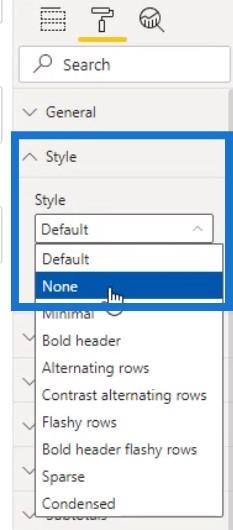
Verwijder onder de kolomkoppen de omtrek door Geen te selecteren bij de selectie van de omtrek .
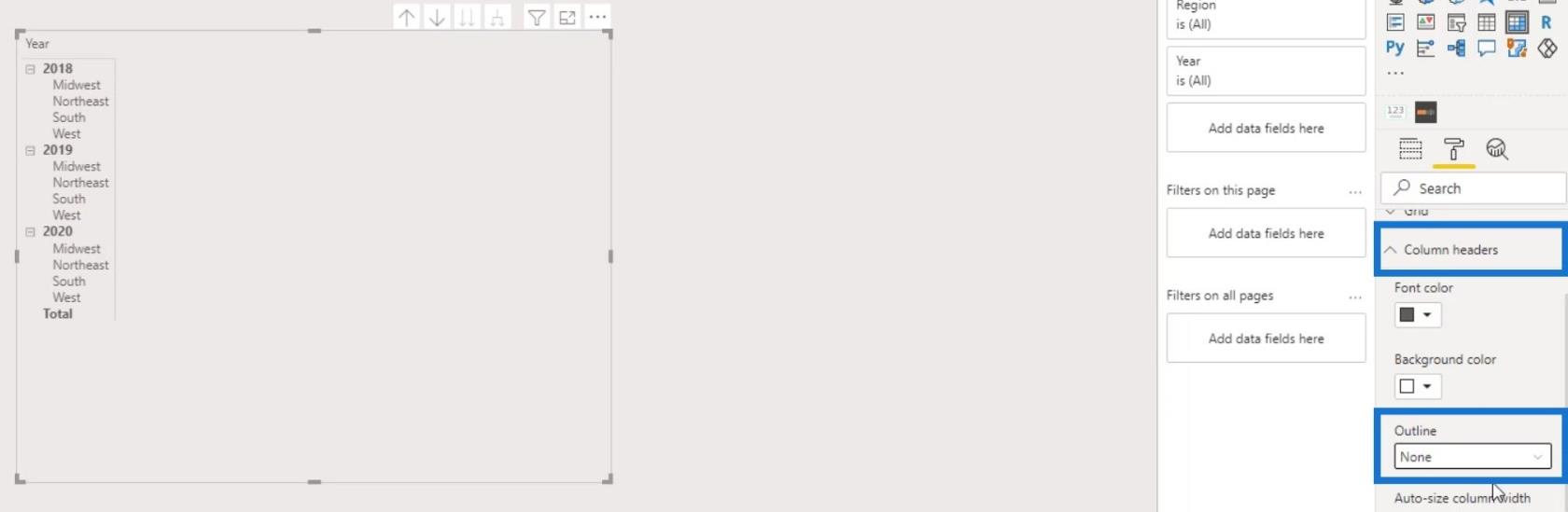
Plaats daarna de maanden ( Korte maand ) in het veld Kolommen .
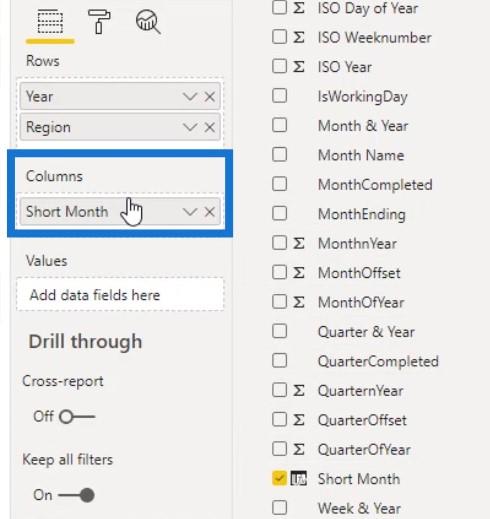
Plaats vervolgens de meting Aantal klachten in het gedeelte Waarden .
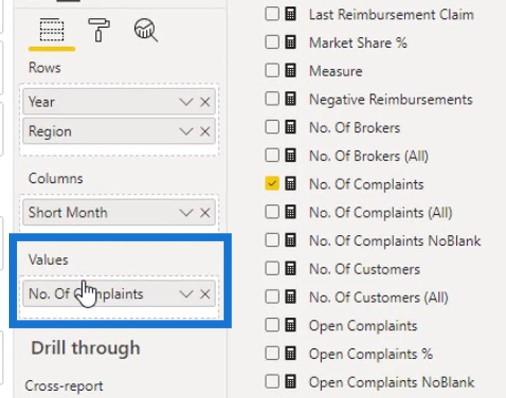
De tabel zou er nu zo uit moeten zien. Maar we hebben de totalen op de rijen en kolommen niet nodig .
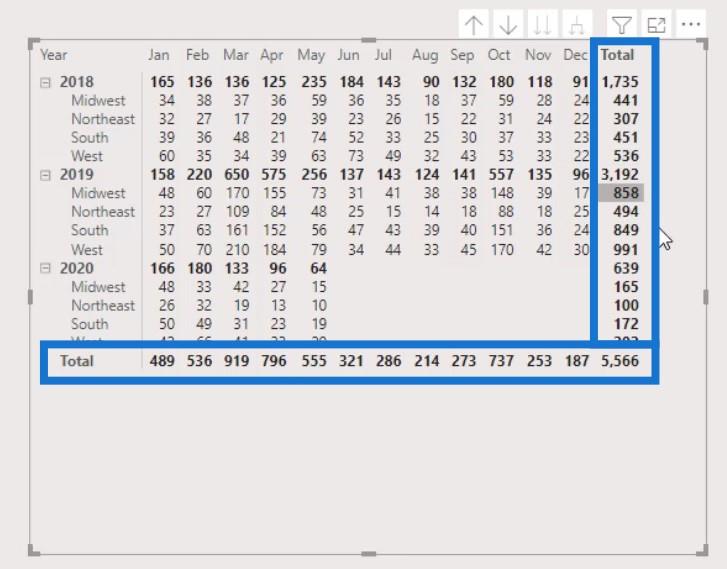
Om dat te verwijderen, schakelt u de rij-subtotalen en kolommen-subtotalen uit onder het deelvenster Subtotalen .
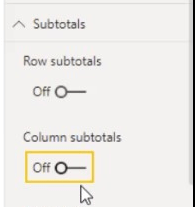
Voorwaardelijke opmaak voor de LuckyTemplates Heat Map
Voor het tweede deel moeten we de voorwaardelijke opmaak voor de heatmap toepassen. We moeten de achtergrondkleur inschakelen onder het deelvenster Voorwaardelijke opmaak .
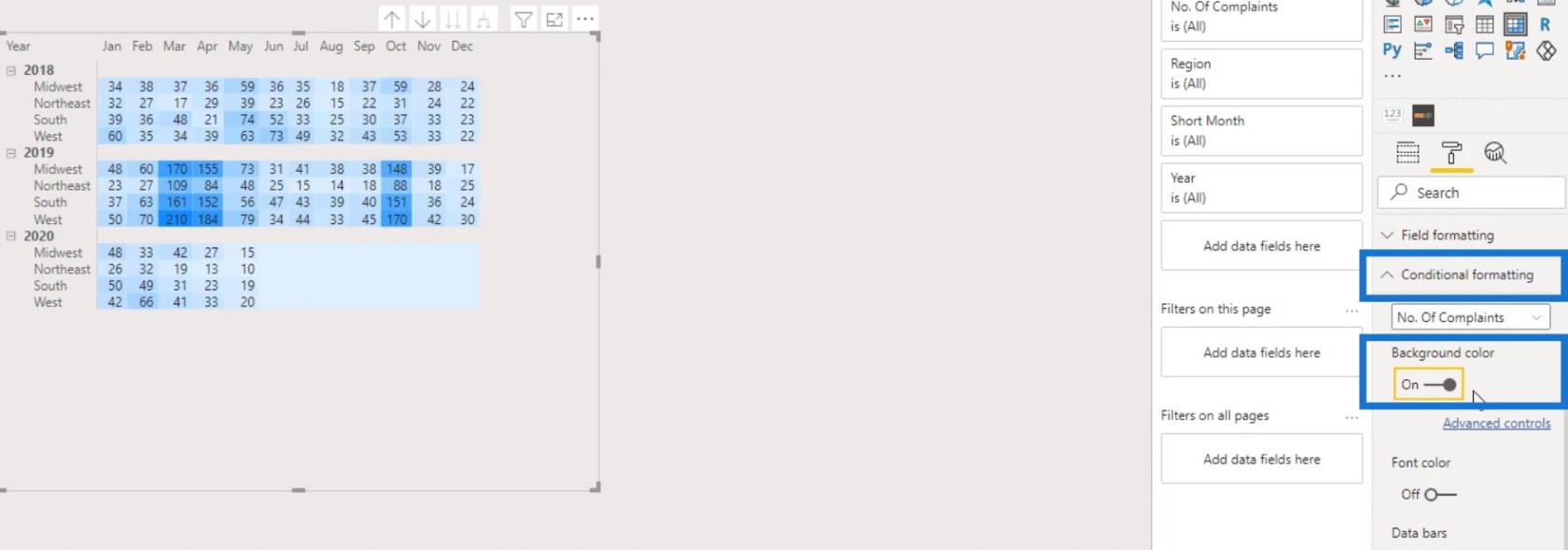
Zoals u kunt zien, krijgen we al de voorwaardelijke opmaak in de matrixtabel met de standaardkleuren. Om de kleuren te wijzigen, klikt u op Geavanceerde bediening .
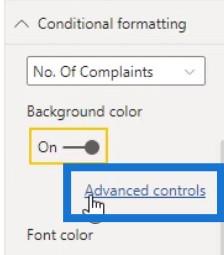
Zorg ervoor dat de Uiteenlopende kleur is geselecteerd. Hierdoor kunnen we een kleur instellen voor Minimum , Center en Maximum waarden.
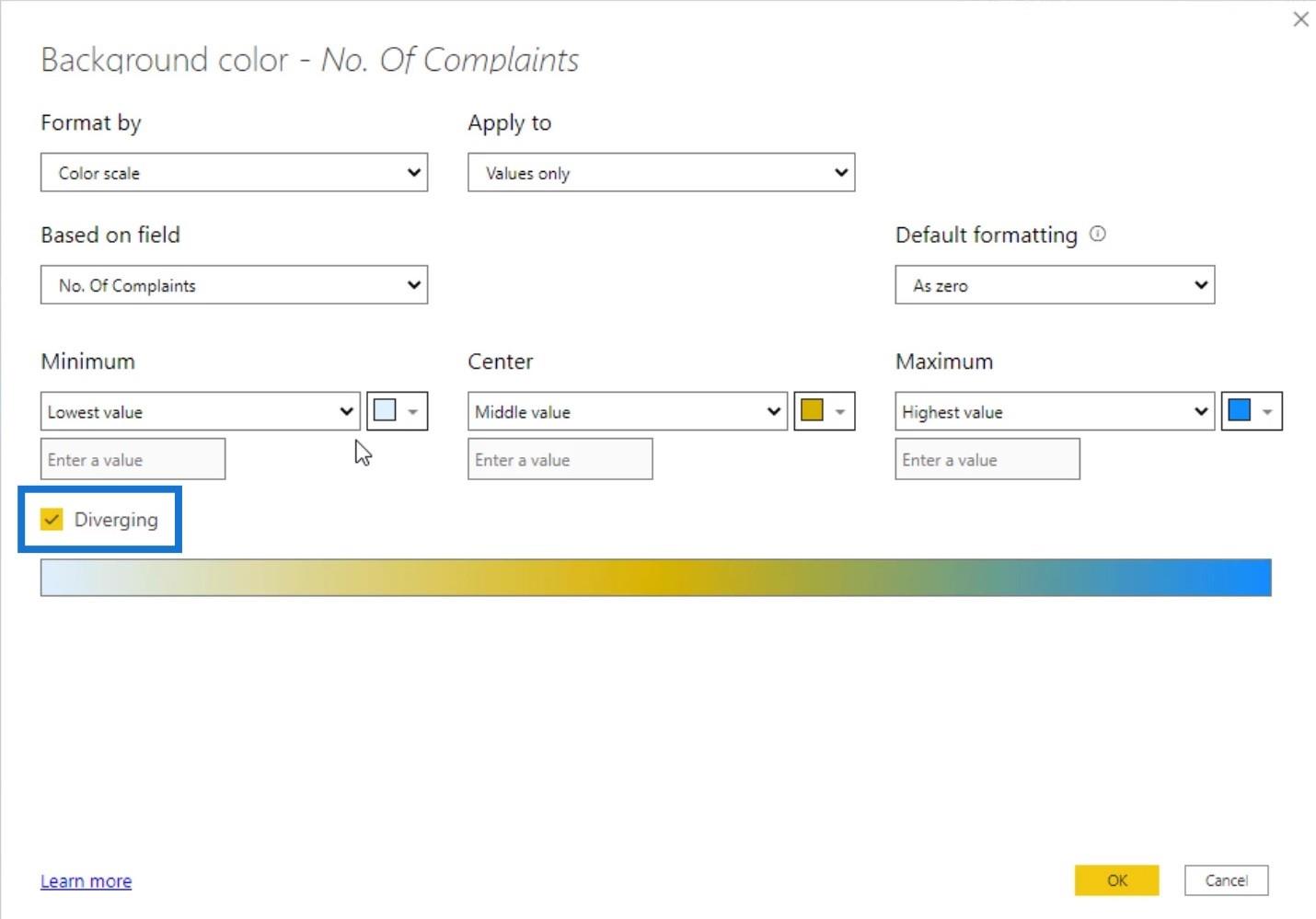
Laten we een lichtere kleur kiezen voor de laagste waarde, een donkere voor de middelste en de donkerste voor de hoogste waarde.
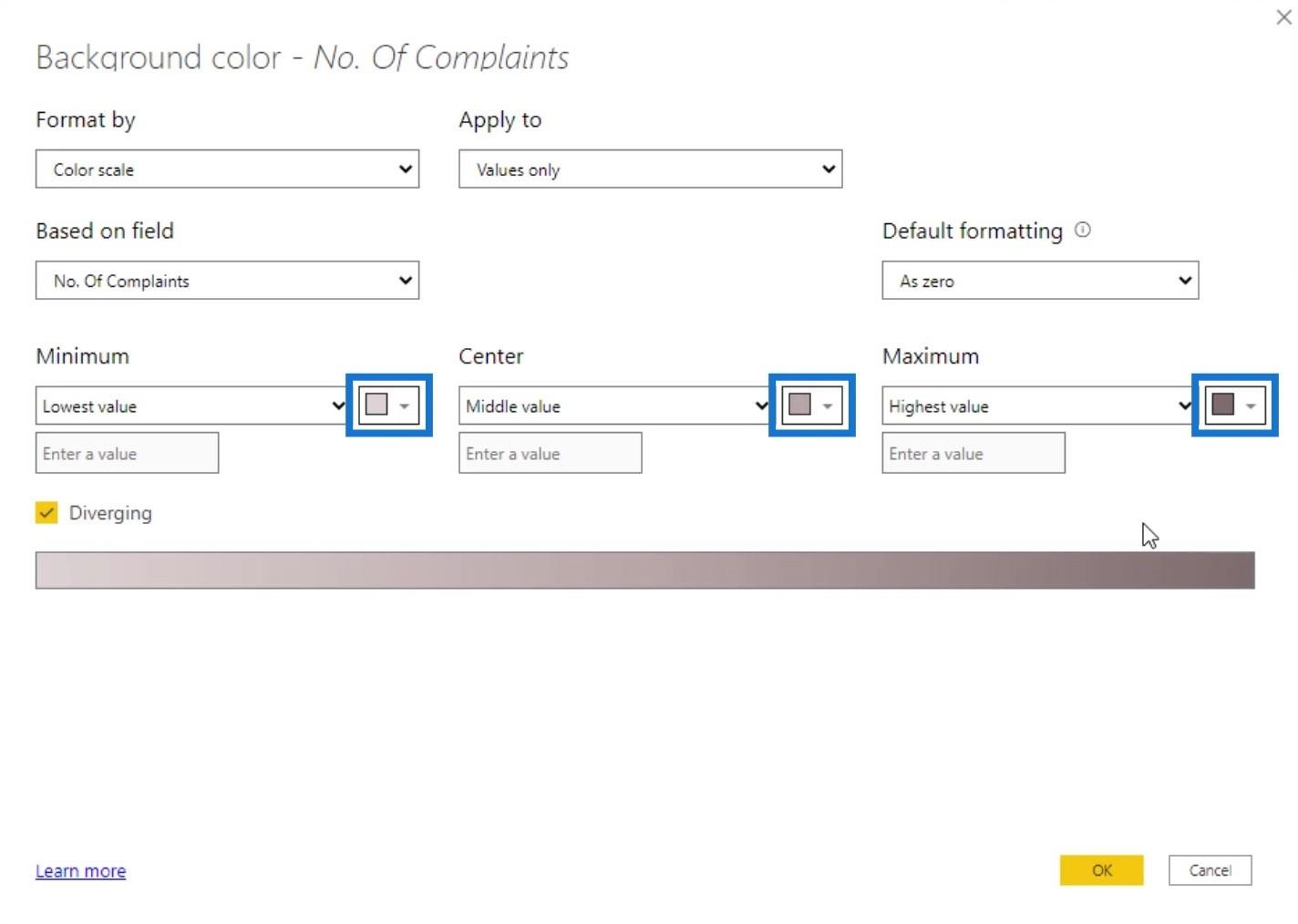
Klik op de knop OK om dit effect toe te passen.
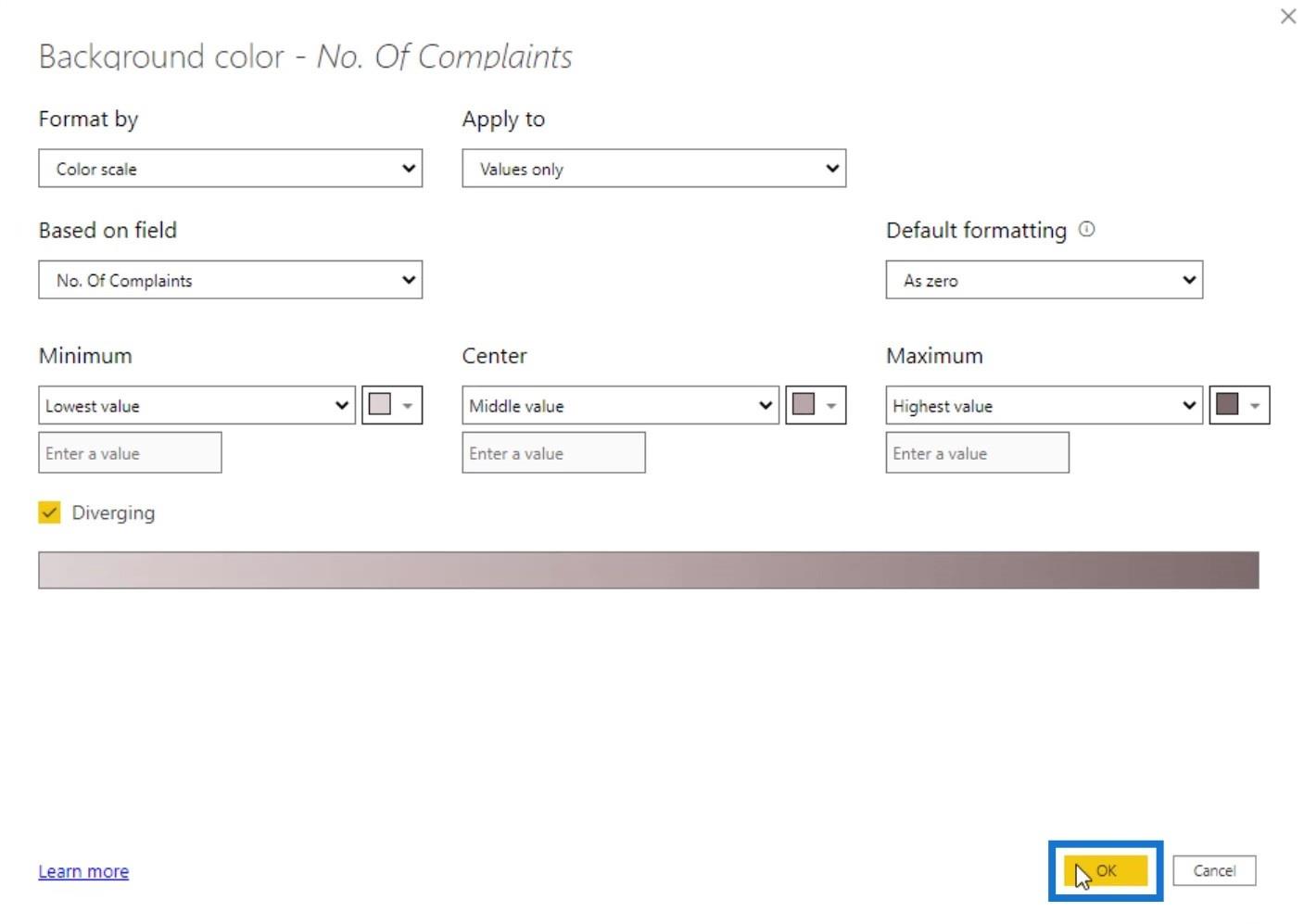
Laten we vervolgens de nummers op deze tabel verbergen. Schakel de lettertypekleur in en klik vervolgens op de geavanceerde bedieningselementen .
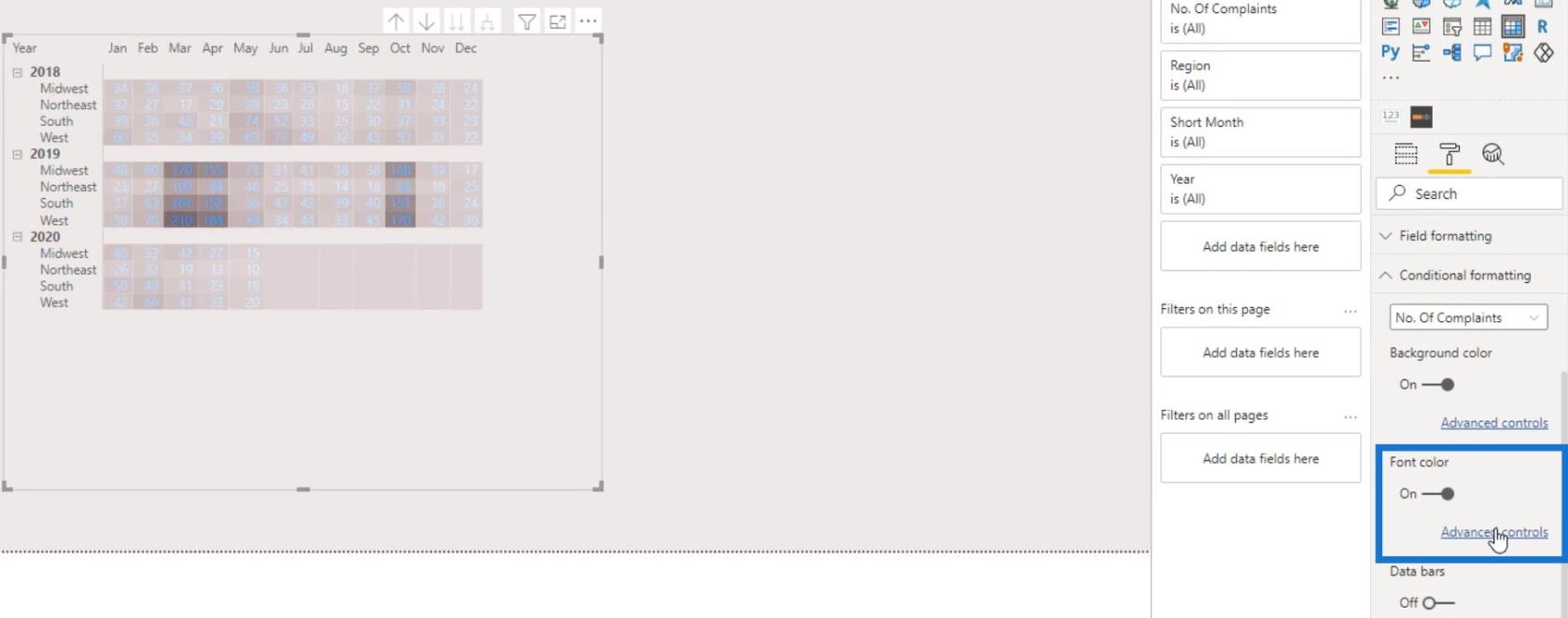
Nogmaals, zorg ervoor dat het selectievakje Divergeren is aangevinkt. Stel vervolgens de kleuren in voor de Laagste , Middelste en Hoogste waarde. Klik ten slotte op de knop OK .
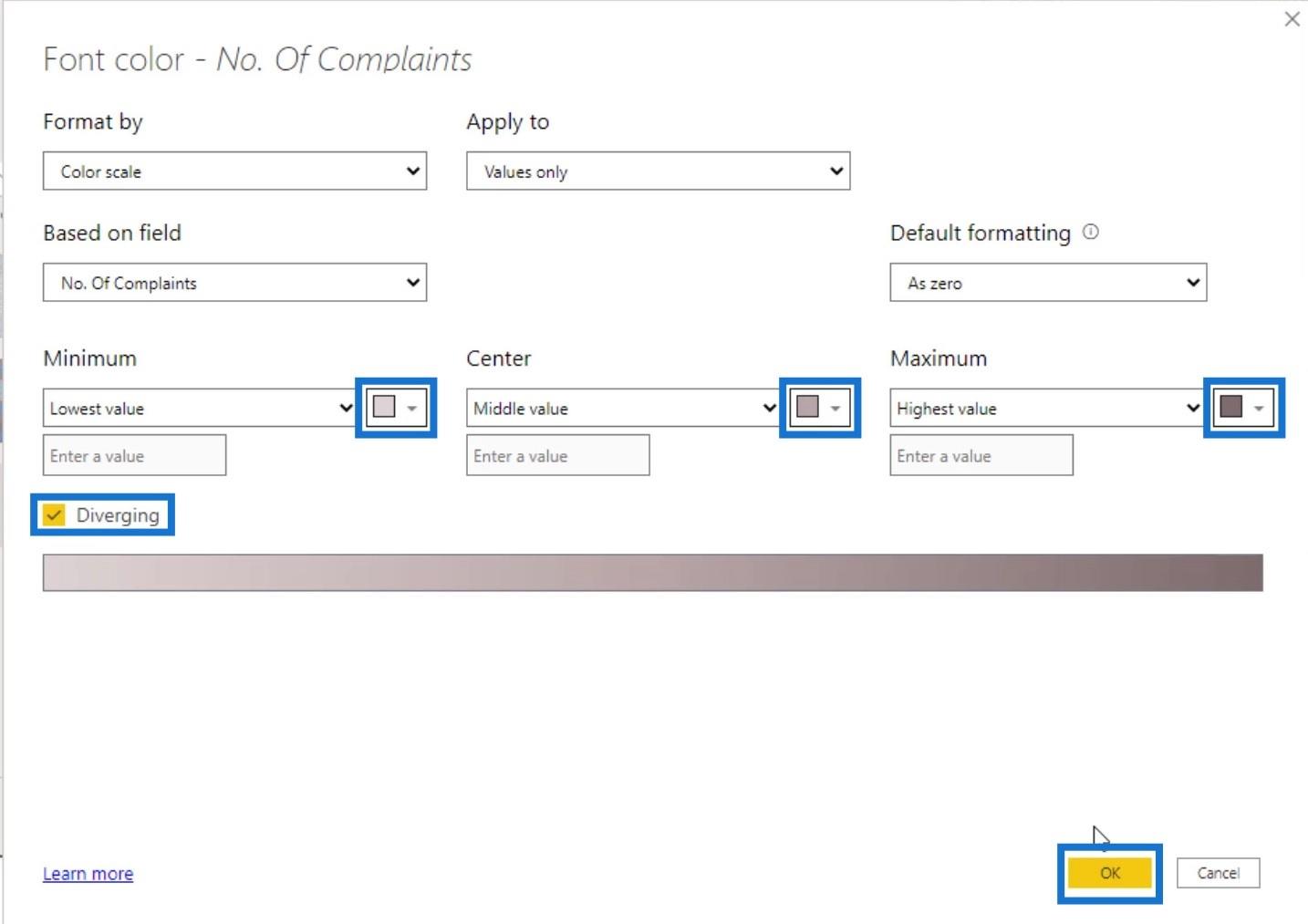
We hebben nu deze uitvoer waar de rijen en kolomnummers verborgen zijn.
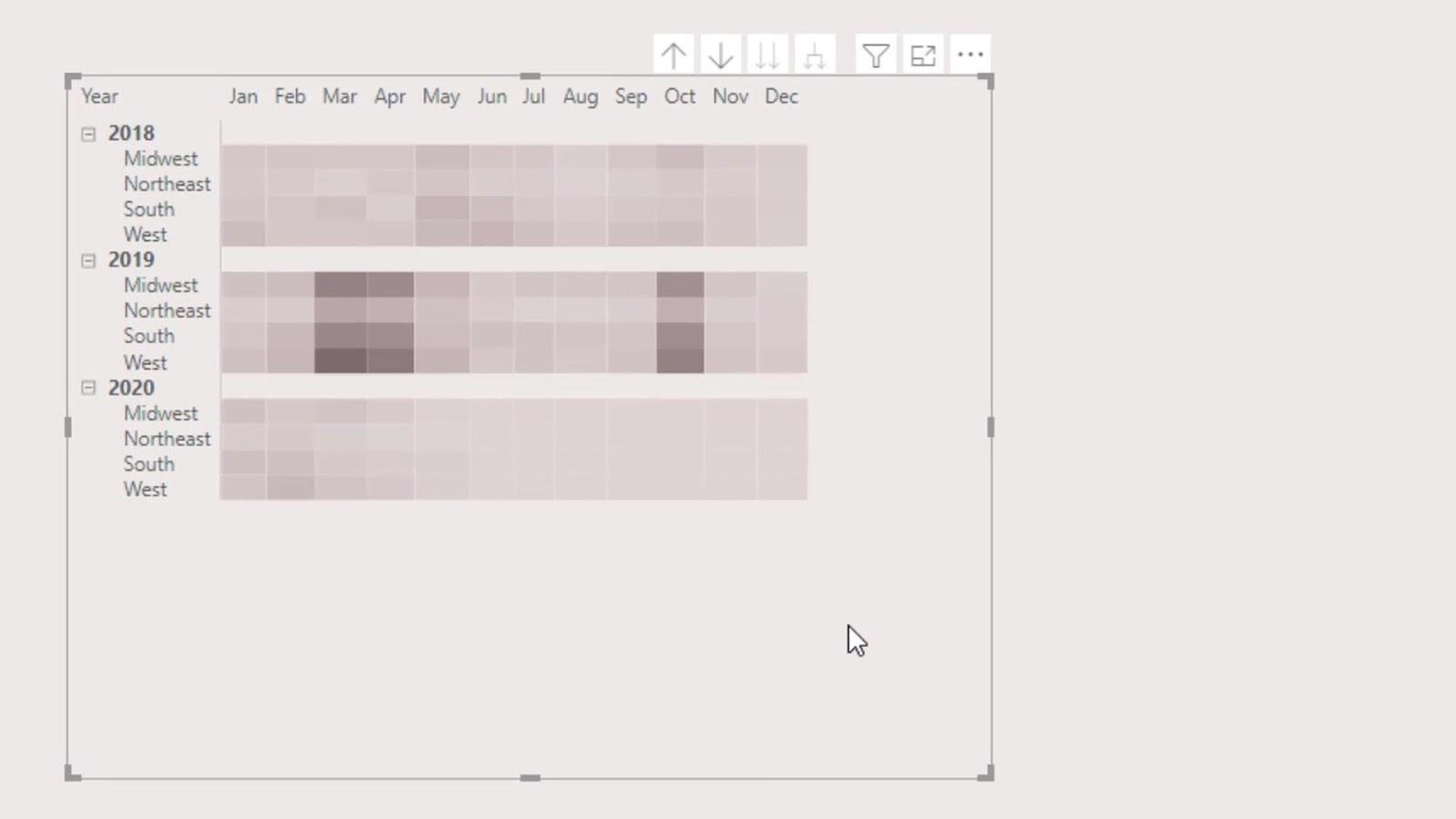
Laten we nu de grootte van de cellen vergroten. We kunnen dat doen door de tekstgrootte onder het deelvenster Visualisaties te vergroten .
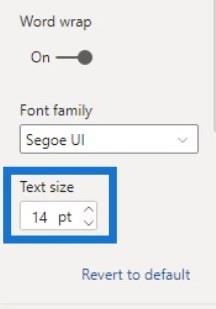
Laten we deze headers dan verwijderen.
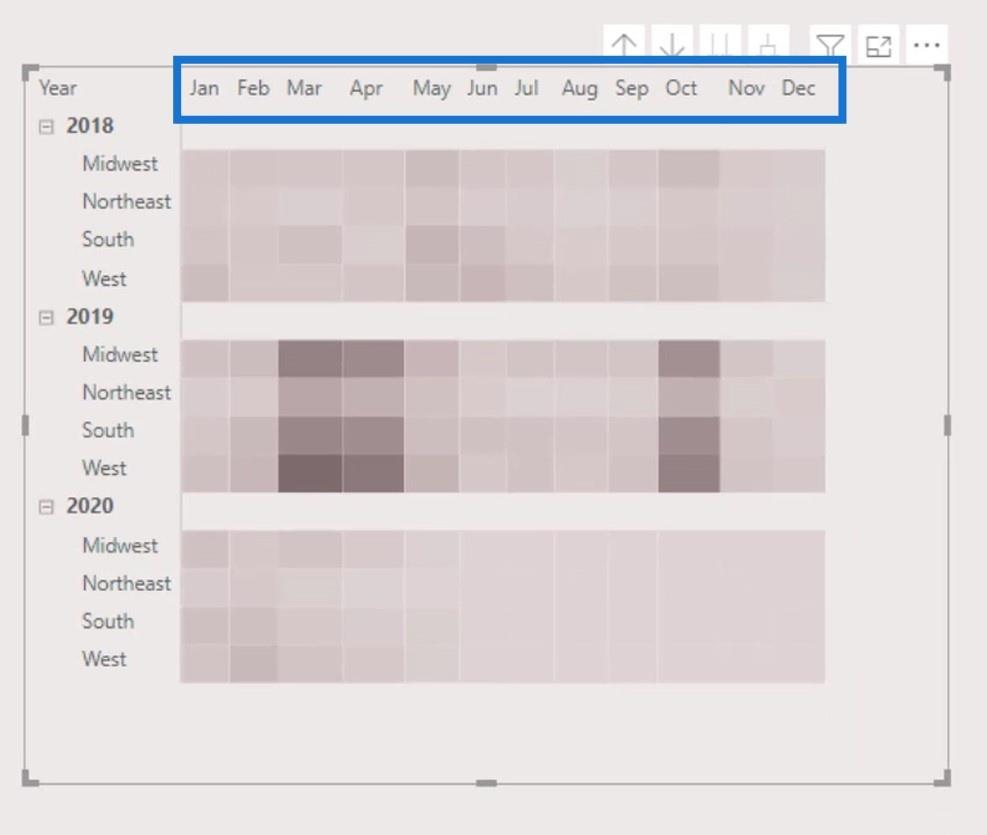
We hebben momenteel niet de mogelijkheid om de kolomkoppen uit te schakelen. Wat we kunnen doen, is de tekstkleuren veranderen met de kleur van de achtergrond.
Gebruik een kleurkiezer om de kleur van de achtergrond te krijgen.
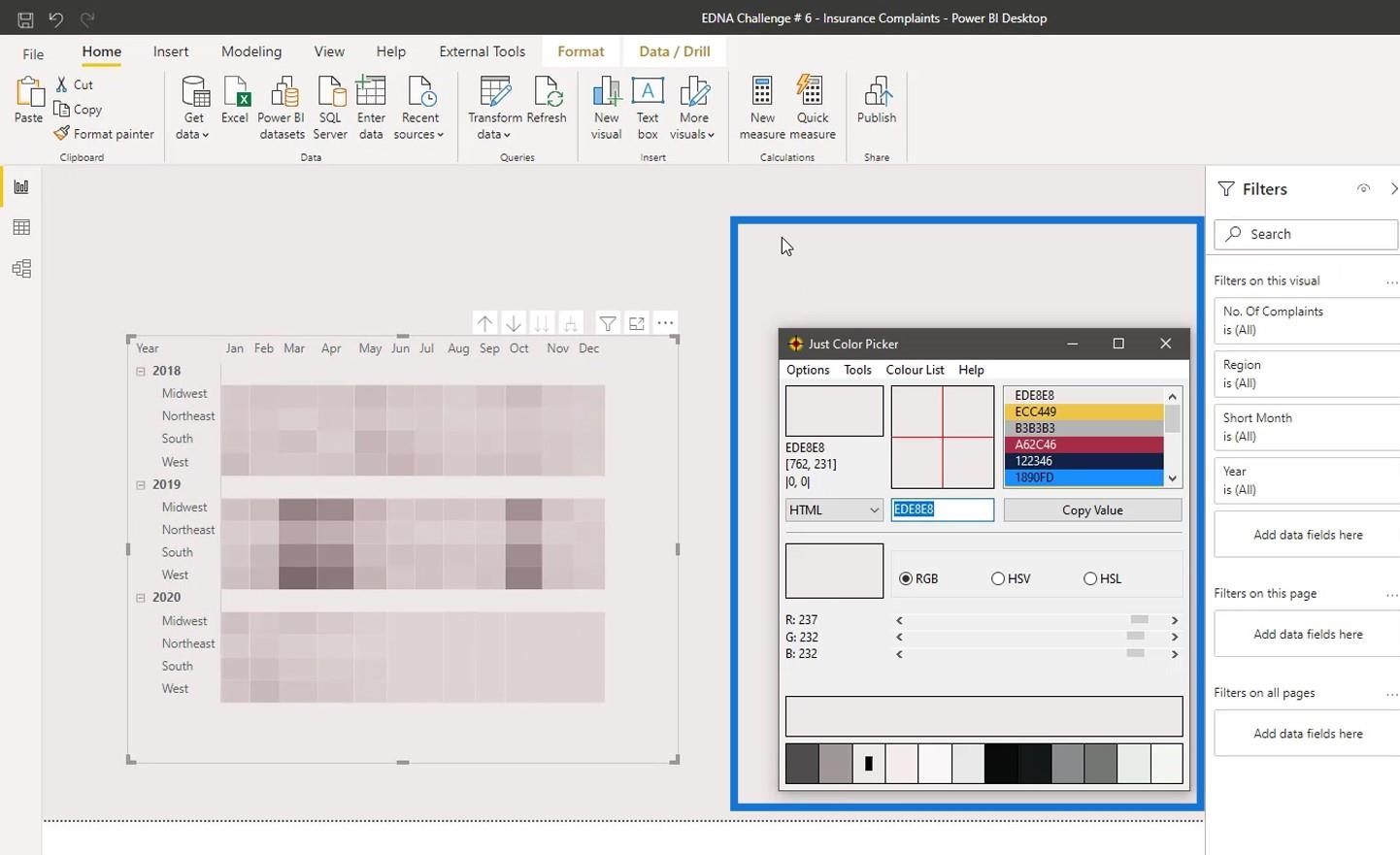
Wijzig vervolgens de tekstkleur van de kolomkoppen.
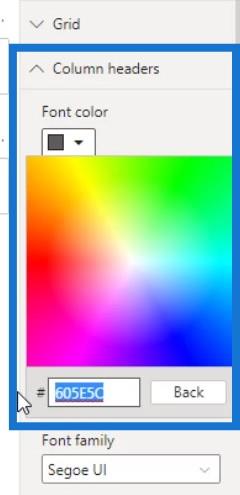
Als gevolg hiervan zijn de kolomkoppen nu verborgen.
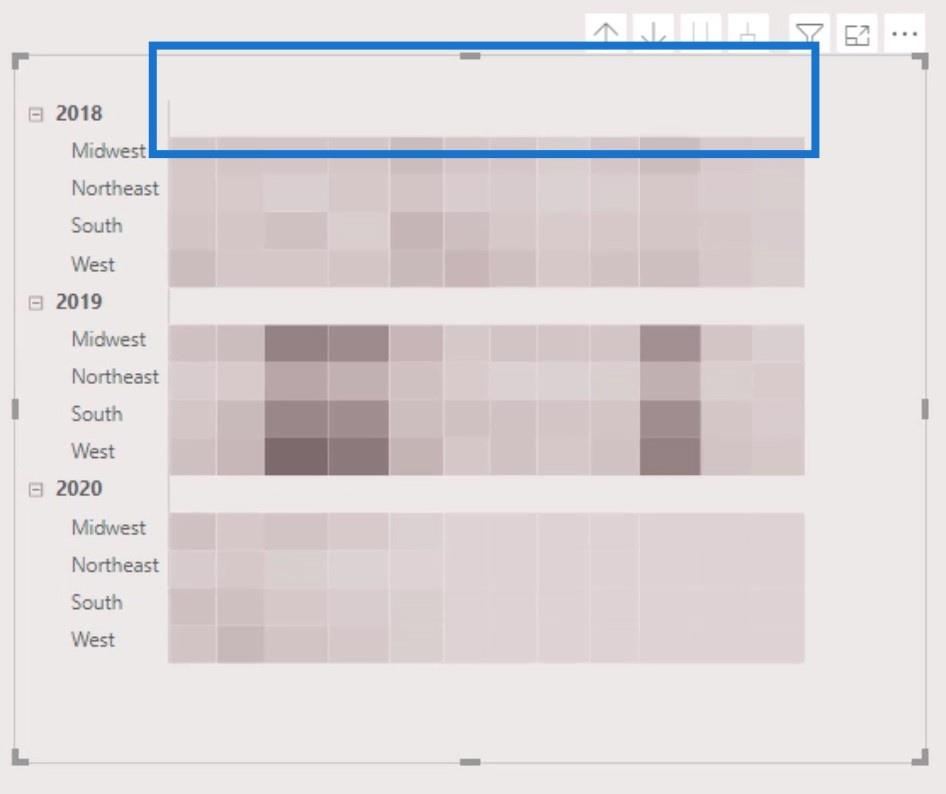
Laten we dan de tooltips voor visuele kopteksten verbergen. Stel onder de tooltip Visuele koptekst de Transparantie in op 100% .
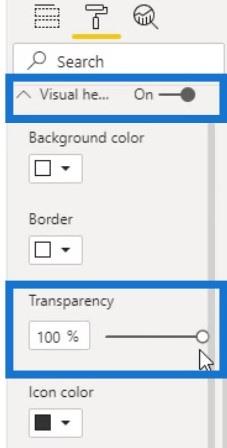
Schakel vervolgens de tooltip voor visuele kopteksten uit .
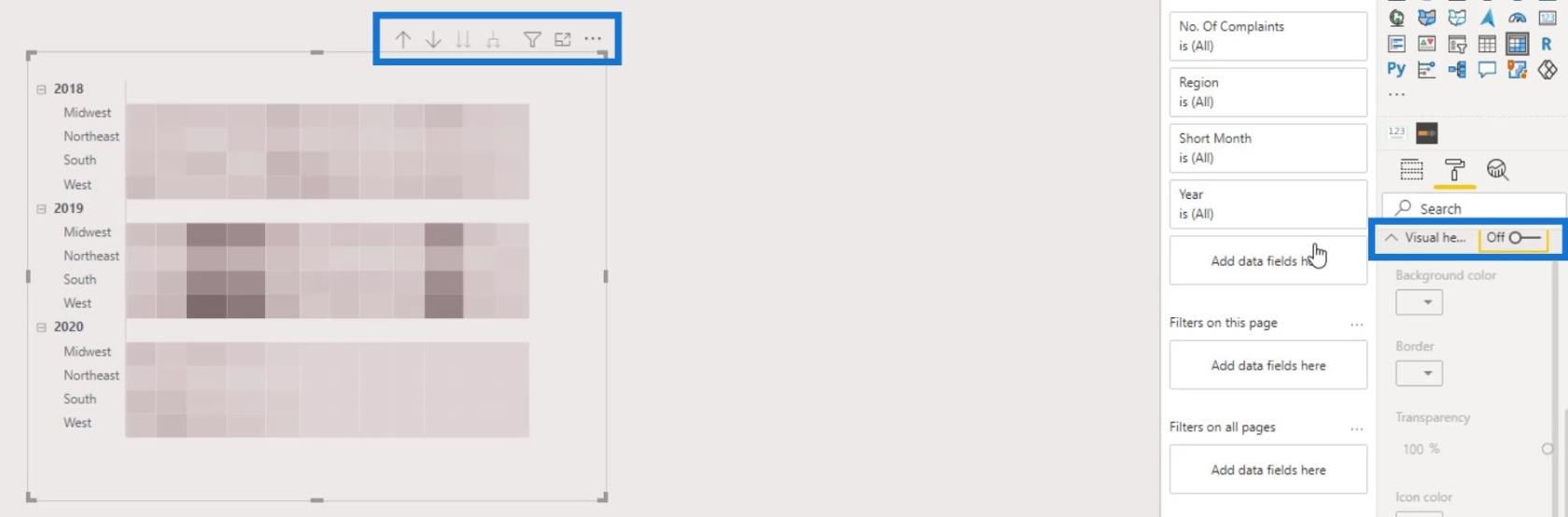
De staafdiagrammen toevoegen
Voor dit deel voegen we 3 staafdiagrammen toe die de waarden voor 2018 , 2019 en 2020 weergeven . Laten we eerst een staafdiagram toevoegen en het correct uitlijnen met de overeenkomstige rij in de matrixtabel.
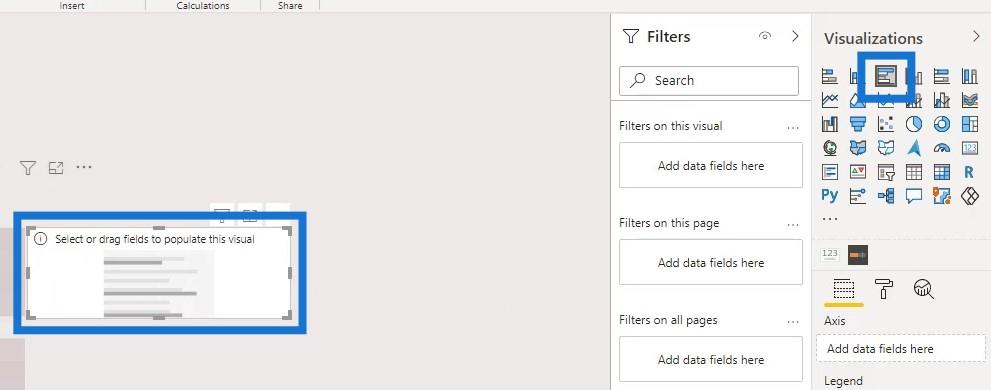
We kunnen hier de maat voor het aantal klachten of het percentage klachten gebruiken. In dit geval is de % Klachten- meting echter nuttiger.
Laten we daarom de maatstaf voor het percentage klachten (% klachten) in het veld Waarden plaatsen .
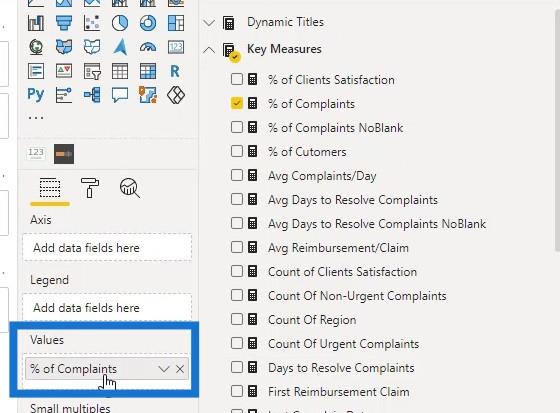
Plaats vervolgens de Regio op het veld As .
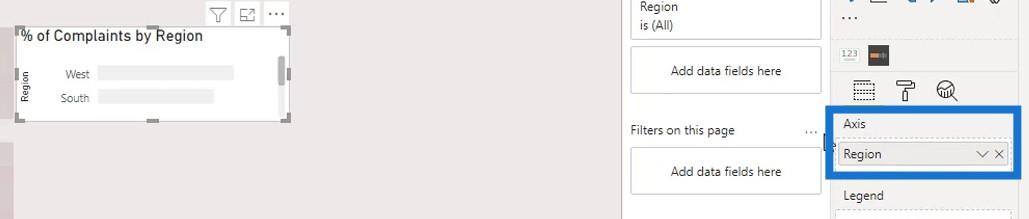
De volgorde van de gegevens in het staafdiagram is echter niet hetzelfde als de volgorde van de gegevens in de matrixtabel. We moeten het dus sorteren op Regio .
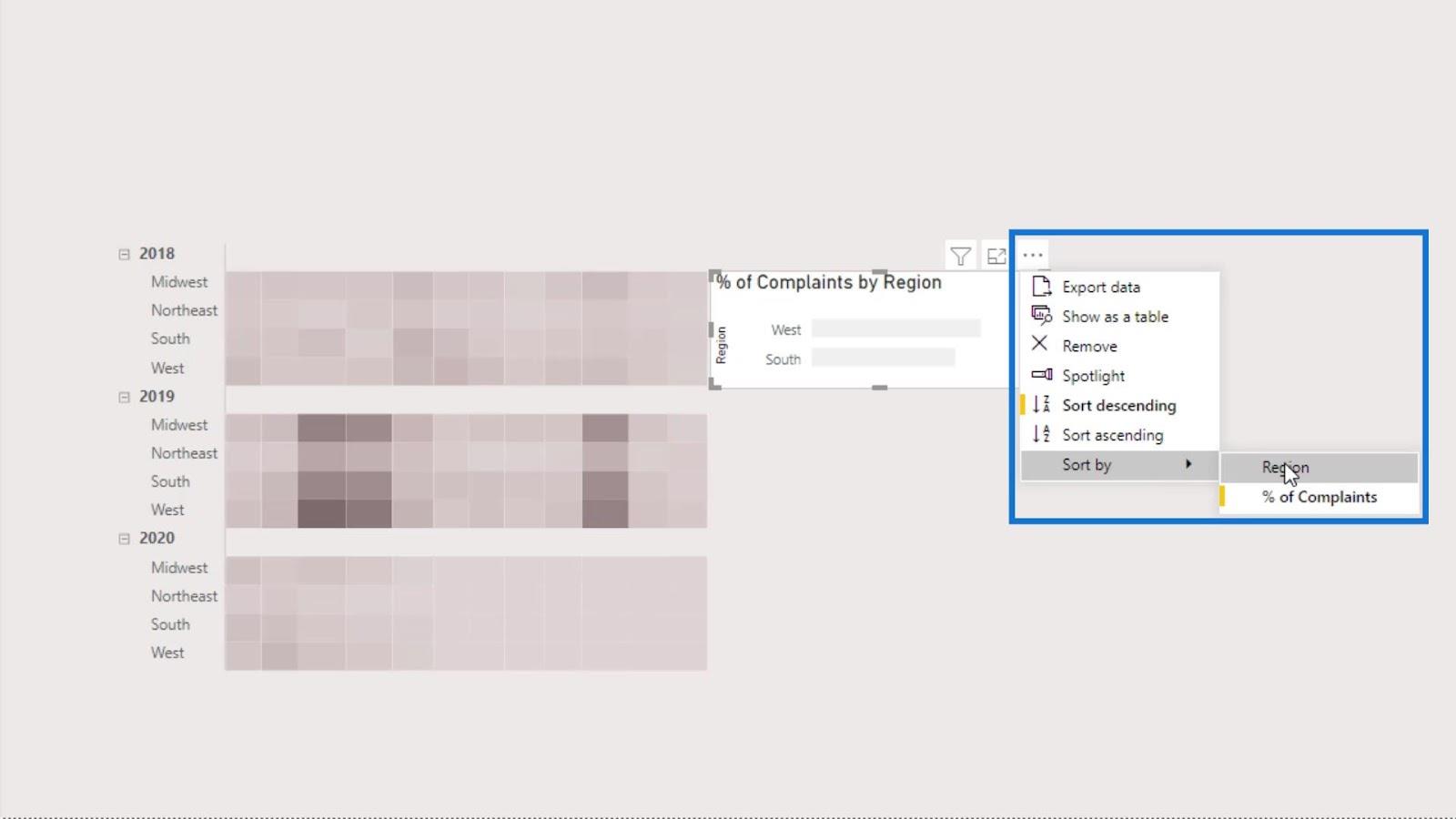
Sorteer het vervolgens in oplopende volgorde.
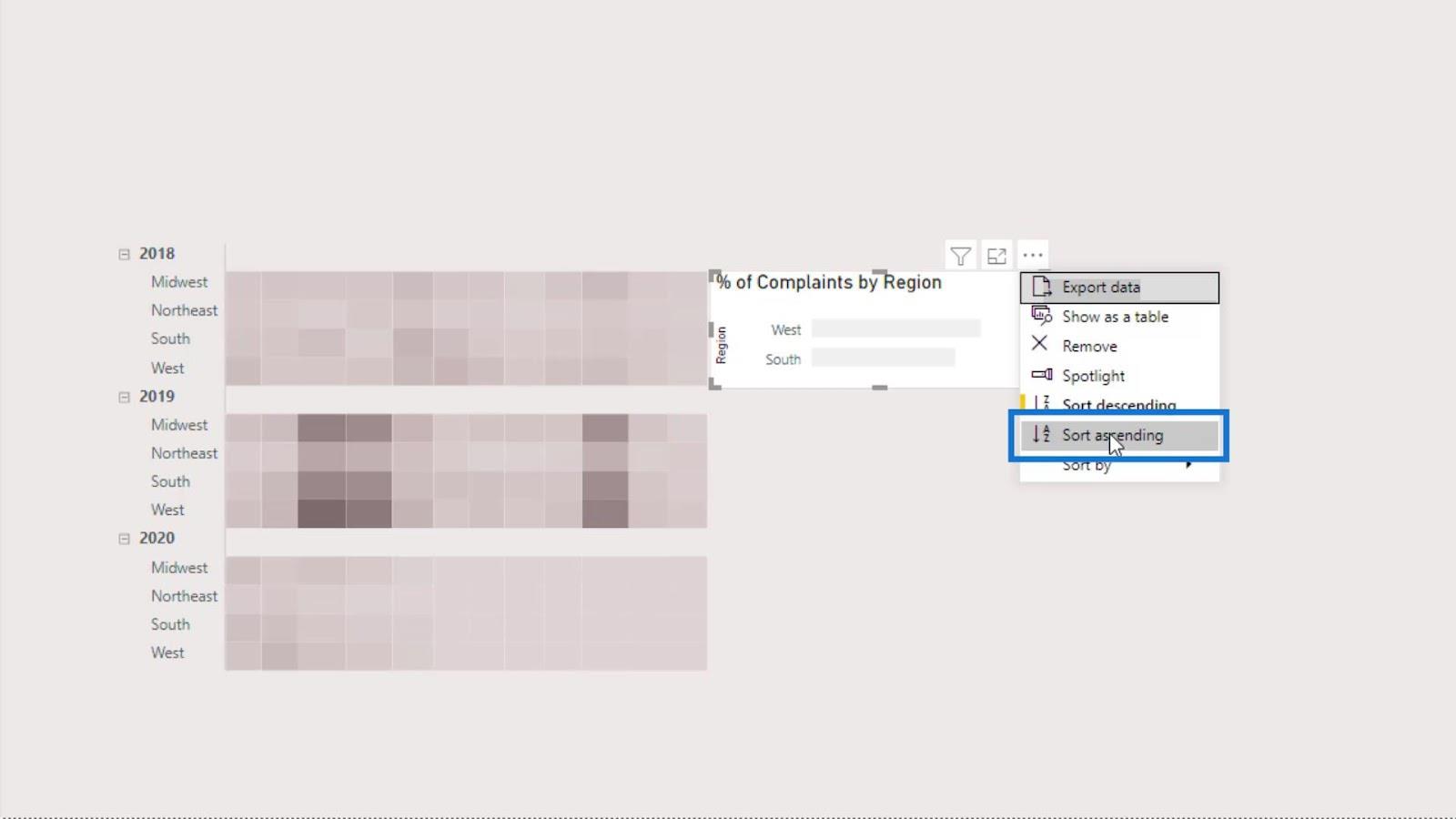
Nu zouden de gegevens van de staafdiagramwaarden er als volgt uit moeten zien.
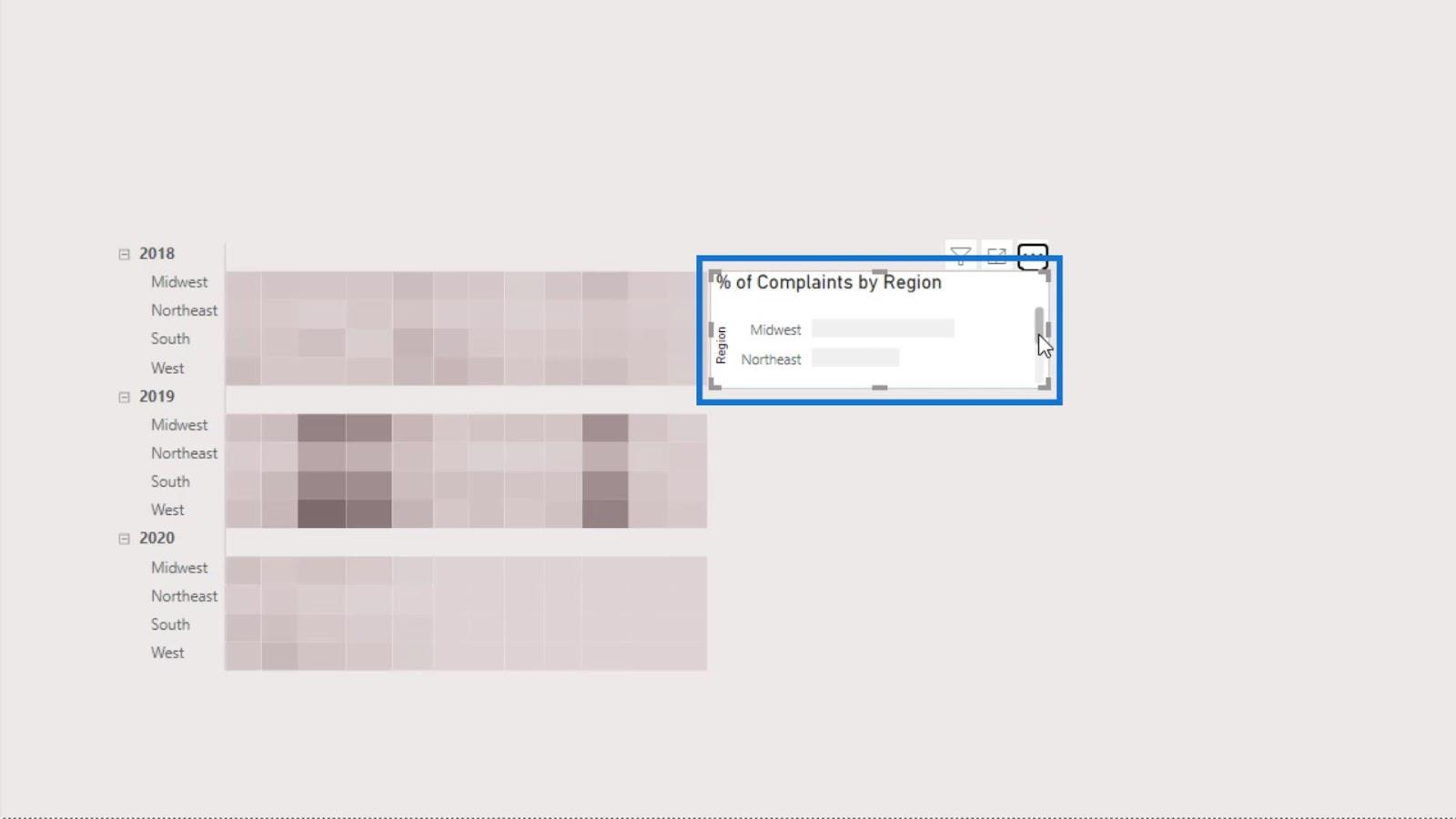
Laten we dan de titel en de achtergrond voor het staafdiagram uitschakelen .
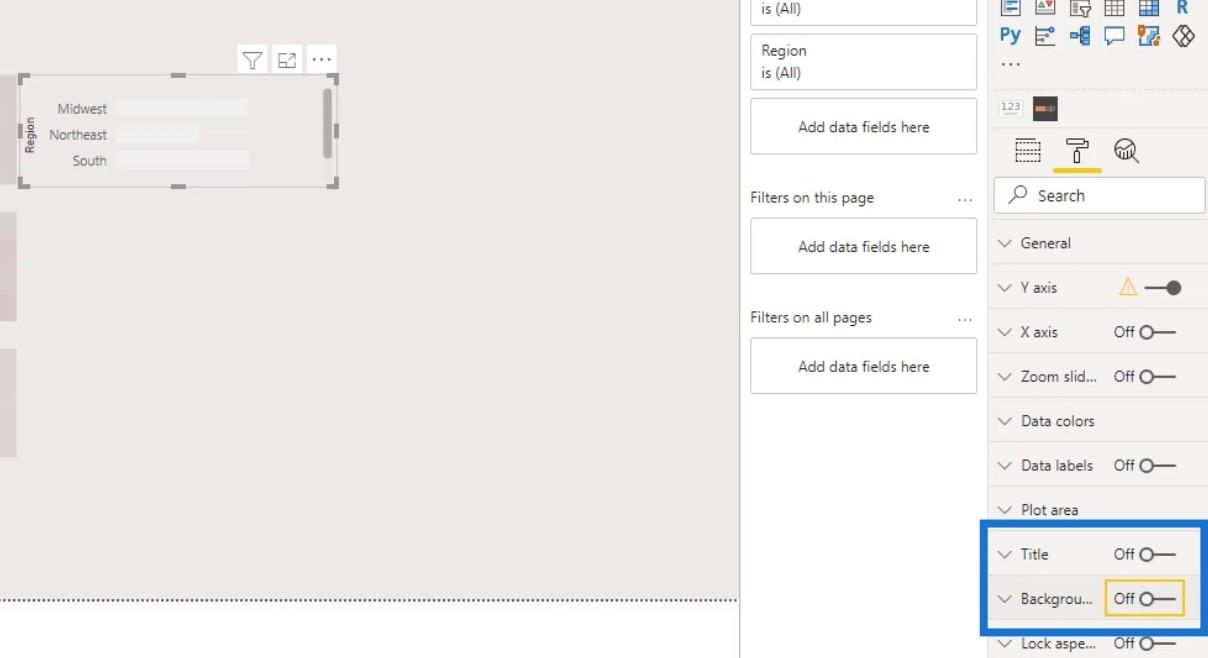
Laten we ook de titels of labels verwijderen.
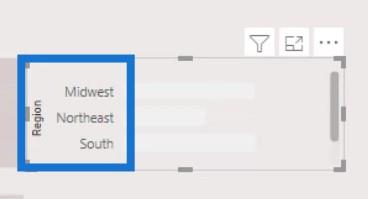
Om ze te verwijderen, schakelt u de Titel onder de Y-as en X-as uit .
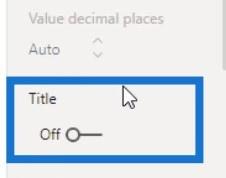
Schakel vervolgens ook de Y-as en de X-as uit.
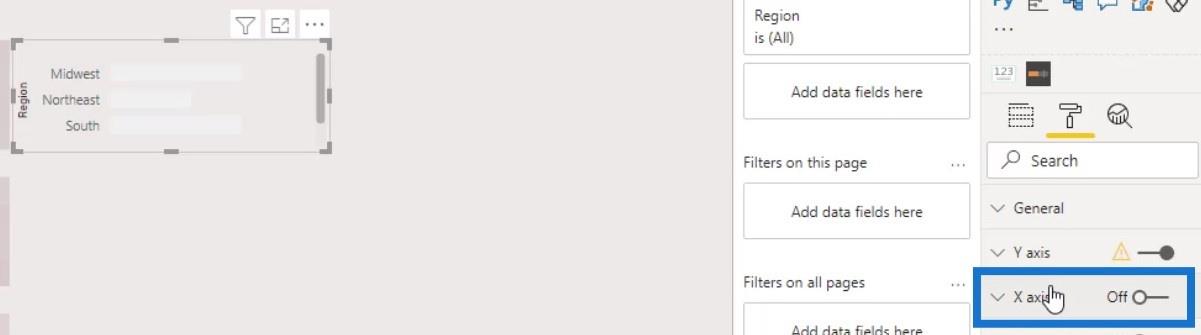
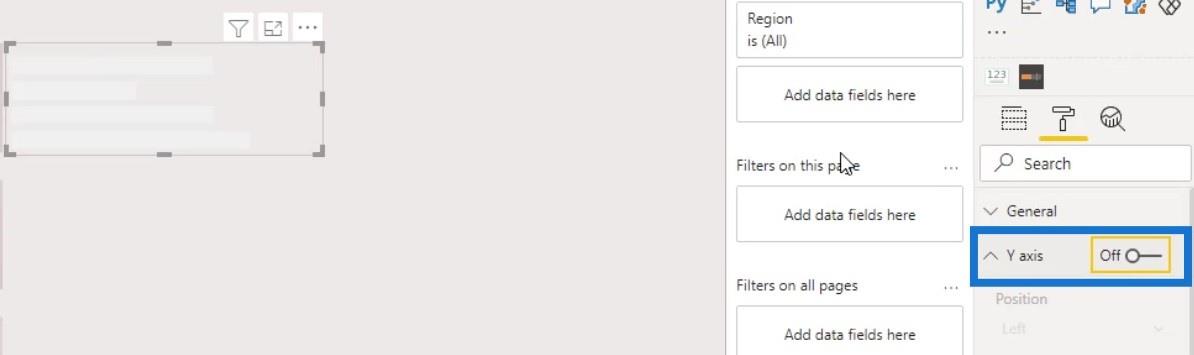
We moeten ook kleuren toewijzen aan ons staafdiagram. Ga gewoon naar Gegevenskleuren en klik vervolgens op de knop Effecten ( fx ) .
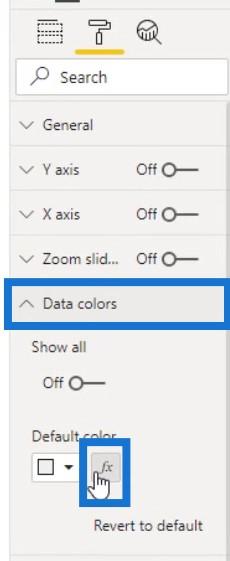
Voor dit onderdeel kunnen we precies dezelfde stappen uitvoeren als bij het aanpassen van de matrixvisualisatie. Schakel het selectievakje Uiteenlopend in en wijs vervolgens kleuren toe aan de laagste , middelste en hoogste waarden.
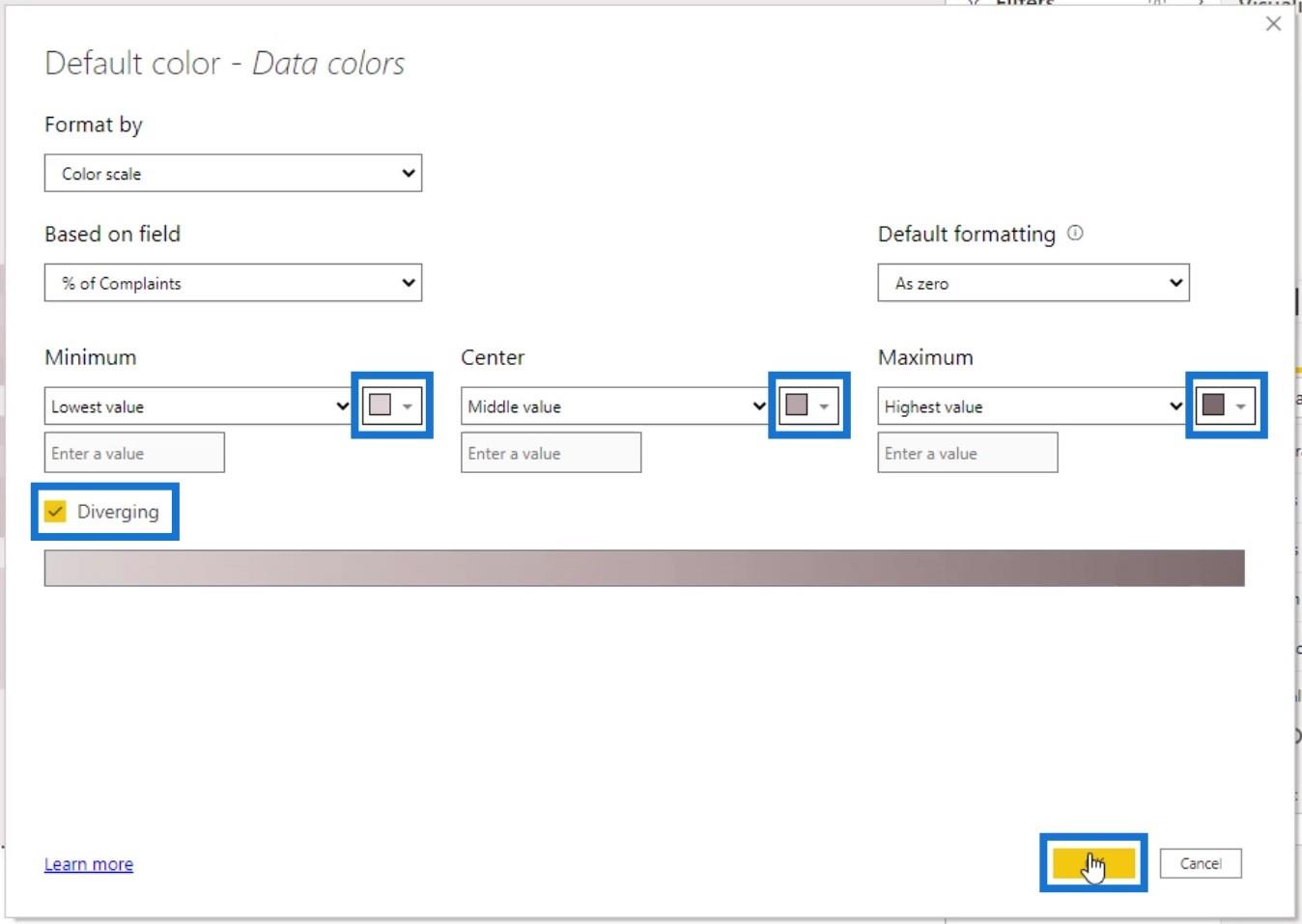
Schakel vervolgens de schakelaar Legenda uit .
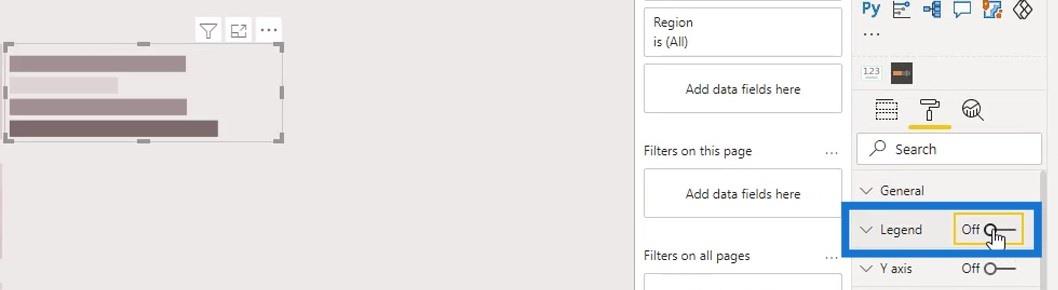
We kunnen ook de rasterlijnen onder de X-as uitschakelen .
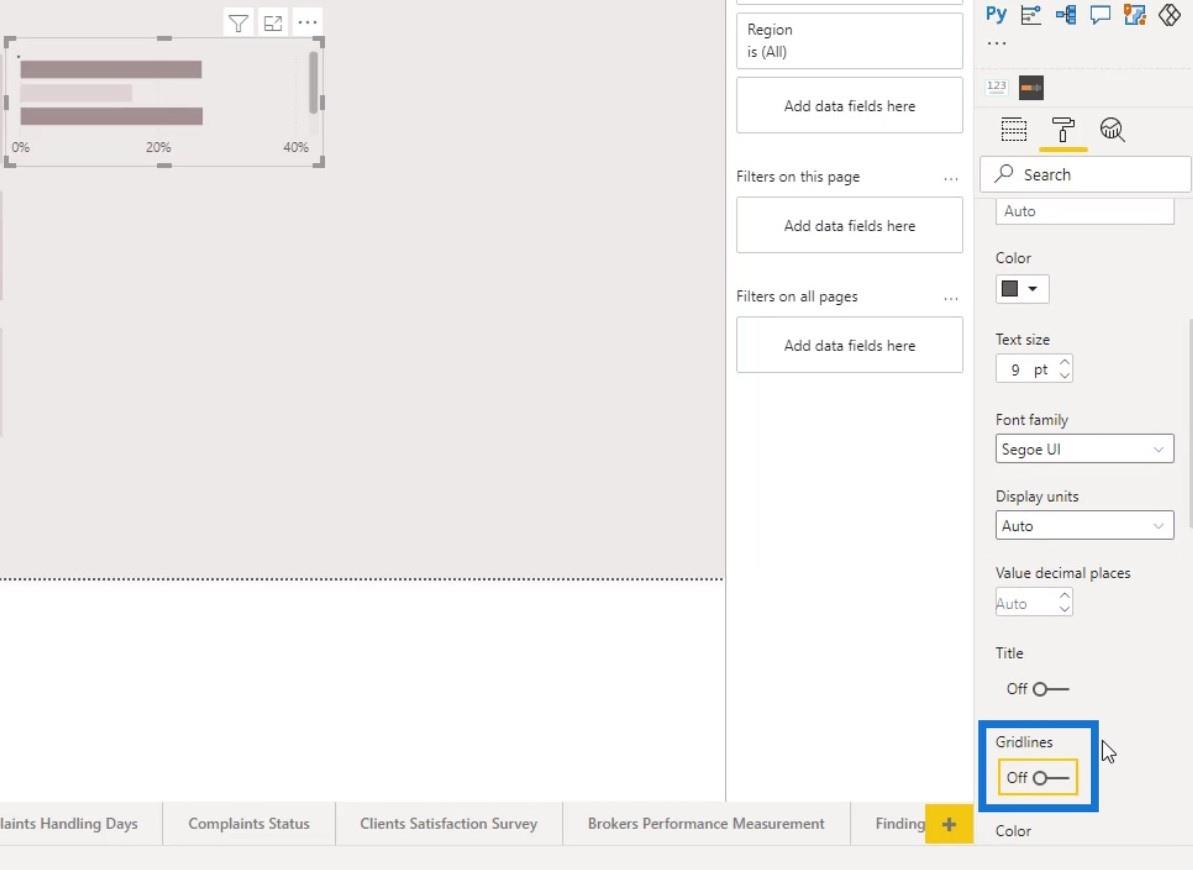
Om de hoogte van de staven te vergroten, past u eenvoudig de binnenste opvulling op de Y-as aan .
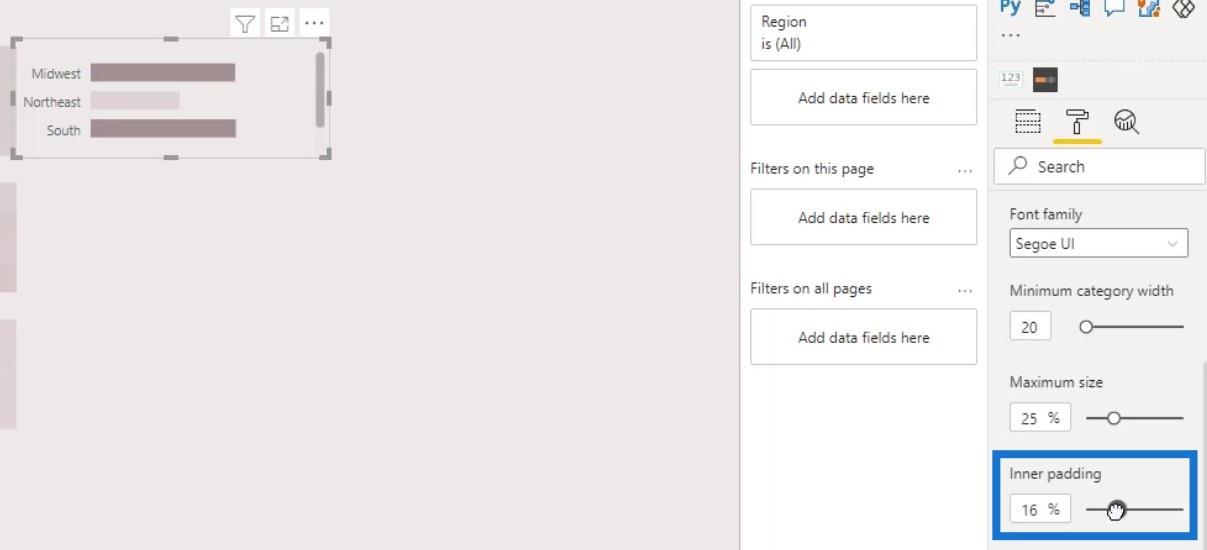
We kunnen dit nu uitlijnen met onze rasters op de warmtekaartvisualisatie . Ga gewoon naar het deelvenster Algemeen en pas de Y-positie aan . Het is beter om de visual handmatig te positioneren wanneer we slechts een kleine aanpassing doen.
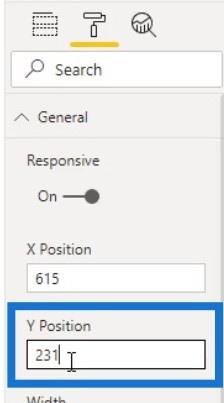
Schakel daarna de gegevenslabels voor de staafdiagrammen in.
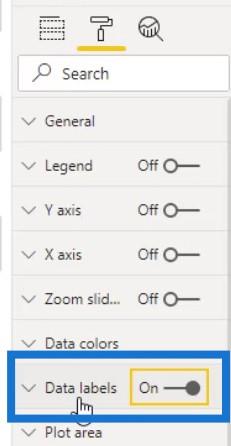
Plaats vervolgens de gegevenslabels erin door Binnenkant te selecteren in de selectie Positie .
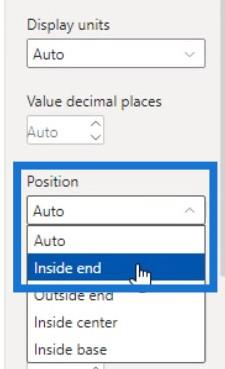
Beperk dit staafdiagram tot het jaar 2018 . Om dat te doen, hoeft u alleen maar de maat Jaar in het deelvenster Filters te plaatsen .
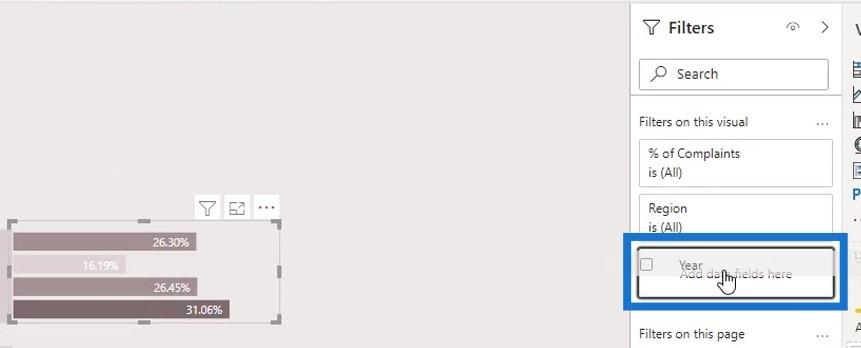
Selecteer Basisfiltering bij Filtertype .
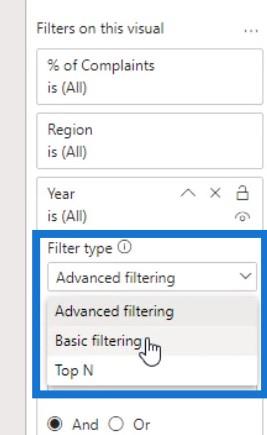
Stel het vervolgens in op het jaar 2018 .
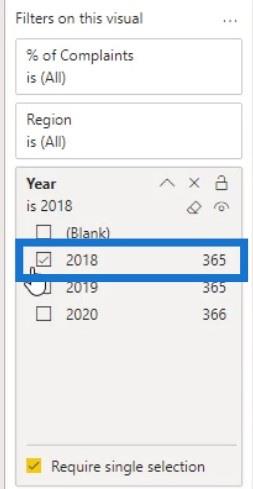
Laten we, voordat we het staafdiagram voor 2019 en 2020 maken, de tooltip Visuele koptekst van het staafdiagram verbergen .
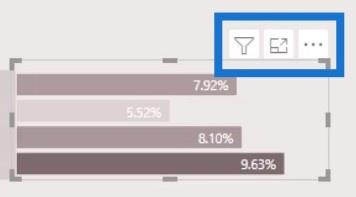
Stel de Transparantie in op 100% en schakel vervolgens de tooltip voor visuele kopteksten uit .
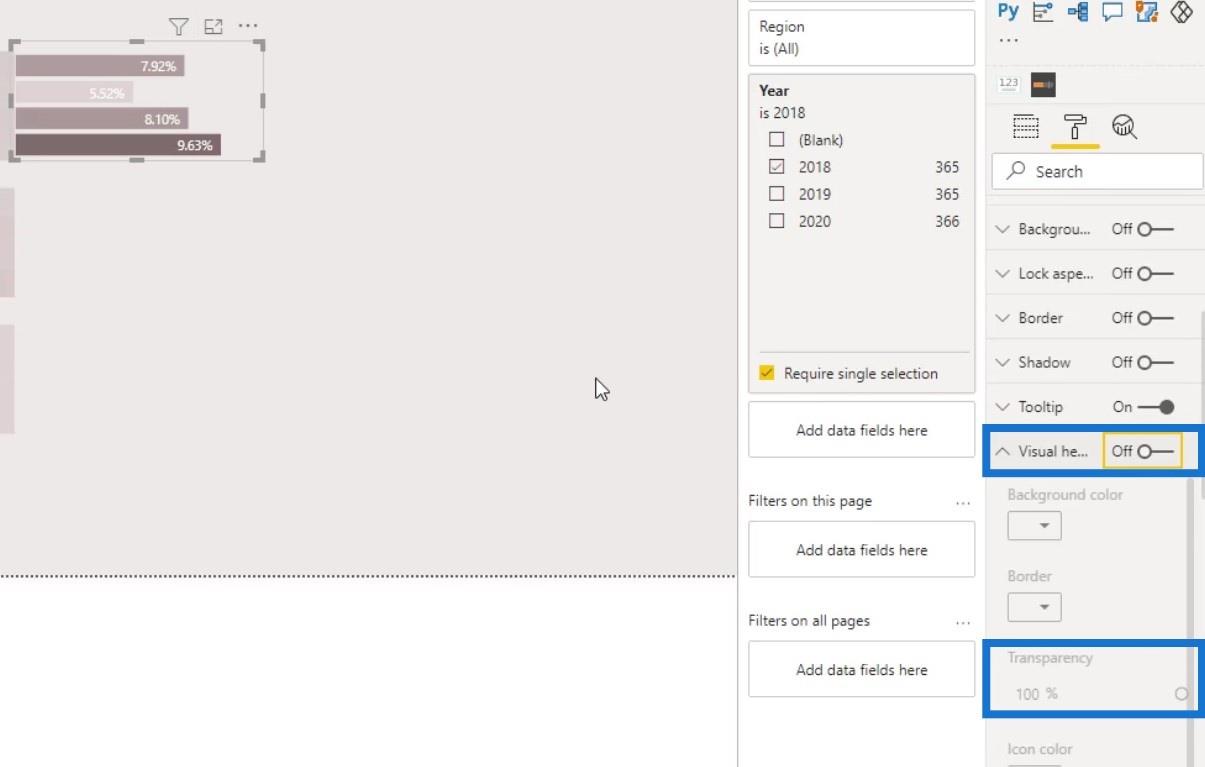
Dupliceer het eerste staafdiagram om de rij van 2019 te maken .
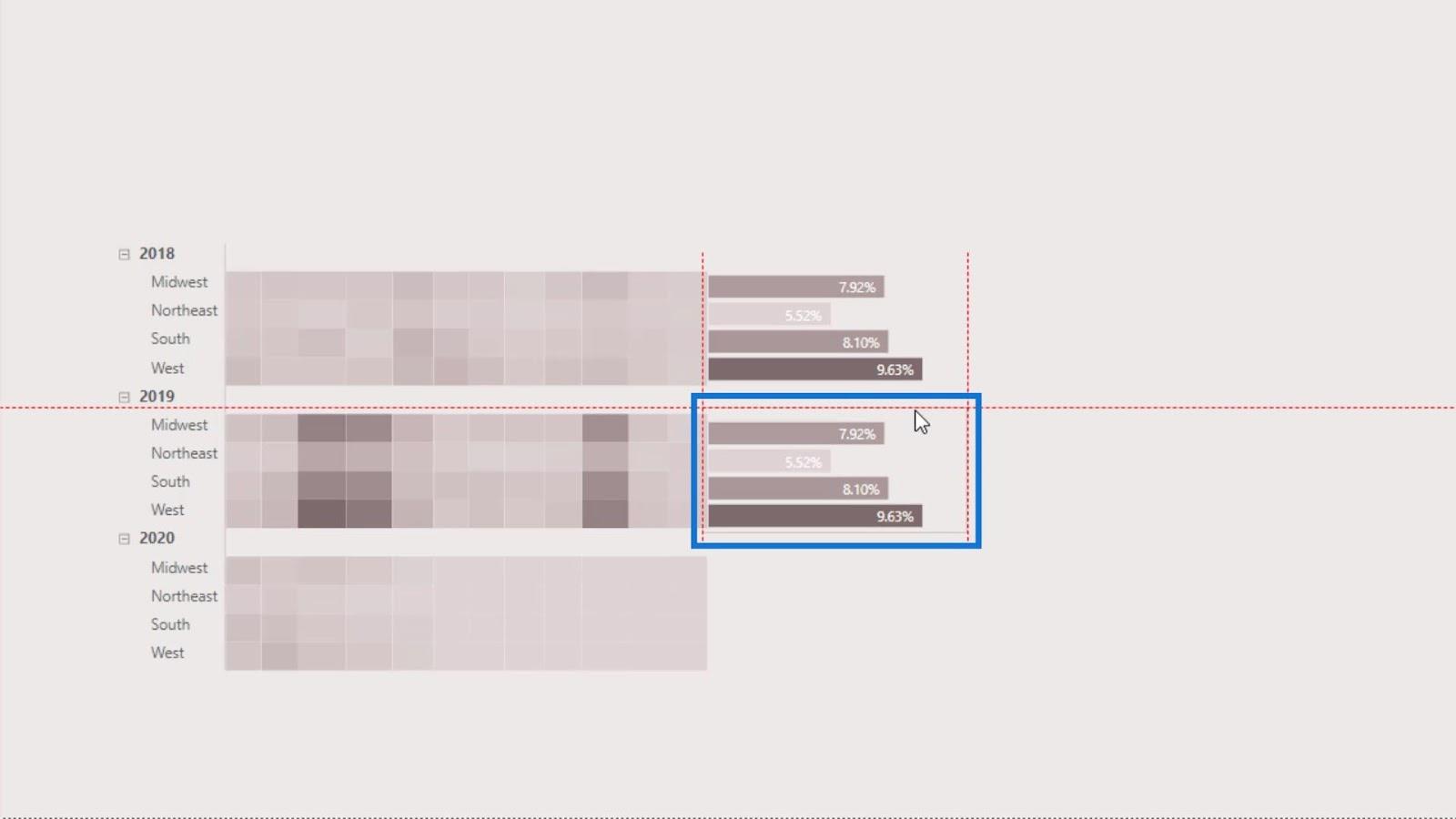
Wijzig vervolgens het filter naar het jaar 2019 .
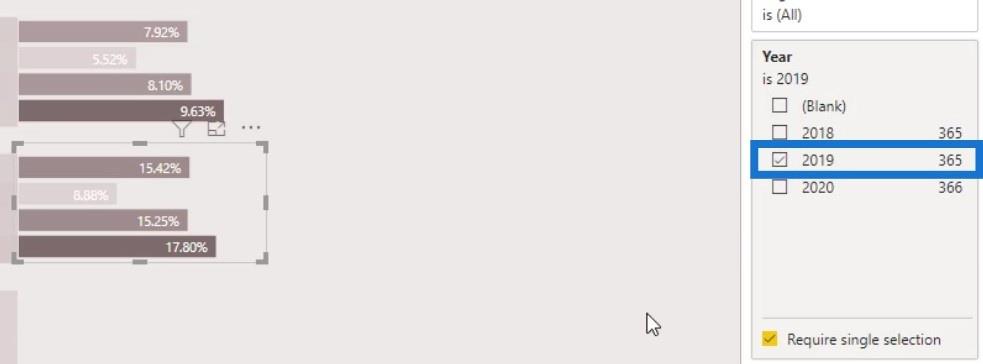
Voer dezelfde stappen uit om het staafdiagram voor het jaar 2020 te maken . Zorg ervoor dat u het filter wijzigt naar het jaar 2020 .
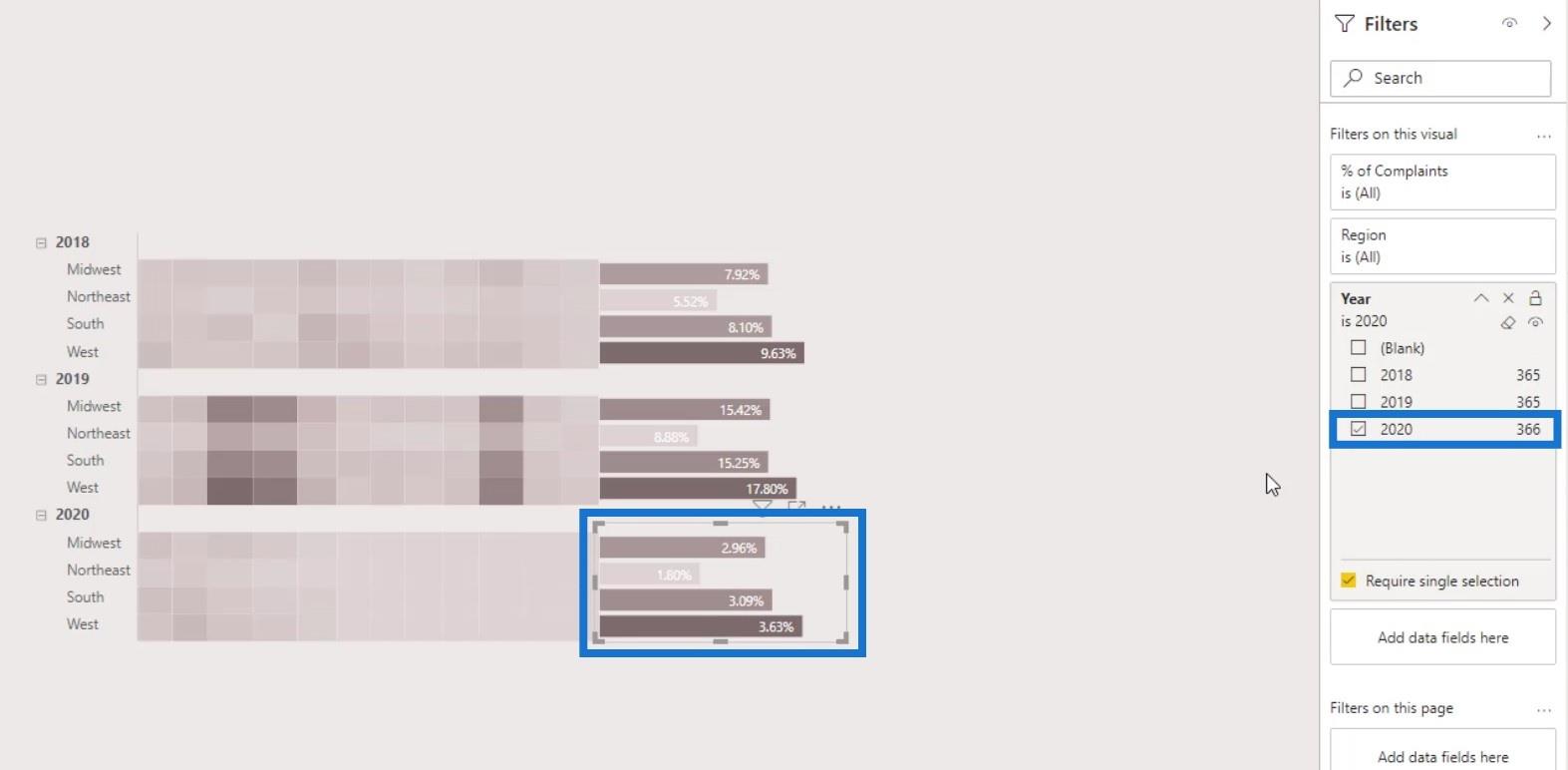
Het kolomdiagram maken
Dupliceer voor het kolomdiagram bovenaan het staafdiagram dat we hebben gemaakt.
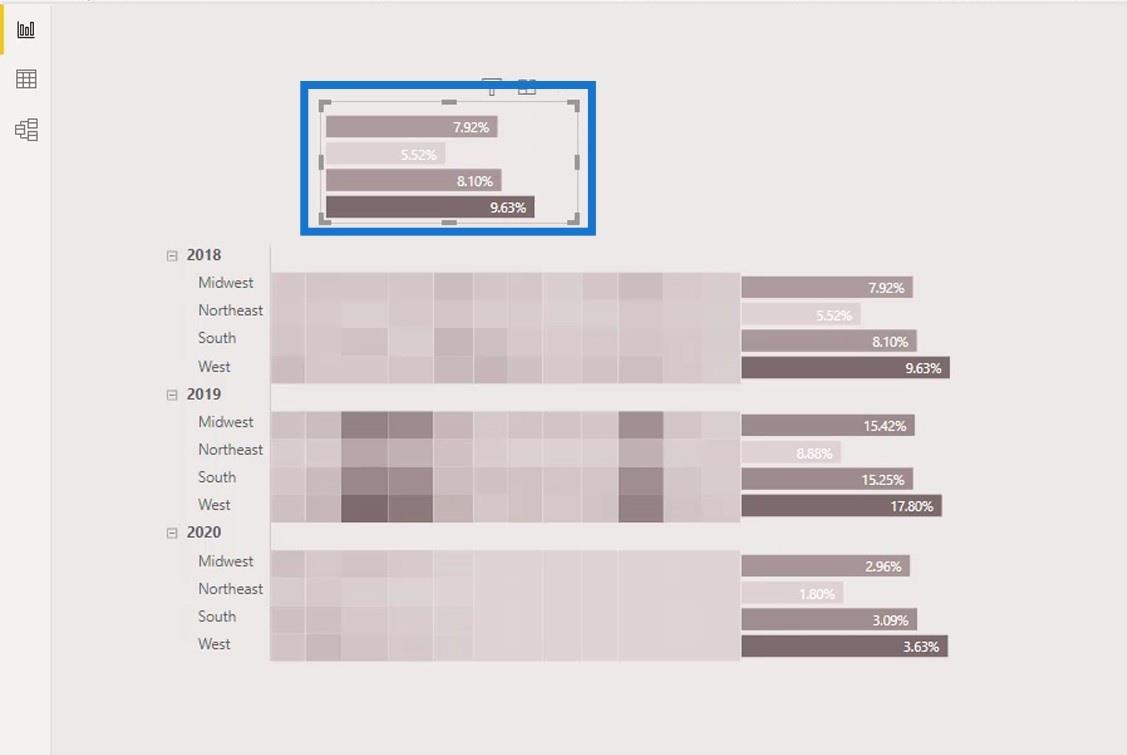
Wijzig het vervolgens in een kolomdiagram.
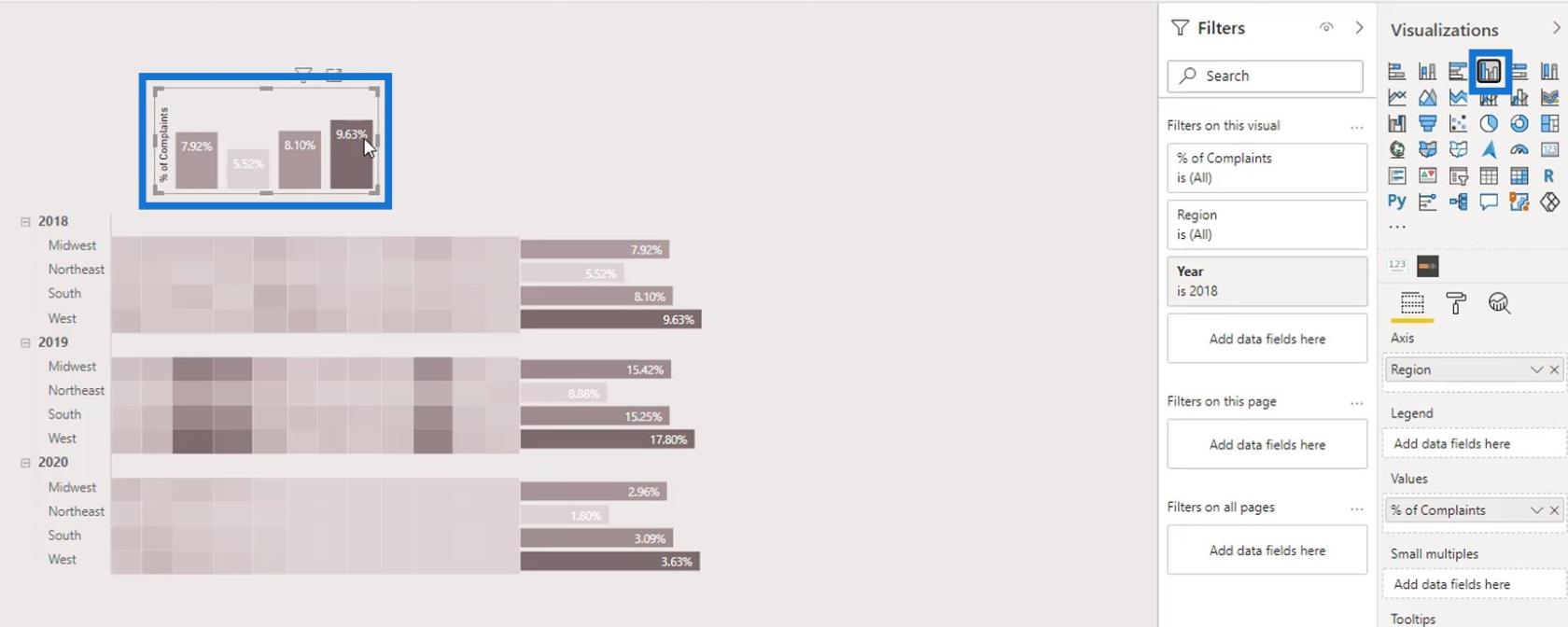
Schakel de titel voor de Y-as uit .
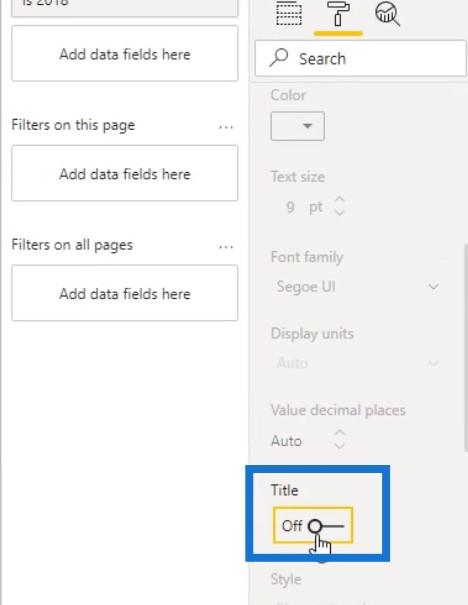
Laten we ook de regio op de as verwijderen .
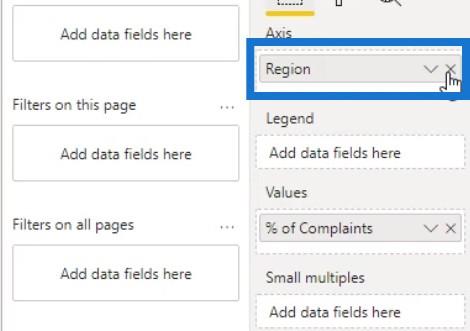
Plaats vervolgens de maand ( korte maand ) op de as .
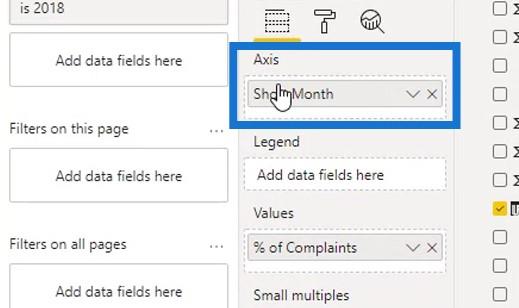
Voor dit diagram geven we de X-as weer .
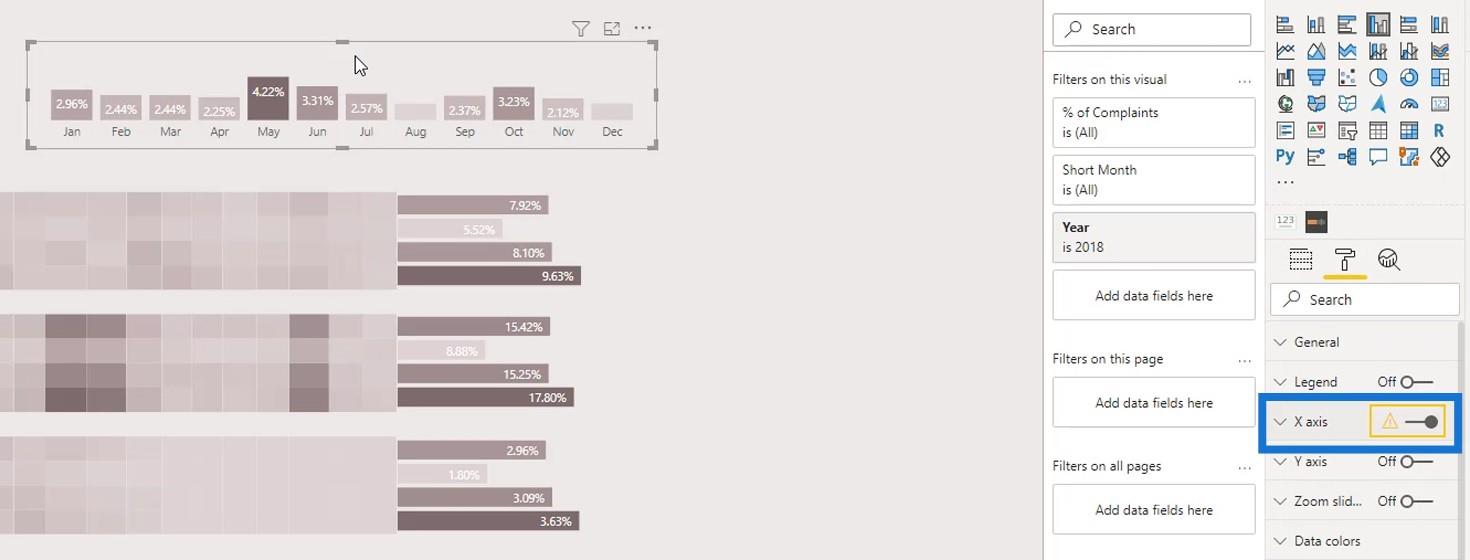
Verlaag vervolgens de binnenvulling om het er beter uit te laten zien.
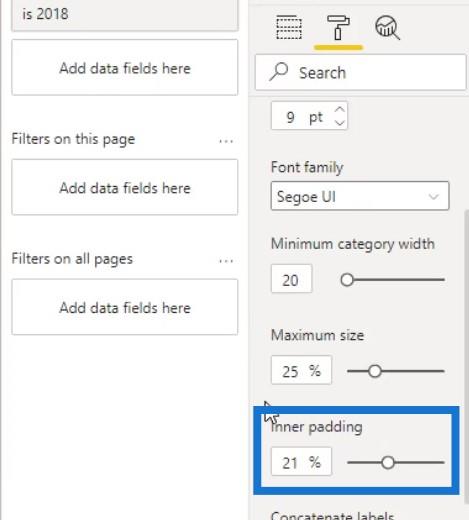
Voor de gegevenslabels wijzigt u de Positie in Buitenkant .
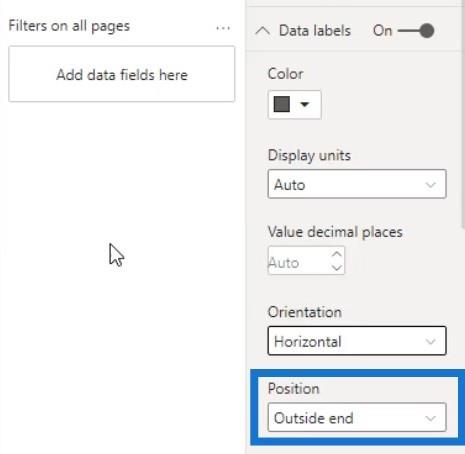
Lijn het vervolgens goed uit met de matrixtabel.
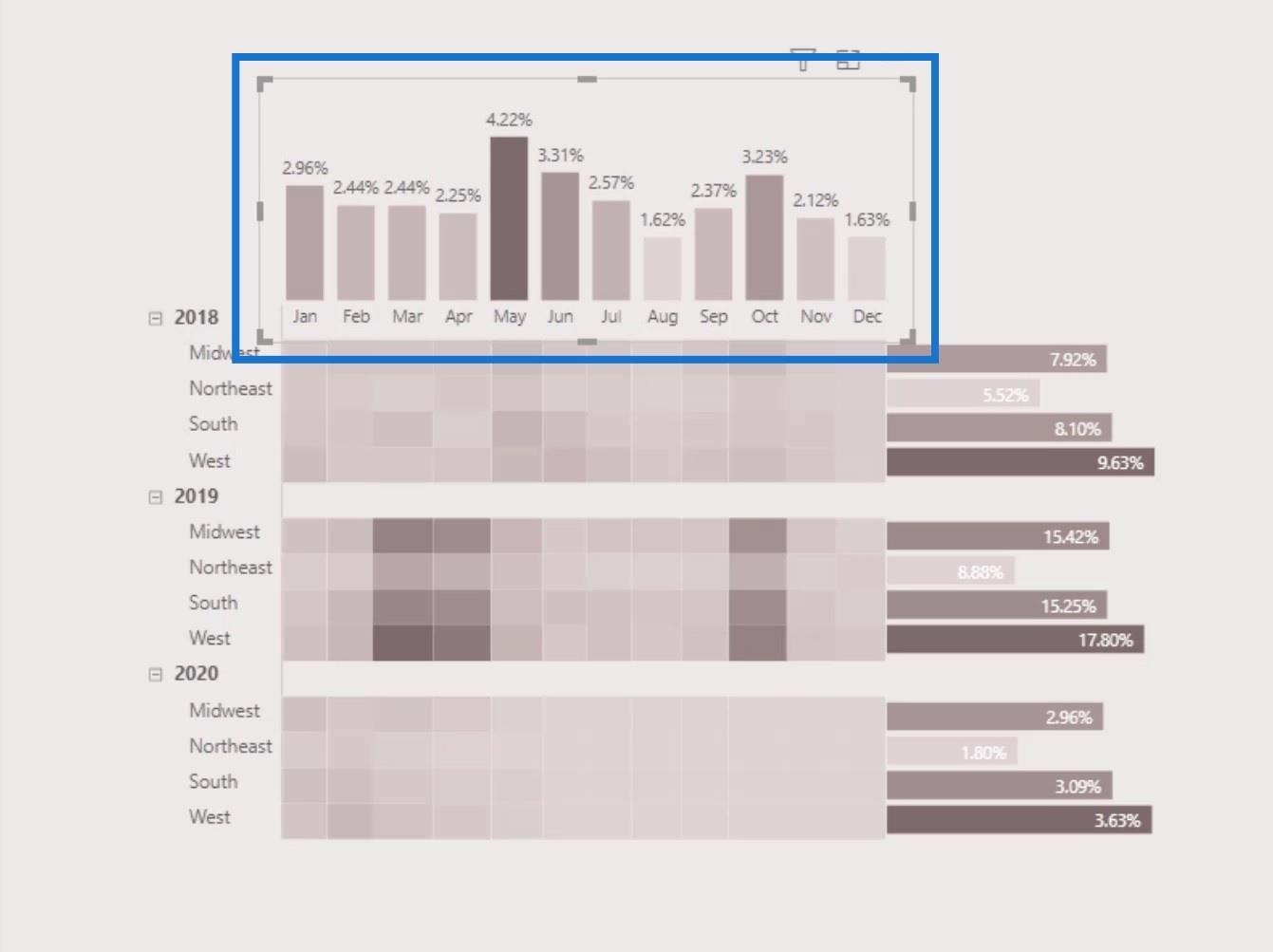
In deze native heatmap zal de positie relatief veranderen wanneer we deze proberen te filteren op een bepaalde categorie.
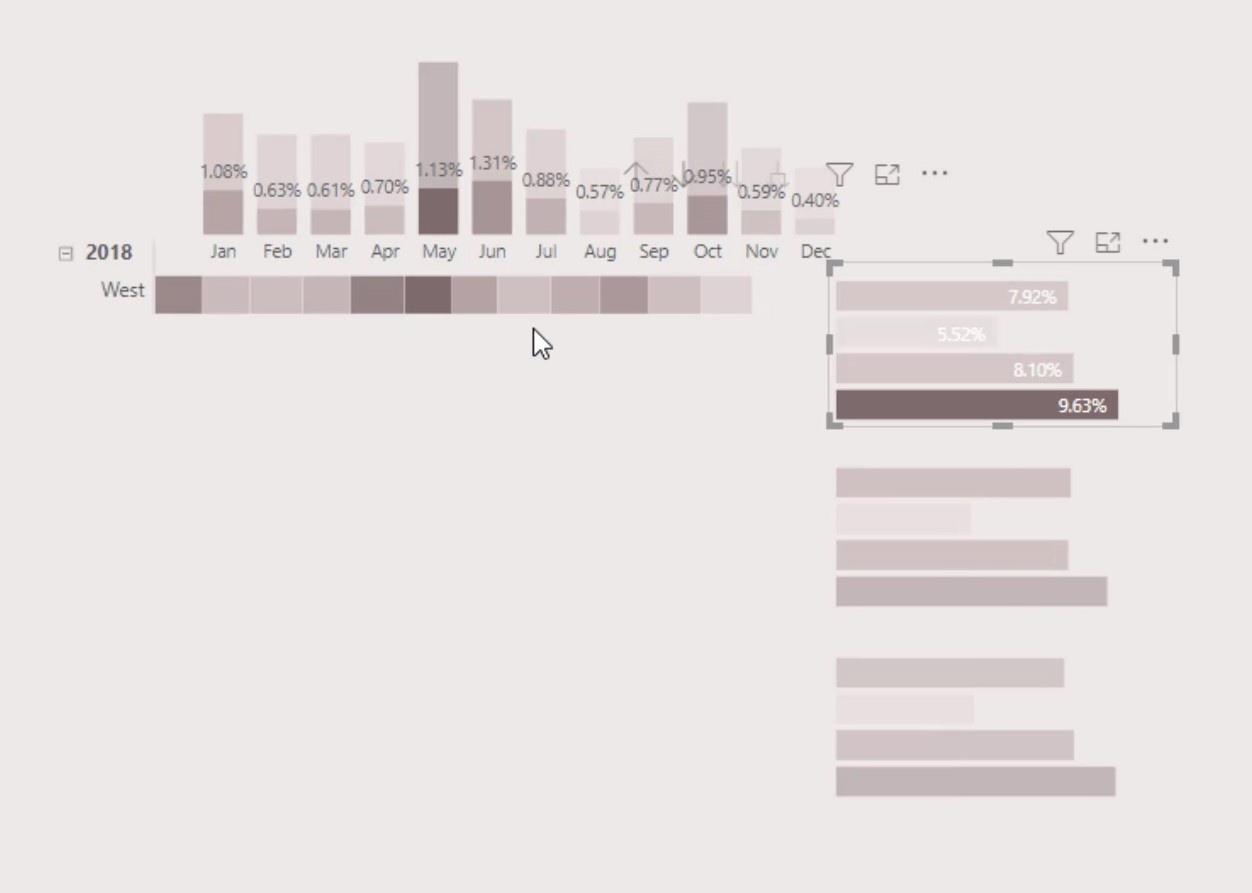
Om dat te voorkomen, gaat u gewoon naar het tabblad Formaat en klikt u vervolgens op Interacties bewerken .
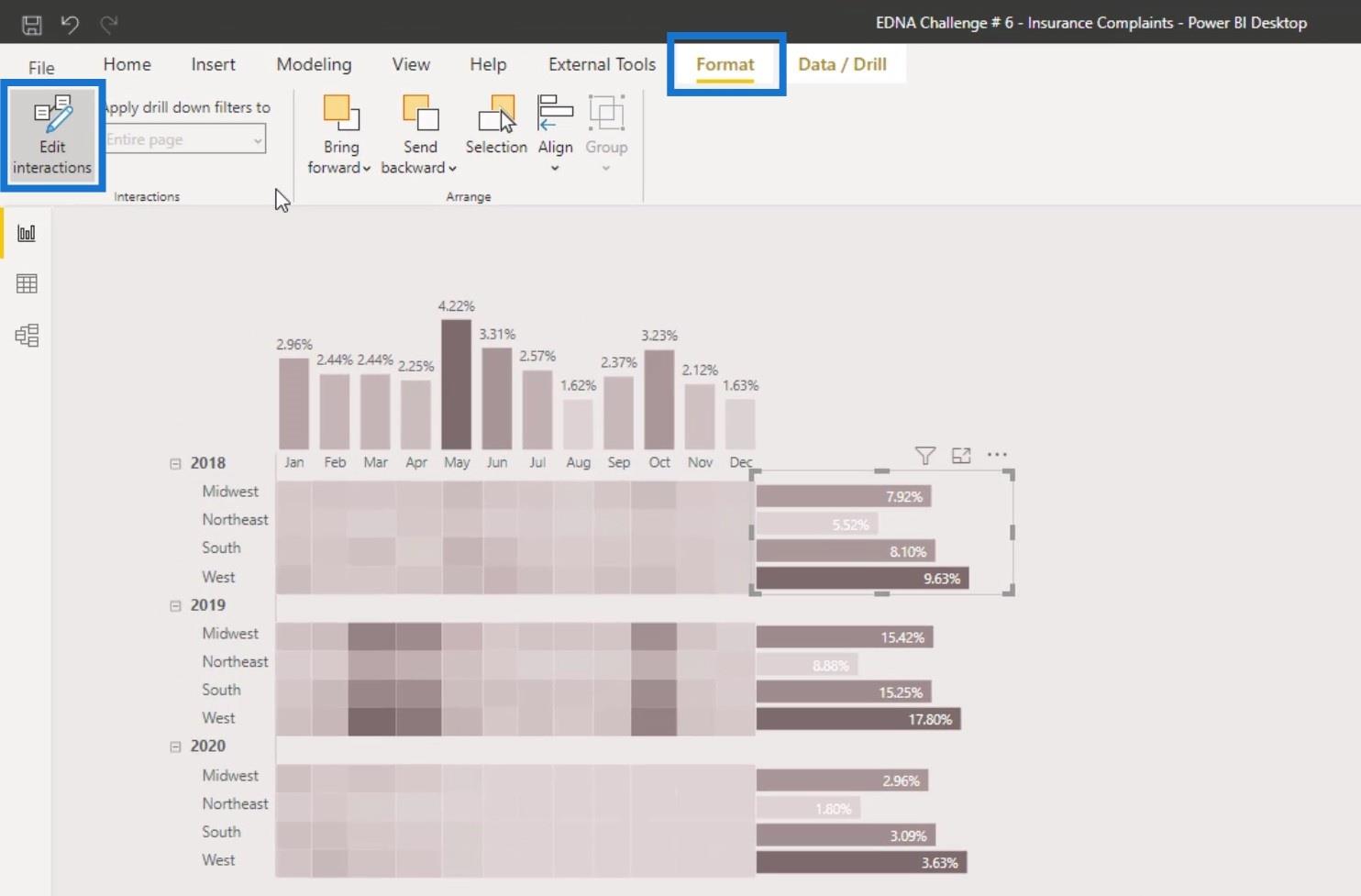
Schakel daarna de interacties voor elk van de staafdiagrammen uit door op dit pictogram te klikken.
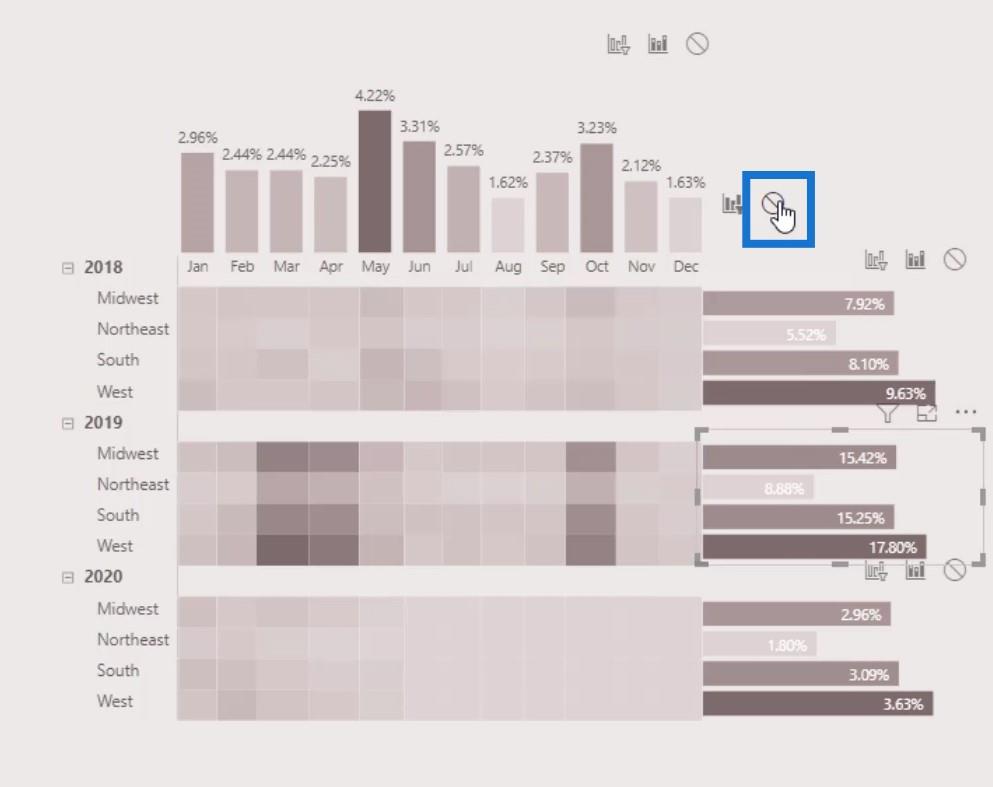
De kaartbeelden toevoegen
Een andere coole truc die we kunnen doen, is het toevoegen van een visuele kaart.
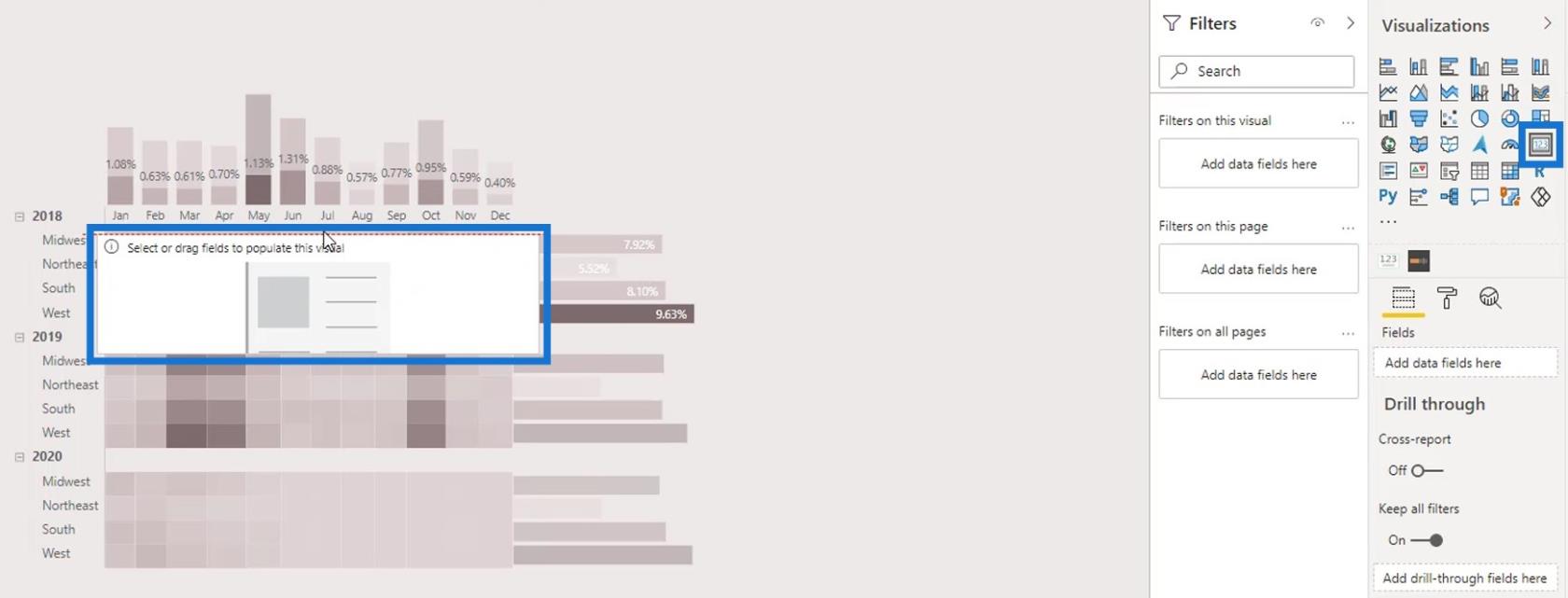
Pas het formaat aan en plaats het op de juiste manier voor de rij van 2018 .
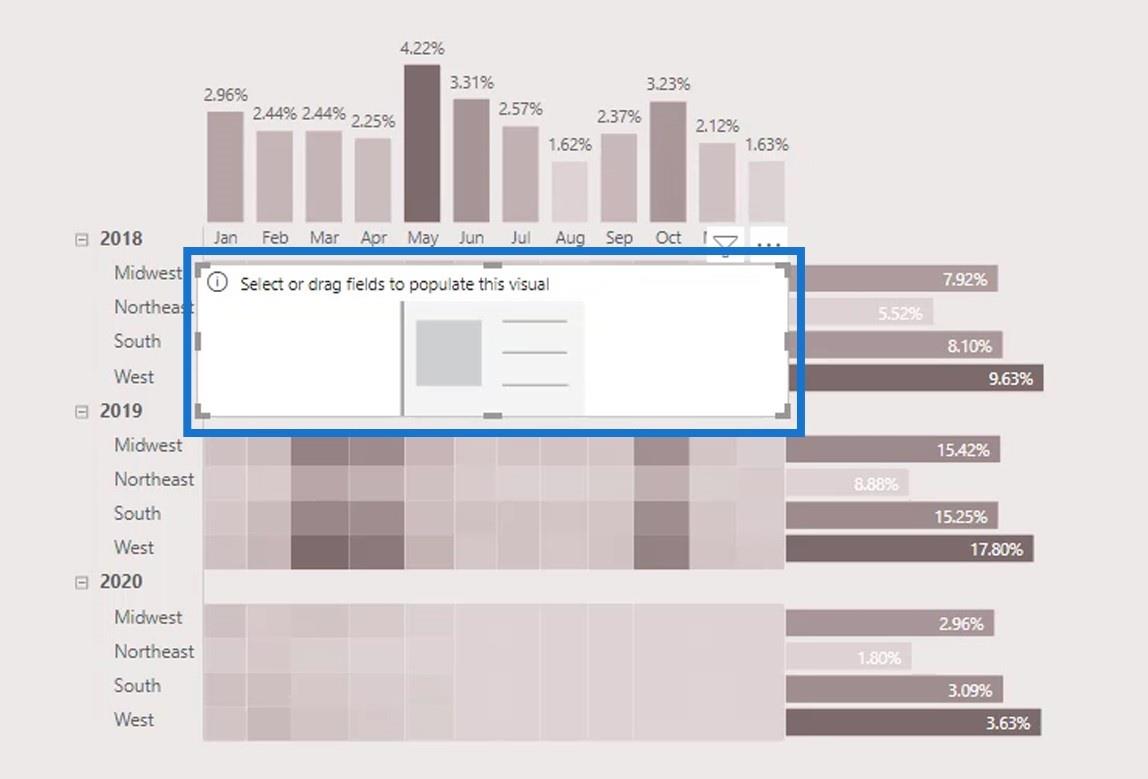
In deze visuele kaart laten we het totale percentage klachten in 2018 zien. Om dat te doen, hoeft u alleen maar het percentage klachten in de velden te plaatsen .
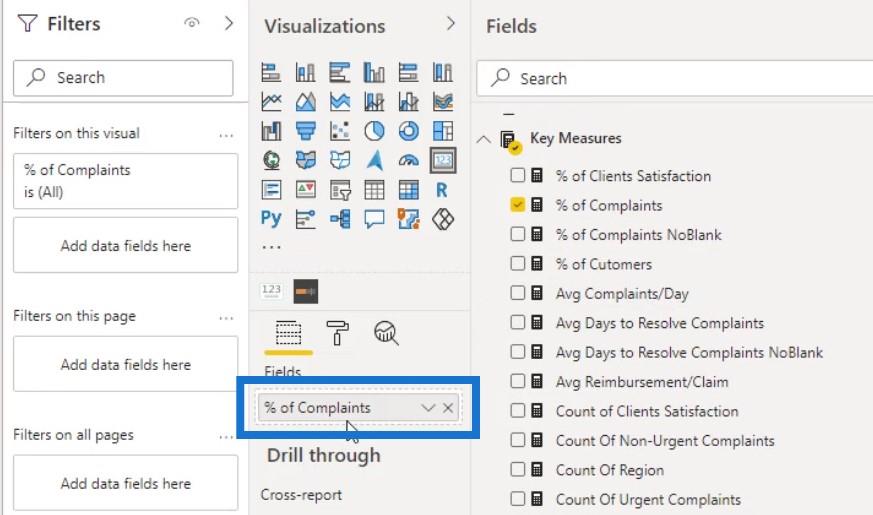
Plaats vervolgens ook Jaar in het deelvenster Filters .
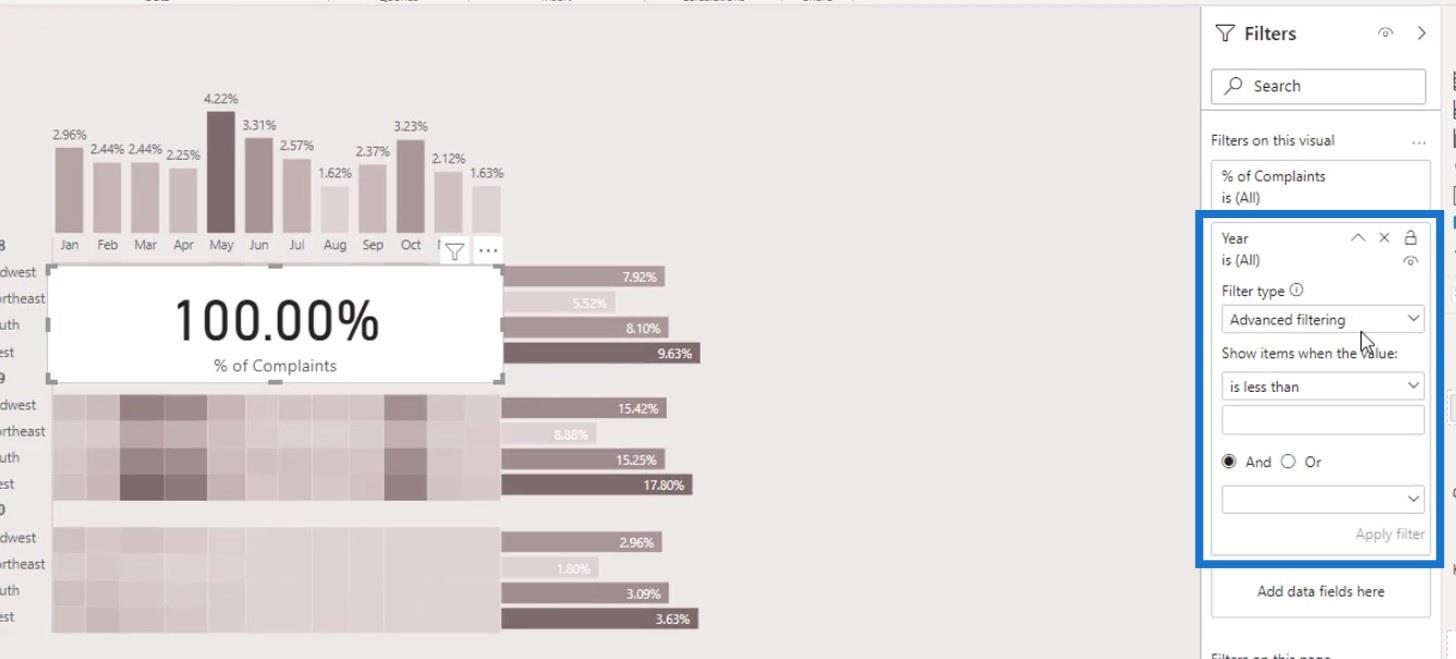
Wijzig het filtertype in Basisfiltering .
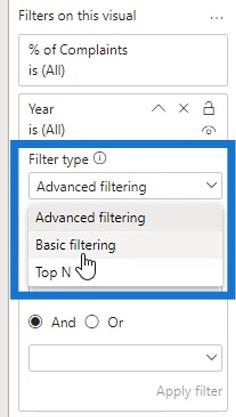
Selecteer na het wijzigen van het filtertype het jaar 2018 .
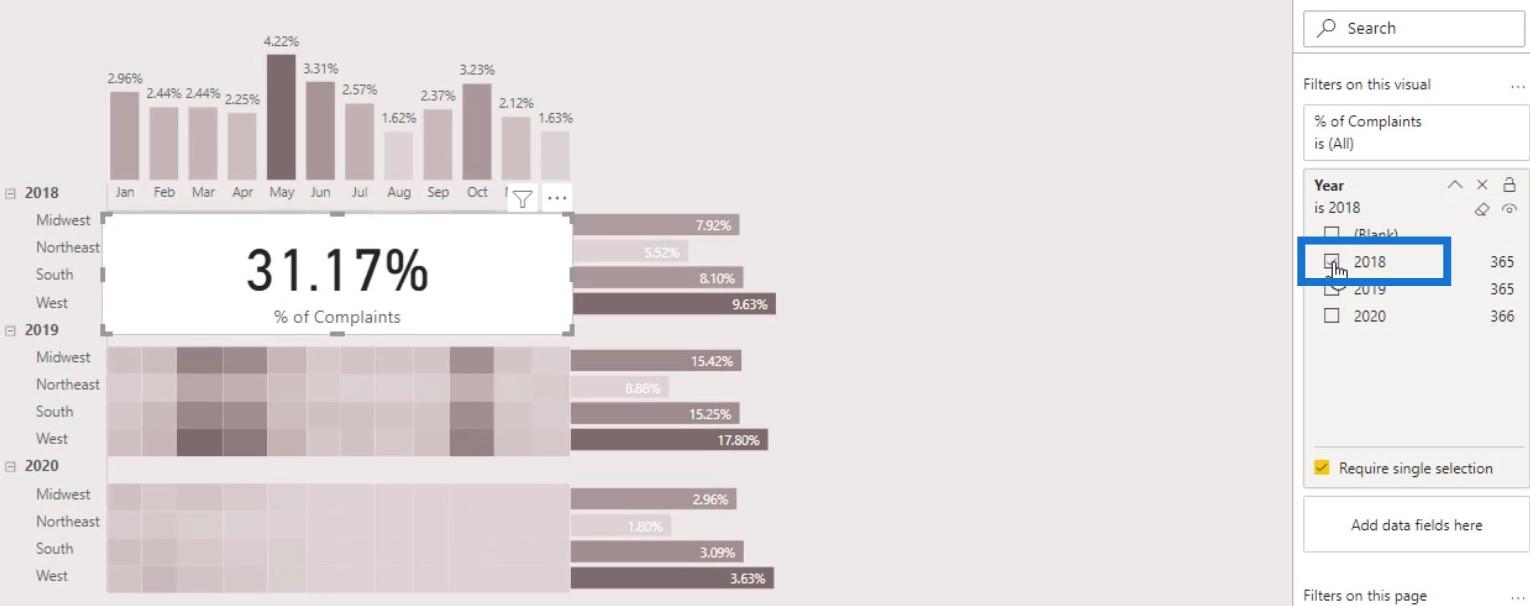
Schakel Titel , Categorie en Achtergrond uit .
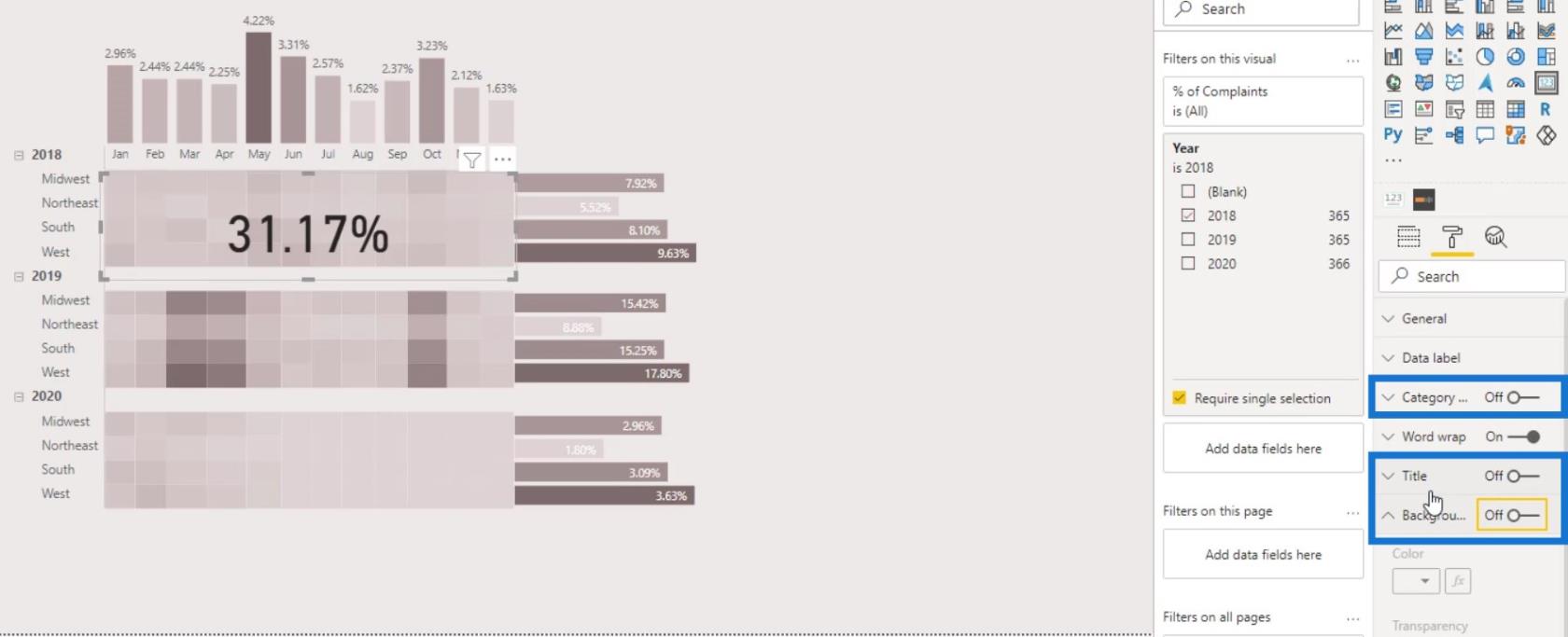
Wijzig vervolgens de kleur van het gegevenslabel .
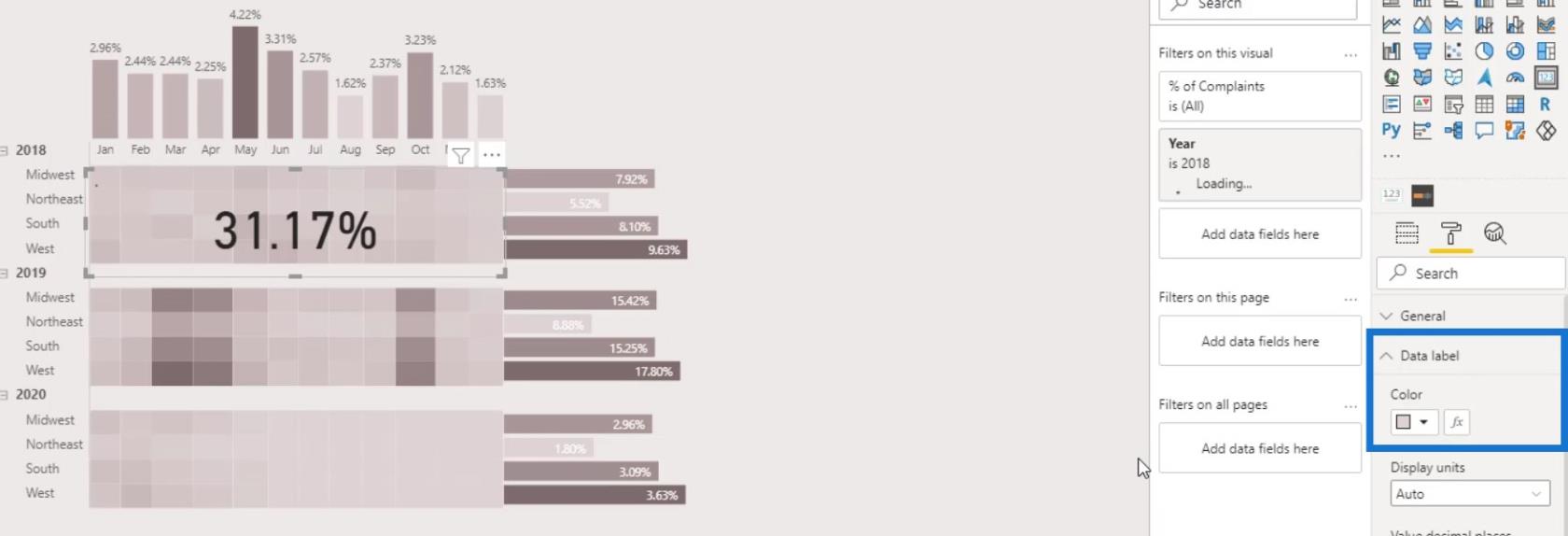
De uitvoer zou er nu zo uit moeten zien. Bij het uitvoeren van de vorige stap voor de kaartafbeelding kunnen de gebruikers niet op dit deel van de matrixtabel klikken. Ze kunnen echter nog steeds het totale percentage klachten voor het jaar 2018 zien .
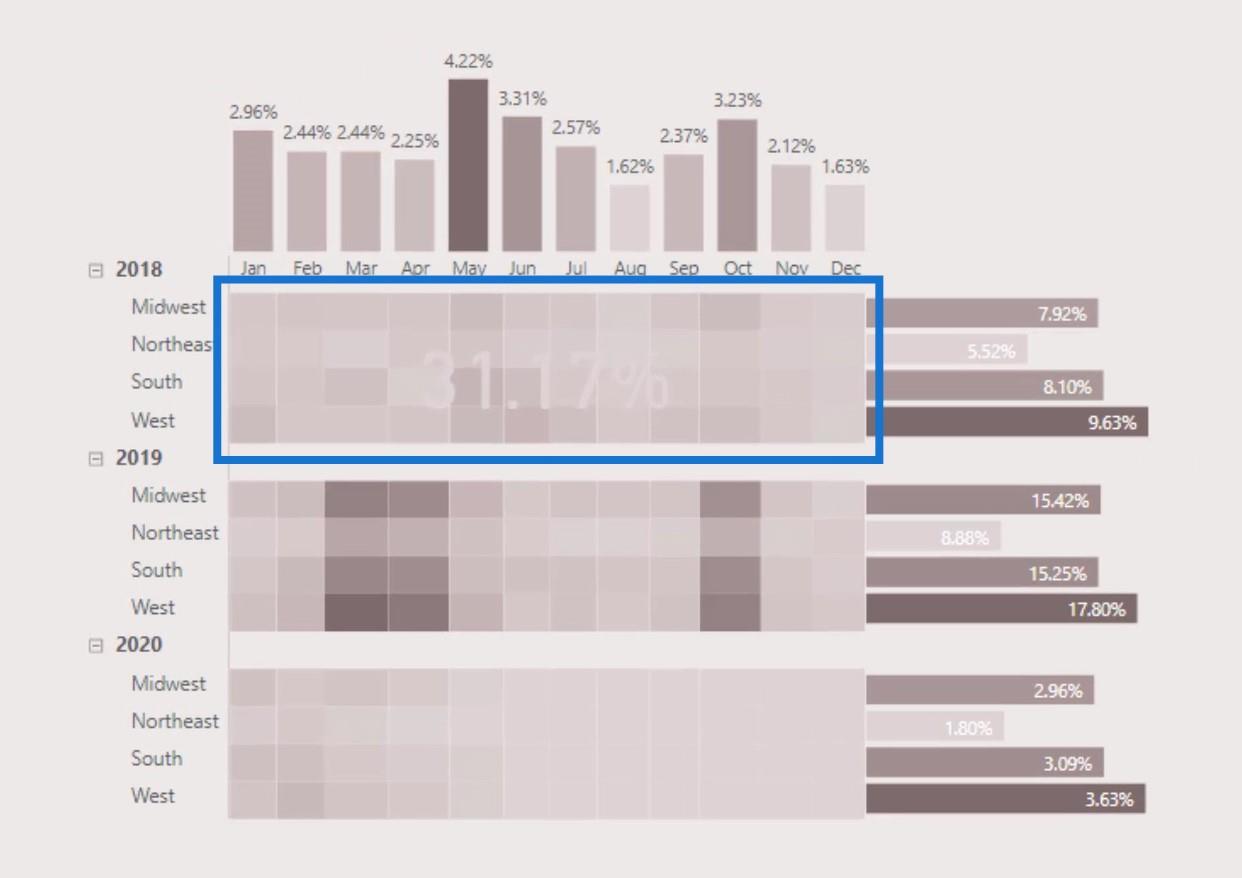
Als ze per regio op het staafdiagram klikken, verandert het percentage nog steeds dynamisch.
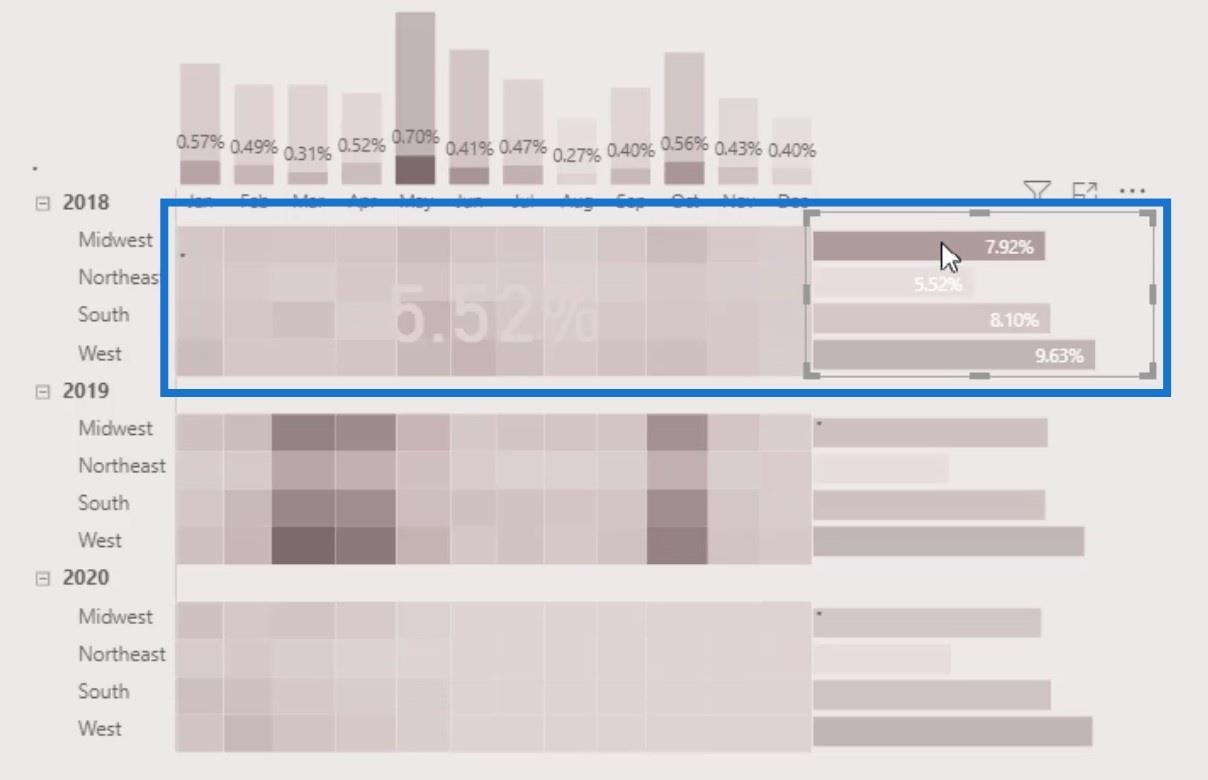
We kunnen hetzelfde doen voor de rijen van 2019 en 2020 . Dupliceer gewoon de eerste visuele kaart en positioneer deze dienovereenkomstig.
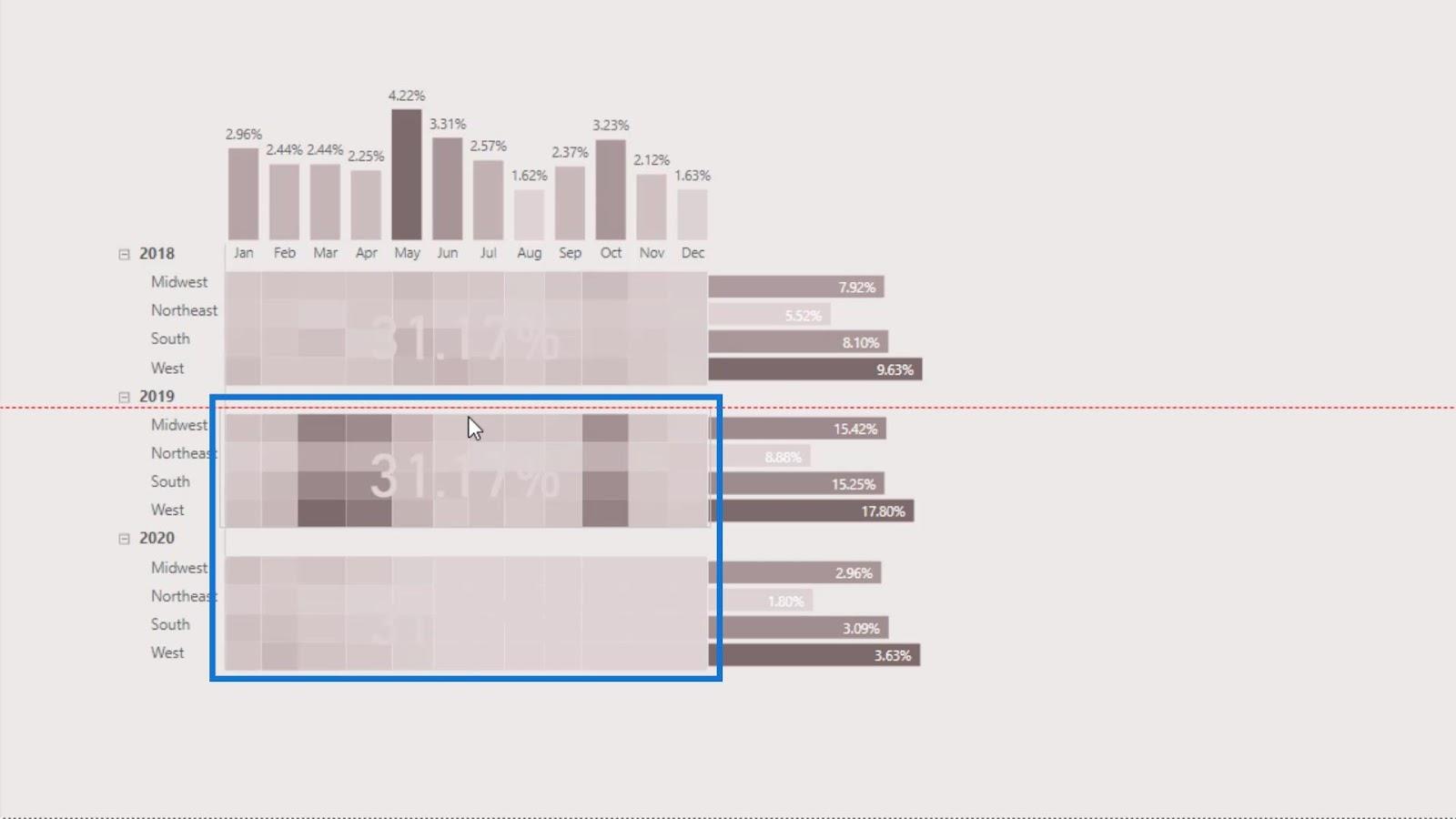
Vergeet niet het jaar te wijzigen in het deelvenster Filters voor de rijen 2019 en 2020 .
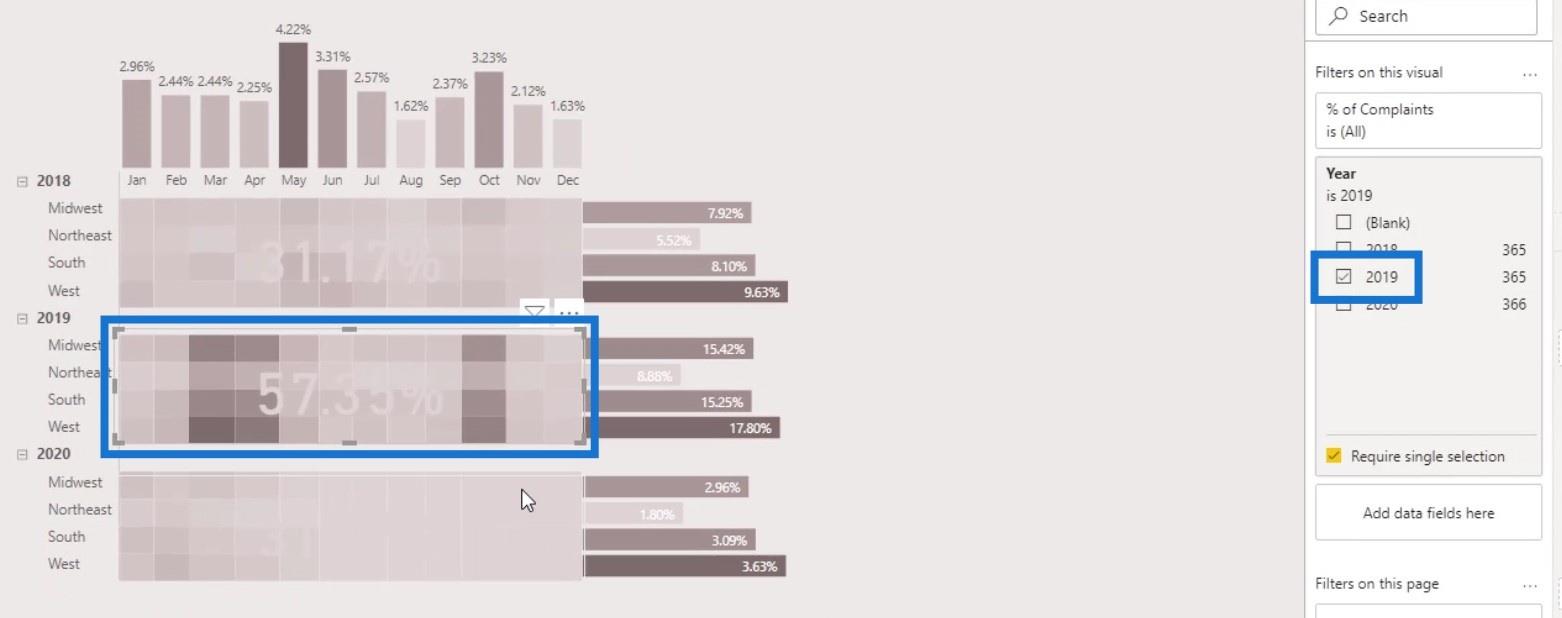
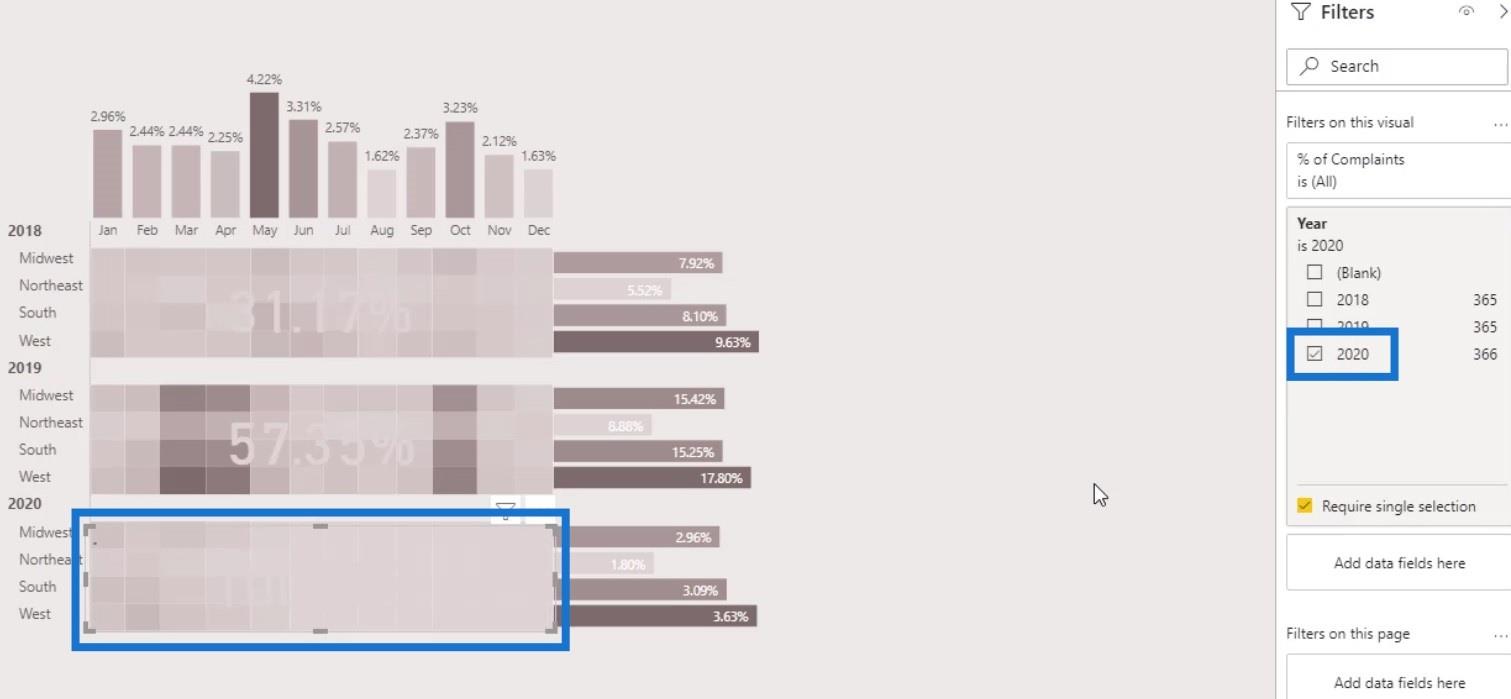
Pas voor de derde visuele kaart de kleur aan om deze beter zichtbaar te maken.
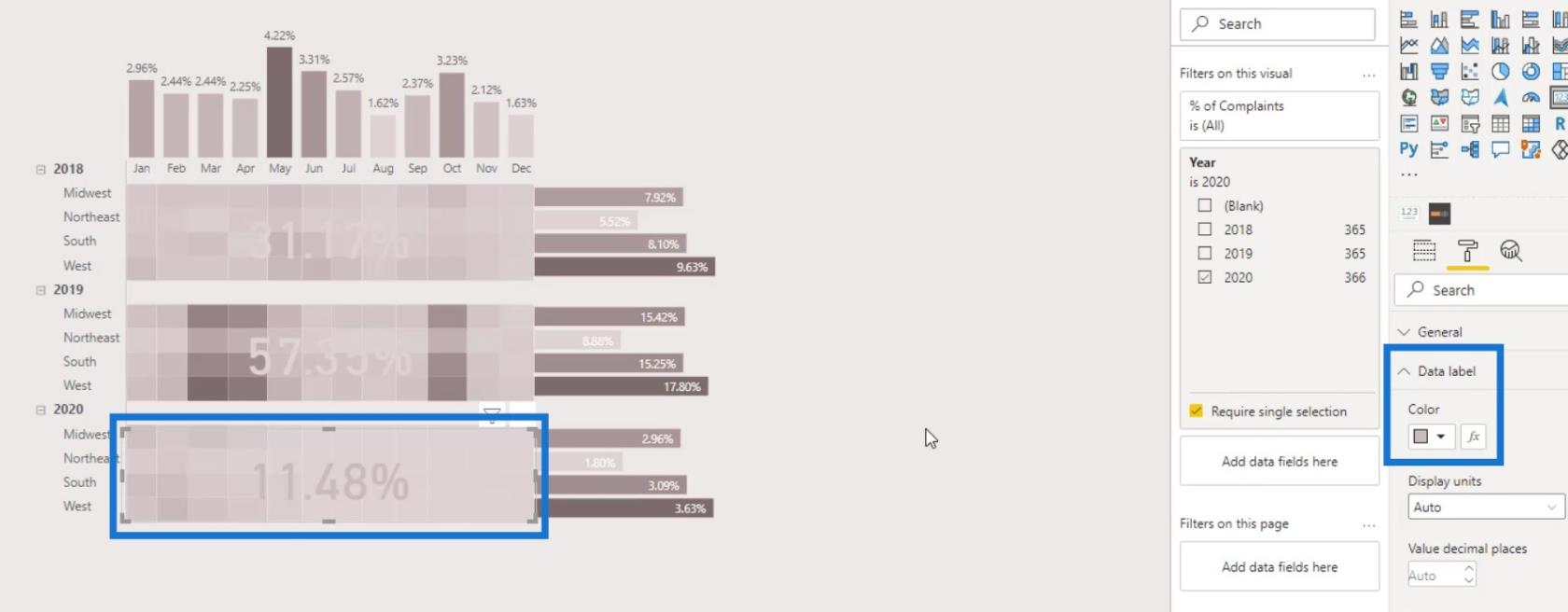
Nu kunnen we zien dat het jaar 2019 het hoogste aantal klachten heeft.

LuckyTemplates-gegevensbalken in tabelvisualisaties
LuckyTemplates Voorwaardelijke opmaak voor grafiekvisuals – wat is er mogelijk?
Visualisatietechniek - LuckyTemplates-kolomdiagrammen en -filters
Conclusie
Zo maak je eenvoudig een heatmap in je LuckyTemplates rapportages voor visualisatie. U kunt ook creatief worden door de andere visuals te integreren die beschikbaar zijn in LuckyTemplates, zoals staafdiagrammen en kaartvisuals. Het proces is niet zo ingewikkeld.
In feite vereist het hele creatieproces alleen een beter begrip van welke output u wilt bereiken, samen met de beschikbare visualisaties en aangepaste functies in LuckyTemplates. Bekijk de onderstaande links voor meer voorbeelden en gerelateerde inhoud.
Tot de volgende keer,
Mudassir
Wat is zelf in Python: voorbeelden uit de echte wereld
Je leert hoe je objecten uit een .rds-bestand in R opslaat en laadt. In deze blog wordt ook besproken hoe je objecten uit R naar LuckyTemplates importeert.
In deze tutorial over DAX-coderingstaal leert u hoe u de functie GENERATE gebruikt en hoe u de titel van een maat dynamisch wijzigt.
Deze zelfstudie behandelt hoe u de Multi Threaded Dynamic Visuals-techniek kunt gebruiken om inzichten te creëren op basis van dynamische gegevensvisualisaties in uw rapporten.
In dit artikel zal ik de filtercontext doornemen. Filtercontext is een van de belangrijkste onderwerpen waarover elke LuckyTemplates-gebruiker in eerste instantie zou moeten leren.
Ik wil laten zien hoe de online service LuckyTemplates Apps kan helpen bij het beheren van verschillende rapporten en inzichten die uit verschillende bronnen zijn gegenereerd.
Leer hoe u wijzigingen in uw winstmarge kunt berekenen met behulp van technieken zoals vertakking van metingen en het combineren van DAX-formules in LuckyTemplates.
Deze tutorial bespreekt de ideeën van materialisatie van datacaches en hoe deze de prestaties van DAX beïnvloeden bij het leveren van resultaten.
Als u tot nu toe nog steeds Excel gebruikt, is dit het beste moment om LuckyTemplates te gaan gebruiken voor uw zakelijke rapportagebehoeften.
Wat is LuckyTemplates Gateway? Alles wat u moet weten








