Wat is zelf in Python: voorbeelden uit de echte wereld

Wat is zelf in Python: voorbeelden uit de echte wereld
In deze blog bespreken we hoe u een gebruiker kunt toevoegen en de persoon alleen-lezentoegang tot SharePoint kunt verlenen . Dit is een erg handige functie omdat u weet hoe u meer gebruikers aan uw SharePoint-site kunt toevoegen en hun machtigingen kunt instellen op wat ze alleen kunnen doen.
Gebruikers kunnen hun machtigingen op elk moment wijzigen en hun groepen wijzigen.
Maar voor deze zelfstudie houden we het bij het toevoegen van alleen-lezen toegang aan de nieuwe gebruiker.
Inhoudsopgave
Een nieuwe gebruiker toevoegen aan uw SharePoint-site
In ons voorbeeld hebben we slechts één bestaande gebruiker die toegang heeft tot onze SharePoint-site . Hoewel we 8 leden in de organisatie hebben, hebben de anderen geen toegang tot de site. Dus laten we nog een gebruiker toevoegen die toegang heeft tot onze SharePoint-site.
Klik eerst op het tandwielpictogram rechtsboven.
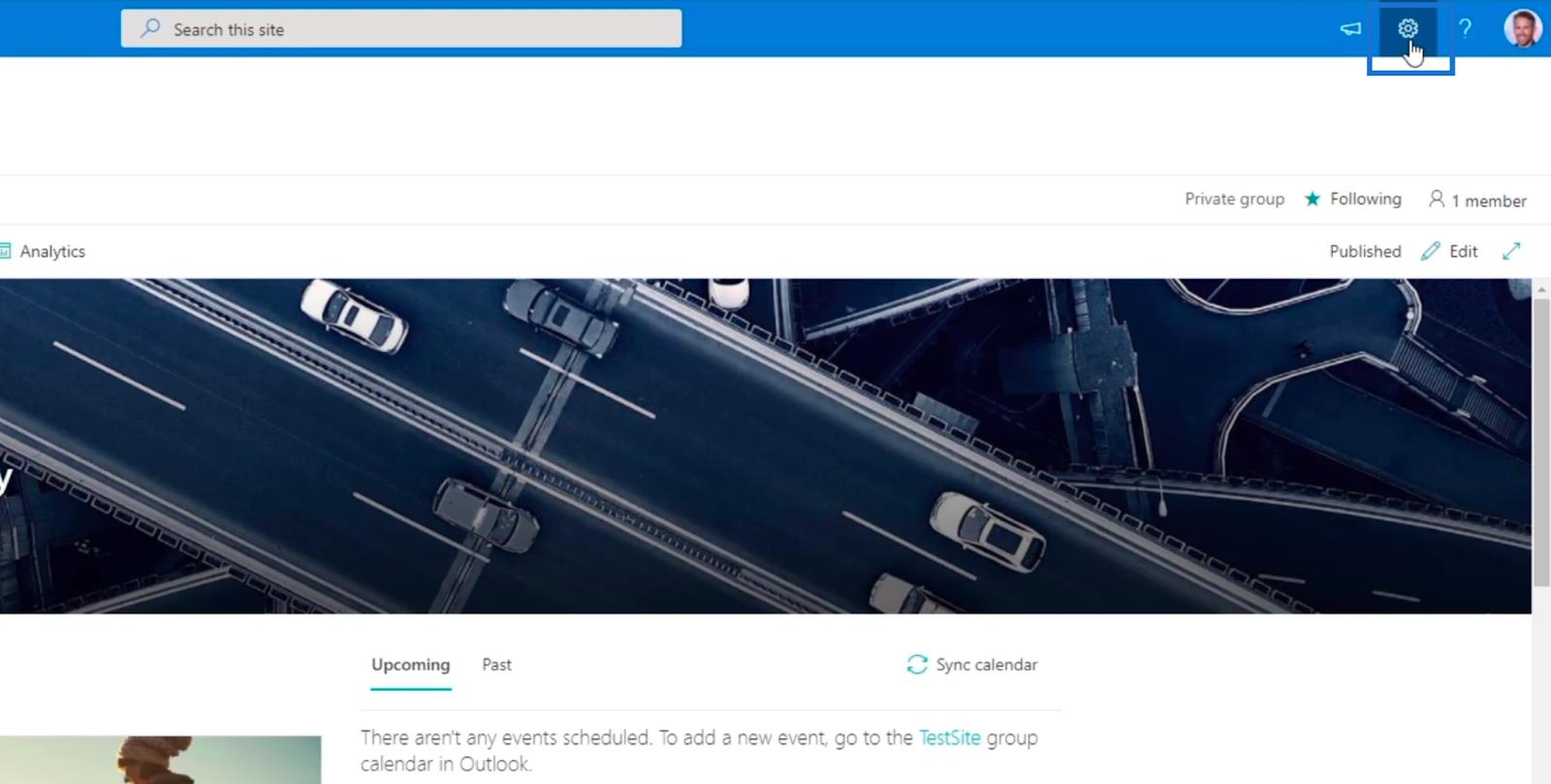
Klik vervolgens op Sitemachtigingen .
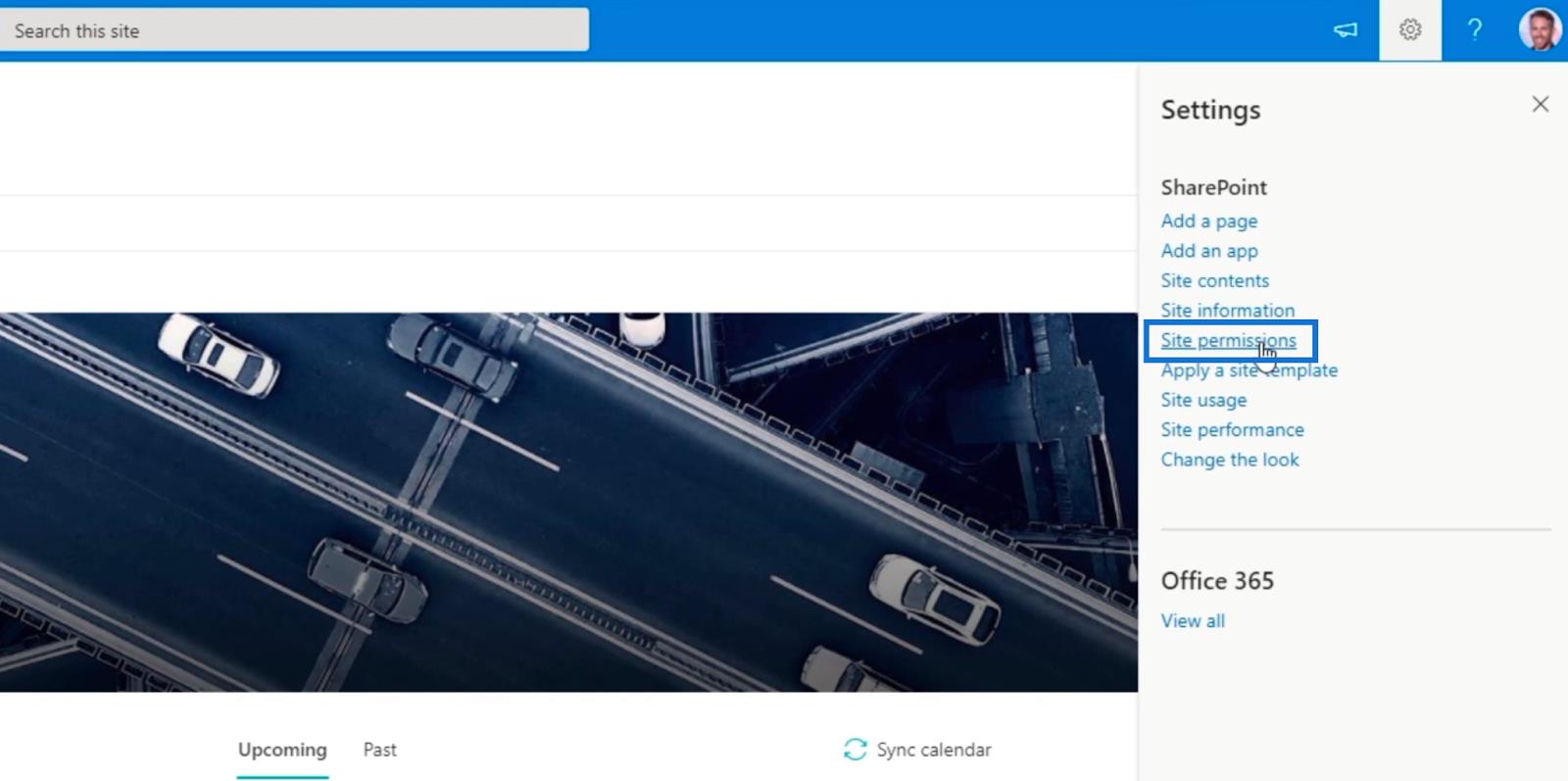
Klik vervolgens op Geavanceerde machtigingsinstellingen .
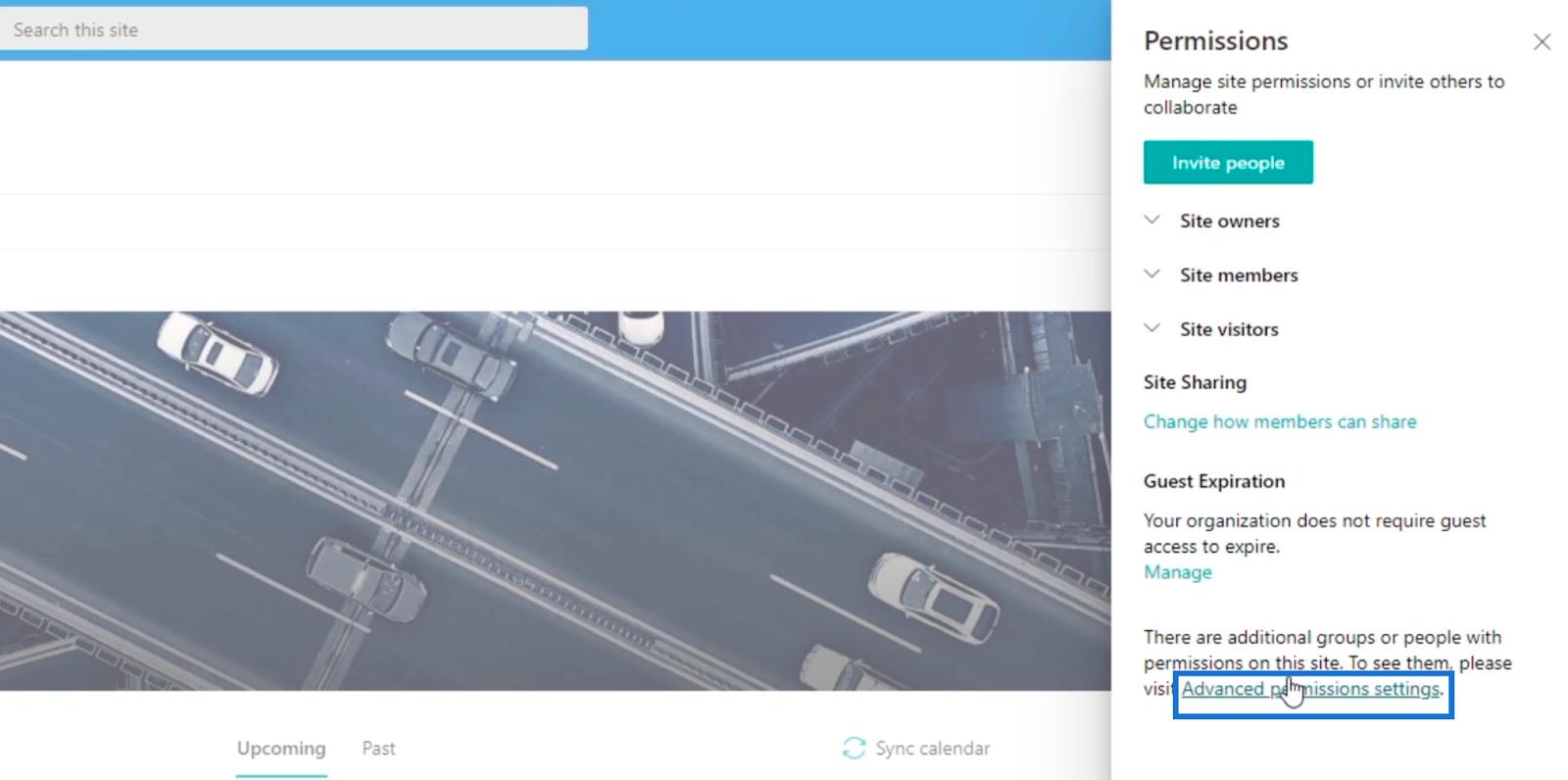
U wordt doorgestuurd naar de pagina waar u leden kunt toevoegen en hun instellingen voor toegang of machtigingen kunt bewerken.
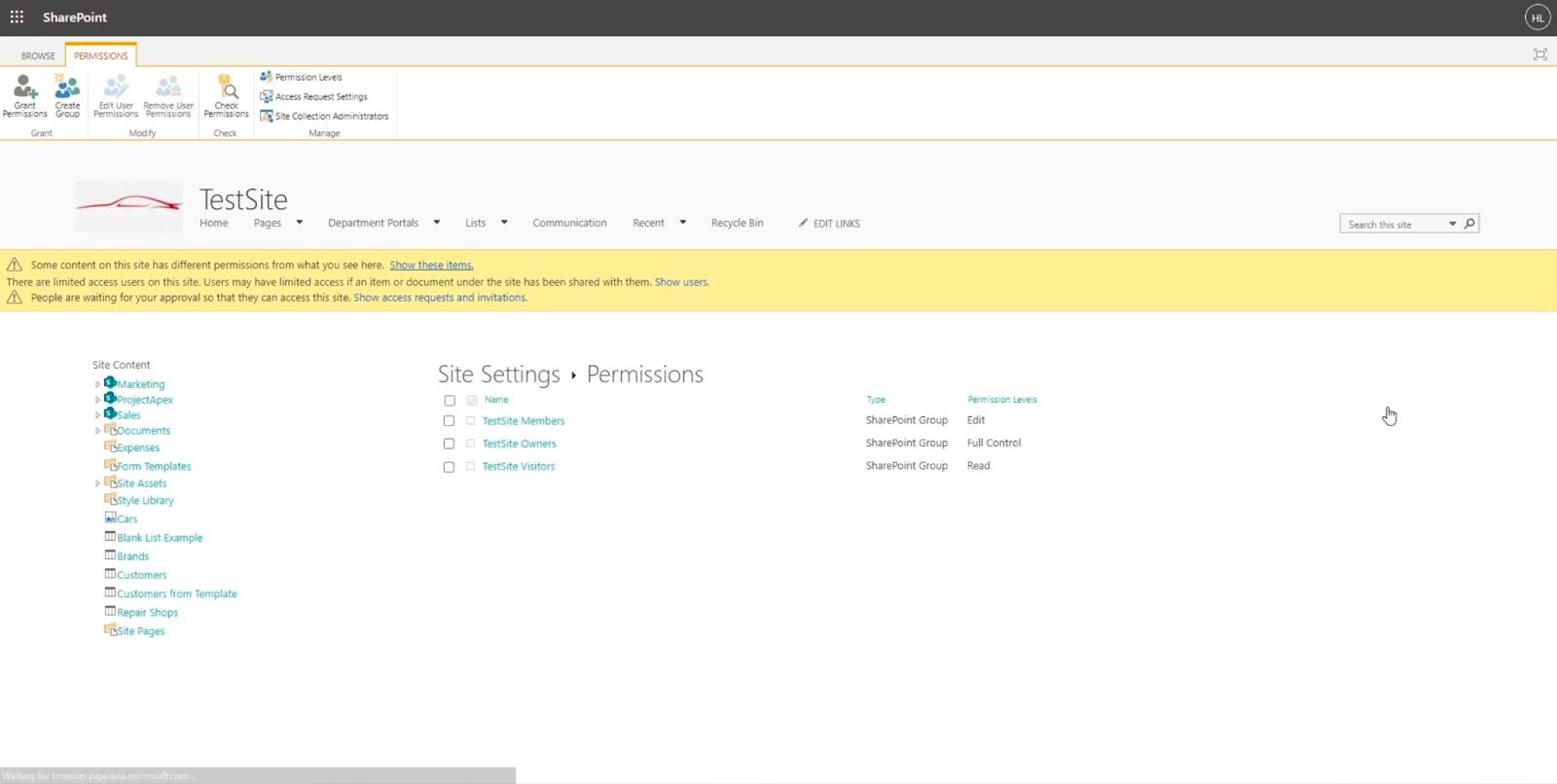
Laten we daarna linksboven op Machtigingen verlenen klikken.
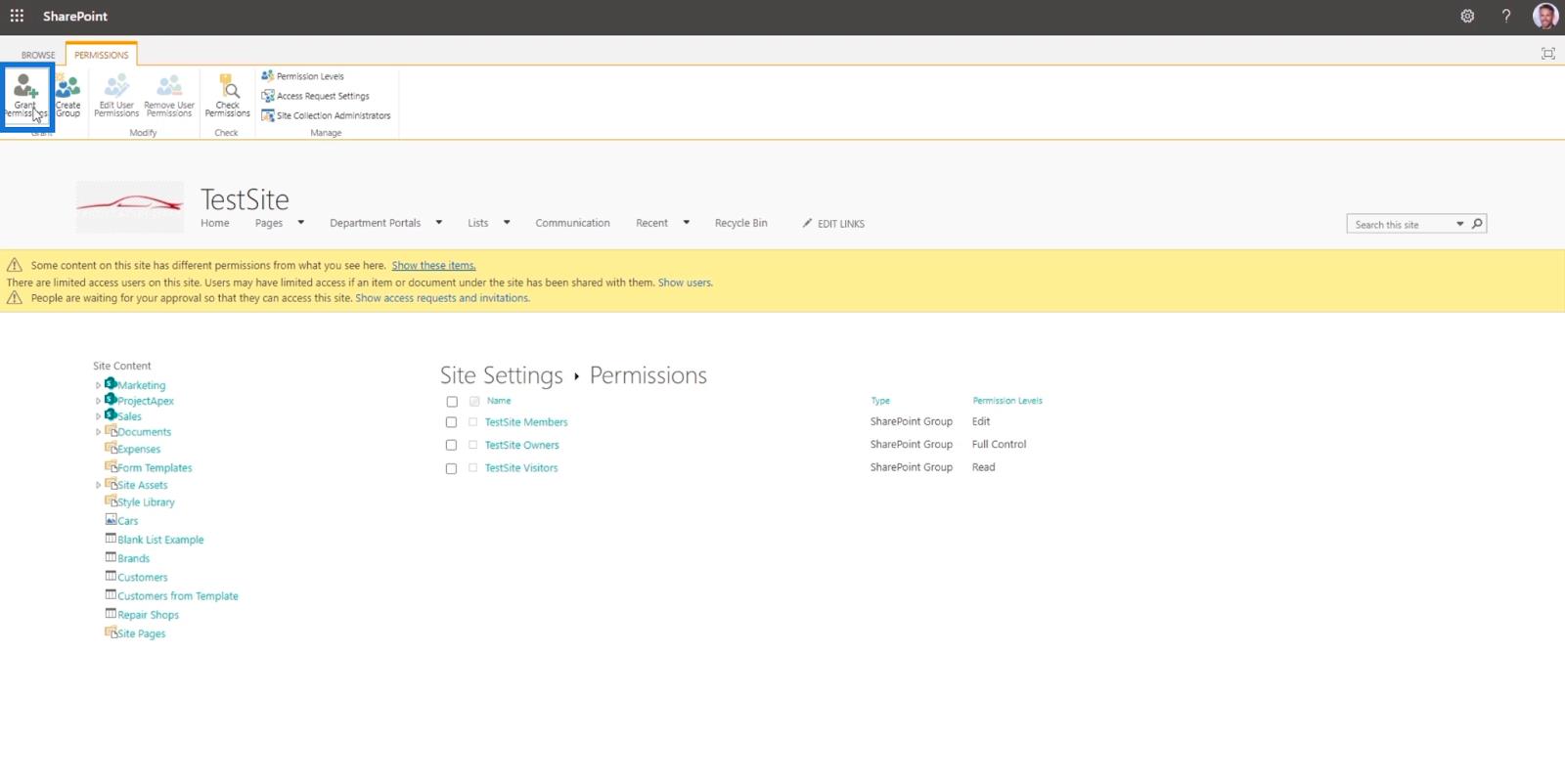
Er verschijnt dan een dialoogvenster Share 'TestSite' .
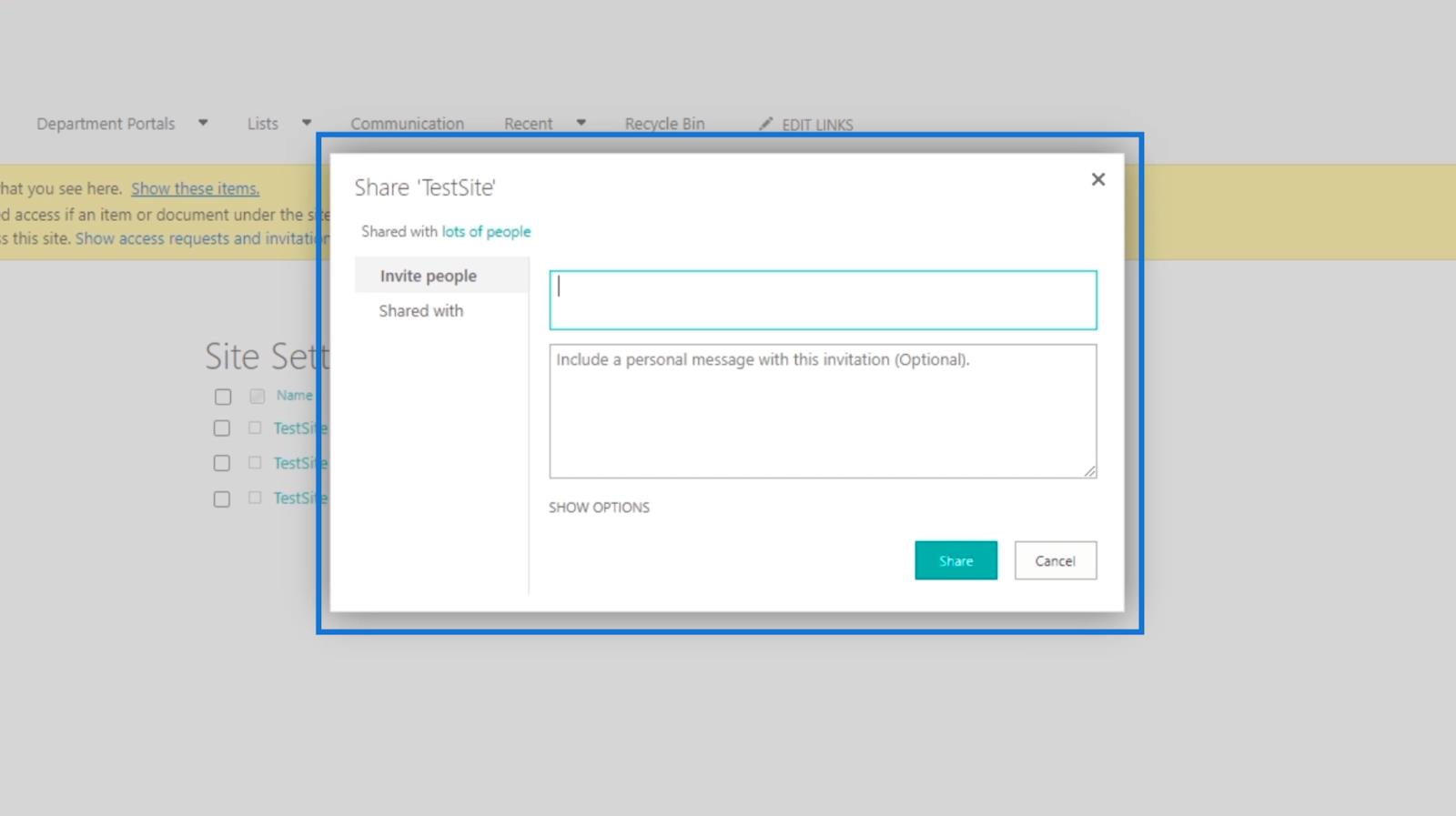
Vervolgens voegen we een lid van de organisatie toe door de naam of het e-mailadres in het eerste tekstveld in te voeren. In ons voorbeeld nodigen we Brad Pitt uit . Houd er rekening mee dat hij al deel uitmaakt van de organisatie, dus het toevoegen van de naam zou werken.
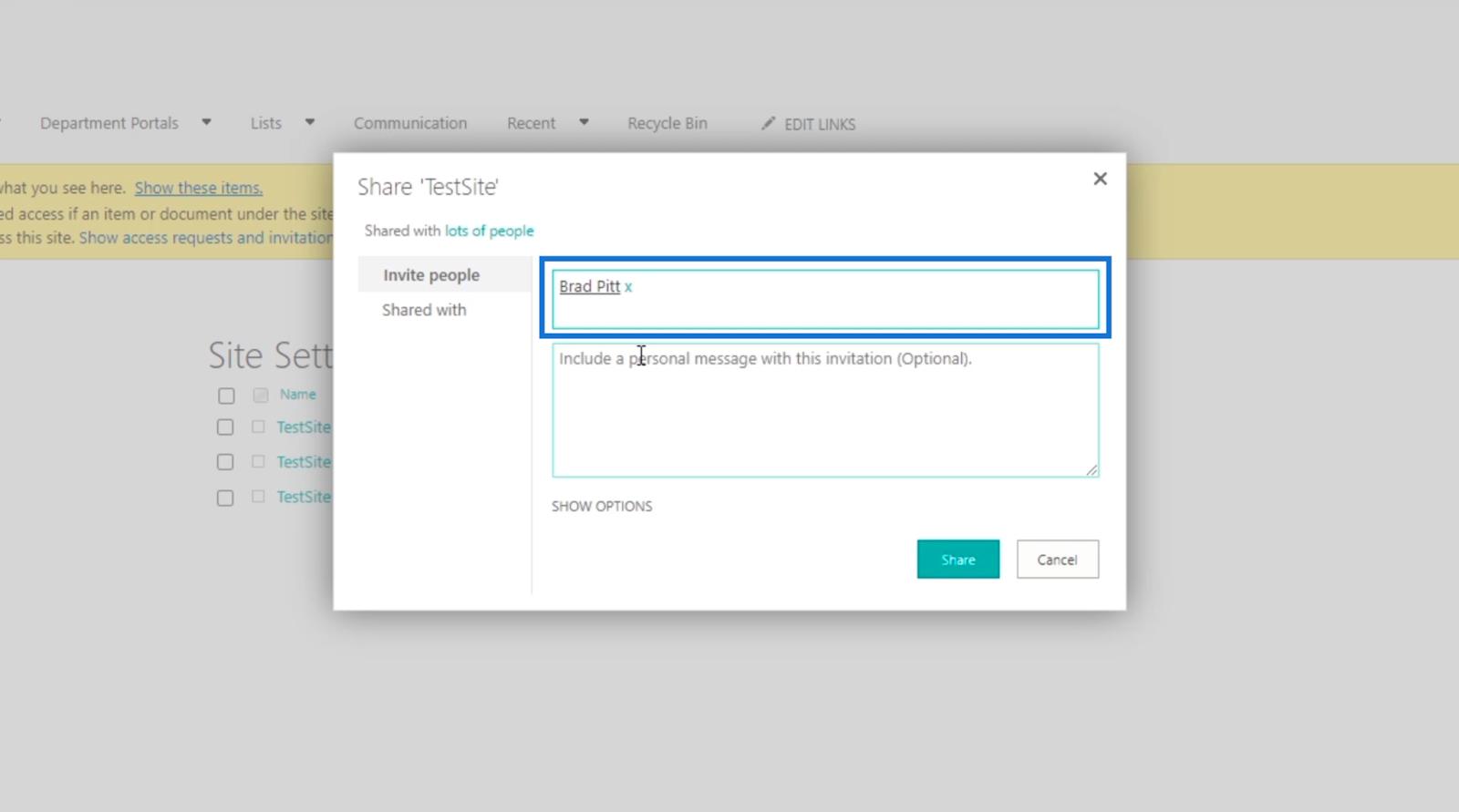
We kunnen ook een persoonlijk bericht opnemen met behulp van het tekstveld E-mail . Maar voor dit voorbeeld laten we het leeg.
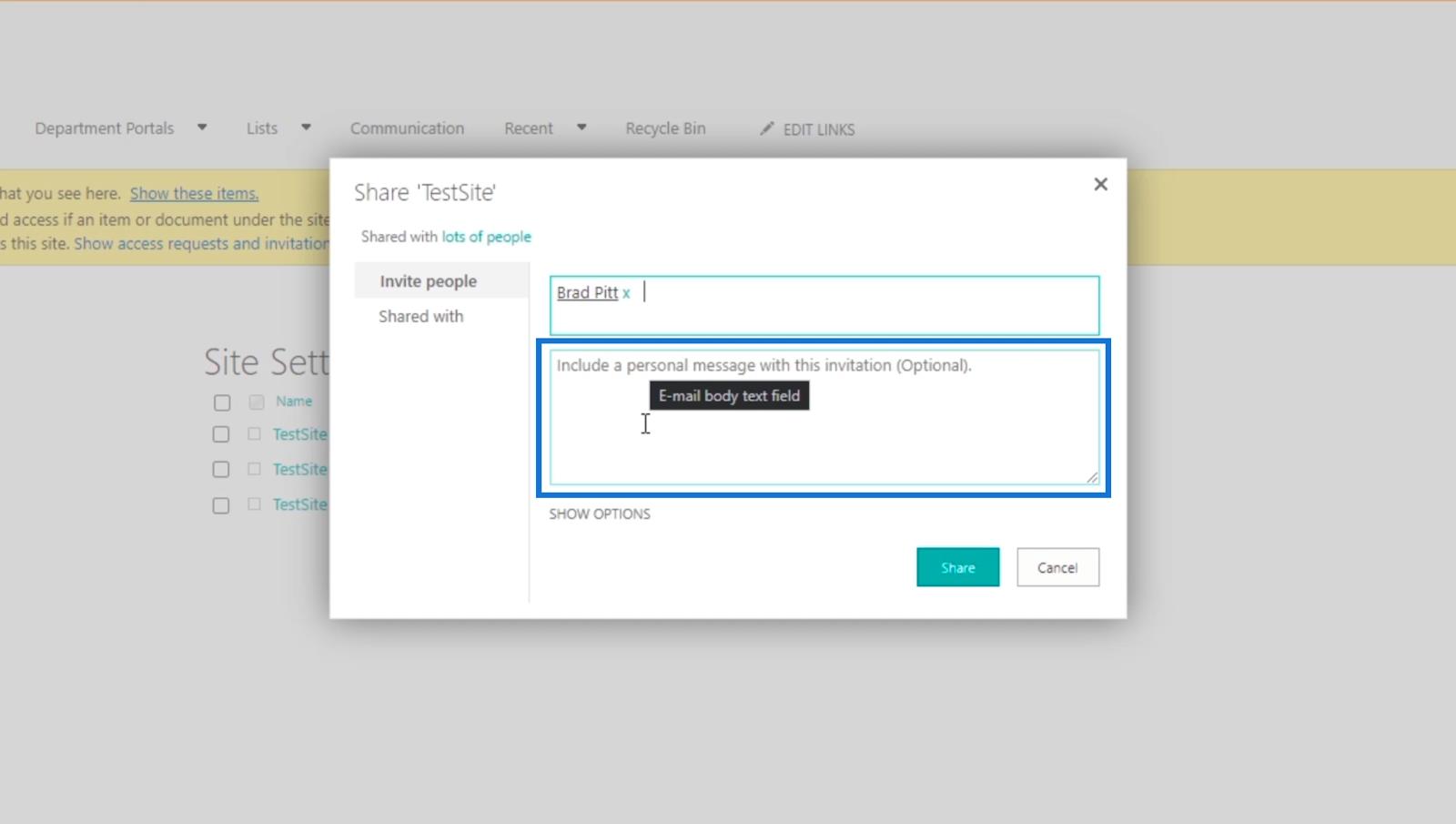
Klik vervolgens op OPTIES WEERGEVEN .
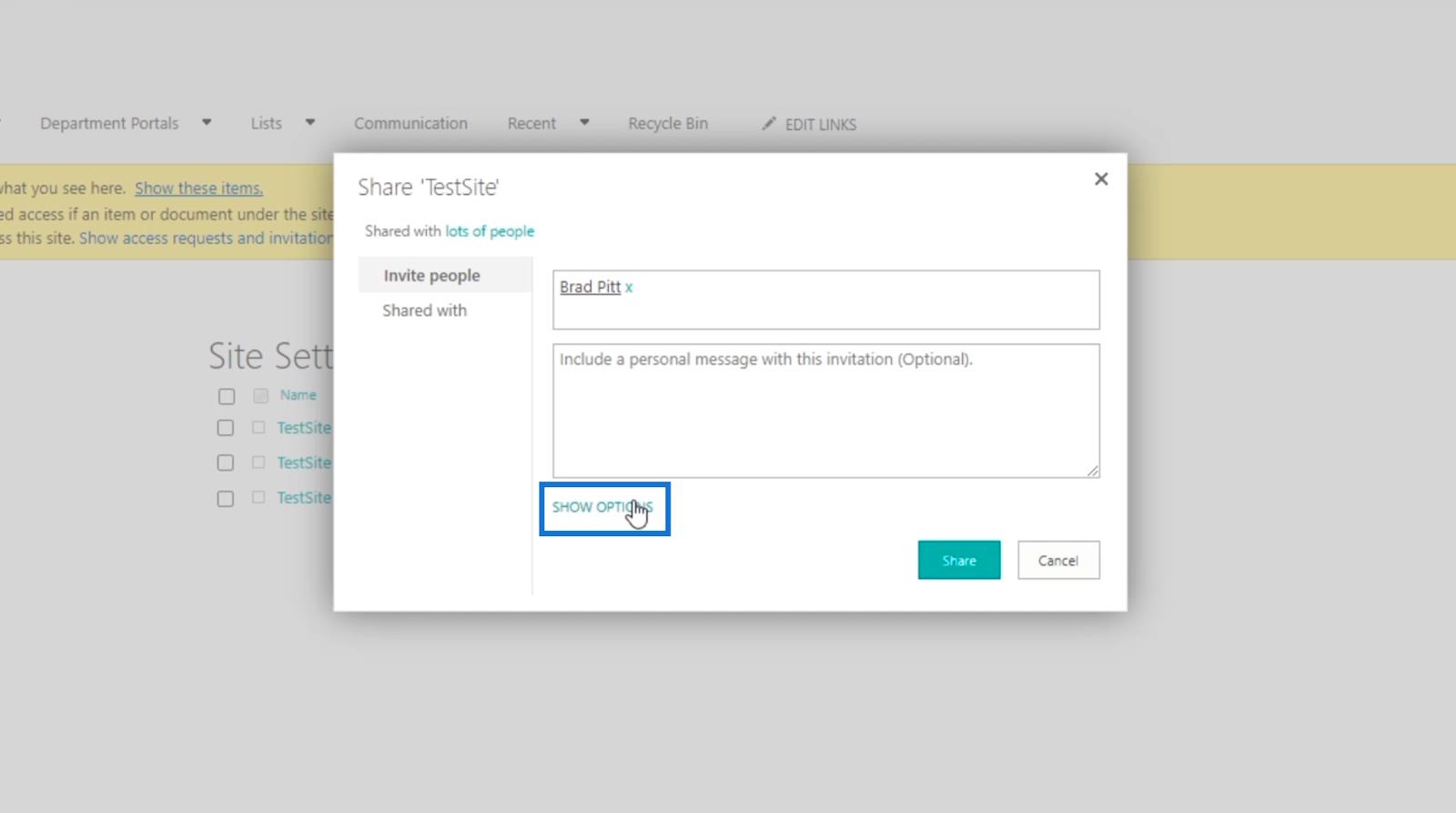
Vervolgens zorgen we ervoor dat het selectievakje Een e-mailuitnodiging verzenden is aangevinkt, zodat de persoon die u toevoegt een e-mailmelding kan ontvangen. Je kunt ervoor kiezen om dit niet te doen, maar voor deze blog sturen we er een.
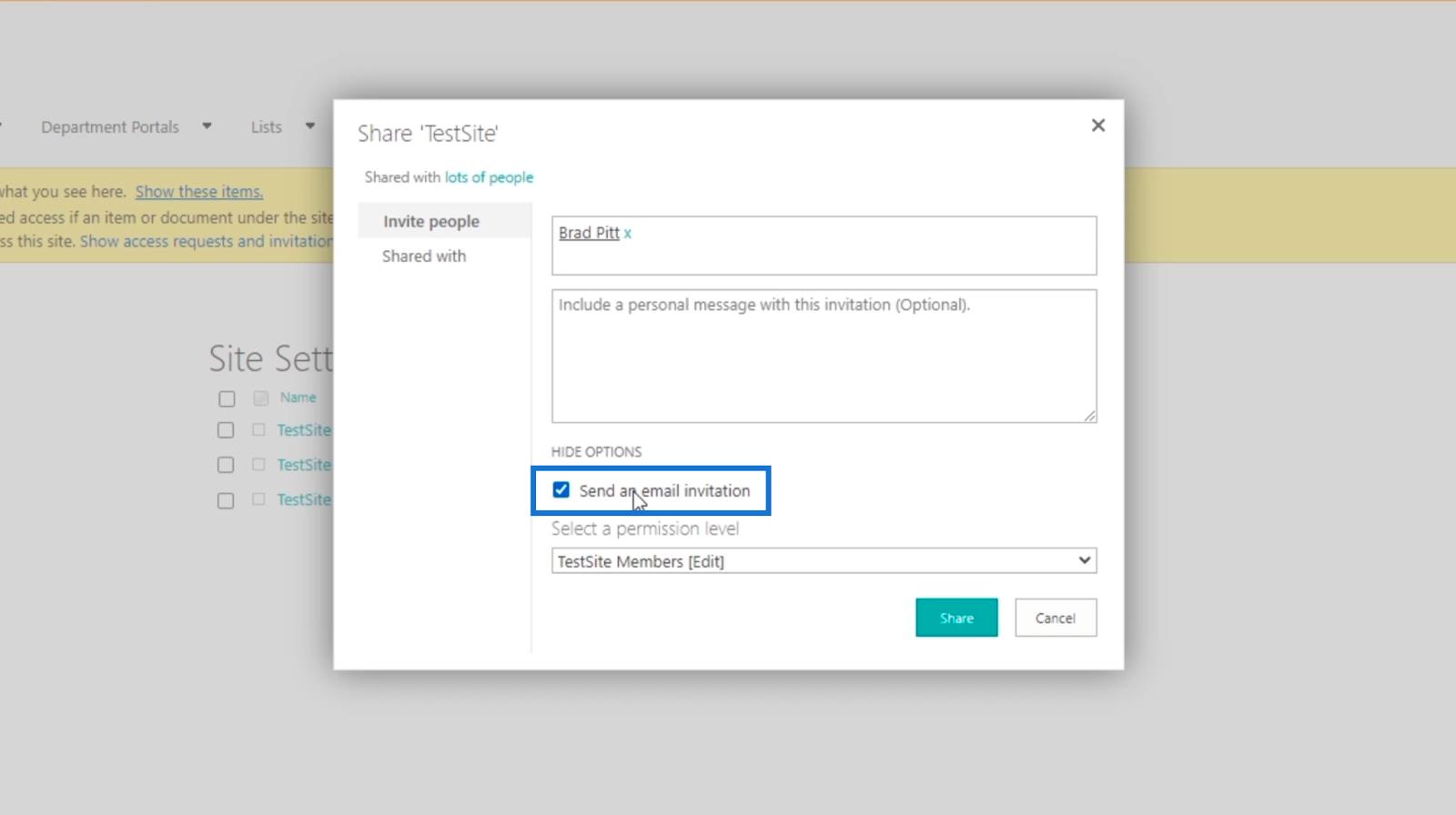
Daarna selecteren we een machtigingsniveau door op het vervolgkeuzemenu Selecteer een machtigingsniveau te klikken .
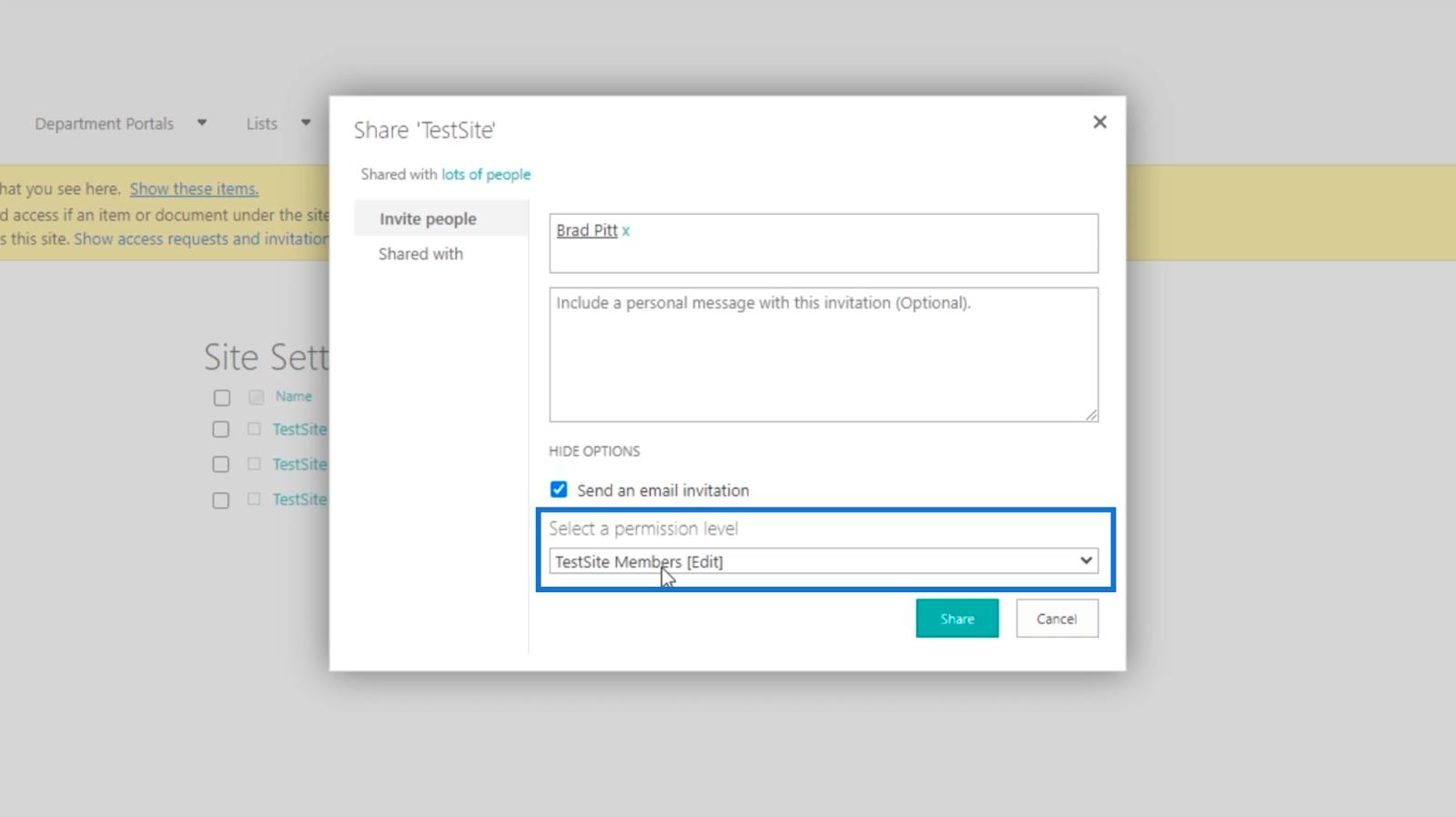
U ziet verschillende niveaus en groepen waaraan u de nieuwe gebruiker kunt toewijzen.
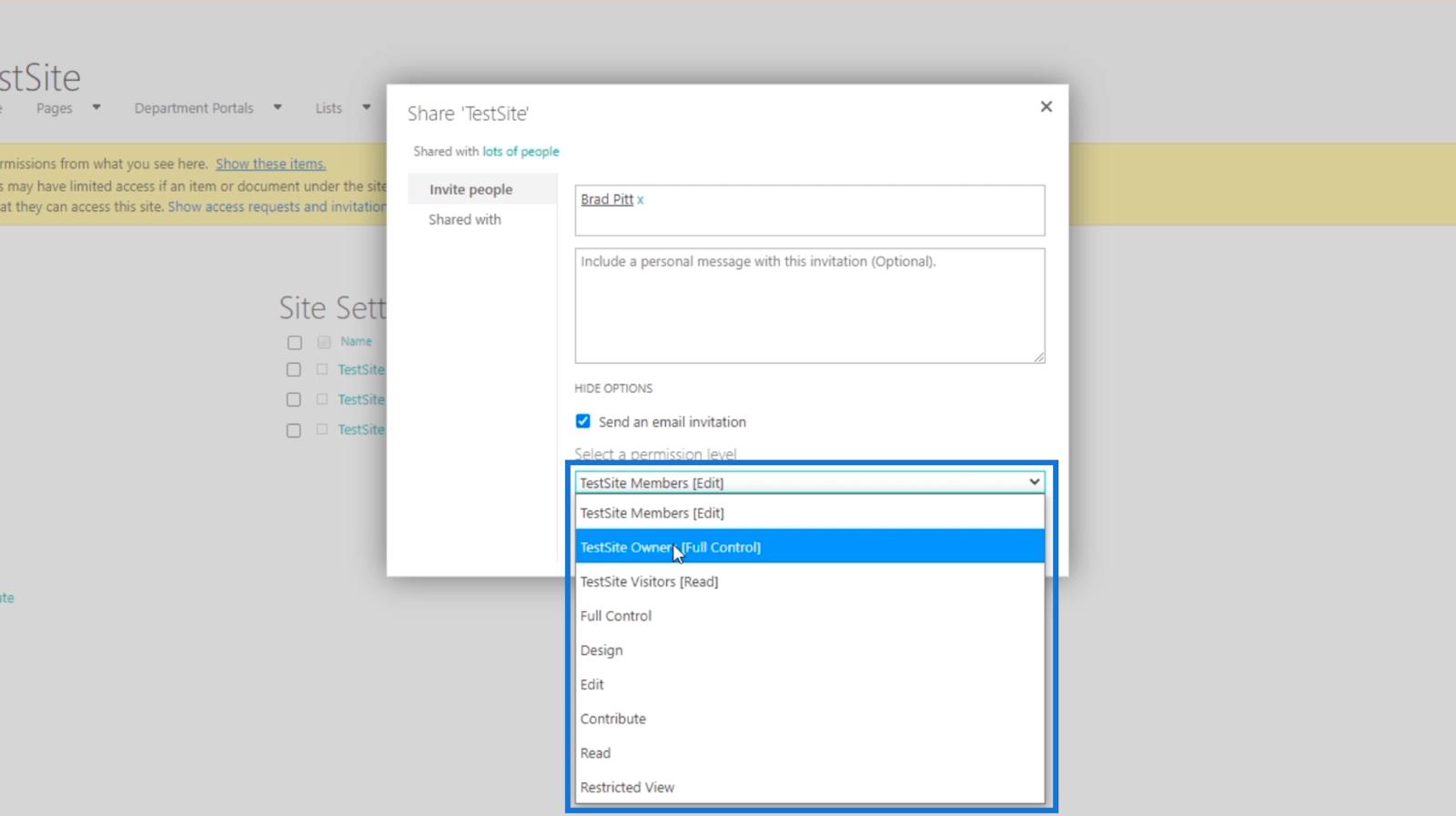
De eerste 3 zijn de groepen en we raden aan om de groepen te gebruiken in plaats van de niveaus. Dit geeft de nieuwe gebruiker een aantal specifieke machtigingen. Dus voor dit voorbeeld gebruiken we TestSite Bezoekers [Lezen].
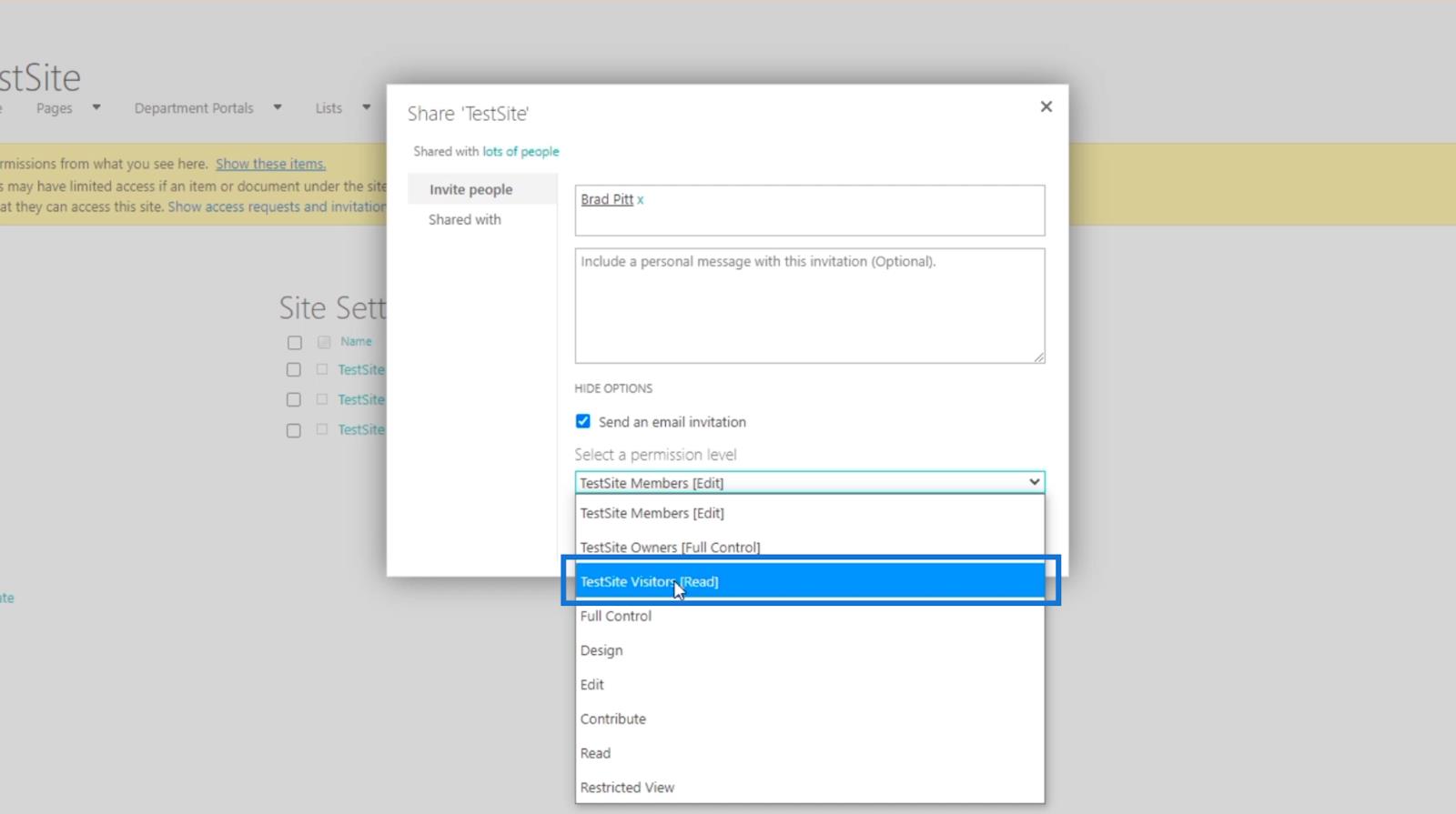
Klik ten slotte op Delen .
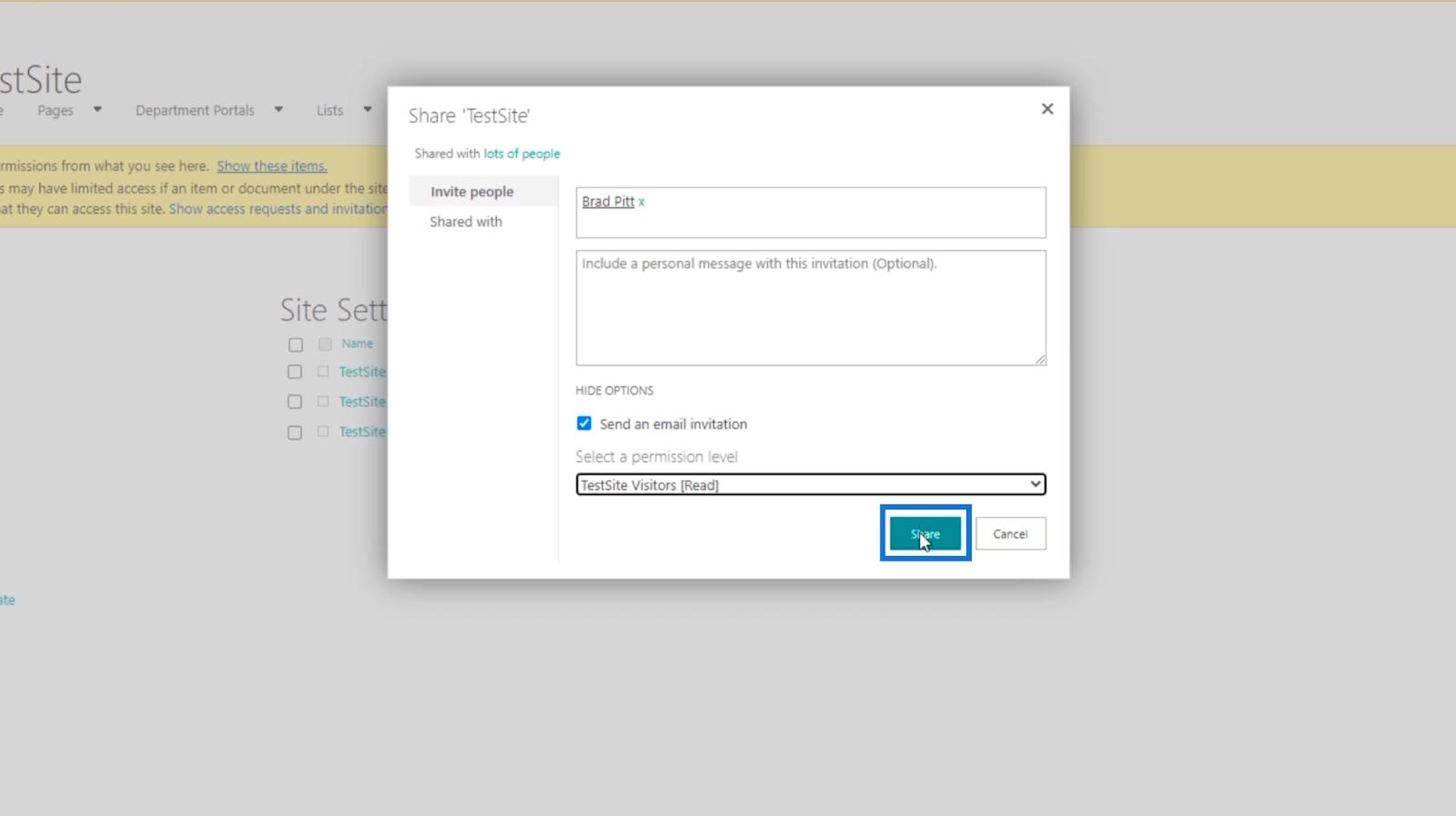
Alleen-lezen toegangsmachtigingen voor SharePoint controleren
Om de groepsleden te controleren, kunt u op een van de aangemaakte groepen klikken . Maar voor dit voorbeeld controleren we TestSite Visitors .
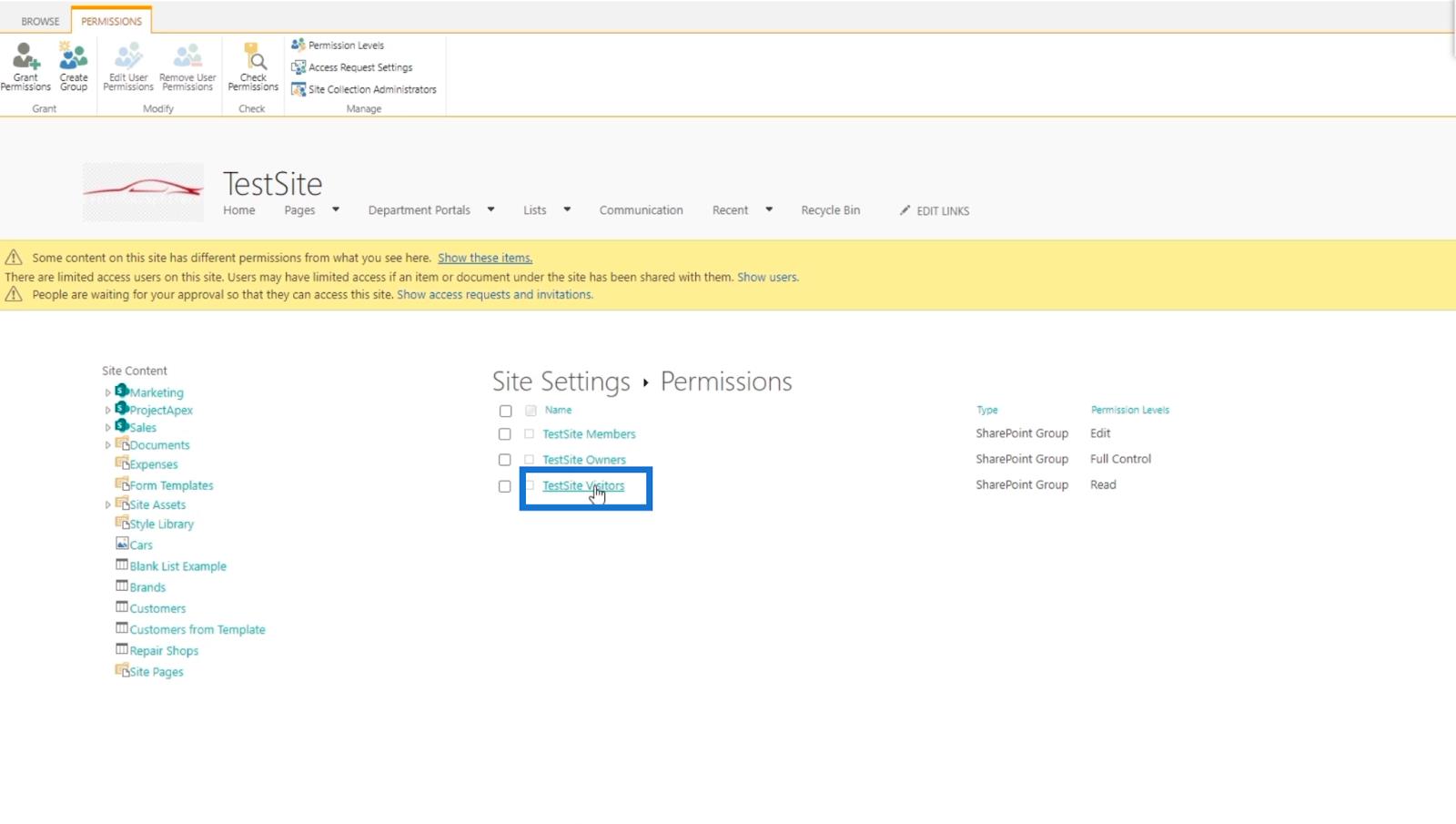
U wordt doorgestuurd naar een pagina met de namen van de leden. In dit voorbeeld hebben we alleen Brad Pitt toegevoegd .
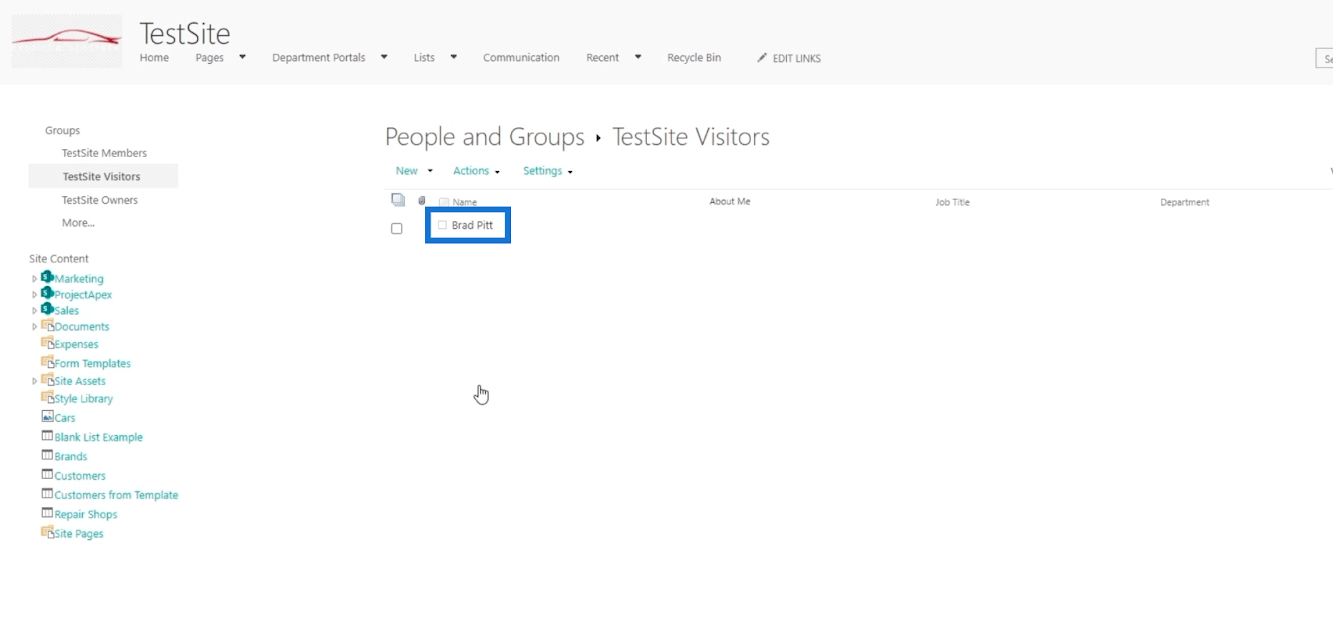
Klik op Machtigingsniveaus op de pagina Machtigingen om de machtigingsniveaus te controleren .
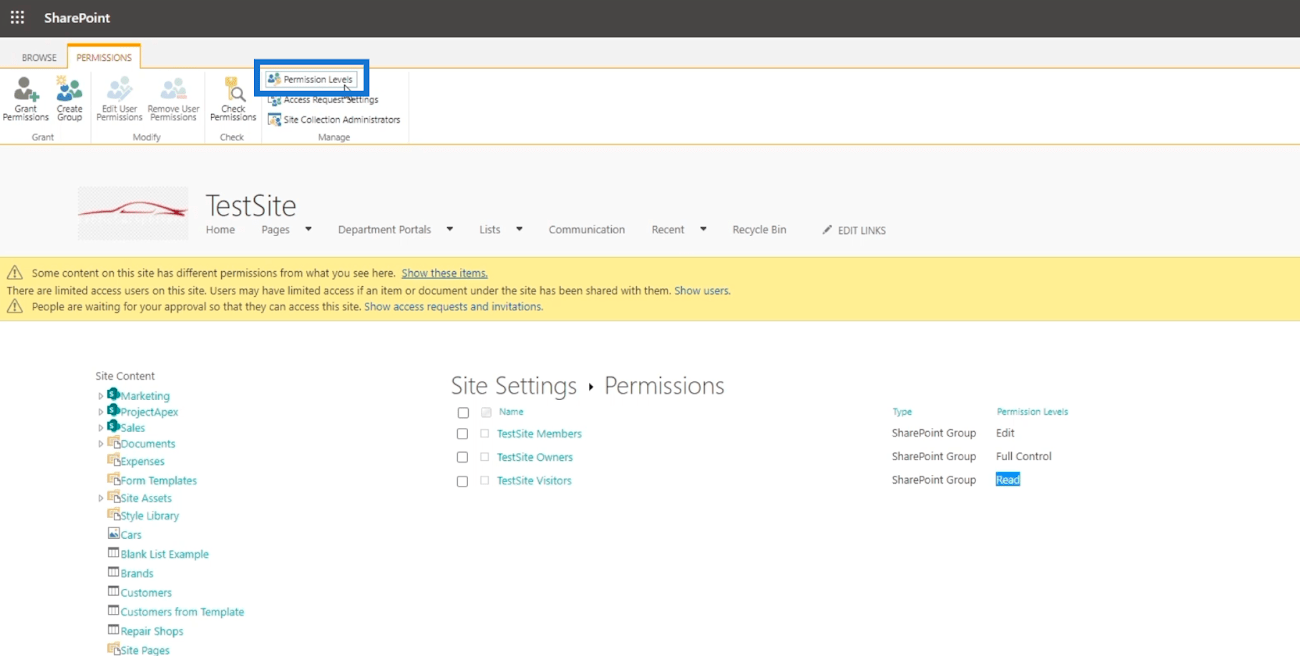
U wordt doorgestuurd naar een nieuwe pagina waar u de machtigingsniveaus kunt zien .
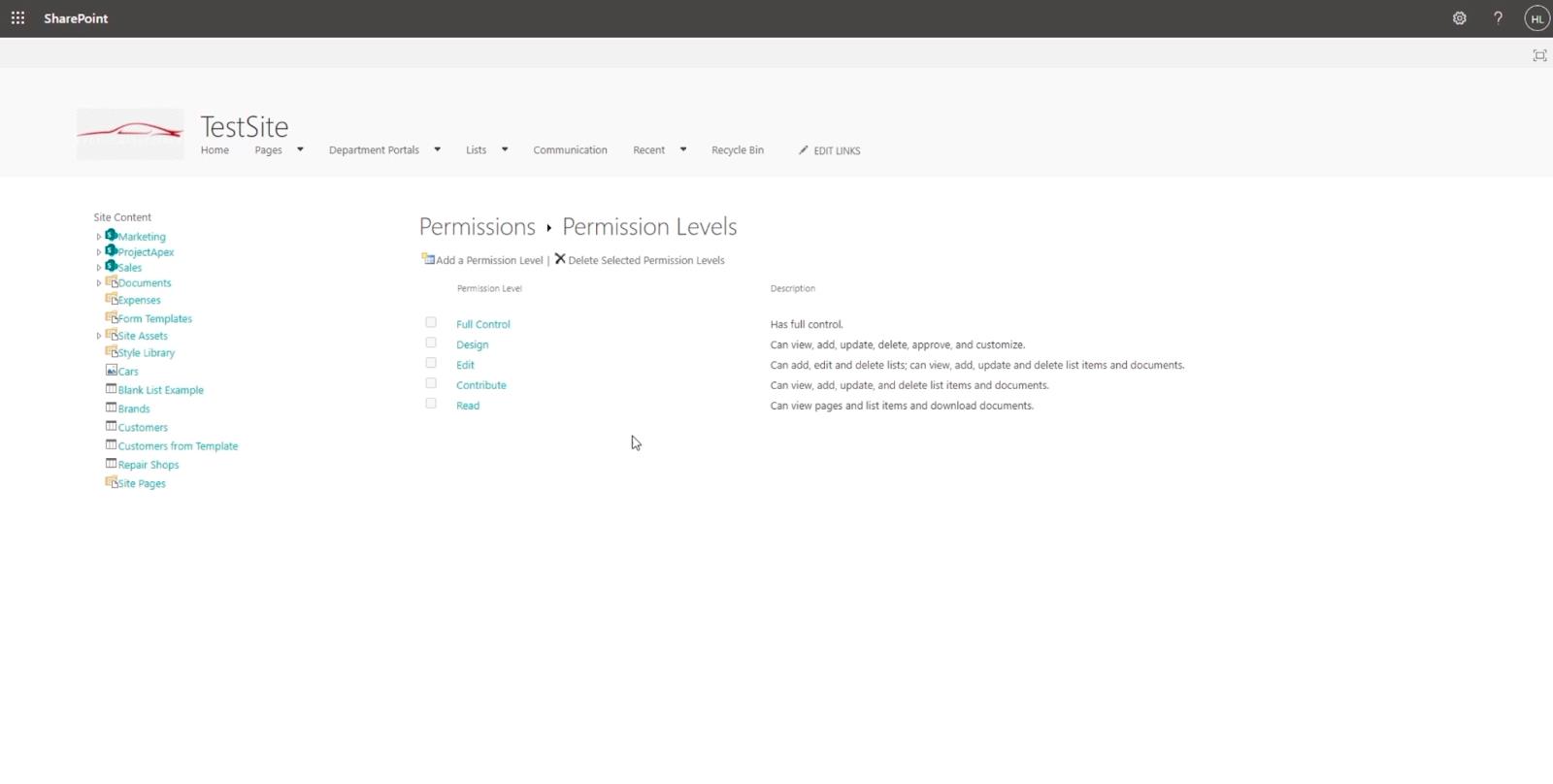
Laten we vervolgens op Lezen klikken .
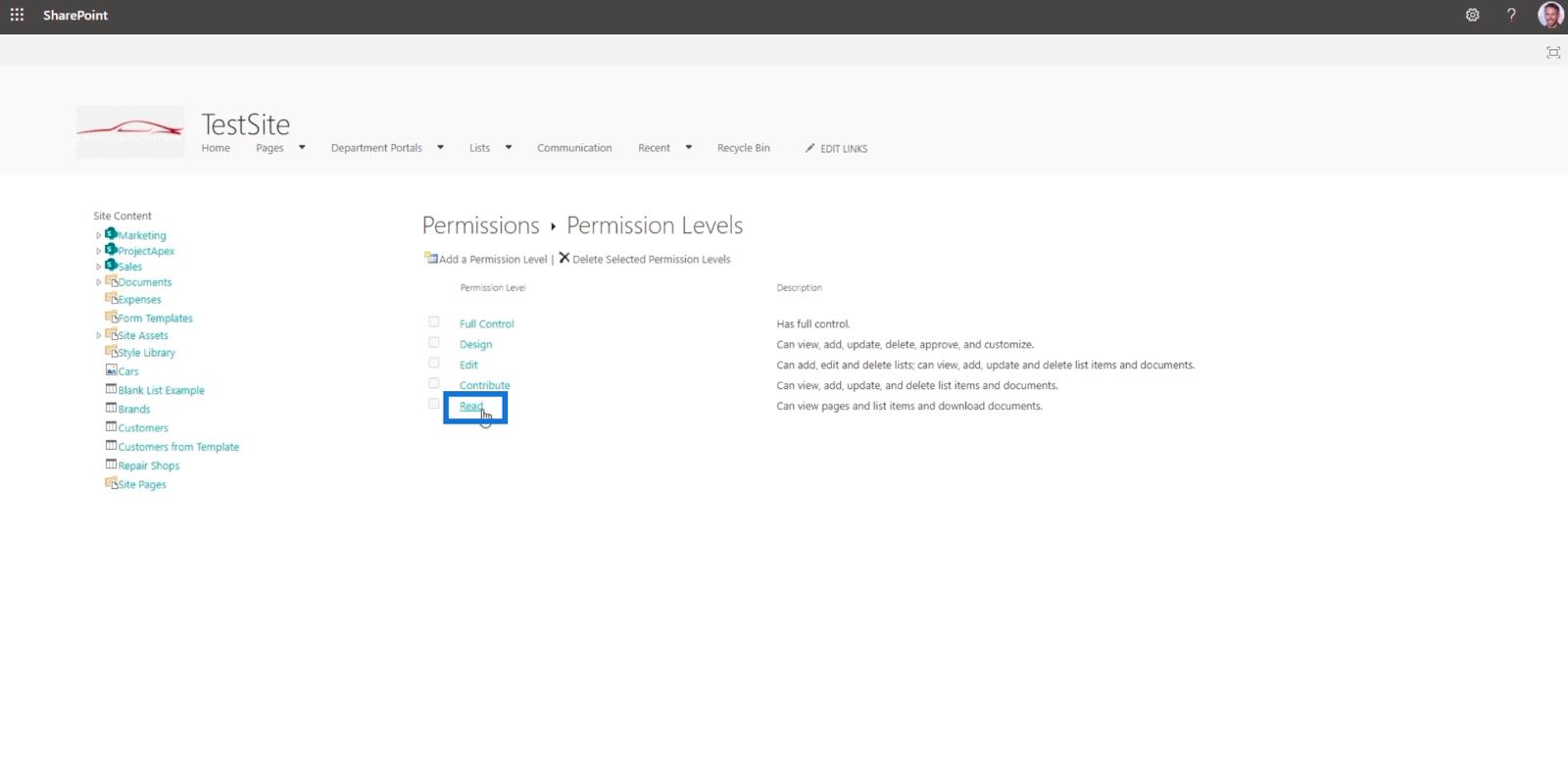
Als resultaat ziet u dat alle aangevinkte items zijn wat de persoon of het lid kan doen met dit machtigingsniveau.
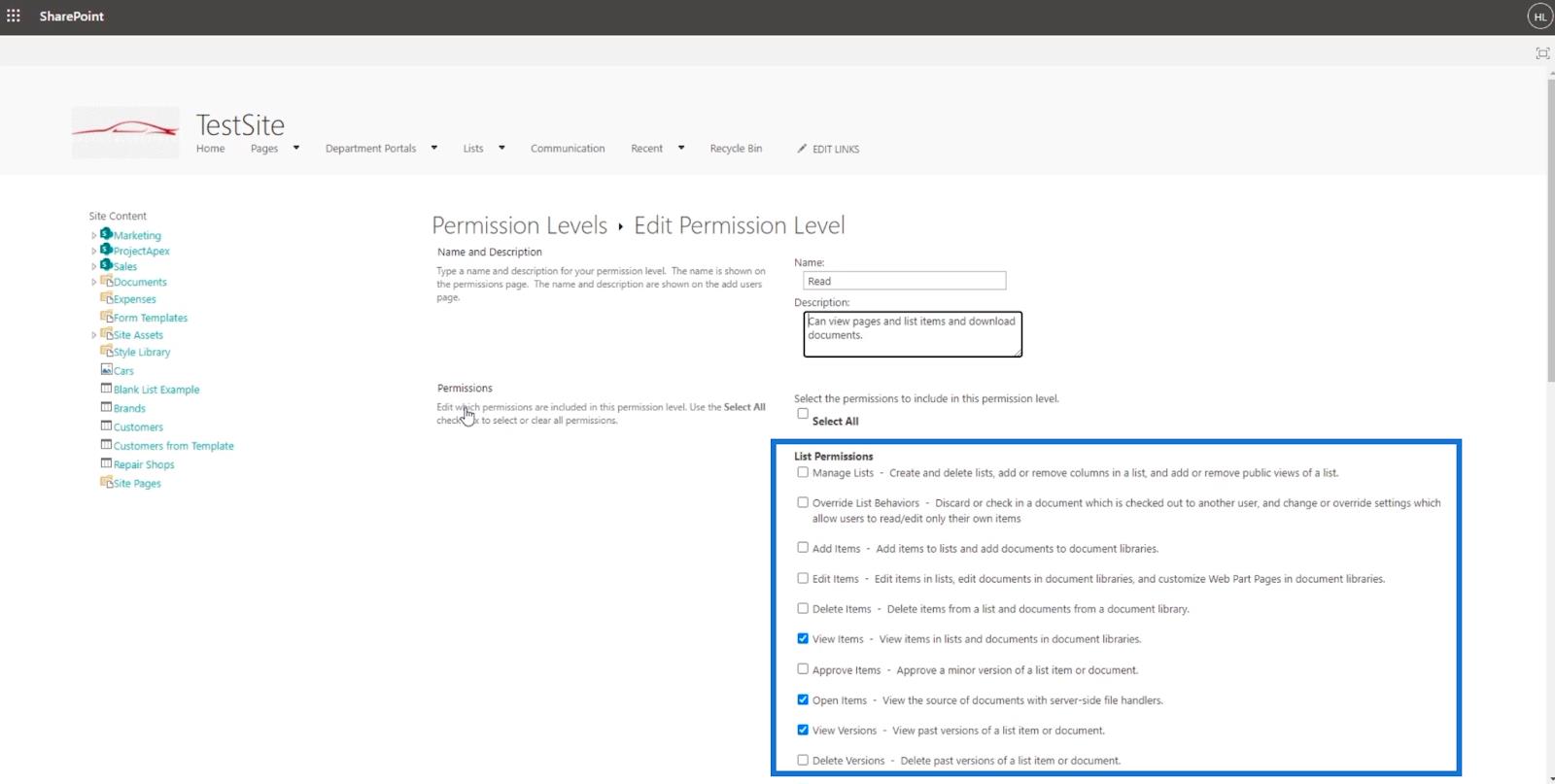
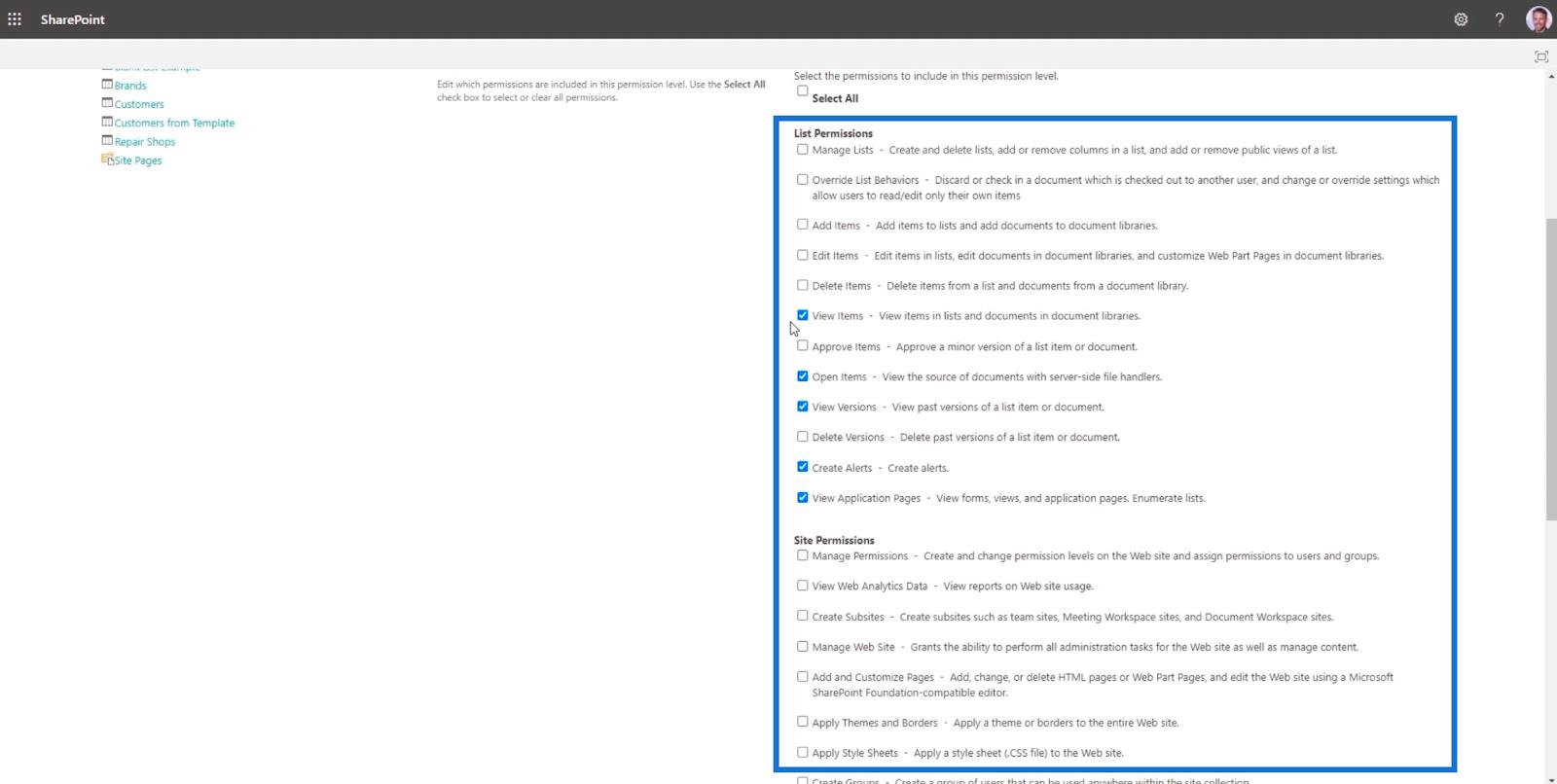
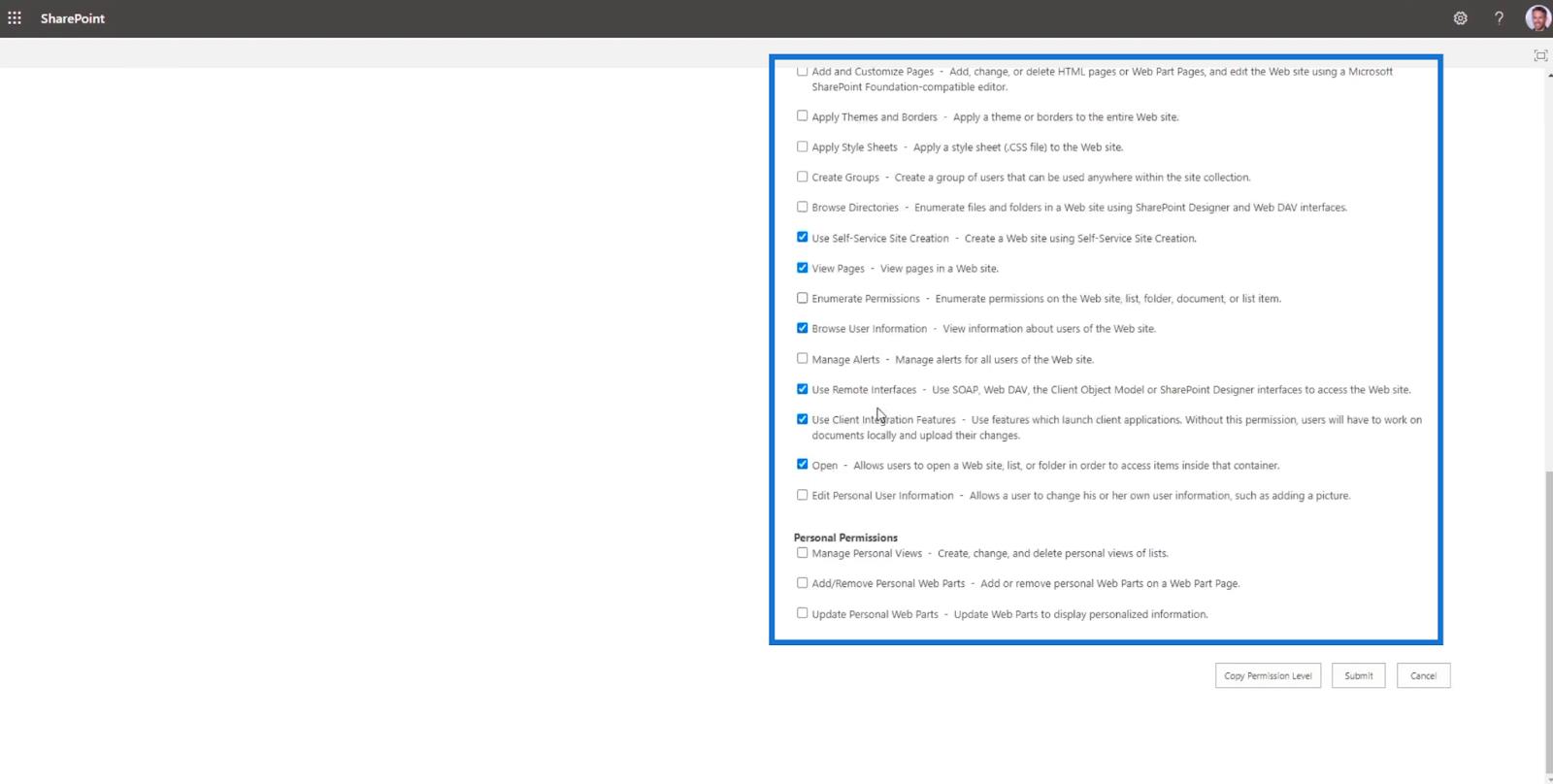
Als het nieuwe lid, in ons voorbeeld Brad Pitt , de SharePoint- site opent, kan hij de items alleen lezen. Op het scherm van het lid is er geen knop Toevoegen in de navigatie om nieuwe bestanden toe te voegen.
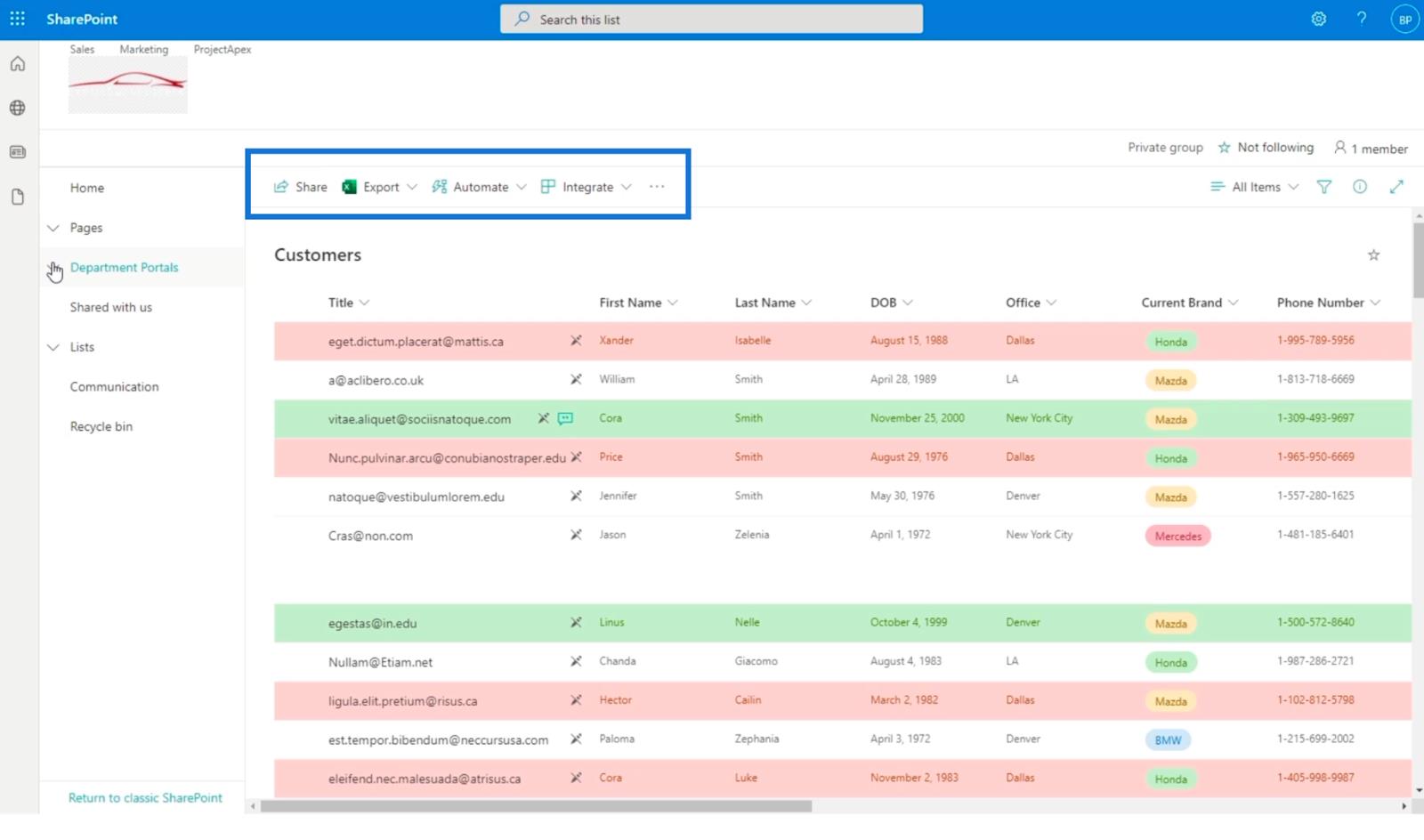
Ook is de knop Bewerken grijs.
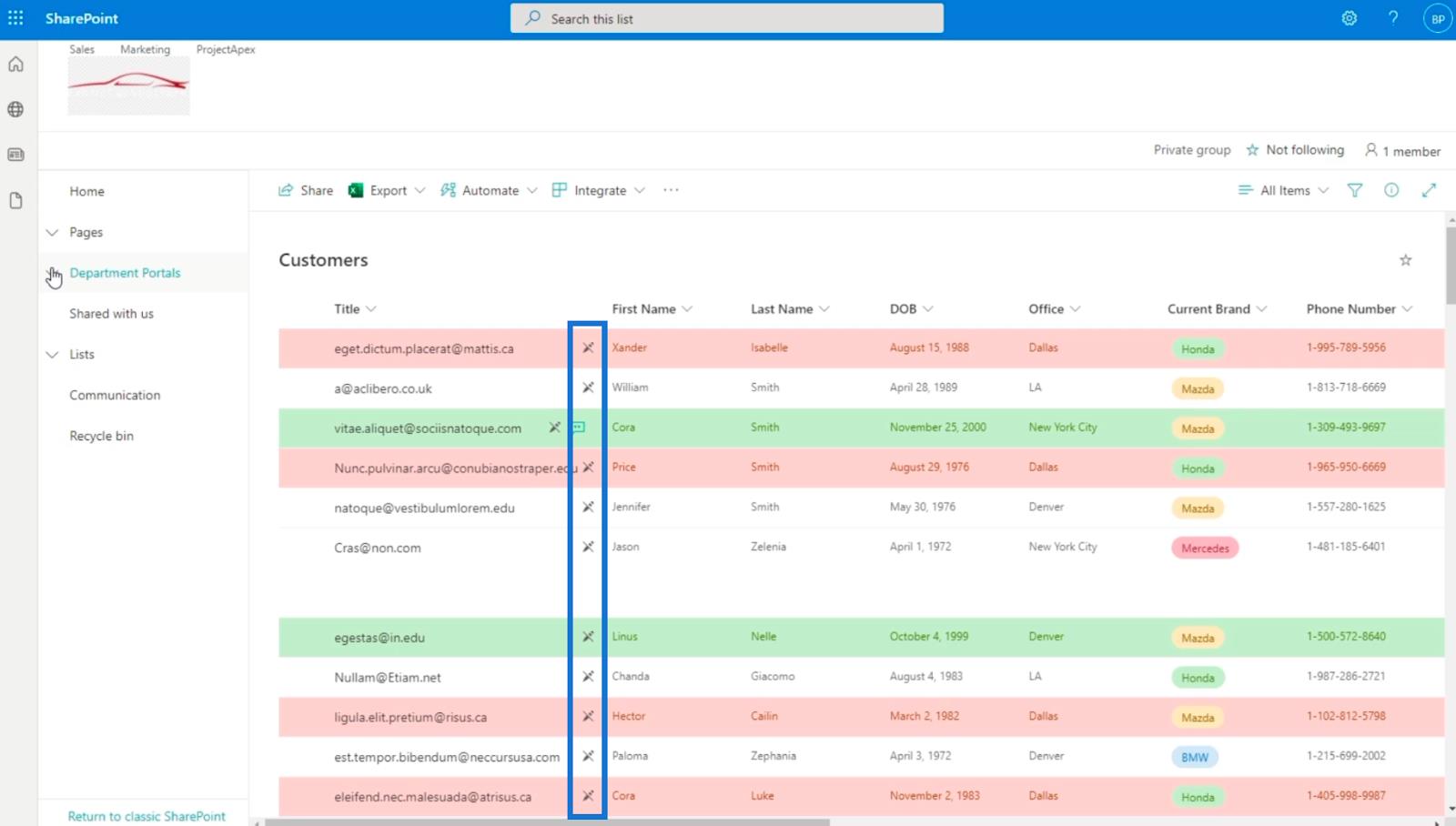
Dit betekent dat Brad Pitt alleen de bestanden op onze SharePoint-site kan bekijken en lezen, aangezien we hiervoor zijn machtigingen hebben ingesteld.
Overerving van SharePoint-sitemachtigingen
SharePoint-lijsten: een overzicht
Een overzicht van de instellingen van de SharePoint-sitebibliotheek
Conclusie
Om alles samen te vatten, hebben we de stappen besproken voor het toevoegen van een nieuwe gebruiker aan onze SharePoint-site en hoe we SharePoint alleen-lezen toegang kunnen instellen voor de gebruiker.
Vergeet niet dat u het machtigingsniveau kunt wijzigen . U kunt het instellen afhankelijk van welke toegang u wilt dat de persoon die u wilt hebben. Bovendien kun je het op elk moment wijzigen. Als een gebruiker bijvoorbeeld is gepromoveerd, verandert ook het machtigingsniveau.
Ik hoop dat dit nuttig was. Wilt u meer weten over dit onderwerp, dan kunt u zich zeker inschrijven voor onze .
Al het beste,
Hendrik Habib
Wat is zelf in Python: voorbeelden uit de echte wereld
Je leert hoe je objecten uit een .rds-bestand in R opslaat en laadt. In deze blog wordt ook besproken hoe je objecten uit R naar LuckyTemplates importeert.
In deze tutorial over DAX-coderingstaal leert u hoe u de functie GENERATE gebruikt en hoe u de titel van een maat dynamisch wijzigt.
Deze zelfstudie behandelt hoe u de Multi Threaded Dynamic Visuals-techniek kunt gebruiken om inzichten te creëren op basis van dynamische gegevensvisualisaties in uw rapporten.
In dit artikel zal ik de filtercontext doornemen. Filtercontext is een van de belangrijkste onderwerpen waarover elke LuckyTemplates-gebruiker in eerste instantie zou moeten leren.
Ik wil laten zien hoe de online service LuckyTemplates Apps kan helpen bij het beheren van verschillende rapporten en inzichten die uit verschillende bronnen zijn gegenereerd.
Leer hoe u wijzigingen in uw winstmarge kunt berekenen met behulp van technieken zoals vertakking van metingen en het combineren van DAX-formules in LuckyTemplates.
Deze tutorial bespreekt de ideeën van materialisatie van datacaches en hoe deze de prestaties van DAX beïnvloeden bij het leveren van resultaten.
Als u tot nu toe nog steeds Excel gebruikt, is dit het beste moment om LuckyTemplates te gaan gebruiken voor uw zakelijke rapportagebehoeften.
Wat is LuckyTemplates Gateway? Alles wat u moet weten








