Wat is zelf in Python: voorbeelden uit de echte wereld

Wat is zelf in Python: voorbeelden uit de echte wereld
Staafdiagrammen zijn een populaire manier om gegevens te visualiseren en worden vaak gebruikt om gegevens in verschillende categorieën te vergelijken. In deze zelfstudie leert u hoe u een staafdiagram kunt maken met behulp van SQL Server Reporting Services (SSRS) voor uw gepagineerde rapporten .
We gebruiken een gepagineerd voorbeeldrapport met een matrix die de hoeveelheids- en verkoopgegevens van elk product per regio weergeeft. De matrix- en rapporttitels worden in een lijst geplaatst. We zullen dit voorbeeldrapport gebruiken om te demonstreren hoe u een staafdiagram kunt maken dat kan worden gebruikt om de hoeveelheids- en verkoopgegevens van elk product in verschillende regio's te visualiseren en te vergelijken.
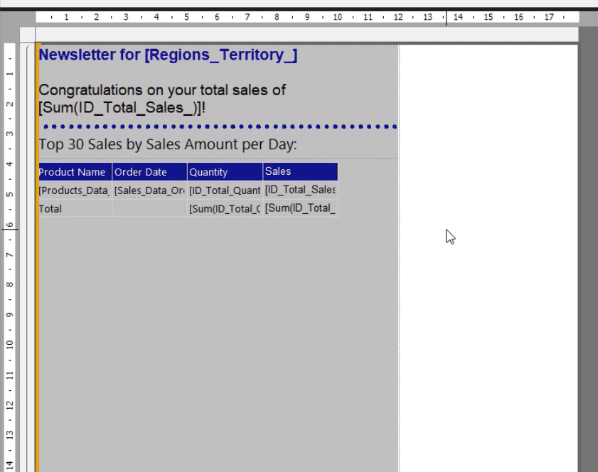
Inhoudsopgave
Maak een SSRS-staafdiagram
Om een staafdiagram in te voegen in Report Builder , klikt u met de rechtermuisknop op uw rapport, selecteert u Invoegen en klikt u vervolgens op Grafiek .
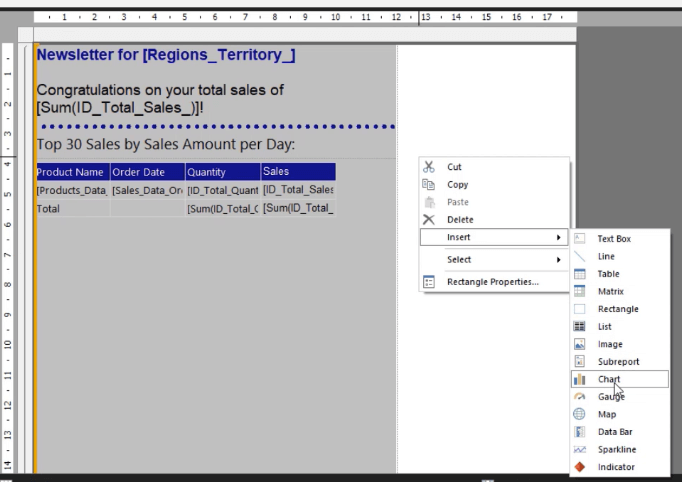
Klik op het tabblad Staaf en selecteer het type staafdiagram dat u wilt gebruiken. Voor dit voorbeeld gebruiken we het normale staafdiagram.
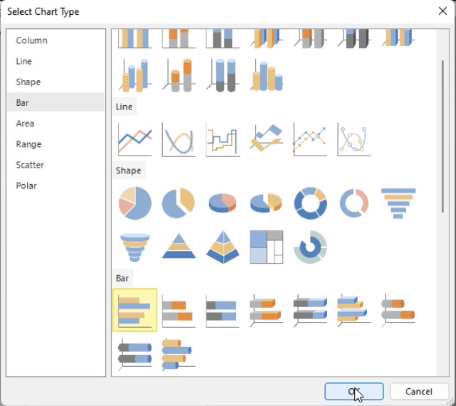
Zodra het staafdiagram in uw rapport staat, past u de grootte, locatie en positie aan. U kunt dit handmatig doen of door het deelvenster Eigenschappen aan de rechterkant te gebruiken.
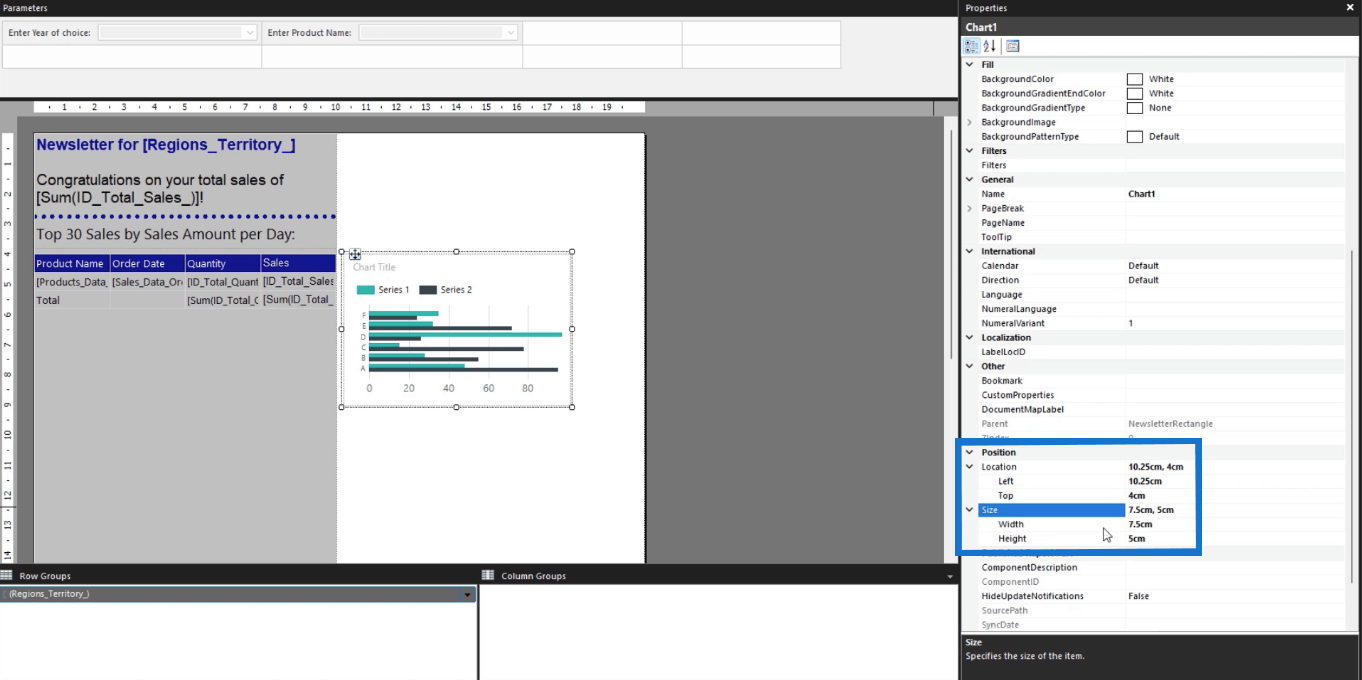
Het gebruik van het deelvenster Eigenschappen wordt aanbevolen, omdat het u exacte metingen geeft. Dit zorgt ervoor dat elementen precies op de posities worden geplaatst die u wilt. U kunt ook meten of een element de paginagrootte van het rapport overschrijdt en vervolgens de nodige wijzigingen aanbrengen.
Voeg gegevens en grafiektitel toe aan een SSRS-staafdiagram
Nadat u de grafiek hebt gemaakt, is het volgende dat u hoeft te doen de gegevens en de titel van de grafiek toewijzen.
Wanneer u dubbelklikt op het staafdiagram, opent u de wizard Grafiekgegevens . Hiermee kunt u Values , Category Groups en Series Groups toewijzen aan uw gepagineerde rapport.
Voeg een titel toe
Om een titel aan uw staafdiagram toe te voegen, dubbelklikt u op het tekstvak met de titel van het diagram bovenaan het diagram. Typ de naam die u aan uw visualisatie wilt toewijzen. In dit geval is het Product op Verkochte Hoeveelheid .
U kunt de lettergrootte, stijl en kleur aanpassen met de opties in het deelvenster Eigenschappen. U kunt ook de randkleuren van de achtergrond en het tekstvak wijzigen.
Het belangrijkste is om de opmaak consistent te houden. Als u een Arial-lettertypestijl voor uw tabel hebt gebruikt, gebruikt u deze voor het staafdiagram.
Seriegegevens toewijzen
Laten we vervolgens de gegevens van de diagramreeks toevoegen.
Ga naar de wizard Kaartgegevens . In dit voorbeeld worden de Waarden toegewezen aan de Totale Hoeveelheid .
U zult zien dat de kaartgegevens veranderen. De staven worden echter alleen gebruikt als vulstoffen. U kunt de werkelijke gegevens bekijken wanneer u het rapport uitvoert .
Om de kleur en grootte van de balk op te maken, klikt u met de rechtermuisknop op een balk en selecteert u de optie Series Properties .
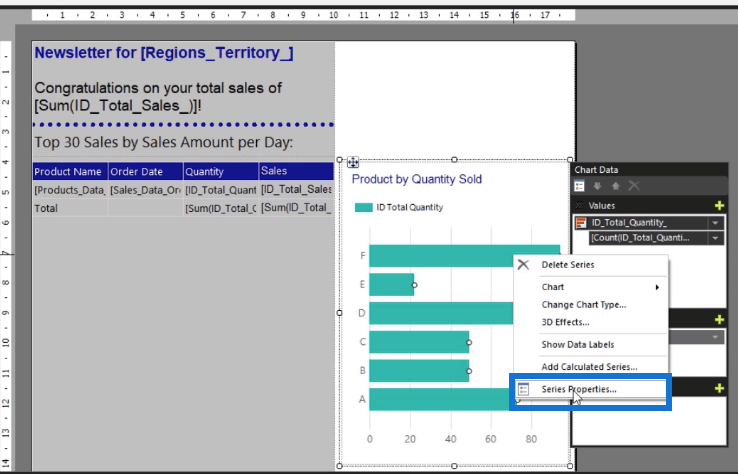
Dit opent de wizard Serie-eigenschappen . Ga naar het tabblad Opvulling en open de vervolgkeuzepijl voor de kleuropties . Kies vervolgens de kleur waarin u de reeks wilt hebben. Nogmaals, het is belangrijk om consistent te zijn met de opmaak.
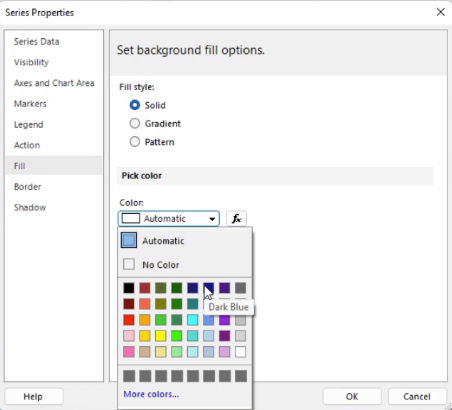
Als u klaar bent, klikt u op OK . Je kunt zien dat de serie nu is gevuld met de kleur die je hebt geselecteerd.
Wijs vervolgens categoriegroepen toe met productnaam . Daarna zul je zien dat de serienaam weer is toegewezen met fillers.
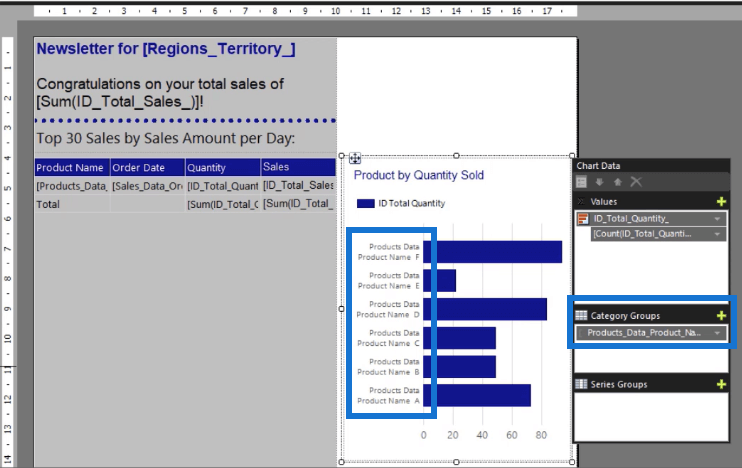
Maar zo ziet het staafdiagram eruit wanneer u het rapport uitvoert .
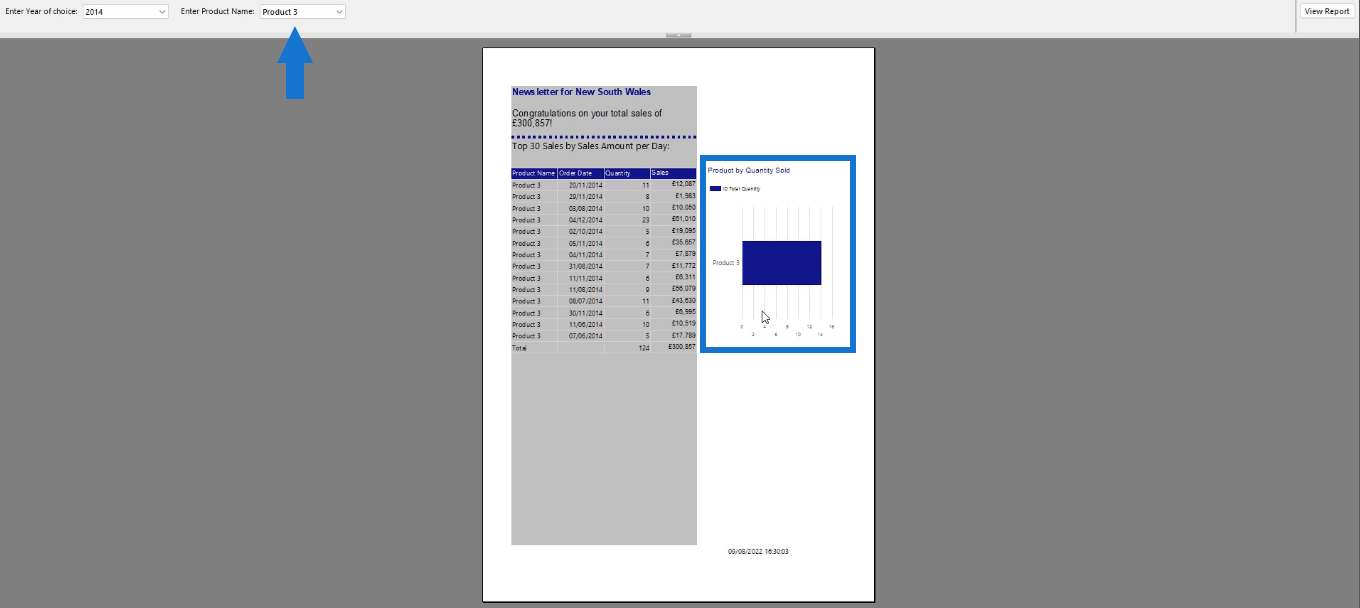
Het diagram toont gegevens op basis van de selectie die u hebt gemaakt met behulp van de parameter of het filter.
Verschillende staafdiagrammen in LuckyTemplates om uw rapporten naar een hoger niveau te tillen
Vergelijking staafdiagrammen met Charticulator in LuckyTemplates
LuckyTemplates-gegevensbalken in tabelvisualisaties
Conclusie
Door visualisaties toe te voegen, kunnen eindgebruikers gemakkelijker begrijpen wat uw gepagineerde rapport presenteert. In deze zelfstudie hebt u geleerd hoe u een eenvoudig staafdiagram kunt maken in Report Builder dat de totale hoeveelheid per product weergeeft. Het proces is vergelijkbaar met hoe u een diagram in Microsoft Excel zou maken. U moet echter bekend zijn met de Report Builder-interface en begrijpen hoe de Expression Builder werkt .
Al het beste,
Sue Bayes
Wat is zelf in Python: voorbeelden uit de echte wereld
Je leert hoe je objecten uit een .rds-bestand in R opslaat en laadt. In deze blog wordt ook besproken hoe je objecten uit R naar LuckyTemplates importeert.
In deze tutorial over DAX-coderingstaal leert u hoe u de functie GENERATE gebruikt en hoe u de titel van een maat dynamisch wijzigt.
Deze zelfstudie behandelt hoe u de Multi Threaded Dynamic Visuals-techniek kunt gebruiken om inzichten te creëren op basis van dynamische gegevensvisualisaties in uw rapporten.
In dit artikel zal ik de filtercontext doornemen. Filtercontext is een van de belangrijkste onderwerpen waarover elke LuckyTemplates-gebruiker in eerste instantie zou moeten leren.
Ik wil laten zien hoe de online service LuckyTemplates Apps kan helpen bij het beheren van verschillende rapporten en inzichten die uit verschillende bronnen zijn gegenereerd.
Leer hoe u wijzigingen in uw winstmarge kunt berekenen met behulp van technieken zoals vertakking van metingen en het combineren van DAX-formules in LuckyTemplates.
Deze tutorial bespreekt de ideeën van materialisatie van datacaches en hoe deze de prestaties van DAX beïnvloeden bij het leveren van resultaten.
Als u tot nu toe nog steeds Excel gebruikt, is dit het beste moment om LuckyTemplates te gaan gebruiken voor uw zakelijke rapportagebehoeften.
Wat is LuckyTemplates Gateway? Alles wat u moet weten








