Wat is zelf in Python: voorbeelden uit de echte wereld

Wat is zelf in Python: voorbeelden uit de echte wereld
Als u met gevoelige of complexe gegevens in Excel werkt, kan het handig zijn om bepaalde kolommen te vergrendelen om onbedoelde wijzigingen te voorkomen. Dit kan u helpen de gegevensintegriteit te behouden en fouten te voorkomen.
In dit artikel laten we u zien hoe u kolommen in Excel op twee manieren kunt vergrendelen:
De opties Cellen opmaken gebruiken om specifieke kolommen te vergrendelen.
De Protect Sheet-functie gebruiken om alle kolommen tegen wijzigingen te beschermen.
Inhoudsopgave
Waarom het vergrendelen van kolommen in Excel belangrijk is
Het vergrendelen van kolommen in Excel kan een cruciale stap zijn bij het beschermen van uw gegevens en formules. Het zorgt ervoor dat belangrijke informatie niet per ongeluk of opzettelijk wordt gewijzigd of verwijderd.
Hier zijn vier redenen waarom het belangrijk is:
1. Voorkom gegevensverlies
Wanneer u een grote dataset met meerdere kolommen heeft, kan het gemakkelijk zijn om per ongeluk gegevens in de verkeerde kolom te verwijderen of aan te passen. Het vergrendelen van kolommen voorkomt dat dit gebeurt en zorgt ervoor dat uw gegevens intact blijven.
Stel dat u een grote hoeveelheid gegevens hebt ingesteld voor het uitvoeren van een T-toets met gepaarde steekproeven in Excel. U wilt de gegevens waarschijnlijk niet opnieuw invoeren. Bescherm jezelf door de kolommen te beschermen!
2. Bescherm formules
Excel-formules vormen de ruggengraat van veel spreadsheets. Door kolommen met formules te vergrendelen, zorgt u ervoor dat ze niet per ongeluk worden verwijderd of gewijzigd.
Dit is vooral belangrijk wanneer u spreadsheets met anderen deelt.
3. Beheer de toegang
Door kolommen te vergrendelen, kunt u bepalen wie toegang heeft tot bepaalde informatie.
U kunt kolommen vergrendelen die gevoelige gegevens bevatten, zoals financiële informatie of persoonlijke gegevens, om ervoor te zorgen dat alleen geautoriseerd personeel er toegang toe heeft.
4. Bespaar tijd
Het vergrendelen van kolommen kan u op de lange termijn tijd besparen. Wanneer u tijd moet besteden aan het oplossen van fouten of het herstellen van verloren gegevens, kan dit een grote tijdverspilling zijn.
Door kolommen te vergrendelen, kunt u fouten en gegevensverlies voorkomen, wat u tijd en moeite bespaart.

Hoe kolommen in Excel te vergrendelen met behulp van celopmaak
Alle kolommen zijn standaard vergrendeld in Excel. De vergrendelingseigenschap wordt echter pas ingeschakeld als het werkblad is beveiligd.
Dit betekent dat als u specifieke kolommen wilt vergrendelen, u eerst alle cellen in het werkblad moet ontgrendelen. Vervolgens kiest u uw kolommen en stelt u hun vergrendelde eigenschap in.
Dit zijn de te volgen stappen:
Stap 1: Selecteer alle cellen in het werkblad
U kunt alle cellen selecteren met behulp van de sneltoets Ctrl-A.
Of klik op de groene driehoek in de linkerbovenhoek van het blad.
Stap 2: Open het tabblad Bescherming in het dialoogvenster Cellen opmaken
Klik met de rechtermuisknop op de geselecteerde cellen en kies "Cellen opmaken" in het vervolgkeuzemenu.
U kunt ook naar het tabblad Start gaan, op de vervolgkeuzelijst "Opmaak" klikken en "Cellen opmaken" selecteren.
Stap 3: Schakel het vergrendelde vak uit
Klik in het dialoogvenster "Cellen opmaken" op het tabblad "Bescherming". Hier ziet u de opties voor het vergrendelen en verbergen van cellen.
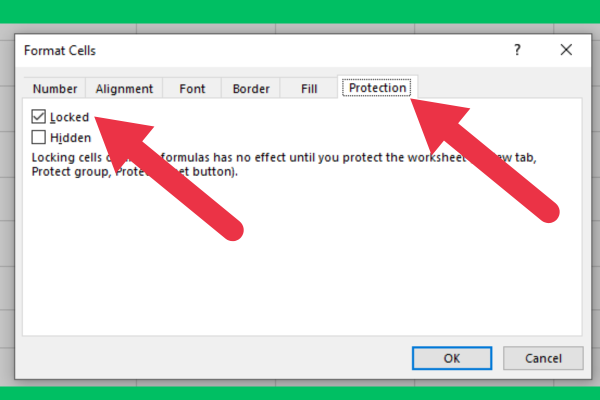
Stap 4: Selecteer de te vergrendelen kolom(men).
Klik op de kolomkop om de volledige kolom te selecteren die u wilt vergrendelen.
U kunt meerdere kolommen selecteren door de Ctrl-toets ingedrukt te houden terwijl u op de kolomkoppen klikt.
Stap 5: Open het tabblad Beveiliging in het dialoogvenster Cellen opmaken
Herhaal stap 2.
Stap 6: Controleer de vergrendelde doos
Vink de optie 'Vergrendeld' aan om de geselecteerde kolommen te vergrendelen. Dit voorkomt dat iemand de inhoud van de vergrendelde cellen kan bewerken of verwijderen.
Als u niet wilt dat gebruikers de kolom zien, vinkt u de optie 'Verborgen' aan.
Stap 7: Klik op 'Blad beschermen' op het tabblad Controleren

Stap 8: voer een wachtwoord in (optioneel)
Als u een extra beveiligingslaag wilt toevoegen, kunt u de vergrendelde cellen met een wachtwoord beveiligen. Dit voorkomt dat iemand de cellen kan ontgrendelen of bewerken zonder het wachtwoord.
Om een wachtwoord toe te voegen, blijf op het vorige scherm (Blad beschermen op het tabblad Controleren). Typ een wachtwoord in het bovenste vak van de lijst met opties die verschijnt.
Hoe kolommen in Excel te vergrendelen door het werkblad te beschermen
Als elke kolom in uw werkblad moet worden beschermd tegen bewerking, hoeft u geen moeizaam proces te doorlopen om alle kolommen te selecteren en het vergrendelde selectievakje aan te vinken.
In plaats daarvan kunt u eenvoudig het hele blad beschermen. Ga hiervoor naar het tabblad Controleren en selecteer "Blad beschermen" in het menu.
Hoe kolommen te ontgrendelen
Er zullen tijden zijn dat u de gegevens in een vergrendelde kolom moet herwerken.
Volg hiervoor deze stappen:
Ga naar het tabblad Review en klik op "unprotect sheet".
Bewerk de ontgrendelde cellen.
Ga naar het tabblad Controleren en beveilig het blad opnieuw.

Hoe een vergrendelde kolom te bevriezen
Misschien wilt u de meest linkse kolom bevriezen nadat deze is vergrendeld. Om kolom A te bevriezen, gebruikt u de opdracht deelvensters bevriezen met deze stappen:
Selecteer de hele kolom.
Ga naar het tabblad Weergave in het lint.
Klik op Deelvensters bevriezen.
Kies "Bevries eerste kolom".

U kunt hier andere opties voor het bevriezen van ruiten verkennen. Het venster biedt u verschillende manieren om rijen vast te zetten. U kunt de bovenste rij (eerste rij) bevriezen met dezelfde stappen als voor de eerste kolom.
U kunt hier ook gesplitste deelvensters instellen.
6 tips voor het vergrendelen van cellen en kolommen in Excel
Hier zijn zes tips om in gedachten te houden voordat u kolommen beschermt of cellen vergrendelt in Excel:
Bedenk welke kolommen gevoelige of belangrijke gegevens bevatten die niet mogen worden gewijzigd of verwijderd.
Overweeg om het hele blad te beschermen om alle cellen te beschermen.
Het is handig om formules met complexe berekeningen te vergrendelen.
Overweeg om specifieke cellen te vergrendelen om selectiever te zijn.
Als u van plan bent uw Excel-spreadsheet met anderen te delen , verwijder dan alle wachtwoorden of beperkingen die hen ervan weerhouden het bestand te openen of te bewerken.
Test uw bestand om er zeker van te zijn dat het werkt zoals verwacht. Probeer cellen te bewerken die moeten worden vergrendeld om ervoor te zorgen dat ze niet kunnen worden gewijzigd.
Het is tijd om uw nieuwe Excel-vaardigheden te gebruiken
Dit artikel liet zien hoe u specifieke kolommen in Microsoft Excel kunt vergrendelen. U kunt ook rijen of cellen in Excel vergrendelen.
Meestal vergrendelt u specifieke cellen om een kleine set gegevens te beschermen. Bij het vergrendelen van cellen in uw Excel-blad kunnen echter enkele belangrijke gegevens ontbreken die niet mogen worden bewerkt.
In plaats daarvan kunt u meerdere rijen en kolommen vergrendelen met dezelfde opmaakopties. Door een of meer kolommen te vergrendelen, kunt u formulecellen en vitale gegevens in uw Excel-werkblad vergrendelen.
Onthoud dat het beschermen van secties u kan helpen voorkomen dat belangrijke gegevens per ongeluk worden gewijzigd en dat het gemakkelijker kan worden om met grote spreadsheets te werken.
Wat is zelf in Python: voorbeelden uit de echte wereld
Je leert hoe je objecten uit een .rds-bestand in R opslaat en laadt. In deze blog wordt ook besproken hoe je objecten uit R naar LuckyTemplates importeert.
In deze tutorial over DAX-coderingstaal leert u hoe u de functie GENERATE gebruikt en hoe u de titel van een maat dynamisch wijzigt.
Deze zelfstudie behandelt hoe u de Multi Threaded Dynamic Visuals-techniek kunt gebruiken om inzichten te creëren op basis van dynamische gegevensvisualisaties in uw rapporten.
In dit artikel zal ik de filtercontext doornemen. Filtercontext is een van de belangrijkste onderwerpen waarover elke LuckyTemplates-gebruiker in eerste instantie zou moeten leren.
Ik wil laten zien hoe de online service LuckyTemplates Apps kan helpen bij het beheren van verschillende rapporten en inzichten die uit verschillende bronnen zijn gegenereerd.
Leer hoe u wijzigingen in uw winstmarge kunt berekenen met behulp van technieken zoals vertakking van metingen en het combineren van DAX-formules in LuckyTemplates.
Deze tutorial bespreekt de ideeën van materialisatie van datacaches en hoe deze de prestaties van DAX beïnvloeden bij het leveren van resultaten.
Als u tot nu toe nog steeds Excel gebruikt, is dit het beste moment om LuckyTemplates te gaan gebruiken voor uw zakelijke rapportagebehoeften.
Wat is LuckyTemplates Gateway? Alles wat u moet weten








