Wat is zelf in Python: voorbeelden uit de echte wereld

Wat is zelf in Python: voorbeelden uit de echte wereld
In deze zelfstudie leert u hoe u met Charticulator een lijndiagram maakt voor uw LuckyTemplates-gegevensrapporten . Het is een van de meest voorkomende visuals die u in verschillende rapporten kunt tegenkomen. Het plot datapunten met behulp van een reeks lijnen die waardevolle informatie opleveren.
Inhoudsopgave
De gegevensset maken
Het eerste dat u moet doen, is een gegevensset maken die voor de grafiek zal worden gebruikt. Dit is de dataset die als voorbeeld zal worden gebruikt.
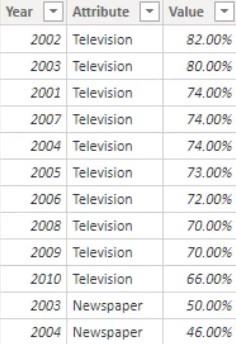
Het toont de populariteit die televisie, krant en internet door de jaren heen hebben gewonnen. De dataset bestaat uit Year , Attribute en Value .
Lijndiagrammen maken in de native visual van LuckyTemplates
Het maken van de grafiek in de native visual van LuckyTemplates is eenvoudig. U klikt gewoon op het lijndiagram in het visualisatievenster en plaatst de overeenkomstige metingen en categorieën in de sectie Velden.
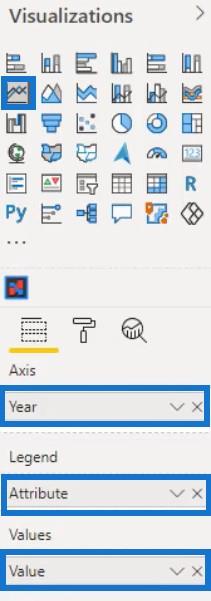
Het lijndiagram ziet er dan zo uit.
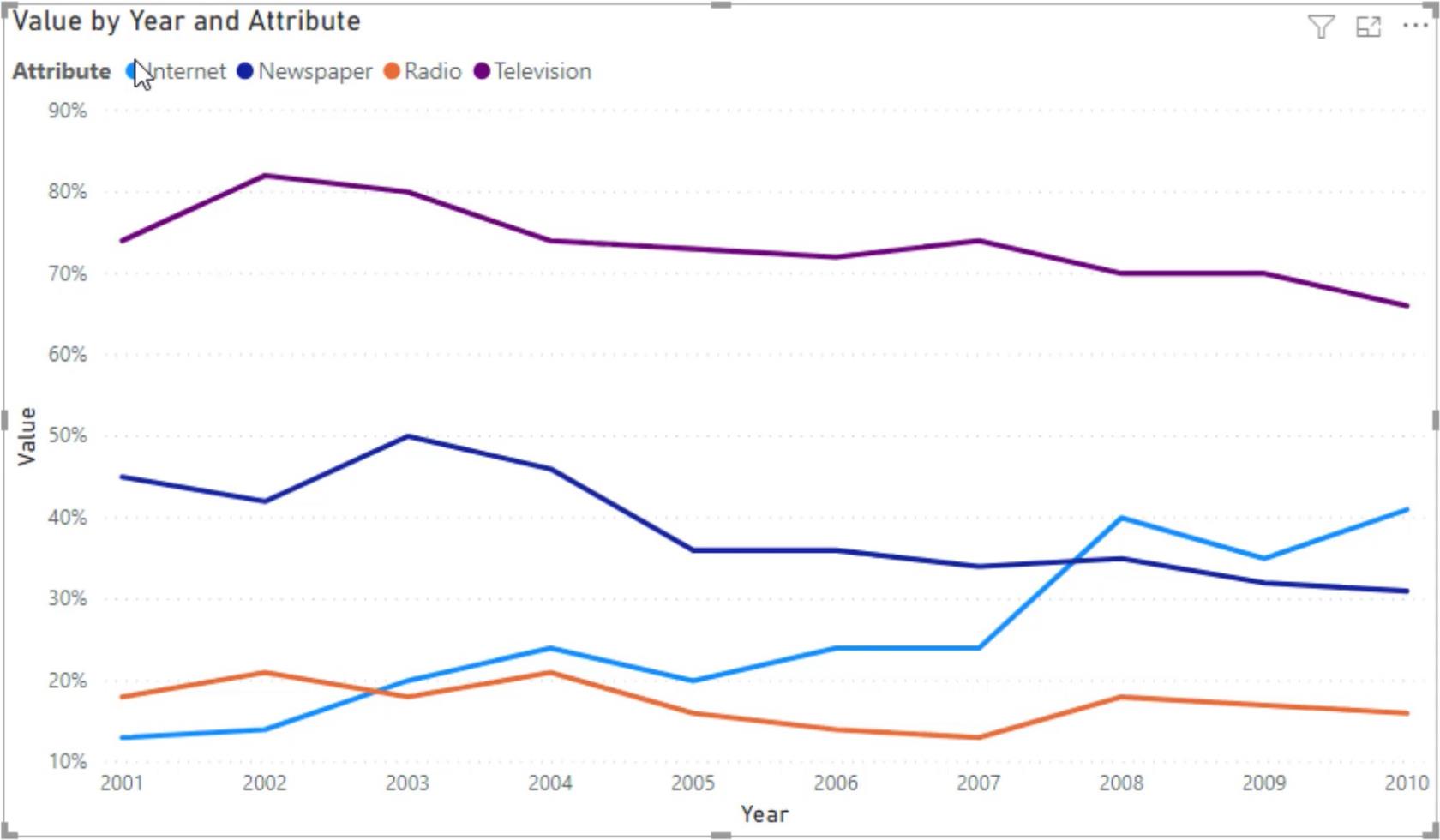
Het nadeel van het gebruik van de native visual voor deze grafiek is echter dat je altijd moet controleren welke kleur bij het attribuut hoort. Dit maakt het moeilijk om het algemene beeld van de lijndiagramvisualisatie te krijgen. Het gebruik van Charticulator voor deze visual wordt dus ten zeerste aanbevolen.
Lijndiagrammen maken in Charticulator
De volgende stap is het exporteren van de dataset in Charticulator door op de ellips te klikken en Gegevens exporteren te selecteren .
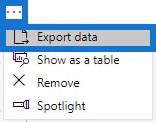
Ga naar charticulator.com en klik op Charticulator starten.
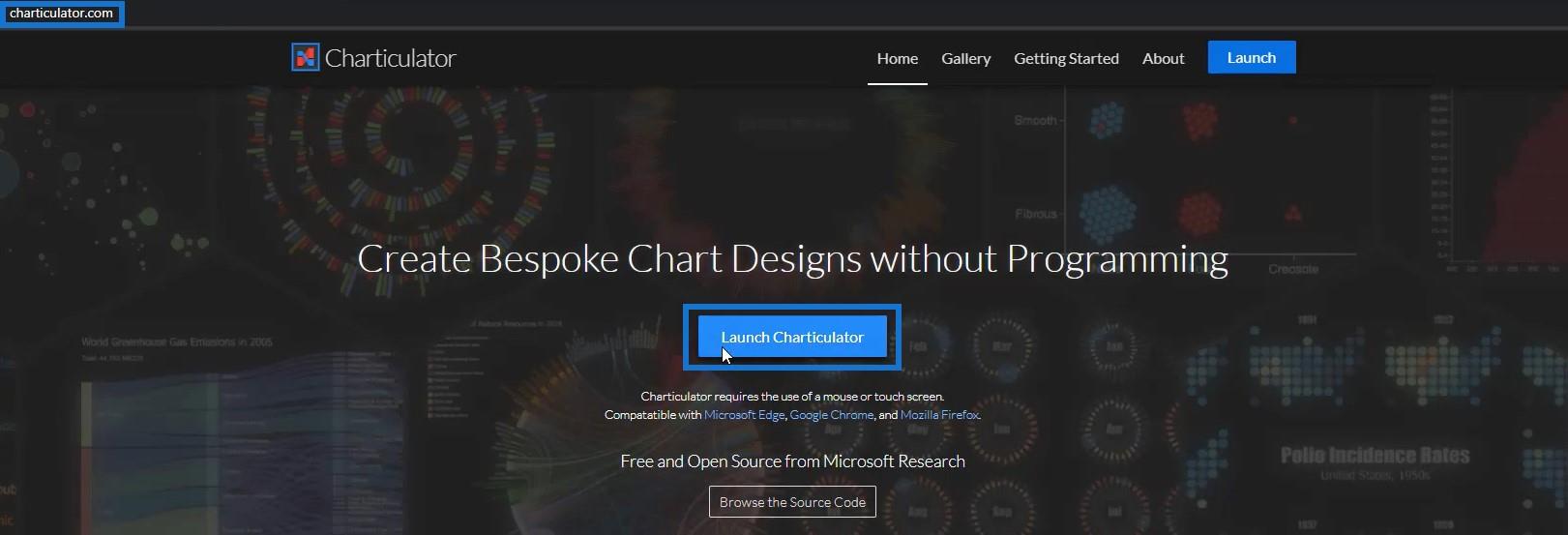
Zoek en open het geëxporteerde gegevenssetbestand en klik op Gereed . U wordt dan doorgestuurd naar het kaartvenster.
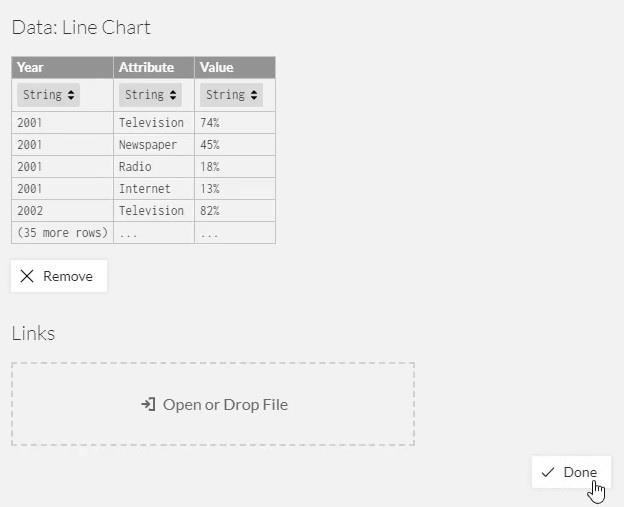
Voer respectievelijk Jaar en Waarde in op de X- en Y-as.
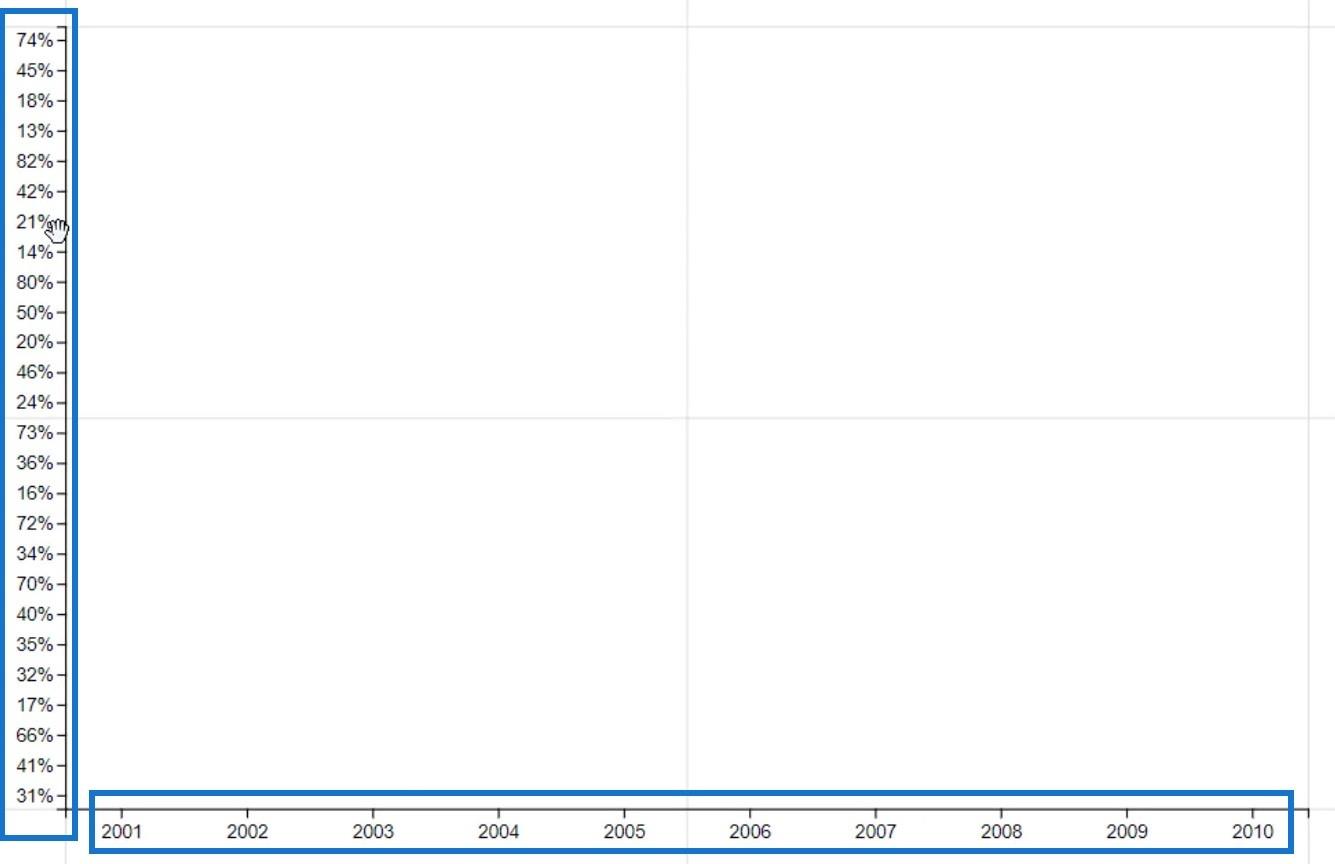
Plaats vervolgens een cirkel van Symbolen in Glyph.
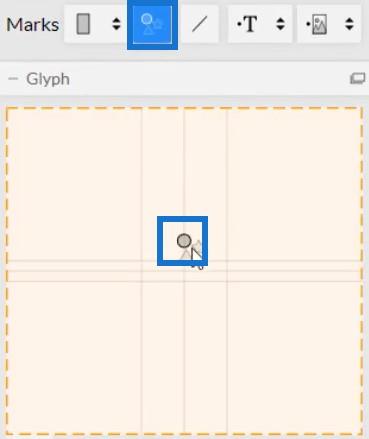
Om de lijn te maken, klikt u op Koppelingen en selecteert u Kenmerk. Dit verbindt alle attributen met een lijn.
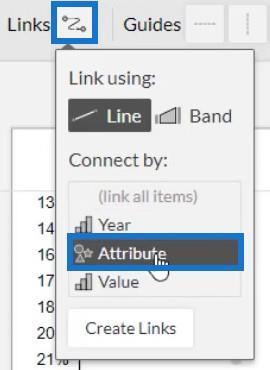
U kunt dan lijnen zien die de cirkels in het diagram met elkaar verbinden.
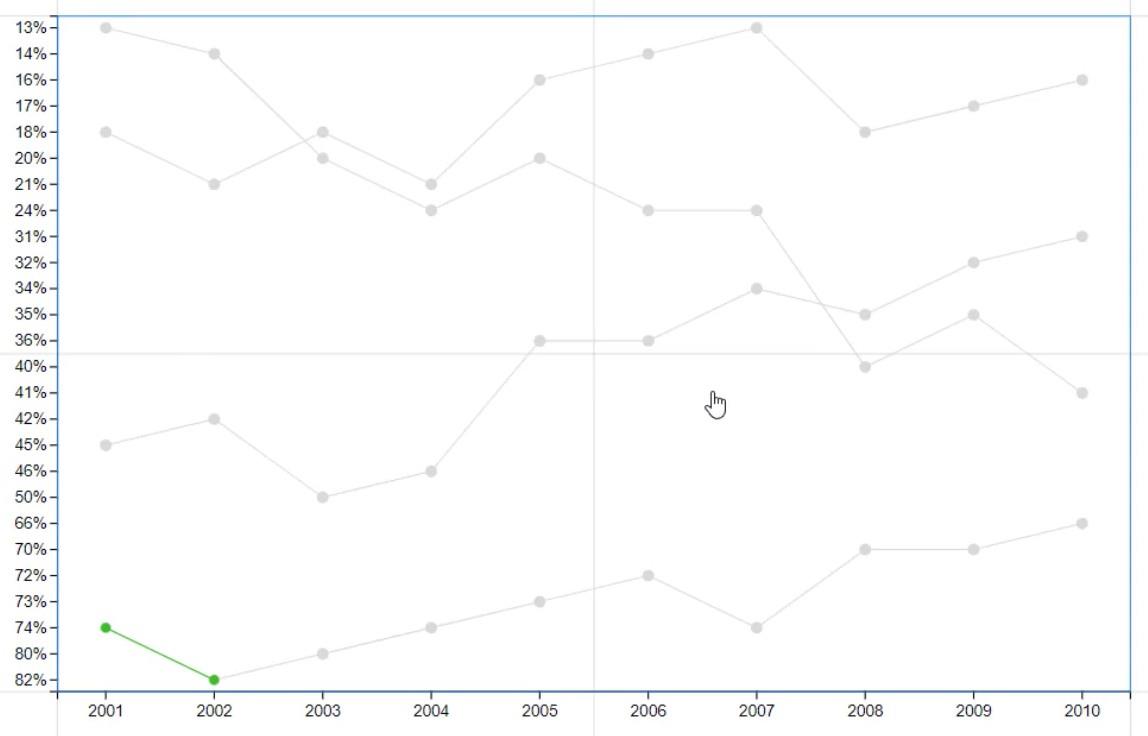
Verwijder nu de cirkels in de grafiek zodat de lijnen worden benadrukt. Open de kenmerken van Symbol1 en wijzig de grootte in 0.
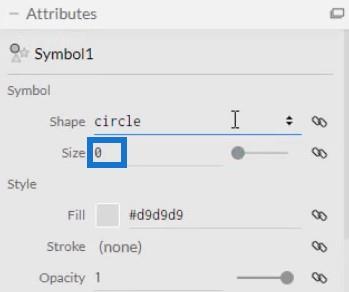
Open vervolgens de attributen van PlotSegment1 en verwijder het vinkje bij Zichtbaar voor de Y-as. Dit verbergt de waarden of labels van de as.
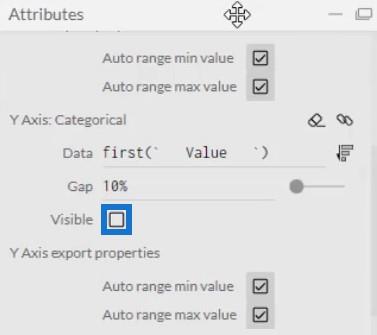
Voeg kleuren toe aan de lijn door Attribute in de Color sectie van Link1's Attributes te brengen. U kunt ook de breedte van de lijn in hetzelfde kenmerk aanpassen.
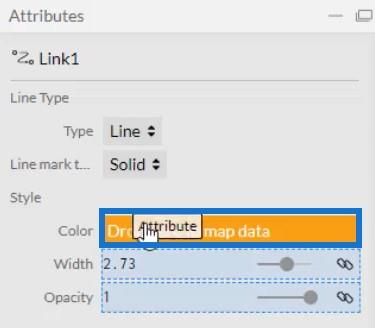
Als u slechts één categorie wilt markeren, kunt u de kleur van die categorie instellen op een willekeurige kleur en alle andere categorieën op grijs zetten. In dit geval is internet ingesteld op blauw en de andere op grijs.
Daarmee ziet uw visualisatie er zo uit.
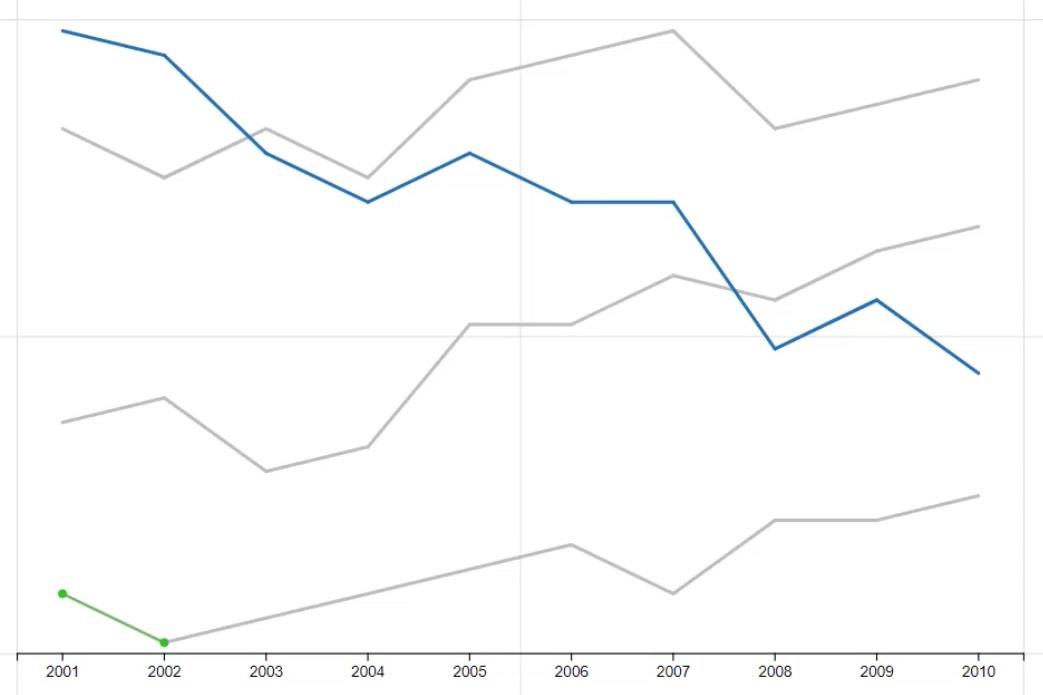
Voeg labels en waarden toe aan de grafiek
Toon de categorieën en waarden aan beide uiteinden van de regels door Tekst binnen Glyph te plaatsen.
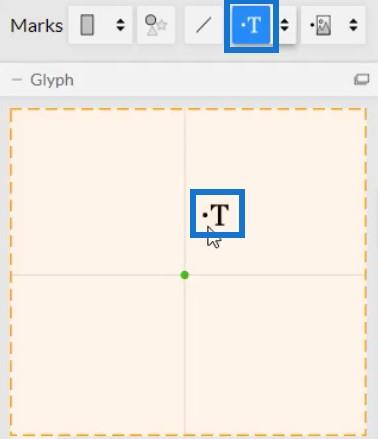
U zult dan zien dat er tekst wordt toegevoegd aan alle jaren in de grafiek. U moet ze allemaal verwijderen, behalve de tips.
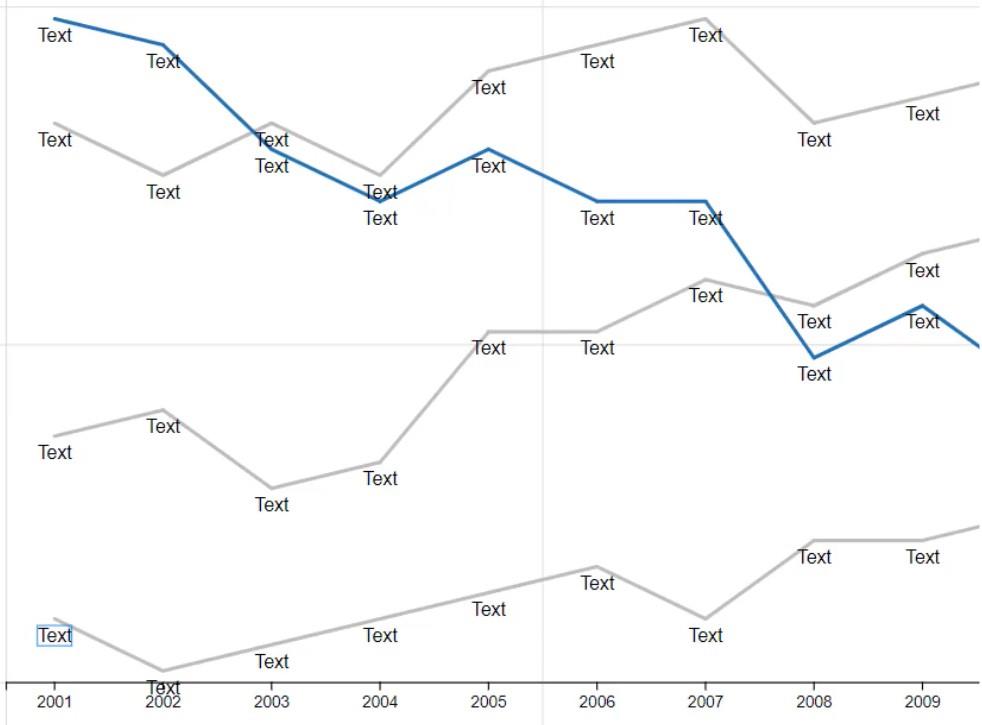
Open de kenmerken van Text1 en ga naar het gedeelte Zichtbaarheid. Klik vervolgens op Geconditioneerd door en selecteer Jaar .
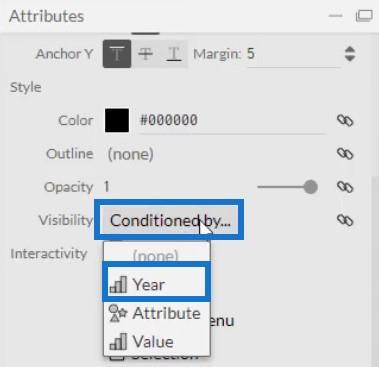
Schakel vervolgens alle selectievakjes uit, behalve de eerste en de laatste.
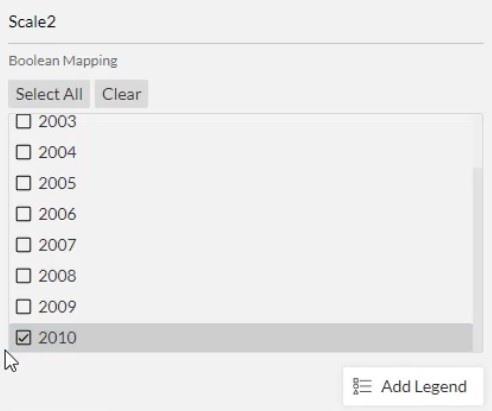
Verplaats de tekst naar het uiteinde van de regel door Attribute in het gedeelte Text van Text1's Attributes te plaatsen.
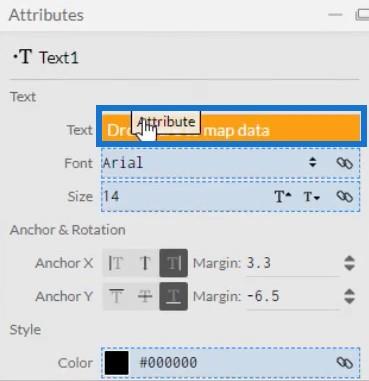
U ziet dan de categorieën aan beide uiteinden van elke regel.
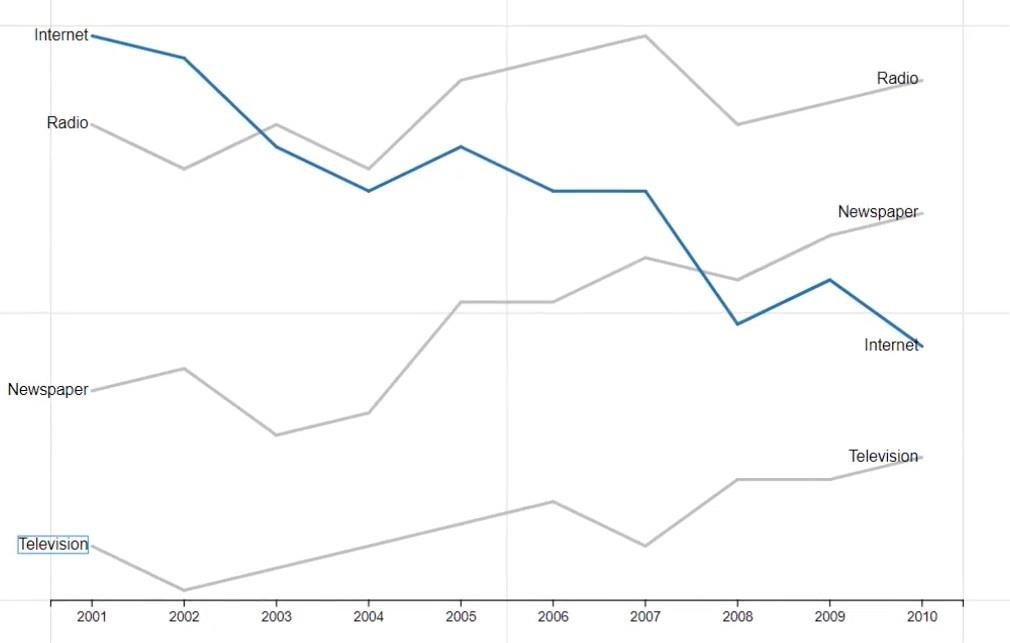
Breng het kenmerk naar het gedeelte Kleur van de kenmerken.
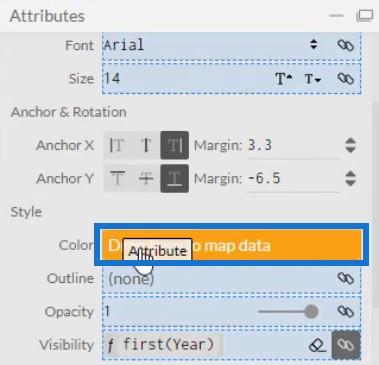
Hierdoor hebben de labels dezelfde kleur als de overeenkomstige lijnen.
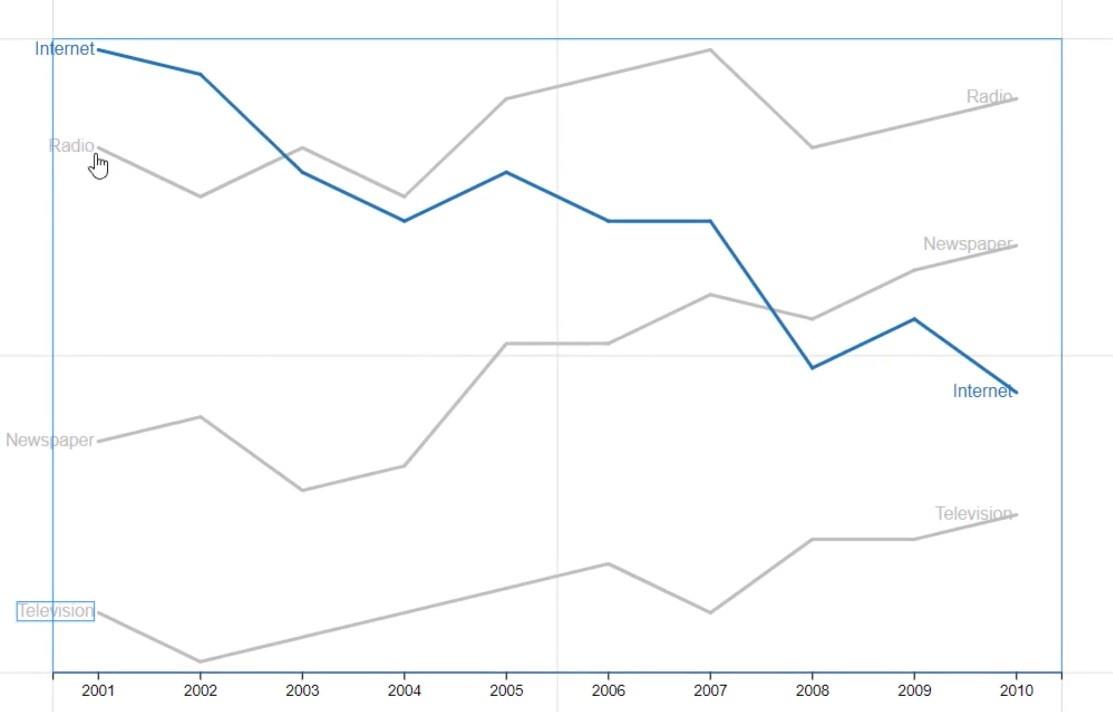
Een ander ding dat u met de lijnen kunt doen, is kleurovergangen toevoegen. Als u Waarde invoert in het gedeelte Kleur van Link1's Attributen, kunt u door de jaren heen verschillende kleuren in de lijnen zien.
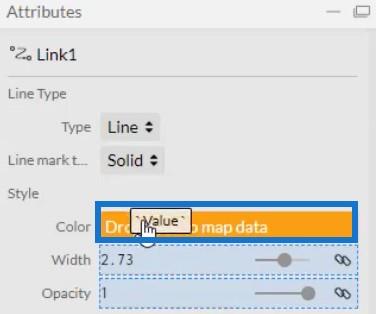
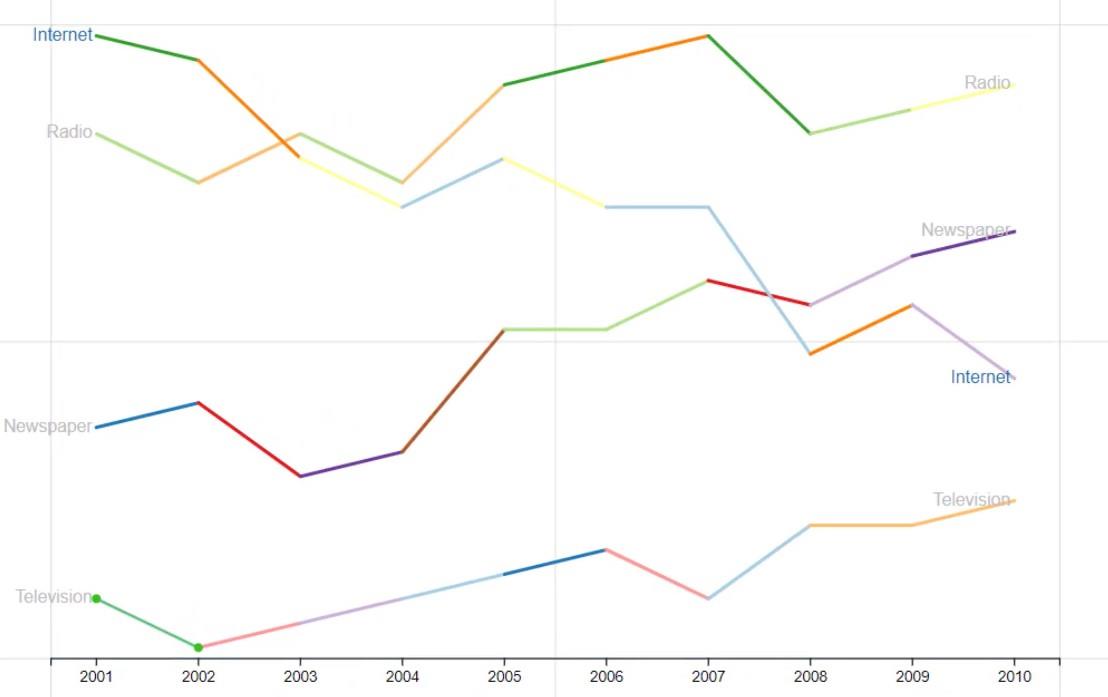
Breng nu een andere tekst binnen Glyph voor de waarden. Plaats het naast het categorielabel en breng Waarde in het gedeelte Tekst van Text2's Attributen.
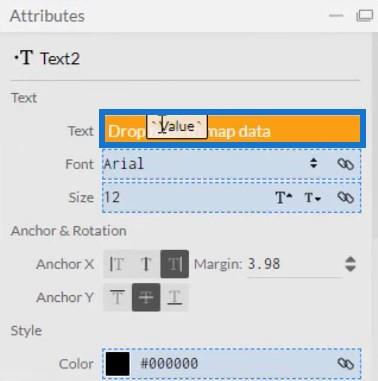
Stel, net als de categorielabels, de waarden zo in dat ze alleen in het uiteinde van de regels verschijnen. Kleur het vervolgens in door Attribuut in het gedeelte Kleur van dezelfde attributen te plaatsen. Het lijndiagram ziet er dan zo uit.
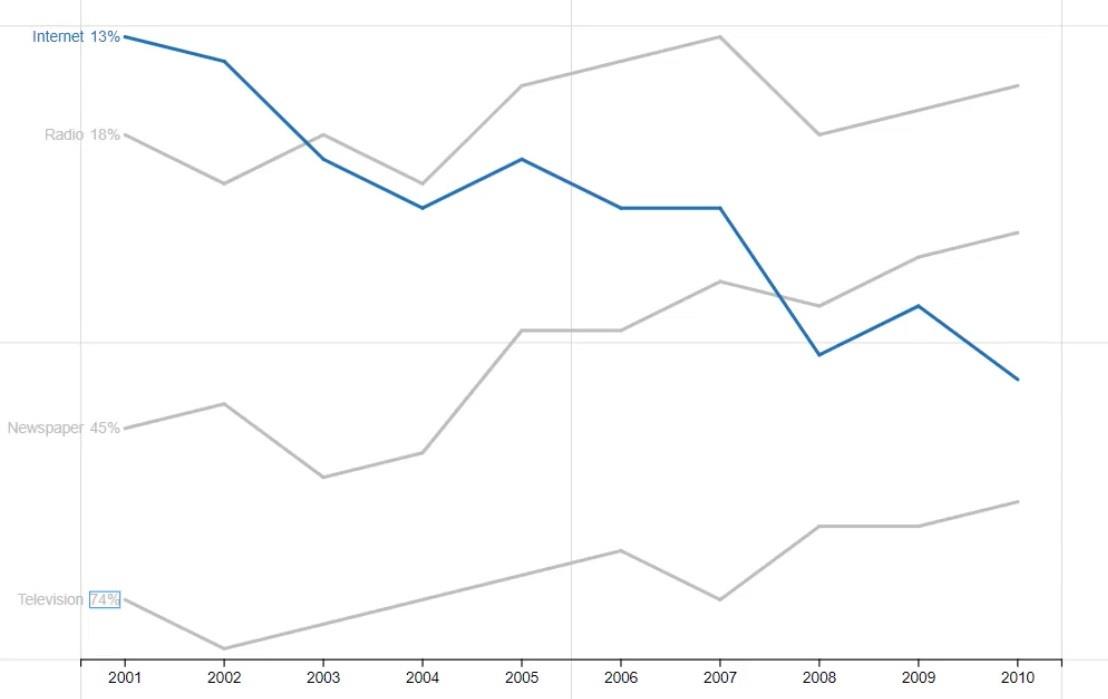
Het kaartbestand exporteren en importeren
Sla het diagram op en exporteer het naar LuckyTemplates Custom Visual .
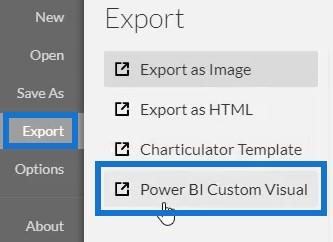
Schakel de optie automatische as in de instellingen voor assen en schalen uit om te voorkomen dat de assen veranderen wanneer een contextovergang wordt aangeroepen. Als u klaar bent, voert u een visuele naam in en exporteert u het kaartbestand.
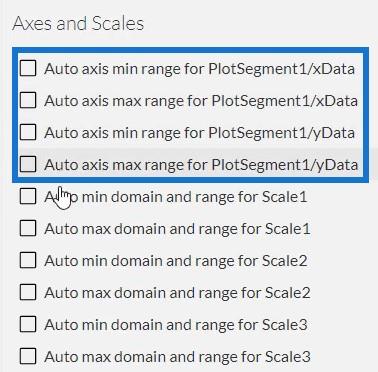
Open LuckyTemplates en importeer het bestand. Klik op het weglatingsteken onder Visualisaties en selecteer Een visual uit een bestand importeren .
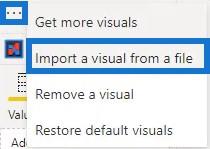
Klik op de Charticulator-link met de visuele naam en plaats de overeenkomstige gegevens die nodig zijn in de sectie Velden.
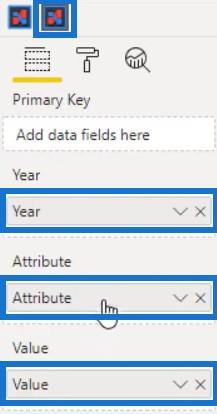
Klik vervolgens op de vervolgkeuzeknop van Jaar en Waarde en selecteer Niet samenvatten .
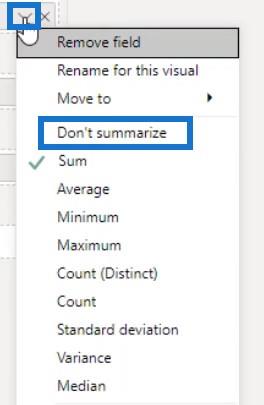
Daarmee is uw lijndiagramvisualisatie voltooid.
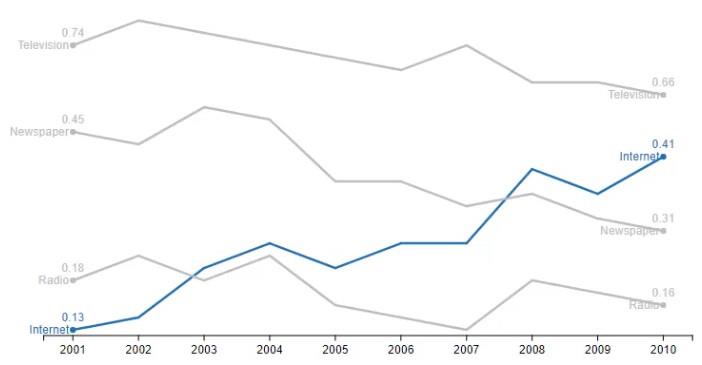
Native visuals in LuckyTemplates: basisgrafieken
LuckyTemplates Best Practice voor rapporten en visualisaties
Aangepaste visuele rapporten in LuckyTemplates
Conclusie
De meeste gegevensrapporten gebruiken een lijndiagram, een van de meest voorkomende gegevensvisualisatiediagrammen. Het is een reeks gegevenspunten verbonden door een lijn die de relatie tussen verschillende categorieën laat zien. Het is een eenvoudige grafiek die u kunt maken met Charticulator of de systeemeigen visual in LuckyTemplates.
Om meer te leren over lijndiagrammen en andere visuele elementen, oefent en maximaliseert u deze zelfstudie met uw eigen gegevens.
Mudassir
Wat is zelf in Python: voorbeelden uit de echte wereld
Je leert hoe je objecten uit een .rds-bestand in R opslaat en laadt. In deze blog wordt ook besproken hoe je objecten uit R naar LuckyTemplates importeert.
In deze tutorial over DAX-coderingstaal leert u hoe u de functie GENERATE gebruikt en hoe u de titel van een maat dynamisch wijzigt.
Deze zelfstudie behandelt hoe u de Multi Threaded Dynamic Visuals-techniek kunt gebruiken om inzichten te creëren op basis van dynamische gegevensvisualisaties in uw rapporten.
In dit artikel zal ik de filtercontext doornemen. Filtercontext is een van de belangrijkste onderwerpen waarover elke LuckyTemplates-gebruiker in eerste instantie zou moeten leren.
Ik wil laten zien hoe de online service LuckyTemplates Apps kan helpen bij het beheren van verschillende rapporten en inzichten die uit verschillende bronnen zijn gegenereerd.
Leer hoe u wijzigingen in uw winstmarge kunt berekenen met behulp van technieken zoals vertakking van metingen en het combineren van DAX-formules in LuckyTemplates.
Deze tutorial bespreekt de ideeën van materialisatie van datacaches en hoe deze de prestaties van DAX beïnvloeden bij het leveren van resultaten.
Als u tot nu toe nog steeds Excel gebruikt, is dit het beste moment om LuckyTemplates te gaan gebruiken voor uw zakelijke rapportagebehoeften.
Wat is LuckyTemplates Gateway? Alles wat u moet weten








