Wat is zelf in Python: voorbeelden uit de echte wereld

Wat is zelf in Python: voorbeelden uit de echte wereld
Nadat de gegevens in de Report Builder zijn ingevoerd, is de volgende stap het omzetten van deze gegevens in een rapport. In deze zelfstudie leert u hoe u een gepagineerd rapport maakt . U leert met name hoe u teksten en afbeeldingen kunt toevoegen en vervolgens uw rapport naar verschillende documentindelingen kunt exporteren.
Inhoudsopgave
Het eigenschappenvenster in Report Builder
In Report Builder bevindt het deelvenster Eigenschappen zich aan de rechterkant.
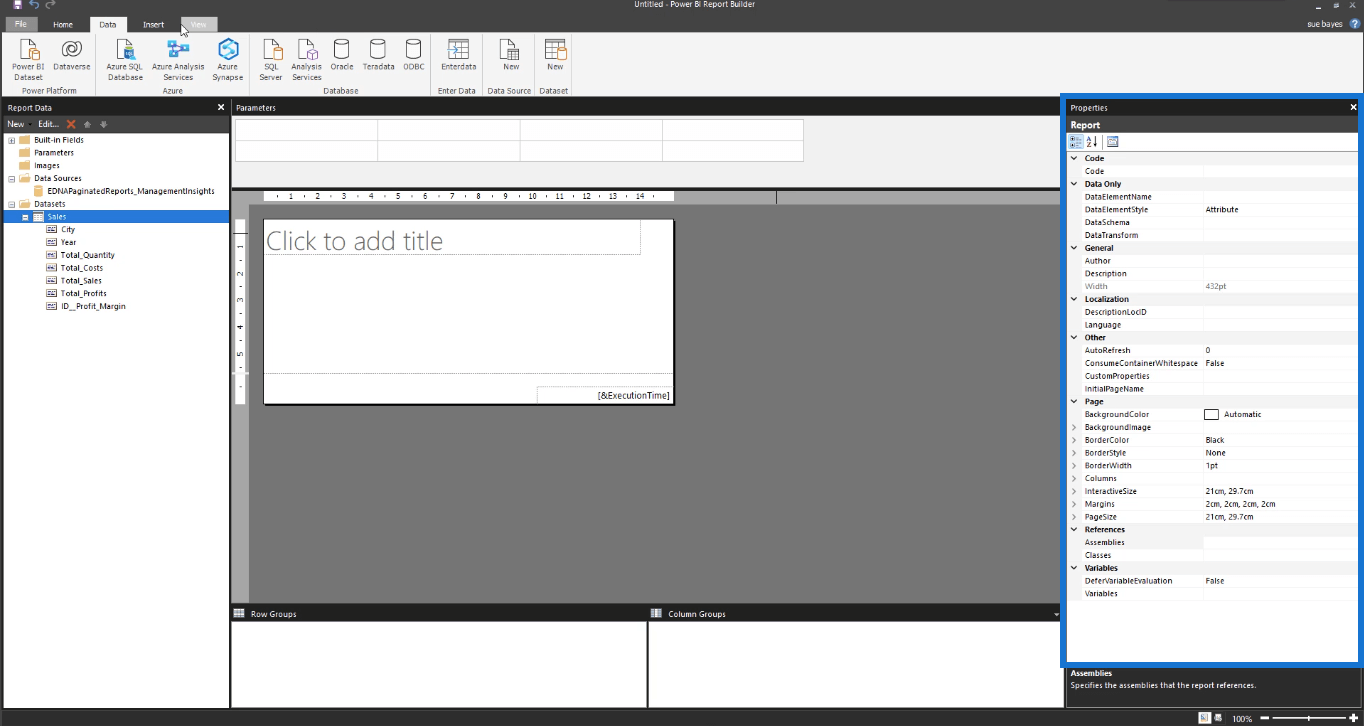
Als het er niet is, ga dan naar het tabblad Weergave en klik op Eigenschappen .
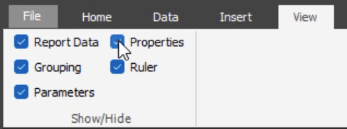
Met de andere selectievakjes onder het tabblad Weergave kunt u schakelen tussen het weergeven en verbergen van verschillende deelvensters in Report Builder.
Aan de andere kant kunt u op het tabblad Invoegen tabellen, matrices, lijsten en andere visuele elementen in uw rapport invoegen.

In het deelvenster Eigenschappen kunt u verschillende instellingen in uw rapport aanpassen. U kunt onder andere de paginaformaten en paginamarges wijzigen.
Er zijn drie knoppen bovenaan het deelvenster Eigenschappen. De derde knop is de Property Pages .
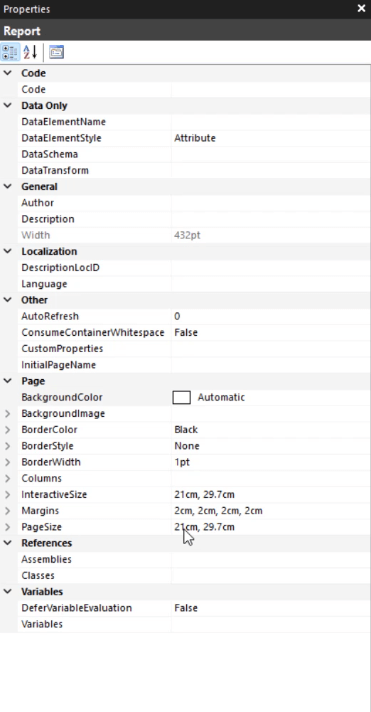
Als u hierop klikt, verschijnt er een pop-upvenster.
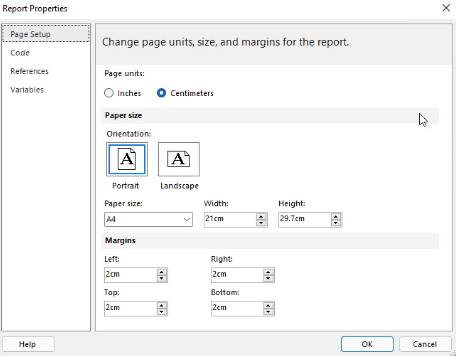
Het toont de basisinstellingen die u kunt wijzigen om uw rapportpagina aan te passen.
Als u op uw lege pagina klikt, toont het deelvenster Eigenschappen de eigenschappen van de hoofdtekst .
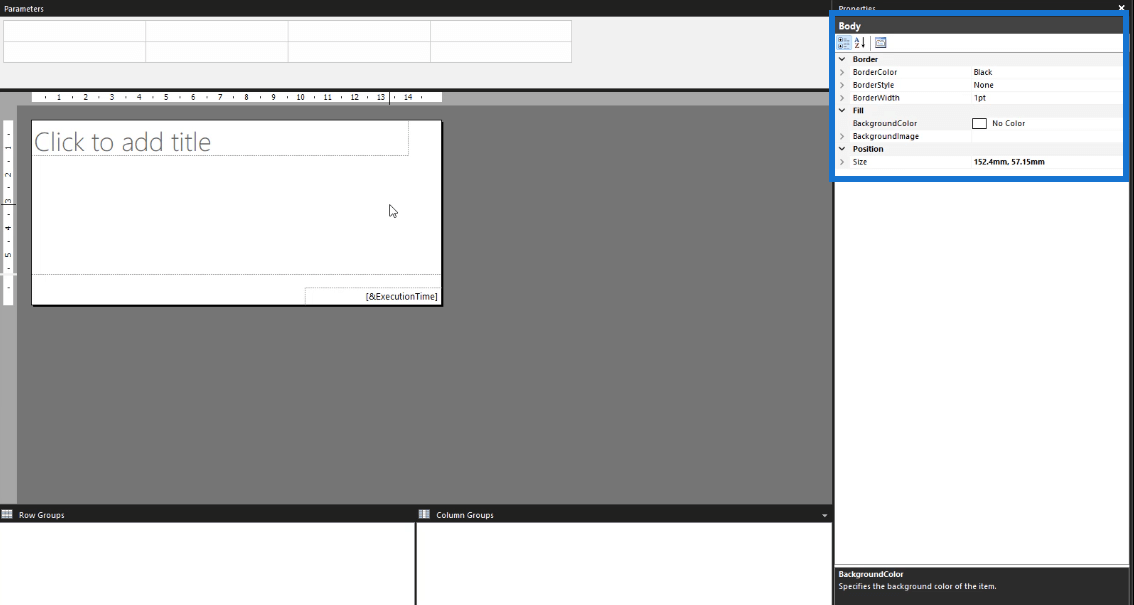
U kunt hier ook toegang toe krijgen door met de rechtermuisknop op de lege pagina te klikken en Hoofdgedeelte-eigenschappen te selecteren . Er verschijnt een pop-upvenster waarin u verschillende instellingen van uw eigenlijke rapport kunt aanpassen. Er zijn opties om de achtergrond aan te passen of randen toe te voegen.
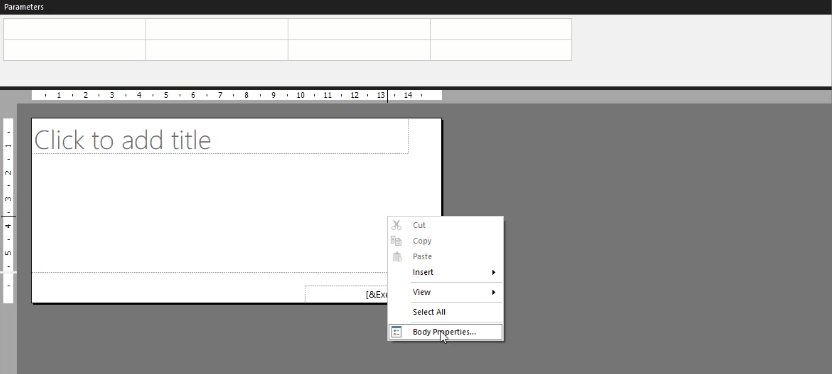
Kopteksten maken in een gepagineerd rapport
Als u een koptekst aan uw rapport wilt toevoegen, klikt u op het tabblad Invoegen en selecteert u vervolgens Koptekst toevoegen .

U zult dan zien dat het bovenste gedeelte van uw lege rapportpagina is gewijd aan de koptekst.
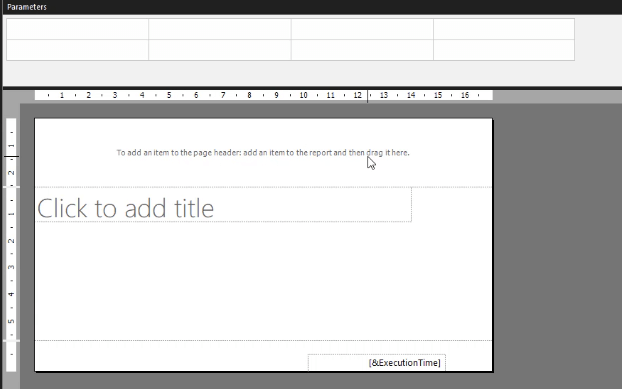
Sleep een item naar het bovenste gedeelte om een koptekst toe te voegen. U kunt bijvoorbeeld het tekstvak slepen en vervolgens de gewenste titel voor uw rapport schrijven.
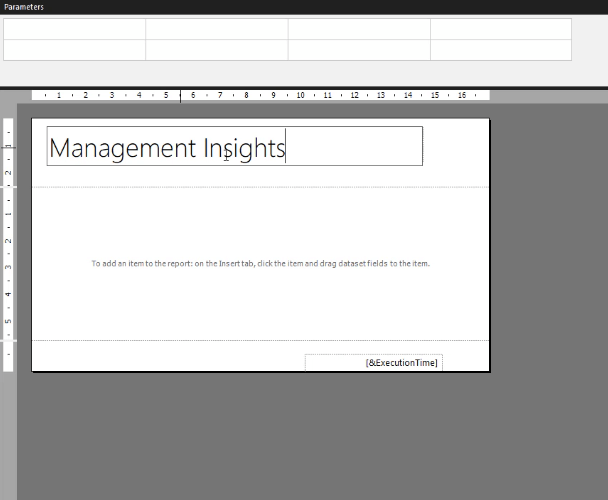
Zorg ervoor dat u uw headers verstandig kiest. Op elke pagina wordt een koptekst herhaald. U kunt niet kiezen op welke pagina's het wordt weergegeven. Als u voor elke pagina verschillende kopteksten of titels wilt, voeg dan geen koptekst toe.
Een tekstvak in Report Builder is vergelijkbaar met tekstvakken in andere Microsoft-programma's. Je kunt het verplaatsen of het formaat wijzigen. Met behulp van het deelvenster Eigenschappen kunt u onder andere ook achtergrondkleuren toevoegen en het lettertype wijzigen.
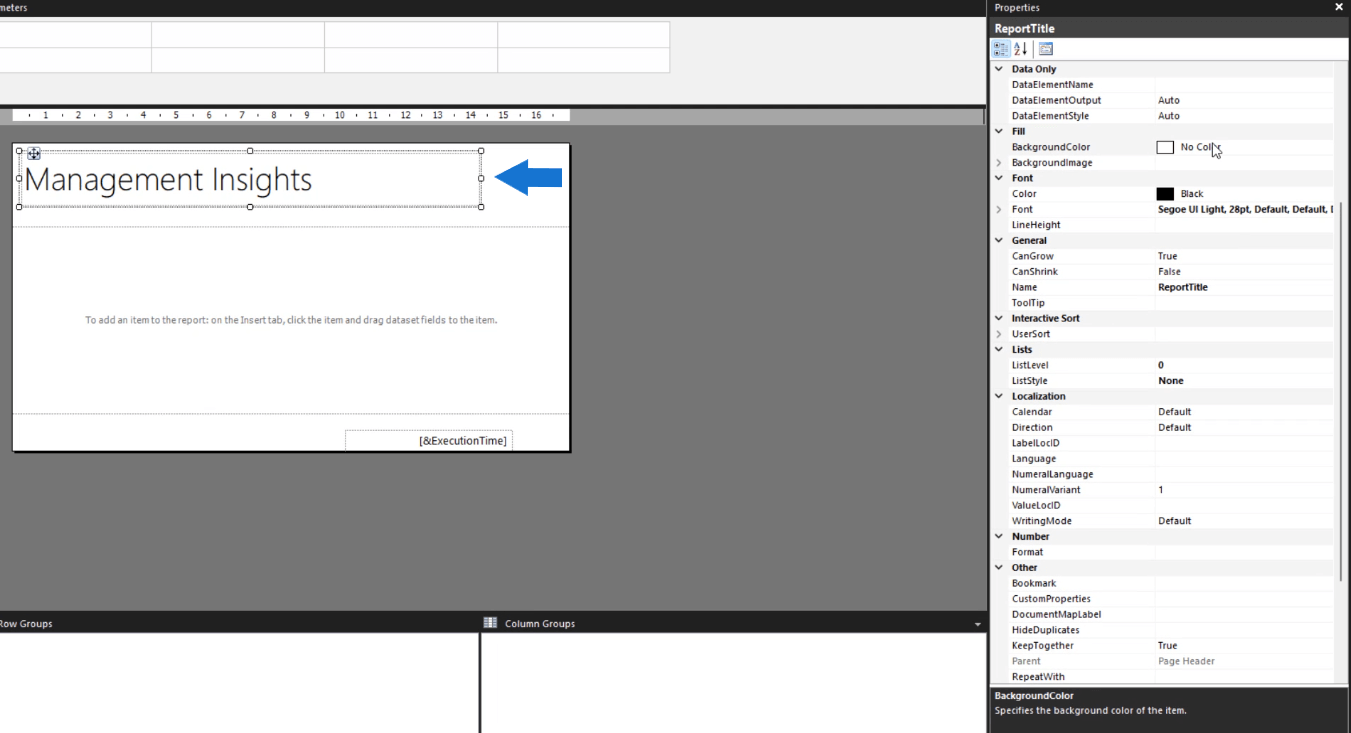
Wanneer u op de vervolgkeuzepijl van de instelling Kleur klikt, verschijnt een optie voor Expressie .
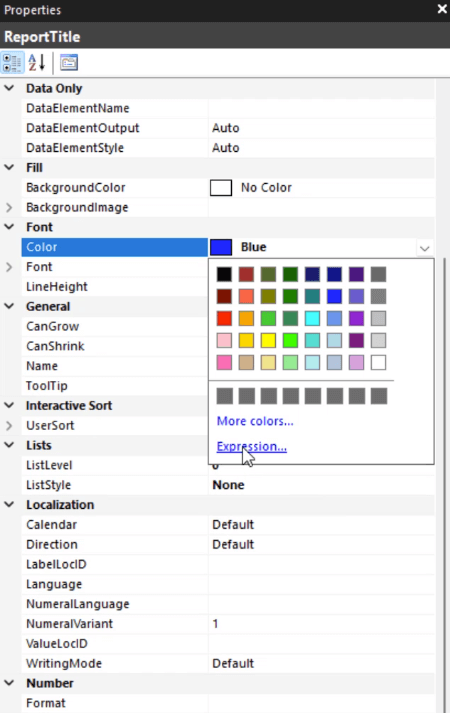
Wanneer u erop klikt, verschijnt er een pop-upvenster.
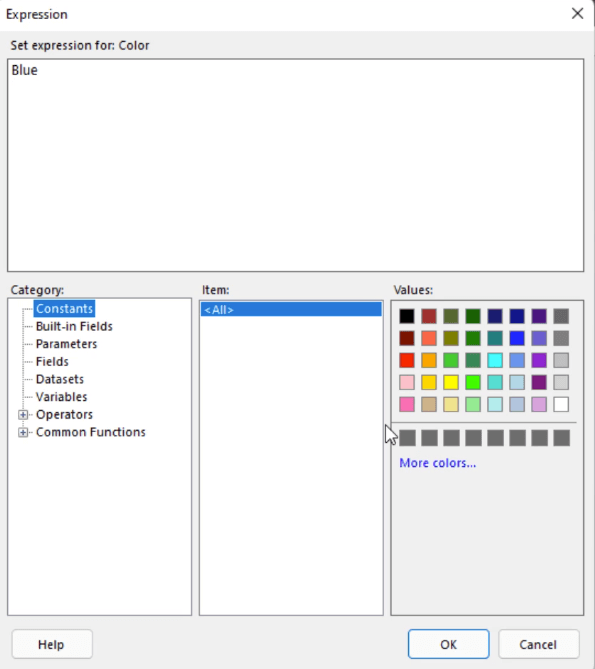
Met Expressie kunt u de kleur van elke cel of visualisatie in uw gepagineerde rapport bepalen. Als u bijvoorbeeld een specifieke kleur wilt die niet in de standaardoptie in Report Builder staat, kunt u de hexadecimale code kopiëren en in Expressions plakken. Net als bij tekstvakken in Word, moet u de woorden markeren waarvan u de kleur wilt wijzigen.
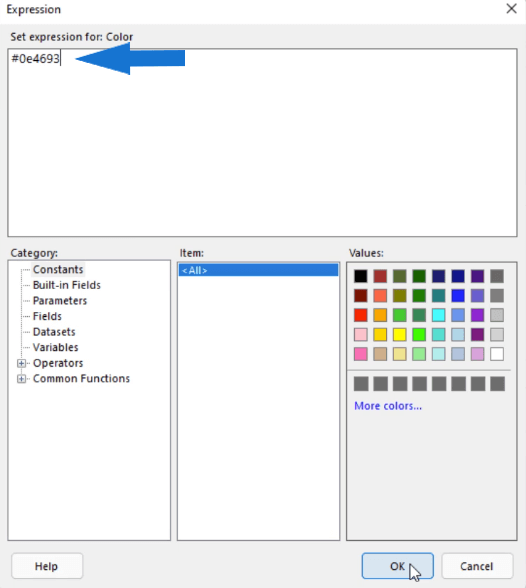
De positieoptie in Report Builder
Als u specifiek wilt zijn met de plaatsing van tekstvakken en andere objecten in Report Builder, gebruikt u de optie Positie in het deelvenster Eigenschappen.
Hierdoor kunt u de locatie en grootte van de objecten in uw rapport specificeren met werkelijke getallen in plaats van te vertrouwen op visueel zicht.
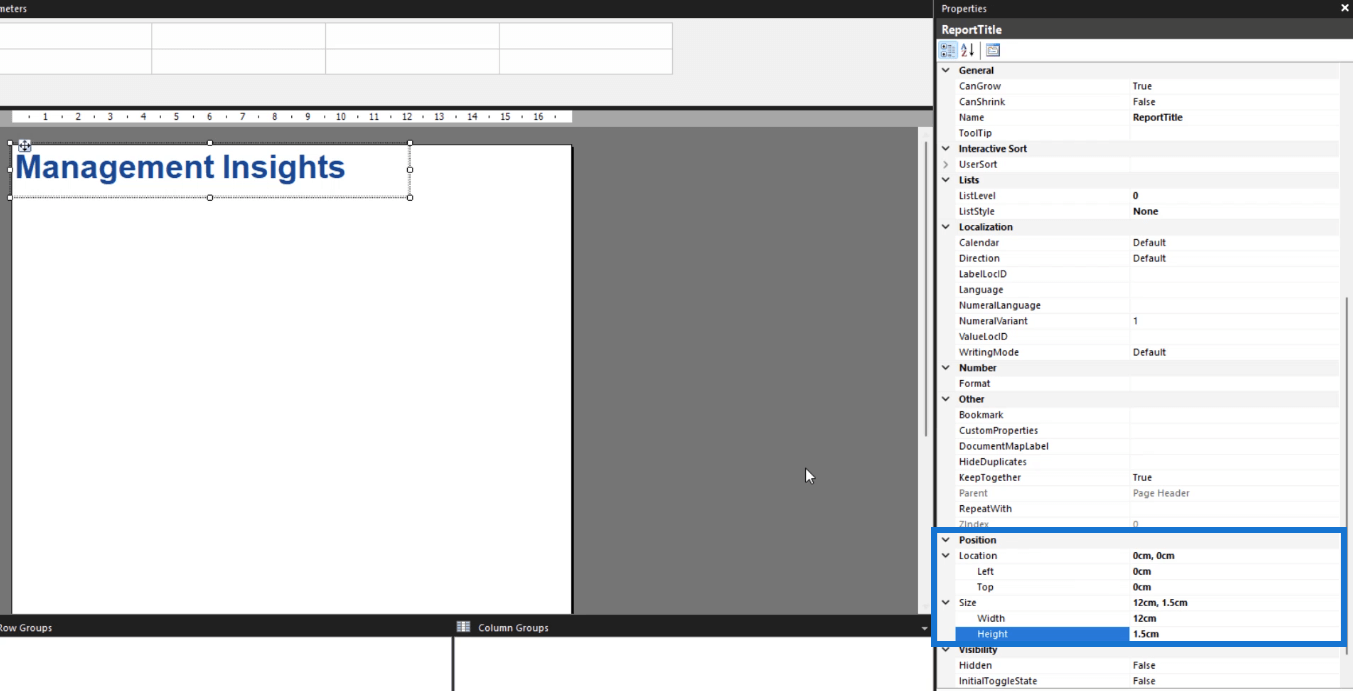
Locatie verwijst naar de positie van het object vanaf de boven- en linkerkant van de pagina. Grootte verwijst naar de breedte en hoogte van het object. In dit voorbeeld wijzigt het de breedte en hoogte van het tekstvak.
Als de grootte van uw object groter is dan die van de pagina, wordt de pagina automatisch aangepast aan de grootte van het object.
Als u bijvoorbeeld per ongeluk een object groter maakt dan u wilde en de pagina langer wordt, kunt u de paginagrootte wijzigen met de Body-opties.
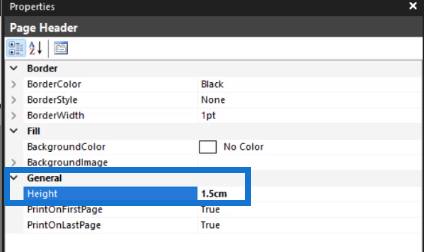
Afbeeldingen maken in een gepagineerd rapport
Om een afbeelding in te voegen in Report Builder, klikt u met de rechtermuisknop op het gebied waar u de afbeelding wilt plaatsen, klikt u op Invoegen en vervolgens op Afbeelding .
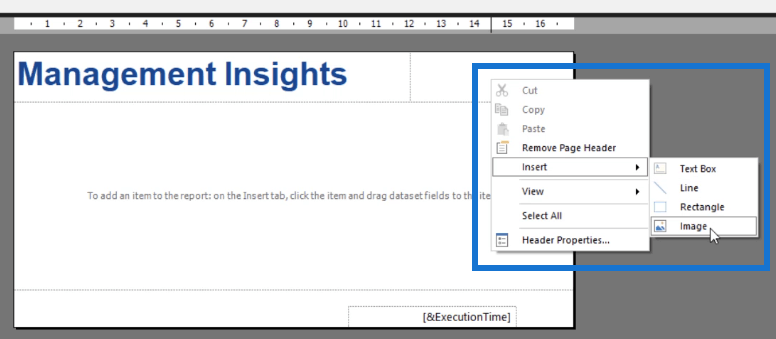
Het vak Afbeeldingseigenschappen verschijnt dan.
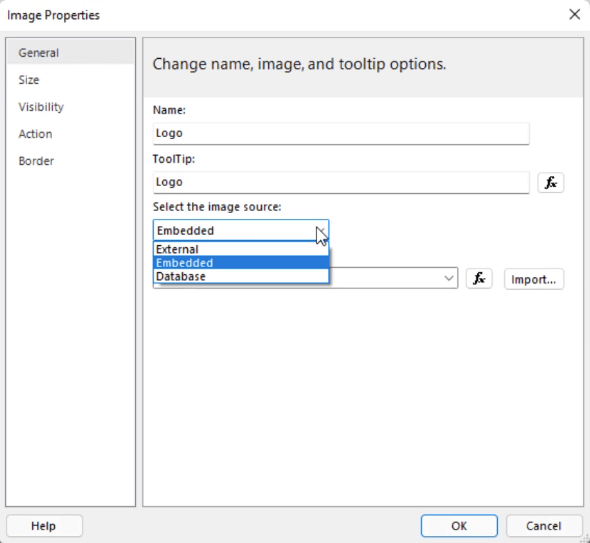
Het is een goede gewoonte om alles de juiste naam te geven, zodat u gemakkelijker objecten kunt vinden als u wijzigingen wilt aanbrengen. De afbeeldingsbron heeft drie opties: Extern, Ingesloten en Database. In dit geval wordt de afbeelding in het rapport ingesloten.
Als u klaar bent met deze stappen, klikt u op Importeren . Kies de gewenste afbeelding uit uw bestanden. Als u klaar bent, klikt u op Openen .
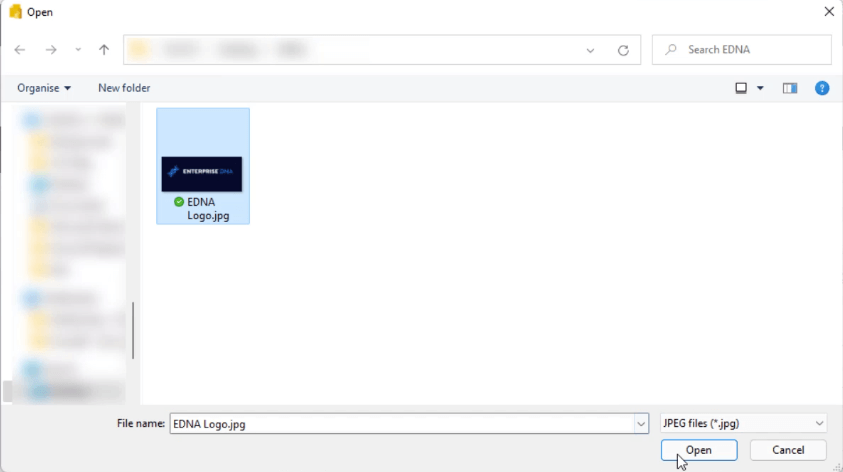
Voordat u op OK klikt, moet u de andere opties bekijken.
Op het tabblad Grootte kunt u het formaat van de afbeelding wijzigen volgens een specifieke reeks opties. Er zijn ook opvulopties die u kunt aanpassen.
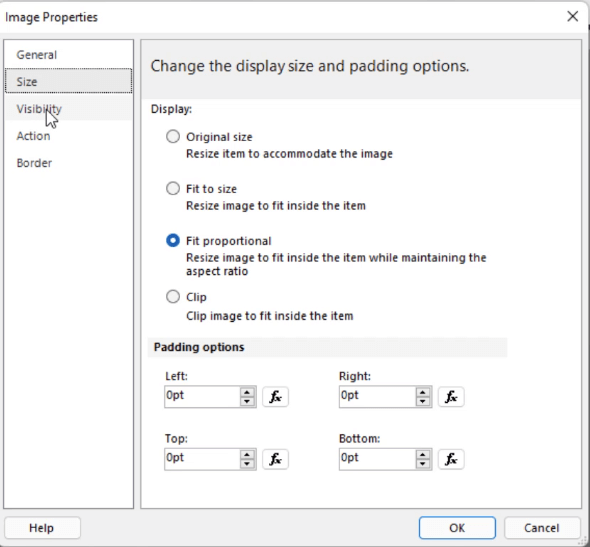
Op het tabblad Zichtbaarheid kunt u kiezen hoe de afbeelding wordt weergegeven nadat het rapport voor het eerst is uitgevoerd. Met de derde optie kunt u voorwaardelijke opmaak op de afbeelding maken. U kunt ook beslissen of u de afbeelding wilt in- of uitschakelen door een ander rapportitem.
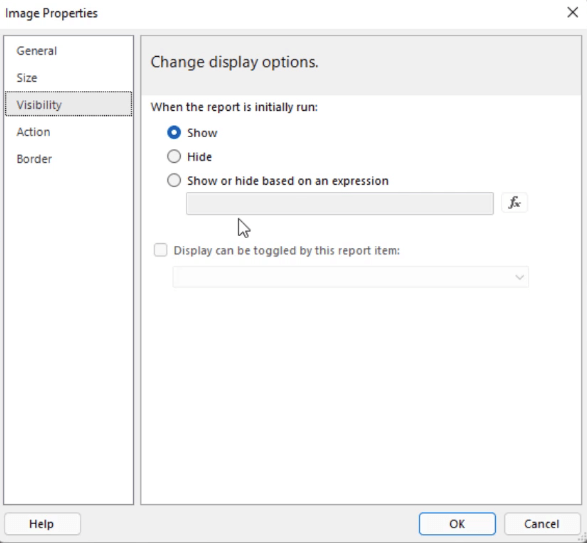
Op het tabblad Actie kunt u een afbeelding als actie inschakelen. U kunt het gebruiken om een bladwijzer te maken of om naar een specifieke URL te gaan.
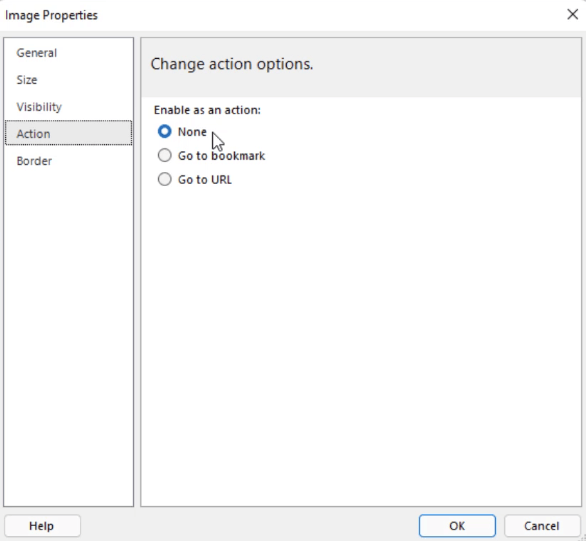
Op het tabblad Rand kunt u randen rond uw afbeelding instellen.
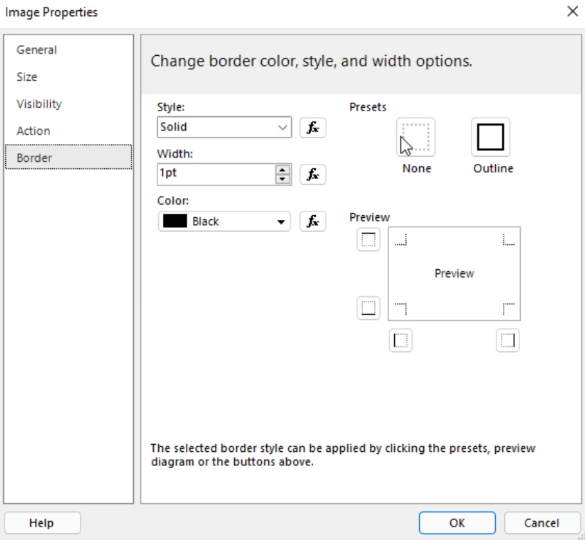
Als u klaar bent met het aanpassen van alle afbeeldingseigenschappen, kunt u nu op OK drukken om terug te keren naar uw rapportpagina. Nogmaals, u kunt uw afbeelding vergroten of verkleinen en herpositioneren met behulp van de optie Positie in het deelvenster Eigenschappen.
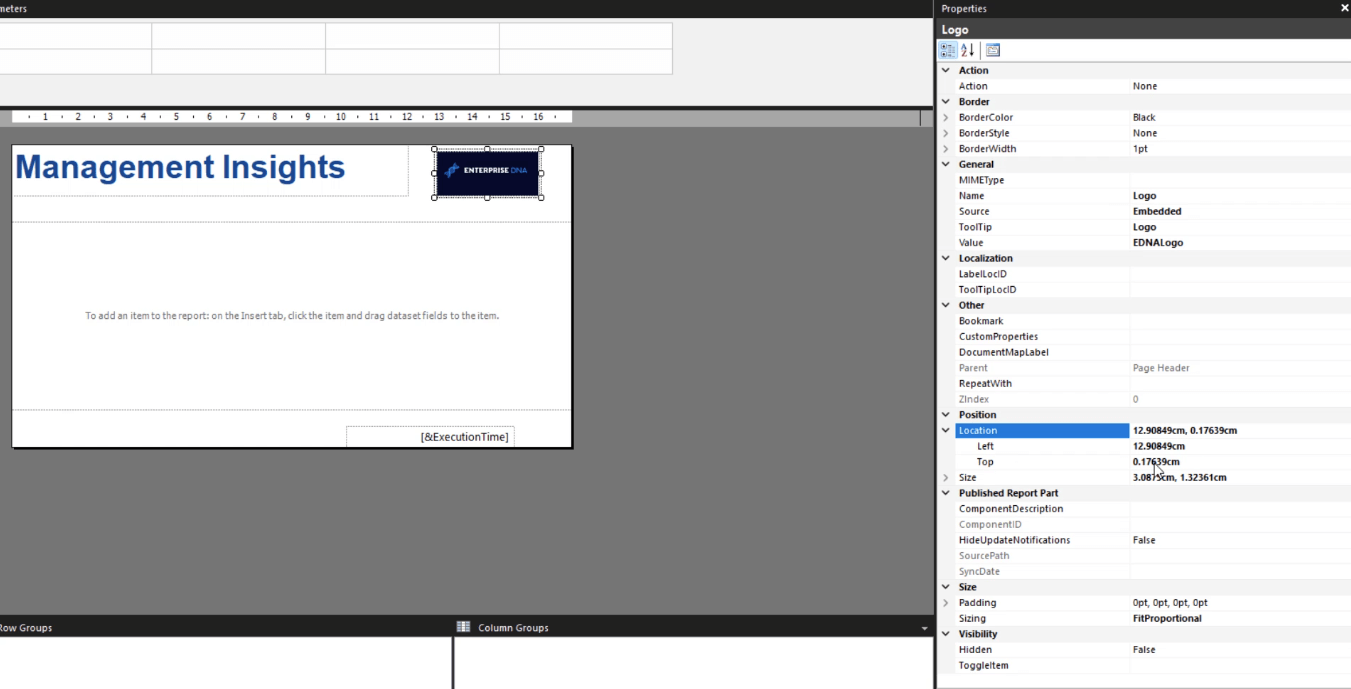
Het gepagineerde rapport uitvoeren
Zorg ervoor dat u uw werk van tijd tot tijd opslaat. Zodra u alle gewenste objecten heeft toegevoegd en tevreden bent met uw rapport, kunt u het uitvoeren om te zien hoe het eruit zal zien wanneer het wordt weergegeven in een gepagineerd rapport.
Klik op het tabblad Start op Uitvoeren .

U ziet dan de gerenderde versie van uw rapport.
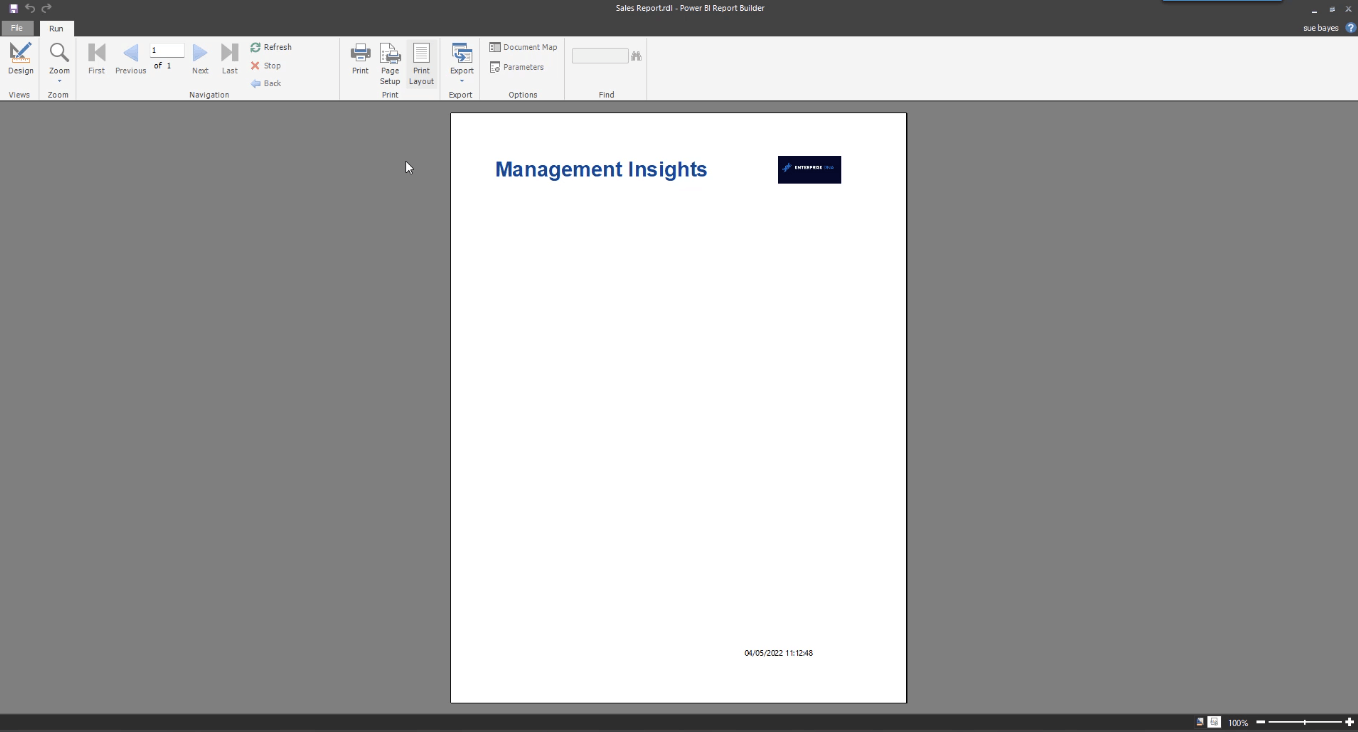
U kunt schakelen tussen de ontwerpweergave en de afdruklay-outweergave door op de knop Afdruklay-out te klikken .
Als u tevreden bent met hoe het is geworden, kunt u uw rapport exporteren naar de gewenste indeling door op de knop Exporteren te klikken .
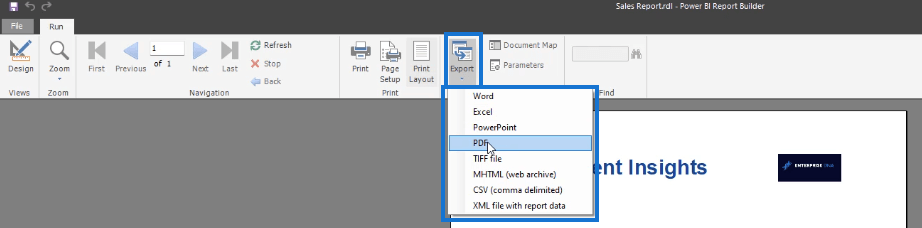
U kunt uw gepagineerde rapport op uw computer opslaan. Dit betekent dat u uw rapport niet naar de LuckyTemplates-service hoeft te publiceren.
Conclusie
Deze zelfstudie behandelt de basisprincipes van het maken van een gepagineerd rapport. Het toevoegen van teksten en afbeeldingen gaat heel intuïtief. Het proces is vergelijkbaar met dat van andere Microsoft-producten, waardoor Report Builder een geweldig hulpmiddel is om te gebruiken.
Het hoogtepunt van deze zelfstudie is het deelvenster Eigenschappen. Het is een functie die het bewerken en opmaken in Report Builder eenvoudig maakt. Er zijn meer opties in het deelvenster Eigenschappen om te verkennen waarmee u een goed gemaakt gepagineerd rapport kunt maken.
Sue
Wat is zelf in Python: voorbeelden uit de echte wereld
Je leert hoe je objecten uit een .rds-bestand in R opslaat en laadt. In deze blog wordt ook besproken hoe je objecten uit R naar LuckyTemplates importeert.
In deze tutorial over DAX-coderingstaal leert u hoe u de functie GENERATE gebruikt en hoe u de titel van een maat dynamisch wijzigt.
Deze zelfstudie behandelt hoe u de Multi Threaded Dynamic Visuals-techniek kunt gebruiken om inzichten te creëren op basis van dynamische gegevensvisualisaties in uw rapporten.
In dit artikel zal ik de filtercontext doornemen. Filtercontext is een van de belangrijkste onderwerpen waarover elke LuckyTemplates-gebruiker in eerste instantie zou moeten leren.
Ik wil laten zien hoe de online service LuckyTemplates Apps kan helpen bij het beheren van verschillende rapporten en inzichten die uit verschillende bronnen zijn gegenereerd.
Leer hoe u wijzigingen in uw winstmarge kunt berekenen met behulp van technieken zoals vertakking van metingen en het combineren van DAX-formules in LuckyTemplates.
Deze tutorial bespreekt de ideeën van materialisatie van datacaches en hoe deze de prestaties van DAX beïnvloeden bij het leveren van resultaten.
Als u tot nu toe nog steeds Excel gebruikt, is dit het beste moment om LuckyTemplates te gaan gebruiken voor uw zakelijke rapportagebehoeften.
Wat is LuckyTemplates Gateway? Alles wat u moet weten








