Wat is zelf in Python: voorbeelden uit de echte wereld

Wat is zelf in Python: voorbeelden uit de echte wereld
In deze zelfstudie leert u hoe u met Charticulator een staafdiagramvisualisatie maakt . Staafdiagrammen zijn een van de meest voorkomende visuele elementen in een gegevensrapport.
Het voordeel van het maken van staafdiagrammen met Charticulator is dat u projectleads kunt markeren om ze te laten opvallen. Het verandert ook niet de positie van de assen bij het selecteren van een andere filtercontext.
Inhoudsopgave
Een staafdiagramvisualisatie maken
Dit is een voorbeeldrapport met drie verschillende staafdiagrammen.
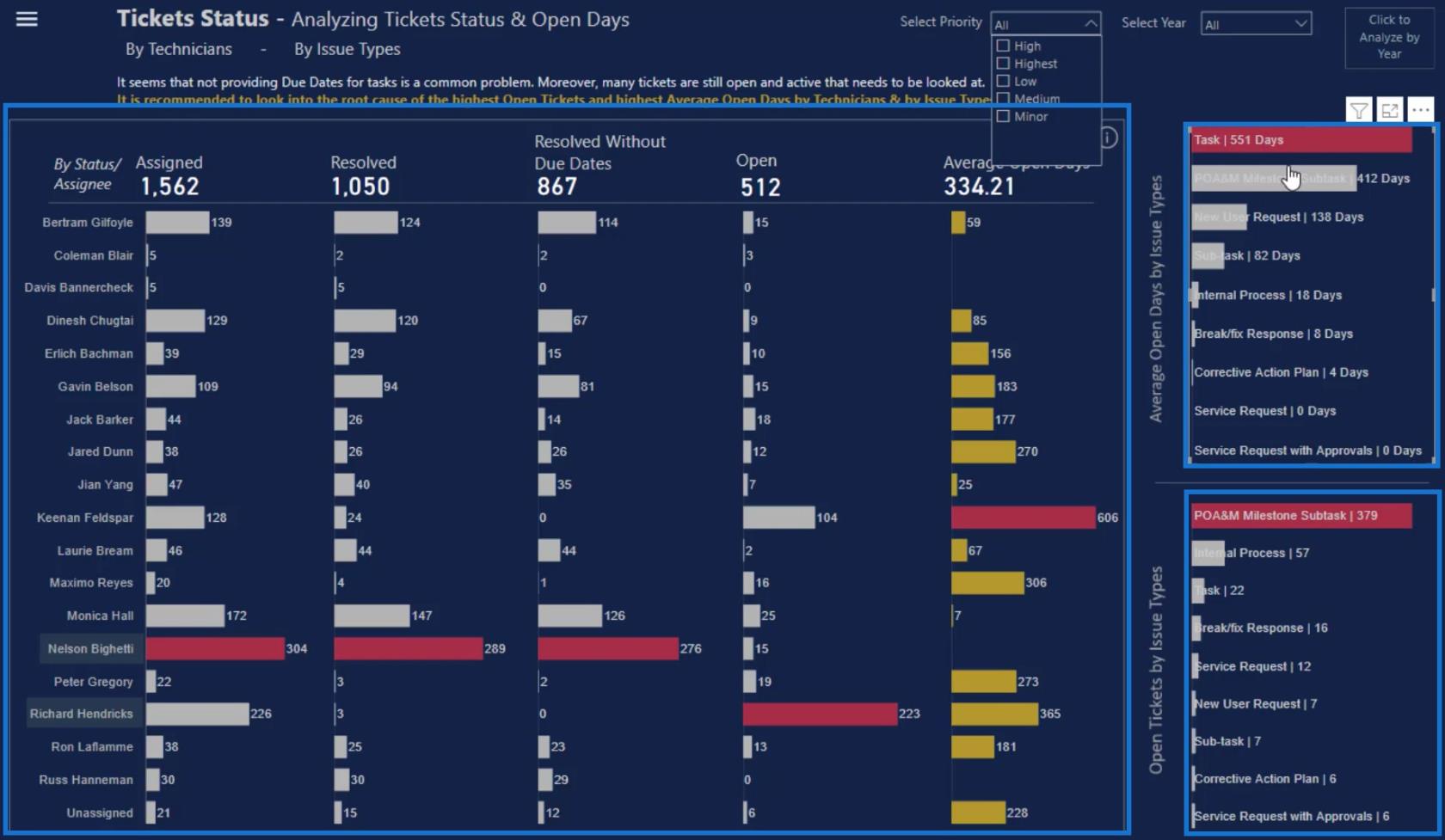
De twee kleine staafdiagrammen aan de linkerkant van het canvas verschillen van het grote diagram in het midden omdat ze beide de categorie en waarden in de balk hebben.
Maak en exporteer een dataset
Om deze kleine staafdiagrammen opnieuw te maken, hebt u deze drie dingen nodig in de Charticulator: de Assignee , Count of Tickets en Max Tickets Count By Assignee .
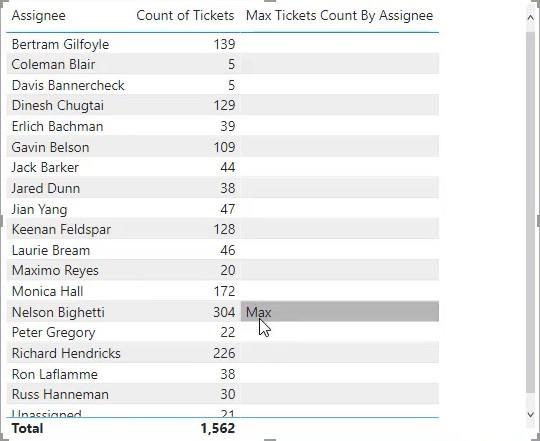
Zodra u deze componenten hebt, klikt u op de drie puntjes onder de tabel en selecteert u Gegevens exporteren . Zorg ervoor dat u de gegevens opslaat als een CSV-bestandstype.
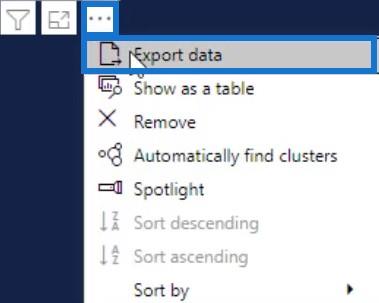
Ga vervolgens naar charticulator.com en klik op Charticulator starten.
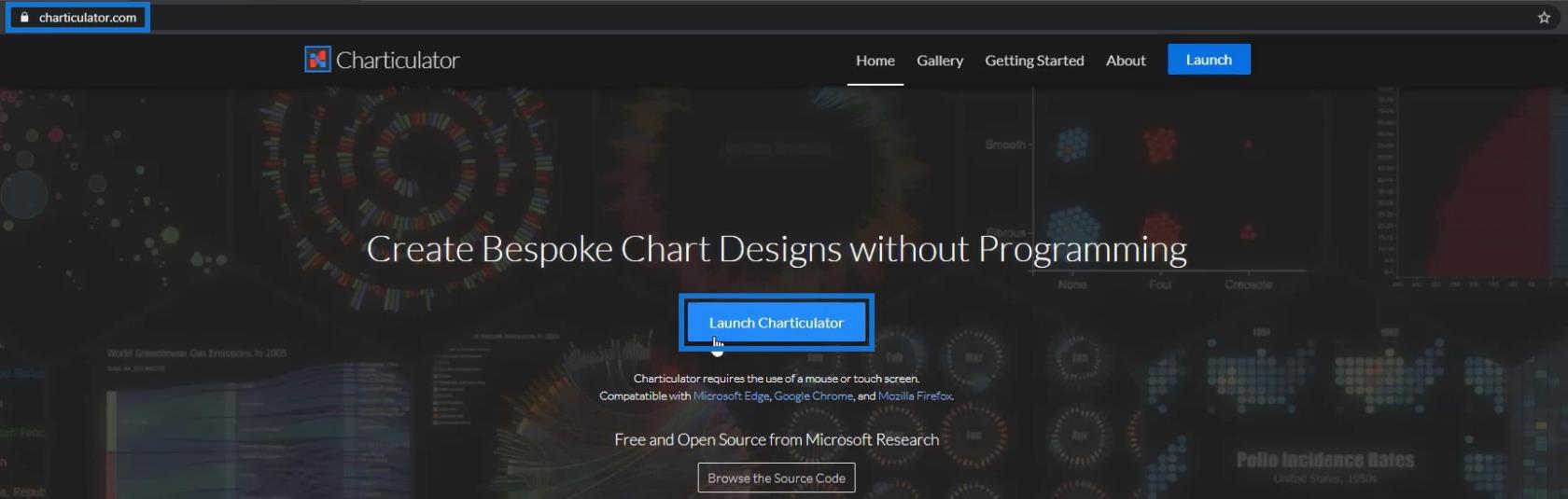
Open de geëxporteerde dataset en klik op Gereed . Het brengt u dan naar het kaartvenster.
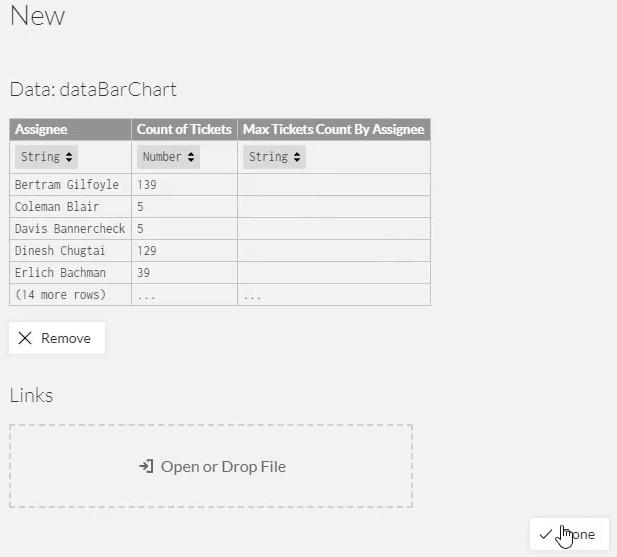
Stel de staafdiagramvisualisatie in
Sleep de rechthoekige vorm van de Marks-instelling naar het Glyph-canvas. De vorm wordt automatisch gevormd in het daadwerkelijke canvas.
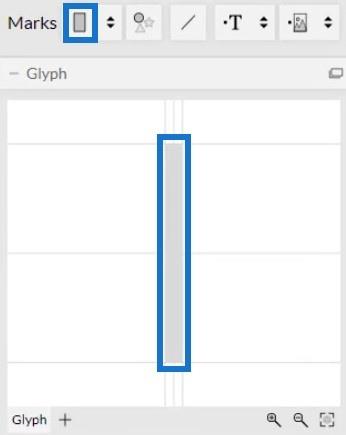
Klik vervolgens in het canvas en selecteer Stapel Y om de positie van de balk te wijzigen.
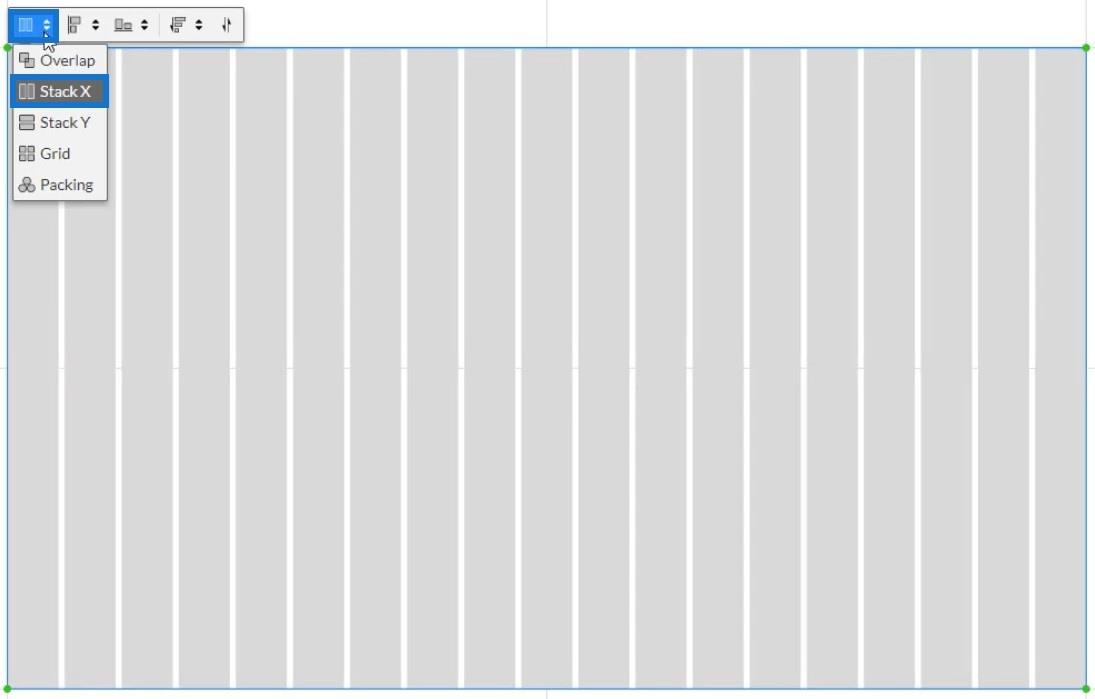
Sleep daarna de toegewezen gegevens naar de Y-as van het canvas en pas deze aan zodat ze passen.
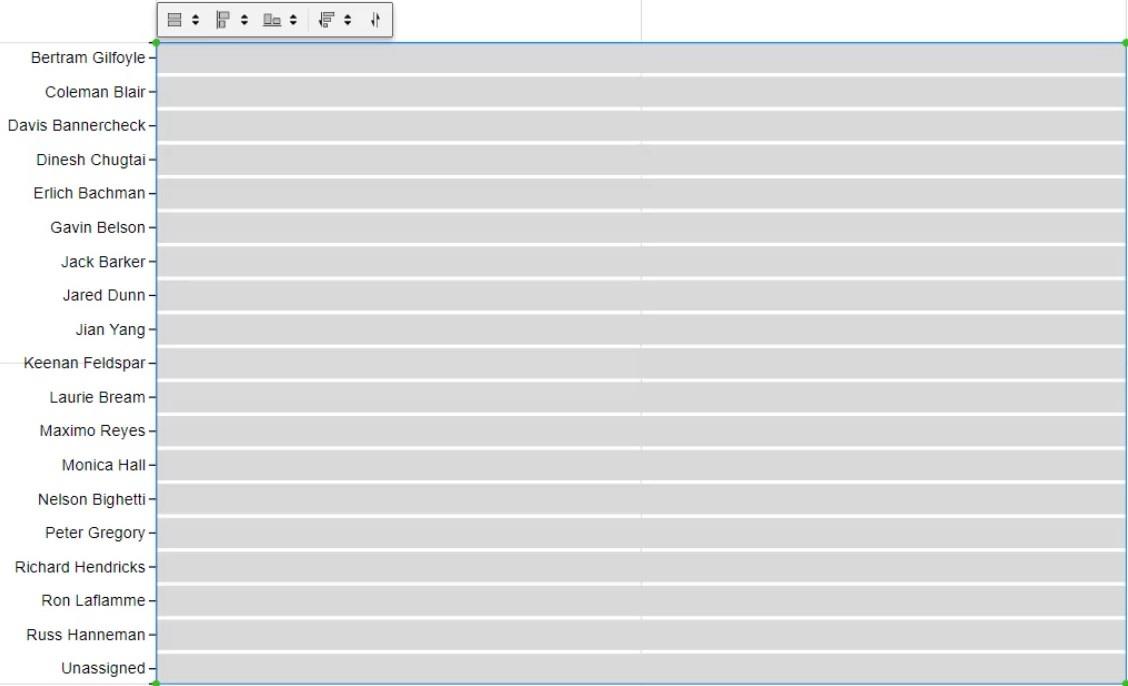
Plaats de waarden in de balk door Count of Tickets naar de breedte van de Glyph te slepen.
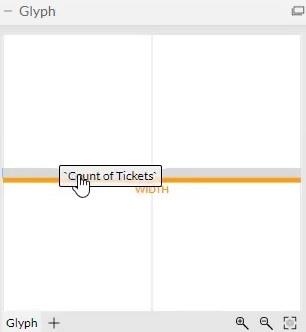
U kunt dan zien dat het diagram de waarden herkent en de grootte van de balk verandert.
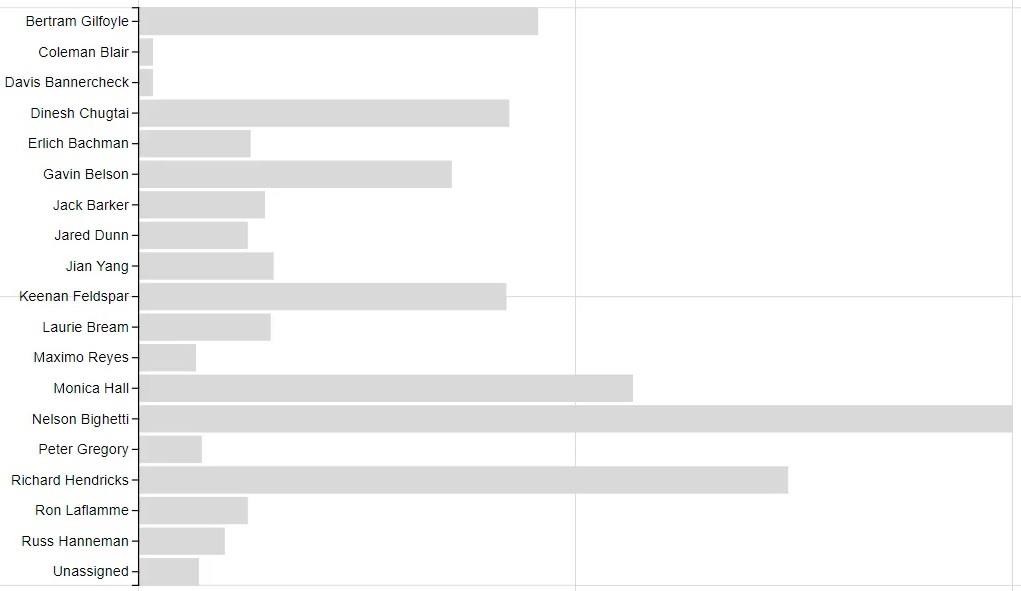
Het volgende dat u moet doen, is de categorieën en waarden in de balken plaatsen. Klik op PlotSegments1 om de kenmerken van het diagram te wijzigen. Schakel vervolgens het vakje Zichtbaar uit om de categorieën in de Y-as te verbergen.
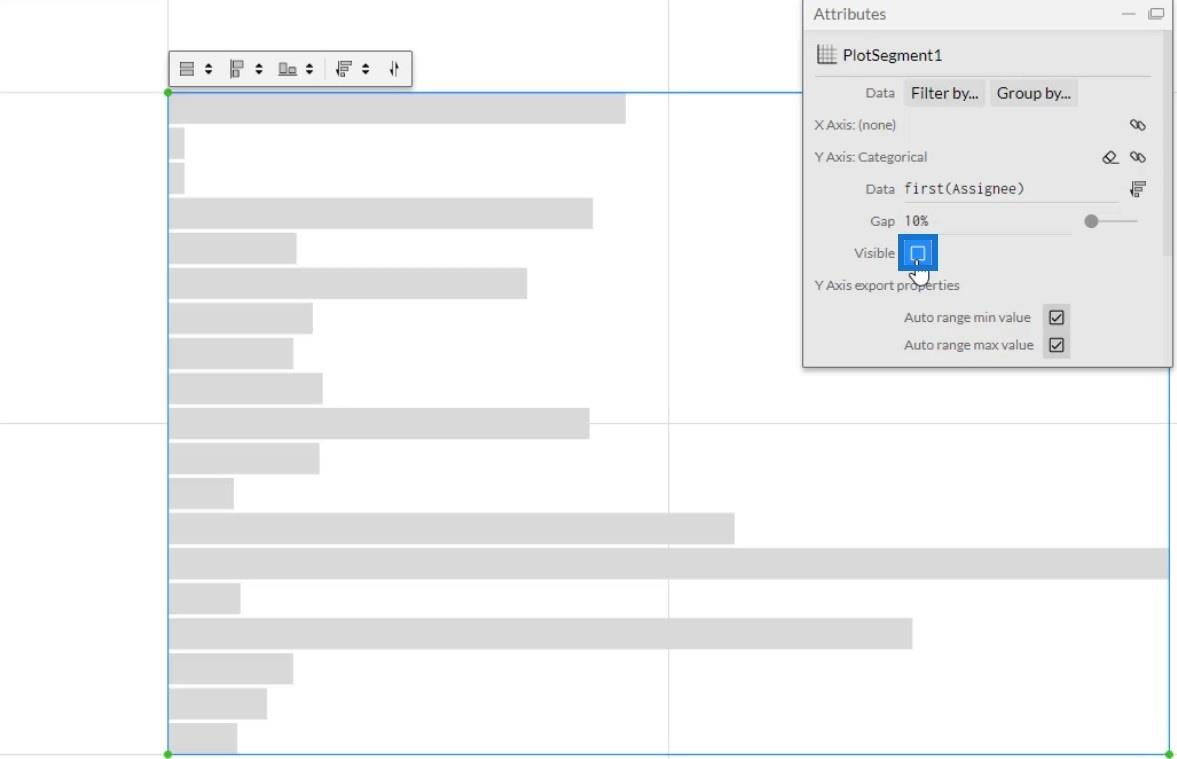
Sleep nu tekst in de glyph.
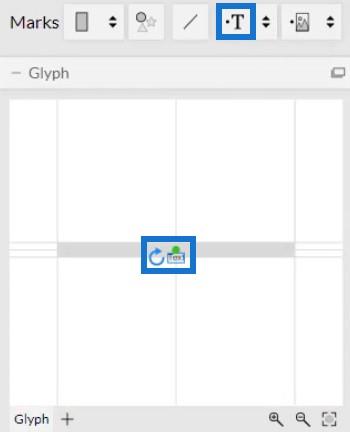
Om de tekst uit te lijnen, klikt u op de cirkel en brengt u deze naar de rand van de vorm. Pas het vervolgens aan door het in de balk te plaatsen.
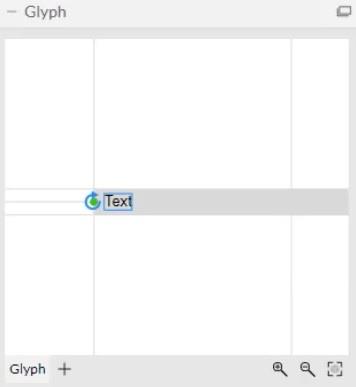
Je staafdiagram ziet er dan zo uit. U kunt de kenmerken van de teksten en balken naar eigen voorkeur wijzigen.
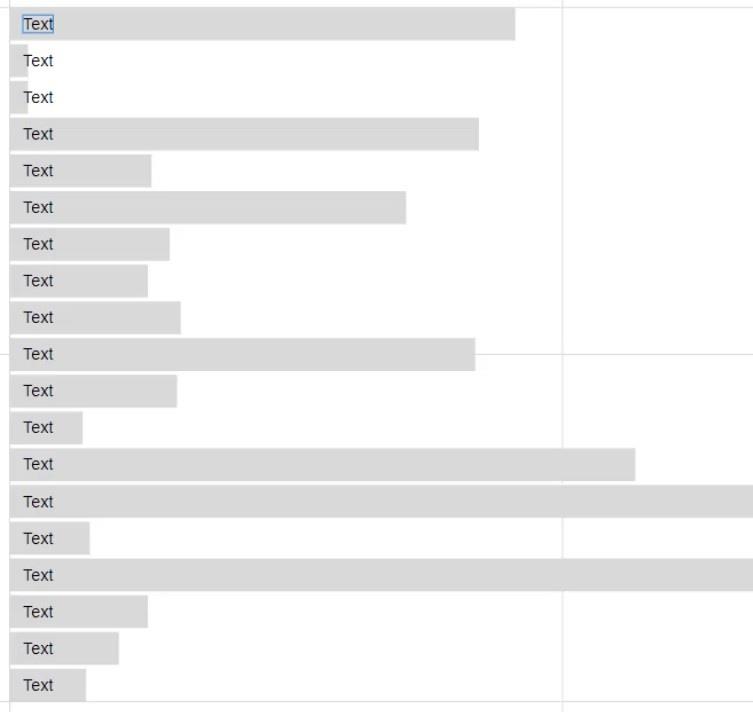
Bepaal de gegevenslabels en waarden
Plaats Assignee nu in de balk door ze naar het gedeelte Tekst van Text1's Attributen te slepen. U kunt dan alle categorieën binnen de balken zien.
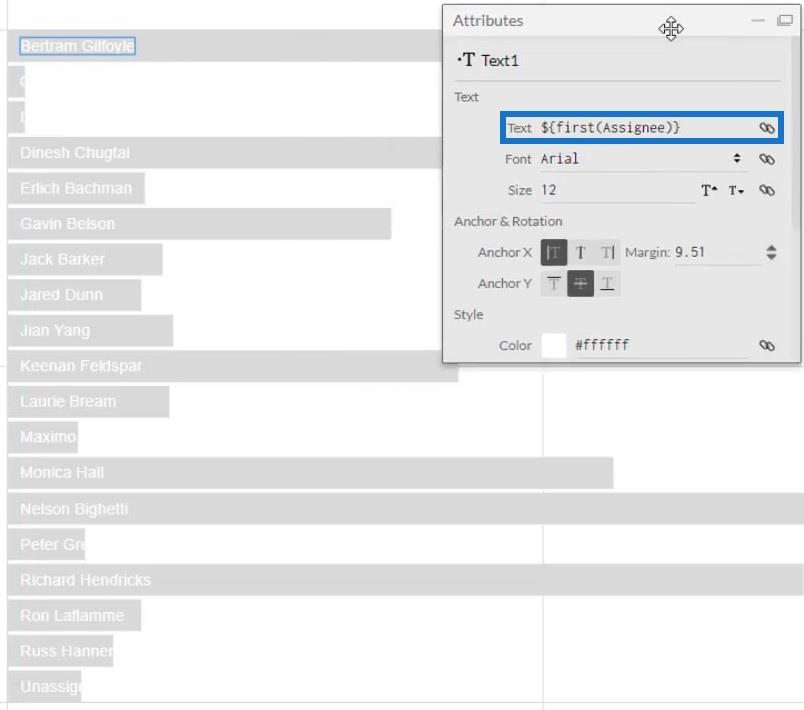
Het volgende dat u moet doen, is de waarden langs de categorieën in de balken plaatsen. Plaats een andere tekst in Glyph en plaats Count of Tickets in de sectie Tekst in de sectie Tekst in de kenmerken van Text2. Kopieer vervolgens de code in het gedeelte Tekst.
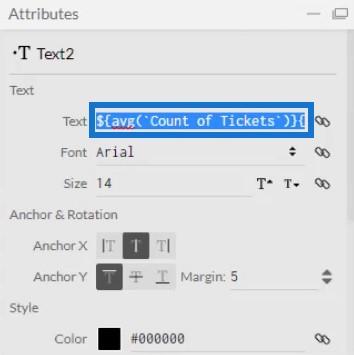
Nadat je het hebt gekopieerd, verwijder je Text2 en plak je de code in het gedeelte Text van Text1's Attributes. Zorg ervoor dat u de codes scheidt met een verticale streep. Daarna zie je een verticale balk en een waarde achter elke categorie.
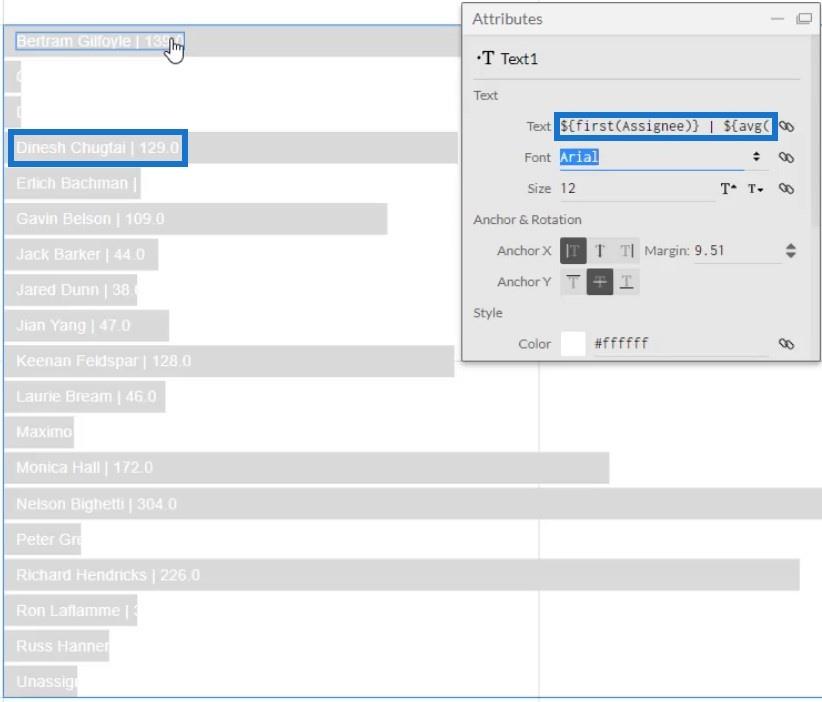
Voltooi de visualisatie van het staafdiagram
Als je naar de waarden kijkt, kun je zien dat het decimalen heeft. Verwijder het door .1 te wijzigen in .0 in de code in het gedeelte Tekst. Daarna zullen de waarden nu hele getallen tonen.
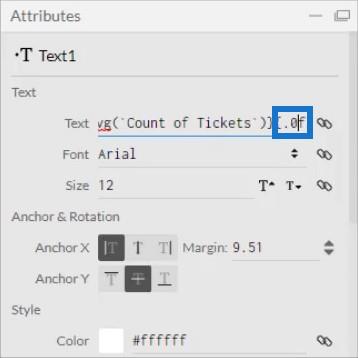
U kunt ook woorden toevoegen na de code in het gedeelte Tekst om de eenheid van de waarden te specificeren. Voor dit voorbeeld wordt Tickets gebruikt.
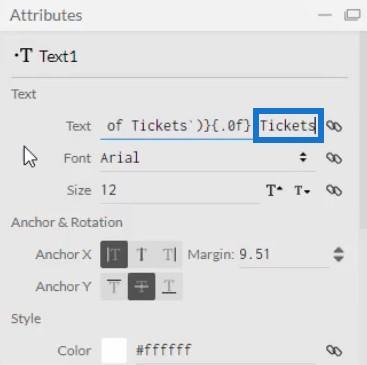
Nu moet je de balk met de maximale waarde markeren. Klik op Shape1 om de instellingsattributen te openen en sleep Max Tickets Count By Assignee naar de Fill Style.
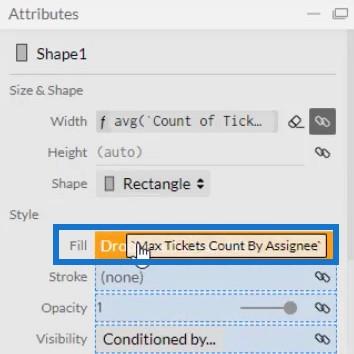
Je ziet dan dat alle balken dezelfde kleur hebben, behalve de categorie met de meeste tickets. U kunt de kleuren van de balken naar uw voorkeur wijzigen.
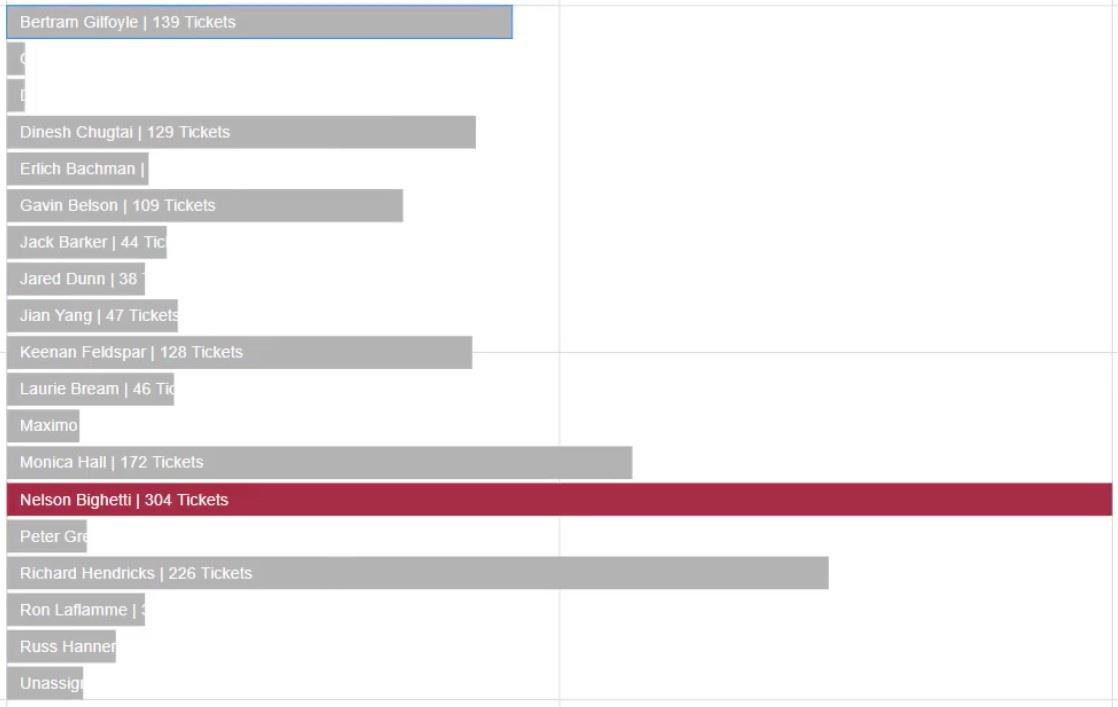
Om het grote staafdiagram opnieuw te maken in het voorbeeldcanvas, verwijdert u Tekst1 en maakt u de categorieën in de Y-as weer zichtbaar. Klik op PlotSegments1 en vink het vakje Zichtbaar aan.
Voer vervolgens waarden op de balken in door tekst naar de glyph te slepen en uit te lijnen met de balk. Plaats vervolgens Count of Tickets in het tekstgedeelte van de attributen om de waarden weer te geven. Wijzig .1 in .0 om het decimaalteken op de waarden te verwijderen.
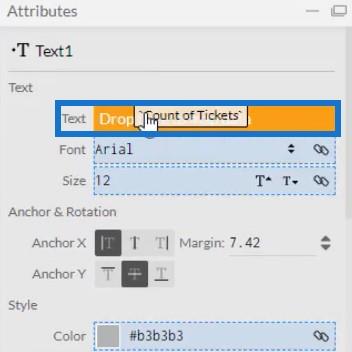
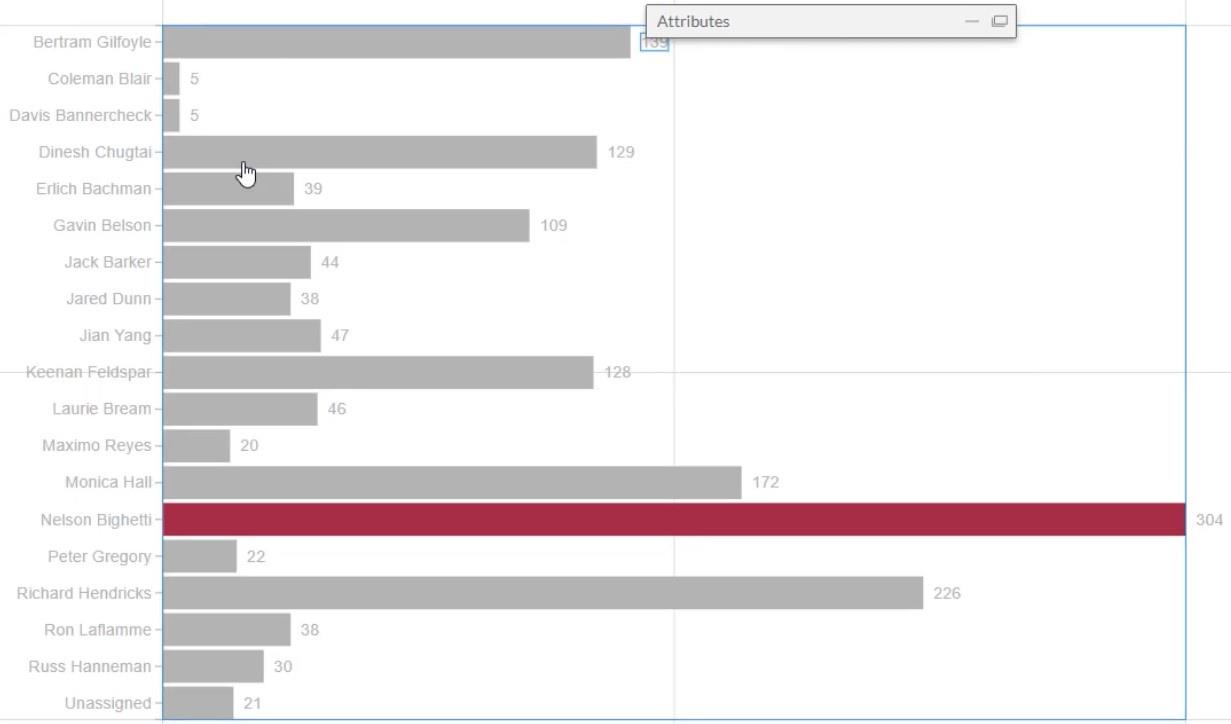
Exporteren naar LuckyTemplates-rapport
Na dit alles kunt u het bestand nu opslaan en exporteren naar LuckyTemplates Custom Visual. Voordat u het diagram echter exporteert, schakelt u de eerste twee vakjes in de instellingen voor Assen en Schalen uit. Deze maken uw assen onveranderlijk wanneer u de filtercontext van de gegevens wijzigt.
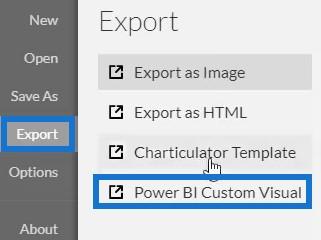
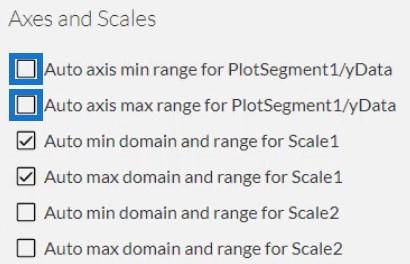
Vink voor de LuckyTemplates Custom Visual Properties-instellingen het eerste vakje aan om drill-down in te schakelen voor de kolom Toegewezen. Schakel nooit drill-down in voor de volgende twee vakken omdat uw maatregelen niet zullen werken. Voeg vervolgens een visuele naam toe zonder spaties en klik op LuckyTemplates Custom Visual om het diagram te exporteren.
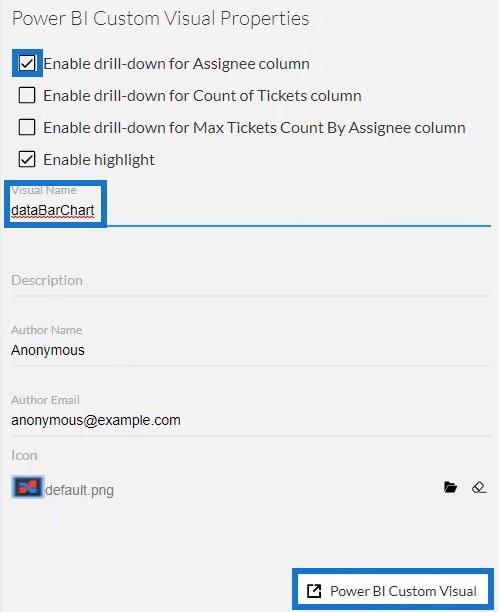
Open vervolgens LuckyTemplates om het bestand te importeren. Klik op de drie puntjes onder Visualisaties en selecteer Importeer een visual uit een bestand . Importeer en open vervolgens het staafdiagrambestand.
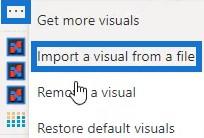
Klik op de knop Charticulator met de visuele naam van het staafdiagram.
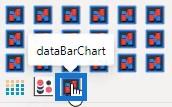
Vul de sectie Velden in met de Verkrijger , Aantal Tickets en Max Aantal Tickets per Verkrijger . Het staafdiagram wordt nu weergegeven.
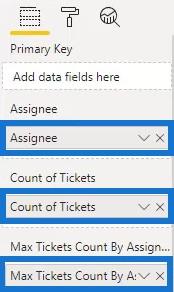
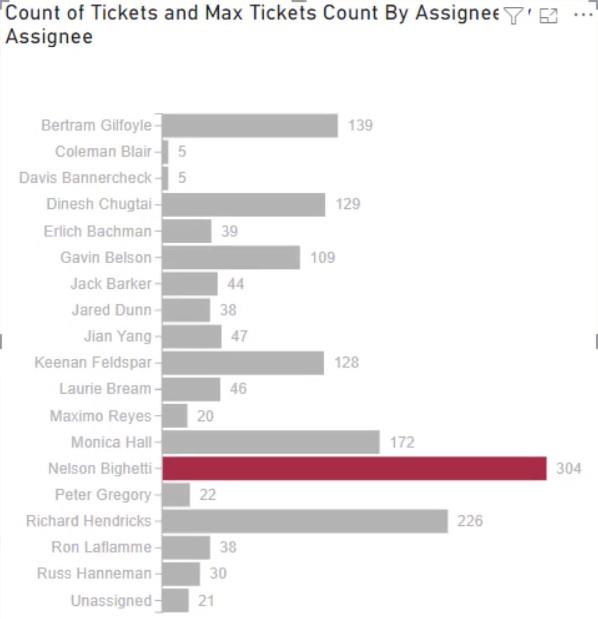
Pas tot slot de instellingen of attributen van de visualisatie naar eigen voorkeur aan. U kunt de lettergrootte en -stijl, achtergrondkleur en andere details wijzigen om de gewenste afbeelding te krijgen. Voor dit voorbeeld is het uiteindelijke uiterlijk van de visualisatie dit:
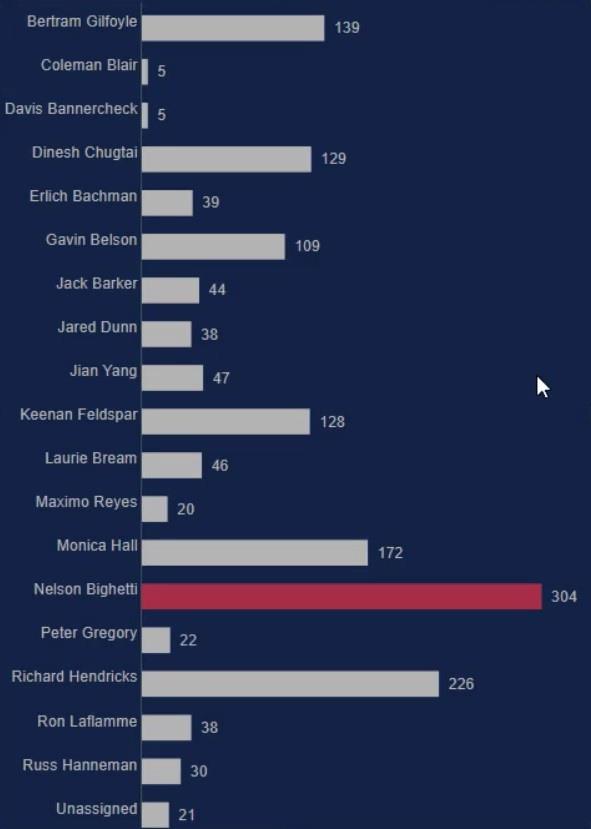
LuckyTemplates Desktop-update: de grafische weergave van de aangepaste
staafdiagram in LuckyTemplates: variaties en aanpassingen
LuckyTemplates-hellingsdiagram: een overzicht
Conclusie
Staafdiagrammen zijn effectieve visualisaties omdat ze u helpen uw gegevens gemakkelijk te visualiseren en te begrijpen. Met Charticulator gaat het maken van grafieken sneller in vergelijking met de native aangepaste visual in LuckyTemplates. U hebt toegang tot Charticulator op de website en exporteert uw gegevens moeiteloos naar elke tool voor gegevensrapportage.
op de LuckyTemplates-website te doorlopen .
Mudassir
Wat is zelf in Python: voorbeelden uit de echte wereld
Je leert hoe je objecten uit een .rds-bestand in R opslaat en laadt. In deze blog wordt ook besproken hoe je objecten uit R naar LuckyTemplates importeert.
In deze tutorial over DAX-coderingstaal leert u hoe u de functie GENERATE gebruikt en hoe u de titel van een maat dynamisch wijzigt.
Deze zelfstudie behandelt hoe u de Multi Threaded Dynamic Visuals-techniek kunt gebruiken om inzichten te creëren op basis van dynamische gegevensvisualisaties in uw rapporten.
In dit artikel zal ik de filtercontext doornemen. Filtercontext is een van de belangrijkste onderwerpen waarover elke LuckyTemplates-gebruiker in eerste instantie zou moeten leren.
Ik wil laten zien hoe de online service LuckyTemplates Apps kan helpen bij het beheren van verschillende rapporten en inzichten die uit verschillende bronnen zijn gegenereerd.
Leer hoe u wijzigingen in uw winstmarge kunt berekenen met behulp van technieken zoals vertakking van metingen en het combineren van DAX-formules in LuckyTemplates.
Deze tutorial bespreekt de ideeën van materialisatie van datacaches en hoe deze de prestaties van DAX beïnvloeden bij het leveren van resultaten.
Als u tot nu toe nog steeds Excel gebruikt, is dit het beste moment om LuckyTemplates te gaan gebruiken voor uw zakelijke rapportagebehoeften.
Wat is LuckyTemplates Gateway? Alles wat u moet weten








