Wat is zelf in Python: voorbeelden uit de echte wereld

Wat is zelf in Python: voorbeelden uit de echte wereld
Wanneer u met een Excel-werkblad werkt, moet u mogelijk meer dan één regel tekst in een enkele cel invoeren. In dit artikel leer je een paar eenvoudige technieken om je te helpen dit te bereiken. Bovendien delen we hoe u gegevens kunt importeren met talloze regels en enkele tips om de leesbaarheid te verbeteren.
Het toevoegen van meerdere rijen lijnen in een enkele cel is handig bij het organiseren en presenteren van gegevens. En er zijn drie primaire methoden voor het toevoegen van meerdere regels in een Excel-cel.
Laten we ze uitleggen met scenario's uit de echte wereld.
Inhoudsopgave
Wat zijn de 3 primaire methoden om meerdere rijen toe te voegen in Excel?
De Alt+Enter-methode gebruiken
Gebruikmakend van de Wrap Text-functie
Werken met formules als Concat en Char
Elke aanpak biedt zijn eigen voordelen en kan in verschillende situaties worden toegepast, afhankelijk van uw behoeften en voorkeuren.
Door deze technieken onder de knie te krijgen, kunt u de opmaak en presentatie van uw Excel-documenten aanzienlijk verbeteren.
Lees verder om meer te weten te komen over deze waardevolle functies en ontdek hoe gemakkelijk ze kunnen worden geïntegreerd in uw dagelijkse spreadsheetwerk.
#1 - De Alt+Enter-methode gebruiken
Gebruik de Alt+Enter-methode om meerdere rijen regels in een Excel-cel toe te voegen.
Dit is een eenvoudige en effectieve manier om meerdere rijen regels in te voegen , zodat u regeleinden in een cel kunt opnemen.
Volg deze stappen om lege rijen in een enkele cel in te voegen met Alt+Enter:
1. Klik op de cel waar u meerdere rijen tekst moet invoeren.
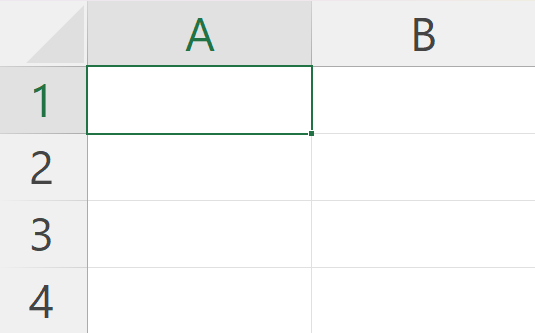
2. Typ de eerste tekstregel.
3. Druk op de toetsen Alt+Enter , waarmee een afzonderlijke regel wordt toegevoegd, zodat u de volgende tekstregel in dezelfde cel kunt typen.
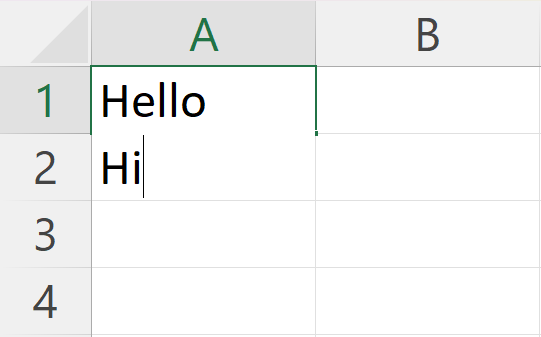
4. Herhaal het indrukken van Alt+Enter om zoveel regels in te voegen als nodig is.
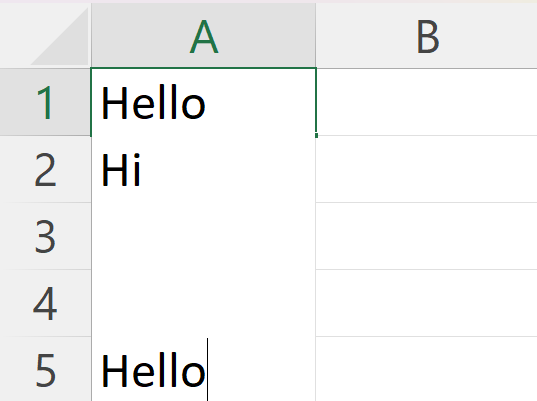
5. Wanneer u klaar bent met het invoeren van tekst en tevreden bent met het aantal regels, drukt u op Enter om te voltooien.
Door de Alt+Enter-methode te volgen, kunt u uw gegevens effectief organiseren met talloze regels in Excel-cellen. Dit zal bijdragen aan een beter leesbare en goed gepresenteerde spreadsheet voor zowel u als anderen die met uw gegevens kunnen werken.
#2 - De tekstomloopfunctie gebruiken
U kunt de functie Tekstomloop gebruiken om meerdere rijen binnen een Excel-cel toe te voegen. Tekstterugloop formatteert de cel automatisch om tekst op meerdere regels weer te geven als dat nodig is. Hier leest u hoe u gebruik kunt maken van de functie Tekstterugloop:
1. Selecteer de cel of het cellenbereik dat u wilt opmaken. Klik vervolgens met de rechtermuisknop op uw muis en selecteer Cellen opmaken .
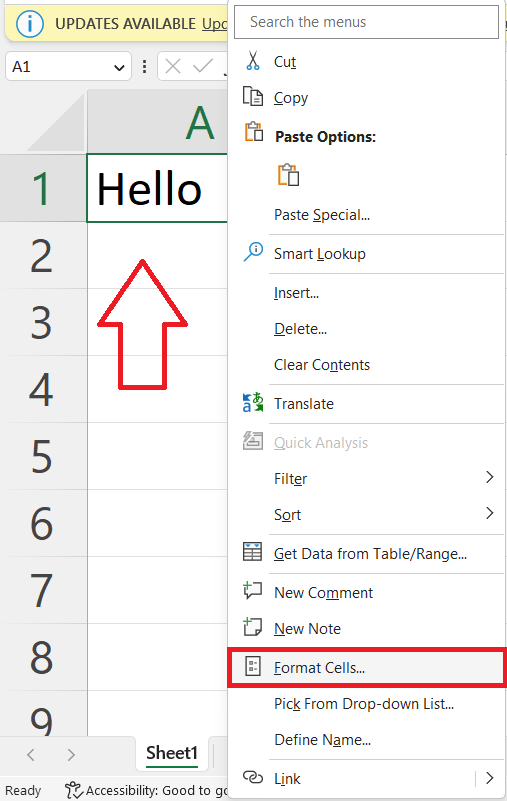
2. Open de groep Uitlijning .
3. Selecteer Verticaal om het vervolgkeuzemenu te openen en kies Boven . Vink vervolgens de optie Tekst omwikkelen aan .
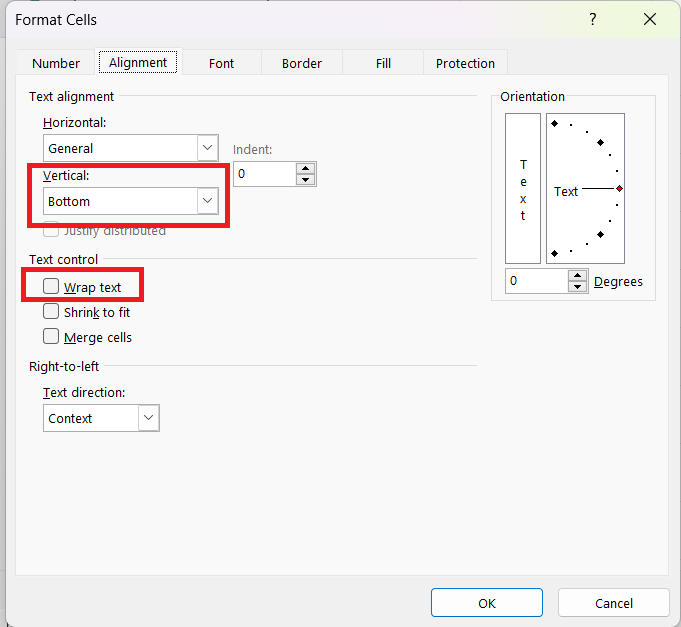
4. Klik op OK om de wijzigingen op te slaan.
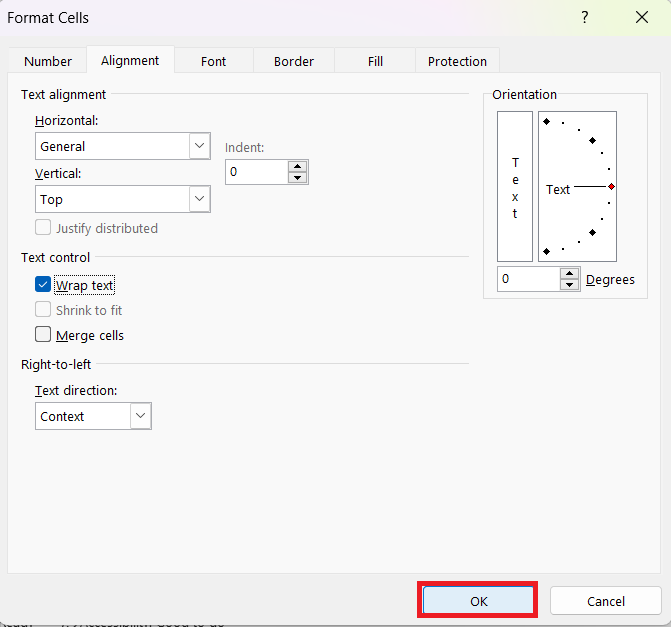
Terwijl u in een cel typt met tekstterugloop ingeschakeld, worden de gegevens automatisch aangepast om op meerdere regels te verschijnen. De cel wordt groter om de inhoud te accommoderen en alles zichtbaar te houden.
#3 - Werken met formules
Wanneer u met Excel werkt, moet u vaak meerdere regels in een cel invoegen, vooral als u met formules werkt. In dit gedeelte worden twee handige functies besproken voor het afhandelen van dergelijke taken: de CHAR en Concat.
1.Char-functie
De TEKEN-functie is handig bij het werken met meerdere regels in Excel-cellen. U kunt efficiënt cellen met meerdere regels maken door de CHAR-functie te gebruiken met de ASCII-code voor een regeleinde.
Volg deze stappen om de CHAR-functie te gebruiken:
1. Selecteer de cel waarin u het regeleinde wilt invoegen.
2. Typ waarden/celverwijzingen en tel er =TEKEN(10) bij op met & . Het getal 10 is de ASCII-code voor het regeleindeteken.
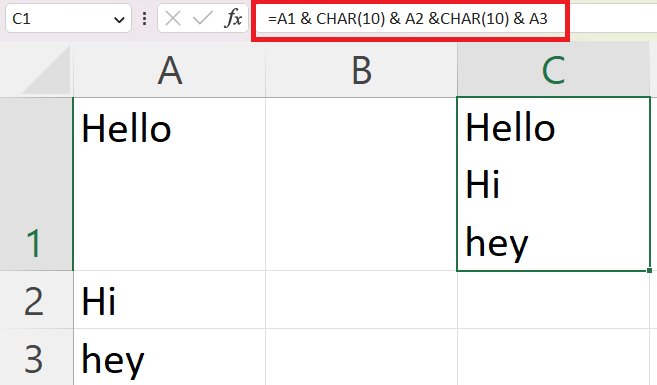
2.Concat-functie
Met de Concat-functie kunt u twee of meer strings samenvoegen. Dit kan met name handig zijn wanneer u meerdere rijen in een enkele cel moet invoegen.
Volg deze stappen om Concat te gebruiken:
1. Selecteer de cel waarin u de gecombineerde tekst wilt laten verschijnen.
2. Typ de formule =CONCAT(tekst1, tekst2, …) en vervang tekst1, tekst2 enz. door de tekst- of celverwijzingen die u wilt combineren.
3. Gebruik de CHAR- functie met het getal 10 als argument om een regeleinde tussen de teksten in te voegen (bijv. =CONCAT(text1, CHAR(10), text2, CHAR(10), …) .
4. Druk op Enter om het resultaat te zien.
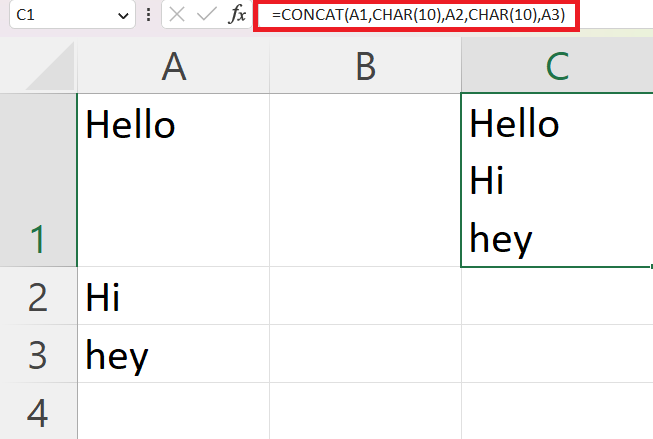
Vergeet niet om de functie Tekstomloop in te schakelen zodat de cel de regeleinden correct weergeeft. Om Tekstterugloop in te schakelen, klikt u met de rechtermuisknop op de cel , kiest u Cellen opmaken en schakelt u de optie Tekstterugloop in op het tabblad Uitlijning .
Gegevens importeren met meerdere regels
Wanneer u met Excel werkt, moet u mogelijk gegevens importeren die meerdere regels bevatten. Dit proces omvat meestal het overbrengen van de gegevens naar Excel-cellen en het behouden van de regeleinden.
Het importeren van meerlijnige gegevens kan soms lastig zijn, vooral wanneer de gegevens in kolommen moeten worden gerangschikt. In dergelijke gevallen kunt u de volgende stappen overwegen:
1. Importeer de gegevens in het oorspronkelijke formaat in Excel.
2. Gebruik de functie Tekst naar kolommen om de meerregelige gegevens op te splitsen in afzonderlijke kolommen.
3. Pas formules toe of gebruik VBA-code om naar behoefte specifieke regels samen te voegen of te splitsen.
Door deze stappen te volgen, kunt u effectief gegevens met meerdere regels in Excel importeren en beheren, waardoor de leesbaarheid en organisatie van uw spreadsheet wordt gegarandeerd.
Opmaaktips voor leesbaarheid
Wanneer u met meerdere regels in een enkele Excel-cel werkt, is het essentieel om rekening te houden met de leesbaarheid van uw gegevens.
Hier zijn enkele opmaaktips om uw gegevens duidelijker en overzichtelijker te maken:
1. Gebruik het juiste lettertype en uitlijning: gebruik een consistente lettertypestijl en -grootte voor uw tekst om de leesbaarheid te garanderen. Lijn uw tekst links, in het midden of rechts uit, afhankelijk van het type gegevens dat u presenteert.
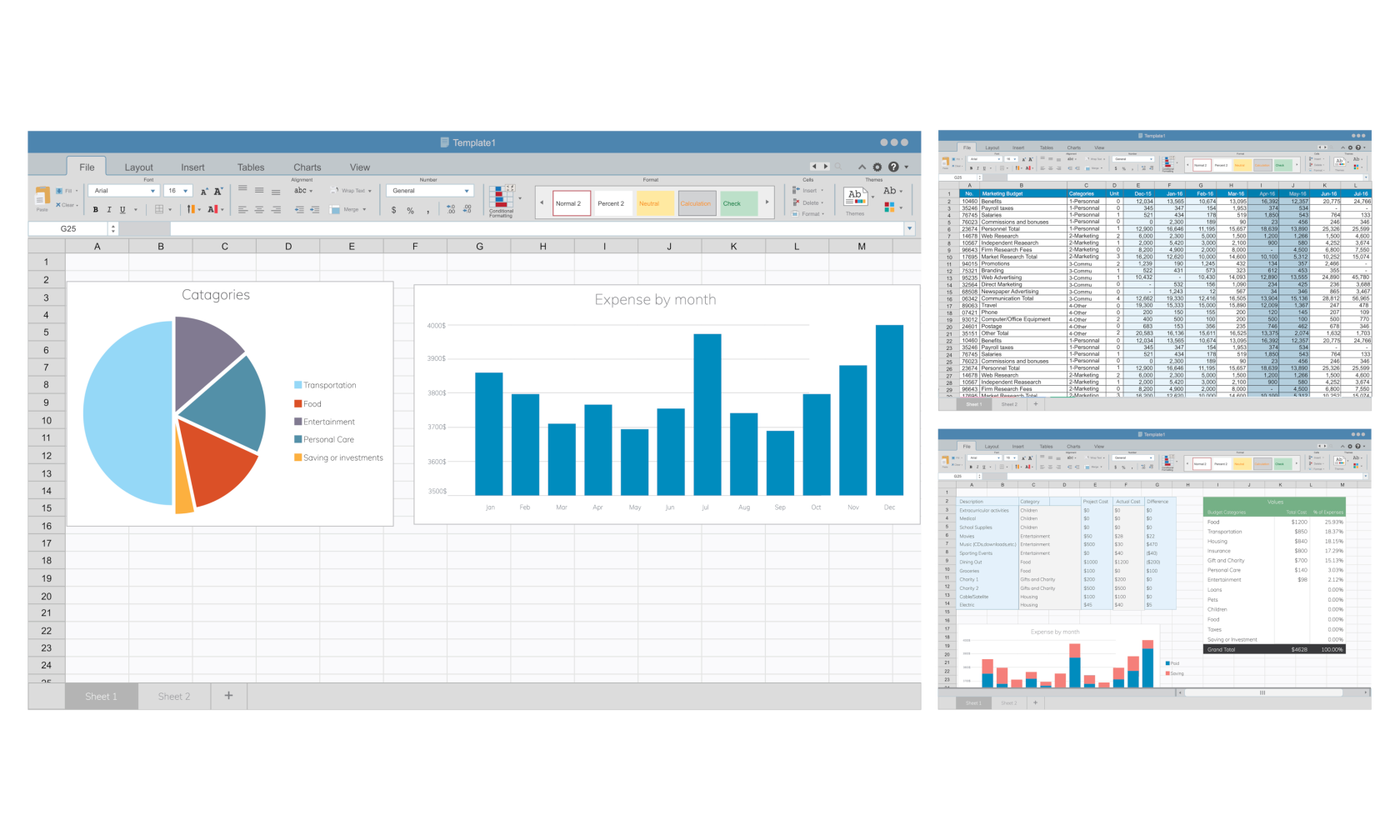
2. Maak gebruik van randen en kleuren: markeer belangrijke gegevenspunten of maak onderscheid tussen gegevenscategorieën door celranden en achtergrondkleuren toe te passen. Dit kan de lezer helpen om gemakkelijk onderscheid te maken tussen verschillende delen van de gegevens.
Voorbeeld: voor een lijst met verkoopvertegenwoordigers en hun prestatiestatistieken kunt u randen en kleuren gebruiken om de namen en figuren visueel te scheiden. Het kleuren van afwisselende rijen kan de gegevens ook gemakkelijker te volgen maken.
3. Voeg zo nodig regeleinden in: Om meerdere regels tekst in een enkele cel toe te voegen, gebruikt u de sneltoets Alt + Enter (Windows) of Ctrl + Option + Enter (Mac). Hierdoor kunt u uw tekst en presentatiegegevens beter in één cel ordenen, zodat de lezer niet wordt overweldigd door te veel informatie.
4. Pas de rijhoogte aan: wanneer u meerdere regels in een cel gebruikt, is het aanpassen van de rijhoogte belangrijk om ervoor te zorgen dat alle tekst zichtbaar is. Om dit te doen, selecteert u gewoon de cellen, gaat u naar het tabblad Start, klikt u op Opmaak onder de groep Cellen en klikt u vervolgens op Rijhoogte automatisch aanpassen.
Door deze opmaaktips te volgen, kunt u leesbare en goed georganiseerde gegevens maken die cruciale informatie effectief overbrengen aan uw lezers. Onthoud dat de sleutel is om het eenvoudig en visueel aantrekkelijk te houden om begrip en gebruiksgemak te garanderen.
Laten we het afronden
U zou nu bedreven moeten zijn in het toevoegen van meerdere regels in een Excel-cel om de organisatie en leesbaarheid van uw spreadsheets te verbeteren.
Dit is wat we hebben geleerd:
Door gebruik te maken van de eenvoudige sneltoets ALT+ENTER (Windows) of CTRL+OPTION+ENTER (Mac) kunt u regeleinden precies daar toevoegen waar u ze wilt hebben.
Naast regeleinden kunt u ook Excel's Wrap Text-functie toepassen om tekst automatisch binnen een cel aan te passen, zodat uw gegevens op de meest coherente manier worden gepresenteerd.
Formules zoals CHAR en CONCAT gebruiken om afzonderlijke regels binnen een cel toe te voegen.
Gegevens importeren met meerdere rijen lijnen.
Opmaaktips om de leesbaarheid te vergroten.
Wil je je Excel-vaardigheden naar een hoger niveau tillen? Bekijk hieronder ons filmpje.
Vergeet niet dat een doordachte organisatie en duidelijk gepresenteerde gegevens essentieel zijn voor efficiënt gebruik van spreadsheets.
Door deze technieken in de praktijk te brengen, kunt u bovendien tijd besparen en ervoor zorgen dat uw spreadsheets gemakkelijk belangrijke informatie overbrengen.
Wat is zelf in Python: voorbeelden uit de echte wereld
Je leert hoe je objecten uit een .rds-bestand in R opslaat en laadt. In deze blog wordt ook besproken hoe je objecten uit R naar LuckyTemplates importeert.
In deze tutorial over DAX-coderingstaal leert u hoe u de functie GENERATE gebruikt en hoe u de titel van een maat dynamisch wijzigt.
Deze zelfstudie behandelt hoe u de Multi Threaded Dynamic Visuals-techniek kunt gebruiken om inzichten te creëren op basis van dynamische gegevensvisualisaties in uw rapporten.
In dit artikel zal ik de filtercontext doornemen. Filtercontext is een van de belangrijkste onderwerpen waarover elke LuckyTemplates-gebruiker in eerste instantie zou moeten leren.
Ik wil laten zien hoe de online service LuckyTemplates Apps kan helpen bij het beheren van verschillende rapporten en inzichten die uit verschillende bronnen zijn gegenereerd.
Leer hoe u wijzigingen in uw winstmarge kunt berekenen met behulp van technieken zoals vertakking van metingen en het combineren van DAX-formules in LuckyTemplates.
Deze tutorial bespreekt de ideeën van materialisatie van datacaches en hoe deze de prestaties van DAX beïnvloeden bij het leveren van resultaten.
Als u tot nu toe nog steeds Excel gebruikt, is dit het beste moment om LuckyTemplates te gaan gebruiken voor uw zakelijke rapportagebehoeften.
Wat is LuckyTemplates Gateway? Alles wat u moet weten








