Wat is zelf in Python: voorbeelden uit de echte wereld

Wat is zelf in Python: voorbeelden uit de echte wereld
Metadata helpen documentbibliotheken georganiseerd te houden. We kunnen metadata aan onze bestanden toevoegen door nieuwe kolommen toe te voegen. Nadat we het aan onze bestanden hebben toegevoegd, kunnen we ze gebruiken om onze bestanden te sorteren, filteren of groeperen. In deze blog bespreken we hoe we metadata kunnen filteren in onze SharePoint-bestanden en de voordelen ervan.
Metadatafiltering maakt het filteren van bestanden/documenten in SharePoint-lijsten en documentbibliotheken logischer en aanpasbaarder.
Voor dit voorbeeld hebben we twee kolommen met metagegevens toegevoegd, namelijk Afdeling en Onkostentype . Hiermee kunnen we sorteren, filteren op of groeperen op afdeling.
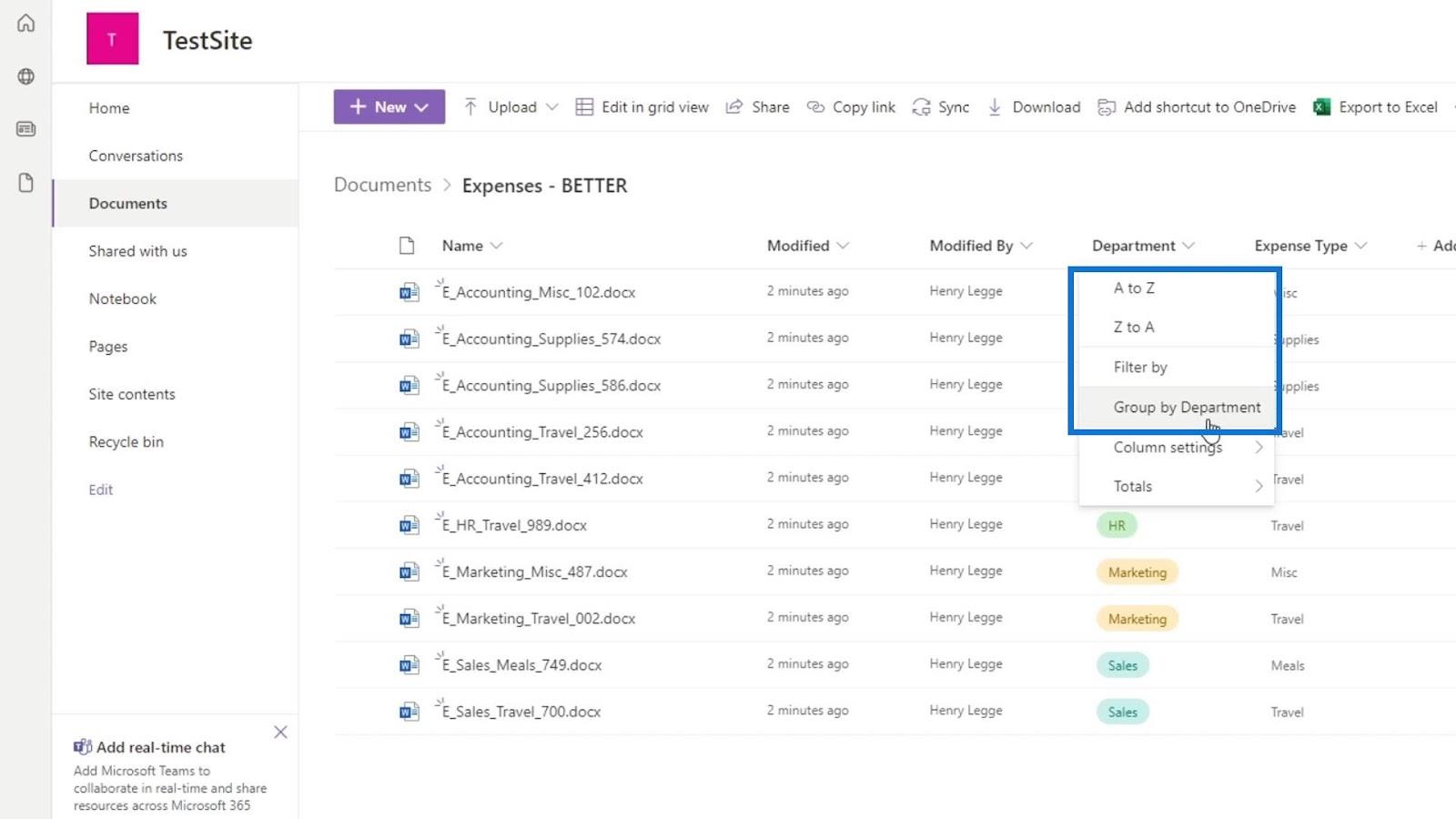
Inhoudsopgave
SharePoint-bestanden filteren met behulp van metagegevens
Klik op Filter op om onze bestanden op deze kolom te filteren .
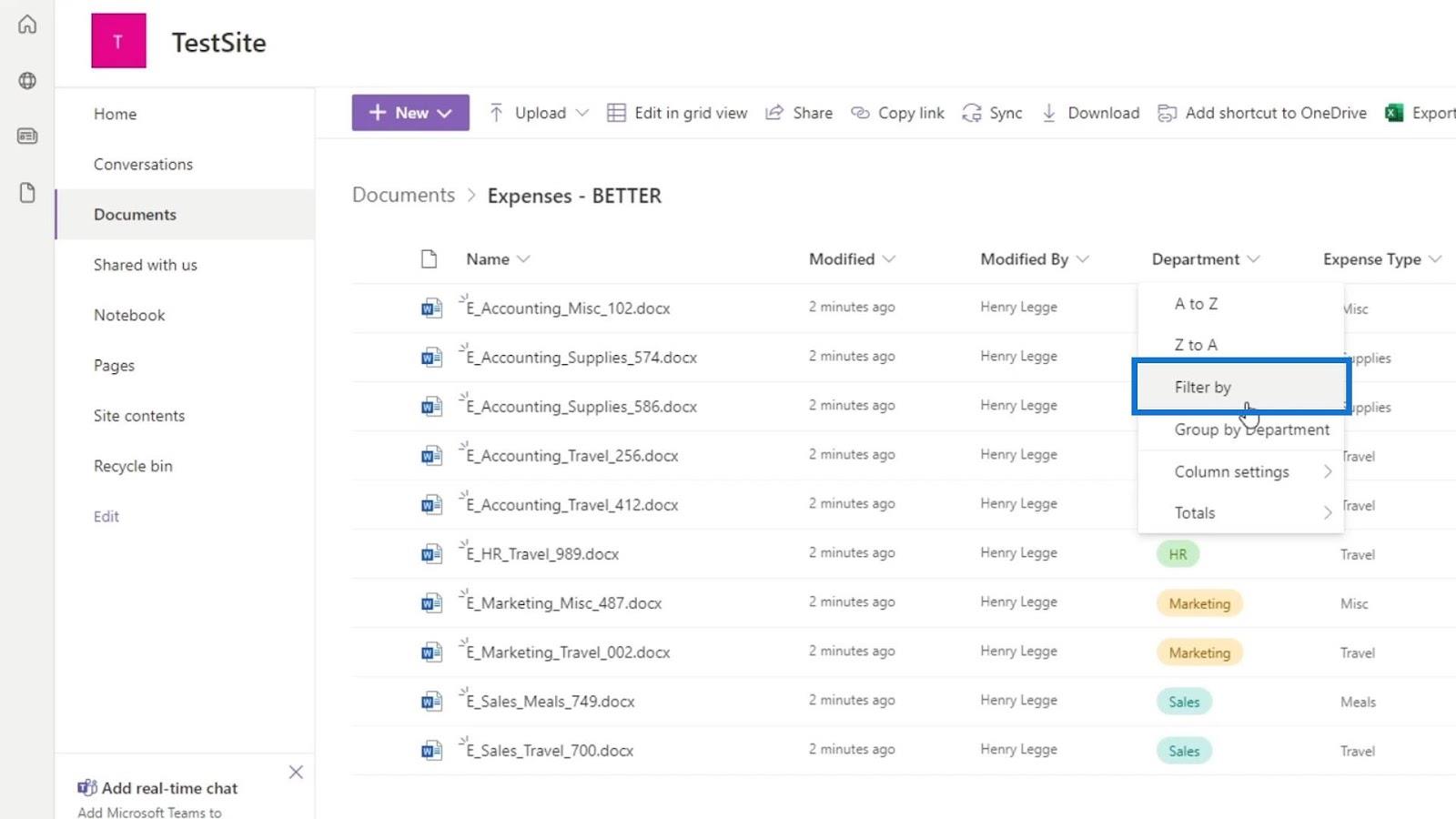
Selecteer vervolgens de afdeling die we willen zien. Zo willen we onze bestanden filteren op Boekhouding en Verkoop. Laten we ze dus selecteren en op de knop Toepassen klikken .
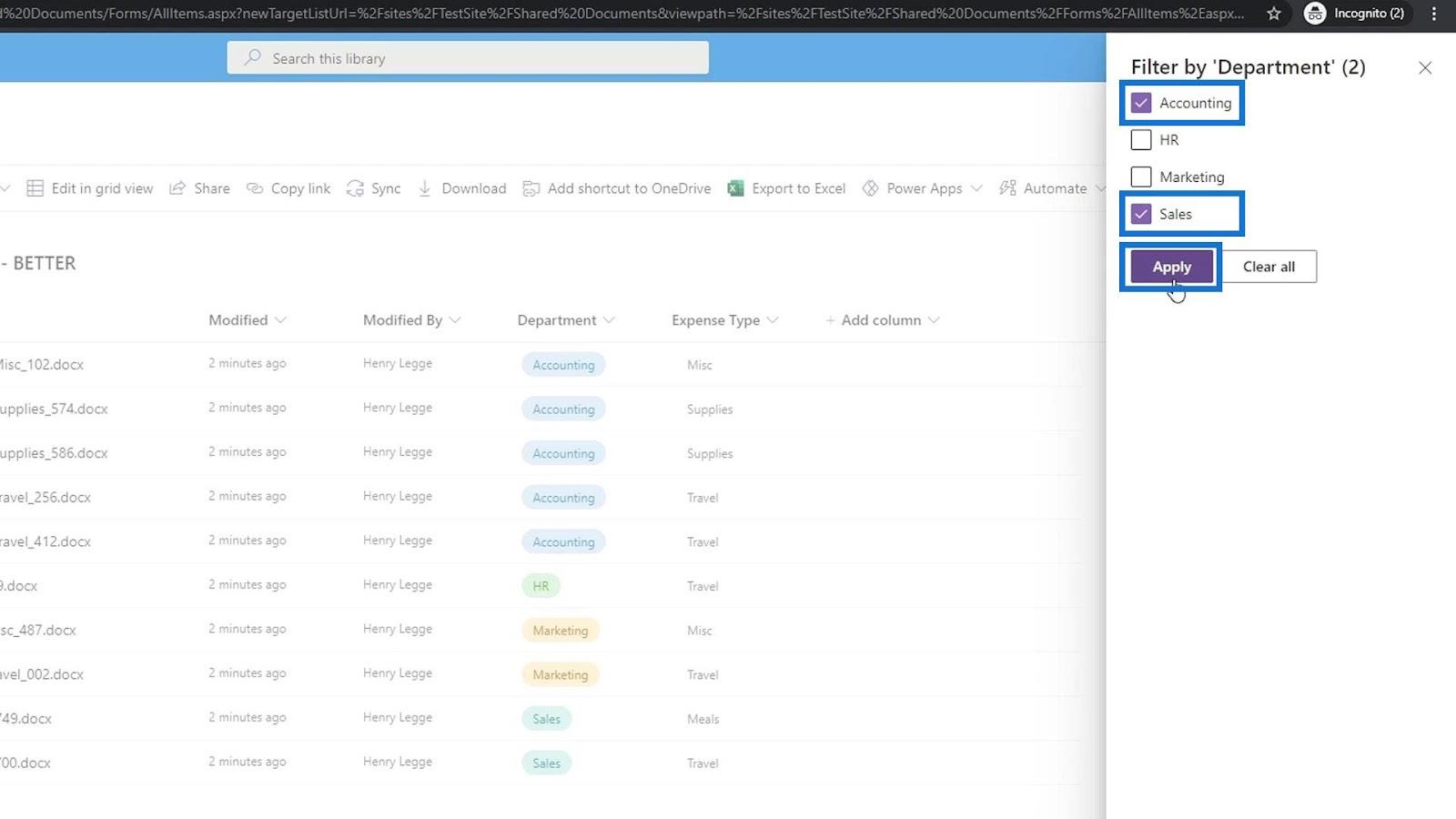
Zoals we kunnen zien, worden nu alleen boekhoud- en verkoopbestanden weergegeven.
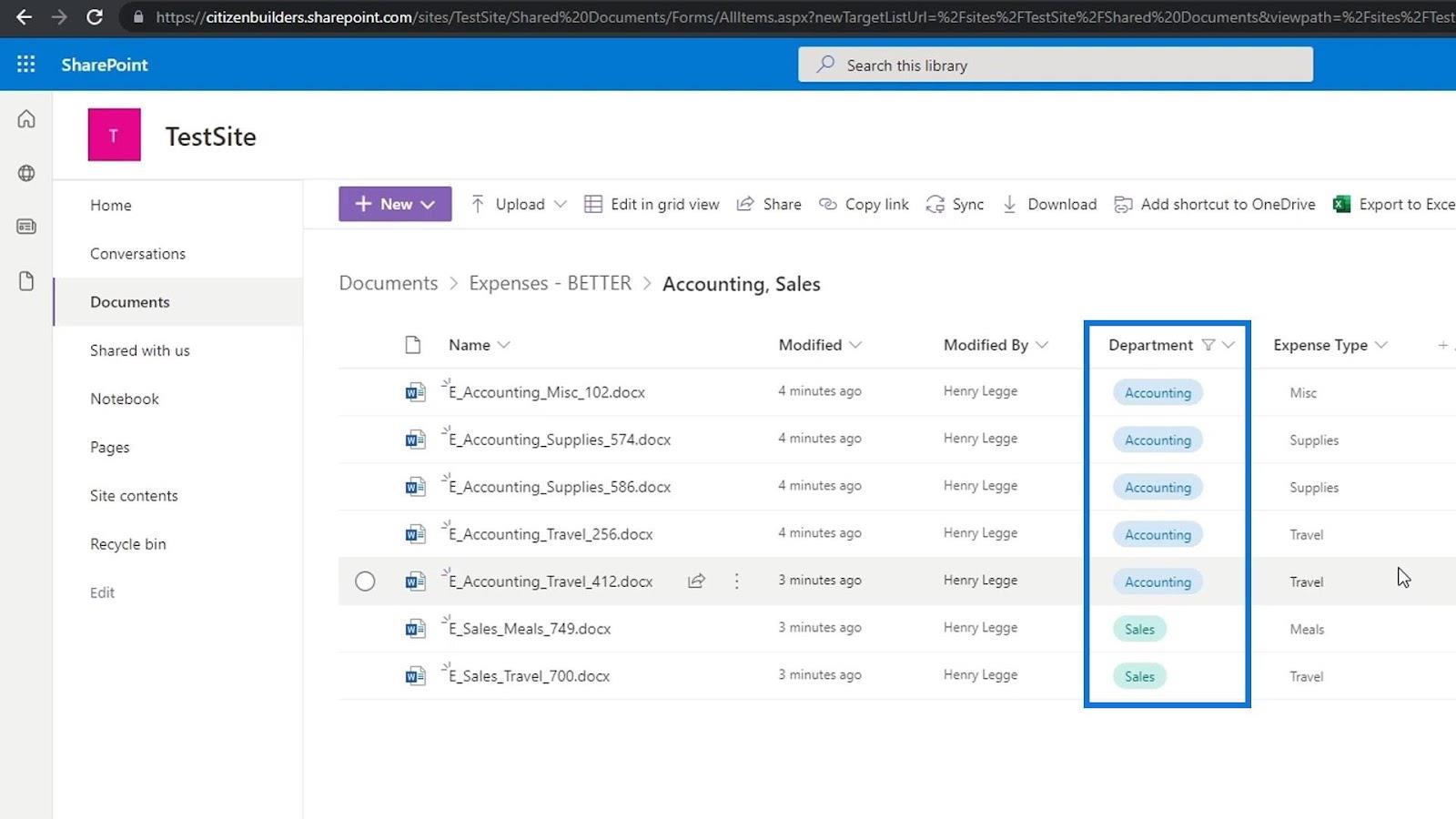
Dit is een betere manier om onze bestanden te groeperen of te organiseren in vergelijking met het gebruik van een mappenhiërarchie. Door metadata te gebruiken met filter of groeperen op functie, kunnen we zowel boekhoud- als verkoopbestanden tegelijk zien. Door mappen te gebruiken, moeten we hun map afzonderlijk openen zodat we de bestanden die we nodig hebben kunnen zien of lokaliseren.
Om het filter te verwijderen, klikt u nogmaals op Filteren op , vinkt u uw selecties hier uit of klikt u op de knop Alles wissen en vervolgens op de knop Toepassen .
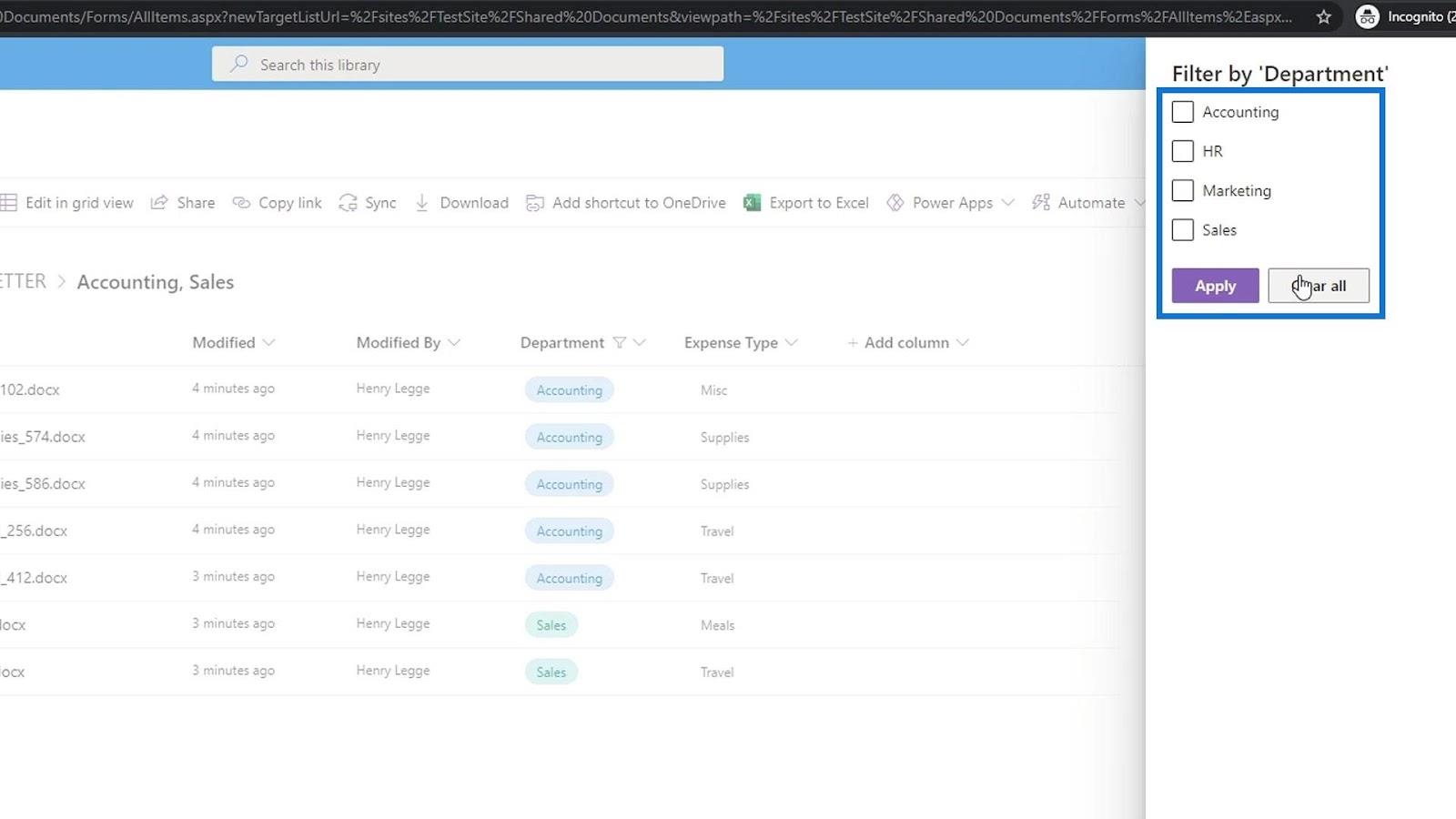
Onze SharePoint-bestanden groeperen met behulp van metadata
Een ander cool ding met onze metadata is het gebruik van de functie Groeperen op . Hiermee kunnen we onze bestanden groeperen op afdeling of onkostensoort. Klik gewoon op Groeperen op Afdeling om te zien hoe het eruit zal zien.
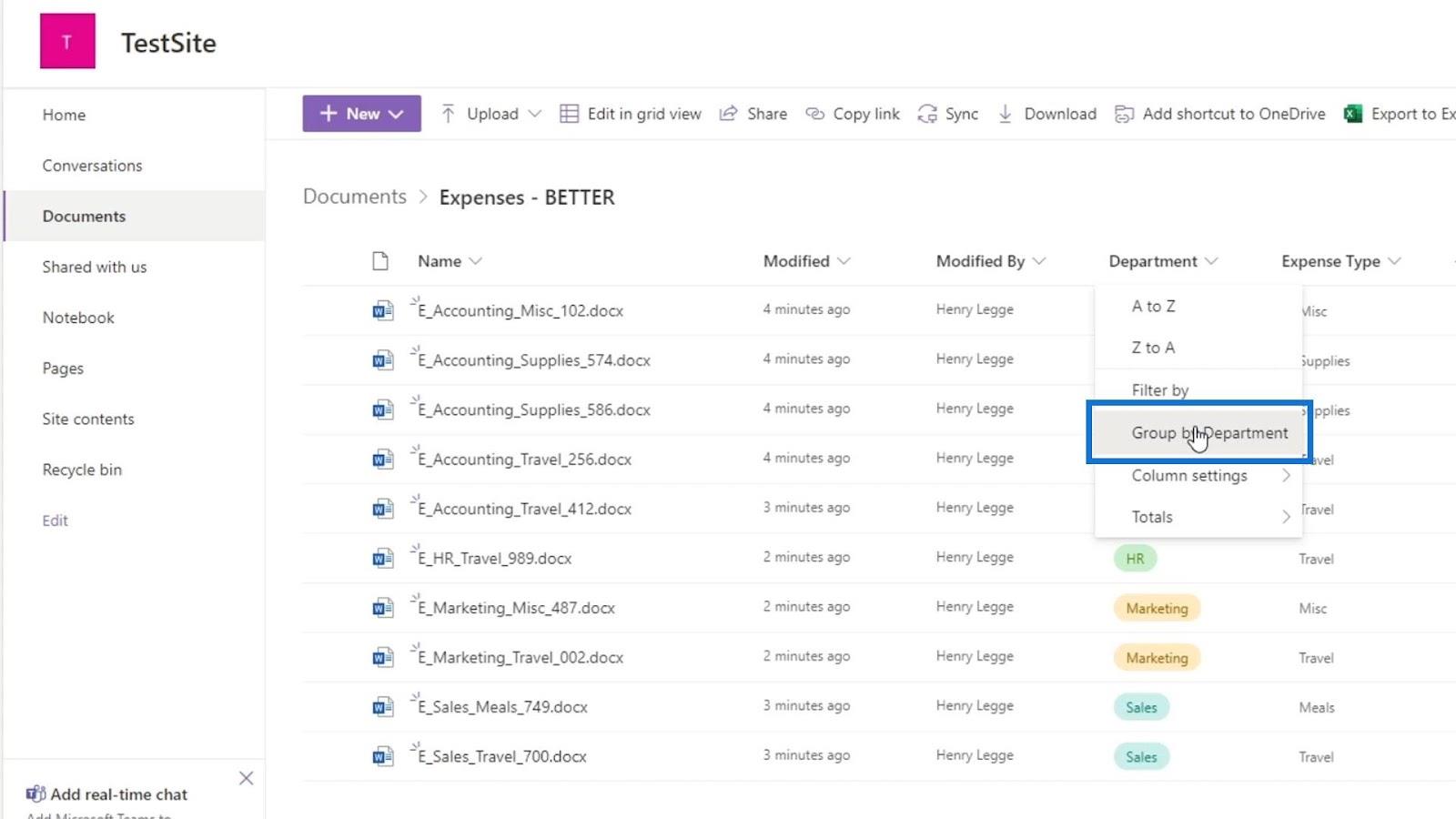
Zoals we kunnen zien, zijn onze bestanden nu gegroepeerd op afdelingstype. De bestanden onder de afdeling Boekhouding zijn gegroepeerd, hetzelfde met Verkoop , enzovoort.
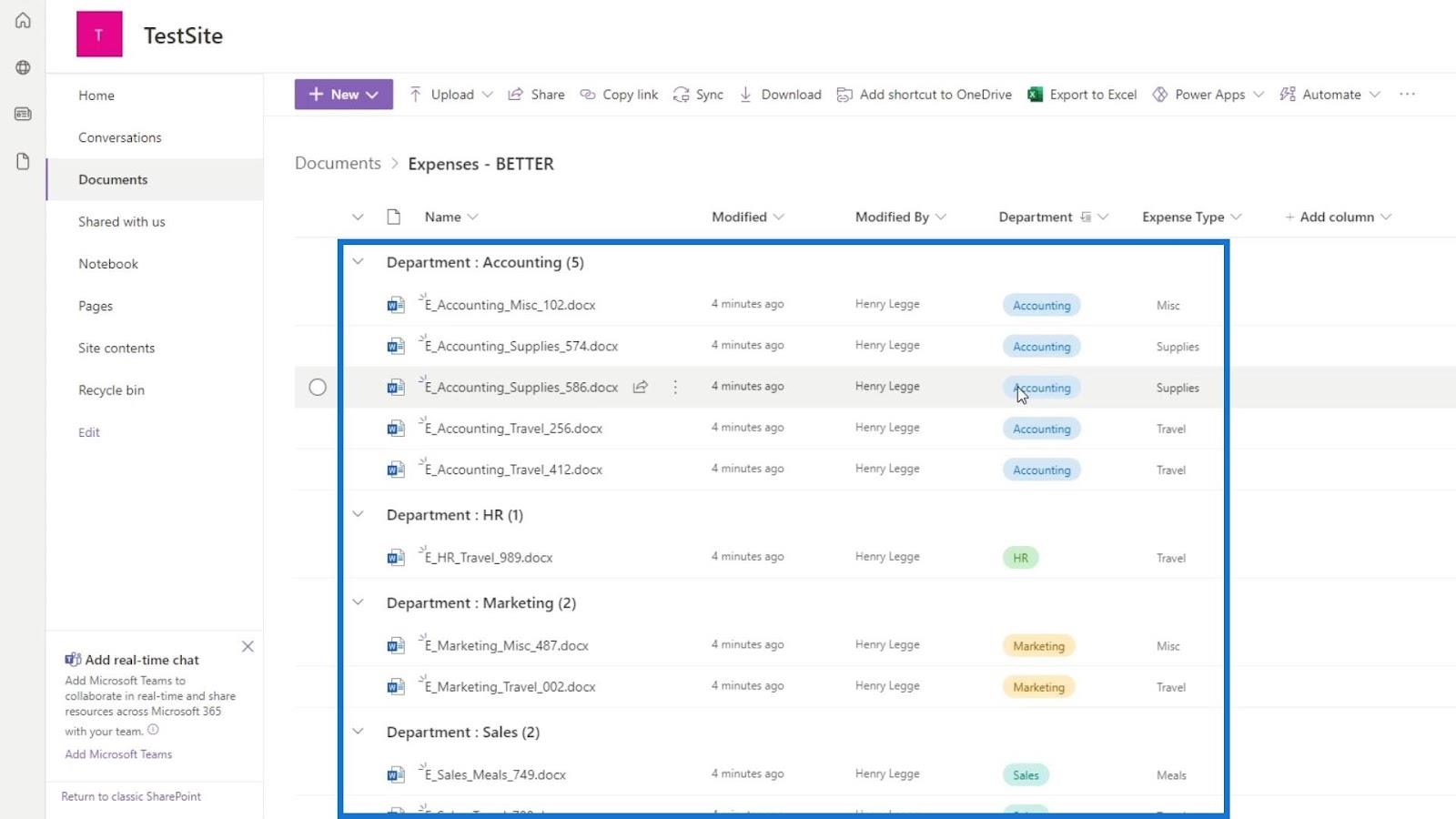
Dit maakt het zeer eenvoudig om onze bestanden te categoriseren. We kunnen ook gebruik maken van de vervolgkeuzelijsten om gemakkelijk onze bestanden te zien voor het geval we er honderden hebben. We kunnen ze per groep samenvouwen en alleen de groep laten zien die we willen zien.
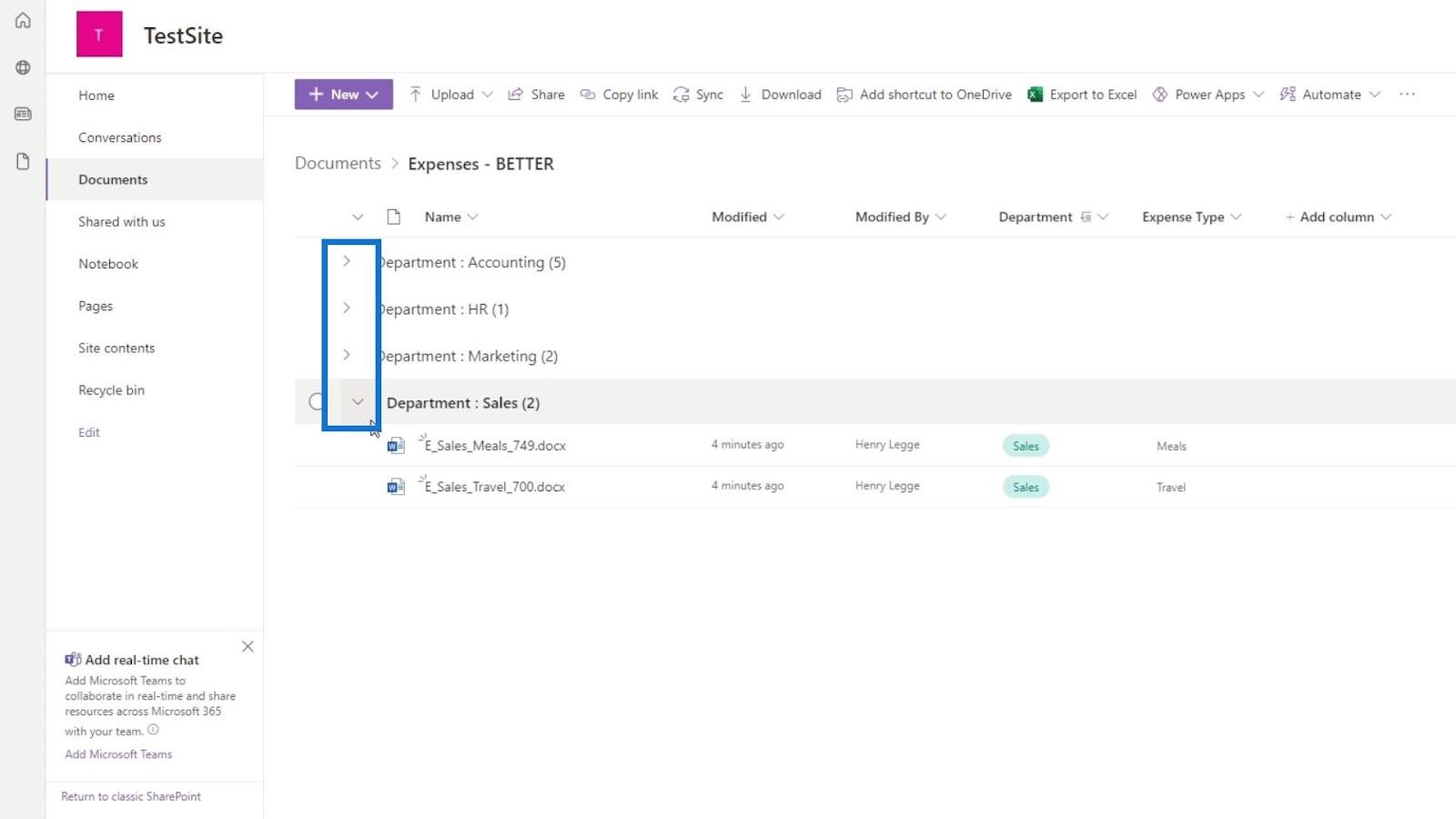
Technisch gezien hadden we vergelijkbare dingen kunnen doen met de mappenstructuur. Dit is echter waar de metadata echt helpt, omdat we dit ook kunnen doen door andere metadatakolommen zoals onze Expense Type- kolom.
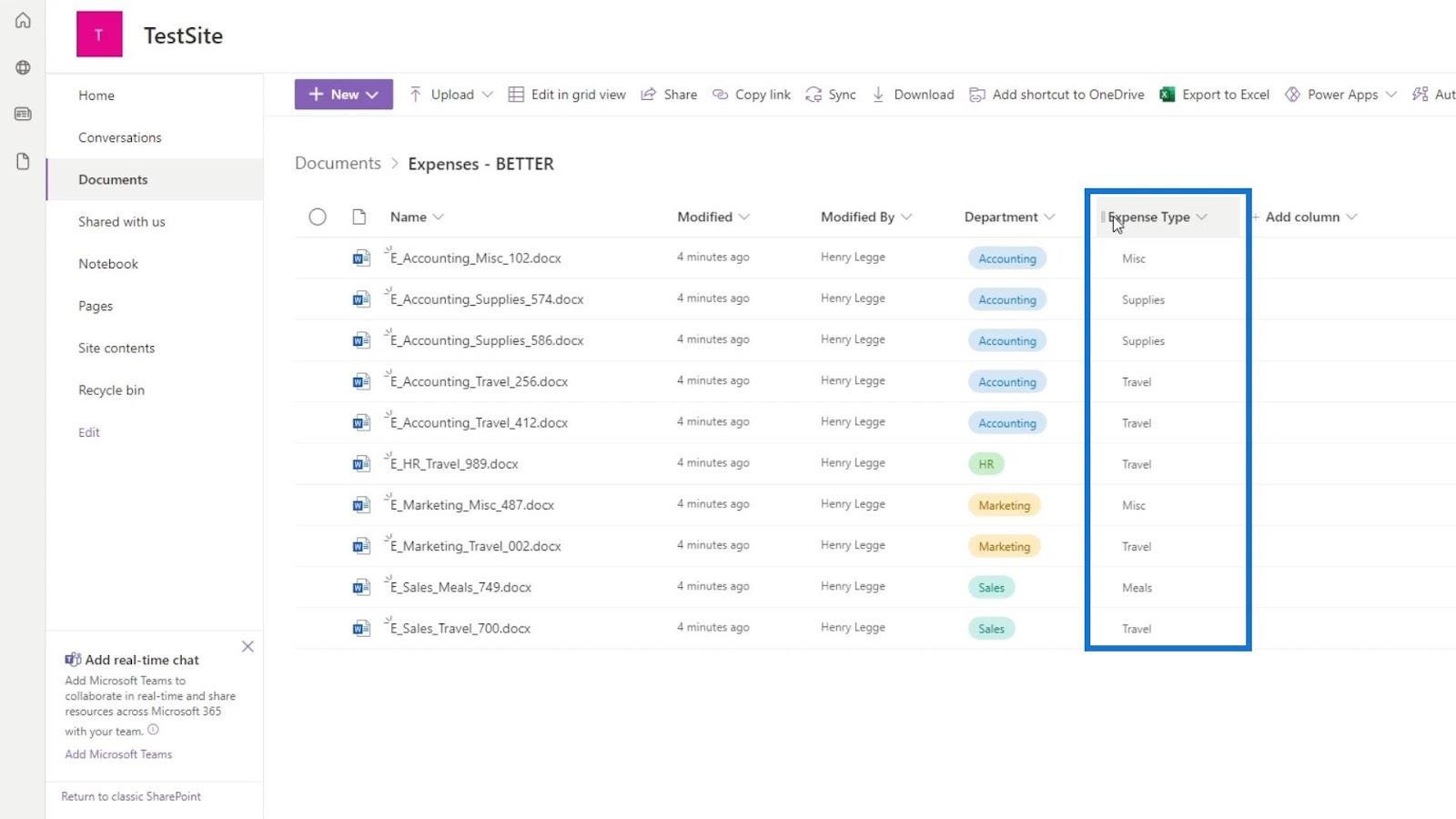
Als we niet om de bestandsafdelingen geven en we ze in plaats daarvan moeten groeperen of filteren op hun onkostentype, kunnen we hetzelfde doen in deze kolom Onkostentype . Laten we bijvoorbeeld onze bestanden filteren op Type reiskosten .
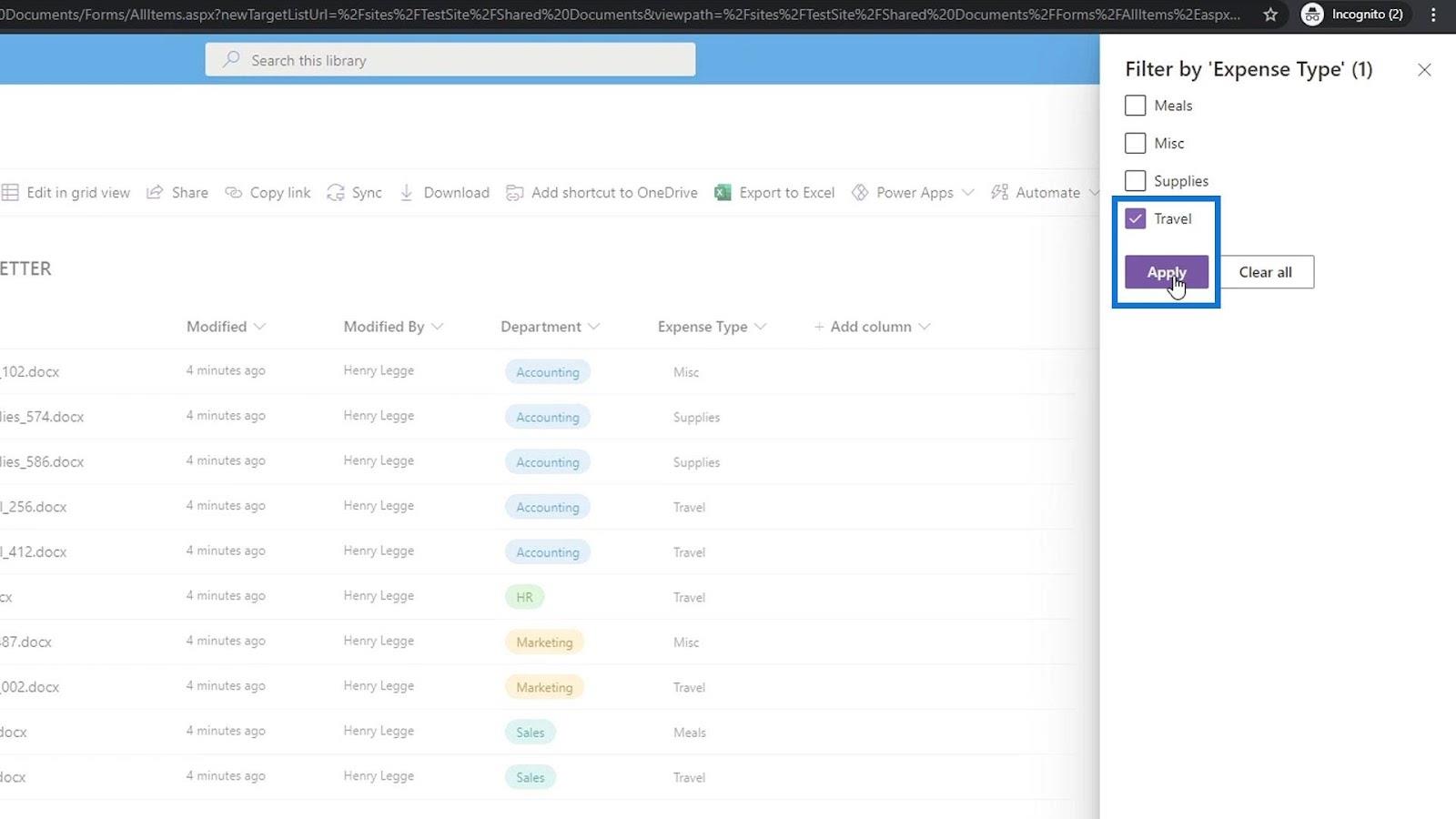
Vervolgens zien we de dossiers met betrekking tot Reiskosten , ongeacht hun afdeling.
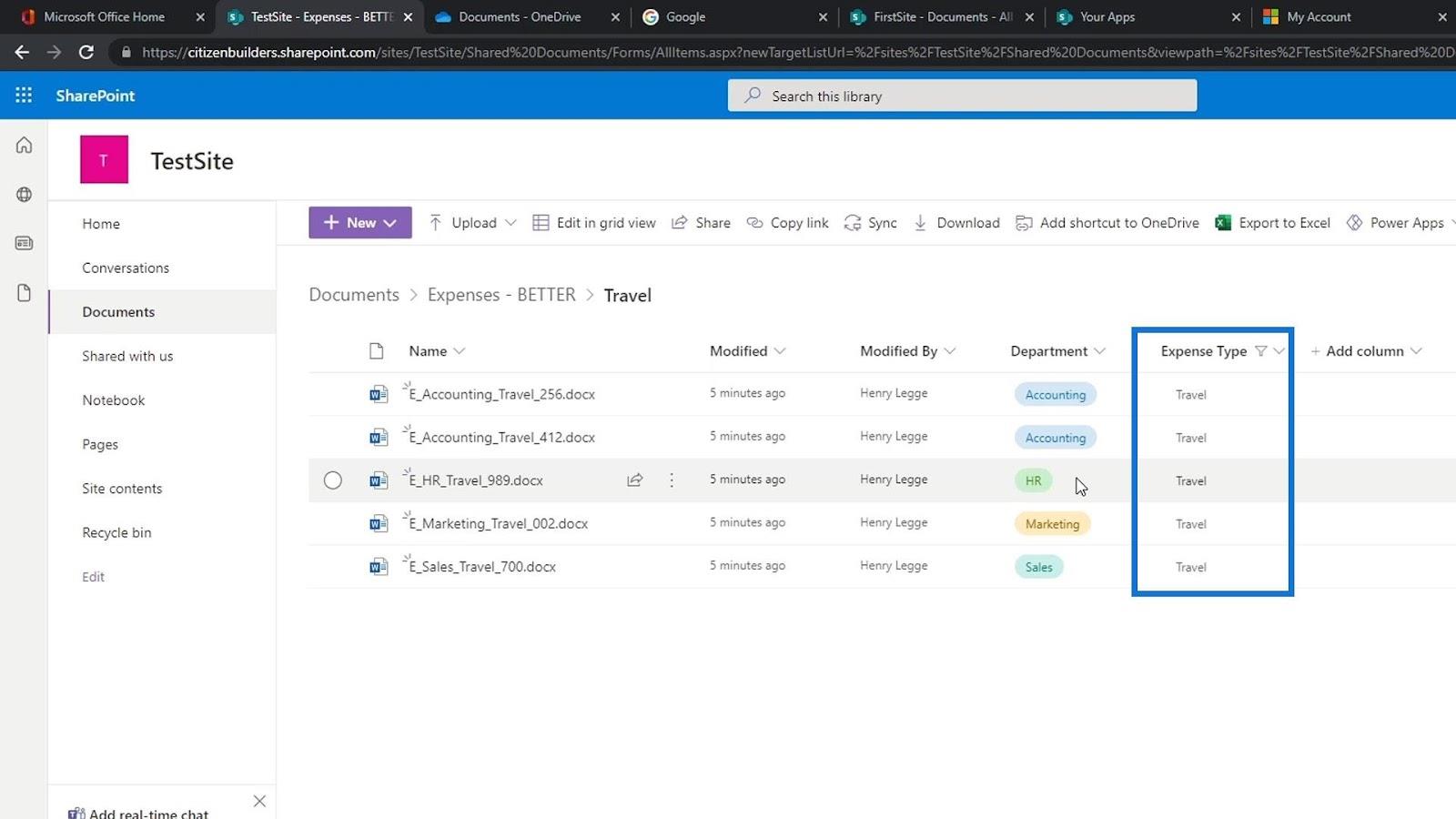
We kunnen ook tegelijkertijd filteren en groeperen. Als we bijvoorbeeld alle afdelingen willen zien behalve marketing, dan laten we de marketing weg.
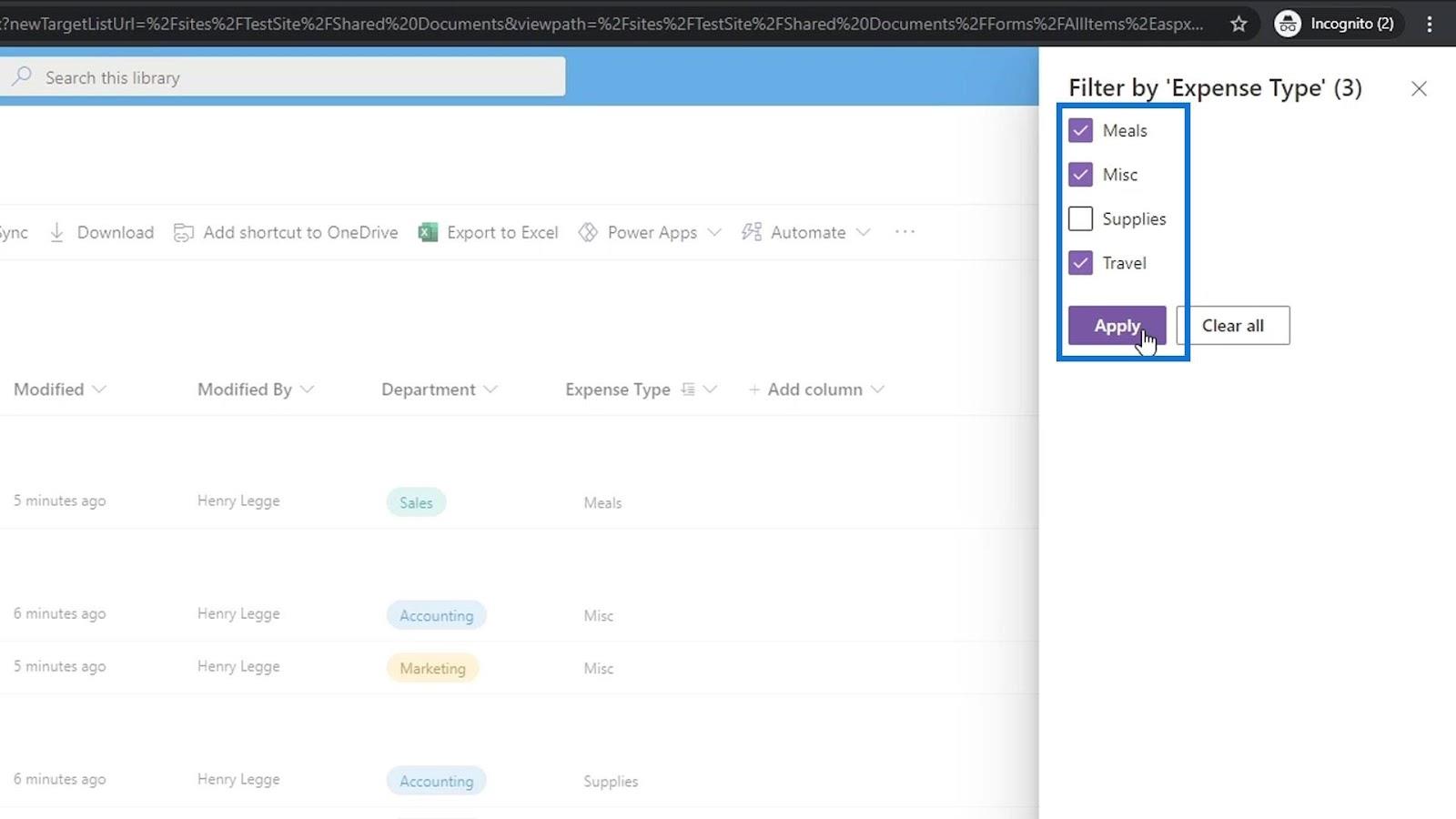
Vervolgens kunnen we deze bestanden groeperen terwijl ze worden gefilterd door ook gewoon op Groeperen op afdeling te klikken.
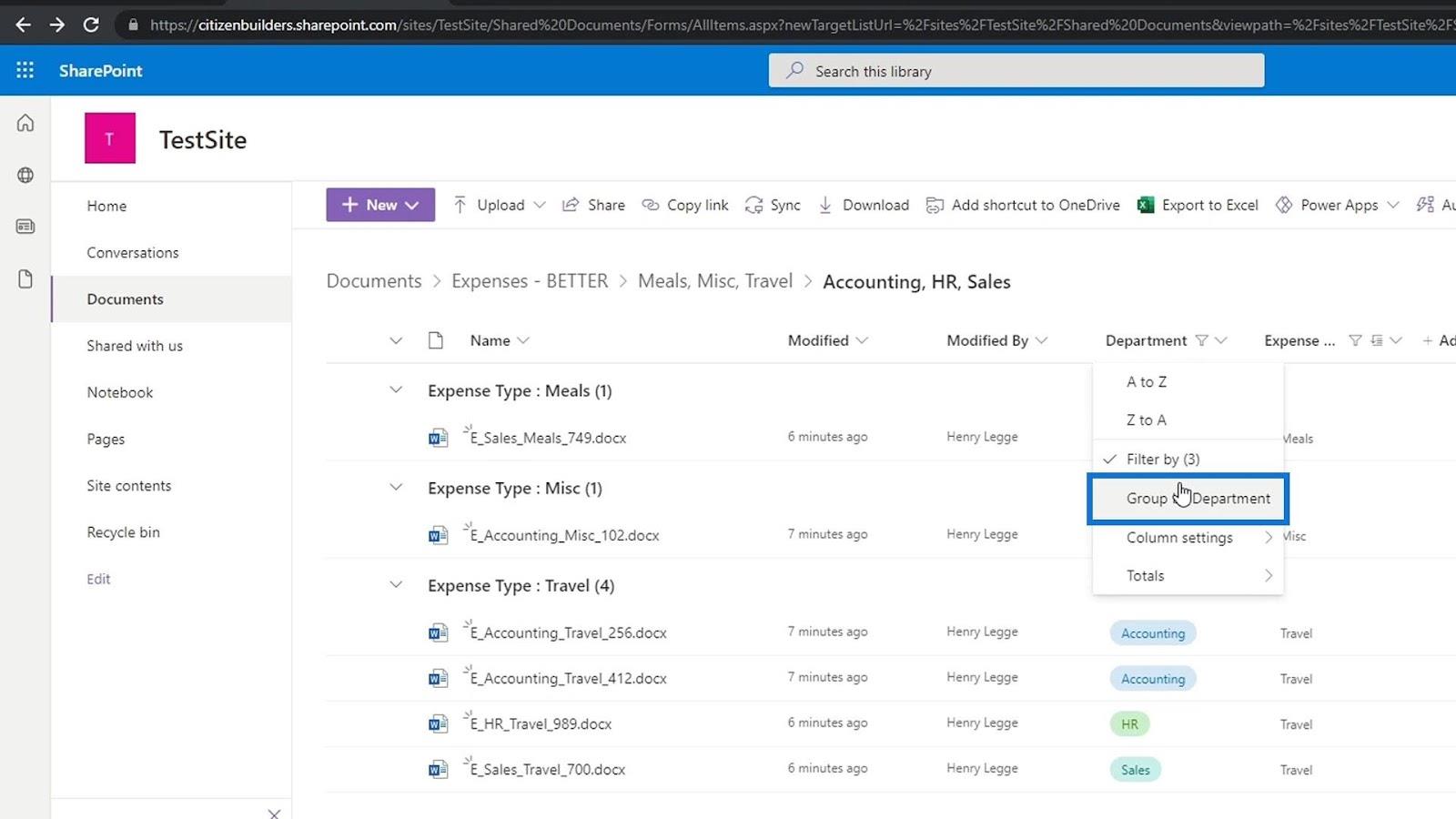
We kunnen ook tegelijkertijd filters maken voor de kolom Afdeling en Onkosten . Zo kunnen we onder de afdeling Boekhouding alleen de Reis- en Benodigdheden tonen .
SharePoint-bestanden toevoegen aan uw computer
Metagegevens toevoegen aan SharePoint met behulp van kolommen
SharePoint-documentbibliotheek | Handleiding voor beginners
Conclusie
Kortom, als we eenmaal metadata aan onze bestanden hebben toegevoegd, kunnen we onze bestanden gemakkelijk ordenen zoals we willen, wat zorgt voor efficiëntie in een organisatie.
Dit filter- en groeperingsmechanisme stelt gebruikers in staat om dynamisch inhoud in documentbibliotheken te filteren en te vinden. Het is logisch als u uw bibliotheek configureert met aangepaste metadata/kolommen. Als je geen aangepaste metadata hebt ingesteld, zijn de enige filters die je hebt de filters die standaard in elke bibliotheek aanwezig zijn.
Al het beste,
Henry
Wat is zelf in Python: voorbeelden uit de echte wereld
Je leert hoe je objecten uit een .rds-bestand in R opslaat en laadt. In deze blog wordt ook besproken hoe je objecten uit R naar LuckyTemplates importeert.
In deze tutorial over DAX-coderingstaal leert u hoe u de functie GENERATE gebruikt en hoe u de titel van een maat dynamisch wijzigt.
Deze zelfstudie behandelt hoe u de Multi Threaded Dynamic Visuals-techniek kunt gebruiken om inzichten te creëren op basis van dynamische gegevensvisualisaties in uw rapporten.
In dit artikel zal ik de filtercontext doornemen. Filtercontext is een van de belangrijkste onderwerpen waarover elke LuckyTemplates-gebruiker in eerste instantie zou moeten leren.
Ik wil laten zien hoe de online service LuckyTemplates Apps kan helpen bij het beheren van verschillende rapporten en inzichten die uit verschillende bronnen zijn gegenereerd.
Leer hoe u wijzigingen in uw winstmarge kunt berekenen met behulp van technieken zoals vertakking van metingen en het combineren van DAX-formules in LuckyTemplates.
Deze tutorial bespreekt de ideeën van materialisatie van datacaches en hoe deze de prestaties van DAX beïnvloeden bij het leveren van resultaten.
Als u tot nu toe nog steeds Excel gebruikt, is dit het beste moment om LuckyTemplates te gaan gebruiken voor uw zakelijke rapportagebehoeften.
Wat is LuckyTemplates Gateway? Alles wat u moet weten








