Wat is zelf in Python: voorbeelden uit de echte wereld

Wat is zelf in Python: voorbeelden uit de echte wereld
Metadata in SharePoint geeft informatie over onze bestanden. Het helpt ons onze bestanden goed te organiseren en onze bestanden gemakkelijk te vinden. In dit artikel leren we hoe we kunnen profiteren van het metadatasysteem in onze SharePoint-documentbibliotheek om bestanden te categoriseren.
Voor dit voorbeeld hebben we een map gemaakt met de naam Expenses – BETTER . Dit bevat verschillende bestanden voor onkostendeclaraties voor verschillende afdelingen.
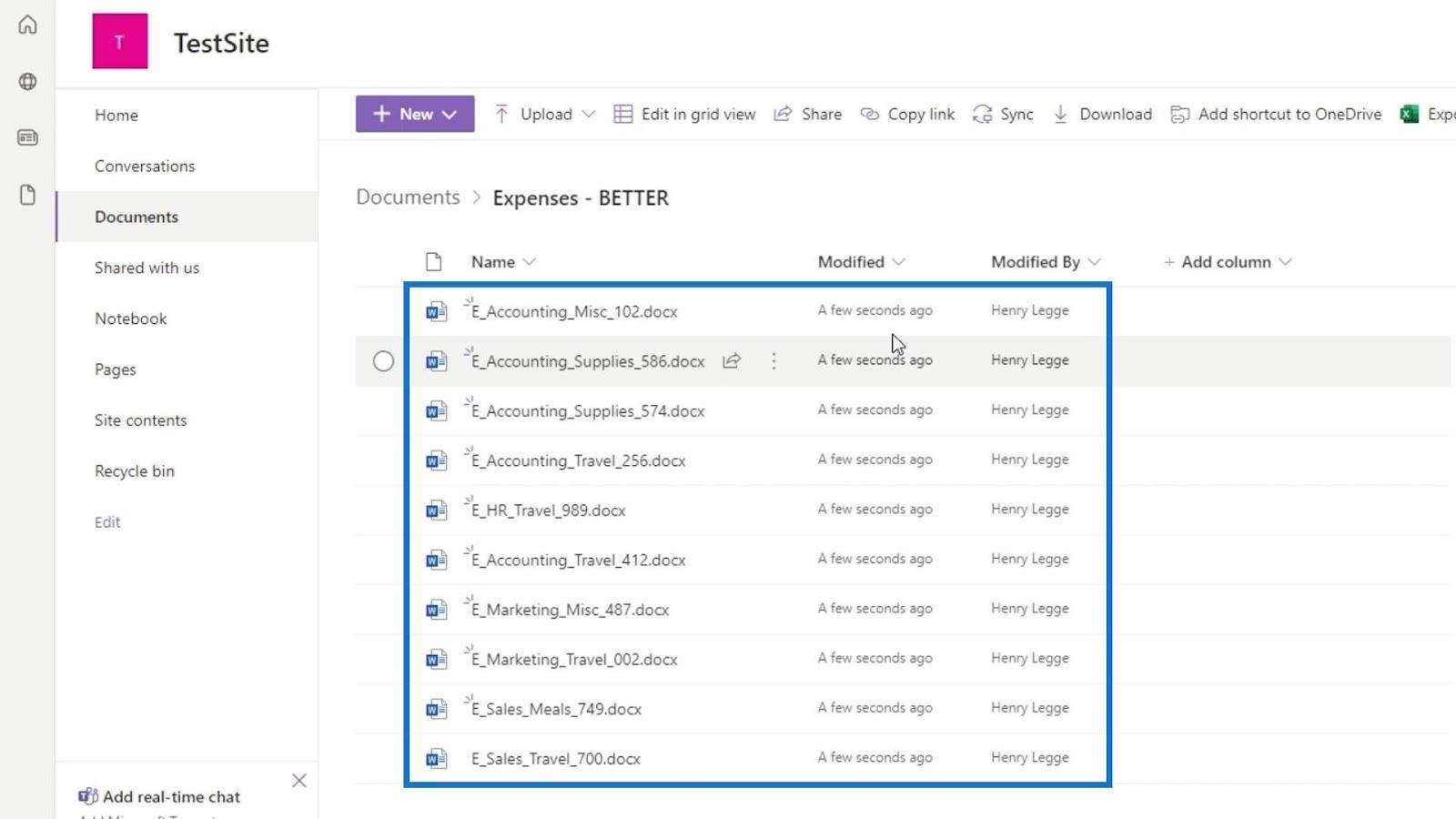
SharePoint geeft ons automatisch een aantal kolommen met metagegevens: Naam , Gewijzigd en Gewijzigd door . Gewijzigde kolom is een metadata over dit bestand die ons vertelt wanneer het is gewijzigd. Aan de andere kant is Gewijzigd door een metadata die ons vertelt wie dit bestand daadwerkelijk heeft gewijzigd. Aangezien deze twee kolommen automatisch door SharePoint worden gemaakt bij het toevoegen van onze bestanden, kunnen we ze niet wijzigen of bewerken.
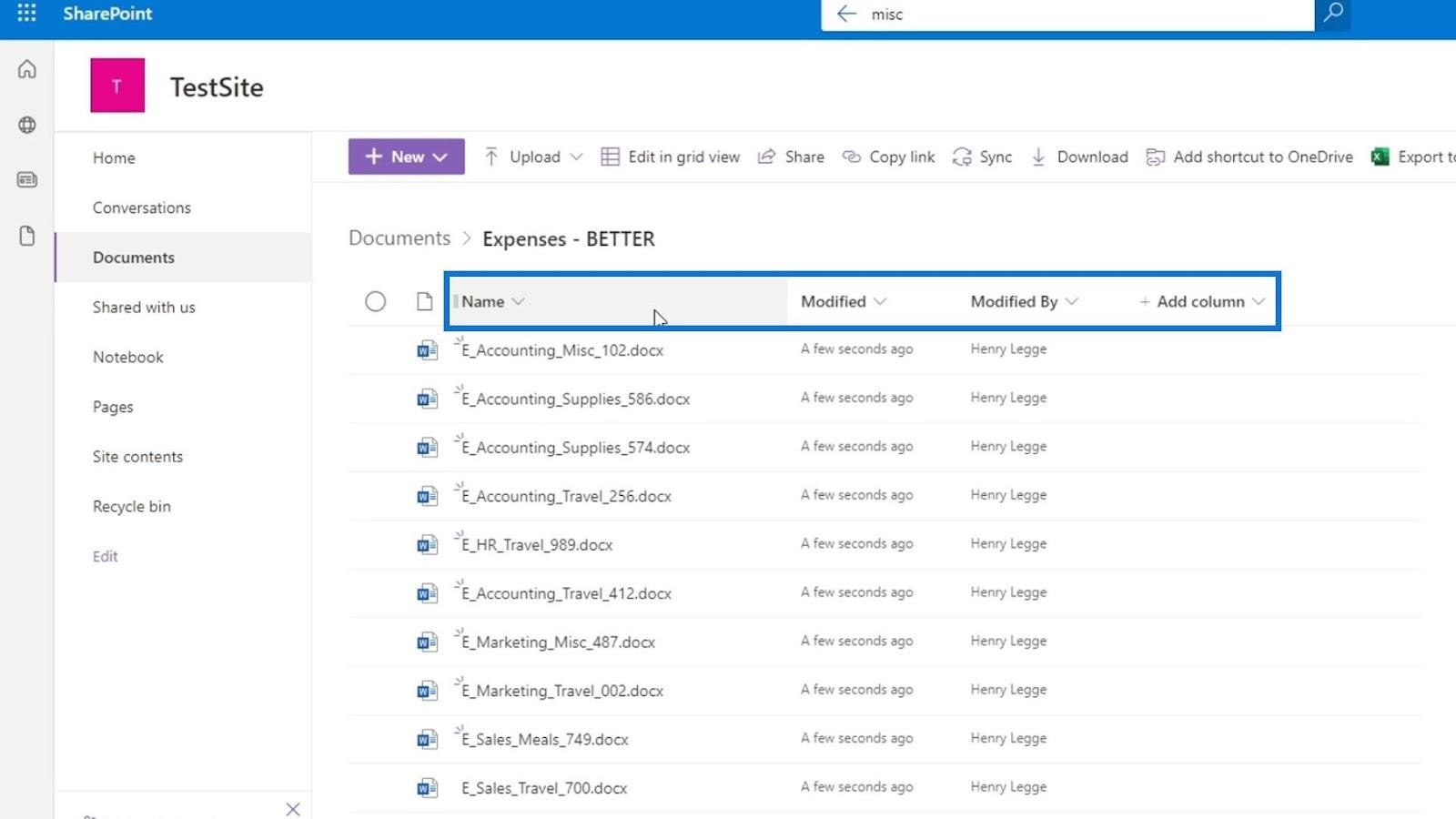
Wat we kunnen doen, is onze eigen metadatakolommen toevoegen.
Inhoudsopgave
Metagegevens toevoegen aan SharePoint-documenten
Klik eerst op Kolom toevoegen .
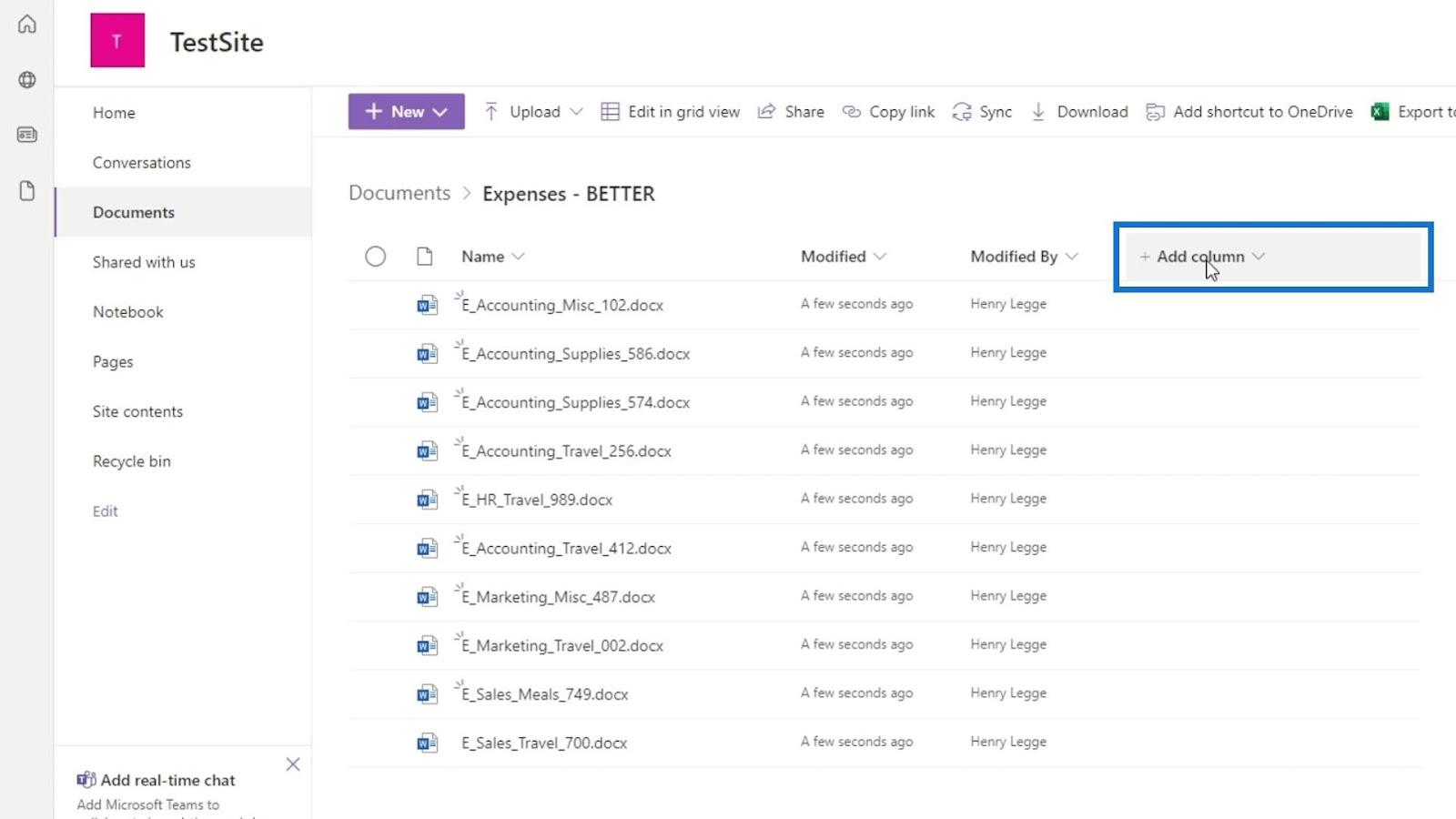
Gebruikers kunnen metadata in SharePoint toevoegen in de vorm van kolommen, beschrijvingen en tags aan hun inhoud.
Er zijn verschillende soorten kolommen die we kunnen toevoegen. Voor dit voorbeeld willen we een kolom waar een gebruiker een optie kan kiezen. We moeten een kolom toevoegen die de afdelingen van het bedrijf vertegenwoordigt, zoals Boekhouding, HR, Marketing en Verkoop. Dat kunnen we doen door de kolom Keuze te selecteren .
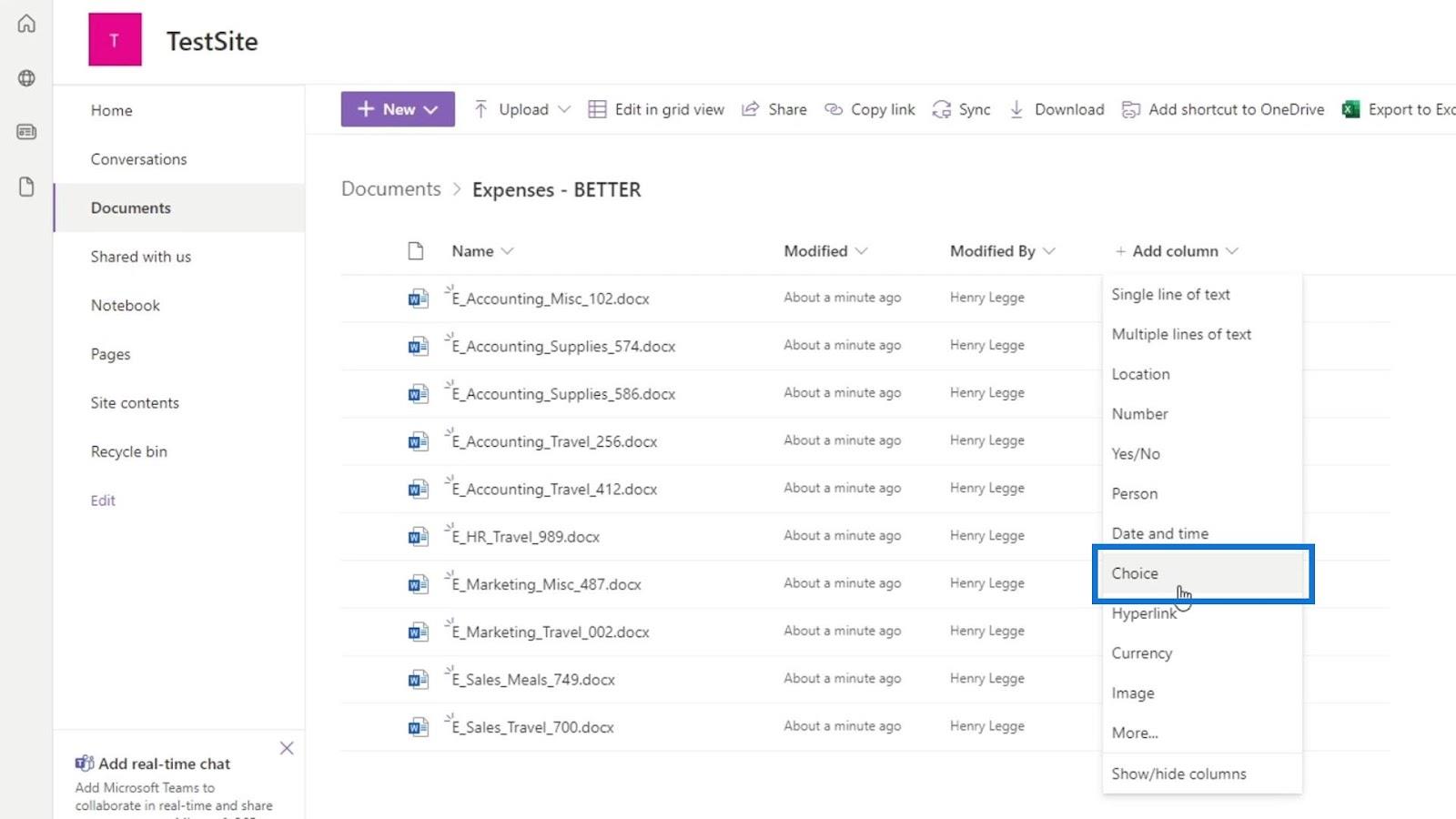
Vervolgens moeten we wat informatie voor deze kolom verstrekken. We noemen deze kolom Afdeling en we voegen ook een beschrijving toe.
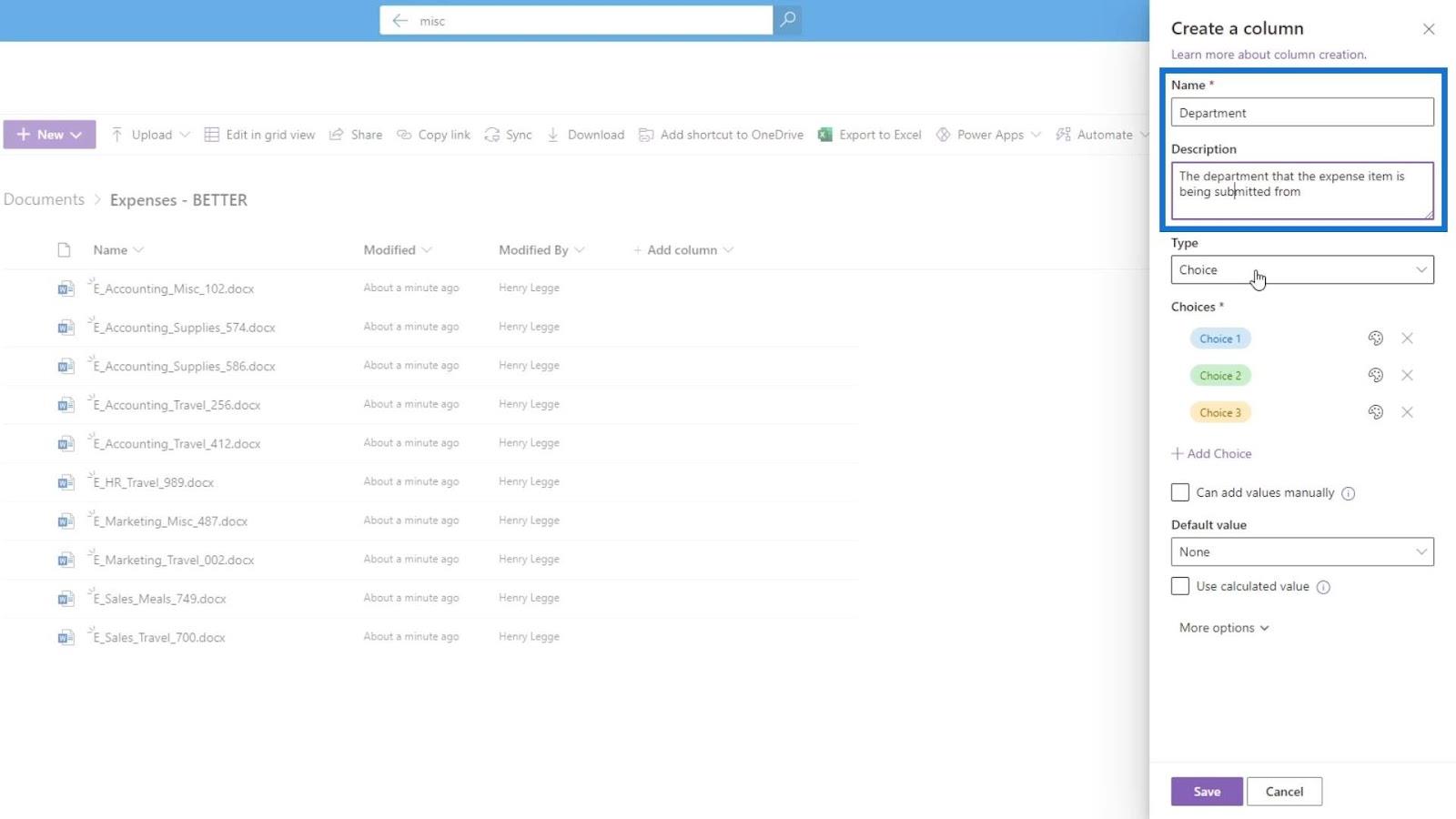
We hebben ook de mogelijkheid om het type van deze kolom te wijzigen als we dat willen.
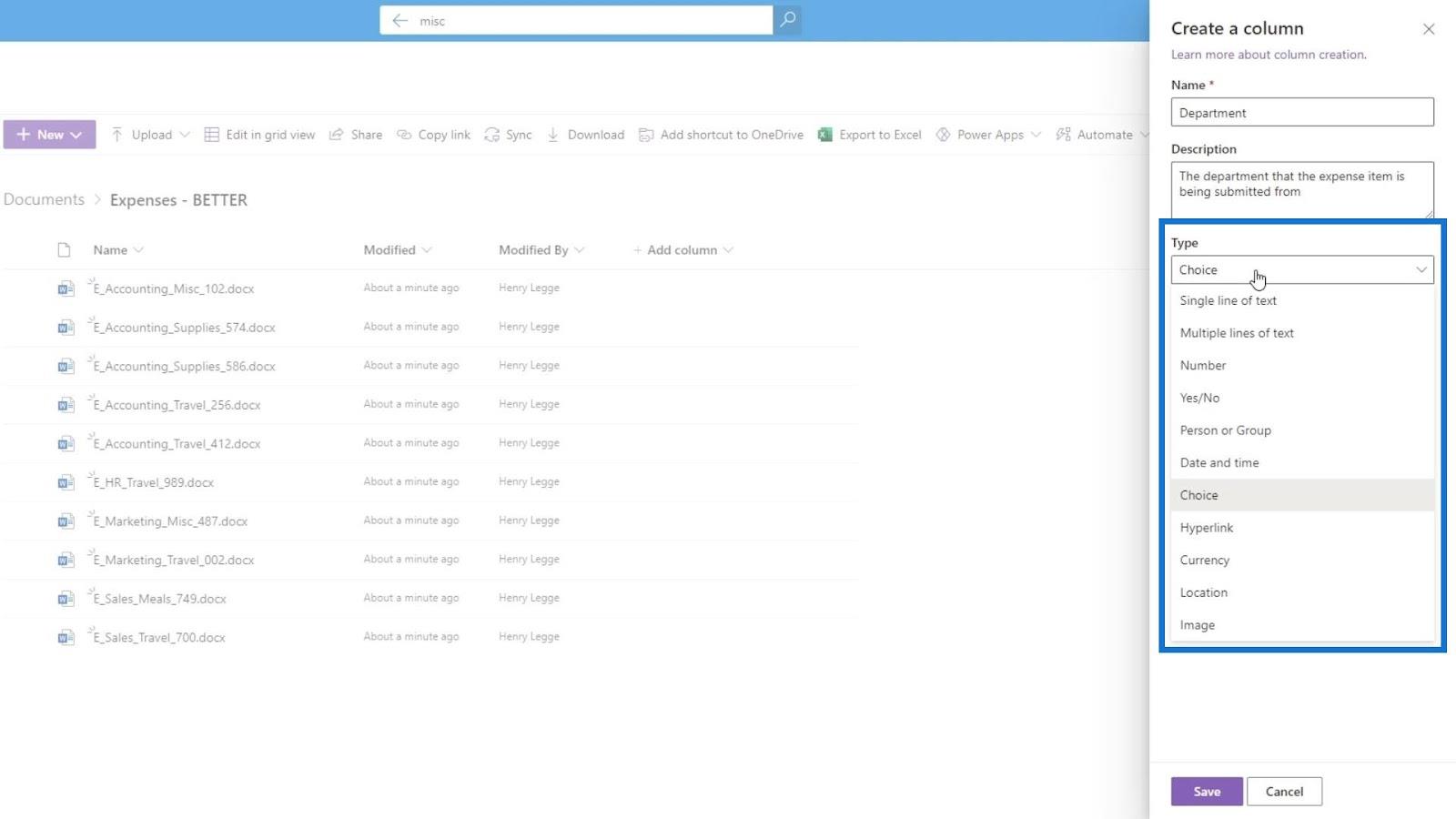
Onder de keuzes kunnen we de opties toevoegen waaruit de gebruikers kunnen kiezen. Hier kunnen we de verschillende afdelingen toevoegen. Laten we de opties Accounting , HR , Marketing en Sales toevoegen .
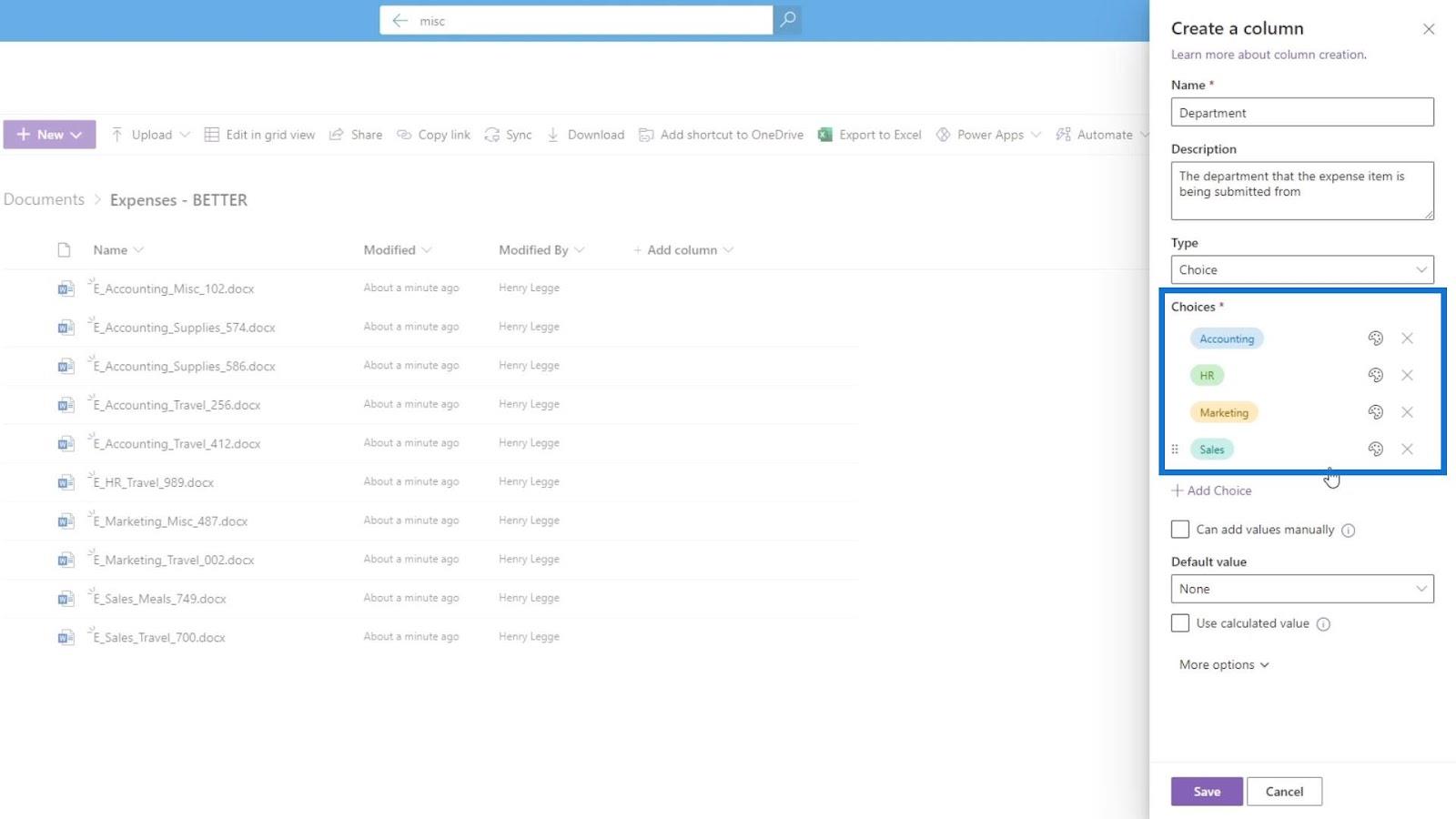
We kunnen ook de kleur van onze opties wijzigen door op het kleurpictogram te klikken.
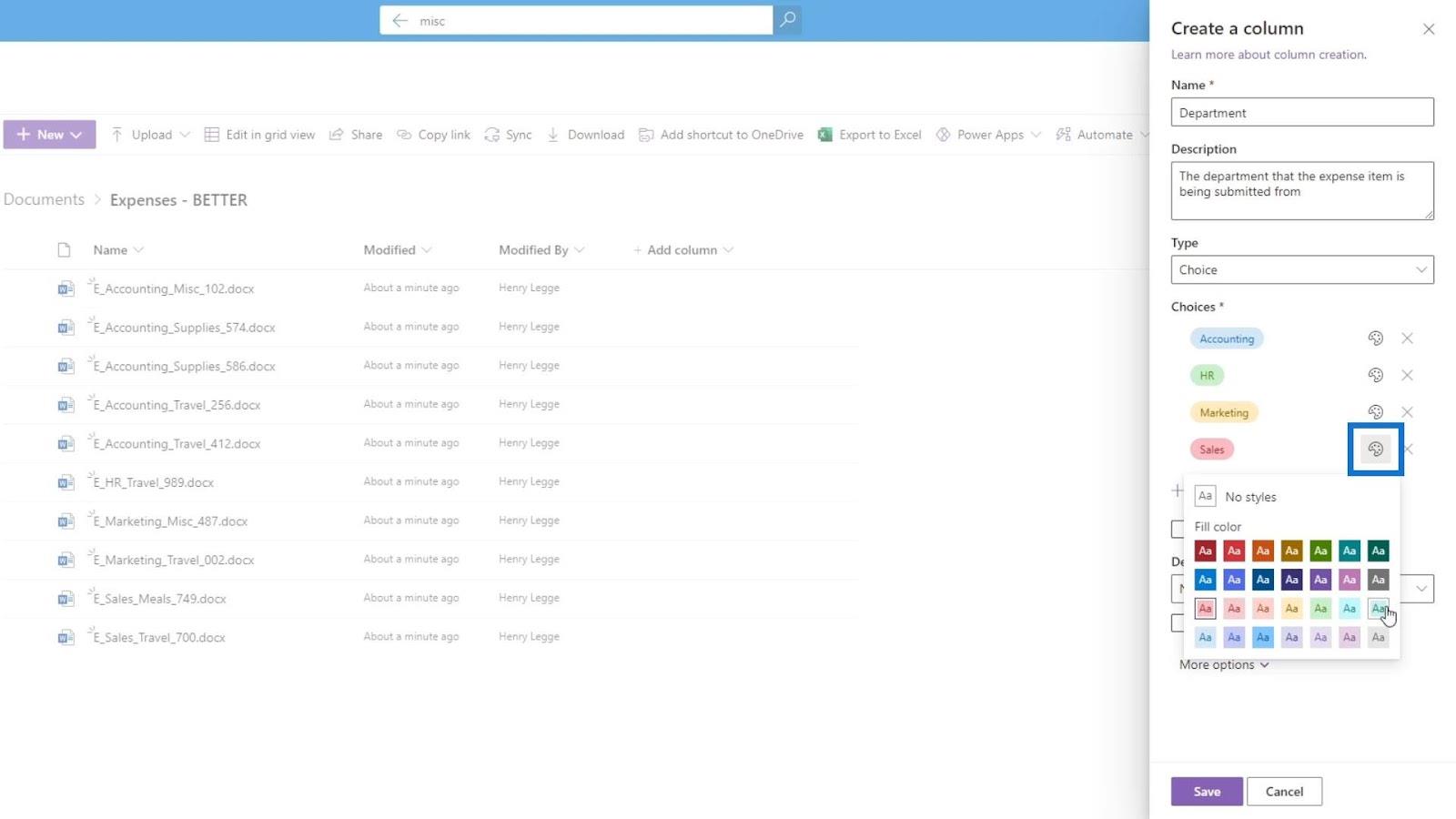
Als we een optie willen verwijderen, klikt u gewoon op het X- pictogram.
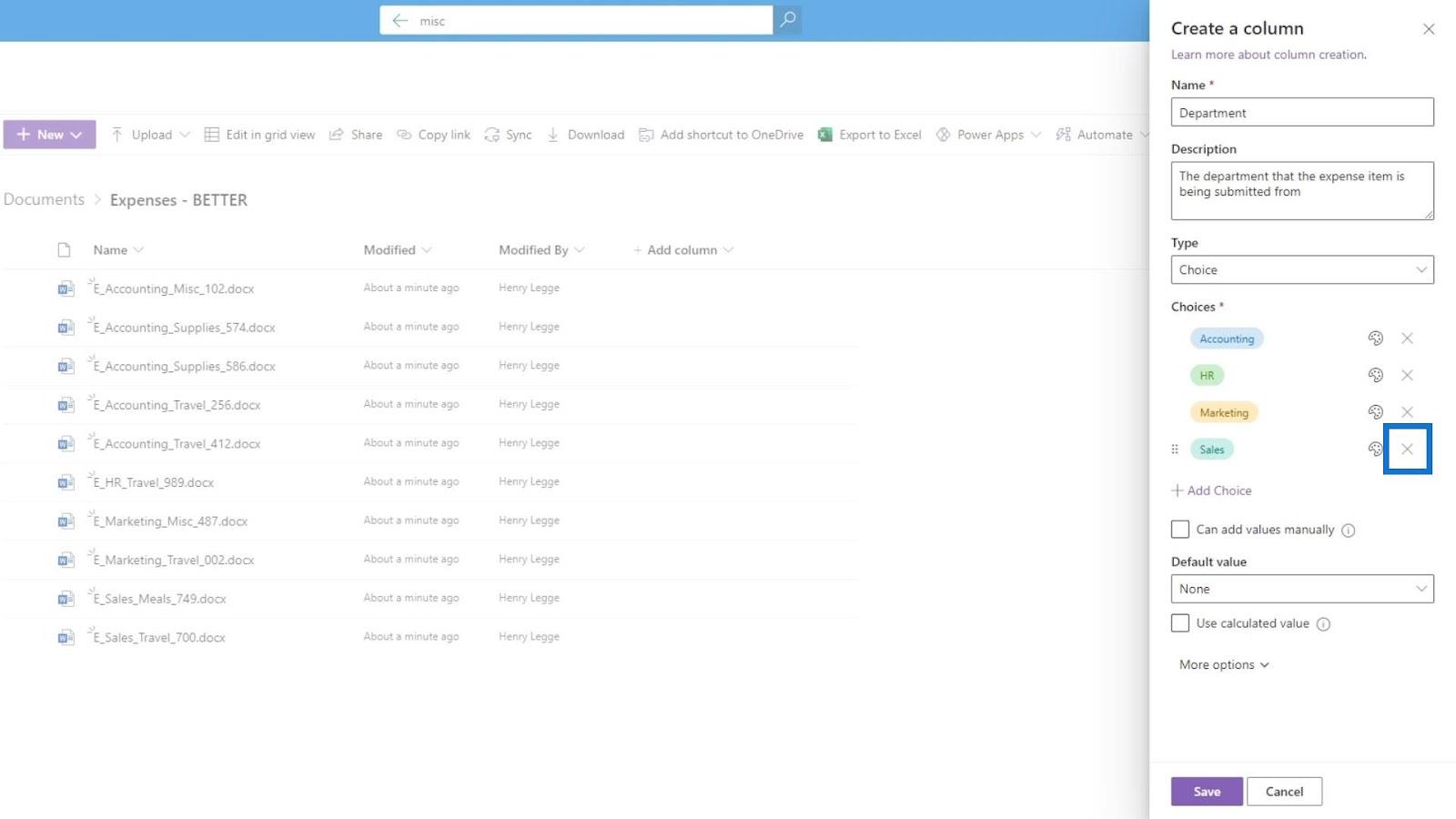
Bovendien kunnen we de gebruikers de mogelijkheid bieden om zelf waarden toe te voegen. Voorlopig laten we deze optie uitgeschakeld omdat we niet willen dat gebruikers zelf waarden toevoegen.
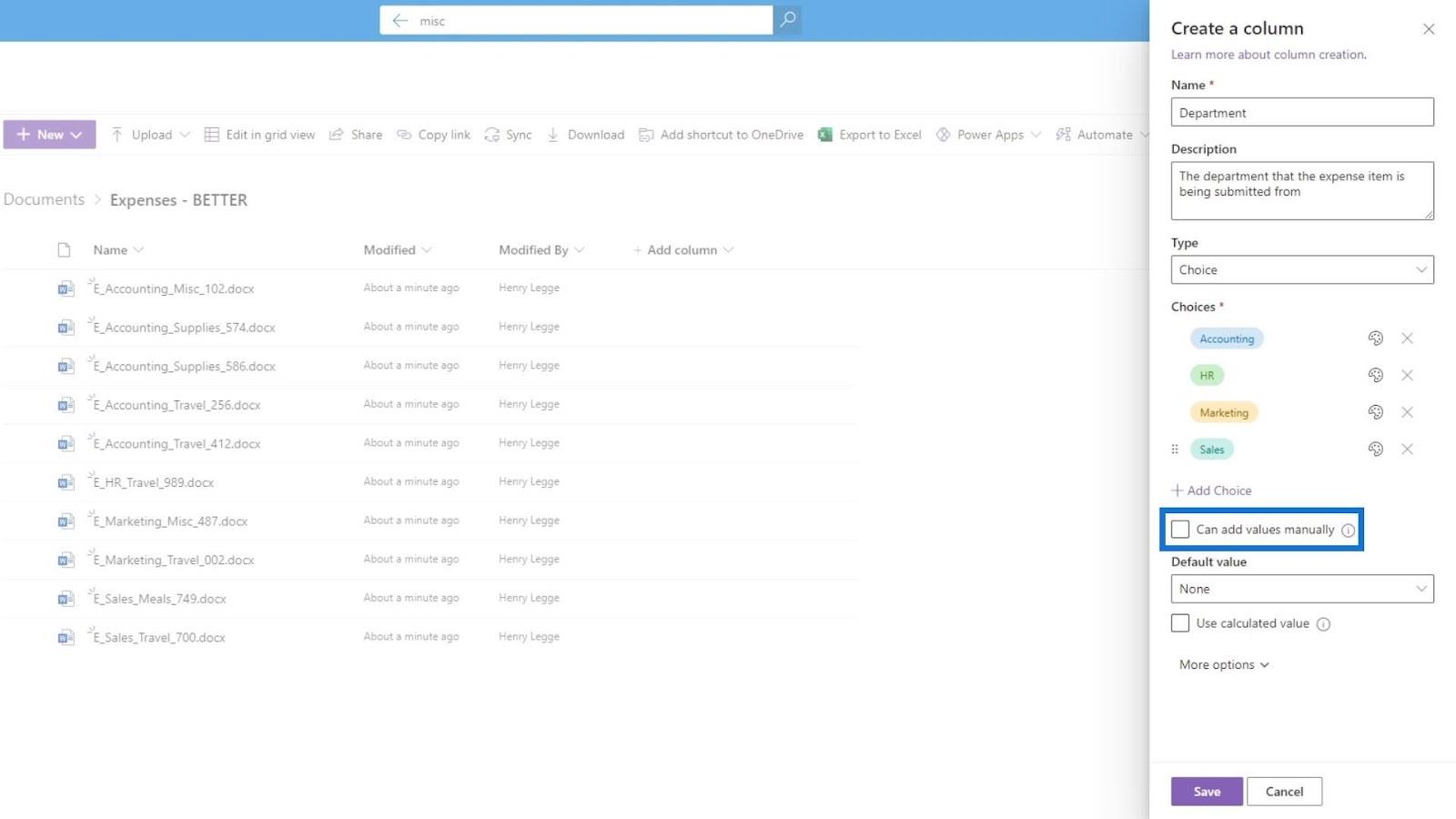
Bovendien kunnen we een standaardwaarde hebben als we dat willen.
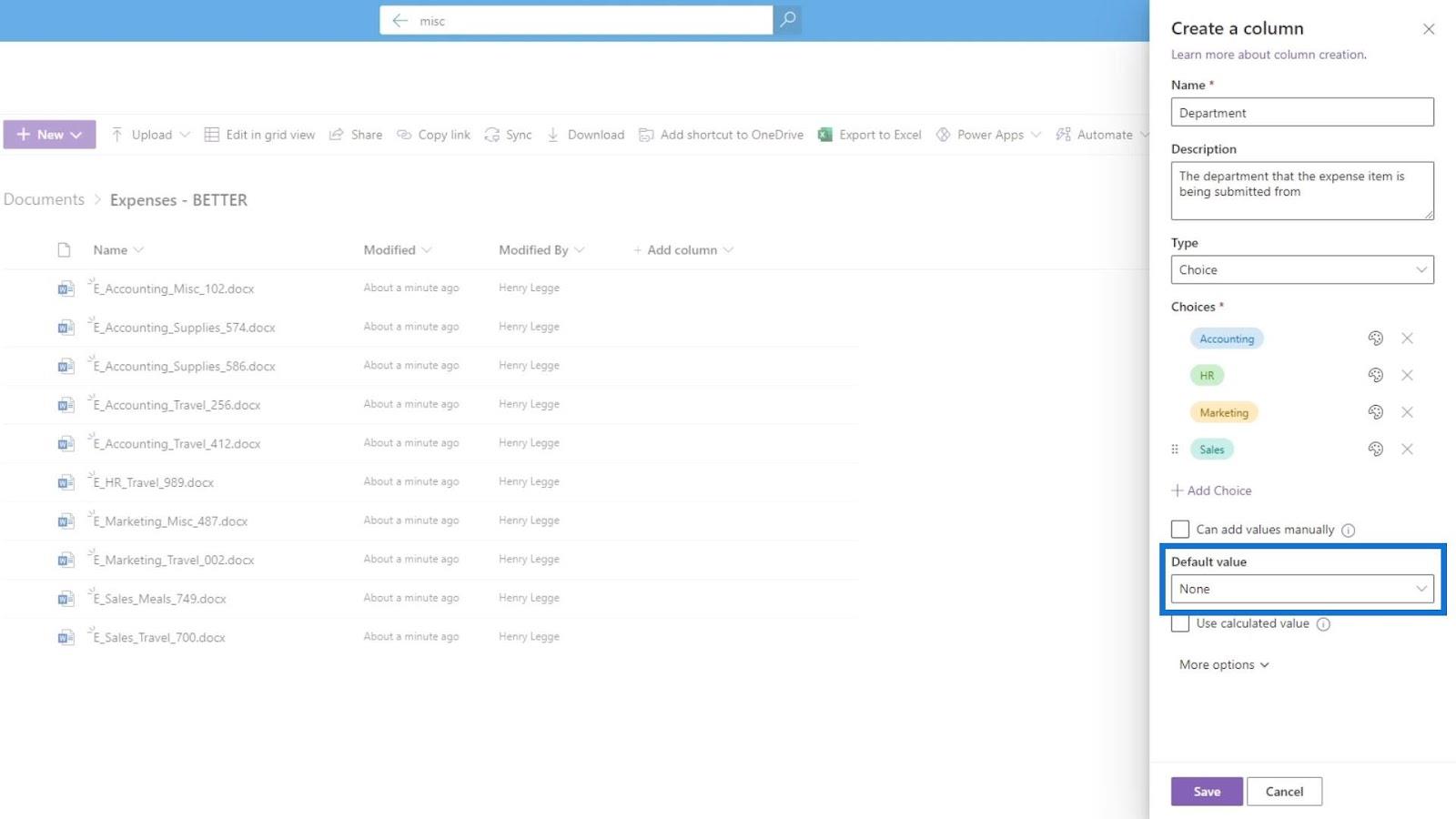
We kunnen andere opties zien door op de Meer opties te klikken .
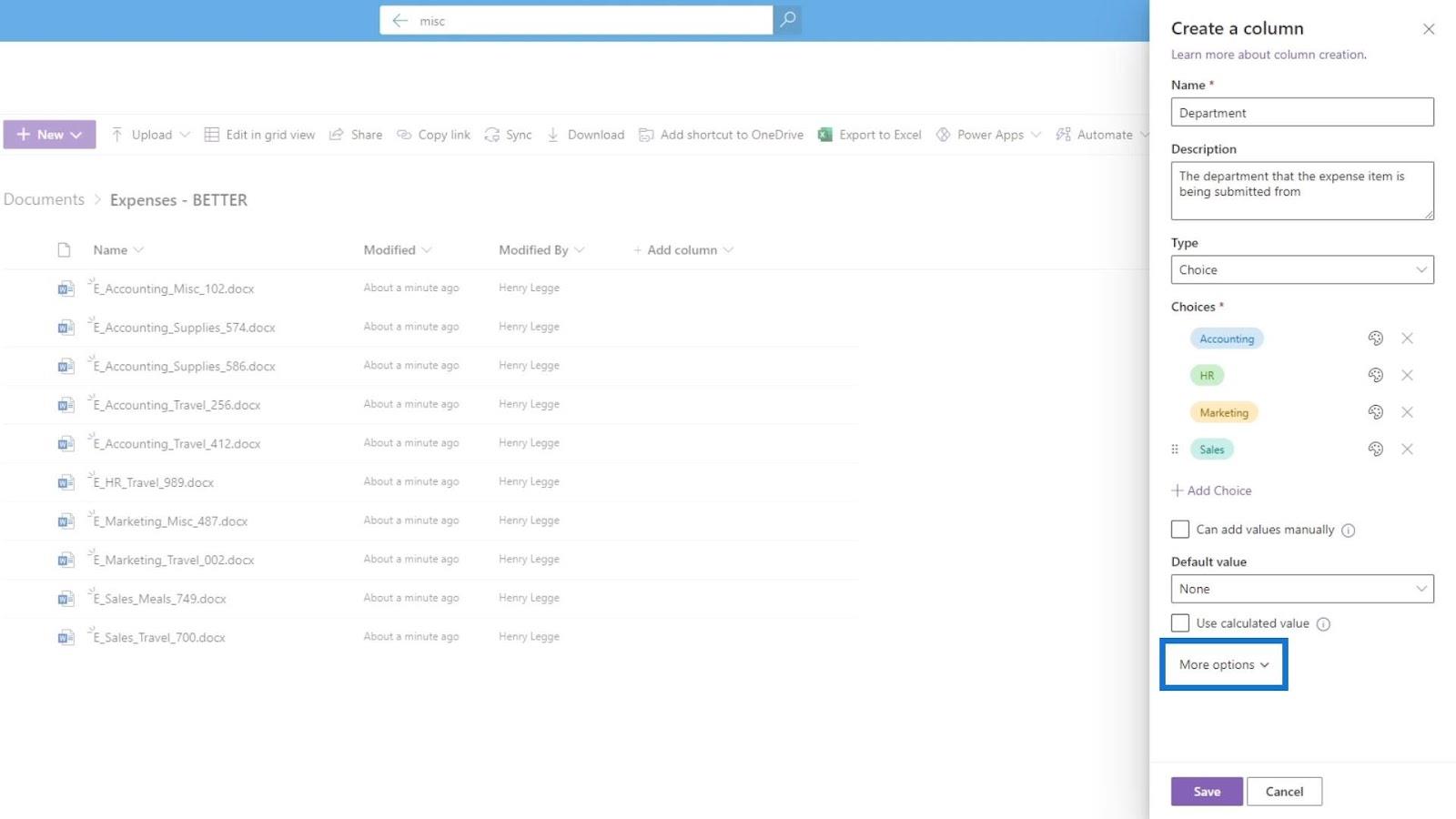
We kunnen dan kiezen of we deze kolom willen weergeven als vervolgkeuzemenu of keuzerondjes . Laten we voor dit voorbeeld het vervolgkeuzemenu kiezen.
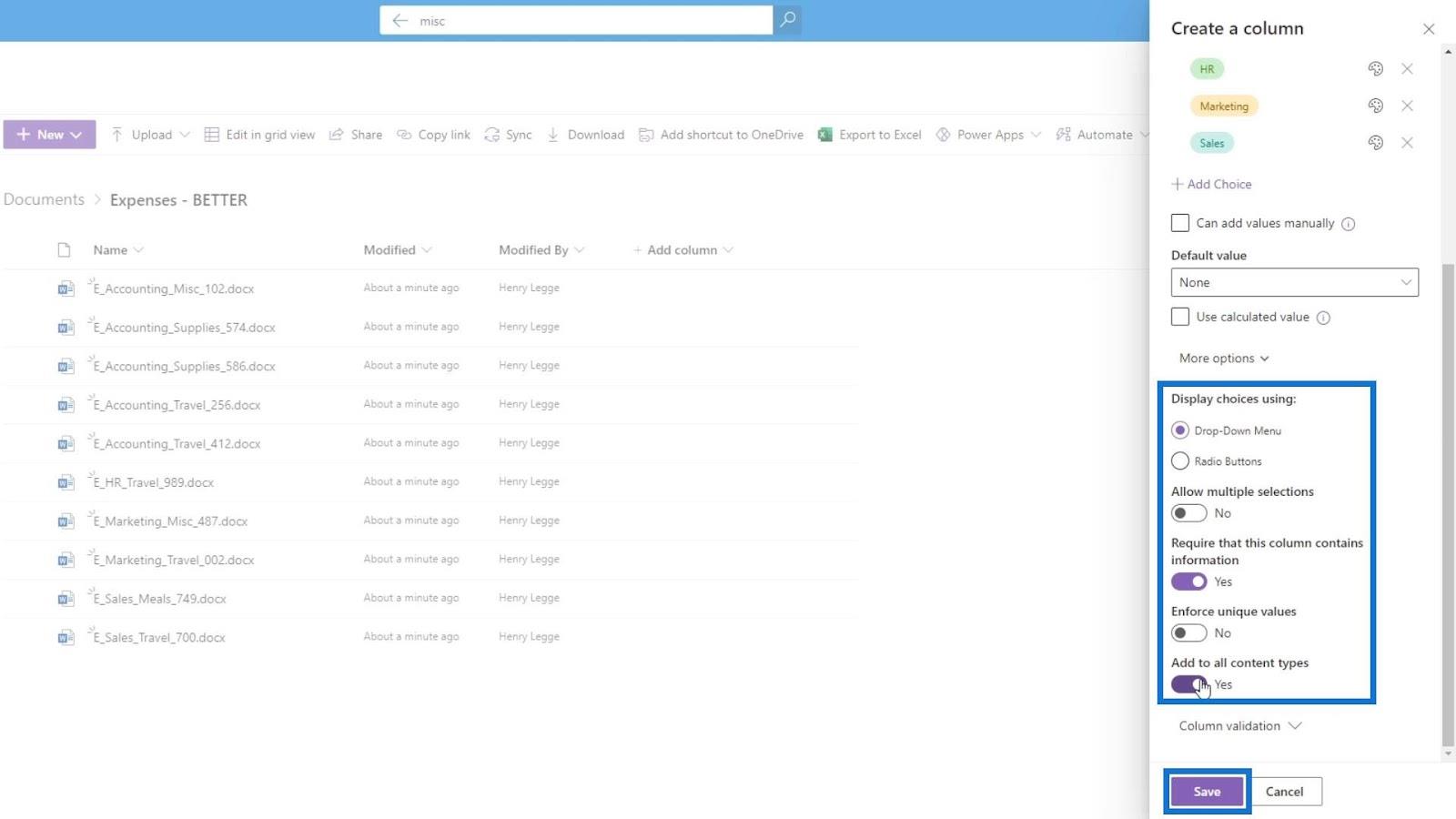
De optie Meerdere selecties toestaan betekent dat de gebruiker 2 of meer afdelingen kan selecteren om weer te geven. De vereiste dat deze kolom informatie bevat, is bedoeld om de gebruiker te dwingen afdelingsinformatie voor de bestanden toe te voegen, wat we willen, dus we zullen deze optie inschakelen.
We willen de unieke waarden afdwingen niet inschakelen . De optie Toevoegen aan alle inhoudstypen dwingt deze kolom af voor alle documenttypen zoals afbeeldingen, wiki's, enz.
Klik op de knop Opslaan om deze kolom op te slaan.
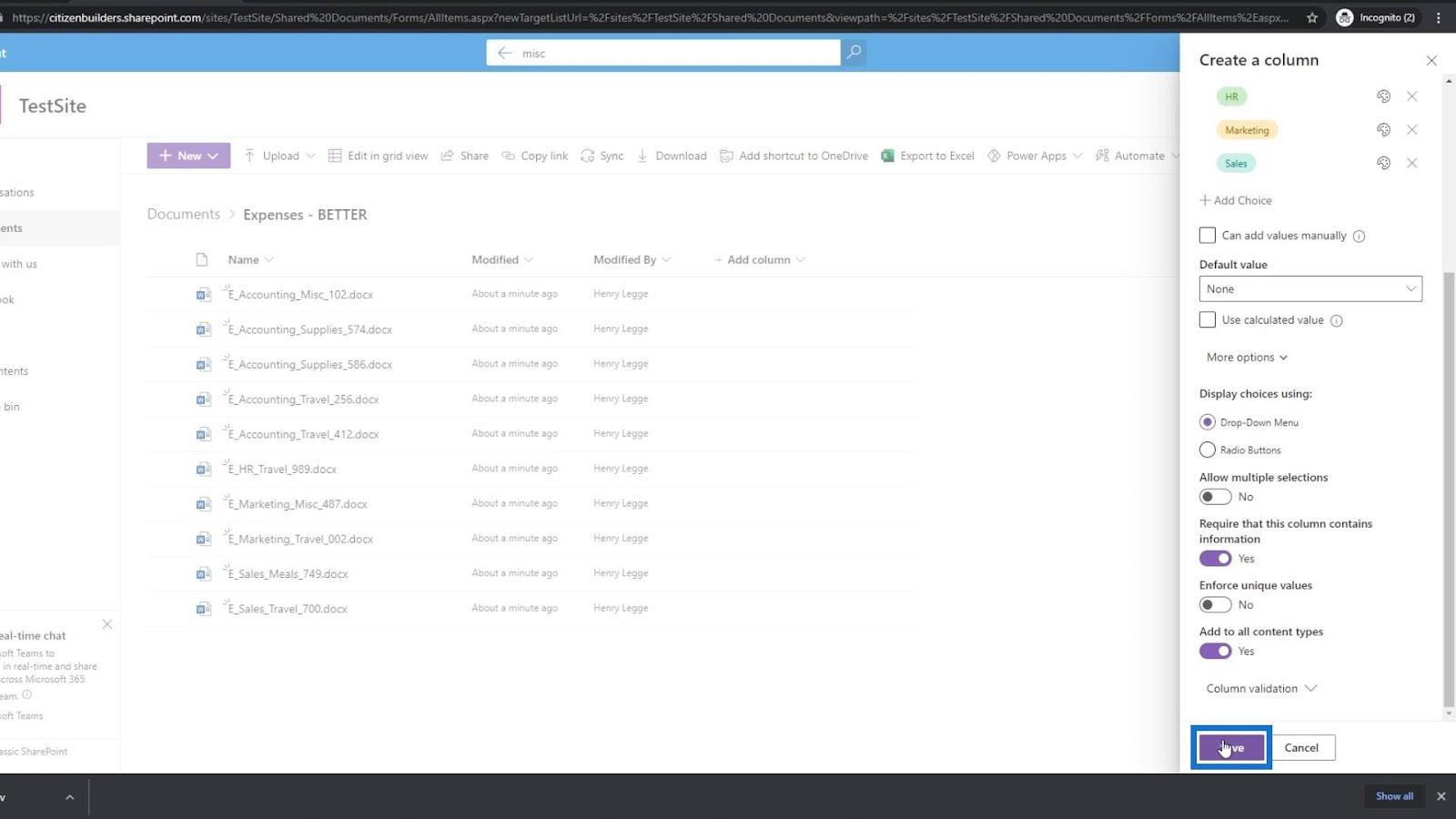
Vervolgens zullen we zien dat er nu een nieuwe metagegevenskolom met de naam Afdeling is toegevoegd.
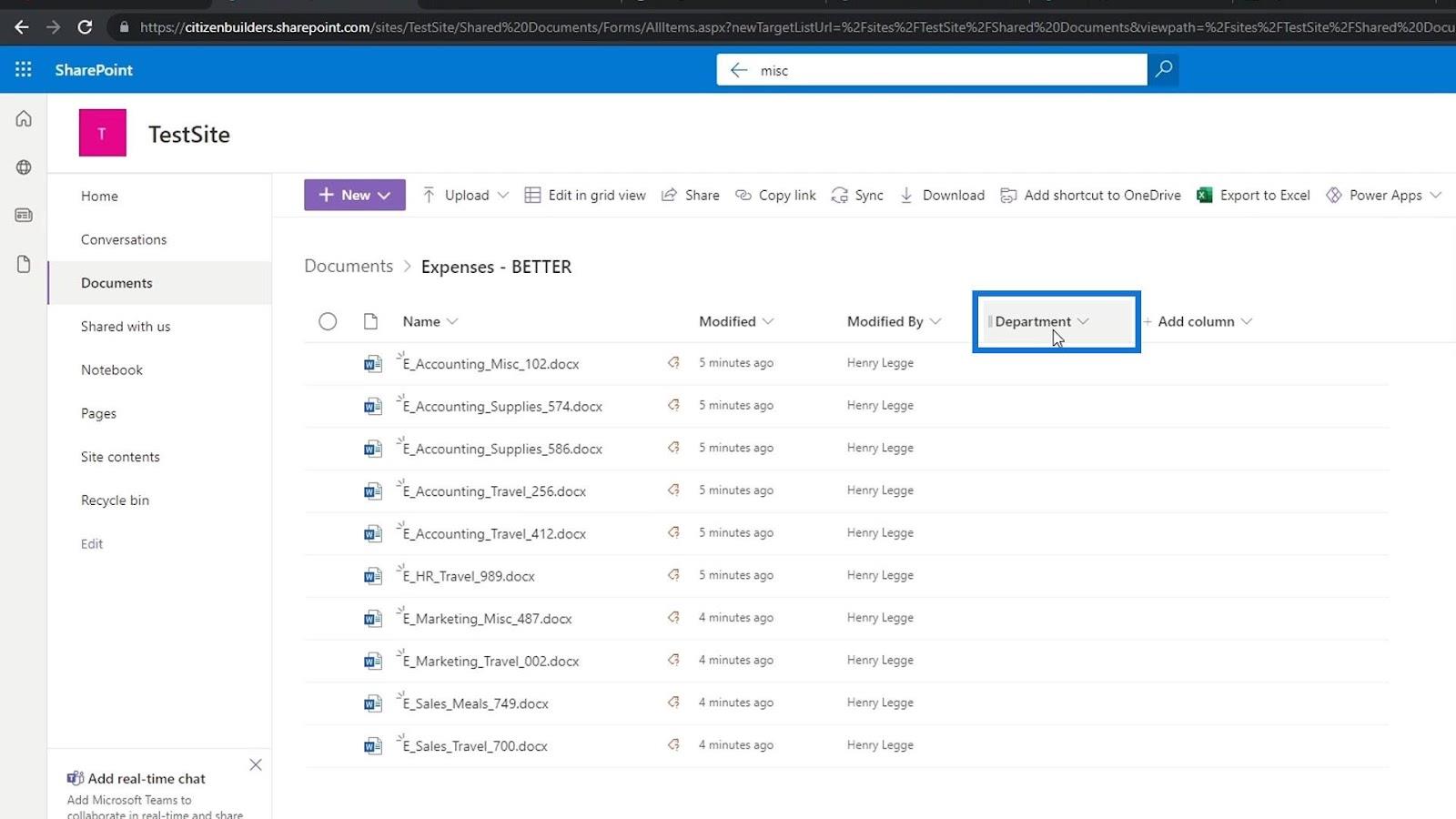
Metadatawaarde toevoegen in SharePoint
Aangezien onze bestanden al zijn toegevoegd voordat de afdelingskolom is gemaakt , wordt deze markering weergegeven met de tekst " Ontbrekende metagegevens ". Dit komt omdat we de optie Vereisen dat deze kolom informatie bevat eerder hebben ingeschakeld in onze afdelingskolom . Dit betekent dat elk bestand een afdelingswaarde moet hebben .
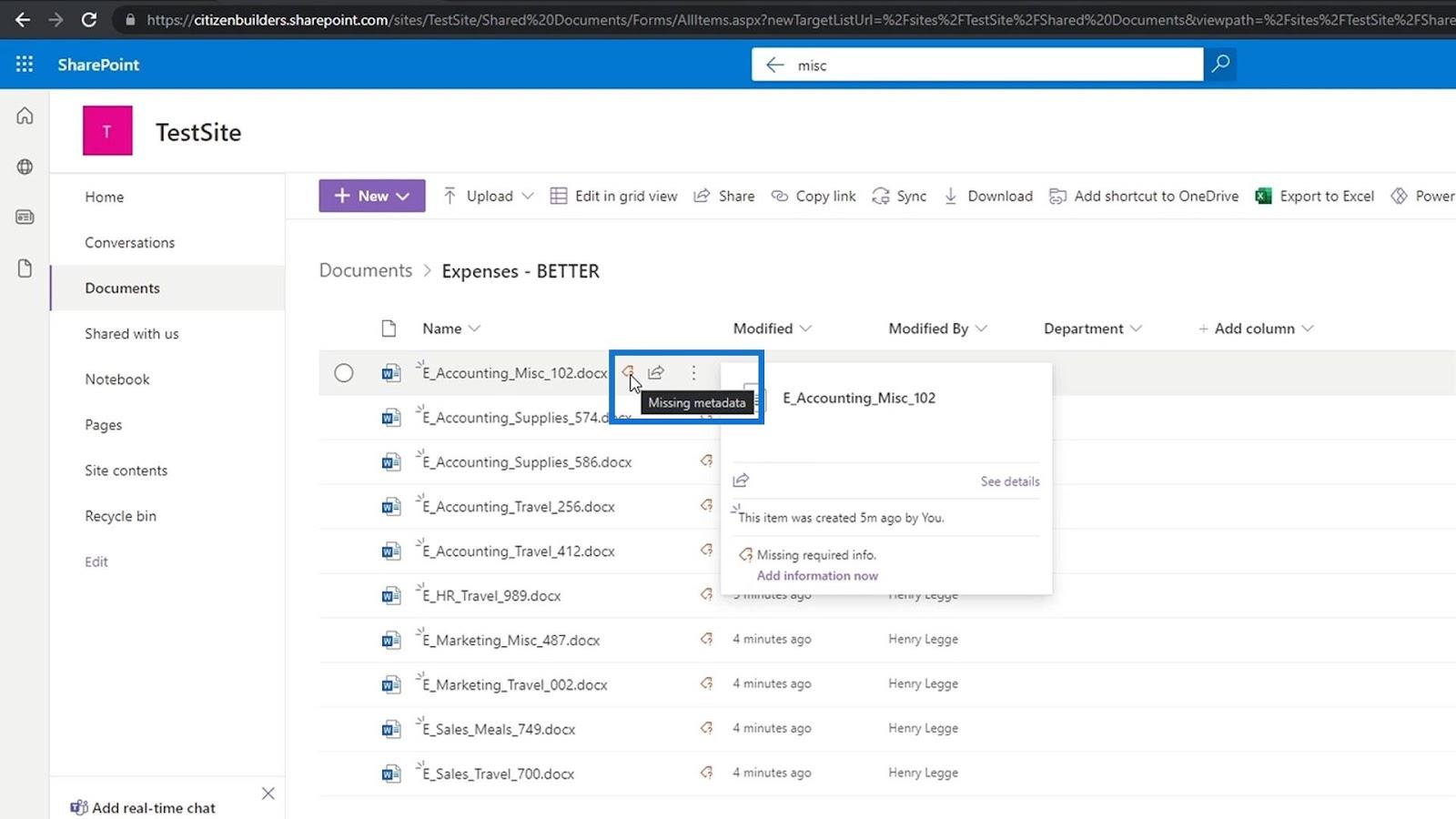
Er zijn twee manieren om het te doen. Eén manier is door op het weglatingsteken naast het bestand te klikken. Klik vervolgens op Details .
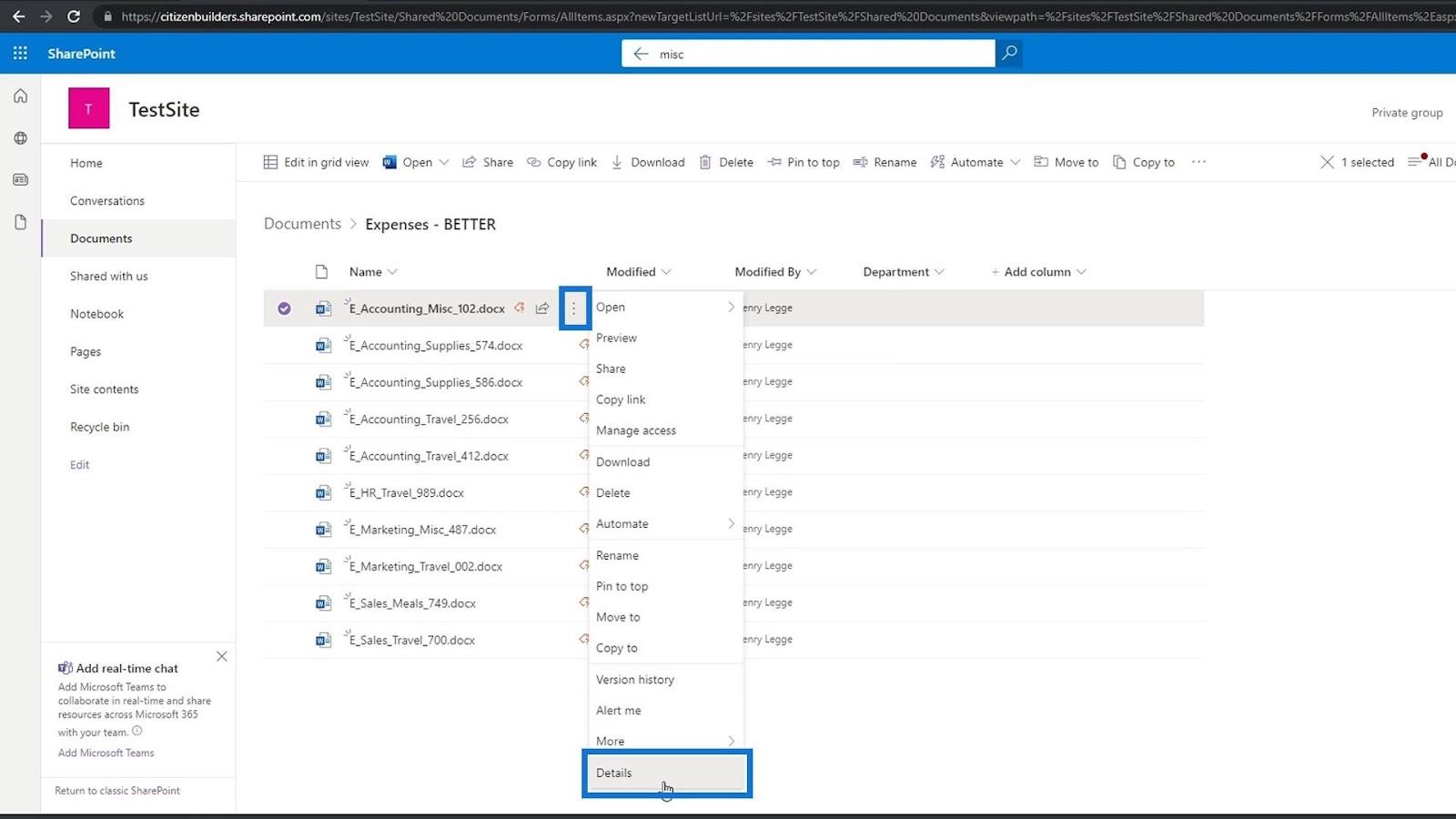
Het deelvenster Eigenschappen verschijnt en we kunnen de metagegevens van de afdeling vinden waar we de waarde kunnen instellen. Dit is een onkostenbestand onder de boekhoudafdeling, dus we kiezen voor Boekhouding .
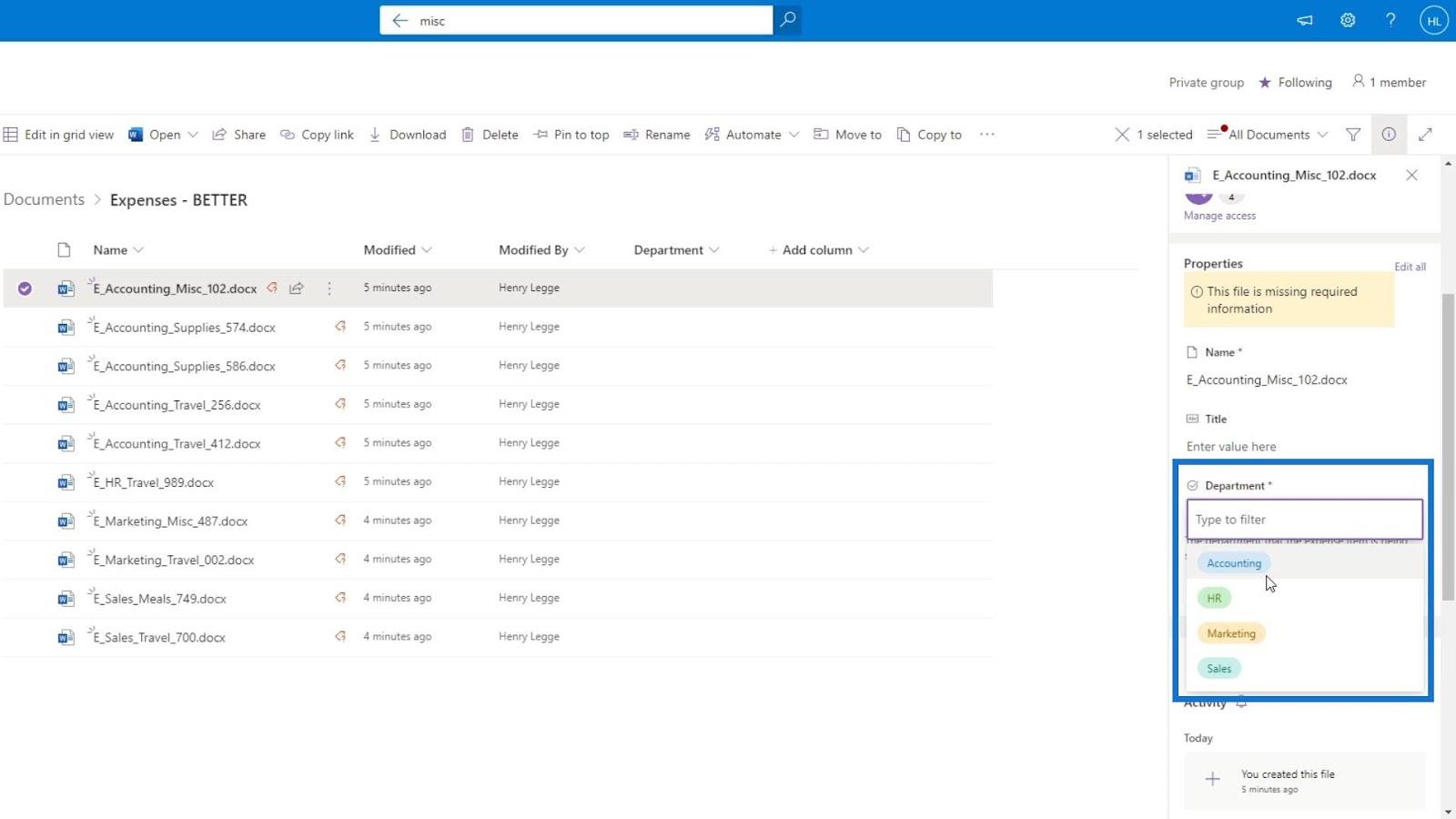
Als we opnieuw over dit bestand gaan, zien we dat de waarschuwing voor ontbrekende metadata nu is verdwenen.
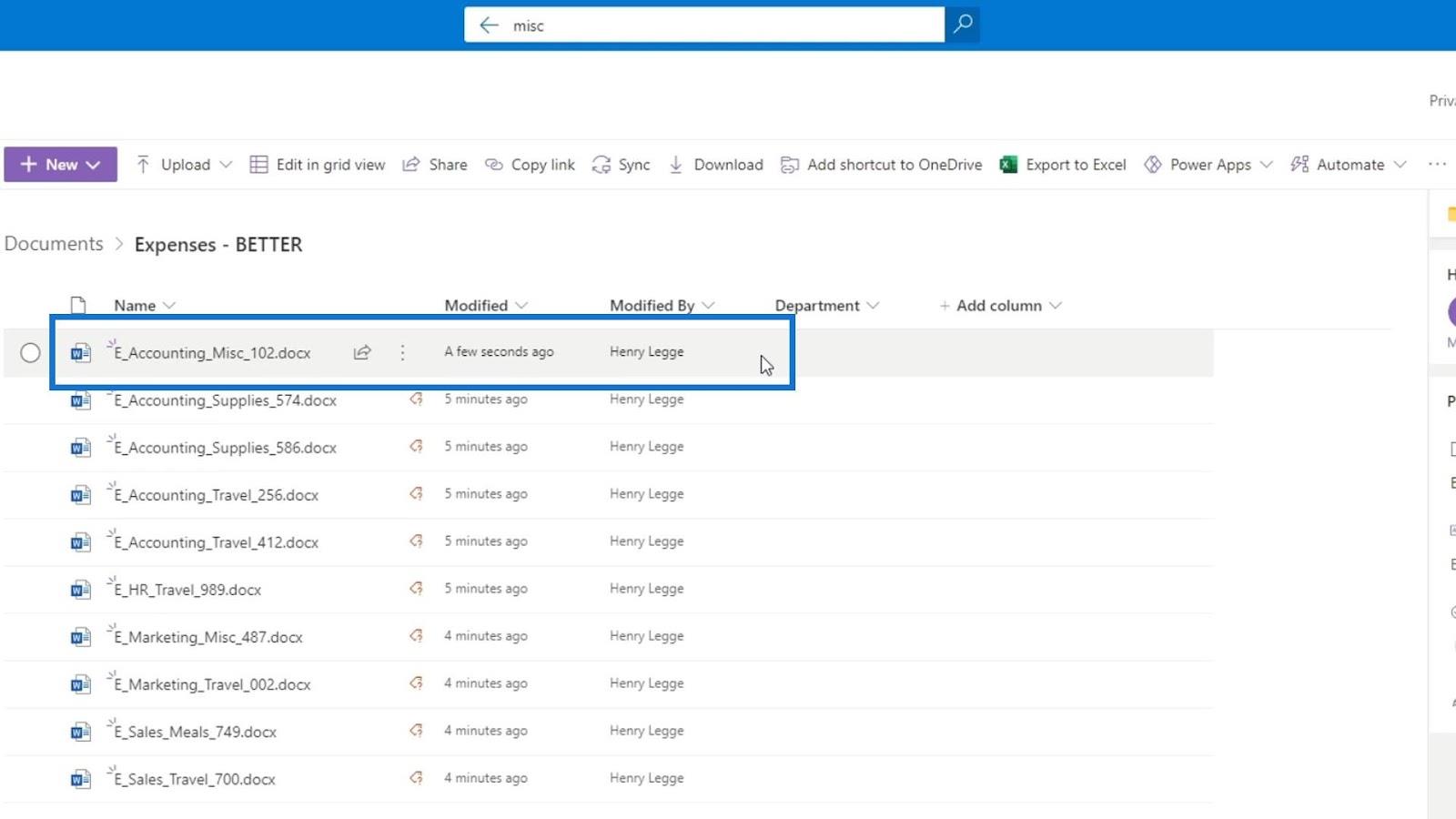
Vernieuw de pagina zodat we de wijzigingen kunnen zien die we tot nu toe hebben aangebracht. Zoals we kunnen zien, heeft het eerste bestand nu een afdelingswaarde ( Boekhouding ) terwijl de andere bestanden nog steeds hun afdelingswaarde nodig hebben.
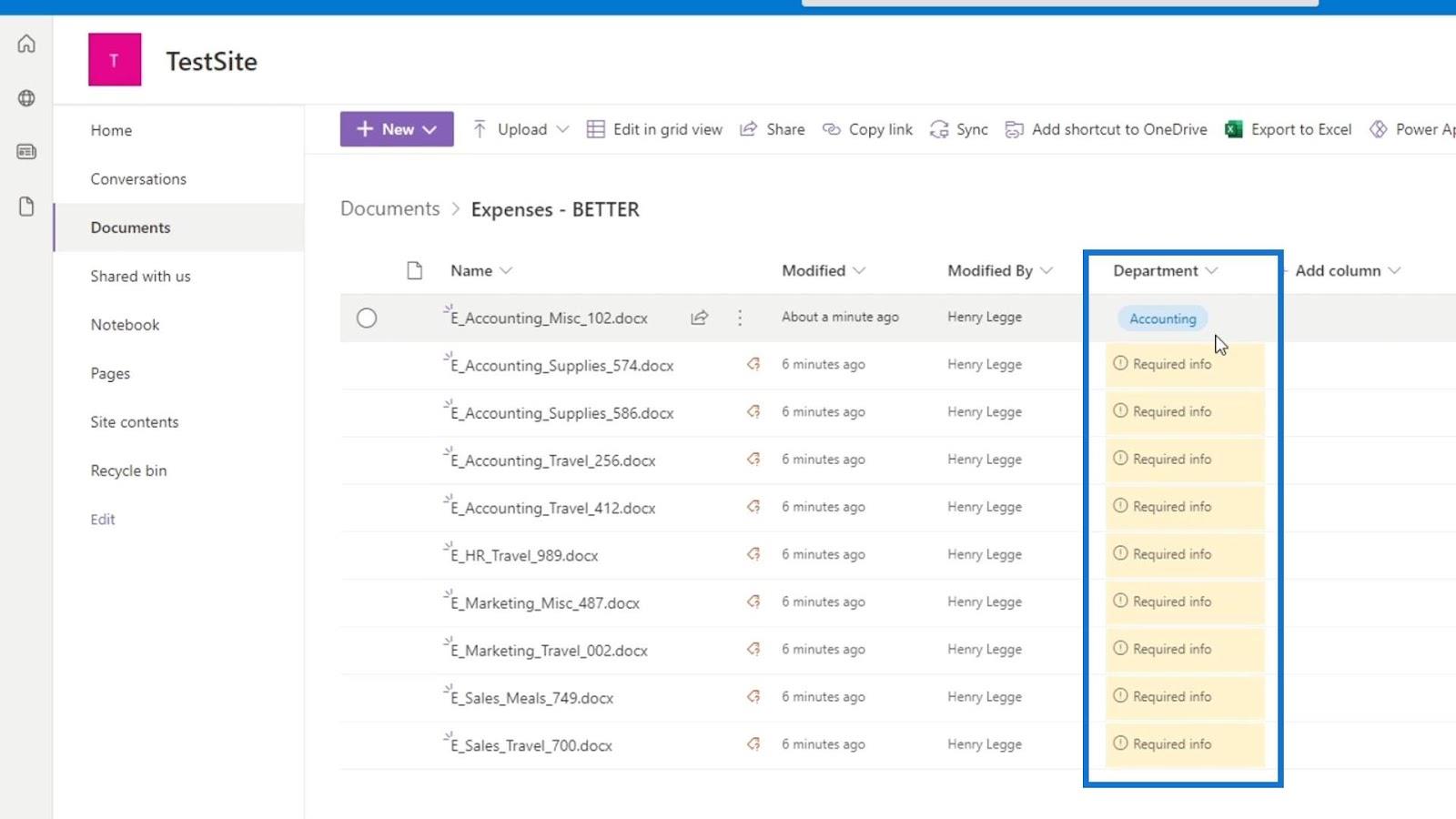
De andere manier om dit te doen is door op de optie Bewerken in rasterweergave te klikken . Deze optie is beter omdat we hiermee onze metadata voor meerdere rijen tegelijk kunnen wijzigen.
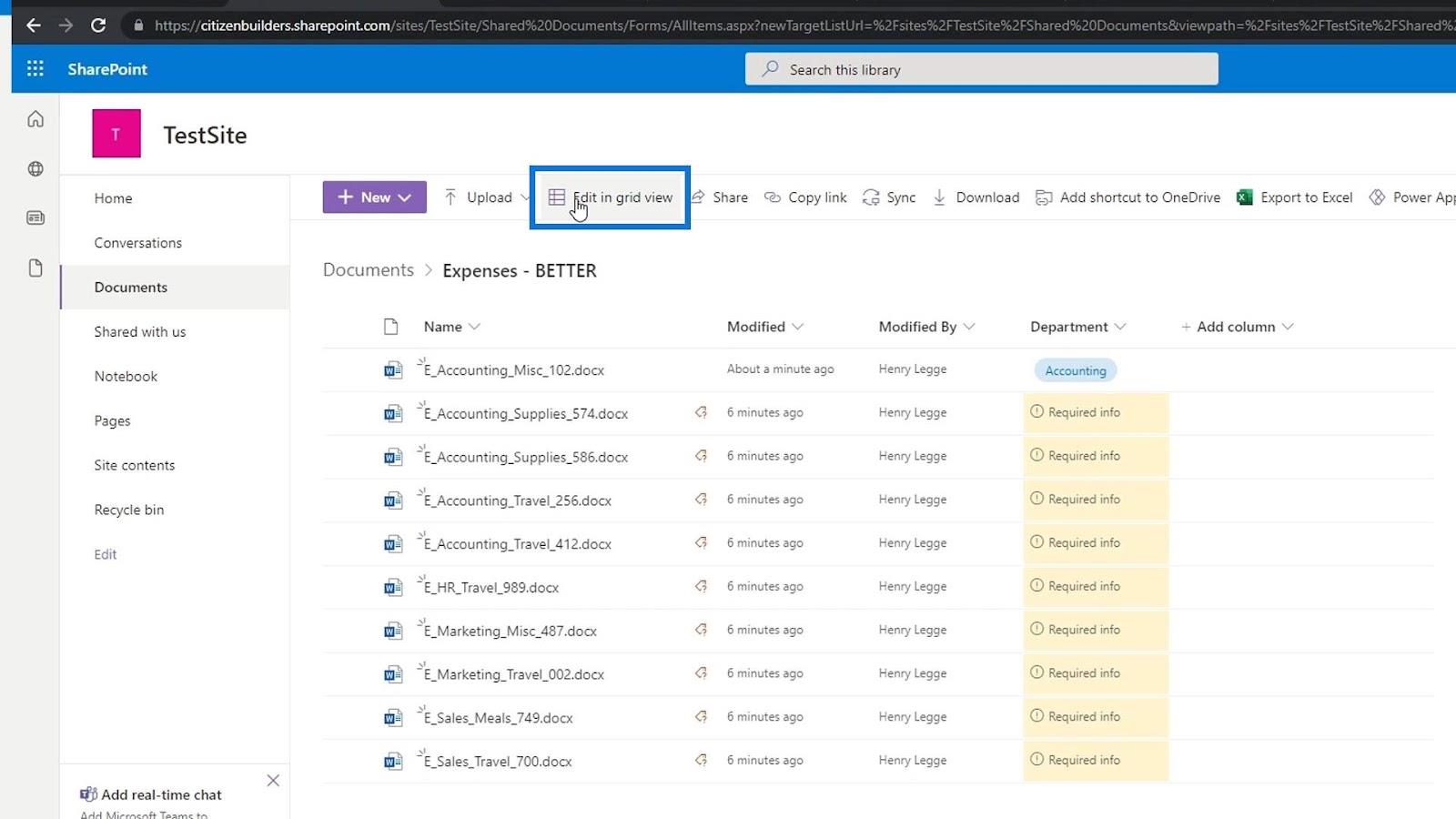
Klik vervolgens gewoon op de corresponderende afdelingsrij om hun afdelingswaarde te selecteren.
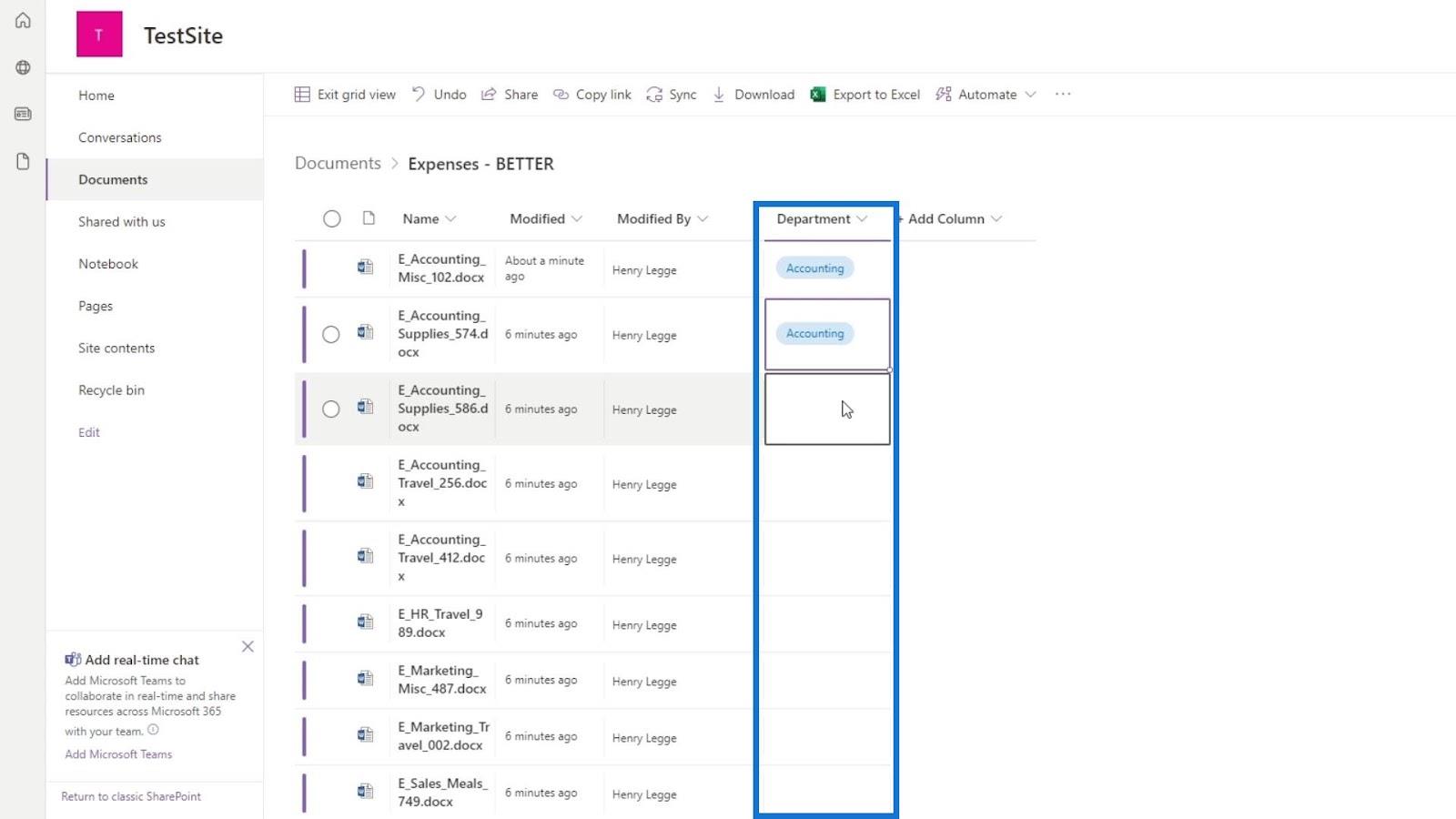
Na het instellen van onze bestandsafdelingswaarde, ziet het er zo uit.
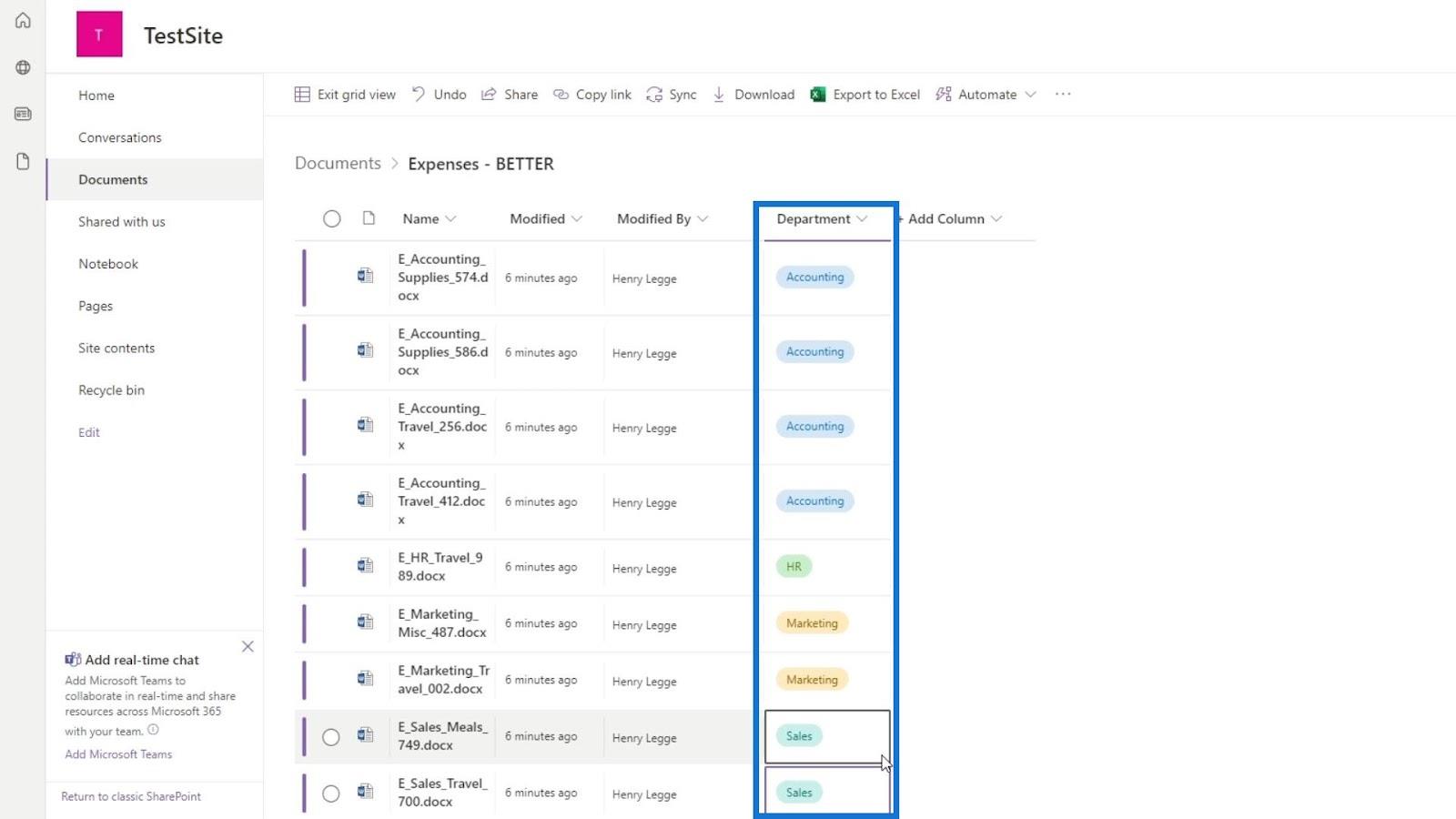
Om deze rasterweergave te verlaten, klikt u gewoon op de optie Rasterweergave afsluiten .
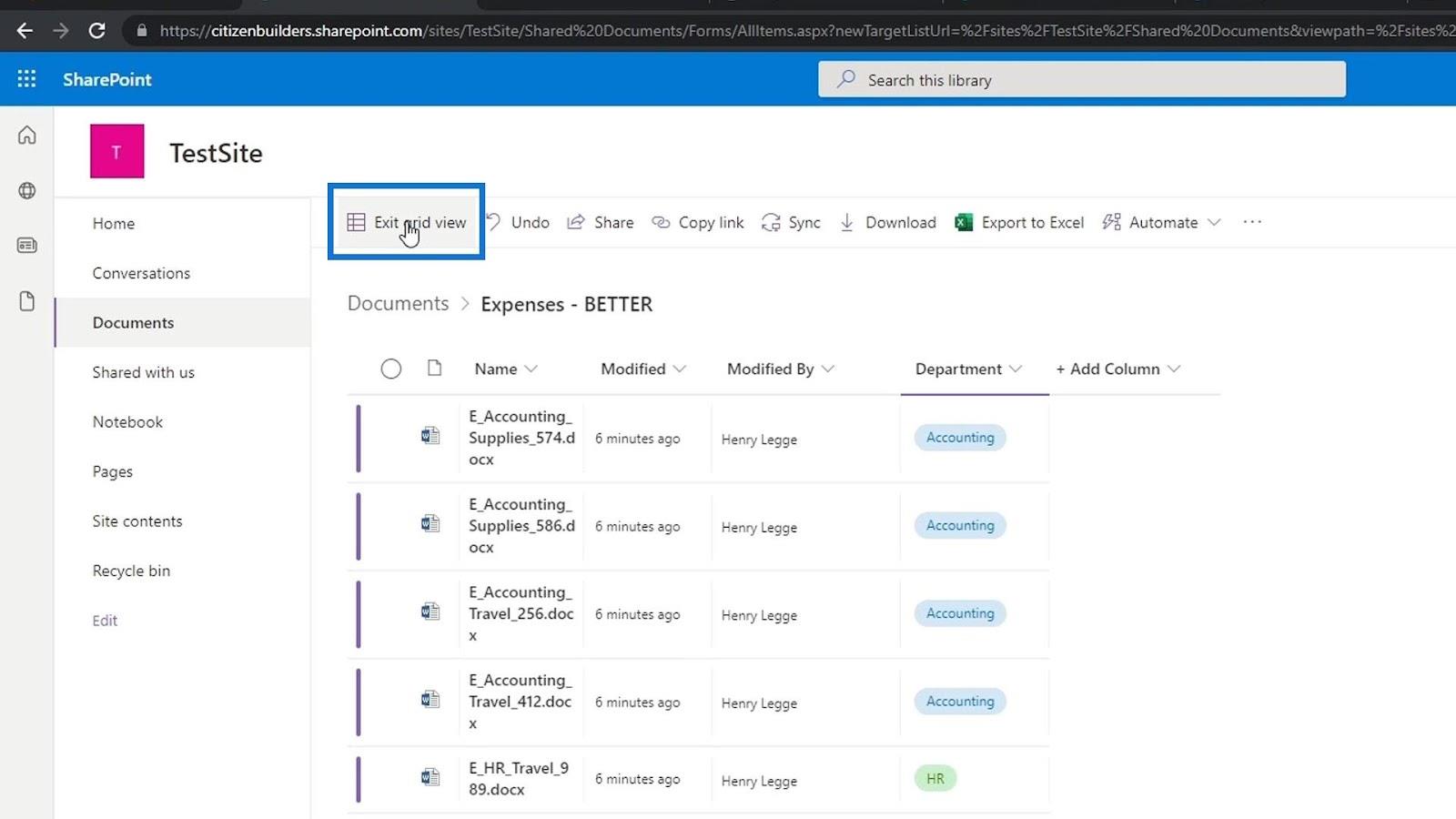
Nu hebben al onze bestanden hun bijbehorende metadata voor de afdelingswaarde.
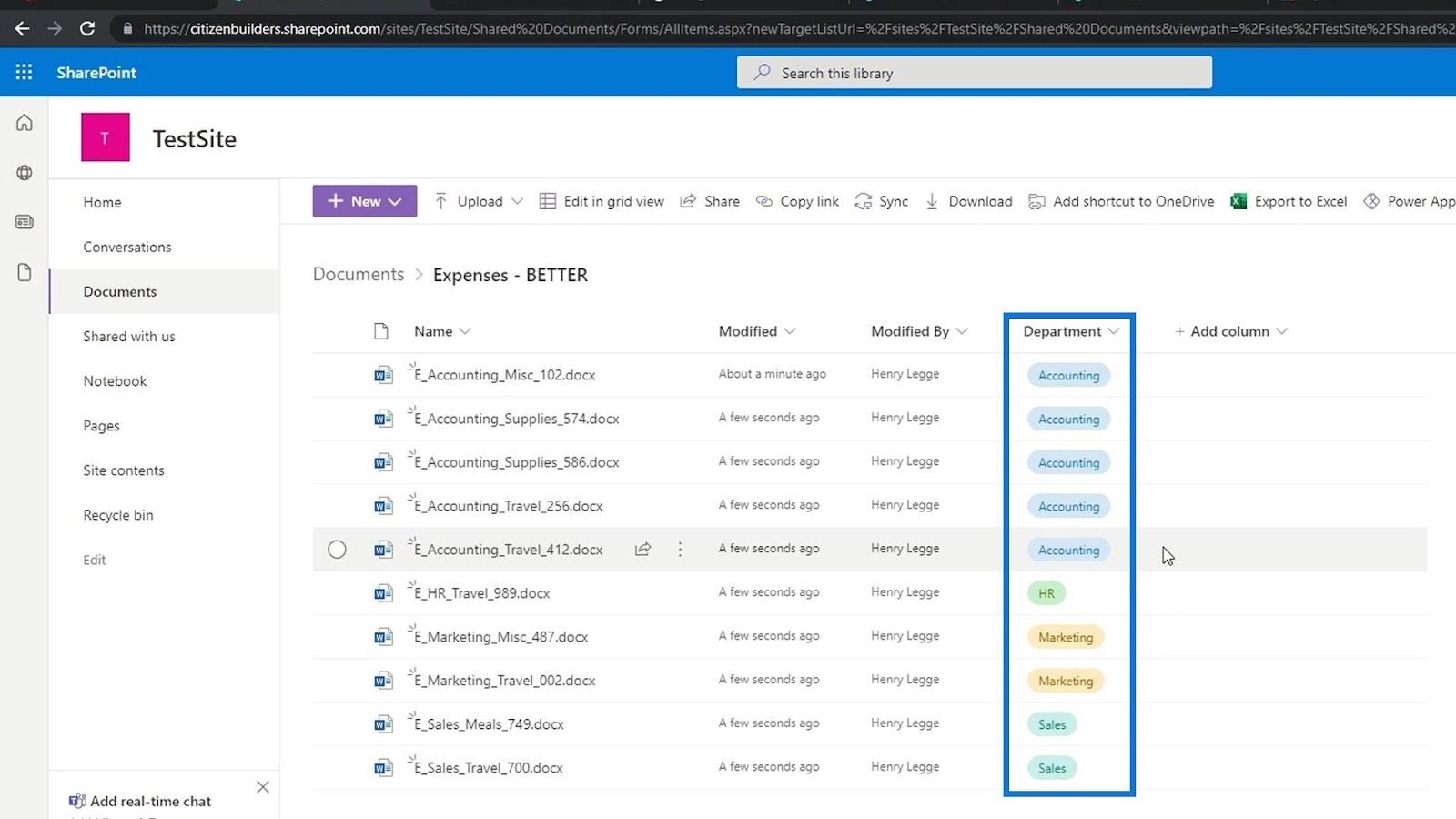
Andere metagegevens toevoegen
We gaan nu hetzelfde proces herhalen door er metagegevens van het type Expense aan toe te voegen. Laten we een nieuwe kolom Keuze metagegevens maken .
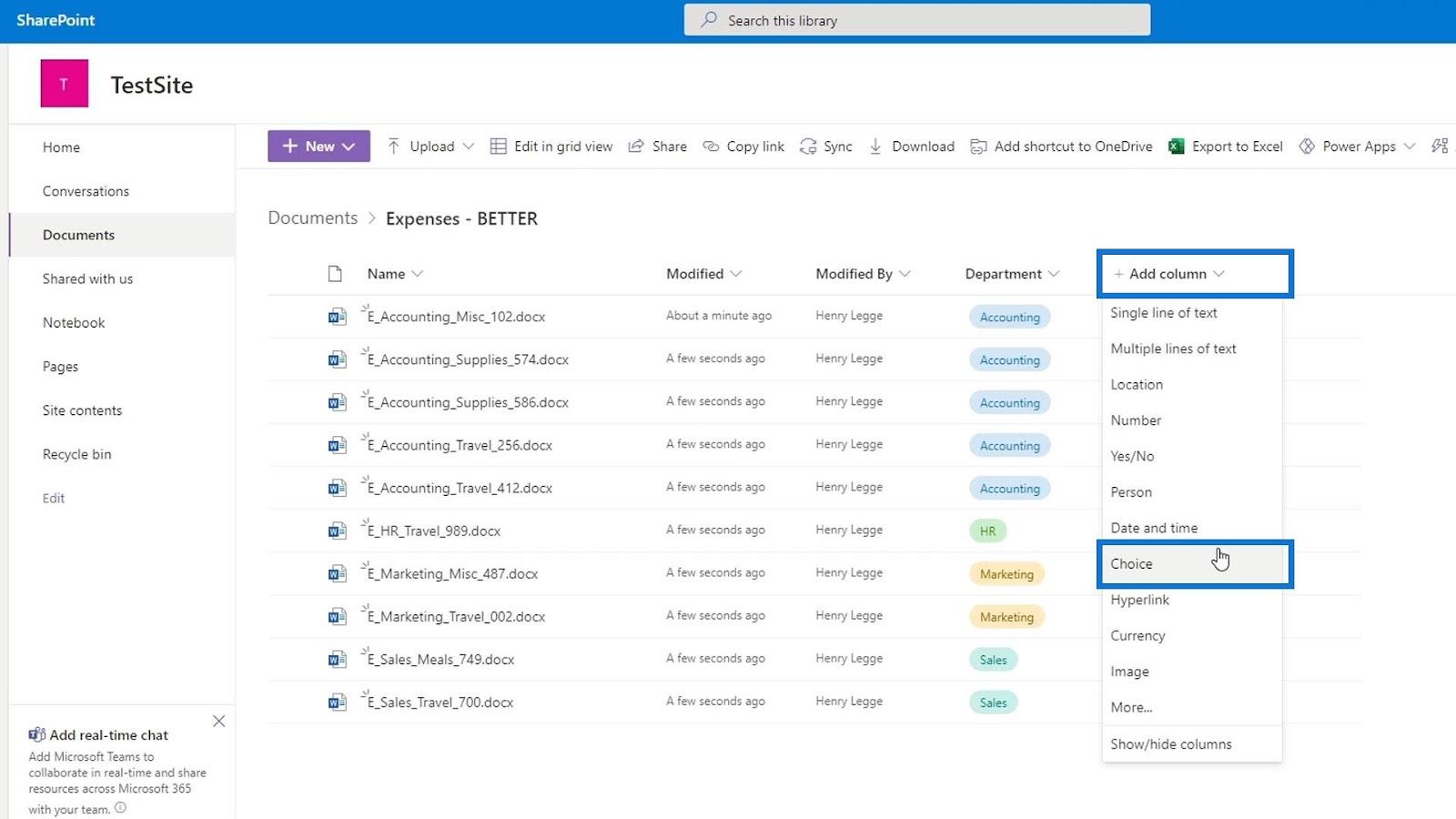
Laten we dan de naam en beschrijving voor deze kolom toevoegen.
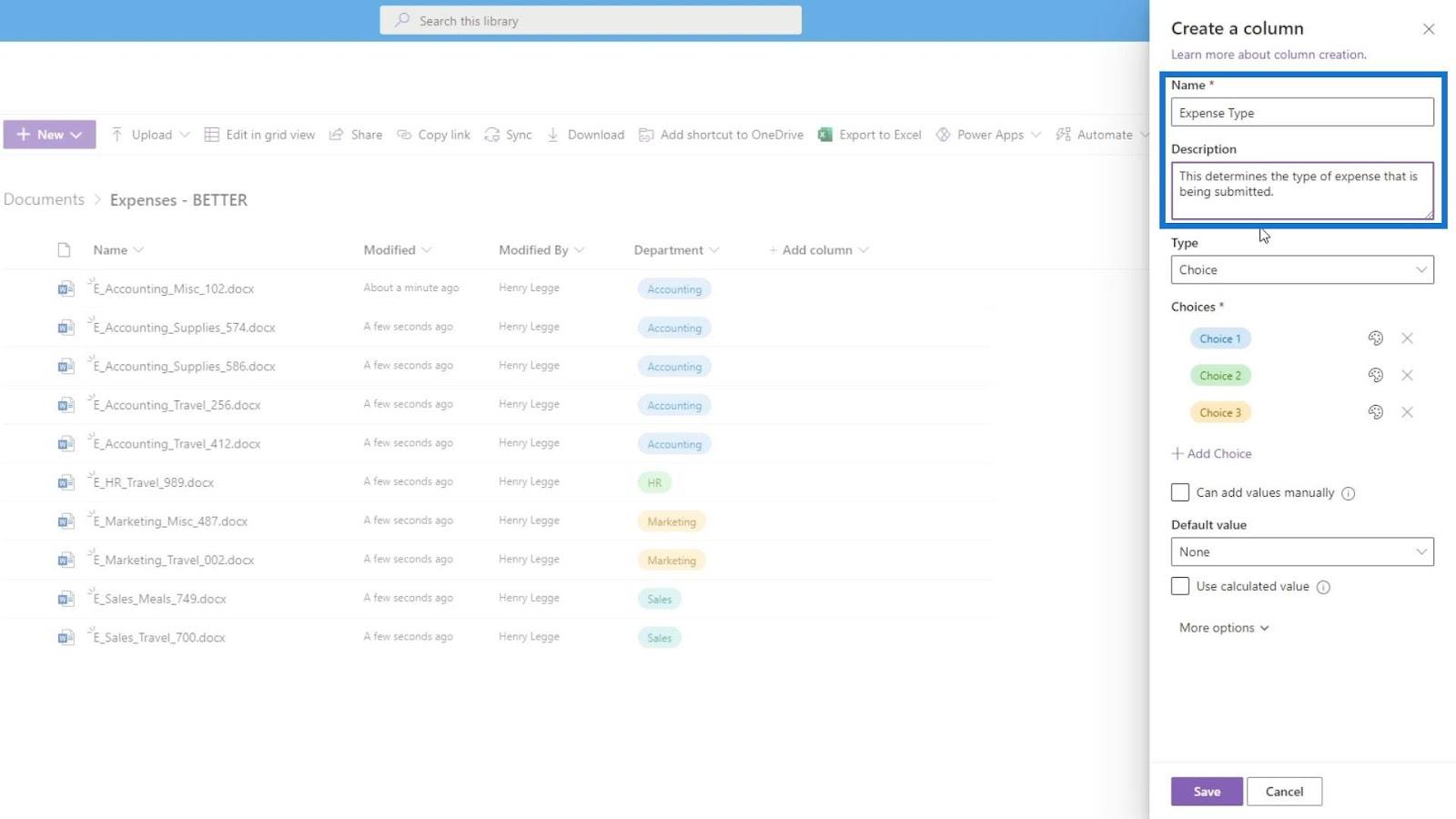
Deze keer verwijderen we de stijl voor de keuzes. Klik gewoon op het pictogram Stijl en klik op Geen stijlen .
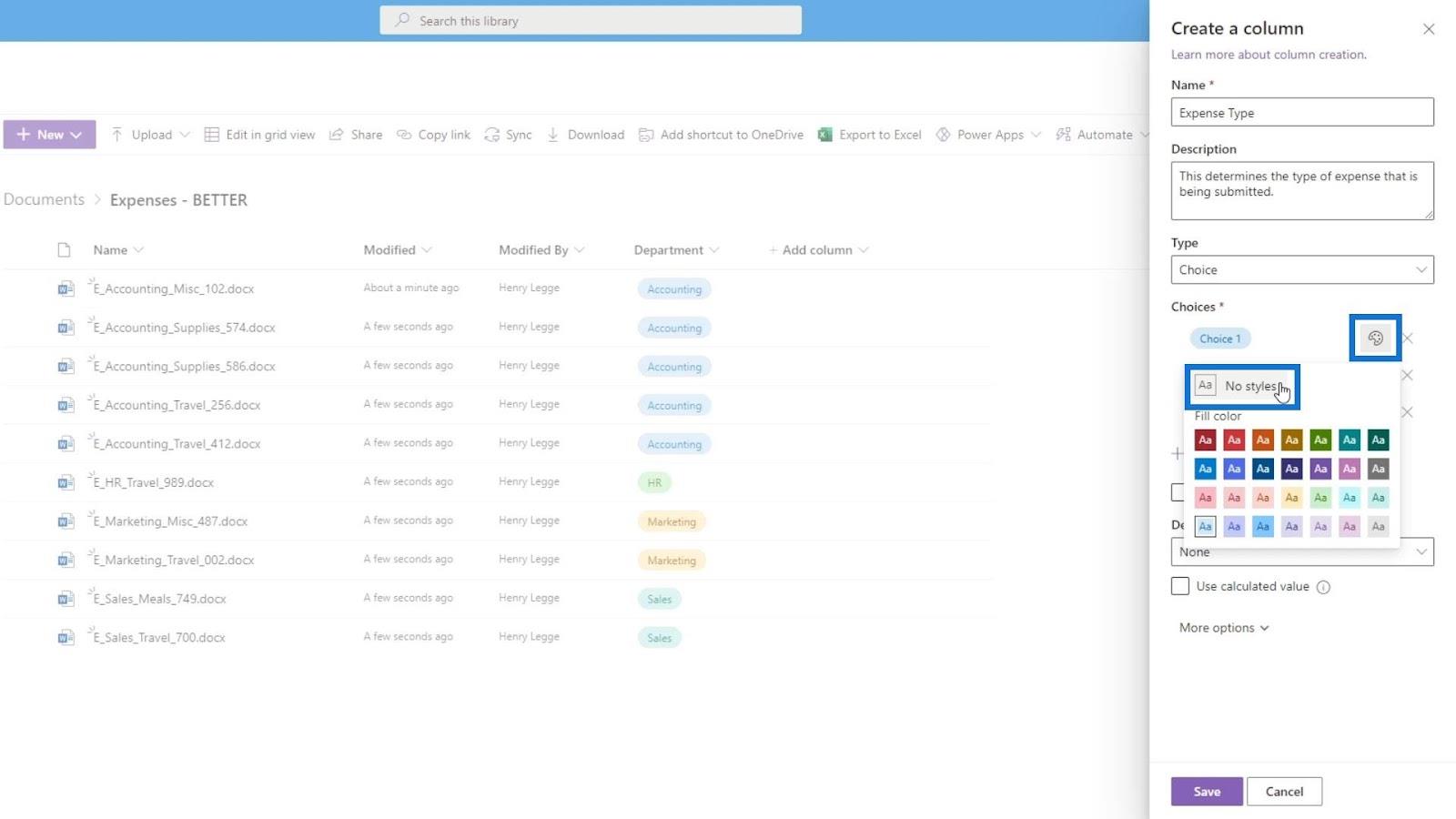
Vervolgens voegen we het type onkosten toe, zoals Diversen , Benodigdheden , Reizen en Maaltijden .
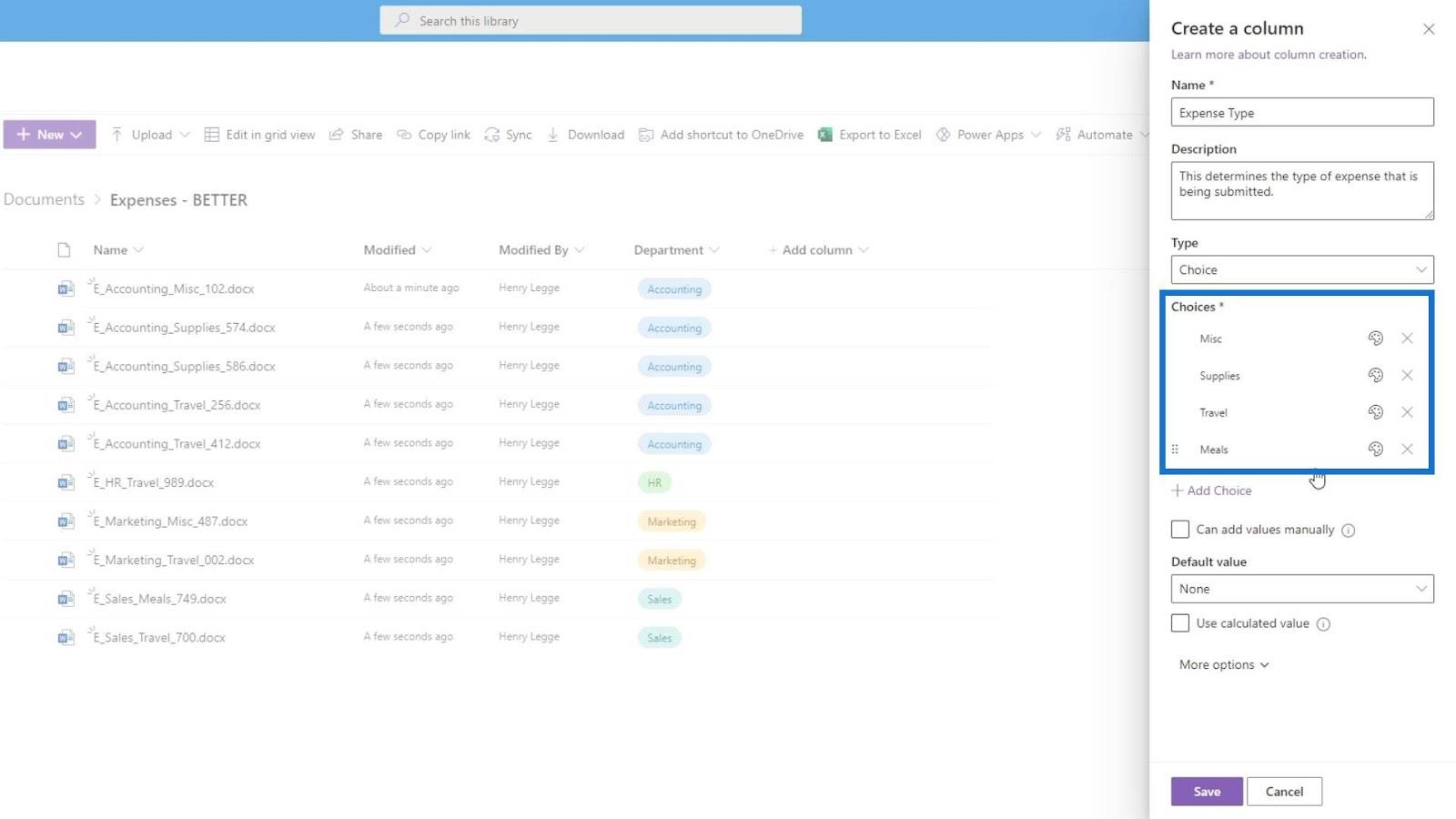
Laten we dezelfde opties inschakelen onder de Meer opties en vergeet niet op de knop Opslaan te klikken .
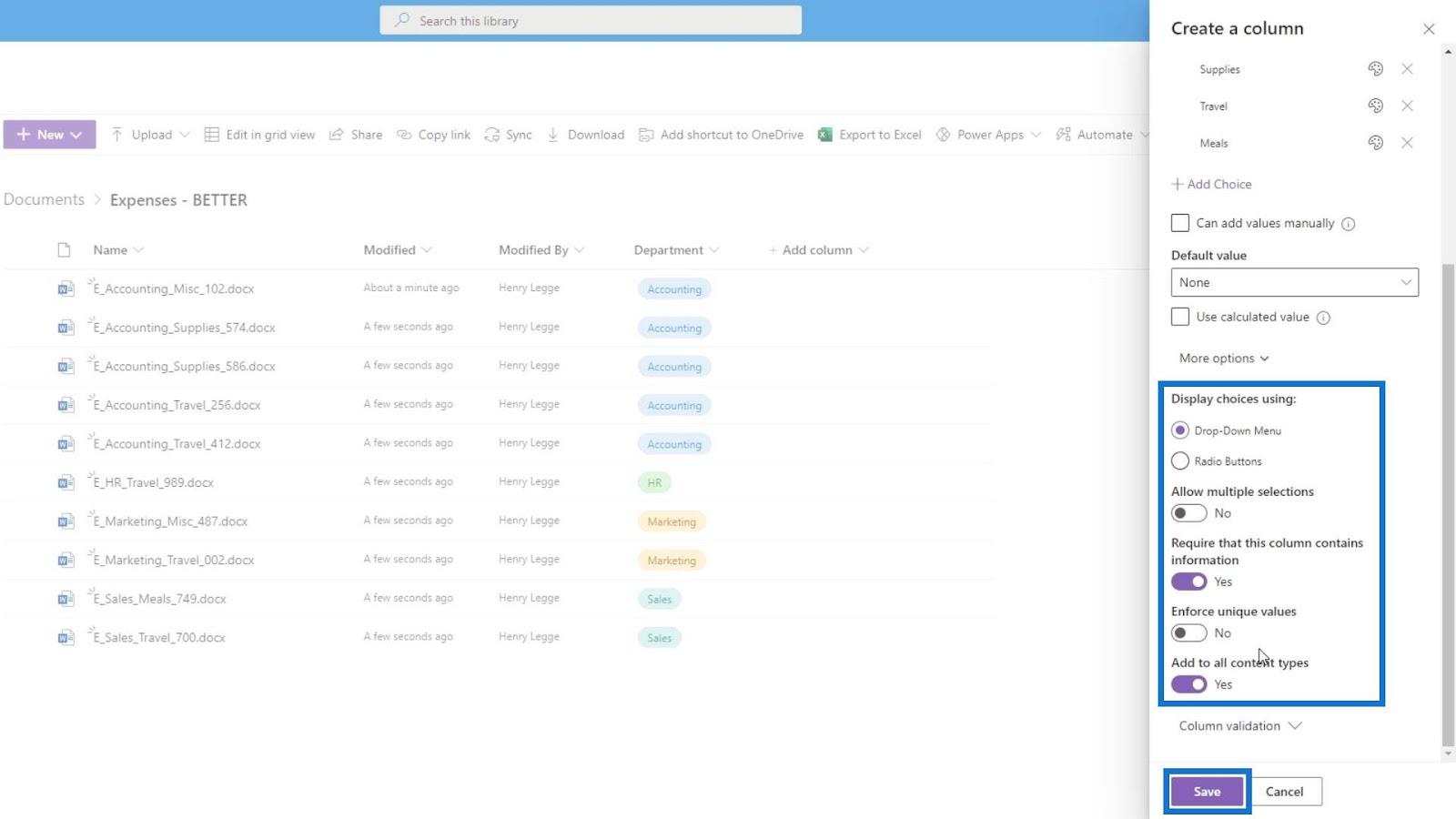
Ga opnieuw naar de weergave Bewerken in raster om de onkostentypewaarden toe te voegen aan elk van de bestanden.
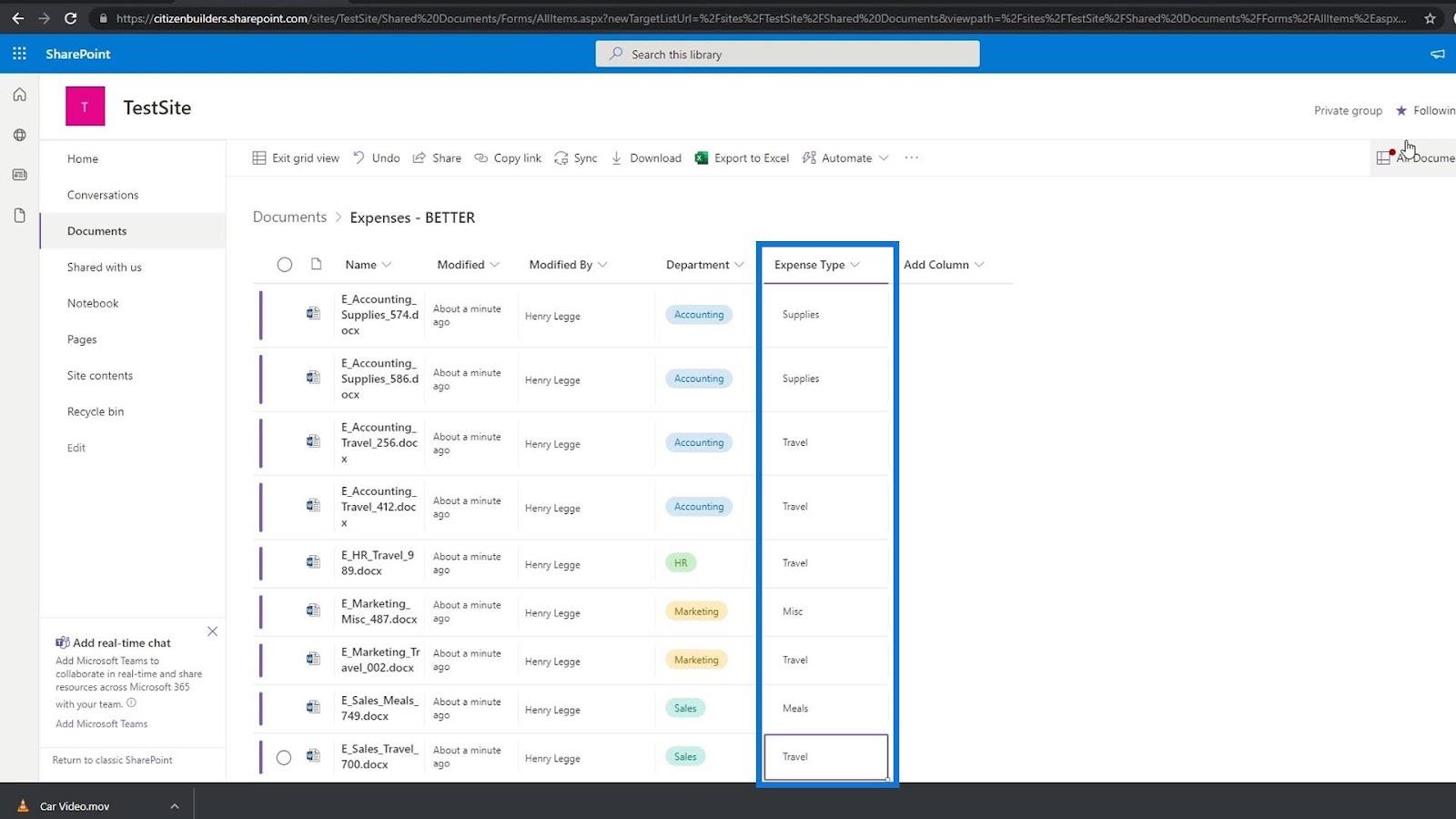
Nadat ze hun onkostentypewaarden hebben toegevoegd, hebben we nu ook metagegevens voor hun onkostentype.
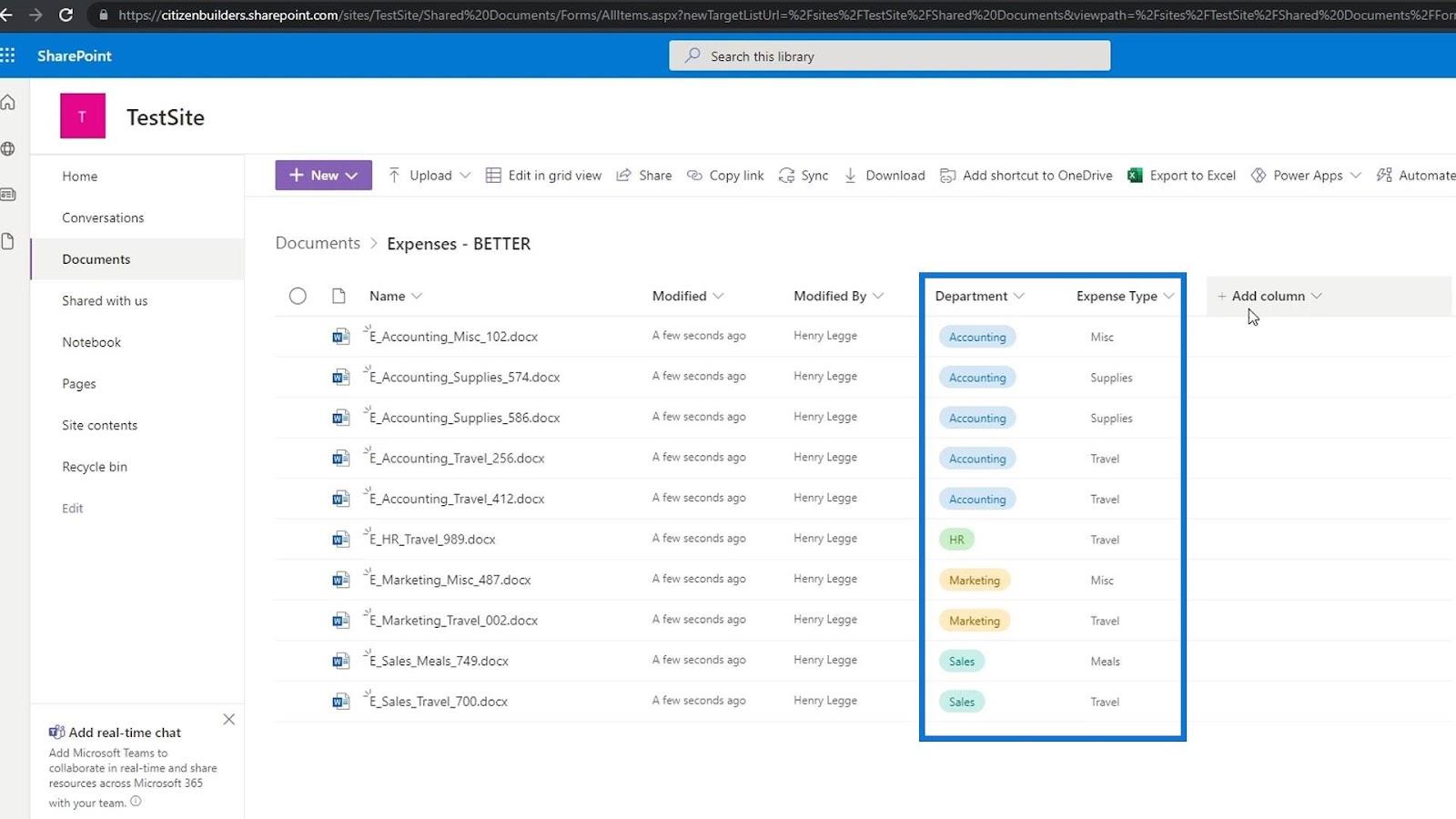
Mogelijk ziet u hier een rode stip. Omdat we de kolom Afdeling en Onkosten hebben toegevoegd als vereiste metadata, kon SharePoint detecteren dat er nog steeds bestanden in onze documentbibliotheek staan die niet hun waarde hebben voor deze metadatakolommen.
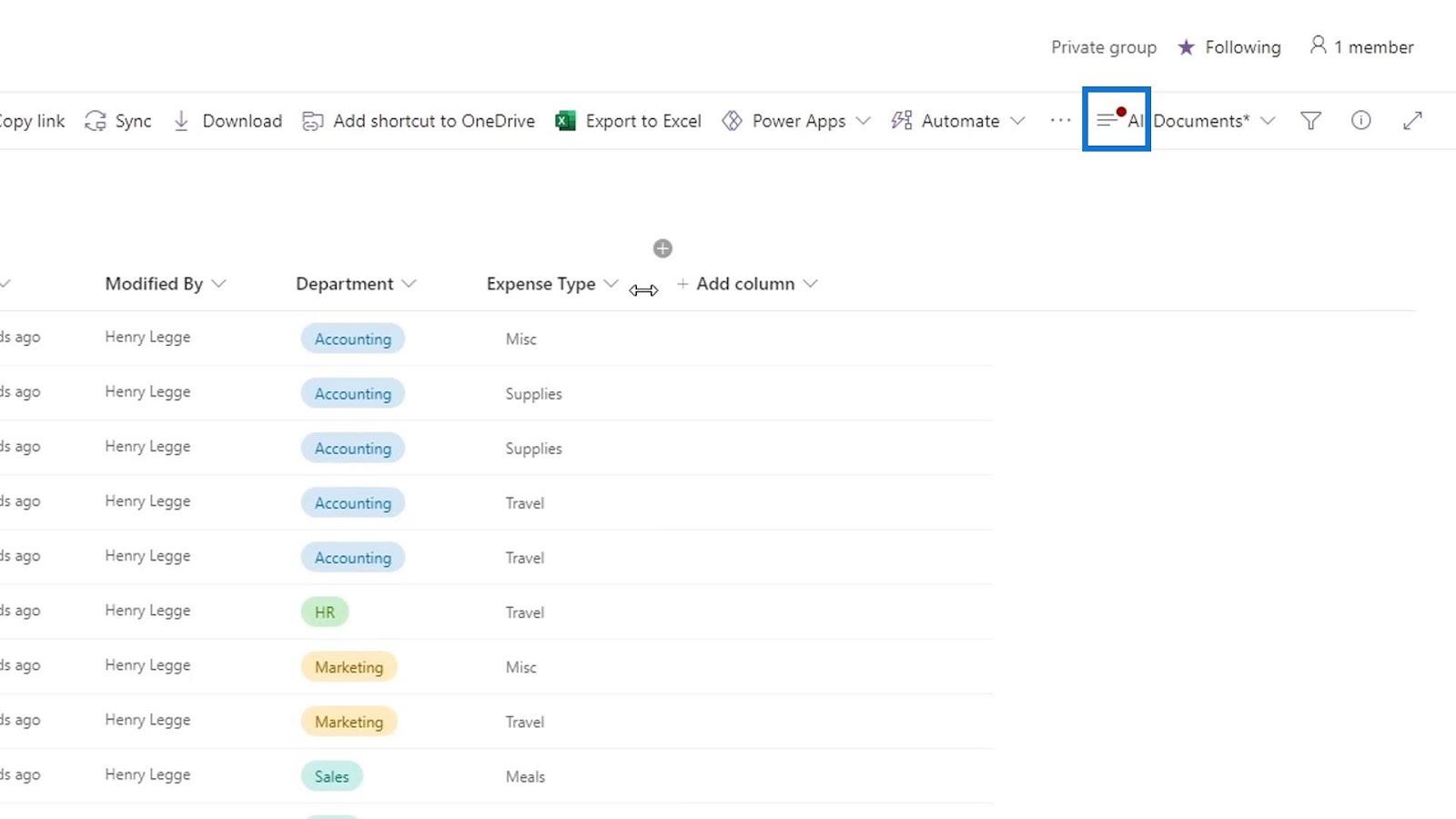
Als we bijvoorbeeld teruggaan naar documenten en de map Voedsel controleren , zien we dat deze bestanden nog geen afdelings- en onkostentypewaarden hebben. Dus dat is de enige reden voor de rode stip-indicator. Zoals we kunnen zien, heeft het geen zin om metadata van Afdeling en Expense Type aan deze bestanden toe te voegen, omdat deze er niet aan gerelateerd zijn.
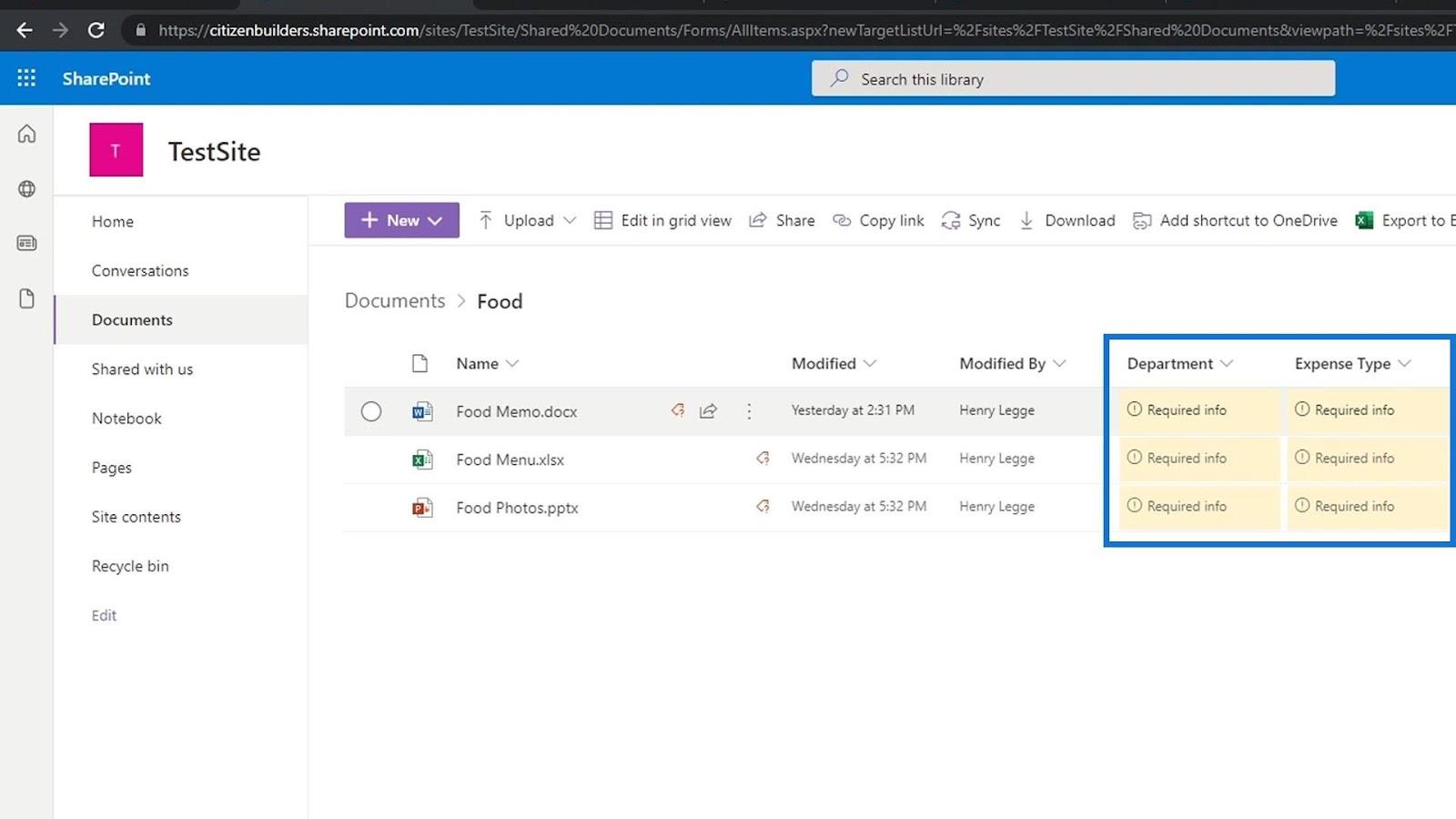
Het is ook de reden waarom we verschillende documentbibliotheken zouden willen maken voor verschillende dingen, zoals een documentbibliotheek voornamelijk voor onkostendeclaraties, documentbibliotheek voor alleen foto's, enzovoort.
Een aantal metagegevens toevoegen
Laten we het nu hebben over het toevoegen van metadata voor getallen. Voor dit voorbeeld hebben we een map met onkostenbestanden en willen we een metadata voor het bedrag toevoegen.
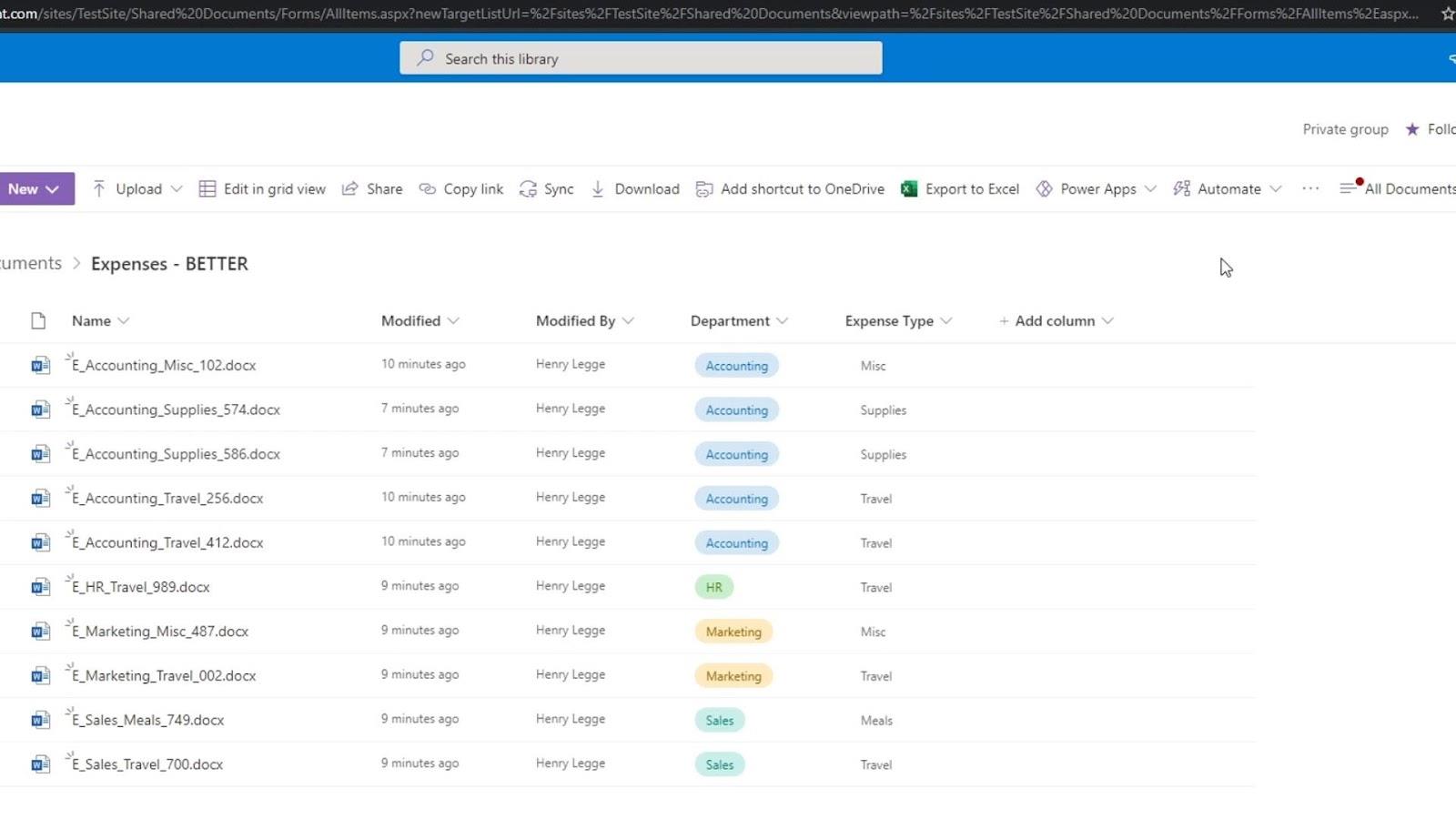
Om metadata voor getallen toe te voegen, kunnen we het kolomtype nummer of valuta gebruiken. Voor dit voorbeeld voegen we een nieuwe kolom toe en kiezen we Valuta .
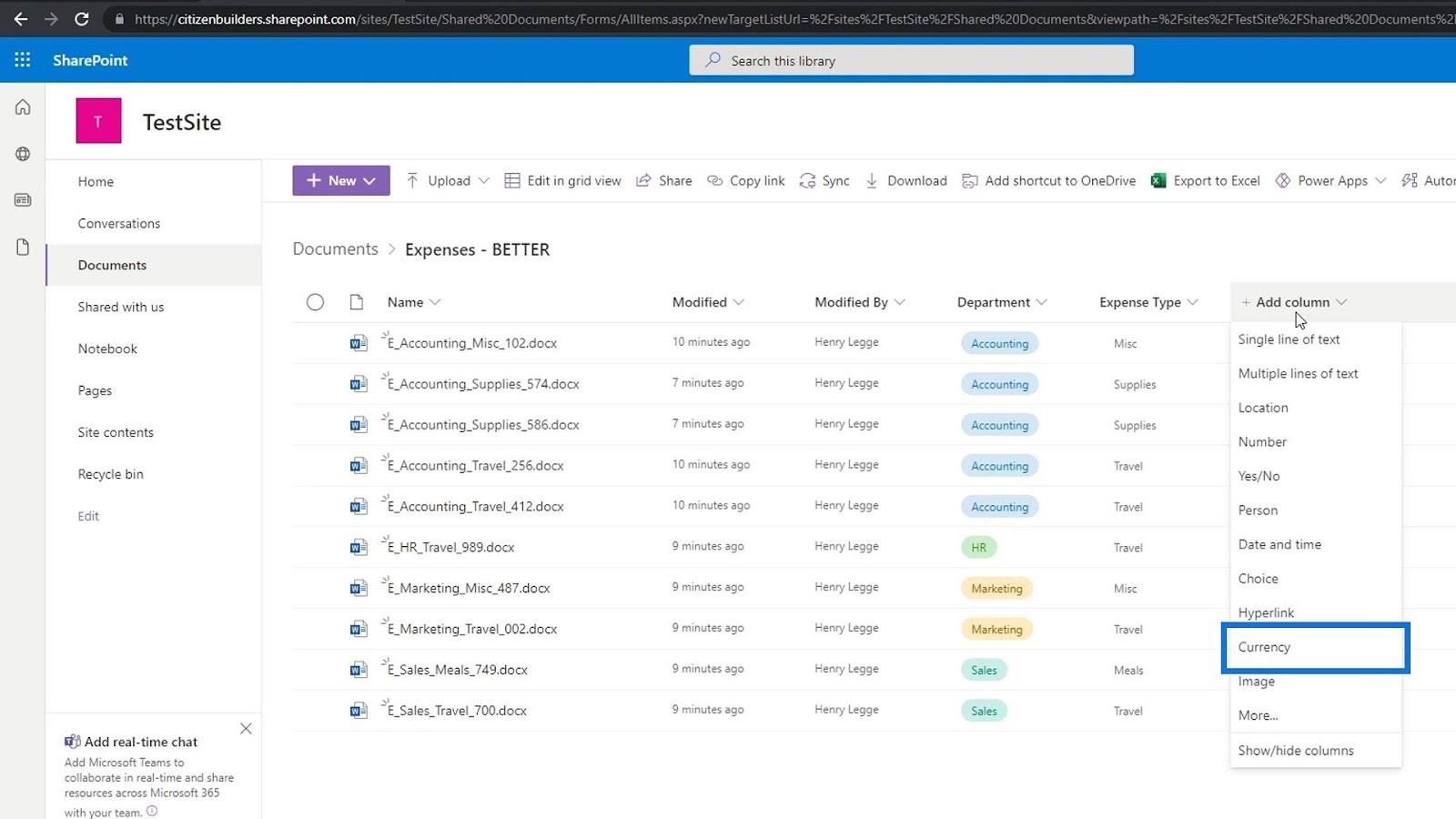
We noemen de kolom Expense Amount en voegen een beschrijving toe.
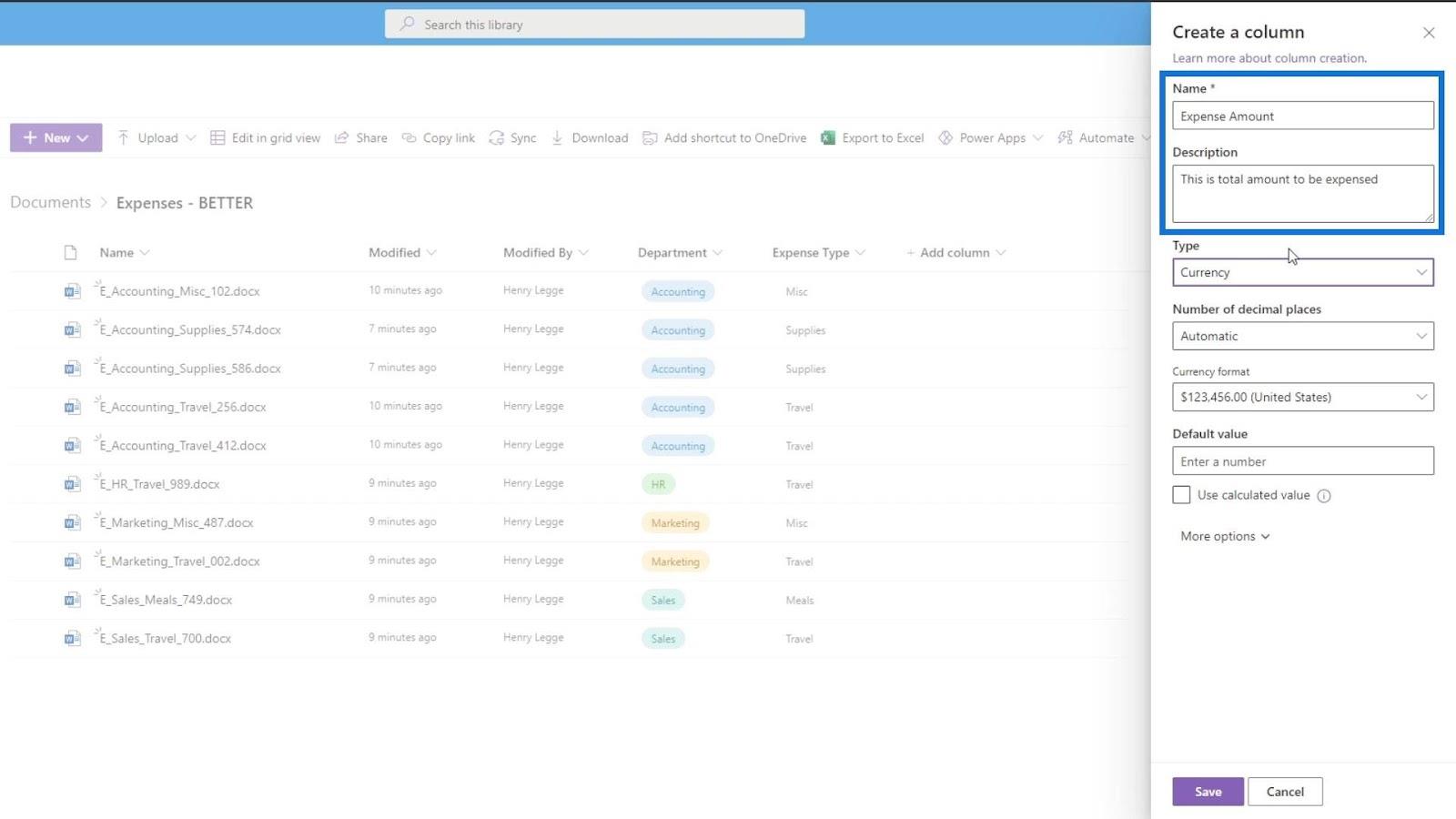
Dan gebruiken we 2 decimalen. We kunnen hier de valuta-indeling instellen, afhankelijk van het land waarin we ons bevinden. Voor dit voorbeeld gebruiken we de Amerikaanse valuta. Voor de standaardwaarde stellen we deze in op 0 . Vergeet niet op de knop Opslaan te klikken om de wijzigingen op te slaan.
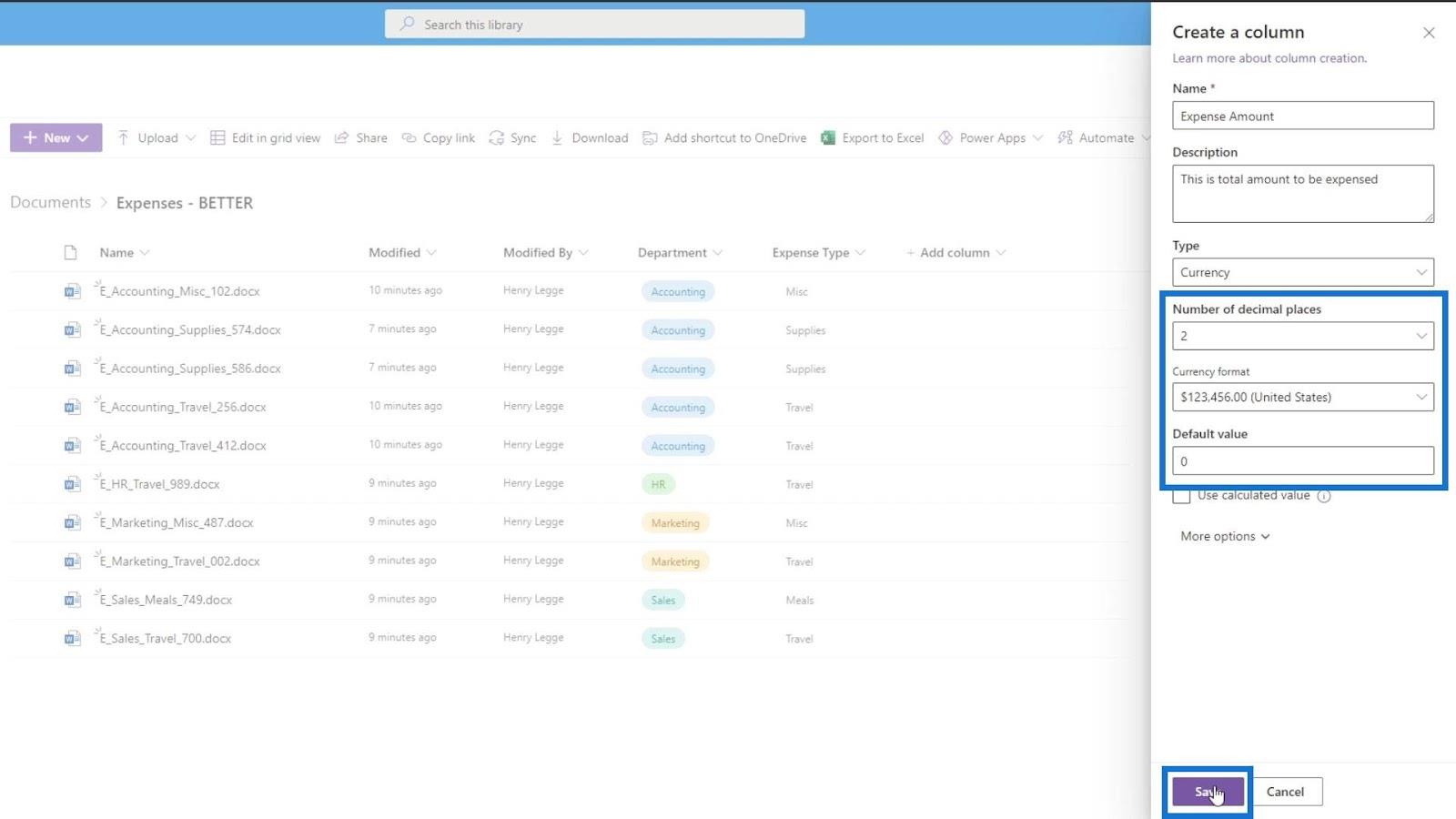
Om de metadatawaarde eenvoudig toe te voegen, klikt u op Bewerken in rasterweergave .
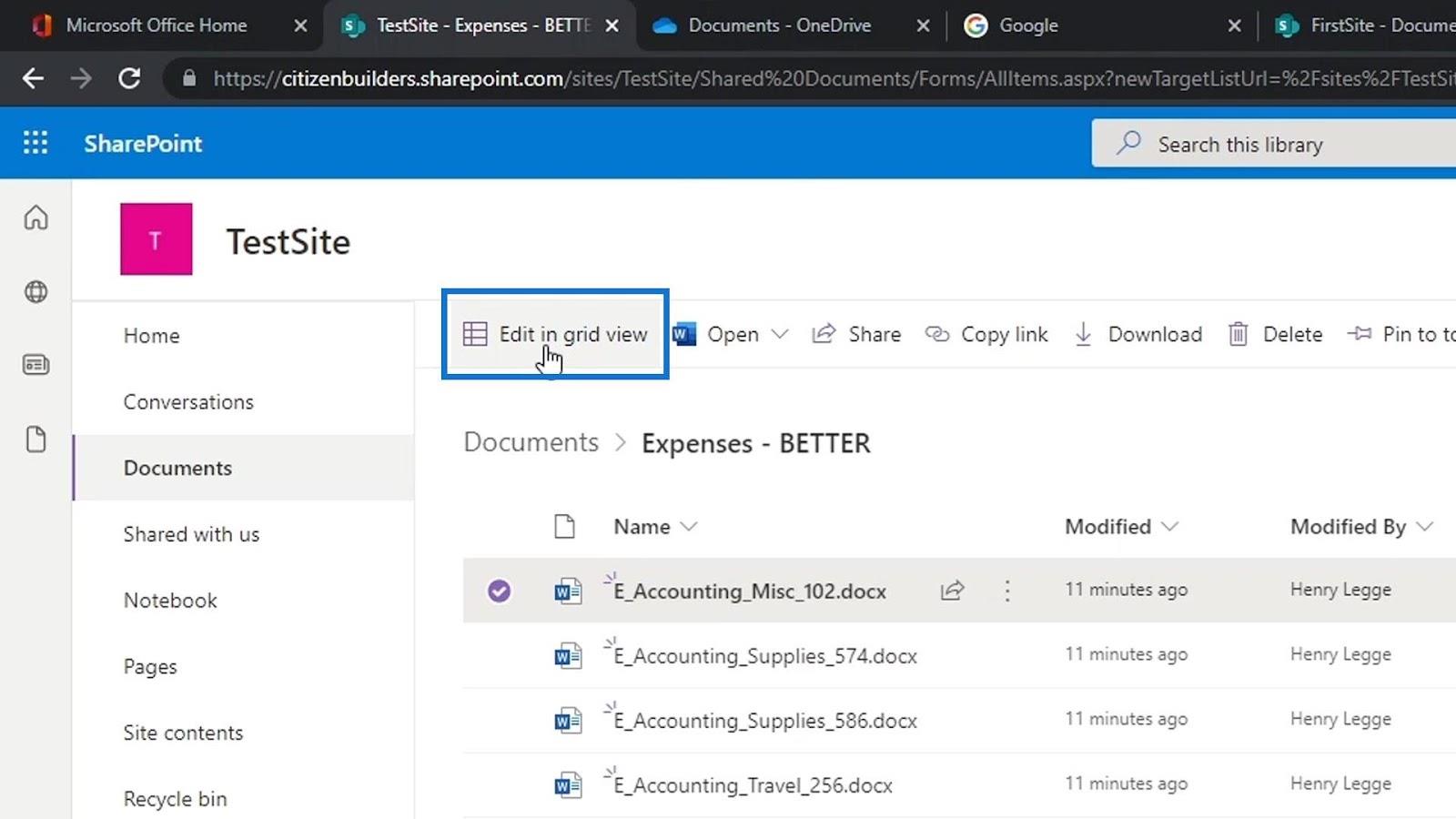
Typ gewoon de informatie voor elk bestand in de kolom Expense Amount .
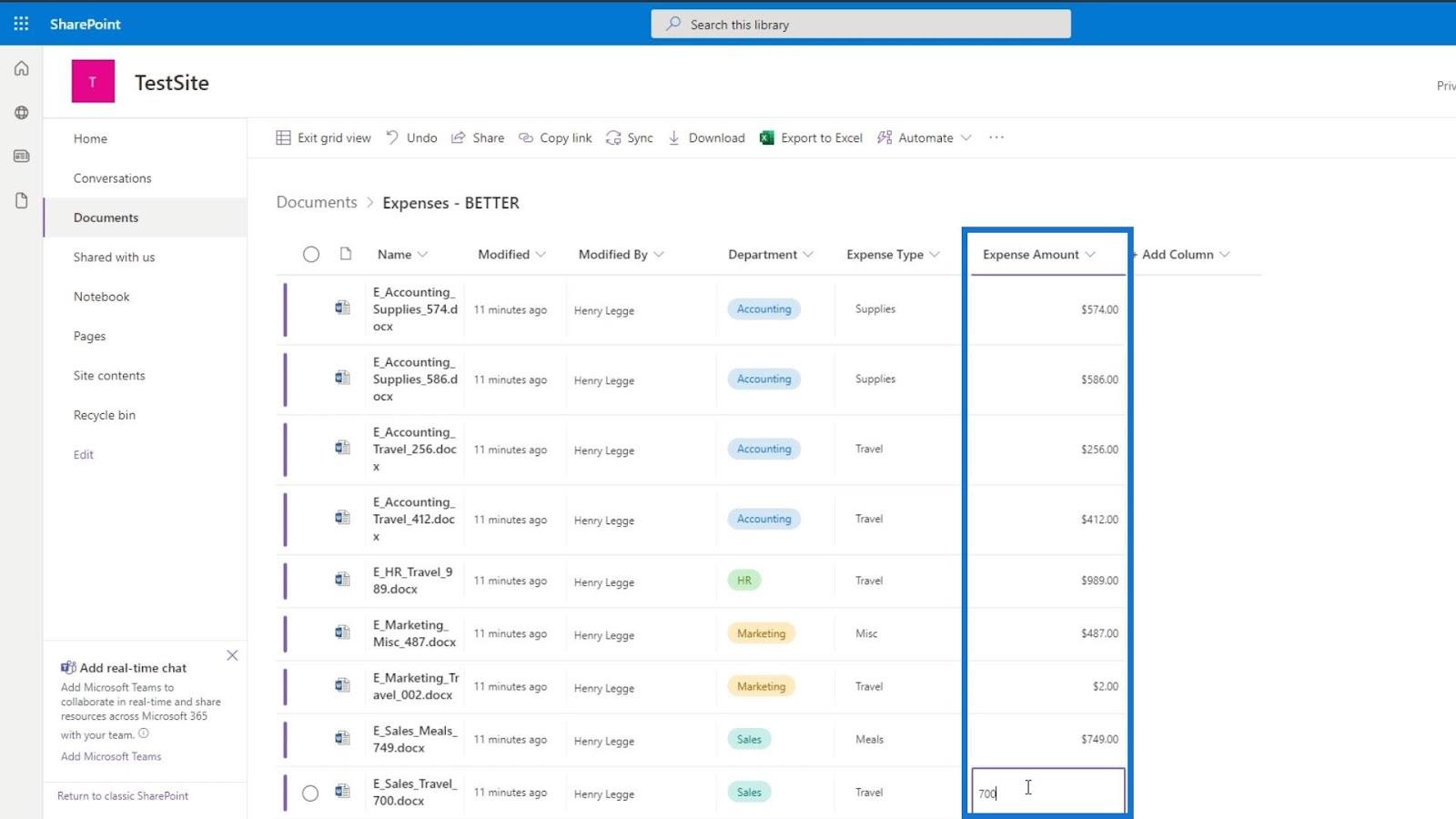
Nadat u de benodigde informatie hebt toegevoegd, klikt u op Rasterweergave afsluiten .
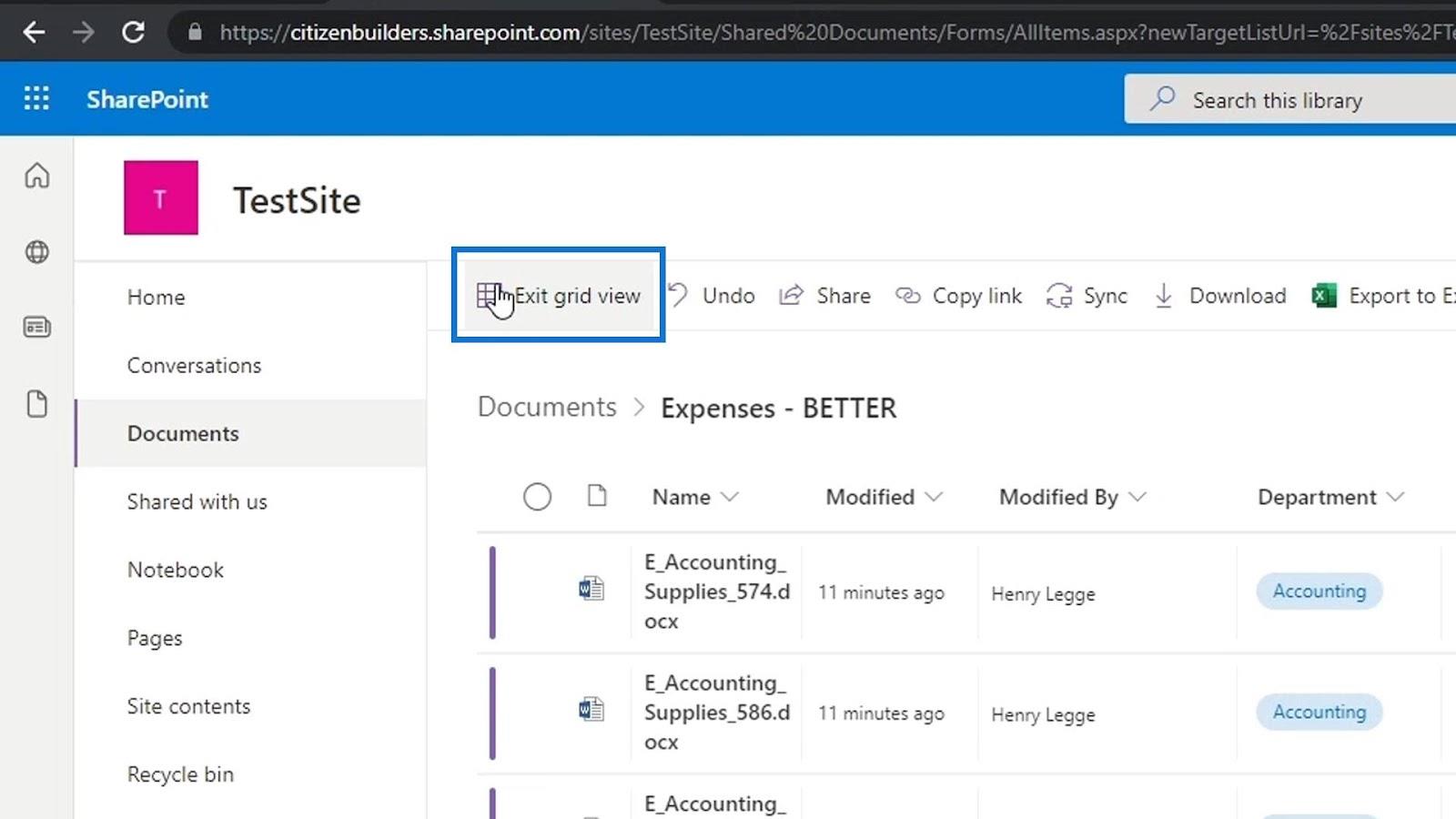
Vervolgens zien we de toegevoegde metagegevens van het onkostenbedrag van elk bestand.
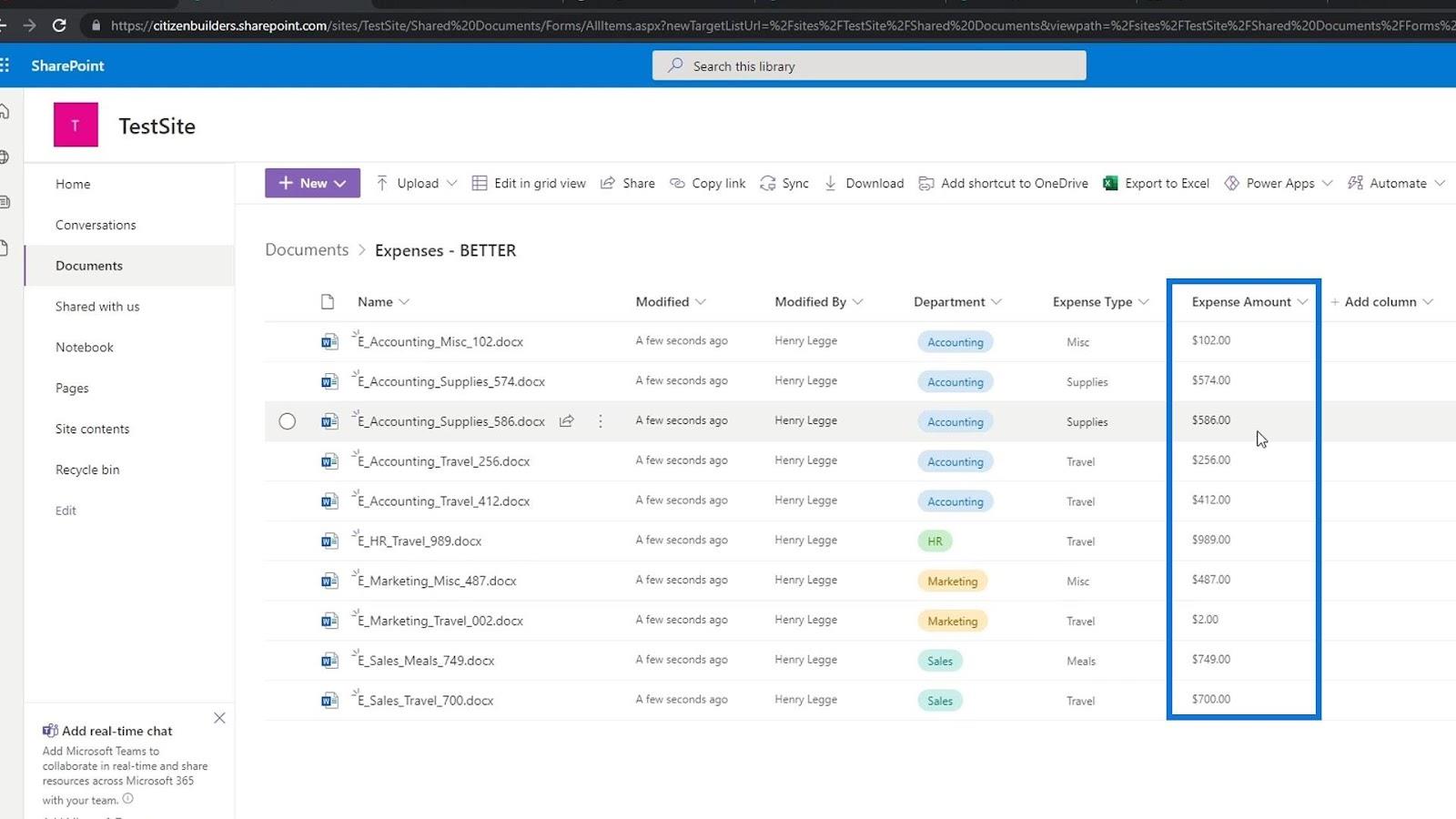
We kunnen onze bestanden nu eenvoudig categoriseren op basis van onkostenbedrag door deze kolom te filteren. We kunnen dit bijvoorbeeld filteren op kleiner naar groter bedrag of vice versa.
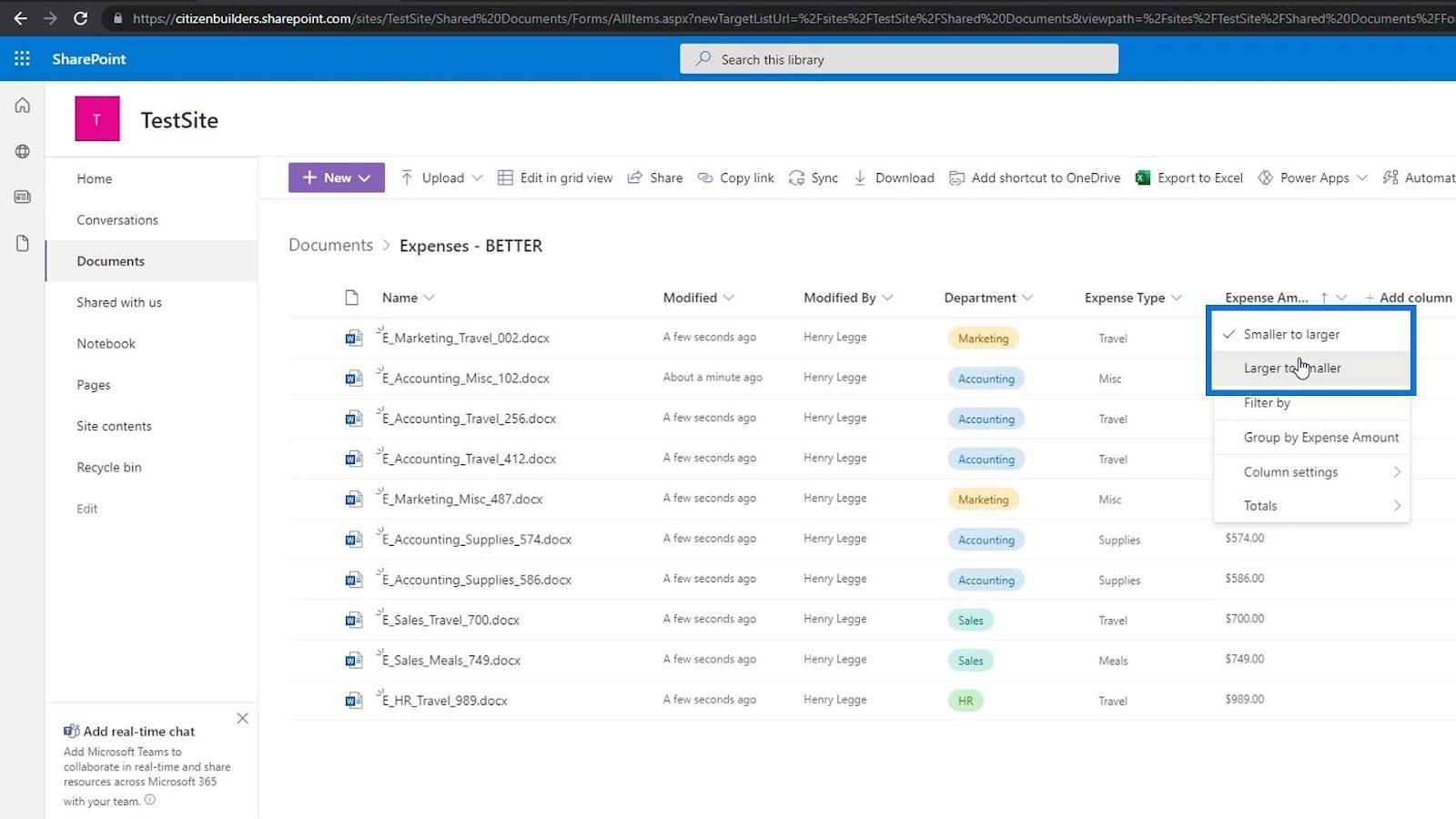
Onze bestanden zijn gesorteerd van grotere bedragen eerst bovenaan naar kleinere bedragen.
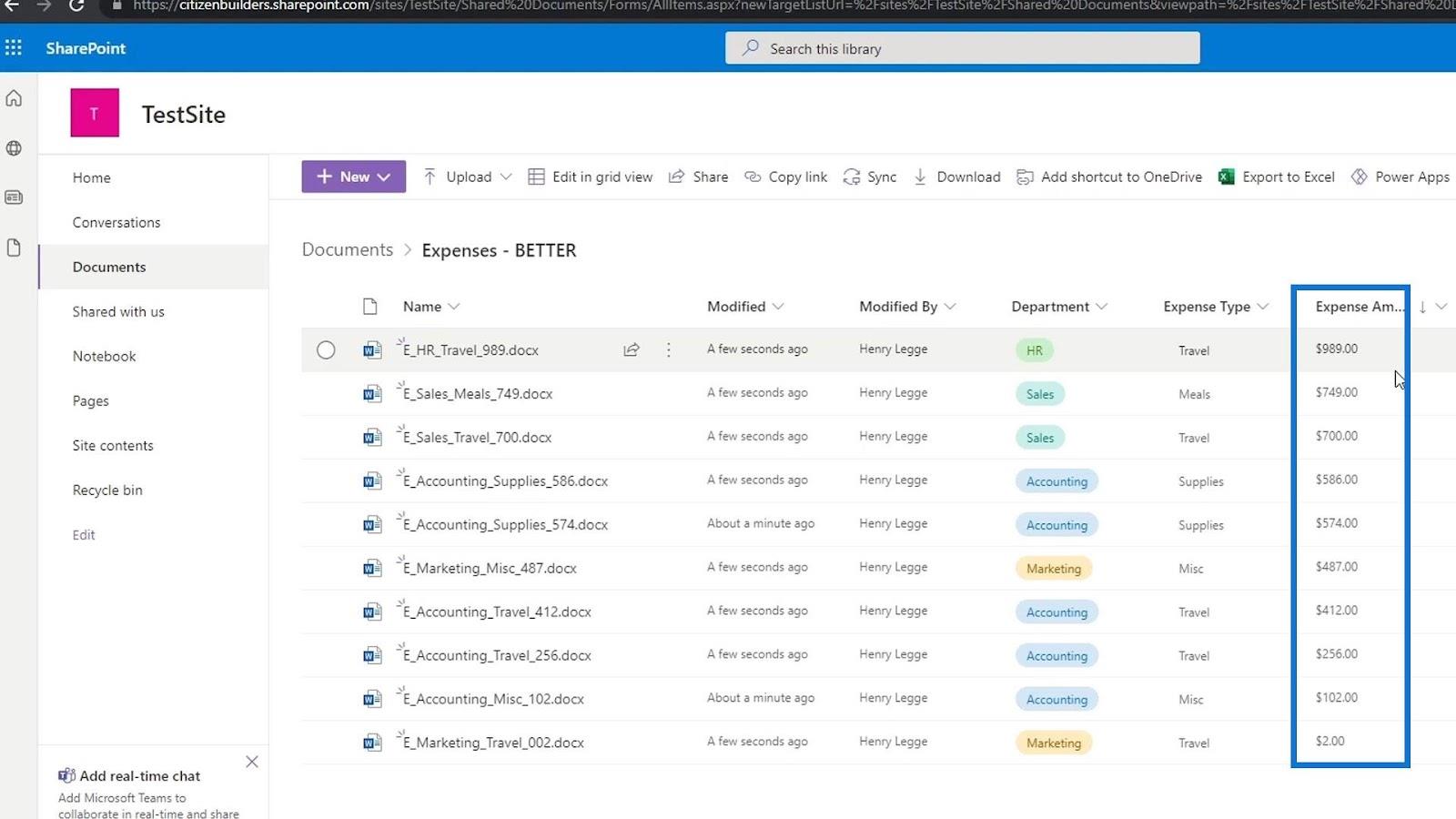
Een ander ding dat we met deze metadata kunnen doen, is totalen toevoegen . Klik gewoon op de kolom, klik op Totalen en kies Som . Er zijn hier ook andere totalen die we kunnen gebruiken en verkennen.
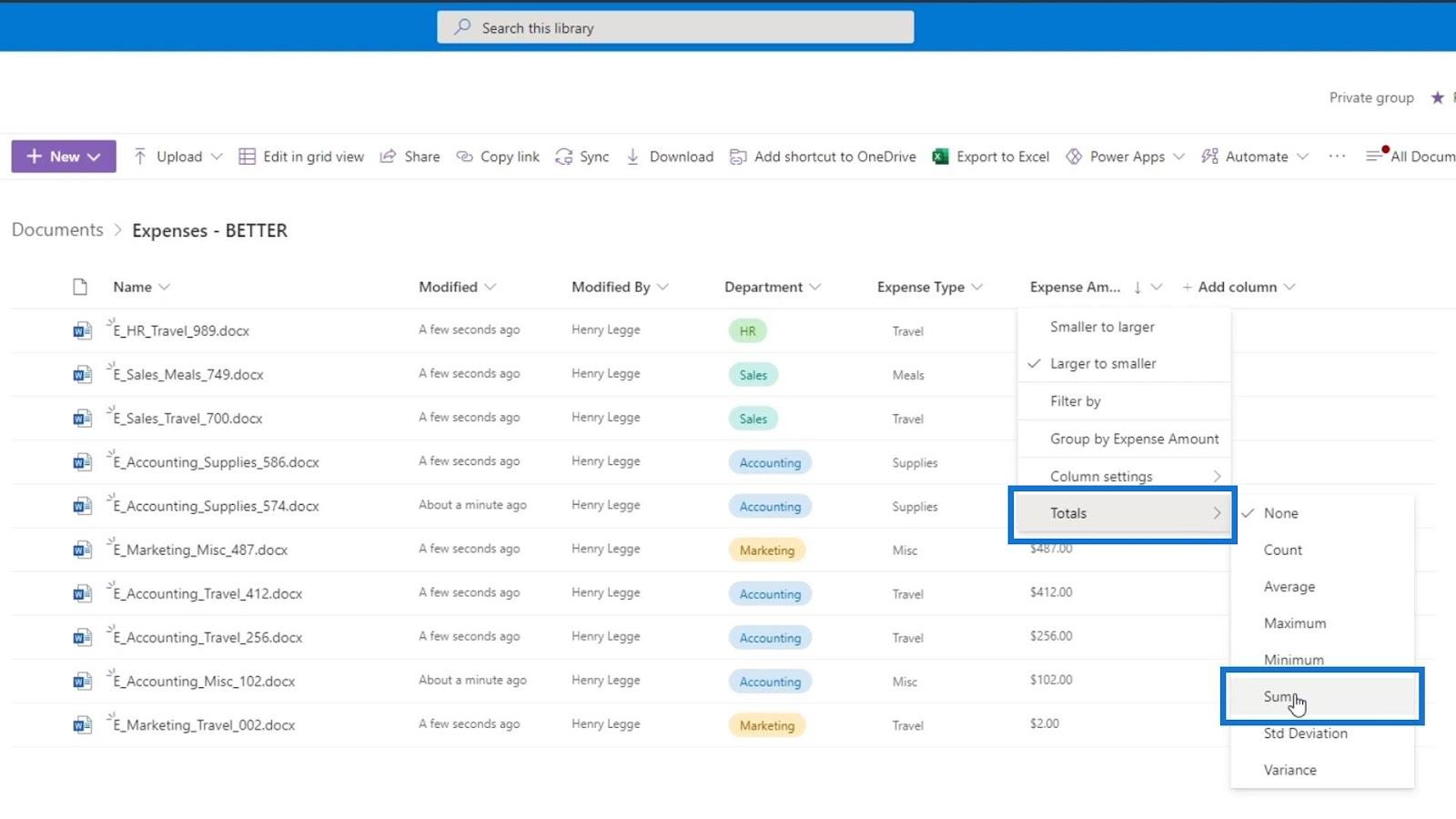
Vervolgens zullen we zien dat het de som van alle uitgaven onderaan heeft toegevoegd.
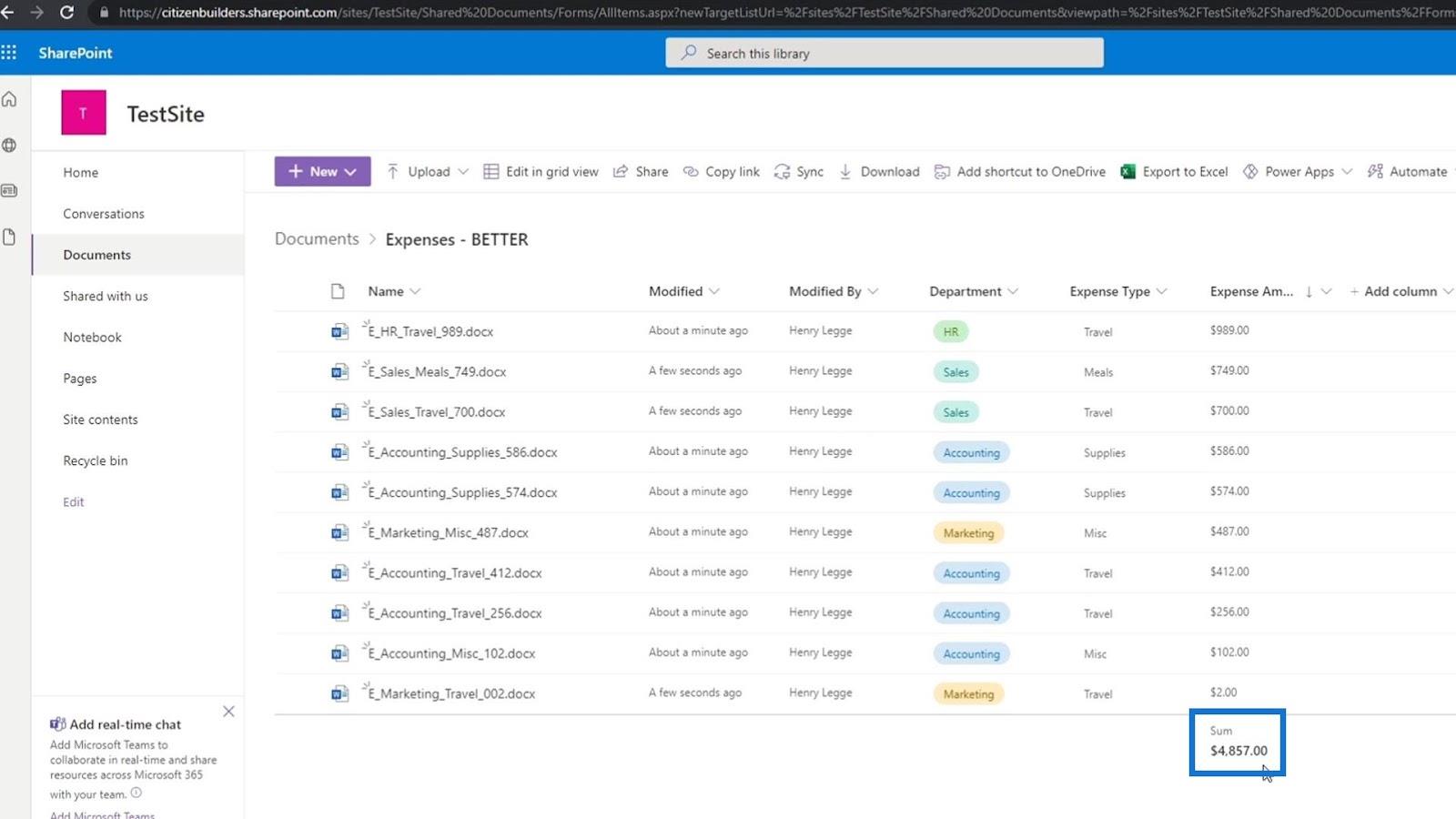
Bestanden groeperen op afdeling in SharePoint
Laten we, om je te laten zien hoe cool deze functie is, proberen onze bestanden te groeperen op afdeling.
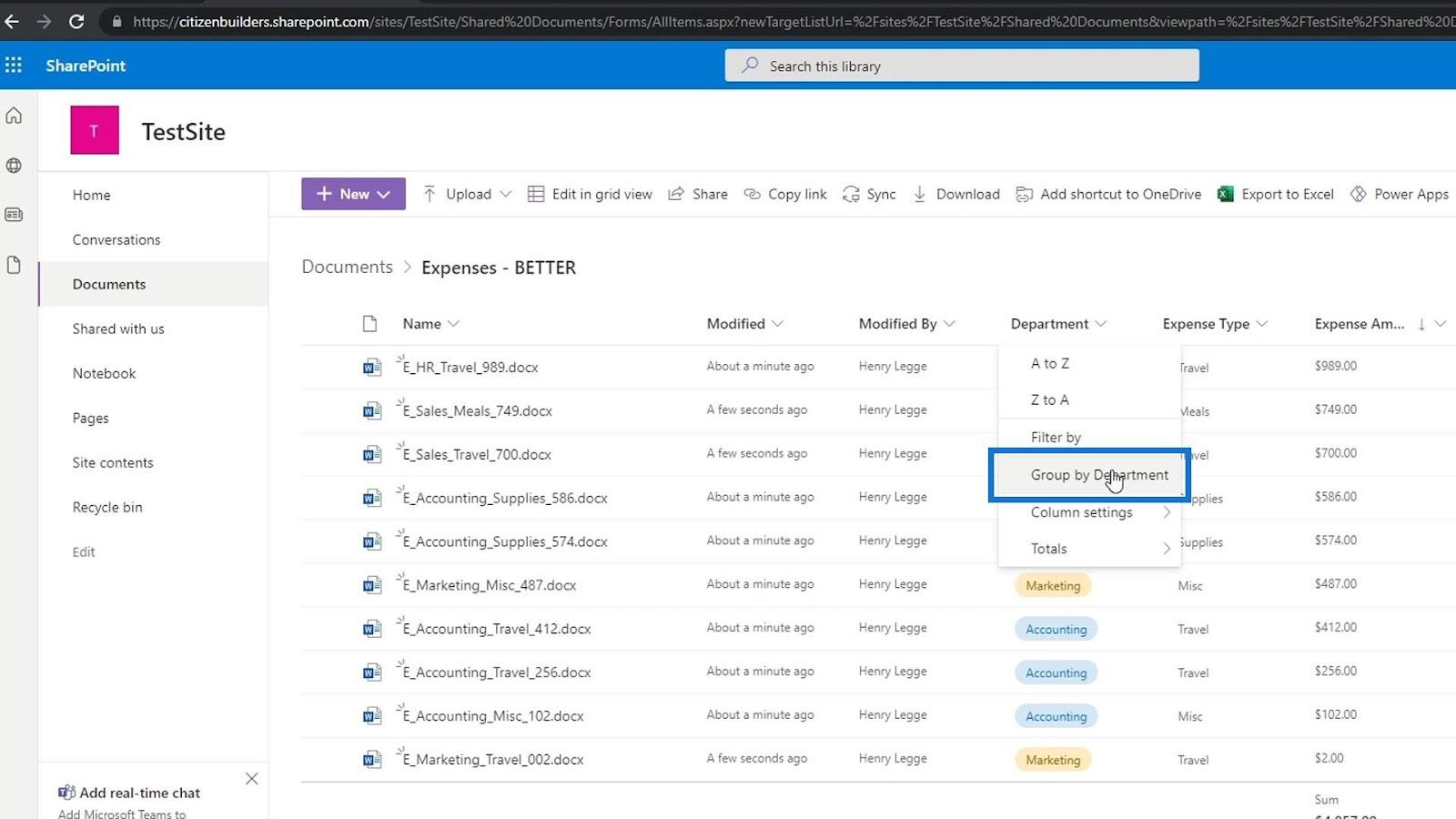
Zoals we kunnen zien, wordt voor elke uitgave van de afdeling een bedrag verstrekt.
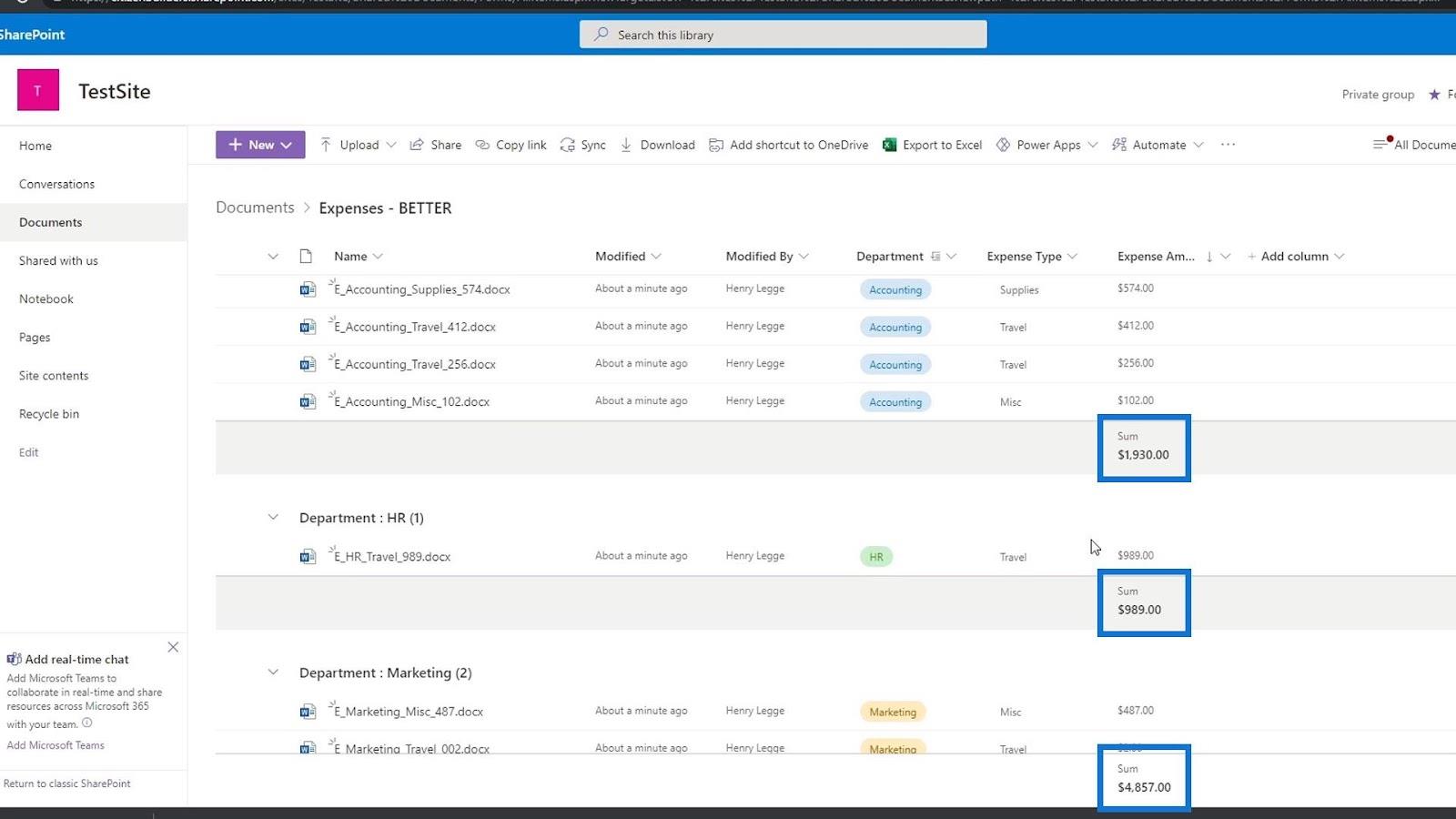
Als we deze informatie niet nodig hebben en we willen deze verwijderen, klik dan nogmaals op de kolom, ga naar Totalen en klik op Geen .
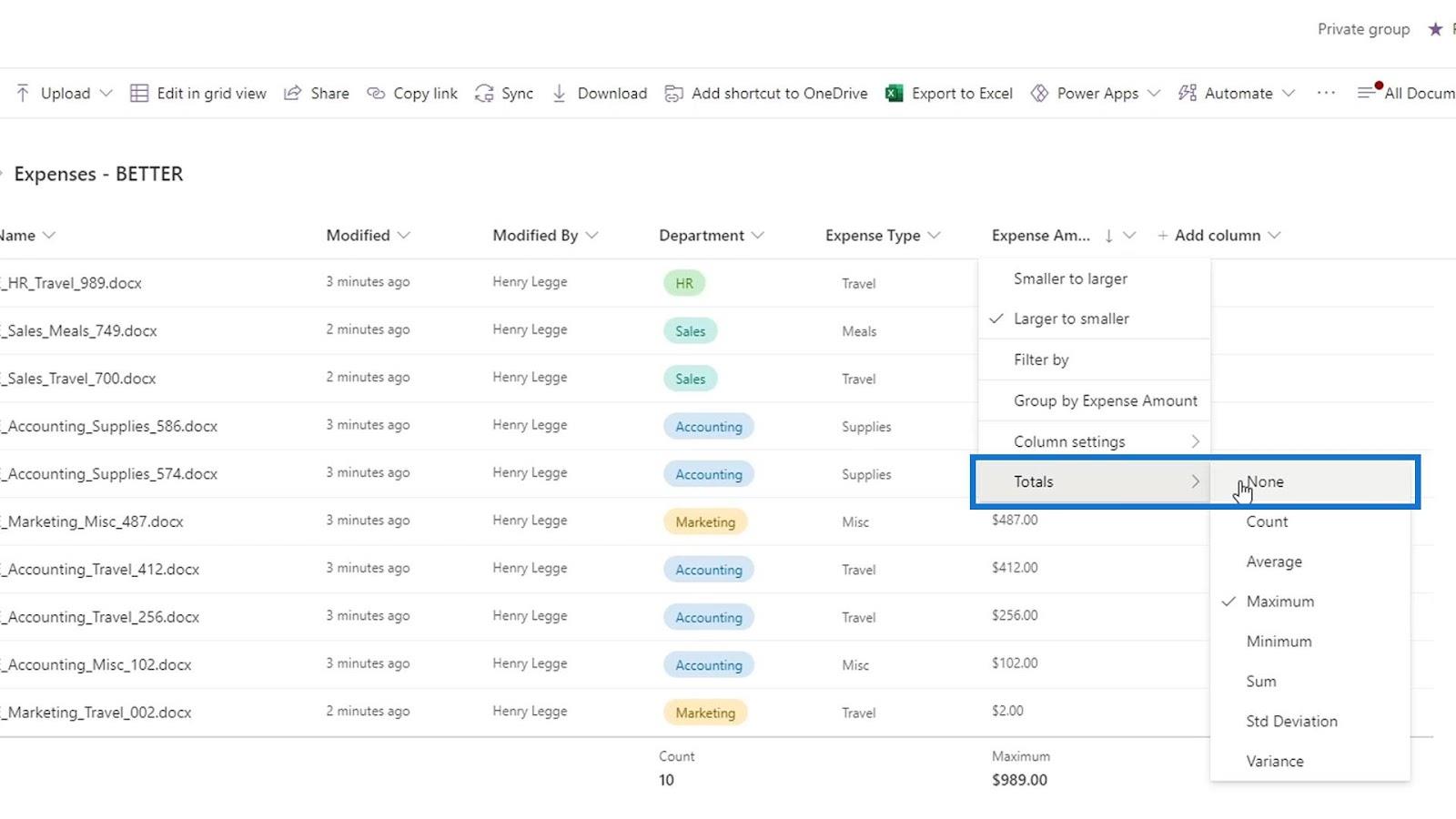
Het leuke van deze totalen is dat wanneer we onze bestanden groeperen, we ook de totalen op groepsniveau kunnen zien. Nogmaals, je kunt de verschillende Totals- opties proberen, afhankelijk van wat je nodig hebt. Dat is een van de voordelen van het gebruik van deze nummermetadata.
SharePoint-metagegevens | Een inleiding
SharePoint-versiebeheer voor niet-kantoorbestanden
SharePoint-bestanden uitchecken en inchecken
Conclusie
Samenvattend hebben we geleerd hoe we aangepaste metadata kunnen toevoegen in SharePoint-documentbibliotheken. Het hebben van deze metadata is erg handig bij het lokaliseren, groeperen en filteren van onze gegevens. We hebben ook besproken hoe u totalen kunt toevoegen voor de nummermetadata.
Hiermee hoeven we het bestand niet te openen om het onkostenbedrag of een nummer te controleren dat essentieel is om meteen te zien. We zouden ze gewoon kunnen laten zien door een aantal metadata toe te voegen. Dit maakt het een stuk eenvoudiger bij het categoriseren van onze bestanden.
Al het beste,
Henry
Wat is zelf in Python: voorbeelden uit de echte wereld
Je leert hoe je objecten uit een .rds-bestand in R opslaat en laadt. In deze blog wordt ook besproken hoe je objecten uit R naar LuckyTemplates importeert.
In deze tutorial over DAX-coderingstaal leert u hoe u de functie GENERATE gebruikt en hoe u de titel van een maat dynamisch wijzigt.
Deze zelfstudie behandelt hoe u de Multi Threaded Dynamic Visuals-techniek kunt gebruiken om inzichten te creëren op basis van dynamische gegevensvisualisaties in uw rapporten.
In dit artikel zal ik de filtercontext doornemen. Filtercontext is een van de belangrijkste onderwerpen waarover elke LuckyTemplates-gebruiker in eerste instantie zou moeten leren.
Ik wil laten zien hoe de online service LuckyTemplates Apps kan helpen bij het beheren van verschillende rapporten en inzichten die uit verschillende bronnen zijn gegenereerd.
Leer hoe u wijzigingen in uw winstmarge kunt berekenen met behulp van technieken zoals vertakking van metingen en het combineren van DAX-formules in LuckyTemplates.
Deze tutorial bespreekt de ideeën van materialisatie van datacaches en hoe deze de prestaties van DAX beïnvloeden bij het leveren van resultaten.
Als u tot nu toe nog steeds Excel gebruikt, is dit het beste moment om LuckyTemplates te gaan gebruiken voor uw zakelijke rapportagebehoeften.
Wat is LuckyTemplates Gateway? Alles wat u moet weten








