Wat is zelf in Python: voorbeelden uit de echte wereld

Wat is zelf in Python: voorbeelden uit de echte wereld
In deze blog maken en analyseren we een MS Flow die niet afkomstig is van SharePoint . We gebruiken deze stroom om bestanden in SharePoint te uploaden door ze via e-mail te verzenden.
Inhoudsopgave
Overzicht
In dit voorbeeld van een Power Automate-stroom moeten we een postvak instellen waar mensen onkostendeclaraties, boekhoudkundige rapporten en andere bestanden kunnen indienen. Die bestanden worden naar deze mailbox gestuurd, waar SharePoint ze naartoe moet nemen en toevoegen aan een documentbibliotheek binnen SharePoint .
In plaats van dat een gebruiker naar een documentbibliotheek in SharePoint gaat en daar bestanden toevoegt, e-mailt hij het bestand naar een e-mailadres met als onderwerp de naam van het bestand. Daarna zou het automatisch aan de documentbibliotheek moeten worden toegevoegd.
Door dit te leren, kunt u een systeem hebben waarmee u uw foto's naar uw centrale mailbox kunt sturen, en het zal die foto's toevoegen aan uw centrale fotobibliotheek waarvan altijd een back-up wordt gemaakt.
Een nieuwe documentbibliotheek maken voor de MS Flow
Eerst maken we een nieuwe documentbibliotheek door op Nieuw te klikken .
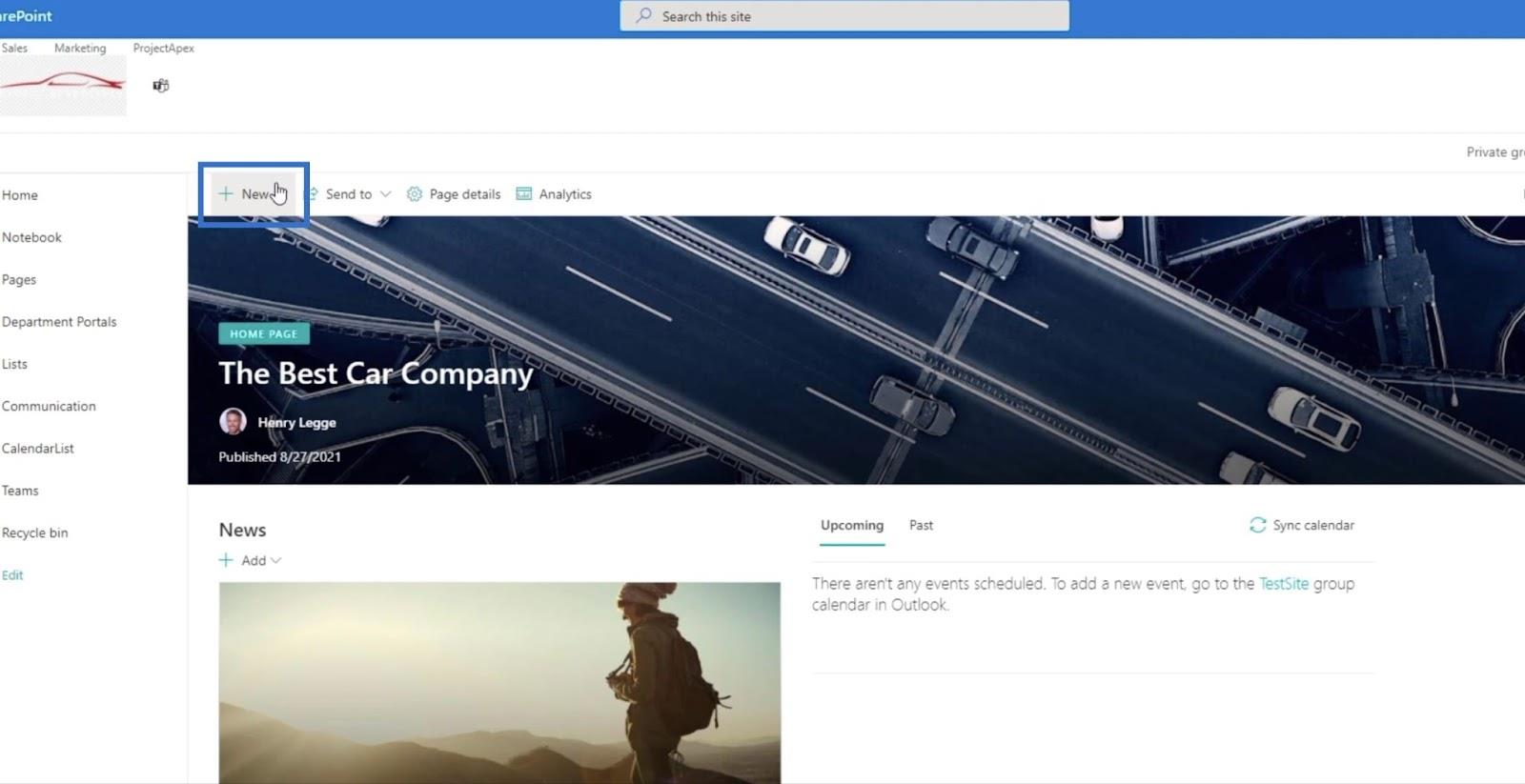
Klik vervolgens op Documentbibliotheek .
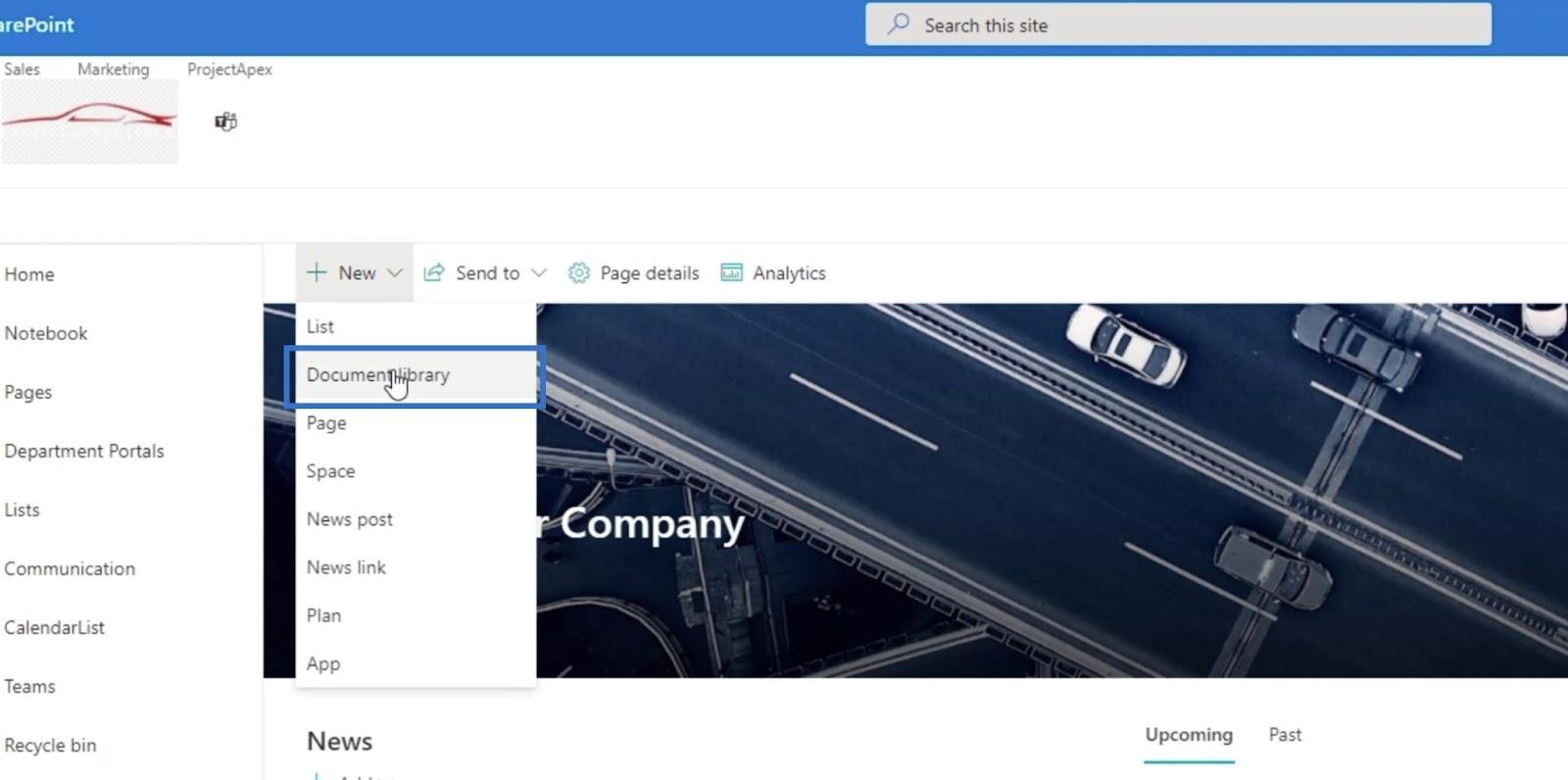
Vervolgens wordt het paneel Documentbibliotheek maken weergegeven .
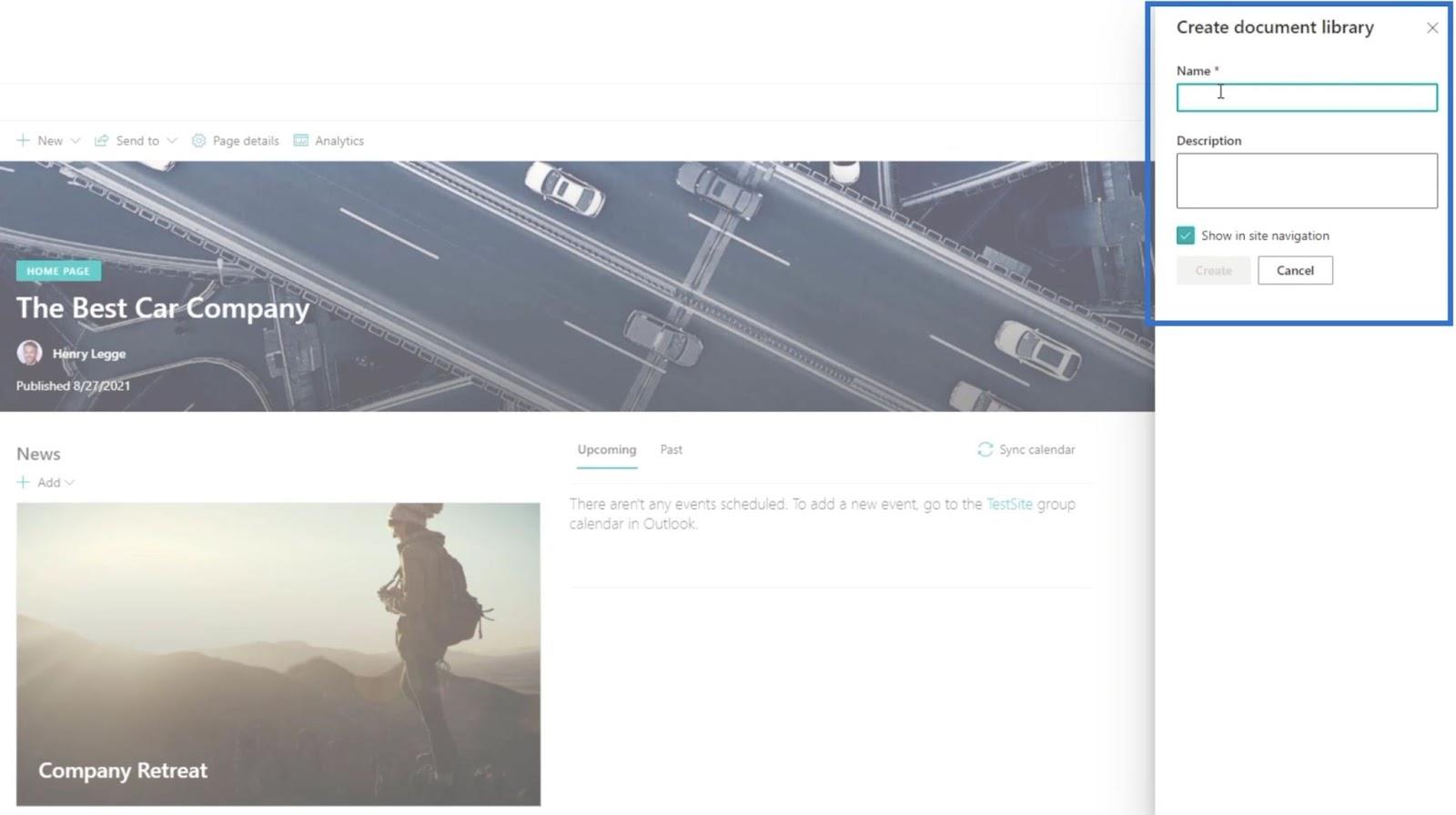
Typ ' Financiële rapporten ' in het tekstveld Naam .
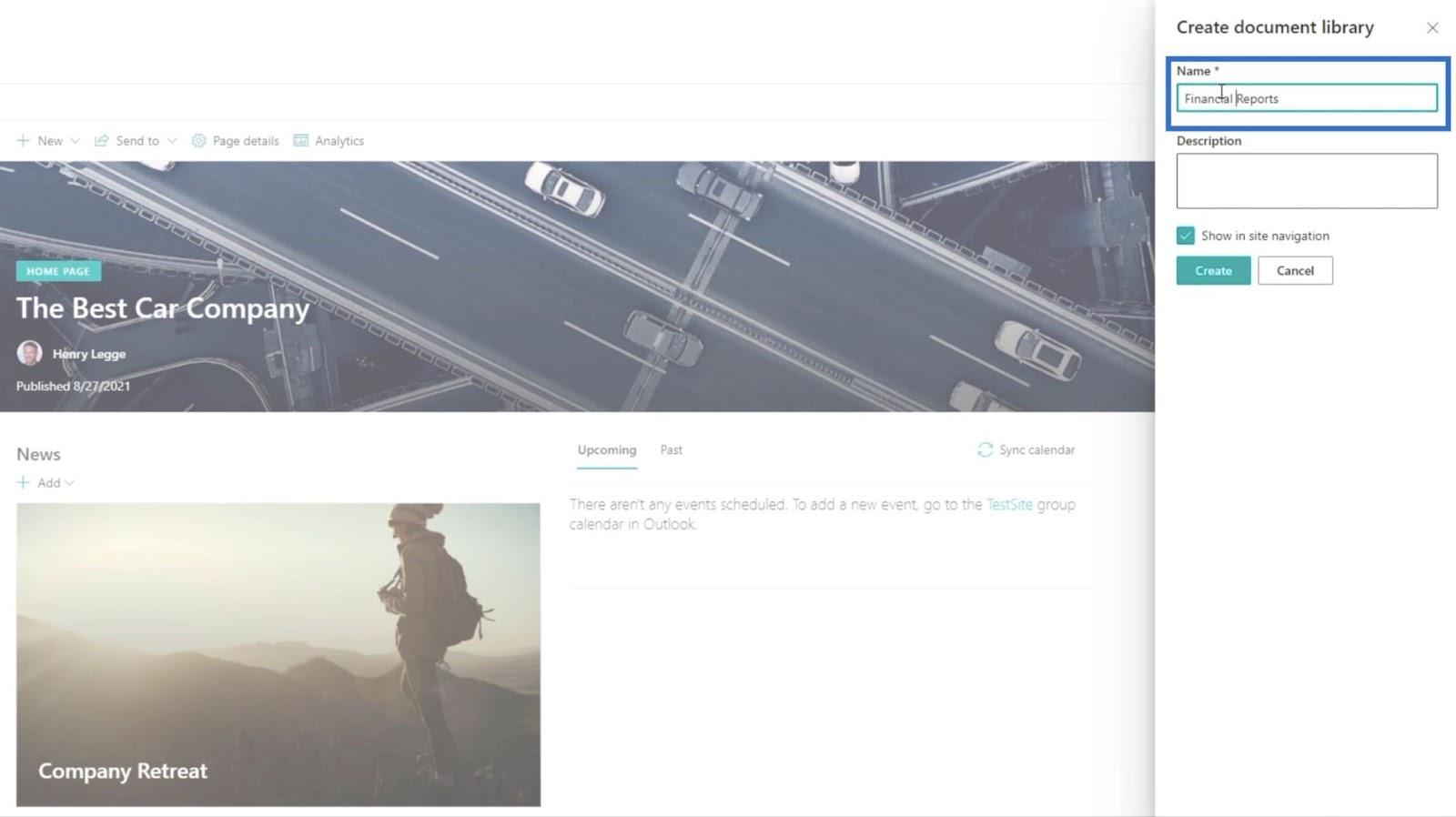
Klik vervolgens op Maken .
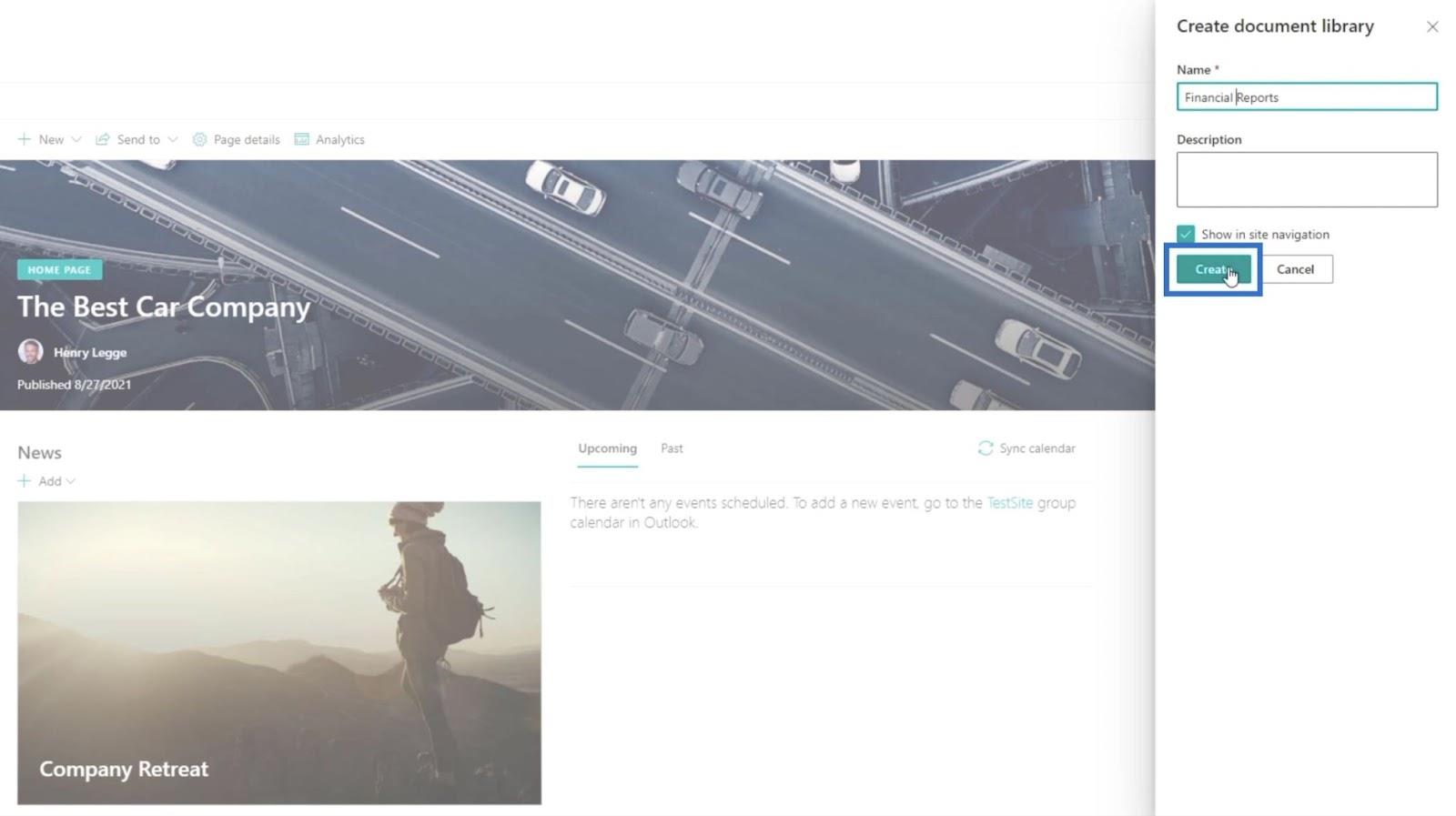
Voorlopig zou de nieuwe documentbibliotheek nog steeds leeg moeten zijn.
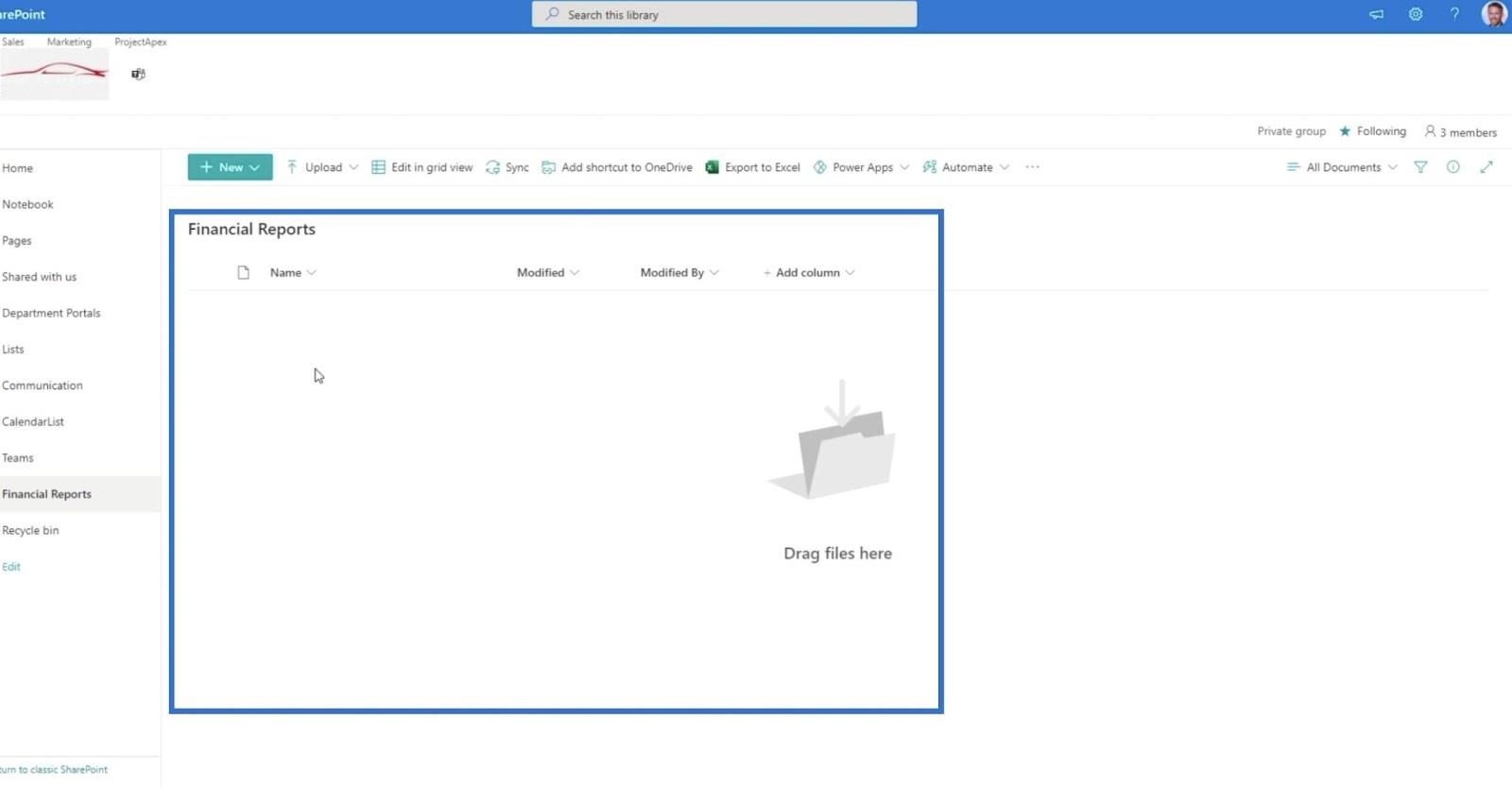
Een geautomatiseerde cloudstroom opzetten
Begin door op Automatiseren te klikken .
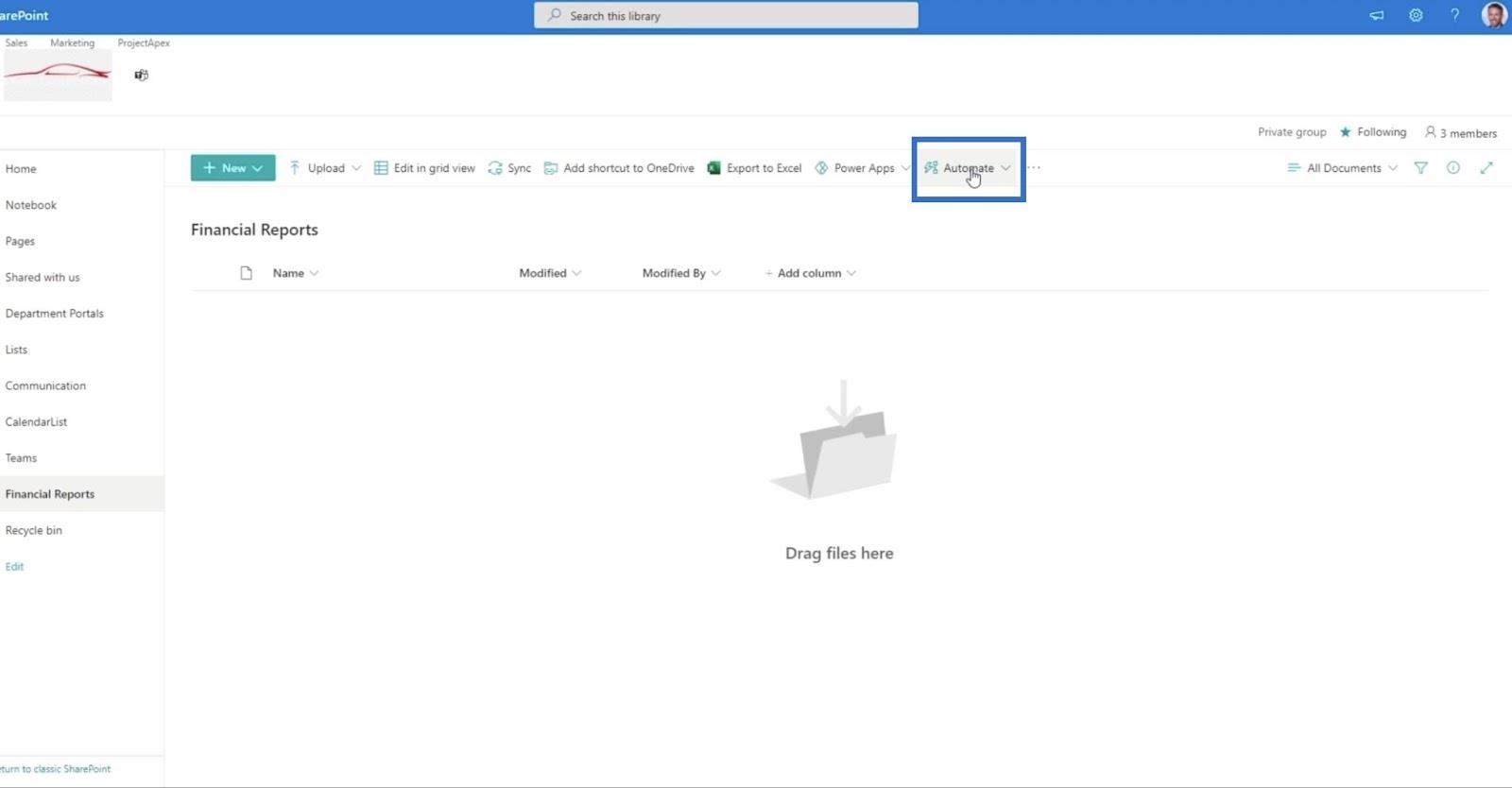
Kies vervolgens Power Automate .
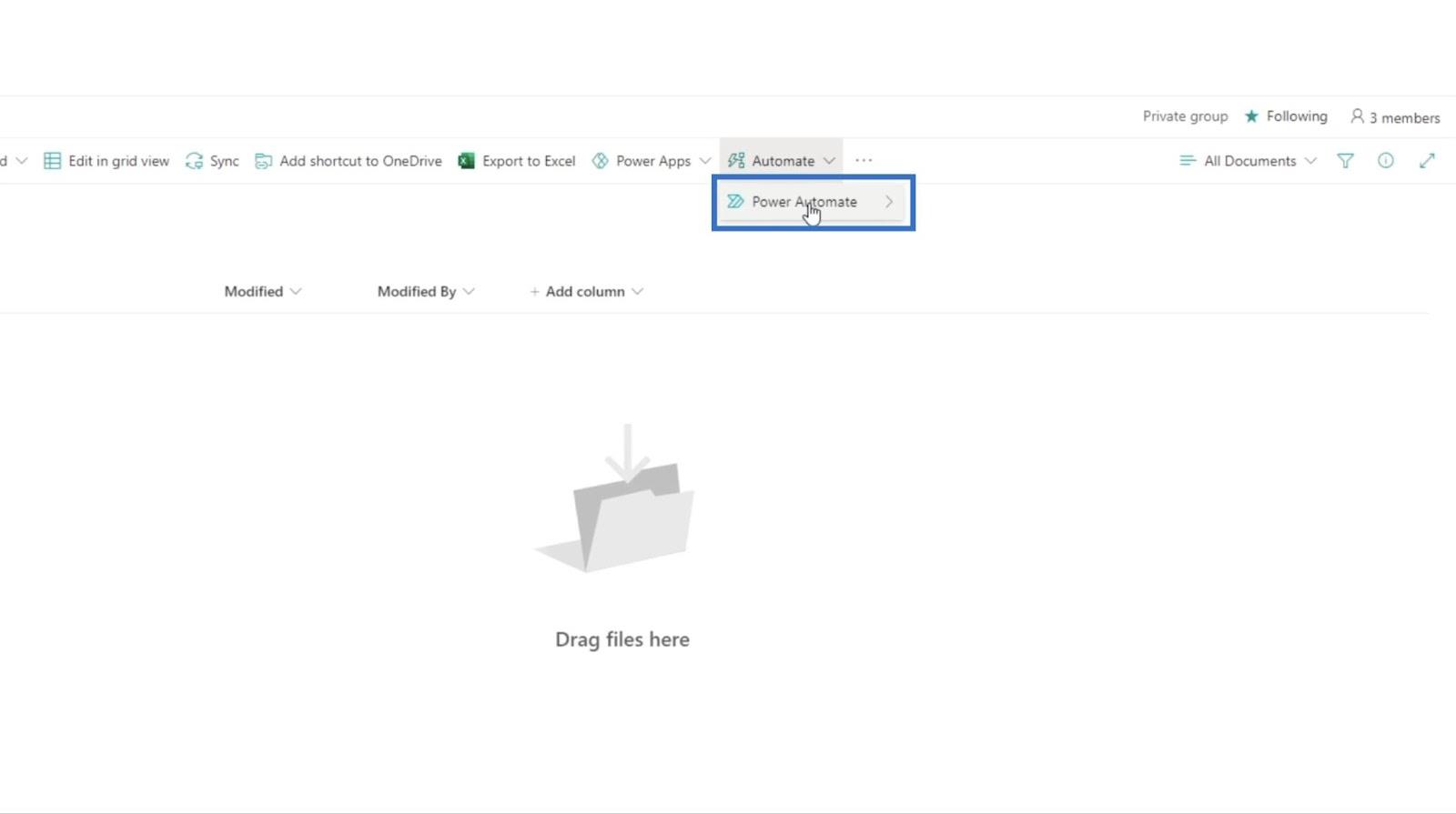
Klik vervolgens op Bekijk uw stromen .
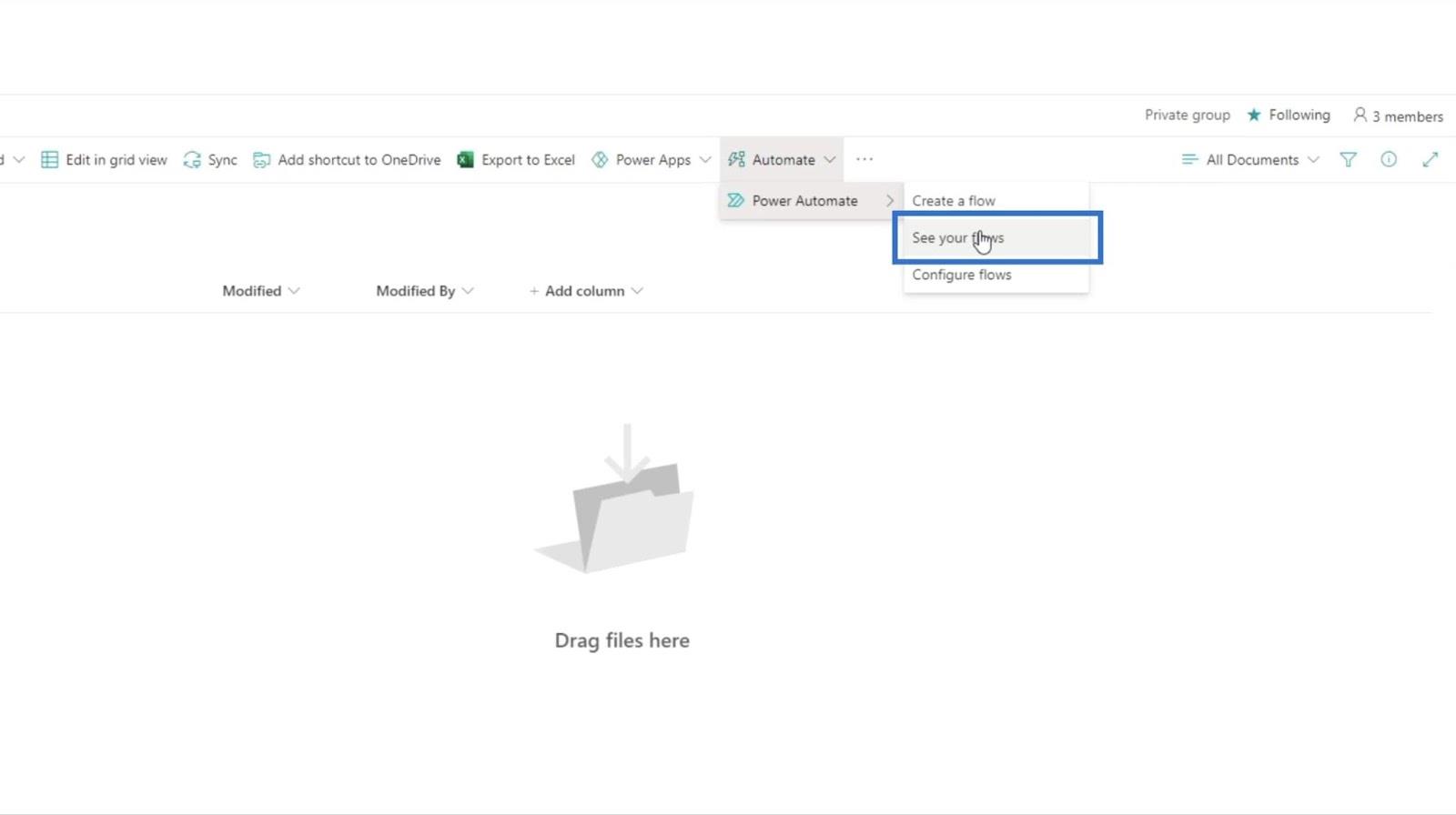
Vervolgens wordt u omgeleid naar een nieuwe pagina.
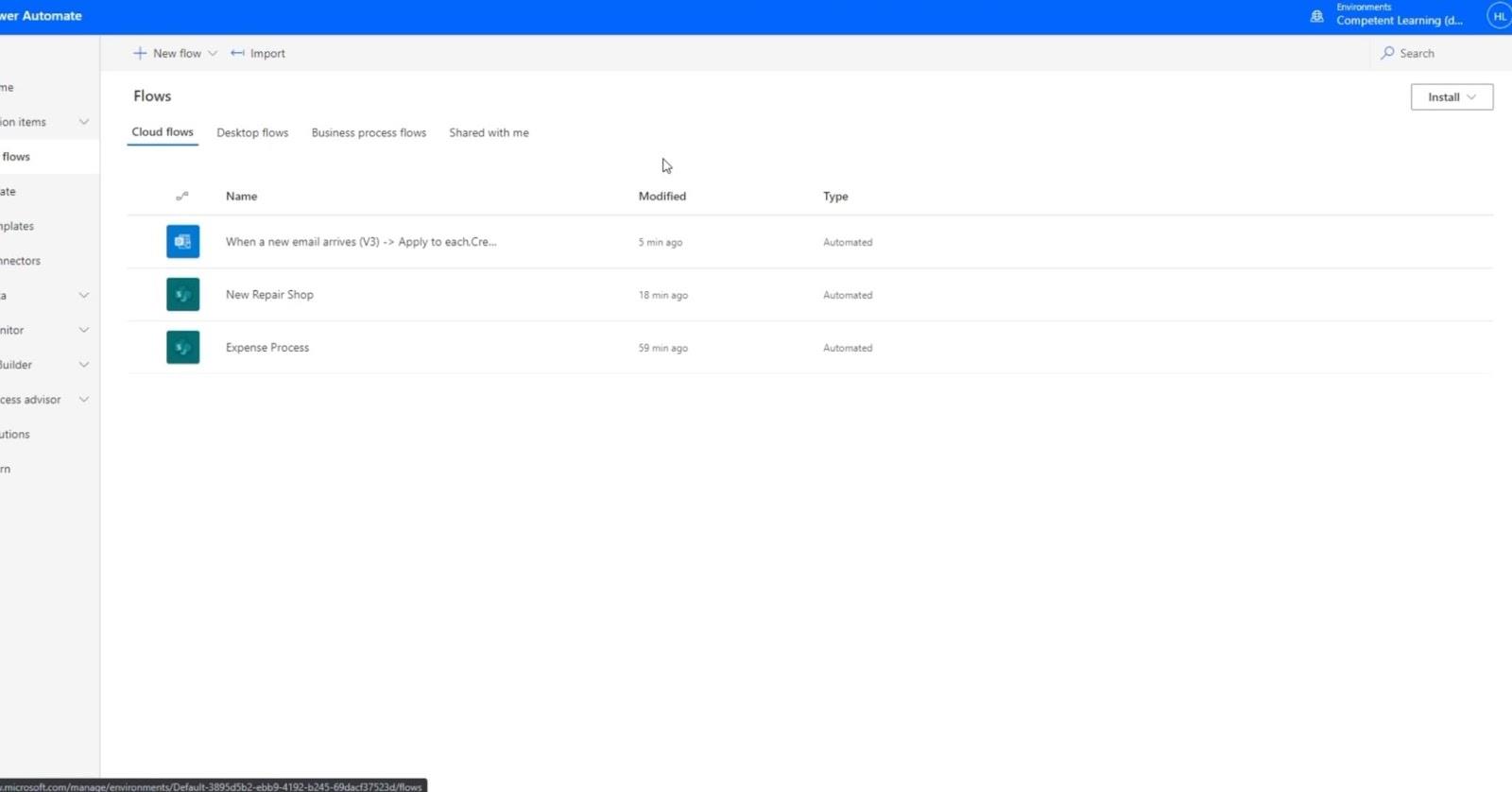
Klik vervolgens op Nieuwe stroom .
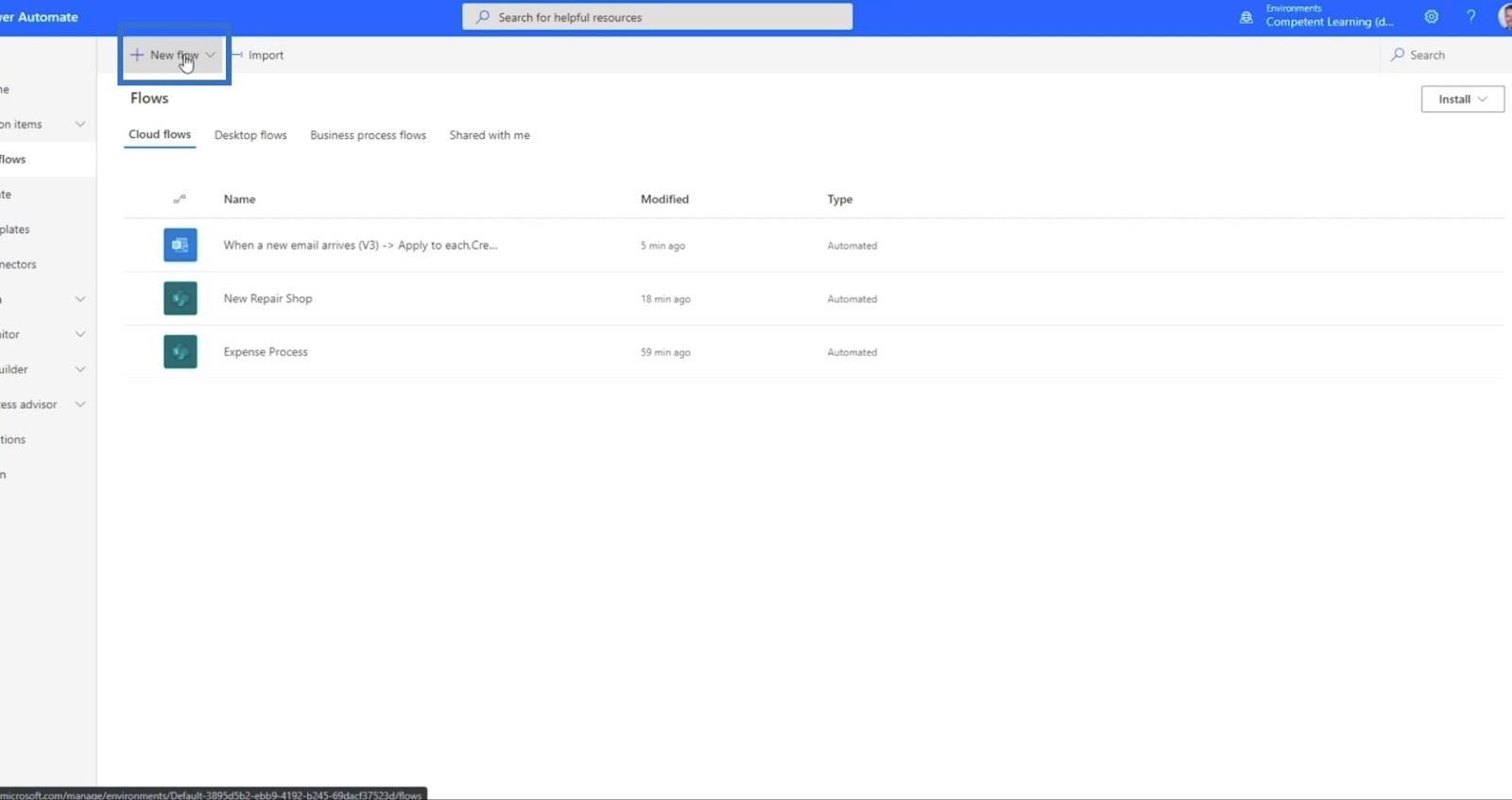
Klik vervolgens op Geautomatiseerde cloudstroom .
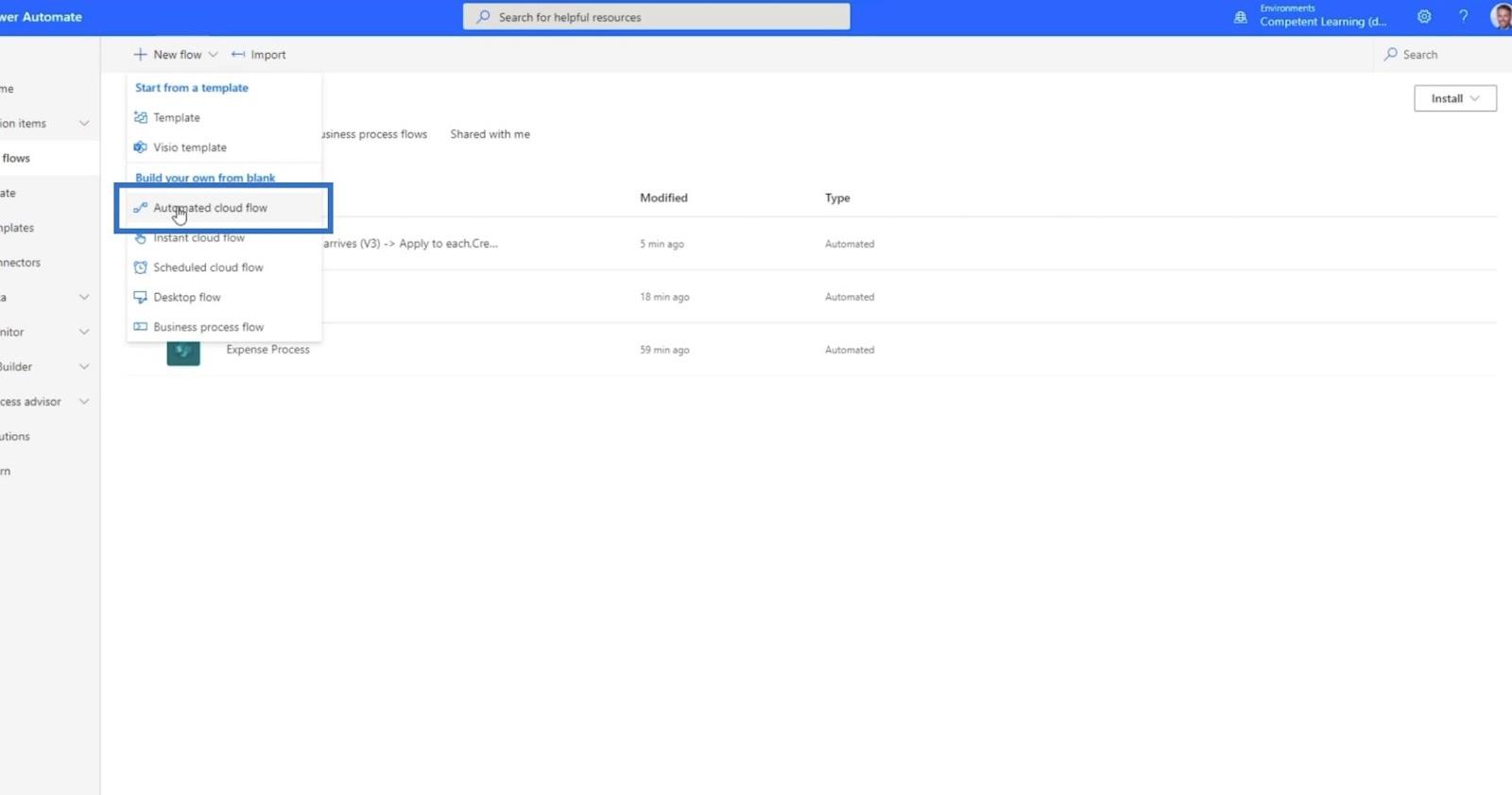
Er wordt een nieuw dialoogvenster geopend .
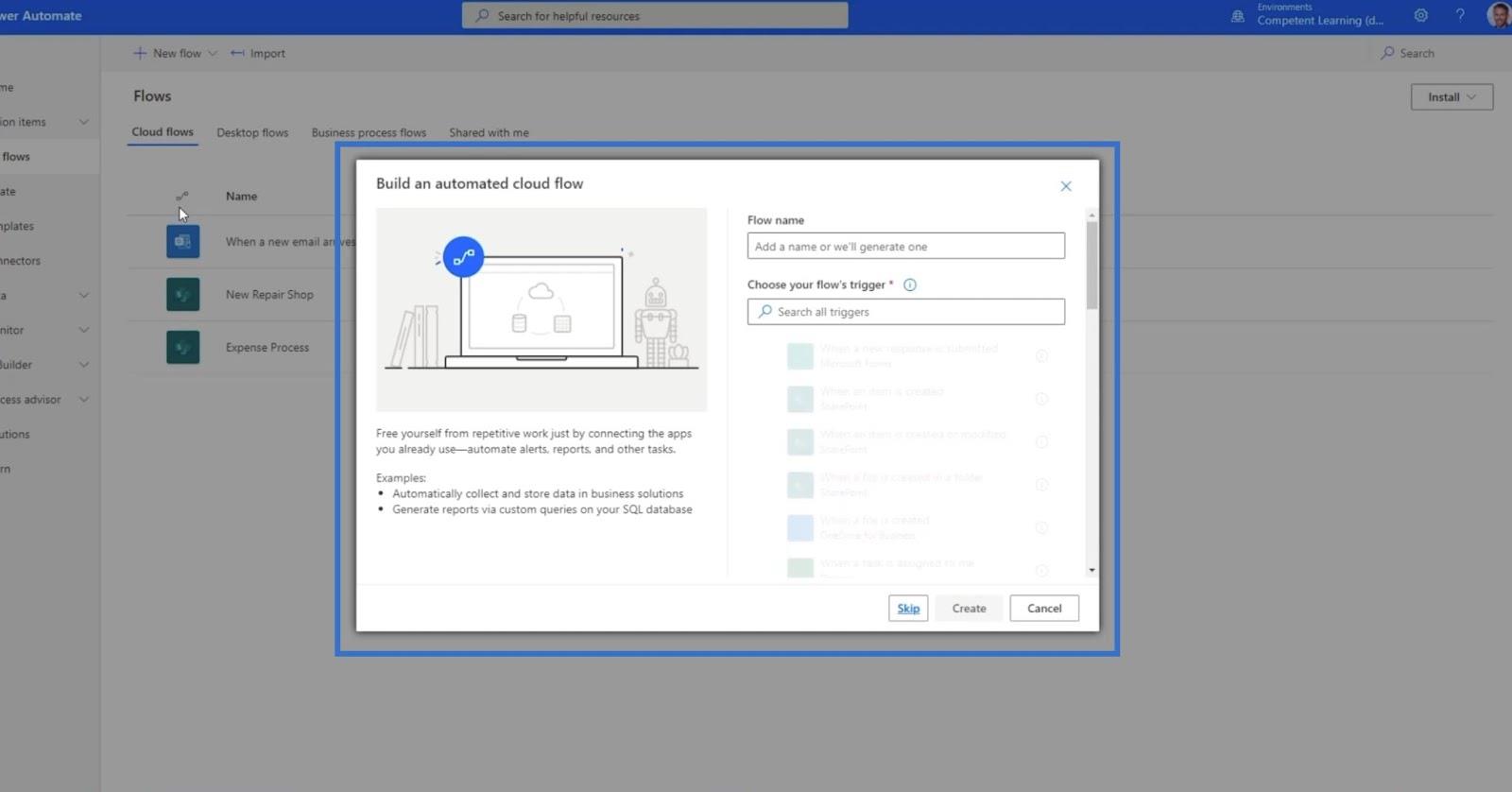
1. De stroomnaam en trigger instellen
Typ " E-mail naar DL " in het tekstveld Stroomnaam .
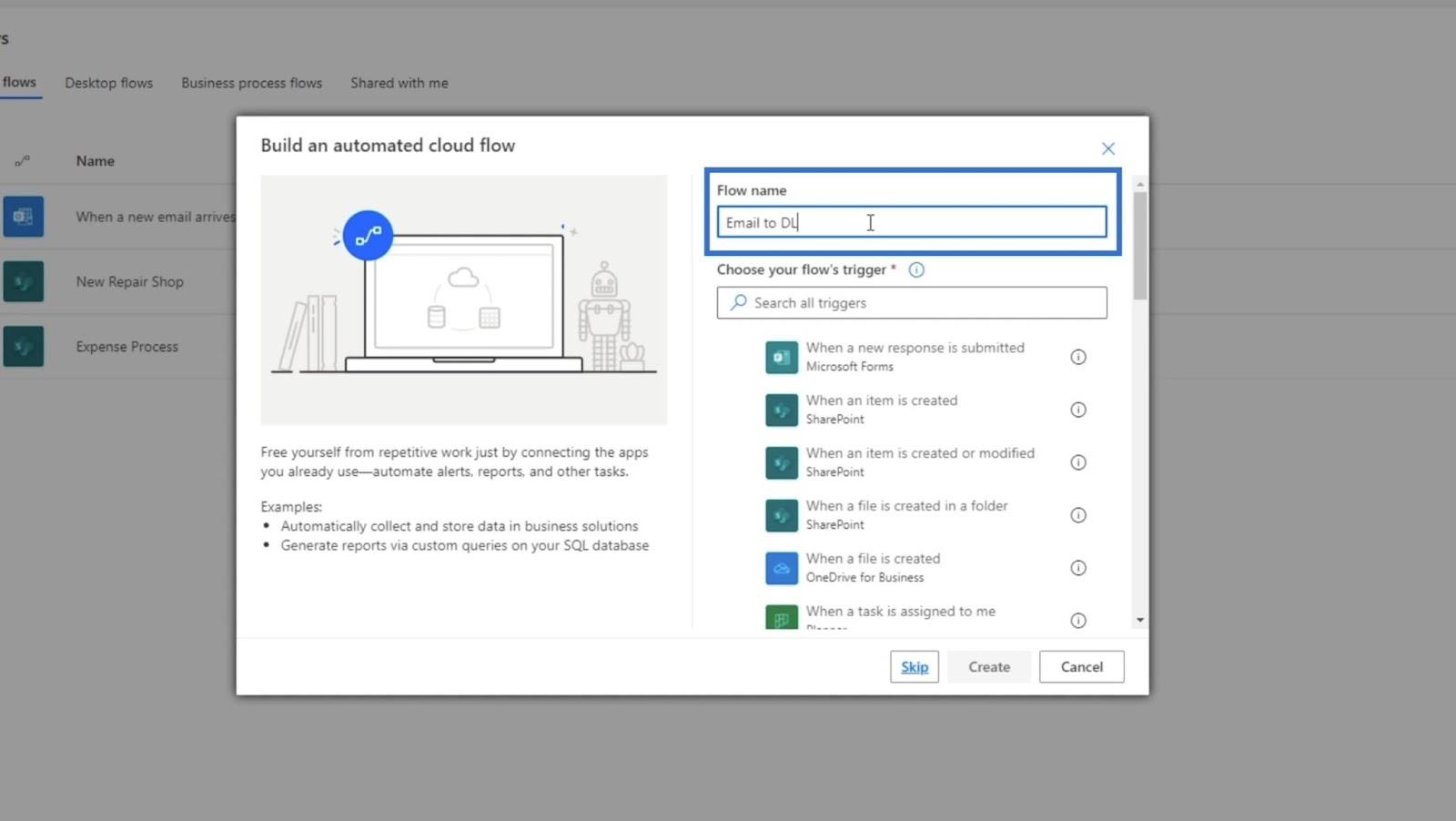
Kies in het tekstvak Kies de trigger van uw stroom de optie Wanneer een e-mail binnenkomt. Typ gewoon " e-mail " en het zal de onderstaande triggers voorstellen.
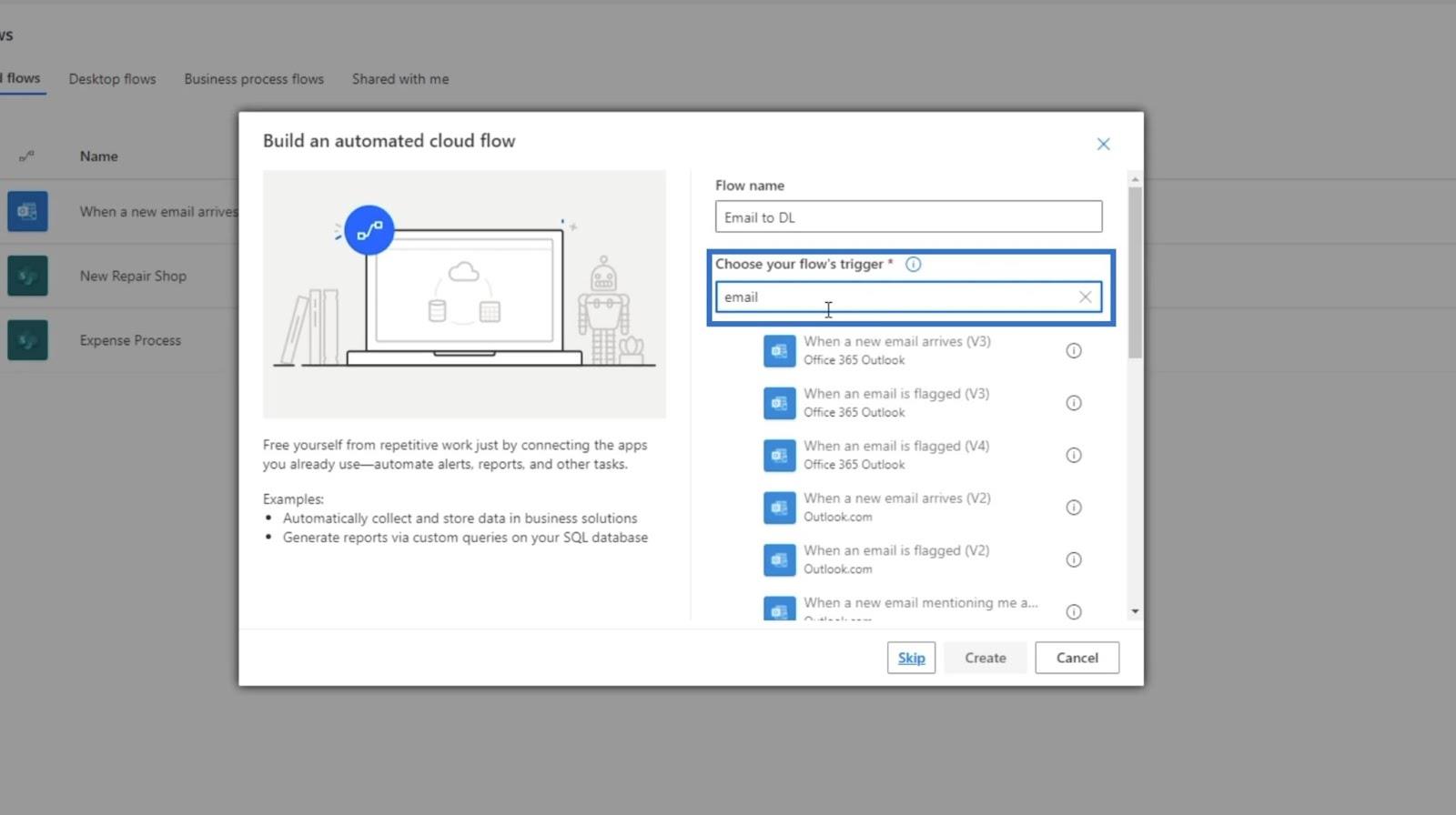
Kies Wanneer een nieuwe e-mail binnenkomt (V3) .
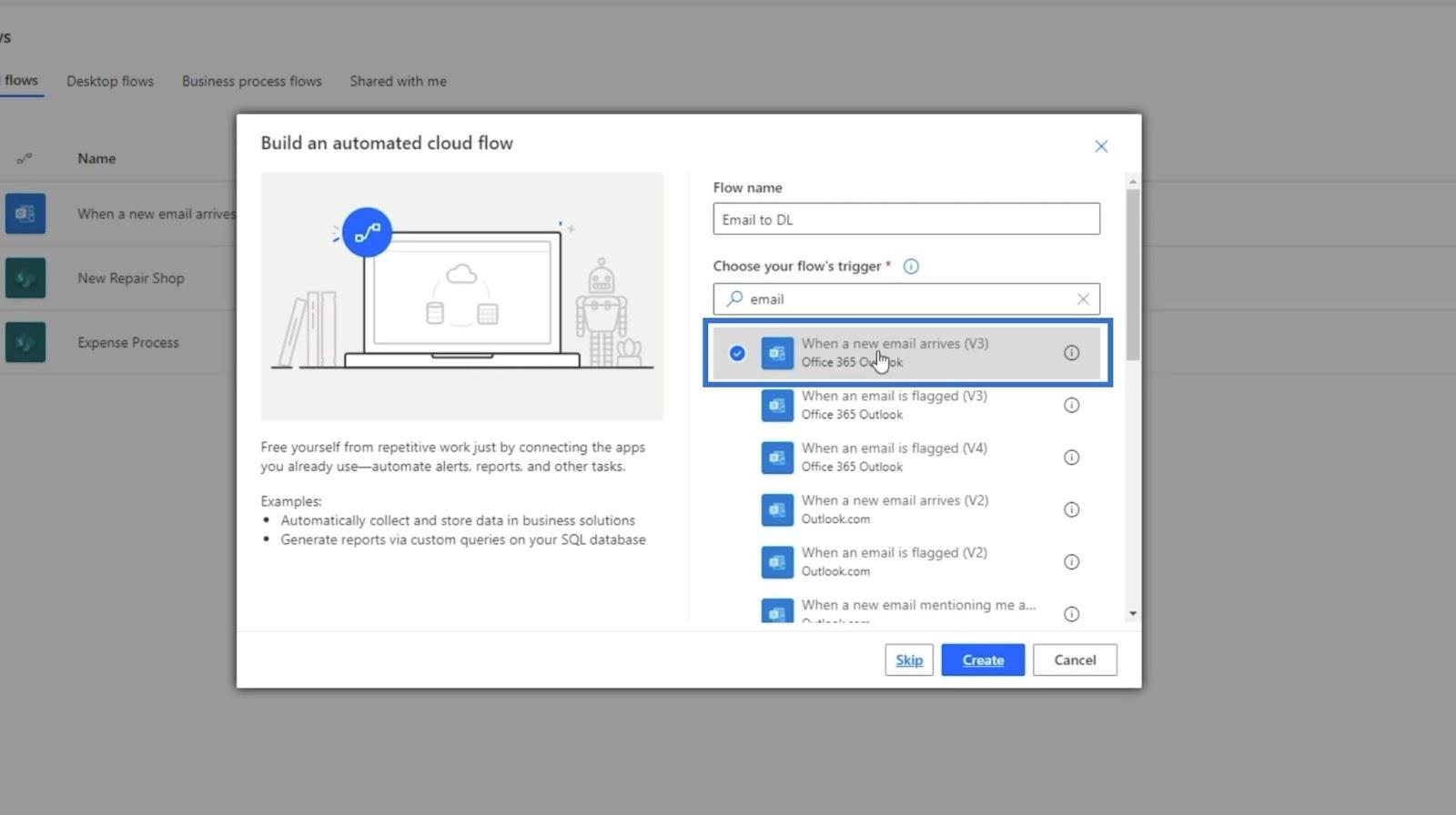
Klik vervolgens op Maken .
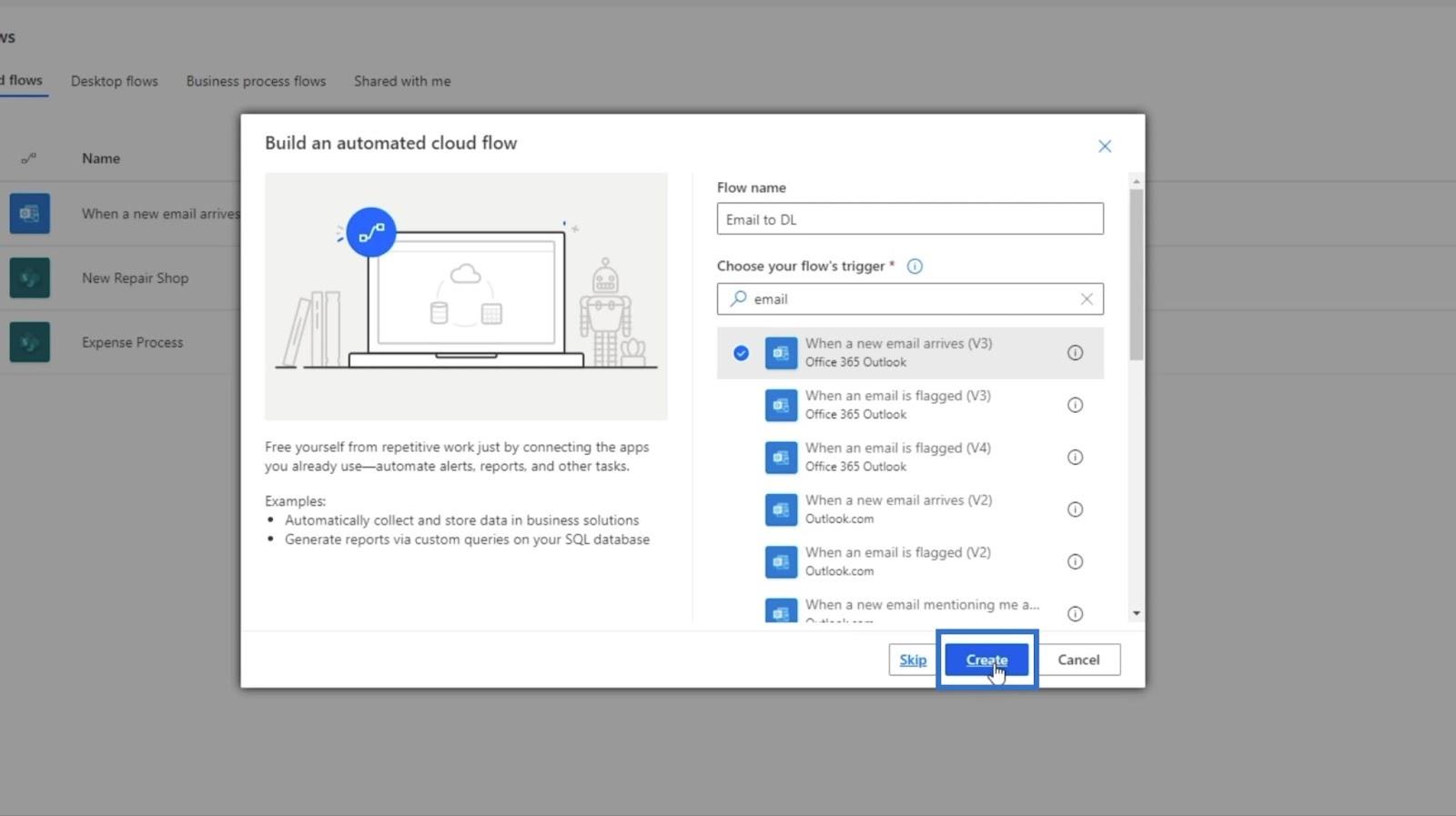
Onthoud dat dit meestal een gecentraliseerd e-mailadres is, maar voor dit voorbeeld gebruiken we een persoonlijk e-mailadres.
Daarna verschijnt een pop-upvenster Wanneer een nieuwe e-mail binnenkomt .
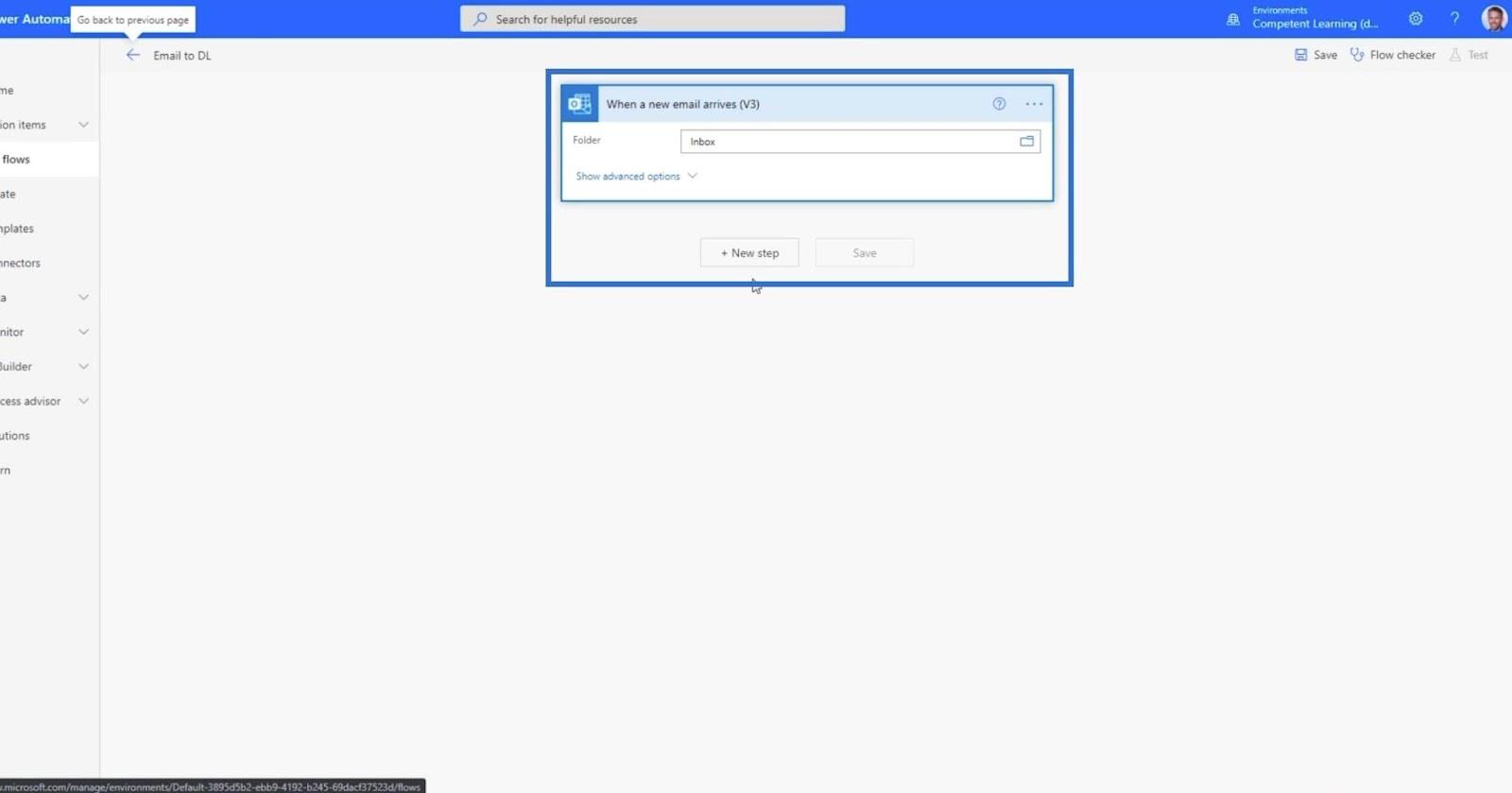
We gaan dit alleen instellen voor e-mails met bijlagen. Klik dus op Toon geavanceerde opties .
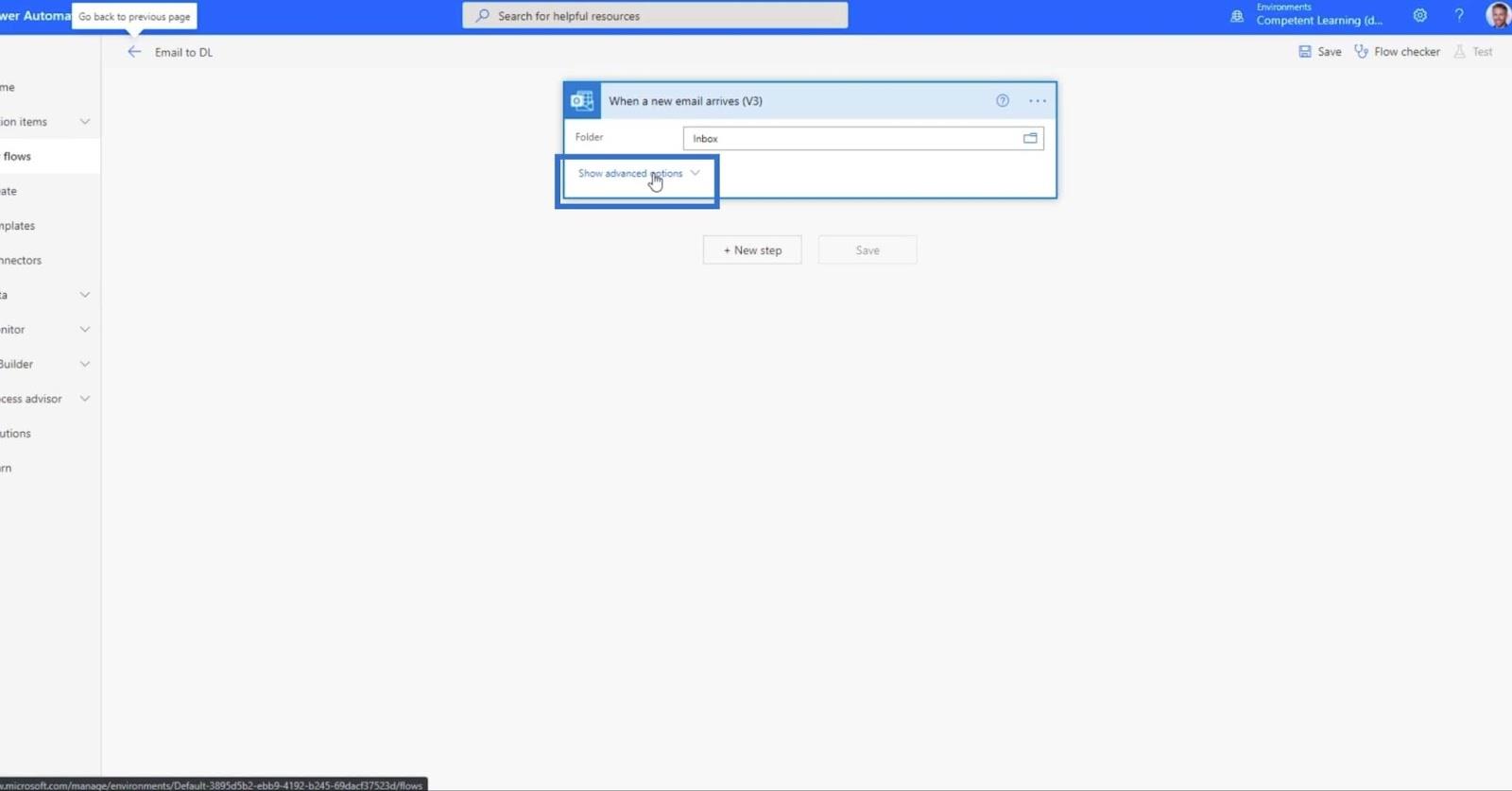
Stel het veld Inclusief bijlagen in op Ja .
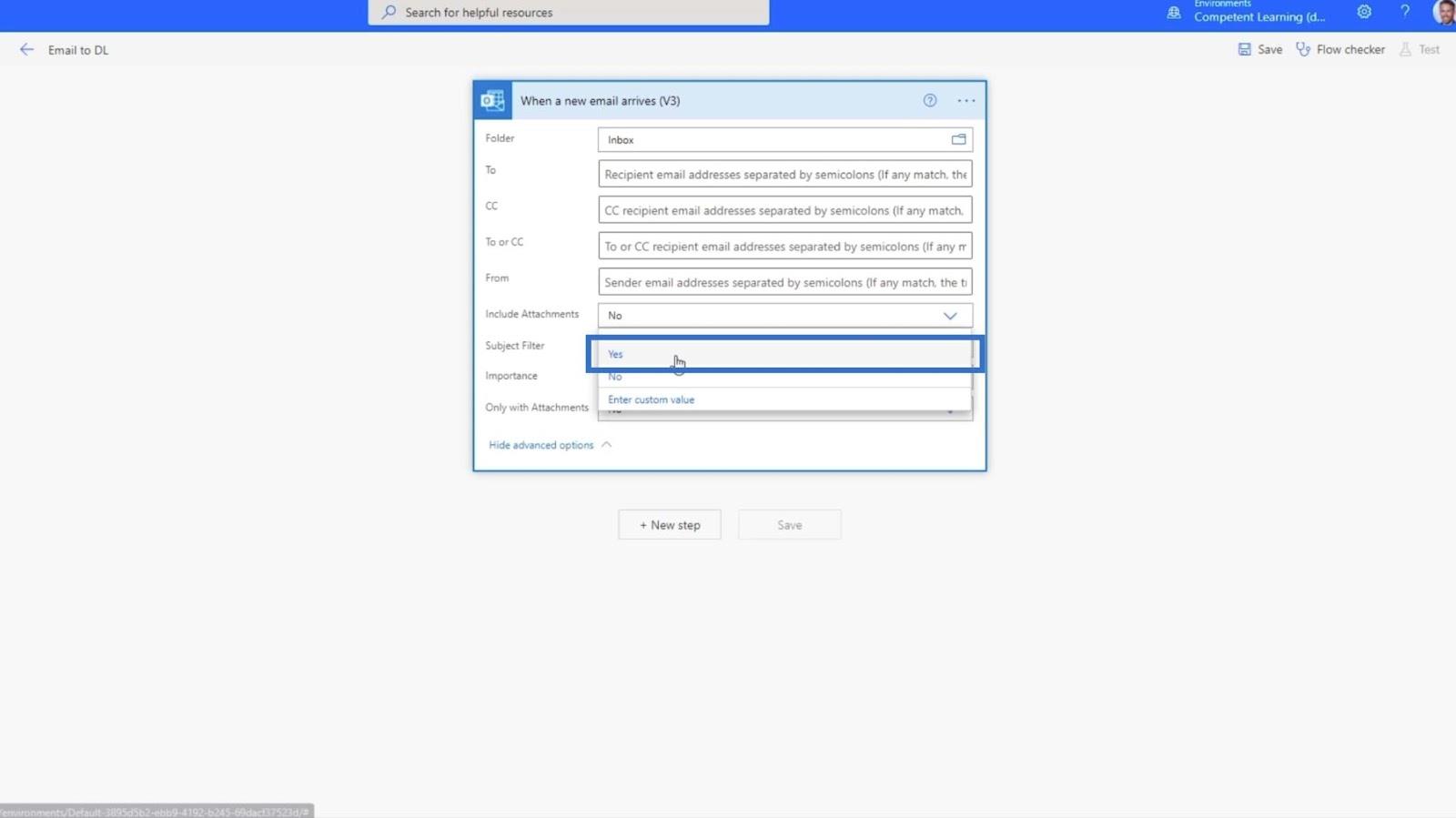
Stel ook het veld Alleen met bijlagen in op Ja .
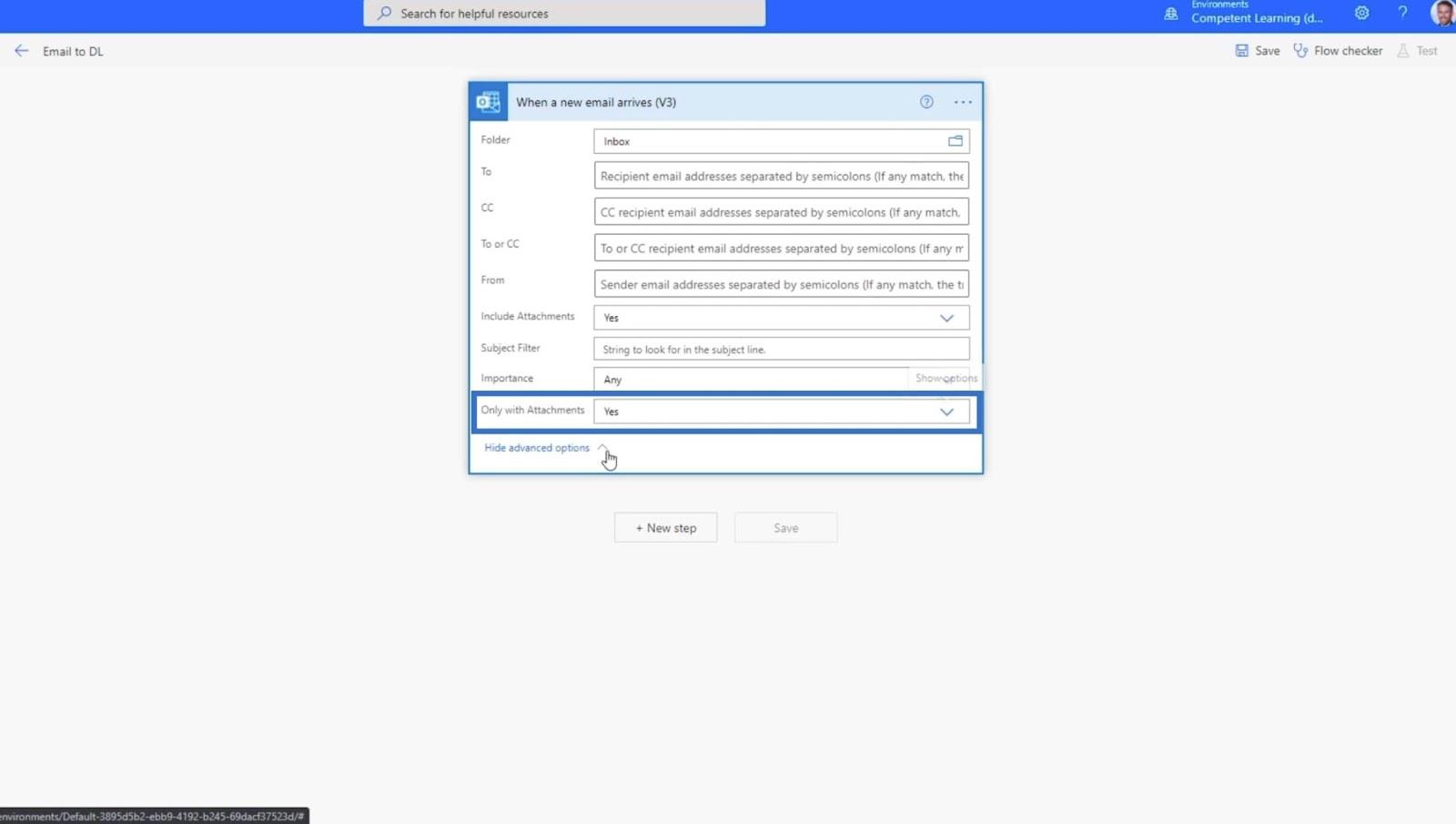
Klik vervolgens op + Nieuwe stap .
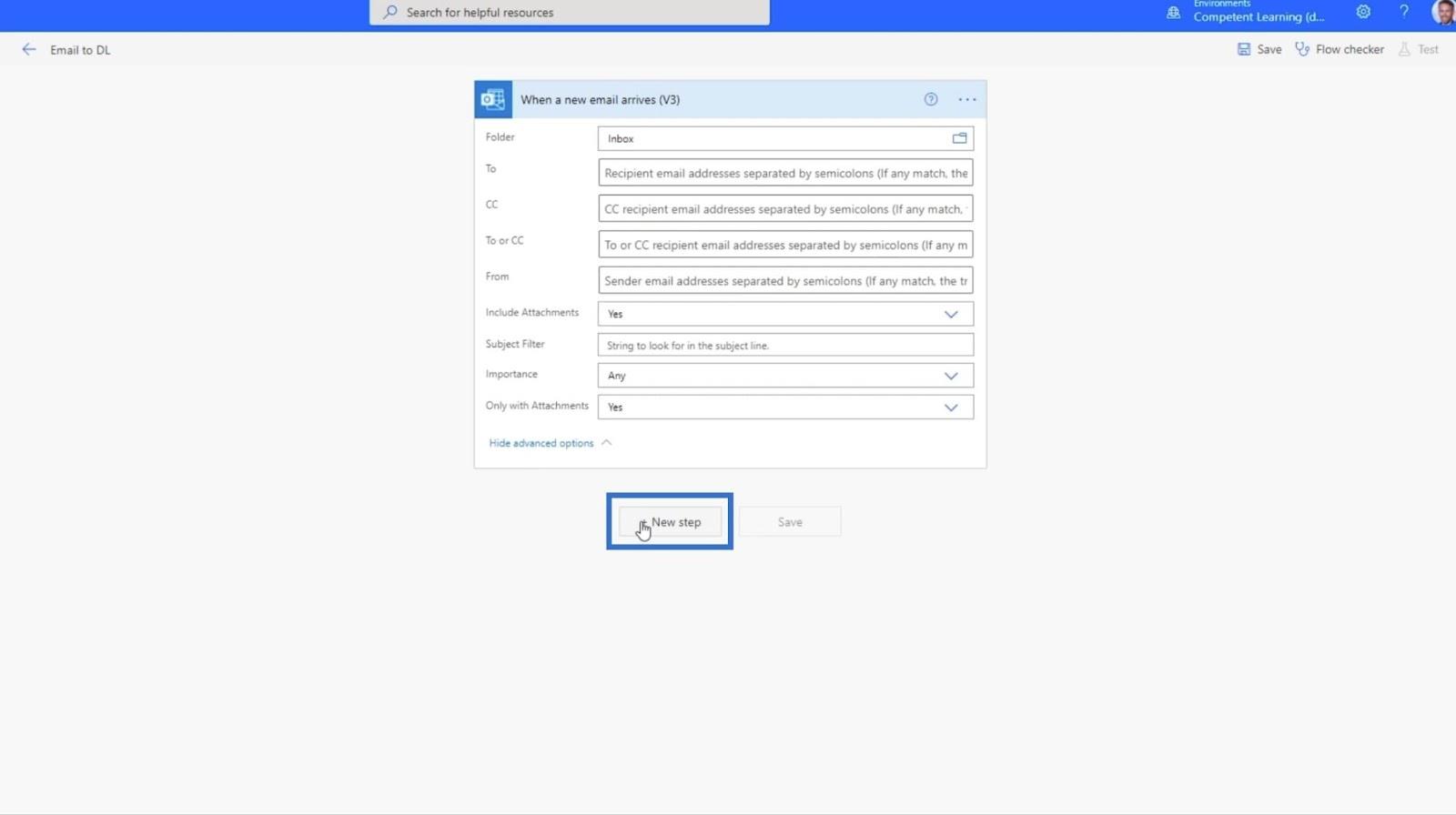
Hierdoor wordt het vak Kies een bewerkingsveld weergegeven .
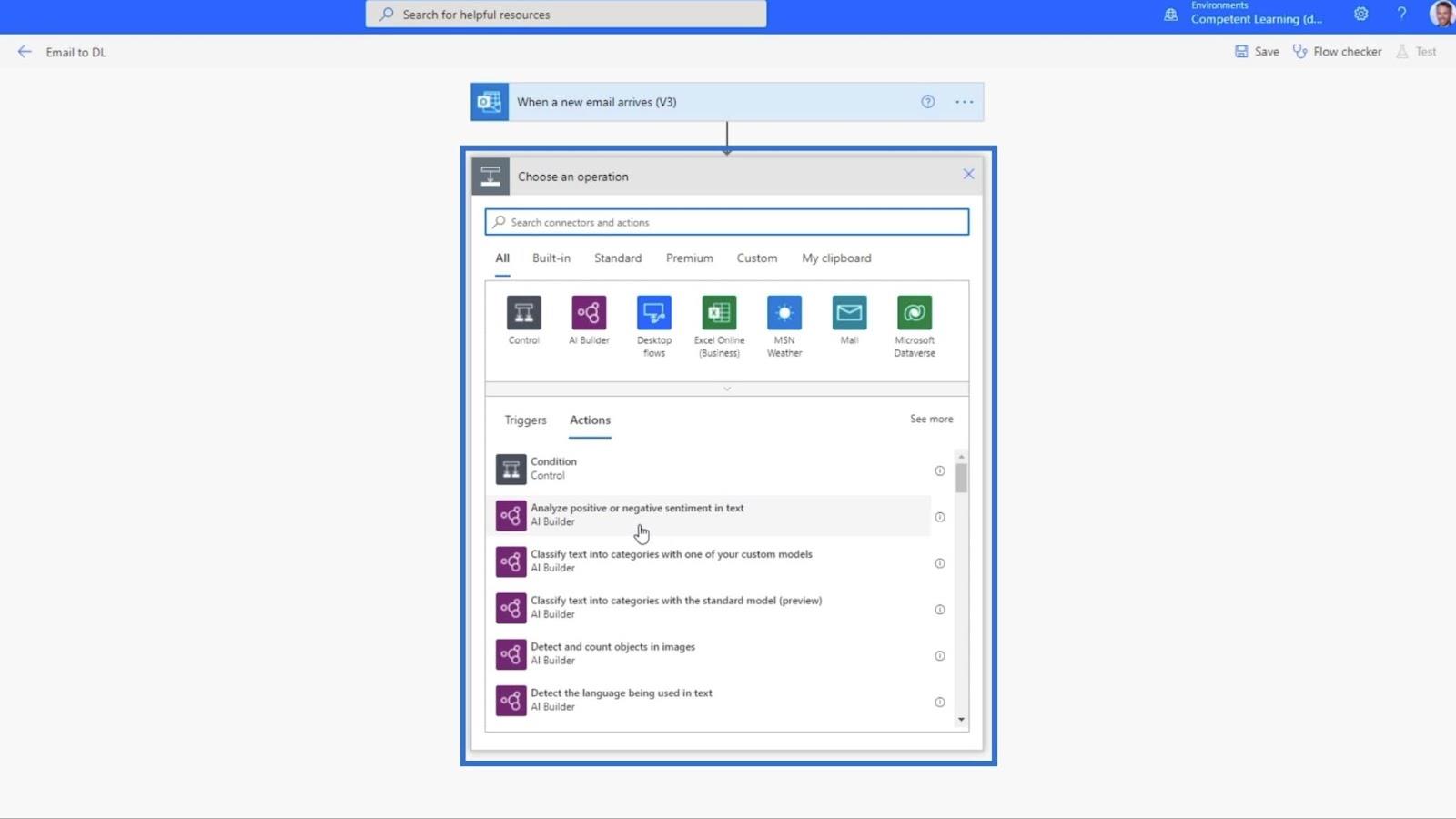
2. De actie instellen voor meldingen
We sturen een teambericht naar onszelf, dus typ "team" en kies Microsoft Teams .
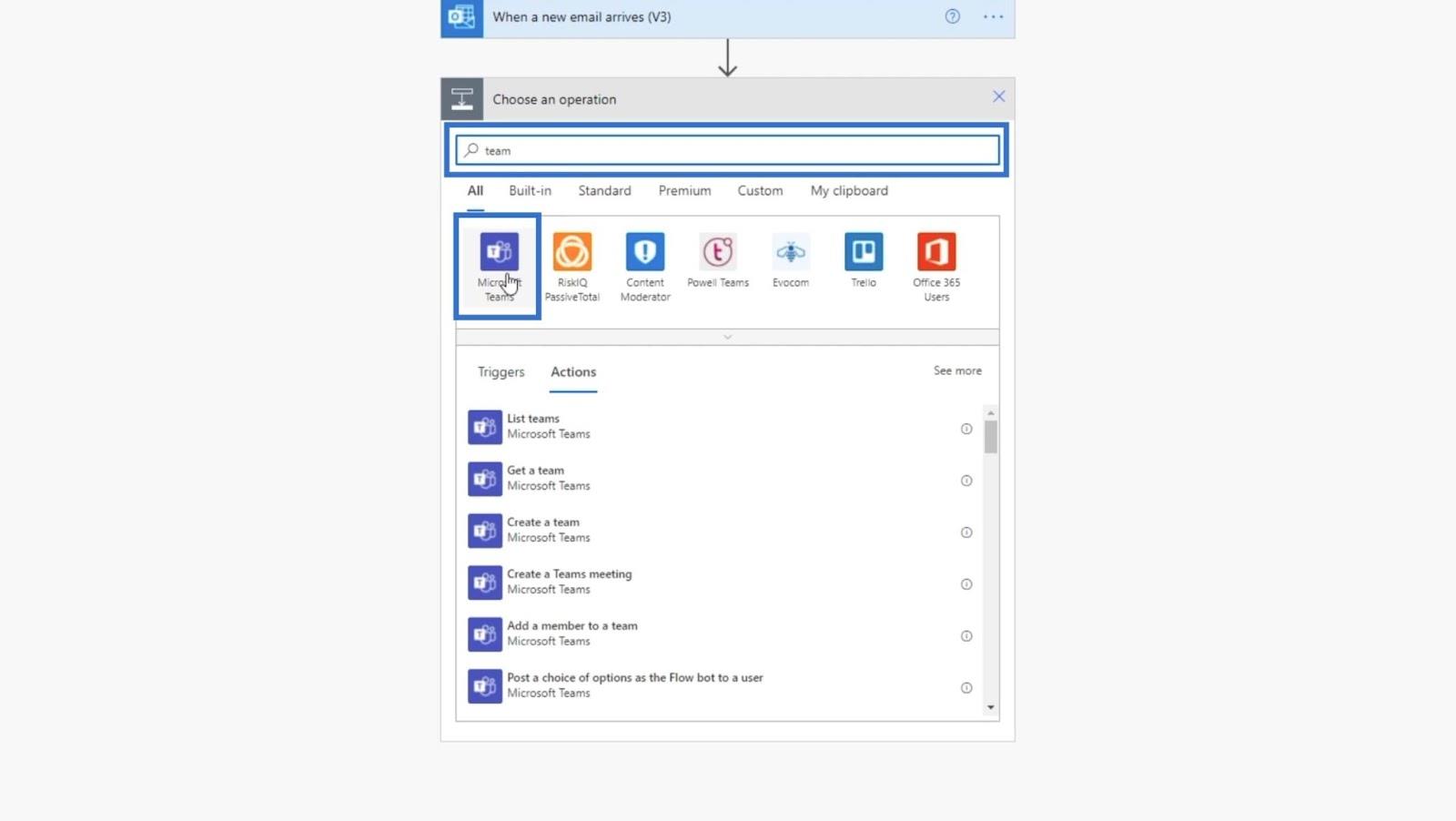
Nadat we op Microsoft Teams hebben geklikt , moeten we de acties instellen . In ons voorbeeld gebruiken we Bericht plaatsen in een chat of kanaal .
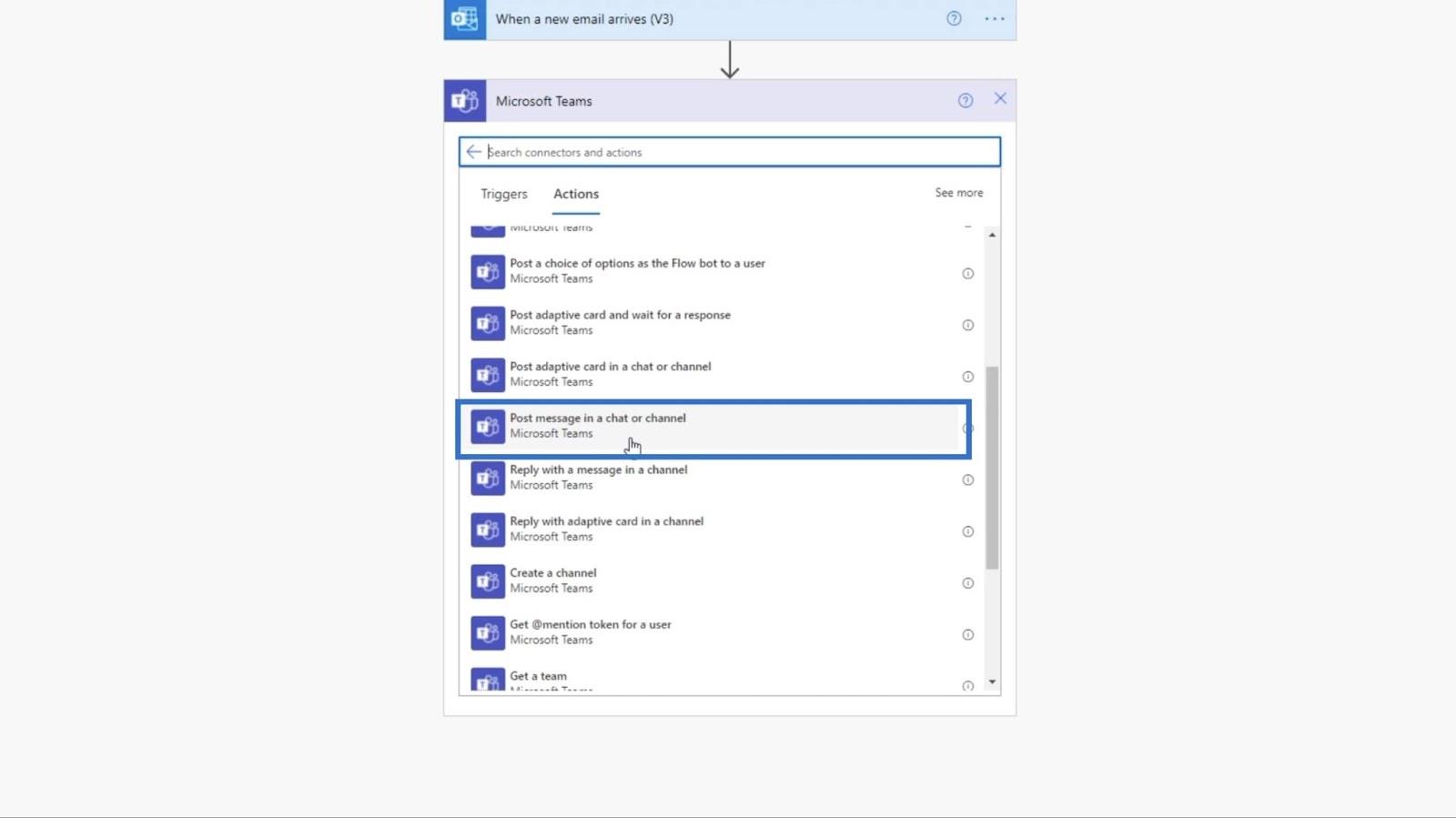
Vervolgens zetten we de Post in op Channel .
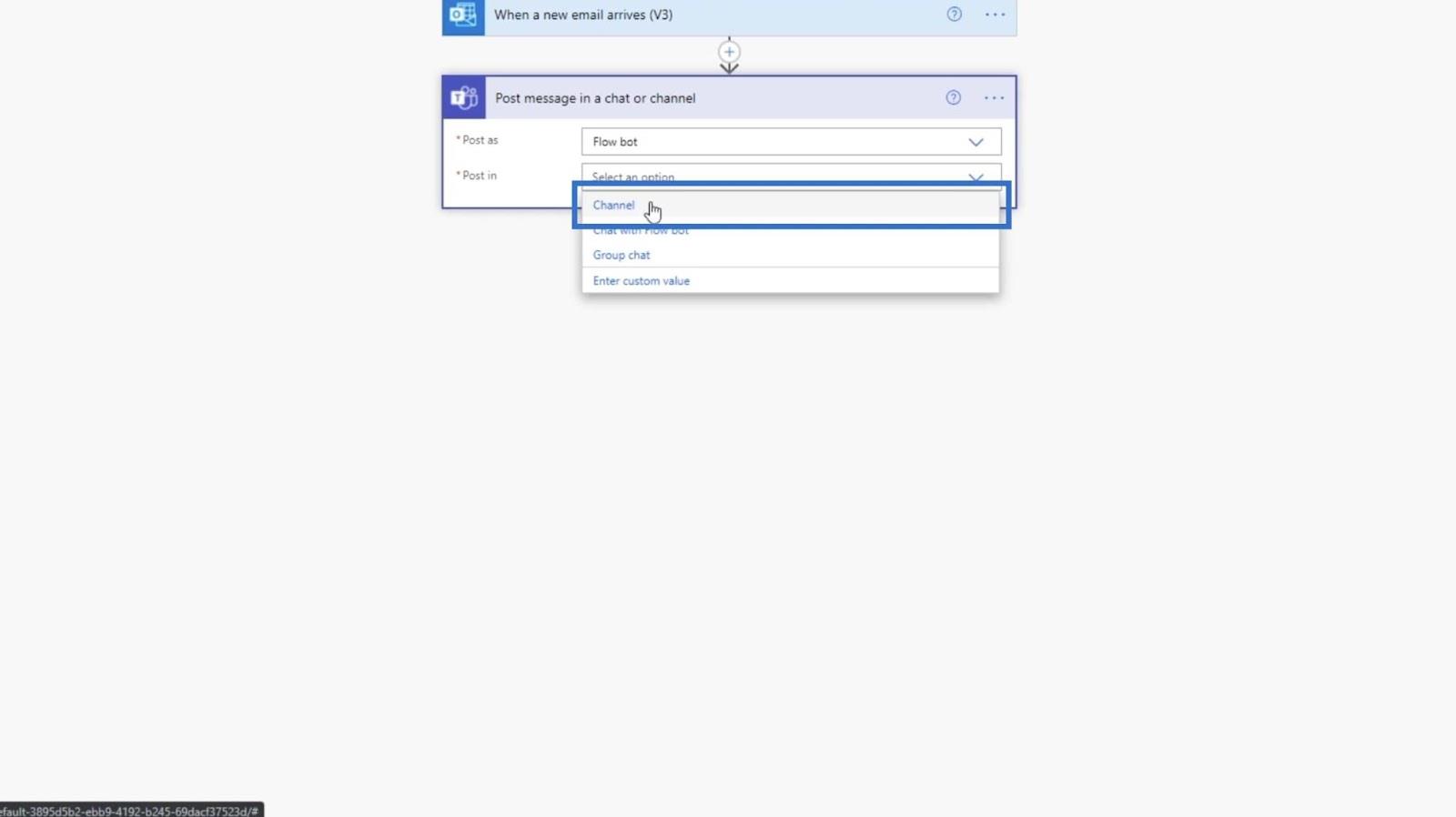
Stel daarna het Team in op TestSite .
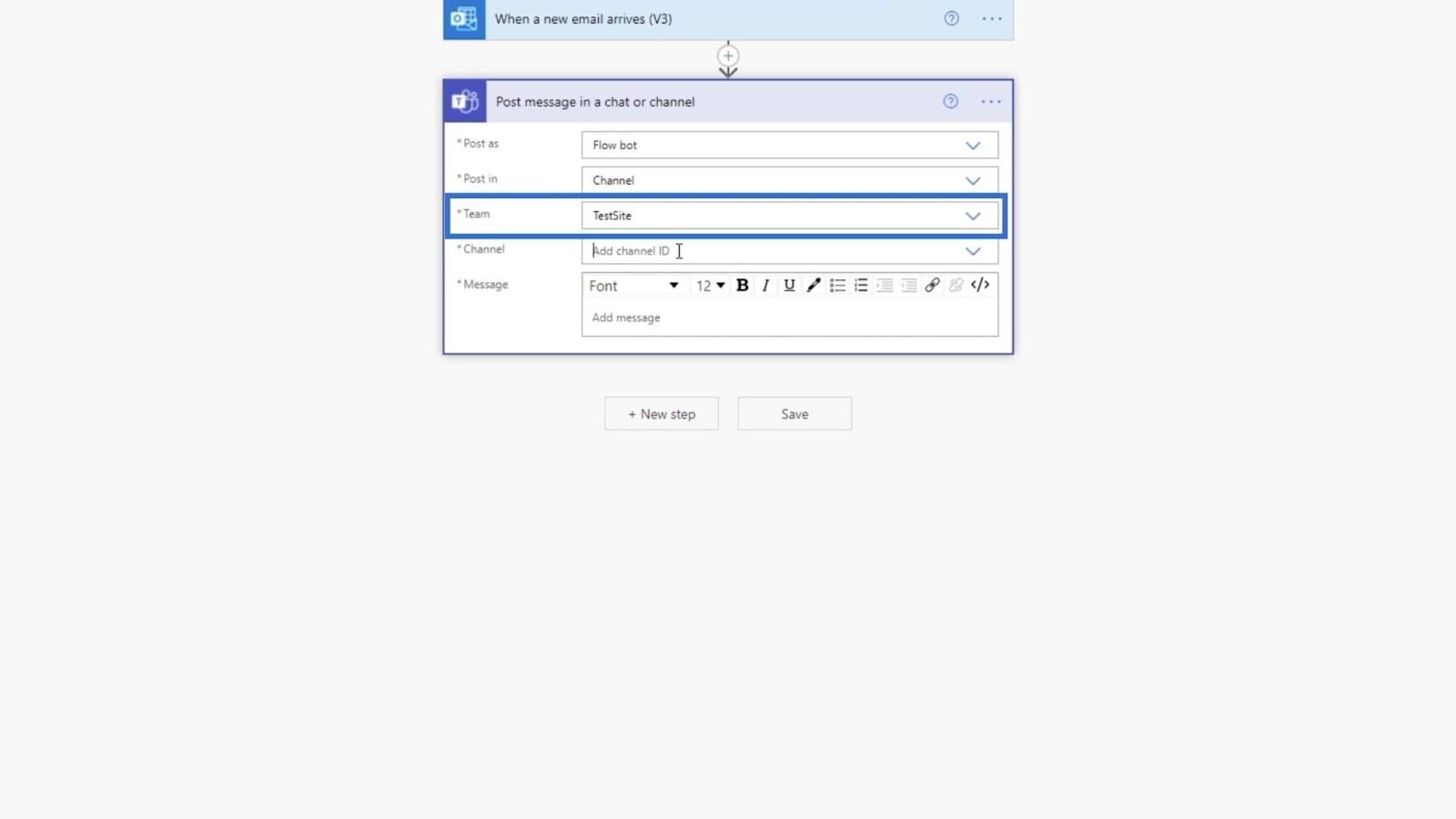
En het kanaal moet worden ingesteld op Debug omdat we dit zullen gebruiken voor foutopsporingsdoeleinden.
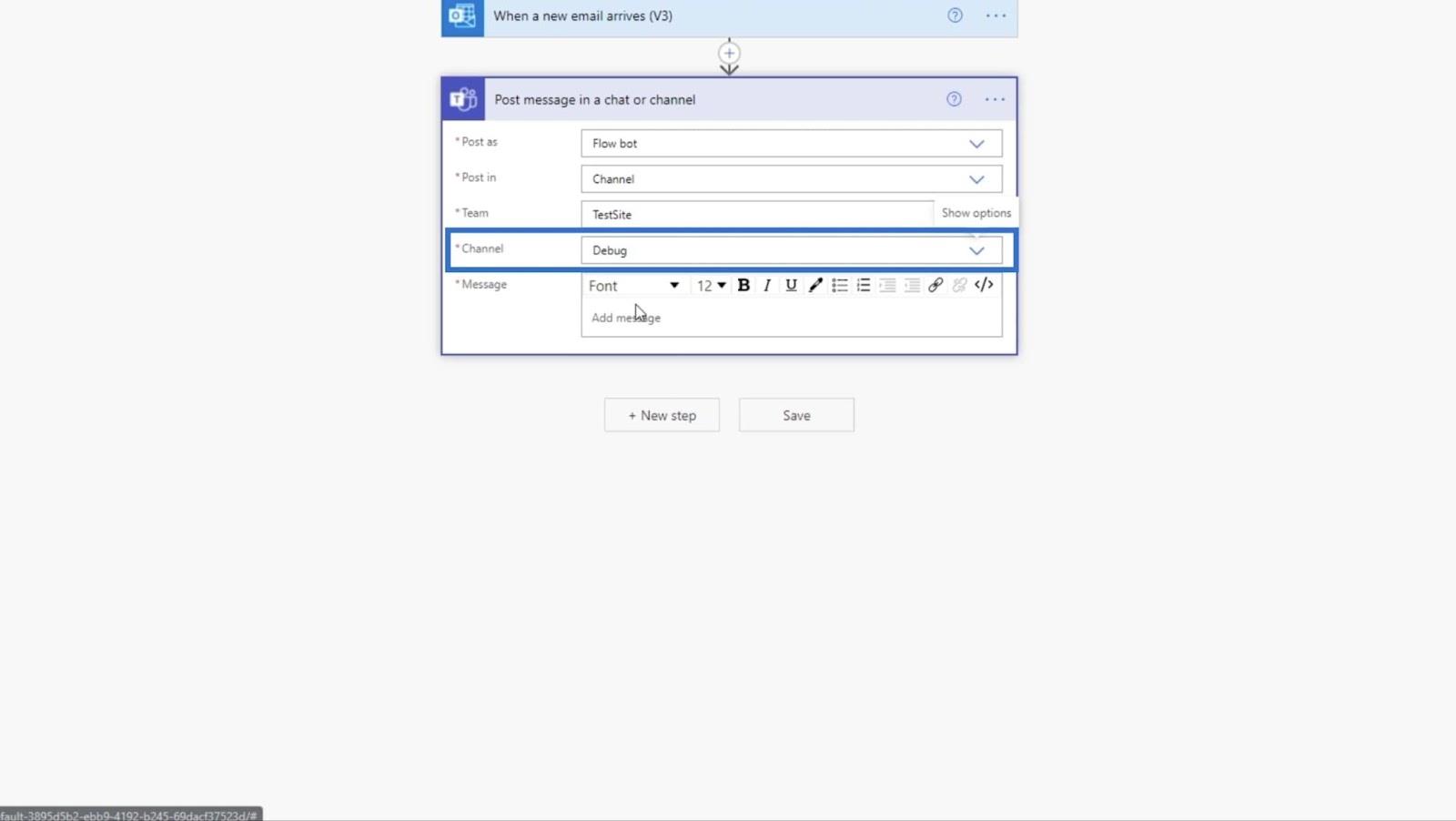
Vervolgens stellen we het bericht in als “ Er is een nieuw bestand toegevoegd! ”.
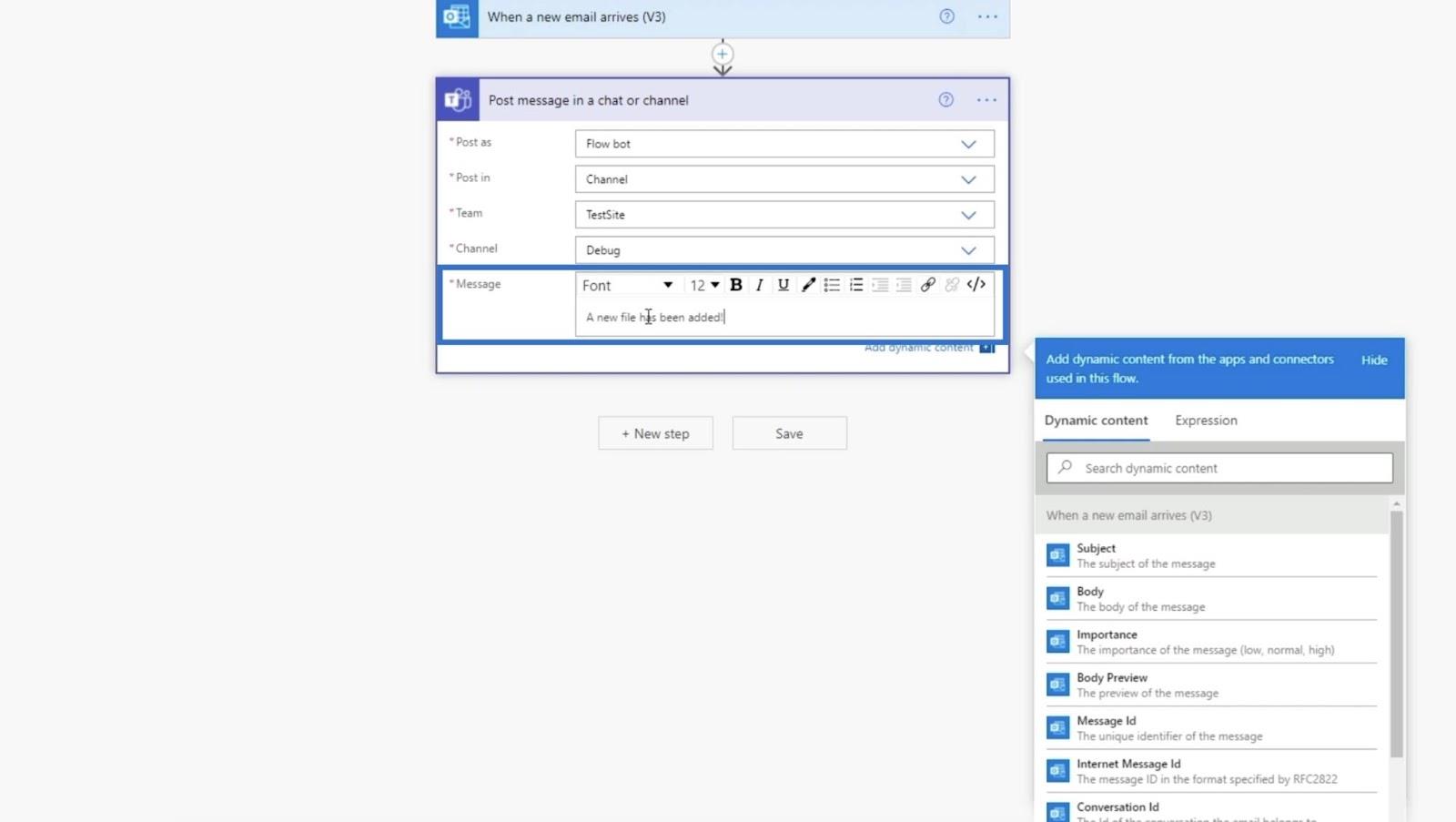
Klik ten slotte op Opslaan .
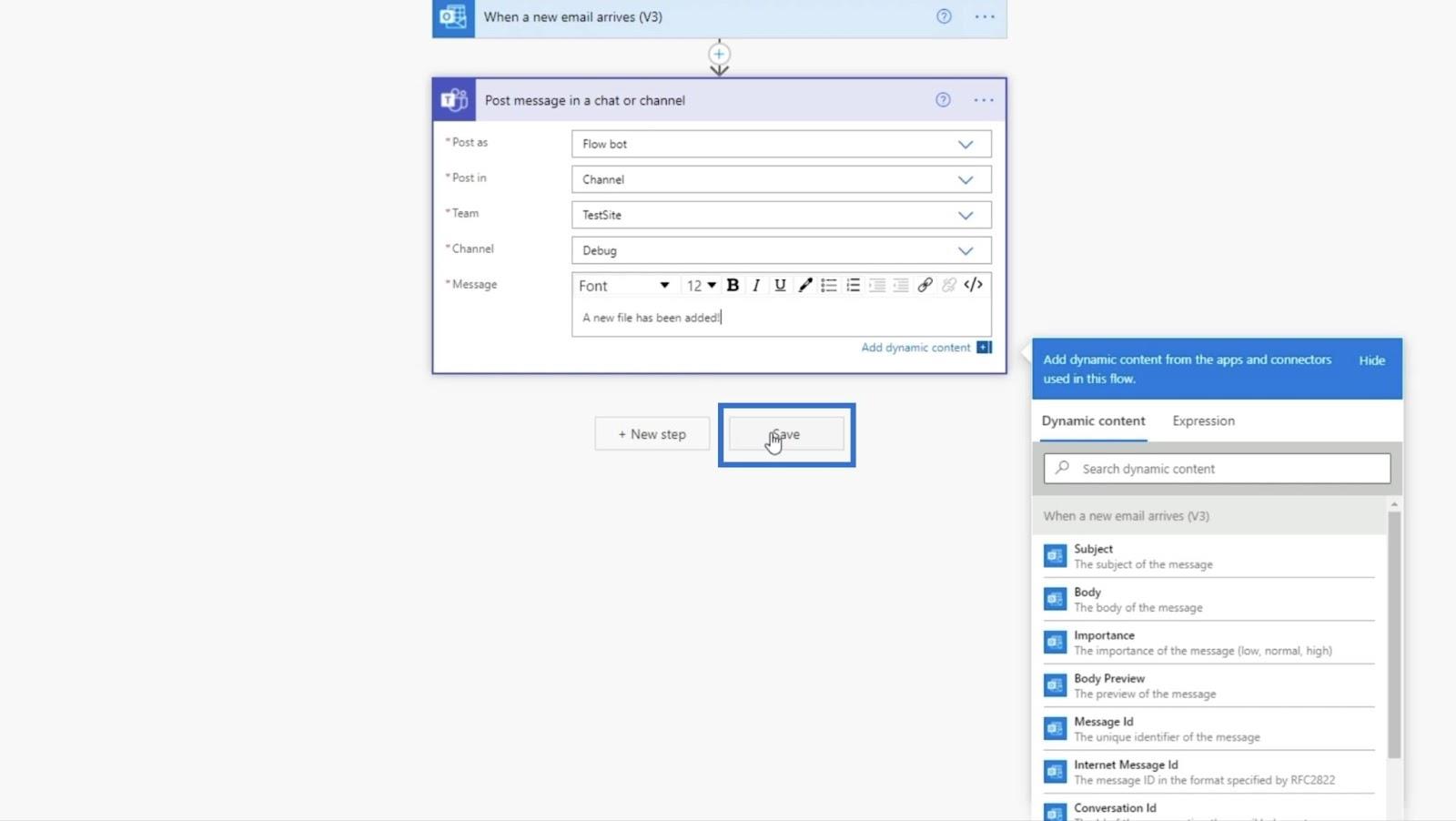
Laten we doorgaan naar de volgende stap door op + Volgende stap te klikken .
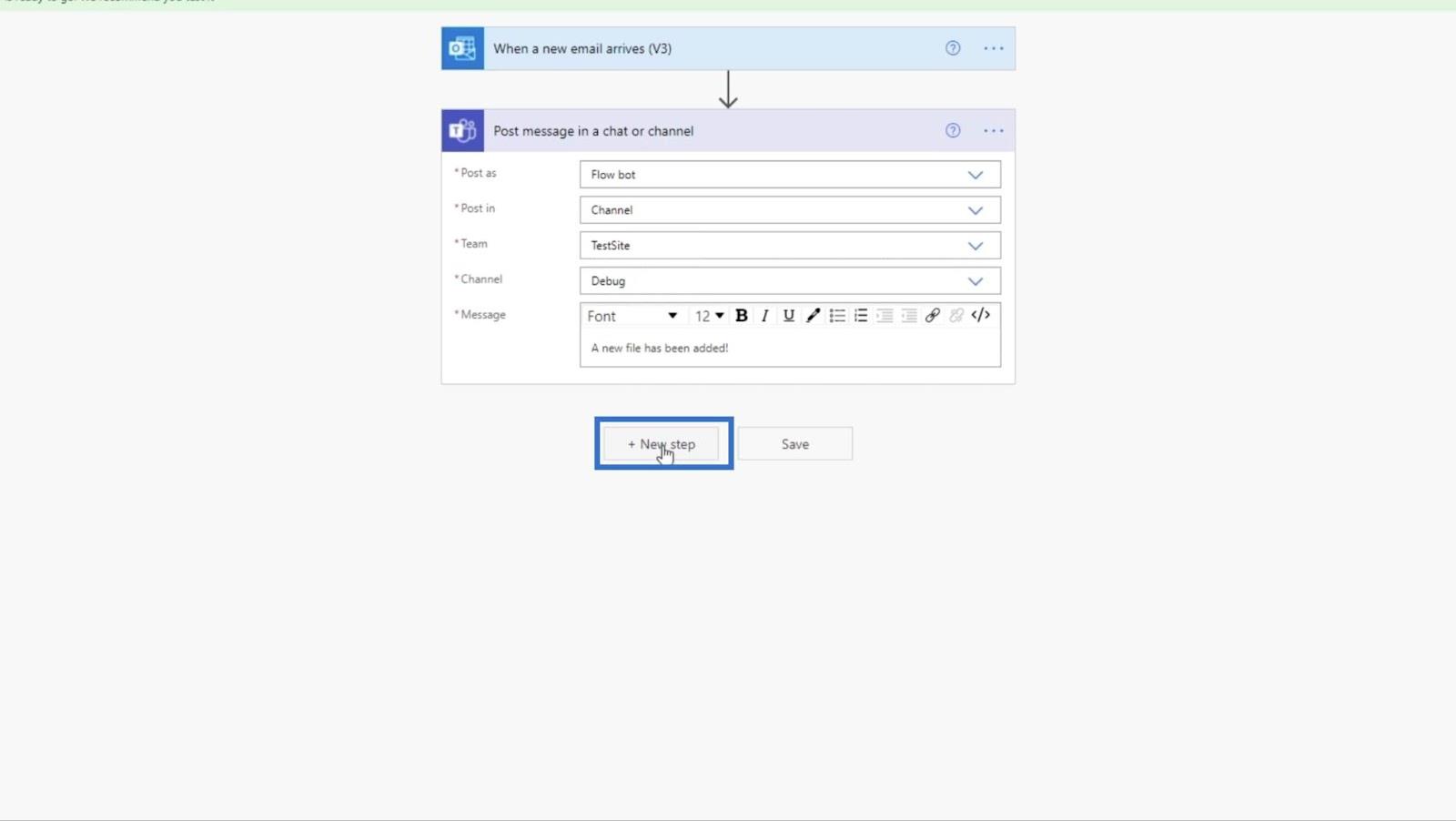
3. De actie instellen voor het uploaden van bestanden
Laten we teruggaan naar SharePoint door " sharepoint " in de zoekbalk te typen.
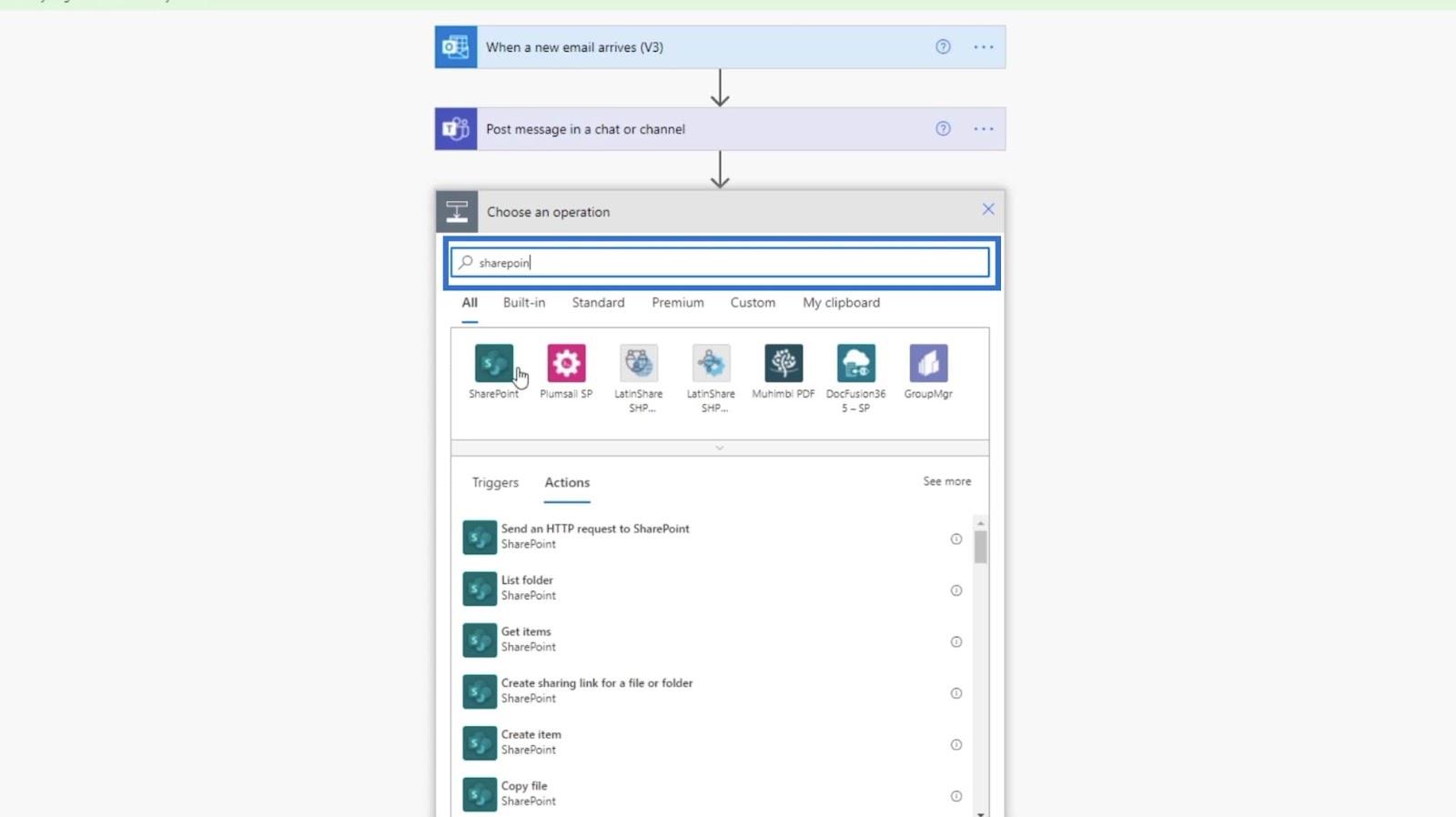
Kies vervolgens SharePoint uit de resultaten.
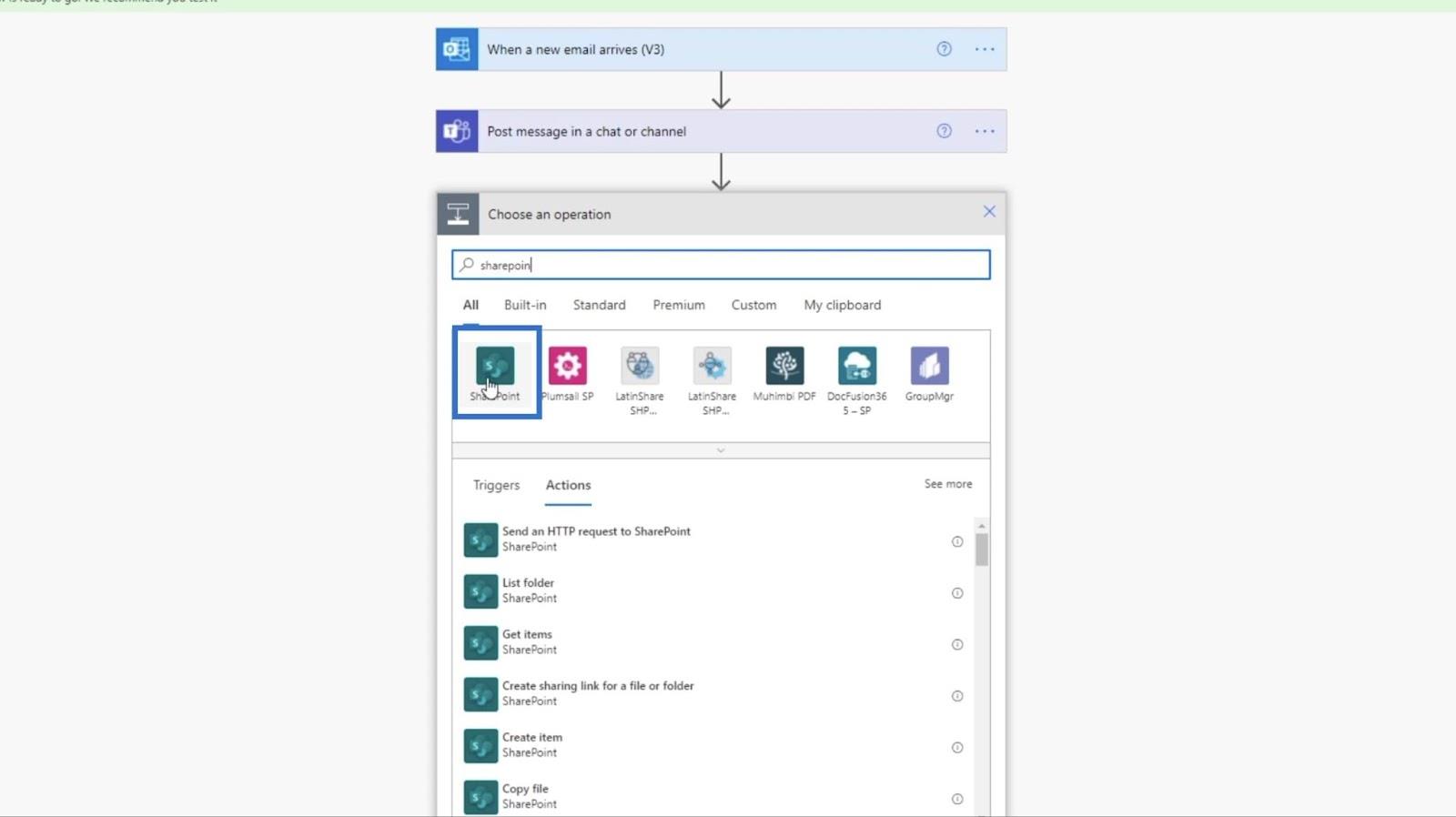
Typ voor Acties ' bestand ' in de zoekbalk.
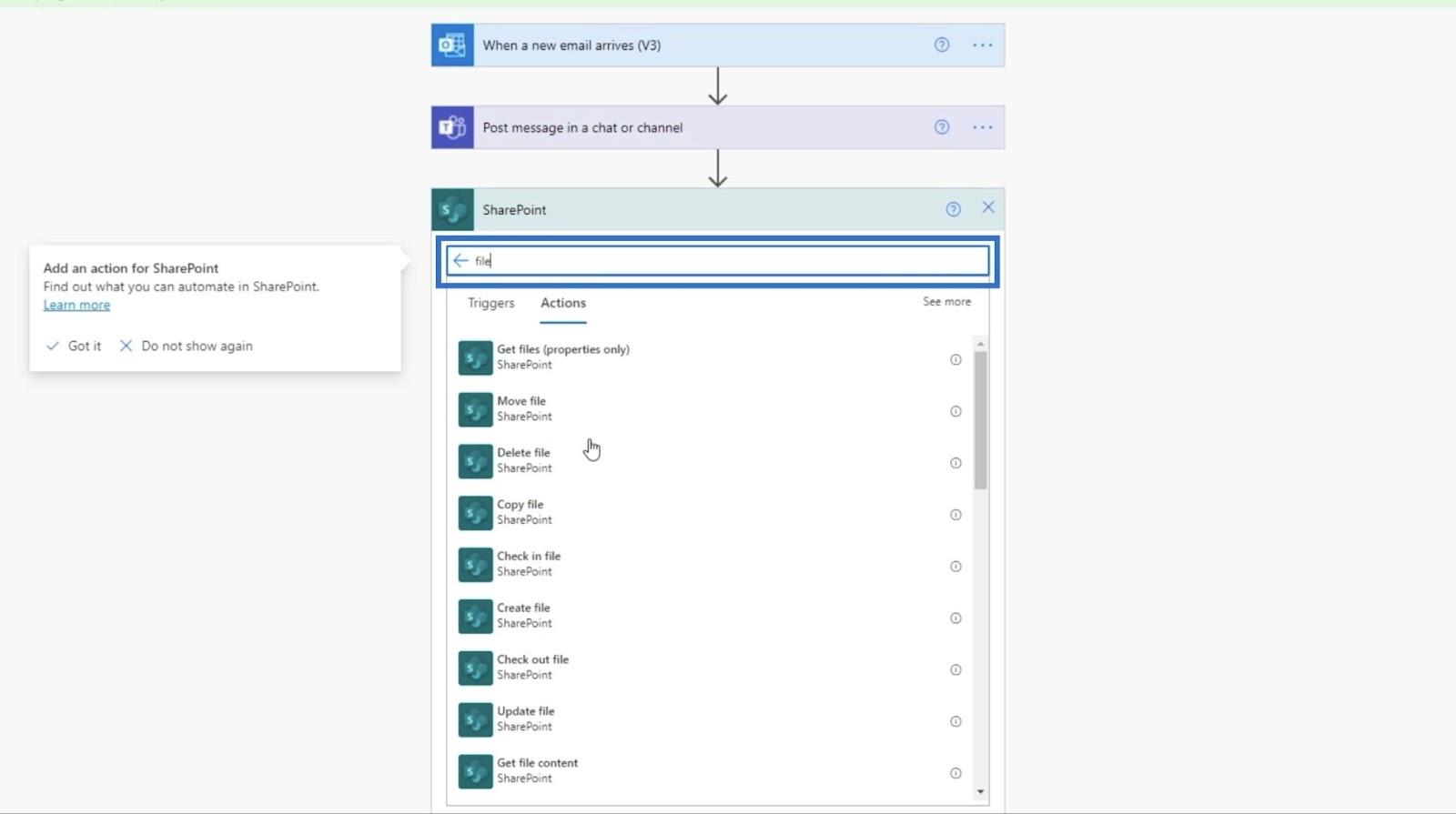
Klik vervolgens op Bestand maken .
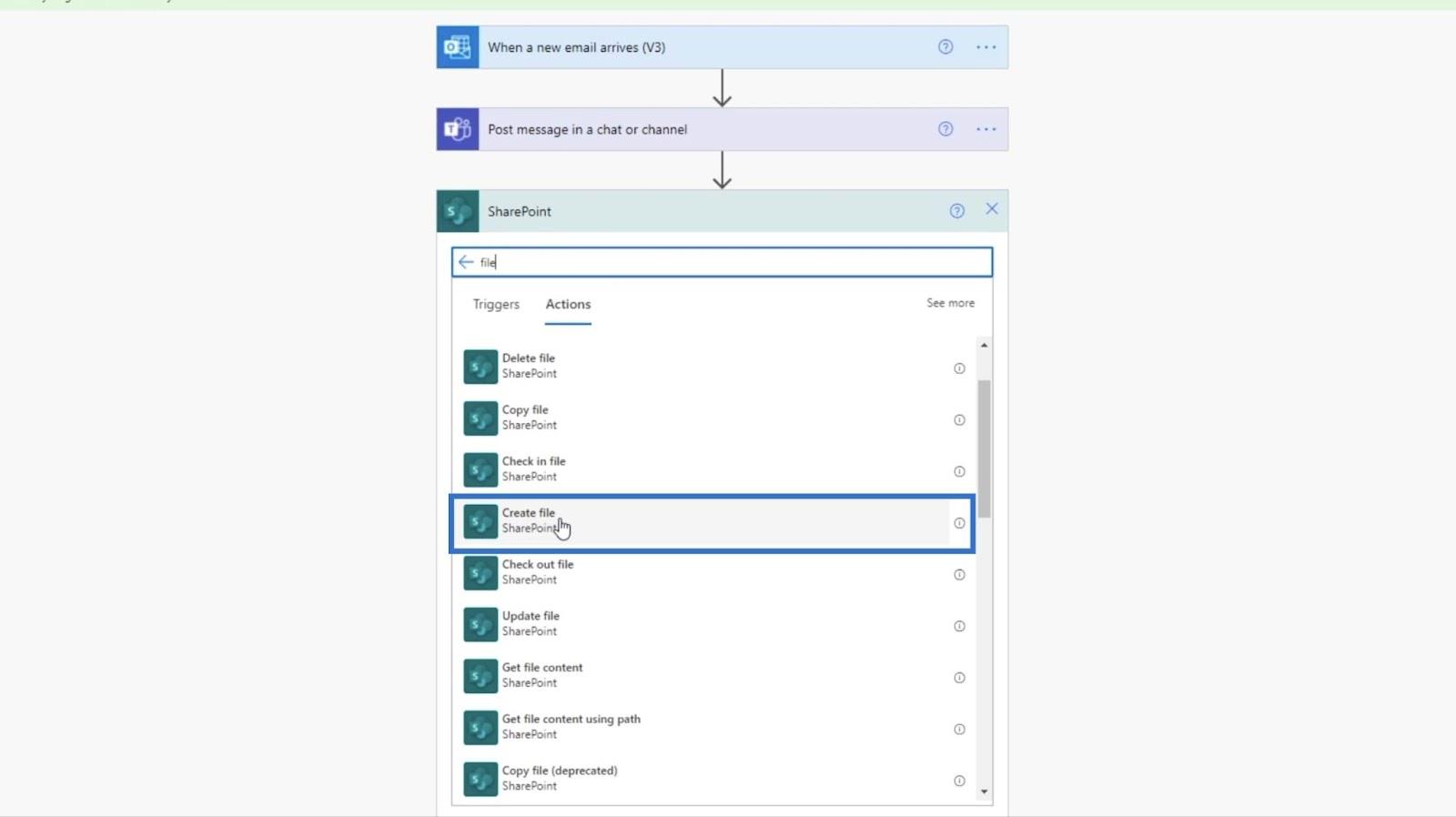
Om een bestand te maken, moeten we het siteadres en het mappad opgeven .
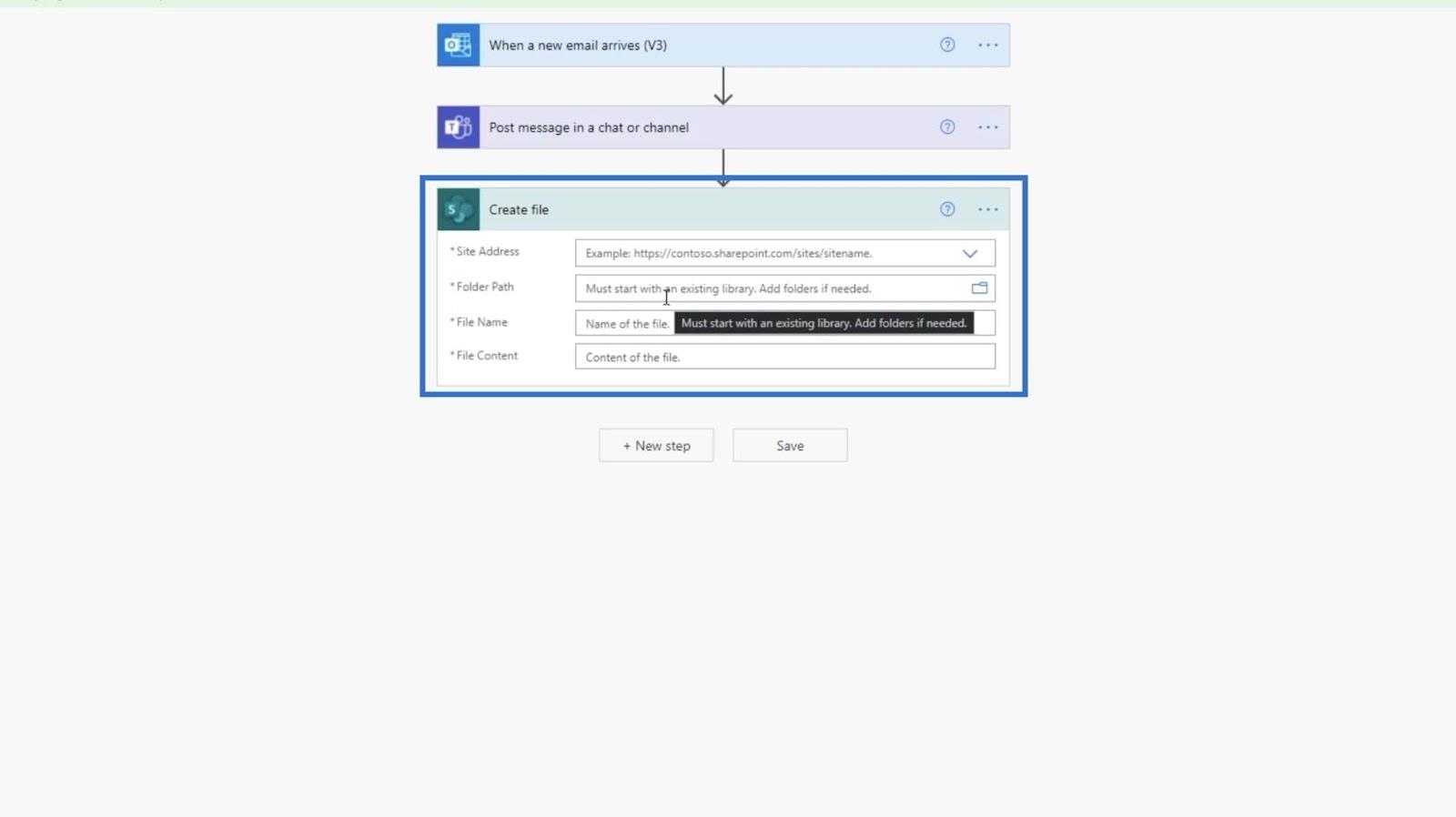
Het siteadres is de TestSite . Als we op het vervolgkeuzemenu klikken, kunt u het selecteren.
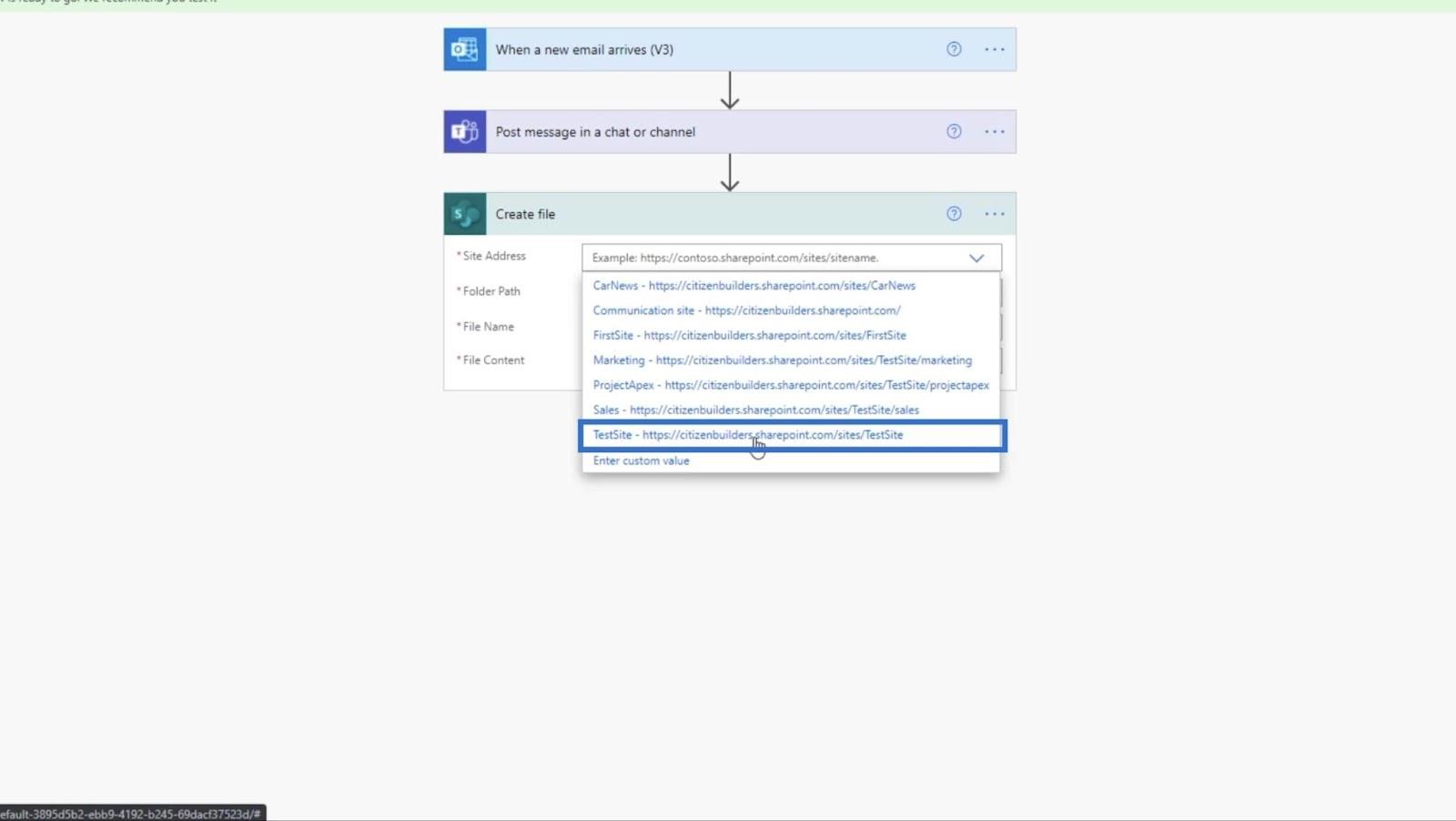
Klik op het mappictogram voor het mappad .
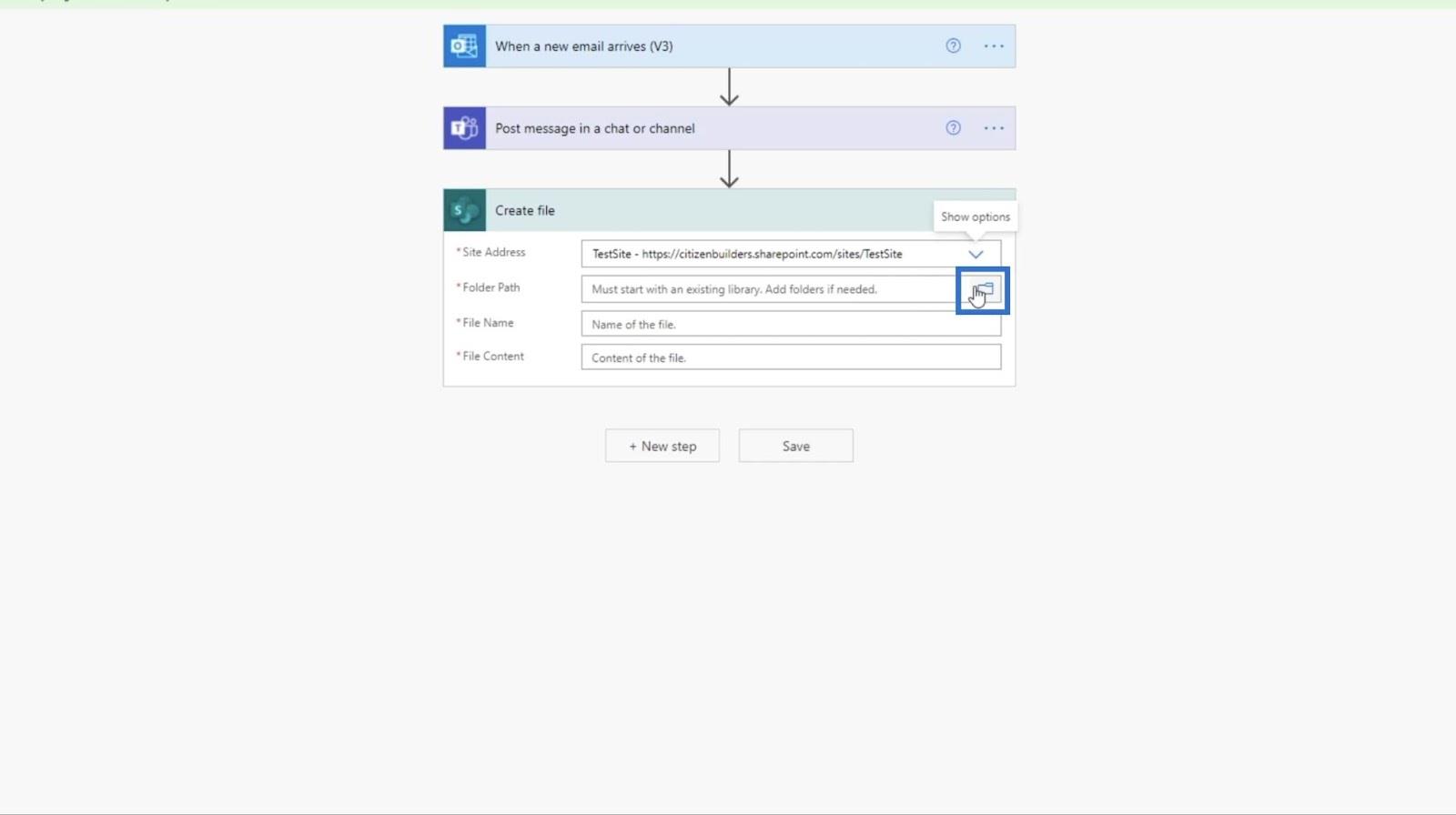
Kies vervolgens Financiële rapporten in het tekstvak .
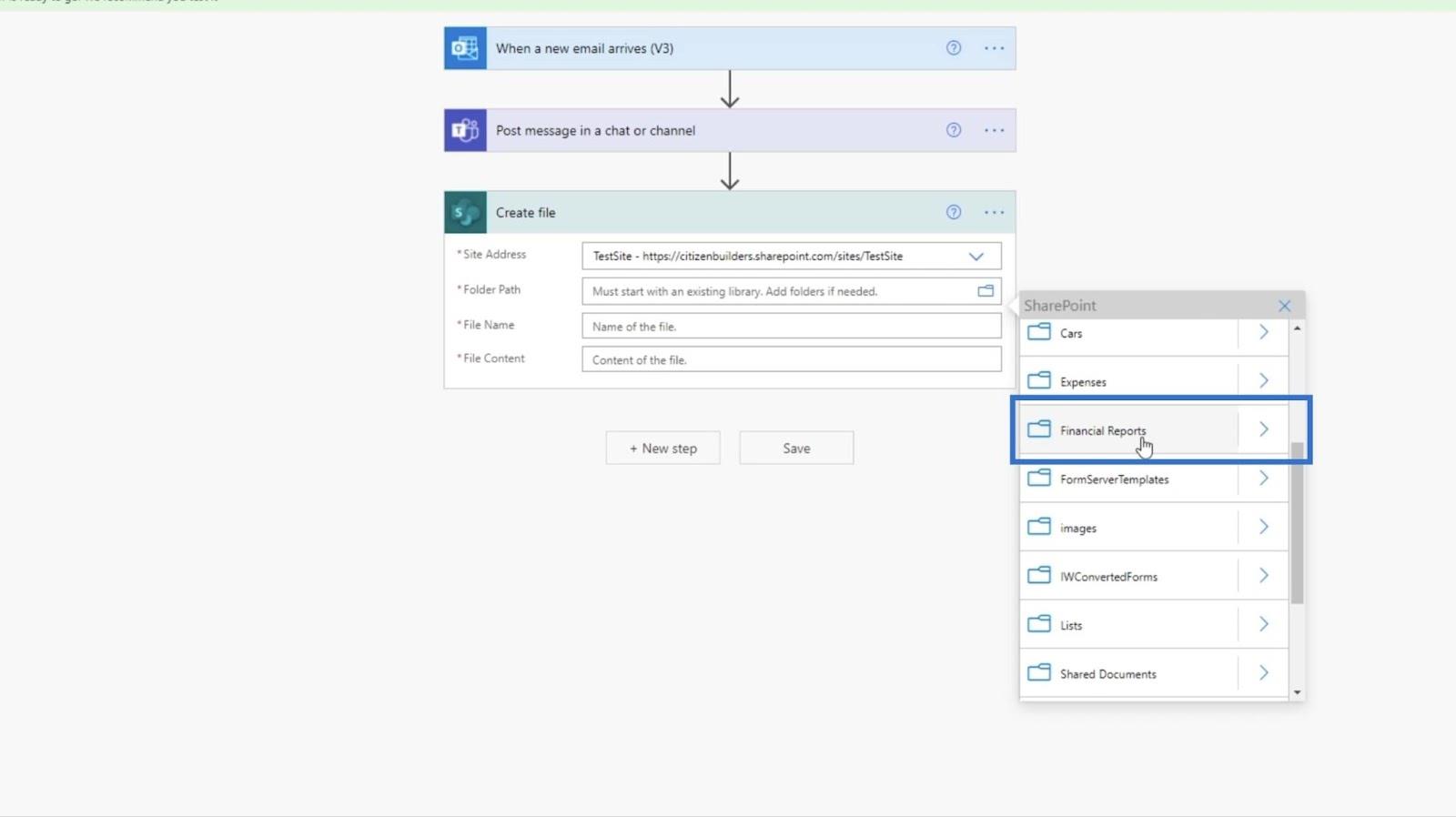
Vervolgens stellen we de Bestandsnaam in . We kunnen het op verschillende manieren instellen, maar voor dit voorbeeld stellen we het in op Onderwerp . Dit betekent dat de bestandsnaam dezelfde naam heeft als het onderwerp .
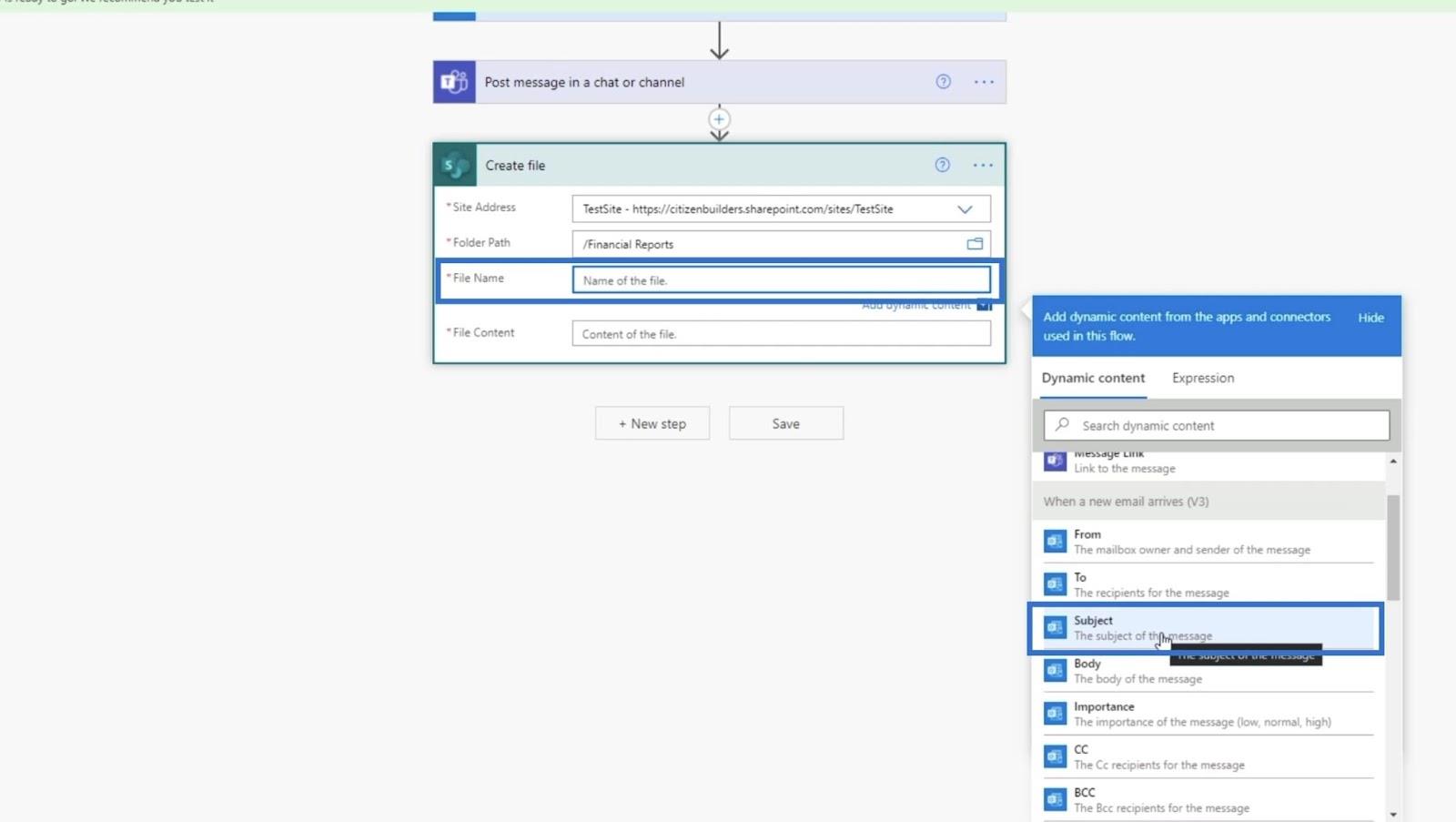
Vervolgens moet de Bestandsinhoud worden ingesteld op Bijlage-inhoud .
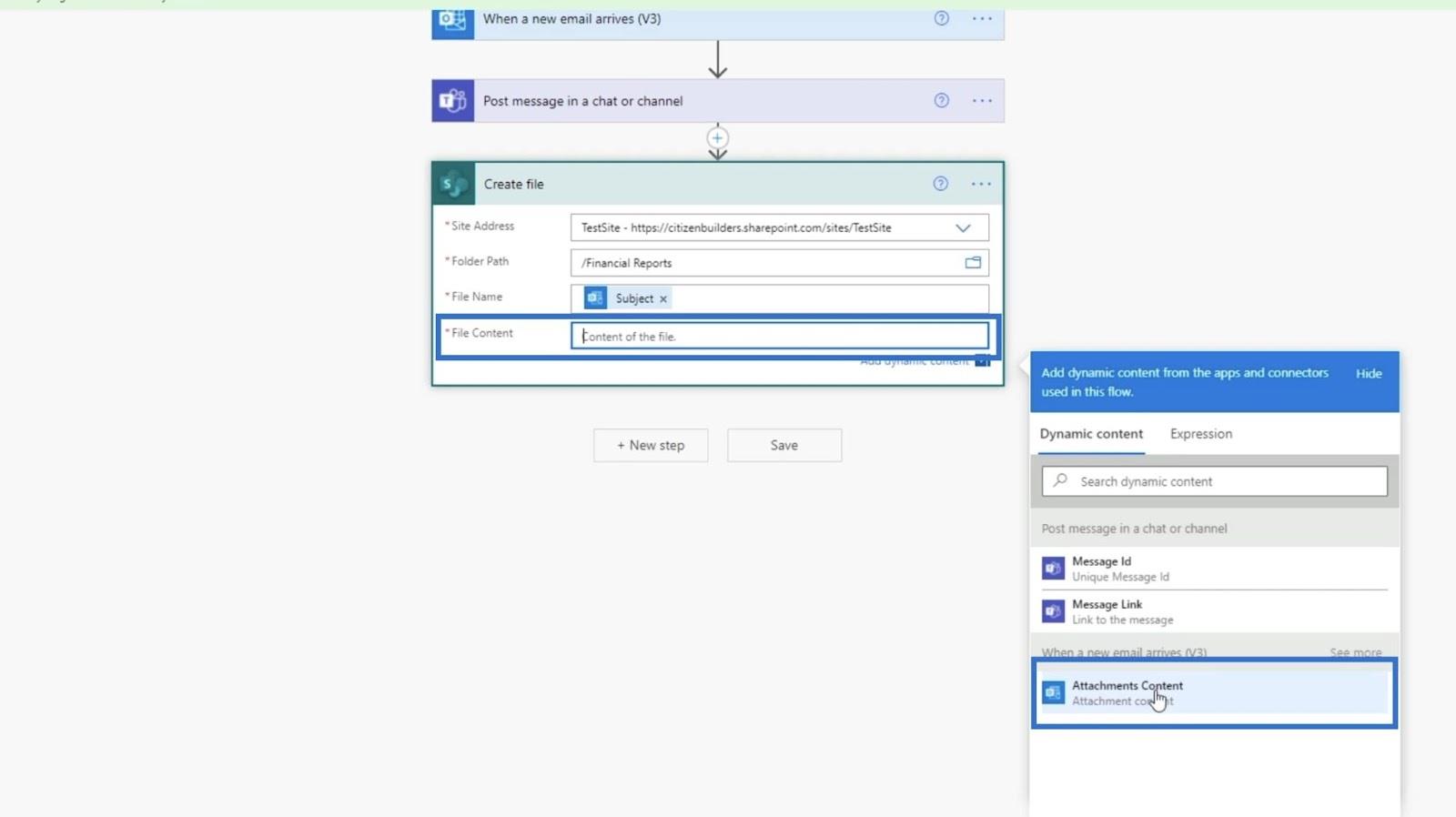
Klik ten slotte op Opslaan .
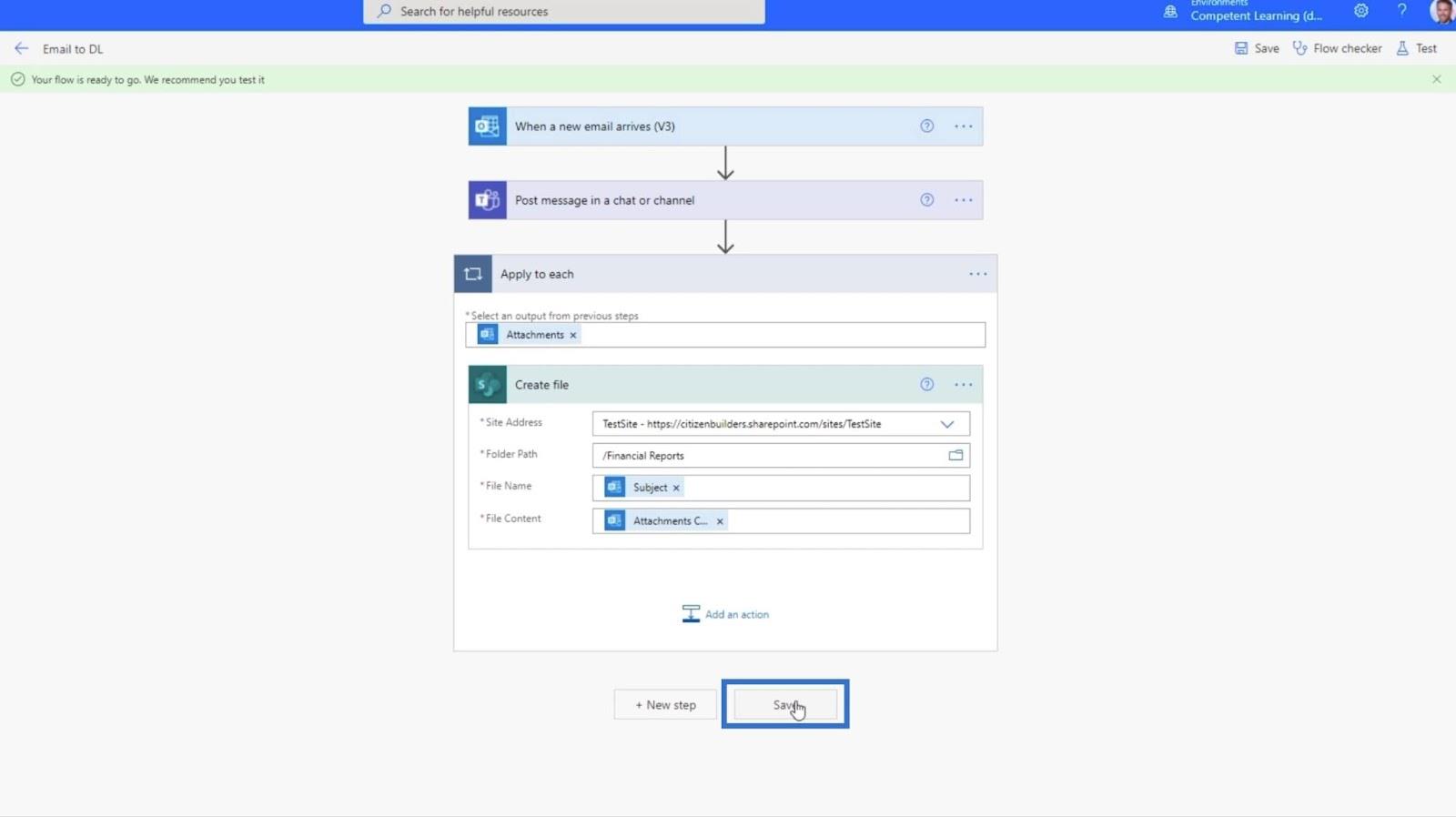
De geautomatiseerde MS-stroom testen
Klik rechtsboven op Testen om de stroom te testen.
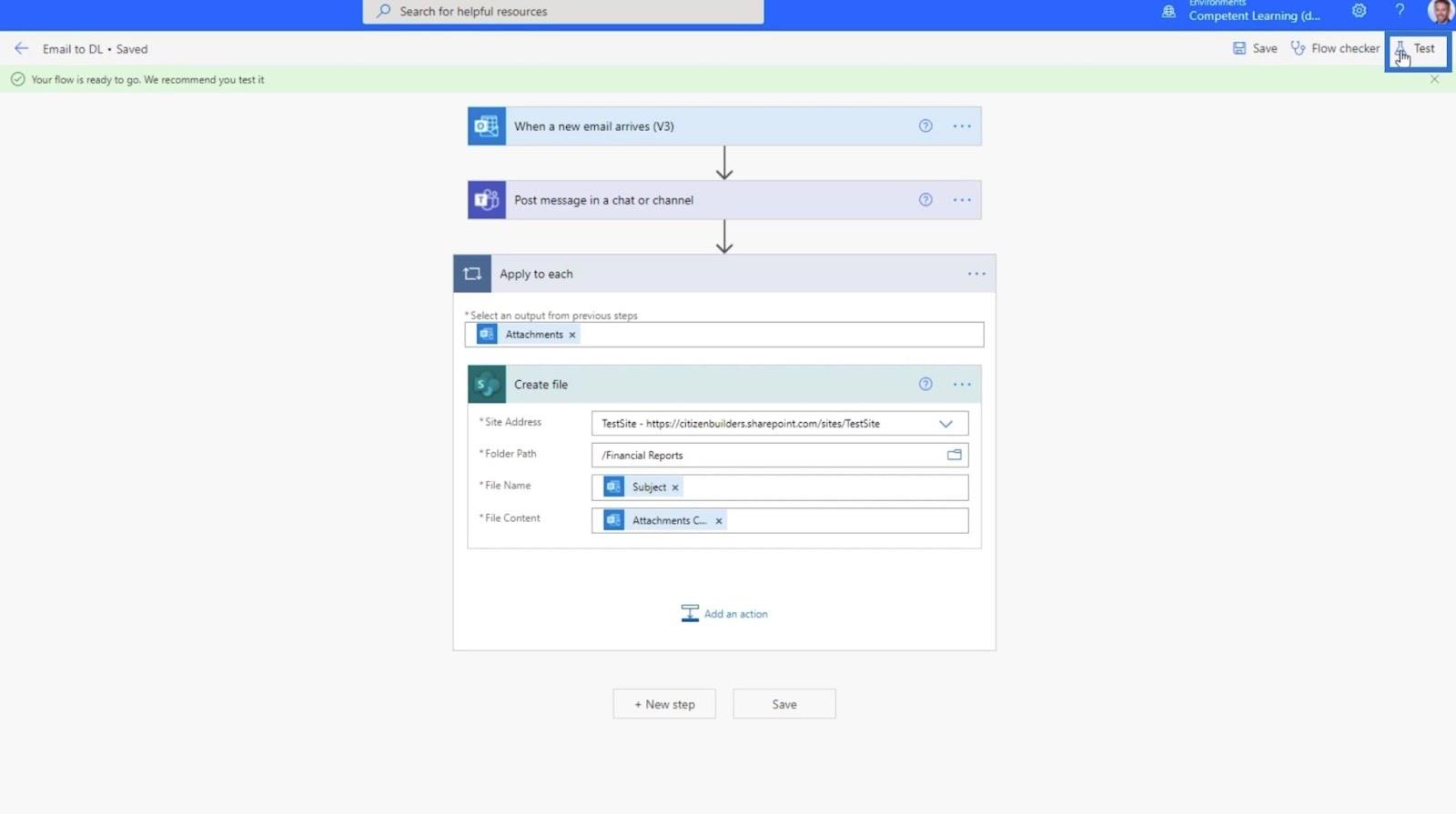
Klik vervolgens op Handmatig .
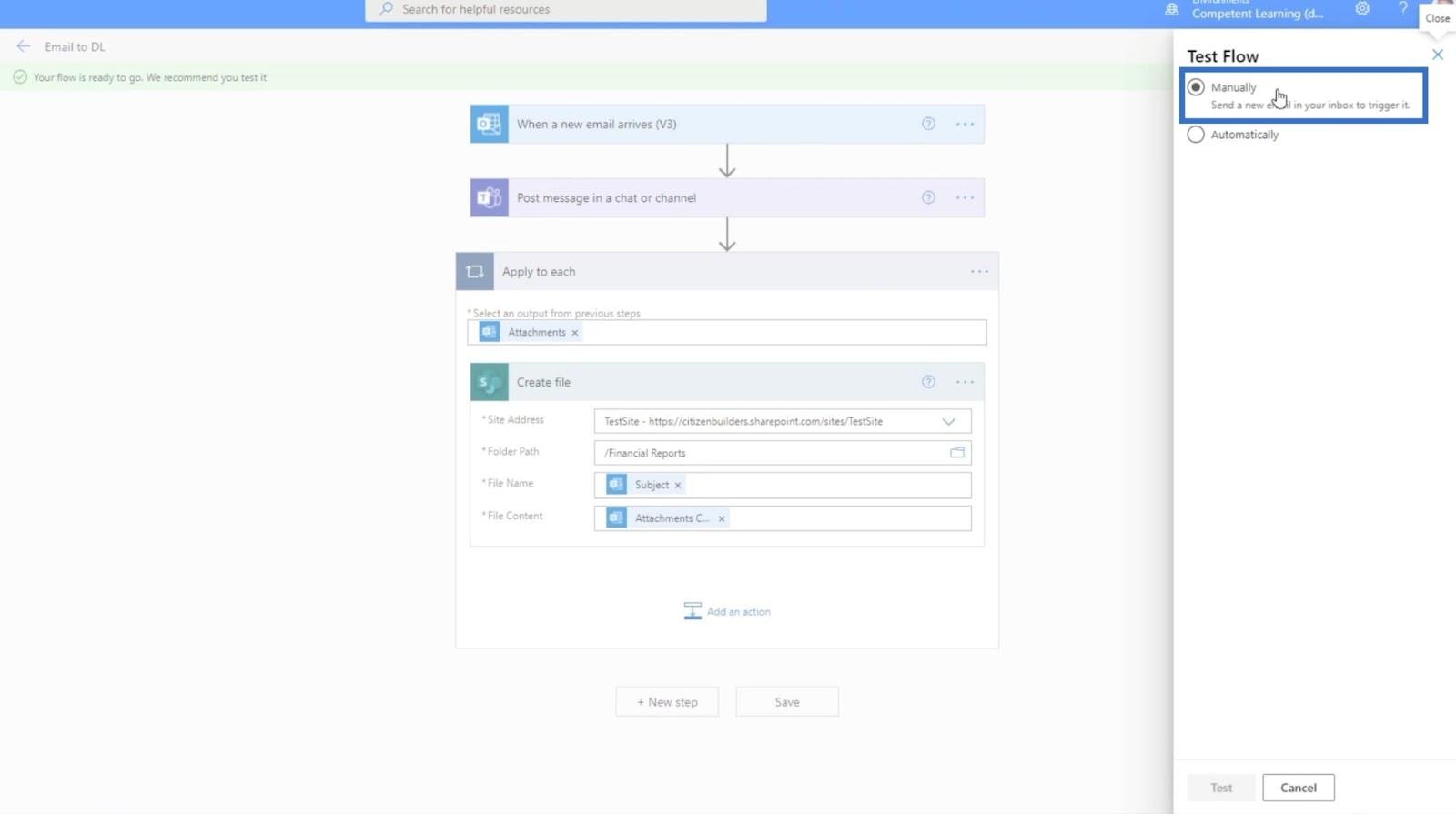
Klik vervolgens op de knop Testen .
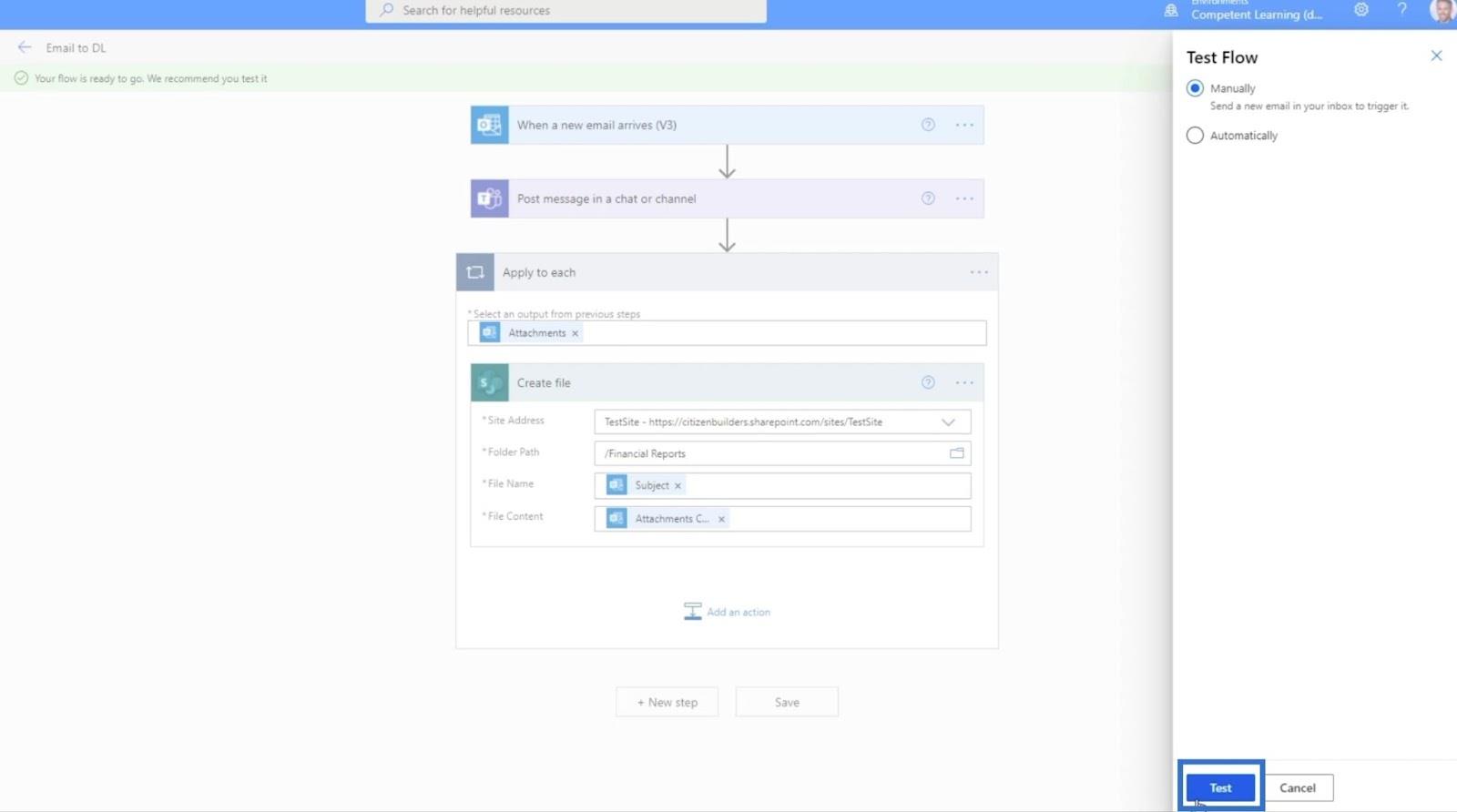
Hierna sturen we een e-mail naar dit adres met een ander e-mailadres. In dit voorbeeld sturen we het naar Henry, dus typen we " [email protected] ".
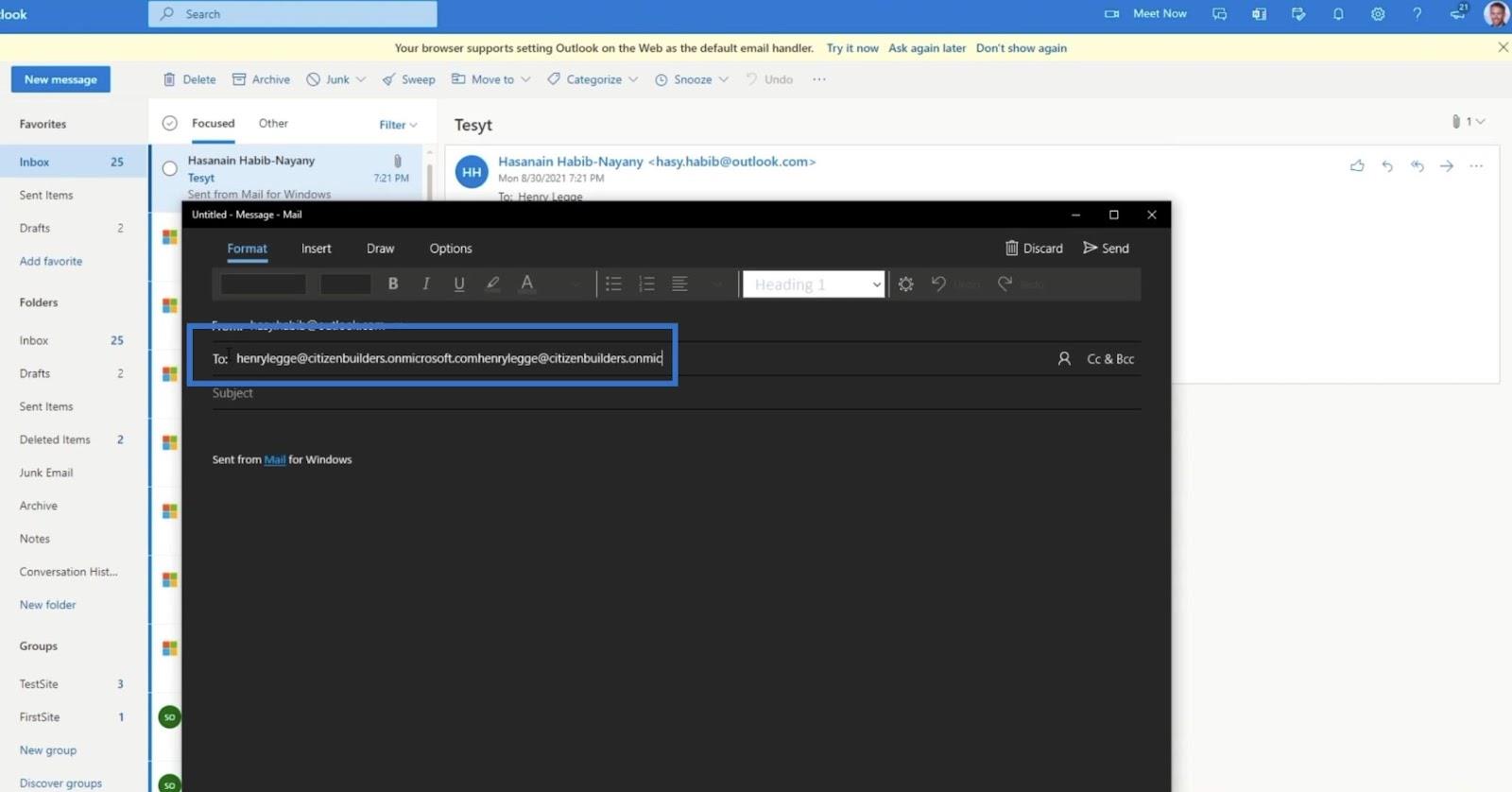
Het onderwerp is " Accounting_20210930 ".
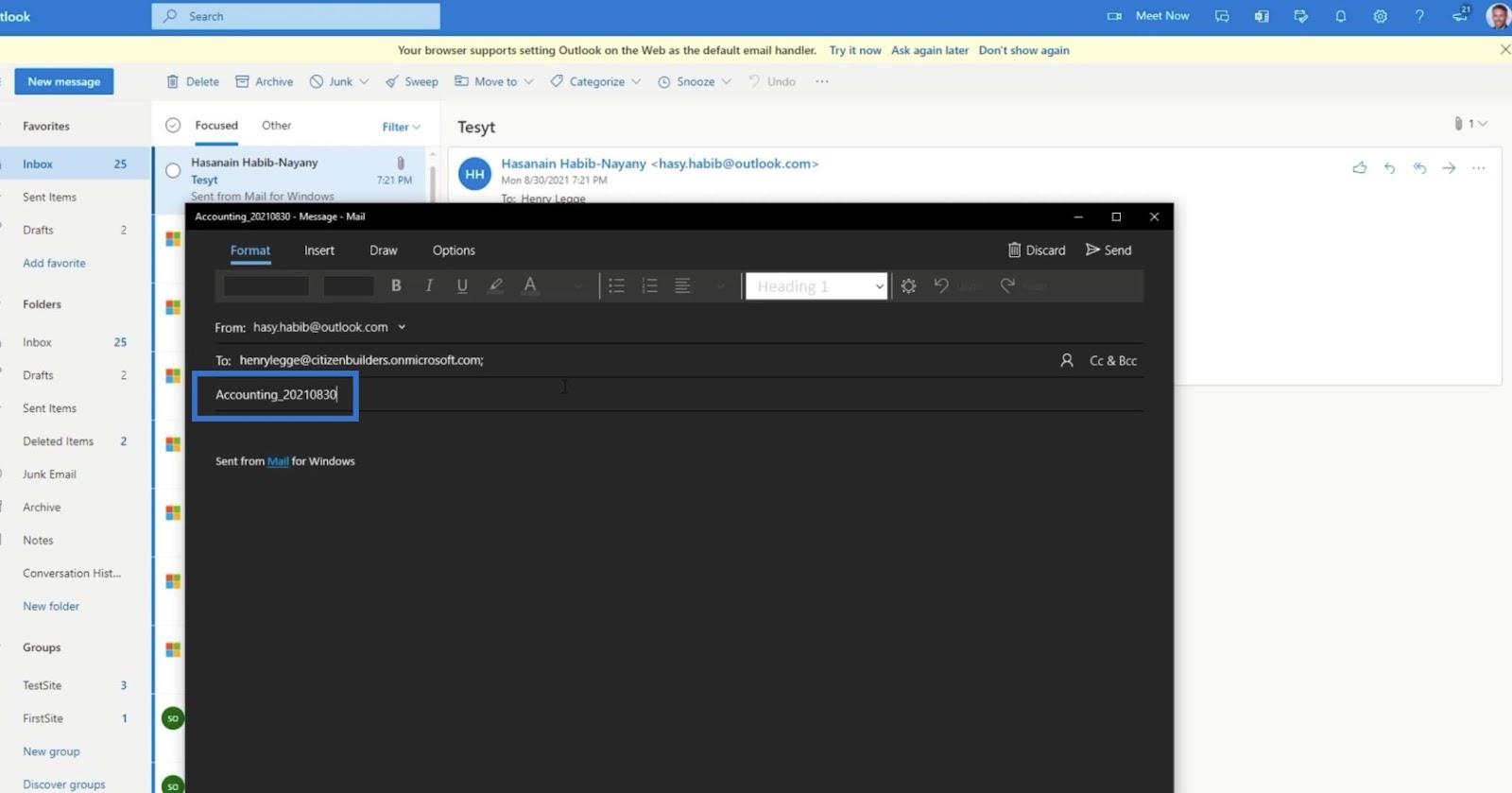
Vervolgens moeten we een bestand bijvoegen. In deze mailing-app klikken we op Invoegen .
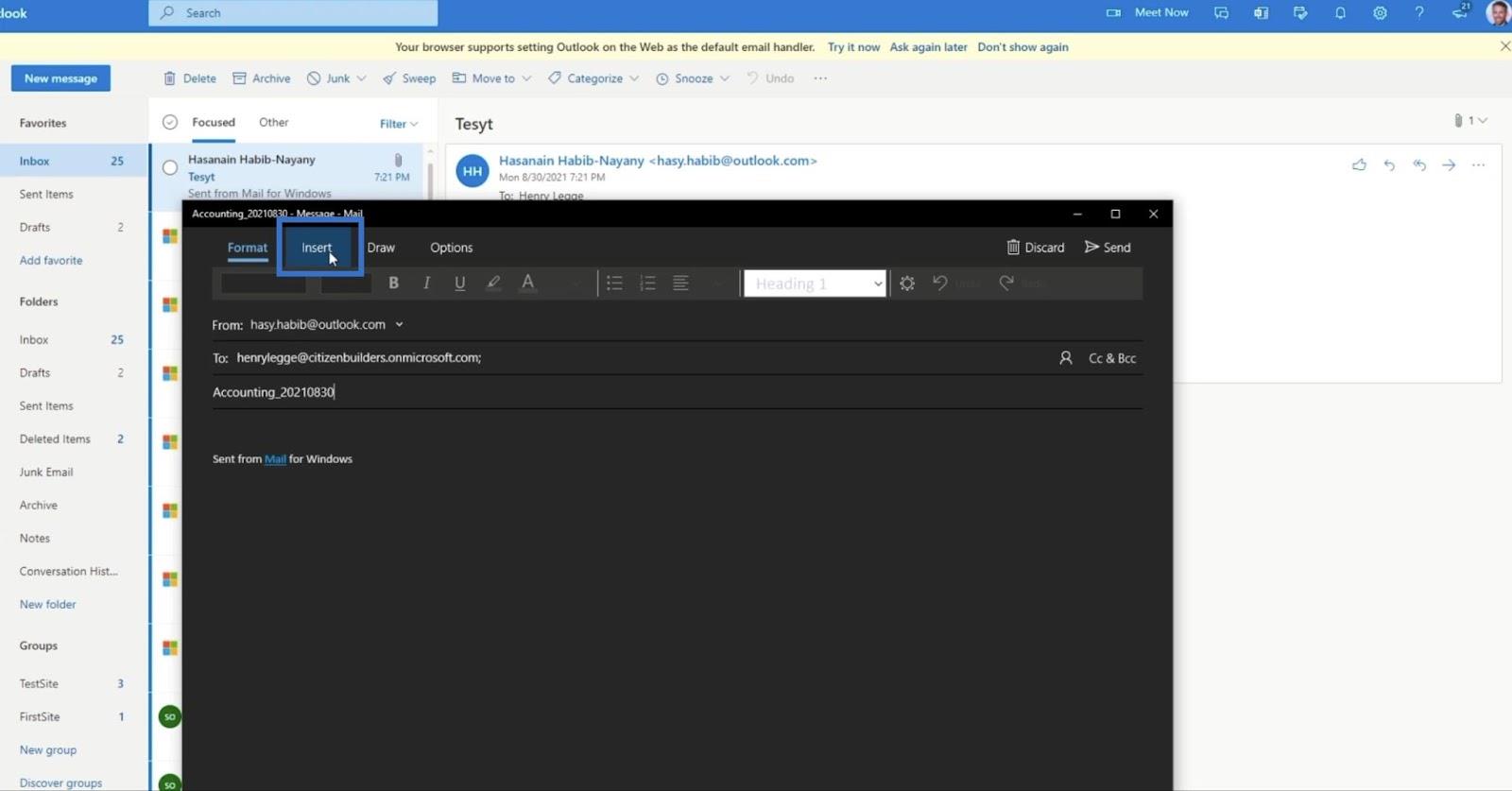
Klik vervolgens op Bestanden .
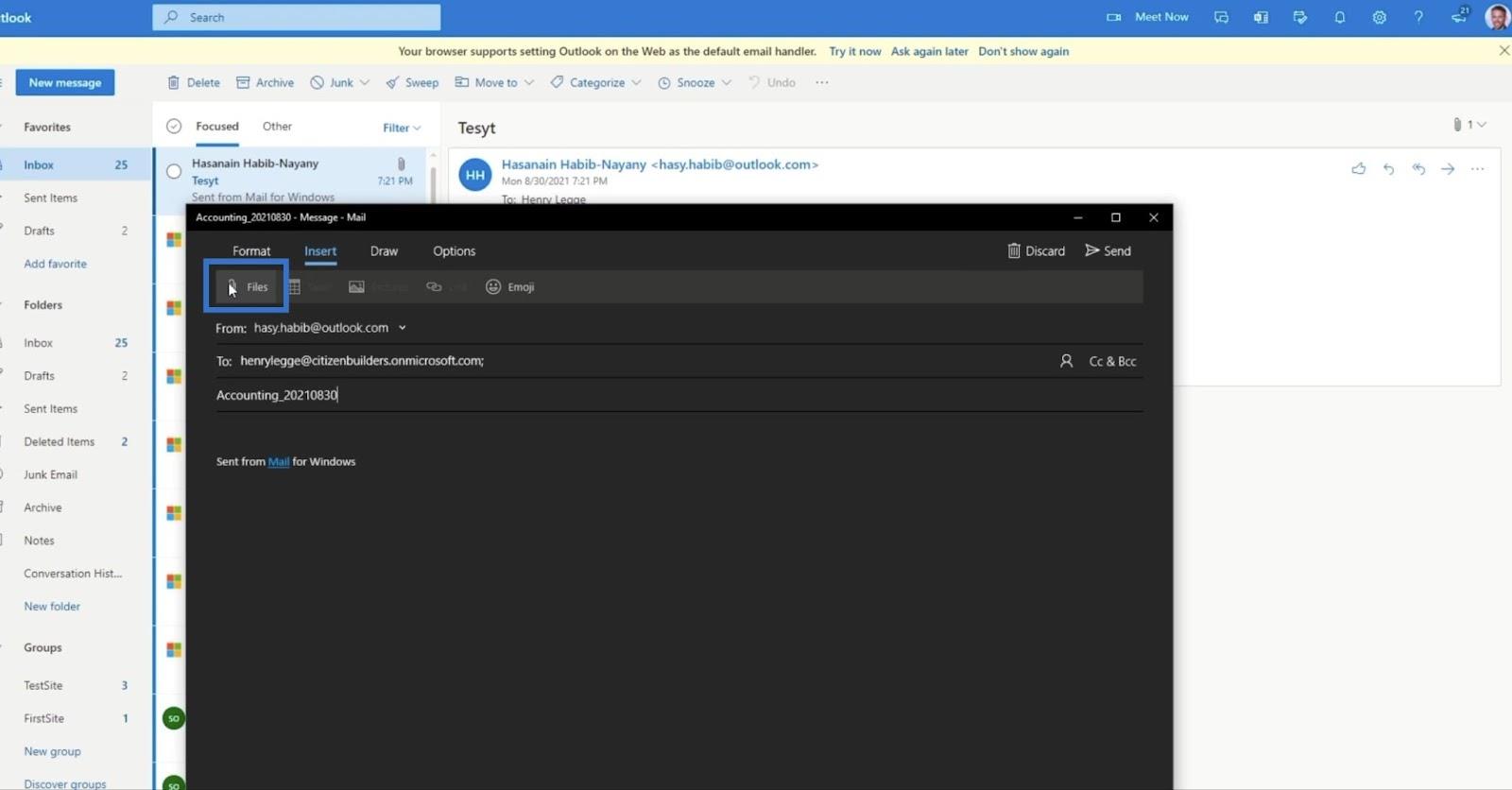
We voegen een willekeurig bestand toe. Voor dit voorbeeld gebruiken we ' Voedselmenu '.
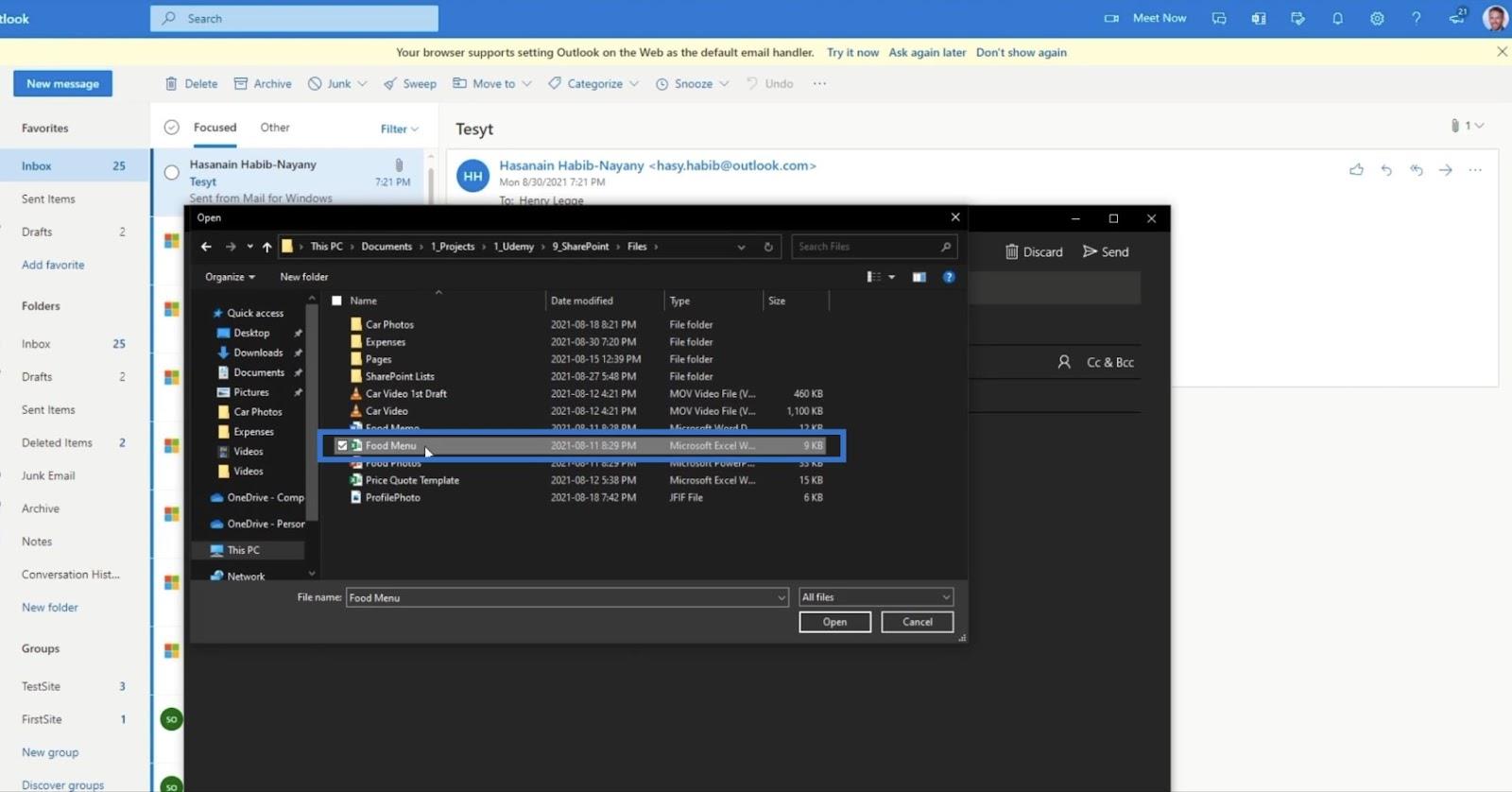
Klik vervolgens op Verzenden .
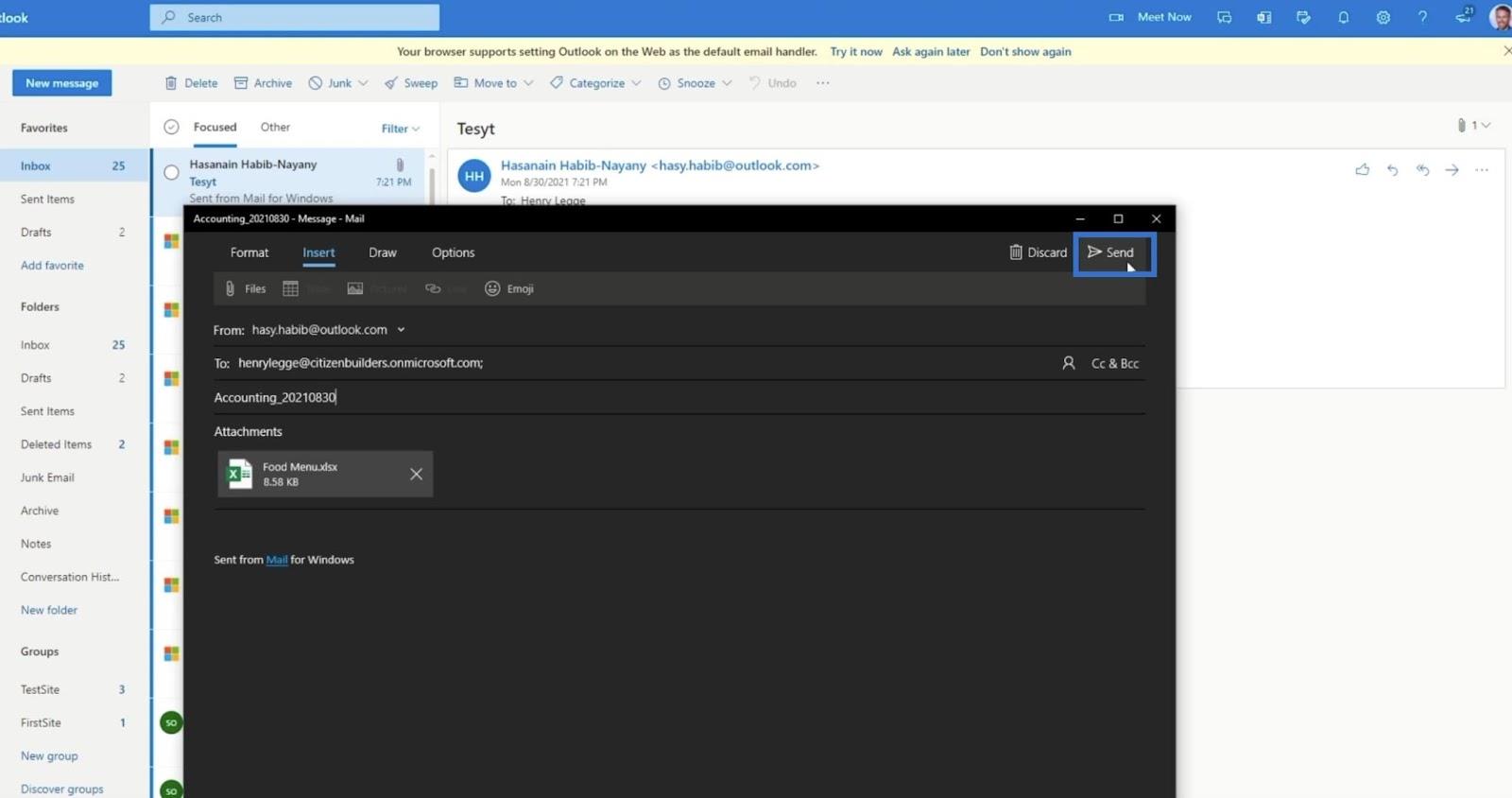
Als gevolg hiervan zouden we de e-mail moeten ontvangen.
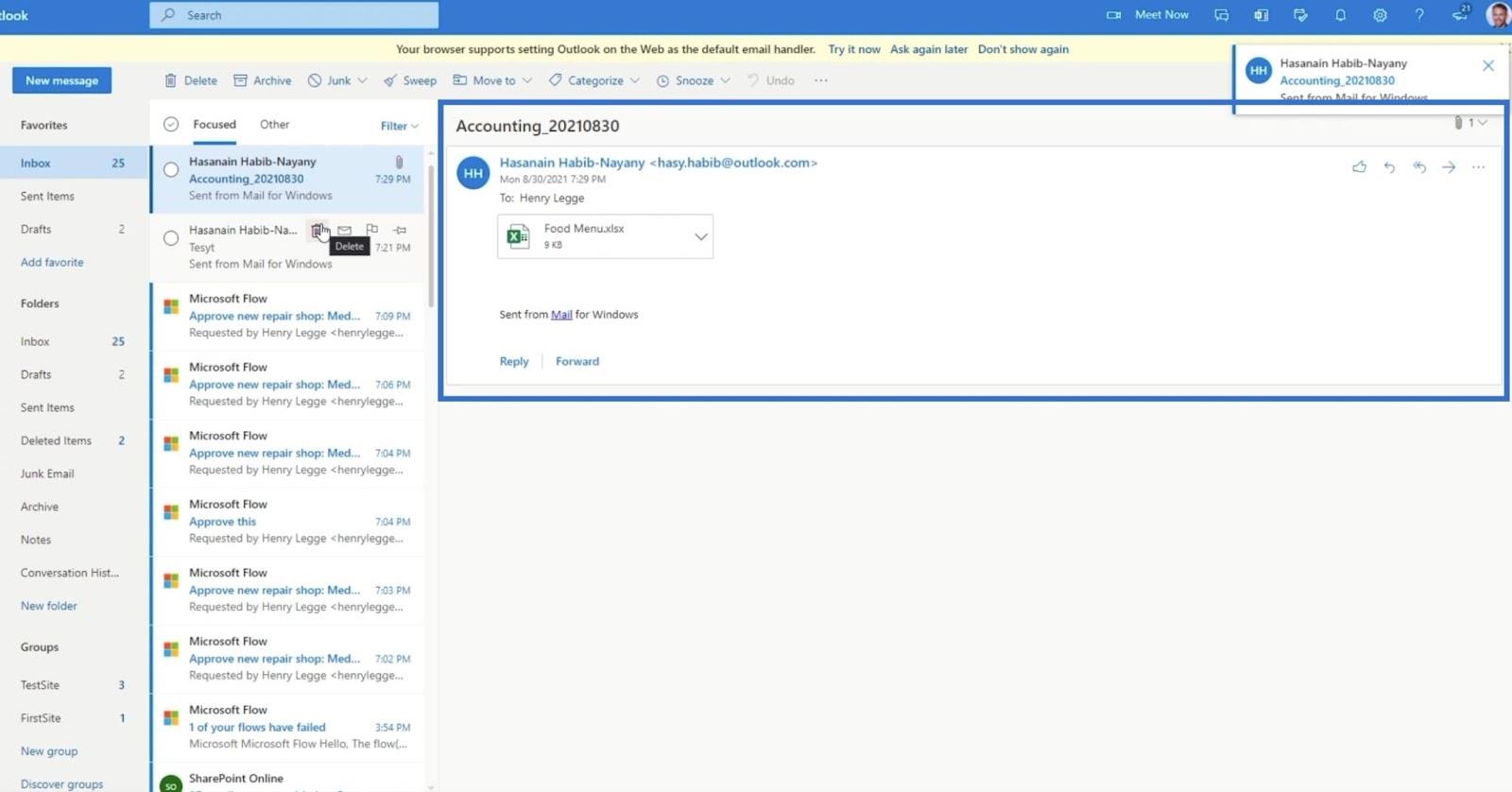
Als we teruggaan naar onze flow, kunnen we elke stap van het proces zien.
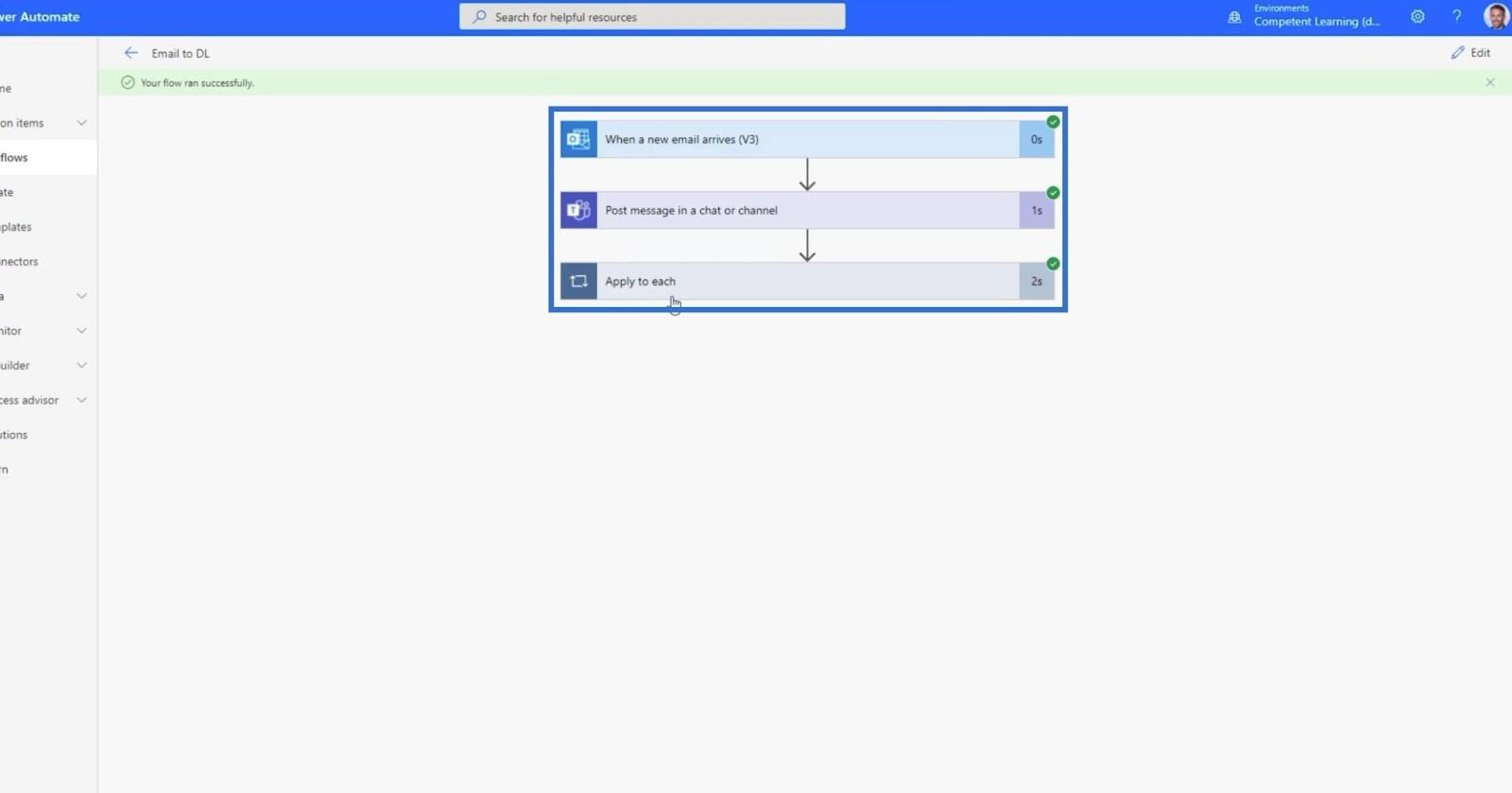
Omdat we automatisch een bericht sturen wanneer er een nieuw bestand wordt toegevoegd, ontvangen we een melding op onze MS Teams .
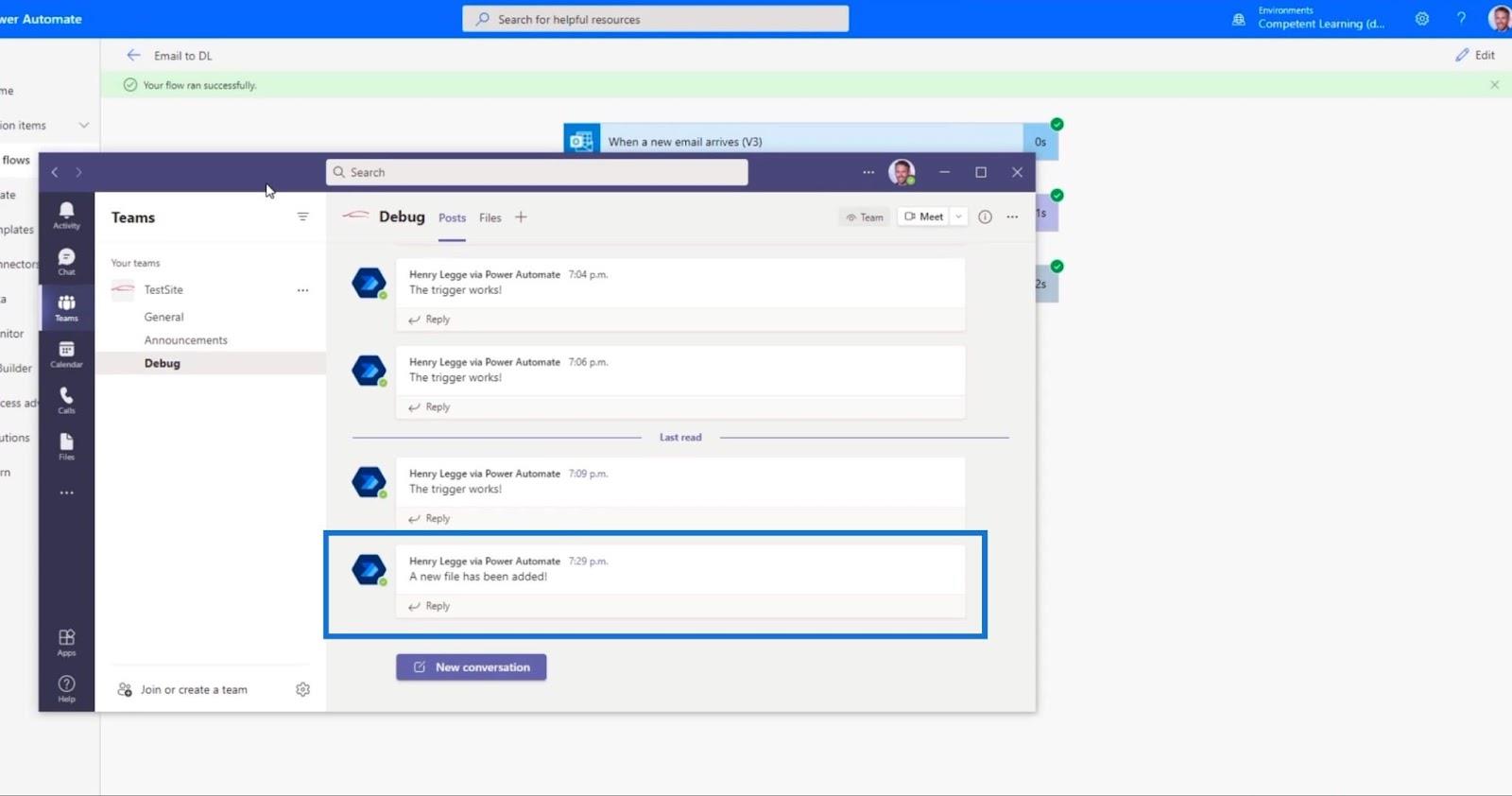
En als we teruggaan naar de documentbibliotheek van Financial Reports , zien we een bestand met dezelfde naam als het onderwerp van onze vorige e-mail.
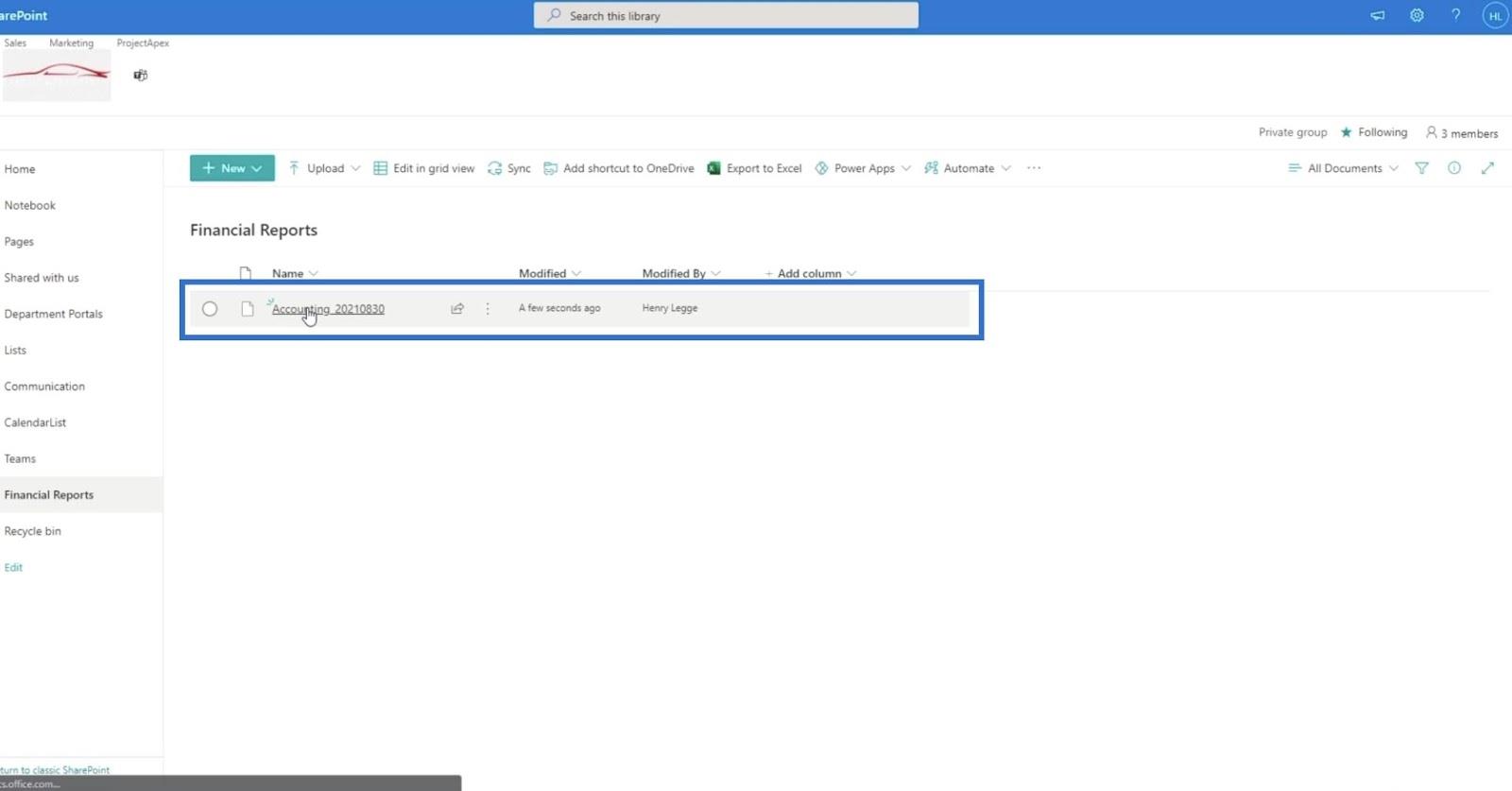
Power Automate gebruiken om gegevens te vernieuwen in LuckyTemplates
Geautomatiseerde stroom in Microsoft Power Automate
Microsoft Flows: bewerken en bijhouden in Power Automate
Conclusie
Tot slot hebben we met succes een MS-stroom gemaakt voor het uploaden van bestanden in SharePoint, wat we hebben gedaan door de bestanden via e-mail te verzenden. We hebben ook geleerd hoe we de juiste triggers en acties voor deze specifieke stroom kunnen instellen. We hebben de stroom getest en gecontroleerd en vervolgens de verwachte resultaten verkregen.
Deze stroom verschilt van het gebruik van SharePoint Automate omdat we de ontvangen e-mail instellen als trigger en de actie is een bestandsbijlage die wordt toegevoegd aan uw documentbibliotheek. Dit is een uitstekende manier om Power Automate- stromen binnen SharePoint te gebruiken en te integreren .
Al het beste,
Hendrik Habib
Wat is zelf in Python: voorbeelden uit de echte wereld
Je leert hoe je objecten uit een .rds-bestand in R opslaat en laadt. In deze blog wordt ook besproken hoe je objecten uit R naar LuckyTemplates importeert.
In deze tutorial over DAX-coderingstaal leert u hoe u de functie GENERATE gebruikt en hoe u de titel van een maat dynamisch wijzigt.
Deze zelfstudie behandelt hoe u de Multi Threaded Dynamic Visuals-techniek kunt gebruiken om inzichten te creëren op basis van dynamische gegevensvisualisaties in uw rapporten.
In dit artikel zal ik de filtercontext doornemen. Filtercontext is een van de belangrijkste onderwerpen waarover elke LuckyTemplates-gebruiker in eerste instantie zou moeten leren.
Ik wil laten zien hoe de online service LuckyTemplates Apps kan helpen bij het beheren van verschillende rapporten en inzichten die uit verschillende bronnen zijn gegenereerd.
Leer hoe u wijzigingen in uw winstmarge kunt berekenen met behulp van technieken zoals vertakking van metingen en het combineren van DAX-formules in LuckyTemplates.
Deze tutorial bespreekt de ideeën van materialisatie van datacaches en hoe deze de prestaties van DAX beïnvloeden bij het leveren van resultaten.
Als u tot nu toe nog steeds Excel gebruikt, is dit het beste moment om LuckyTemplates te gaan gebruiken voor uw zakelijke rapportagebehoeften.
Wat is LuckyTemplates Gateway? Alles wat u moet weten








