Wat is zelf in Python: voorbeelden uit de echte wereld

Wat is zelf in Python: voorbeelden uit de echte wereld
In deze zelfstudie bespreken we het maken en opslaan van weergaven op SharePoint. Filteren en sorteren maken weergaven handig, vooral bij het weergeven van onze gegevens op SharePoint-lijst of bibliotheken. Bij het maken van SharePoint-weergaven wijzigen we alleen de manier waarop onze gegevens of bestanden worden weergegeven, zonder de daadwerkelijke bestanden of gegevens zelf te wijzigen. Er zijn twee manieren om een weergave te maken die ook in deze zelfstudie worden besproken.
SharePoint-weergaven zijn een eenvoudige weergave van onze gegevens.
Op onze documentbibliotheken worden al onze bestanden standaard weergegeven. Sommige mensen binnen de organisatie willen echter meteen bepaalde weergaven of gegevensrepresentatie zien zonder dat ze de bestanden elke keer hoeven te filteren of te groeperen.
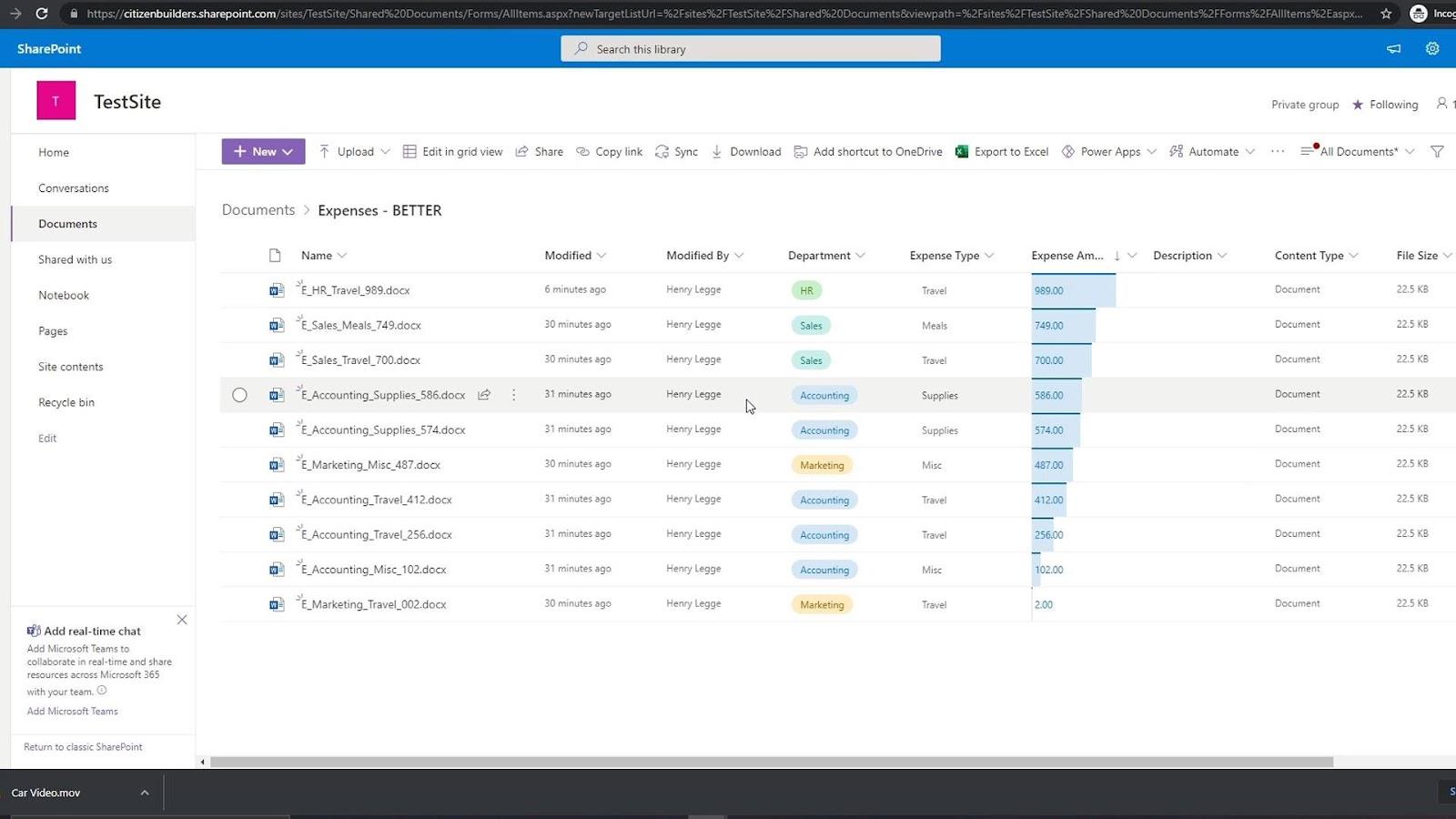
Elke keer dat de CEO deze documentbibliotheek bezoekt, wil hij bijvoorbeeld een weergave hebben die al de bestanden weergeeft die per afdeling zijn gegroepeerd.
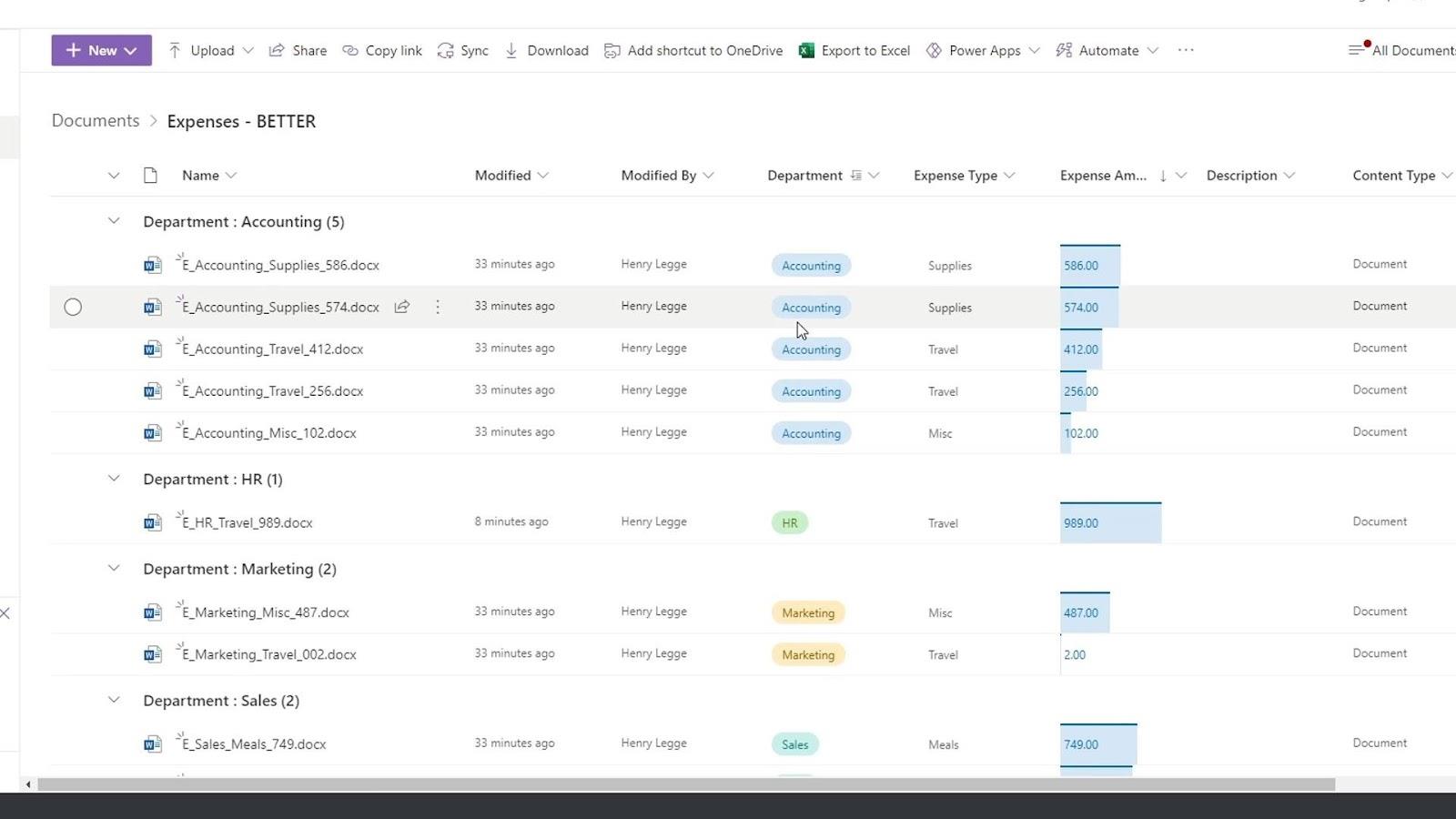
Inhoudsopgave
Eerste methode om SharePoint-weergaven te maken
Laten we zeggen dat bijvoorbeeld een HR een weergave wil hebben waar ze ook de bestanden met betrekking tot de boekhoudafdeling kunnen zien. Om dat te doen, hoeven we alleen maar op de kolom Afdeling te klikken en op Filteren op te klikken .
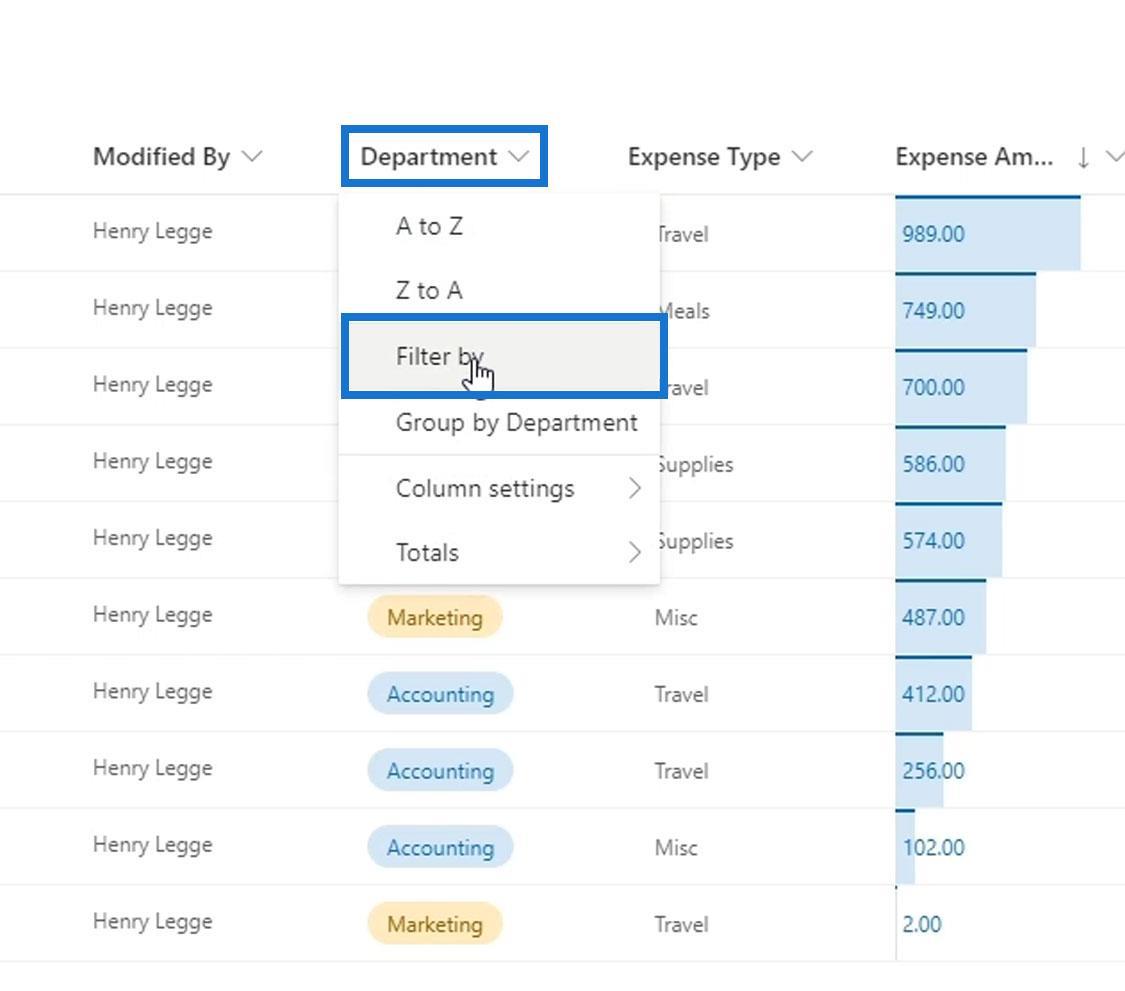
Selecteer vervolgens de optie Boekhouding en klik op de knop Toepassen .
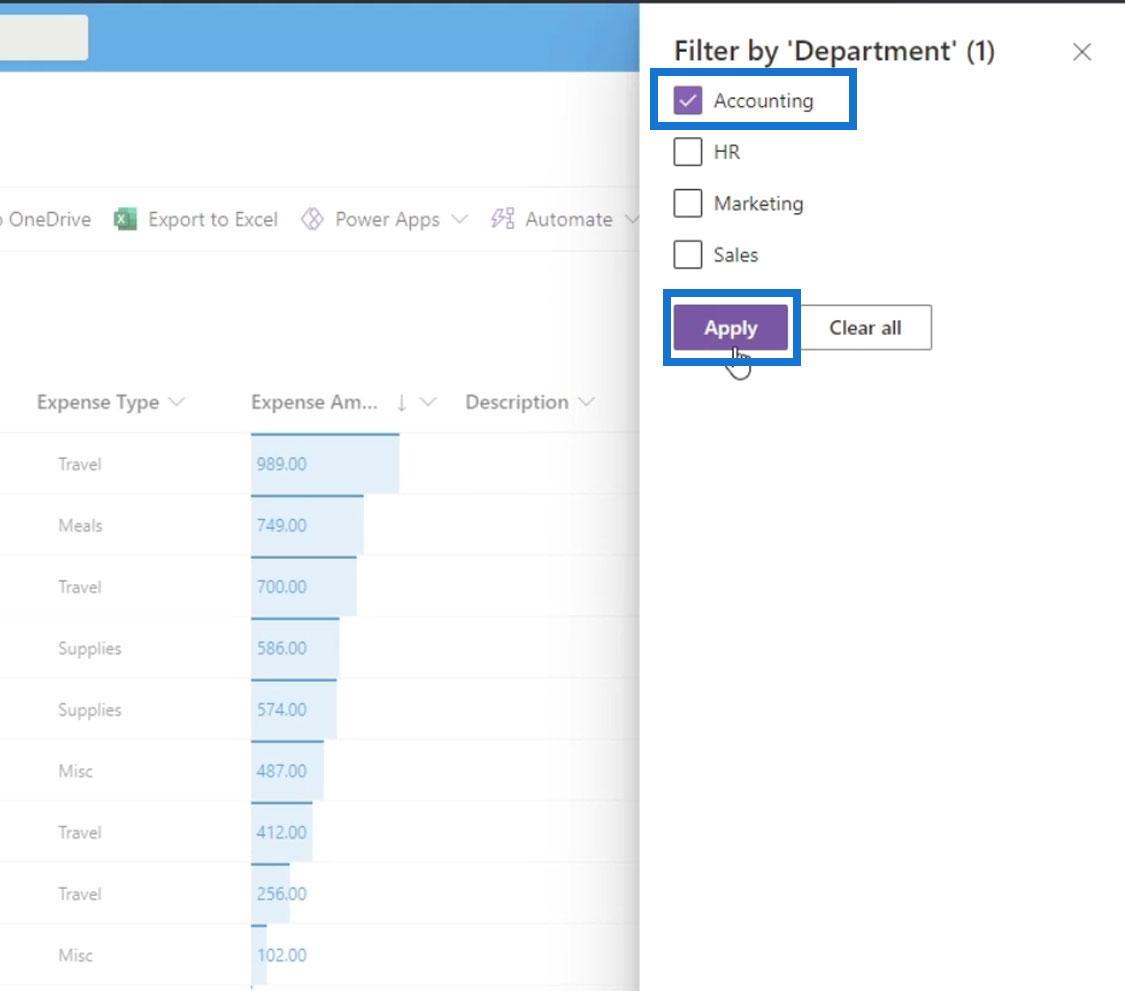
Het geeft ons dan een weergave waar we alleen de bestanden onder de boekhoudafdeling kunnen zien . We kunnen die stap gewoon doen elke keer dat we dit uitzicht willen hebben. Wat we echter willen, is dit uitzicht opslaan, zodat we het gewoon kunnen bezoeken wanneer we het nodig hebben.
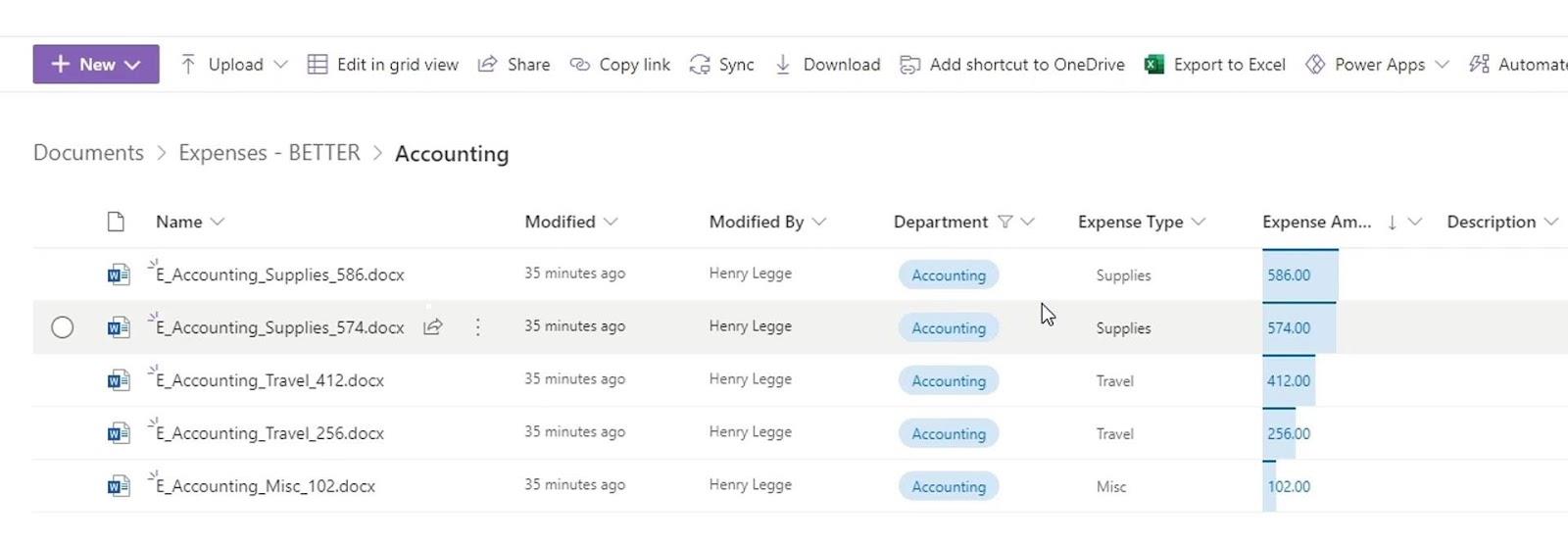
SharePoint-weergaven opslaan
Om onze huidige weergave op te slaan, klikt u gewoon op Alle documenten en klikt u op Weergave opslaan als .
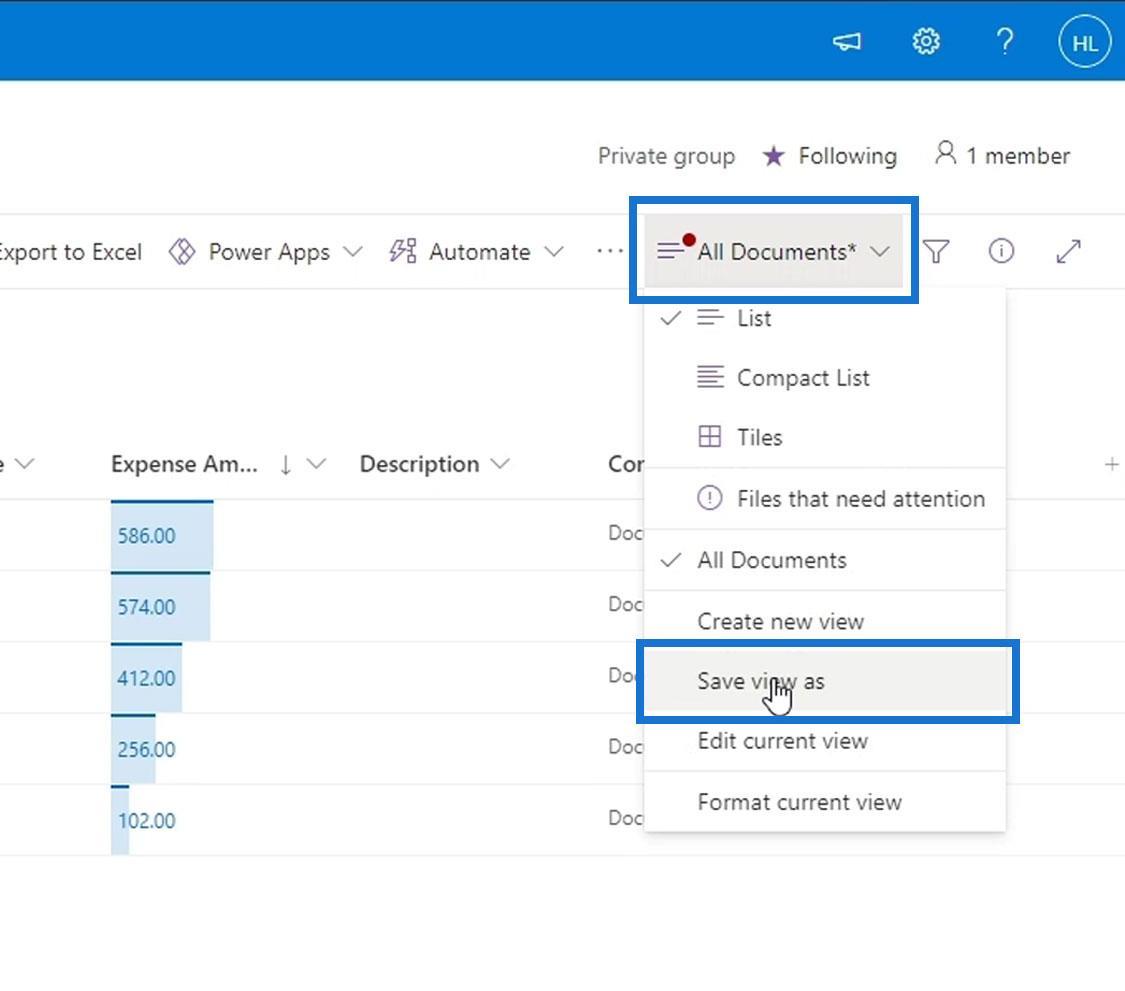
We kunnen dit uitzicht nu een naam geven. Voor dit voorbeeld noemen we het Accounting .
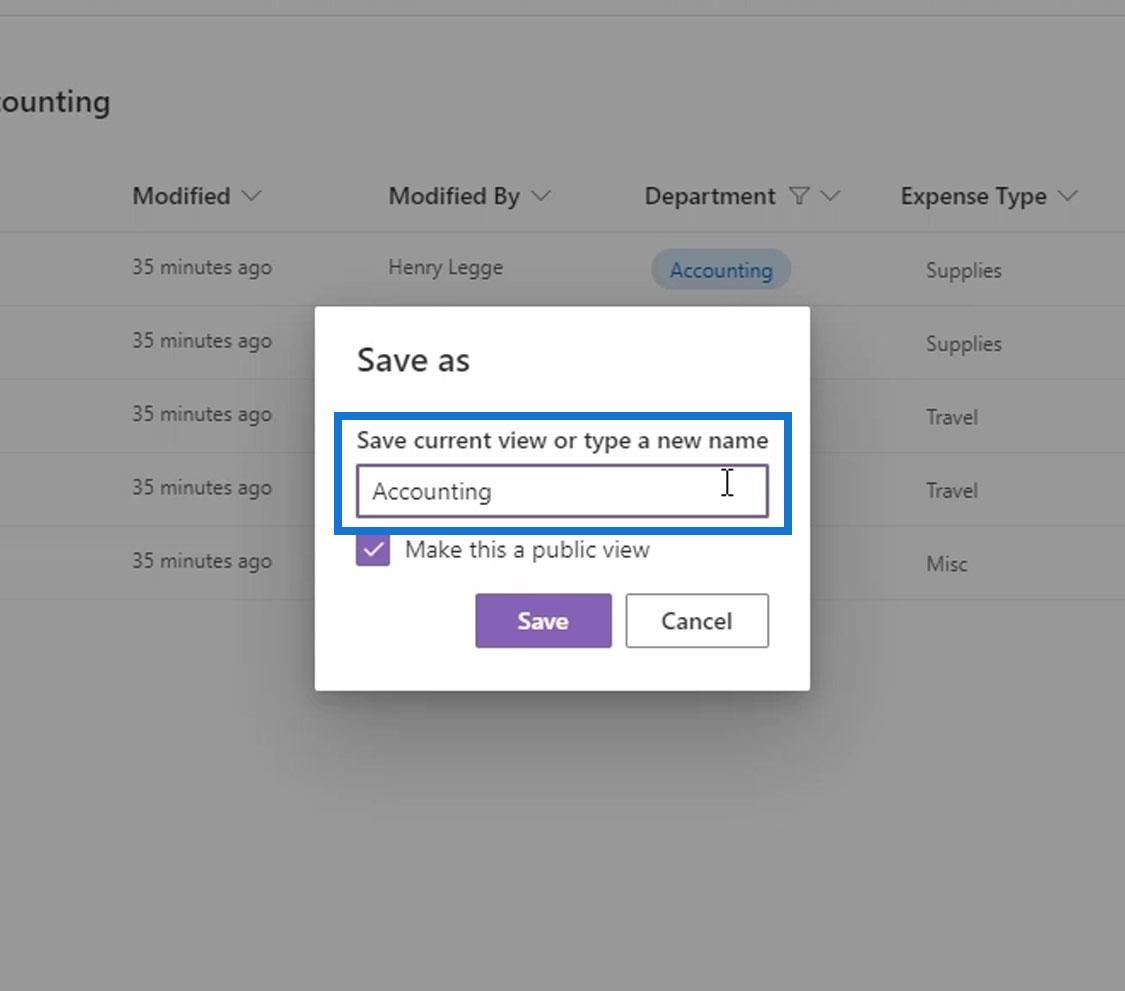
We kunnen hier twee soorten weergaven creëren in termen van publiek. We kunnen deze weergave openbaar of privé maken, afhankelijk van wat we willen. Door deze openbaar te maken, kan iedereen in de organisatie deze weergave gebruiken, terwijl door deze privé te maken deze weergave alleen beschikbaar is voor de persoon die deze heeft gemaakt.
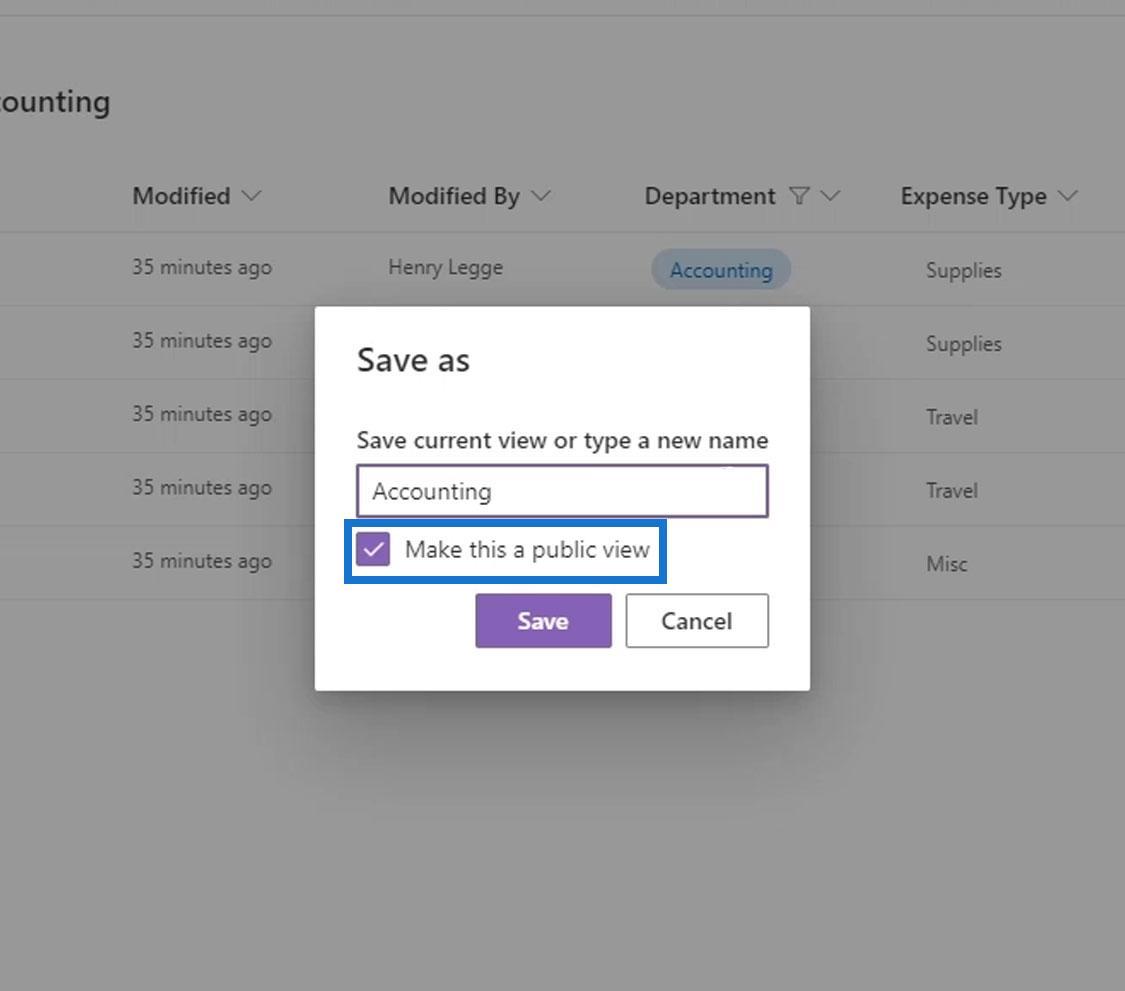
Vergeet niet op de knop Opslaan te klikken .
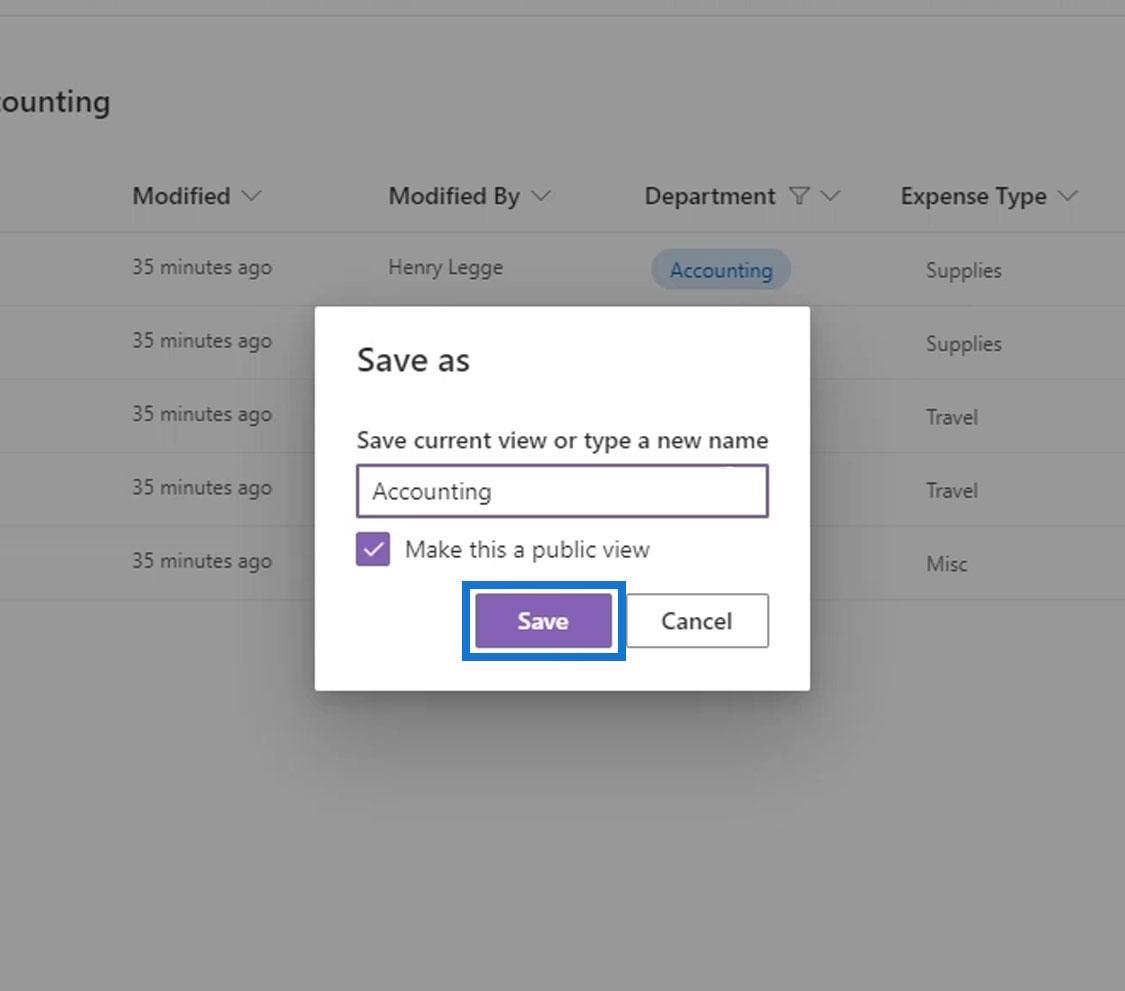
Wanneer we een weergave willen hebben waarin alleen de boekhoudbestanden worden weergegeven, kunnen we gewoon klikken op Alle documenten en vervolgens op de boekhoudweergave .
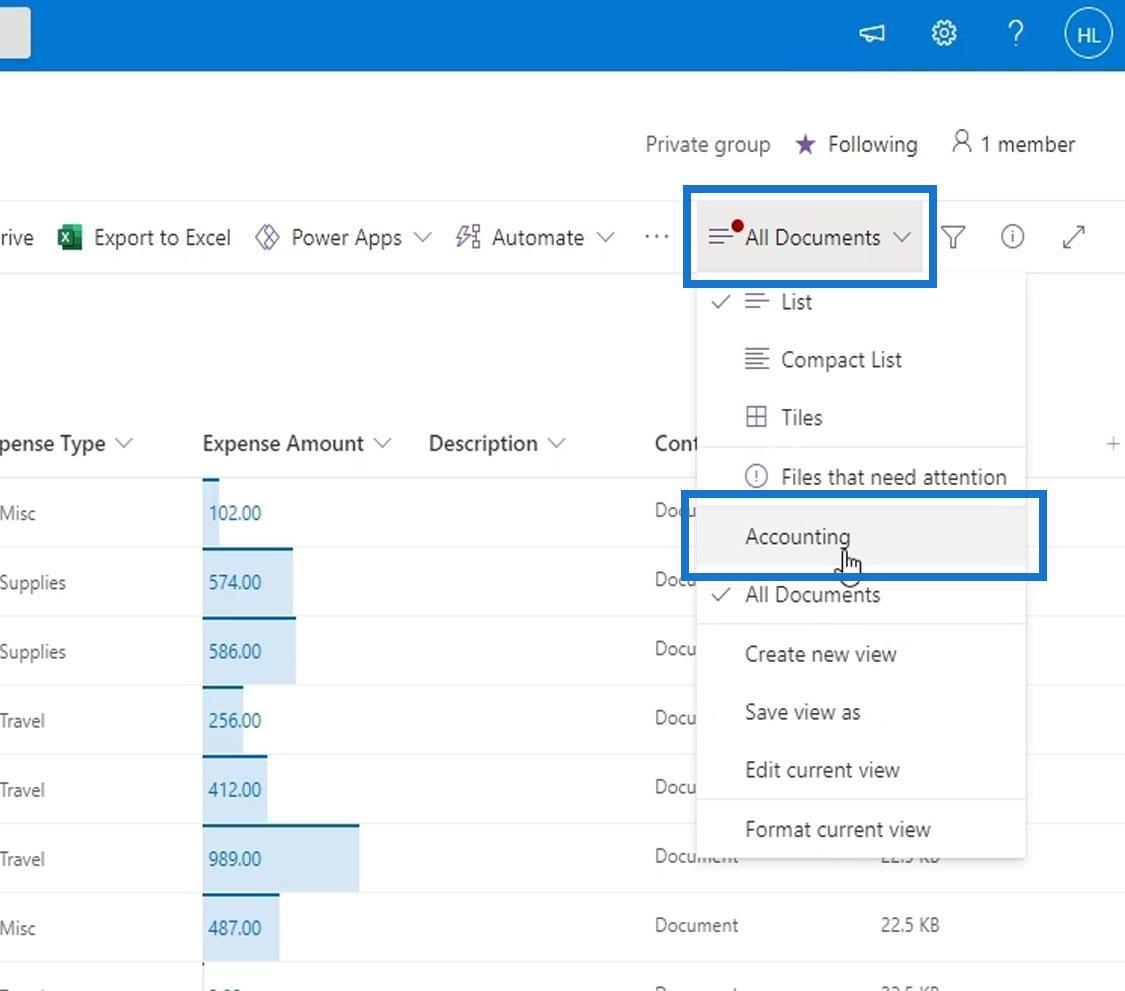
Bovendien kunnen we gemakkelijk een overzicht hebben waar we alleen de bestanden met betrekking tot de boekhouding kunnen zien. En zo kunnen we weergaven maken en opslaan.
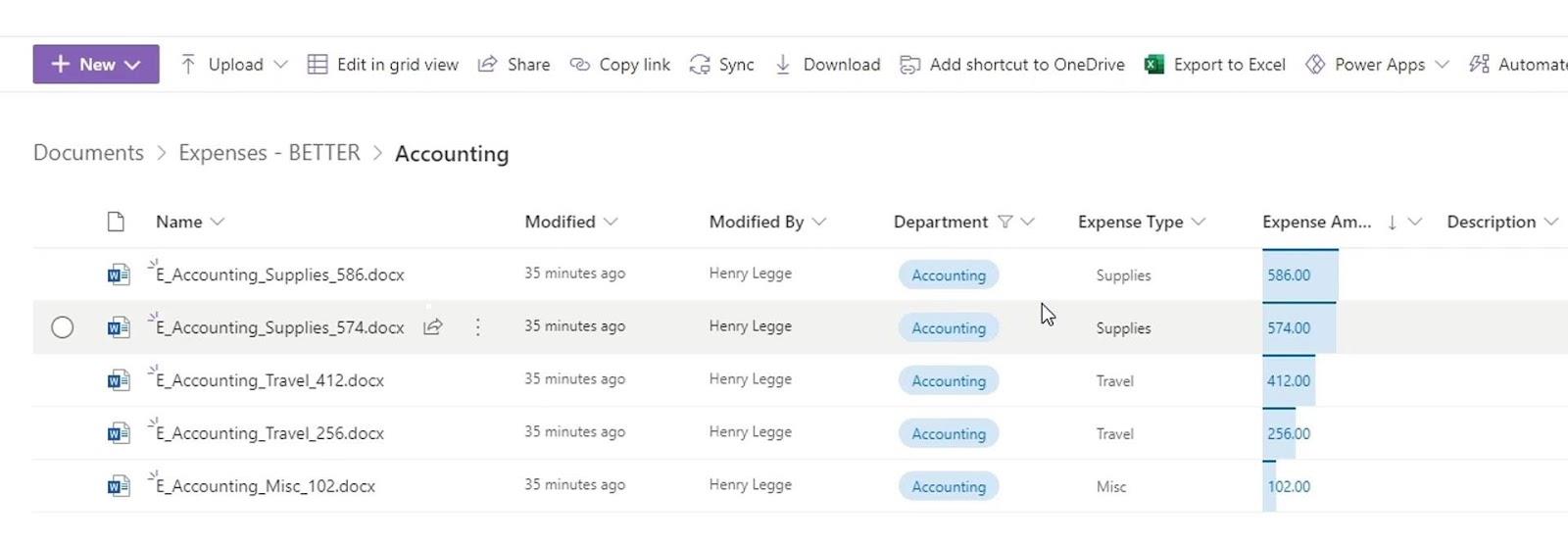
Tweede methode voor het maken van SharePoint-weergaven
Een andere manier om een weergave te maken, is door op Alle documenten te klikken en vervolgens de optie Nieuwe weergave maken te selecteren .
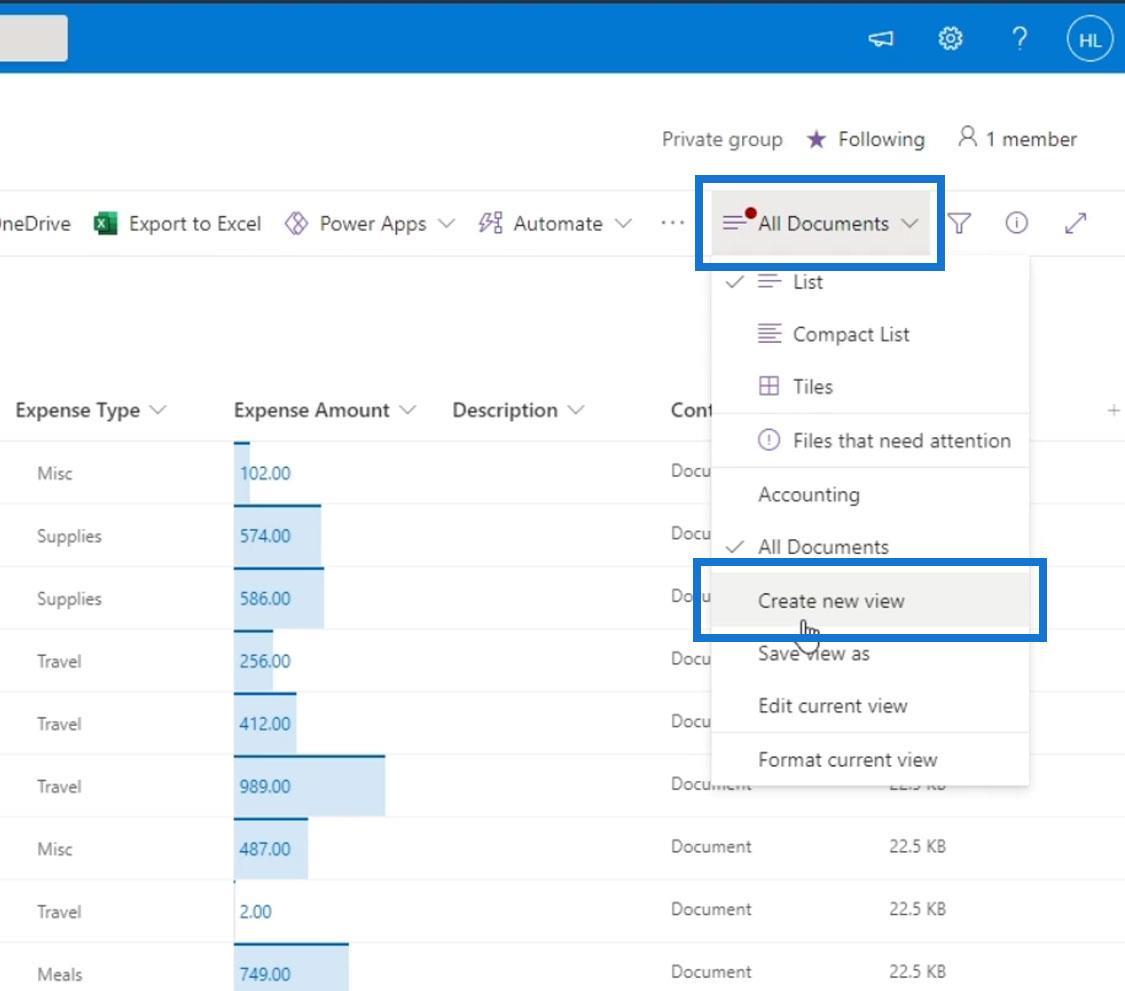
Voor dit voorbeeld noemen we het TestView . We kunnen deze weergave weergeven als een lijst, kalender of galerij. Laten we nu de lijst gebruiken . We kunnen de zichtbaarheid van deze weergave ook wijzigen in privé of openbaar als we dat willen. Klik vervolgens op Maken om deze weergave te maken.
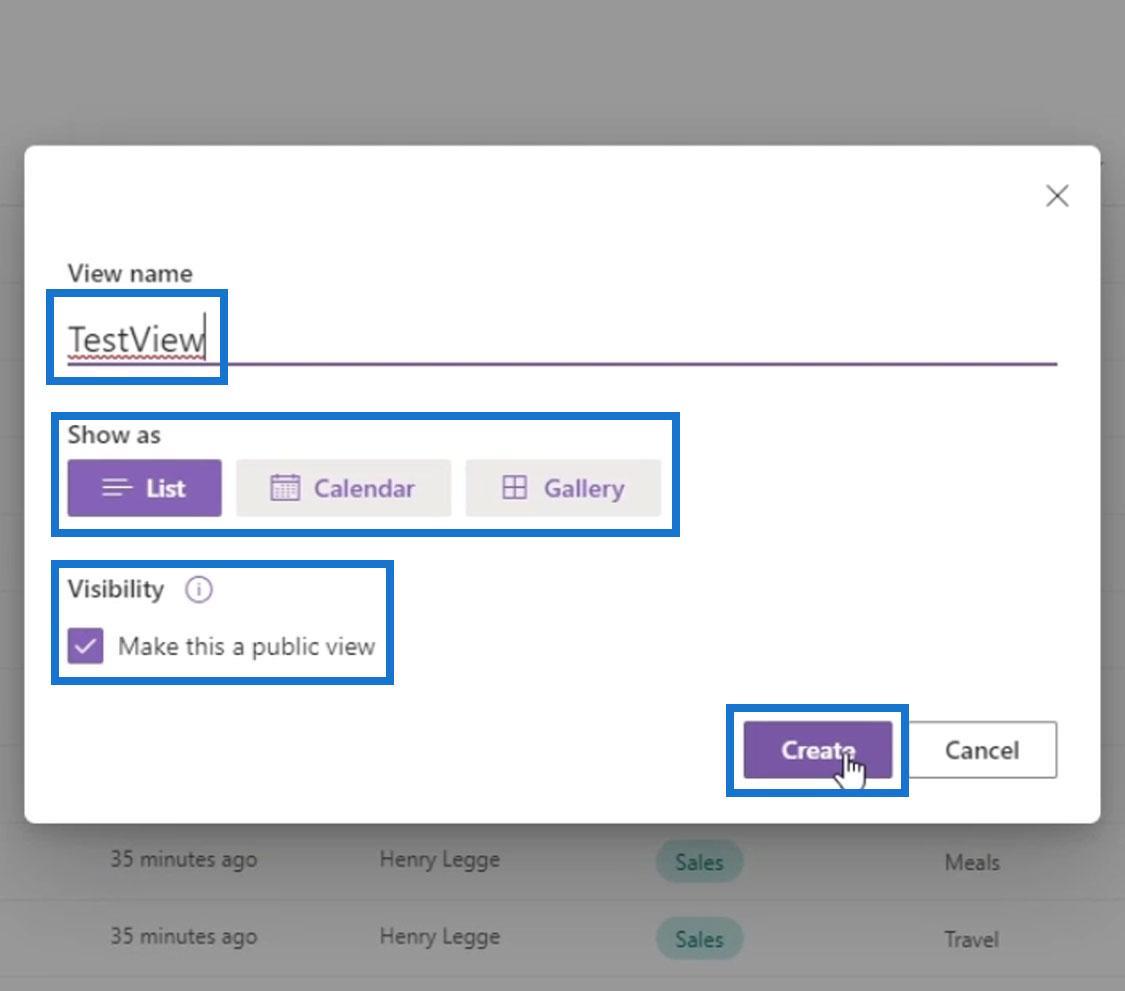
Omdat we geen filtering, sortering of groepering hebben ingesteld, worden in deze weergave nog steeds alle bestanden weergegeven.
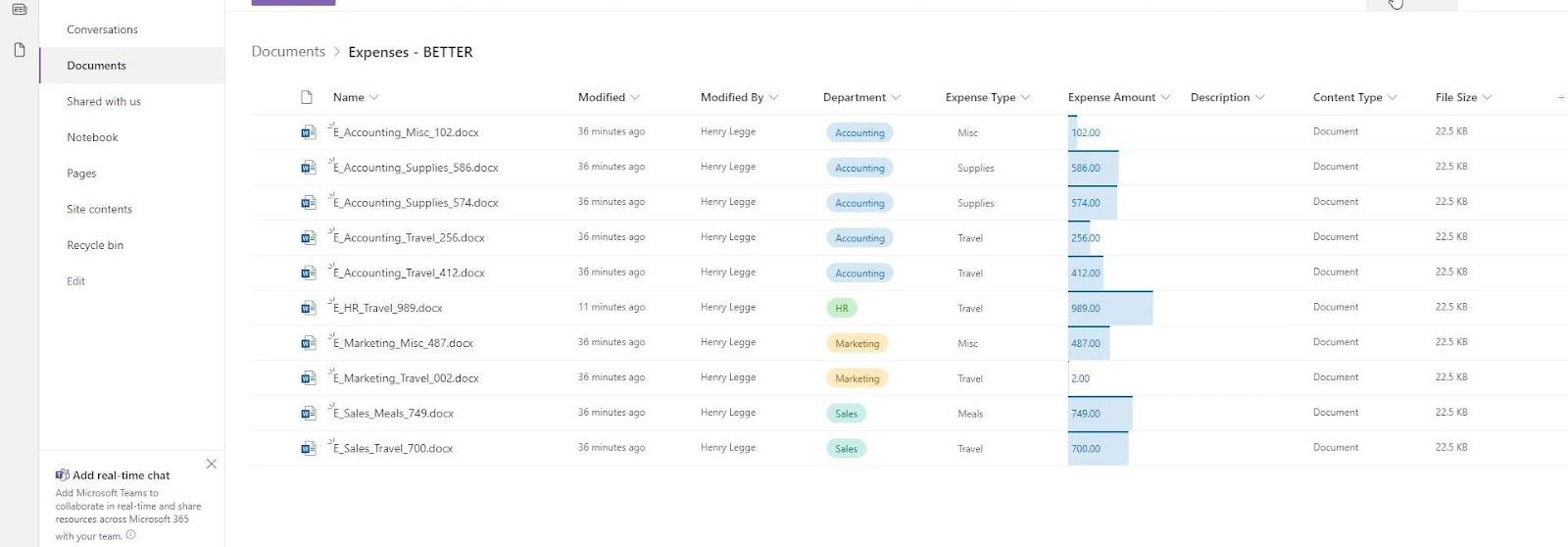
Om deze weergave te bewerken, klikt u nogmaals op Alle documenten en klikt u op Huidige weergave bewerken .
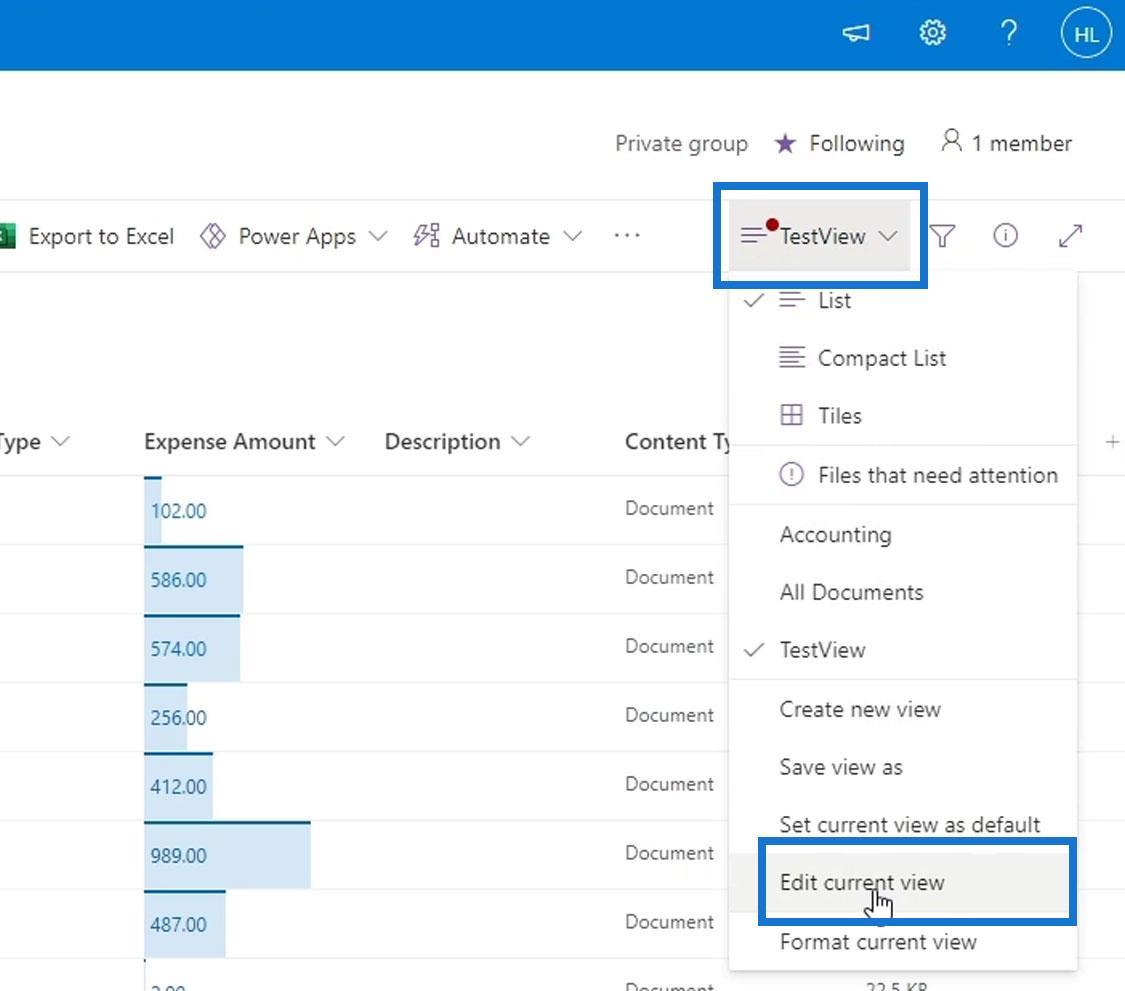
Het brengt ons dan naar deze pagina. Dit is een meer geavanceerde versie van de weergave die we hebben gemaakt.
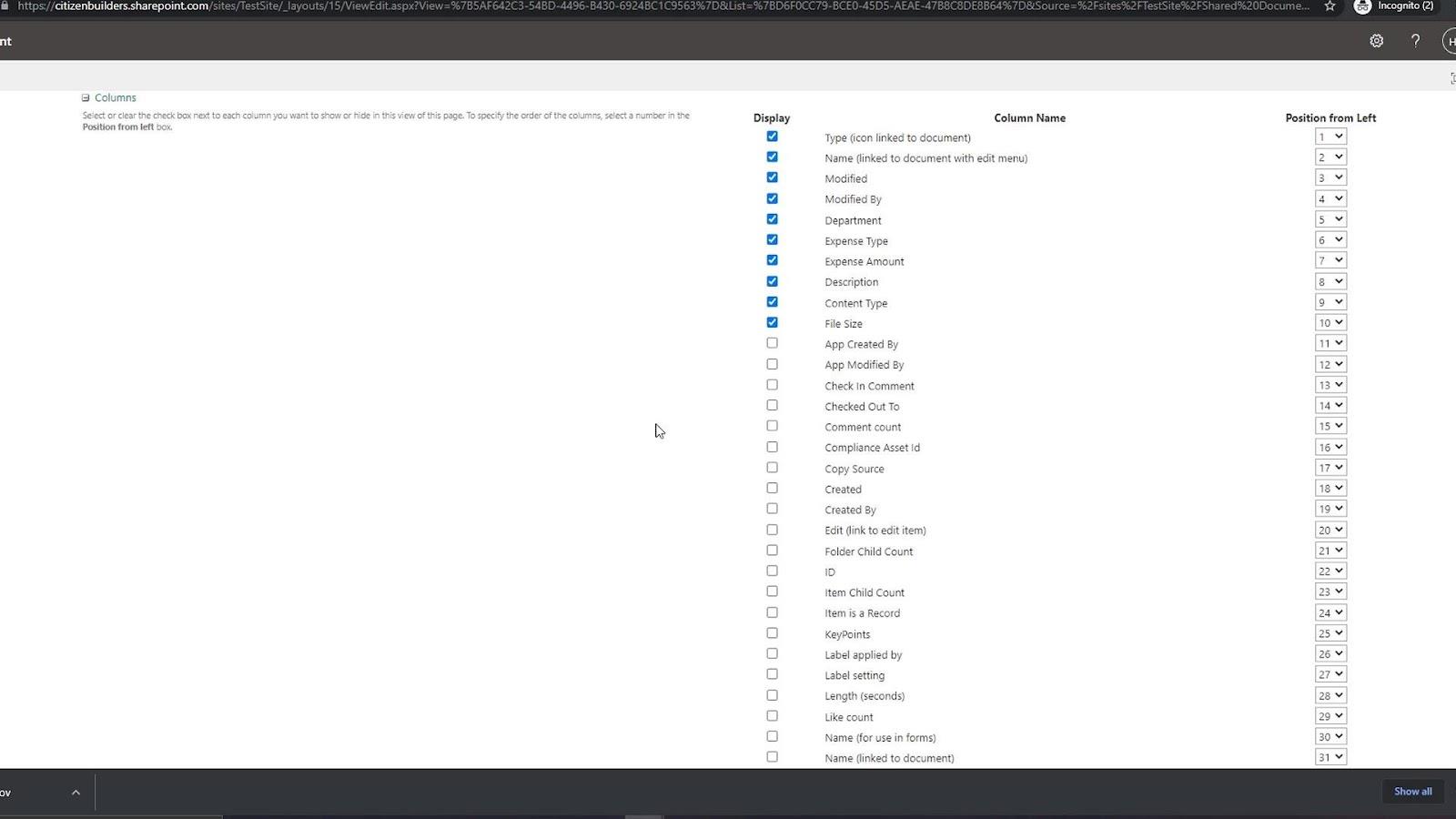
Weergaven wijzigen
Dit deel van onze weergave stelt ons in staat om meer geavanceerde wijzigingen aan te brengen. Laten we voor dit voorbeeld de naam van deze weergave wijzigen in CEO .
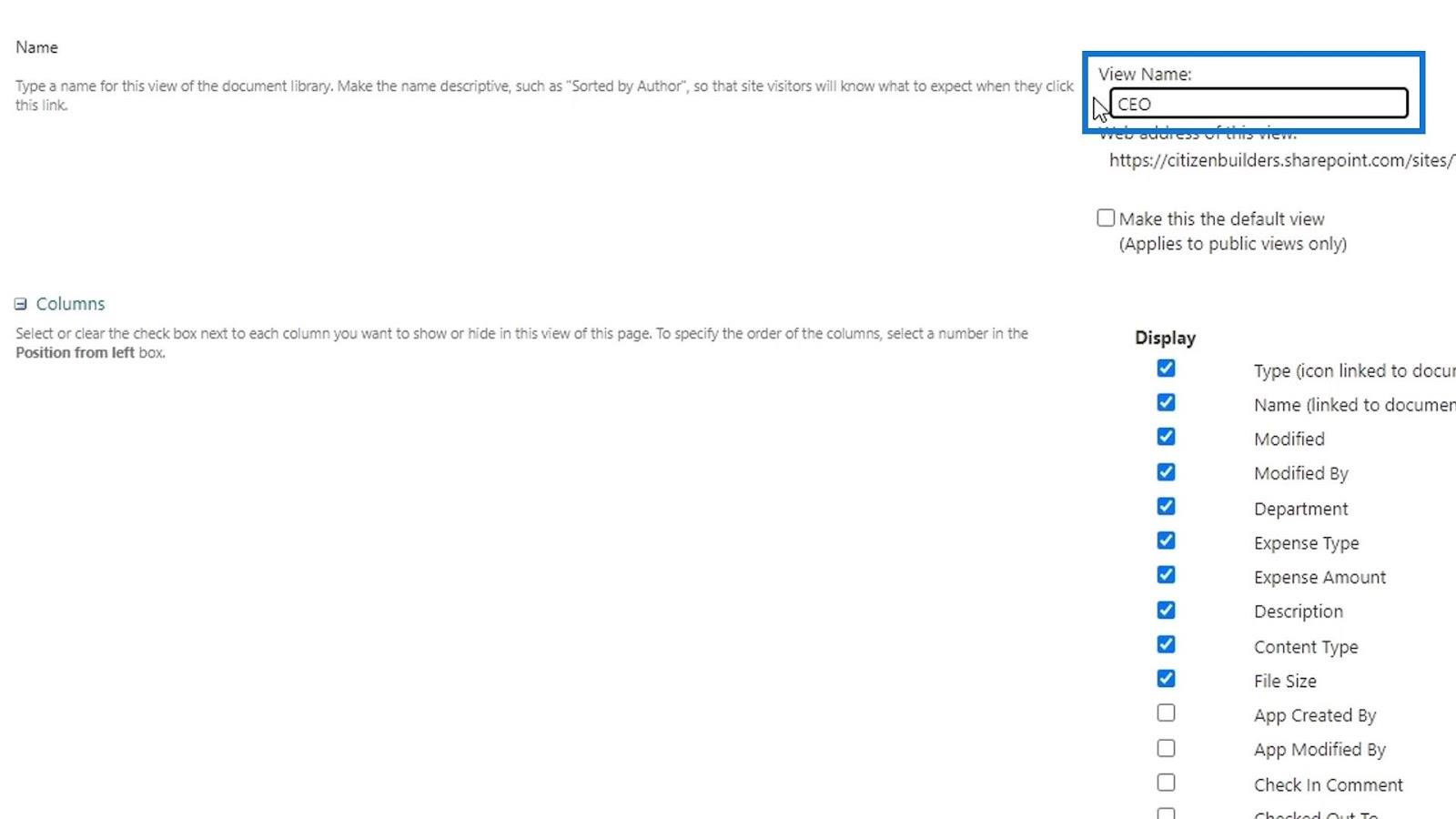
In deze sectie Kolommen kunnen we de kolommen selecteren die we willen weergeven en de andere kolommen verbergen. Voor dit voorbeeld willen we alleen de kolommen Type , Naam , Afdeling , Onkostensoort en Onkostenbedrag weergeven voor de CEO.
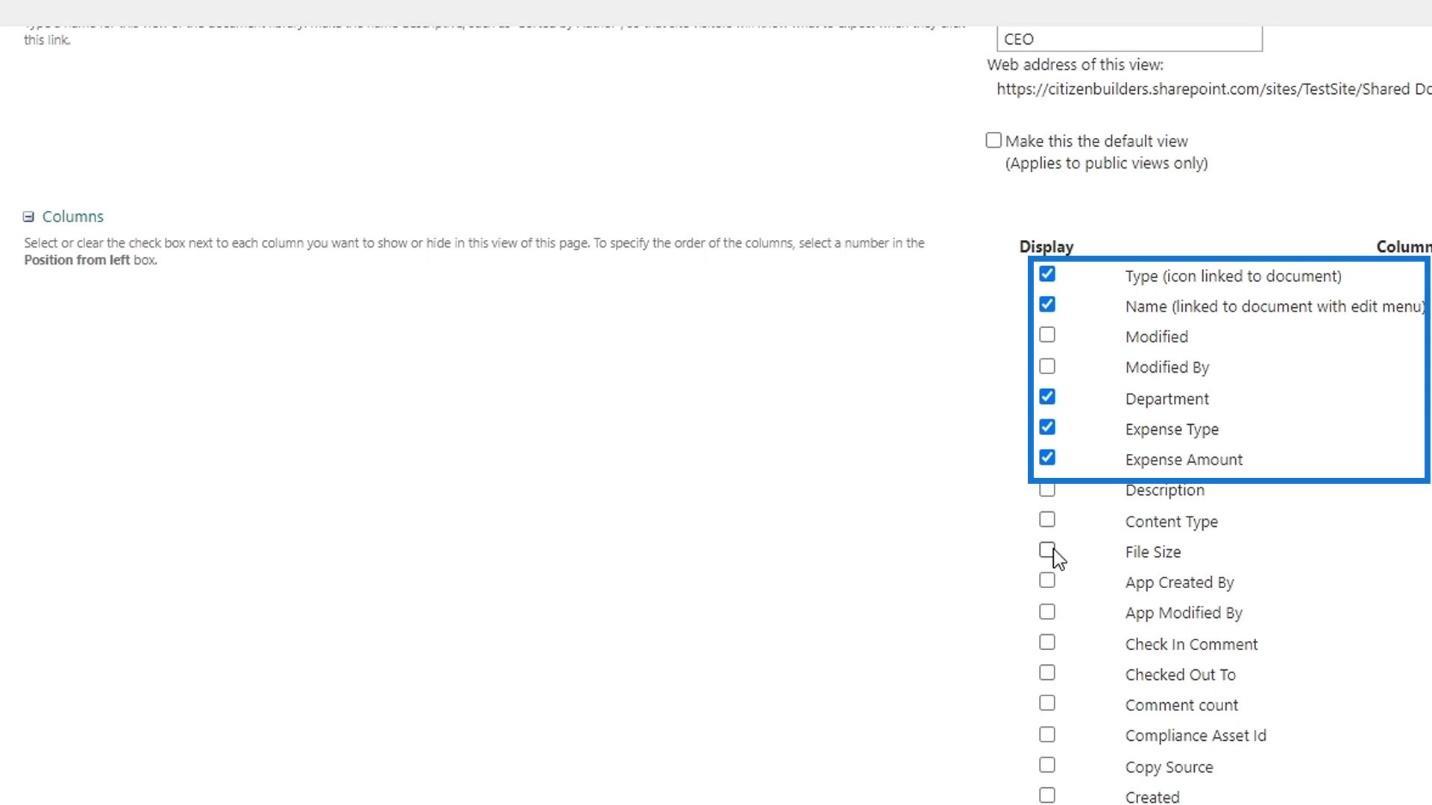
Het volgende gedeelte is voor het sorteren van onze kolommen. Voor dit voorbeeld willen we onze kolommen sorteren op Onkostenbedrag en ze in aflopende volgorde weergeven.
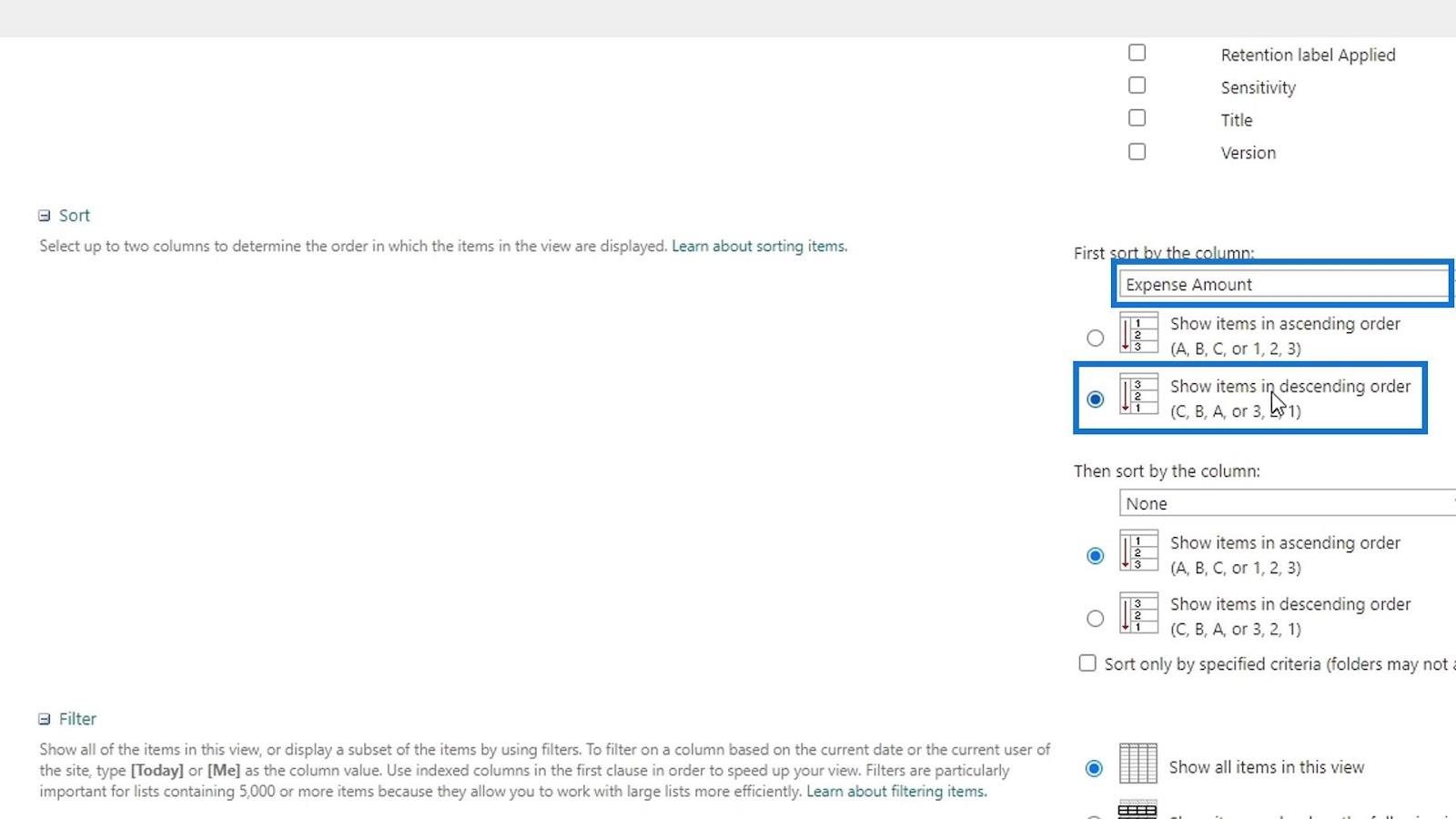
We hebben ook het filtergedeelte waar we kunnen kiezen tussen het tonen van alle items of een eenvoudige voorwaardelijke filtering maken. Voor dit voorbeeld maken we een filter waarbij alleen items worden weergegeven als de afdelingskolom niet gelijk is aan HR.
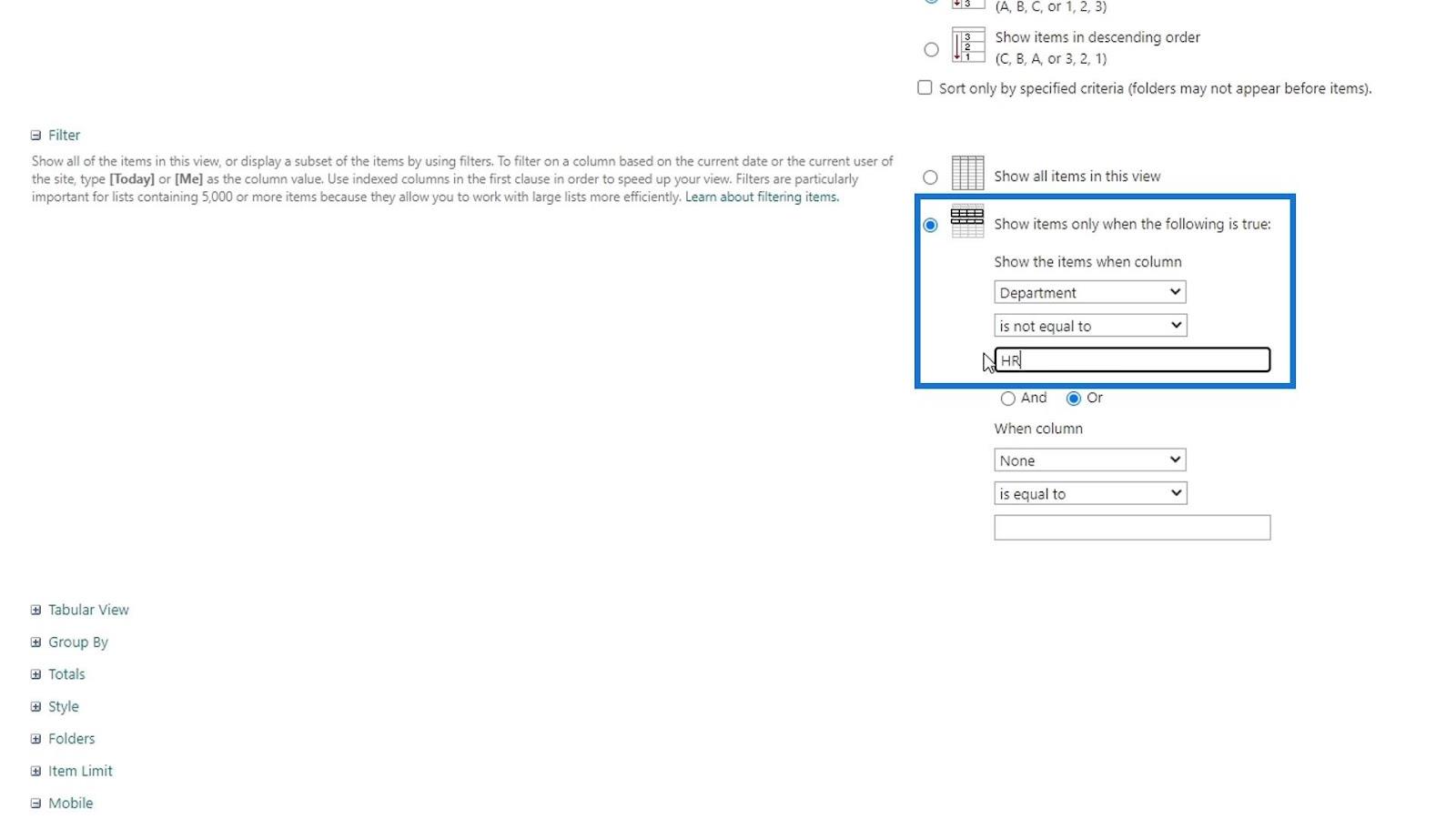
We hebben een paar andere wijzigingen die we hier kunnen aanbrengen. Voor dit voorbeeld kunnen we ook enkele wijzigingen aanbrengen in de opties Groeperen op. Klik er gewoon op om de opties weer te geven die we kunnen maken.
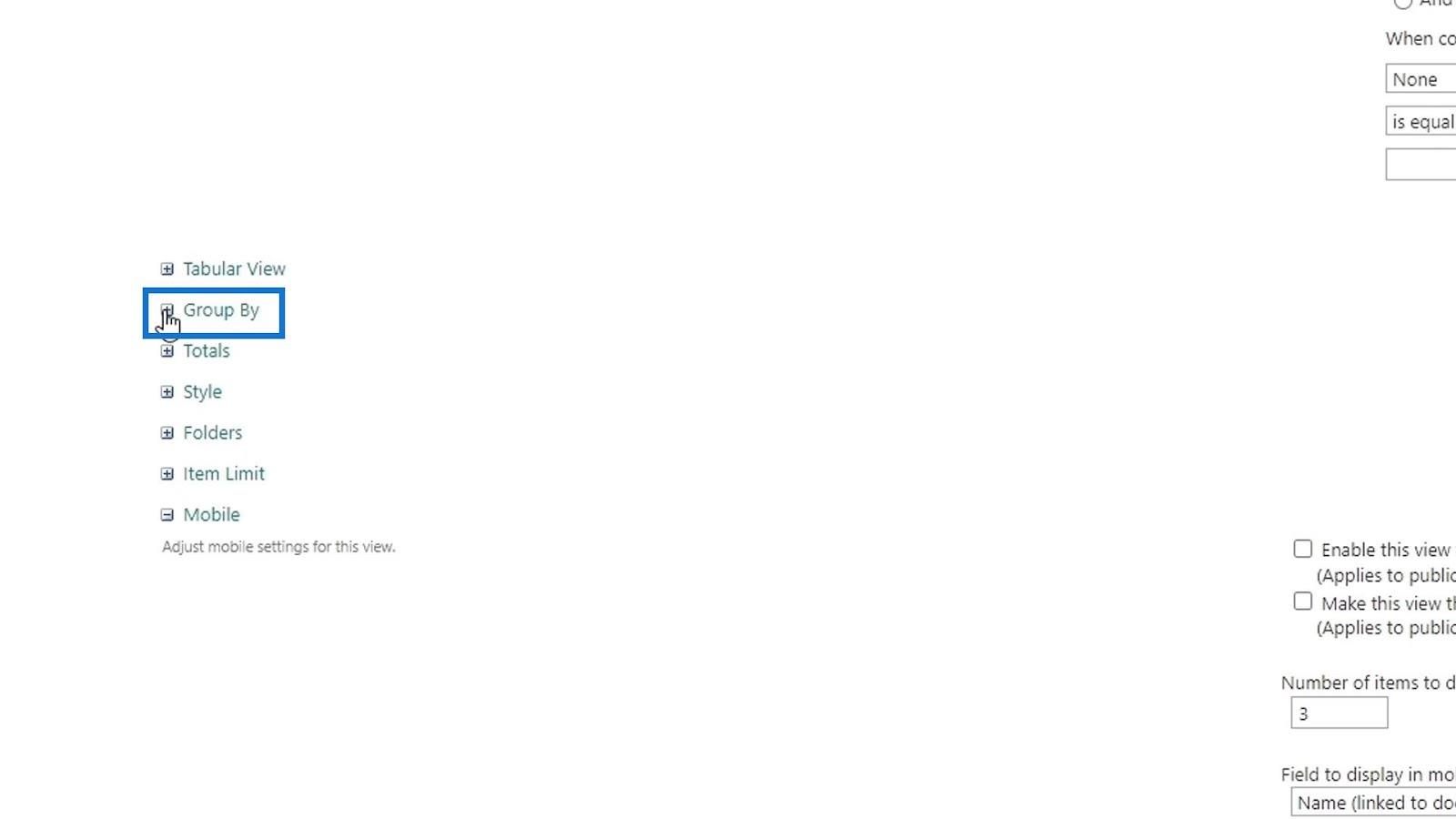
Voor dit voorbeeld willen we onze bestanden alleen per afdeling groeperen.
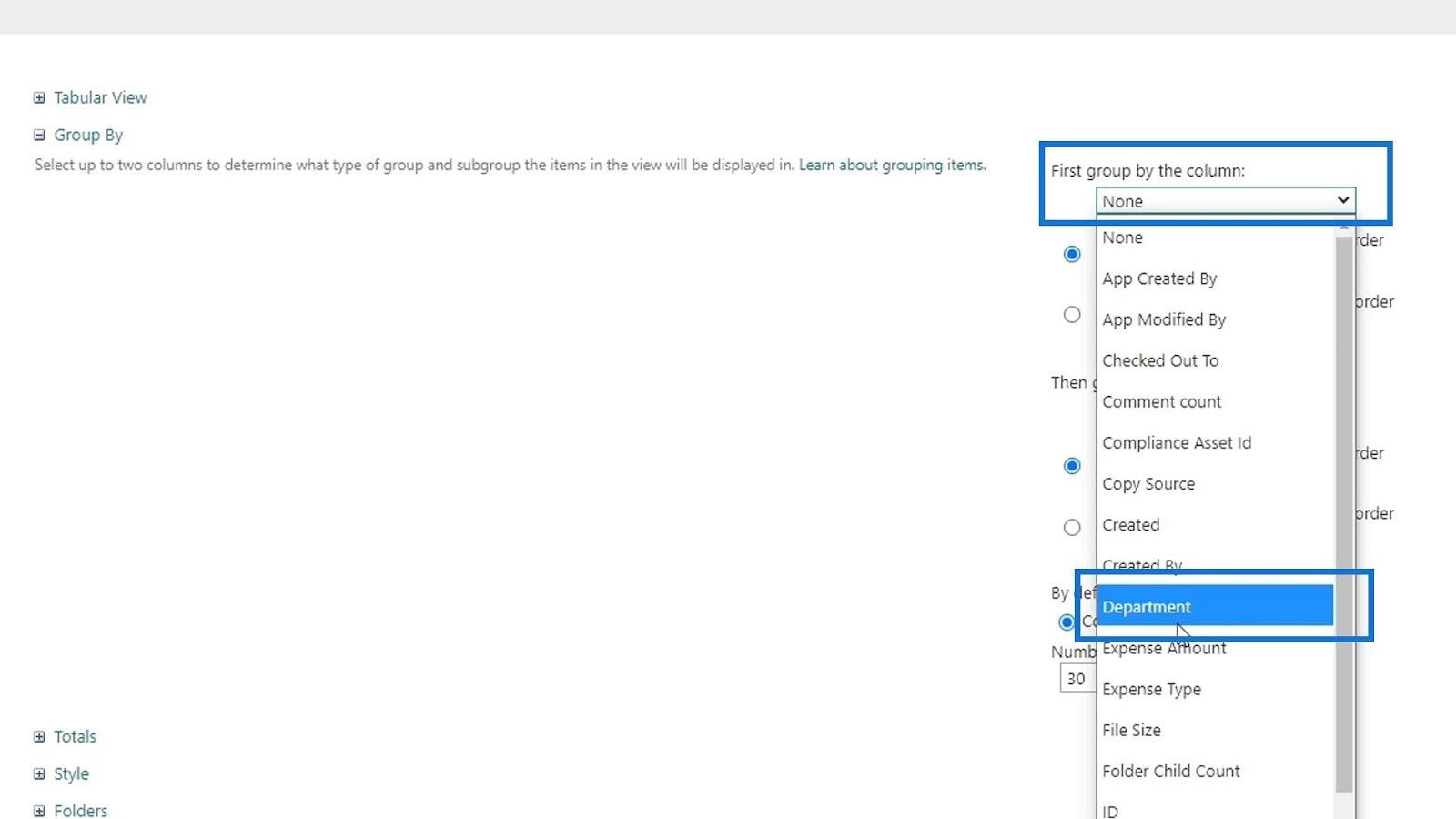
Laten we ook Totalen toevoegen . We willen een totaal hebben onder de kolom Expense Amount . Dus laten we Sum selecteren .
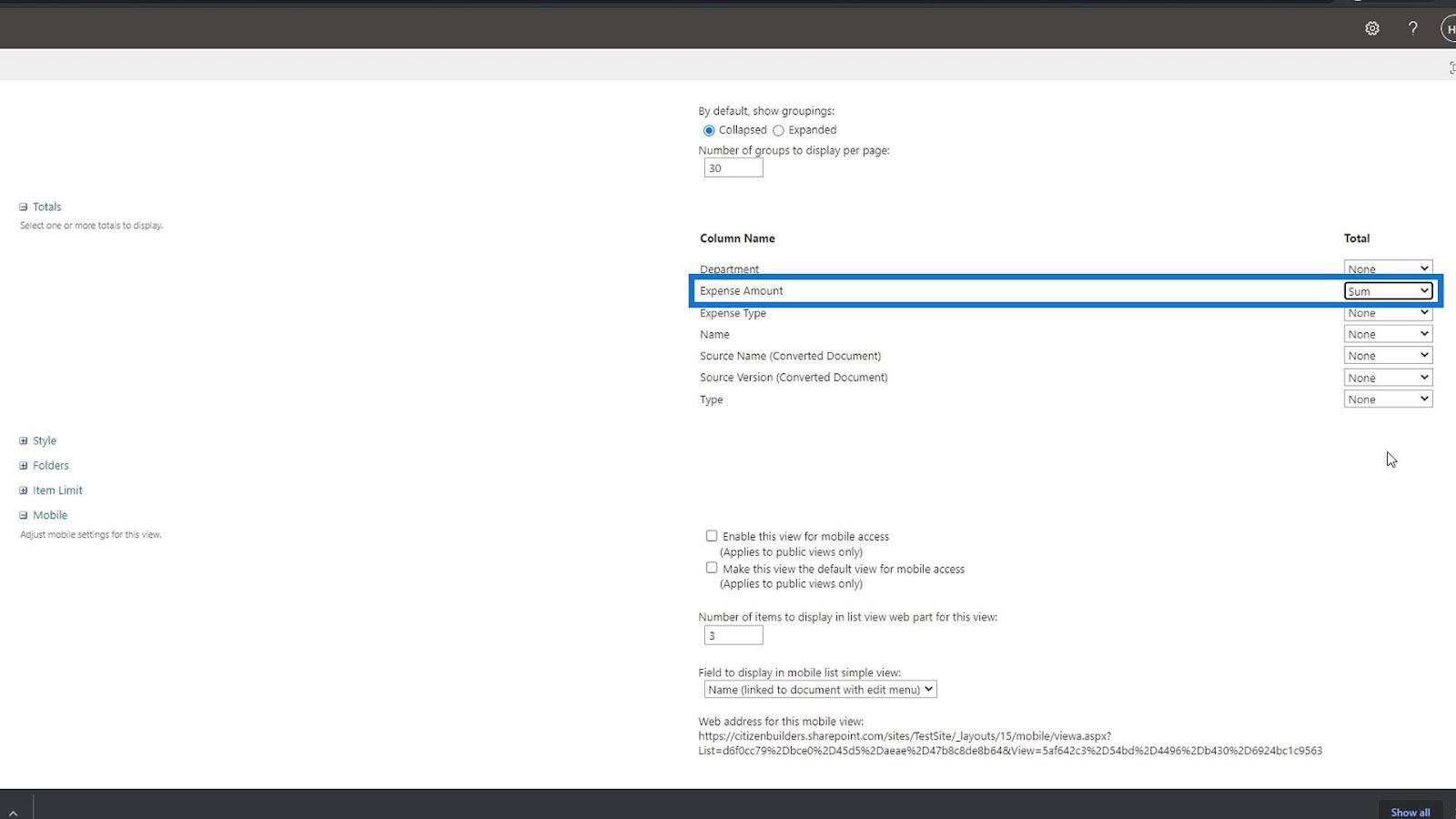
En dat zijn de dingen die we kunnen doen als we deze methode gebruiken om een weergave te maken en op te slaan. Als we klaar zijn met het bewerken van deze weergave, klikt u gewoon op de knop OK om deze op te slaan.
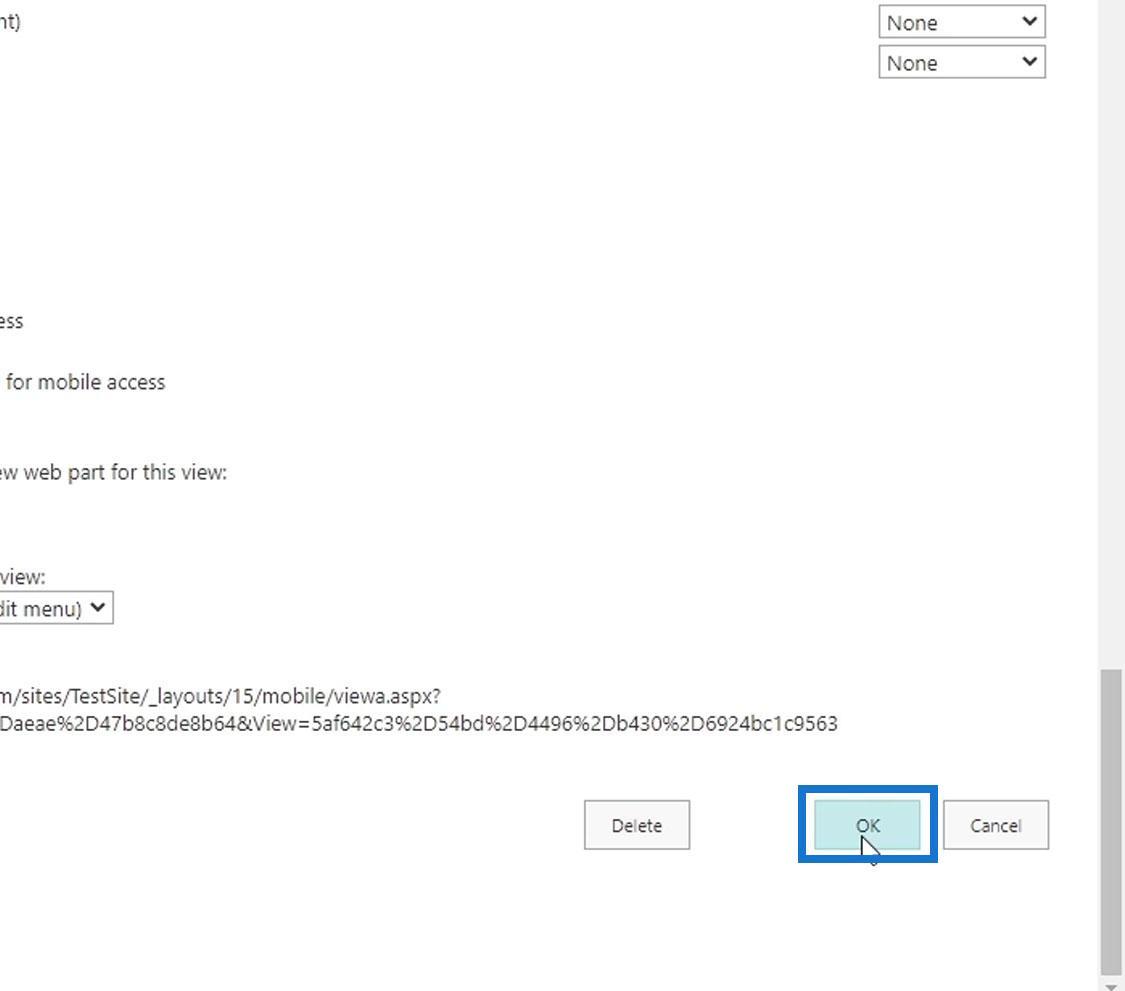
Als gevolg hiervan hebben we nu een CEO-beeld dat er als volgt uitziet. Zoals we kunnen zien, is het gegroepeerd per afdeling en staat er een totaal onder de kolom Onkostenbedrag . De kolommen die we in deze weergave hebben, zijn alleen de kolommen die we ook eerder hebben toegevoegd.
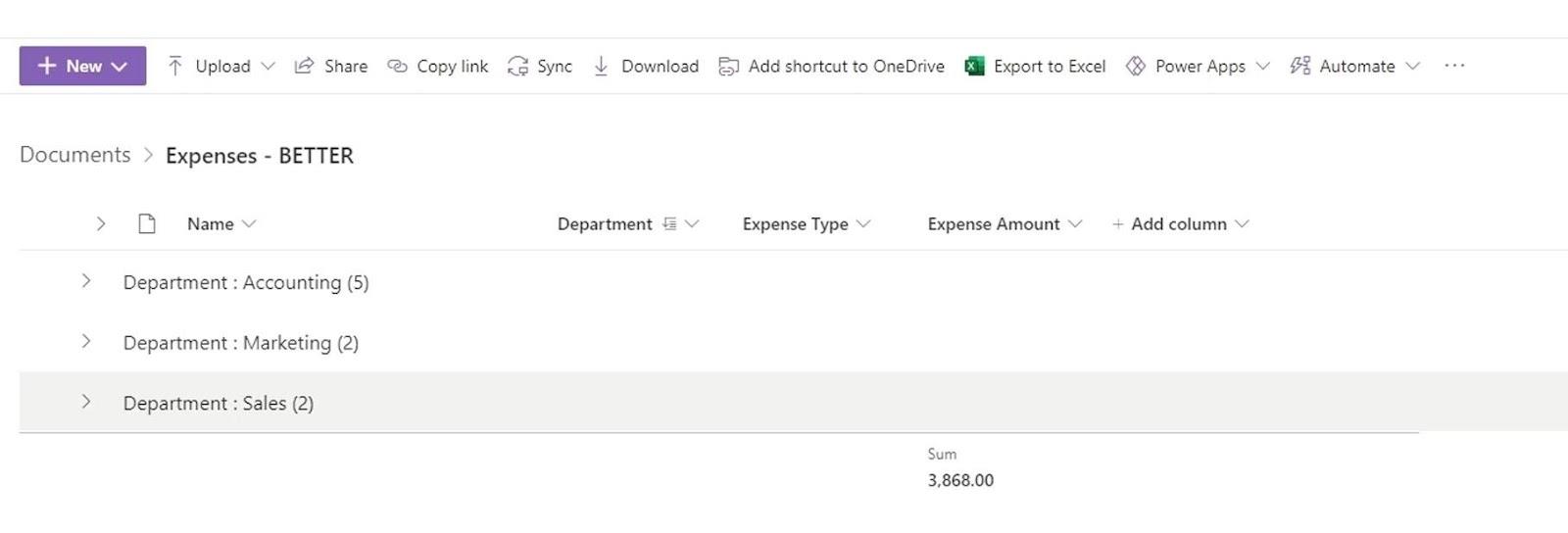
Opmaak weergeven in SharePoint
Microsoft SharePoint | Een overzicht
Metadata toevoegen in SharePoint met behulp van kolommen
Conclusie
Al met al hebben we geleerd hoe we SharePoint-weergaven kunnen maken en opslaan. We bespraken dat we views kunnen creëren, afhankelijk van de behoeften van onze organisatie. We hebben het ook gehad over de twee manieren om een weergave te maken en of we een weergave openbaar of privé willen maken. Nogmaals, het maken van weergaven is alleen bedoeld voor representaties van onze gegevens.
In deze zelfstudie kunnen we 3 verschillende weergaven maken in onze voorbeeld SharePoint-documentbibliotheek . De weergave Alle documenten die standaard al onze bestanden weergeeft, de boekhoudweergave die kan worden gebruikt door de HR waar de bestanden alleen gerelateerd zijn aan de boekhoudafdeling, en de CEO- weergave waar de bestanden per afdeling zijn gegroepeerd met enkele andere wijzigingen erop .
Al het beste,
Henry
Wat is zelf in Python: voorbeelden uit de echte wereld
Je leert hoe je objecten uit een .rds-bestand in R opslaat en laadt. In deze blog wordt ook besproken hoe je objecten uit R naar LuckyTemplates importeert.
In deze tutorial over DAX-coderingstaal leert u hoe u de functie GENERATE gebruikt en hoe u de titel van een maat dynamisch wijzigt.
Deze zelfstudie behandelt hoe u de Multi Threaded Dynamic Visuals-techniek kunt gebruiken om inzichten te creëren op basis van dynamische gegevensvisualisaties in uw rapporten.
In dit artikel zal ik de filtercontext doornemen. Filtercontext is een van de belangrijkste onderwerpen waarover elke LuckyTemplates-gebruiker in eerste instantie zou moeten leren.
Ik wil laten zien hoe de online service LuckyTemplates Apps kan helpen bij het beheren van verschillende rapporten en inzichten die uit verschillende bronnen zijn gegenereerd.
Leer hoe u wijzigingen in uw winstmarge kunt berekenen met behulp van technieken zoals vertakking van metingen en het combineren van DAX-formules in LuckyTemplates.
Deze tutorial bespreekt de ideeën van materialisatie van datacaches en hoe deze de prestaties van DAX beïnvloeden bij het leveren van resultaten.
Als u tot nu toe nog steeds Excel gebruikt, is dit het beste moment om LuckyTemplates te gaan gebruiken voor uw zakelijke rapportagebehoeften.
Wat is LuckyTemplates Gateway? Alles wat u moet weten








