Wat is zelf in Python: voorbeelden uit de echte wereld

Wat is zelf in Python: voorbeelden uit de echte wereld
In deze zelfstudie leert u hoe u een gratis proefaccount maakt in MS SharePoint. Ook ontdek je hoe je gebruikers toevoegt in Microsoft SharePoint en licenties toewijst.
SharePoint is een tool van Microsoft die samenwerking en documentbeheer efficiënter maakt.
Inhoudsopgave
Een gratis proefversie van SharePoint Online krijgen
Eerst leren we hoe u een gratis proefversie van SharePoint online kunt krijgen. SharePoint Online is niet de eigenlijke SharePoint-toepassing, maar u kunt ze allebei gebruiken. Ga naar de website van Microsoft om de gratis proefversie van SharePoint online te krijgen.

Klik vervolgens op Zoeken .

Zoek naar Office 365 e3 .

Klik vervolgens op Office 365 e3 | Microsoft .

Deze licentie geeft je toegang tot heel wat online toepassingen zoals Word, Excel, PowerPoint, Outlook, SharePoint online, enzovoort.
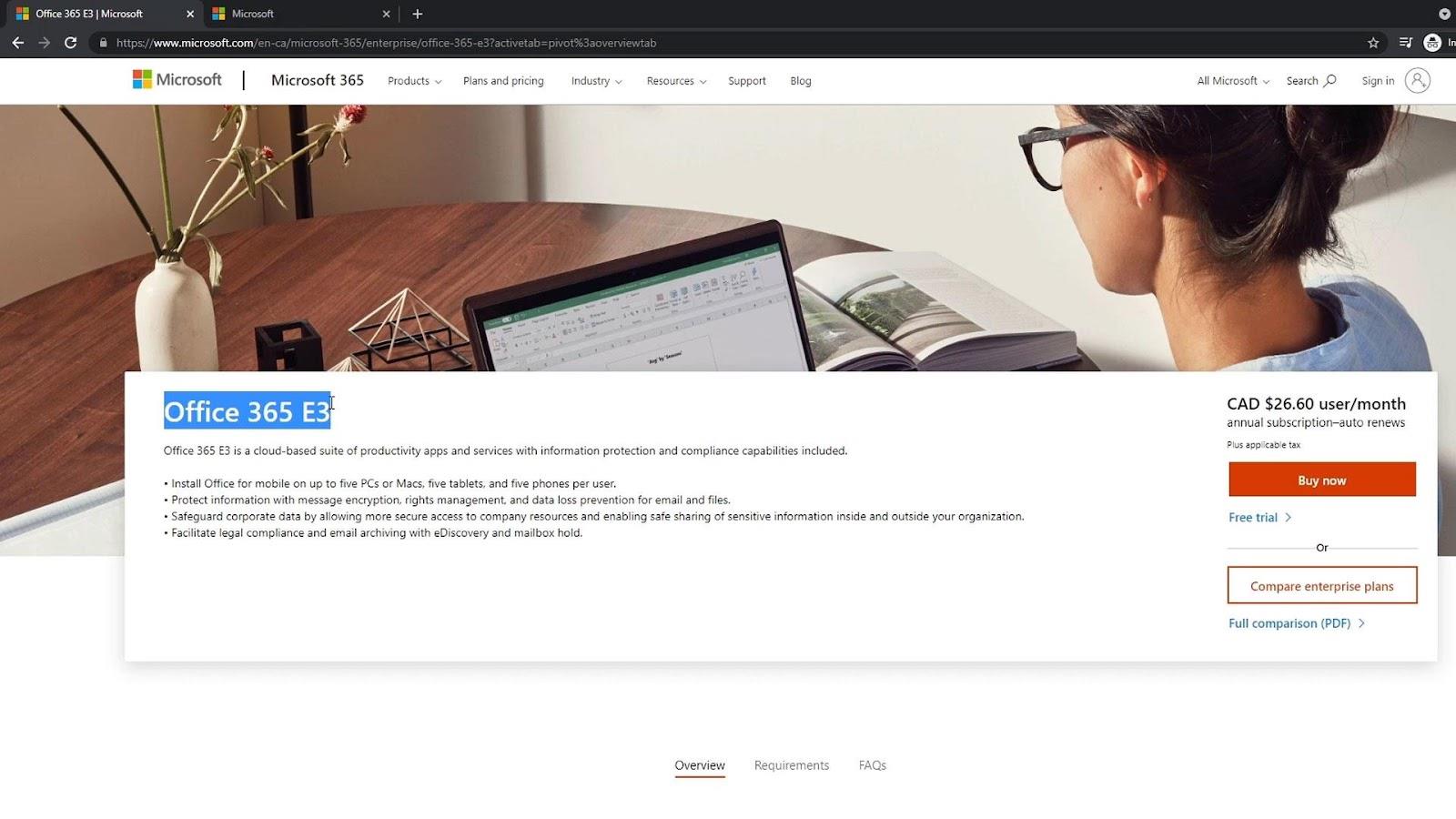
We gaan de gratis proefversie van SharePoint gebruiken, dus klik op de gratis proefversie .
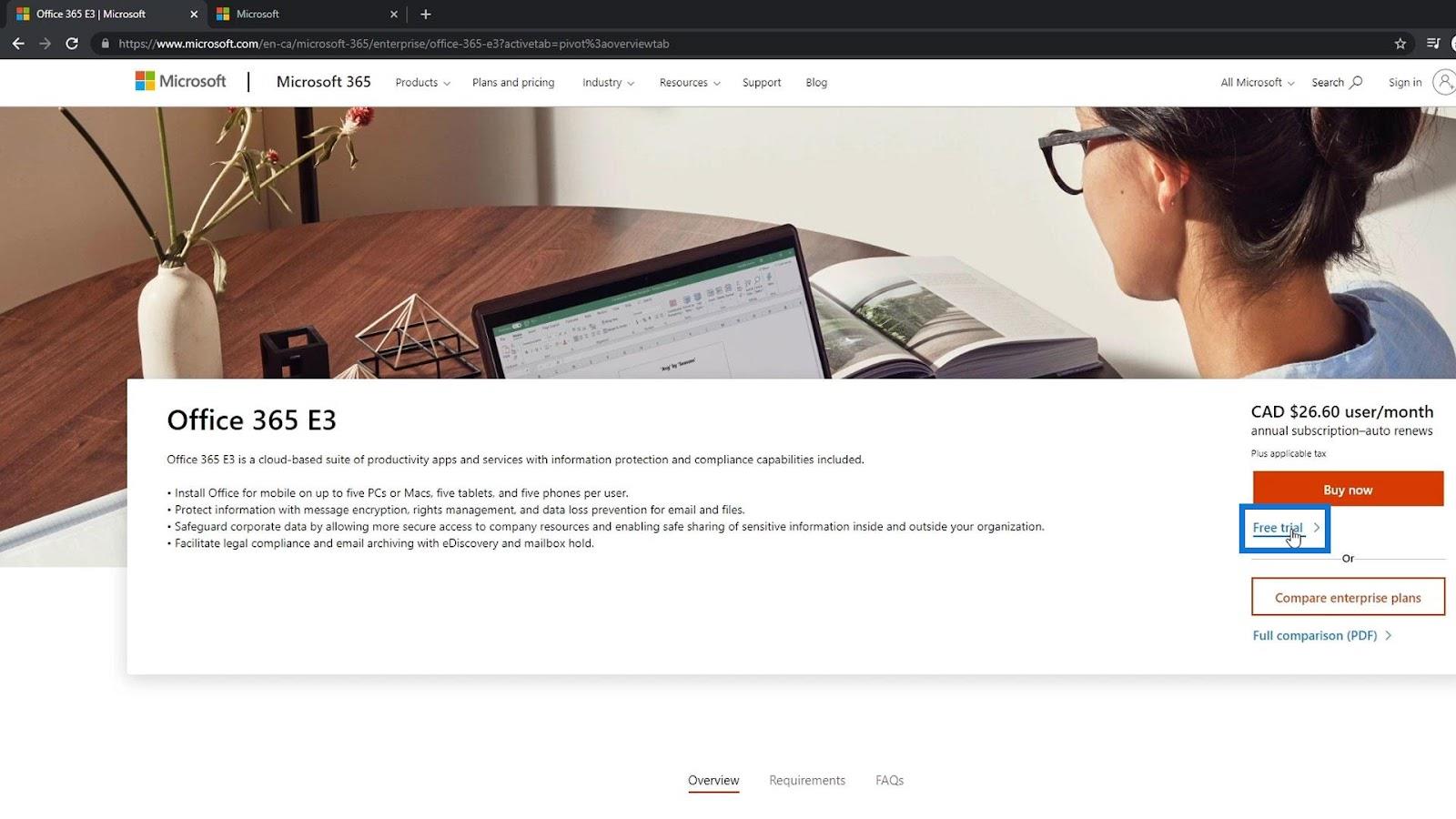
Het brengt ons naar deze pagina waar we onze gegevens moeten registreren. Dit levert 25 licenties op, wat betekent dat u 25 verschillende accounts kunt krijgen die 30 dagen SharePoint en Office 365 kunnen gebruiken. Na 30 dagen moet u een nieuw proefaccount maken of betalen om de applicaties te blijven gebruiken.

Een MS Sharepoint-account aanmaken
Voer eerst uw e-mailadres in. In dit voorbeeld gebruik ik mijn persoonlijke e-mailadres.
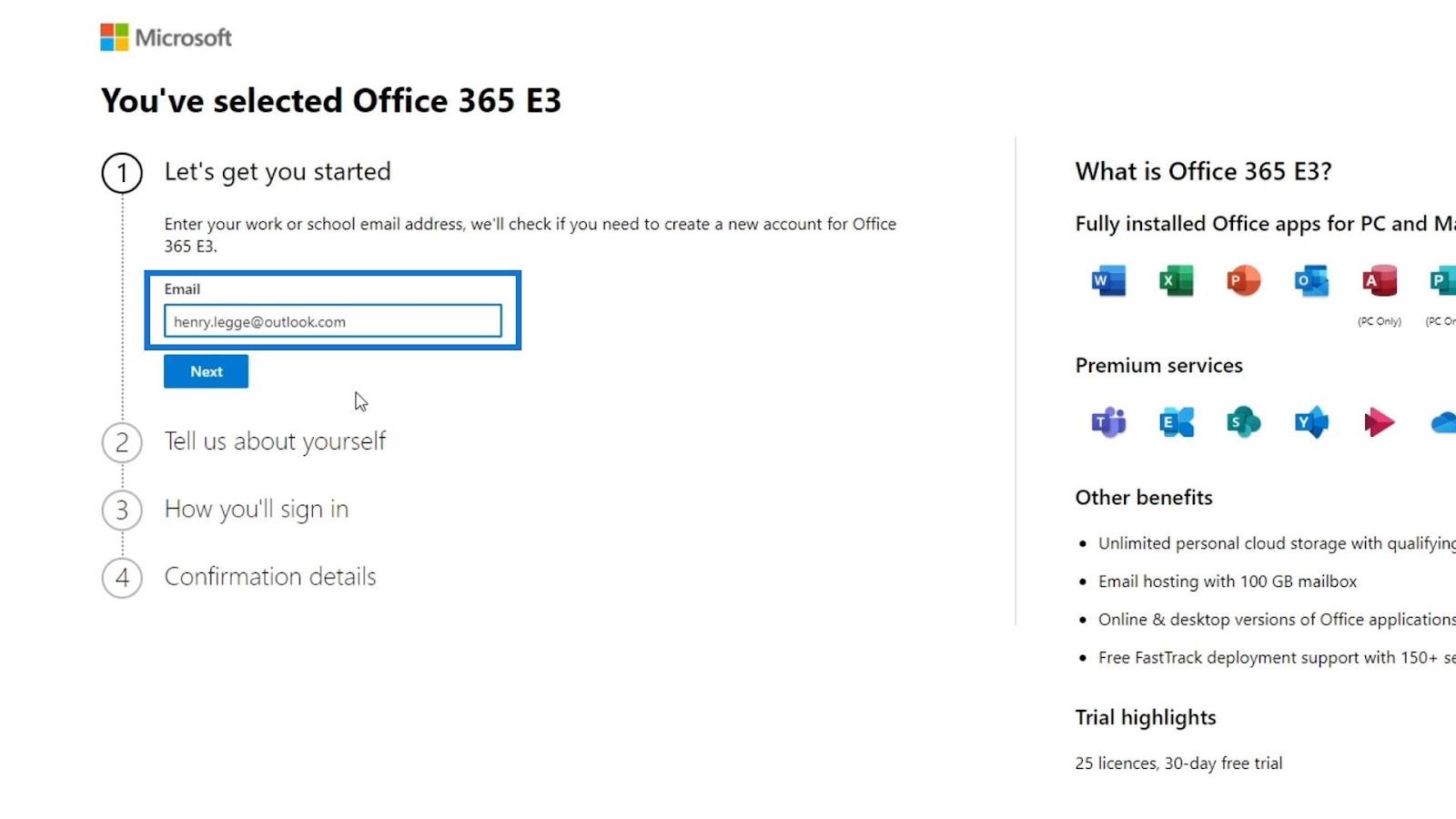
Klik vervolgens op de knop Volgende .
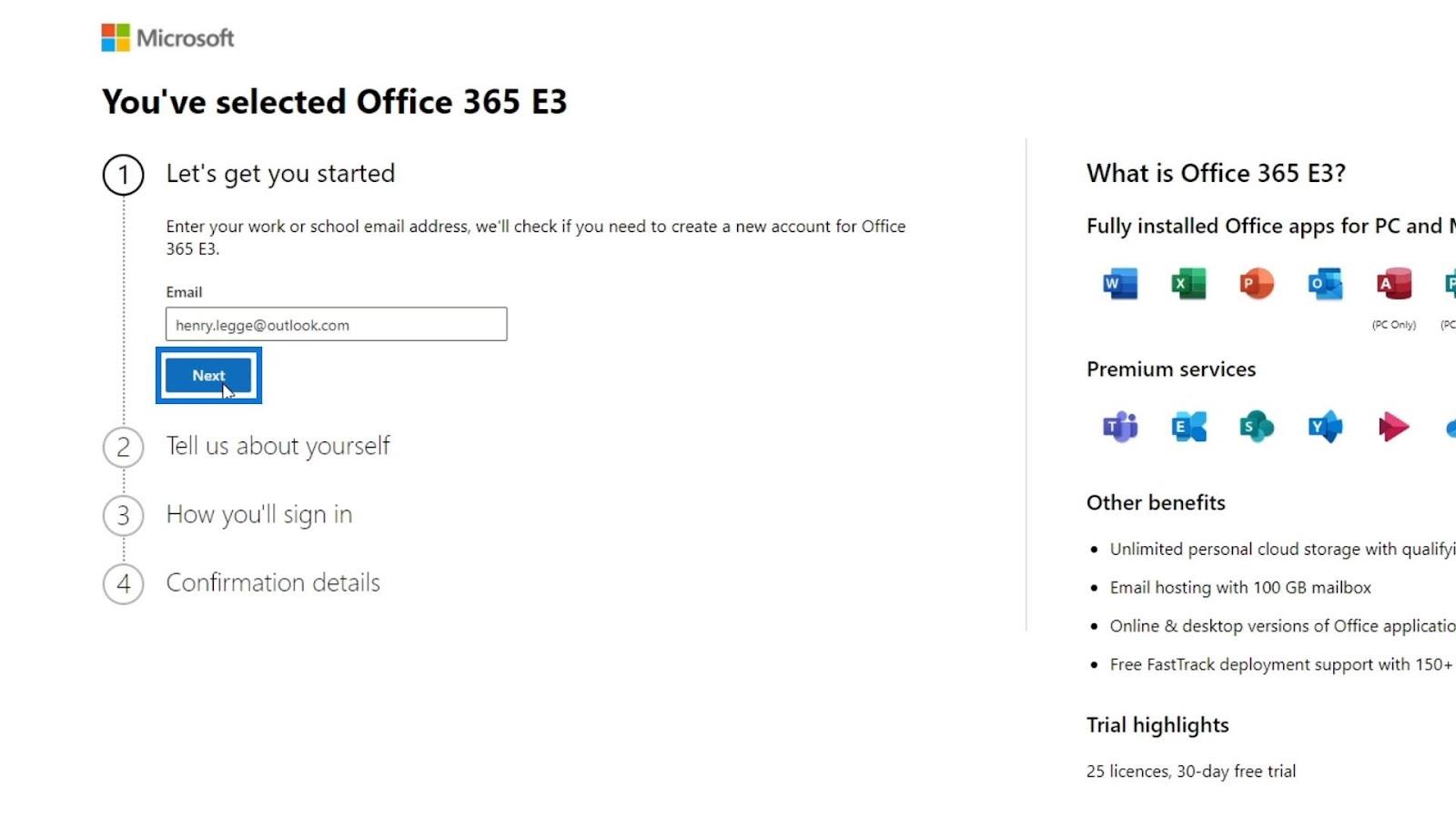
Klik op Account instellen .

Uw basisgegevens instellen
Vervolgens wordt u gevraagd om wat informatie over u in te voeren. Het maakt niet uit wat u invult en het heeft geen enkele impact op uw bedrijf. Voor dit voorbeeld heb ik mijn voornaam, achternaam, voorbeeldbedrijfsnaam, bedrijfsgrootte en land of regio ingevoerd.
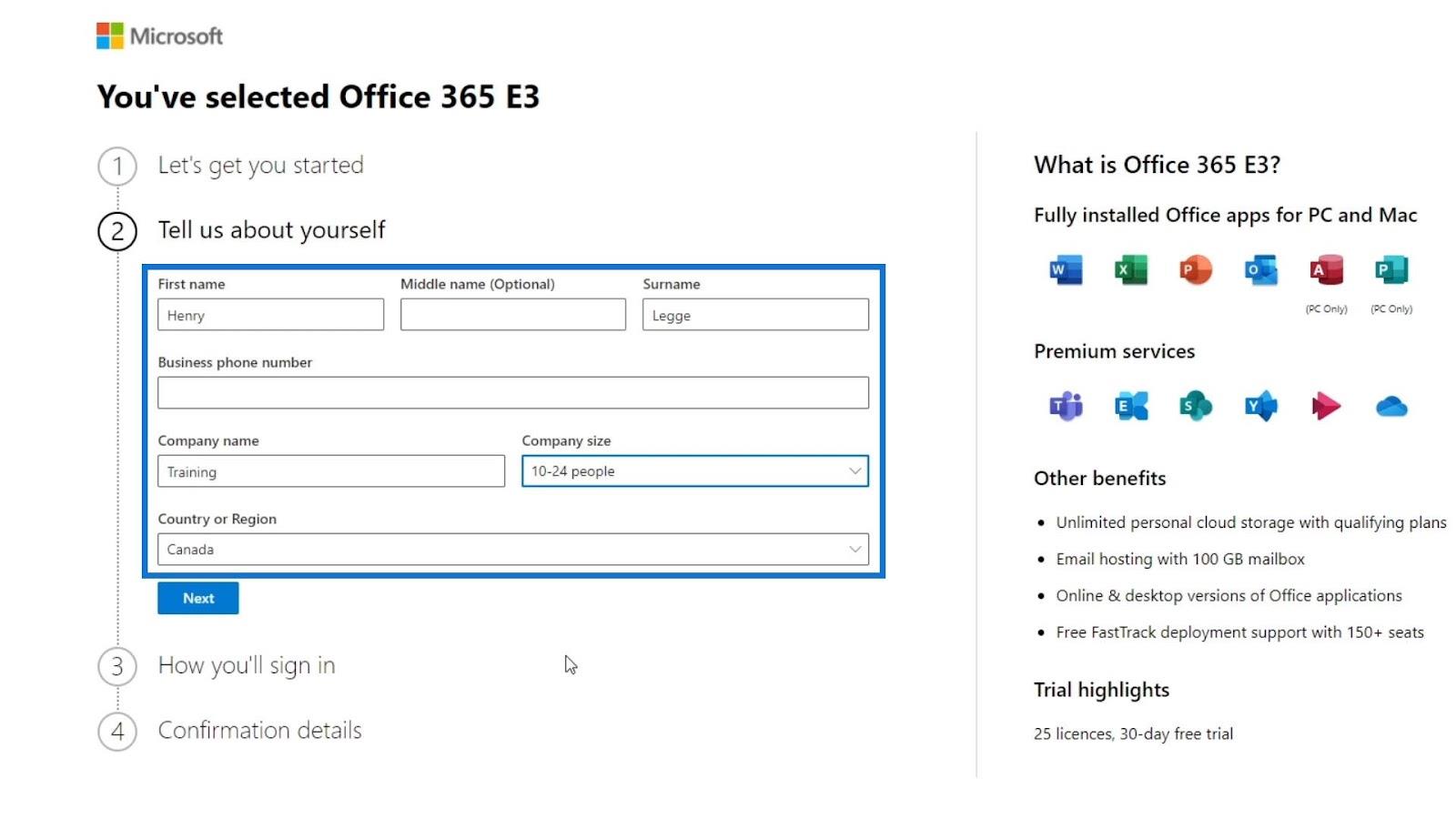
Je moet ook een telefoonnummer invoeren dat je daadwerkelijk gebruikt, omdat ze accounts verifiëren door een sms te sturen. Het enige probleem is dat als je nog een gratis proefaccount wilt maken, je een nieuw telefoonnummer nodig hebt dat je kunt gebruiken.
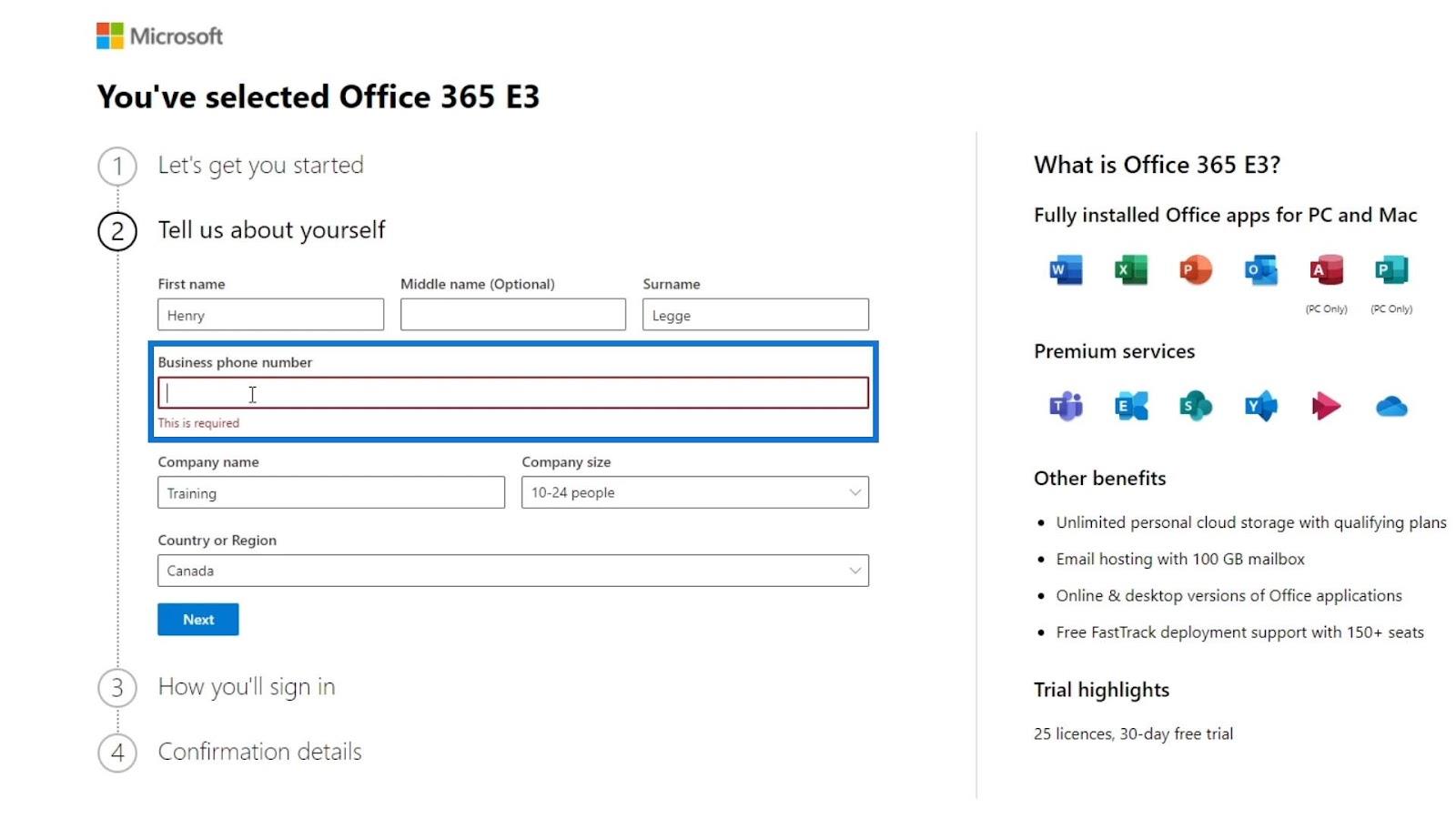
Klik na het invoeren van een telefoonnummer op de knop Volgende .

Er wordt gevraagd om een verificatiecode op uw telefoonnummer. Voer gewoon de code in en verifieer deze.
Het domein instellen
Voor de volgende stap heb je een domeinnaam nodig. Als uw bedrijf bijvoorbeeld remote heet, kunt u remote.com als uw domein gebruiken. SharePoint maakt rechtstreeks verbinding met die URL. Dus als u of uw werknemer naar uw SharePoint wil, gaat u naar SharePoint.remote.com.
We zullen het proces van het maken van uw eigen domein niet bespreken. Gelukkig laat Microsoft gebruikers hun domein, .onmicrosoft.com , gebruiken . Vervolgens wordt uw SharePoint-URL gesimuleerd. U hoeft dus alleen de naam van uw bedrijf in te voeren. In dit voorbeeld gebruik ik Citizen Learning als mijn bedrijfsnaam.

U kunt ook controleren of uw bedrijfsnaam samen met het domein van Microsoft beschikbaar is door op de knop Beschikbaarheid controleren te klikken .
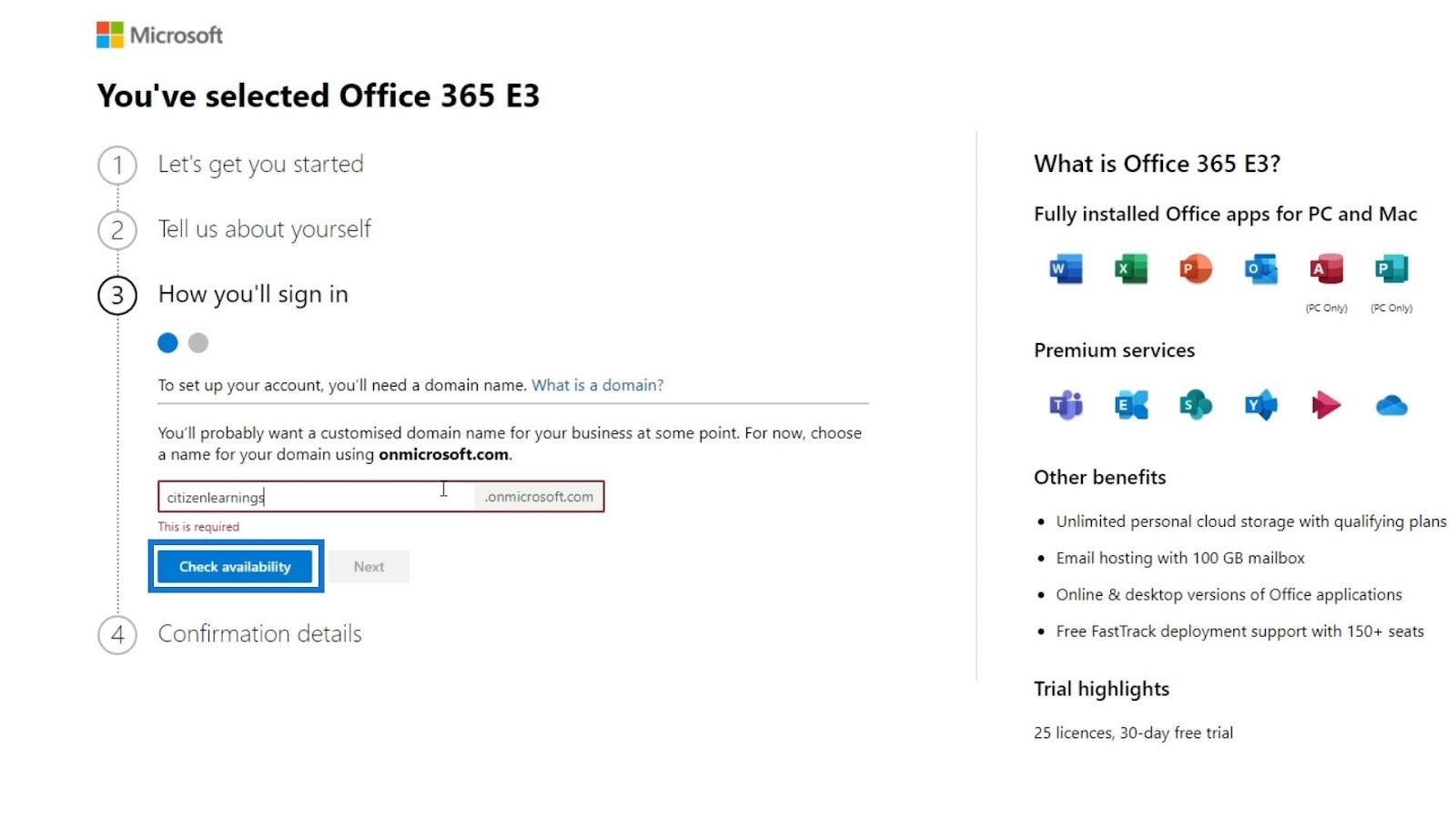
Voor dit voorbeeld is citizenlearnings.onmicrosoft.com beschikbaar.
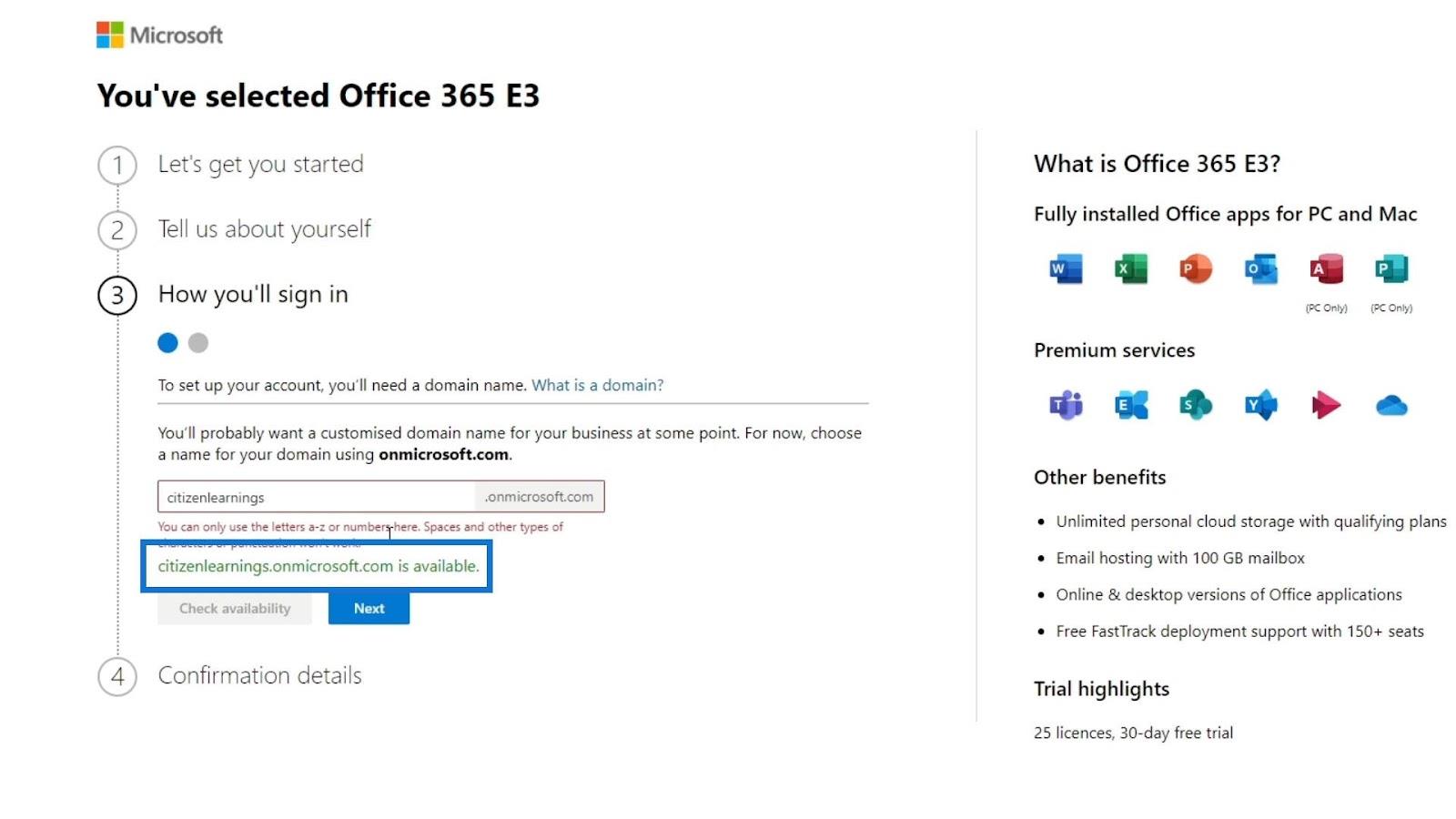
Klik op Volgende .

Gebruikersnaam en wachtwoord aanmaken
Vervolgens moet u een gebruikersnaam en wachtwoord aanmaken. Voer gewoon uw gebruikersnaam en wachtwoord in. Klik daarna op de knop Aanmelden . Vervolgens maakt het een account voor ons aan.

Dit is het account dat toegang heeft tot alles in het domein dat u eerder heeft ingesteld. Voor deze zelfstudie heb ik citizen learnings.onmicrosoft.com gebruikt. Nogmaals, het hangt ervan af welke domeinnaam je hebt gebruikt.
Houd er na het aanmaken van een account rekening mee dat uw gebruikersnaam anders is dan het e-mailadres dat u heeft ingesteld. U moet de gebruikersnaam gebruiken bij het inloggen op SharePoint , niet de e-mail. In dit voorbeeld is mijn gebruikersnaam [email protected] .
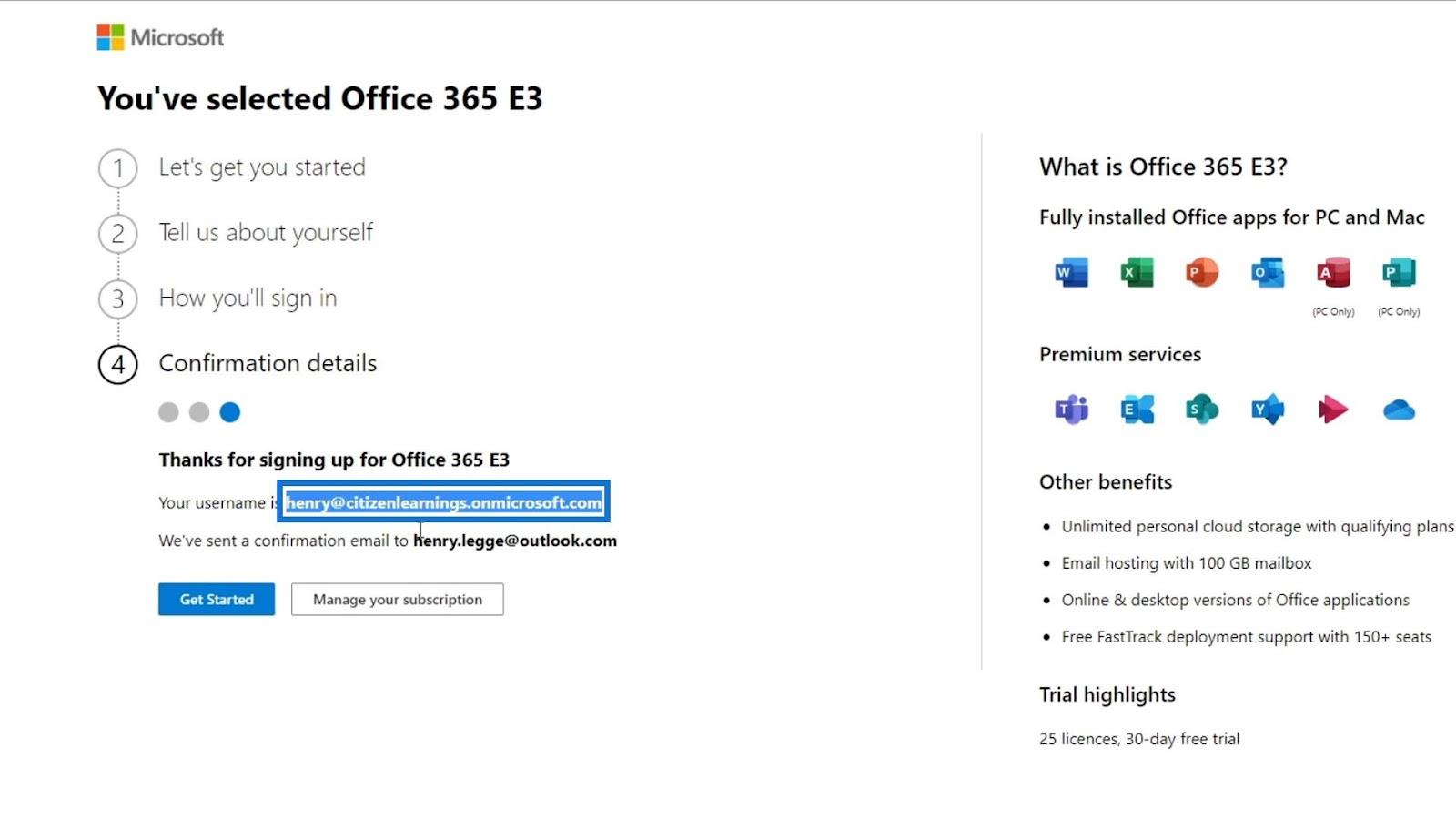
Klik op de knop Aan de slag om door te gaan .
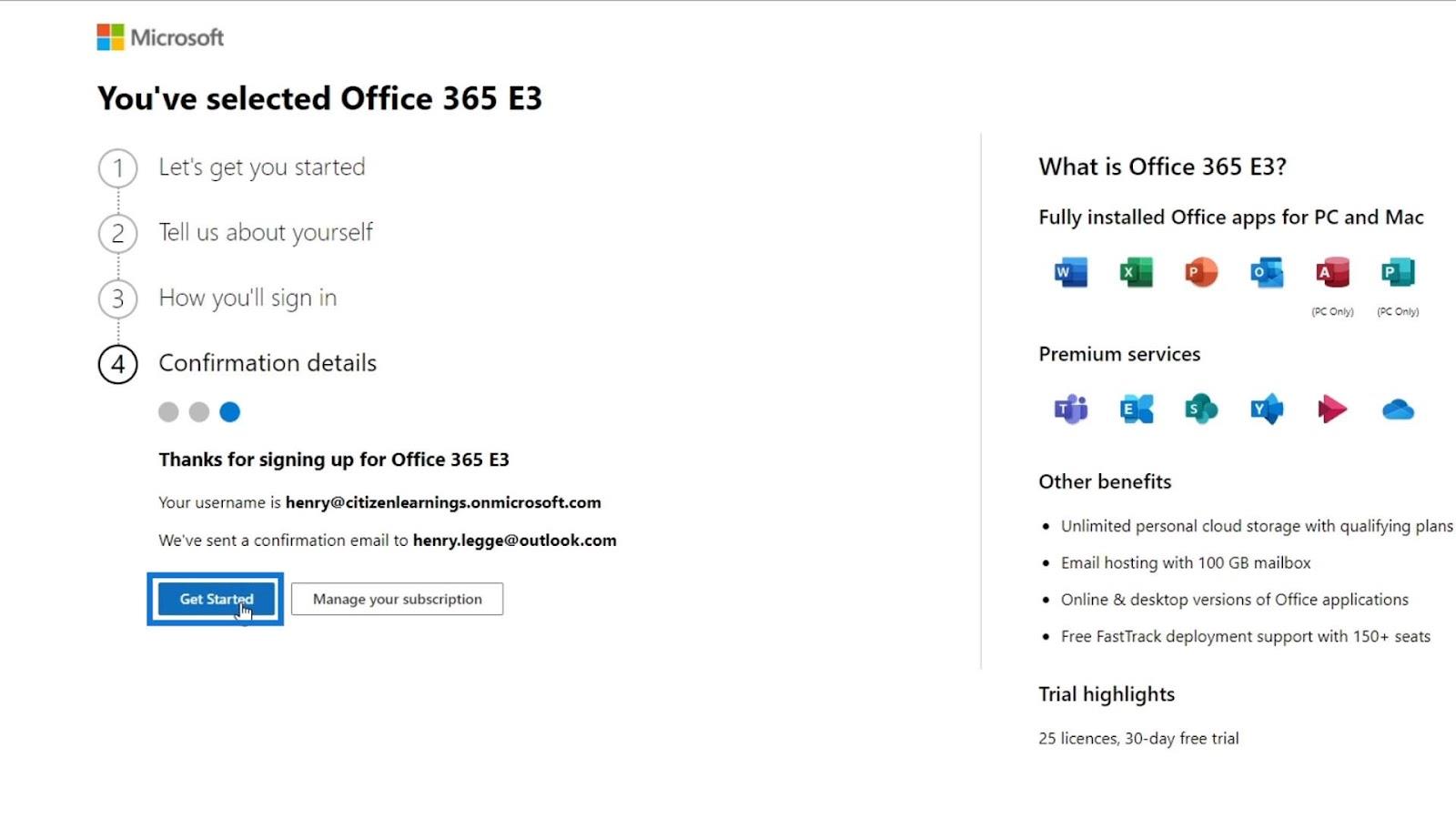
U gaat naar de beheercentrumpagina waar u gebruikers kunt toevoegen en nieuwe licenties kunt uitgeven. In dit eerste deel krijg je een optie om Office-apps te installeren als je die nog niet hebt. Als u al Office-apps heeft, klikt u gewoon op de knop Doorgaan . Voor deze zelfstudie sla ik deze over omdat ik deze al op mijn computer heb staan.
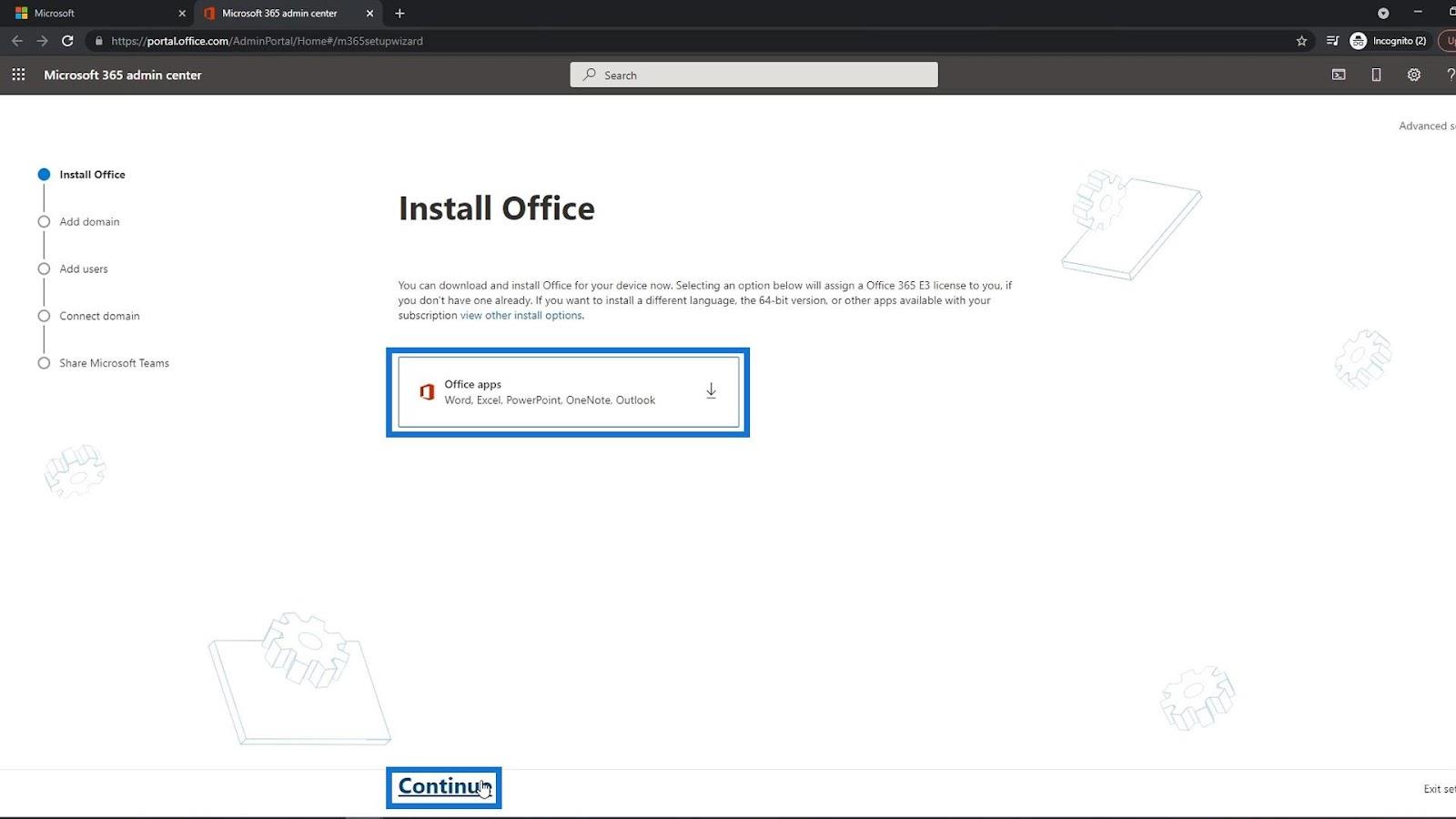
Het volgende deel is voor het toevoegen van een ander domein voor het geval u er nog een heeft. Als ik hier bijvoorbeeld een ander domein heb toegevoegd, zal het dat domein gebruiken in plaats van het domein citizenlearnings.onmicrosoft.com . Het hebben van een eigen domein is essentieel voor uw organisatie. Alleen voor deze zelfstudie gebruik ik nog steeds het domein van Microsoft. Klik vervolgens op de koppeling Dit domein gebruiken .

Gebruikers toevoegen in MS SharePoint
We zijn nu op de pagina waar we nieuwe gebruikers kunnen toevoegen en licenties kunnen toewijzen. Typ hier gewoon de voornaam, achternaam en de gebruikersnaam van de werknemers die u wilt toevoegen.

U kunt vervolgens op dit selectievakje klikken, zodat wanneer al deze accounts zijn gemaakt, er een e-mail met deze accounts en hun tijdelijke wachtwoord naar uw e-mailadres wordt verzonden. Als je die optie niet aanvinkt, kun je nog steeds apart hun wachtwoord krijgen.

Nadat je hun accounts hebt aangemaakt, kun je ze hun tijdelijke wachtwoord geven om in te loggen. Als ze inloggen, kunnen ze ook hun wachtwoord opnieuw instellen.
Laten we nu klikken op Gebruikers toevoegen en licenties toewijzen .

Voor deze pagina heeft u ook de mogelijkheid om het persoonlijke e-mailadres van uw medewerker toe te voegen. Door hier hun e-mailadres toe te voegen, kunnen ze ook hun tijdelijke wachtwoord voor hun account ontvangen.

Voor dit voorbeeld klik ik later op Inloggegevens delen .
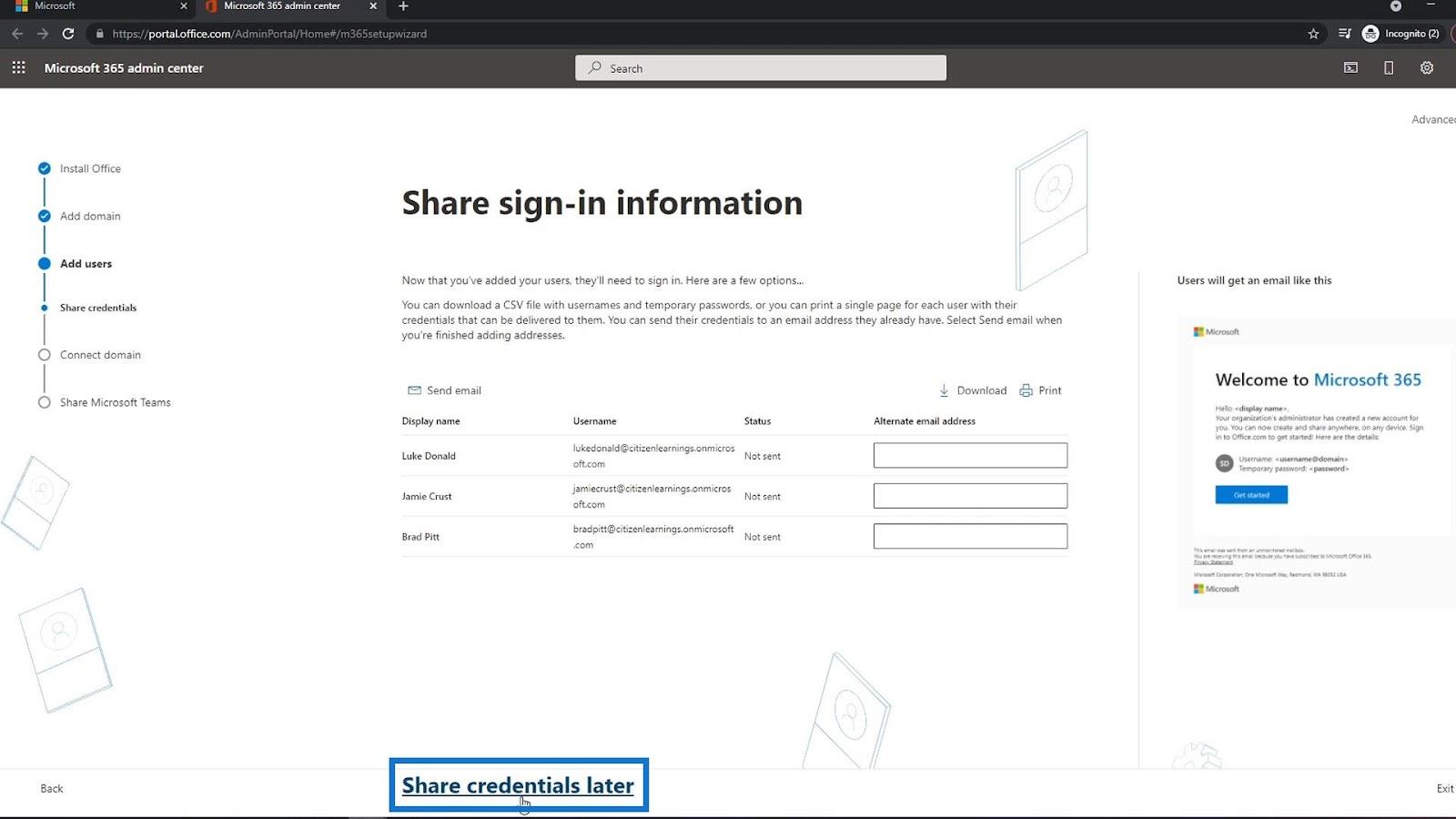
De volgende stap is het koppelen van uw domein. Nogmaals, ik heb geen ander domein dan citizenlearnings.onmicrosoft.com. Dus ik klik gewoon op Doorgaan .

Meestal voegt of gebruikt u Microsoft Teams toe aan een organisatie. U kunt deze optie aanvinken zodat uw werknemers hiervan op de hoogte zijn en een e-mail ontvangen met een downloadlink voor Microsoft-teams zodat ze deze kunnen downloaden. Klik vervolgens op Doorgaan .
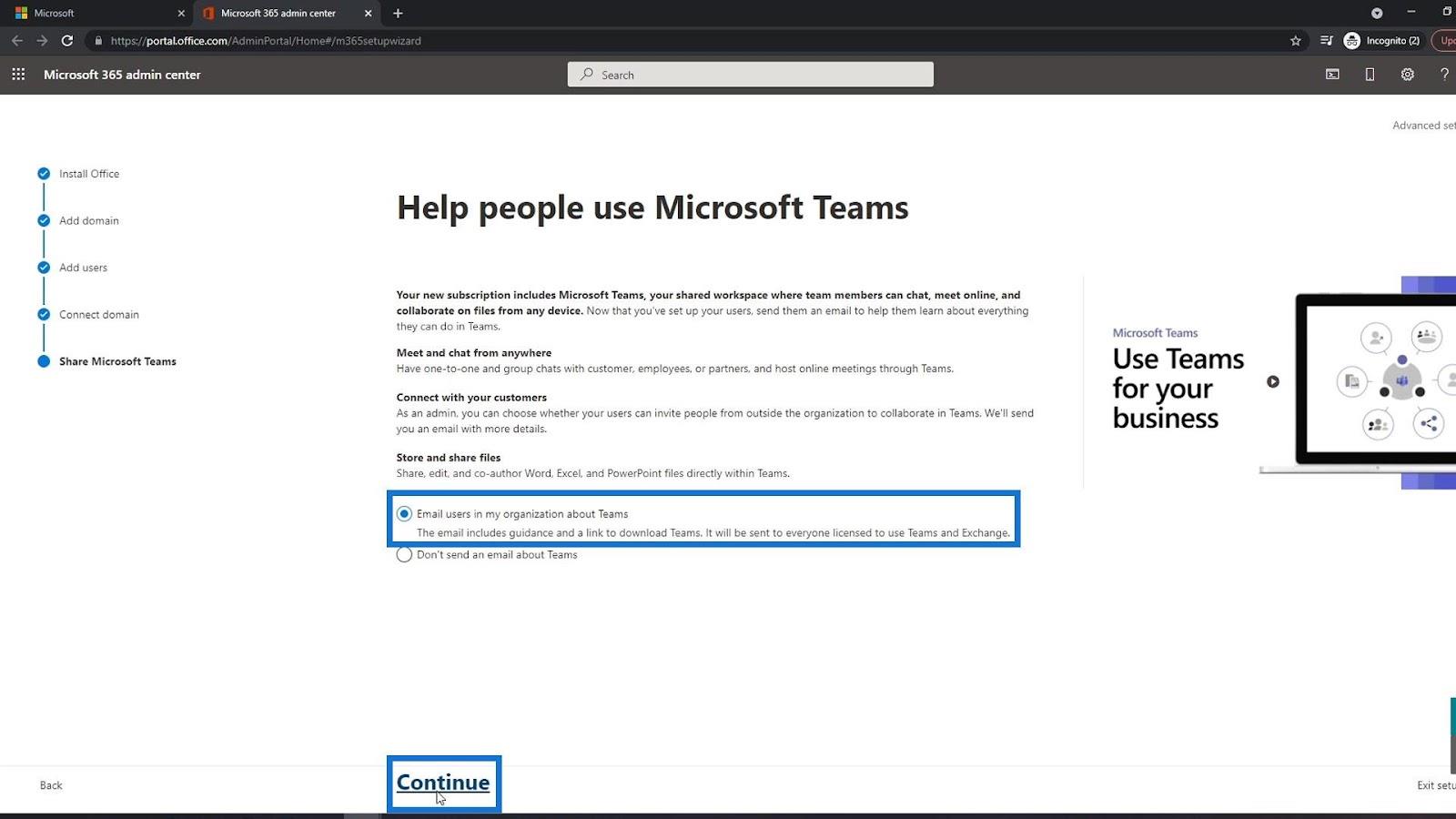
Nu is uw installatie voltooid. U kunt nu naar de projectpagina gaan door op de link Go to project home te klikken .
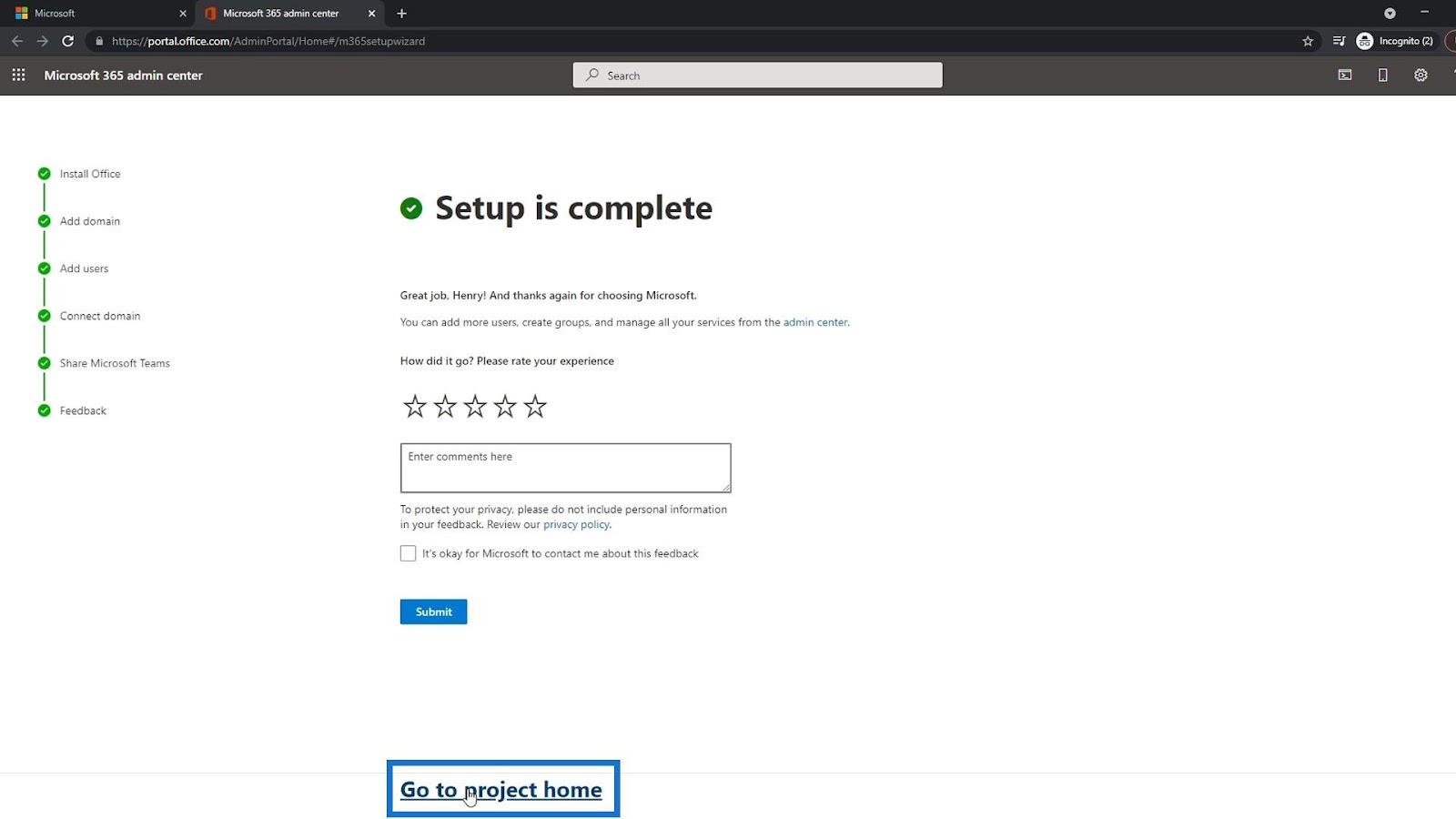
U wordt doorgestuurd naar de Microsoft Project-pagina. U moet in plaats daarvan echter naar de SharePoint-pagina gaan. Om dat te doen, kunt u op het app-opstartprogramma klikken.
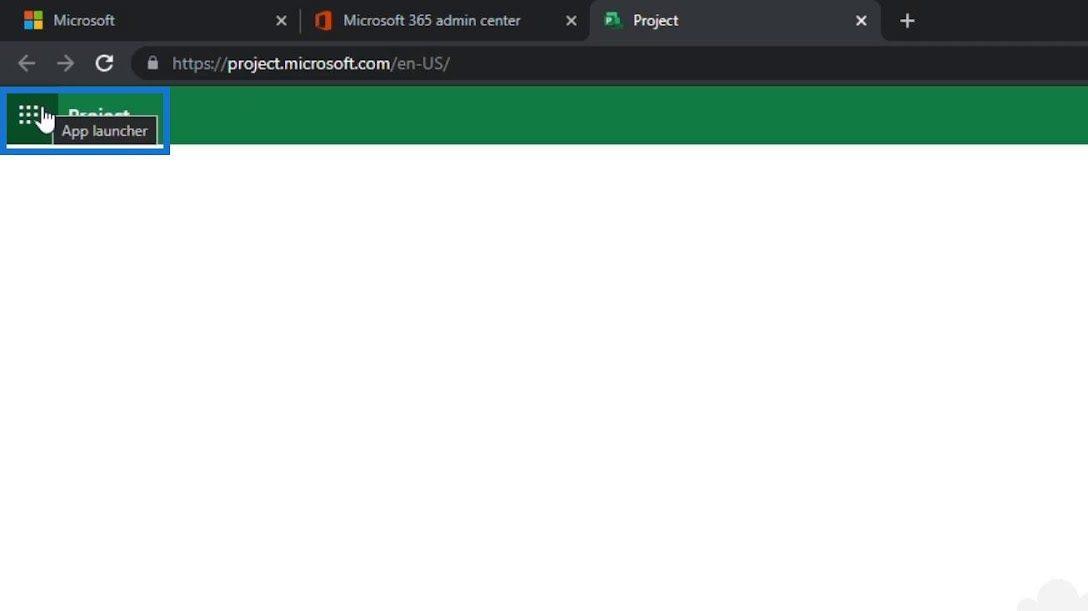
Klik vervolgens op SharePoint .
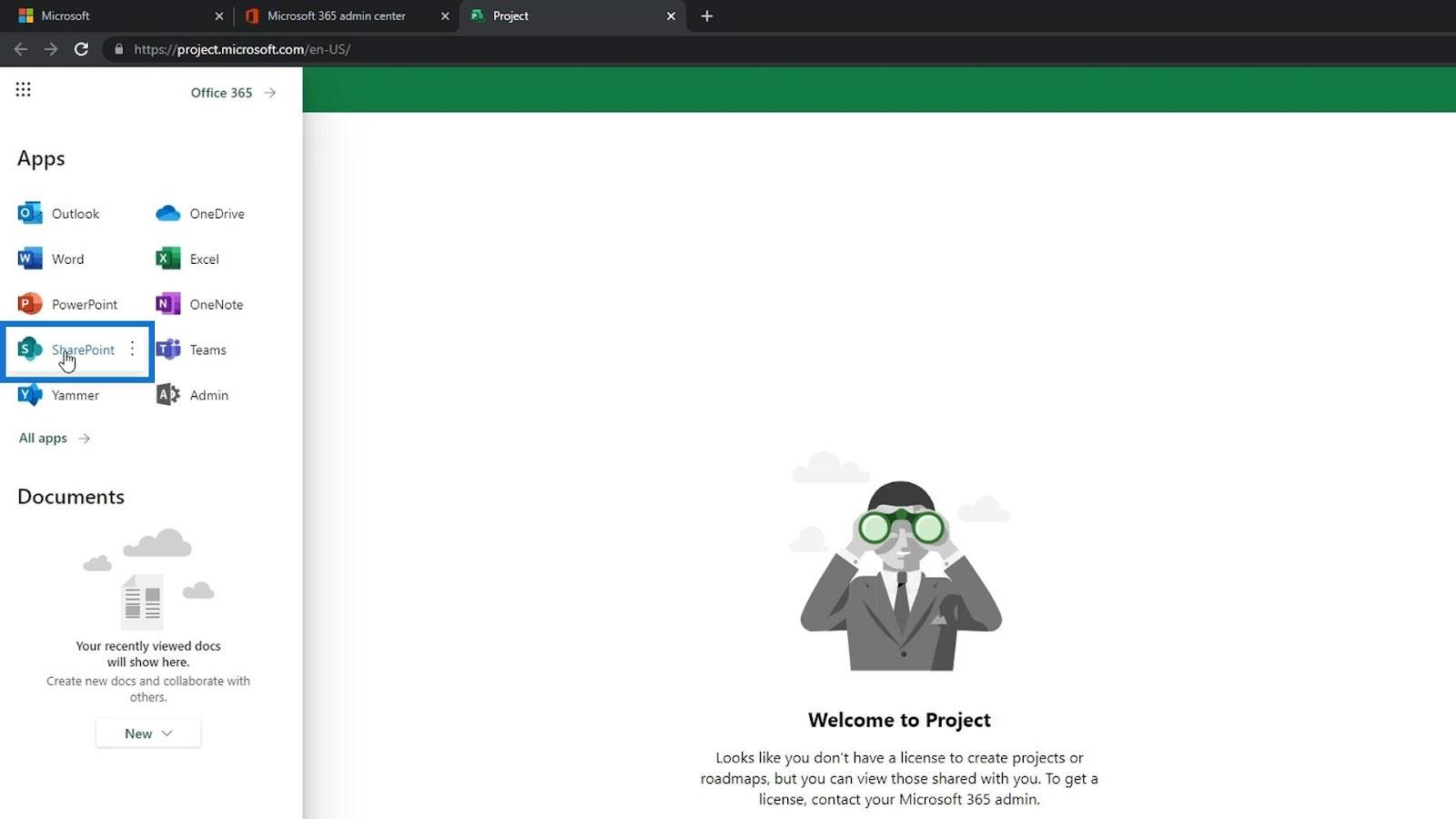
Zo ziet een SharePoint-pagina eruit.
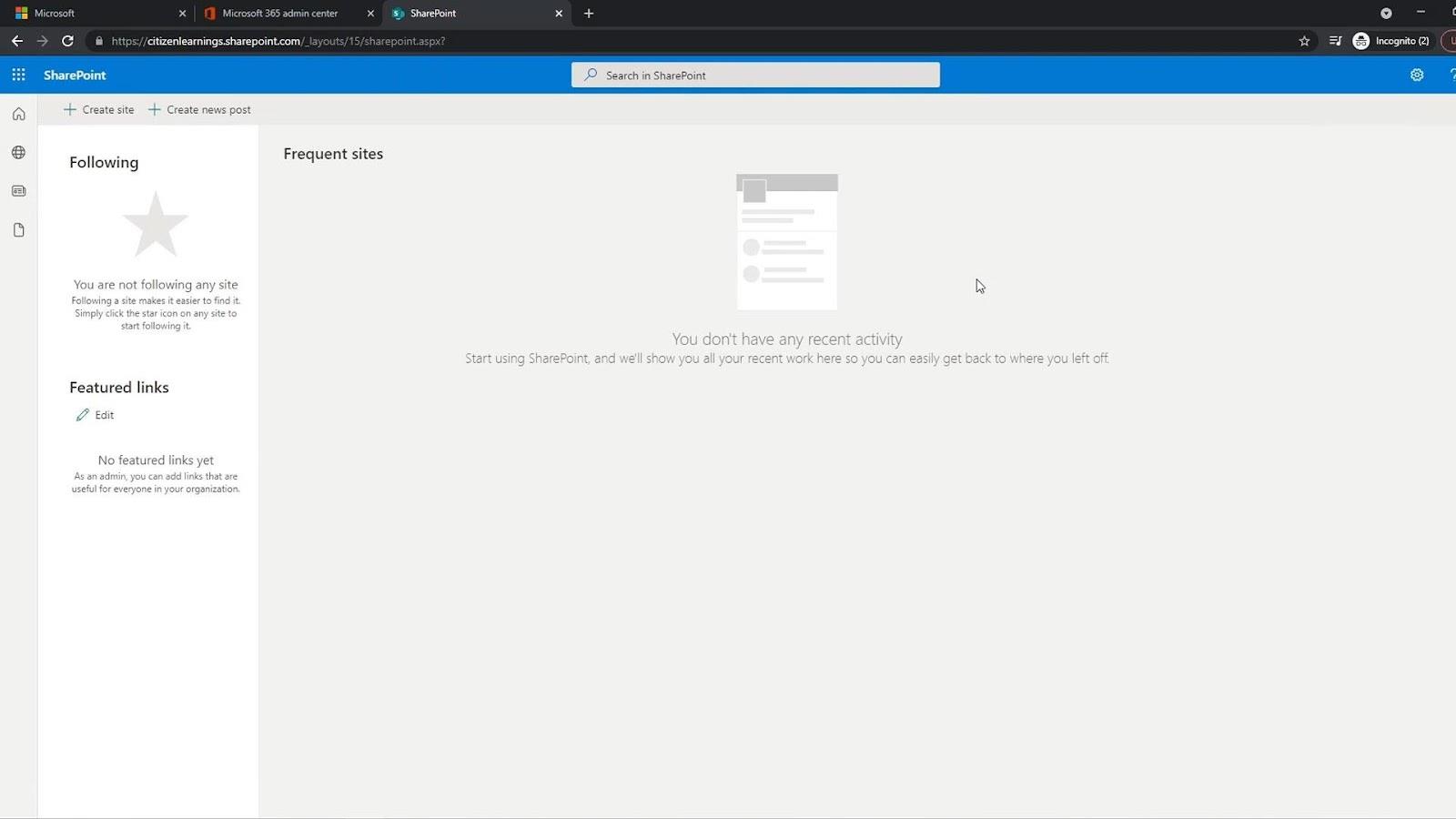
Met behulp van het app-opstartprogramma kunt u eenvoudig en op elk gewenst moment andere Office-apps starten.

Gebruikers beheren
Als u de eigenaar van dit account bent, heeft u ook toegang tot de beheerpagina. Klik hier op Beheerder . Als eigenaar van het account bent u de enige die toegang heeft tot deze pagina.

Op de beheerderspagina kunt u meer gebruikers toevoegen, hun wachtwoord opnieuw instellen, de facturering beheren, enzovoort.
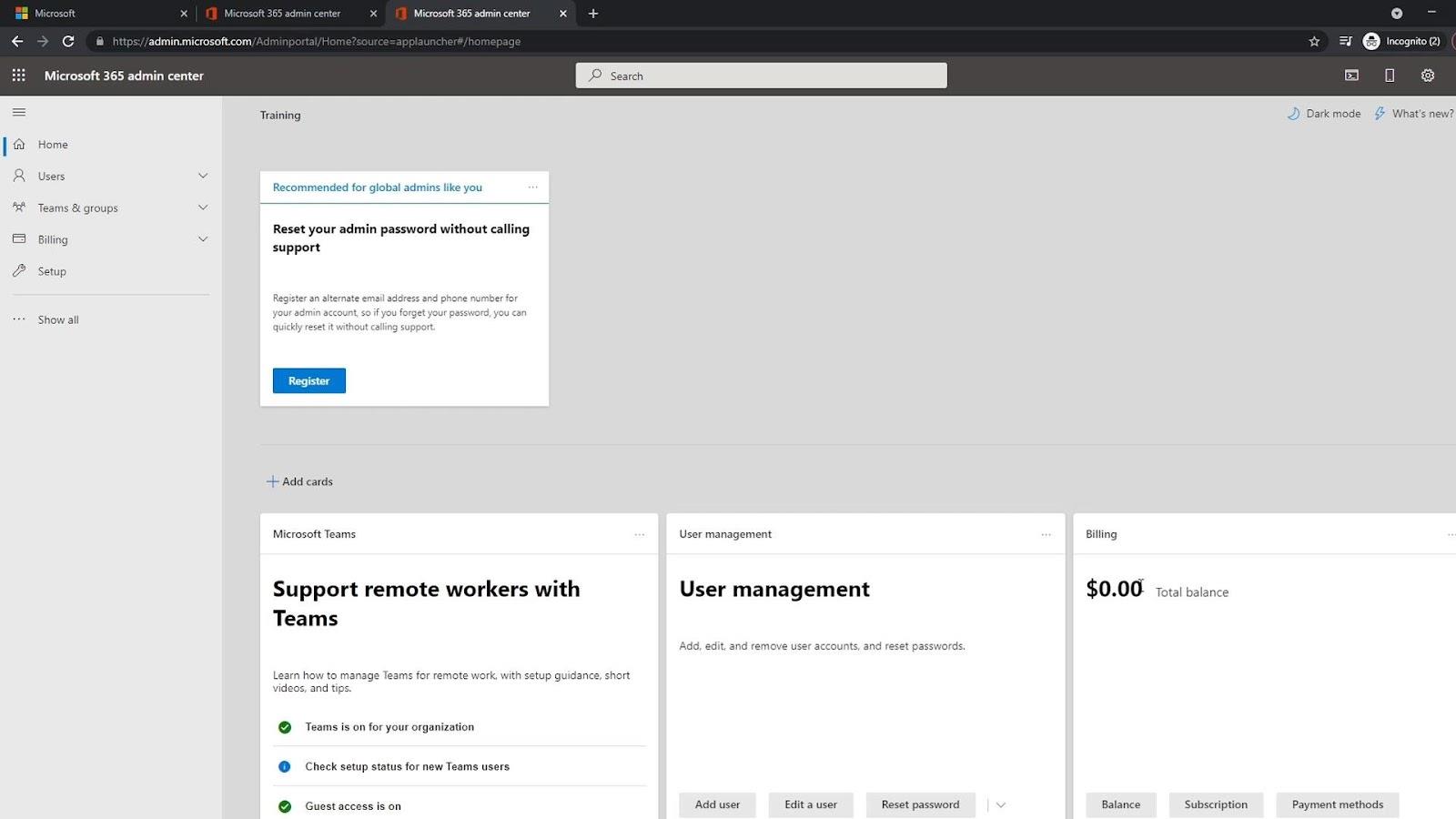
Om de gebruikers te beheren, klikt u gewoon op Gebruikers en vervolgens op Actieve gebruikers .
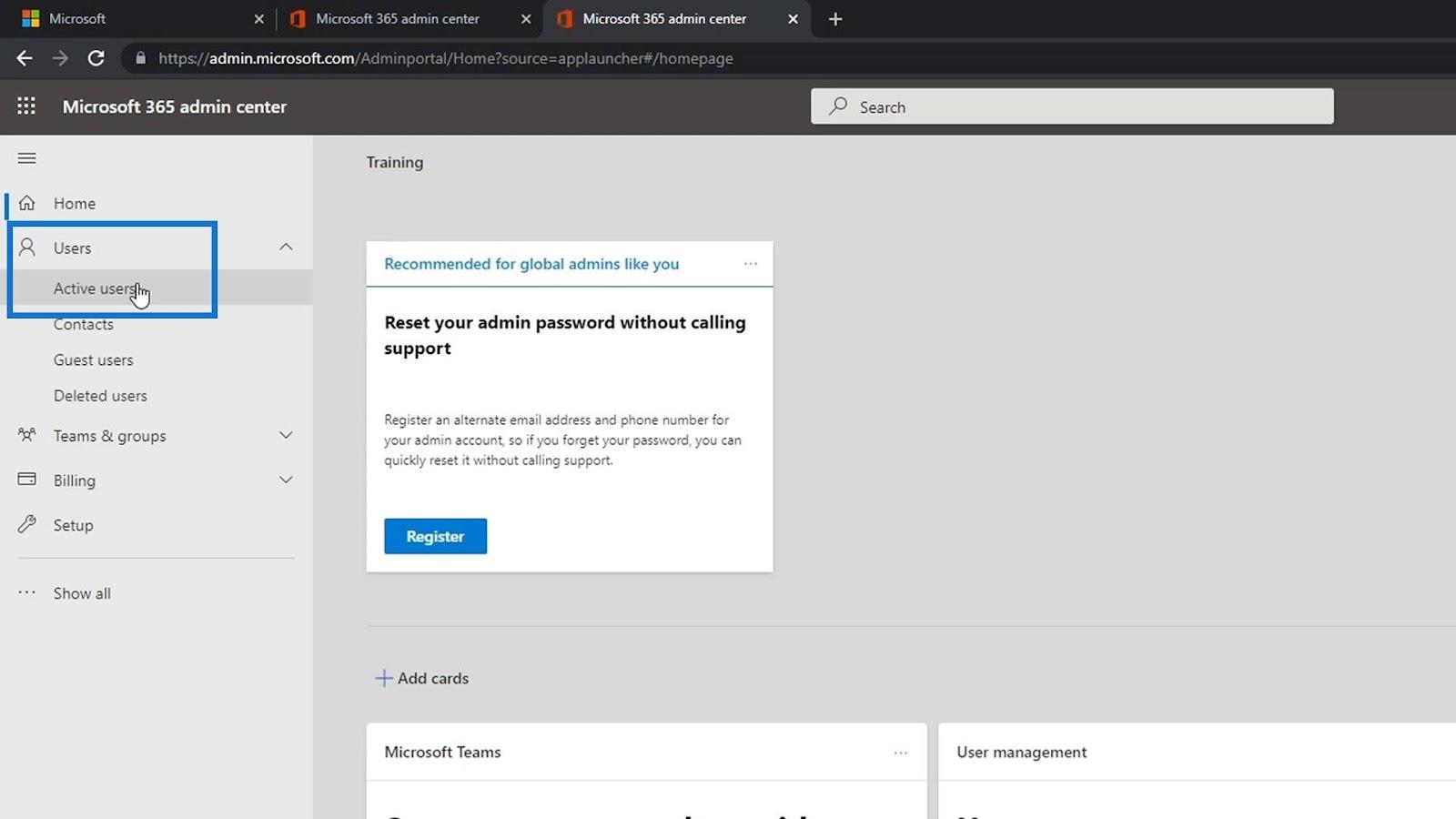
Hier kunt u uw gebruikers beheren. U kunt gebruikers toevoegen of verwijderen, hun wachtwoord opnieuw instellen, hun gebruikersnaam wijzigen, enzovoort.
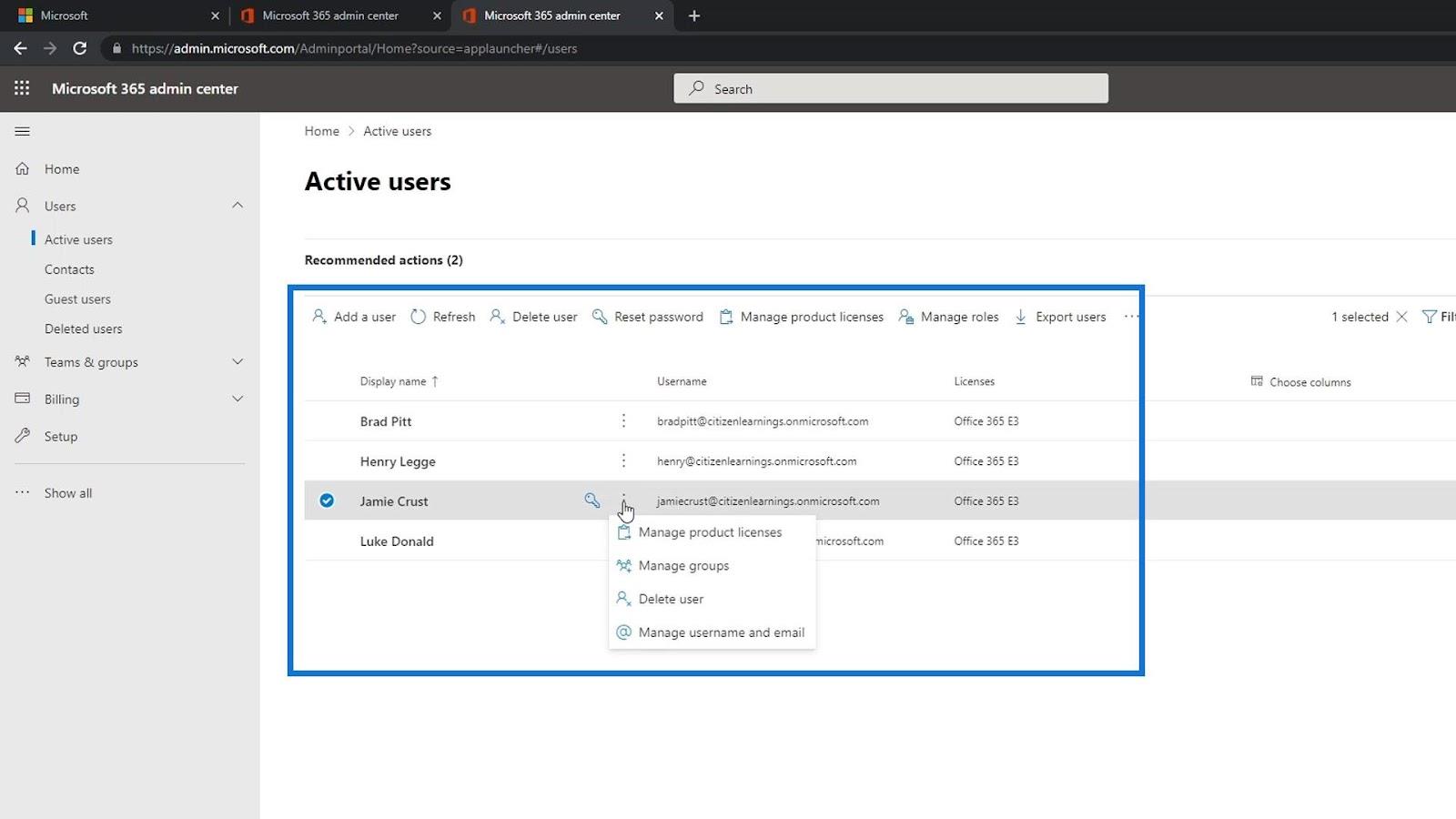
Aankomende cursussen: SharePoint Inleiding en geavanceerde concepten
Power Apps Omgevingsconfiguratie: verbinding maken met OneDrive & Google Drive
Microsoft SharePoint | Een overzicht
Conclusie
Tot slot konden we een gratis proefaccount aanmaken om toegang te krijgen tot SharePoint online. Je hoeft alleen wat gegevens over jezelf in te vullen. Voor het zakelijke telefoonnummer heb je een echt telefoonnummer nodig waarop je de verificatiecode kunt ontvangen.
Je hebt ook een domeinnaam nodig waarbij je gewoon het Microsoft-domein samen met je bedrijfsnaam kunt gebruiken. Zodra dat is gebeurd, kunt u eenvoudig gebruikers toevoegen en licenties aan hen toewijzen. Hopelijk was deze tutorial nuttig.
Al het beste,
Henry
Wat is zelf in Python: voorbeelden uit de echte wereld
Je leert hoe je objecten uit een .rds-bestand in R opslaat en laadt. In deze blog wordt ook besproken hoe je objecten uit R naar LuckyTemplates importeert.
In deze tutorial over DAX-coderingstaal leert u hoe u de functie GENERATE gebruikt en hoe u de titel van een maat dynamisch wijzigt.
Deze zelfstudie behandelt hoe u de Multi Threaded Dynamic Visuals-techniek kunt gebruiken om inzichten te creëren op basis van dynamische gegevensvisualisaties in uw rapporten.
In dit artikel zal ik de filtercontext doornemen. Filtercontext is een van de belangrijkste onderwerpen waarover elke LuckyTemplates-gebruiker in eerste instantie zou moeten leren.
Ik wil laten zien hoe de online service LuckyTemplates Apps kan helpen bij het beheren van verschillende rapporten en inzichten die uit verschillende bronnen zijn gegenereerd.
Leer hoe u wijzigingen in uw winstmarge kunt berekenen met behulp van technieken zoals vertakking van metingen en het combineren van DAX-formules in LuckyTemplates.
Deze tutorial bespreekt de ideeën van materialisatie van datacaches en hoe deze de prestaties van DAX beïnvloeden bij het leveren van resultaten.
Als u tot nu toe nog steeds Excel gebruikt, is dit het beste moment om LuckyTemplates te gaan gebruiken voor uw zakelijke rapportagebehoeften.
Wat is LuckyTemplates Gateway? Alles wat u moet weten








