Wat is zelf in Python: voorbeelden uit de echte wereld

Wat is zelf in Python: voorbeelden uit de echte wereld
In deze blog bespreken we hoe u regels kunt toevoegen voor uw SharePoint-lijstweergave. We leren ook hoe u keuzepillen kunt maken via SharePoint-lijstopmaak, waardoor uw lijst efficiënter en aantrekkelijker wordt vanwege de esthetiek.
Het klinkt misschien ingewikkeld omdat we voorwaarden gaan gebruiken, maar SharePoint heeft het opmaken van lijsten voor ons gemakkelijker gemaakt.
En door deze blog te volgen, kunt u uw SharePoint-weergave gemakkelijk opmaken.
Inhoudsopgave
Keuzepillen maken voor SharePoint-lijsten
Selecteer eerst de kolom die u wilt bewerken. In ons voorbeeld bewerken we de kolom Huidig merk . Dus we klikken op de kolom.
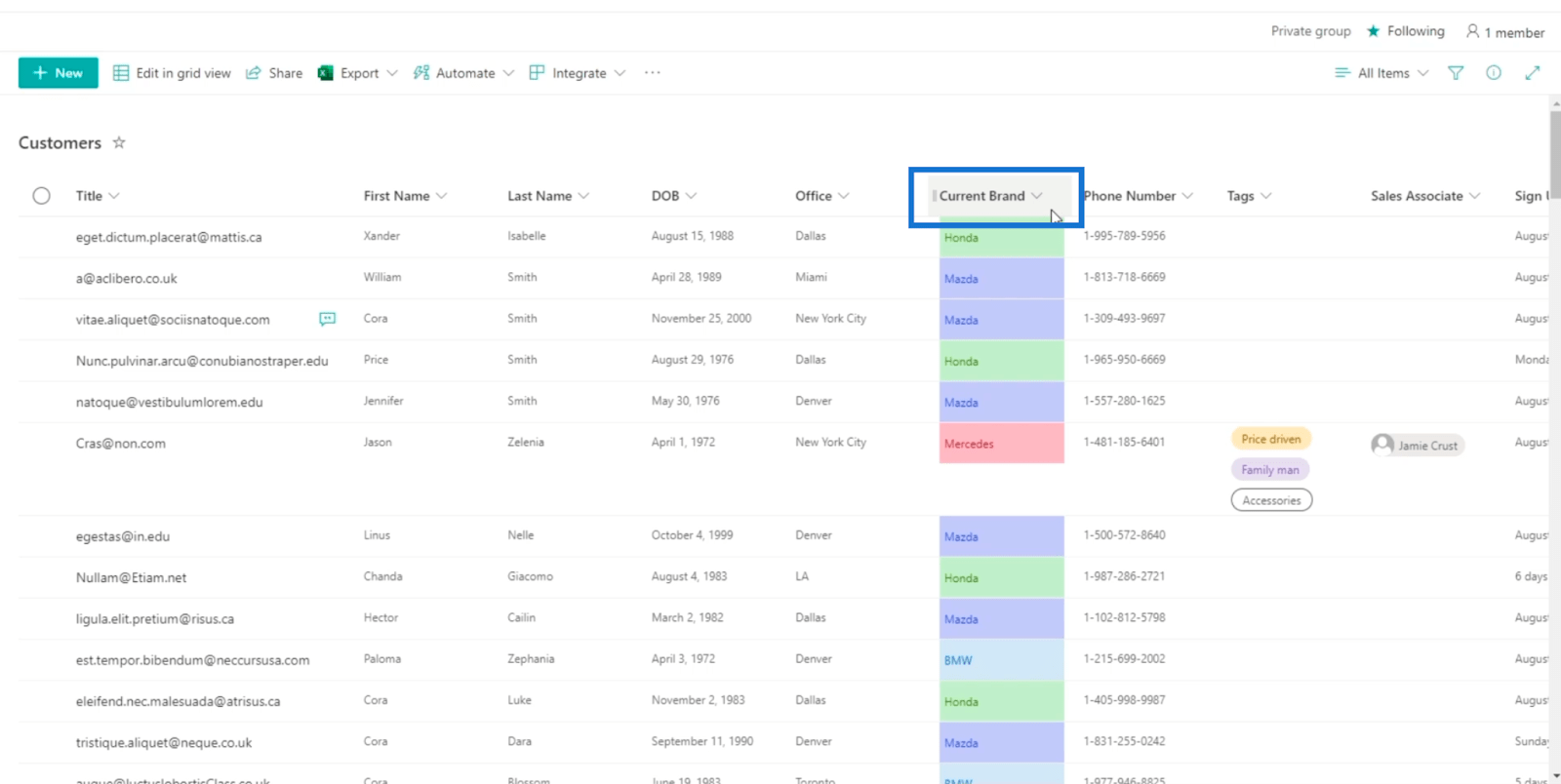
Klik vervolgens op Kolominstellingen .
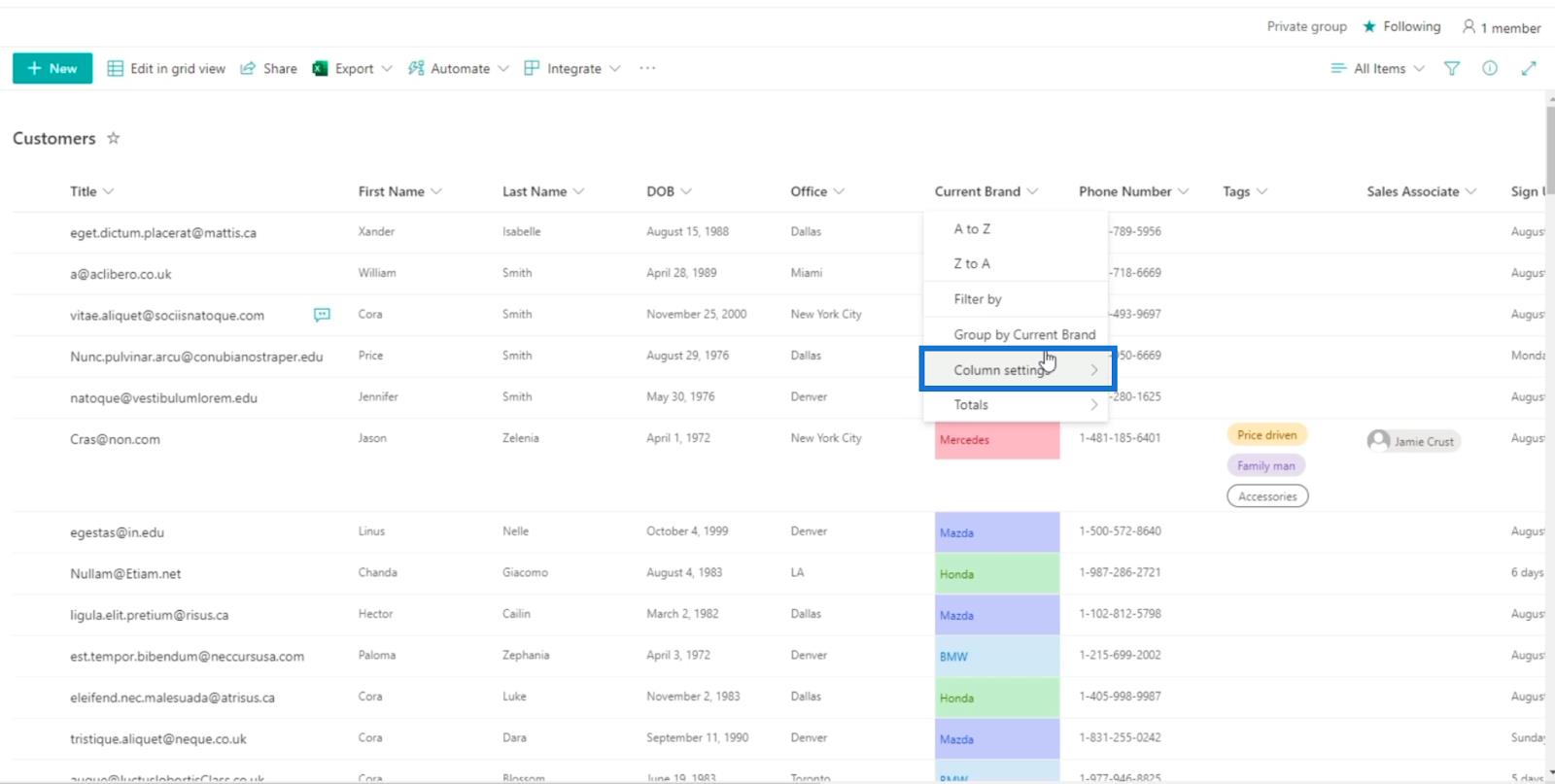
Klik vervolgens op Deze kolom opmaken .
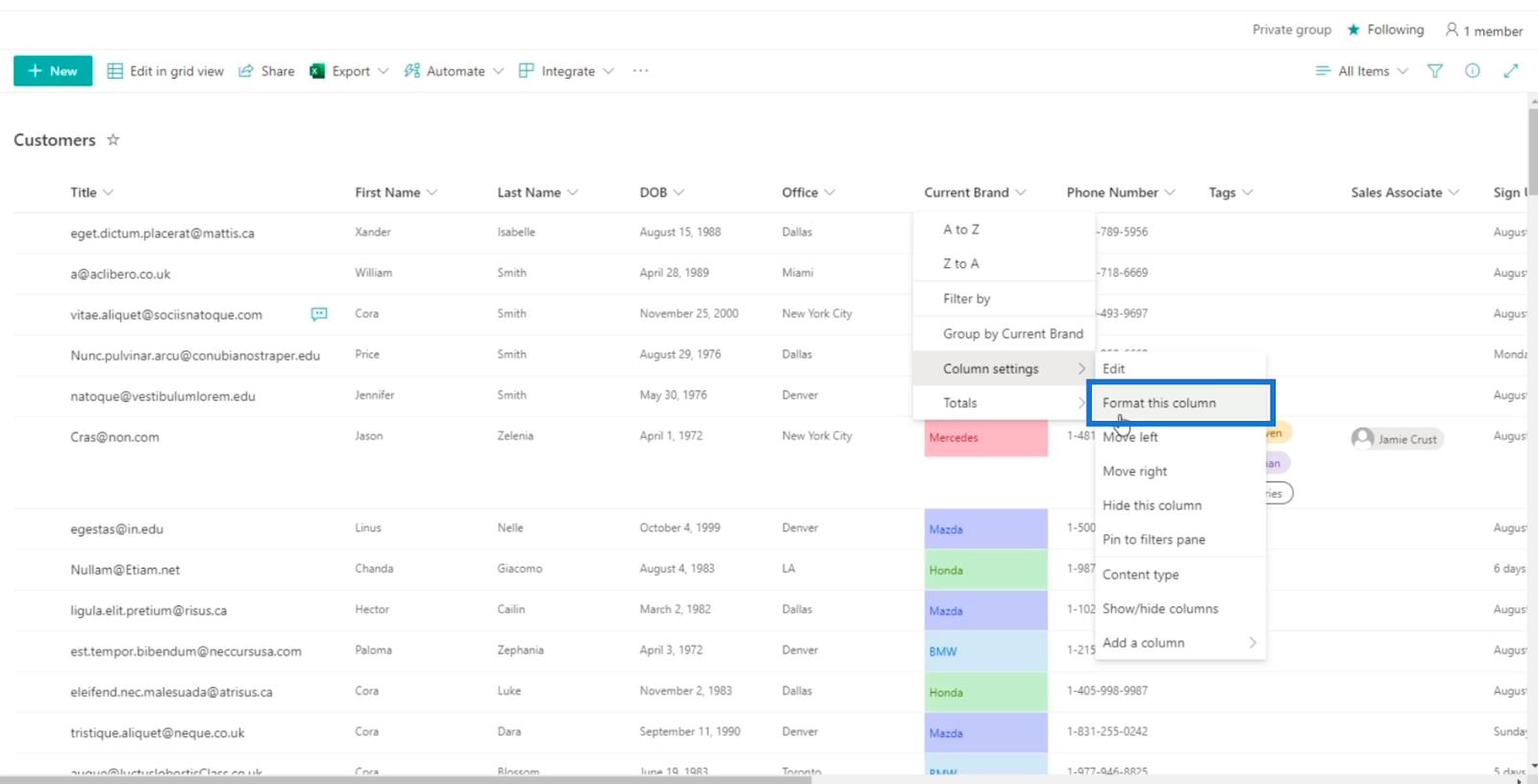
Er verschijnt een nieuwe optie in het rechterpaneel waar u de weergave en de kolom kunt opmaken.
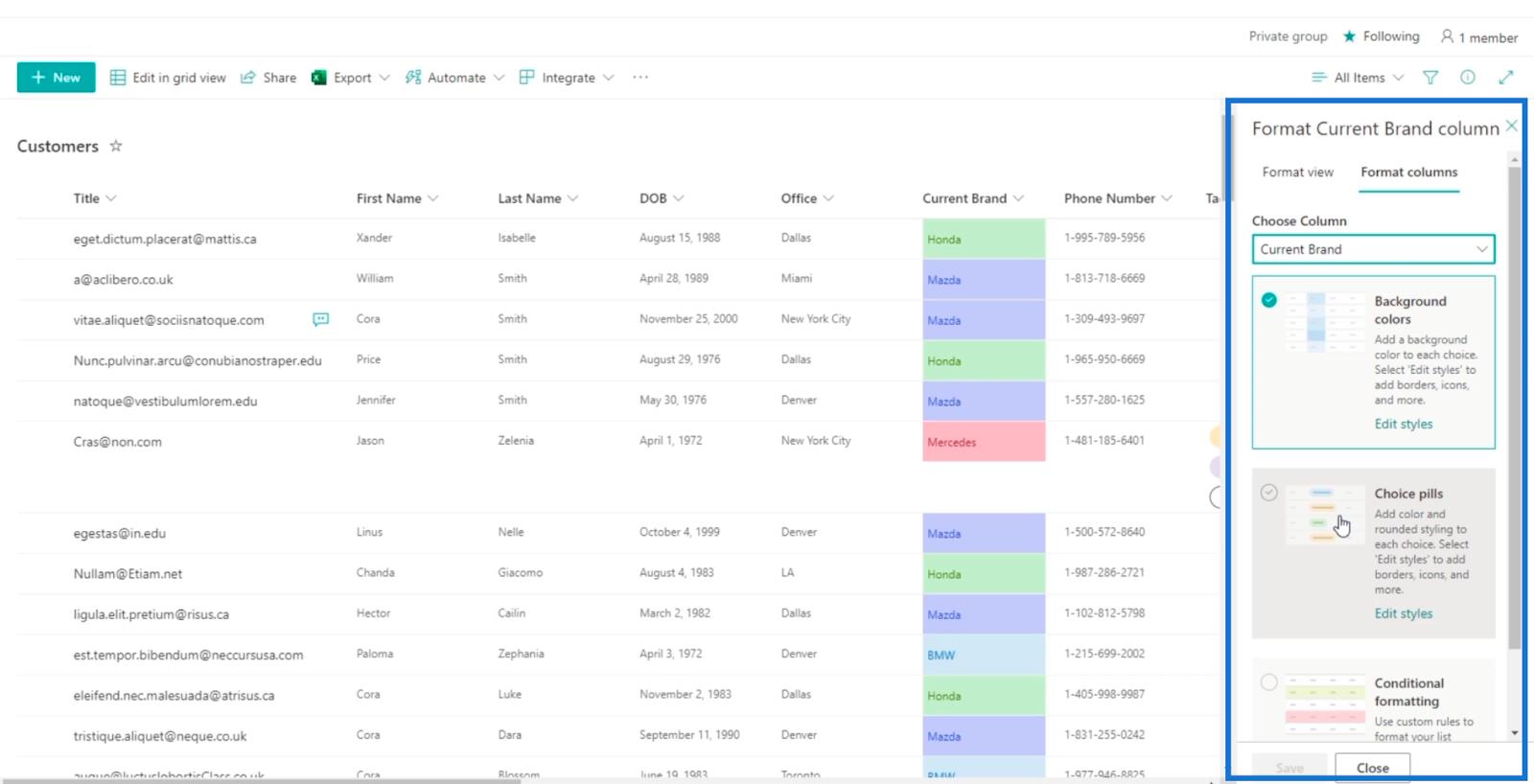
Om de weergave van de kolom Huidig merk te wijzigen in Keuzepillen , kiezen we Keuzepillen.
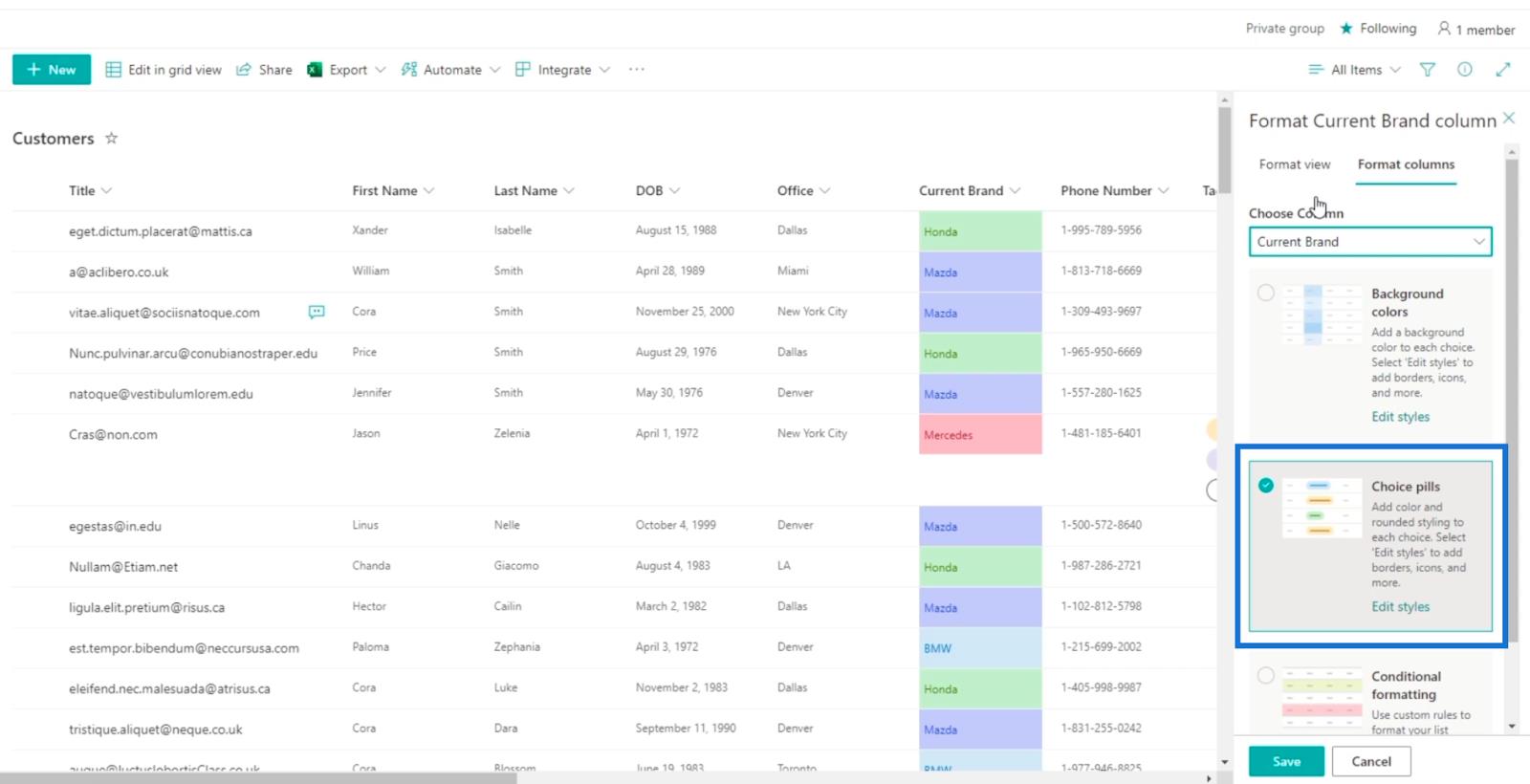
Klik vervolgens op Opslaan .
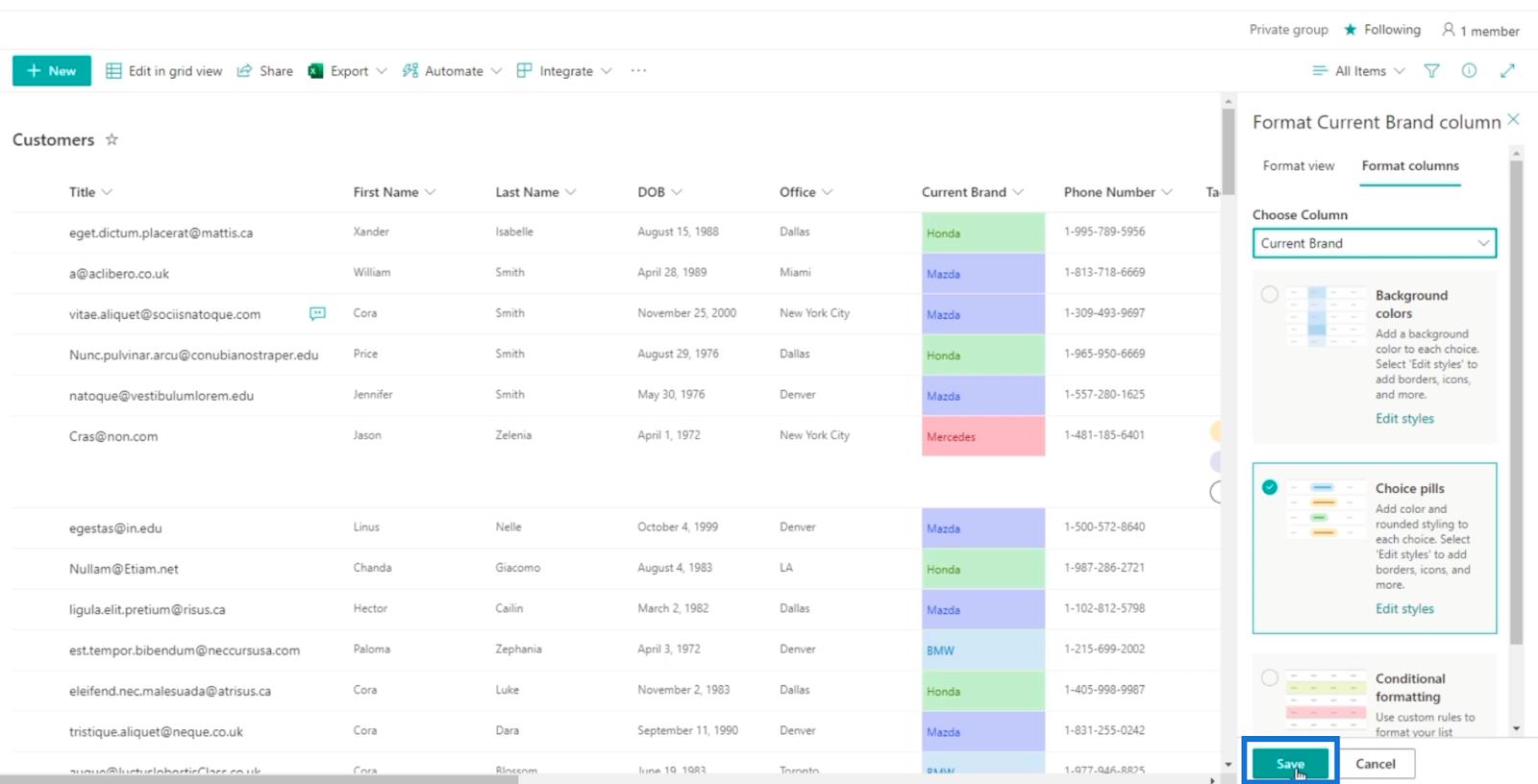
Vernieuw daarna de pagina.
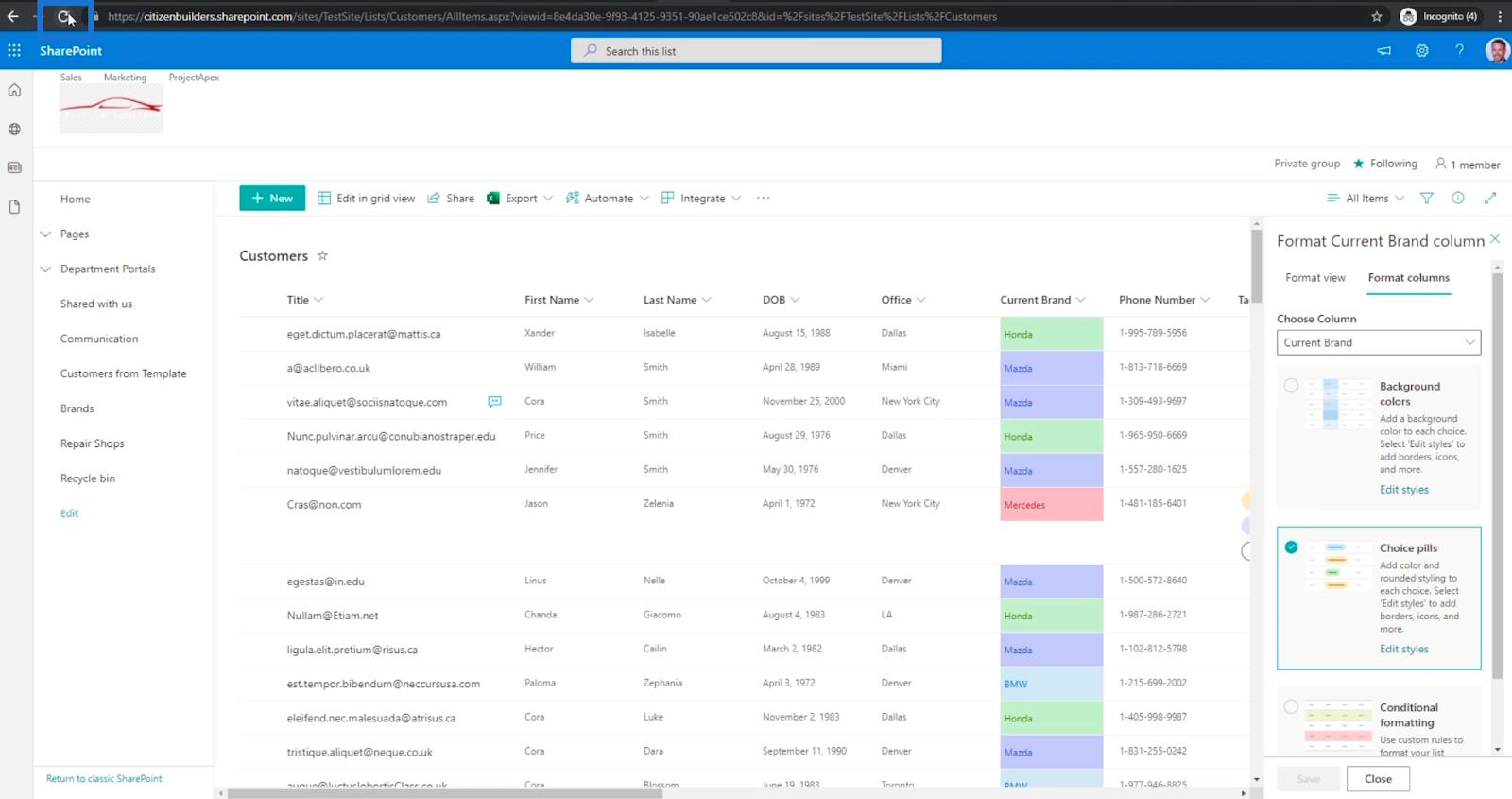
En u zult zien dat de weergave van de kolom Huidig merk is gewijzigd in Keuzepillen .
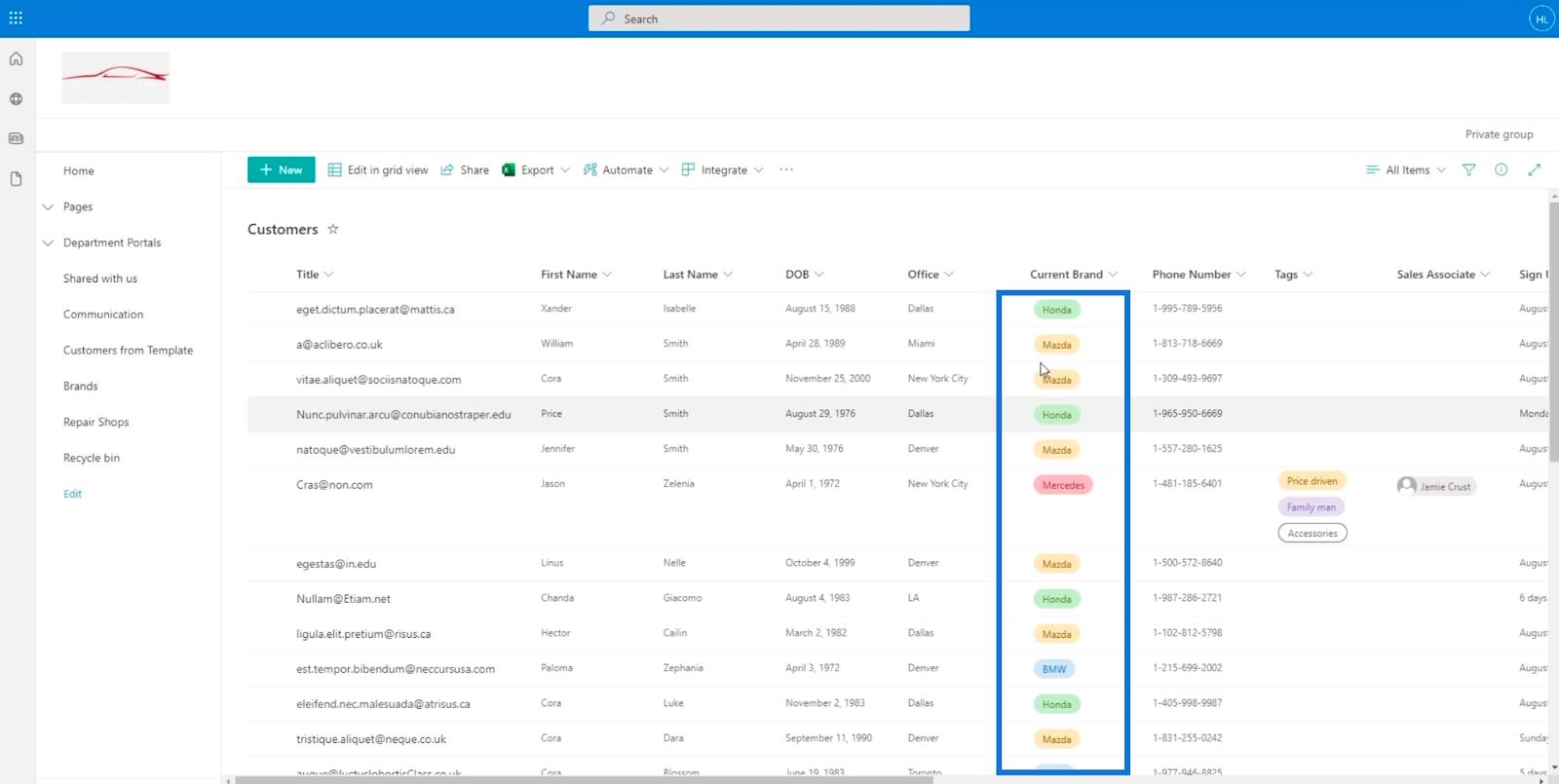
Met deze optie ziet de weergave van uw SharePoint-lijst er aantrekkelijker uit.
De weergave opmaken met SharePoint-lijstopmaak
Het formatteren van de weergave is vrij eenvoudig. Kies gewoon een kolom die u wilt bewerken. Voor ons voorbeeld gebruiken we dezelfde kolom, de kolom Huidig merk .
Klik op de kolom Huidig merk en kies vervolgens Opmaakinstellingen. Klik daarna op Deze kolom opmaken .
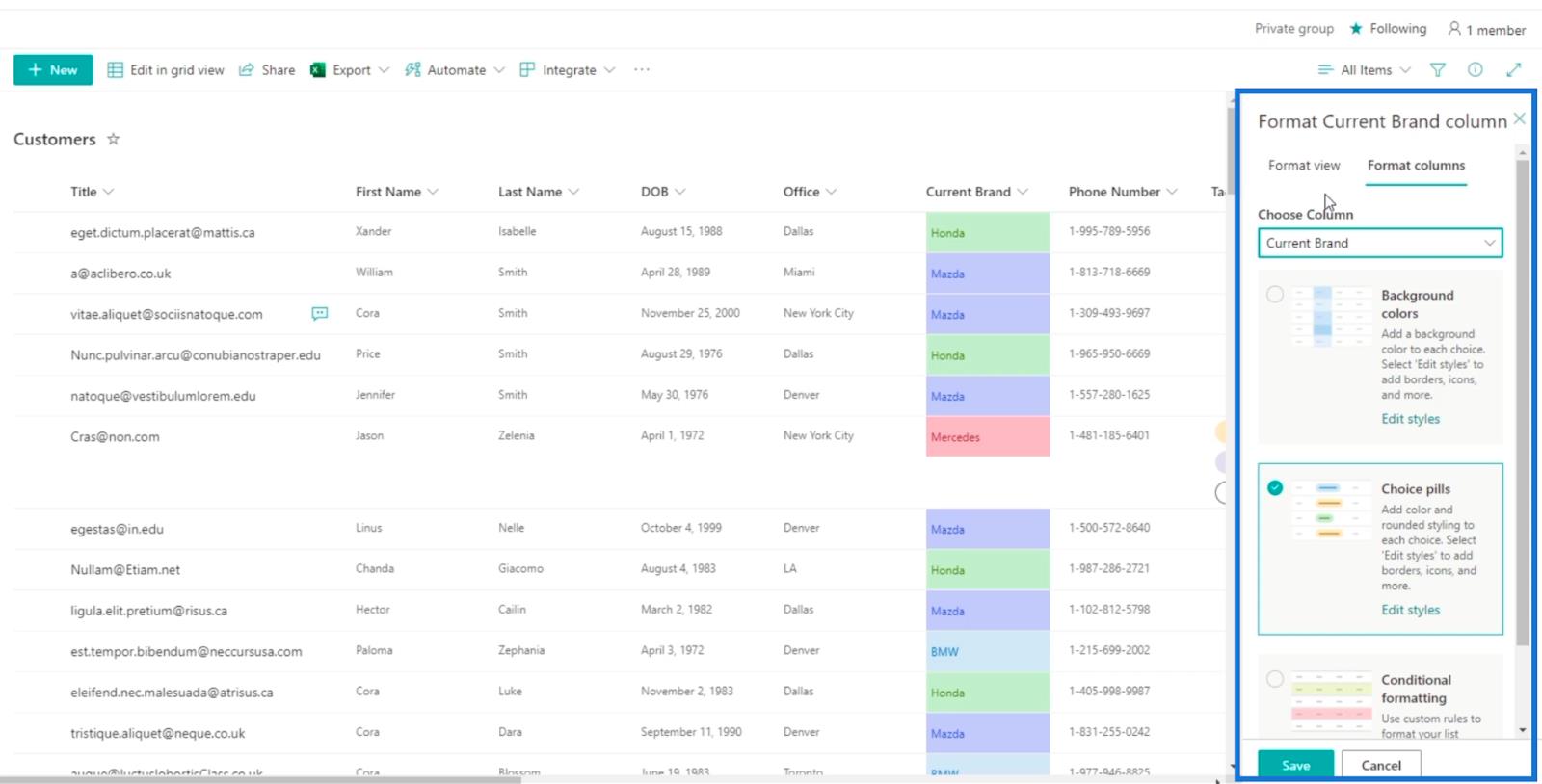
Klik vervolgens op het tabblad Weergave opmaken in het kolompaneel Huidig merk opmaken .
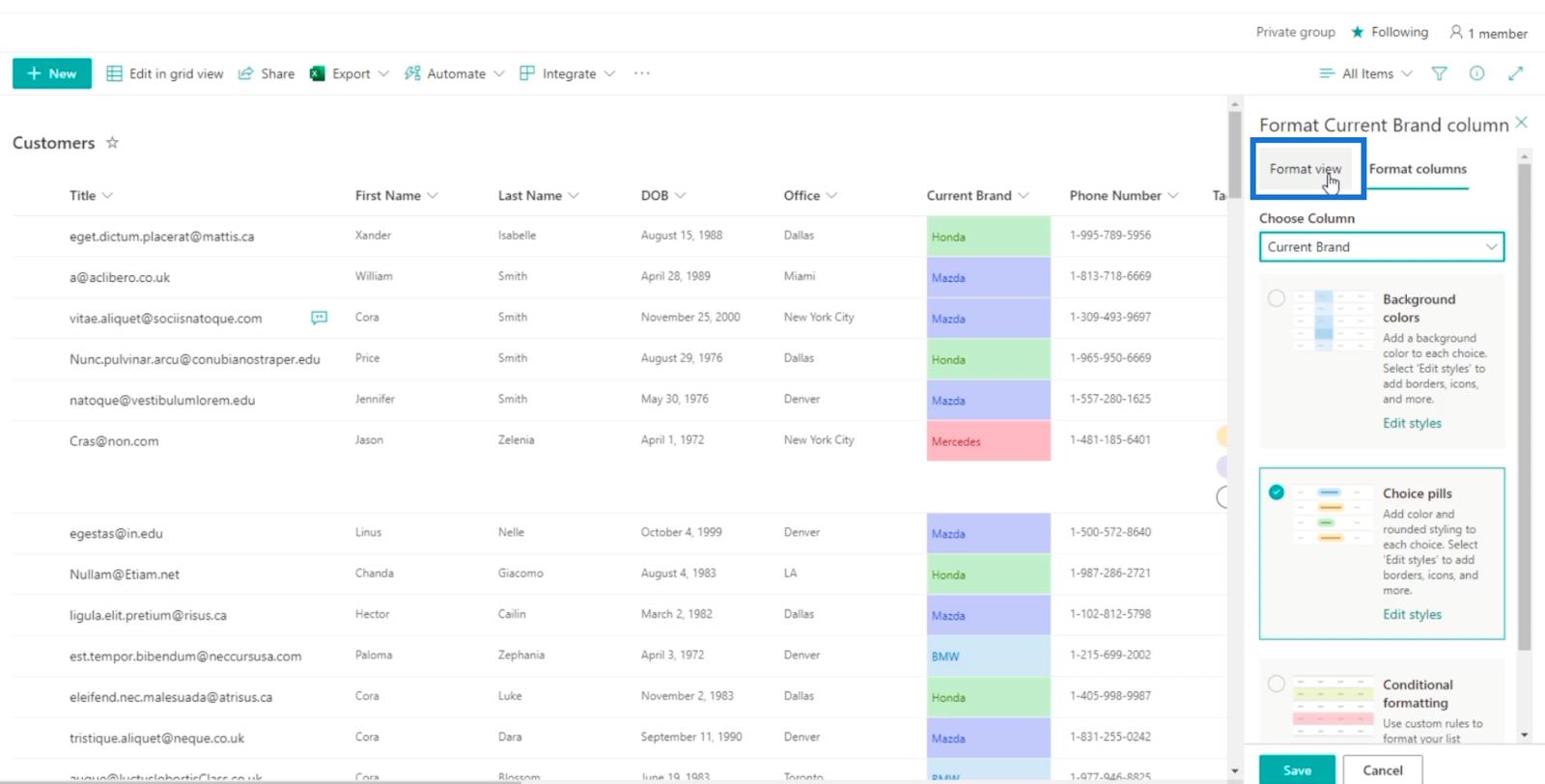
U kunt deze weergave voor twee dingen gebruiken: Afwisselende rijstijlen en Voorwaardelijke opmaak .
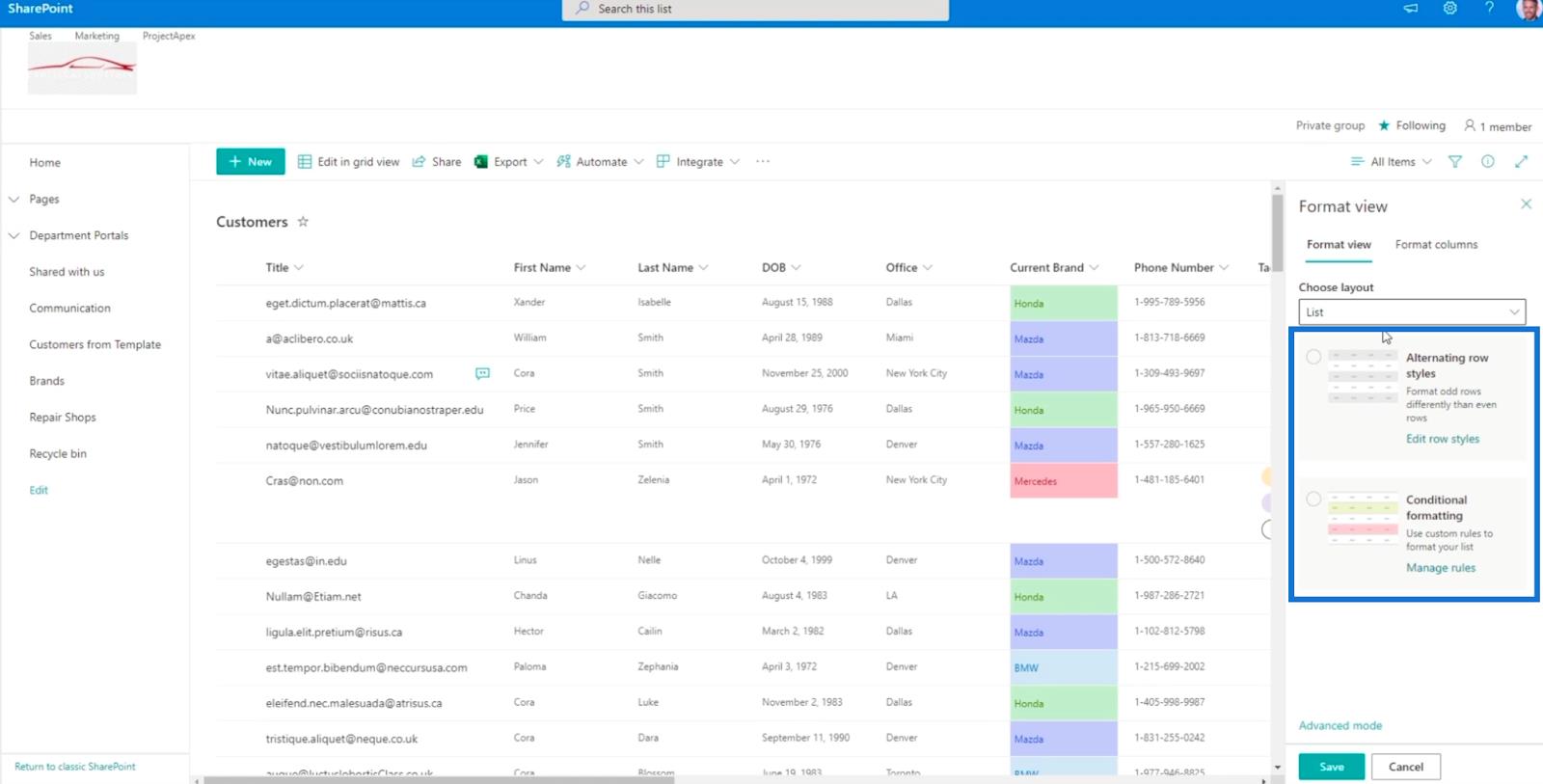
Wanneer u Alternerende rijstijlen kiest , krijgt u een eenvoudige afwisselende kleur voor uw weergave.
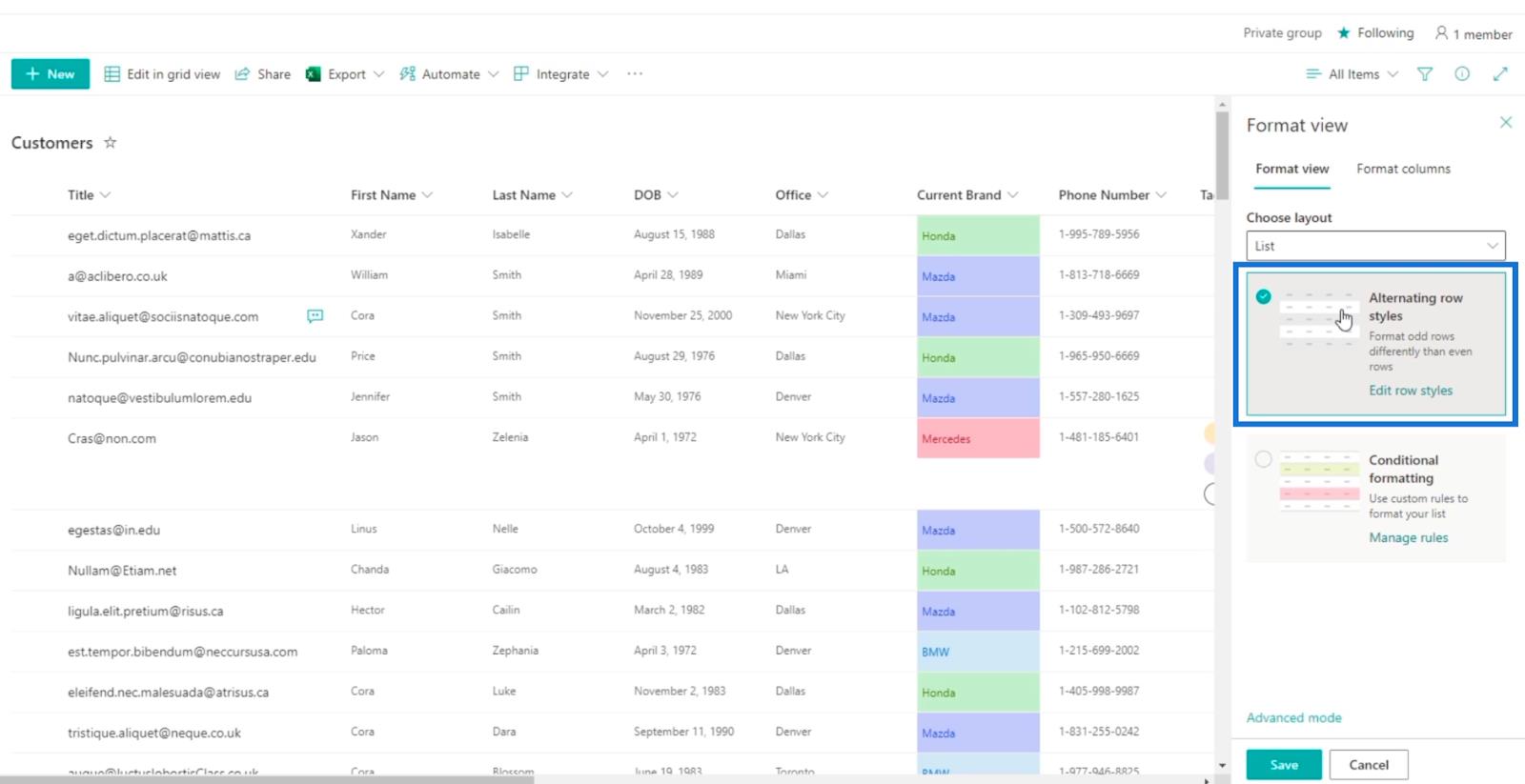
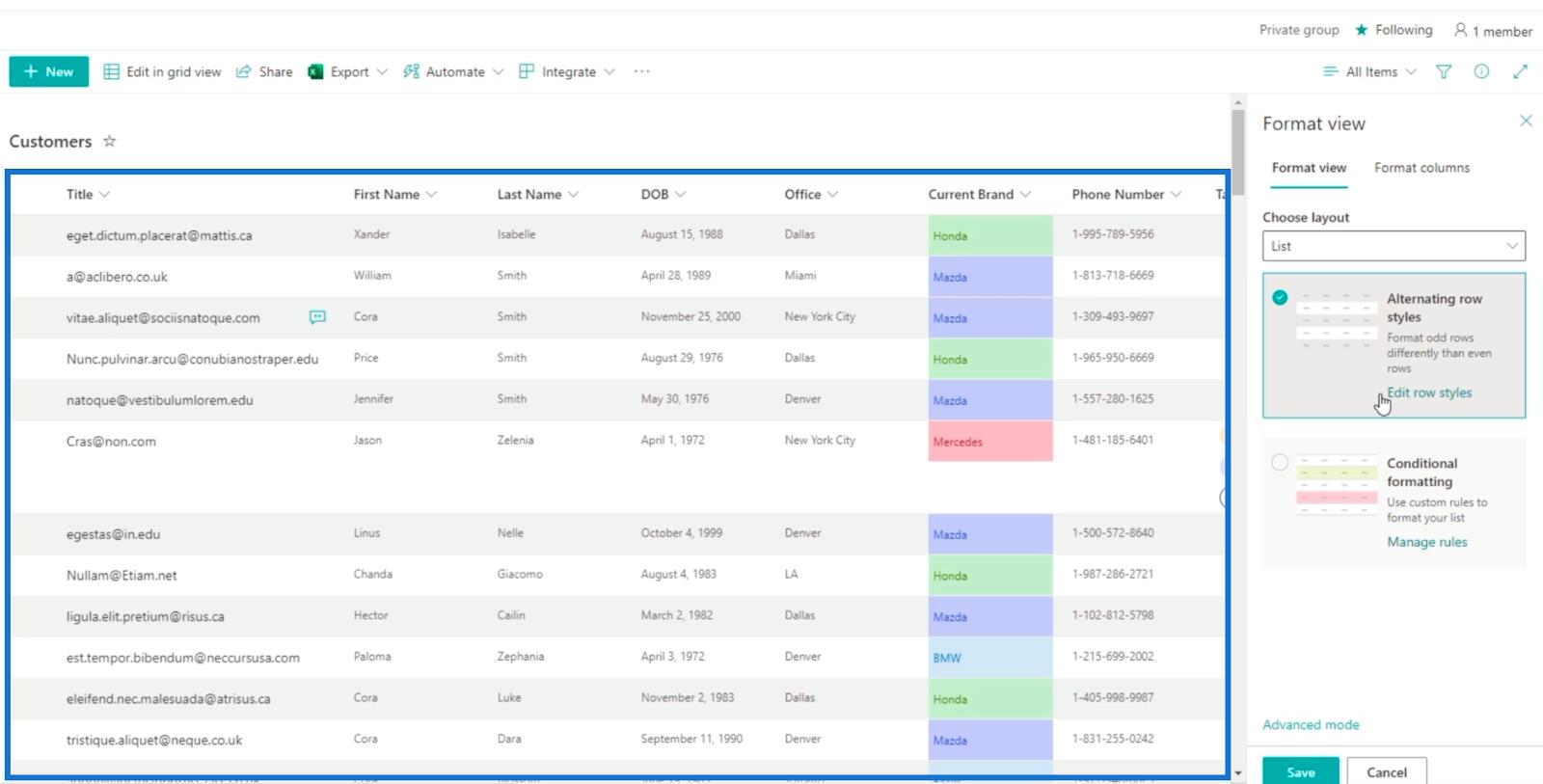
Als u deze weergave wilt, hoeft u alleen maar op Opslaan te klikken . Maar voor deze blog gebruiken we Voorwaardelijke opmaak , waarbij specifieke rijen bepaalde kleuren hebben, afhankelijk van de voorwaarde waarop deze is ingesteld.
Voorwaardelijke opmaak SharePoint-lijstweergave
Klik in het weergavevenster Opmaak op Voorwaardelijke opmaak .
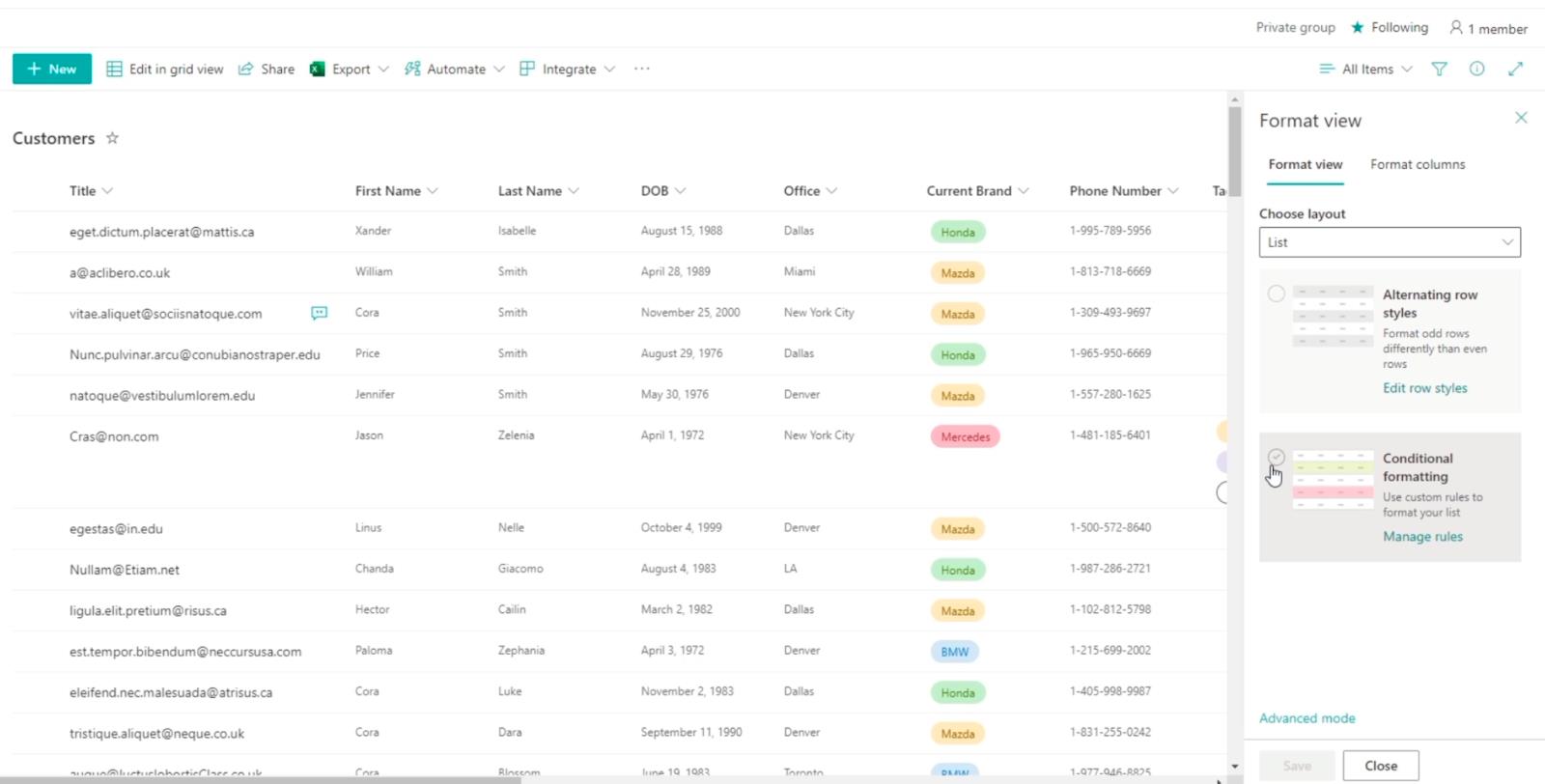
Klik vervolgens op Regel toevoegen.
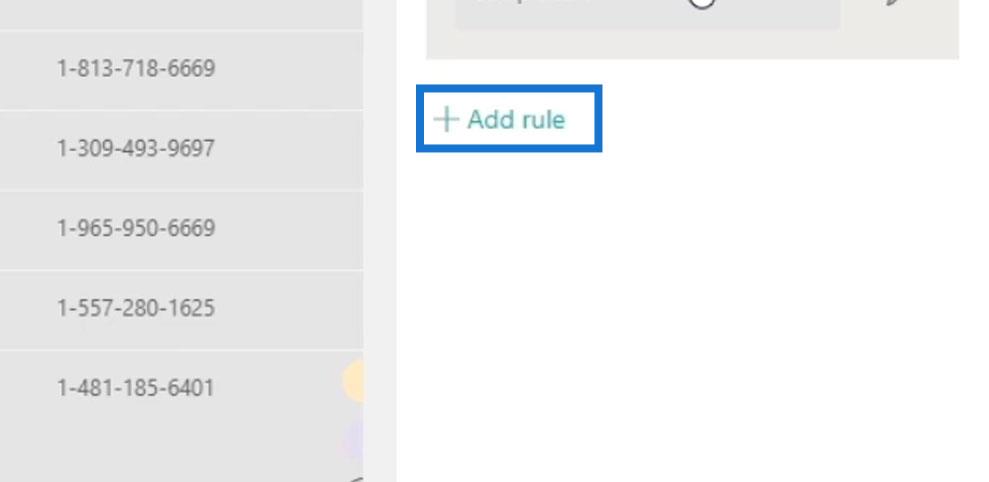
We stellen de regel in dat als het kantoor gelijk is aan Dallas, deze rood worden gemarkeerd. Klik dus op het eerste vervolgkeuzemenu met de tekst Kies een kolom .
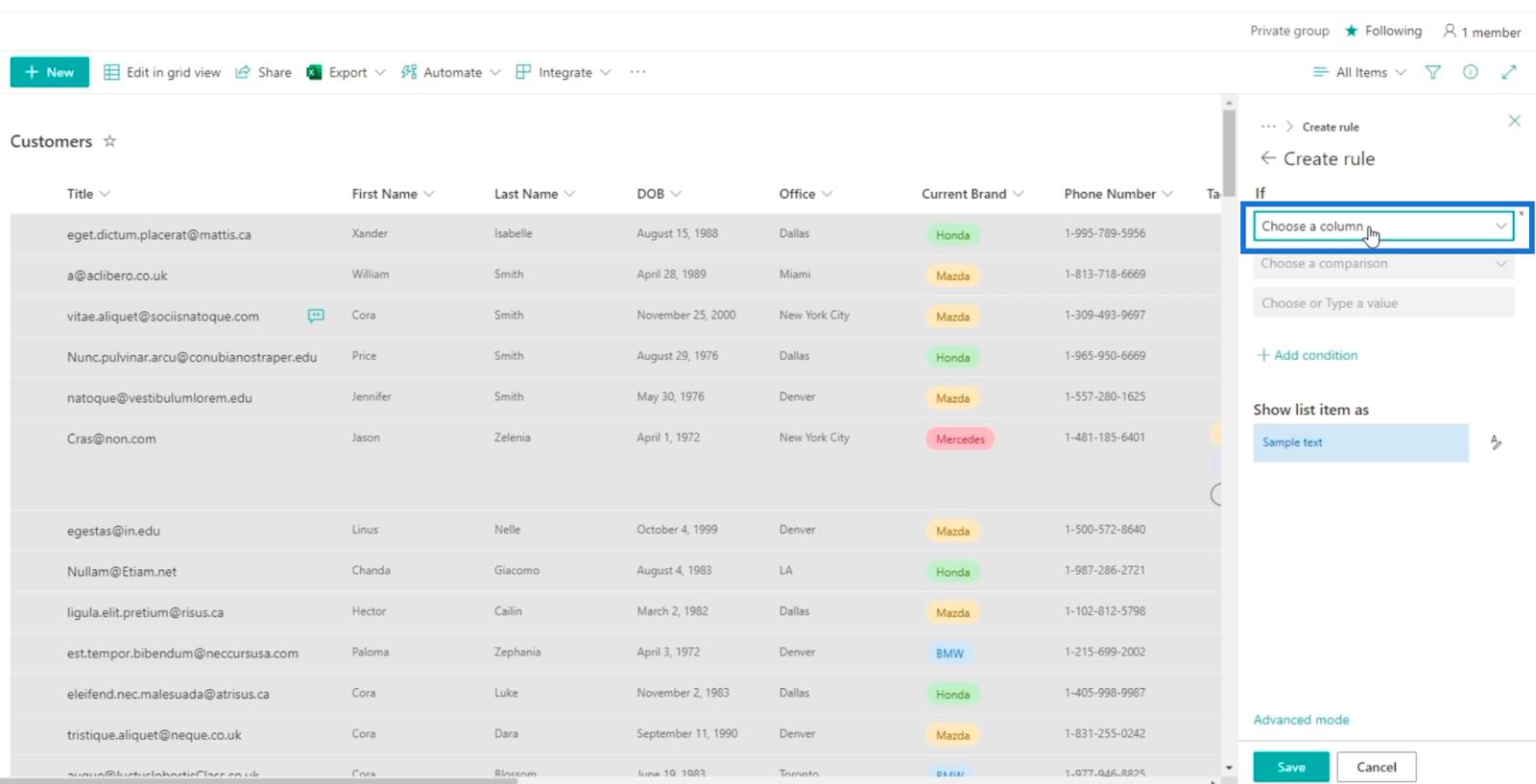
Vervolgens kiezen we Office uit de lijst met onze kolommen.
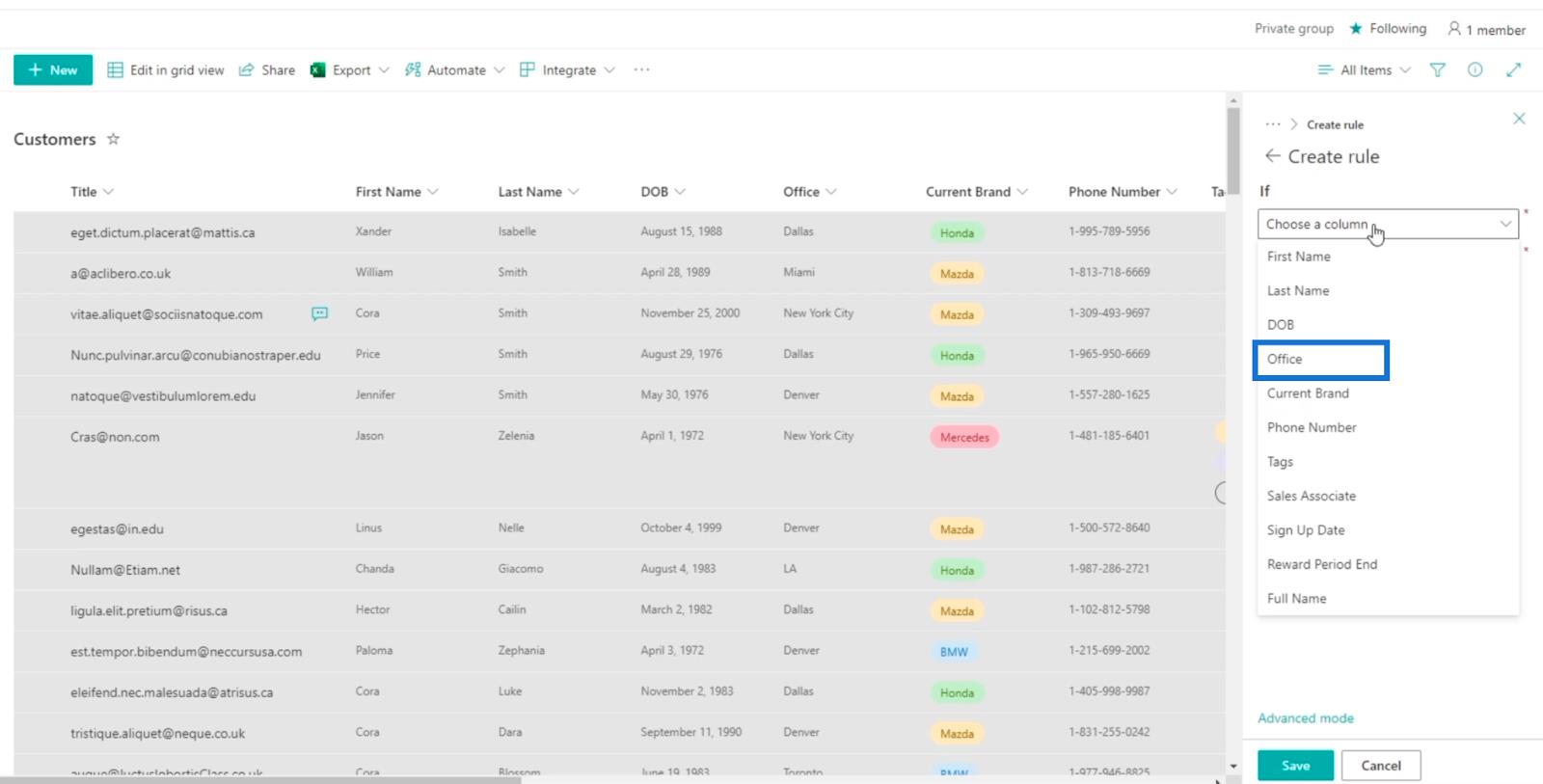
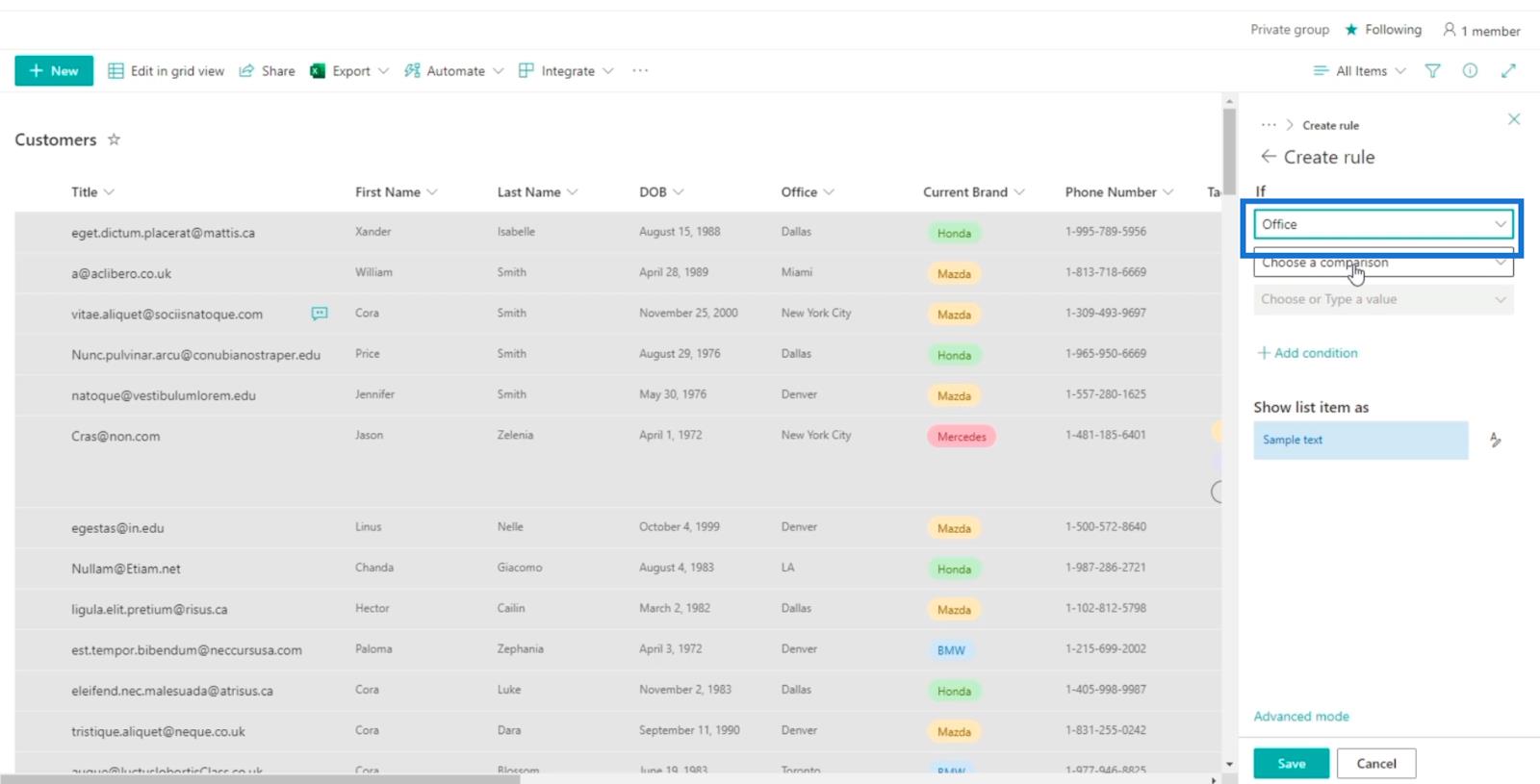
Klik op het volgende vervolgkeuzemenu met de tekst Kies een vergelijking .
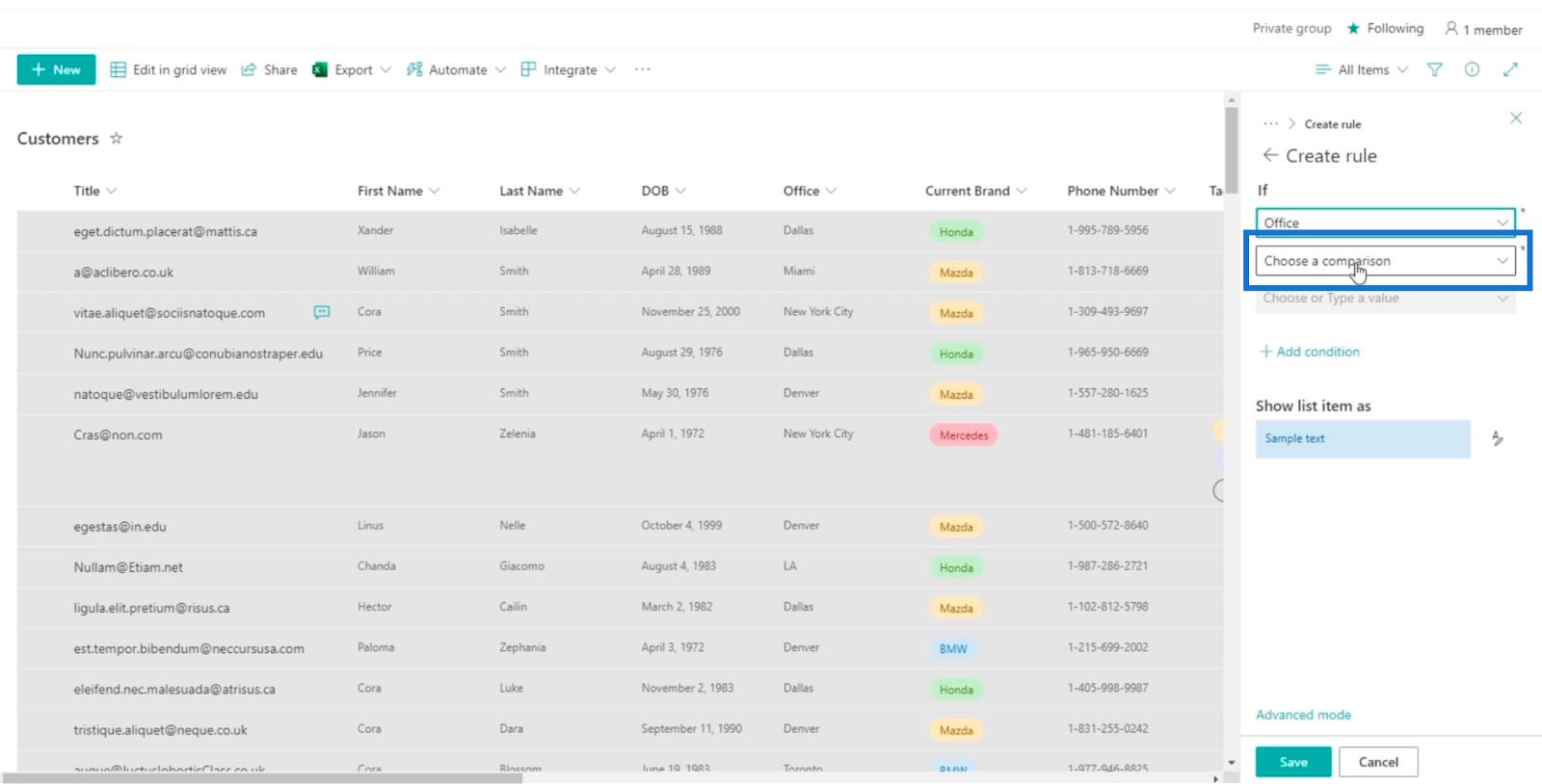
En kiezen is gelijk aan .
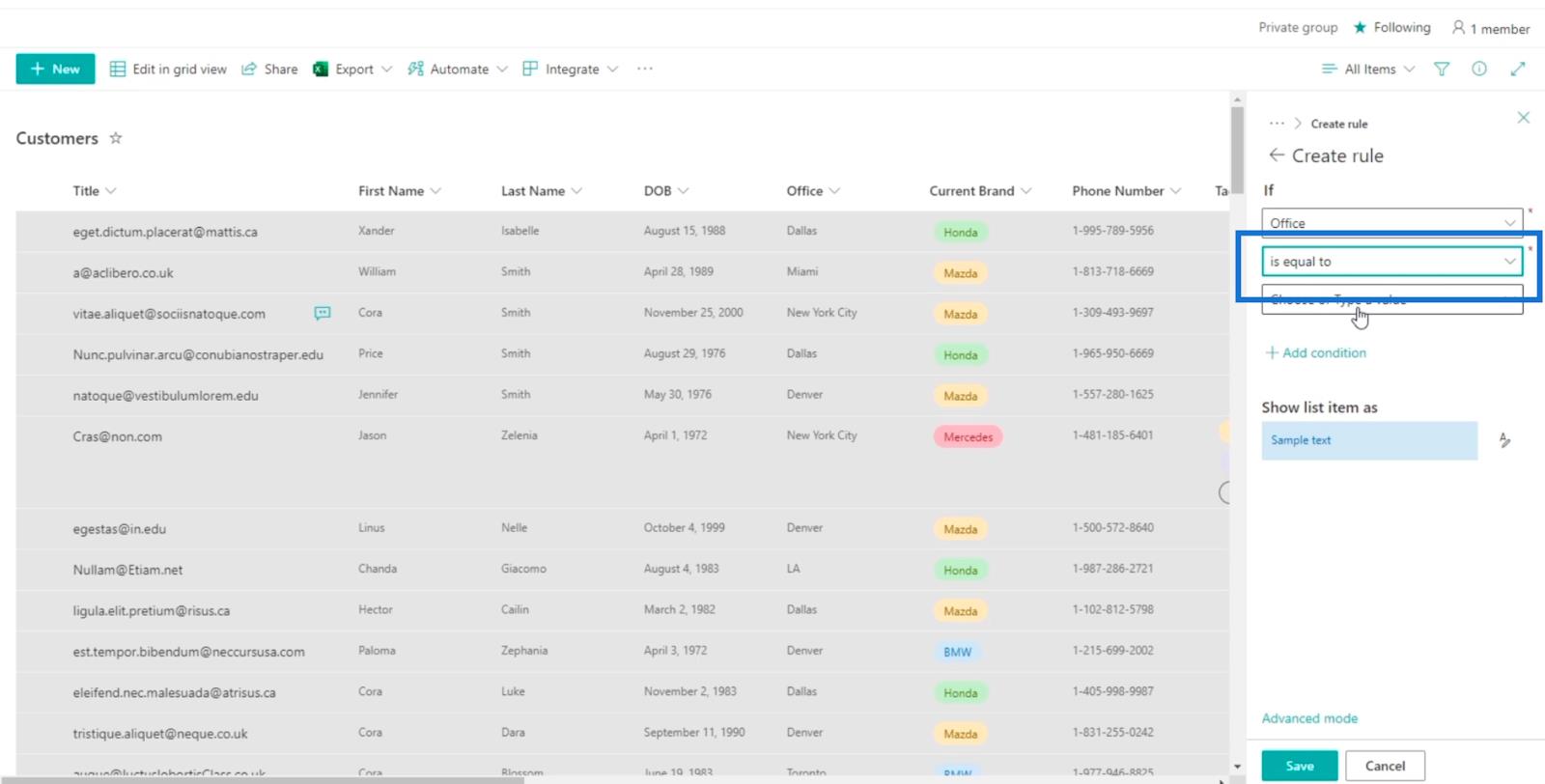
Vervolgens kiezen we in het veld Kies of typ een waarde voor Dallas .
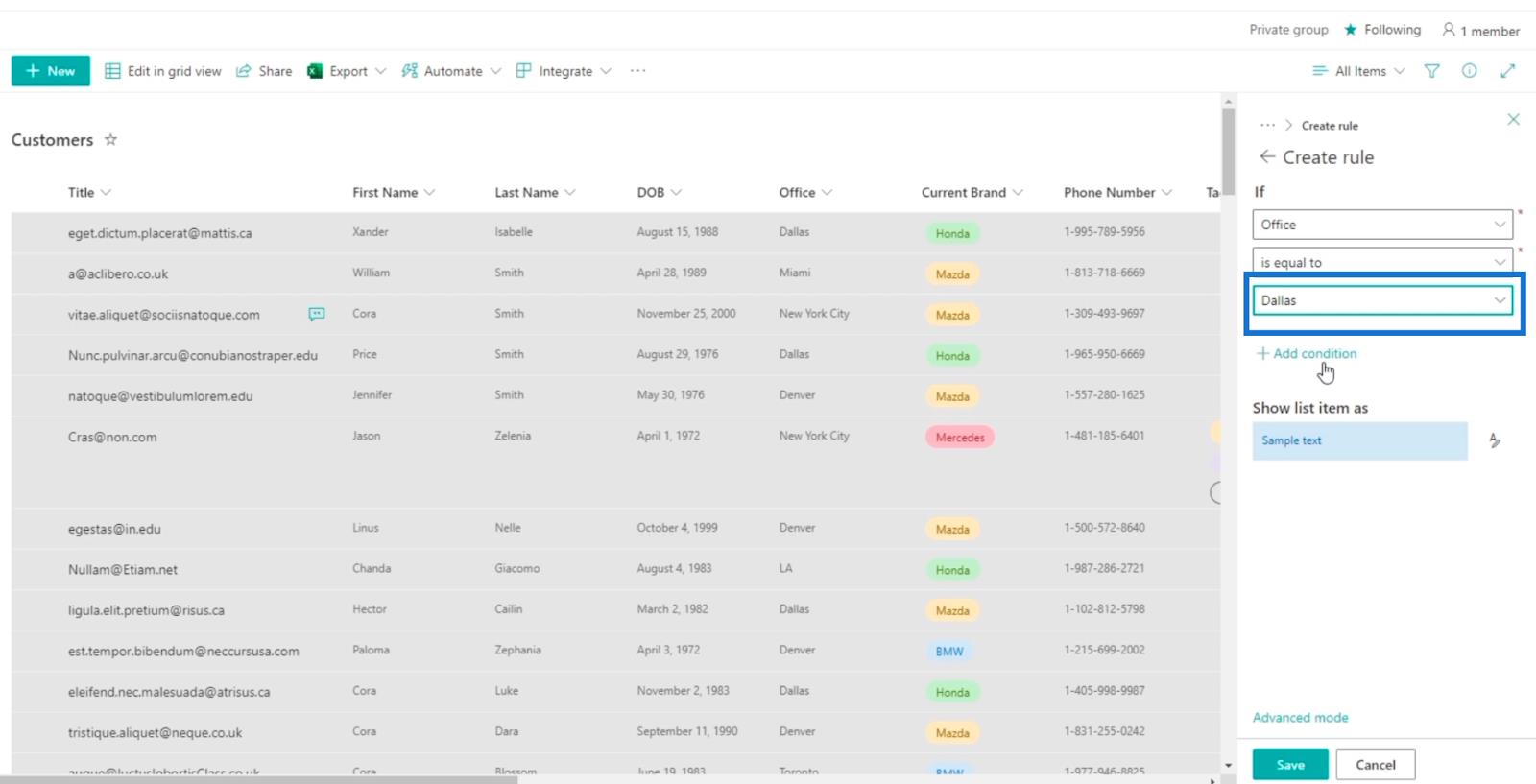
Vervolgens veranderen we de kleur van de waarde die rood wordt . Laten we dus op het pictogram rechts van Voorbeeldtekst klikken.
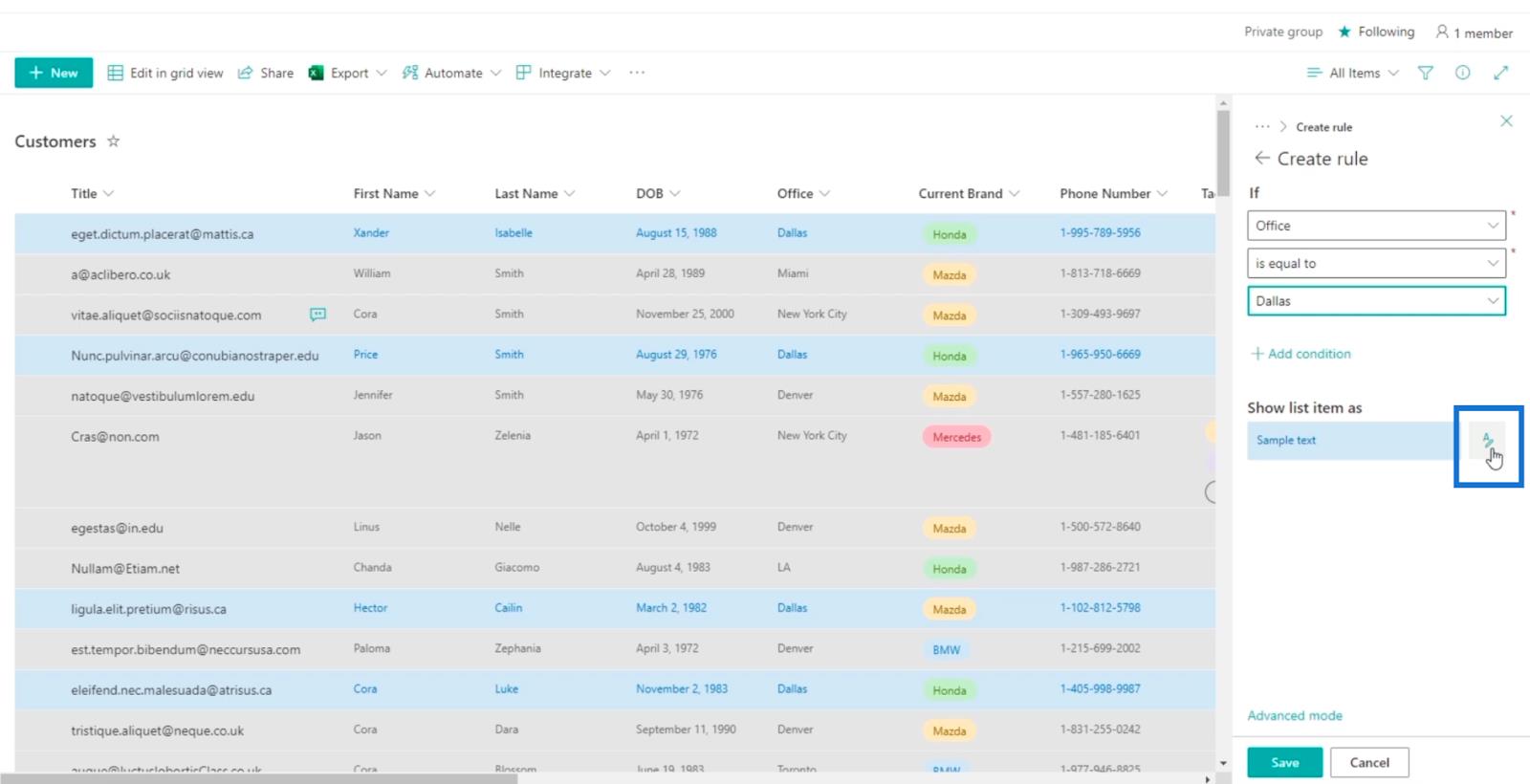
Laten we dan rood kiezen. U kunt elke gewenste kleur kiezen, maar voor dit voorbeeld gebruiken we rood .
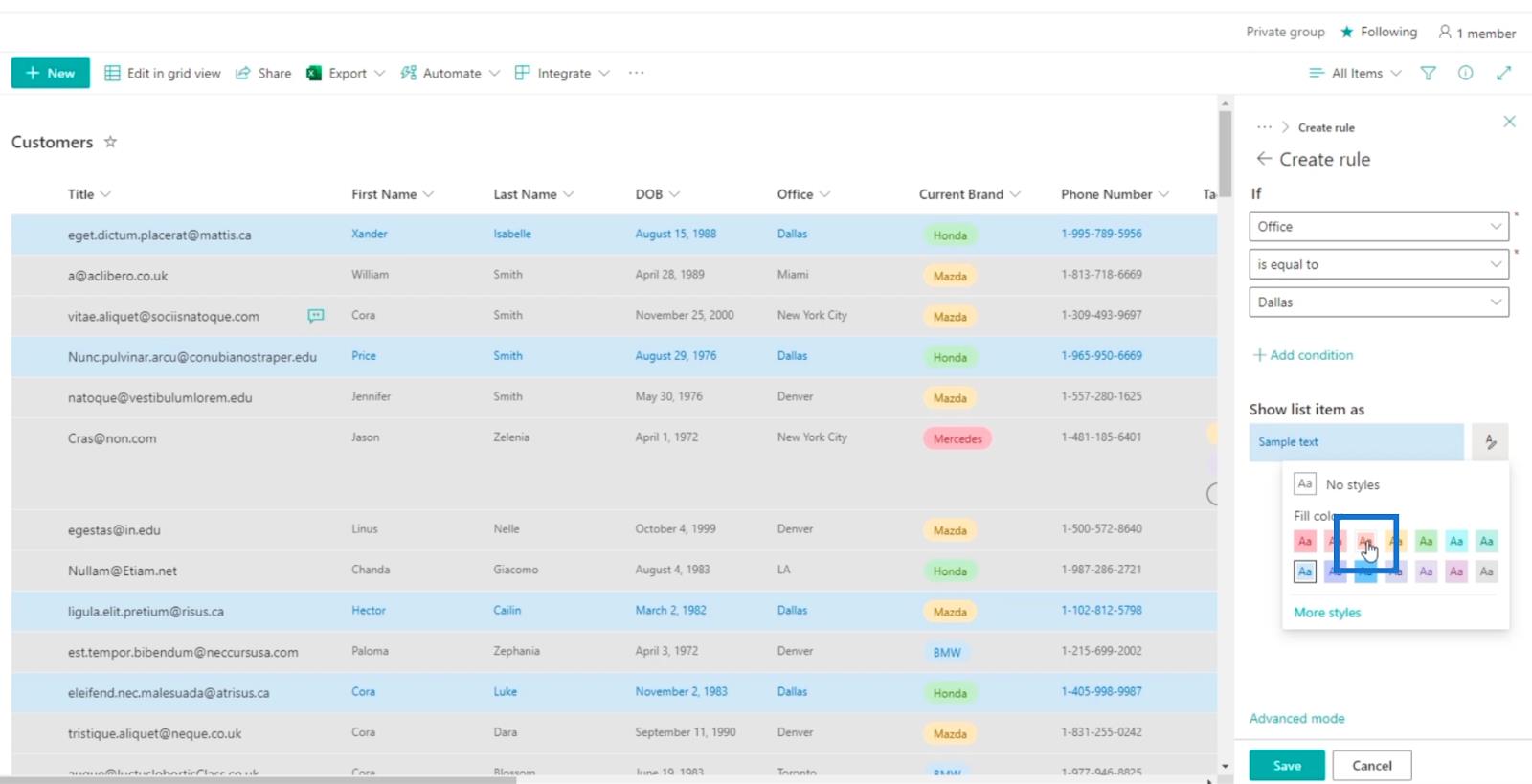
Klik vervolgens terug .
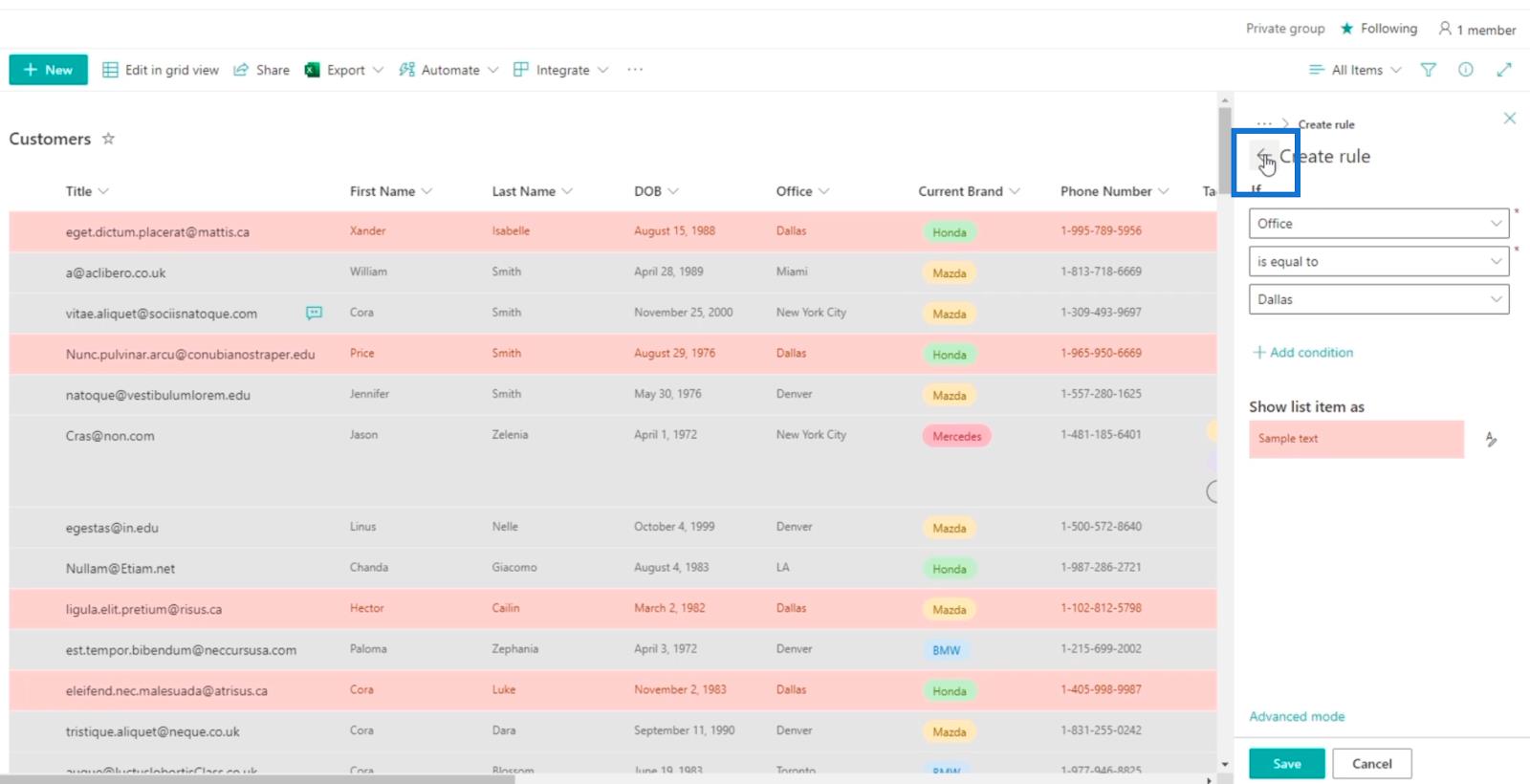
Laten we één regel verwijderen, aangezien we deze niet gaan gebruiken. We doen dit door op de 3 stippen naast het gedeelte Alle waarden weergeven als te klikken .
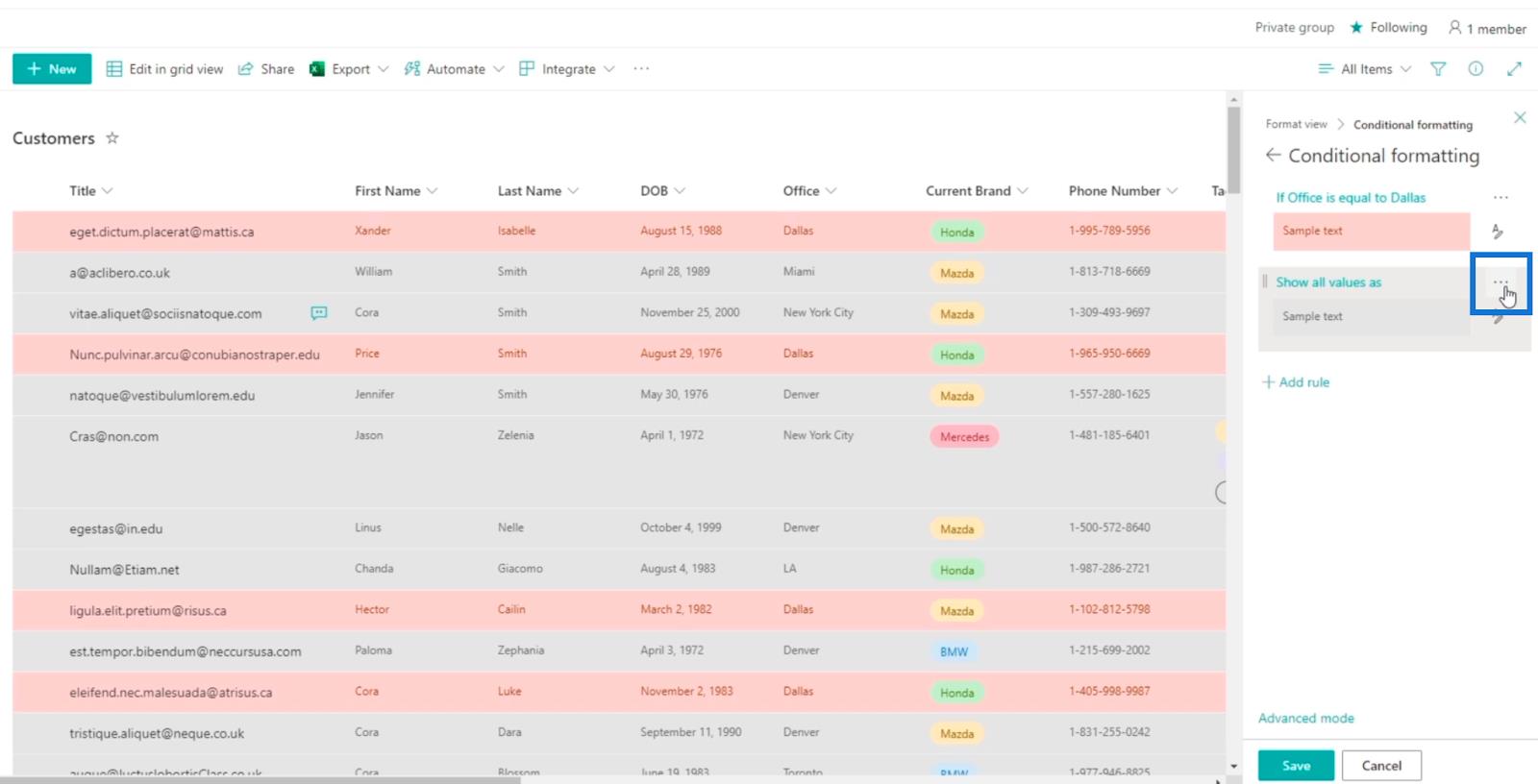
Klik vervolgens op Regel verwijderen .
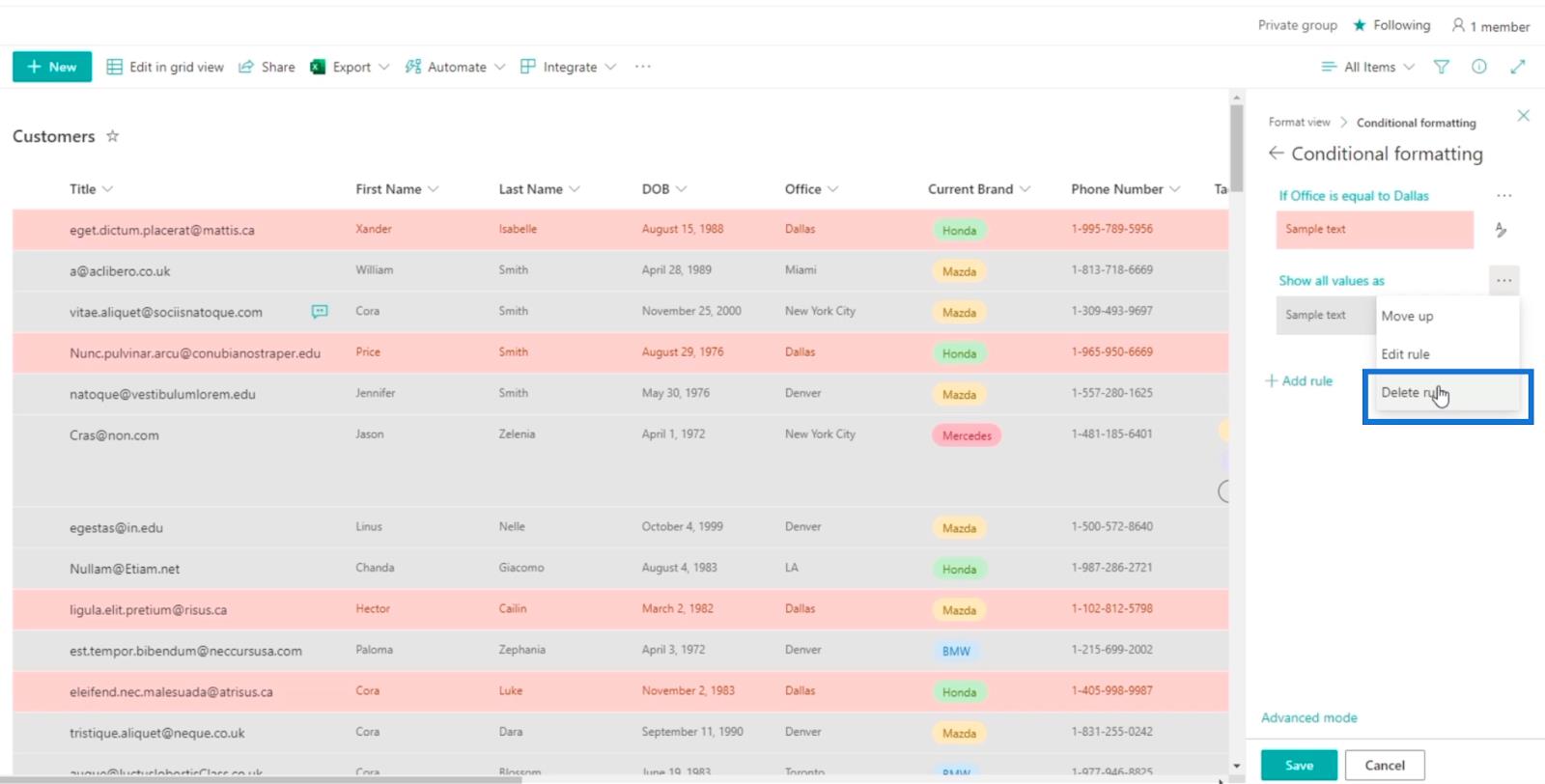
Klik ten slotte op Opslaan .
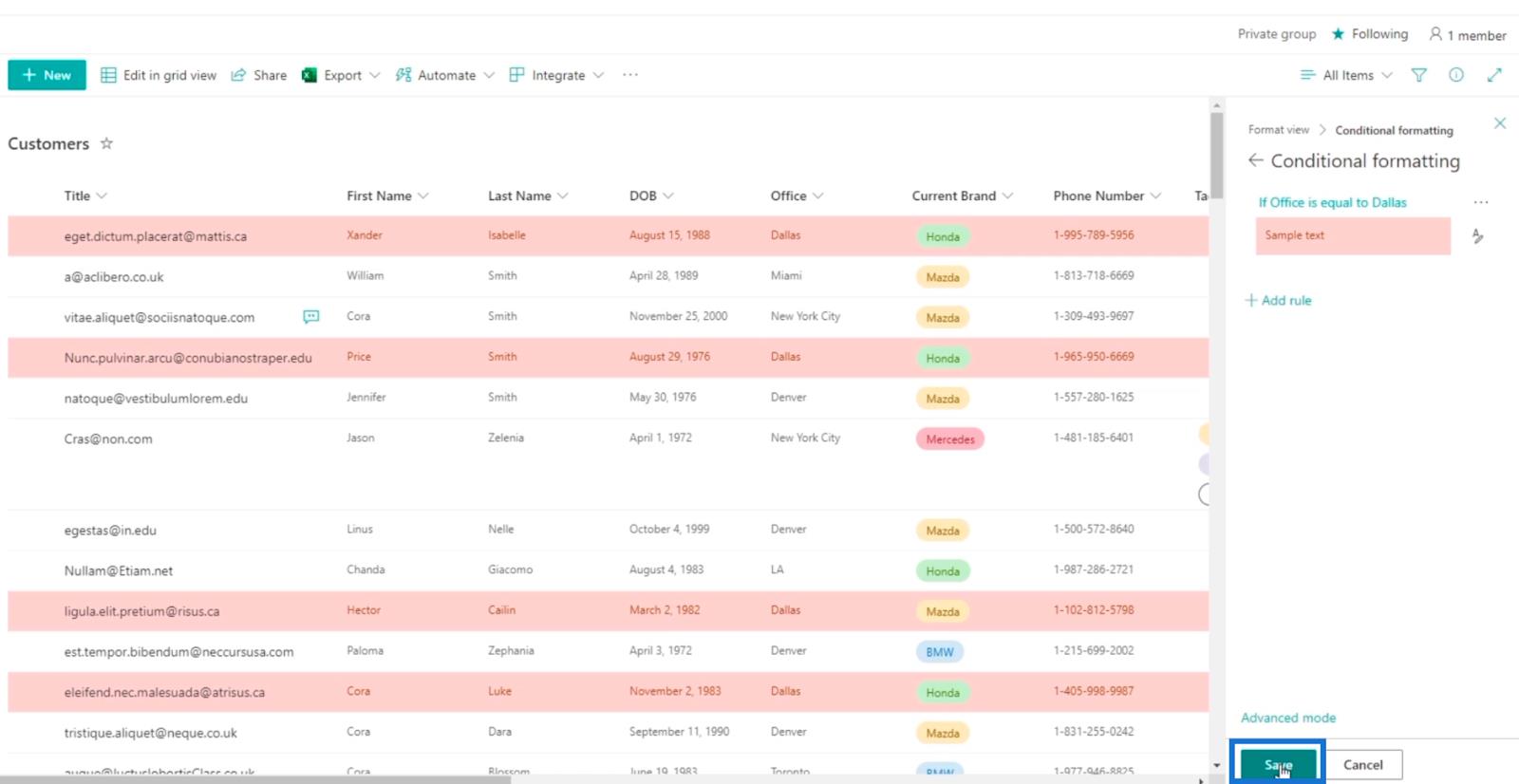
Nu zul je zien dat de items die het kantoor in Dallas hebben, rood gemarkeerd zijn .
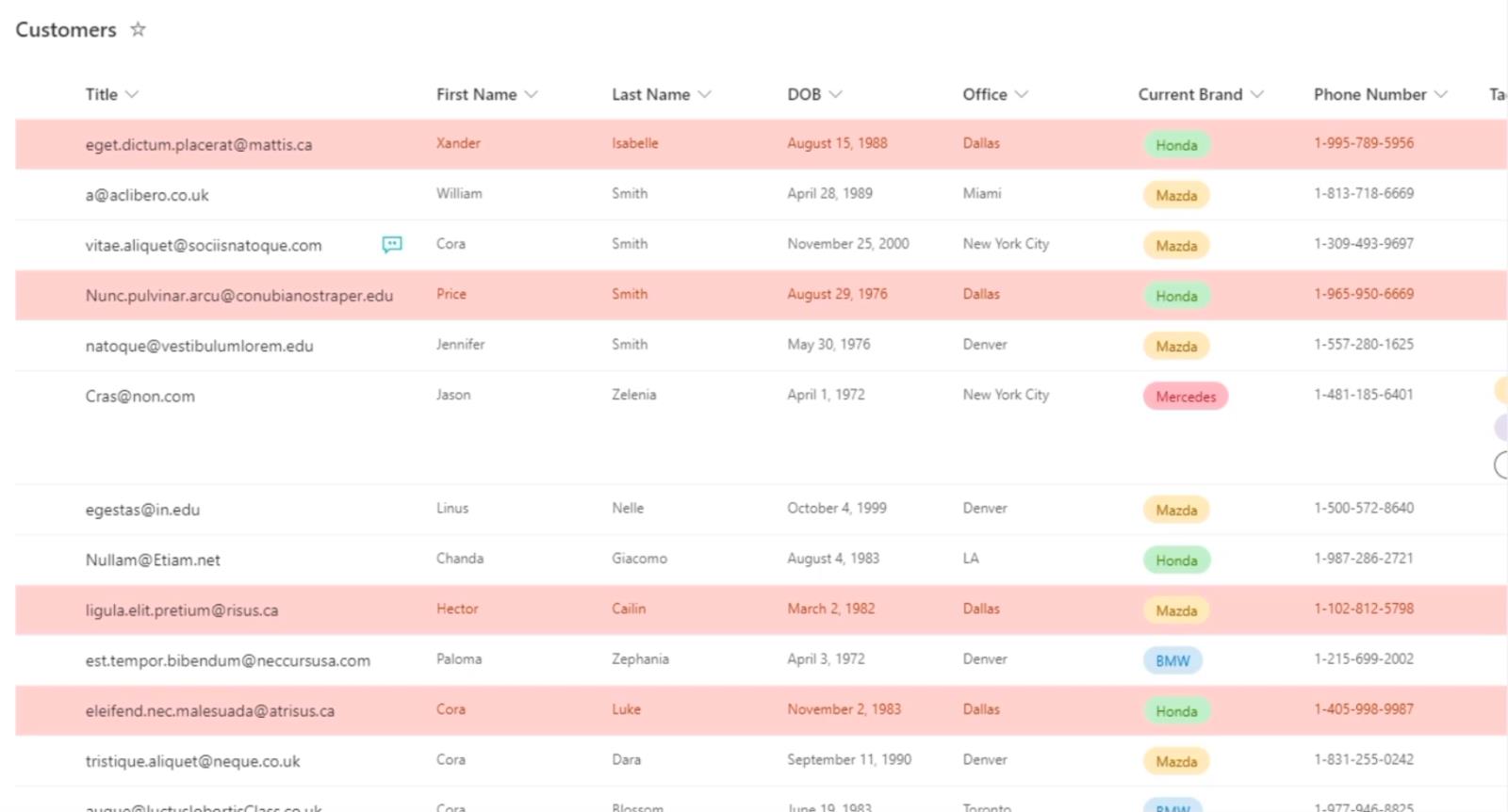
Het is handig om uw SharePoint-lijstweergave op deze manier te wijzigen. U kunt gemakkelijk zien welke gebieden meer aandacht nodig hadden. U kunt het bijvoorbeeld gebruiken voor datums en taken. Wanneer een taak binnenkort moet worden uitgevoerd, wordt deze gemarkeerd met de kleur van uw keuze.
2 regels toevoegen voor opmaak van SharePoint-lijsten
Een van de beste dingen van Voorwaardelijke opmaak is dat u geen genoegen hoeft te nemen met slechts één regel. In plaats daarvan kunt u meerdere regels hebben die uw lijst efficiënter kunnen maken.
Dus wanneer u teruggaat naar de instellingen voor voorwaardelijke opmaak , hoeft u alleen maar op Regel toevoegen te klikken.
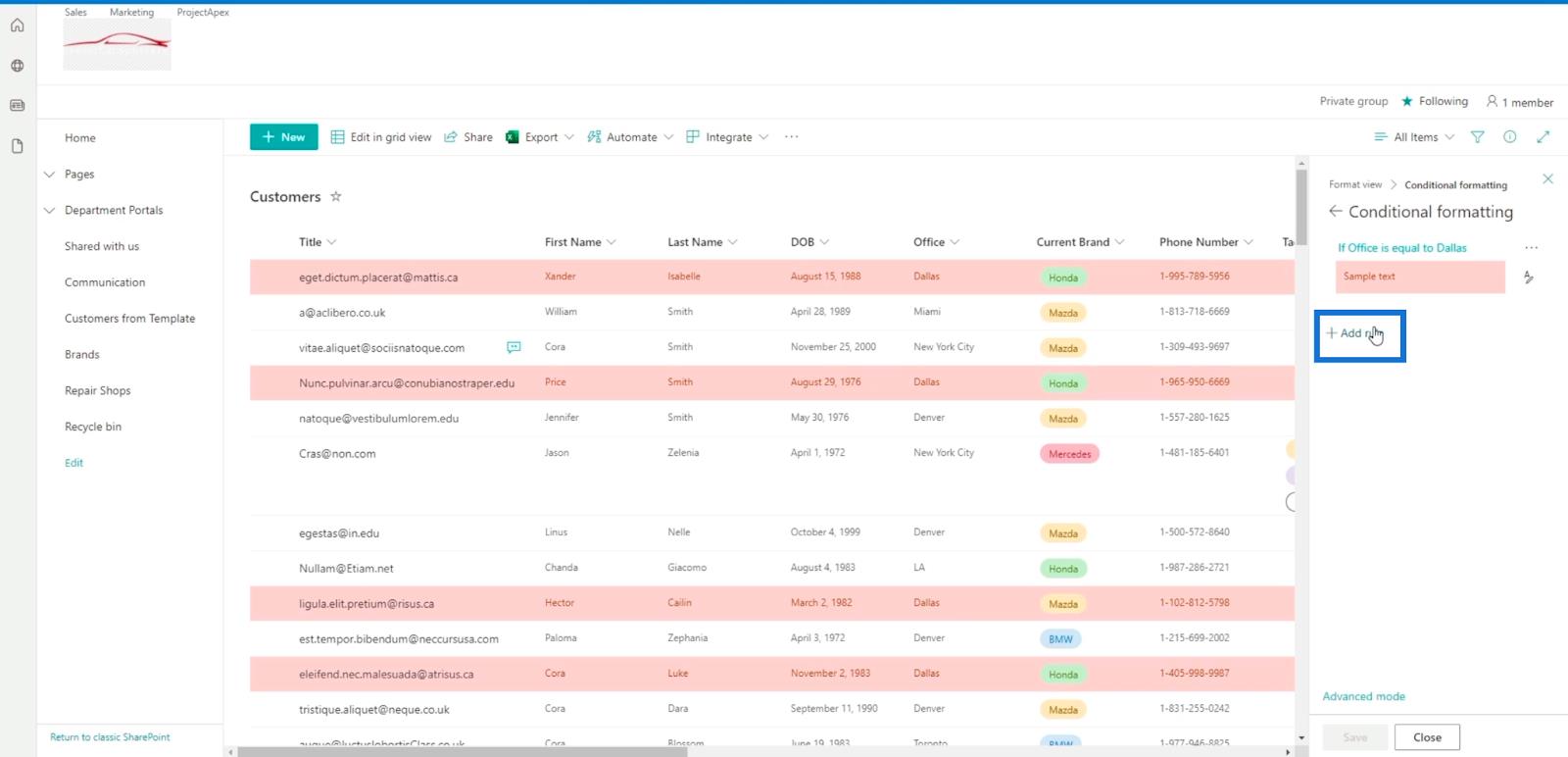
U kunt elke kolom kiezen waarvoor u een regel wilt instellen. Maar voor ons voorbeeld gebruiken we de DOB- kolom.
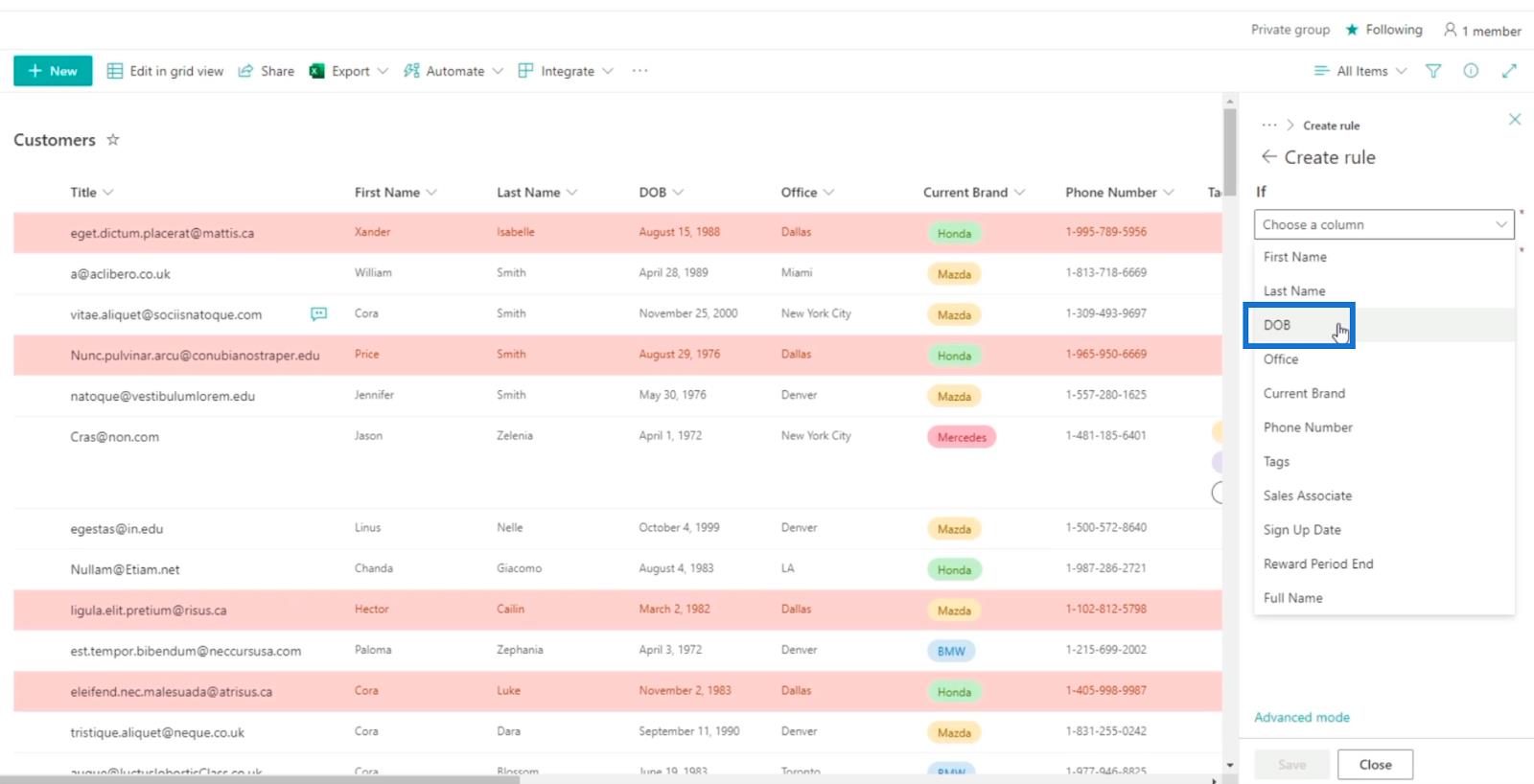
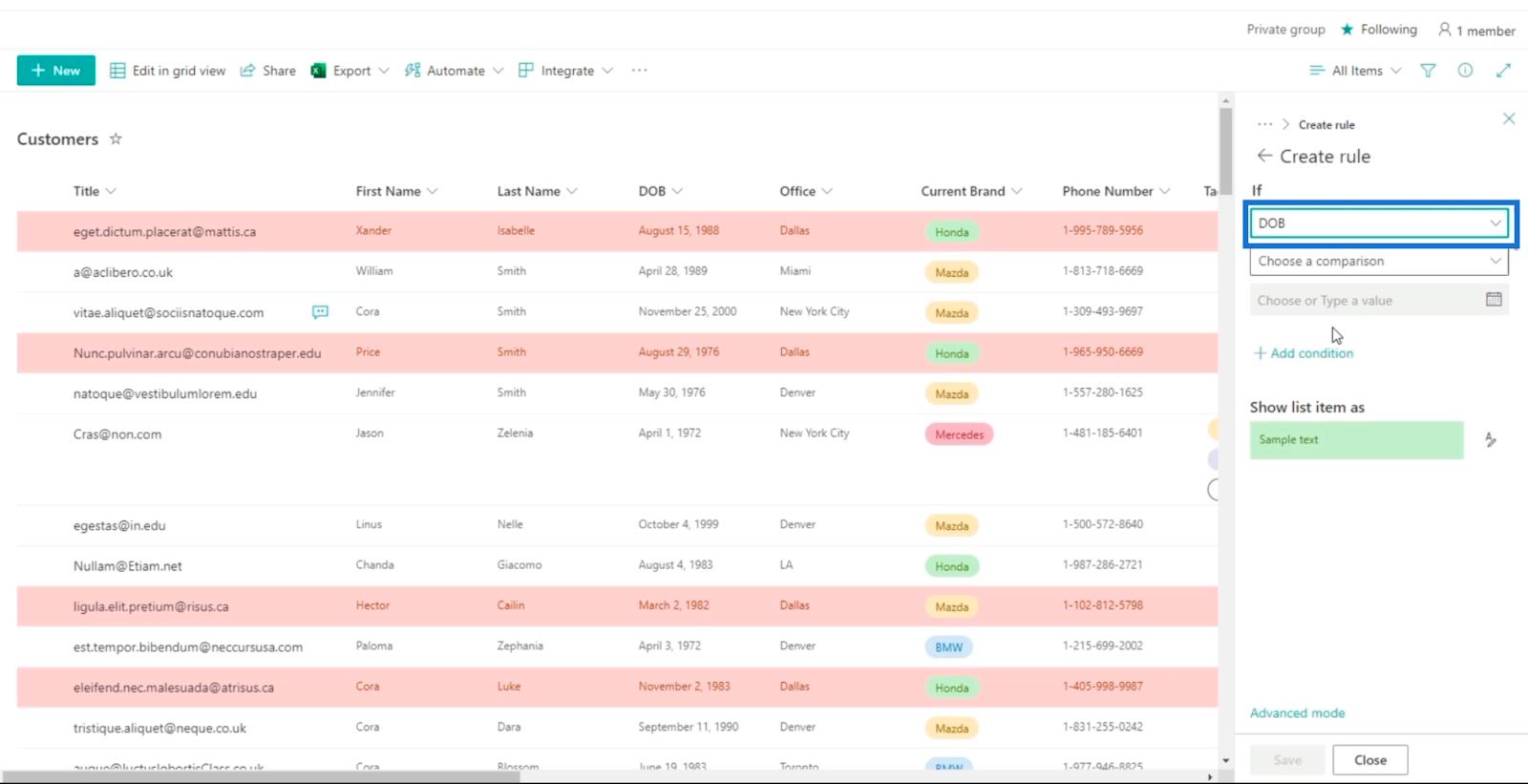
Vervolgens kiezen we is after voor het vervolgkeuzemenu Kies een vergelijking .
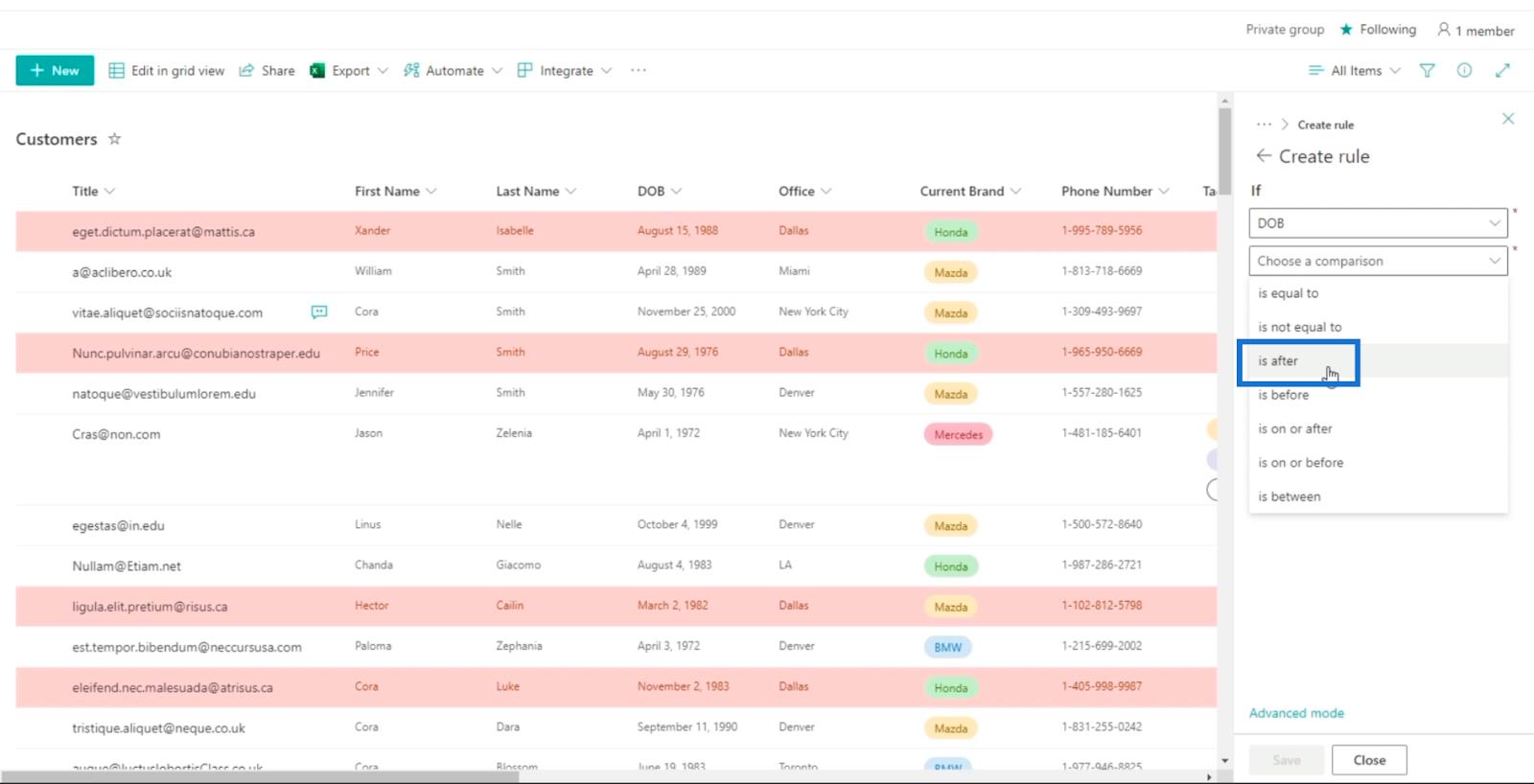
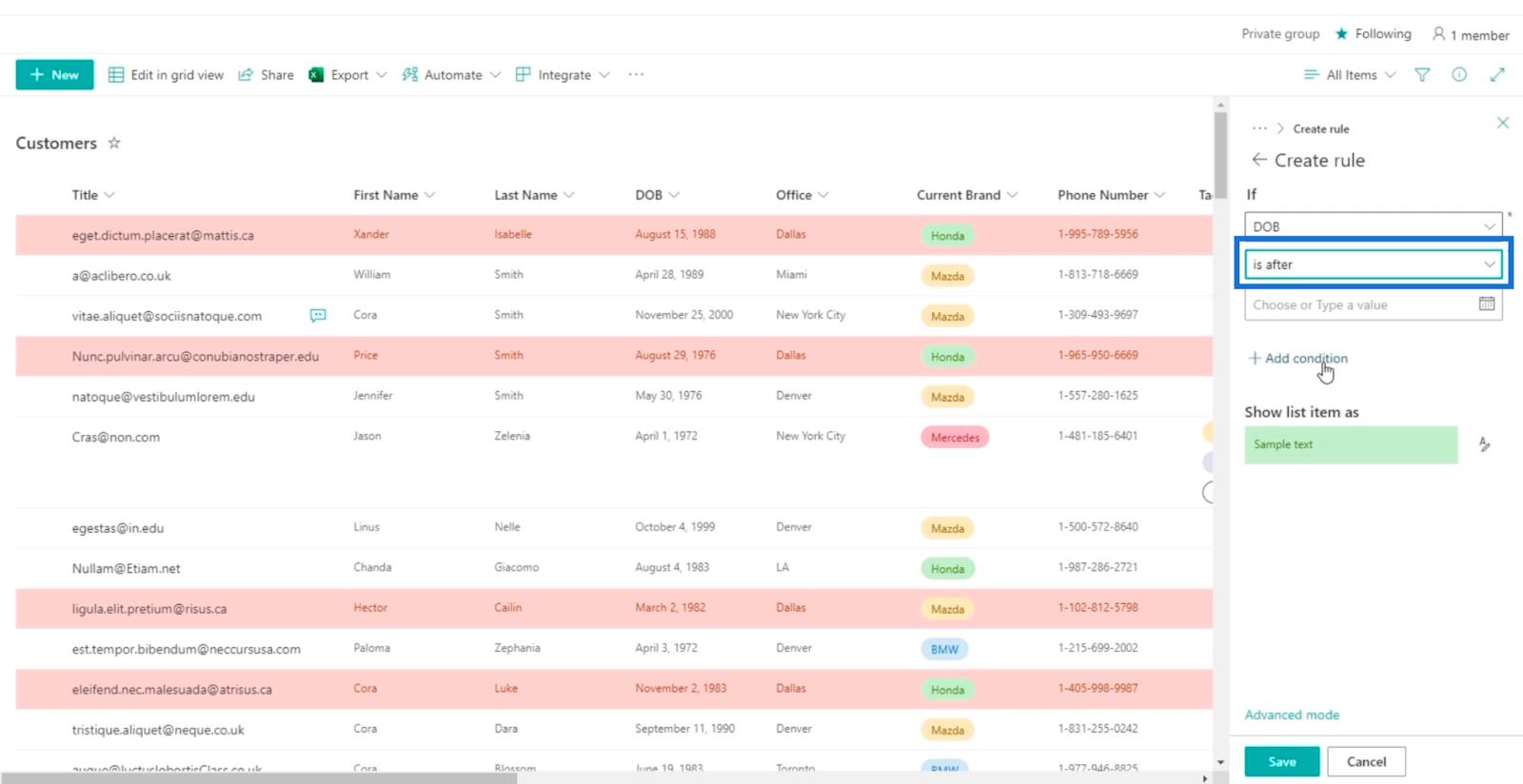
Vervolgens gebruiken we voor het gedeelte Kies of typ een waarde een specifieke datum. Dus laten we klikken Een specifieke datum (vast).
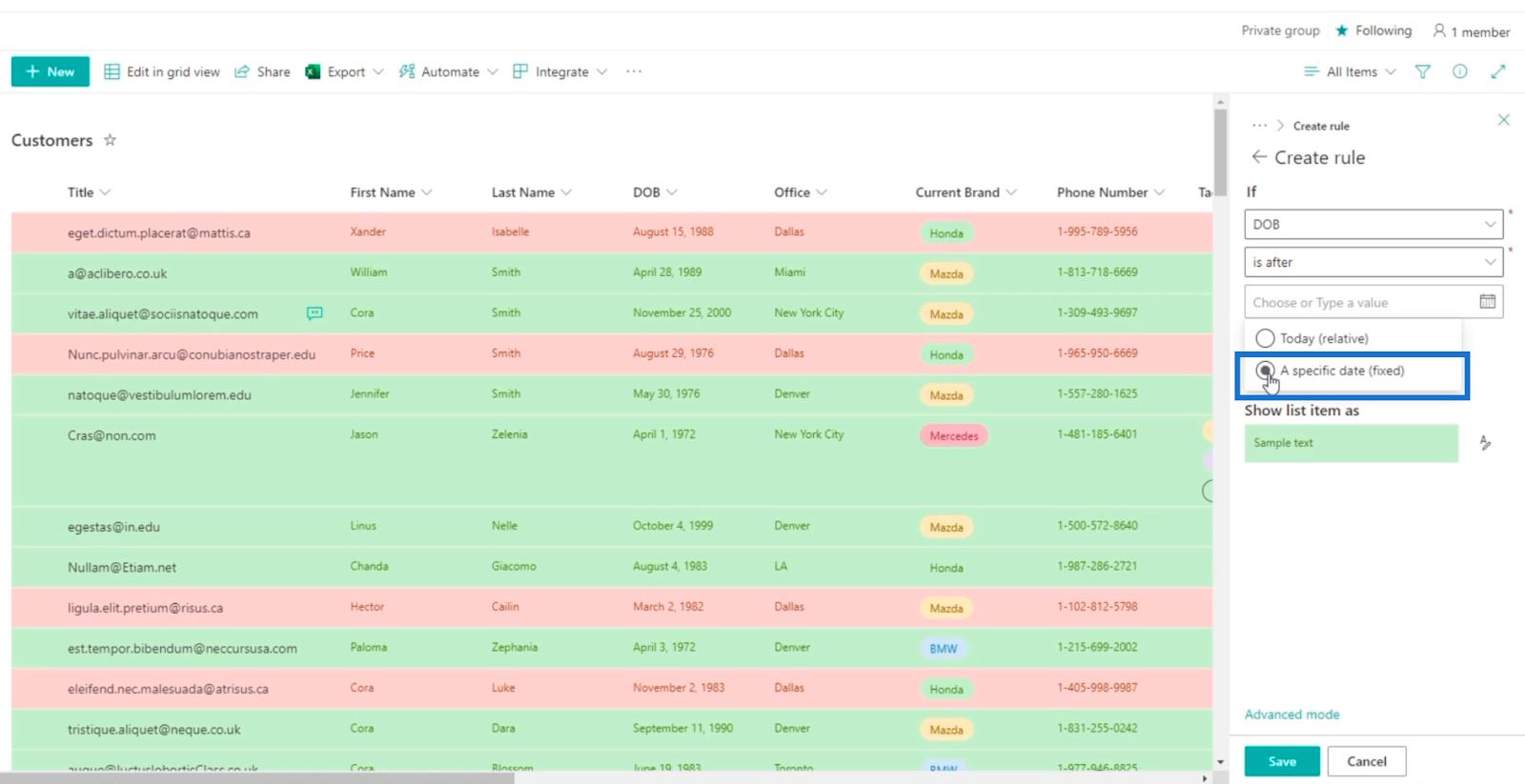
Daarna kiezen we een specifieke datum. In ons voorbeeld kiezen we na 1 mei 1994 .
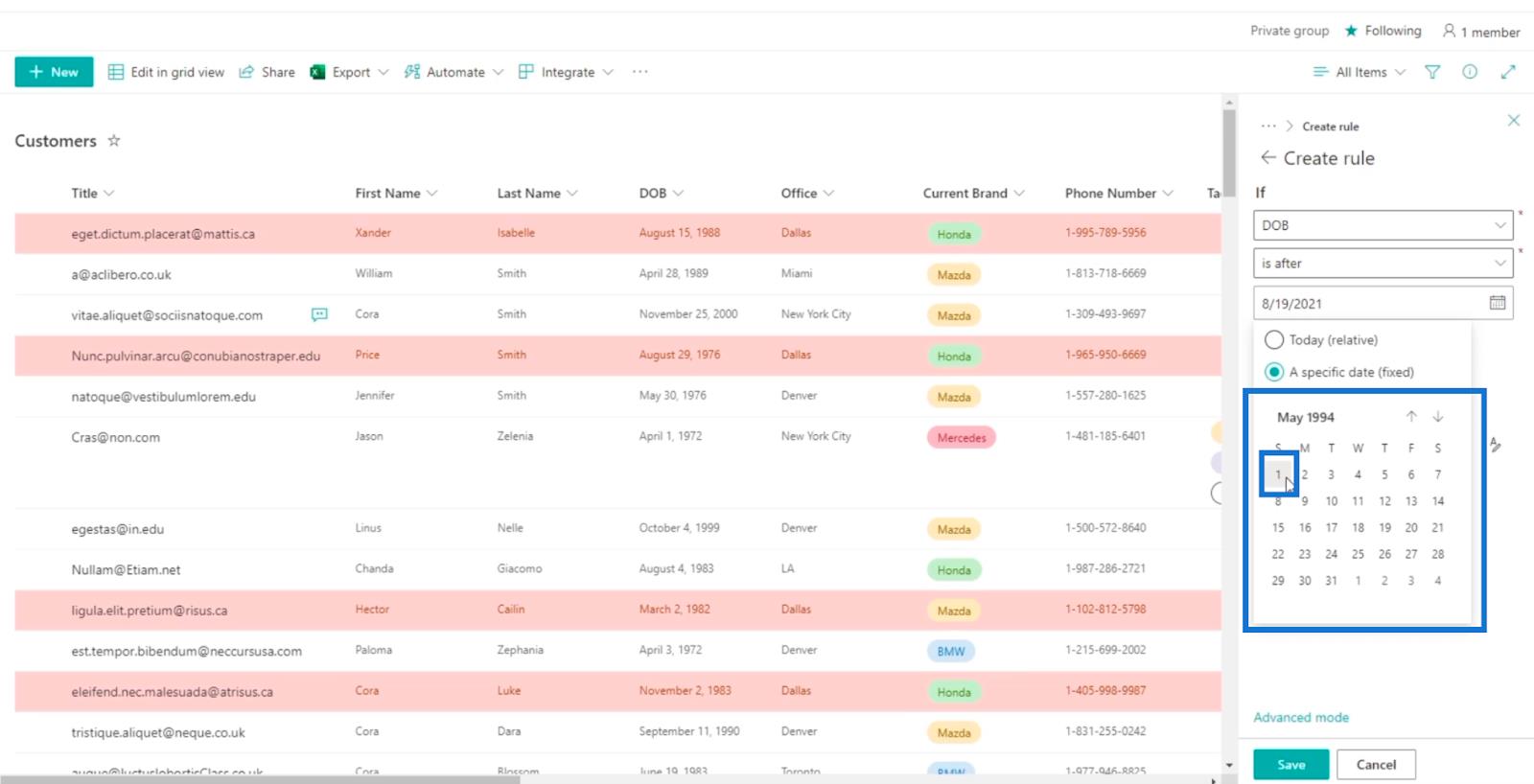
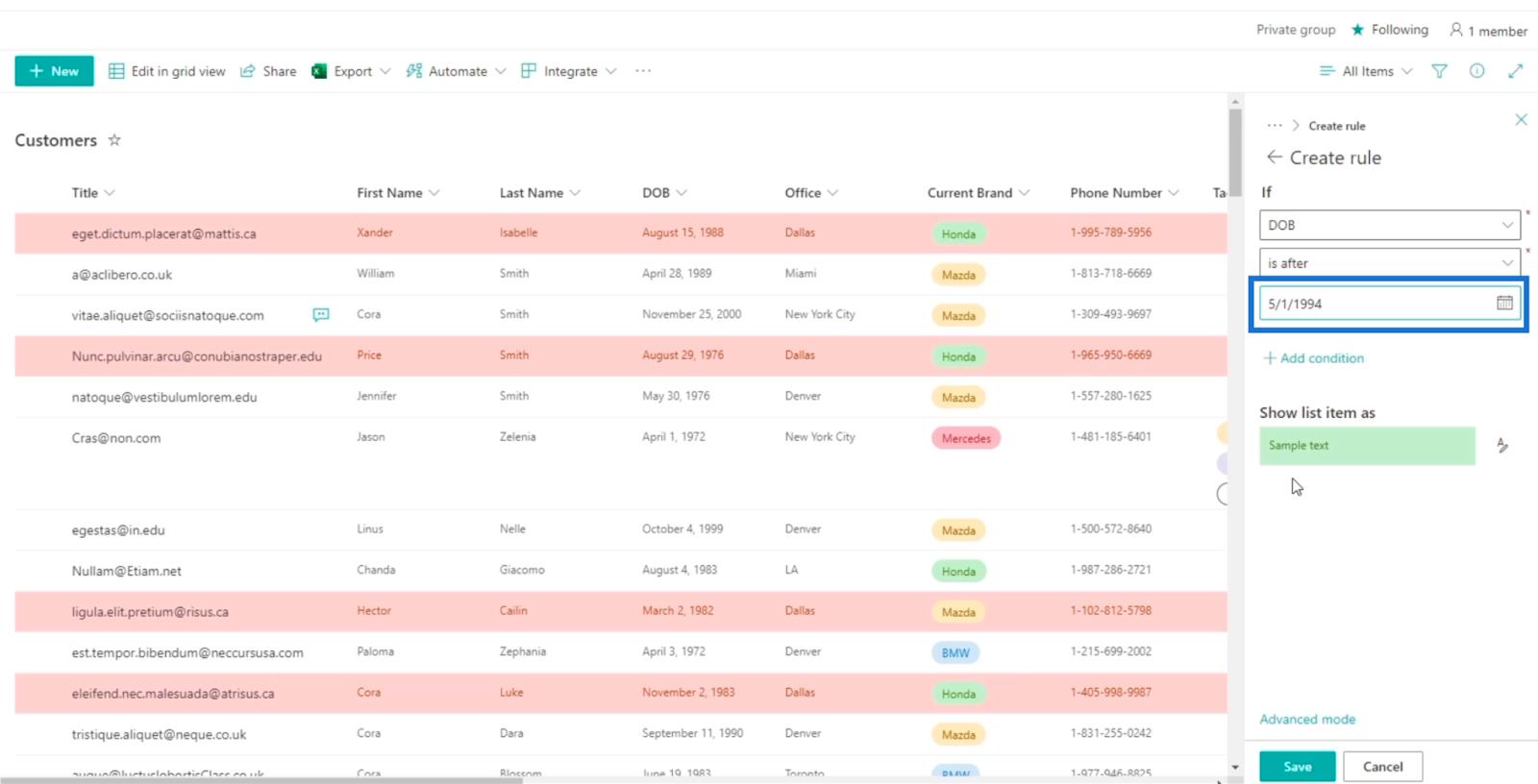
De resultaten betekenen dat de klanten die we hebben als millennials worden beschouwd.
Houd er rekening mee dat we de kleur niet hebben gewijzigd. In plaats daarvan gebruiken we de vooraf geselecteerde die groen is .
Klik ten slotte op Opslaan .
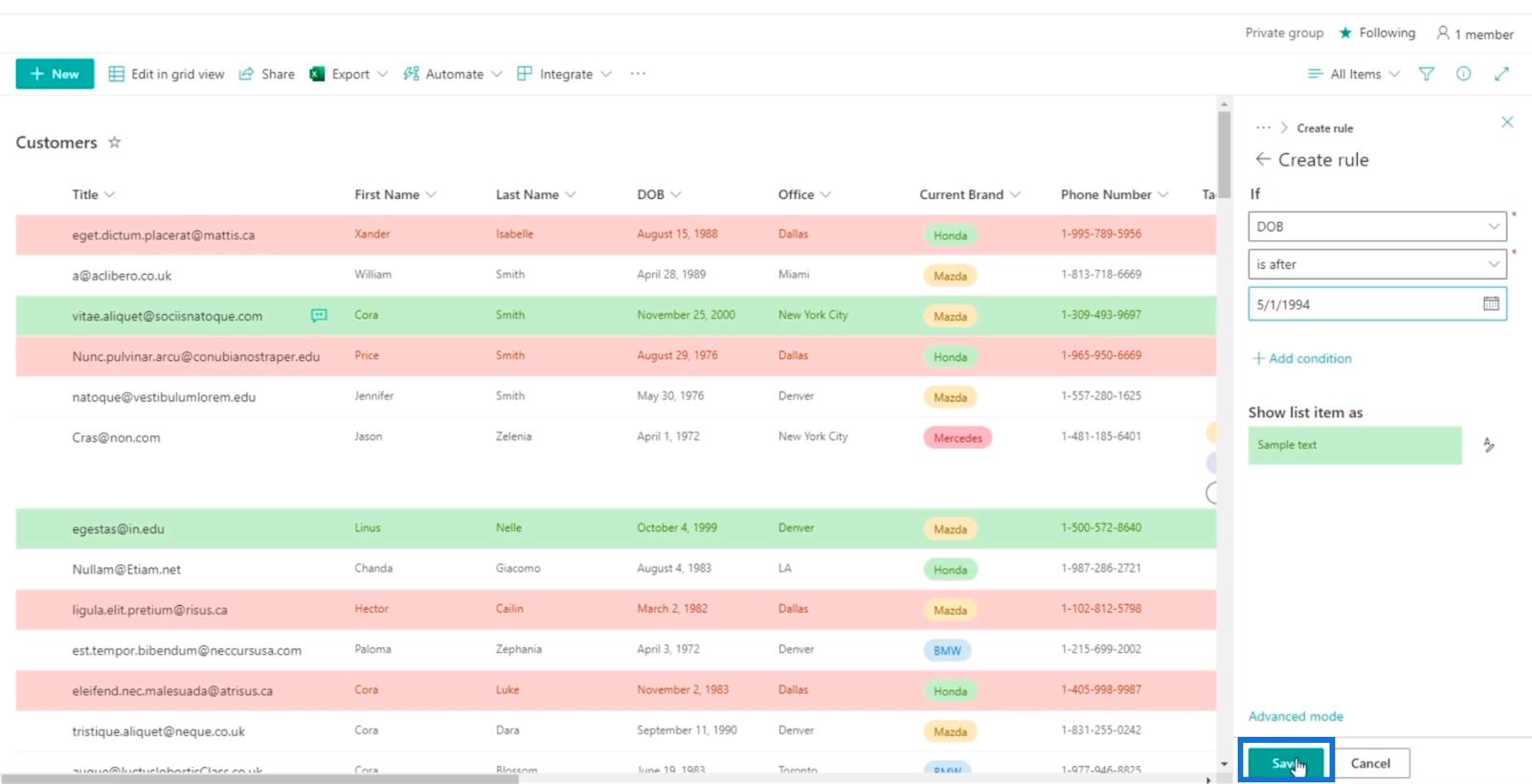
U zult nu zien dat er twee regels zijn ingesteld voor onze SharePoint-lijst. De rood gemarkeerde bevinden zich in het kantoor in Dallas , terwijl de groene millennials zijn .
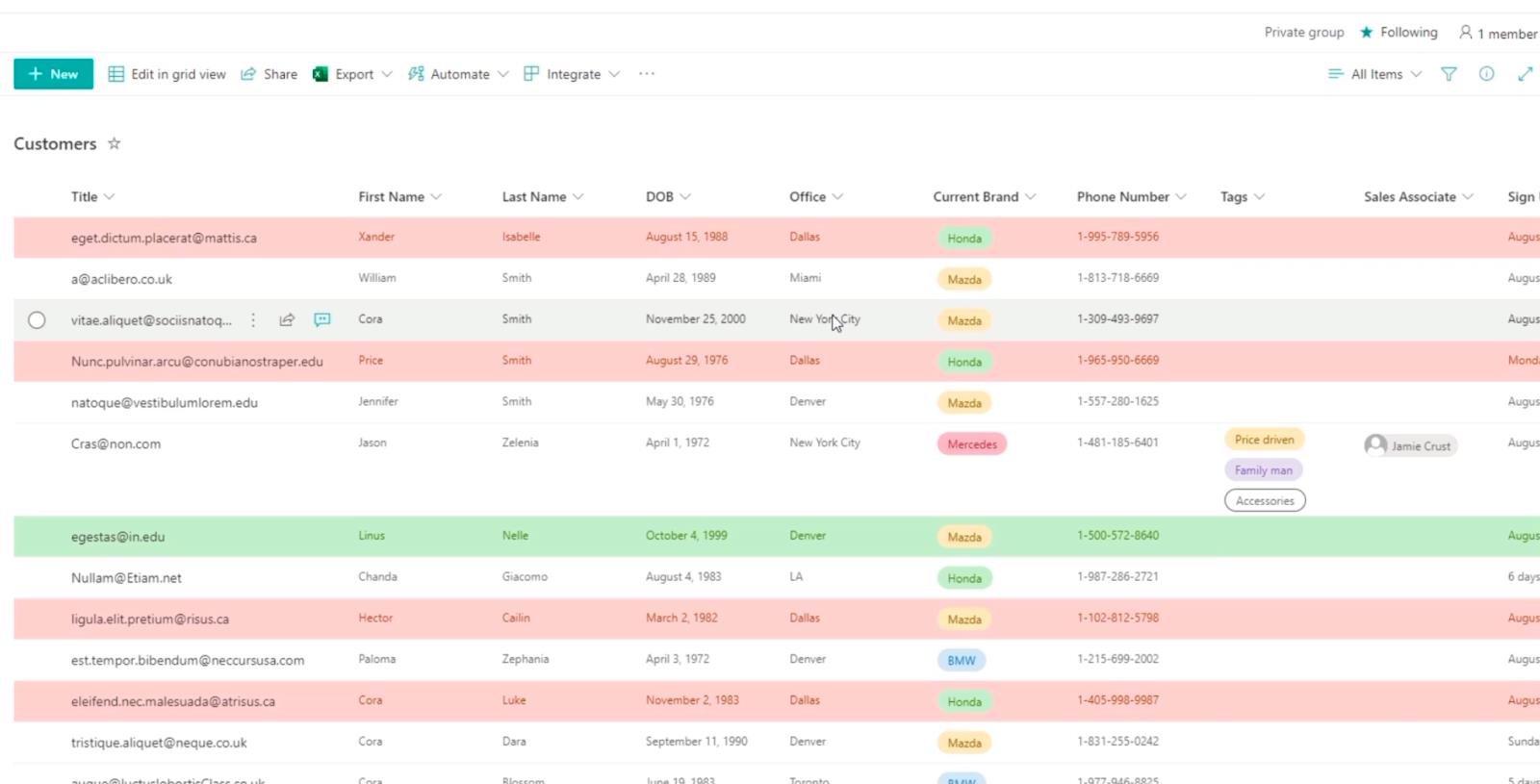
Houd er rekening mee dat hier de hiërarchie van toepassing is. Omdat de eerste regel al rood gekleurd is, kan deze niet nog een keer groen gekleurd worden.
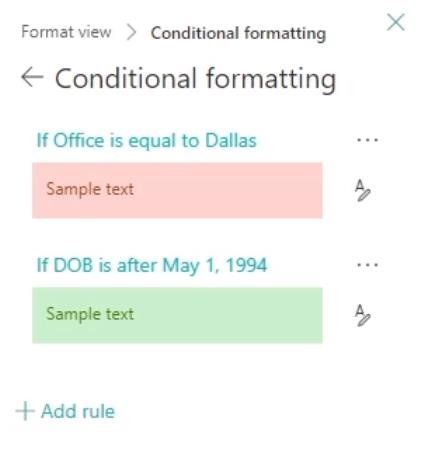
Filteren van geformatteerde SharePoint-lijstweergave
Maar wat als er twee regels overlappen? Je zou kunnen denken dat het moeilijk te identificeren is. Er is echter een gemakkelijke manier voor gebruikers om te zien welke voorwaarde of regel u wilt bekijken.
Klik eerst op het filterpictogram .
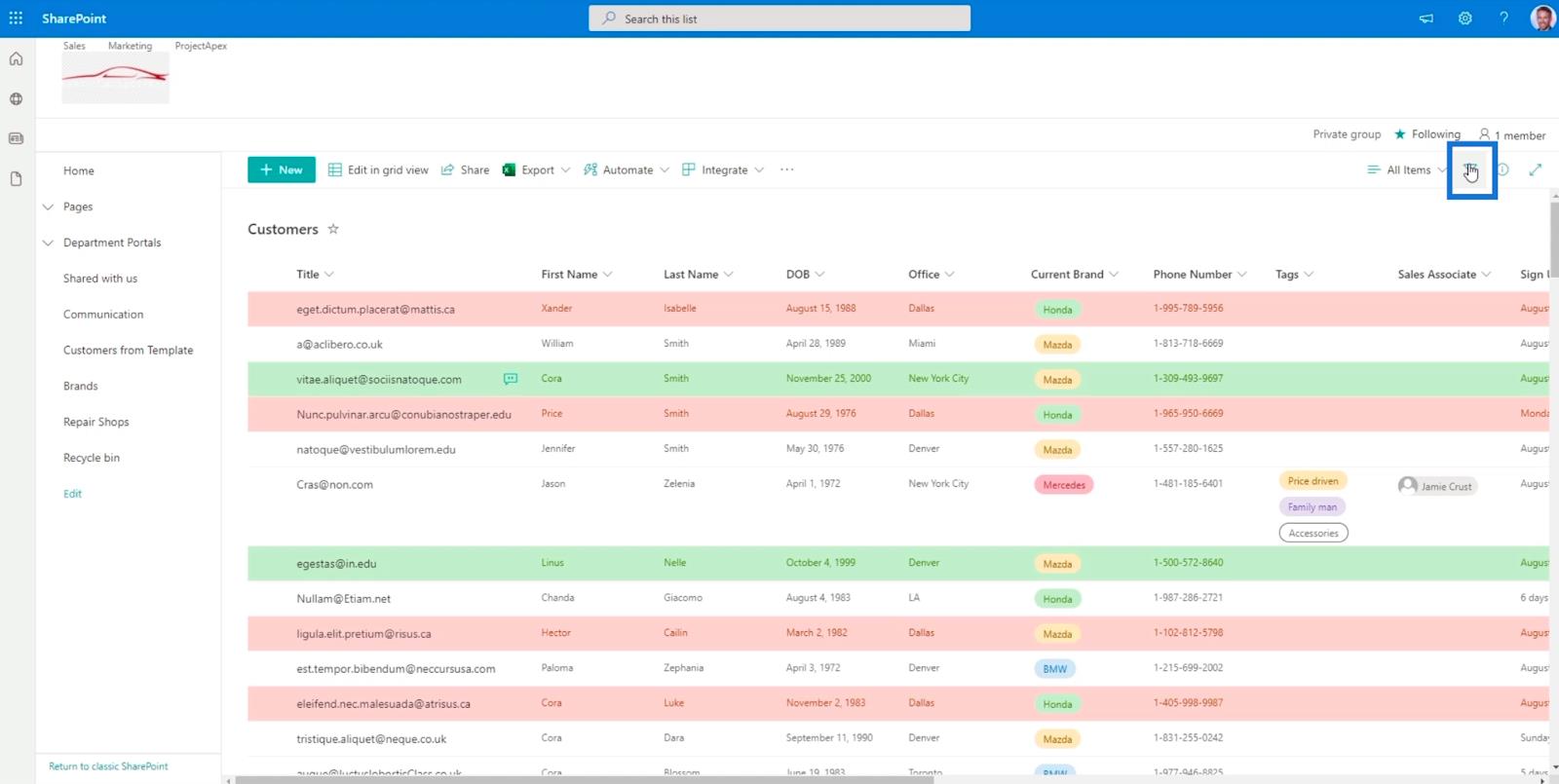
Dan kunnen we Dallas controleren .
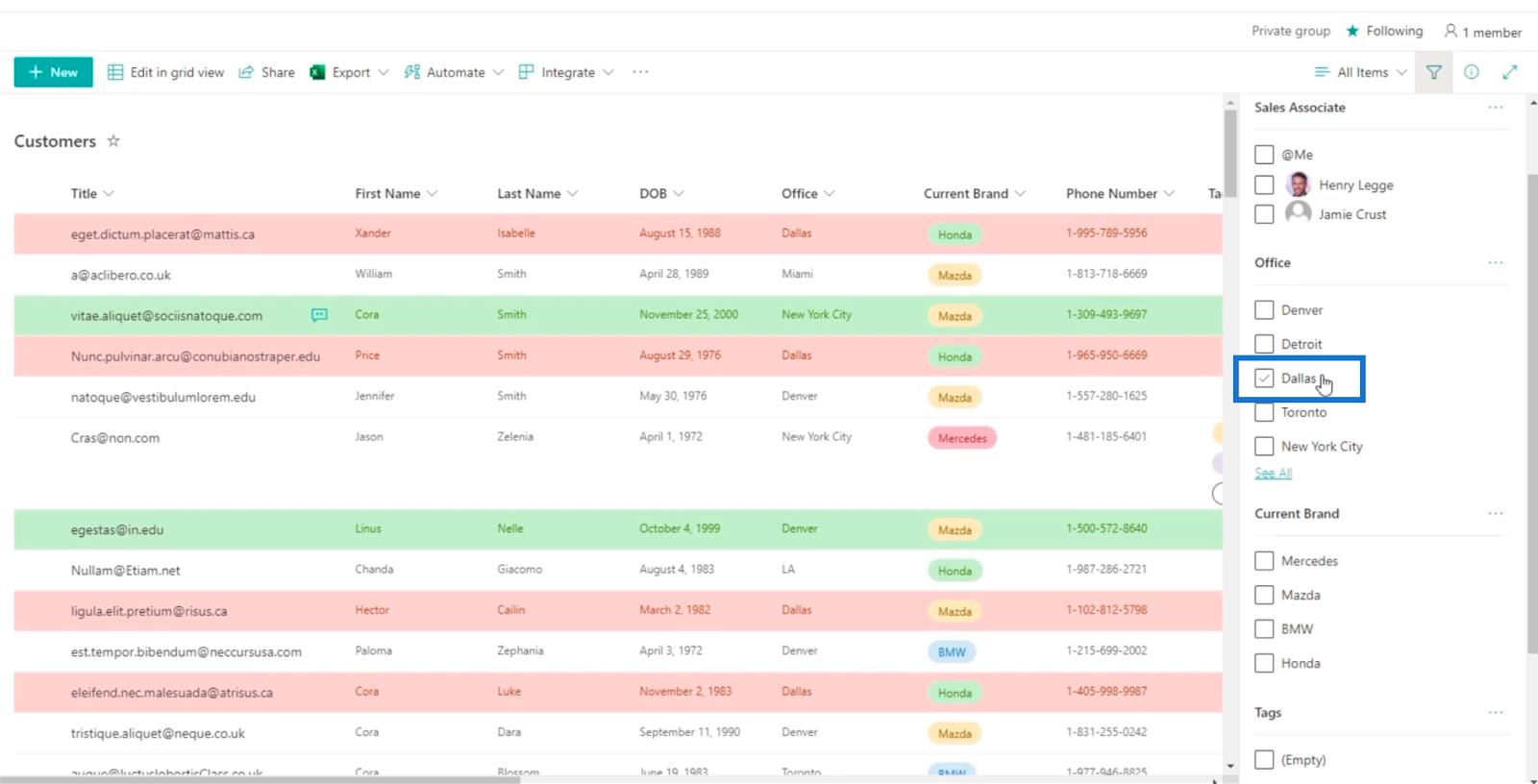
En het zal ons alle items laten zien dat hun kantoor in Dallas is .
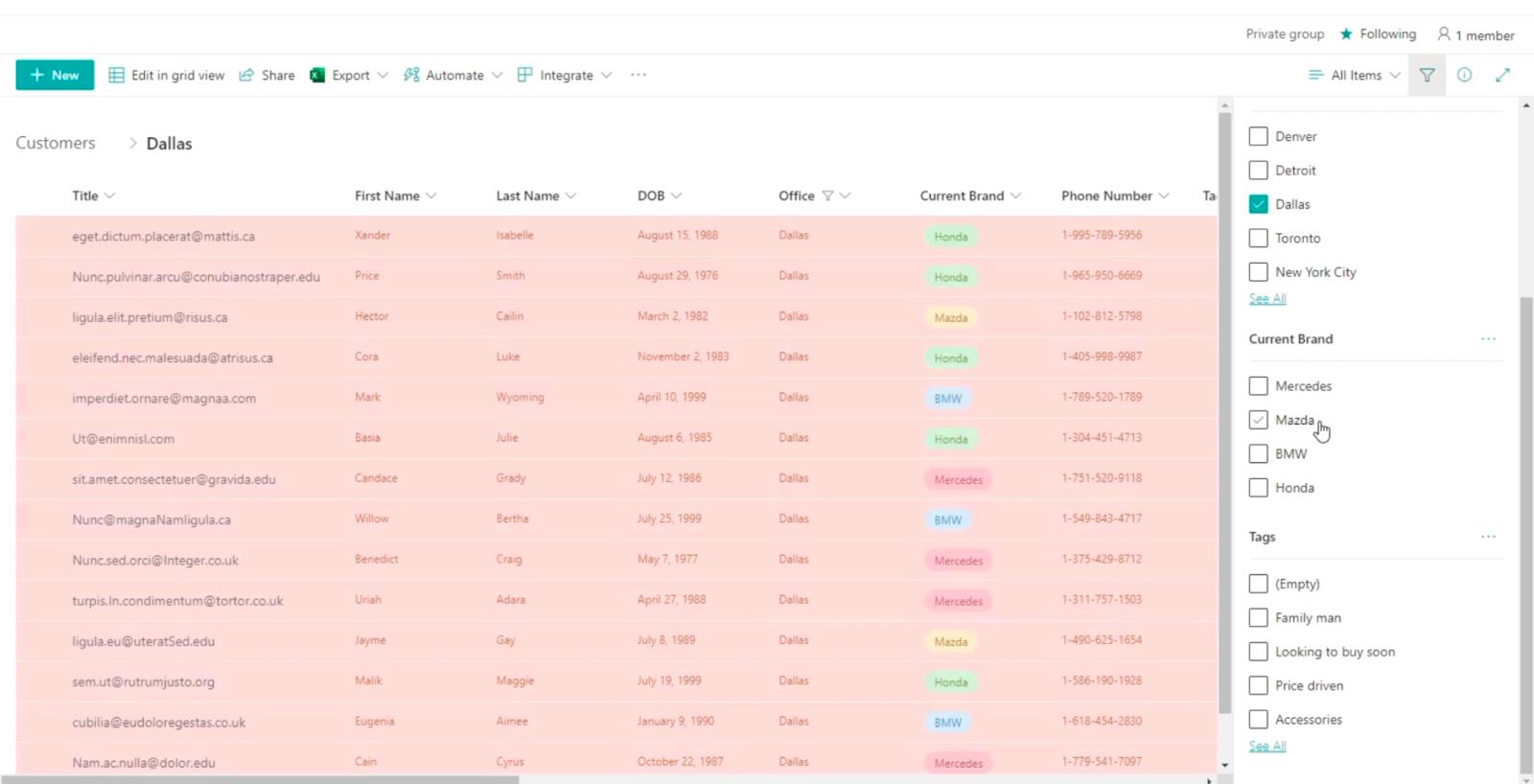
Klik vervolgens op de DOB- kolom.
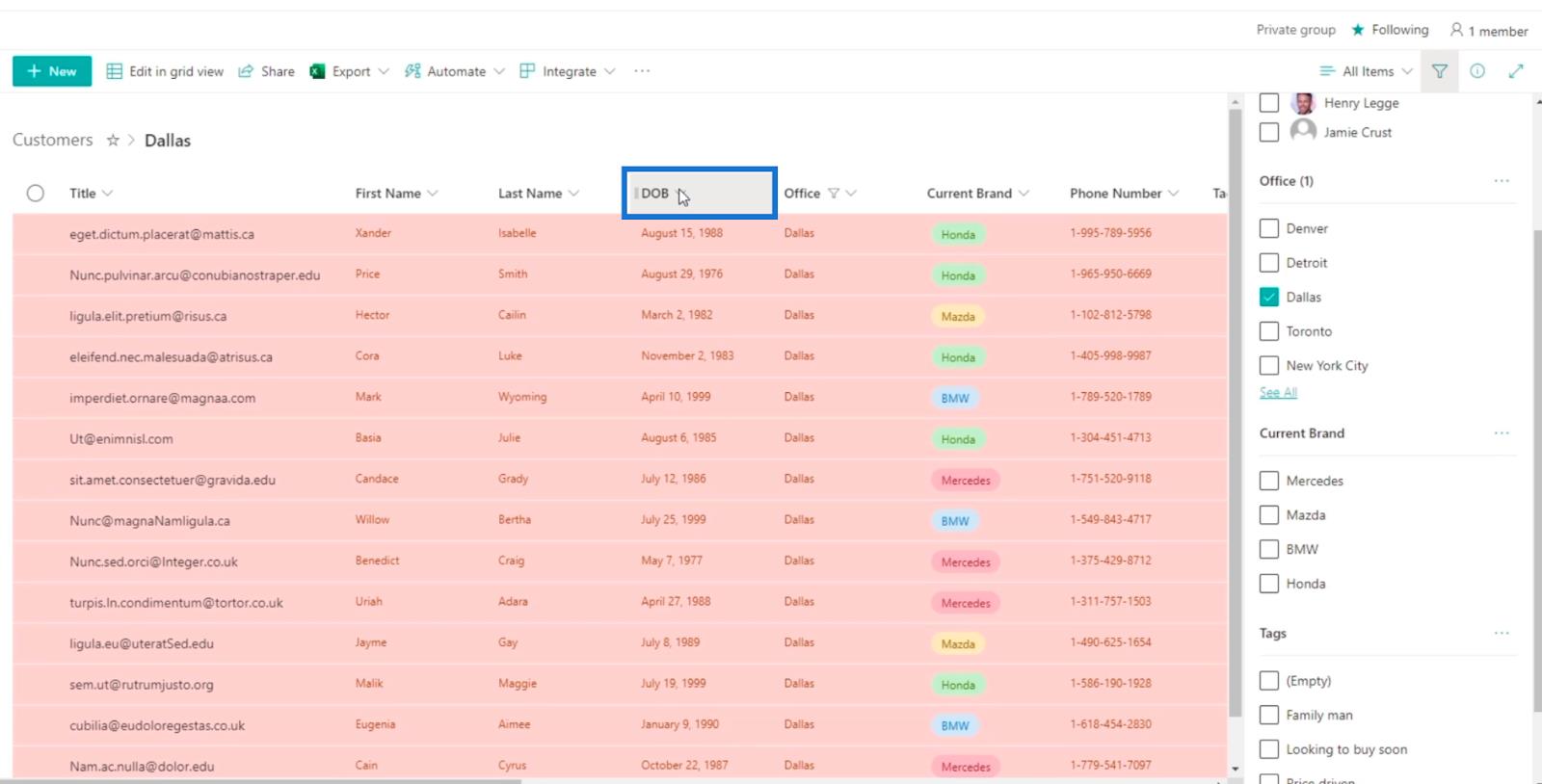
En we klikken op Nieuwer naar ouder om de items in de lijst te sorteren.
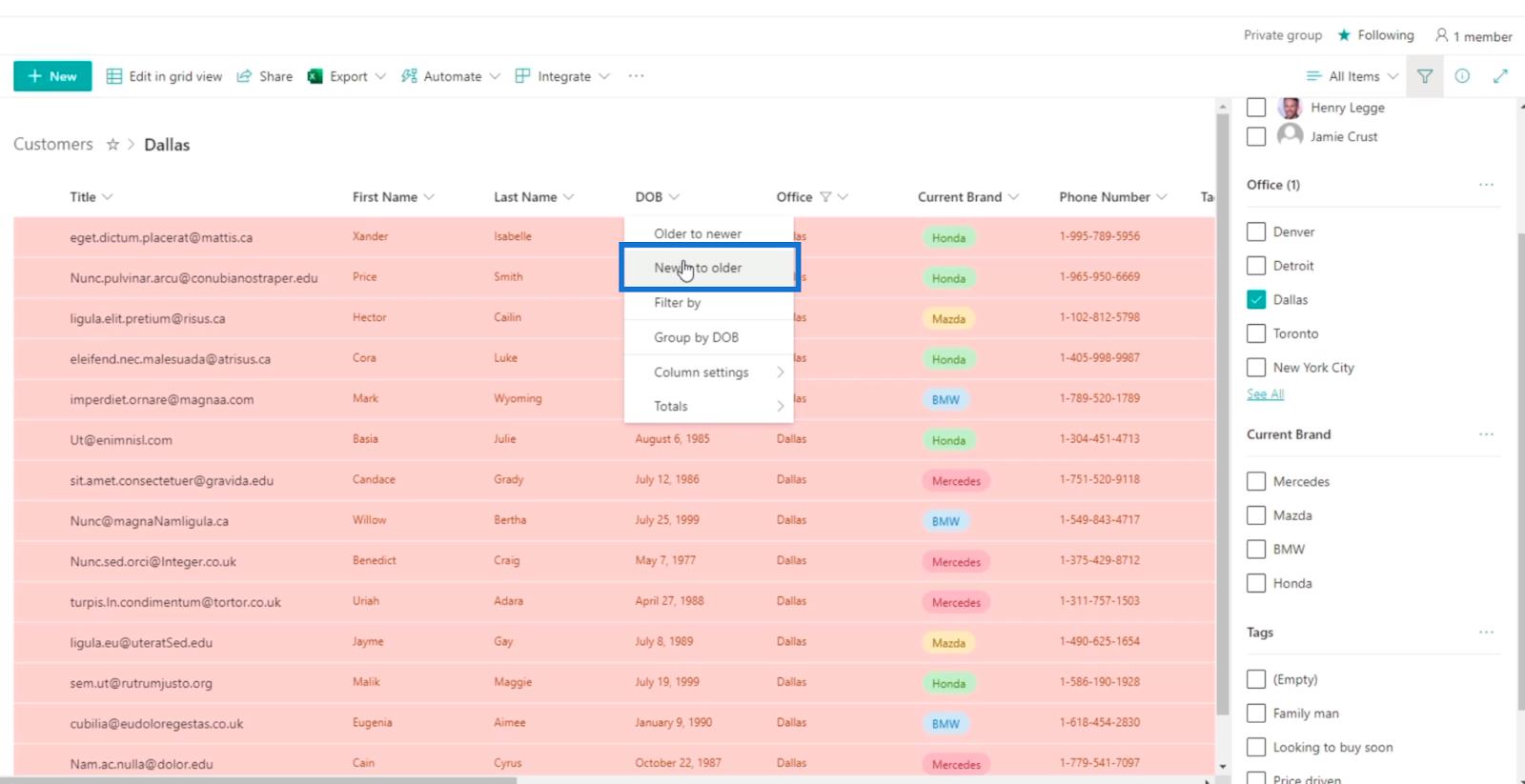
En je zult zien dat het wordt gefilterd en tegelijkertijd gesorteerd. Je zult ook zien dat de regel die voorrang heeft de Dallas- regel is. Dus aangezien de rij al rood gekleurd was, werd de tweede regel, namelijk om ze in groen te veranderen, niet toegepast.
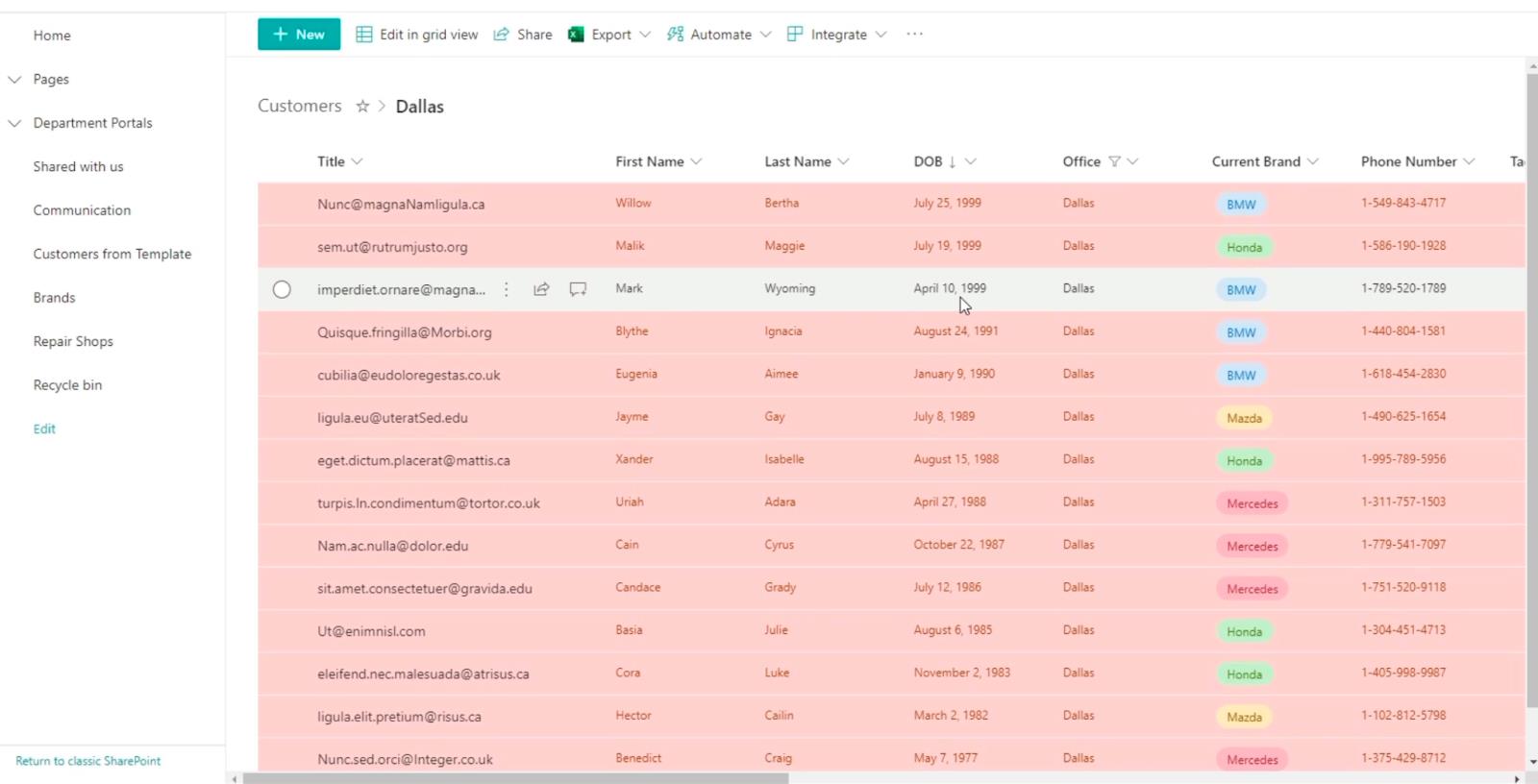
SharePoint-lijstnavigatie toevoegen
SharePoint-lijsten: een overzicht
SharePoint-lijstwaarschuwingen instellen
Conclusie
Al met al kunnen we bespreken hoe u keuzepillen voor keuzekolommen kunt instellen . We kunnen ook leren hoe u regels aan kolommen kunt toevoegen. Hierdoor kunnen we gemakkelijk bepaalde items identificeren die voldoen aan de regels die we hebben opgesteld.
U kunt het gebruiken om u te begeleiden bij het openen van de gegevens of zelfs dienen als een waarschuwing dat bepaalde items hun vervaldatum naderen. Ik hoop dat dit nuttig was. Als u meer wilt weten over dit onderwerp en andere gerelateerde inhoud, kunt u zeker de lijst met relevante links hieronder bekijken.
Al het beste,
Henry
Wat is zelf in Python: voorbeelden uit de echte wereld
Je leert hoe je objecten uit een .rds-bestand in R opslaat en laadt. In deze blog wordt ook besproken hoe je objecten uit R naar LuckyTemplates importeert.
In deze tutorial over DAX-coderingstaal leert u hoe u de functie GENERATE gebruikt en hoe u de titel van een maat dynamisch wijzigt.
Deze zelfstudie behandelt hoe u de Multi Threaded Dynamic Visuals-techniek kunt gebruiken om inzichten te creëren op basis van dynamische gegevensvisualisaties in uw rapporten.
In dit artikel zal ik de filtercontext doornemen. Filtercontext is een van de belangrijkste onderwerpen waarover elke LuckyTemplates-gebruiker in eerste instantie zou moeten leren.
Ik wil laten zien hoe de online service LuckyTemplates Apps kan helpen bij het beheren van verschillende rapporten en inzichten die uit verschillende bronnen zijn gegenereerd.
Leer hoe u wijzigingen in uw winstmarge kunt berekenen met behulp van technieken zoals vertakking van metingen en het combineren van DAX-formules in LuckyTemplates.
Deze tutorial bespreekt de ideeën van materialisatie van datacaches en hoe deze de prestaties van DAX beïnvloeden bij het leveren van resultaten.
Als u tot nu toe nog steeds Excel gebruikt, is dit het beste moment om LuckyTemplates te gaan gebruiken voor uw zakelijke rapportagebehoeften.
Wat is LuckyTemplates Gateway? Alles wat u moet weten








