Wat is zelf in Python: voorbeelden uit de echte wereld

Wat is zelf in Python: voorbeelden uit de echte wereld
In deze zelfstudie leren we hoe u een SharePoint-startpagina kunt maken. Een startpagina is de standaardpagina die de site laadt wanneer u een websiteadres typt.
In SharePoint is de startpagina slechts een compilatie van verschillende webonderdelen. In dit voorbeeld hebben we een nieuwswebonderdeel, een activiteitenwebonderdeel, een documentenwebonderdeel en een snelkoppelingenwebonderdeel.
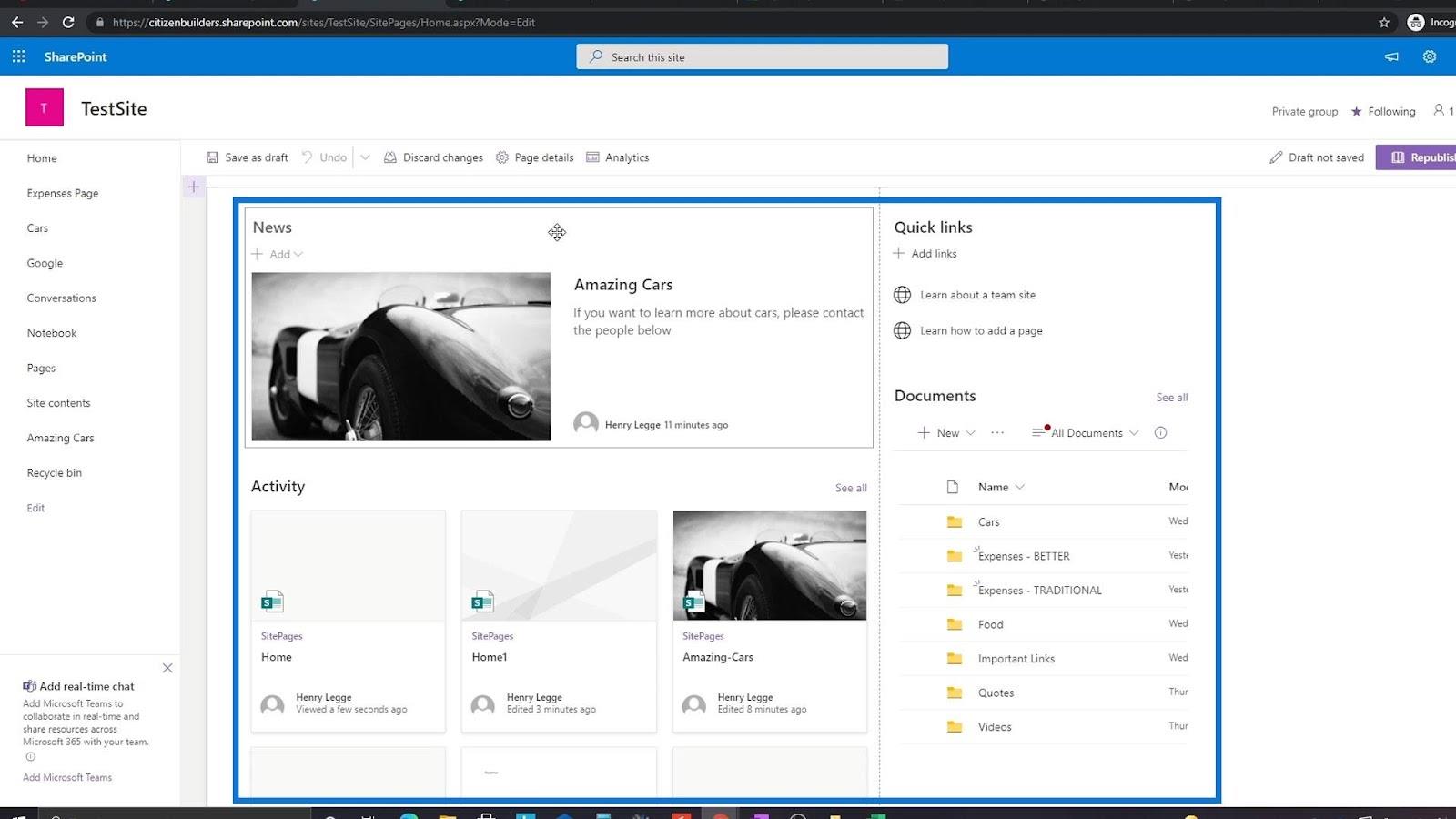
Met SharePoint kunnen gebruikers de eigenschappen van elk webonderdeel wijzigen. Dus in dit webonderdeel nieuws kunnen we bijvoorbeeld de nieuwsbron instellen die we willen en een lay-out kiezen.
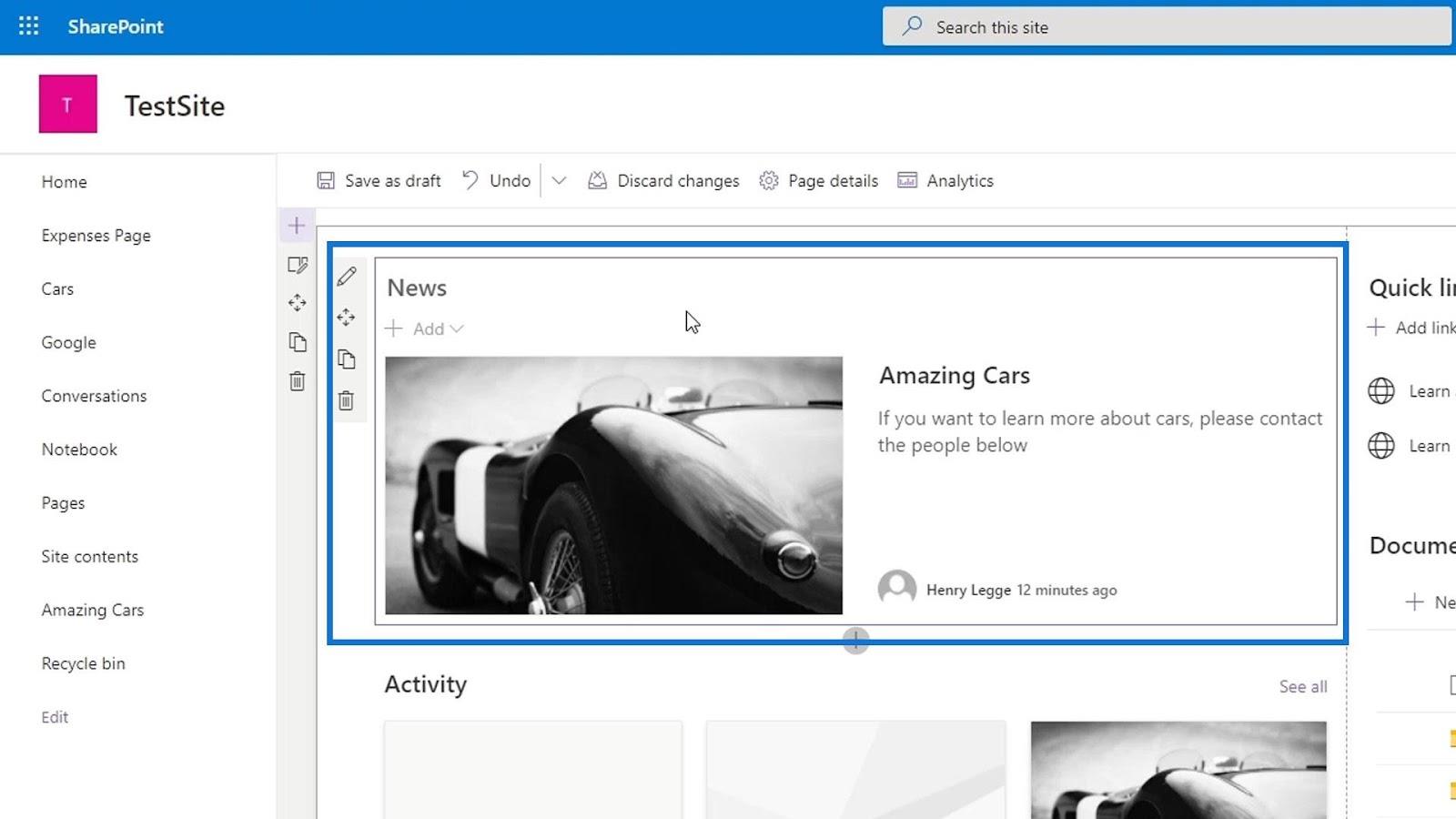
Inhoudsopgave
Een SharePoint-sitepagina maken
Laten we nu beginnen met het maken van onze eigen SharePoint-startpagina. Klik eerst op Pagina's .
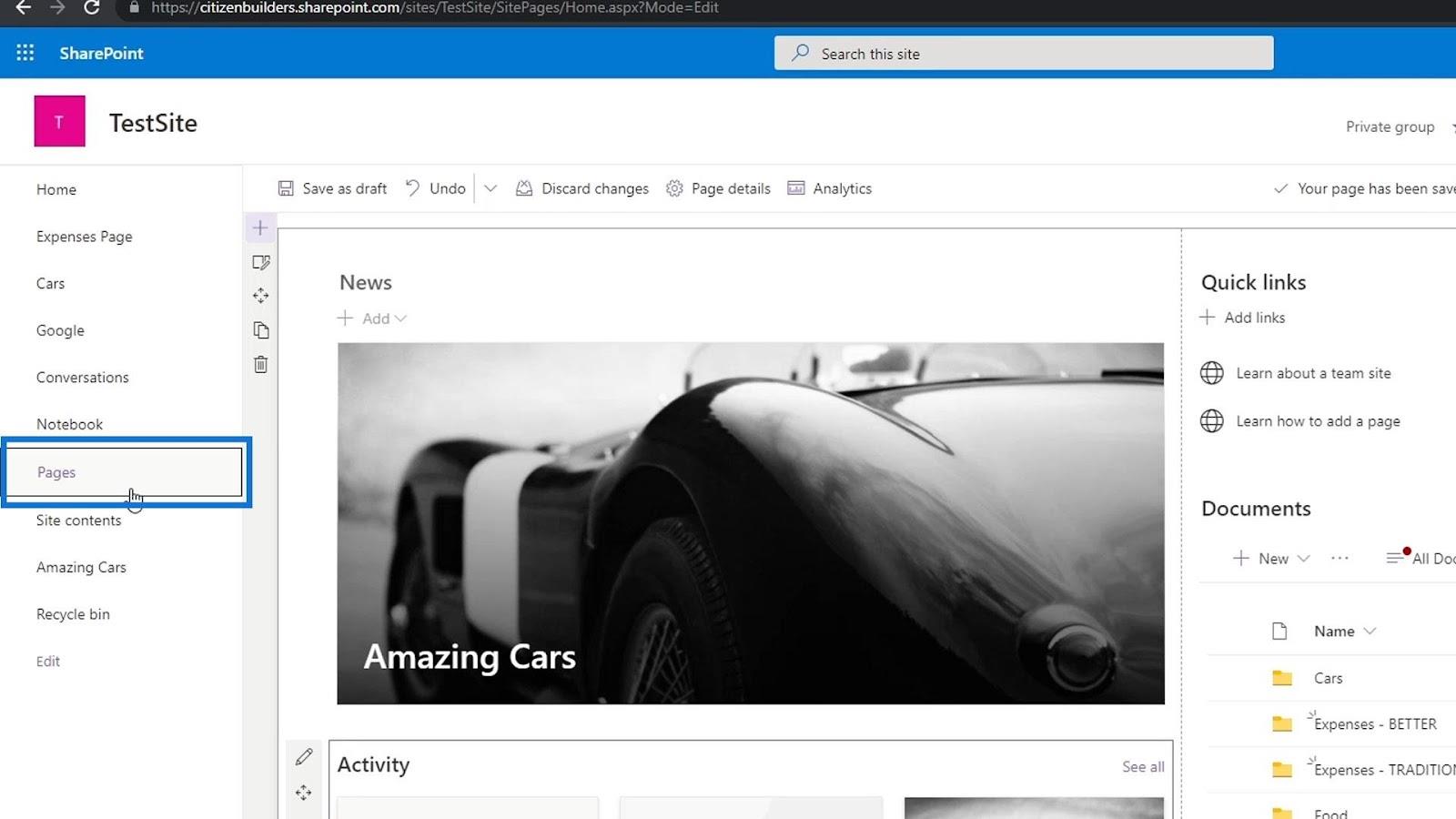
Klik vervolgens op Nieuw en selecteer Sitepagina .
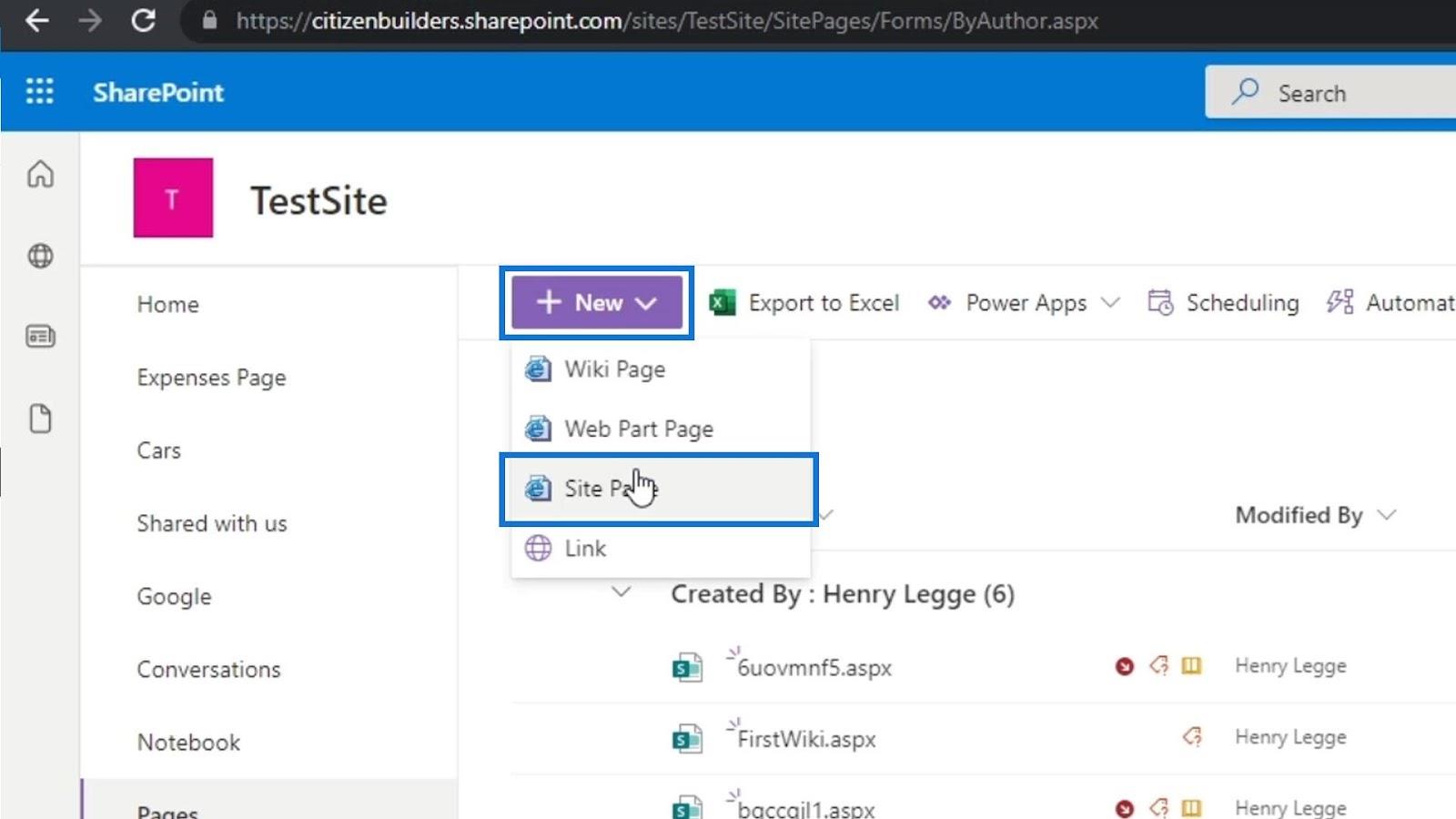
Dit is nu onze nieuwe sitepagina.
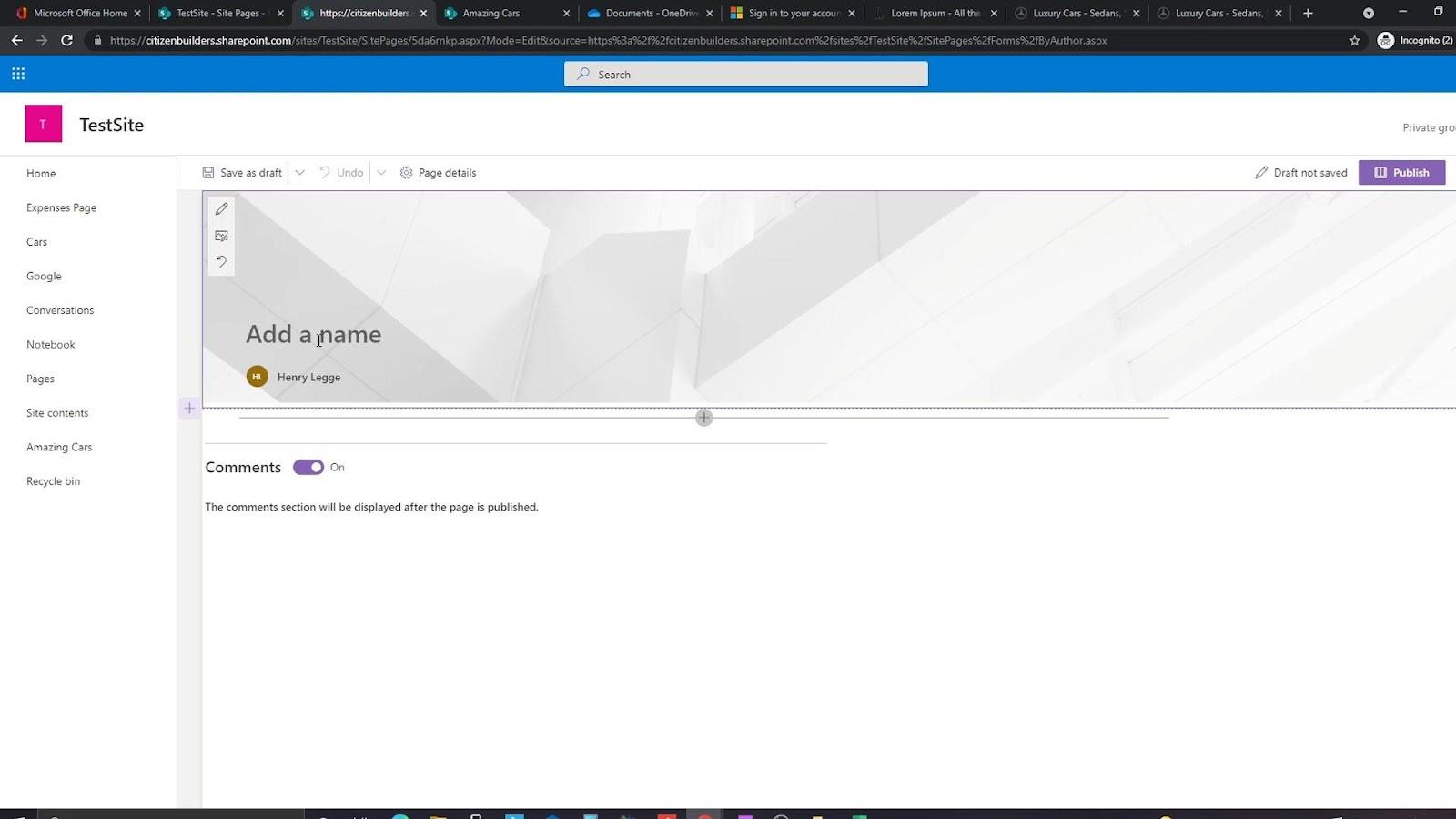
Een SharePoint-sitepagina wijzigen
Laten we eerst het titelgebied bewerken. Laten we ons bedrijf bijvoorbeeld " The Best Car Company " noemen.
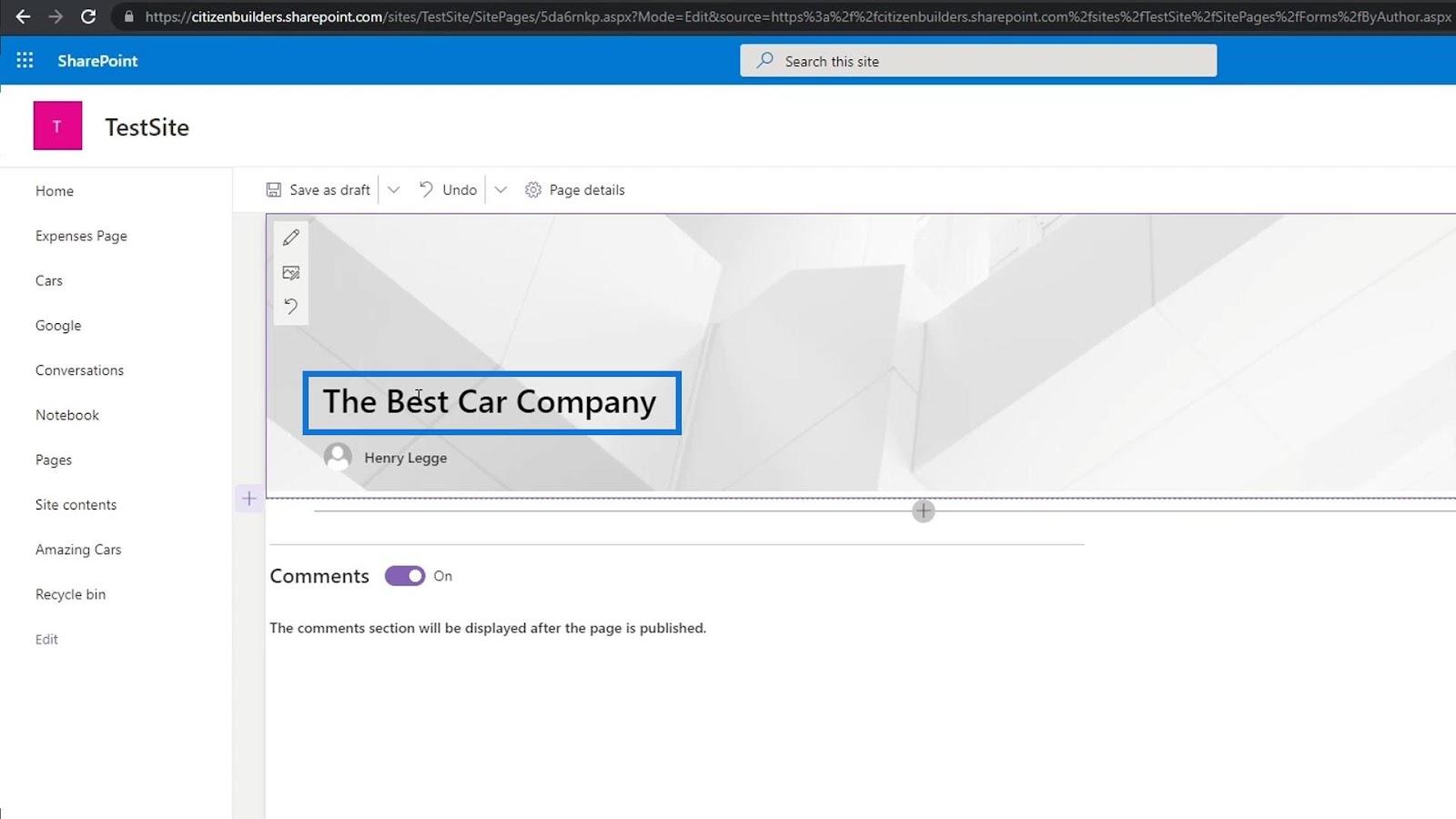
Klik vervolgens op het bewerkingspictogram om het titelgebied te wijzigen .
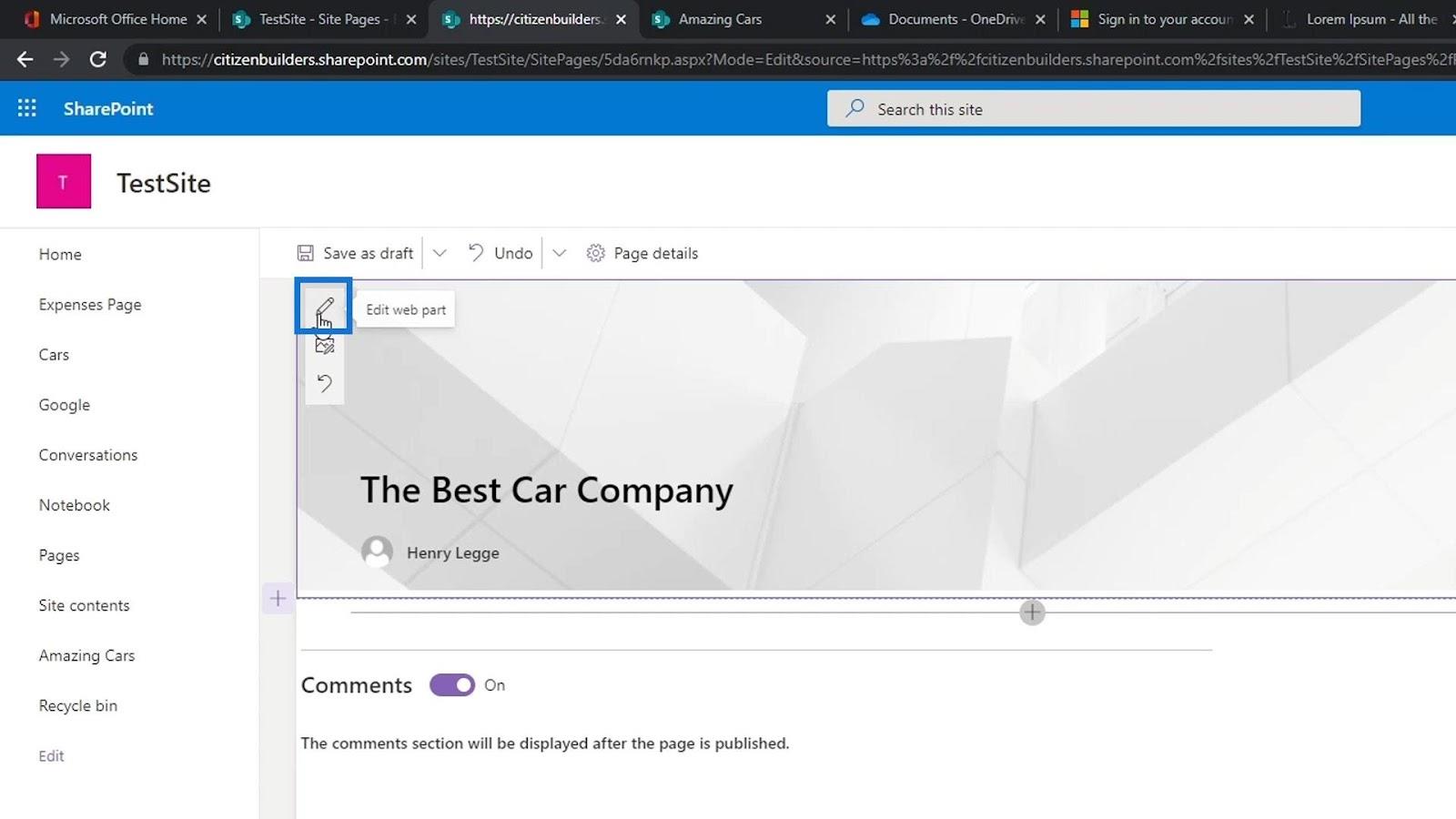
Hierdoor kunnen we de lay-out van het titelgebied wijzigen . We kunnen ook een tekst boven de titel hebben. Laten we dat instellen op " Home " en inschakelen om de tekst en de publicatiedatum weer te geven.
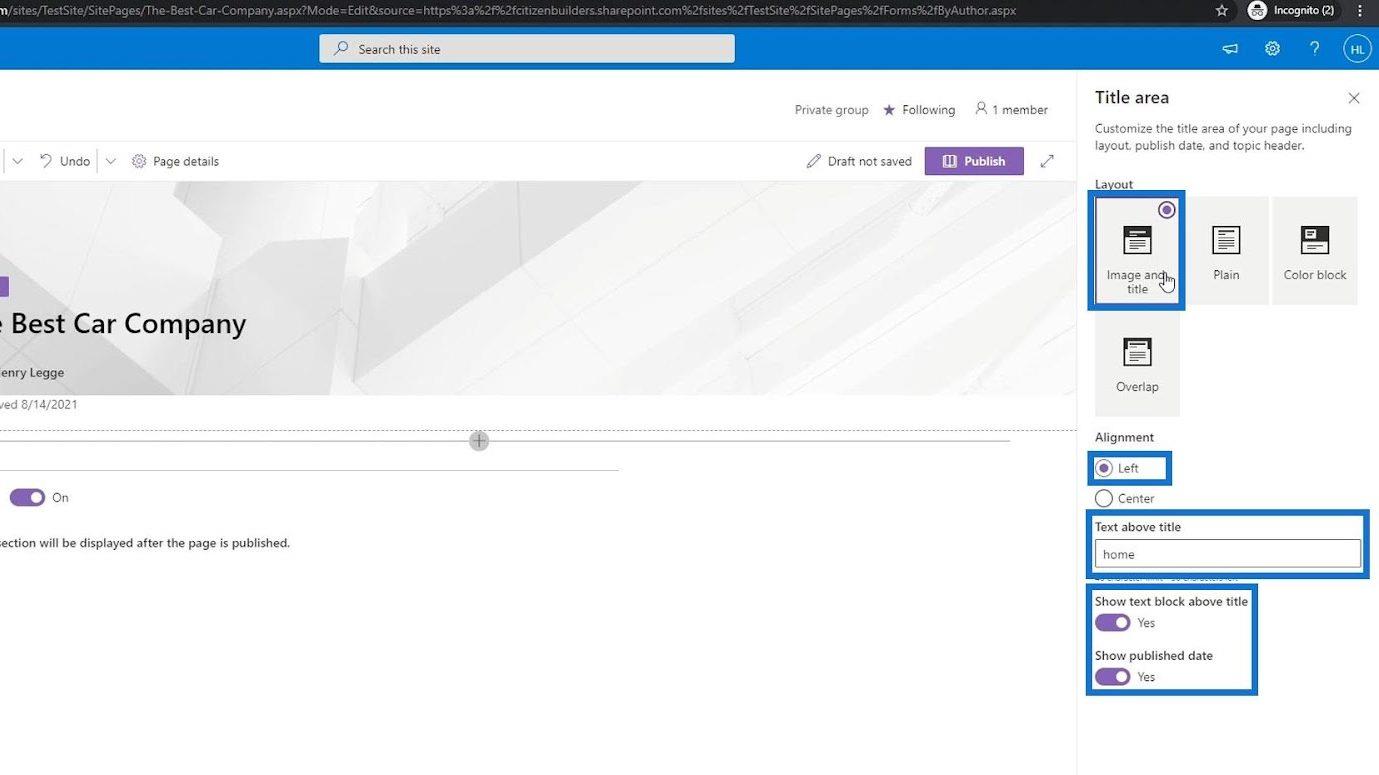
Daarna kunnen we de afbeelding ook bewerken en een auto-gerelateerde foto plaatsen. Klik hiervoor op het pictogram Afbeelding wijzigen .
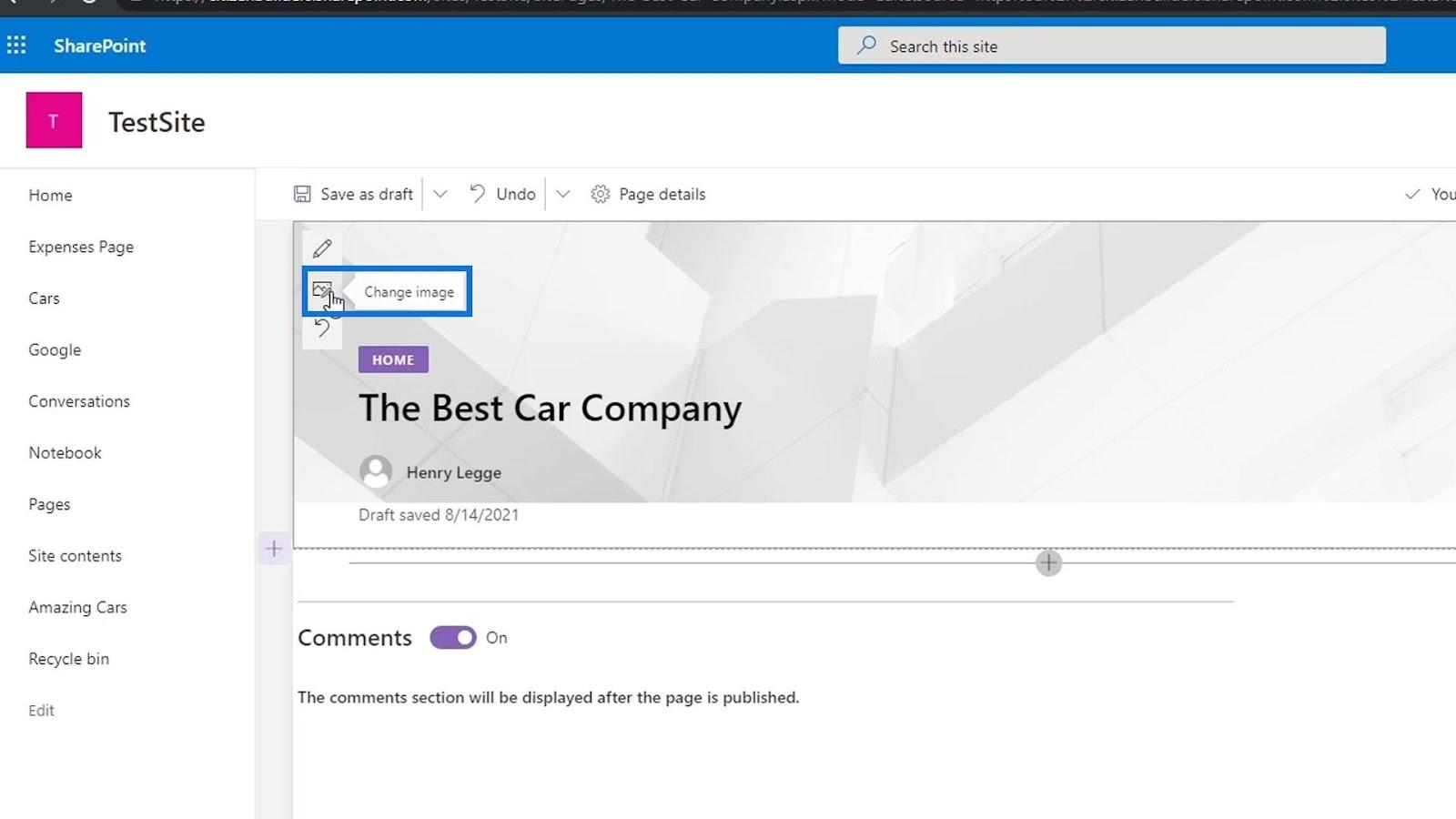
Eenmaal aangeklikt, kunnen we afbeeldingen uit verschillende bronnen kiezen. Laten we voor dit voorbeeld een autofoto zoeken en kiezen uit Stock Images .
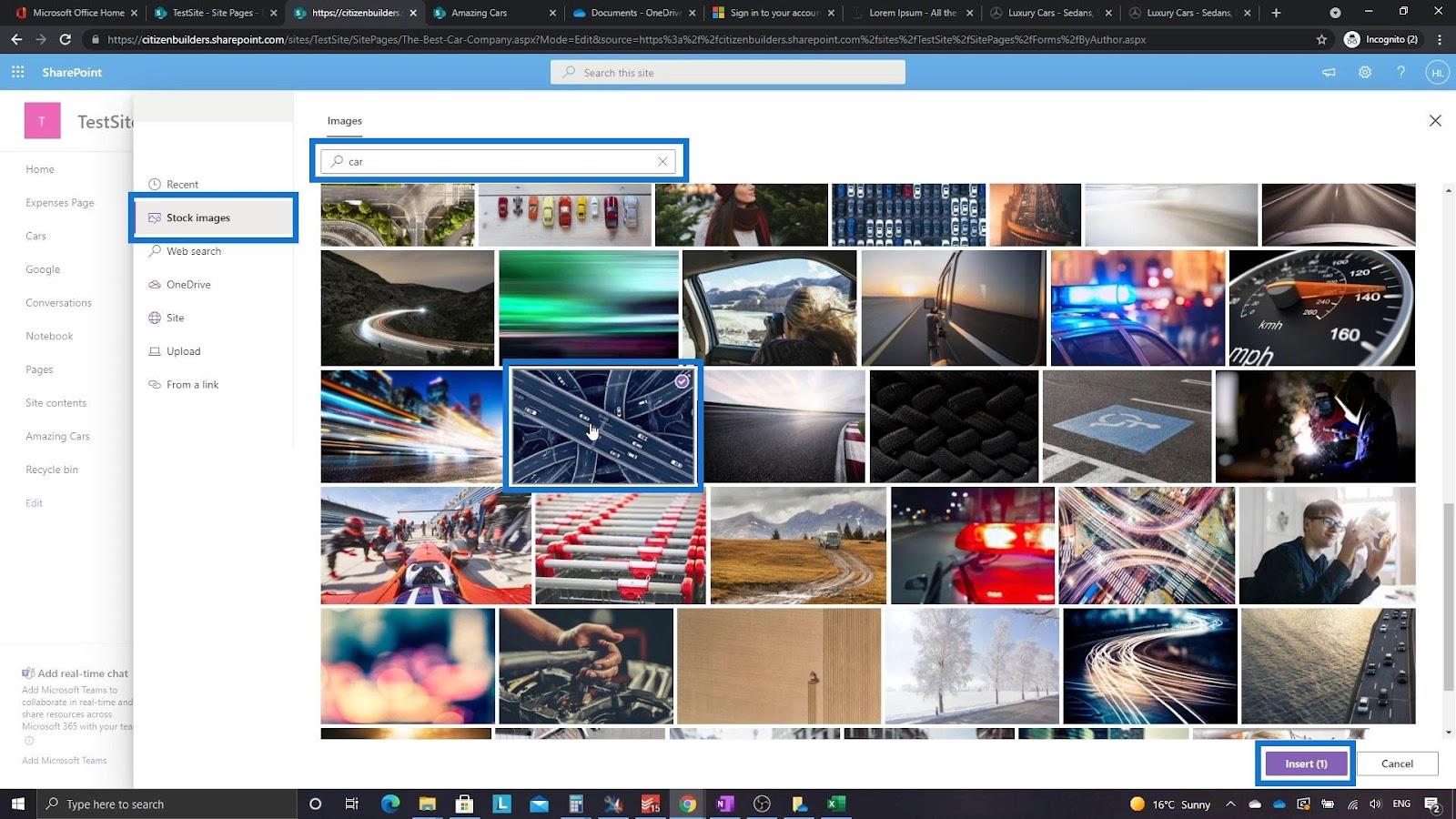
Laten we de tekst boven de titel wijzigen in " Home Page ". Als gevolg hiervan zou het er nu zo uit moeten zien.
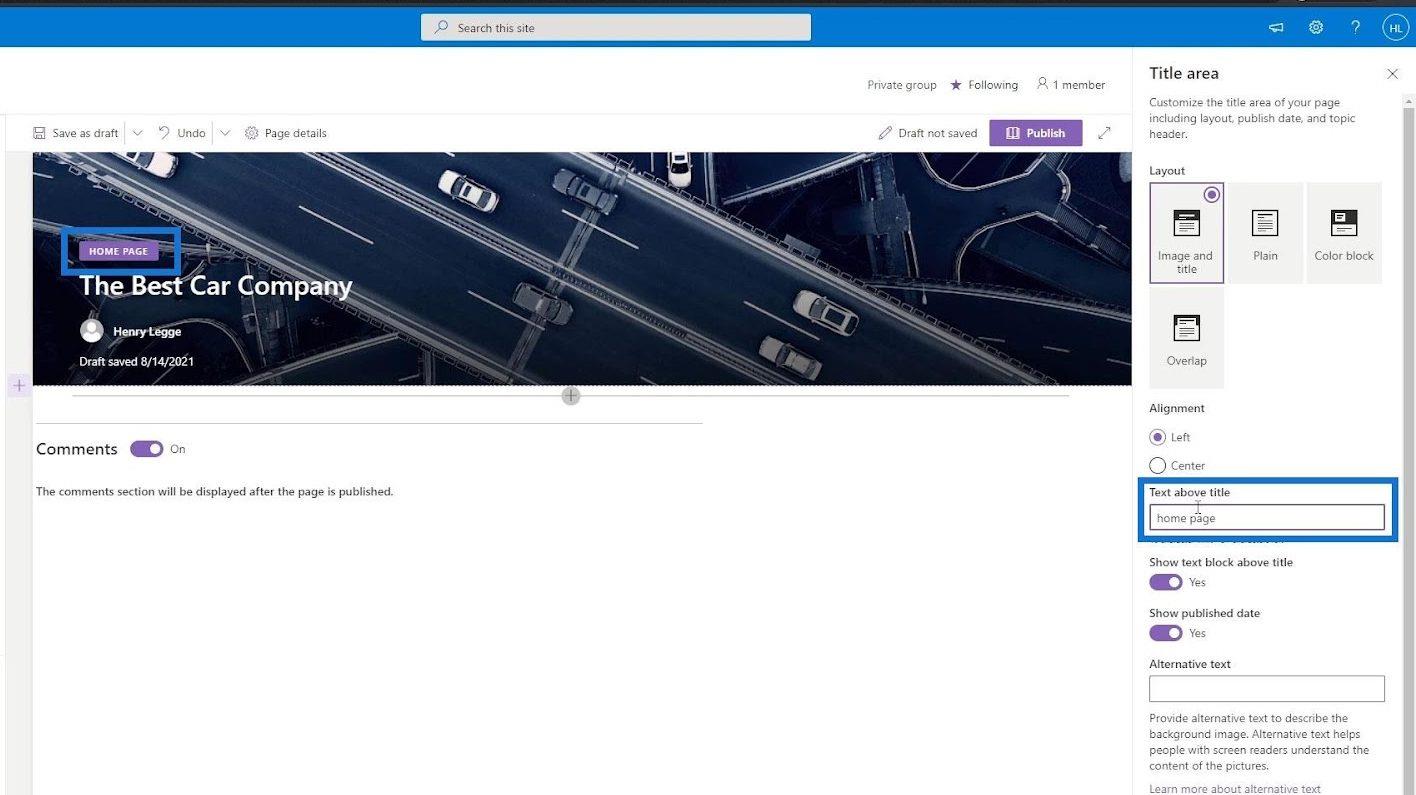
Secties toevoegen aan de sitepagina
We zullen nu een nieuwssectie toevoegen. Om dat te doen, klikt u op het pictogram sectie toevoegen ( + ) en kiest u Twee kolommen .
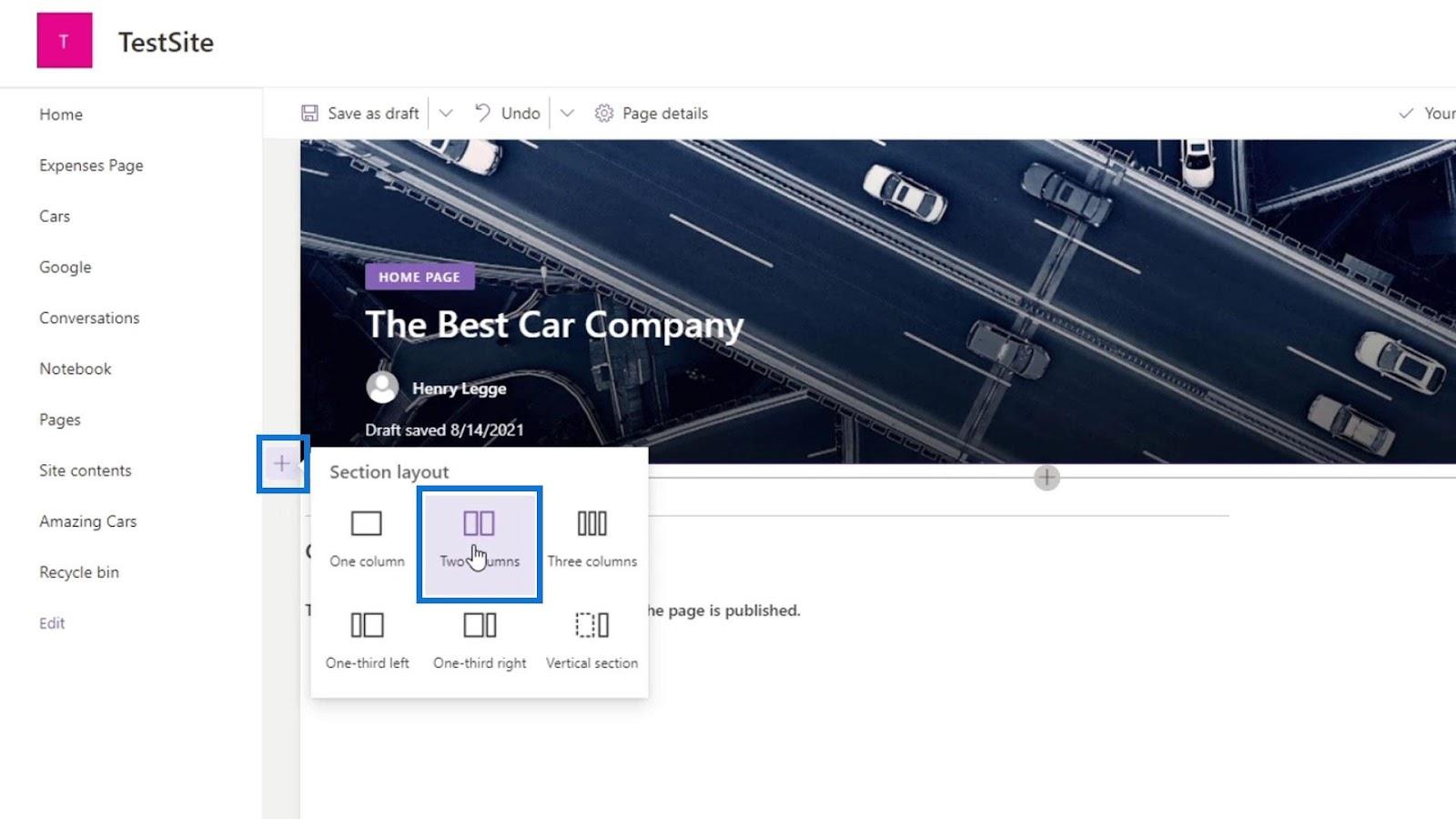
Klik op het pluspictogram met de ronde achtergrond, zoek en selecteer Nieuws .
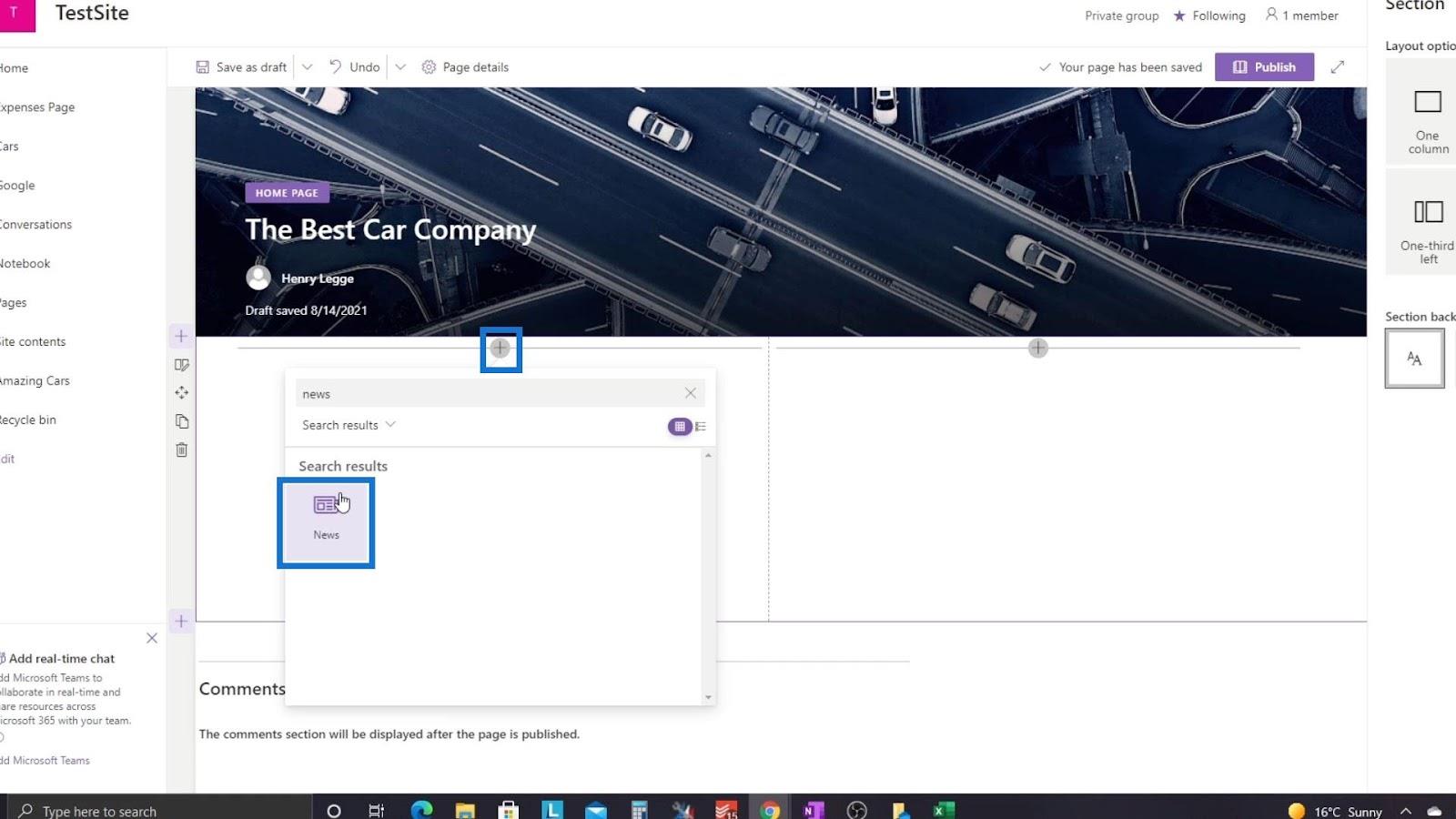
Laten we daarna op het bewerkingspictogram klikken om dit onderdeel te wijzigen.
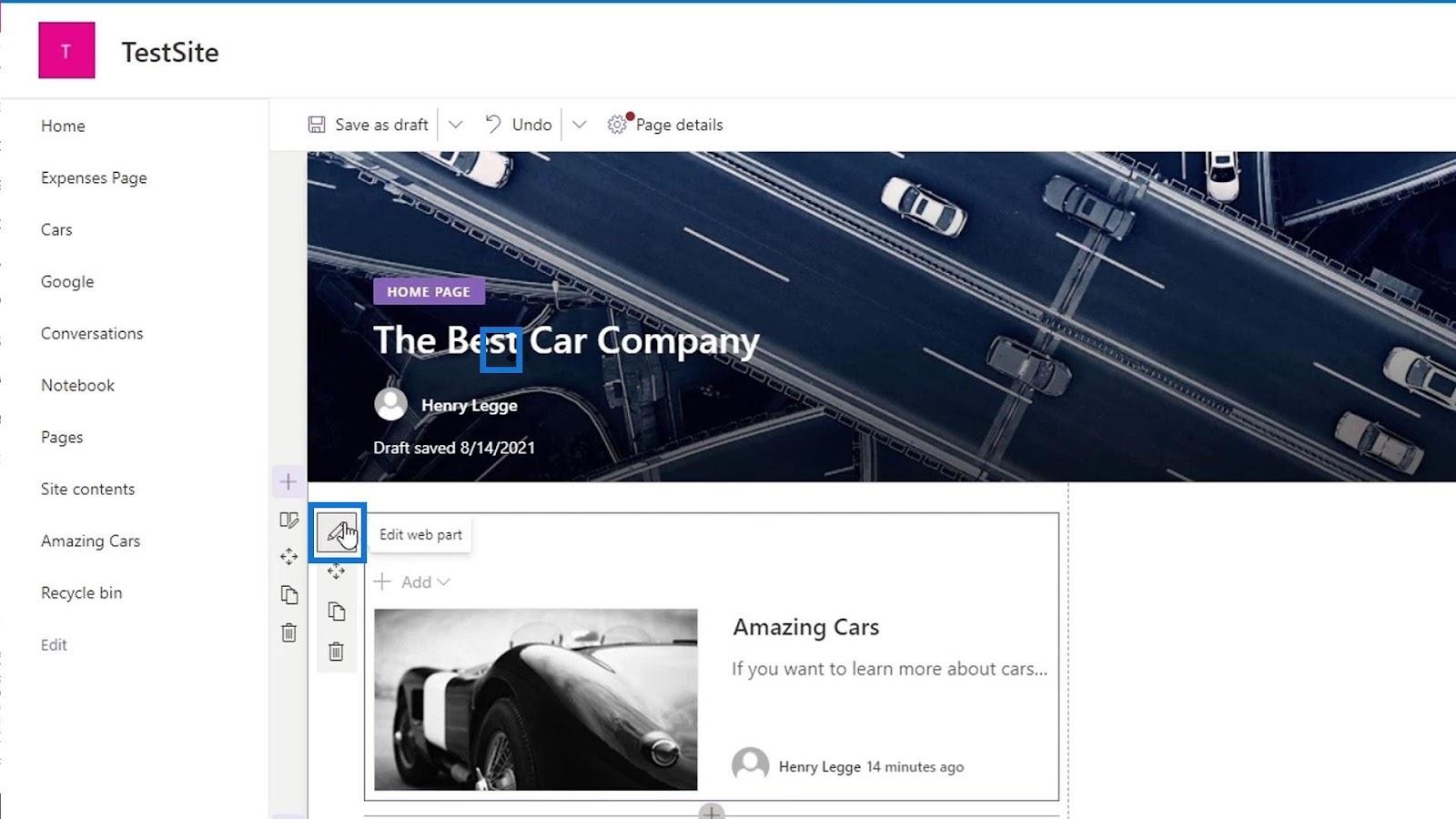
Voor dit onderdeel kunnen we kiezen uit verschillende indelingen. Laten we in dit voorbeeld Carrousel selecteren.
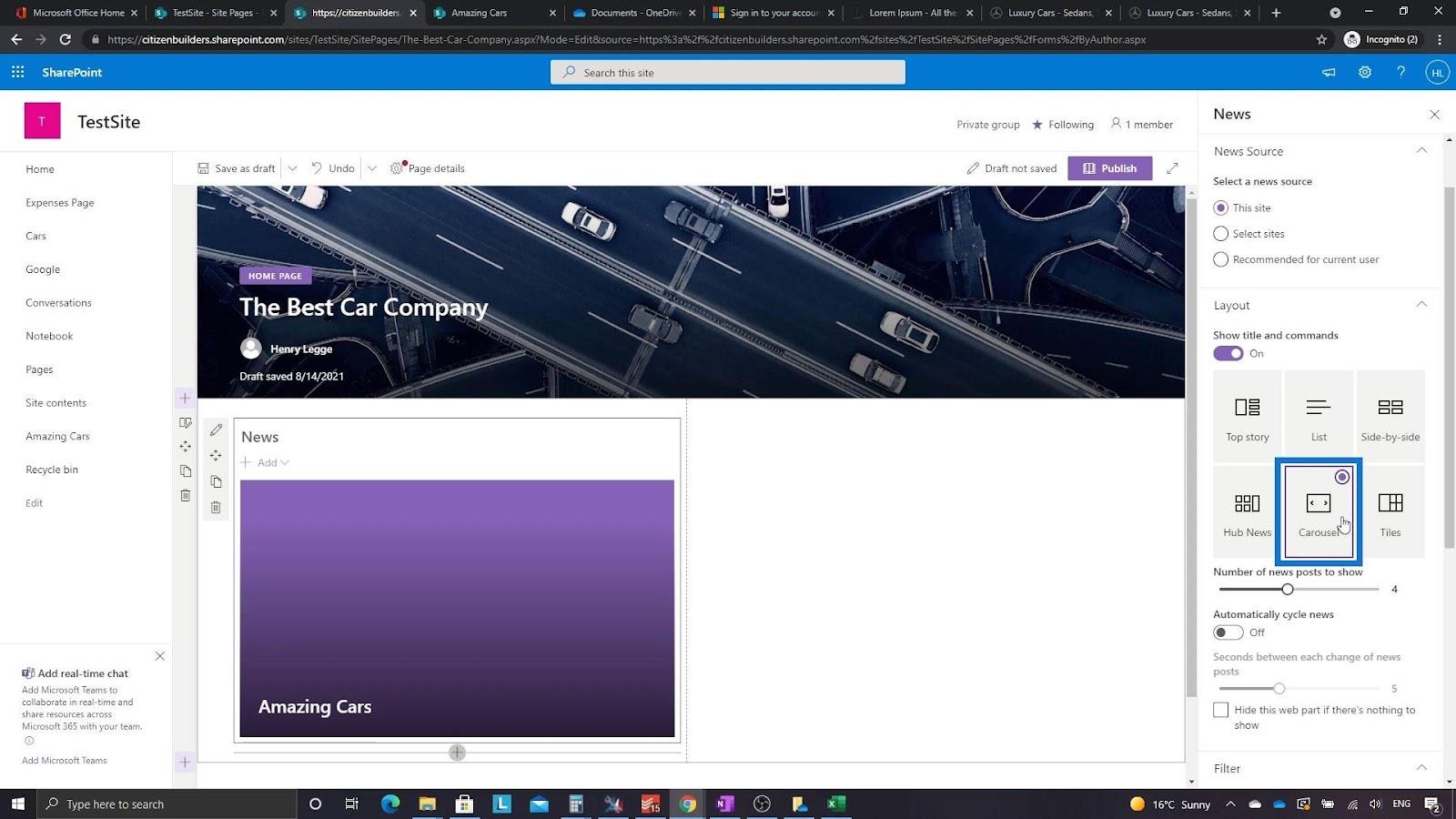
Laten we voor de tweede kolom nogmaals op het pluspictogram klikken om een groepsagenda toe te voegen .
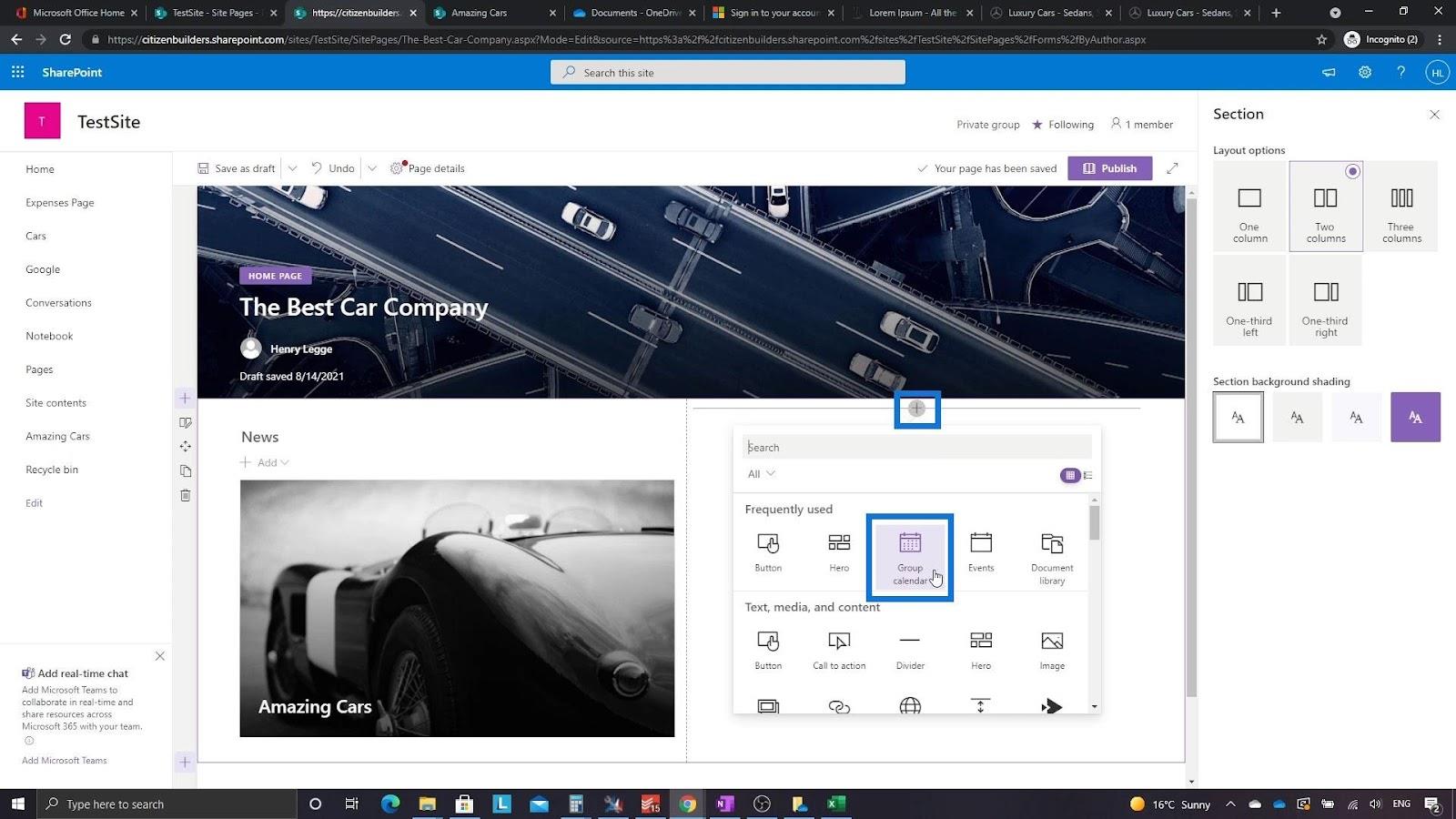
Als we vergaderingen hebben ingesteld in onze agenda, worden die vergaderingen in deze kolom weergegeven.
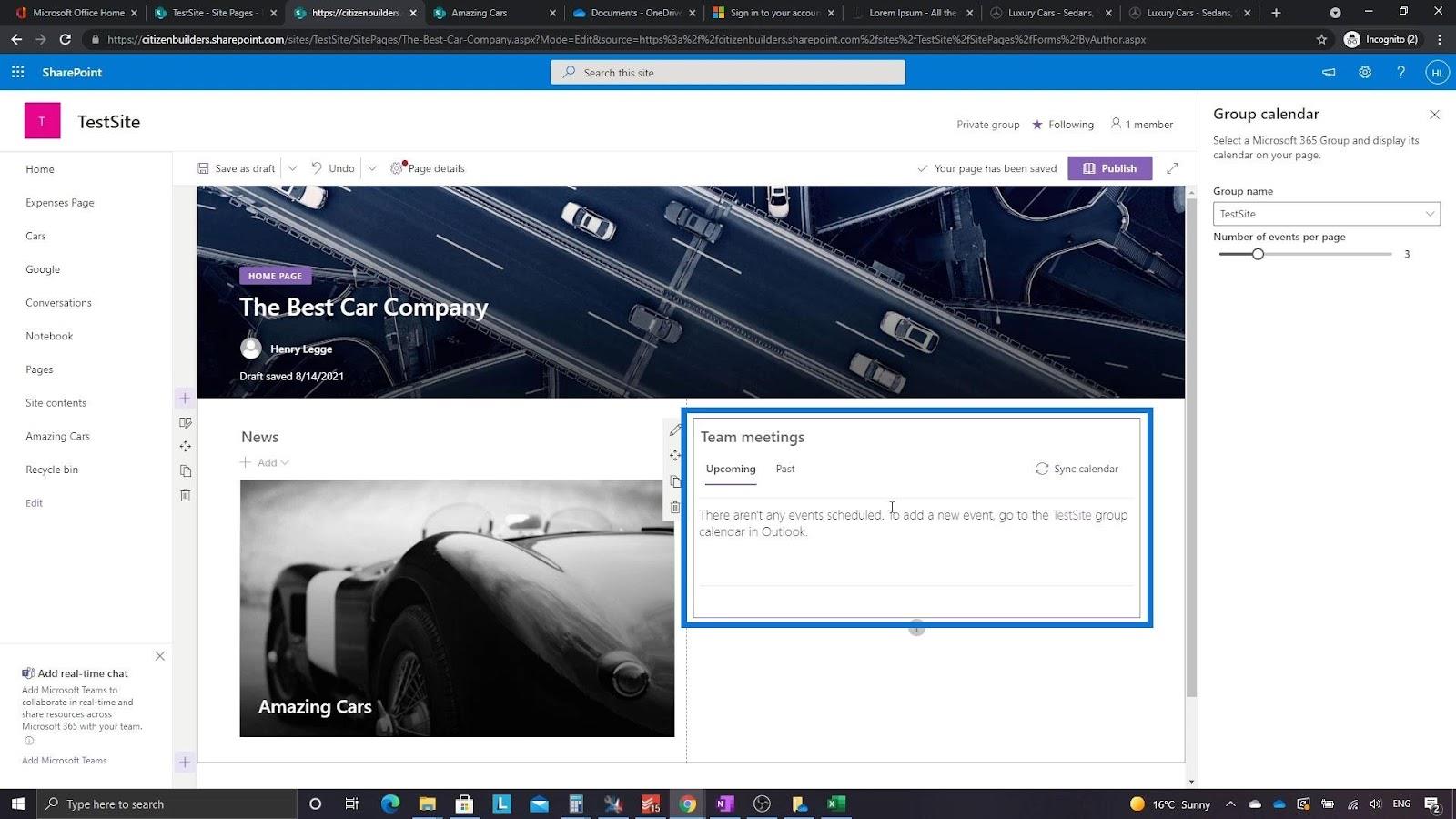
Laten we nog een kolom toevoegen voor de koppelingensectie.

Laten we bovendien een oproep tot actie aan deze kolom toevoegen.
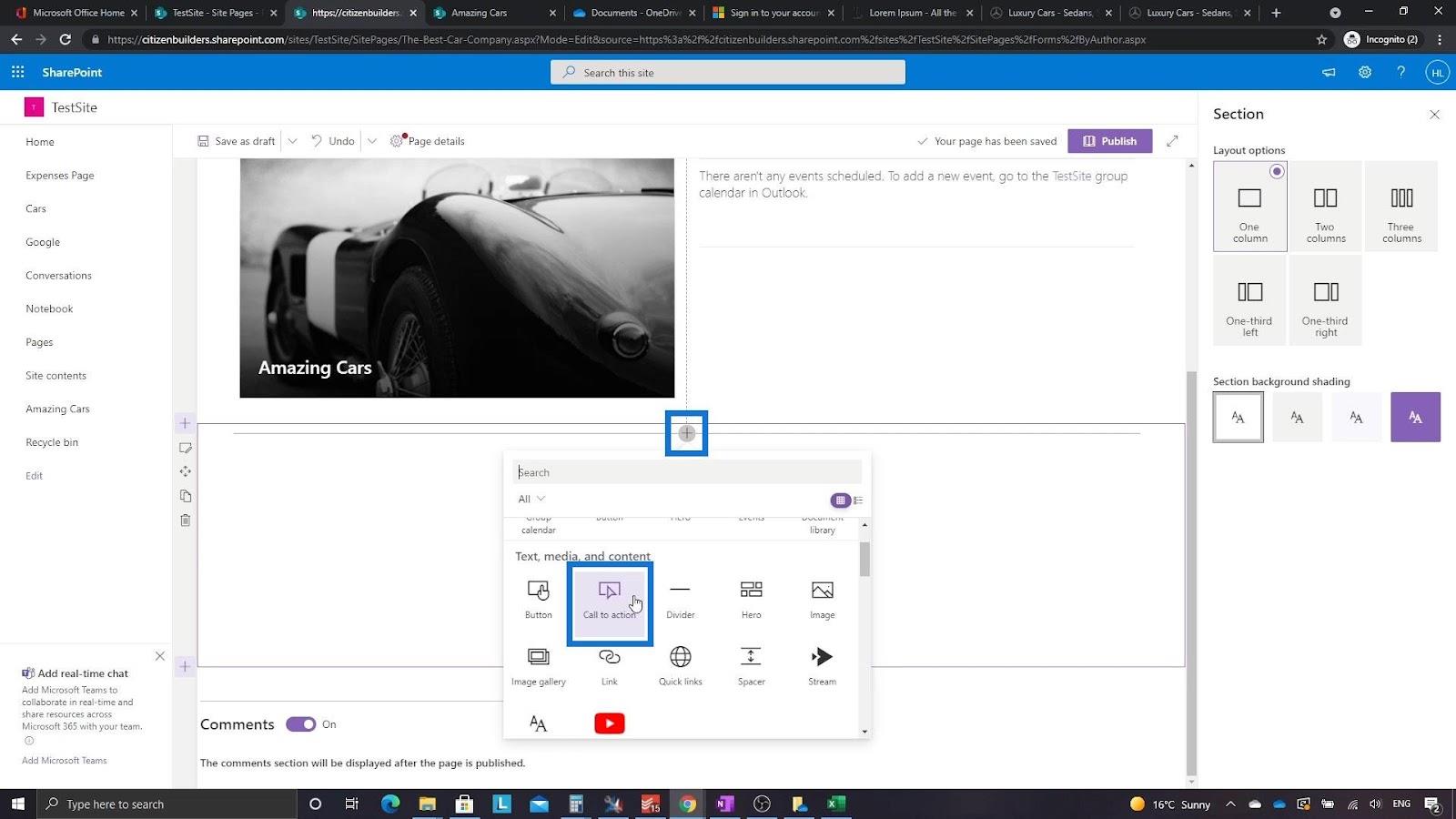
We kunnen de achtergrondafbeelding van deze sectie wijzigen door op de knop Wijzigen in het rechterdeelvenster te klikken.
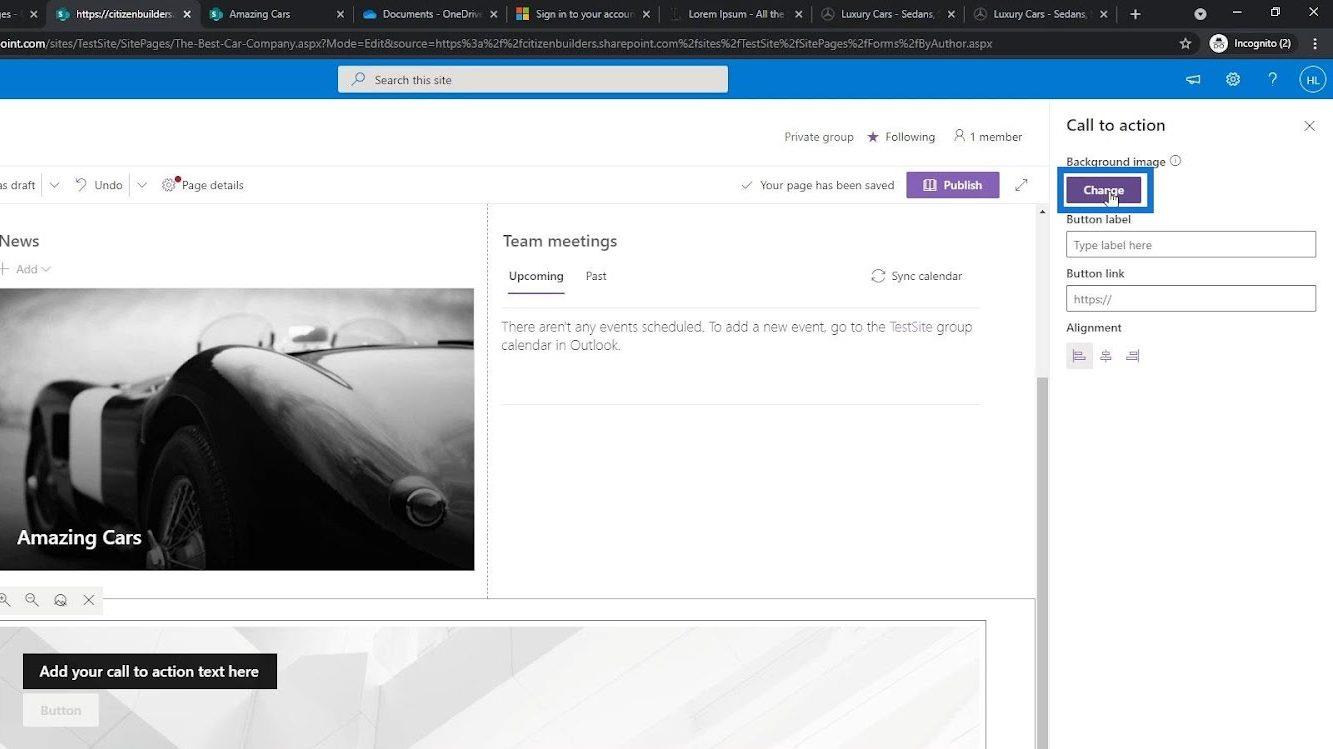
Laten we dan opnieuw naar afbeeldingen zoeken onder de Stock-afbeeldingen . In mijn geval zocht ik naar " geld " omdat ik een achtergrondafbeelding wil met betrekking tot uitgaven. Laten we de gewenste afbeelding selecteren en op de knop Invoegen klikken .
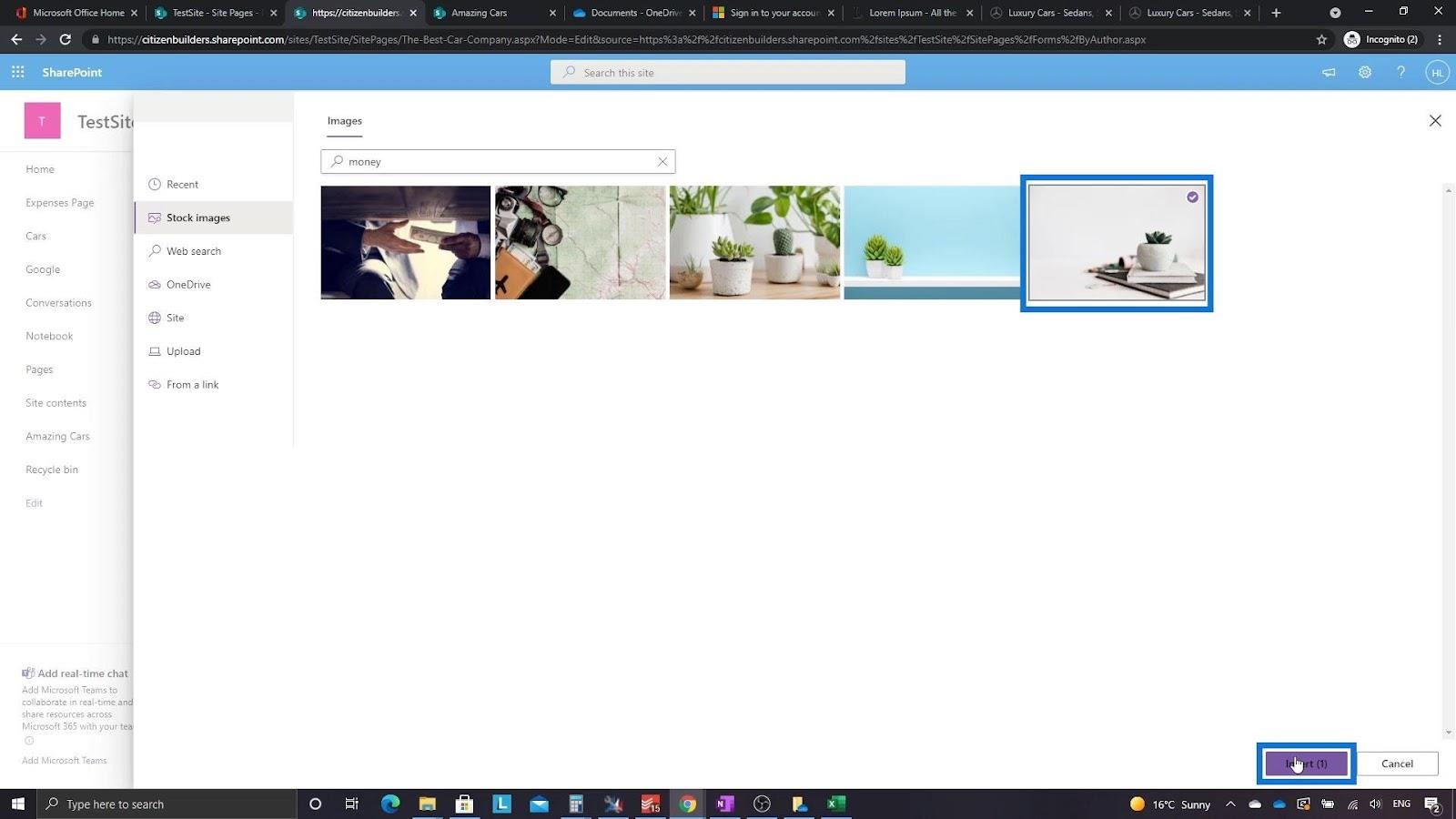
Laten we de oproep tot actie typen. Voor dit voorbeeld typen we " Bent u achter met uw uitgaven ?".
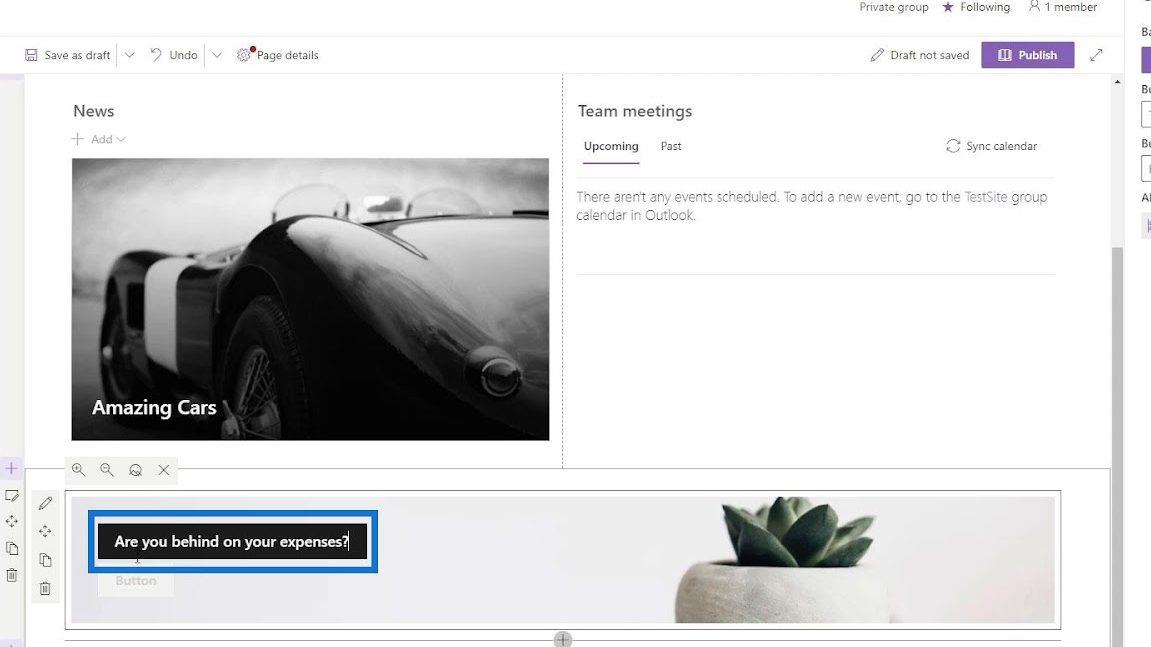
Laten we voor het knoplabel " Dien ze nu in " typen.
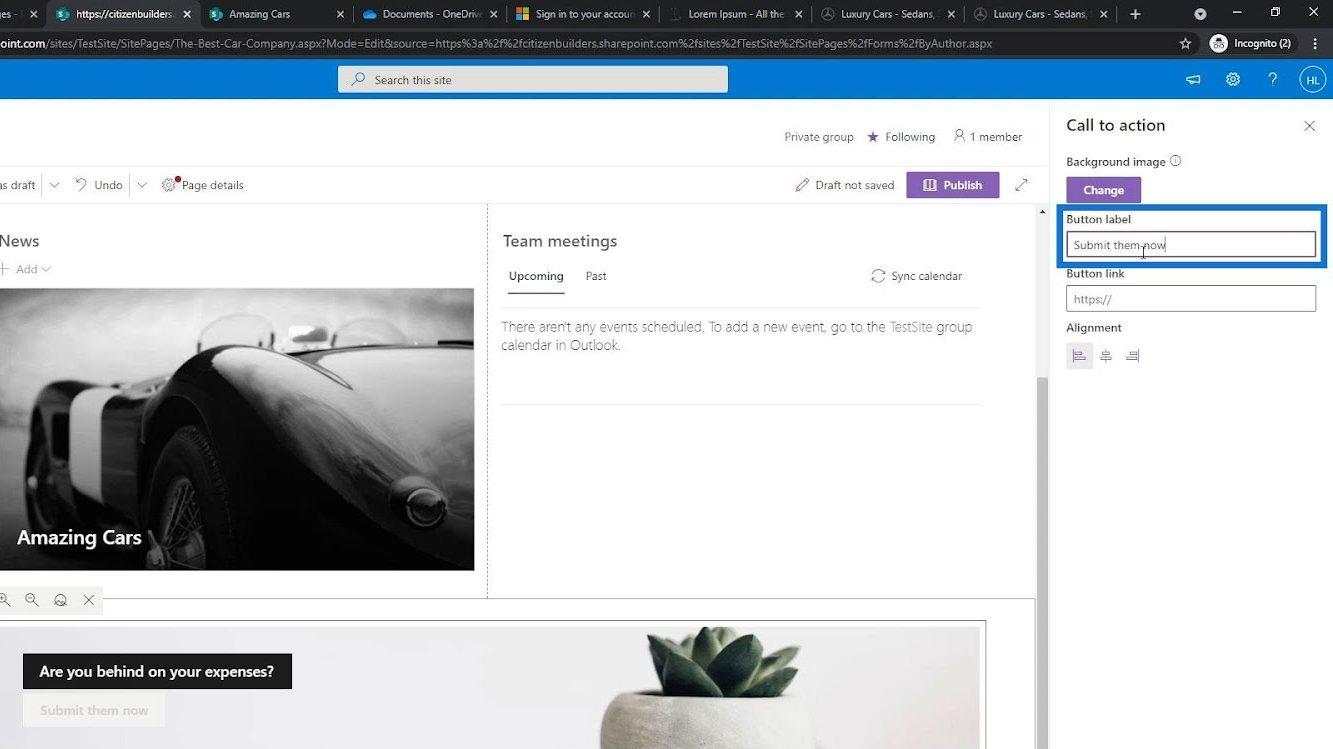
De link zou ons naar de Onkostenpagina moeten brengen . Laten we dus met de rechtermuisknop op de pagina Uitgaven klikken en klikken op " Koppelingsadres kopiëren ".
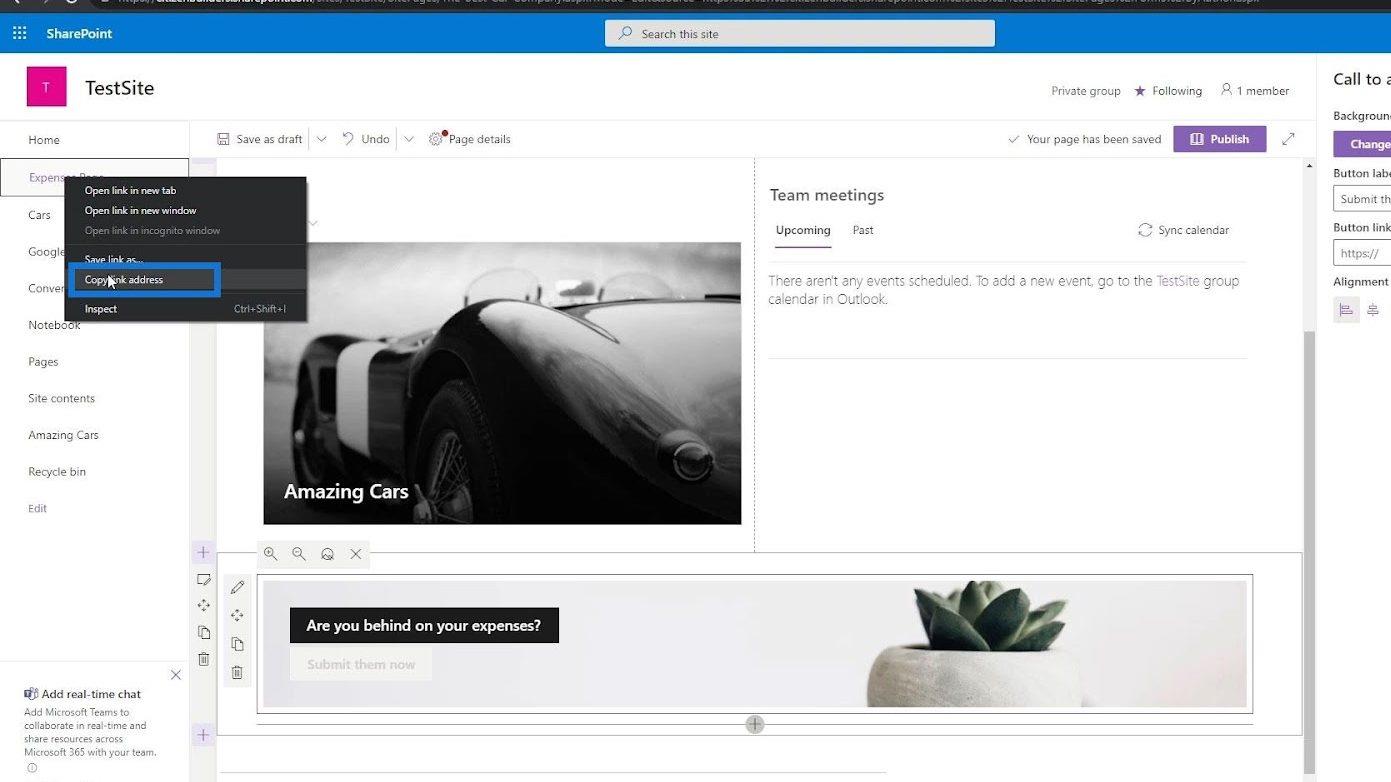
Plak die URL in het knopkoppelingsveld.
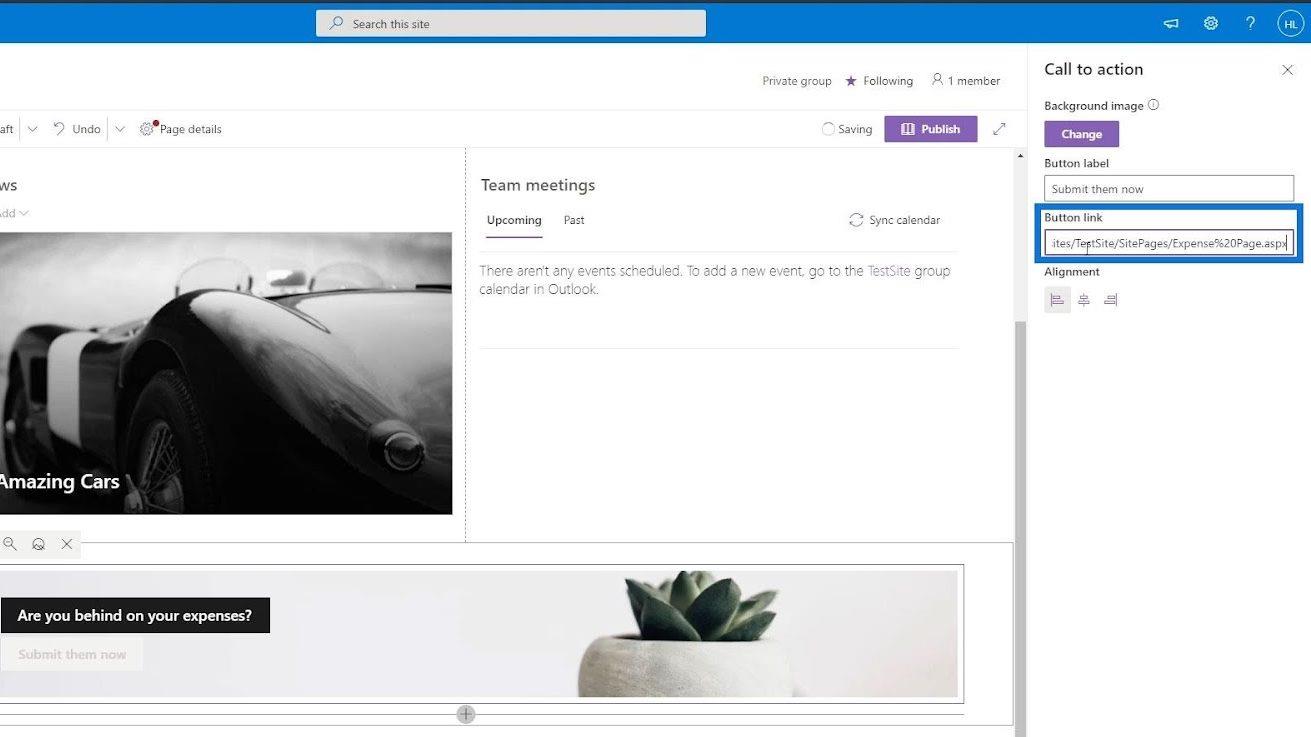
Met dezelfde stappen heb ik nog een call-to-action toegevoegd die de gebruikers zal omleiden naar de Amazing Cars- pagina.
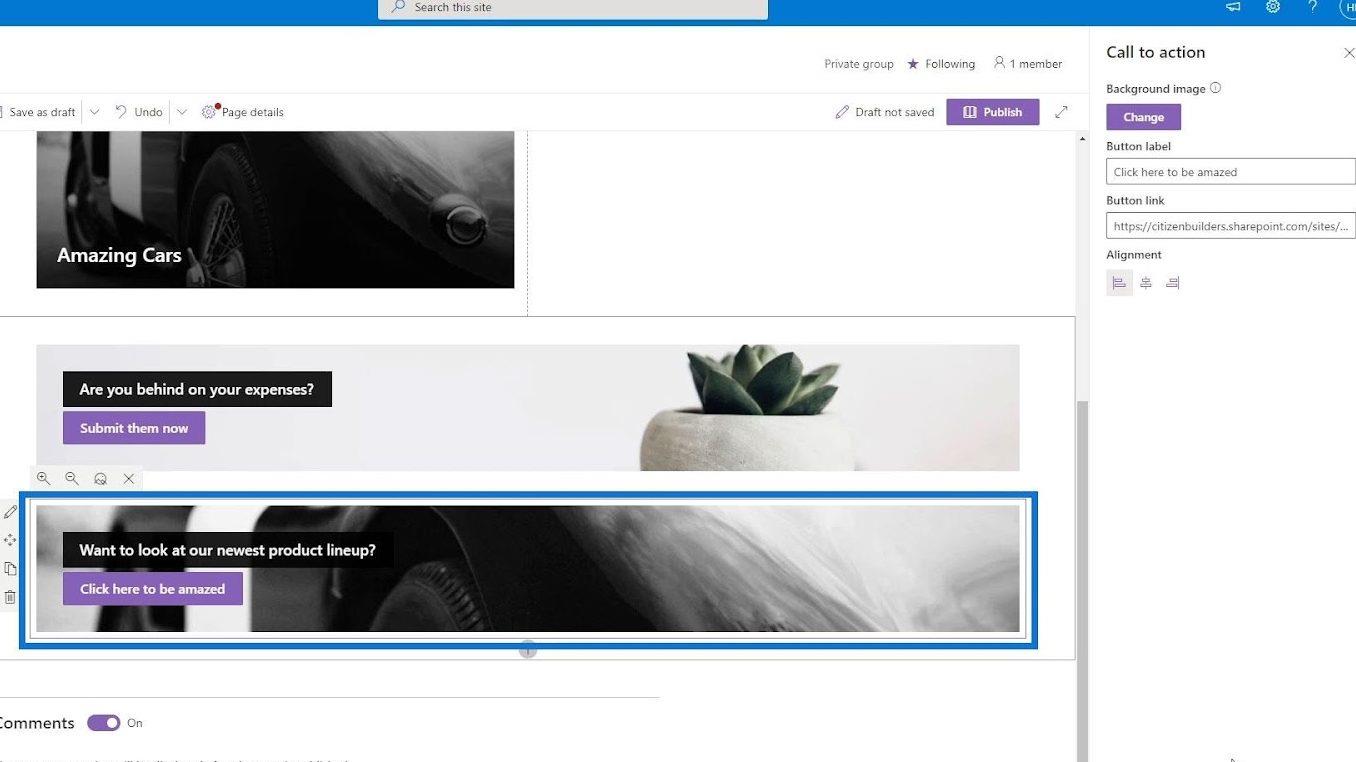
Laten we nog een kolom toevoegen voor de laatste activiteit.
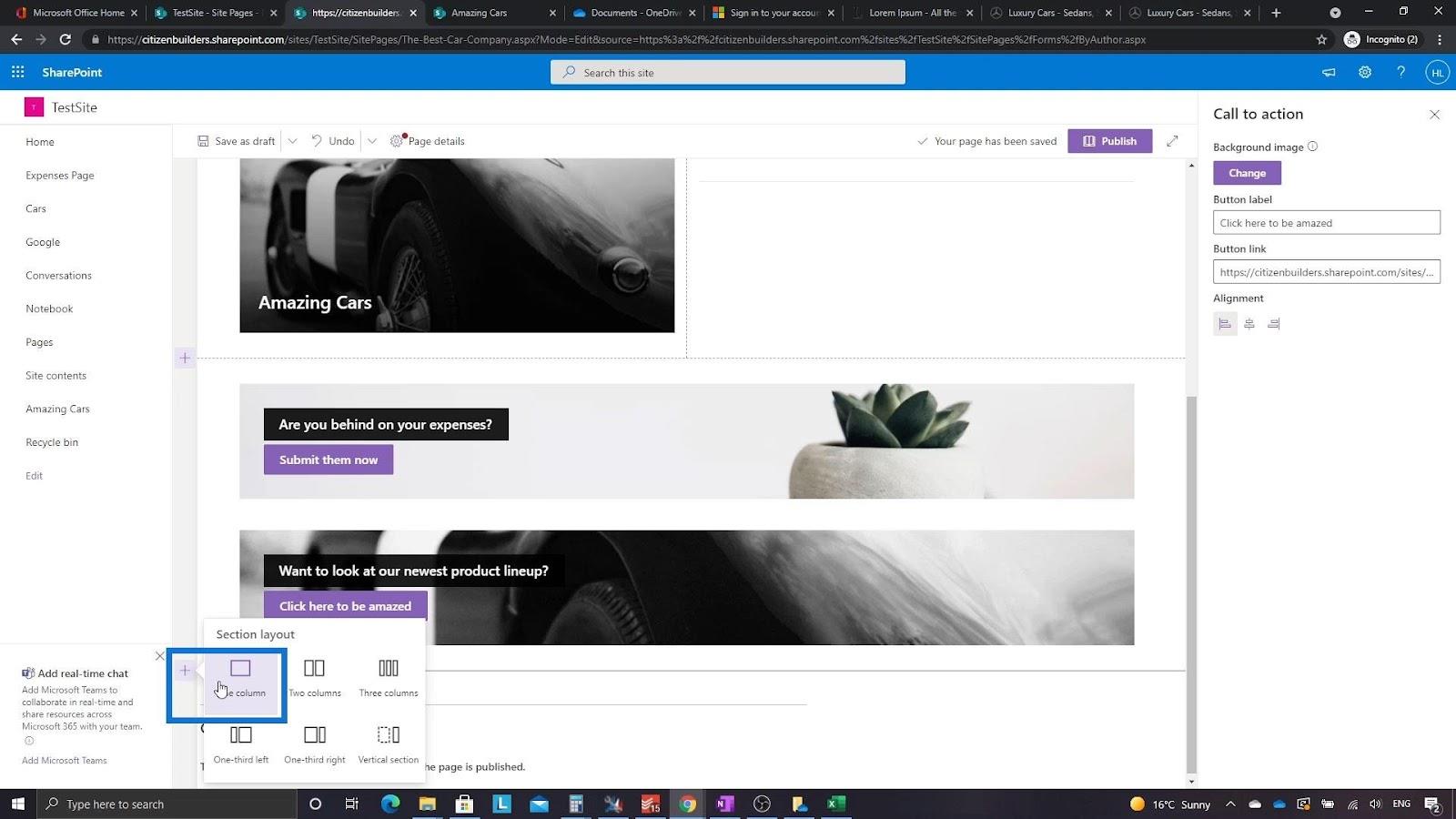
Laten we daarvoor kijken naar Site-activiteit .
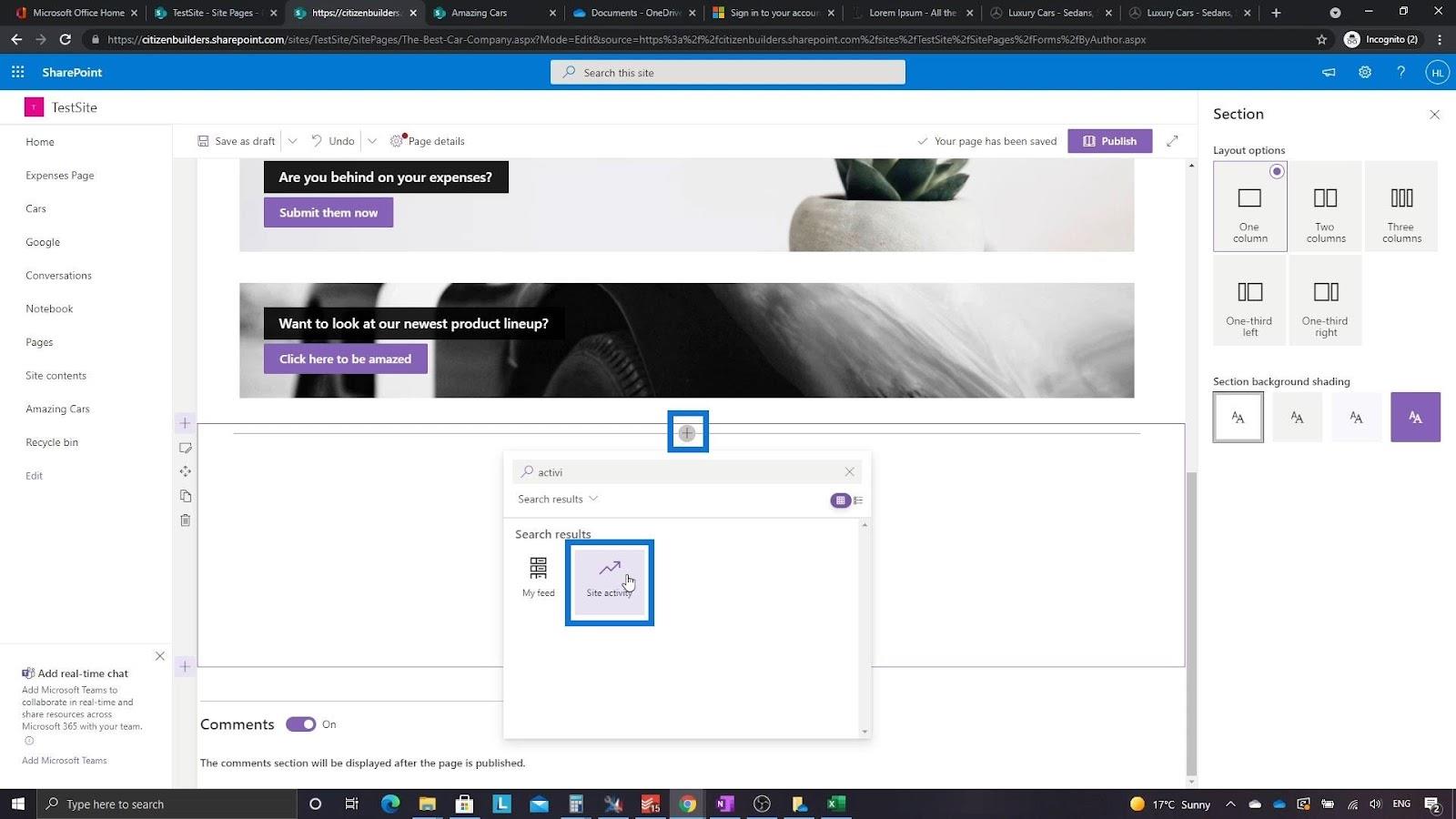
Vervolgens worden de verschillende activiteiten op onze site weergegeven.
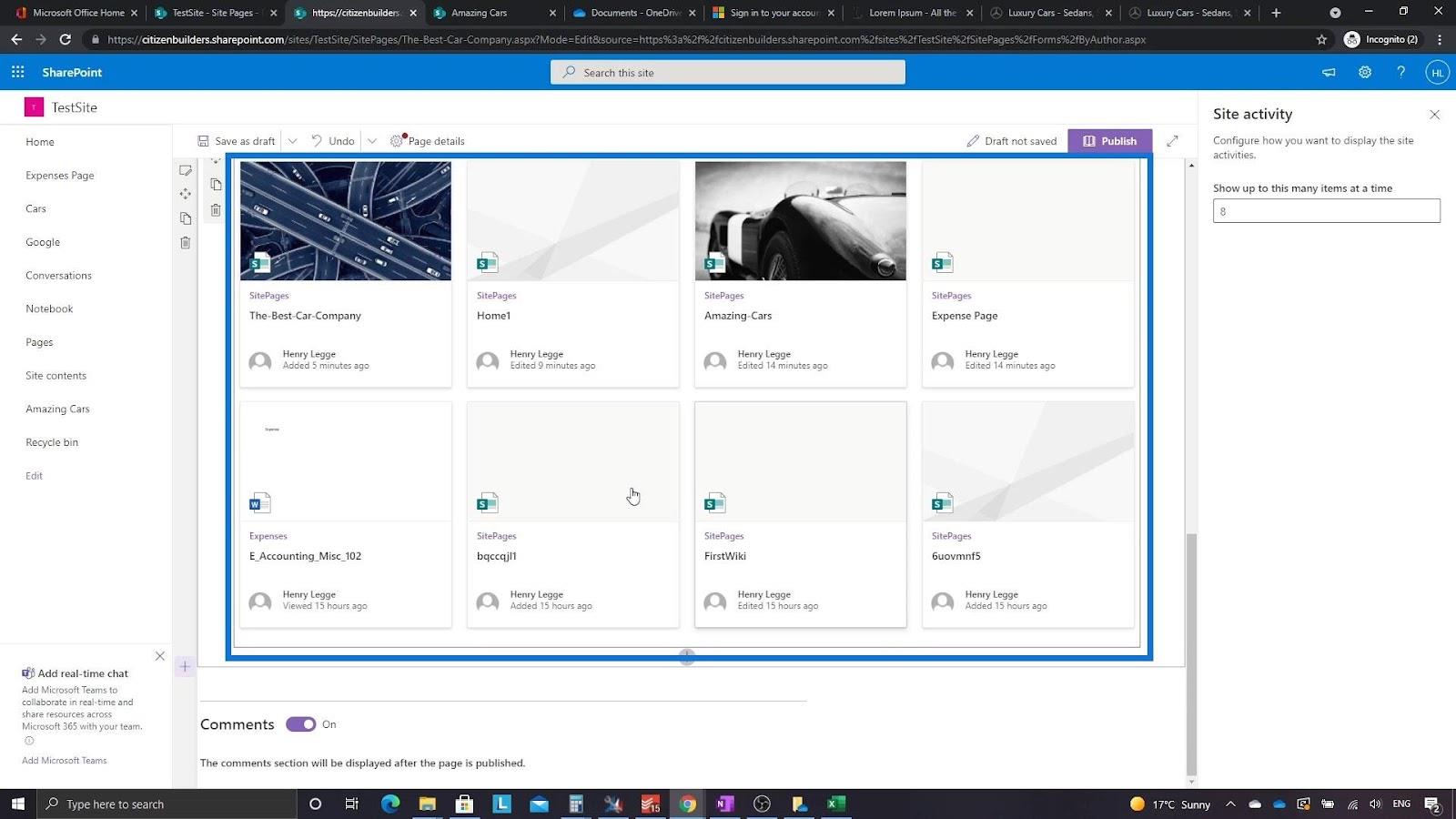
Wanneer u klaar bent om uw publiek de pagina te laten zien, klikt u op de knop Publiceren .
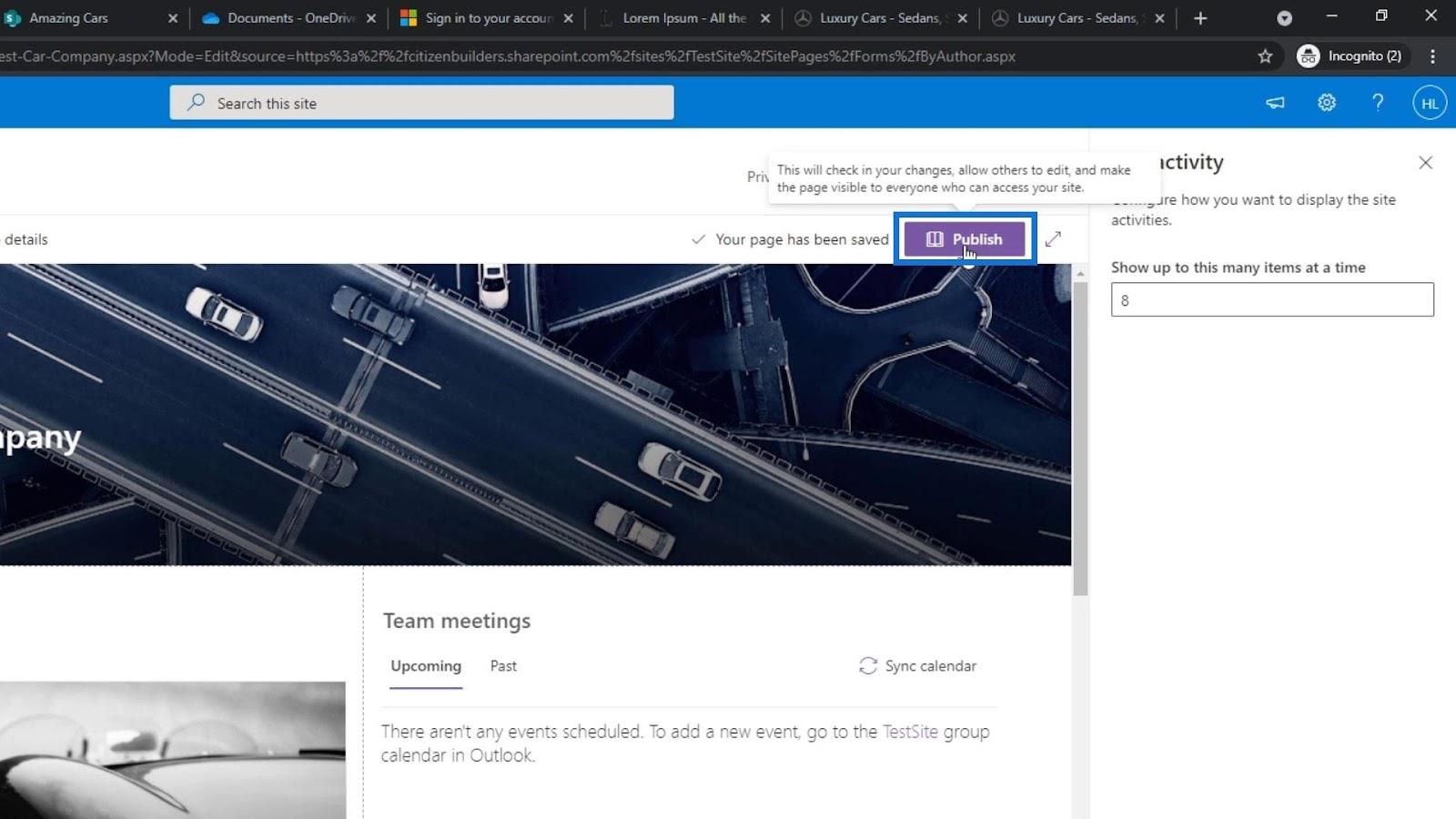
Daarom hebben we nu een nieuwe pagina.
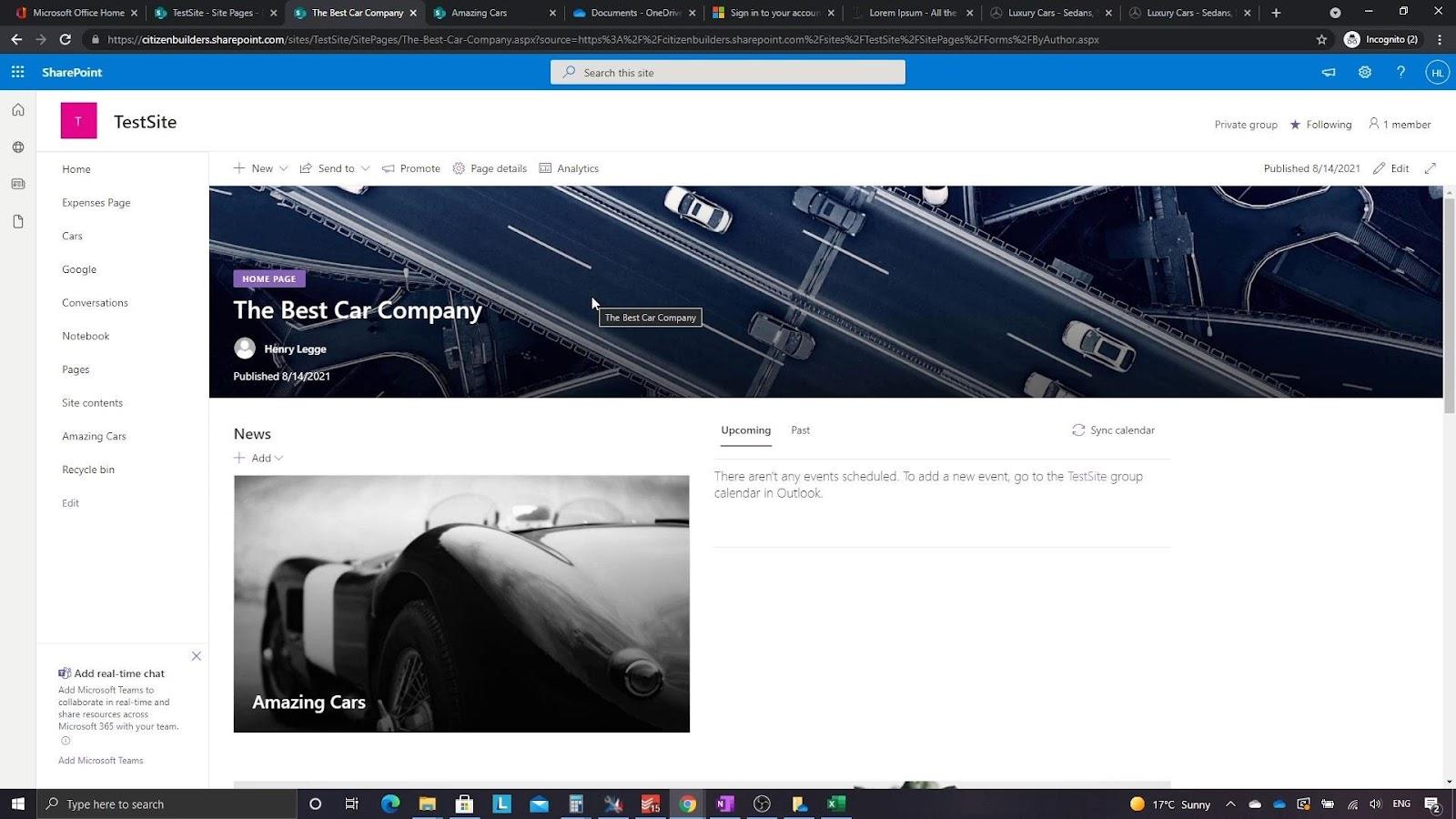
Een pagina instellen als onze SharePoint-startpagina
De instructies verschillen afhankelijk van het type site of pagina dat u gebruikt. Als we deze nieuwe pagina als onze startpagina willen instellen, kunnen we naar de pagina's gaan .
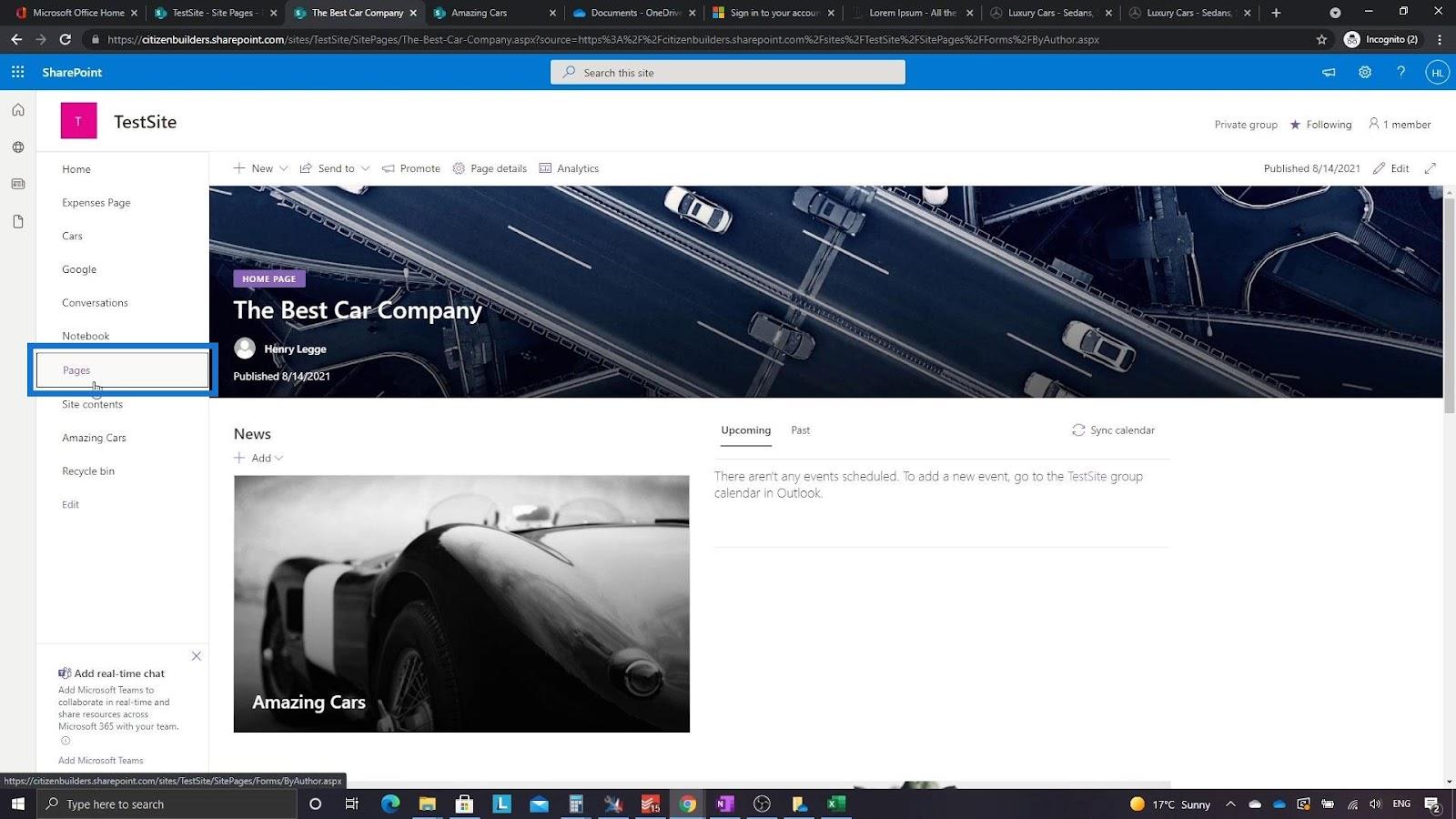
Laten we de pagina zoeken die we hebben gemaakt. Klik er met de rechtermuisknop op en klik op Startpagina maken .
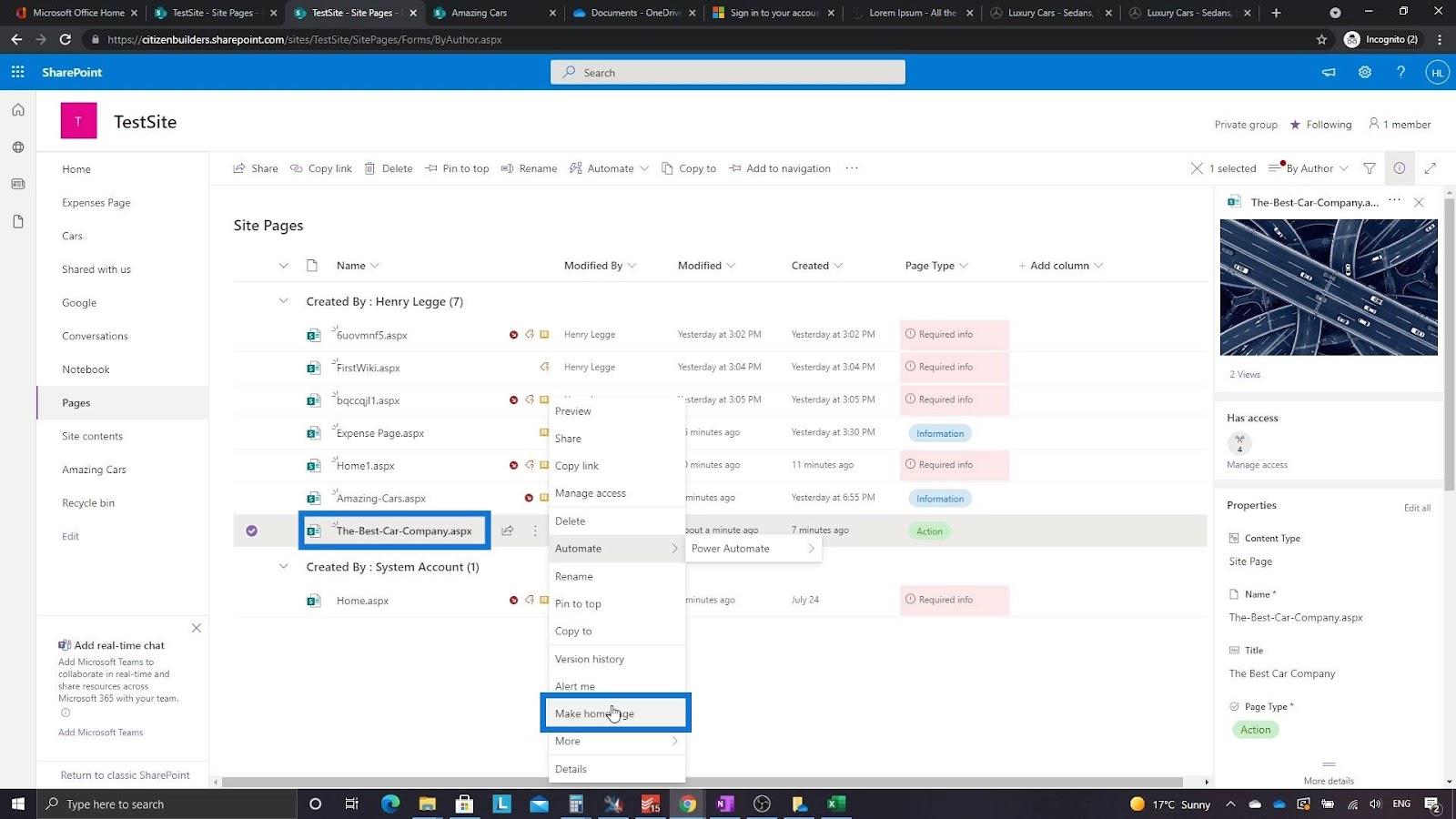
Klik vervolgens op Thuis .
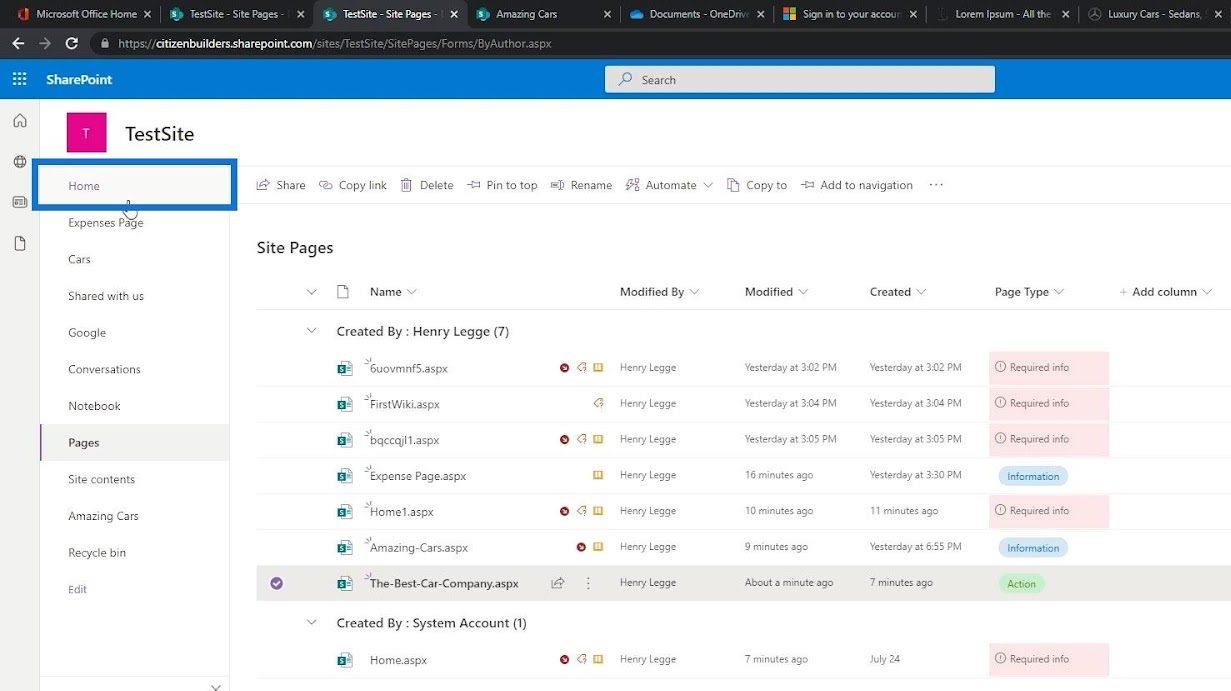
Daarna zullen we zien dat de pagina die we hebben gemaakt nu de startpagina is.
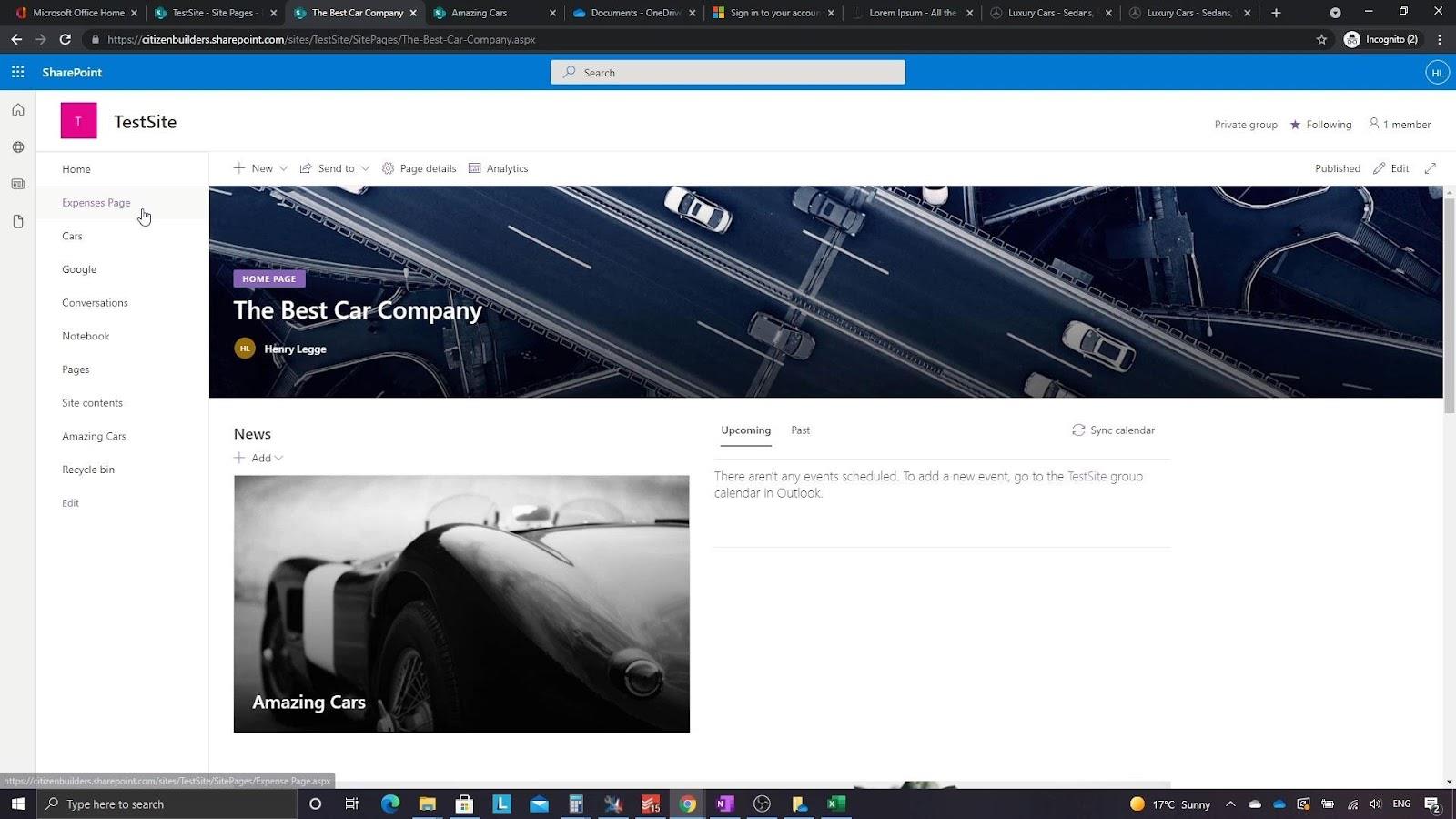
Wiki-pagina in SharePoint | Wat u moet weten
SharePoint-pagina's | Een inleiding tot de verschillende typen
Een nieuwe SharePoint-site maken
Conclusie
Samenvattend kunnen we leren hoe we een sitepagina kunnen maken en deze kunnen instellen als onze SharePoint-startpagina. Nadat u uw SharePoint-site heeft gemaakt , zijn er verschillende manieren om deze aan te passen, functionaliteit toe te voegen of zelfs de look en feel te wijzigen om de identiteit van uw bedrijf weer te geven.
Bovendien moet u er rekening mee houden dat de stappen voor het instellen van een pagina als uw startpagina in SharePoint altijd verschillen, afhankelijk van het type site of pagina dat u gebruikt. Hopelijk heeft deze zelfstudie u geholpen te begrijpen hoe u uw eigen SharePoint-startpagina kunt maken.
Al het beste,
Henry
Wat is zelf in Python: voorbeelden uit de echte wereld
Je leert hoe je objecten uit een .rds-bestand in R opslaat en laadt. In deze blog wordt ook besproken hoe je objecten uit R naar LuckyTemplates importeert.
In deze tutorial over DAX-coderingstaal leert u hoe u de functie GENERATE gebruikt en hoe u de titel van een maat dynamisch wijzigt.
Deze zelfstudie behandelt hoe u de Multi Threaded Dynamic Visuals-techniek kunt gebruiken om inzichten te creëren op basis van dynamische gegevensvisualisaties in uw rapporten.
In dit artikel zal ik de filtercontext doornemen. Filtercontext is een van de belangrijkste onderwerpen waarover elke LuckyTemplates-gebruiker in eerste instantie zou moeten leren.
Ik wil laten zien hoe de online service LuckyTemplates Apps kan helpen bij het beheren van verschillende rapporten en inzichten die uit verschillende bronnen zijn gegenereerd.
Leer hoe u wijzigingen in uw winstmarge kunt berekenen met behulp van technieken zoals vertakking van metingen en het combineren van DAX-formules in LuckyTemplates.
Deze tutorial bespreekt de ideeën van materialisatie van datacaches en hoe deze de prestaties van DAX beïnvloeden bij het leveren van resultaten.
Als u tot nu toe nog steeds Excel gebruikt, is dit het beste moment om LuckyTemplates te gaan gebruiken voor uw zakelijke rapportagebehoeften.
Wat is LuckyTemplates Gateway? Alles wat u moet weten








