Wat is zelf in Python: voorbeelden uit de echte wereld

Wat is zelf in Python: voorbeelden uit de echte wereld
De Query-editor in LuckyTemplates is ontworpen om de gebruiker te helpen de meeste algemene transformaties toe te passen door interactie met een reeks linten en menu's.
In deze zelfstudie leert u hoe de query-editor is georganiseerd. Als u uw weg kent in de gebruikersinterface, wordt u efficiënter.
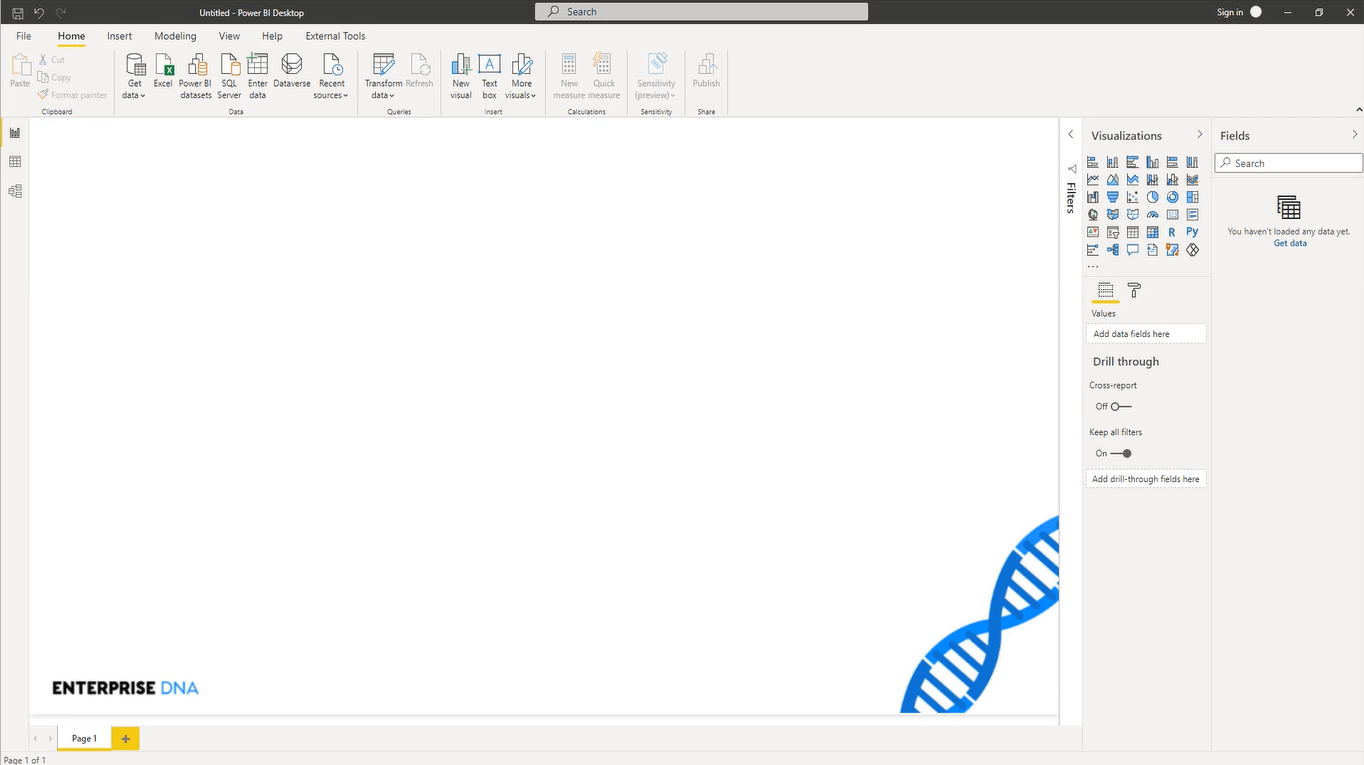
Inhoudsopgave
De Query-editor in LuckyTemplates: aan de slag
Laten we eerst eens kijken naar de Power Query Editor-opties in de LuckyTemplates-desktop.
Ga naar Bestand , selecteer Opties en instellingen en selecteer vervolgens Opties . Op het tabblad Globaal vindt u de instellingen van de Power Query Editor .
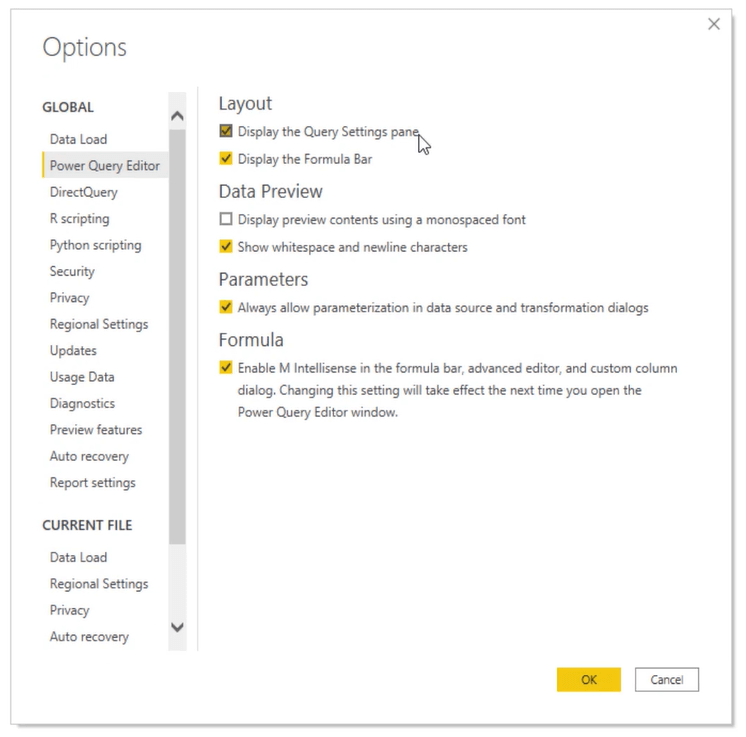
Het wordt aanbevolen om de weergave van het deelvenster Query-instellingen en de formulebalk in te schakelen. U moet ook rekening houden met parameters en M IntelliSense ingeschakeld hebben.
LuckyTemplates Desktop biedt twee manieren om de Query-editor te openen. Op het starttabblad vindt u een sectie met de naam Query's met een knop genaamd Transformeer gegevens .
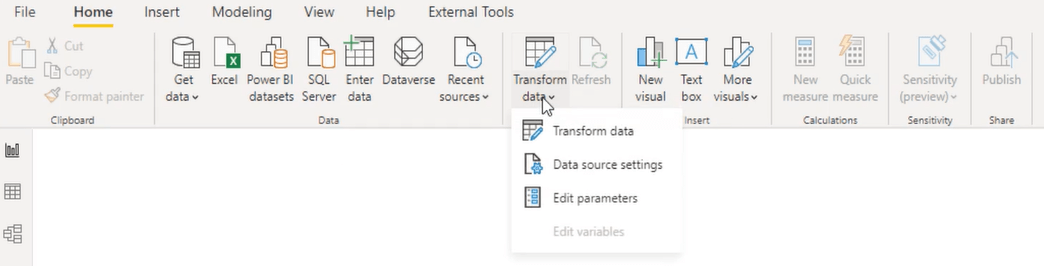
Deze knop is verdeeld in twee secties. De bovenste helft brengt u rechtstreeks naar de Query-editor, terwijl de onderste helft een menu met vier items opent. Het eerste item in dit menu brengt u ook naar de Query-editor.
De Editor opent altijd in een apart venster. Het heeft een lint dat is georganiseerd in verschillende tabbladen.
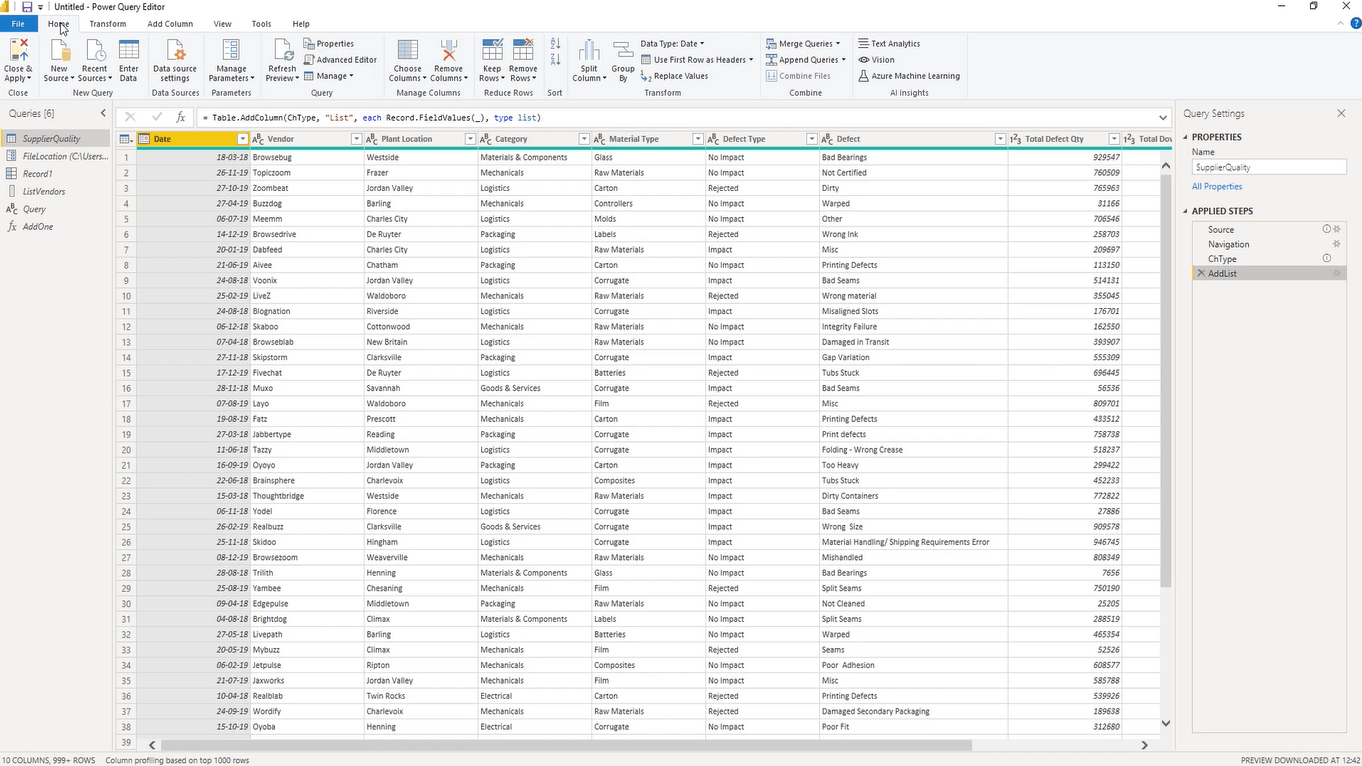
Het menu Query-editor in LuckyTemplates
Het tabblad Start bevat een verzameling van de meest gebruikte acties op query-, tabel- en kolomniveau.

Het tabblad Transformeren bevat een verzameling acties op tabel- en kolomniveau. Eenmaal geselecteerd, transformeert elk van deze knoppen de inhoud van de tabel of kolom.

Als u bijvoorbeeld op Datum klikt en Jaar selecteert, ziet u dat de kolom Datum in de tabel alleen het jaar bevat in plaats van de volledige datum.
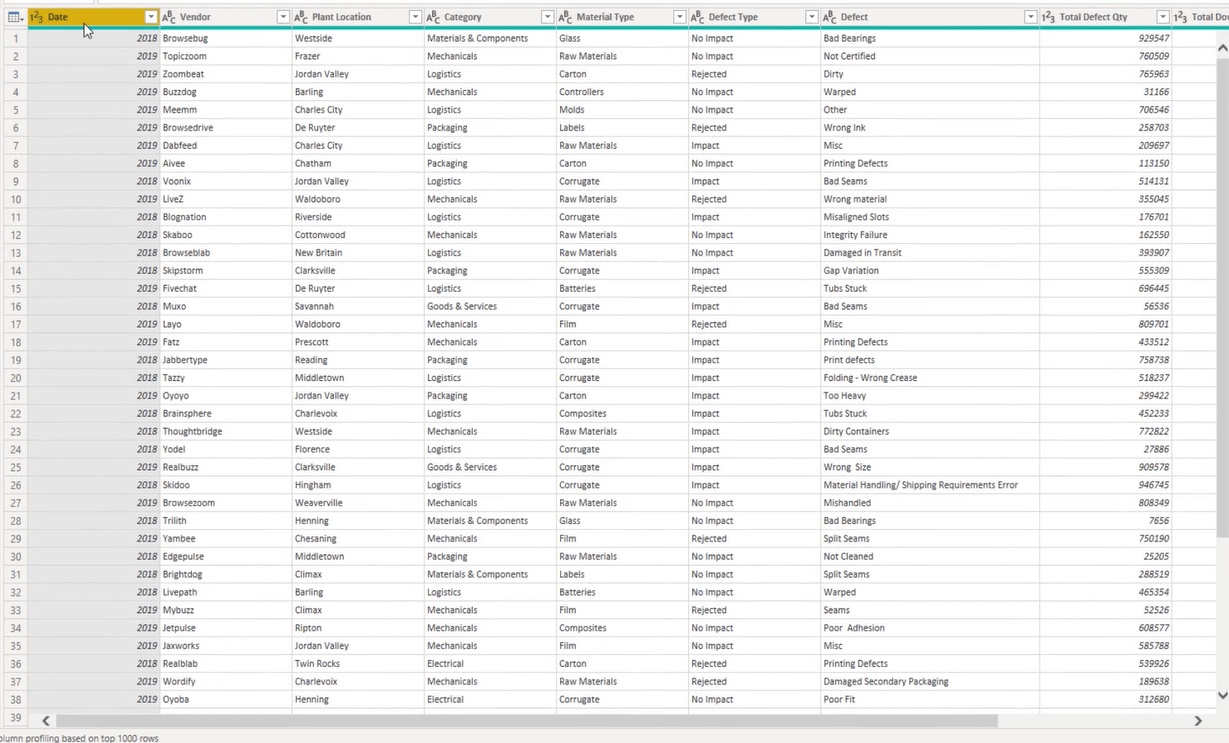
Het tabblad Kolom toevoegen bevat een verzameling acties op kolomniveau. Sommige van deze acties zijn al te zien op het tabblad Transformeren.

Het verschil is dat in plaats van de inhoud van een bestaande kolom te transformeren , een nieuwe kolom wordt toegevoegd die de transformatie bevat.
Als u op de knop Datum klikt onder het tabblad Kolom toevoegen en Jaar selecteert, ziet u dat er een nieuwe kolom is toegevoegd met het jaar, terwijl de oorspronkelijke datumkolom behouden blijft.
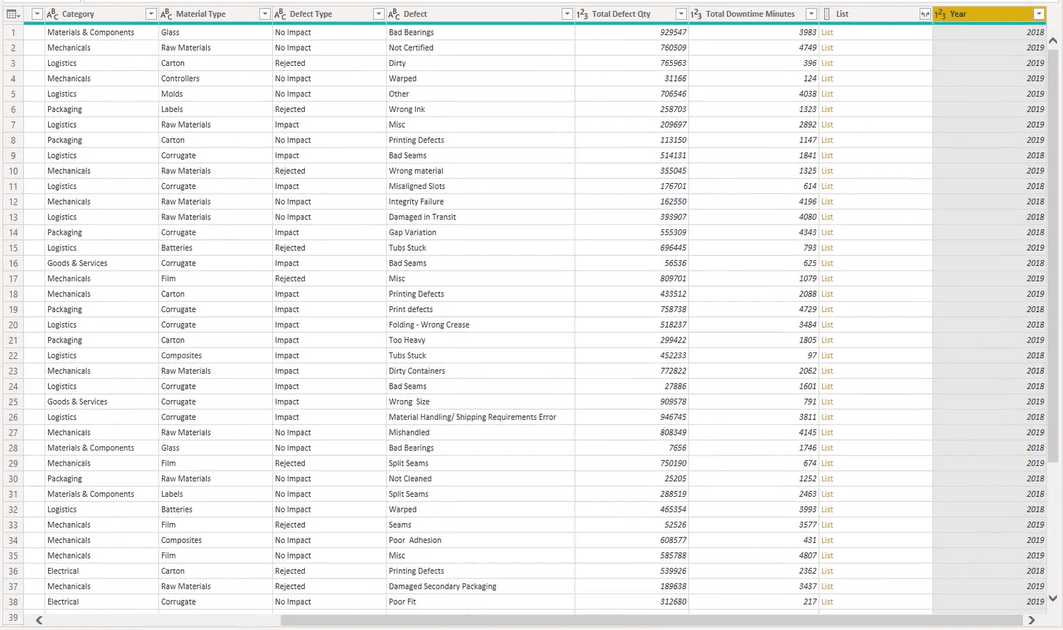
Het tabblad Weergave bevat de optie om de zichtbaarheid van de formulebalk en het query-instellingenvenster in of uit te schakelen .

Het tabblad Hulpprogramma's bevat alle diagnostische opties voor query's. Query-diagnose biedt inzicht in wat de Power Query-engine aan het doen is.
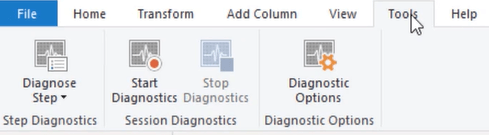
Optionele tabbladen
Het tabblad Tool kan ook beschikbaar komen, afhankelijk van het retourtype van de zoekopdracht die u hebt geselecteerd. Als u bijvoorbeeld een query selecteert, wordt een optioneel lint met teksthulpmiddelen weergegeven.
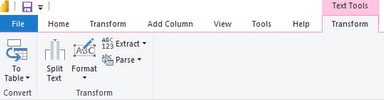
Afhankelijk van het type query dat u selecteert, worden ook optionele lijsthulpmiddelen en opnamehulpmiddelen weergegeven.
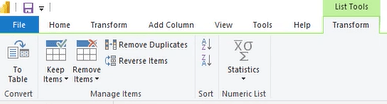
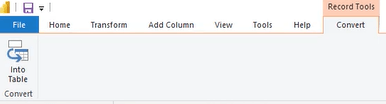
Er zijn veel manieren om het lint te minimaliseren en uit te breiden. In de rechterbovenhoek van de Query-editor vindt u een schakelaar om het lint te minimaliseren of uit te vouwen. U kunt ook op de sneltoets Ctrl+F1 drukken .
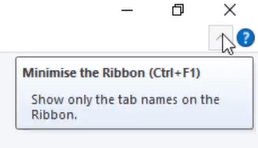
U kunt ook met de rechtermuisknop op het lichtgrijze gebied van de menubalk klikken om het lint te minimaliseren.

Als u liever sneltoetsen gebruikt om door de werkbalk Snelle toegang of het lint te navigeren, kunt u de Alt- toets gebruiken om een cijfer- of lettercombinatie weer te geven.

Nadat u op Alt hebt gedrukt, drukt u op de cijfer- of lettercombinatie om te navigeren tussen de opties in de werkbalk voor snelle toegang. Om af te sluiten, drukt u op de Esc- toets totdat alle cijfers of letters verdwijnen.
De formulebalk van de Query-editor
Direct onder het lint vindt u de formulebalk. Het bevat de M-code die door de gebruikersinterface is gegenereerd.

De formulebalk stelt u bloot aan de stroom en syntaxis van de M-code. Dit helpt u niet alleen de M-taal beter te begrijpen , maar stelt u ook in staat om snel toegang te krijgen tot de code en deze te wijzigen.
U kunt ook een handmatige stap toevoegen door op de fx voor de formulebalk te drukken.
De deelvensters Query-editor in LuckyTemplates
Queryvenster
Het queryvenster bevindt zich aan de linkerkant van de Query-editor. Hiermee worden alle query's in het huidige bestand weergegeven.
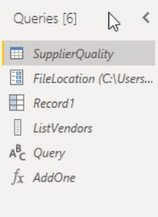
Het pictogram voor de querynaam vertegenwoordigt het querytype .
Als u met de rechtermuisknop op de lege ruimte klikt, wordt een contextmenu weergegeven voor het maken van nieuwe items, zoals een nieuwe query, een nieuwe parameter of een nieuwe groep.
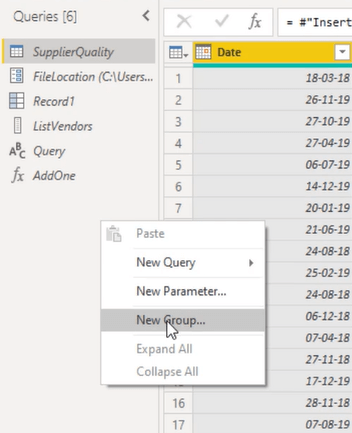
Klik met de rechtermuisknop op de naam om een van de bestaande query's te beheren.
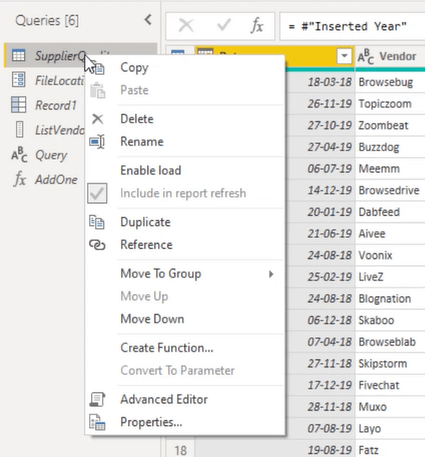
De kopieeroptie kopieert niet alleen geselecteerde zoekopdrachten, maar ook andere referentiezoekopdrachten indien relevant. Met Laden inschakelen kunt u de query naar het gegevensmodel laden wanneer Sluiten en toepassen is geselecteerd.
Met de optie Opnemen in rapport vernieuwen wordt de query vernieuwd wanneer een vernieuwingsactie wordt geactiveerd. Dupliceren kopieert het volledige M-script van een geselecteerde query naar een nieuwe query.
Reference retourneert de uitvoer van de geselecteerde query en voegt deze als een nieuwe query toe aan de querylijst. Met de optie Verplaatsen naar groep kunt u uw zoekopdrachten ordenen en in een groep plaatsen.
Query-instellingen
Aan de rechterkant van de Query-editor vindt u het deelvenster Query-instellingen dat de eigenschappen en toegepaste stappen bevat .
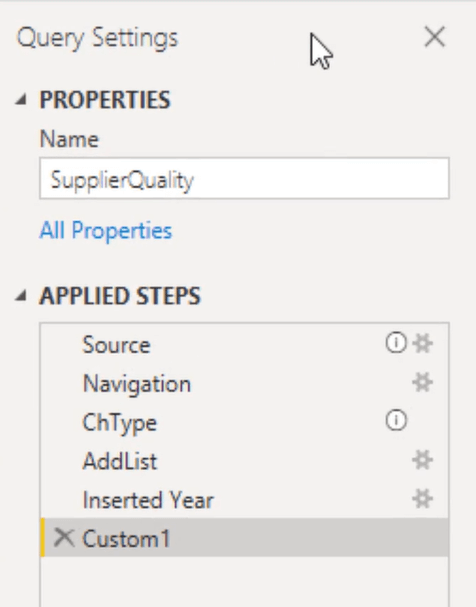
In dit deelvenster kunt u uw query snel hernoemen en toegang krijgen tot het eigenschappendialoogvenster. Toegepaste stappen bevat een lijst met alle transformatiestappen die op uw query zijn toegepast.
De tandwielpictogrammen geven, wanneer erop wordt geklikt, toegang tot bijbehorende dialoogvensters.
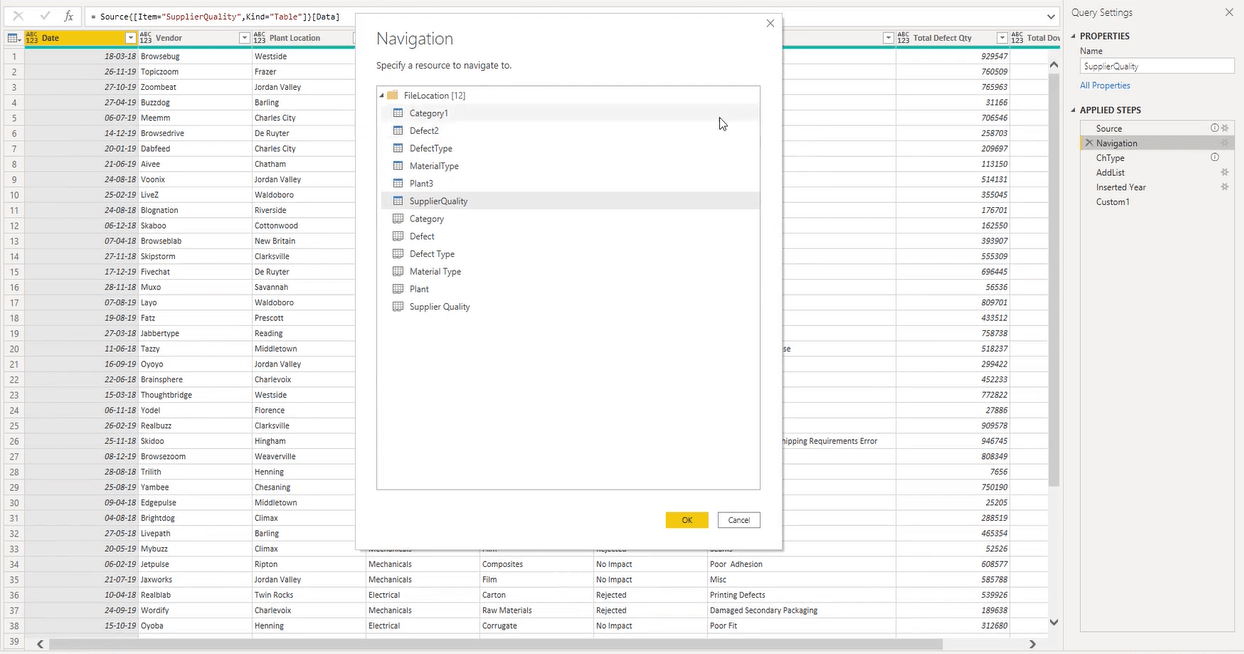
De uitroeptekens daarentegen geven commentaar weer. U kunt een opmerking bekijken door met de muis over het pictogram te gaan.
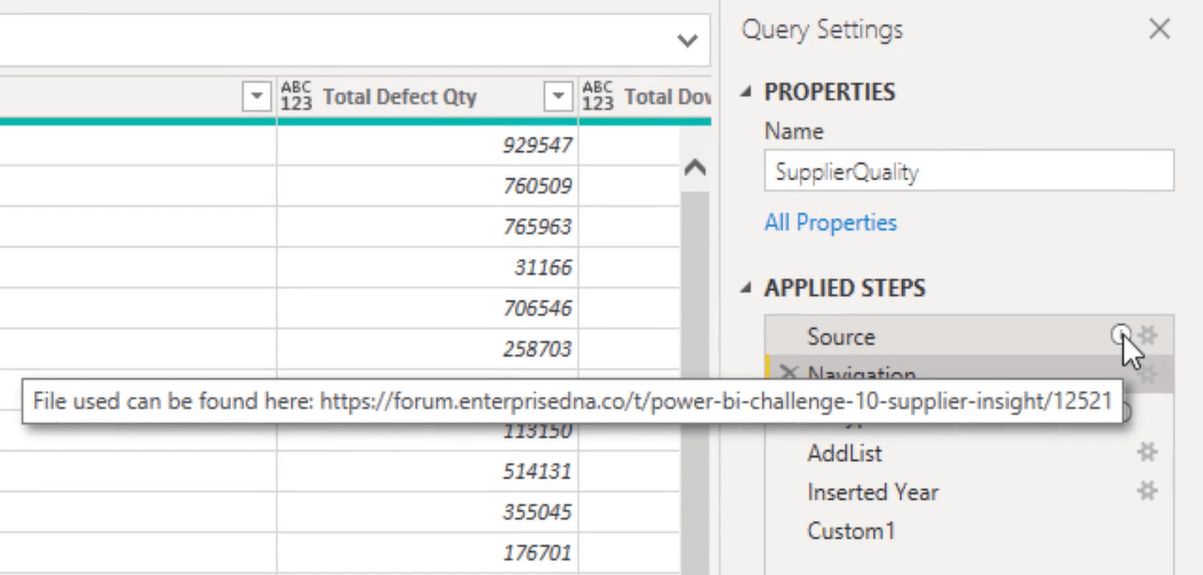
Als u op een stap klikt, verschijnt er ook een contextmenu.
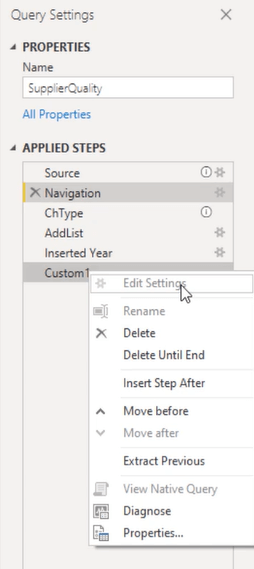
Instellingen bewerken is alleen beschikbaar voor stappen met een tandwielpictogram. U kunt een stap ook hernoemen en verwijderen , maar houd er rekening mee dat er geen optie voor ongedaan maken is.
Als u een fout maakt, is het herhalen van dezelfde transformatie via de gebruikersinterface de enige manier om die stap terug te zetten. De optie Verwijderen tot einde verwijdert de momenteel geselecteerde stappen.
Stap invoegen na maakt een handmatige stap. Het retourneert de naam van de vorige stap als resultaat van de nieuw toegevoegde stap. Extract Previous splitst de query in de vorige stap en verwijst naar de uitvoer in de bronstap van de oorspronkelijke query.
View Native Query maakt het mogelijk om query's naar de bron te vouwen . In het dialoogvenster Eigenschappen kunt u de huidige stap hernoemen en er een opmerking aan toevoegen.
Voorbeeldvenster
Het middelpunt van de Power Query-editor is het voorbeeldvenster . Het heeft een extra contextmenu dat alleen beschikbaar is voor zoekopdrachten die een tabeltype retourneren dat wordt aangegeven door het minitabelpictogram in de linkerbovenhoek.
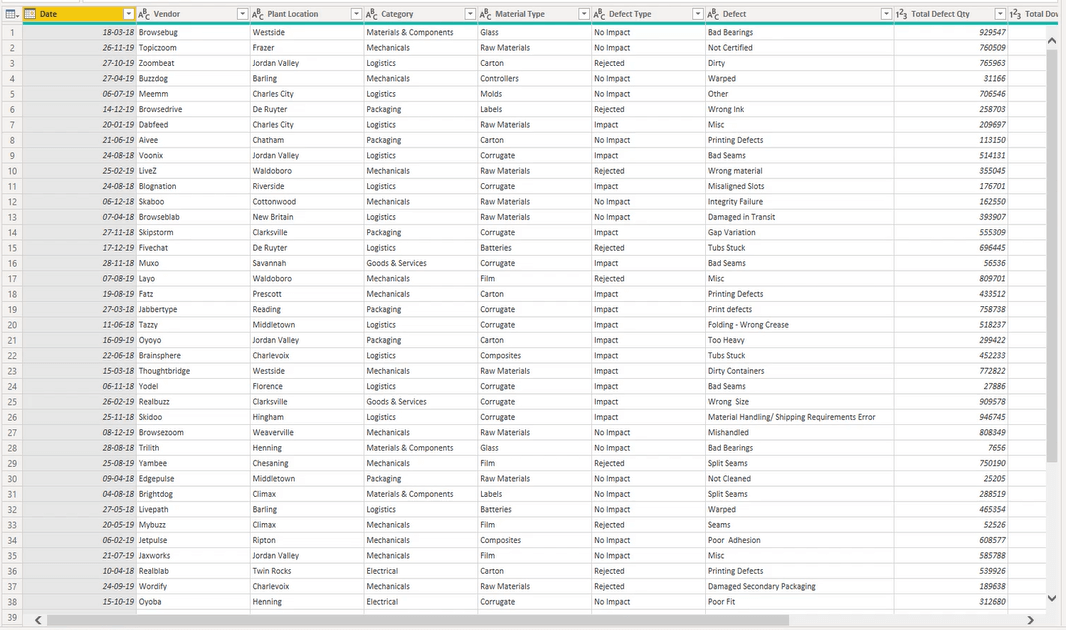
Wanneer u op dit tabelpictogram klikt, krijgt u toegang tot het grootste deel van de tabel en kunt u kolomopties toevoegen.
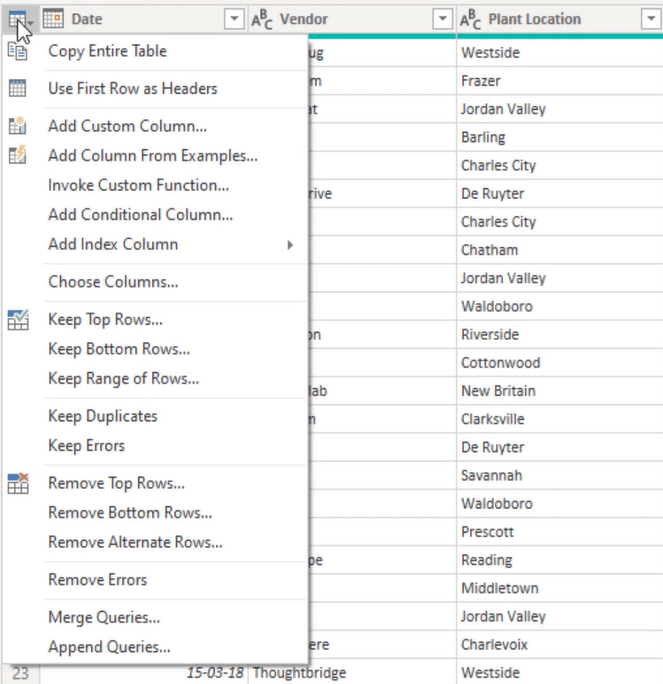
Bovendien verschijnt er een contextmenu wanneer u met de rechtermuisknop op een kolomkop klikt.
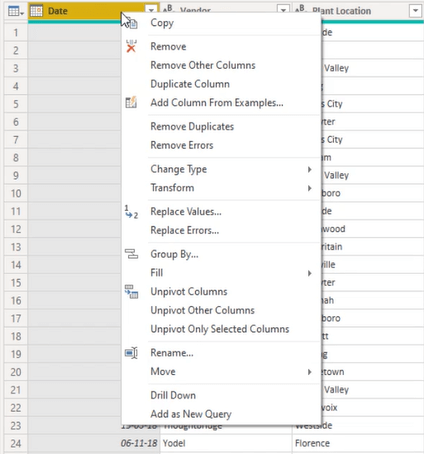
Het bevat de meeste kolom- en transformatie-opties van het lint. De inhoud van dit menu kan veranderen afhankelijk van de kolommen die u selecteert.
Net als bij andere Microsoft-producten kunt u met de Shift- knop een doorlopend bereik van kolommen selecteren, terwijl u met de Control- knop alleen de specifieke kolommen markeert die u hebt geselecteerd.
Door met de rechtermuisknop op de groene lijn direct onder de kolomkop te klikken, wordt een contextmenu weergegeven om problemen met de kolomkwaliteit op te lossen. Een secundair voorbeeld wordt beschikbaar wanneer u opzij klikt in de witte ruimte van een cel die een gestructureerd gegevenstype bevat.
Aan het einde van de tabel vindt u een List- object. Zodra u hierop klikt, verschijnt er een extra voorbeeldgedeelte onderaan het scherm waarmee u een voorbeeld van de inhoud in die lijst kunt bekijken.
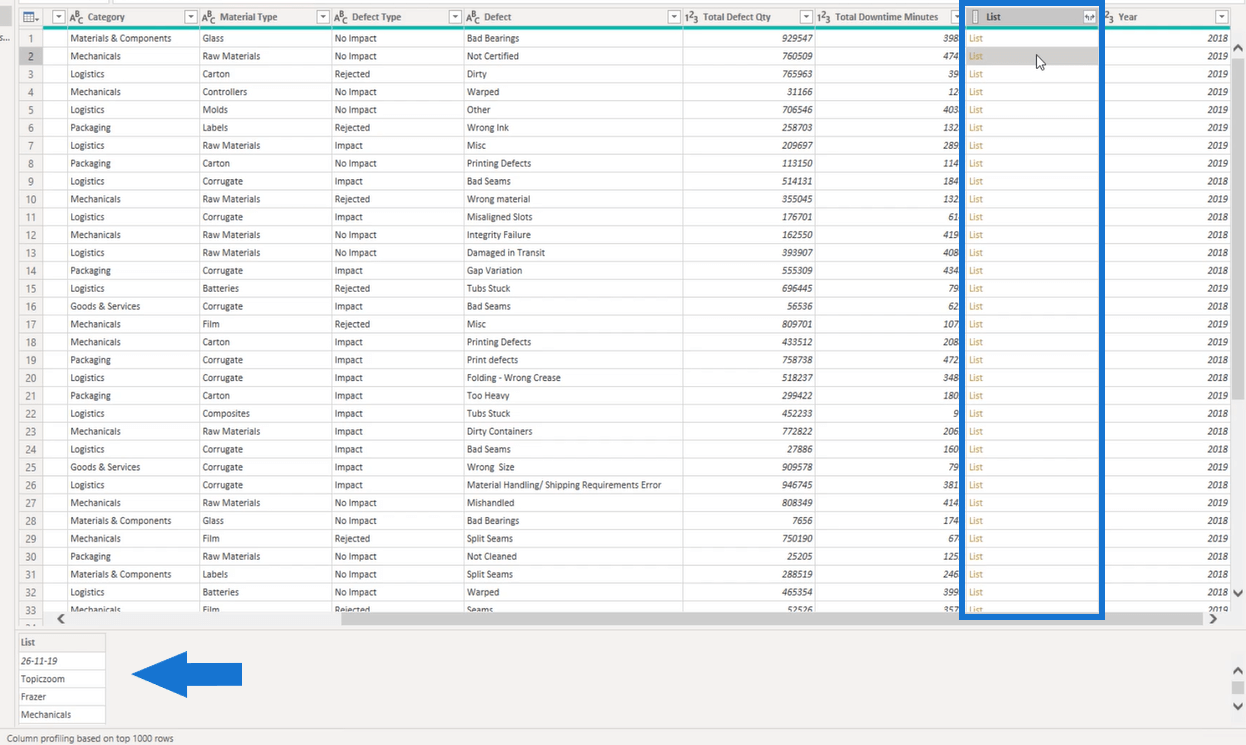
Onderaan in de Query-editor ziet u de statusbalk .
Het wordt als best practice beschouwd om de top 1000 rijen te selecteren in plaats van de volledige dataset om de prestaties van uw rapport te verbeteren.
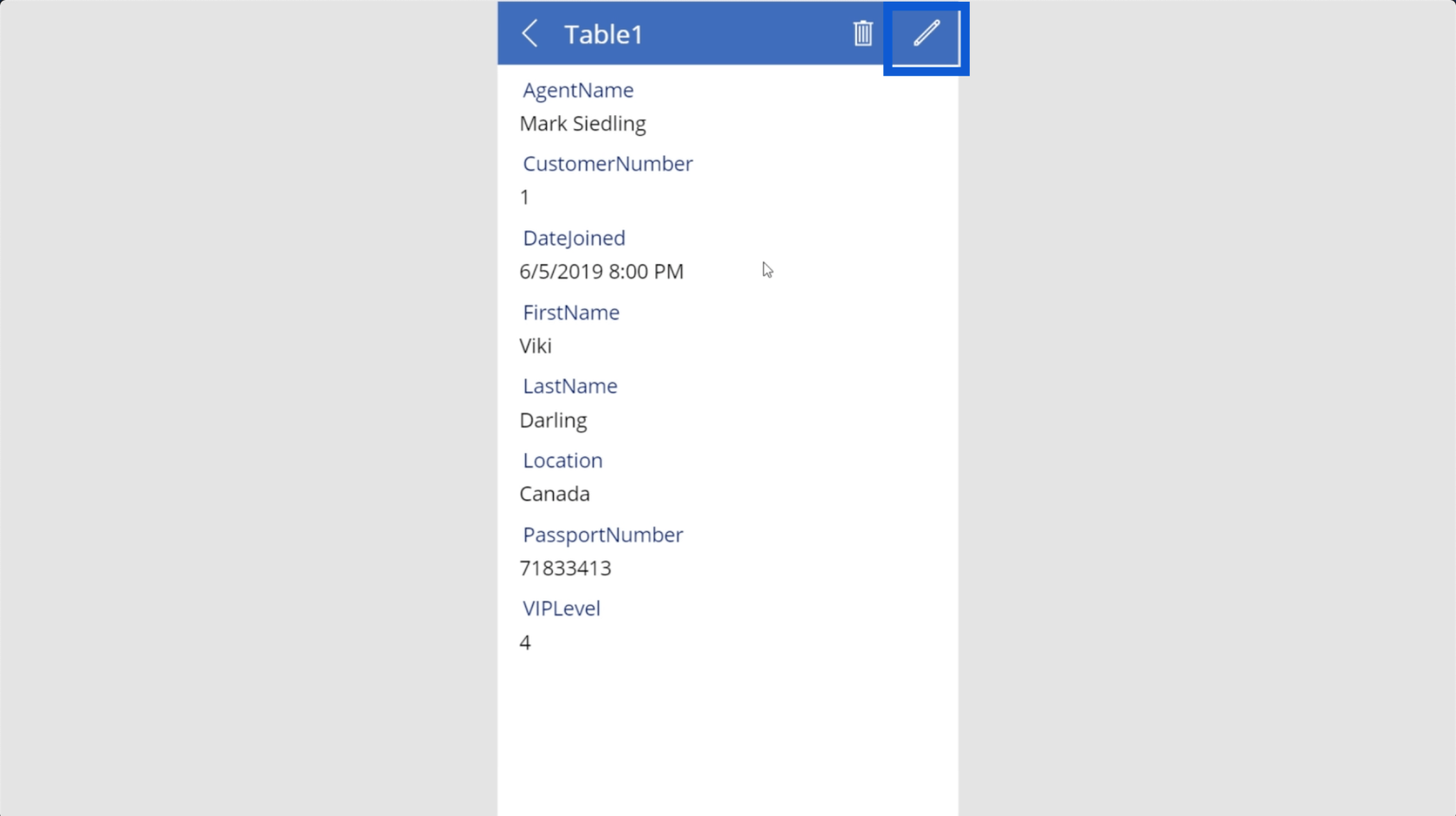
De werkbalk Snelle toegang van Query-editor
Bovenaan de Query-editor, naast de knop Opslaan, bevindt zich de werkbalk voor snelle toegang .
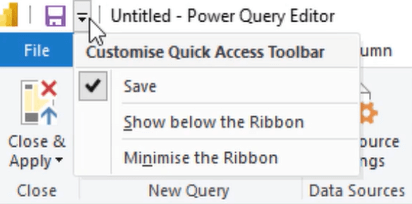
U kunt deze werkbalk aanpassen aan uw voorkeur. Door uw werkbalk voor snelle toegang aan te passen, hebt u direct toegang tot opties die u vaak gebruikt, zodat u niet door het lint hoeft te navigeren om toegang te krijgen tot items.
Een ander voordeel van het plaatsen van items in de werkbalk voor snelle toegang is dat ze een sneltoets toegewezen krijgen.
Conclusie
Het is een groot voordeel om op de hoogte te zijn van de basisprincipes bij het maken van query's. Een goed begrip van de gebruikersinterface van de Query-editor maakt het gemakkelijker om tussen deelvensters en linten te navigeren.
Net als bij het inrichten van uw bureau om de algehele werkervaring te verbeteren, geldt hetzelfde voor de gebruikersinterface van elke software.
Melissa
Wat is zelf in Python: voorbeelden uit de echte wereld
Je leert hoe je objecten uit een .rds-bestand in R opslaat en laadt. In deze blog wordt ook besproken hoe je objecten uit R naar LuckyTemplates importeert.
In deze tutorial over DAX-coderingstaal leert u hoe u de functie GENERATE gebruikt en hoe u de titel van een maat dynamisch wijzigt.
Deze zelfstudie behandelt hoe u de Multi Threaded Dynamic Visuals-techniek kunt gebruiken om inzichten te creëren op basis van dynamische gegevensvisualisaties in uw rapporten.
In dit artikel zal ik de filtercontext doornemen. Filtercontext is een van de belangrijkste onderwerpen waarover elke LuckyTemplates-gebruiker in eerste instantie zou moeten leren.
Ik wil laten zien hoe de online service LuckyTemplates Apps kan helpen bij het beheren van verschillende rapporten en inzichten die uit verschillende bronnen zijn gegenereerd.
Leer hoe u wijzigingen in uw winstmarge kunt berekenen met behulp van technieken zoals vertakking van metingen en het combineren van DAX-formules in LuckyTemplates.
Deze tutorial bespreekt de ideeën van materialisatie van datacaches en hoe deze de prestaties van DAX beïnvloeden bij het leveren van resultaten.
Als u tot nu toe nog steeds Excel gebruikt, is dit het beste moment om LuckyTemplates te gaan gebruiken voor uw zakelijke rapportagebehoeften.
Wat is LuckyTemplates Gateway? Alles wat u moet weten








