Wat is zelf in Python: voorbeelden uit de echte wereld

Wat is zelf in Python: voorbeelden uit de echte wereld
Onlangs had ik een sessie op de LuckyTemplates-top en een van de verzoeken in de opmerkingen was een zelfstudie over het plannen van het uitvoeren van een Power Automate-desktopstroom. Je kunt de volledige video van deze tutorial onderaan deze blog bekijken.
Dus voor vandaag zal ik bespreken hoe een Power Automate-desktopstroom kan worden gepland om online in Power Automate te worden uitgevoerd. Laten we naar de Power Automate online gaan en een van de stromen laten plannen. Het enige wat we hoeven te doen is in feite flow.microsoft.com in te typen en u wordt naar deze startpagina geleid. Zo ziet het eruit als je al bent ingelogd.

Aangezien ik al een aantal van deze stromen heb ingesteld, klik ik op de link Mijn stromen aan de linkerkant.
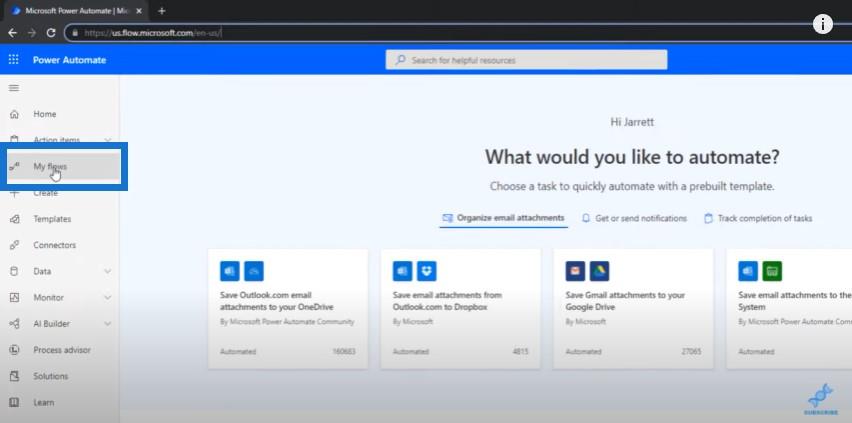
Inhoudsopgave
Verschillende soorten stromen
Wanneer we op de link Mijn Flows klikken , verschijnt dit op het scherm. Bovenaan staan vier tabbladen.

Cloudstromen kunnen elke stroom zijn die we hebben gemaakt via flow.microsoft.com. van onze LuckyTemplates-expert, Henry Habib, bekijken voor meer informatie over dit onderwerp. Doorgaans bevinden de meeste stromen van Henry zich onder cloudstromen.
De meeste stromen hieronder zijn stromen die ik al heb ingesteld om die desktopstromen volgens een schema te activeren of uit te voeren.
Er is ook een tabblad Desktopstromen en een tabblad Bedrijfsprocesstromen . En dan is er nog een tabblad voor Gedeeld met mij . Als een andere gebruiker binnen uw organisatie een stroom met u heeft gedeeld, wordt deze op dit tabblad weergegeven.
Alles over cloudstromen
Maar voor vandaag ga ik me concentreren op de cloudstromen. In mijn situatie plan ik dat deze desktopflows 's nachts worden uitgevoerd, zodat wanneer ik' s morgens wakker word, het LuckyTemplates-vernieuwingsschema is ingeschakeld.
Deze stromen downloaden de gegevens die ik moet importeren in LuckyTemplates Desktop. Deze vernieuwingen hebben al de bijgewerkte gegevens wanneer ze 's ochtends moeten worden uitgevoerd,
Op het tabblad Cloudstromen ziet u het gemarkeerde klokpictogram dat ons laat weten dat dit een geplande stroom is. De grijze klokpictogrammen zijn huidige stromen die ik niet heb ingeschakeld. Ik heb ze ingesteld, maar ze zijn niet gepland om te worden uitgevoerd, dus ik heb ze uitgeschakeld.

Als u een van deze stromen wilt zien, klikt u gewoon op de link van de stroom. Dit geeft u de naam en de belangrijkste statistieken van de stroom. Bovenaan zijn er verschillende dingen die u kunt doen, zoals Bewerken , Delen , Opslaan als , Verwijderen , enz.
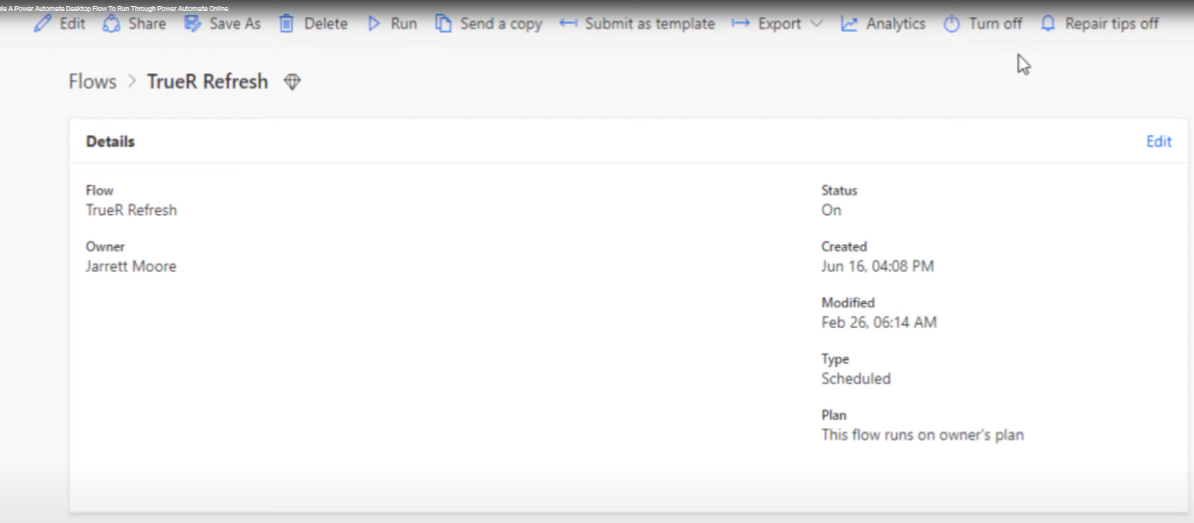
Wat te doen met een mislukte Power Automate Desktop Flow
En onderaan krijg je een hardloopgeschiedenis van 28 dagen. Zoals je kunt zien, is deze stroom op 27 februari om 1:45 vanochtend mislukt.

We kunnen op de datumlink klikken en het zal ons laten zien dat het bericht dat de time-out is verlopen .
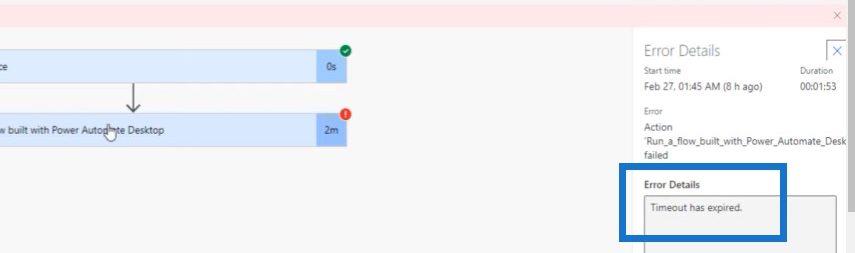
We kunnen hierheen gaan en op Een stroom uitvoeren die is gebouwd met Power Automate-desktop klikken en vervolgens naar beneden scrollen op de pagina.
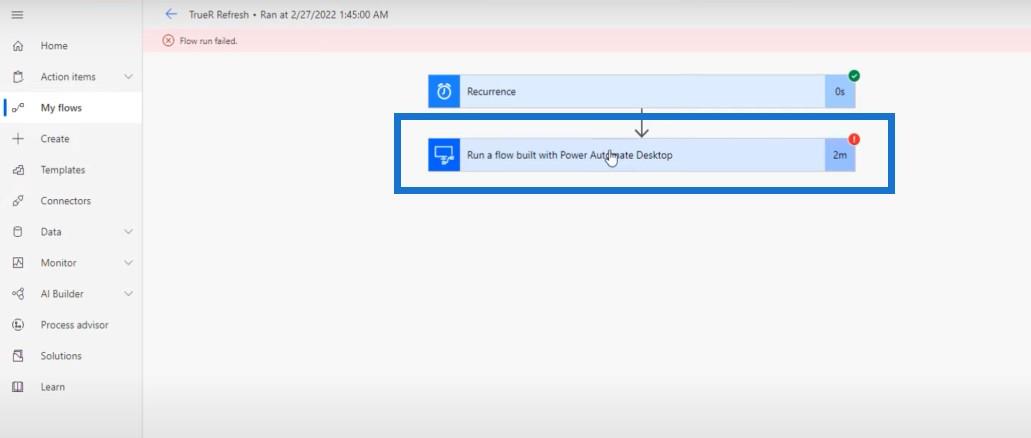
Klik op Rundetails bekijken .
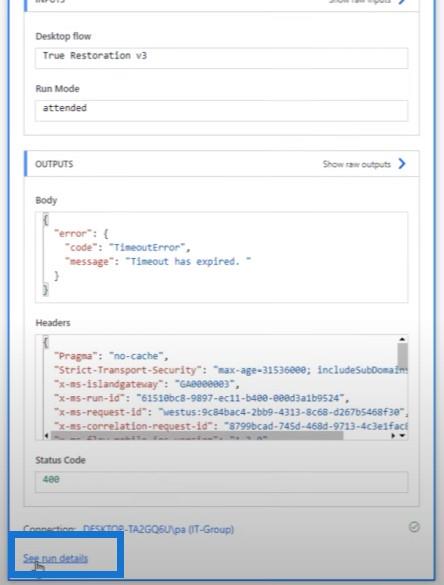
Deze actie opent een nieuwe pagina waar we de stapsgewijze processen kunnen zien en kunnen bepalen welke stappen zijn doorgegaan en waar deze zijn mislukt. We kunnen zien dat aan de rechterkant van het scherm alles tot nu toe goed was.
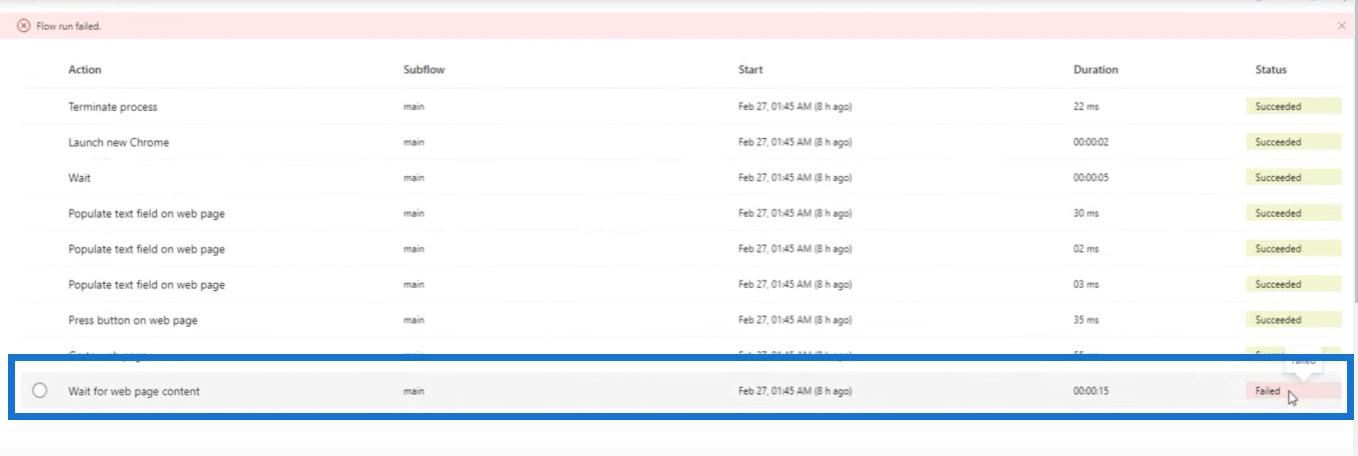
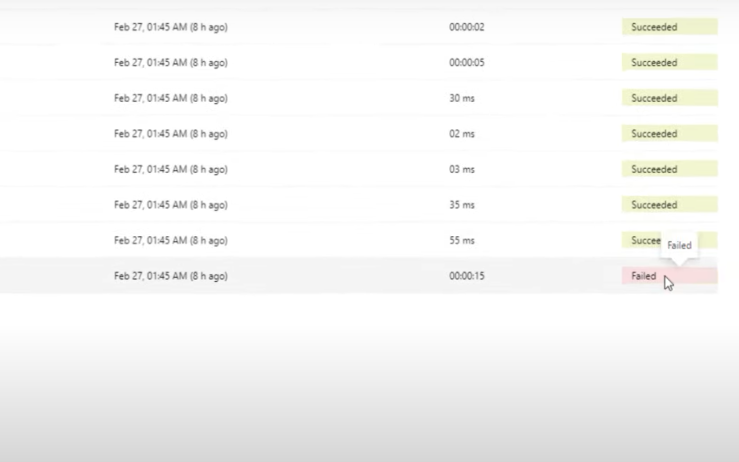
Wat ik erg leuk vind aan deze functie, is dat wanneer je aan de linkerkant klikt, je een afbeelding ziet van hoe het scherm eruit zag toen de stroom mislukte.
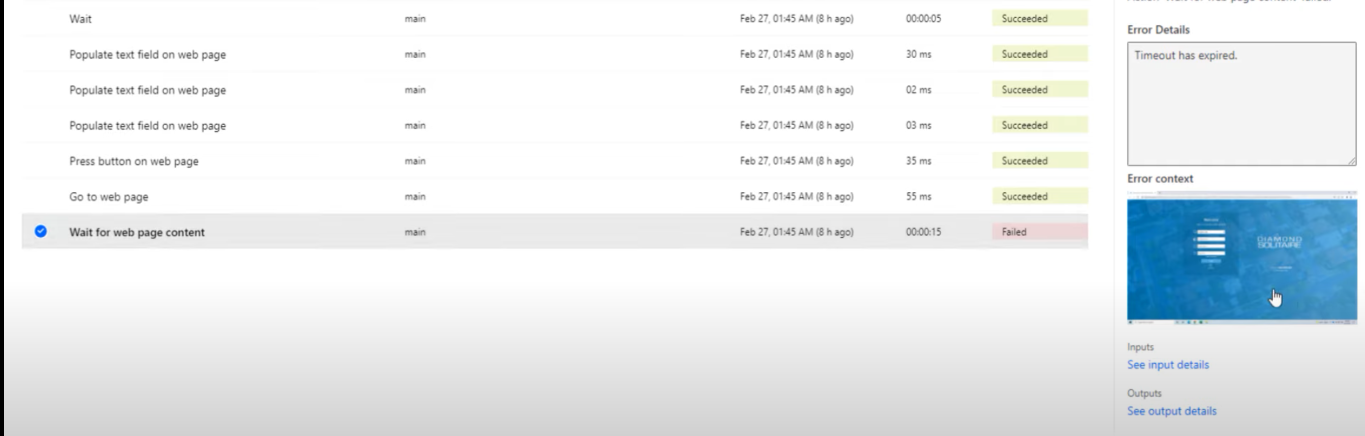
U kunt deze functie gebruiken om te onderzoeken en de fijnere details te bekijken over waarom uw stroom mogelijk is mislukt en de redenen waarom.
Andere dingen om te doen in het hoofdscherm
Laten we teruggaan naar het hoofdscherm. Enkele andere coole dingen die we vanaf deze pagina kunnen doen, zijn de stroom uitvoeren , de stroom bewerken en de stroom delen met een ander lid binnen onze organisatie met behulp van deze knoppen.

En door vervolgens op de drie stippen aan de zijkant te klikken, geeft een snelmenu ons verschillende opties om uit te kiezen.
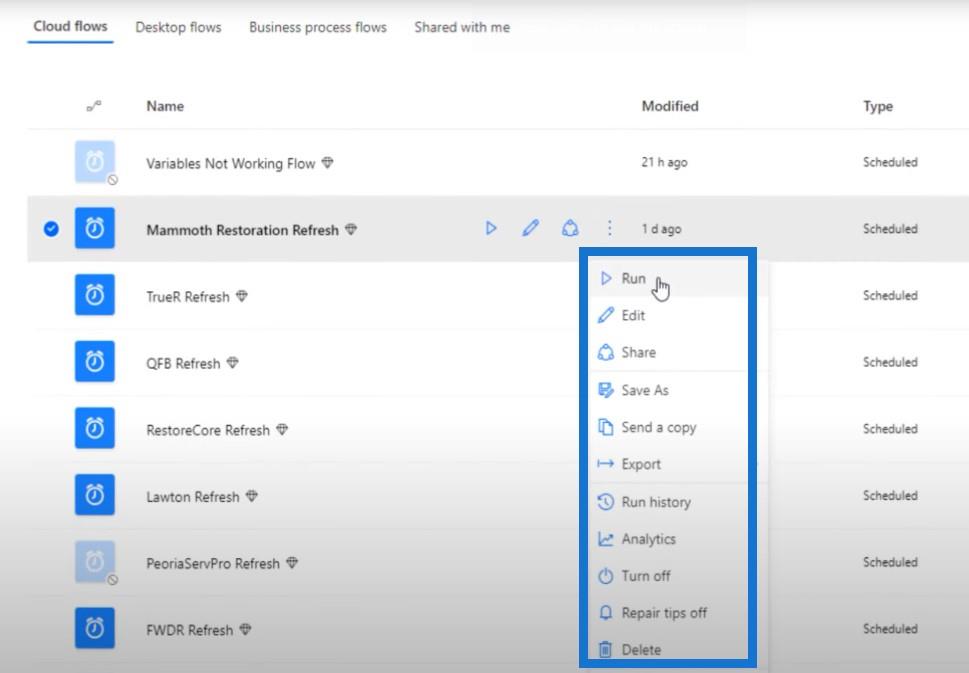
Dus zo ziet het hoofdscherm eruit als je eenmaal wat cloudflows hebt ingesteld. In mijn geval triggeren de meeste hiervan desktopflows.
Een nieuwe Power Automate-desktopstroom maken
Laten we nog een van deze cloudstromen maken door naar de bovenste knop te gaan met de tekst Nieuwe stroom .
Er komt een menu waar we kunnen kiezen uit verschillende soorten flows: Geautomatiseerde cloudflow , Instant cloudflow , Geplande cloudflow , Desktopflow of een Business processflow .

Voor dit voorbeeld klikken we op een geplande cloudflow. We geven deze stroom een naam (Test123), startdatum (2/27/22) en tijd (23.30 uur). We kunnen de stroom ook elke dag, week of maand laten herhalen. In dit geval gebruiken we het dagelijks.
Deze nieuwe stroom begint op 27 februari om 11.30 uur 's nachts en zal zich elke nacht herhalen, totdat we zeggen dat het moet stoppen.
We klikken onderaan op de knop Maken om naar de volgende stap in dit proces te gaan.
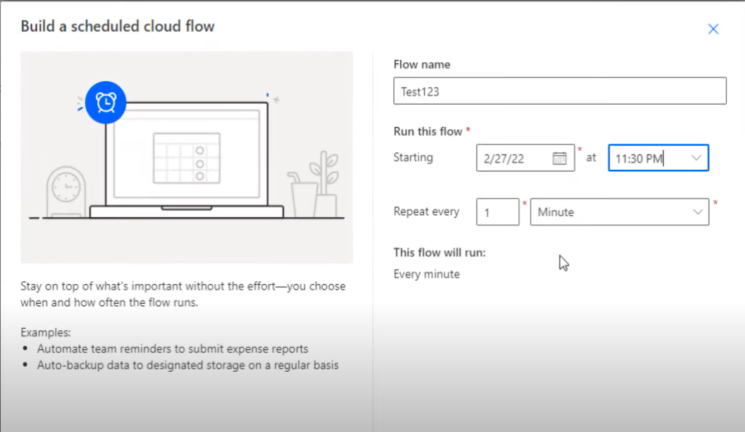
Wanneer u een geplande cloudflow uitvoert op basis van uw desktopflows, zou uw computer niet moeten slapen. Het moet gedurende deze tijd aan staan. Als u dit deed en uw machine sliep, zou u de volgende dag zien dat deze niet werkte.
Zodra we op de knop Maken klikken , wordt automatisch de herhalingsstap weergegeven. Klik op Bewerken en klik vervolgens op Toon geavanceerde opties .
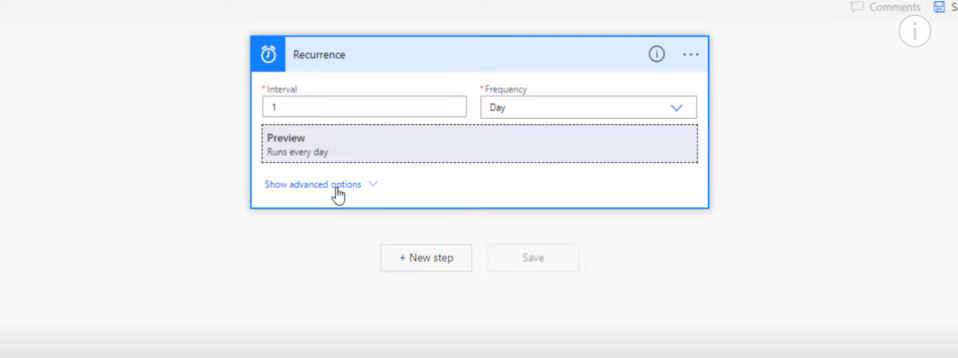
Selecteer vanaf daar uw tijdzone.
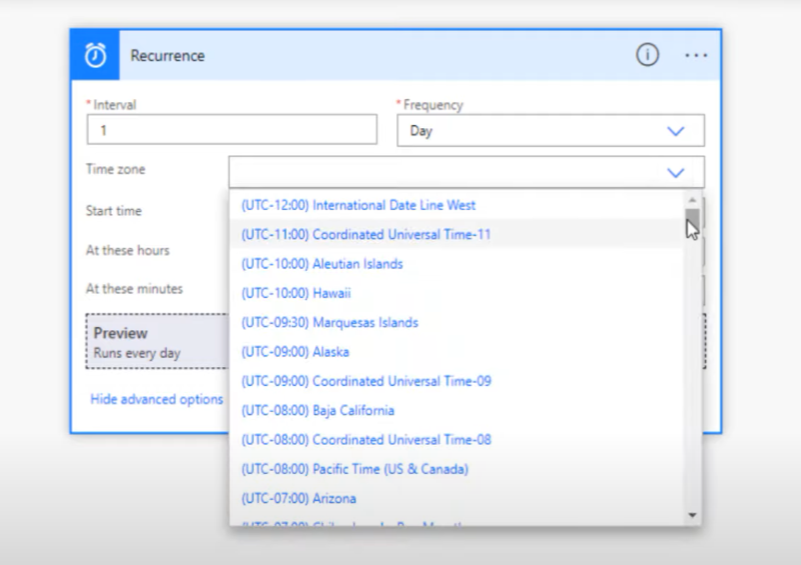
Voor At these hours gaan we selecteren op welk uur we deze stroom wilden laten lopen, en voor At these minutes kunnen we gewoon de minuten typen. Vervolgens klikken we op Nieuwe stap .
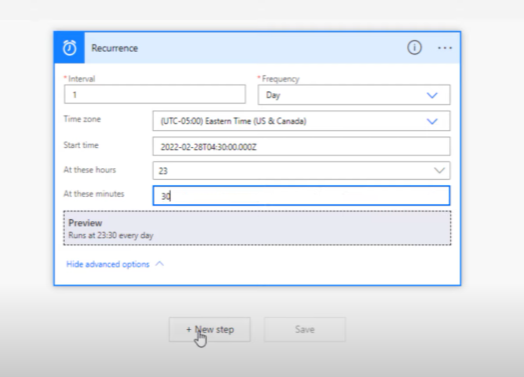
Als we deze stroom meerdere keren willen uitvoeren, moeten we natuurlijk bovenaan de frequentie wijzigen. We kunnen deze getallen ook scheiden door komma's, zodat de stroom gedurende de dag op verschillende tijdstippen loopt.
Zodra u op Nieuwe stap klikt , verschijnt dit scherm.
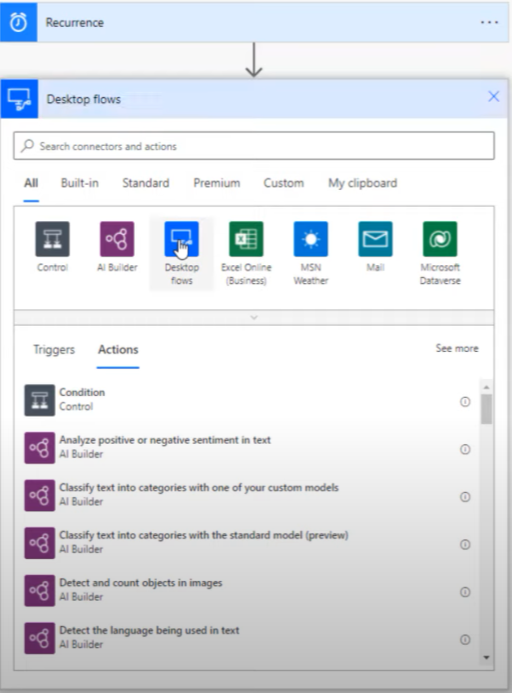
Wanneer we op de knop Desktopflows klikken , krijgt u twee opties: voer een flow uit die is gebouwd met Power Automate voor desktop of voer een flow uit die is gebouwd met Selenium IDE .
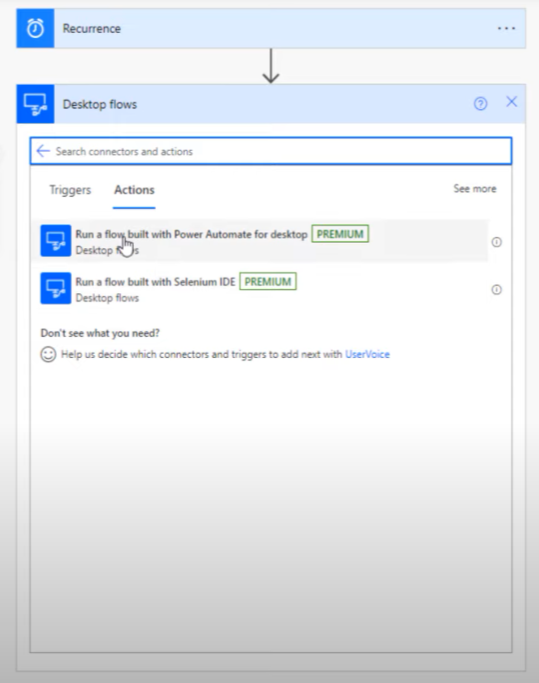
In dit geval is de eerste optie wat we vandaag gebruiken. Dit scherm komt dan tevoorschijn.
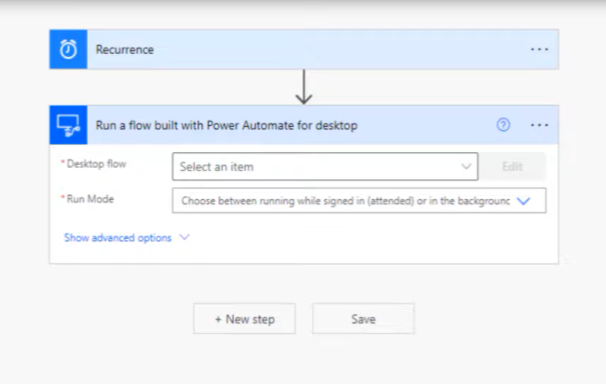
Nadat we op Desktop flow hebben geklikt , gaan we naar het LuckyTemplates-voorbeeld.
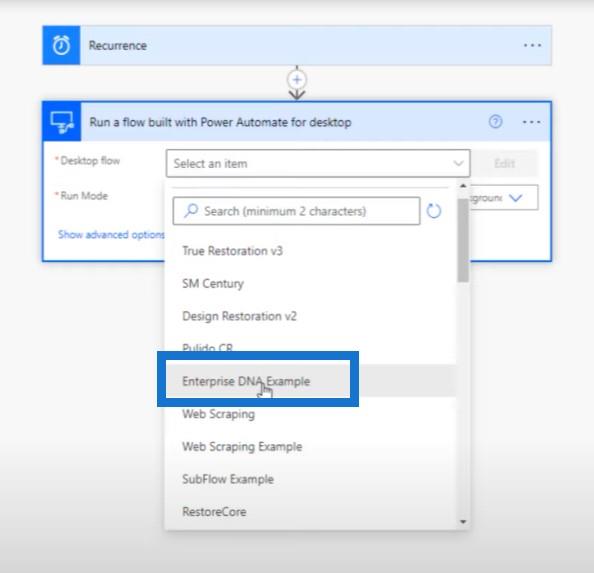
Wanneer we op Run-modus klikken , krijgen we twee opties: bijgewoond en onbeheerd .
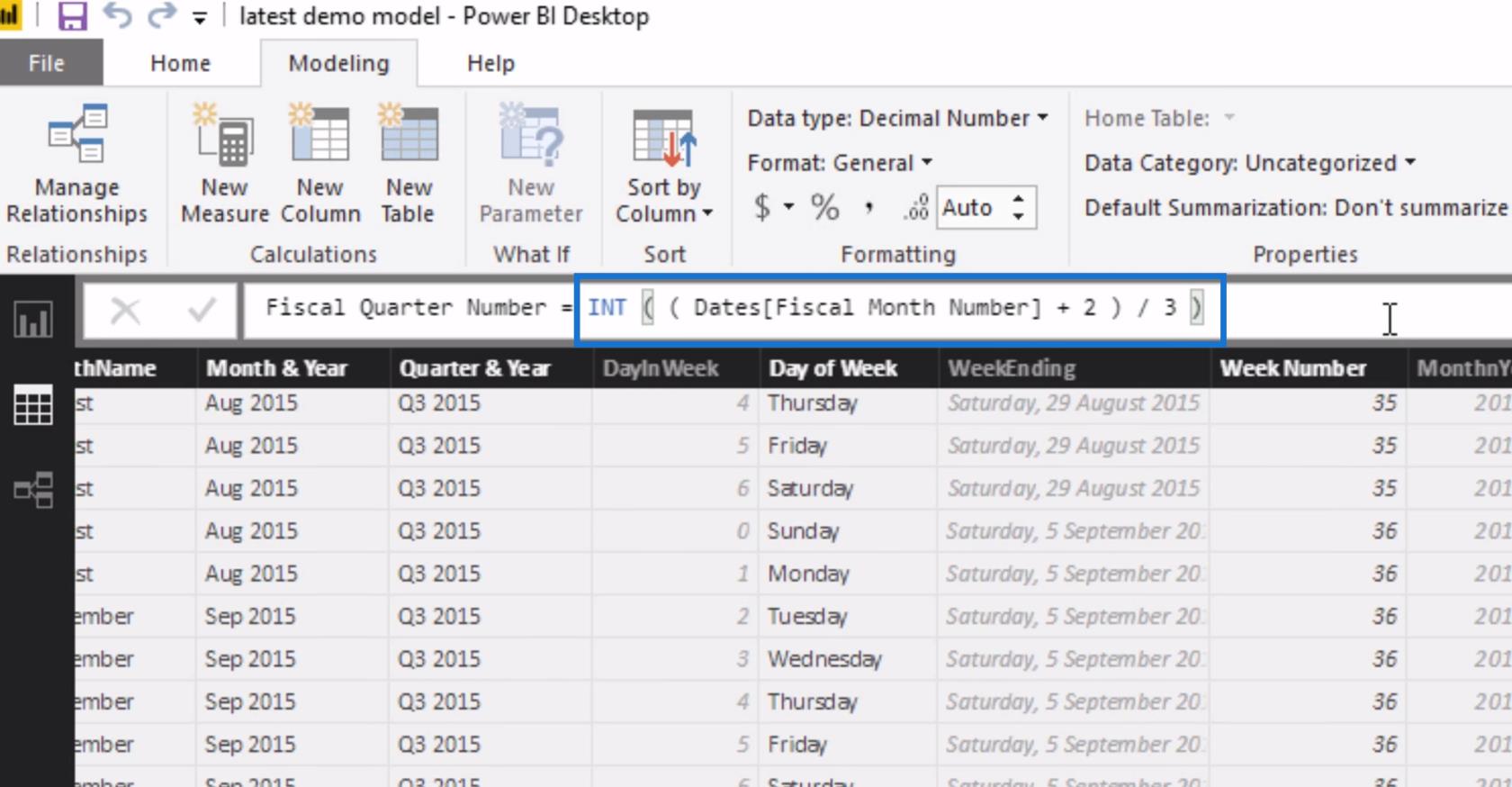
Als u naar de startpagina van Power Automate gaat en naar de prijzen kijkt, is er een extreem verschil tussen bemand en onbemand.
We gebruiken bewaakte stromen, wat betekent dat we moeten zijn aangemeld om de stroom te laten werken. Je kunt ze zonder toezicht gebruiken, maar het prijsverschil tussen de twee is enorm.
Het enige wat we hoeven te doen is naar beneden gaan en op Opslaan klikken . We zien dit bericht dat zegt dat je stroom klaar is voor gebruik. We raden je aan om het te testen .
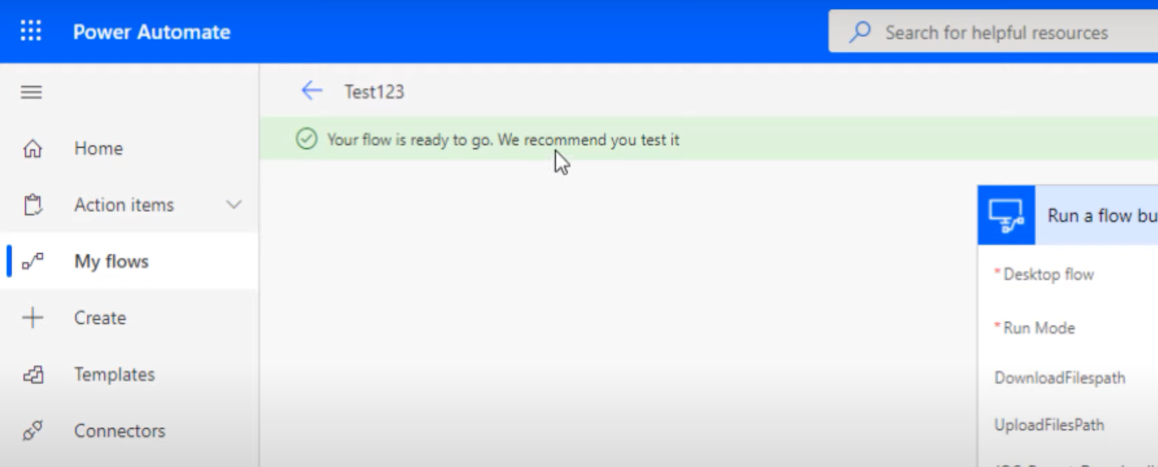
We kunnen naar de rechterbovenhoek van het scherm gaan en op Flow checker klikken om dit te doen.
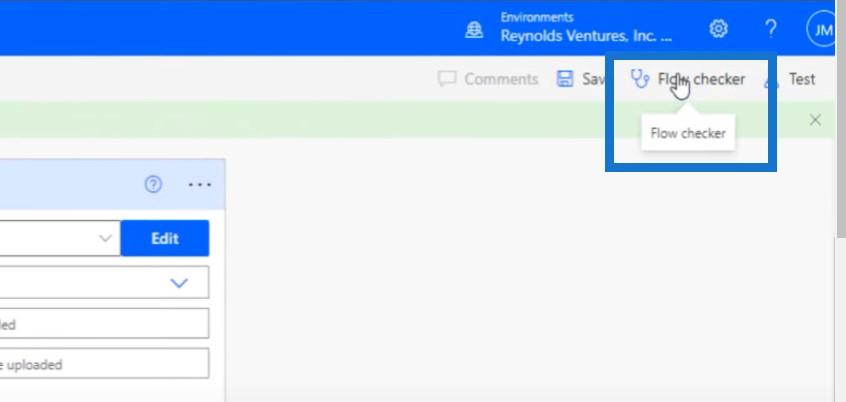
Microsoft Flow HTTP-trigger | Een Power Automate zelfstudie
Goedkeuringswerkstroom instellen en testen in Power Automate
Conclusie
Dit zijn echt de enige twee stappen die u nodig hebt om een desktopstroom in te stellen: Herhaling en Voer een stroom uit die is gebouwd met Power Automate voor desktop . Het is niet zo moeilijk om deze stromen op te zetten en aan de gang te krijgen als je het eenmaal onder de knie hebt.
Als je genoten hebt van de inhoud die in deze specifieke tutorial wordt behandeld, abonneer je dan op het LuckyTemplates TV-kanaal . Er komt voortdurend een enorme hoeveelheid content uit van mijzelf en een reeks contentmakers, allemaal toegewijd aan het verbeteren van de manier waarop u LuckyTemplates en het Power Platform gebruikt.
Jarrett
Wat is zelf in Python: voorbeelden uit de echte wereld
Je leert hoe je objecten uit een .rds-bestand in R opslaat en laadt. In deze blog wordt ook besproken hoe je objecten uit R naar LuckyTemplates importeert.
In deze tutorial over DAX-coderingstaal leert u hoe u de functie GENERATE gebruikt en hoe u de titel van een maat dynamisch wijzigt.
Deze zelfstudie behandelt hoe u de Multi Threaded Dynamic Visuals-techniek kunt gebruiken om inzichten te creëren op basis van dynamische gegevensvisualisaties in uw rapporten.
In dit artikel zal ik de filtercontext doornemen. Filtercontext is een van de belangrijkste onderwerpen waarover elke LuckyTemplates-gebruiker in eerste instantie zou moeten leren.
Ik wil laten zien hoe de online service LuckyTemplates Apps kan helpen bij het beheren van verschillende rapporten en inzichten die uit verschillende bronnen zijn gegenereerd.
Leer hoe u wijzigingen in uw winstmarge kunt berekenen met behulp van technieken zoals vertakking van metingen en het combineren van DAX-formules in LuckyTemplates.
Deze tutorial bespreekt de ideeën van materialisatie van datacaches en hoe deze de prestaties van DAX beïnvloeden bij het leveren van resultaten.
Als u tot nu toe nog steeds Excel gebruikt, is dit het beste moment om LuckyTemplates te gaan gebruiken voor uw zakelijke rapportagebehoeften.
Wat is LuckyTemplates Gateway? Alles wat u moet weten








