Wat is zelf in Python: voorbeelden uit de echte wereld

Wat is zelf in Python: voorbeelden uit de echte wereld
Power Apps Filter is verreweg een van de belangrijkste functies in Power Apps. De filterfunctie speelt een cruciale rol bij het werken met grote hoeveelheden gegevens.
Hiermee kunt u tabellen doorzoeken en records lokaliseren die voldoen aan specifieke criteria, waardoor u gemakkelijker de informatie kunt vinden die u nodig hebt, snel en efficiënt.
Het gebruik van de filterfunctie van Microsft PowerApps is eenvoudig; je hoeft geen MVP te zijn om het te gebruiken.
Laten we erin duiken en beginnen met leren!

Schermafbeelding van de syntaxis
De filterfunctie werkt door de records in een tabel te onderzoeken en ze te vergelijken met een of meer formules die u instelt. Wanneer records aan de opgegeven criteria voldoen, worden ze opgenomen in de uitvoer, terwijl records die dat niet doen, worden weggegooid. Op deze manier kunt u uw enorme datasets efficiënt inkorten, waarbij u zich richt op de records die het meest relevant zijn voor uw behoeften.
Met de filterfunctie tot uw beschikking kunnen uw Power Apps-applicaties dynamischer en gebruiksvriendelijker worden. Bovendien stroomlijnt u door deze veelzijdige tool te gebruiken de navigatie door uw gegevens, waardoor uw gebruikers met minimale inspanning en frustratie kunnen vinden wat ze nodig hebben.
Inhoudsopgave
Overzicht van filterfunctie in Power Apps
De filterfunctie in Power Apps speelt een cruciale rol bij het verfijnen en beperken van de gegevens die in uw app worden weergegeven.
Hiermee kunt u records in een tabel vinden die aan specifieke criteria voldoen, zodat gebruikers alleen relevante informatie te zien krijgen. Deze functie stroomlijnt gegevensbeheer, waardoor u en uw gebruikers kostbare tijd en moeite besparen.
Wanneer u de functie Filter gebruikt, geeft u een tabel en een formule op die de voorwaarden definiëren waaraan elk record moet voldoen om te worden weergegeven.
De functie evalueert vervolgens elk record in de tabel, inclusief alleen de records die aan de gegeven criteria voldoen, terwijl de rest wordt genegeerd.
Het resultaat is een nieuwe tabel met gefilterde gegevens, die kan worden gebruikt in andere componenten, zoals galerijen of formulieren, binnen uw app.
De syntaxis voor de functie Filter is als volgt:
Filter(Tabel, Formule1 [, Formule2, ...])
In deze syntaxis vertegenwoordigt "Tabel" de gegevensbron en definiëren "Formule1" tot en met "Formule2" de voorwaarden waaraan moet worden voldaan om een record op te nemen. U kunt meerdere formules gebruiken, gescheiden door komma's, om complexiteit en specificiteit toe te voegen aan uw filtercriteria.
Enkele praktische voorbeelden van het gebruik van de filterfunctie in Power Apps zijn:
Houd rekening met de grootte van uw datasets wanneer u de filterfunctie gebruikt om de beste prestaties en ondersteuning voor delegatie te garanderen.
Delegatie is cruciaal bij het werken met grote gegevenssets, omdat het filteren op de gegevensbron kan worden uitgevoerd in plaats van alle records in de app te laden.
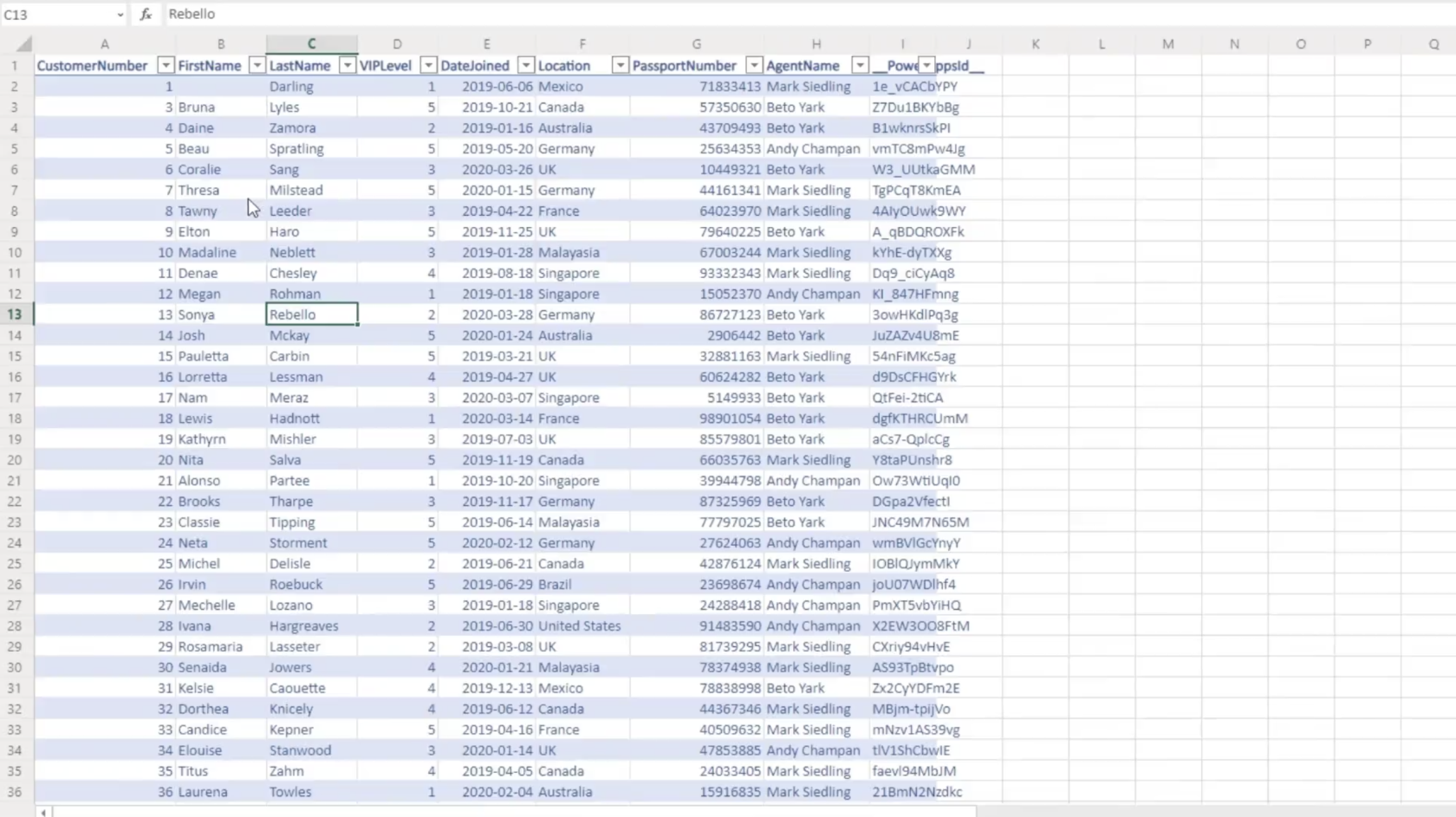
Screenshot van een sharepoint-lijst die Power Apps doorzoekt.
Syntaxis en parameters
Syntaxis
Met de filterfunctie in Power Apps kunt u records in een tabel filteren op basis van een of meer criteria die zijn opgegeven door een formule. De algemene syntaxis voor de functie Filter is:
Filter(Table, Formula1 [, Formula2, ...])
Deze functie evalueert elk record in de opgegeven tabel en behoudt alleen de records die voldoen aan de criteria die zijn opgegeven in de formule(s).
Parameters
De filterfunctie heeft de volgende parameters:
Bij het gebruik van de filterfunctie is het essentieel om te begrijpen hoe de verschillende parameters op elkaar inwerken om het uiteindelijke gefilterde resultaat te produceren. Hoe meer formules u opgeeft, hoe specifieker en verfijnder het gefilterde resultaat zal zijn.
Hoe de filterfunctie te gebruiken
In Power Apps is de filterfunctie een handig hulpmiddel voor het zoeken en extraheren van een set records die aan bepaalde criteria voldoen. Hier ontdekt u hoe u de filterfunctie effectief kunt gebruiken op basis van enkele of meerdere criteria en met logische operatoren.
Filteren op basis van één criterium
Wanneer u gegevens uit SharePoint of andere bronnen filtert op basis van één enkel criterium, hoeft u alleen maar de tabel en voorwaarde op te geven om te controleren. Als u bijvoorbeeld een tabel met werknemers heeft en degenen met een salaris van meer dan 10.000 wilt bekijken, schrijft u:
Filter(EmployeeTable, Salary > 10000)Deze formule retourneert een set records uit de EmployeeTable die voldoen aan de opgegeven voorwaarde (salaris > 10000).
Filteren op basis van meerdere criteria
Vaak moet u gegevens filteren op basis van meerdere criteria. In dergelijke gevallen kunt u de filterfunctie uitbreiden met aanvullende voorwaarden. Om bijvoorbeeld te zoeken naar werknemers met een salaris tussen 10.000 en 30.000, kunt u schrijven:
Filter(EmployeeTable, Salary > 10000, Salary <>Deze formule retourneert alle records uit de EmployeeTable die aan de twee opgegeven voorwaarden voldoen.
Filteren met logische operatoren
Met de Power Apps-filterfunctie kunt u ook logische operatoren gebruiken, zoals AND en OR. Zo gebruikt u deze operators in uw filtervoorwaarden:
Filter(EmployeeTable, Salary > 10000, Department = "HR")Deze formule levert werknemers terug met een salaris hoger dan 10.000 en die behoren tot de HR-afdeling.
Filter(EmployeeTable, (Salary > 10000) || (Department = "HR"))Deze formule retourneert alle werknemers met een salaris van meer dan 10.000 of degenen die tot de HR-afdeling behoren.
Met deze richtlijnen kunt u de filterfunctie nu effectief gebruiken in Power Apps op basis van verschillende criteria en logische operatoren.
Veelvoorkomende gebruiksgevallen
Records in een galerij filteren
Wanneer u met galerijen in Power Apps werkt, moet u vaak een subset van records weergeven aan gebruikers. Het filteren van records in een galerij is een veelvoorkomende use case waarbij u de filterfunctie kunt toepassen:
Filter(dataSource, searchCriteria)
Hier verwijst dataSource naar de gegevensbron die wordt gebruikt, en specificeert searchCriteria de voorwaarden waaraan records moeten voldoen om in de galerij te worden weergegeven.
Als u bijvoorbeeld alleen de records met de status "Actief" in een galerij wilt weergeven, gebruikt u:
Filter(Projects, Status = "Active")
Records filteren in een vervolgkeuzelijst
Op dezelfde manier kunt u de filterfunctie gebruiken om specifieke records weer te geven in vervolgkeuzemenu's:
Filter(dataSource, searchCriteria)
Als u bijvoorbeeld een vervolgkeuzelijst heeft met een lijst met werknemers en u wilt alleen werknemers met de titel "Manager" weergeven, dan is de filtersyntaxis:
Filter(EmployeeList, Title = "Manager")
Records filteren op basis van gebruikersinvoer
Het filteren van records op basis van gebruikersinvoer is een krachtige manier om informatie op maat aan uw gebruikers te verstrekken. Wanneer gebruikers hun criteria in een tekstvak invoeren, kunt u de filterfunctie gebruiken om de relevante records weer te geven:
Filter(dataSource, searchCriteria = UserInput.Text)
Als u bijvoorbeeld een zoekvak heeft waarmee gebruikers naar projecten kunnen zoeken op basis van een trefwoord, zou de filterfunctie zijn:
Filter(Projects, TextSearchBox1.Text in Title)
Deze code geeft alleen de records weer die het trefwoord bevatten dat door de gebruiker in de projecttitel is ingevoerd.
Problemen oplossen en best practices
Veel voorkomende fouten
Wanneer u de filterfunctie in Power Apps gebruikt, kunt u enkele veelvoorkomende fouten tegenkomen. Deze fouten kunnen vaak worden opgelost door best practices te volgen en de onderliggende problemen te begrijpen.
Prestatietips
Overweeg de volgende tips om de prestaties van uw Power Apps te verbeteren met behulp van de filterfunctie:
Conclusie
Samenvattend kunt u met de filterfunctie in Power Apps de gegevens verfijnen en verfijnen die aan gebruikers binnen uw toepassingen worden gepresenteerd, waardoor hun ervaring en efficiëntie worden verbeterd. Door specifieke formules en criteria toe te passen, kunt u alleen de noodzakelijke informatie of records weergeven die relevant zijn voor de behoeften van uw gebruiker.
Onthoud dat deze functie werkt door elke rij van een gegevensbron te vergelijken met een bepaalde voorwaarde. Als een record aan de gestelde criteria voldoet, wordt het opgenomen in de uitvoer, terwijl records die niet voldoen, worden weggegooid. De syntaxis voor de functie Filter is als volgt:
Filter (Tabel, Formule1 [, Formule2, ...] ) Laten we nu eens in een voorbeeld uit de echte wereld duiken.
De filterfunctie is een van de handigste functies in het platform, zeker als je veel data te verwerken hebt. Het lijkt erg op de zoekfunctie, die we in een eerdere zelfstudie hebben besproken . Maar we krijgen de beste resultaten als we ze hand in hand laten werken in onze app.
Hoe de filterfunctie werkt - Voorbeeld uit de praktijk
Om te zien hoe de filterfunctie werkt, gaan we eerst terug naar hoe de zoekfunctie werkt.
De zoekfunctie neemt in feite een tabel, een zoekreeks en de kolommen waarin u wilt zoeken.
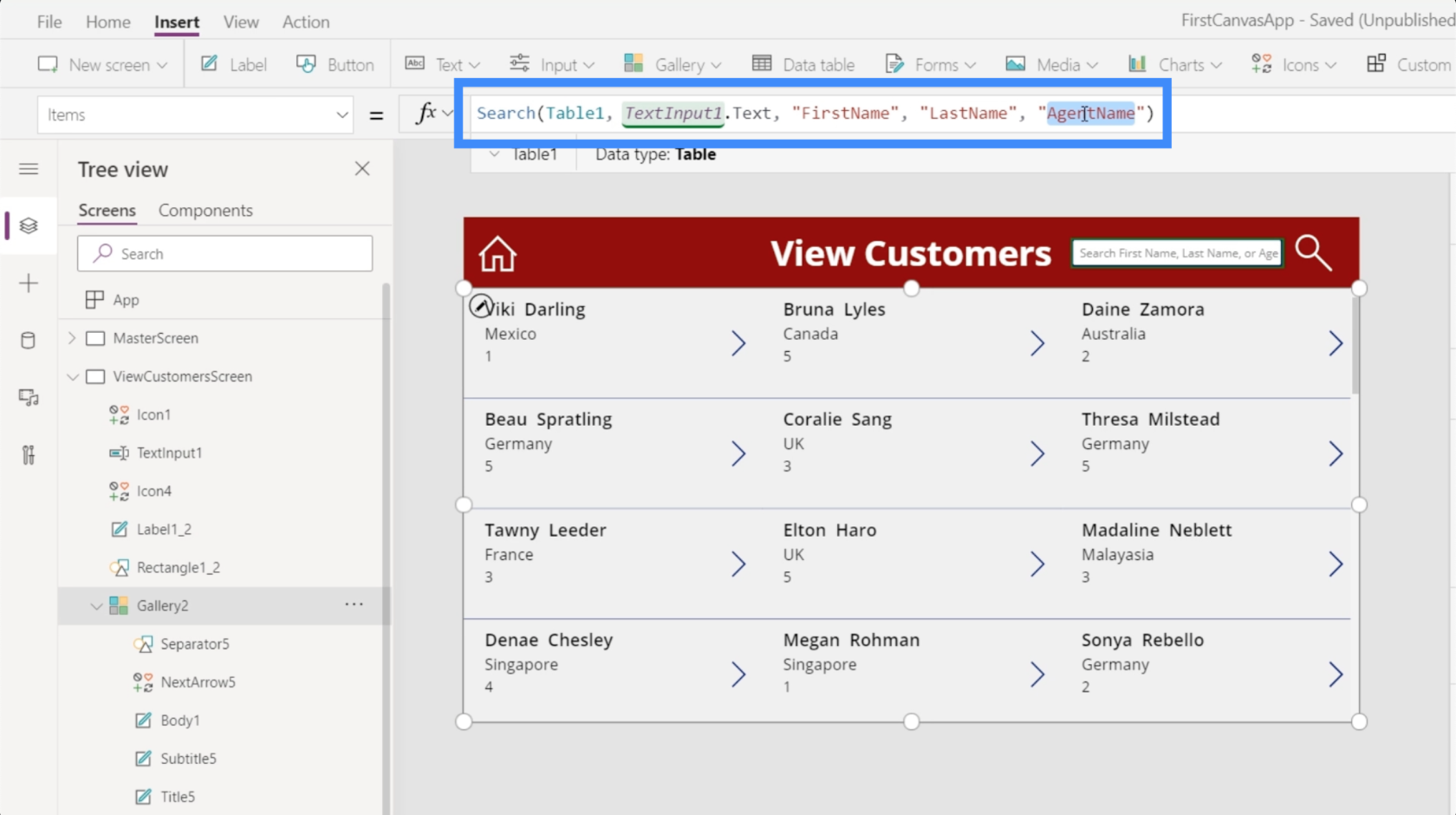
Een filterfunctie doet hetzelfde en tilt het naar een hoger niveau.
In het Microsoft-document waarin wordt beschreven waar de filterfunctie over gaat, staat dat Filter een tabel neemt waar het een zoekopdracht zal uitvoeren en ook formules gebruikt die elk record in die tabel evalueren.
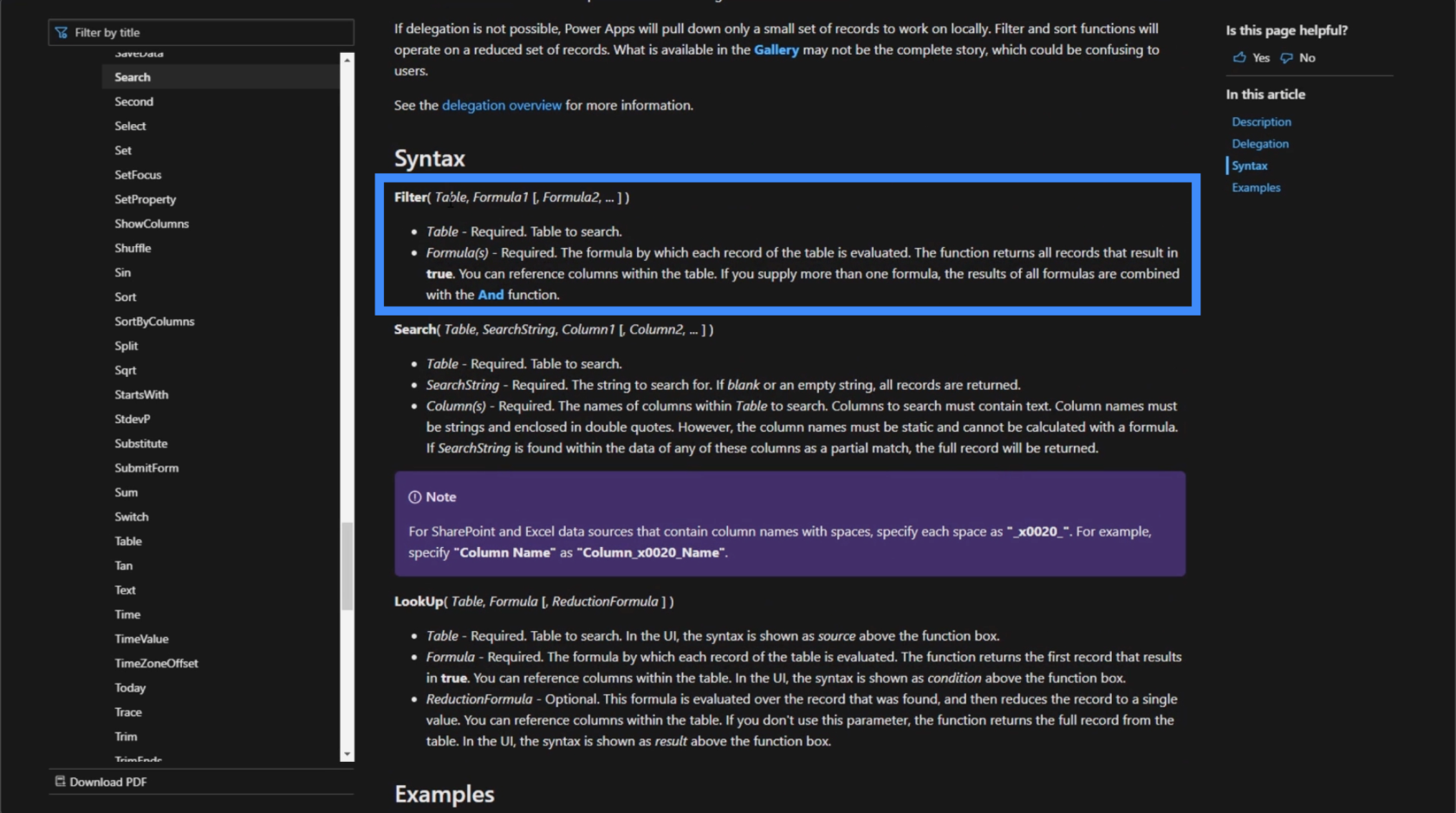
Laten we eens kijken naar onze gegevensbron om te begrijpen wat dat betekent.
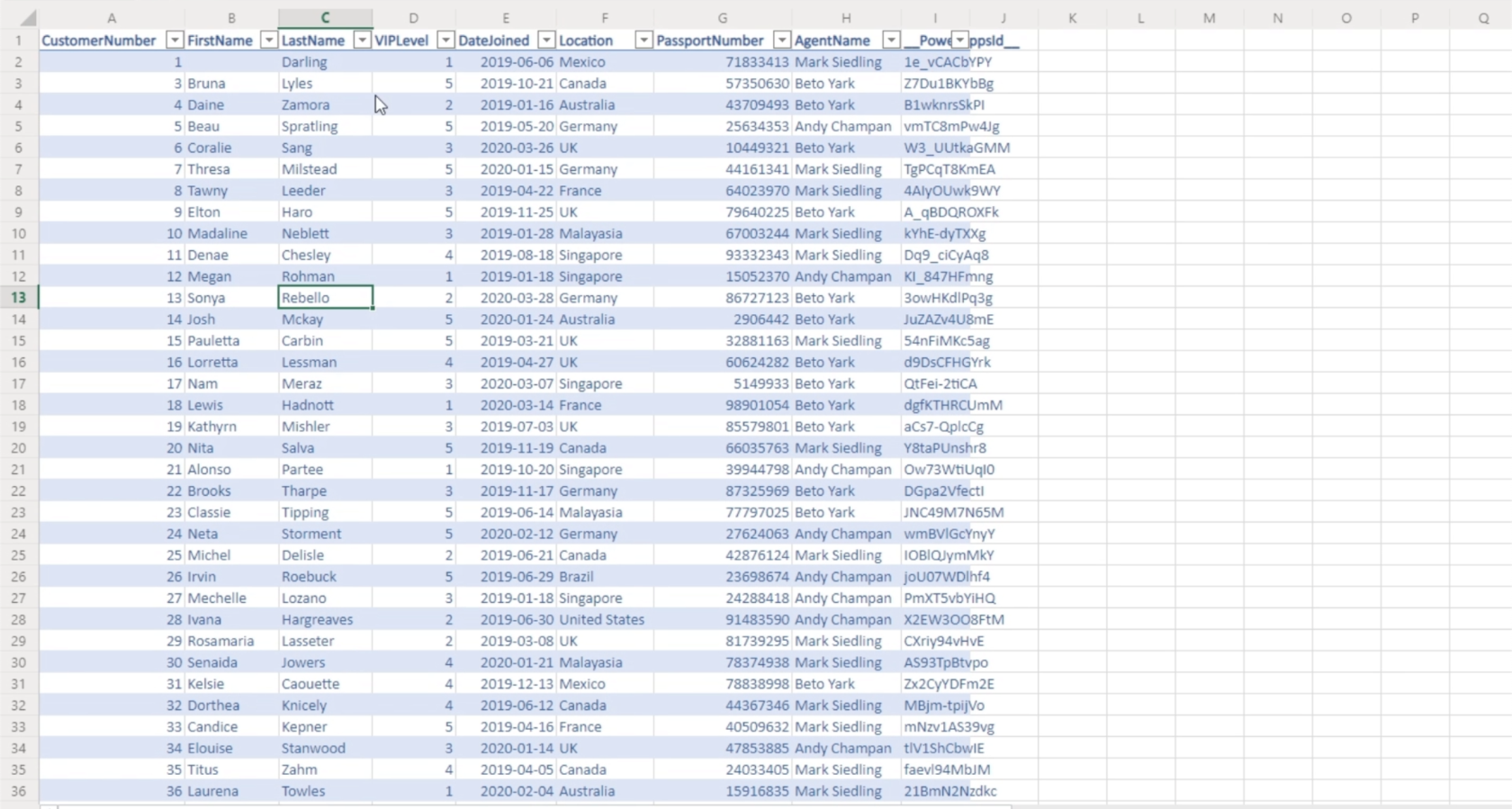
Dus als u de zoekfunctie gebruikt, is het enige wat het doet, het neemt die specifieke zoekterm en controleert de gegeven kolommen in deze tabel als er een overeenkomst is. Dus als je naar Sonya zoekt, vindt het een exacte overeenkomst en geeft die weer in de galerij. In dit geval wordt dit record geretourneerd.
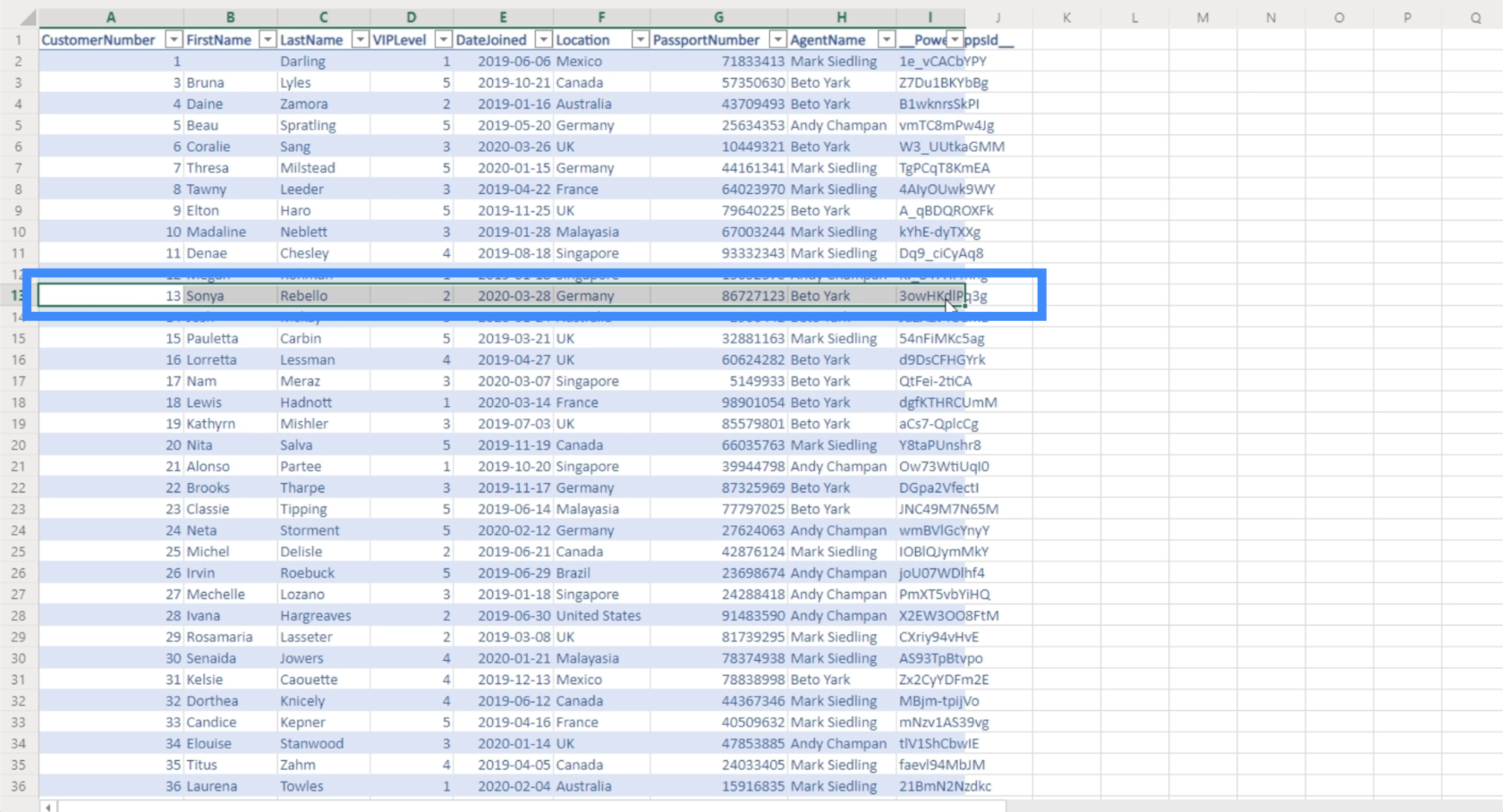
Als het gaat om de filterfunctie, is er voorwaardelijke logica nodig en wordt deze vergeleken met elke rij in de tabel. Als het een record vindt dat aan de opgegeven voorwaarden voldoet, retourneert het dat record.
Een van de beste manieren om de filterfunctie te gebruiken, is door voorwaarden in te stellen waarbij het mogelijk is om meerdere overeenkomsten in de gegevensbron te hebben. Om dat te doen, moeten we een vervolgkeuzelijst maken (waar de kolomnaam is) waarmee we dat kunnen doen.
Een vervolgkeuzefilter toevoegen
Laten we voor dit voorbeeld gebruikers van de app toestaan om records te filteren op basis van het VIP-niveau. De VIP-niveaus die we hebben zijn 1, 2, 3, 4 en 5.
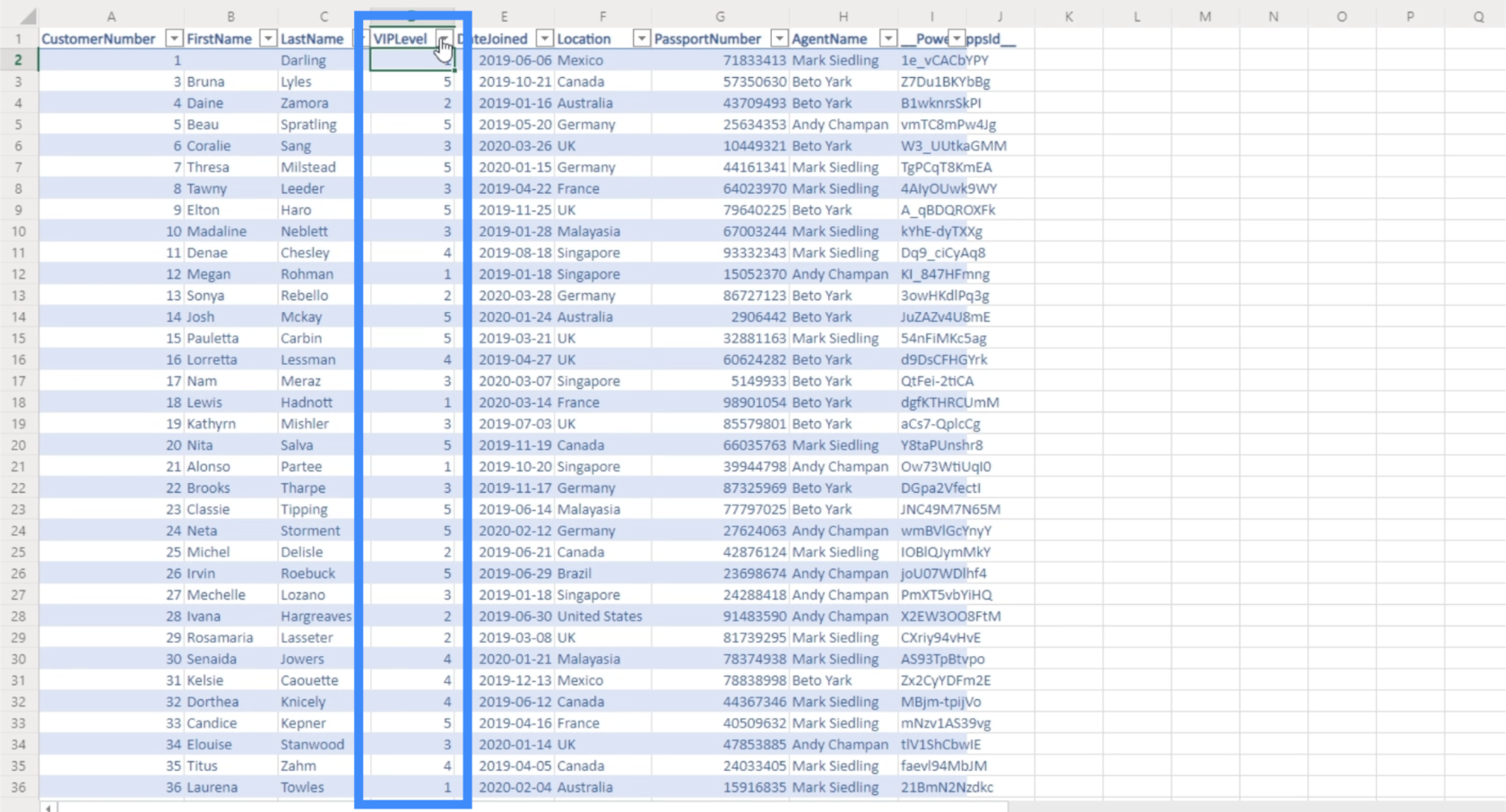
We kunnen een vervolgkeuzelijst toevoegen door op Invoer te klikken onder het lint Invoegen.
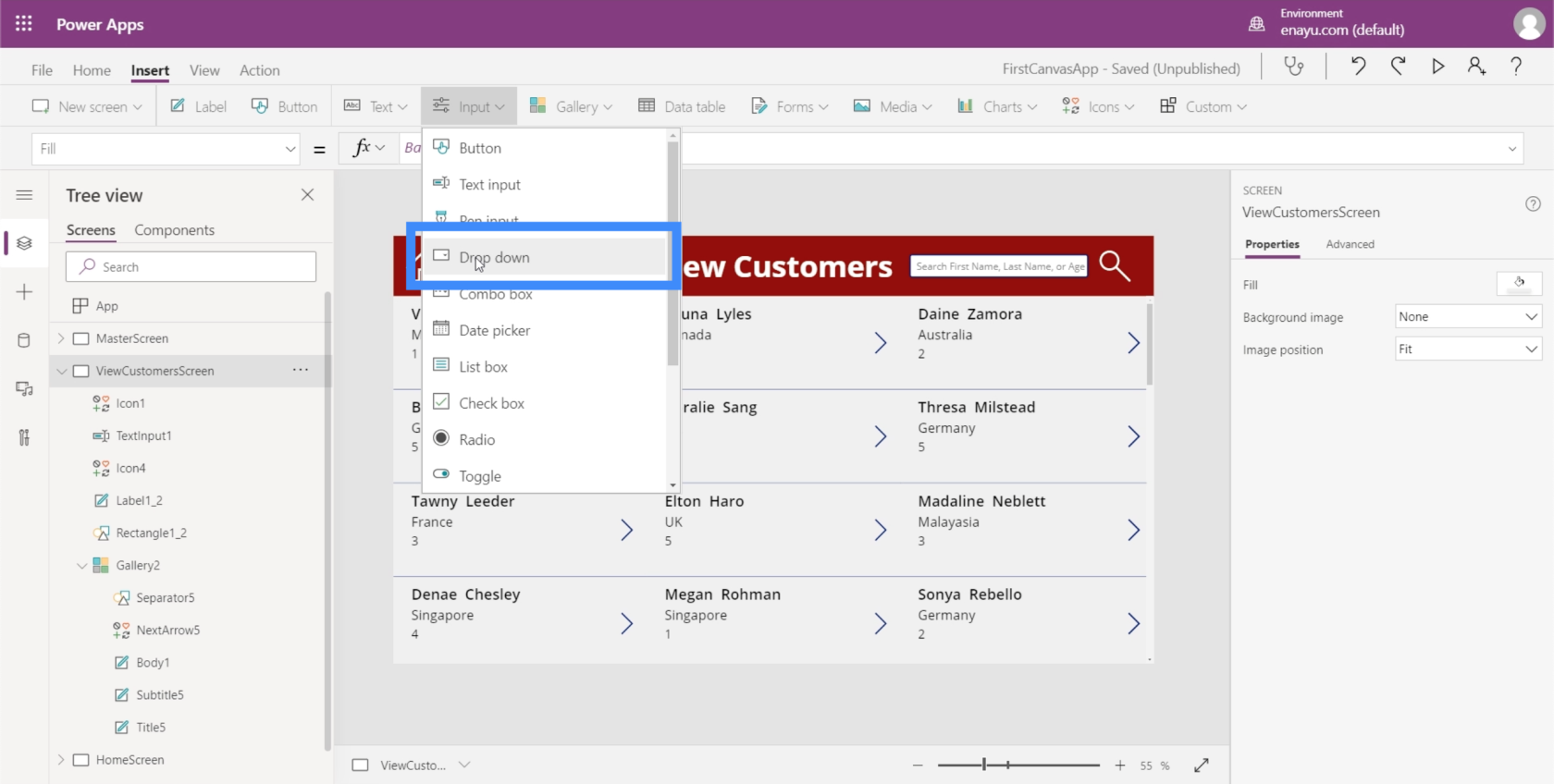
De standaard vervolgkeuzelijst lijkt te groot voor de ruimte die we hebben. Het goede nieuws is dat, net als bij elk ander Microsoft-platform, het formaat van dit soort elementen eenvoudig kan worden aangepast door op de stippen in de hoeken te klikken.
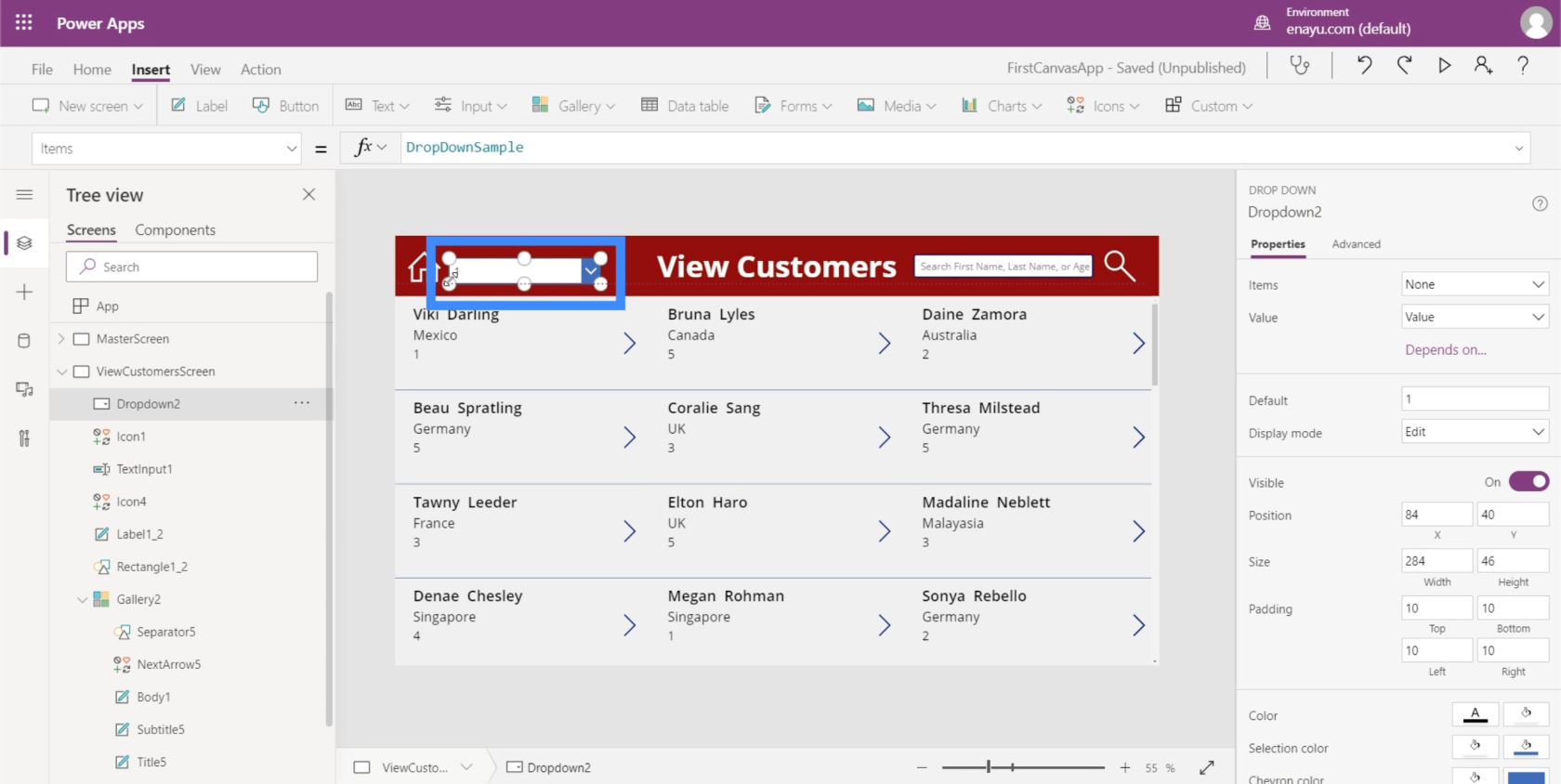
We kunnen ook de kleuren wijzigen zodat deze overeenkomen met het thema dat we gebruiken.
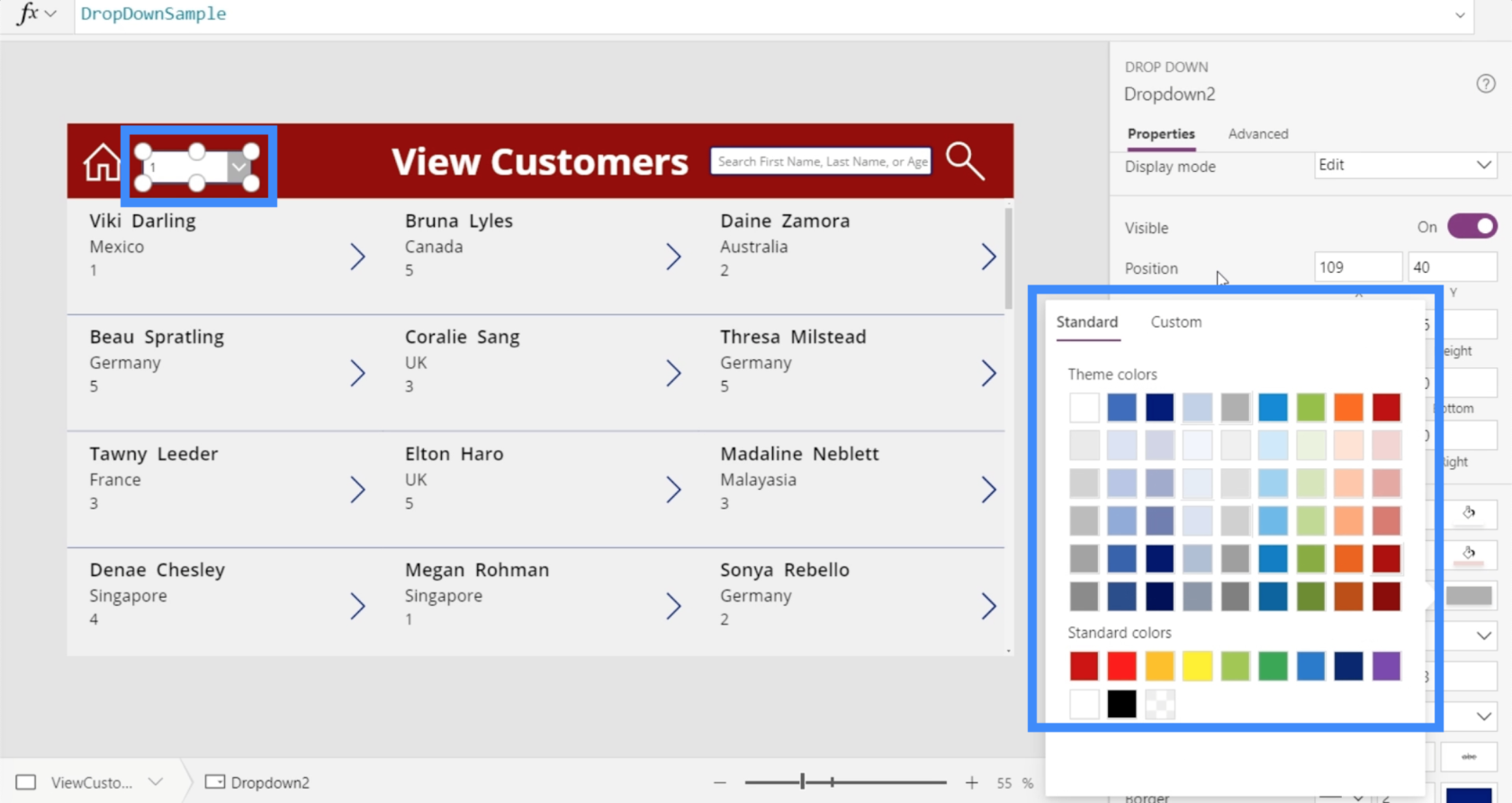
Nu bevat elke vervolgkeuzelijst een lijst met items.
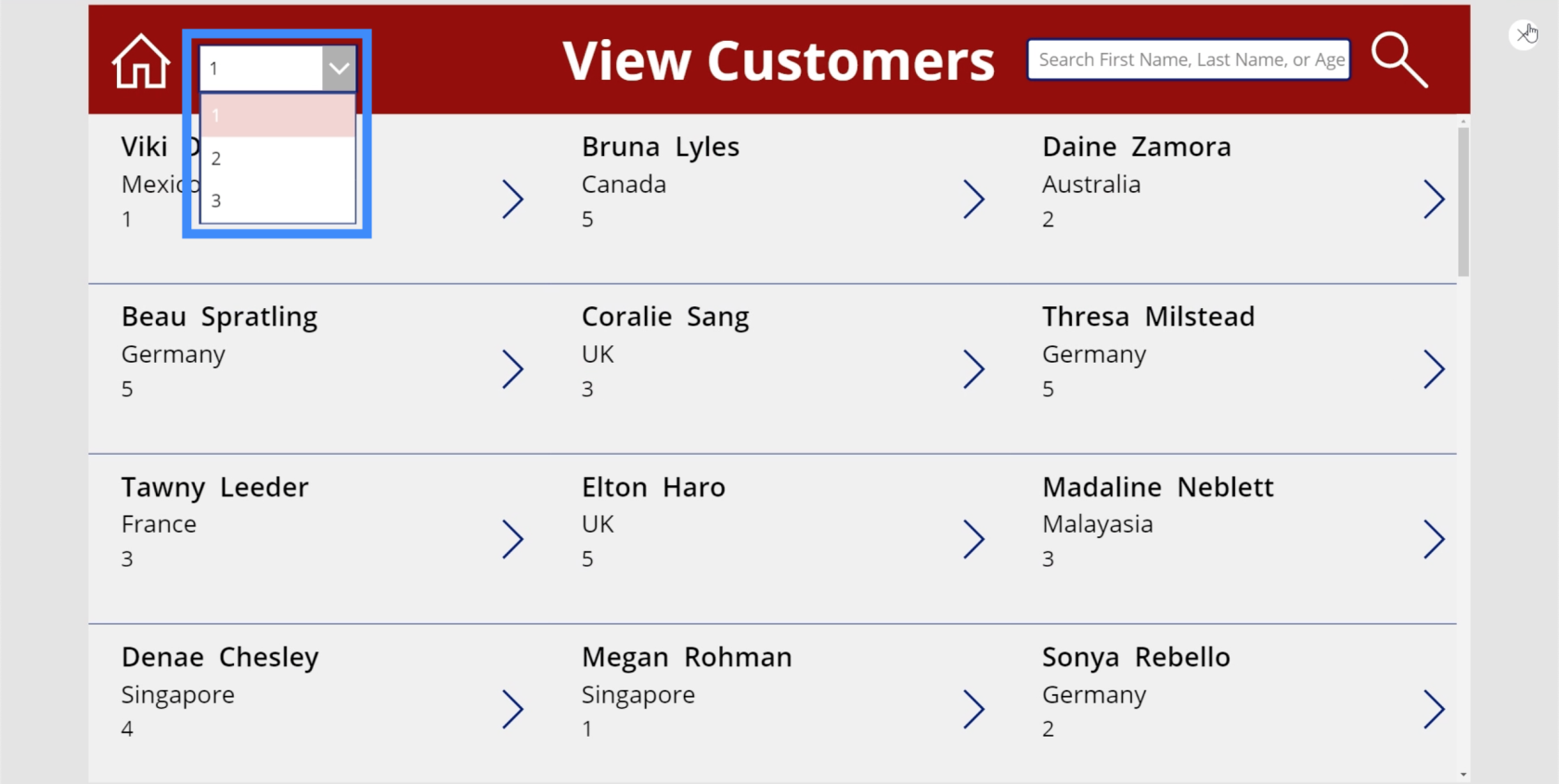
Om de items in de vervolgkeuzelijst te wijzigen, hoeft u alleen maar naar de eigenschap Items te gaan en alle items tussen vierkante haken in te typen. U kunt bijvoorbeeld de woorden hoi, hallo en tot ziens gebruiken.
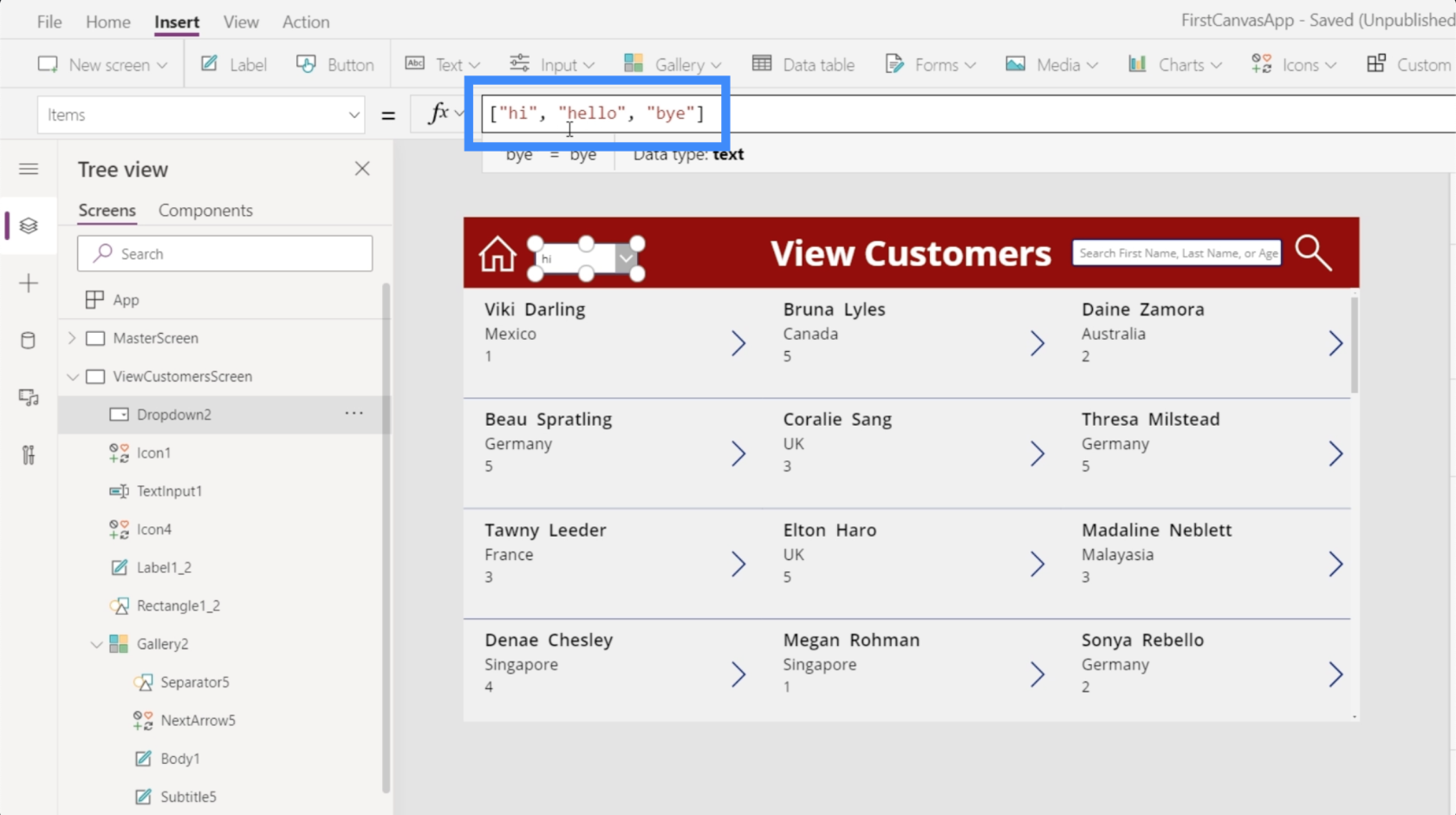
Zodra u op Enter klikt, ziet u die woorden in de vervolgkeuzelijst.
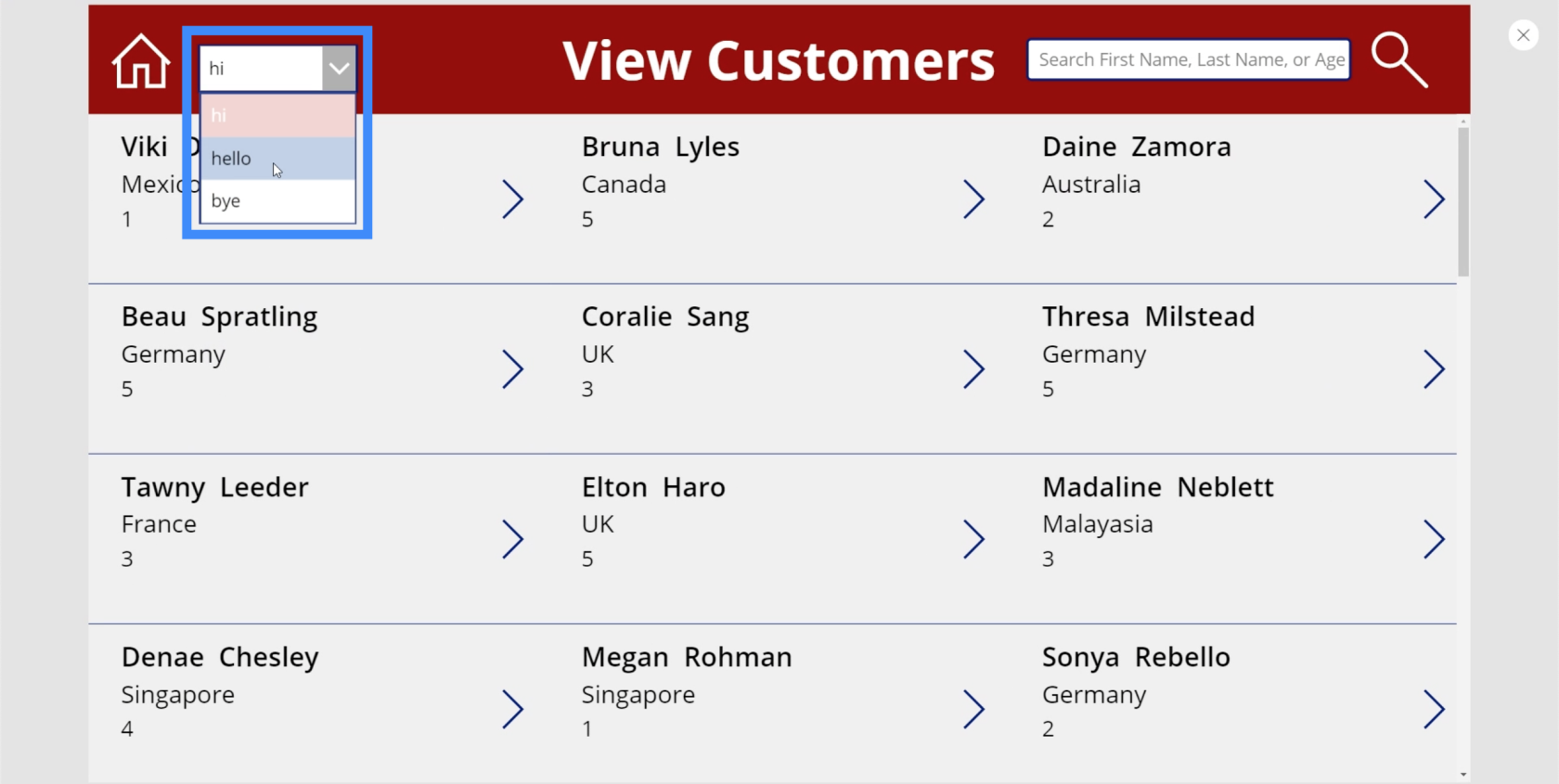
Laten we deze keer gaan voor de daadwerkelijke items die we in onze app willen laten verschijnen. Naast niveaus 1, 2, 3, 4 en 5 willen we ook een optie om alle items te kiezen. Dus laten we beginnen met Alles en daarna de VIP-niveaus plaatsen.
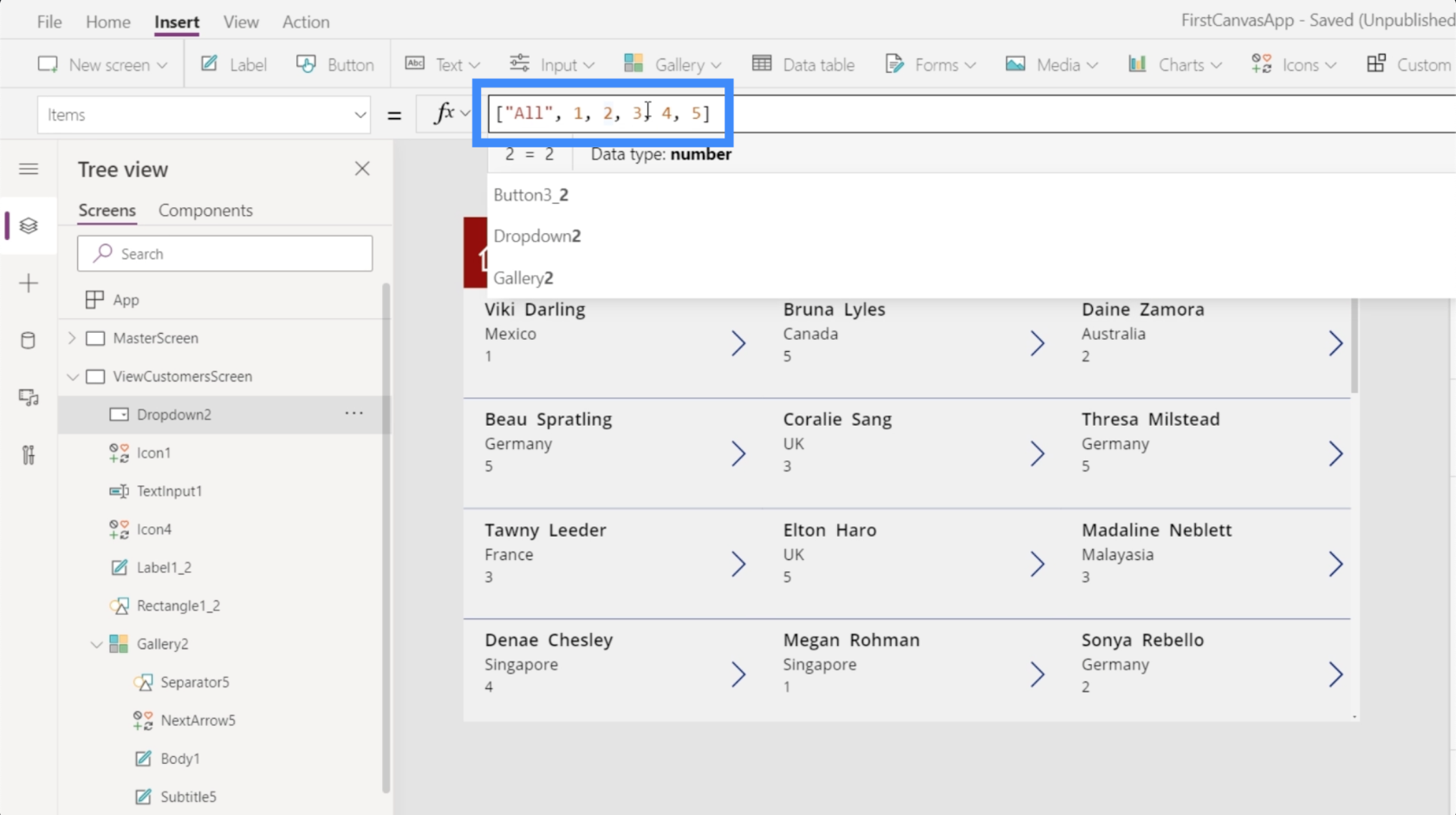
Zodra we op Enter hebben gedrukt, tonen de items in het vervolgkeuzemenu nu de items die we hebben toegevoegd.
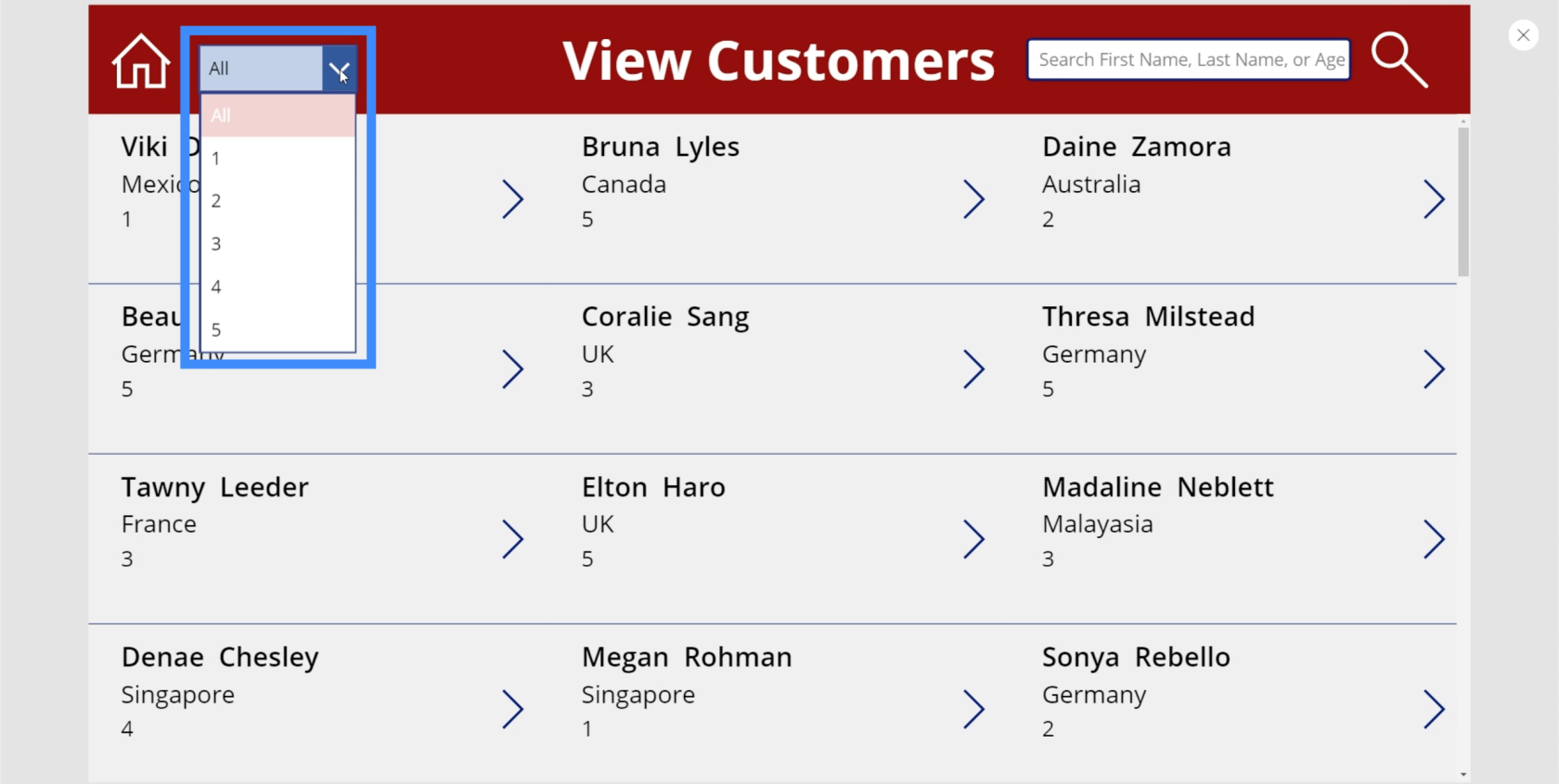
De filterfunctie gebruiken
Als we een item in onze vervolgkeuzelijst kiezen, zult u zien dat het nog niets doet.
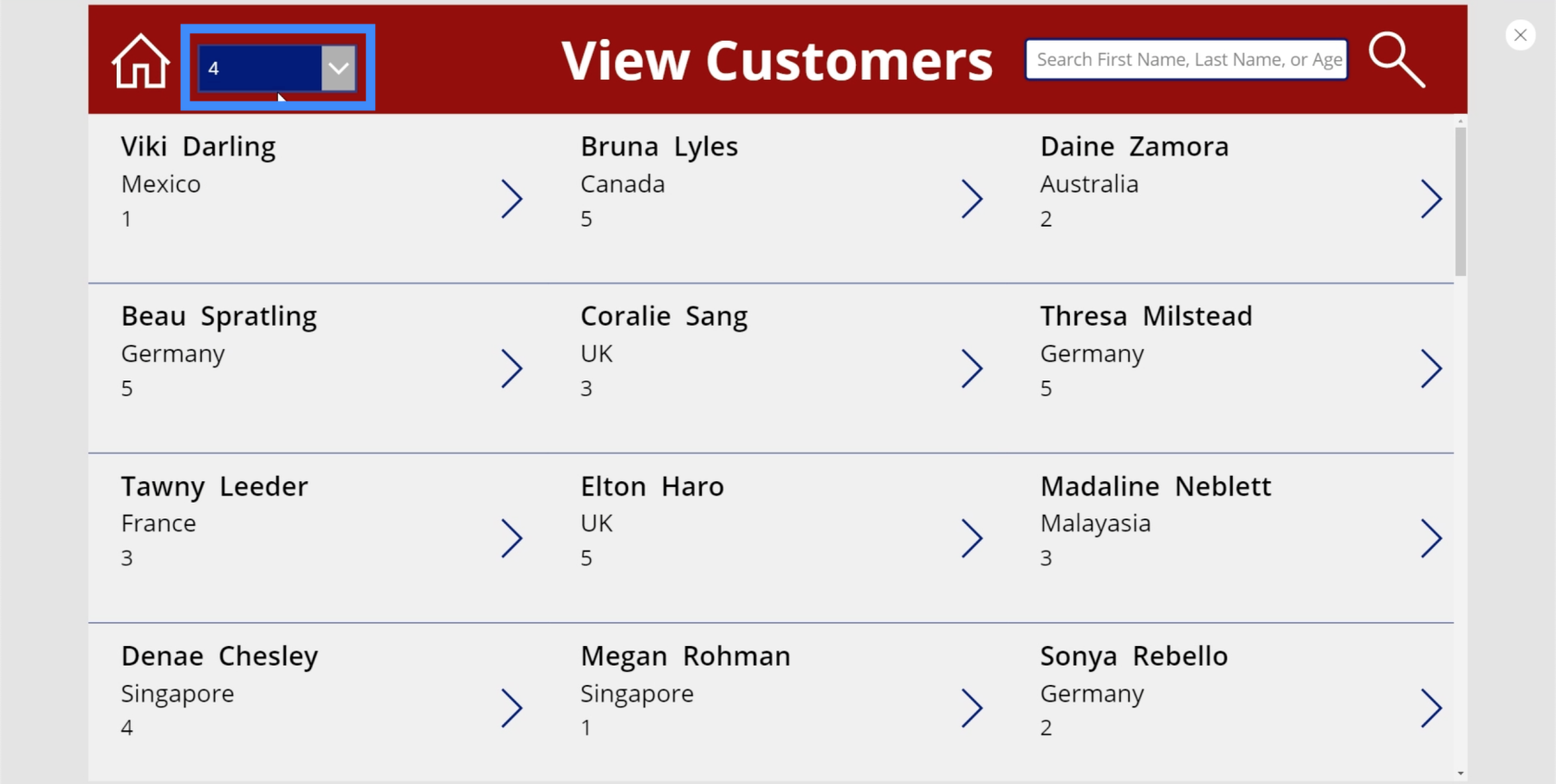
Dat komt omdat we de filterfunctie nog niet op onze app hebben toegepast.
Dus als we 1 kiezen uit de vervolgkeuzelijst, willen we dat de items in onze galerij alleen items tonen die zich onder VIP-niveau 1 bevinden. Dit betekent dat we deze formule moeten wijzigen zodat deze die actie uitvoert.
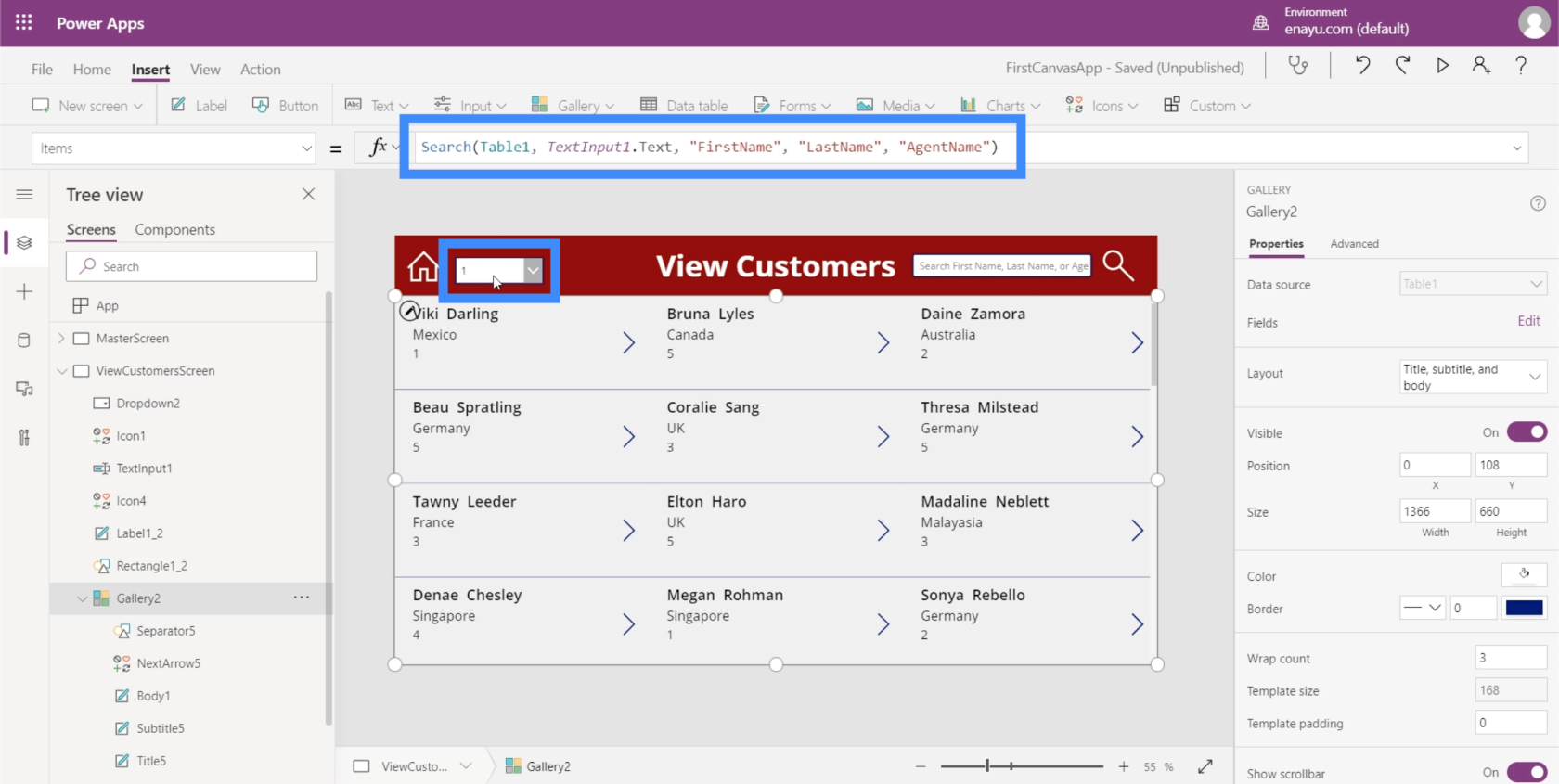
Het leuke van Microsoft Power Apps is dat je functies bovenop functies kunt plaatsen. Dit betekent dat we hier de bestaande zoekformule niet hoeven te verwijderen. In plaats daarvan kunnen we onze filterfunctie opnemen in deze bestaande formule.
Onze zoekfunctie loopt al door Tabel1 terwijl het zoekt naar de zoekterm die in het zoekveld is getypt. Dat wordt vertegenwoordigd door TextInput1.Text. Vervolgens zoekt het naar die zoekterm in de kolommen FirstName, LastName en AgentName.
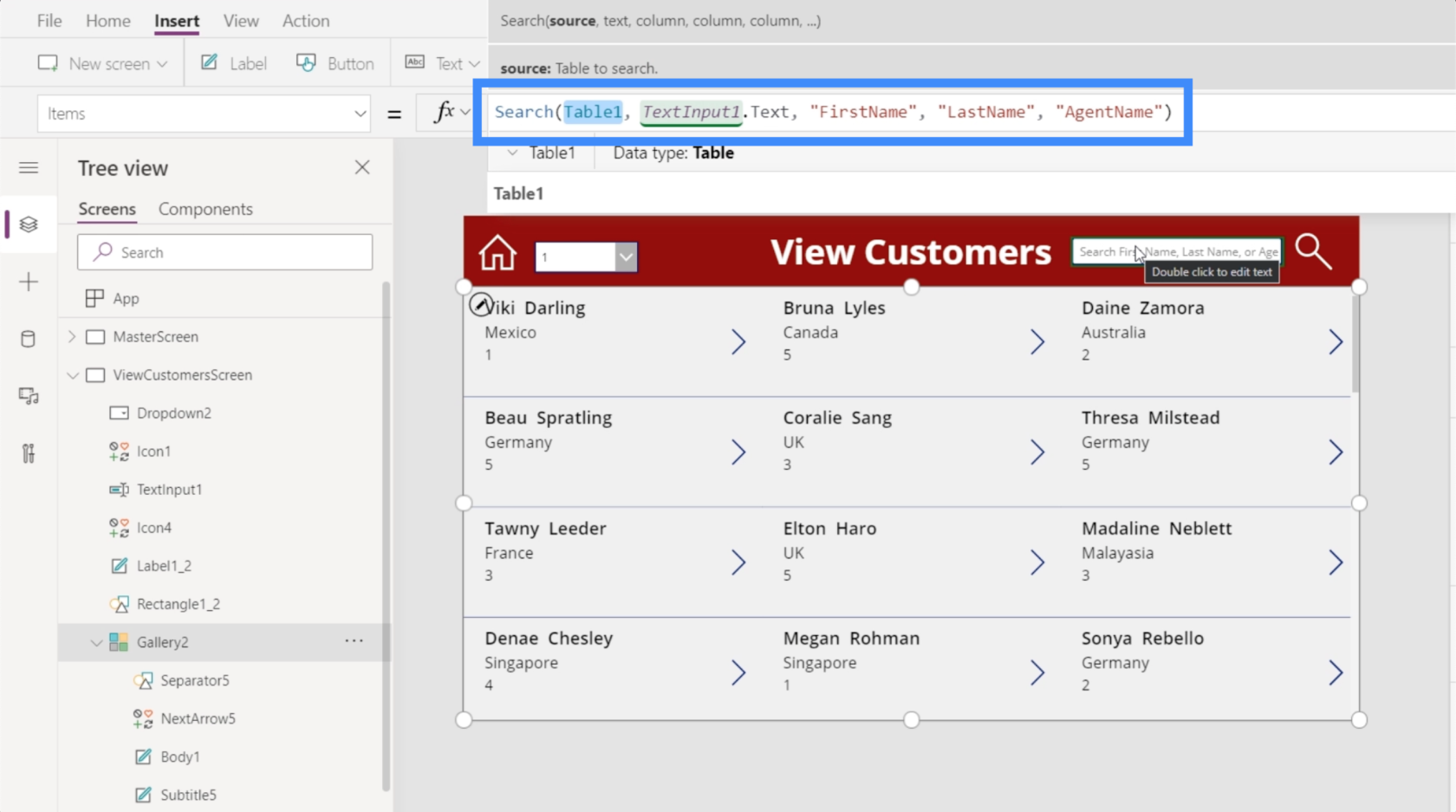
Als u eerder met Excel hebt gewerkt, zult u merken dat het gebruik van Filter op Power Apps op dezelfde manier gebeurt.
We voegen Filter toe aan het begin van de formule, daarna gebruiken we de zoekformule als eerste argument.
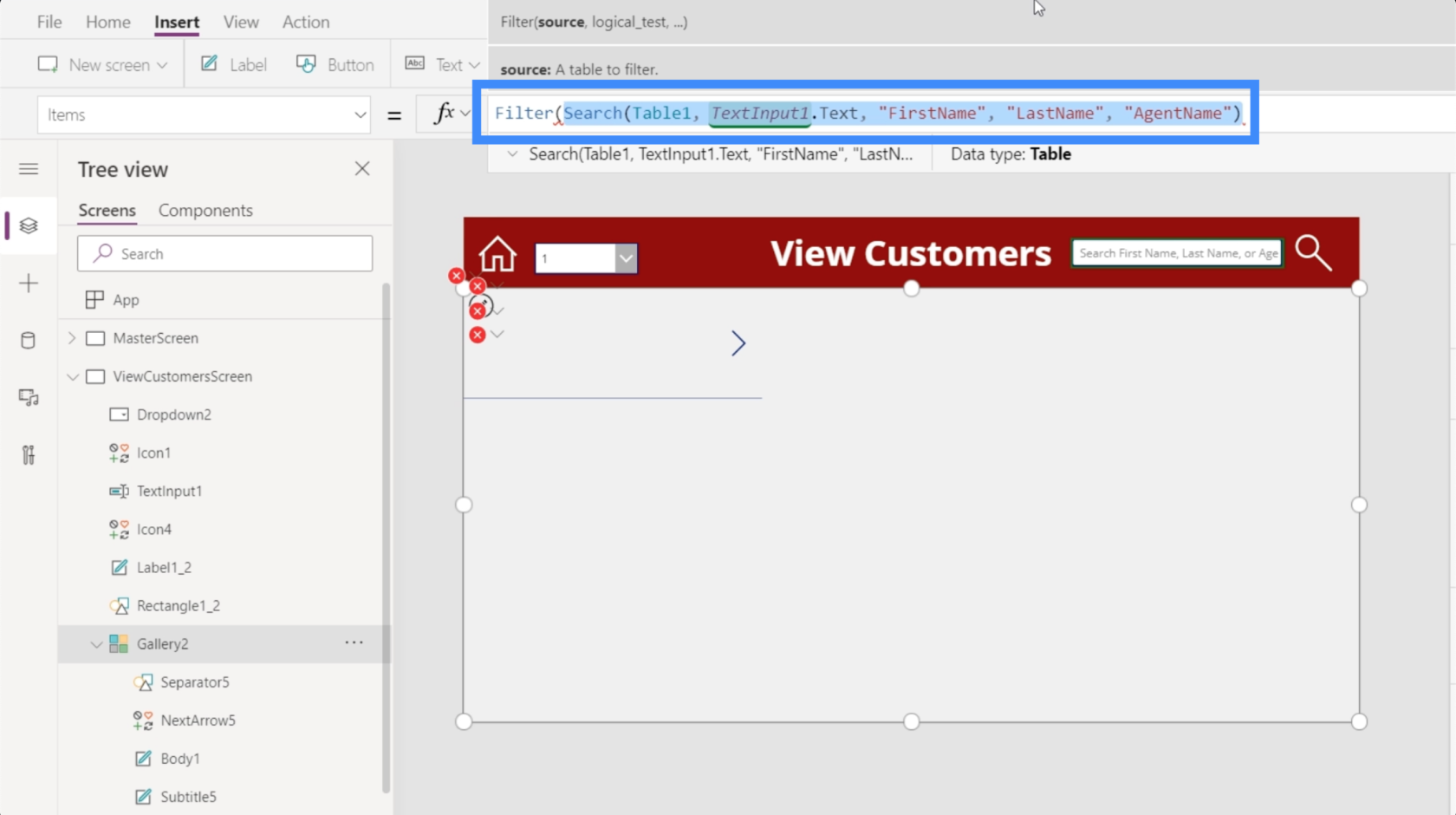
Het eerste argument waar Filter normaal naar zoekt is een bron of een tabel, wat in dit geval logisch is omdat het dezelfde tabel zal filteren die we gebruiken voor ons zoekfilter nadat het klaar is met het zoeken naar de specifieke zoekterm.
Zodra we de bron hebben, is het tijd om de voorwaardelijke logica of de formule toe te voegen. Als voorwaarde willen we het VIP-niveau dat overeenkomt met wat er in het vervolgkeuzemenu is geselecteerd. Als we de elementen in het linkerdeelvenster controleren, blijkt dat we Dropdown2 gebruiken.
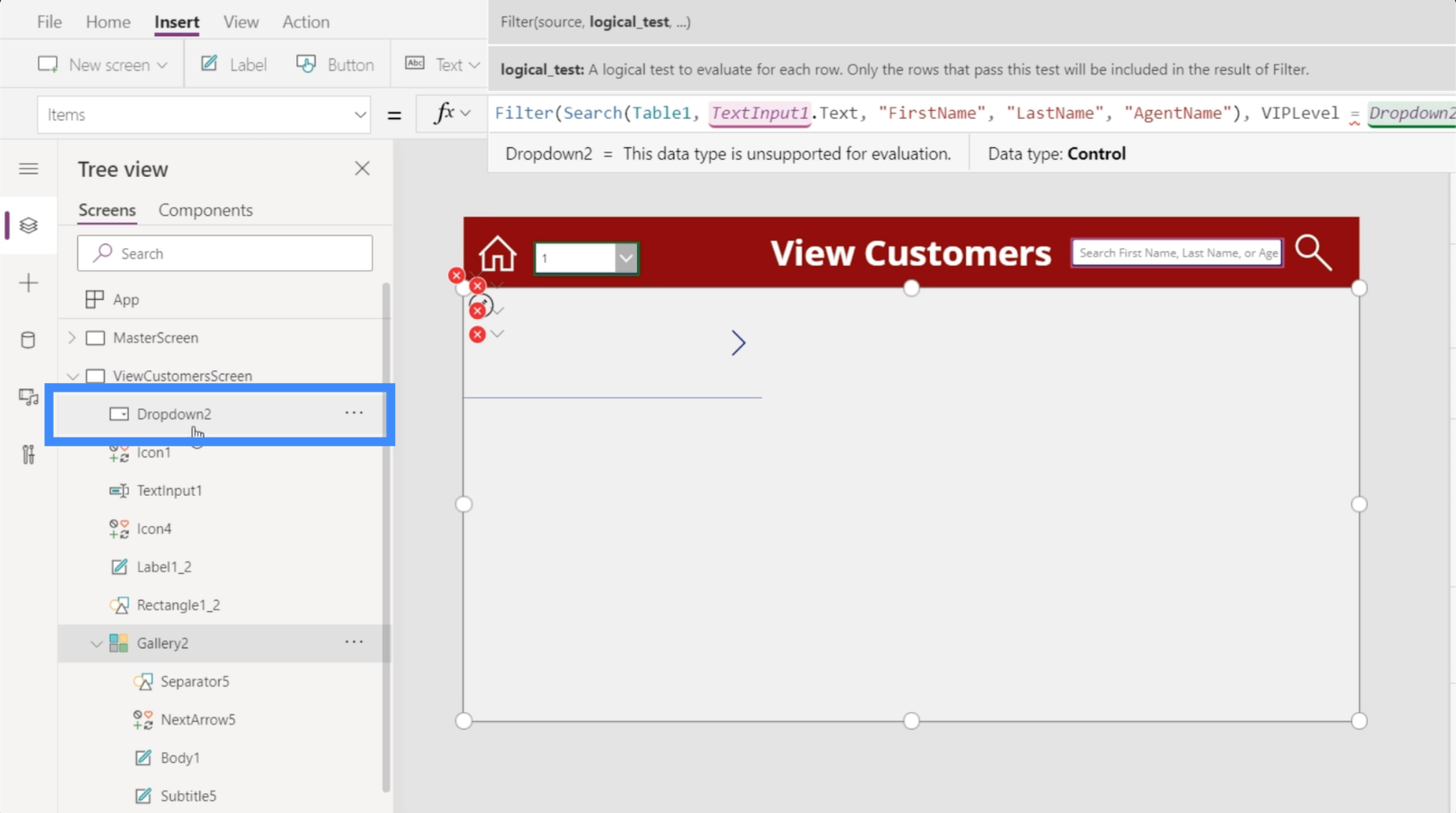
We gebruiken dus VIPLevel = Dropdown2.Selected.Value. Kortom, deze formule kijkt naar de zoekuitvoer en filtert deze op basis van de geselecteerde waarde onder de vervolgkeuzelijst VIP-niveau.
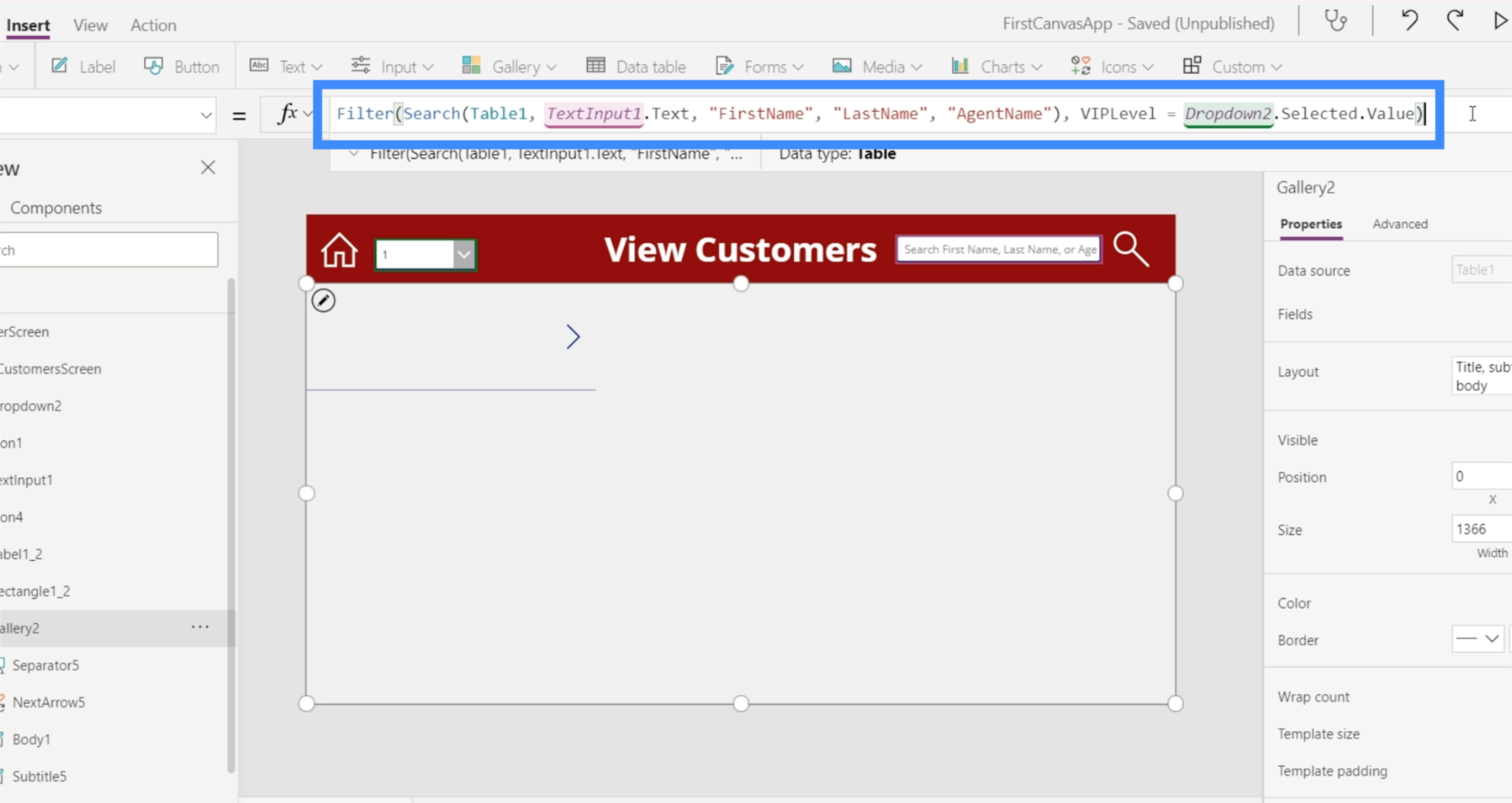
Dus als we 2 kiezen in de vervolgkeuzelijst, wordt de hele galerij gefilterd en worden alleen items onder VIP-niveau 2 weergegeven.
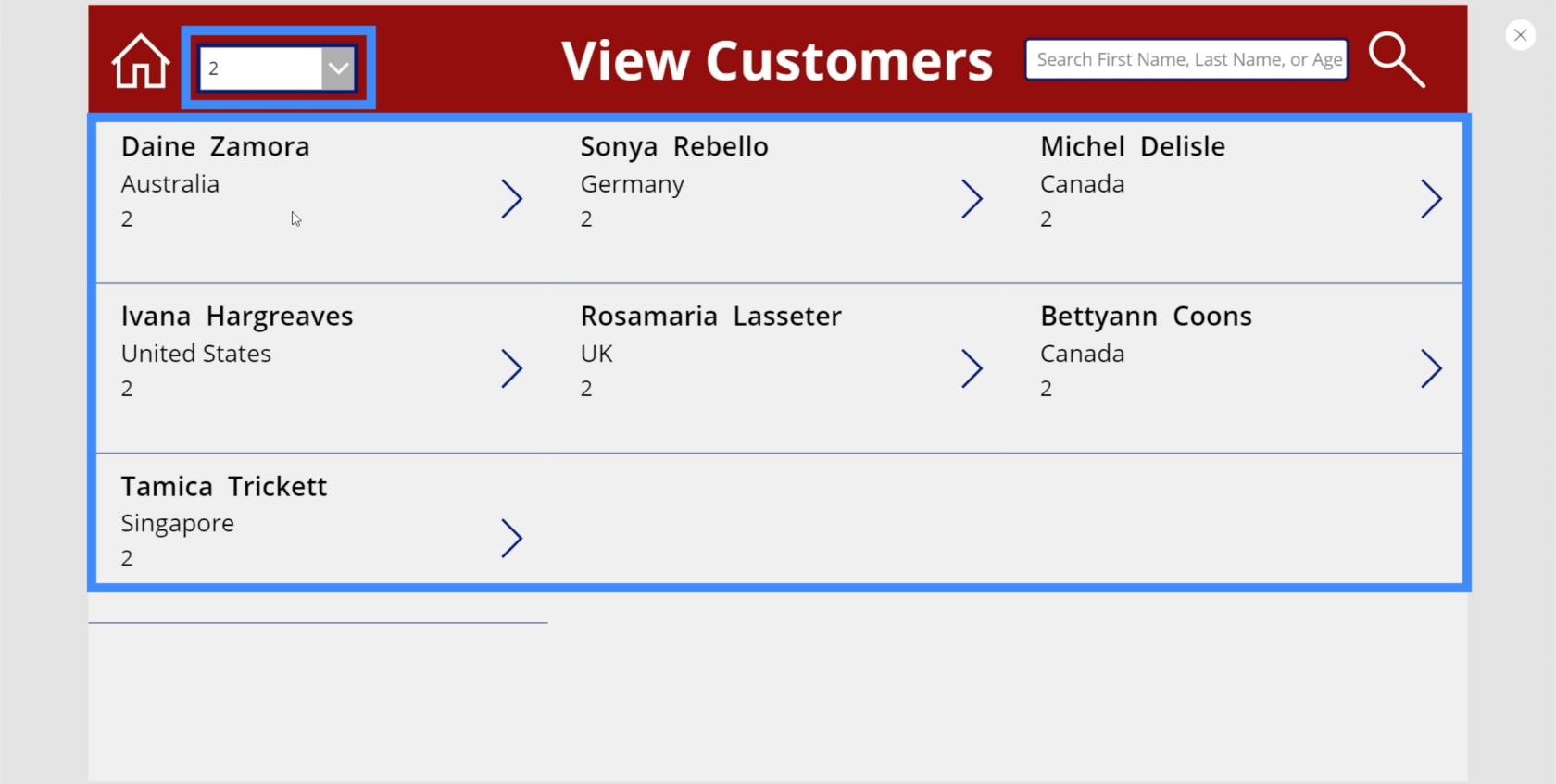
Laten we eens kijken of het echt werkt door onze gegevensbron te controleren. De eerste naam in onze galerij is Daine Zamora. Als we dat vergelijken met de tabel, zien we dat Daine Zamora echt deel uitmaakt van VIP-niveau 2.
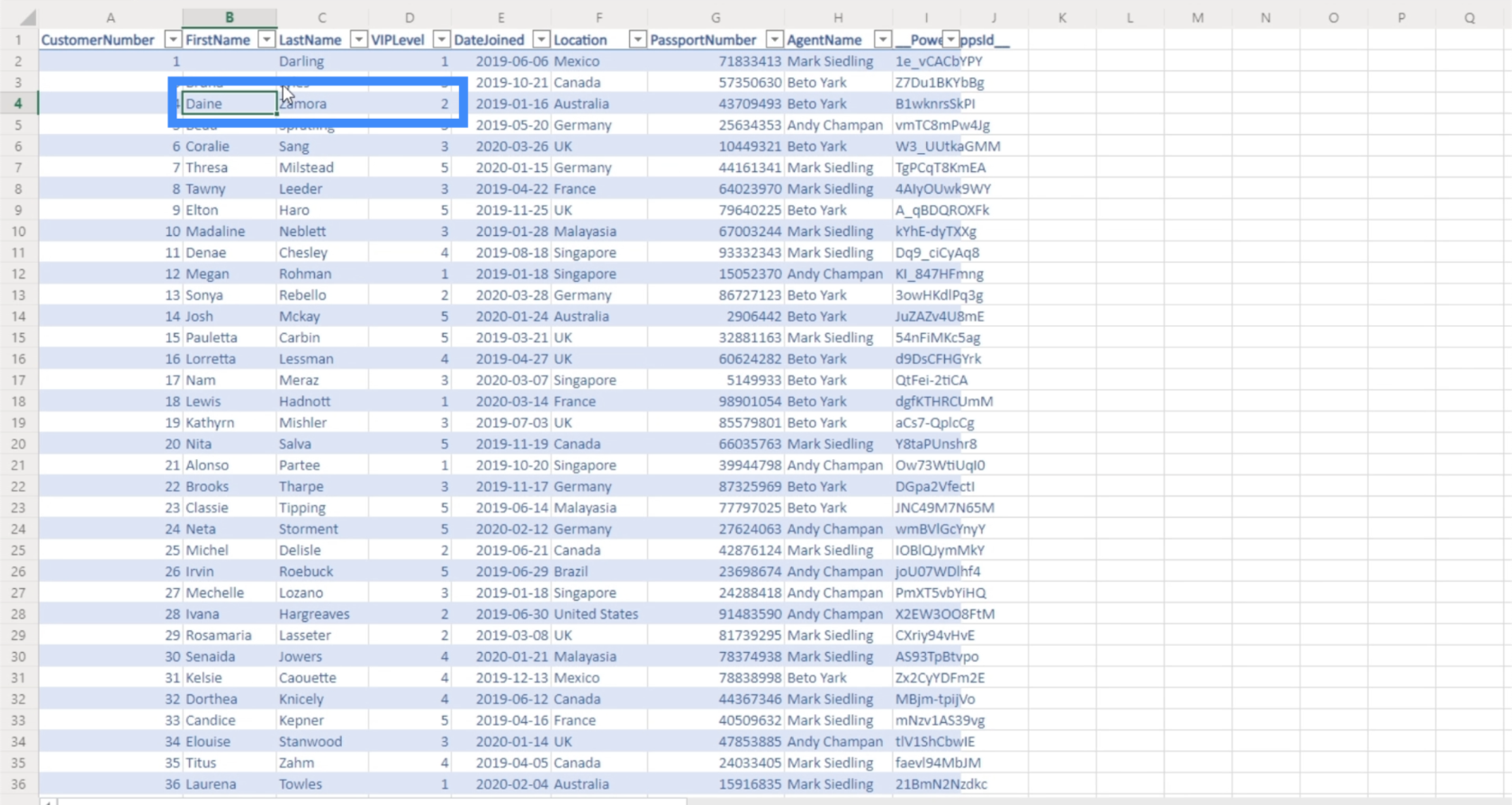
Alles toevoegen aan de filterfunctie
Hoewel onze vervolgkeuzelijst werkt voor VIP-niveaus 1 tot en met 5, levert het helemaal geen resultaat op als we Alles kiezen.
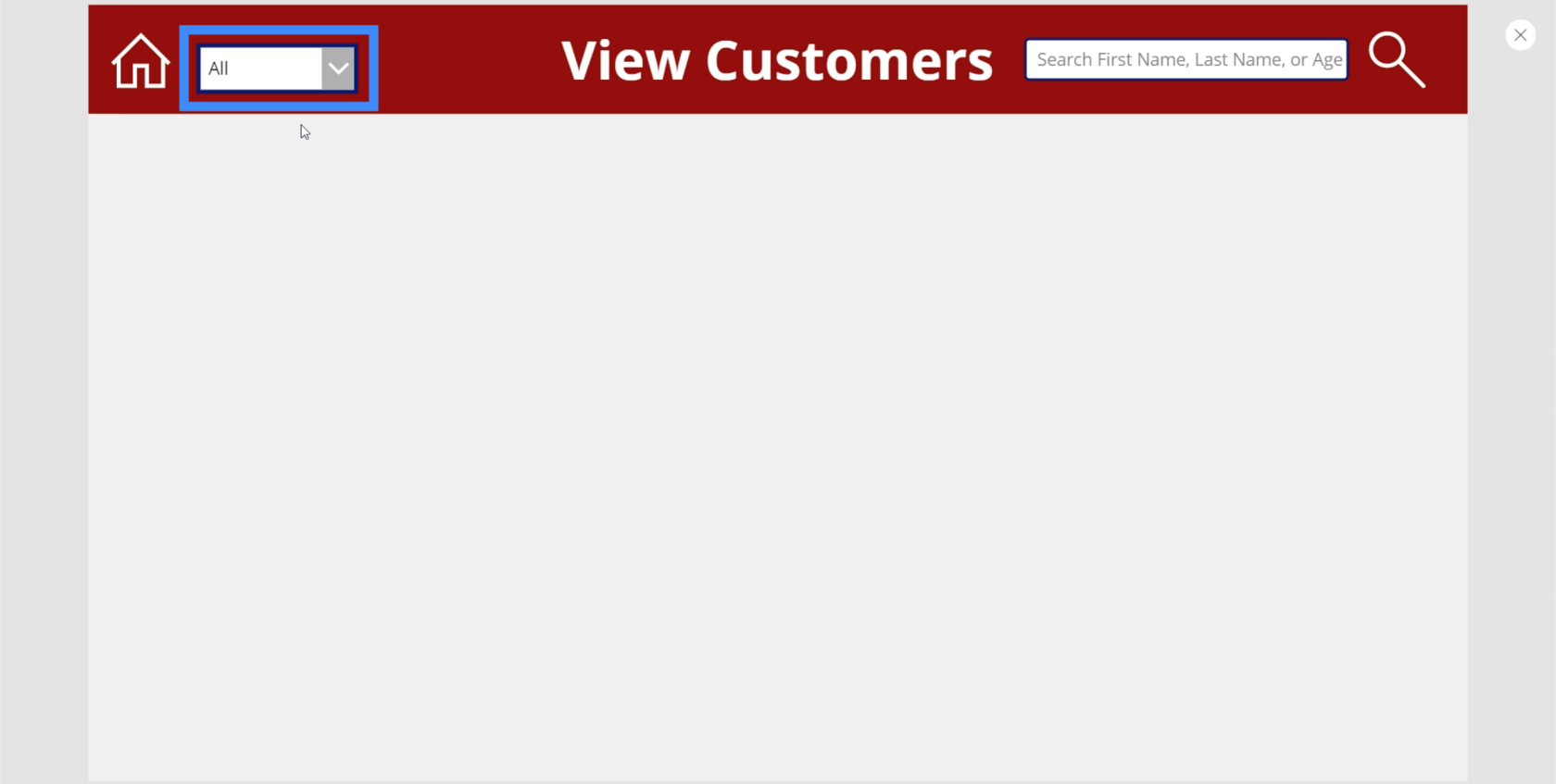
Dat komt omdat op basis van de logica die we hebben gemaakt, het alleen zoekt naar VIP-niveaus 1 tot 5. Er is geen VIP-niveau onder deze kolom die zegt Alle.
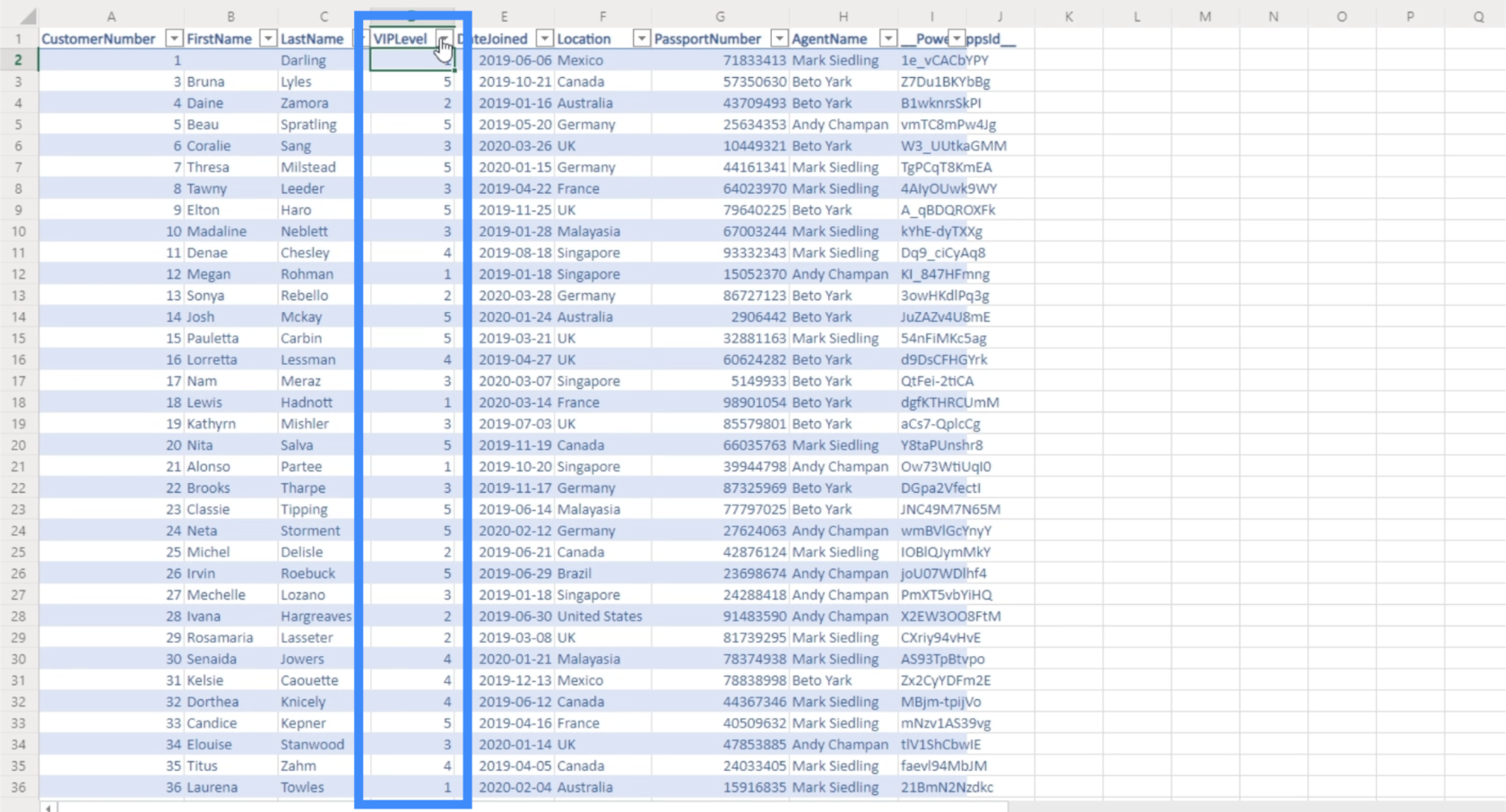
Om dit probleem op te lossen, gaan we een IF-instructie toevoegen die zegt dat als de gebruiker Alles selecteert in de vervolgkeuzelijst, deze logica niet hoeft te worden toegepast. Als de gebruiker iets anders dan Alle selecteert, is deze logica nog steeds van toepassing.
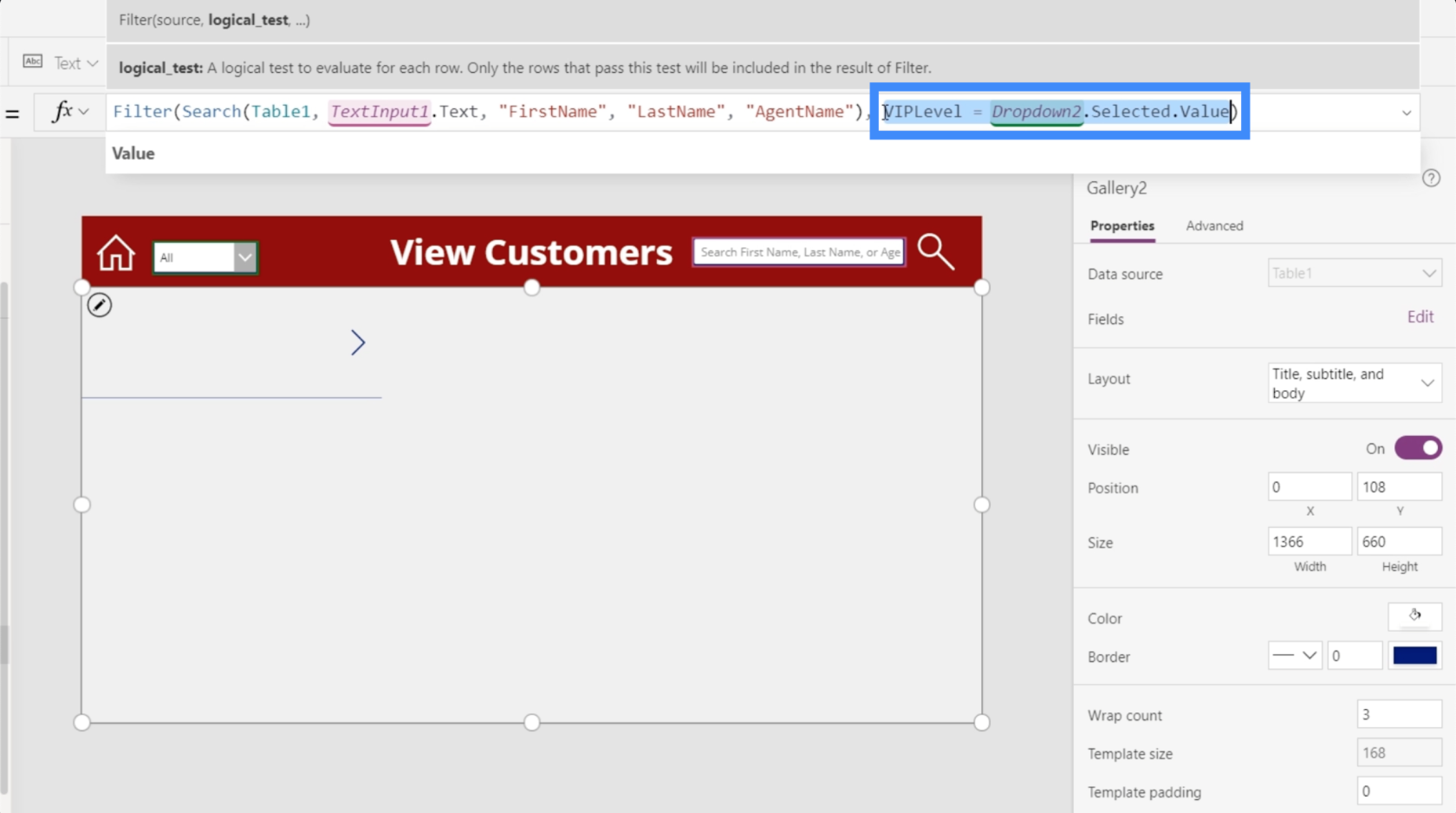
Dus onze IF-instructie wordt If(Dropdown2.Selected.Value – “All”, true. Dit betekent dat we willen dat de voorwaardelijke logica true retourneert als All is geselecteerd. Vervolgens voegen we VIPLevel = Dropdown2.Selected.The value toe zodat het het gebruikelijke filterproces doorloopt als er iets anders dan Alles is geselecteerd.
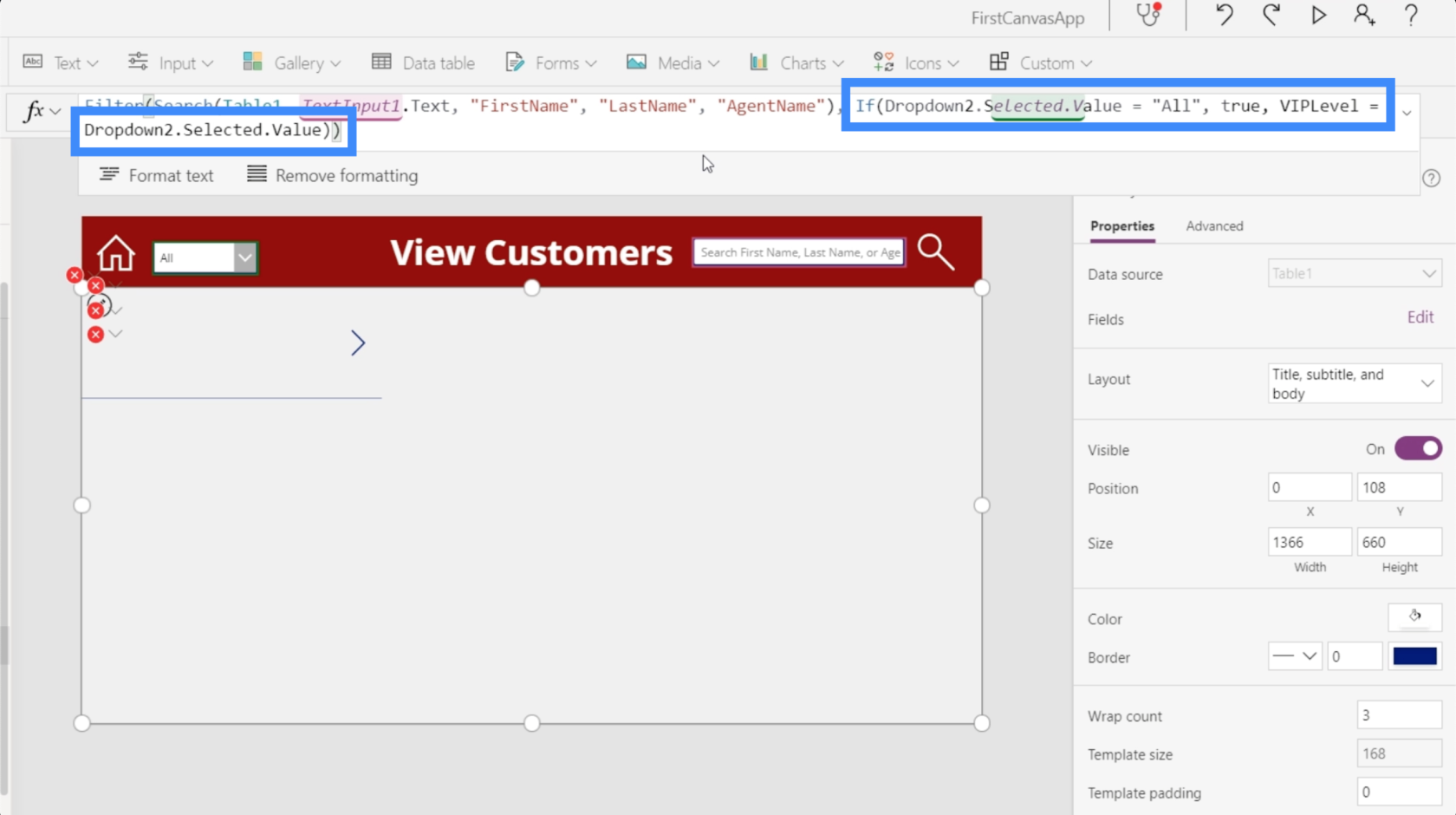
Als we dat uitproberen en Alles kiezen in onze vervolgkeuzelijst, zul je zien dat alle items in onze galerij worden weergegeven.
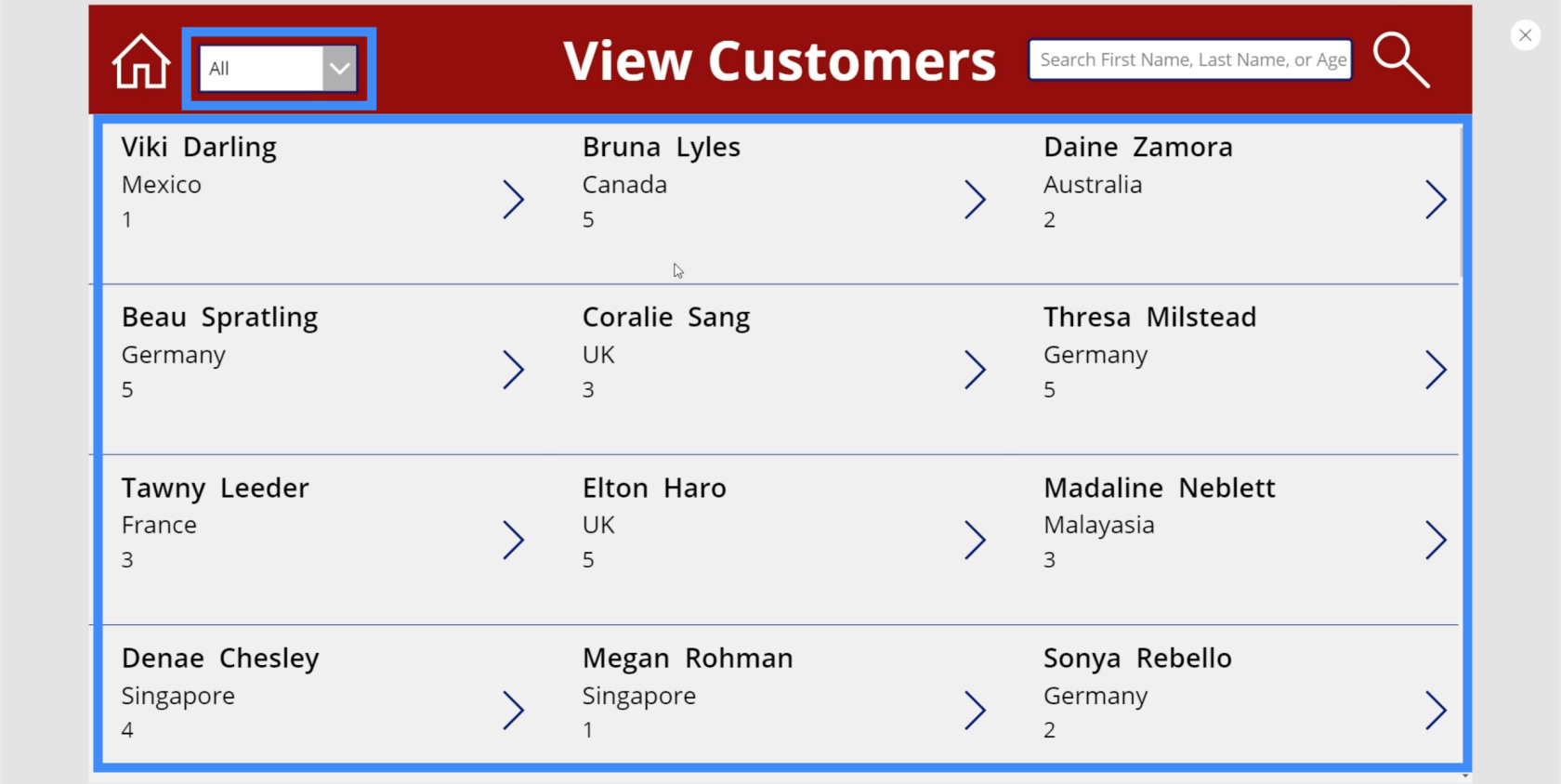
Maar als we er 1 kiezen uit de vervolgkeuzelijst, wordt automatisch de hele galerij gefilterd en worden nu alleen de items onder VIP-niveau 1 weergegeven.
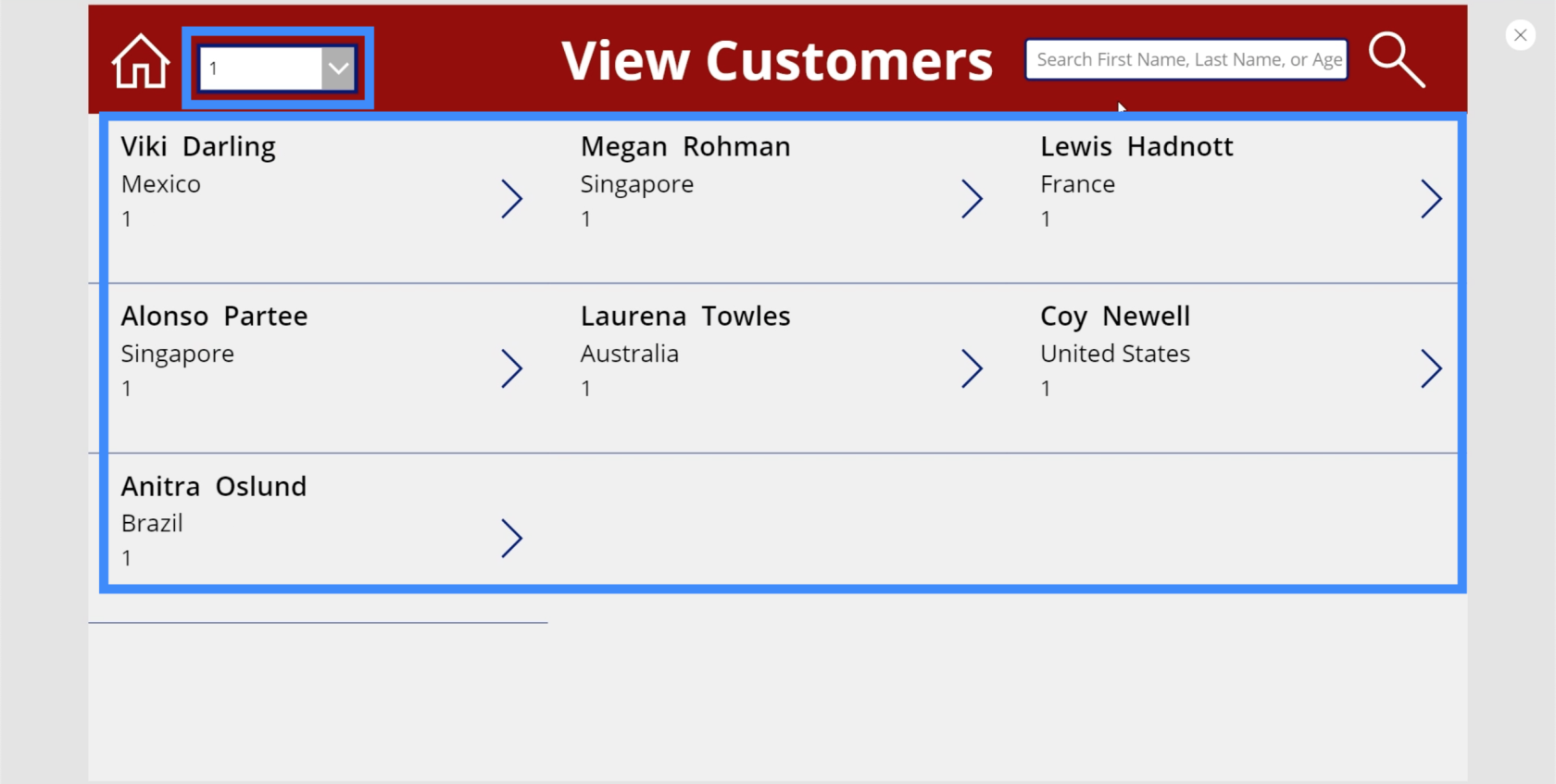
Laten we nu eens kijken of zowel de zoek- als de filterfunctie tegelijkertijd werken.
Met 1 gekozen uit de vervolgkeuzelijst, typen we Zamora in de zoekbalk. Zoals je kunt zien, levert het geen resultaten op.
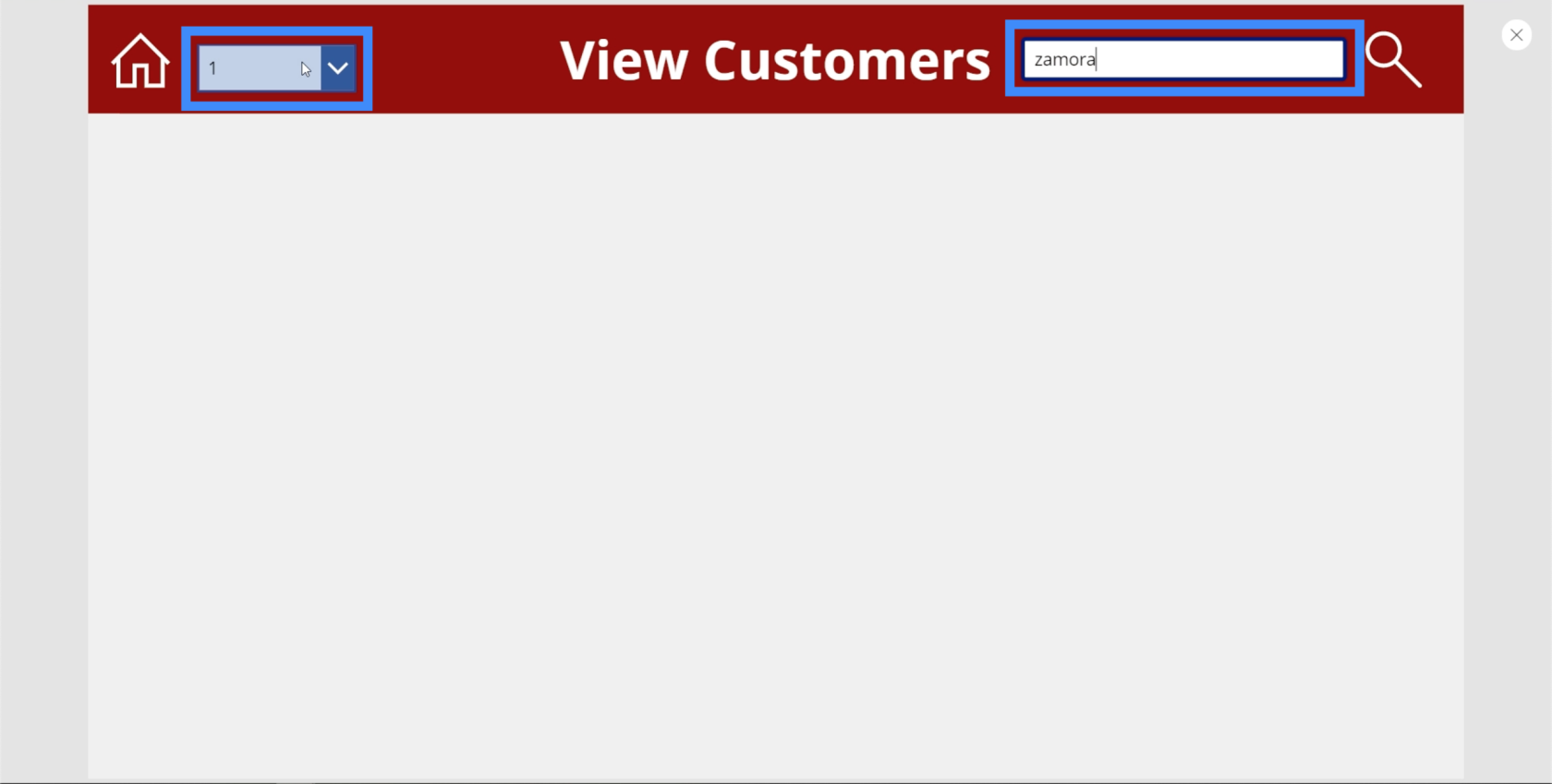
Dat komt omdat we niet eens zeker weten of Zamora onder VIP-niveau 1 valt. Dus laten we diezelfde zoekterm onder Alles proberen.
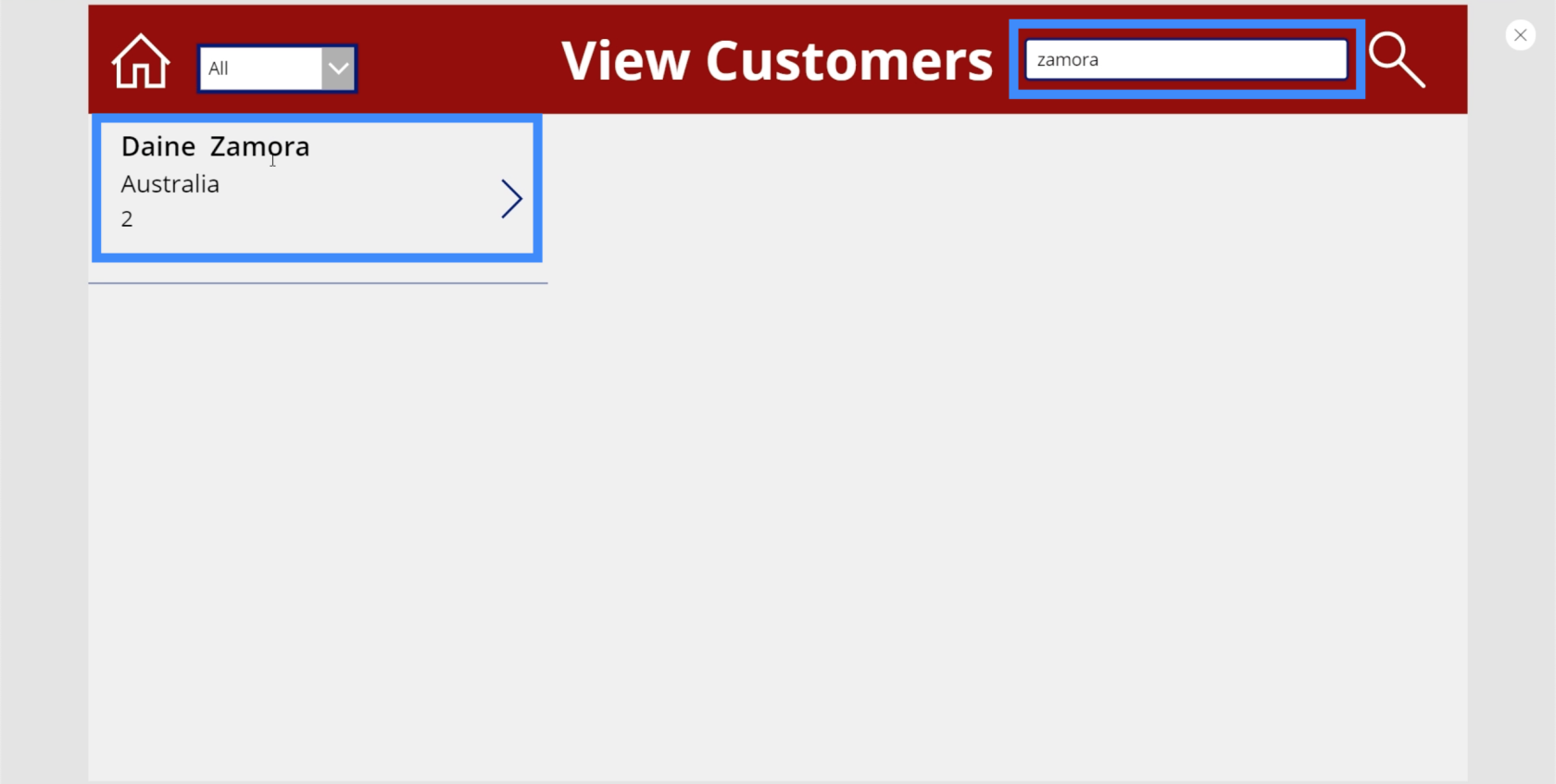
Nu wordt Daine Zamora weergegeven, wat betekent dat zowel het filter als de zoekfuncties perfect werken.
Introductie van Power Apps: definitie, functies, functies en belang
Power Apps-omgevingen: de app-elementen correct instellen
Power Apps Canvas: hoe u vanaf nul een app maakt
Conclusie
De filterfunctie tilt onze app absoluut naar een geheel nieuw niveau, vooral op het gebied van gebruiksgemak. Nu hoeven gebruikers niet meer door alle namen in onze galerij te scrollen. Het enige wat ze hoeven te doen is een zoekterm in te typen en dienovereenkomstig te filteren.
Wat we hier zagen, is nog maar het begin. Het is mogelijk om meerdere filters op één scherm te hebben, evenals meerdere zoekbalken. Het hangt allemaal af van de hoeveelheid gegevens die u hebt en de manieren waarop u records kunt groeperen.
Al het beste,
Henry
Veelgestelde vragen
Wat is de opzoekfunctie?
De opzoekfunctie lijkt erg op vlookup of hlookup in Excel, het wordt in feite gebruikt om informatie uit andere gegevensbronnen op te zoeken.
Wat is Powerplatform?
Power platform is een verzameling low-code of no-code tools van Microsoft. De drie belangrijkste tools zijn LuckyTemplates, Power Apps en Power Automate. Gezamenlijk bieden ze een krachtpatser voor gebruikers om hun gegevens te transformeren.
Wat zijn Canvas-apps?
Canvas-apps is een low-code-code-platform van Microsoft waarmee gebruikers apps kunnen maken in een interface met slepen en neerzetten. Natuurlijk zijn er geavanceerde instellingen, maar over het algemeen is het eenvoudig en intuïtief in gebruik.
Wat is de ClearCollect-functie in Power Apps?
De functie ClearCollect verwijdert alle records uit een verzameling; het is zo simpel. Vervolgens voegt het een andere set records toe aan dezelfde verzameling. In één functie kan het wissen en vervolgens verzamelen, vandaar de naam, en is erg handig bij het omgaan met zowel kleine als grote datasets.
Wat zijn PowerApps-galerijen?
U kunt er meer over leren van een huidige gebruiker in dit artikel.
Wat is een delegatiewaarschuwing?
Een delegatiewaarschuwing is in feite een waarschuwing die verschijnt wanneer u een formule maakt die niet kan worden gedelegeerd.
Wat is de StartsWith-functie?
De functie StartsWith test of een enkele tekenreeks begint met een andere. Voor beide functies zijn de tests niet hoofdlettergevoelig. Je kunt er hier meer over lezen.
Wat is zelf in Python: voorbeelden uit de echte wereld
Je leert hoe je objecten uit een .rds-bestand in R opslaat en laadt. In deze blog wordt ook besproken hoe je objecten uit R naar LuckyTemplates importeert.
In deze tutorial over DAX-coderingstaal leert u hoe u de functie GENERATE gebruikt en hoe u de titel van een maat dynamisch wijzigt.
Deze zelfstudie behandelt hoe u de Multi Threaded Dynamic Visuals-techniek kunt gebruiken om inzichten te creëren op basis van dynamische gegevensvisualisaties in uw rapporten.
In dit artikel zal ik de filtercontext doornemen. Filtercontext is een van de belangrijkste onderwerpen waarover elke LuckyTemplates-gebruiker in eerste instantie zou moeten leren.
Ik wil laten zien hoe de online service LuckyTemplates Apps kan helpen bij het beheren van verschillende rapporten en inzichten die uit verschillende bronnen zijn gegenereerd.
Leer hoe u wijzigingen in uw winstmarge kunt berekenen met behulp van technieken zoals vertakking van metingen en het combineren van DAX-formules in LuckyTemplates.
Deze tutorial bespreekt de ideeën van materialisatie van datacaches en hoe deze de prestaties van DAX beïnvloeden bij het leveren van resultaten.
Als u tot nu toe nog steeds Excel gebruikt, is dit het beste moment om LuckyTemplates te gaan gebruiken voor uw zakelijke rapportagebehoeften.
Wat is LuckyTemplates Gateway? Alles wat u moet weten








