Wat is zelf in Python: voorbeelden uit de echte wereld

Wat is zelf in Python: voorbeelden uit de echte wereld
In deze tutorial gaan we het hebben over de Power Apps LookUp-functie en de Launch-functie om de eindgebruikerservaring te verbeteren.
De LookUp-functie wordt gebruikt om te zoeken naar stukjes informatie in verschillende gegevensbronnen.
Het lijkt erg op VLOOKUP en HLOOKUP van Excel, maar is flexibeler en beslaat meer terrein, zoals INDEX MATCH. Het is perfect als u met meerdere gegevensbronnen in één app werkt.
Met de Launch-functie kunnen gebruikers een webpagina of een andere app starten vanuit de app die we in Power Apps hebben gemaakt.
De Launch-functie is geweldig als u wilt dat eindgebruikers telefoonnummers kunnen bellen die in de app zijn opgeslagen of apps zoals Google Maps kunnen starten.
Inhoudsopgave
Werken met twee gegevensbronnen
Laten we beginnen met de LookUp-functie. Zoals we eerder vermeldden, is LookUp perfect als we informatie uit meerdere bronnen willen halen.
In het voorbeeld dat we gebruiken, zijn onze gegevens afkomstig van twee gegevensbronnen, die beide zijn opgeslagen in een Excel-bestand in OneDrive. Een gegevensbron is een tabel met klantgegevens, die wordt weergegeven in het scherm Klantgegevens. De tweede gegevensbron bevat informatie over de agenten van de organisatie, die te vinden zijn op het Agentenscherm.
Het doel hier is om de twee datasets te combineren, zodat we specifieke records kunnen zoeken en weergeven.
We kunnen bijvoorbeeld geïnteresseerd zijn in het telefoonnummer van de agent die Brooks Tharpe afhandelt. Als we naar klantgegevens gaan, ziet u de naam van de agent, Beto Yark.
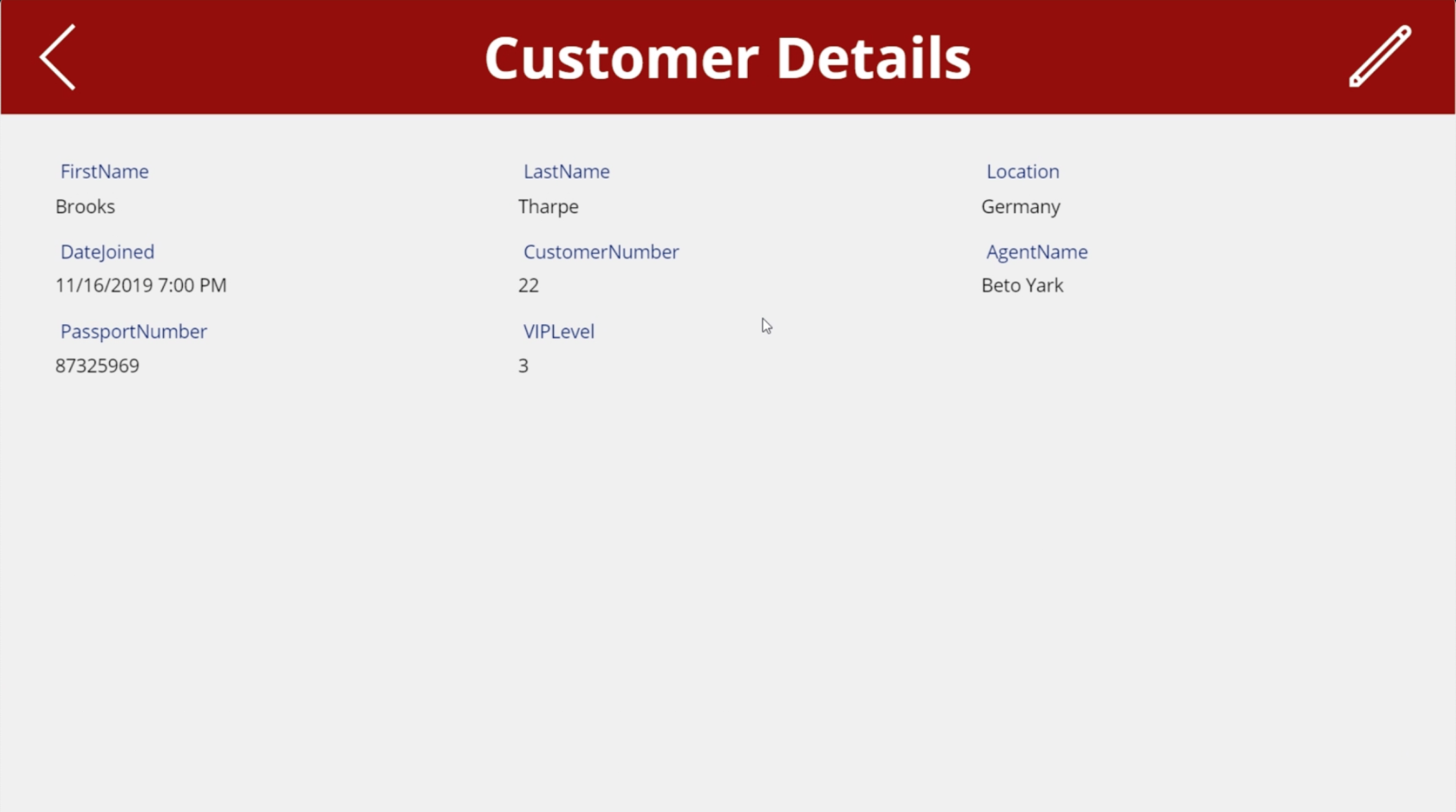
Dat scherm toont ons echter niet het telefoonnummer van de agent. Zodra we de naam van de agent in het scherm Klantgegevens zien, moeten we naar het scherm Agent springen om te zien wat het telefoonnummer van Beto Yark is.
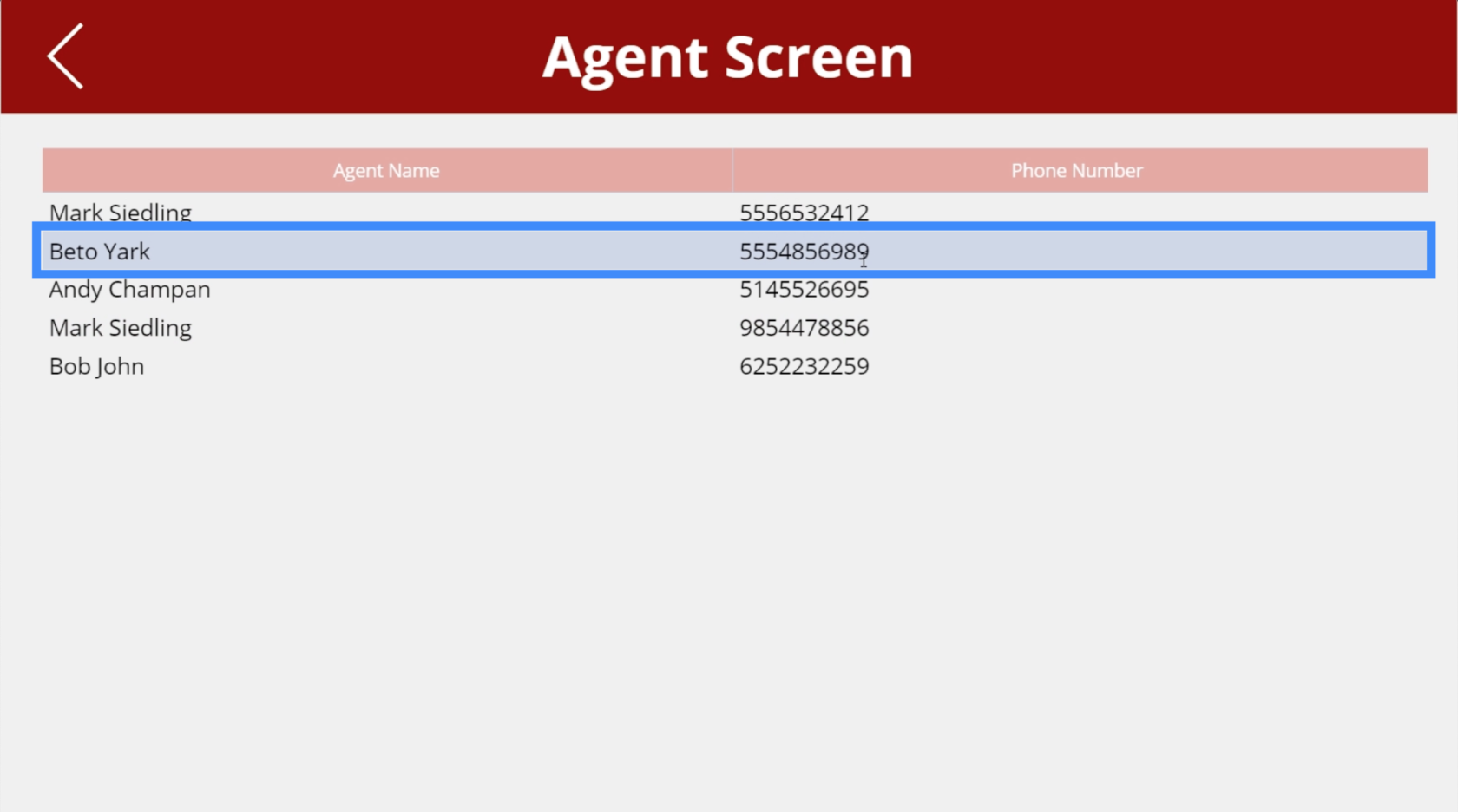
Dit heeft gevolgen voor het gemak van de eindgebruiker. Idealiter zouden we de contactgegevens van de agent ook in het scherm Klantgegevens willen laten verschijnen. Dit is waar de Power Apps LookUp-functie van pas komt.
Hoe de Power Apps LookUp-functie werkt
Laten we beginnen met het toevoegen van een label, waarop de tekst "Het telefoonnummer van de agent is:" wordt weergegeven.
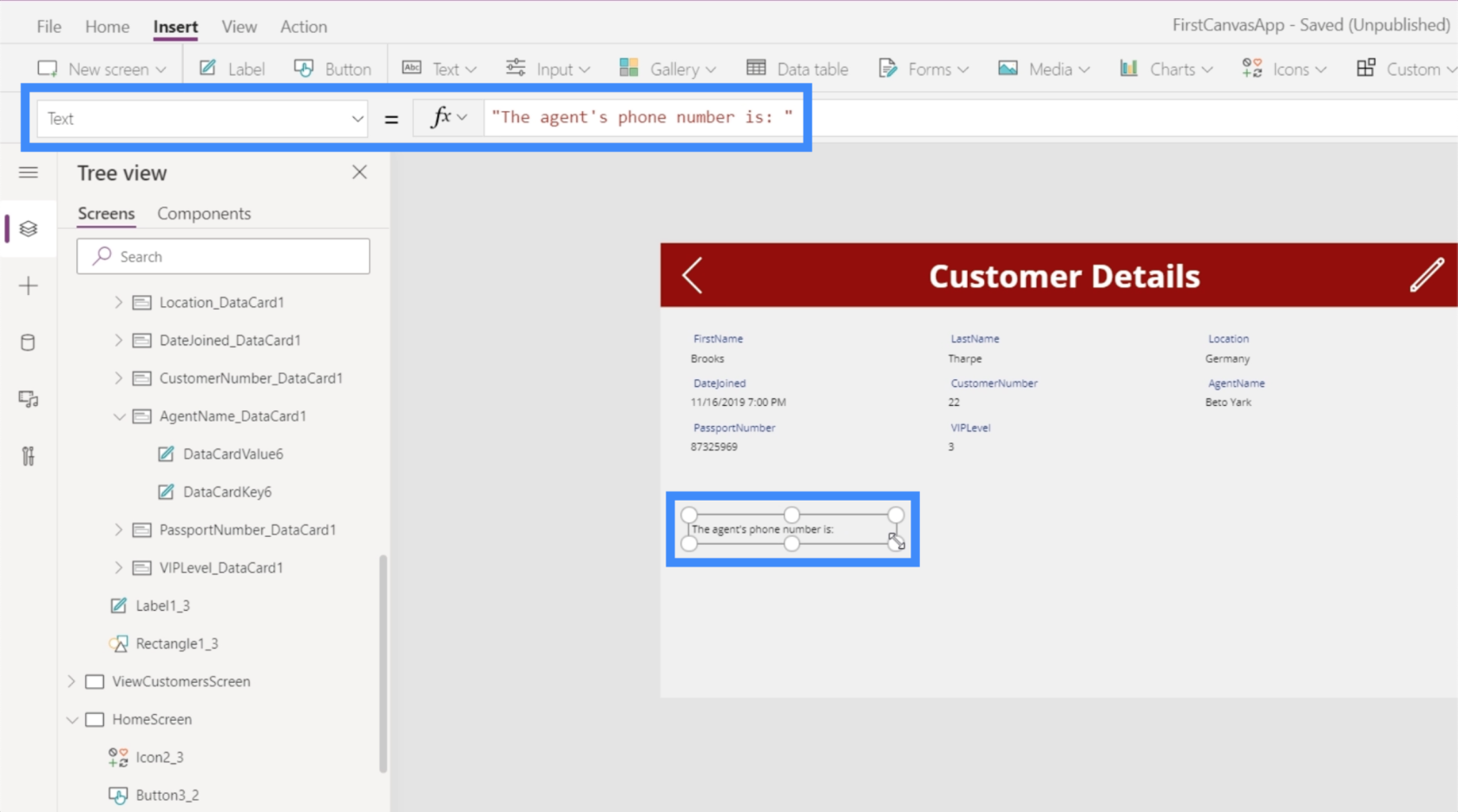
Vervolgens voegen we nog een label toe waarop het telefoonnummer van de agent wordt weergegeven.
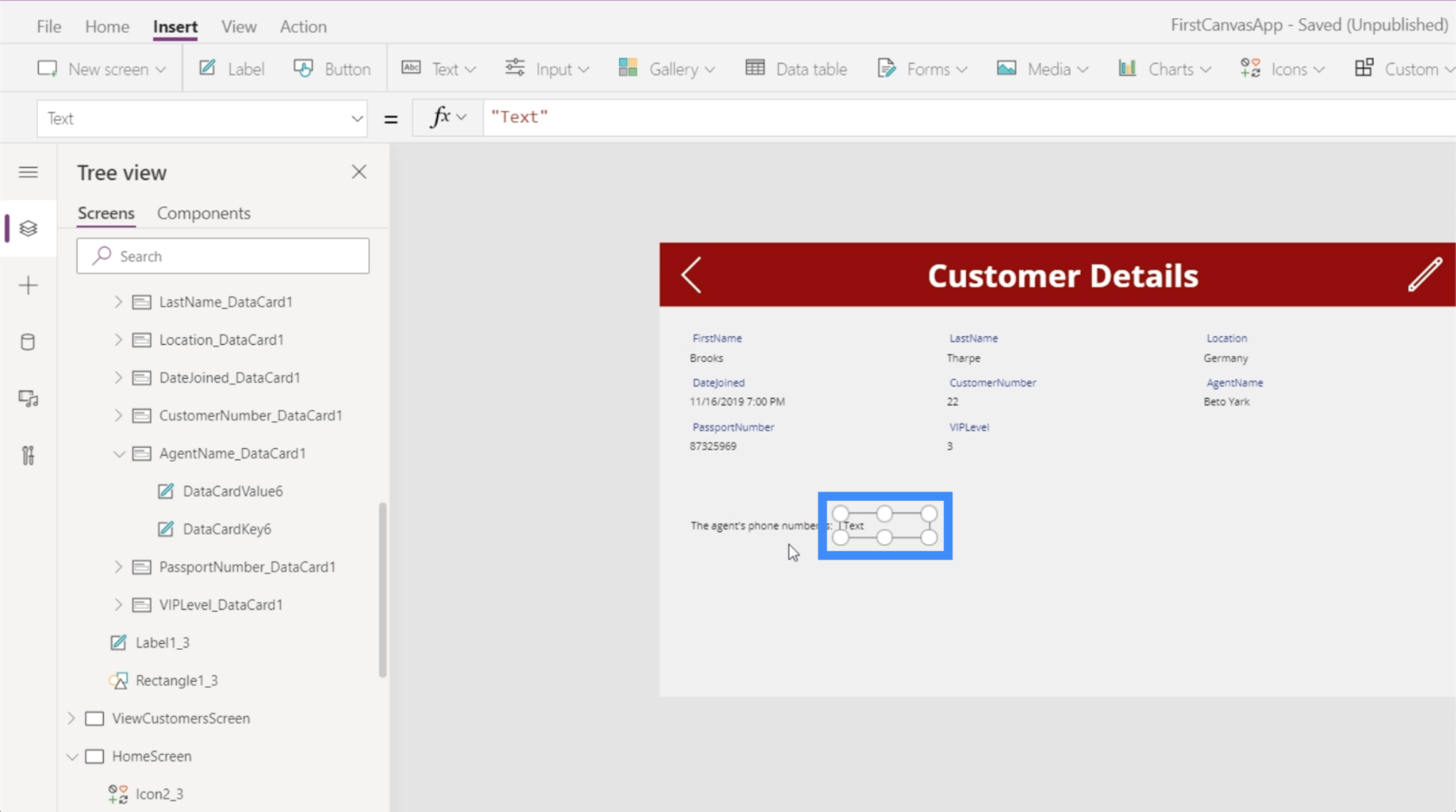
Het doel hier is dat dit label het telefoonnummer weergeeft dat wordt geretourneerd door de LookUp-functie. We kiezen dus Tekst uit het eigenschappenvervolgkeuzemenu en beginnen met de LookUp-functie in de formulebalk.
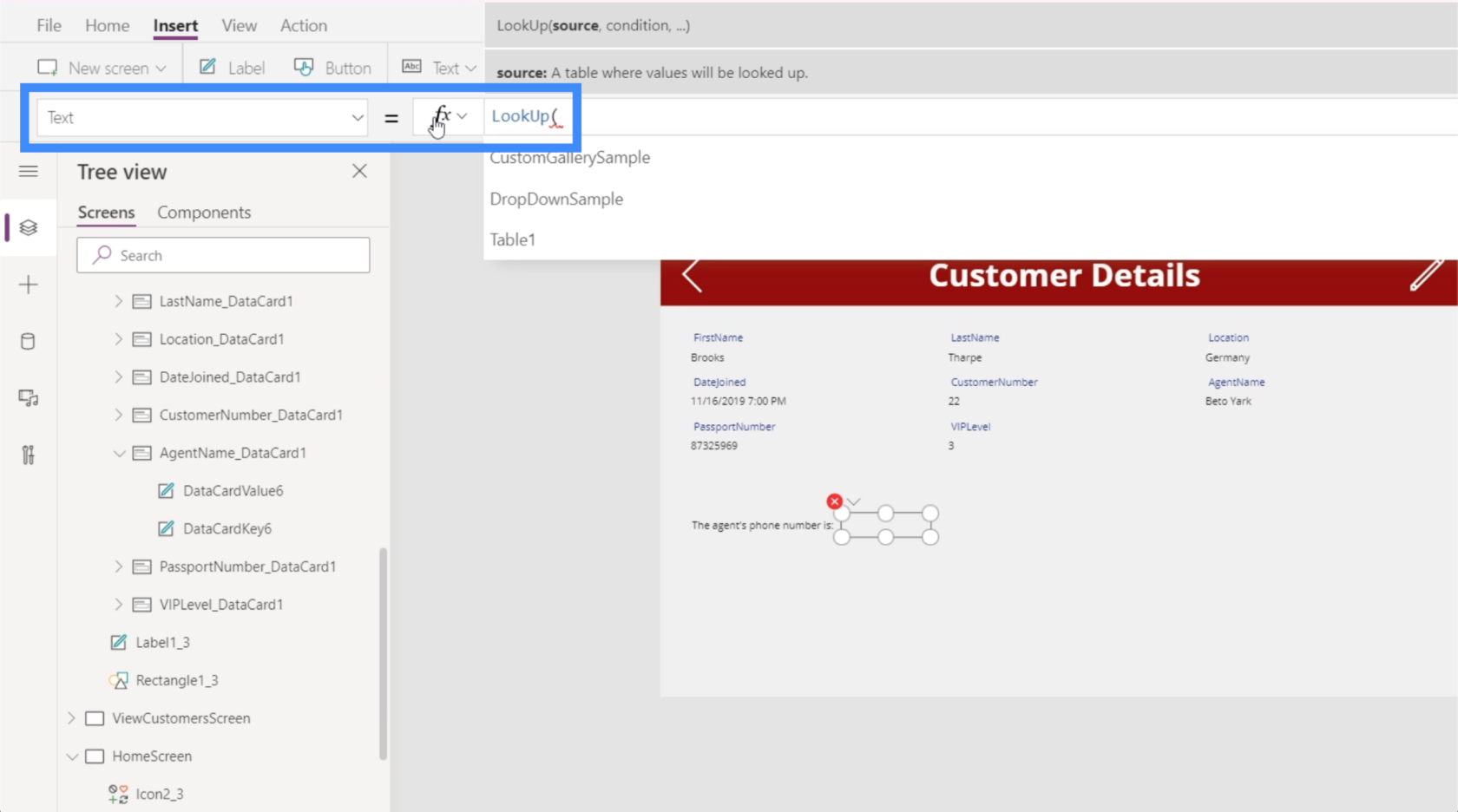
LookUp heeft drie argumenten: een tabel, een voorwaardelijke logica en een kolom.
We gaan Tabel1_1 gebruiken, die de namen en telefoonnummers van agenten bevat.
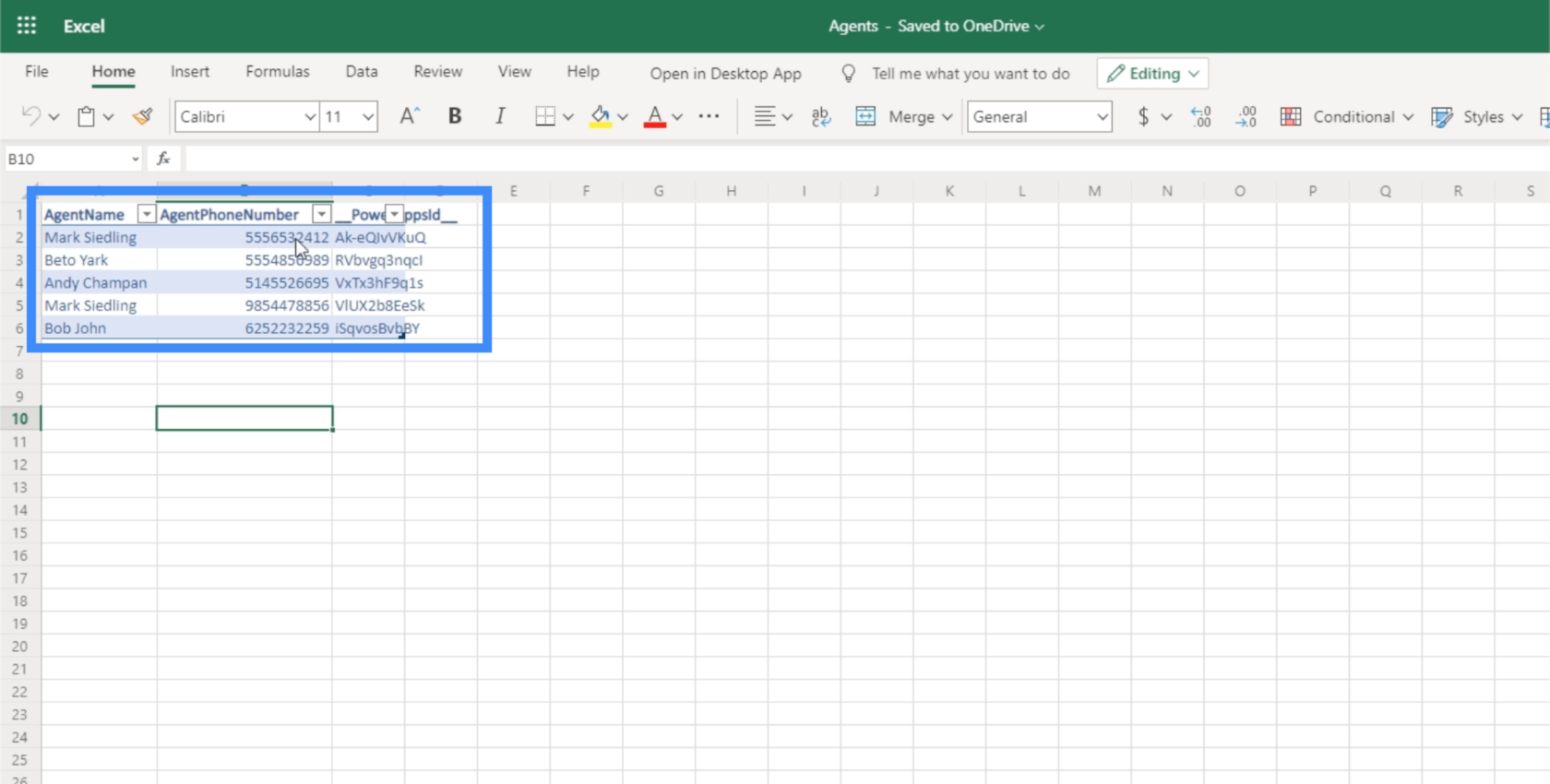
We willen dat dit label dynamisch is omdat we andere agenten op deze lijst hebben staan. We willen niet dat de formule de hele tijd naar Beto Yark zoekt. We verwijzen dus naar de kolom voor AgentName is gelijk aan DataCardValue6.Text.
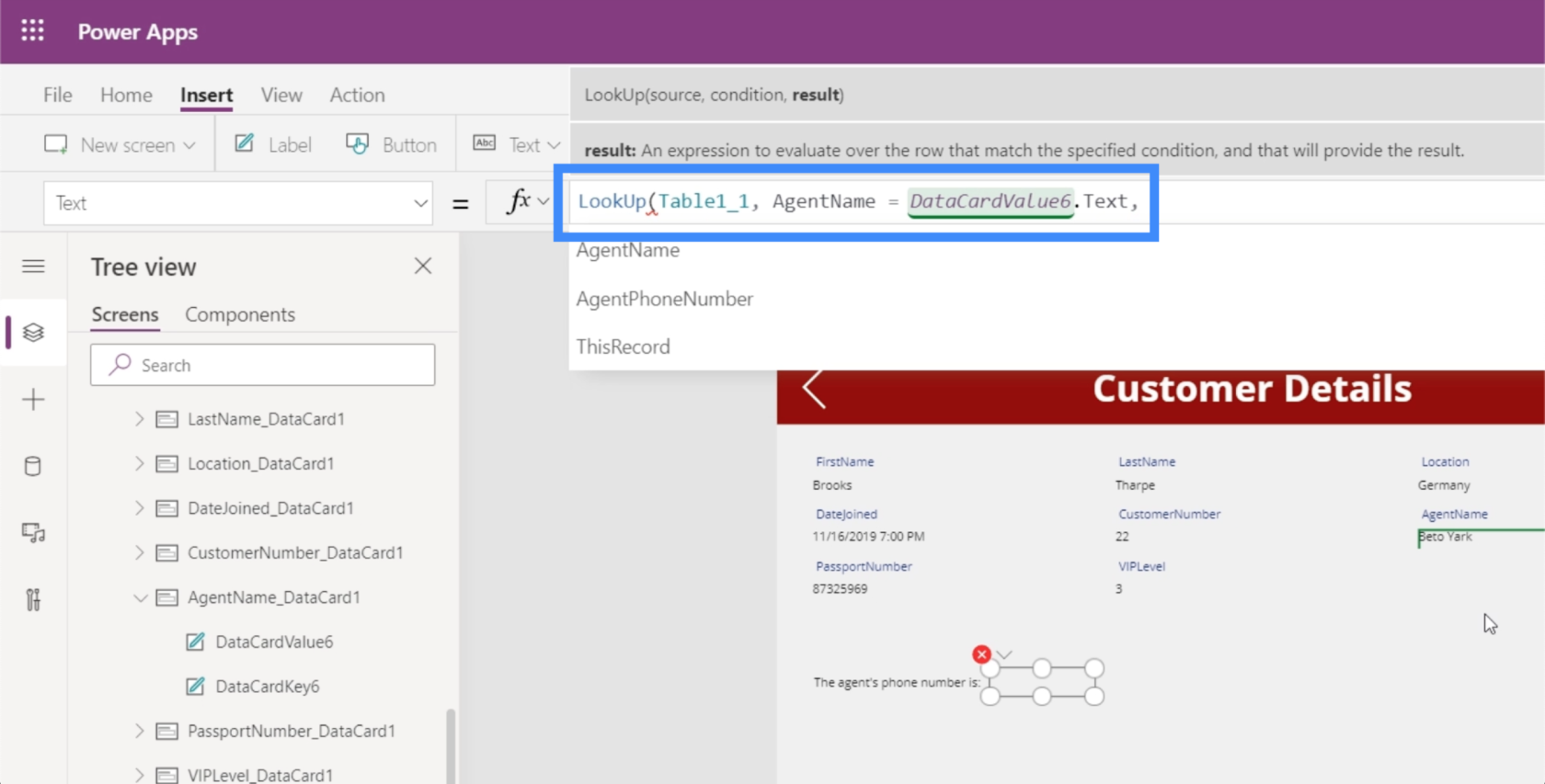
We gebruiken de tekstwaarde voor DataCardValue6 omdat dit het veld is waar de naam van de agent staat. Dit betekent dat dit ook verandert afhankelijk van naar welk record de gebruiker zoekt.
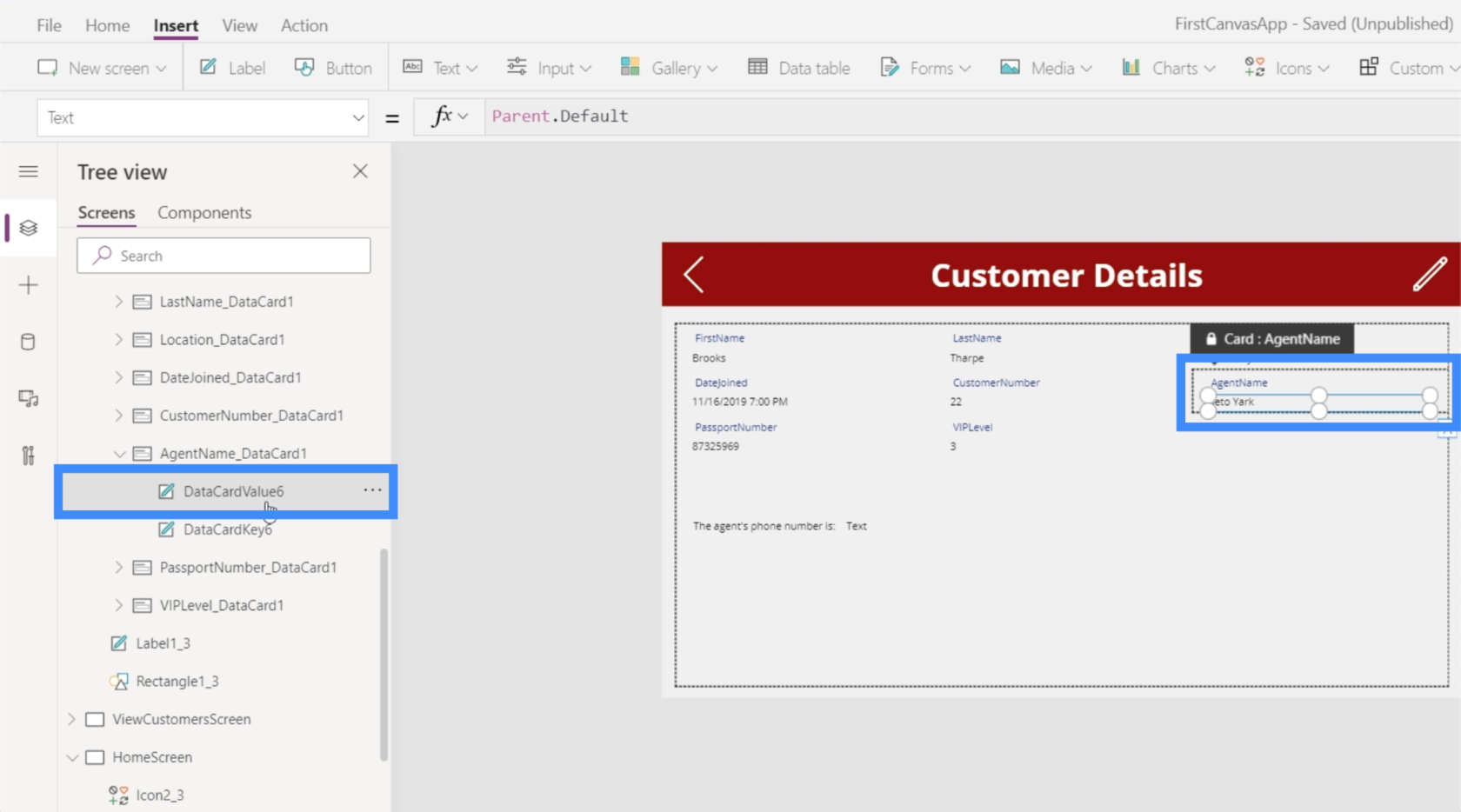
Ten slotte gaan we verwijzen naar het feitelijke stuk informatie waarnaar we op zoek zijn. In dit geval willen we het telefoonnummer dat overeenkomt met de naam van de agent.
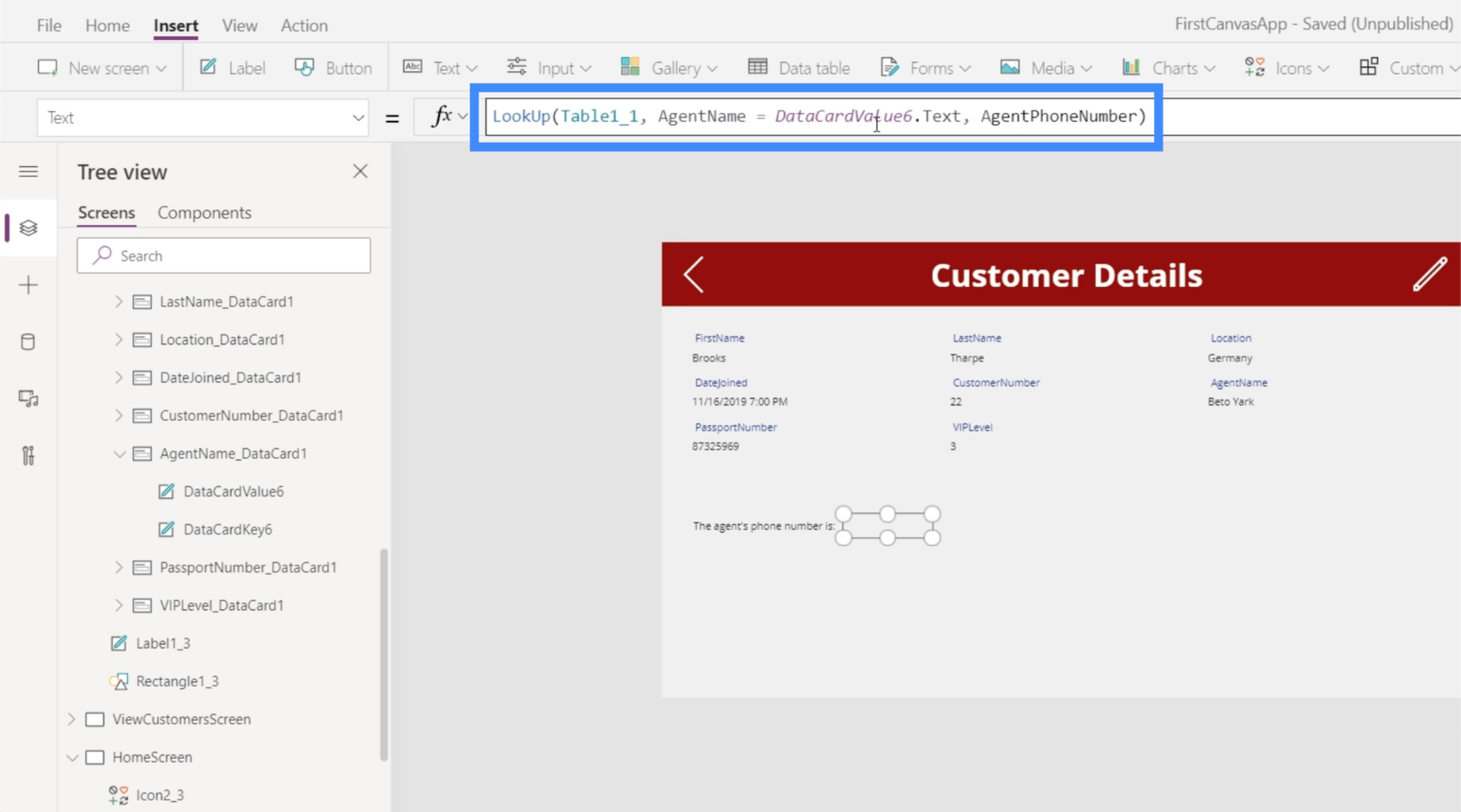
Nu verschijnt het nummer voor Beto Yark, wat betekent dat we met succes hebben verwezen naar gegevens uit een tabel met onze agentinformatie op een pagina die oorspronkelijk is gekoppeld aan een andere gegevensbron.
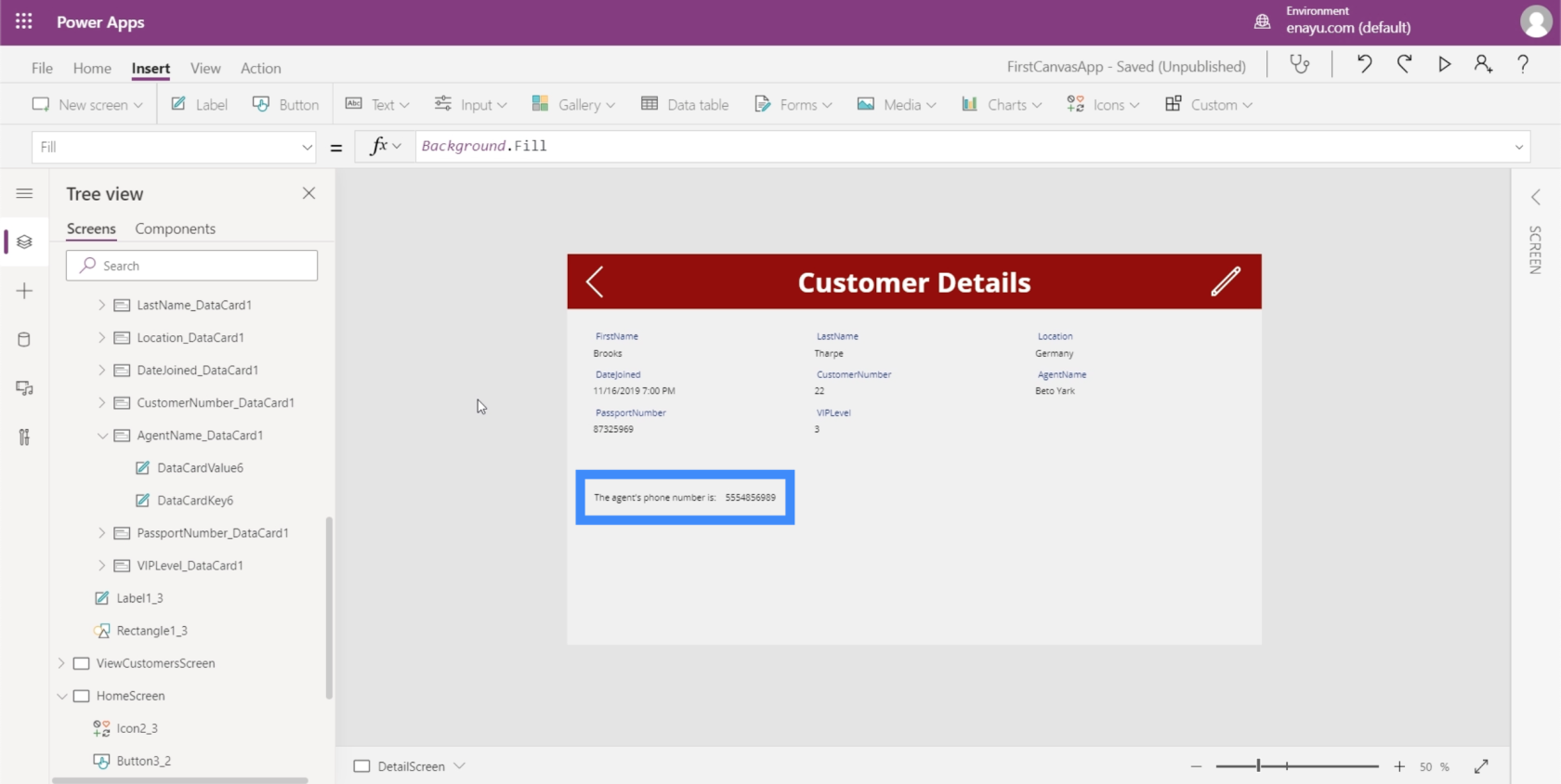
Als we een ander record kiezen, dit keer voor de klant genaamd Lauran Otoole, zien we dat de toegewezen agent Mark Siedling is. Dit betekent dat het onderstaande telefoonnummer ook is gewijzigd.
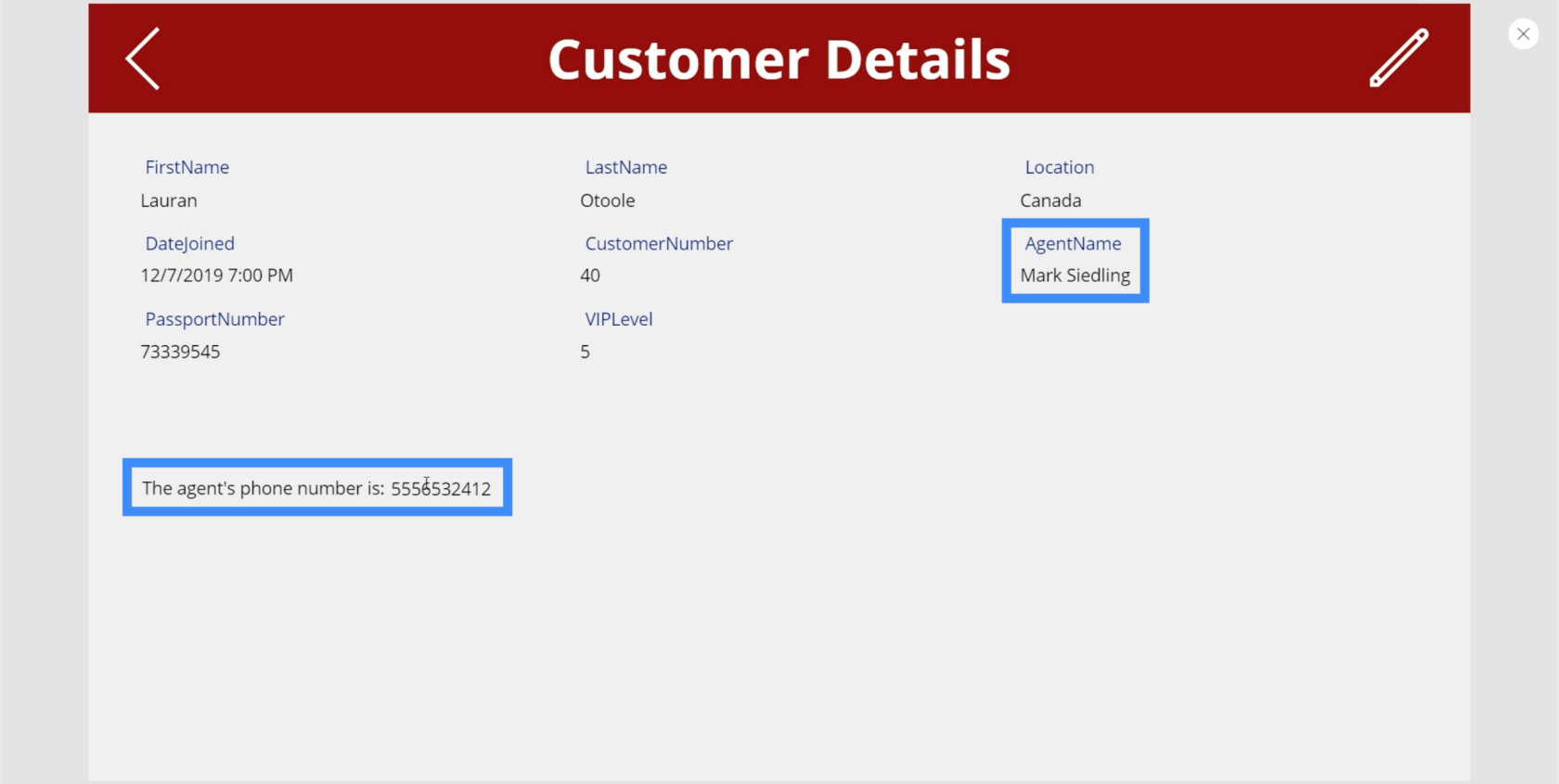
Als we een kijkje nemen in de werkelijke tabel in onze gegevensbron, bewijst dit dat het juiste aantal op ons scherm verscheen.
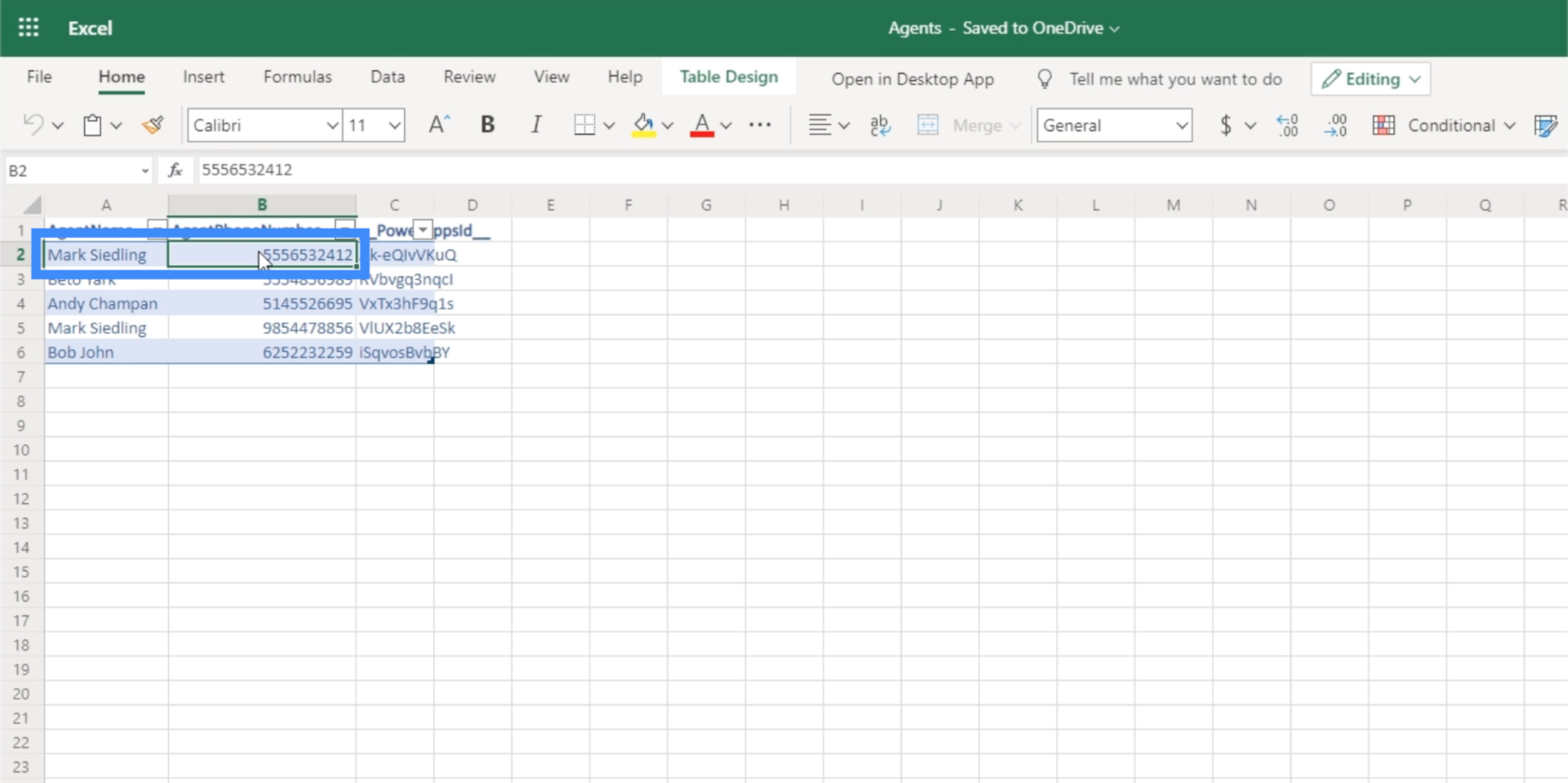
Dit betekent dat de formule werkt zoals wij dat willen.
Oproepfunctionaliteit toevoegen
Nu we de Power Apps LookUp-functie hebben verkend, gaan we naar de Launch-functie. Hoewel Launch kan helpen bij het openen van een aantal verschillende apps, gaan we ons in dit voorbeeld concentreren op het toevoegen van oproepfunctionaliteit.
Laten we beginnen met het toevoegen van een knop direct naast het telefoonnummer van de agent. Laten we de tekst veranderen in "Agent bellen".
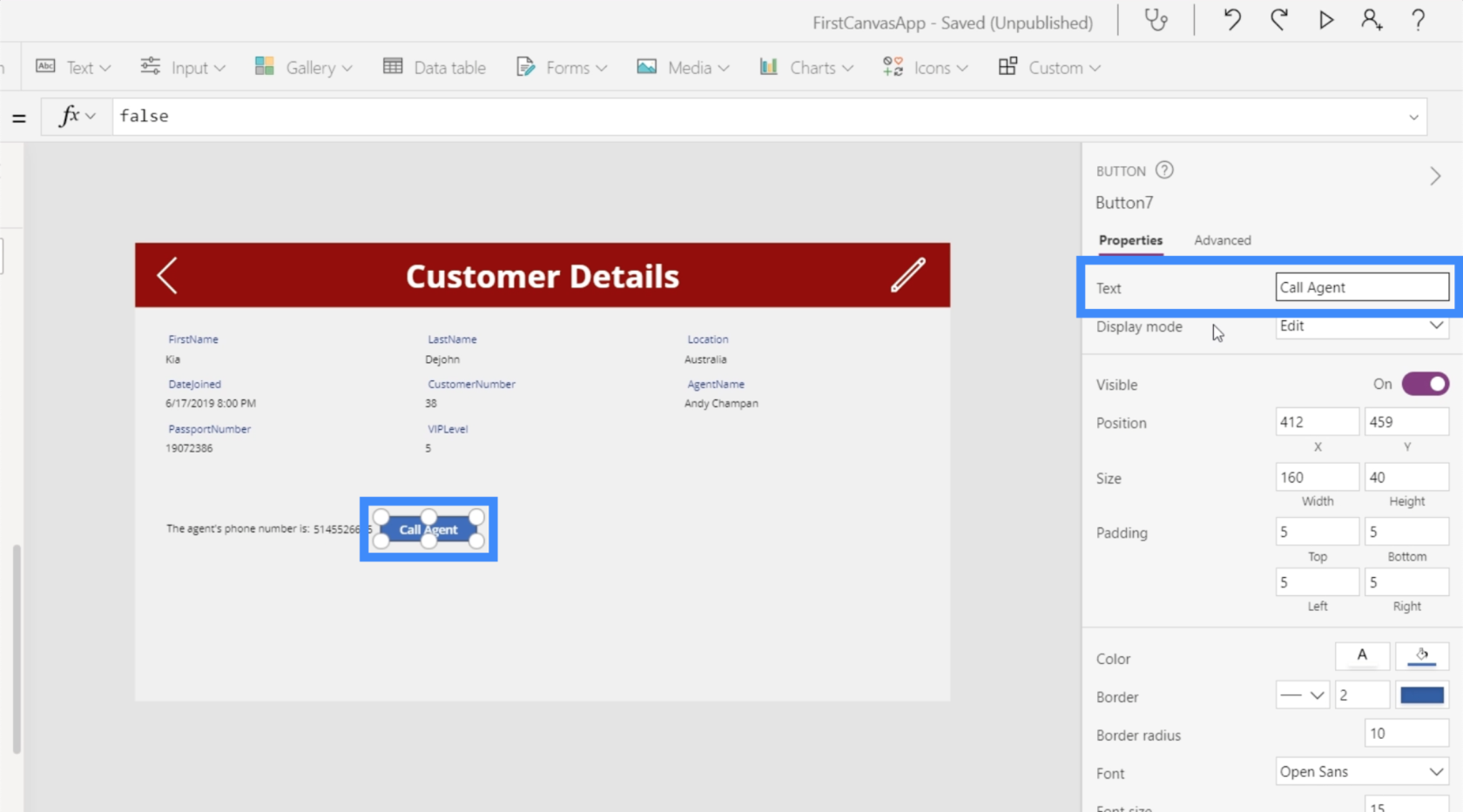
Met de knop gemarkeerd, kiezen we OnSelect in de vervolgkeuzelijst met eigenschappen en gebruiken we de Launch-functie.
Omdat we oproepfunctionaliteit toevoegen, gebruiken we 'tel' om aan te geven dat de gegevens waarnaar wordt verwezen een telefoonnummer zijn. Daarna volgen we het op met het daadwerkelijke telefoonnummer.
Met die formule op zijn plaats, zoekt de Call Agent-knop naar een app waarmee de gebruiker dat telefoonnummer kan bellen. Als de gebruiker op zijn mobiel zit, zal de knop proberen de eigenlijke Telefoon-app te openen en dat nummer te bellen. Als u op uw computer zit, kan deze proberen Skype te starten. Als u een iPad gebruikt, kan deze FaceTime openen.
Nogmaals, we willen dat deze knop dynamisch is. We willen niet dat het de hele tijd hetzelfde nummer draait. Wat we willen, is dat de knop het nummer kiest dat op het label ernaast staat.
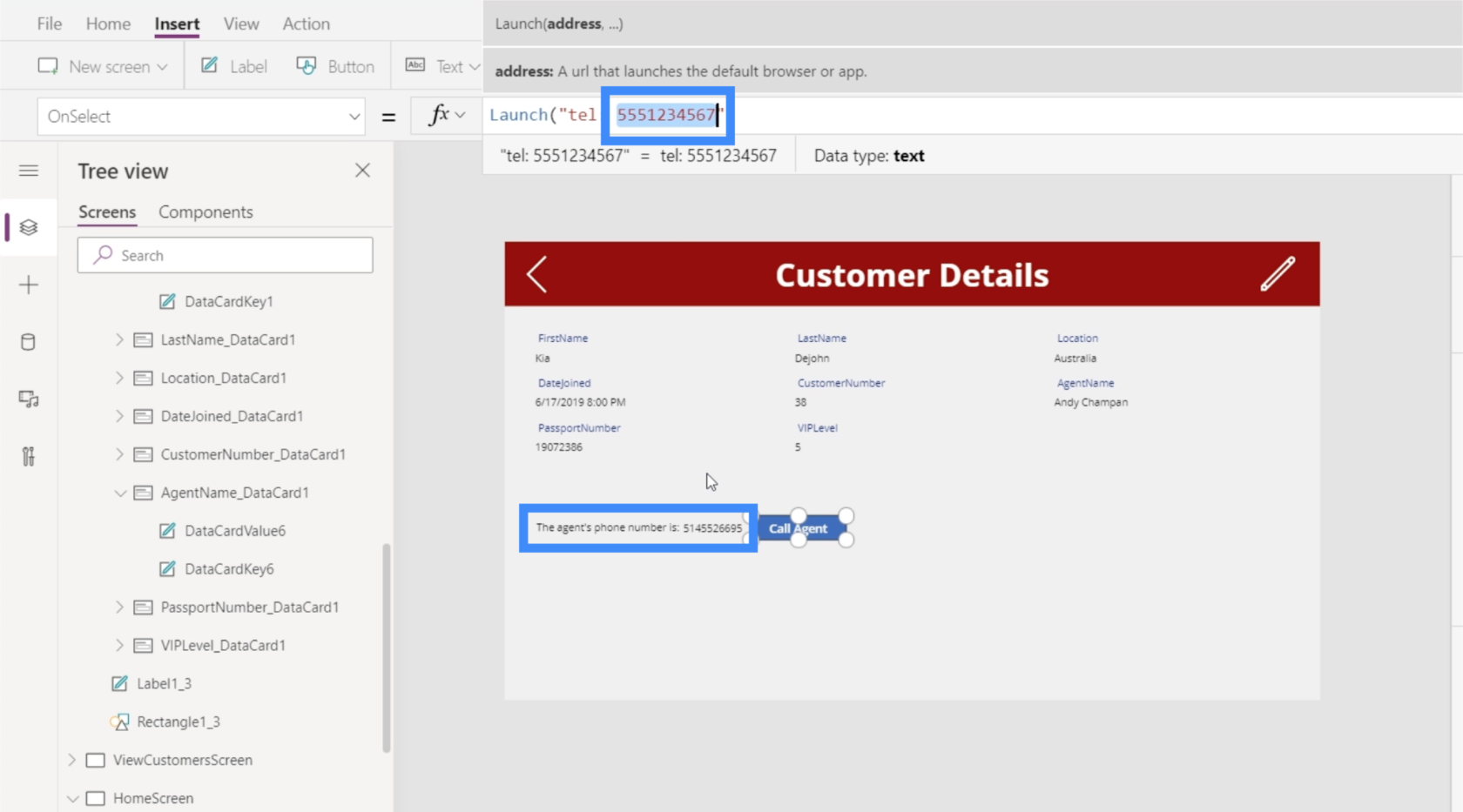
We moeten dus verwijzen naar de tekst op Label8.
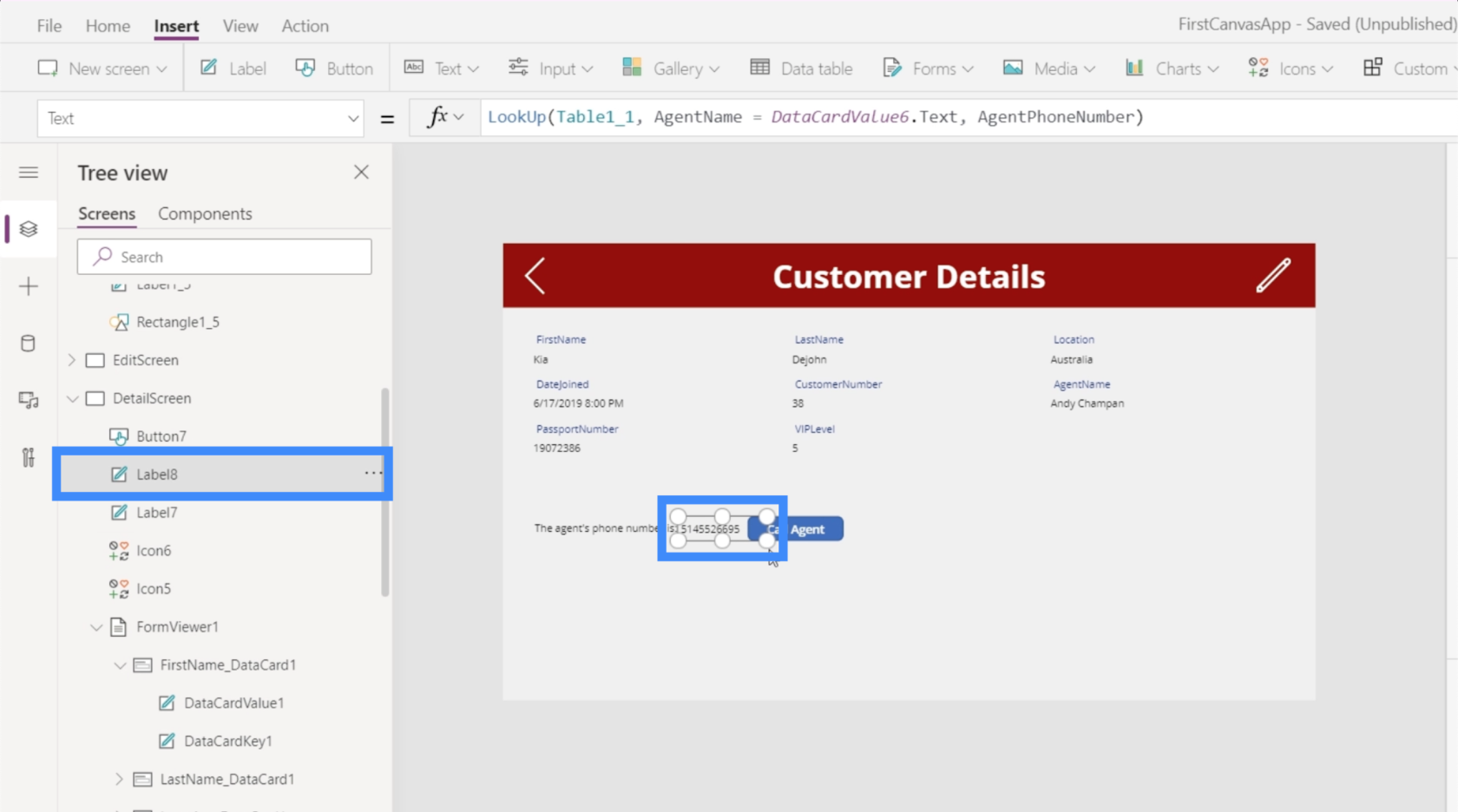
Om dat te doen, hebben we de Concatenate-functie nodig . Concatenate koppelt een reeks strings aan elkaar, in dit geval de "tel:" en de tekst op het label.
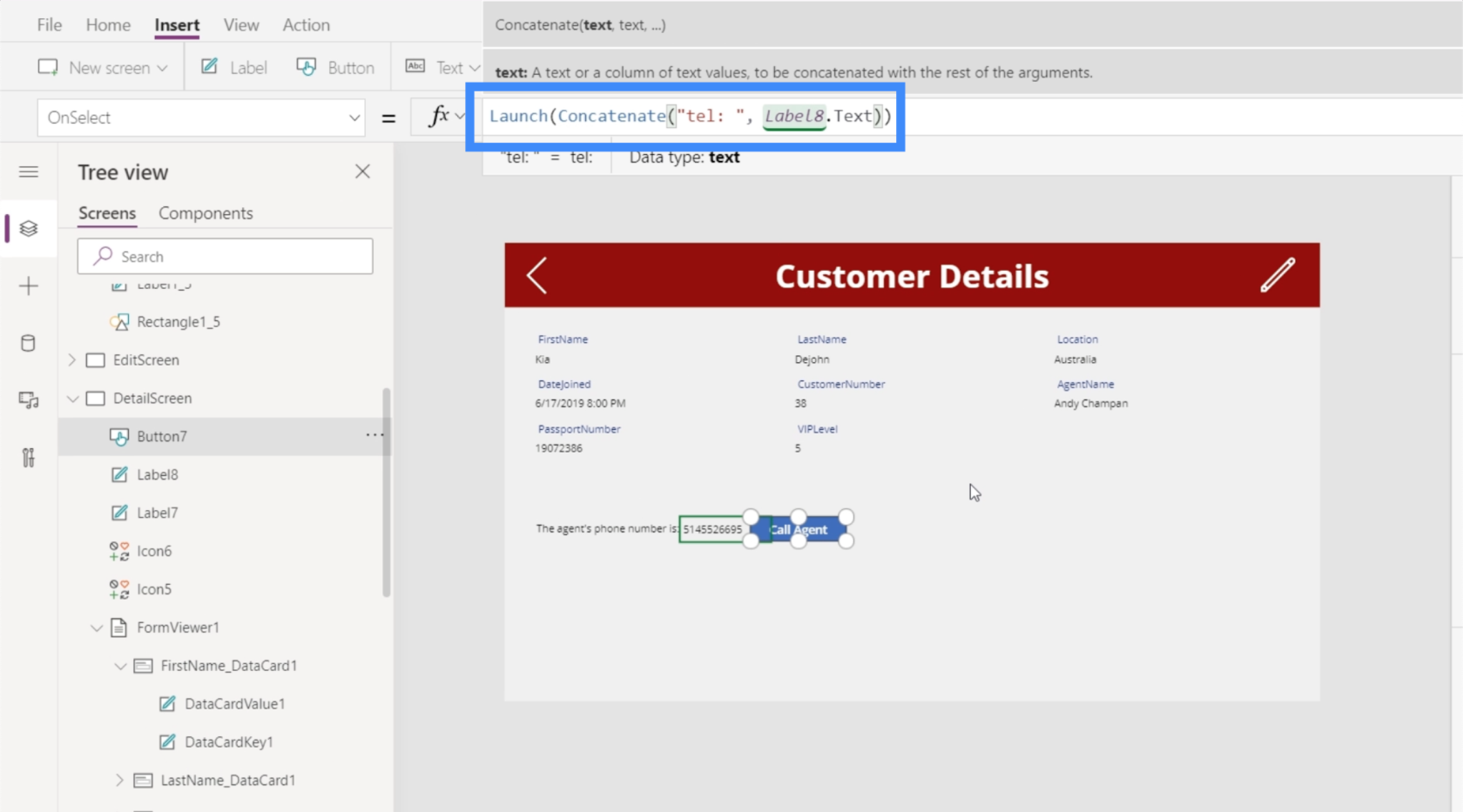
Nu we die formule hebben, gaan we kijken wat er gebeurt als we de knop gebruiken. Als we het record voor Kia Dejohn tevoorschijn halen, blijkt dat de agent Andy Chapman is. Laten we op de knop Agent bellen klikken.
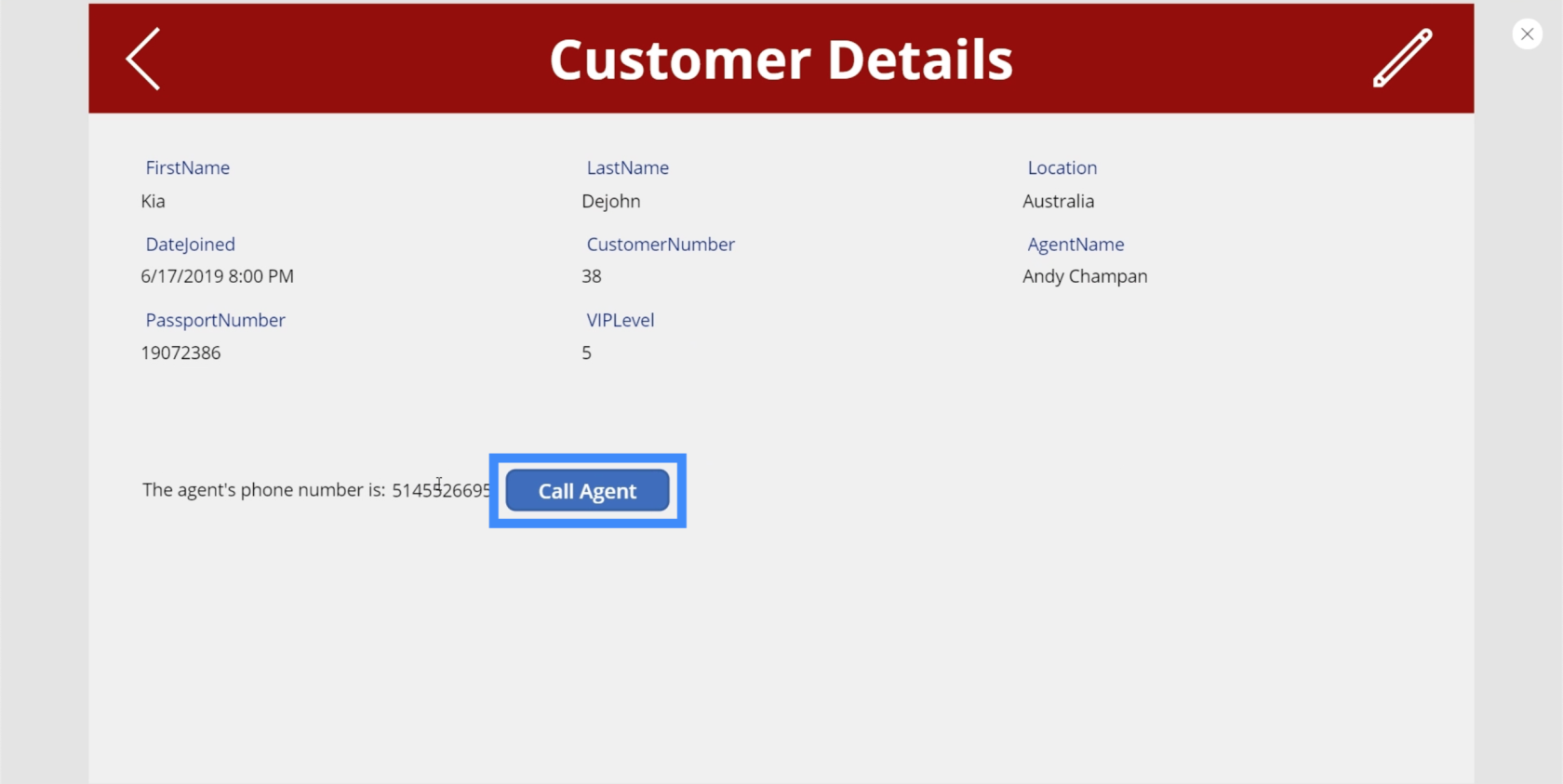
Omdat ik op mijn computer zit, kun je zien dat hij probeert een app te starten om het nummer te bellen.
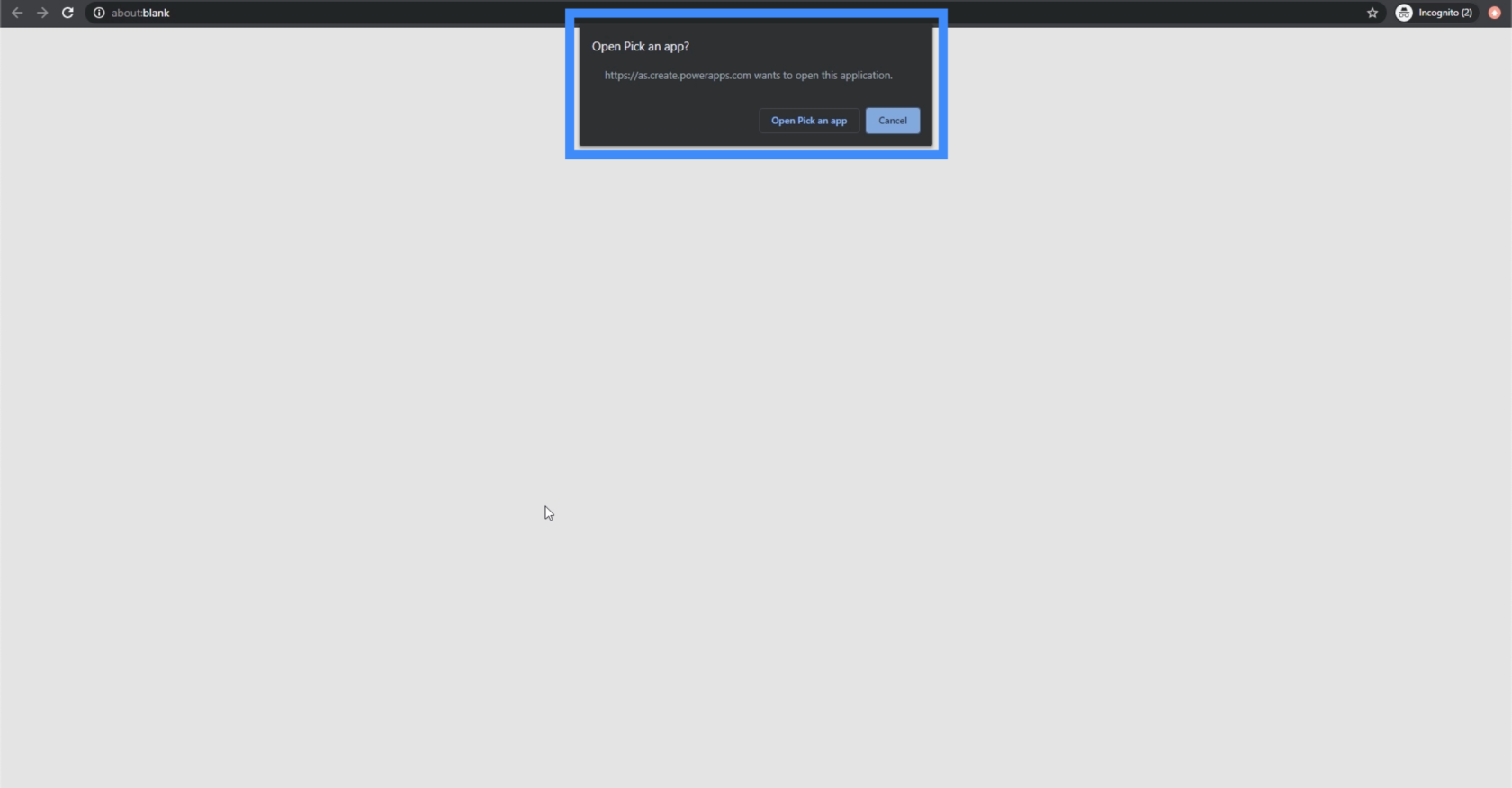
Nogmaals, de te starten app is afhankelijk van het apparaat dat u gebruikt. Het komt erop neer dat de app wordt gestart waarmee u het nummer op het scherm kunt bellen.
Power Apps Inleiding: definitie, kenmerken, functies en belang
Power Apps-omgevingen: de app-elementen correct instellen
PowerApps-functies en formules | Een introductie
Conclusie
De functies LookUp en Launch van Power Apps zijn slechts twee van de vele functies die de app waarmee u werkt kunnen optimaliseren. De mogelijkheid om belangrijke informatie op één plek te zien en rechtstreeks vanaf die pagina te bellen, maakt het voor eindgebruikers sneller om te doen wat ze moeten doen.
Naarmate we meer zelfstudies voor Power Apps maken, gaan we andere vergelijkbare mogelijkheden verkennen die uw app nog nuttiger maken.
Al het beste,
Henry
Wat is zelf in Python: voorbeelden uit de echte wereld
Je leert hoe je objecten uit een .rds-bestand in R opslaat en laadt. In deze blog wordt ook besproken hoe je objecten uit R naar LuckyTemplates importeert.
In deze tutorial over DAX-coderingstaal leert u hoe u de functie GENERATE gebruikt en hoe u de titel van een maat dynamisch wijzigt.
Deze zelfstudie behandelt hoe u de Multi Threaded Dynamic Visuals-techniek kunt gebruiken om inzichten te creëren op basis van dynamische gegevensvisualisaties in uw rapporten.
In dit artikel zal ik de filtercontext doornemen. Filtercontext is een van de belangrijkste onderwerpen waarover elke LuckyTemplates-gebruiker in eerste instantie zou moeten leren.
Ik wil laten zien hoe de online service LuckyTemplates Apps kan helpen bij het beheren van verschillende rapporten en inzichten die uit verschillende bronnen zijn gegenereerd.
Leer hoe u wijzigingen in uw winstmarge kunt berekenen met behulp van technieken zoals vertakking van metingen en het combineren van DAX-formules in LuckyTemplates.
Deze tutorial bespreekt de ideeën van materialisatie van datacaches en hoe deze de prestaties van DAX beïnvloeden bij het leveren van resultaten.
Als u tot nu toe nog steeds Excel gebruikt, is dit het beste moment om LuckyTemplates te gaan gebruiken voor uw zakelijke rapportagebehoeften.
Wat is LuckyTemplates Gateway? Alles wat u moet weten








