Wat is zelf in Python: voorbeelden uit de echte wereld

Wat is zelf in Python: voorbeelden uit de echte wereld
In deze zelfstudie onderzoeken we meer over Power Automate-acties. We zullen ook meerdere acties in onze stromen toevoegen en configureren. Stromen kunnen een of meerdere acties hebben, afhankelijk van wat er nodig is om een bepaalde stroom te voltooien.
Acties zijn taken die starten wanneer een trigger wordt aangeroepen. Met acties kunt u bewerkingen uitvoeren zoals Maken, Bijwerken, Verwijderen of Toewijzen.
Inhoudsopgave
Acties toevoegen in Power Automate
Dit is het stroomdiagram van een Twitter-stroom die ik eerder heb gemaakt. In deze stroom ontvang ik een e-mailmelding zodra een gebruiker een tweet plaatst met de woorden " Power Automate ". Afgezien van het ontvangen van de melding op onze e-mail wanneer iemand over ons onderwerp tweet, willen we ook een Trello-kaart maken. Om dat te doen, voegen we een nieuwe actie toe aan ons stroomdiagram door op + Nieuwe stap te klikken .
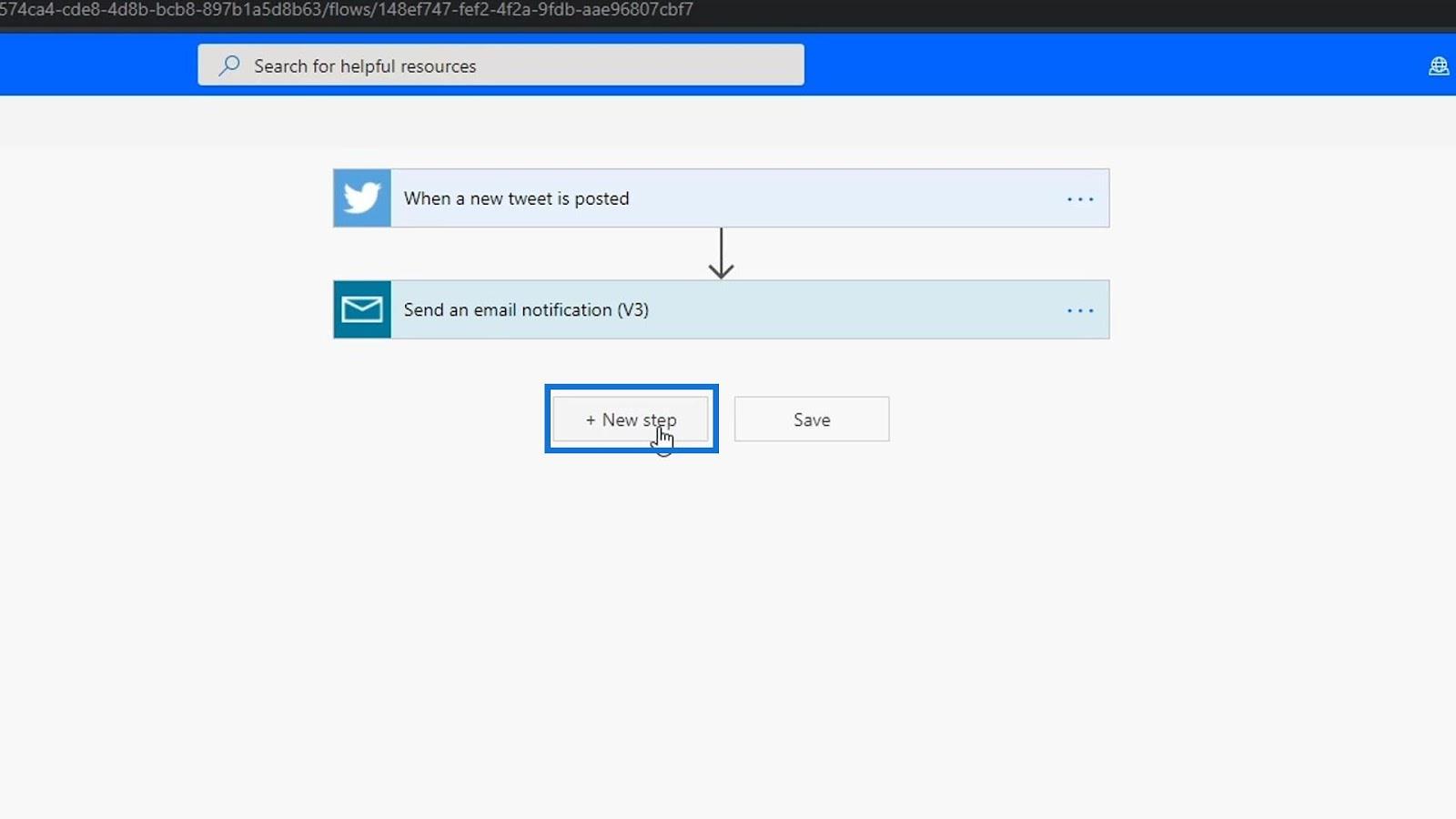
Laten we dan een connector kiezen. Voor dit voorbeeld gebruiken we Trello. Laten we naar Trello zoeken en het toevoegen. Trello is software voor taakbeheer waarmee u eenvoudig taken kunt maken voor verschillende secties.
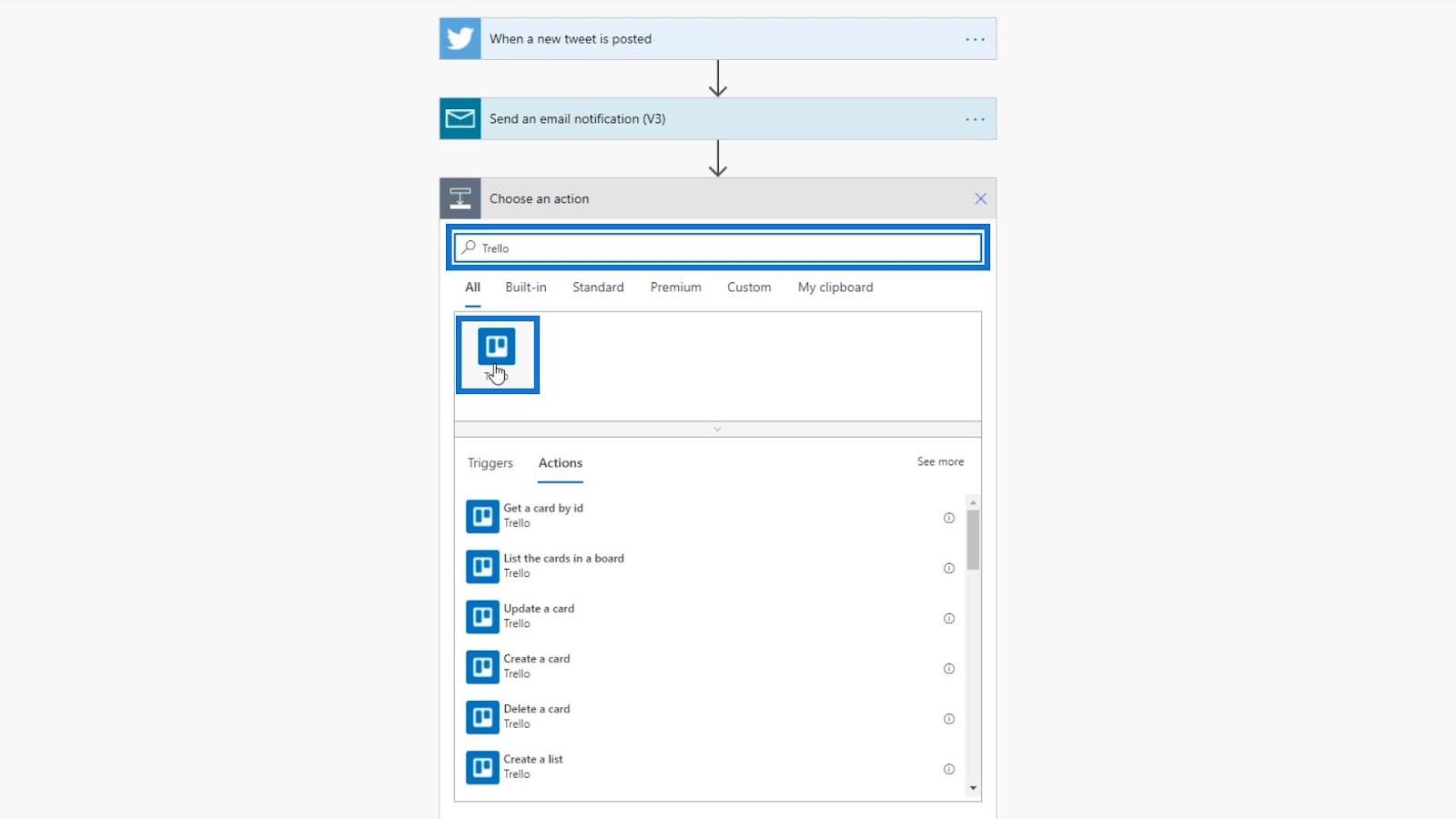
Dit zijn de beschikbare acties voor de Trello-connector.
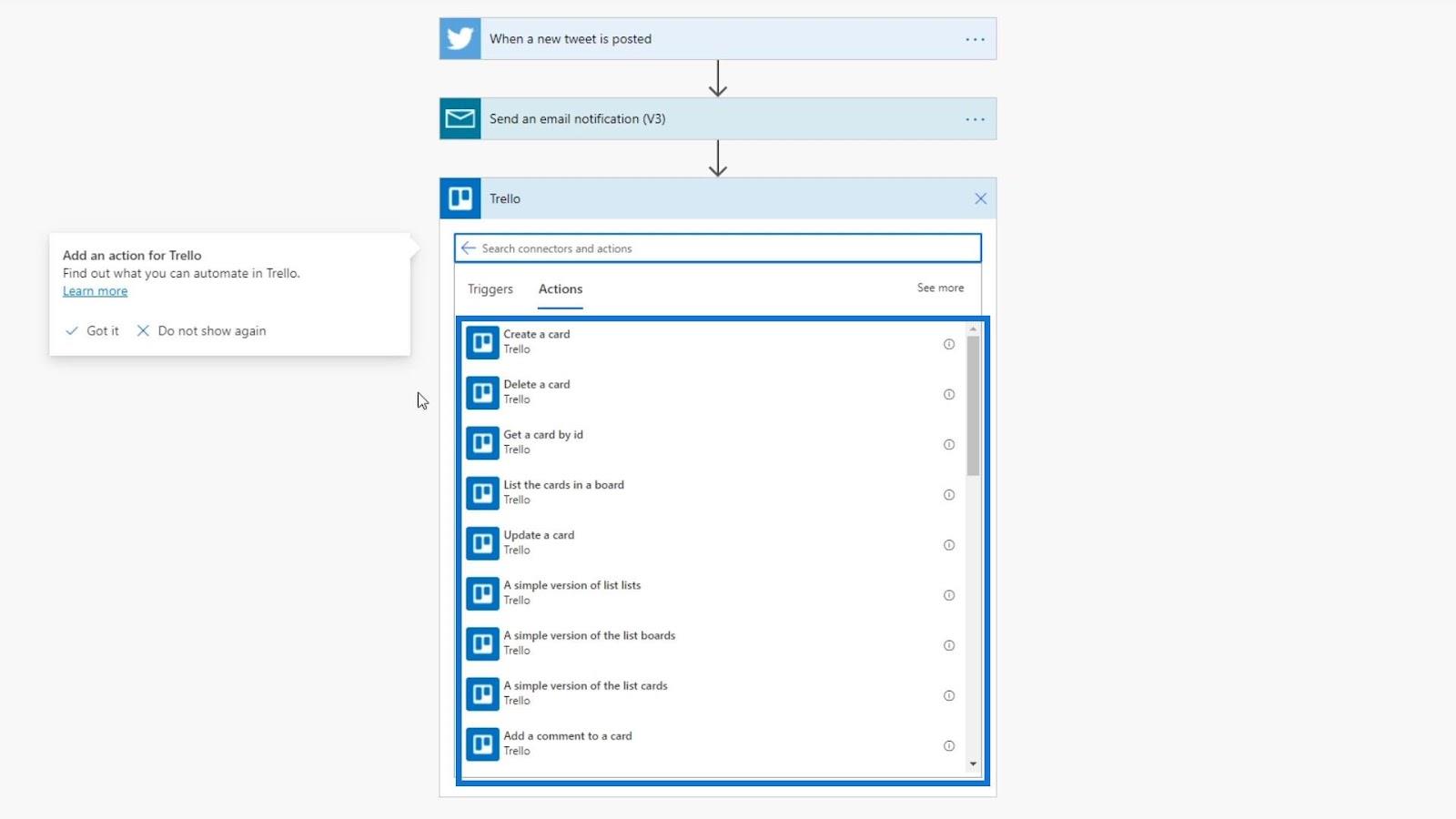
In dit voorbeeld maken we een Trello-kaart. Laten we op de actie " Een kaart maken " klikken.
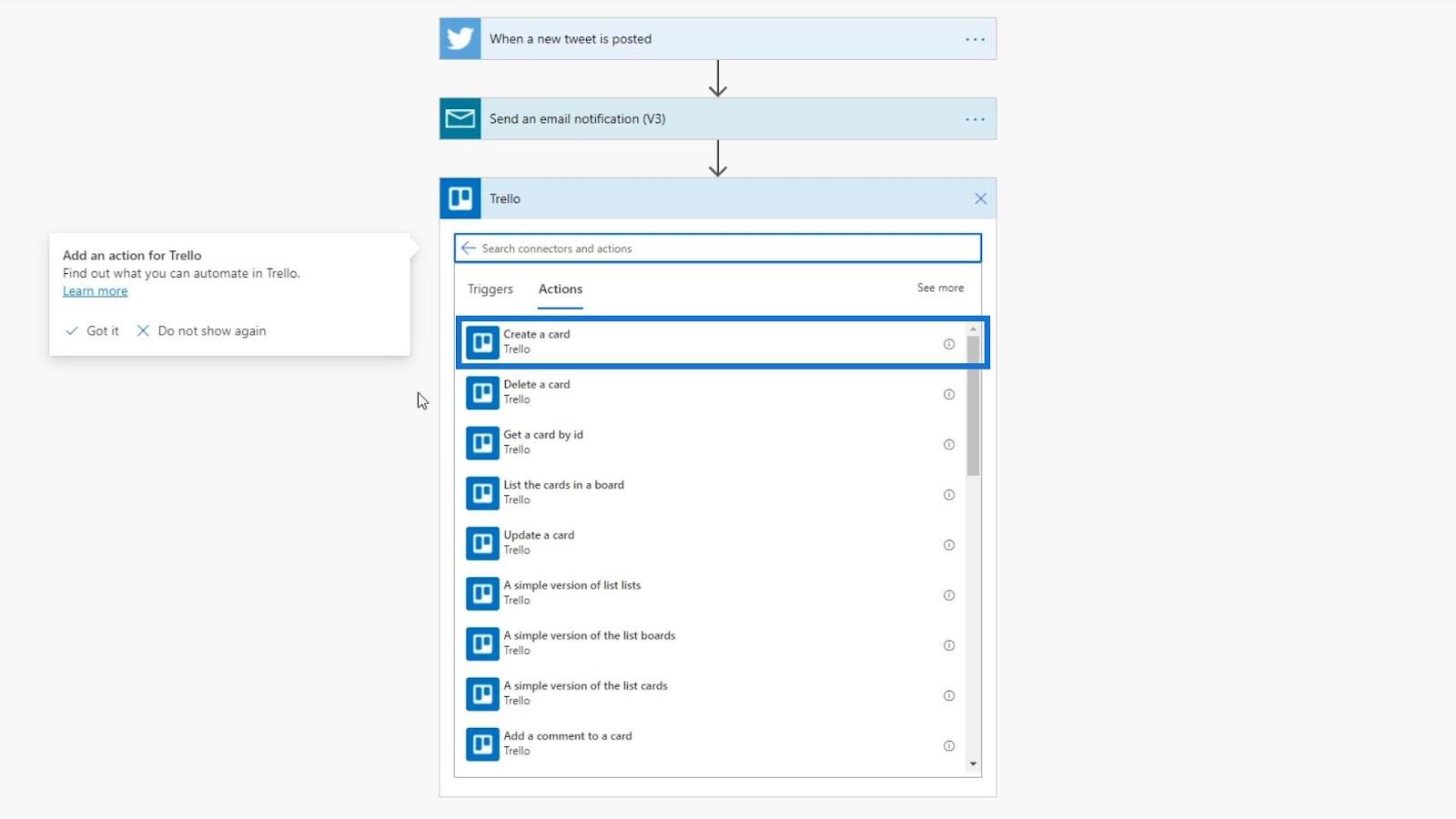
Een kaart op Trello ziet er zo uit.
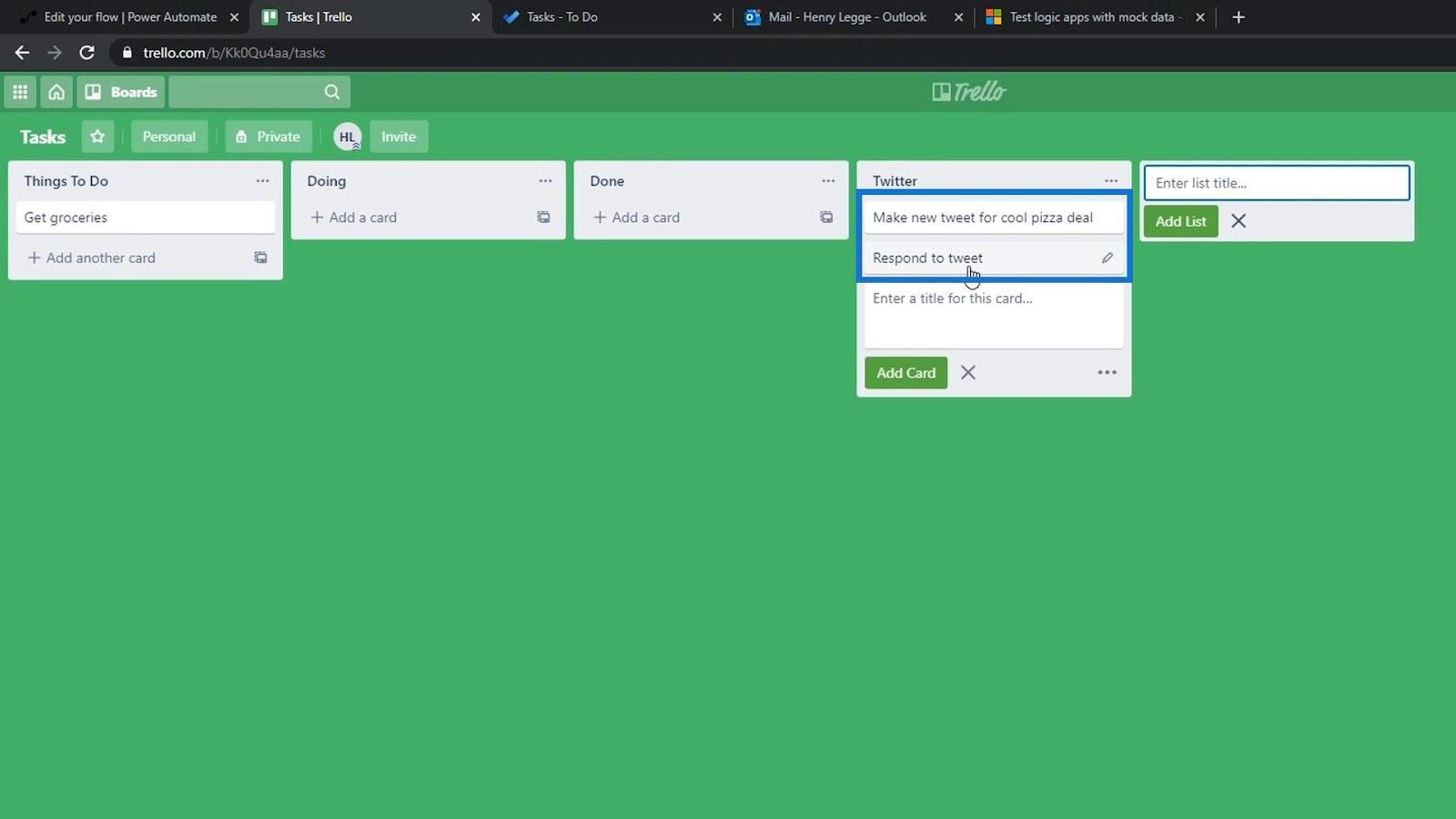
We moeten ons dan aanmelden bij Trello.
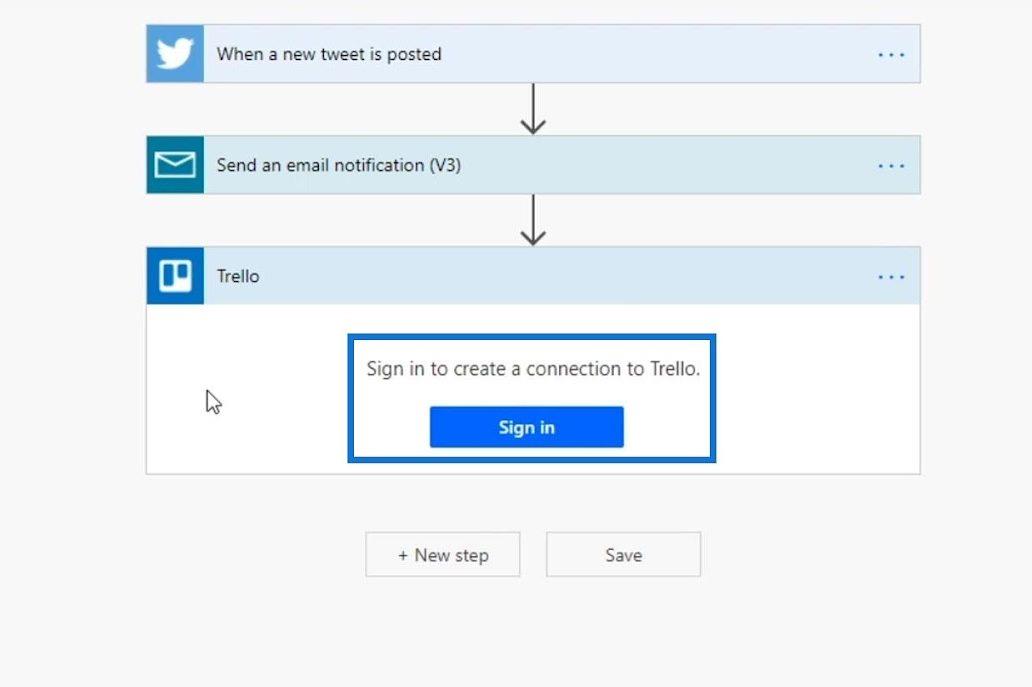
Na het inloggen hebben we vanuit Trello toegang tot deze invoervelden.
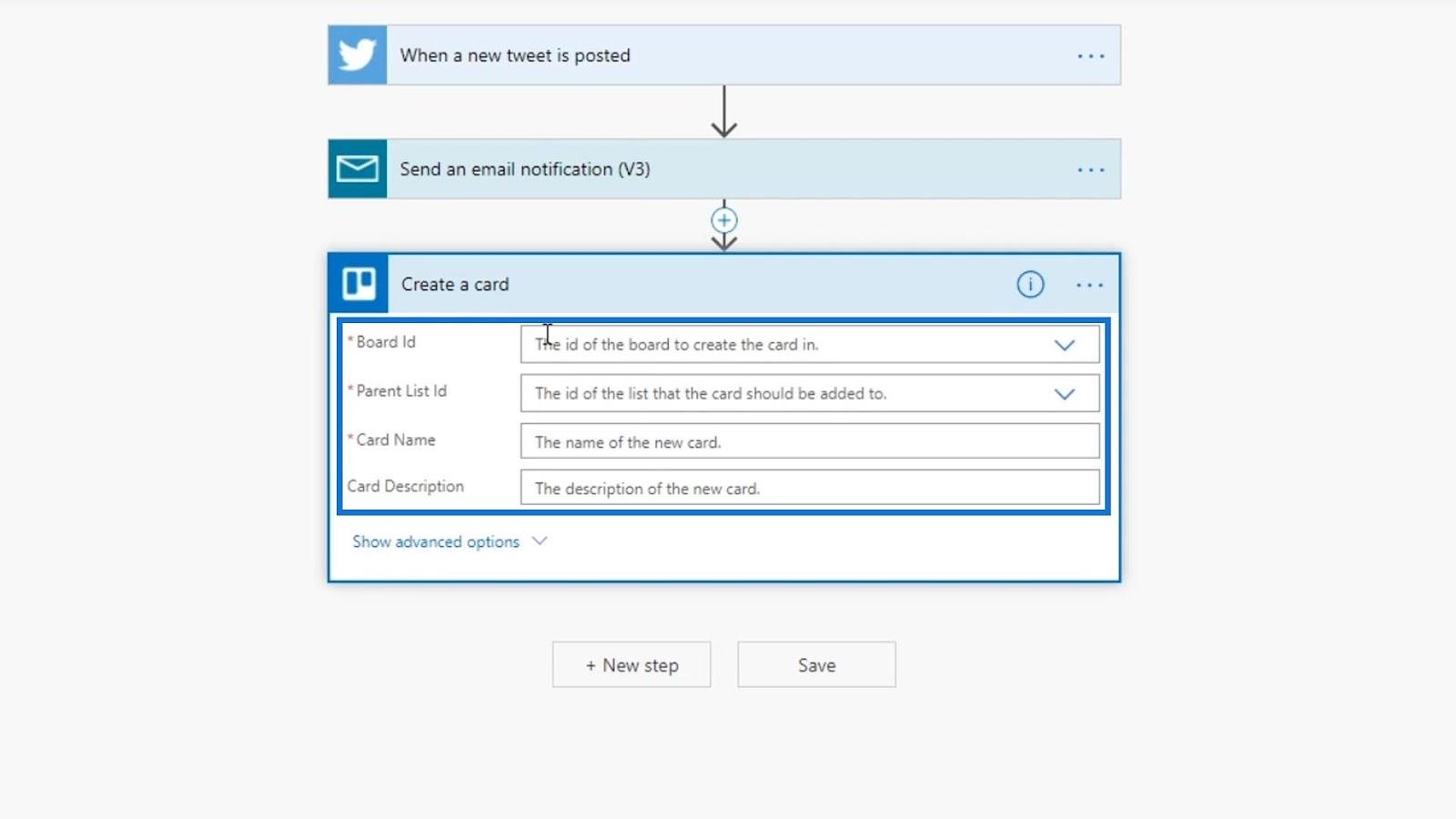
Argumenten instellen voor Power Automate-acties
Laten we nu de argumenten voor onze Trello-actie opstellen. Laten we voor de bord-ID het takenbord gebruiken . Als je Trello meerdere borden heeft, heb je hier meerdere opties.
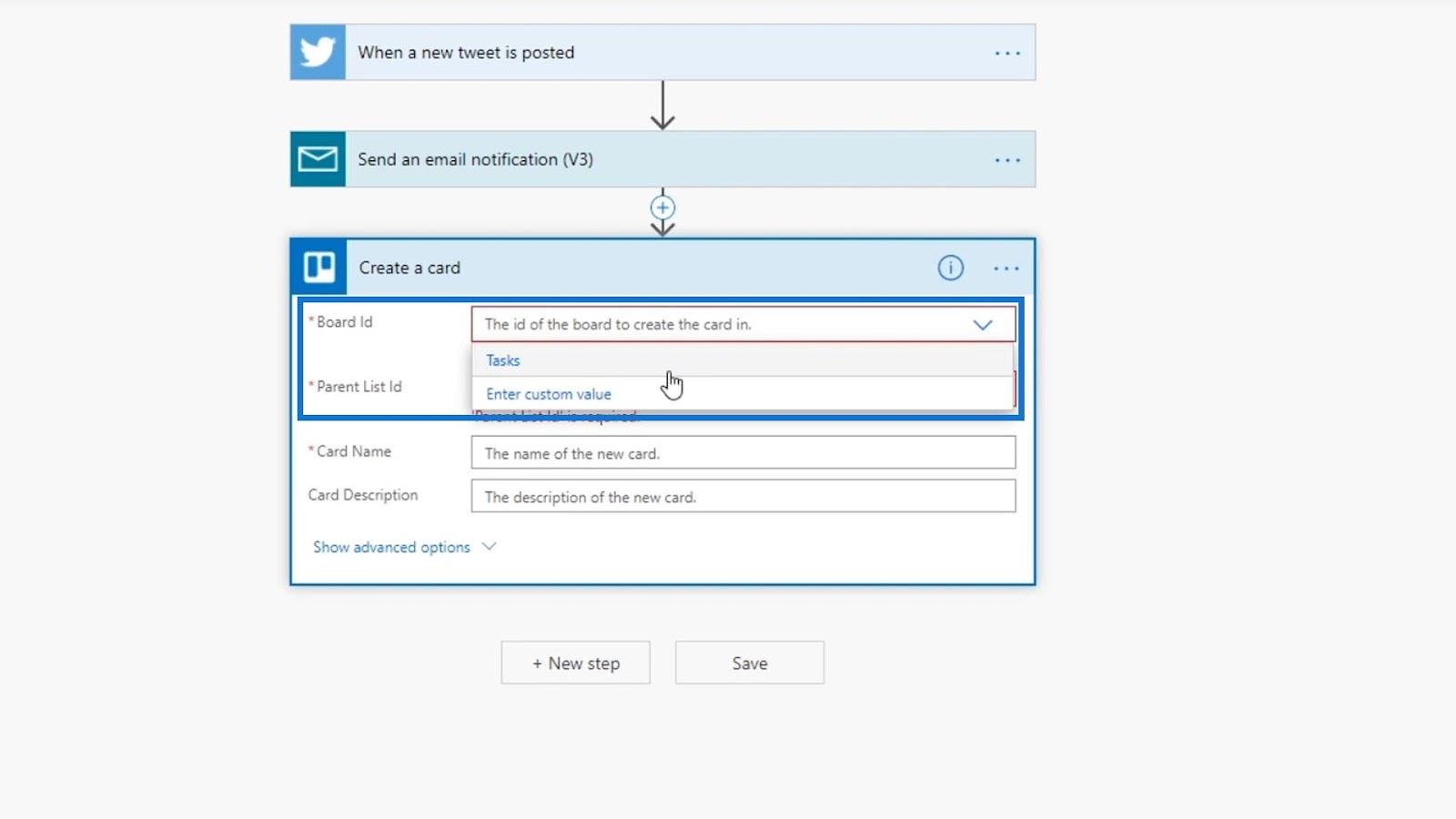
De opties voor de Parent List Id zijn deze secties op ons Trello-bord.
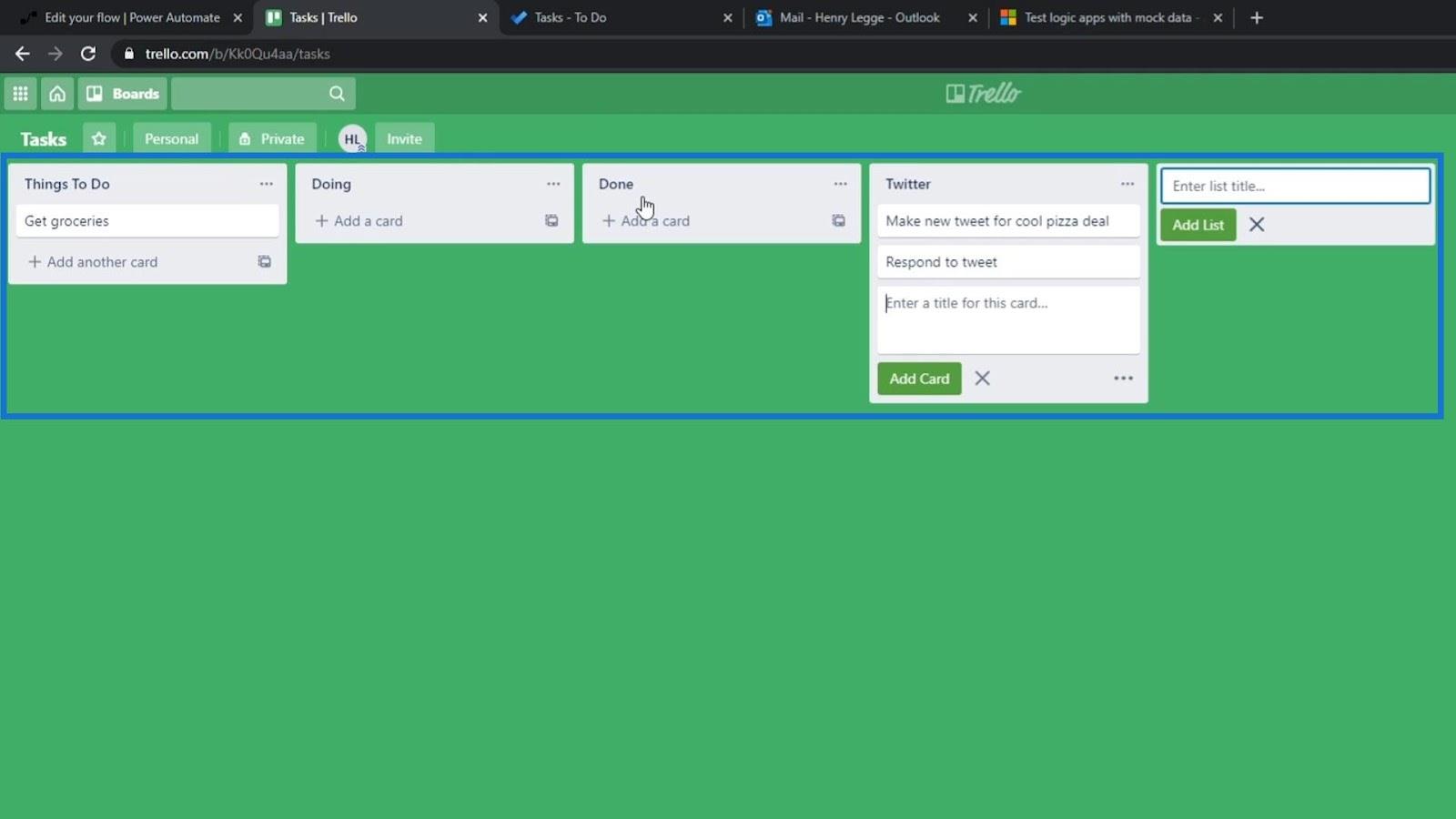
Voor dit voorbeeld zetten we het op onze Twitter- lijst.
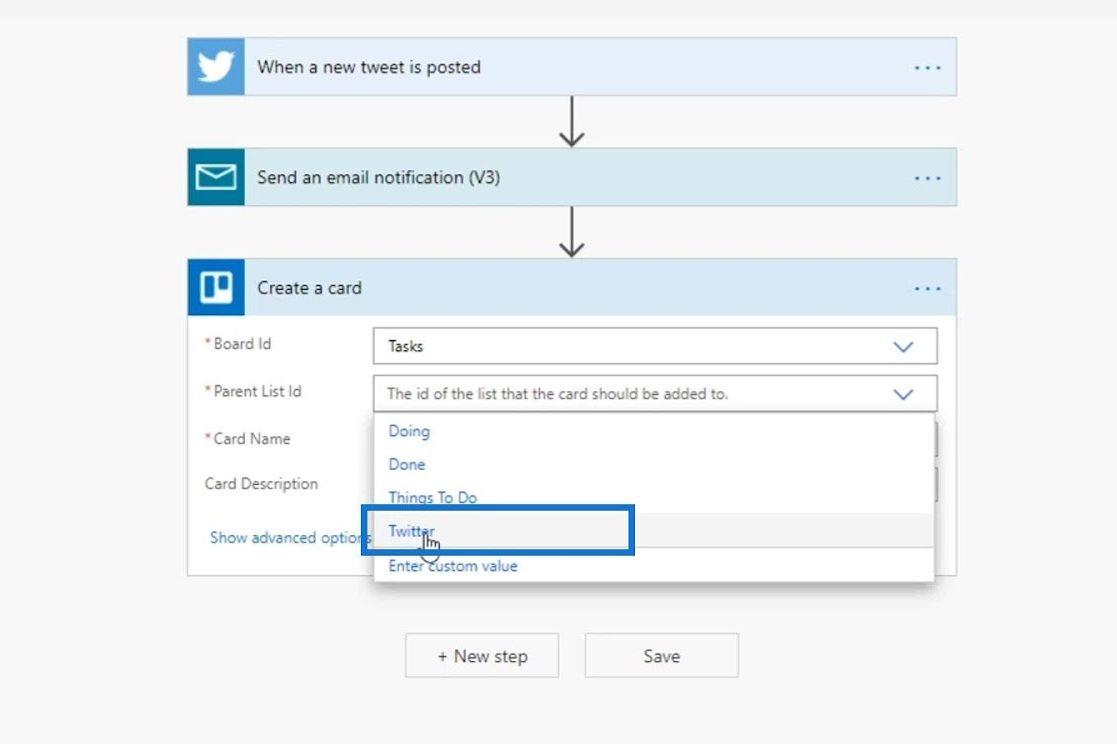
Laten we vervolgens de gebruikersnaam van de daadwerkelijke tweet instellen als de kaartnaam . Klik op Dynamische inhoud en kies de variabele Naam .
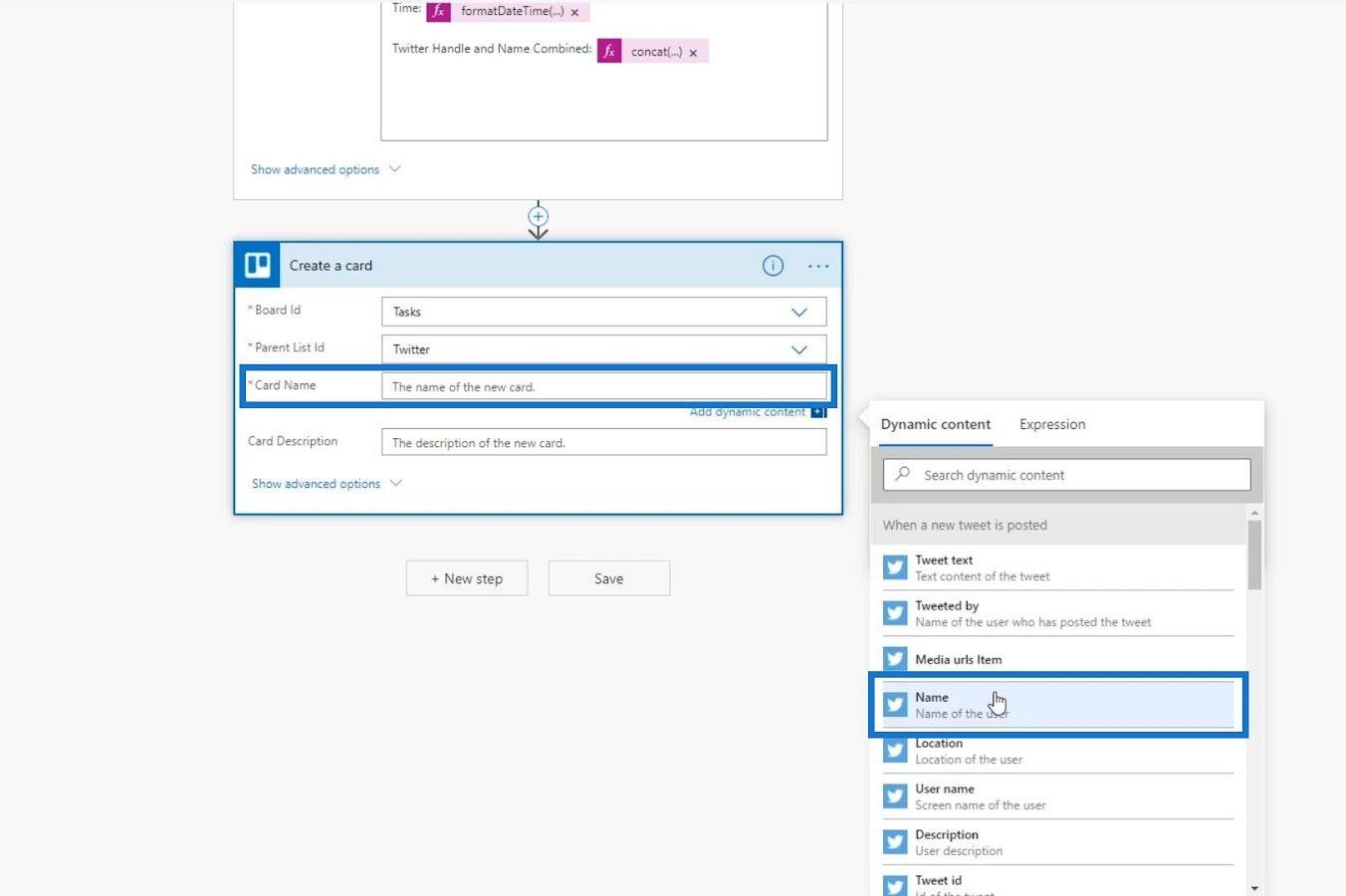
De kaartbeschrijving is optioneel, dus laten we deze voorlopig leeg laten.
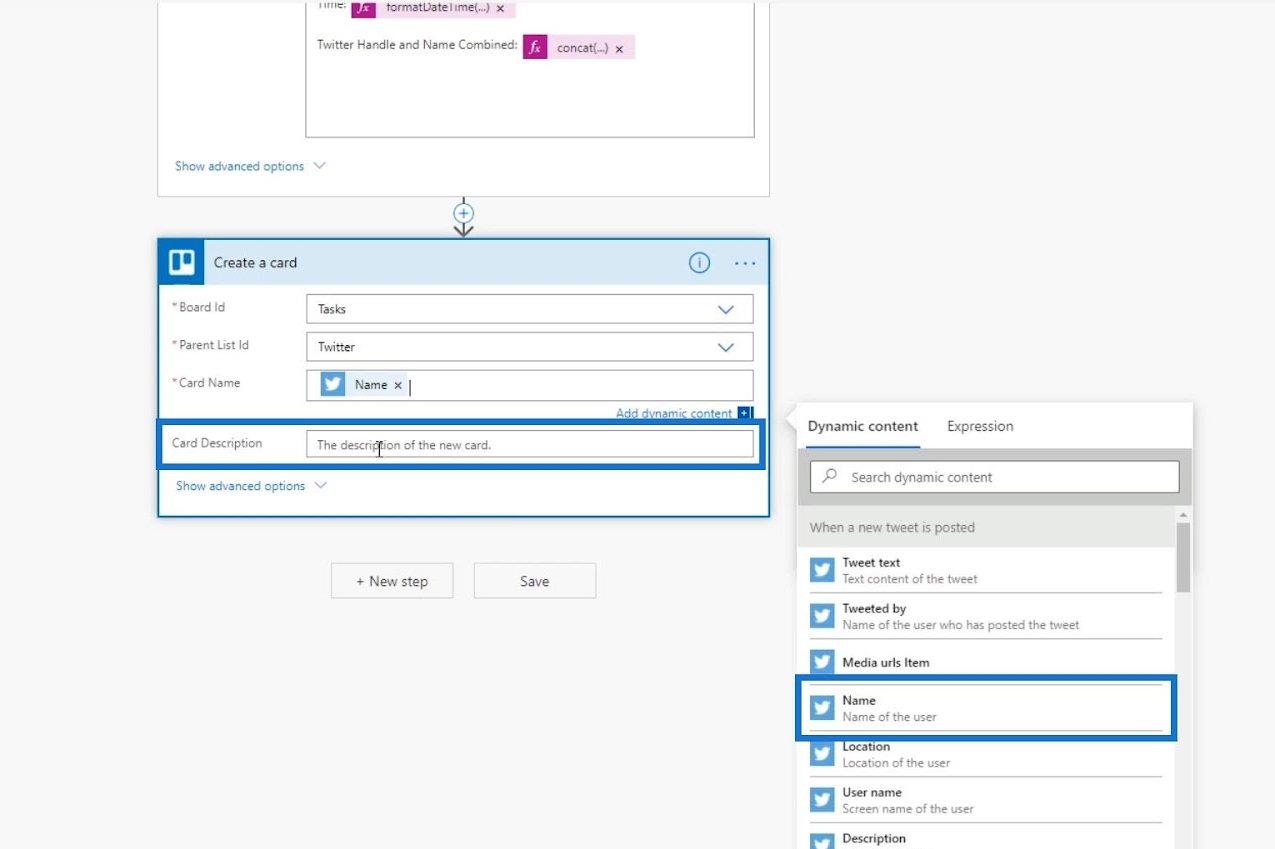
Klik op de Stroomcontrole om er zeker van te zijn dat we geen fouten hebben.
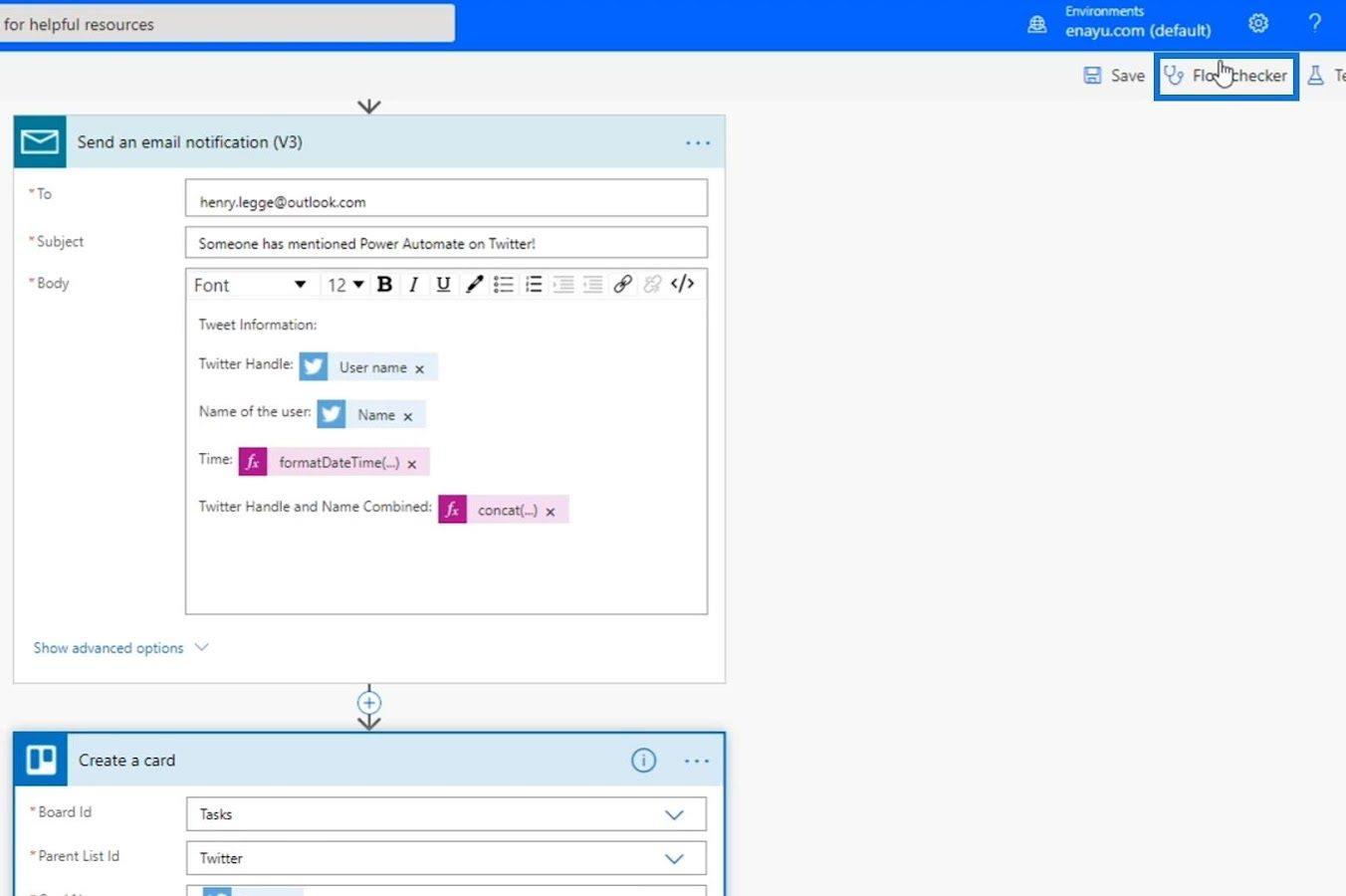
Zoals u kunt zien, hebben we momenteel nul fouten en waarschuwingen.
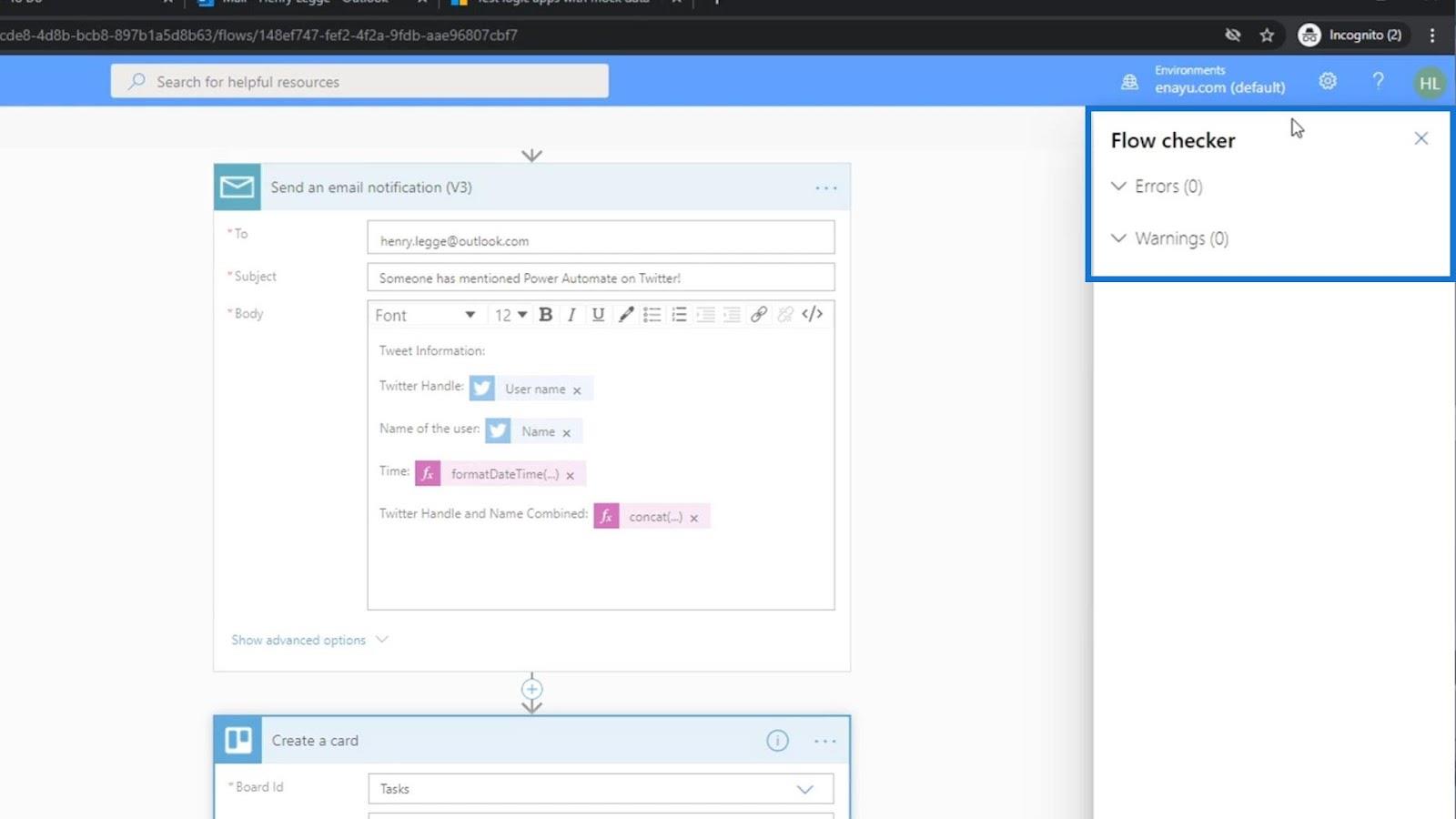
We kunnen het nu redden.
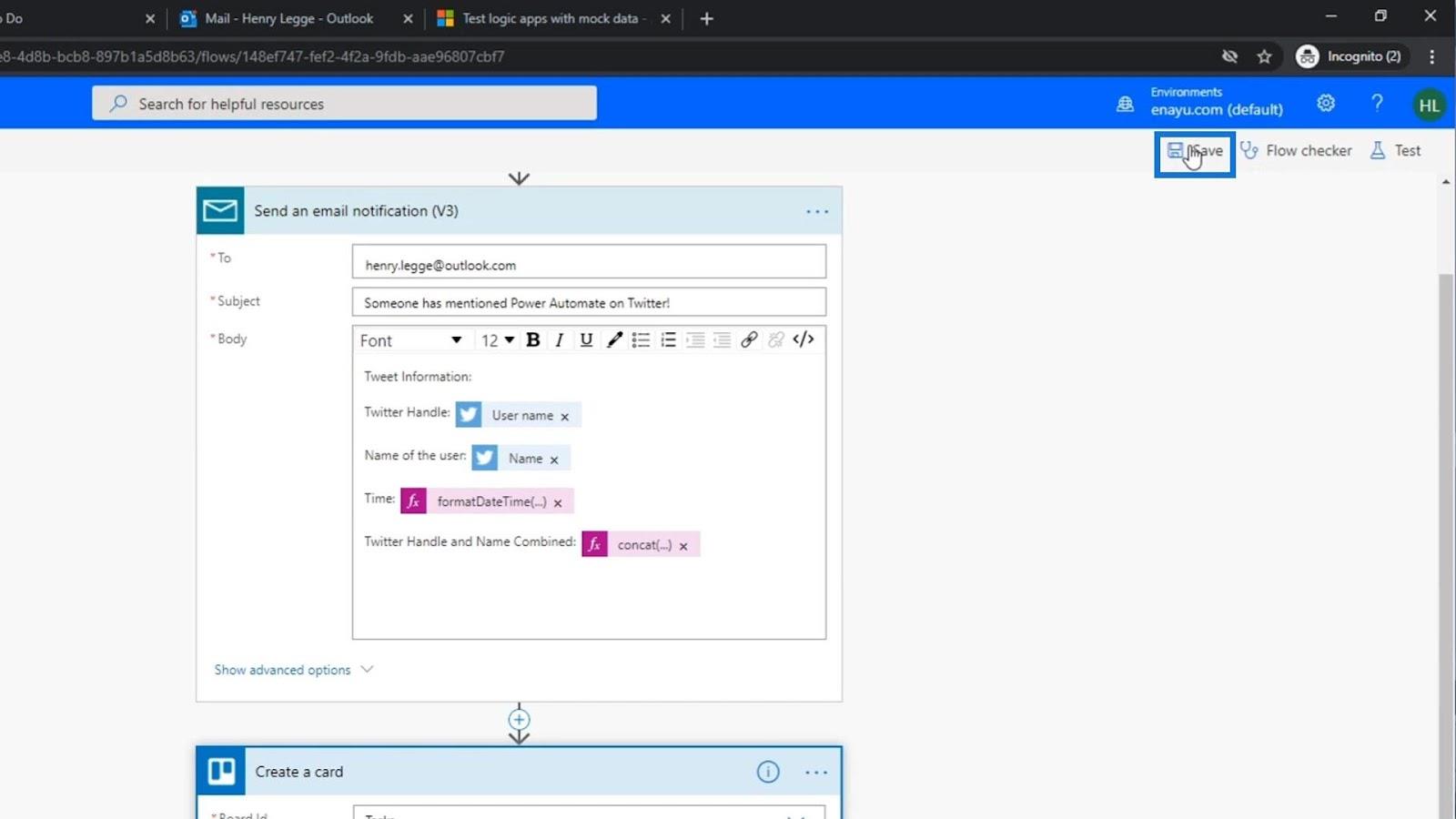
De stroom testen
Laten we dan onze stroom testen om te zien of het werkt.
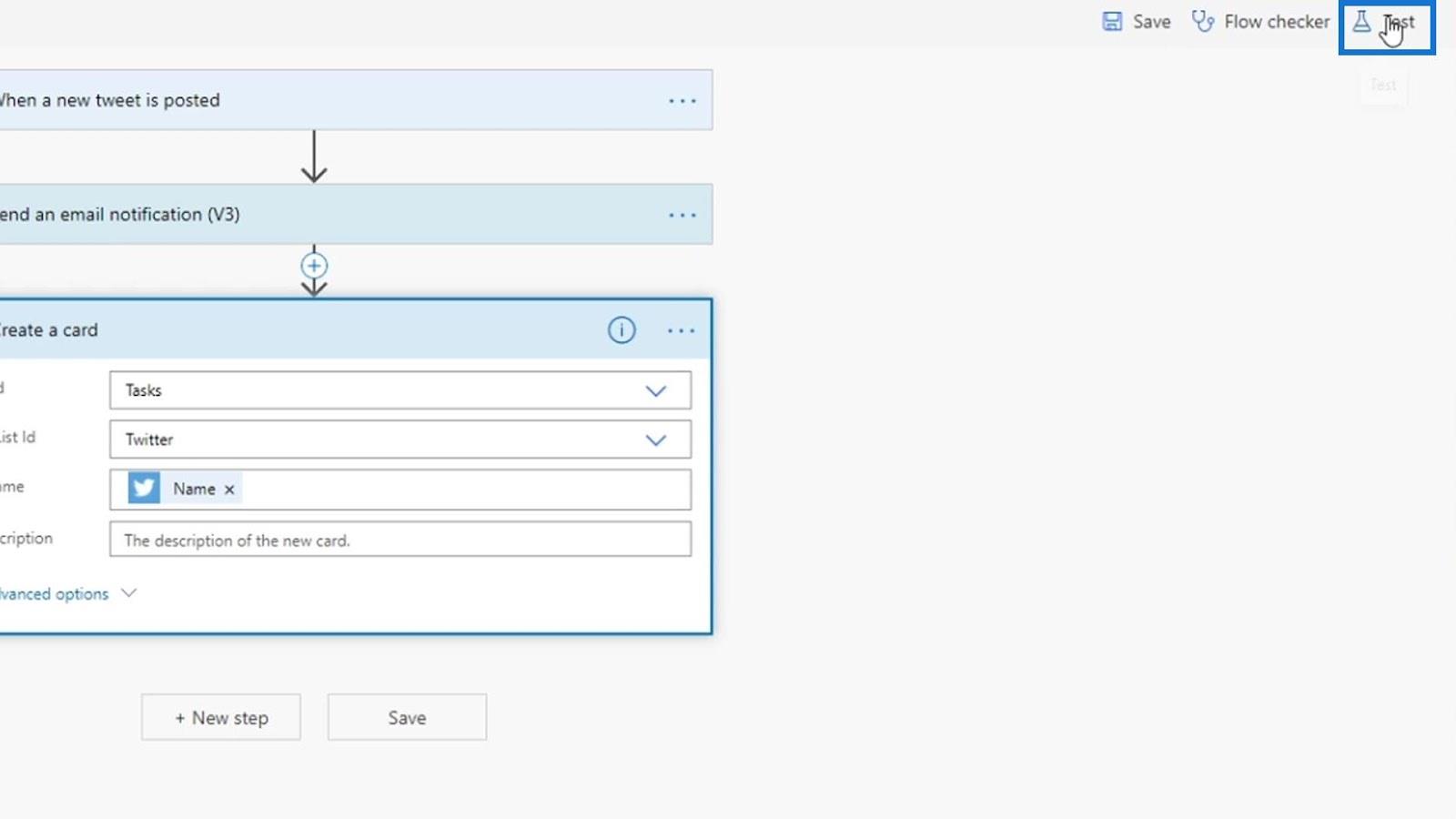
Kies " Gegevens van eerdere uitvoeringen gebruiken " en klik vervolgens op Testen .
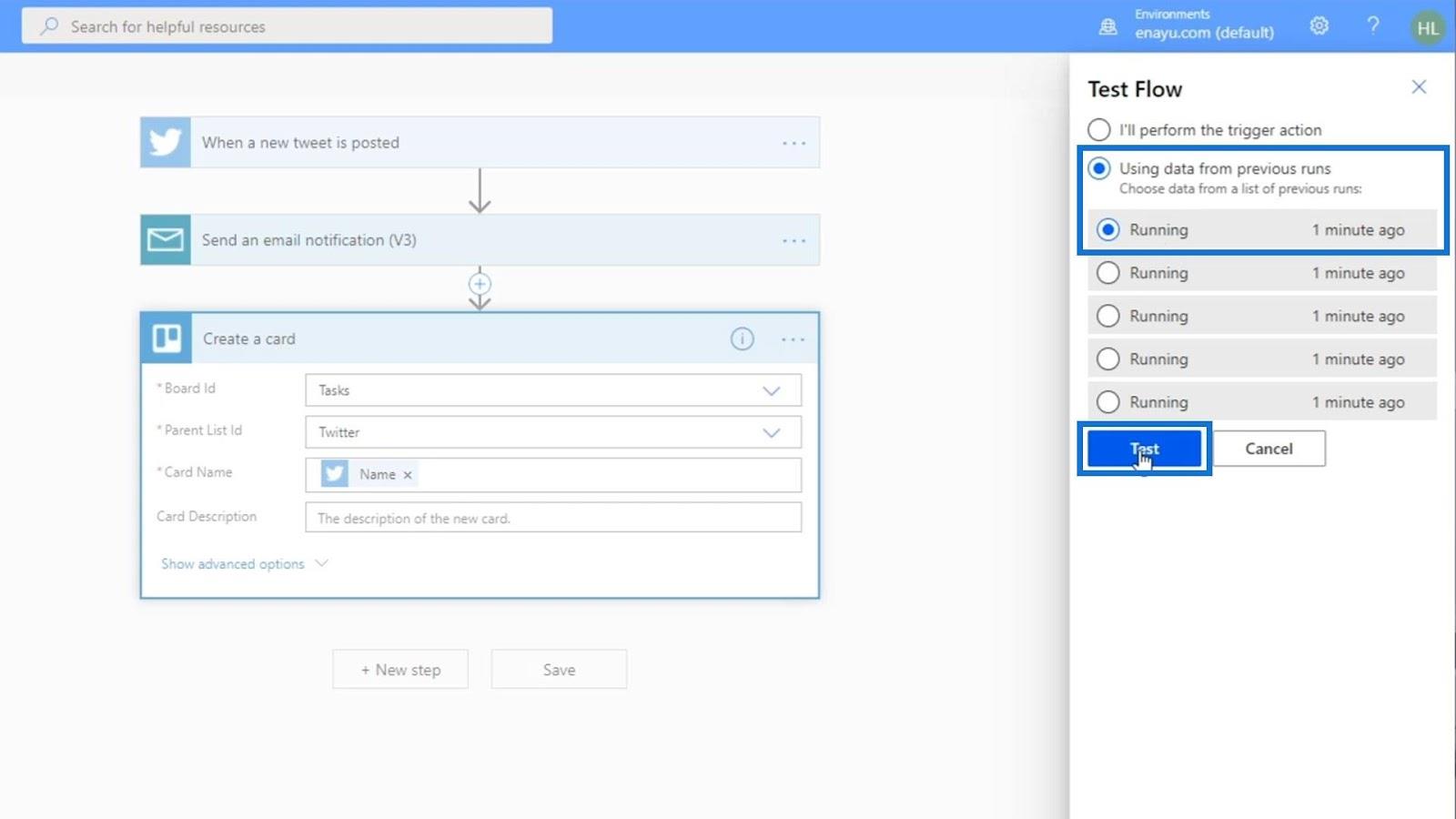
De test gebruikte gegevens van de tweet van iemand anders.
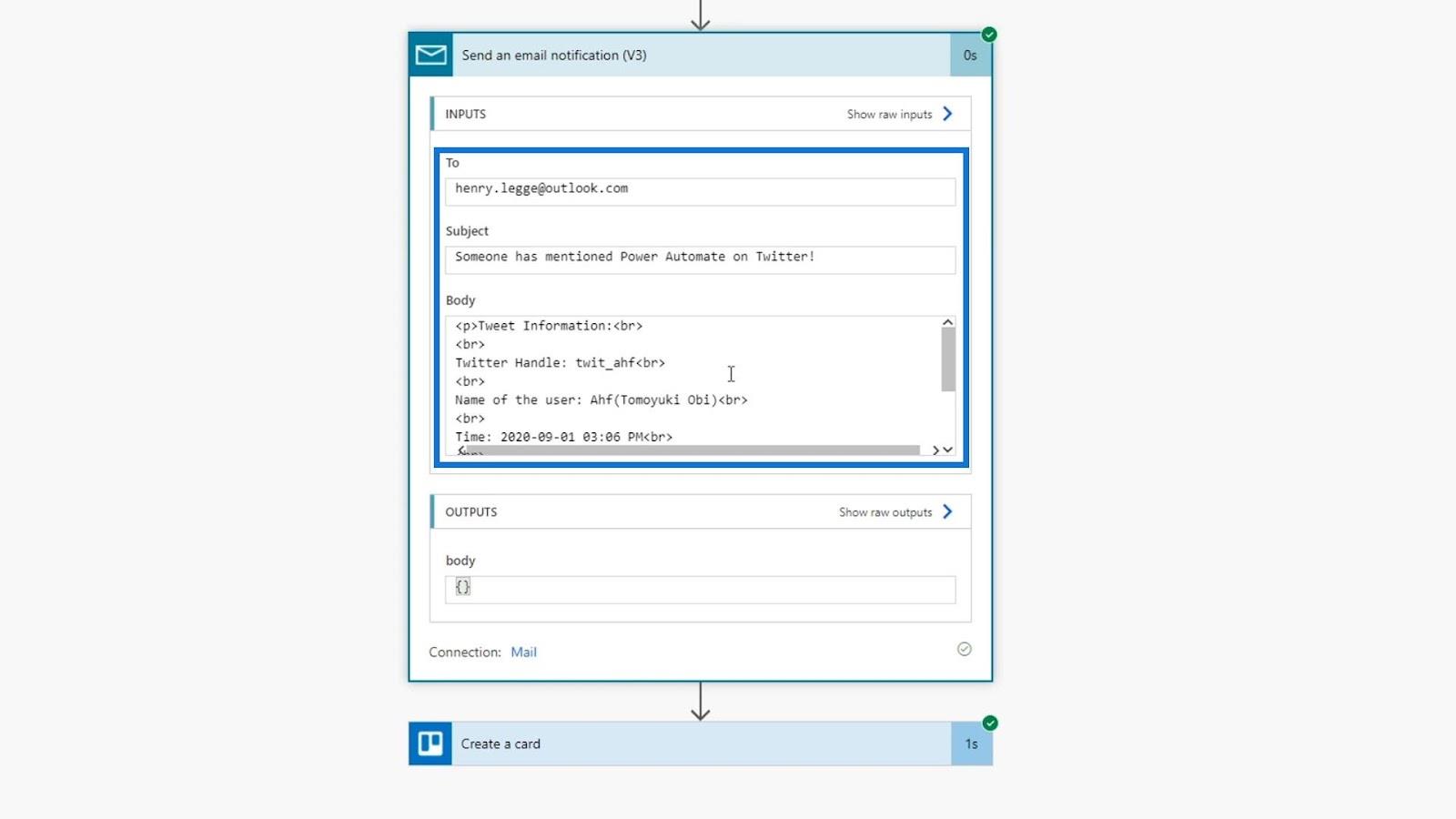
Laten we de metadata controleren om te zien of de velden correct zijn ingevuld.
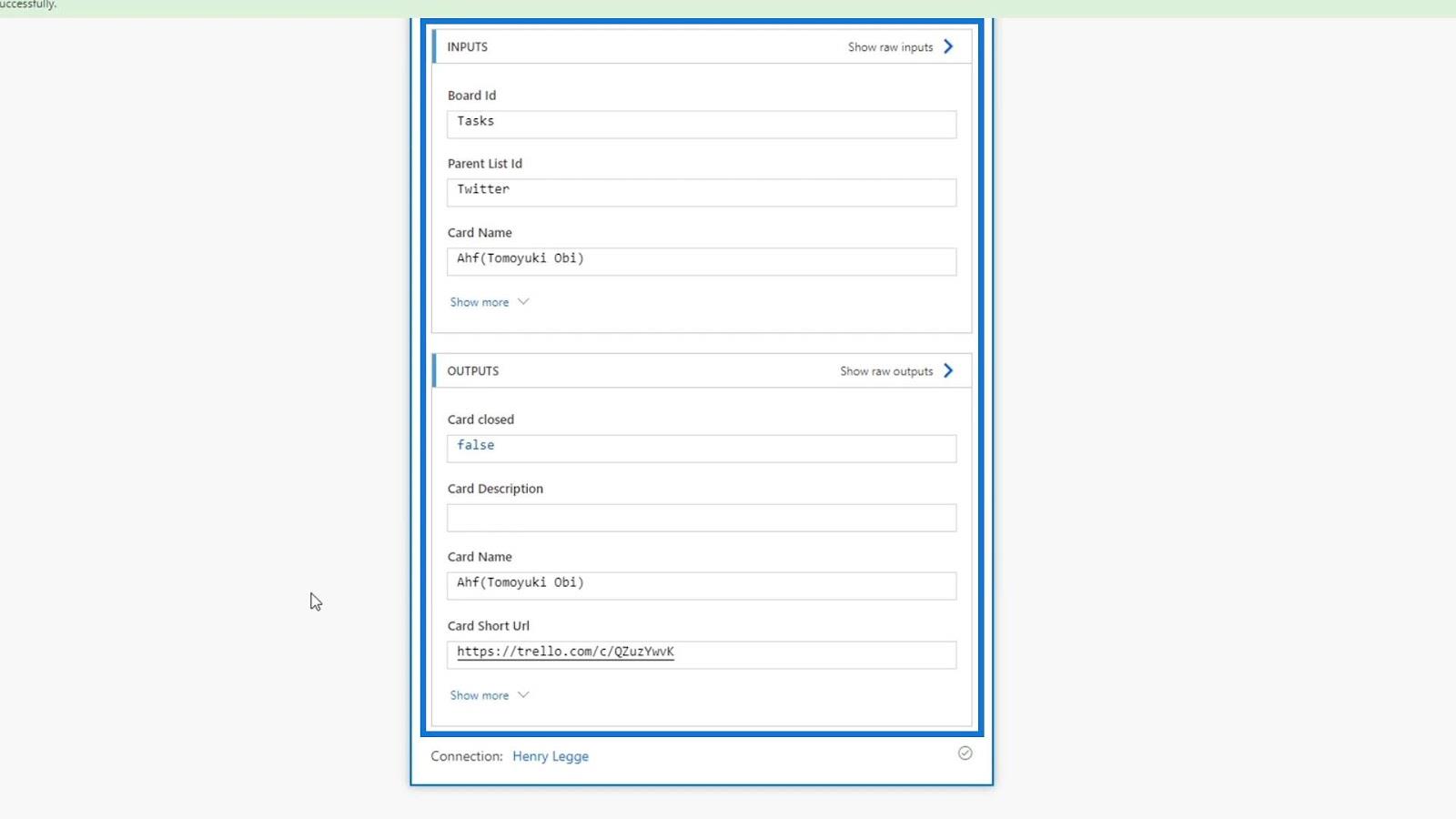
Laten we eens kijken op ons Trello-bord om te zien of de actie echt werkt. Bij controle is er een nieuwe kaart toegevoegd onder de Twitter-lijst en de kaartnaam is de naam van de persoon die deze heeft getweet. Daarom werkt het naar behoren.

Power Automate-acties wijzigen
Laten we de Trello-kaart bruikbaarder maken door er meer informatie aan toe te voegen. We gebruiken de concat- uitdrukking in ons veld Kaartnaam om een tekst weer te geven die ons vraagt te antwoorden op de naam van de persoon die het heeft getweet. Laten we dus binnen de concat -expressie 'Reply to ' typen .
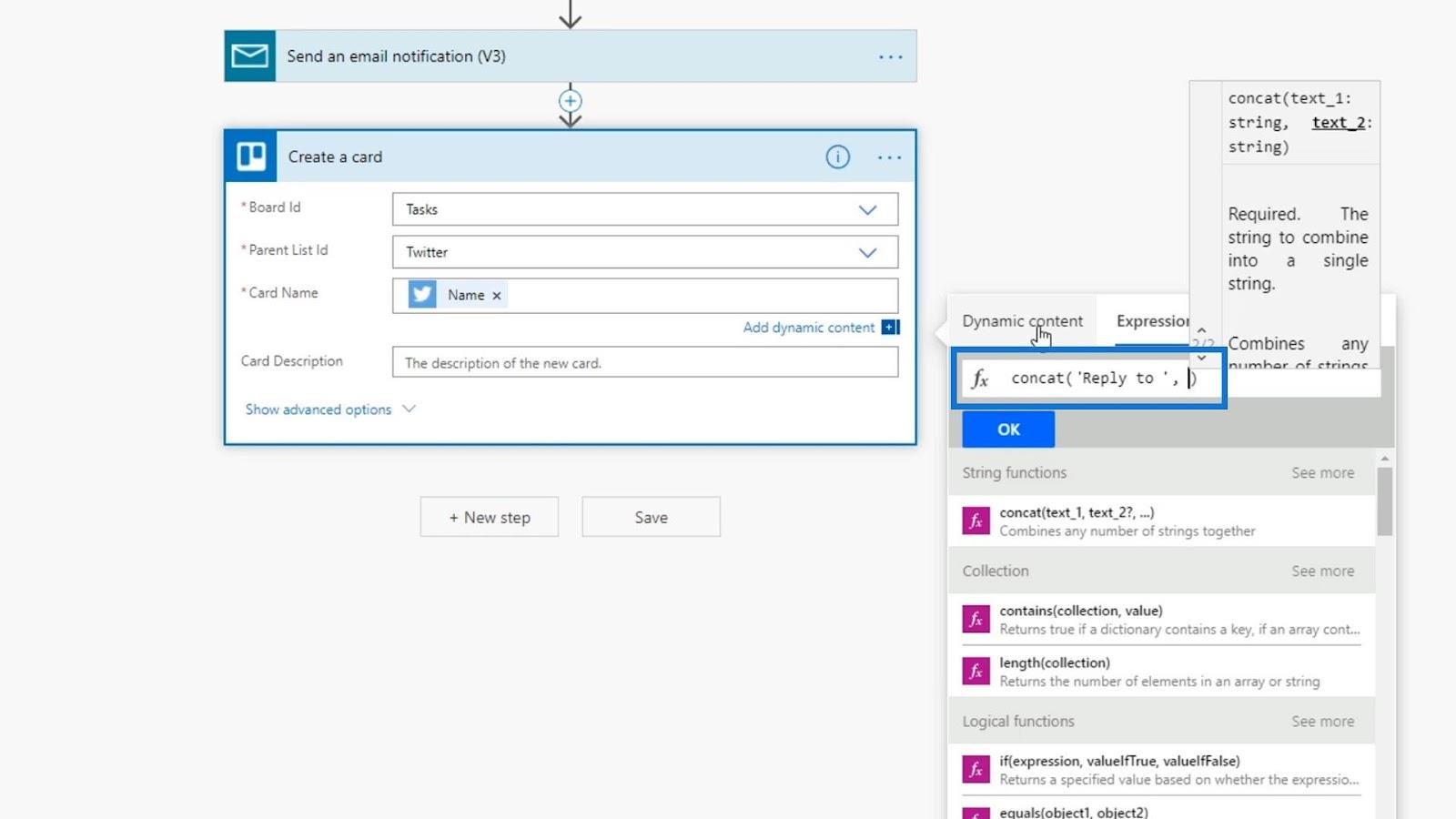
Laten we vervolgens een komma ( , ) en de variabele Naam toevoegen om de naam te krijgen van de persoon die het heeft getweet.
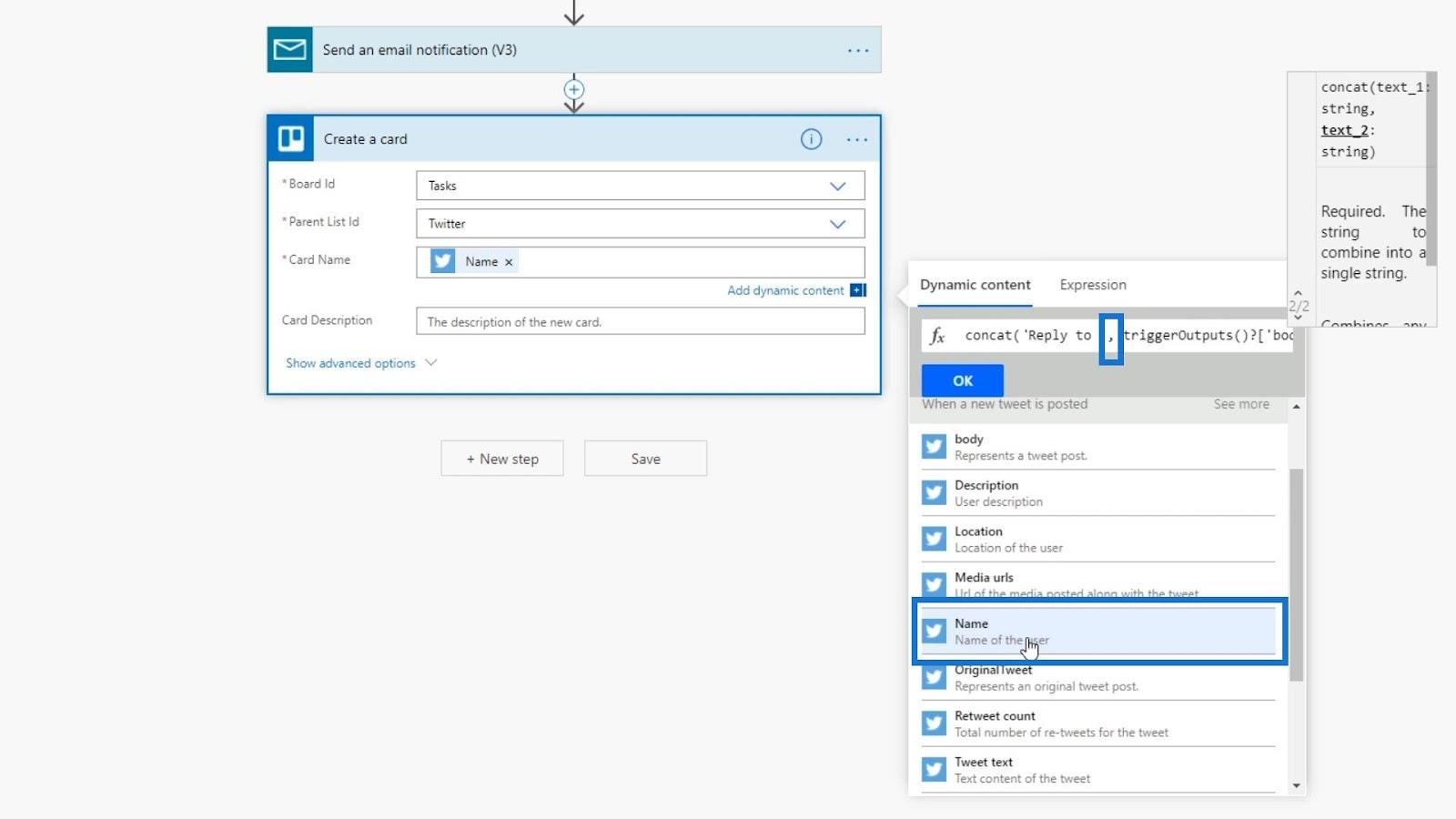
Laten we als laatste string de tekst 'op Twitter' toevoegen.
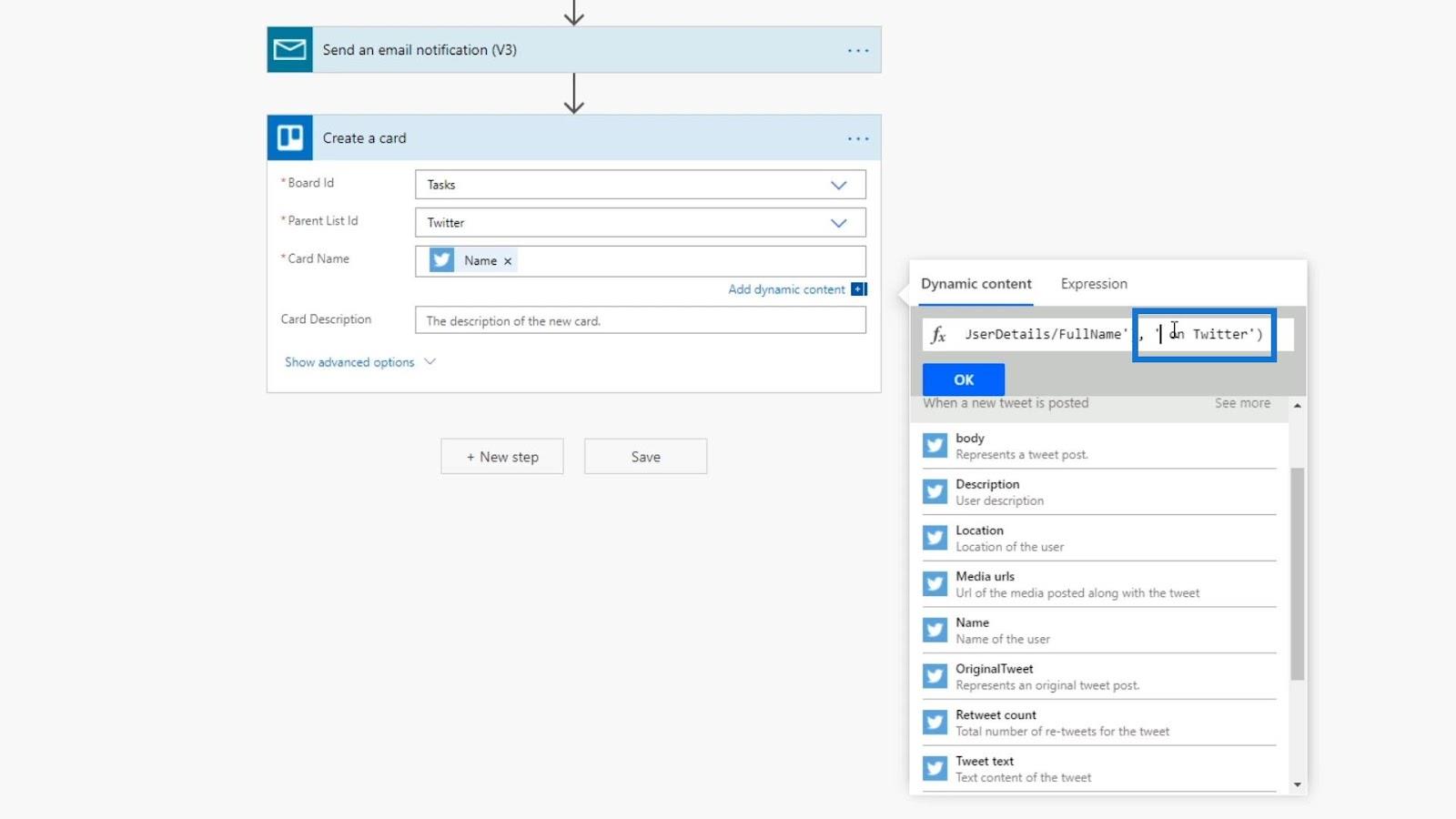
Hierdoor wordt de uitdrukking toegevoegd aan het veld Kaartnaam .
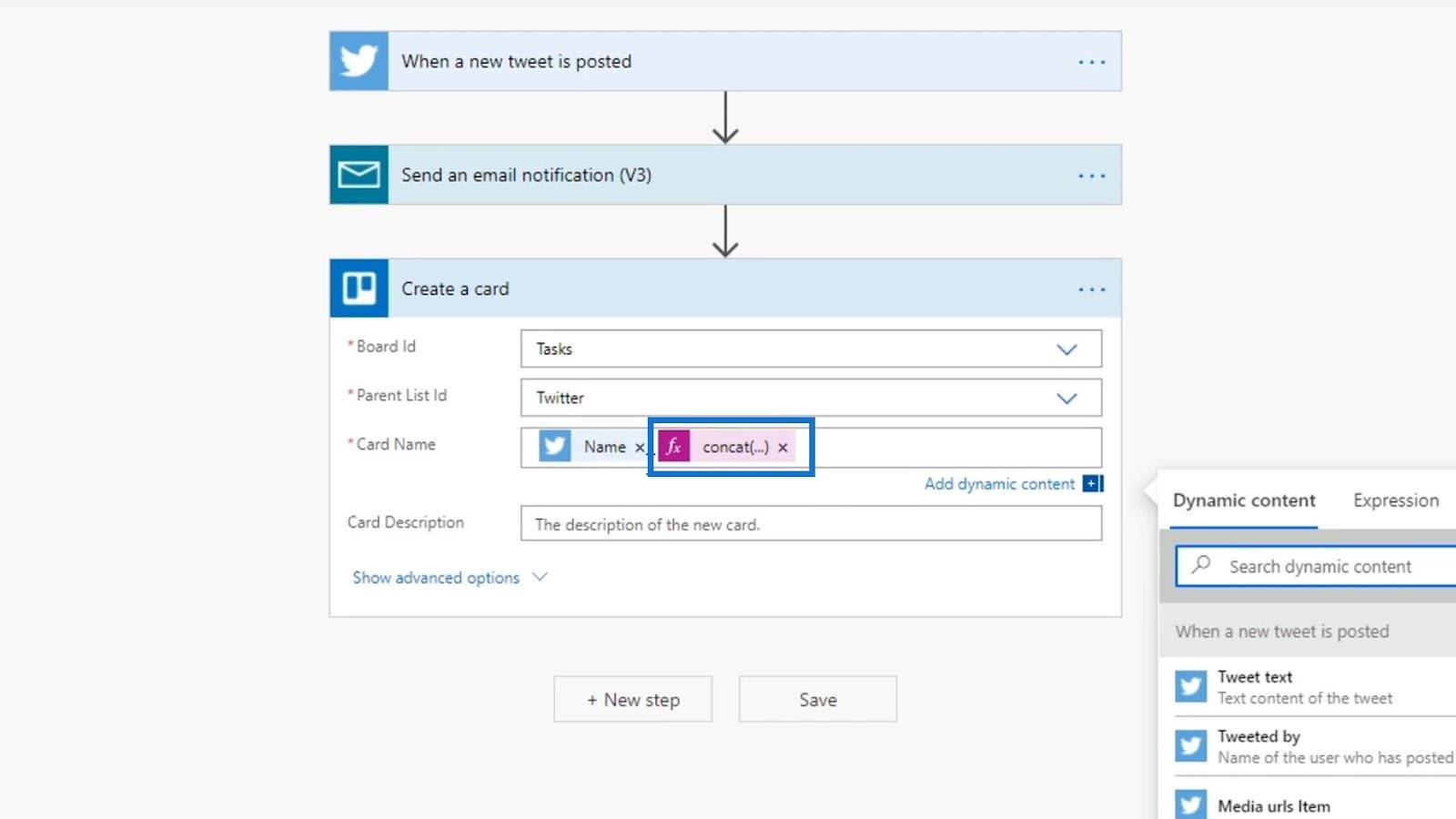
Laten we nu de variabele Naam verwijderen omdat deze al in onze uitdrukking staat.
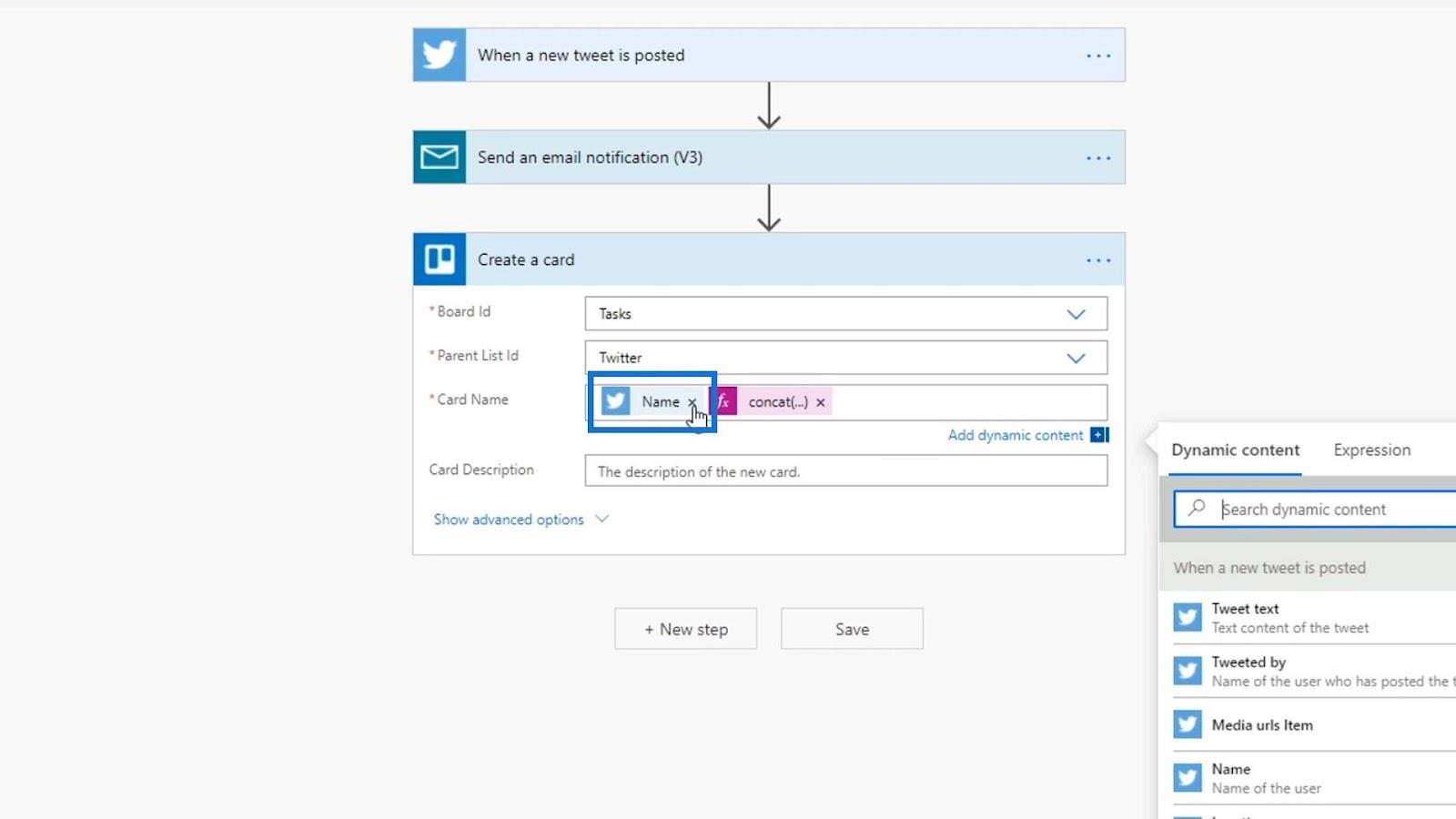
Laten we ook details toevoegen aan het veld Beschrijving , omdat elke kaart op Trello een beschrijving heeft.
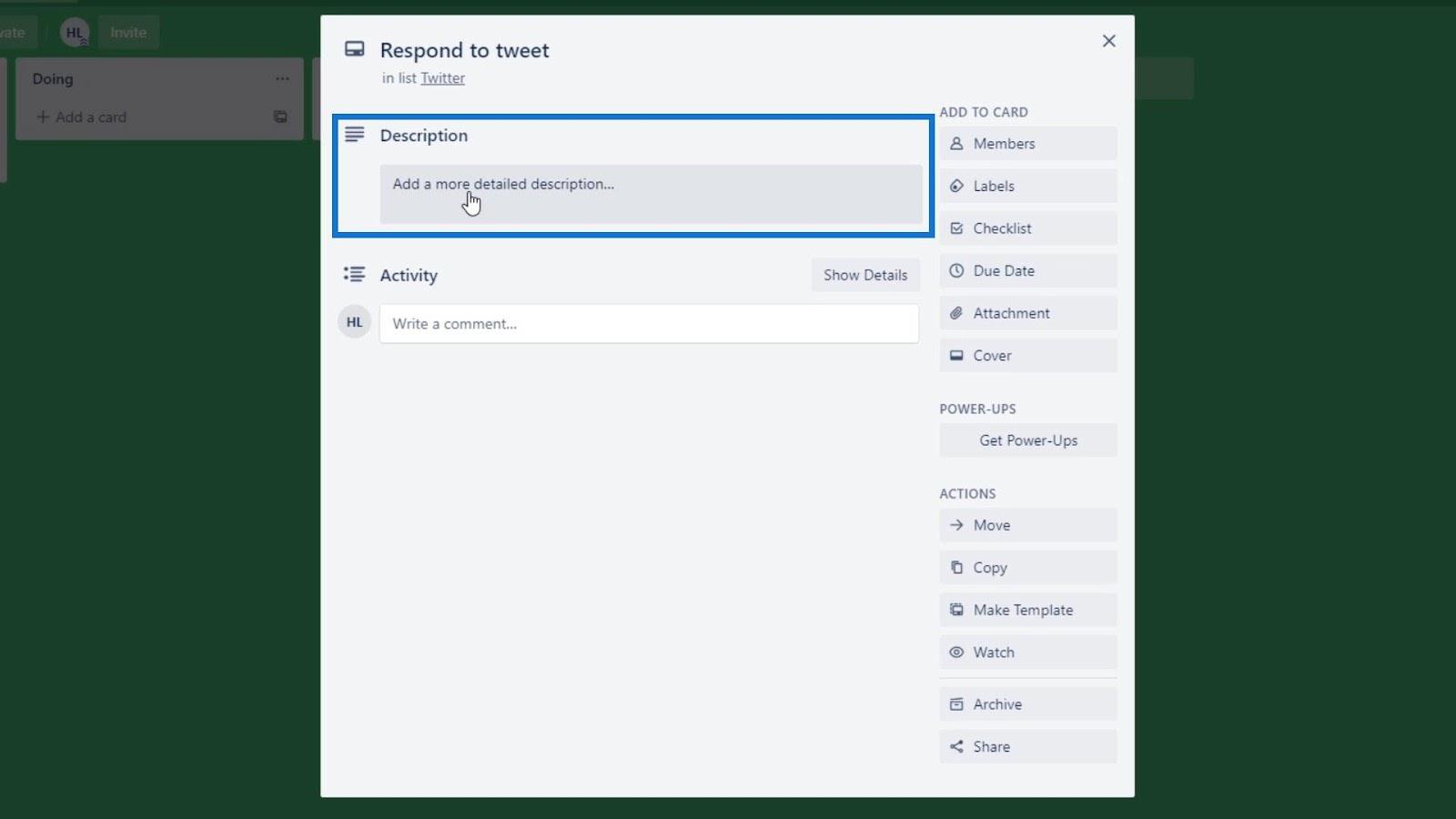
Laten we in de beschrijving Tweet-tekst , Gebruikersnaam en de variabelen Aangemaakt bij toevoegen . Deze variabelen geven de inhoud van de tweet weer, de gebruikersnaam van de persoon die deze heeft getweet en de datum en tijd waarop deze is getweet.
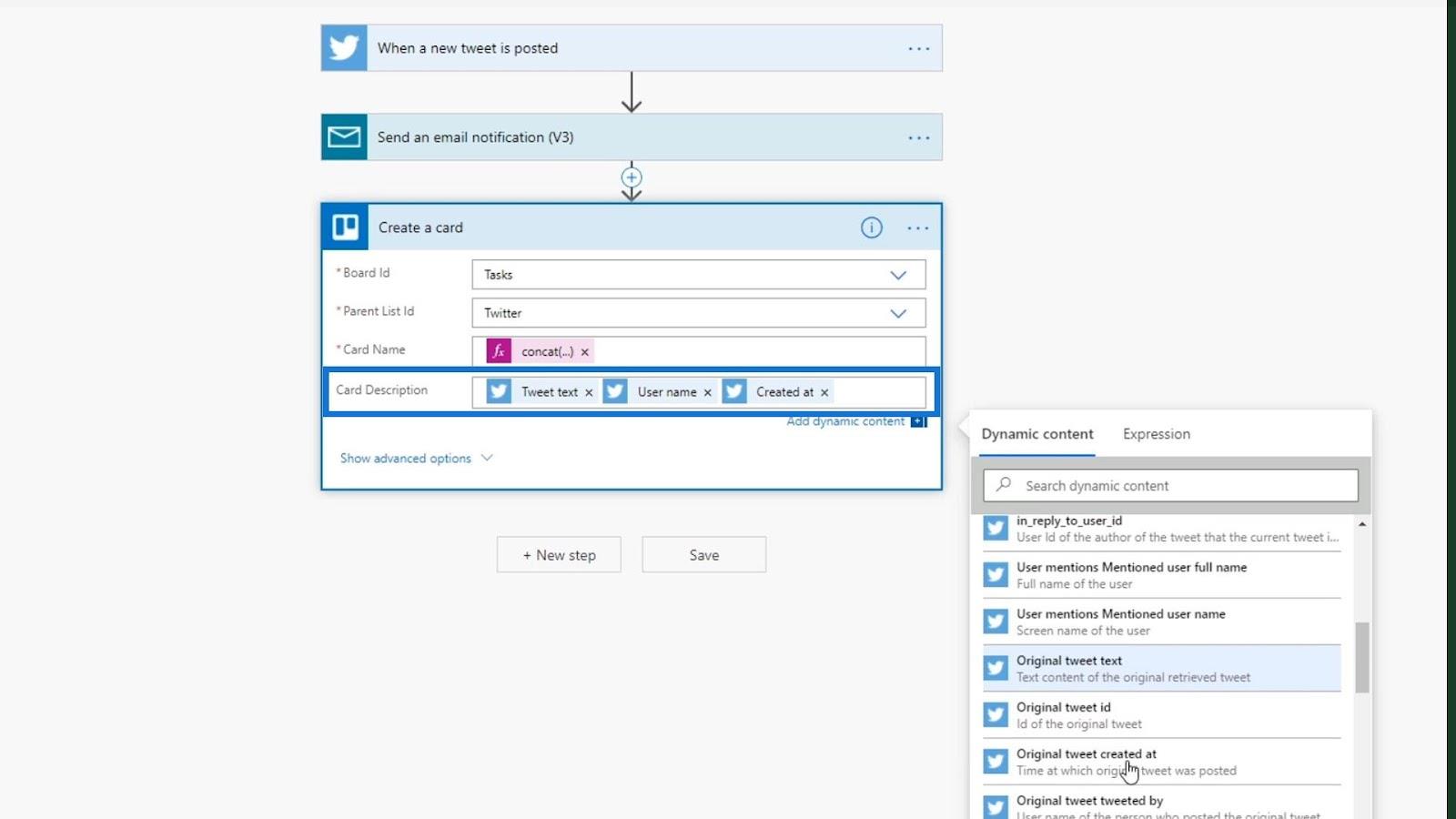
Laten we deze wijzigingen nu opslaan in onze stroom.
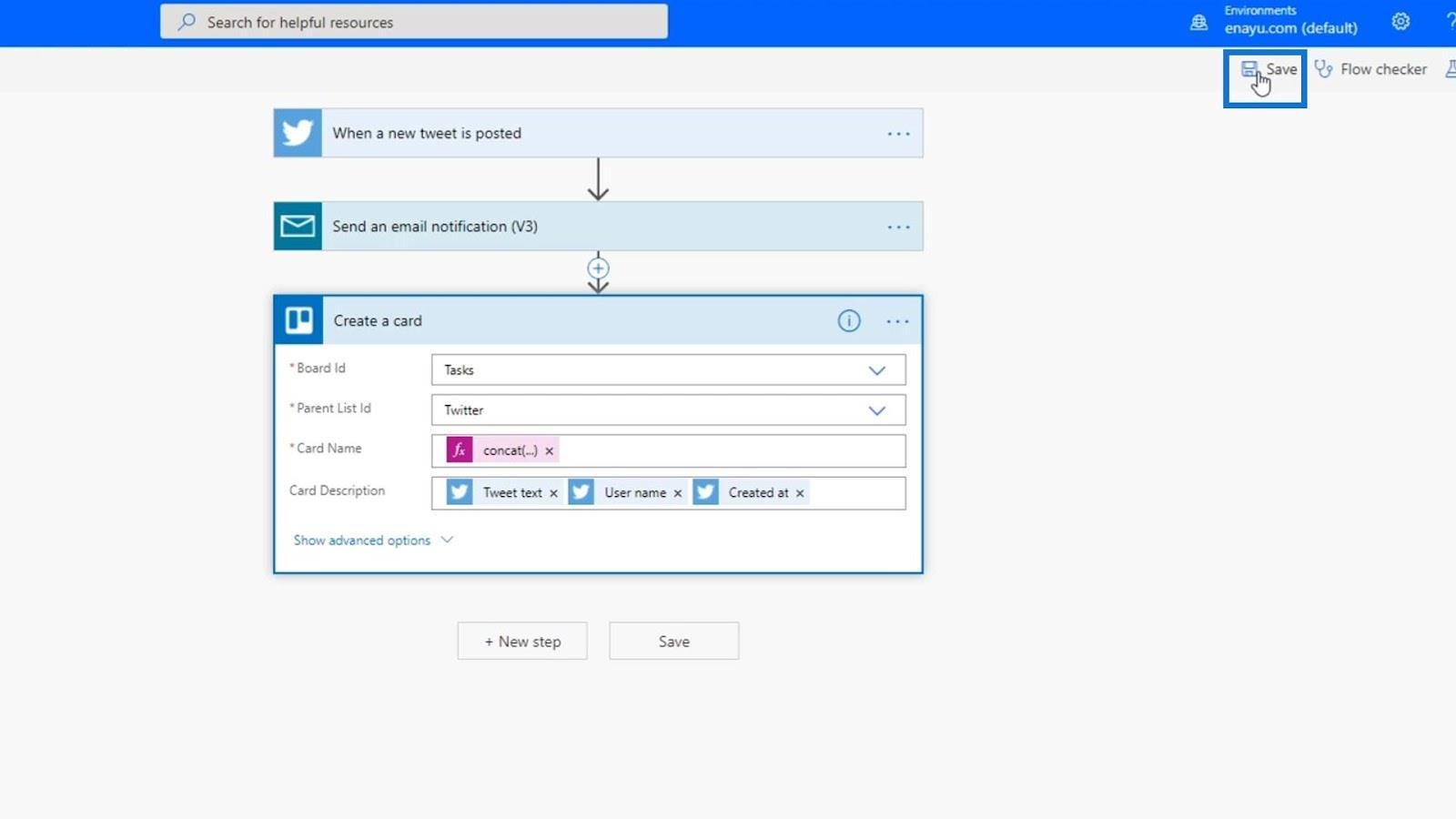
Deze stroom wordt al op de achtergrond uitgevoerd. Nadat we Trello hebben gecontroleerd, zien we de nieuw toegevoegde kaarten. Zoals je kunt zien, werken de wijzigingen die we hebben aangebracht al, aangezien de kaartnaam al de " Reageer op"gebruikersnaam" op Twitter " weergeeft.
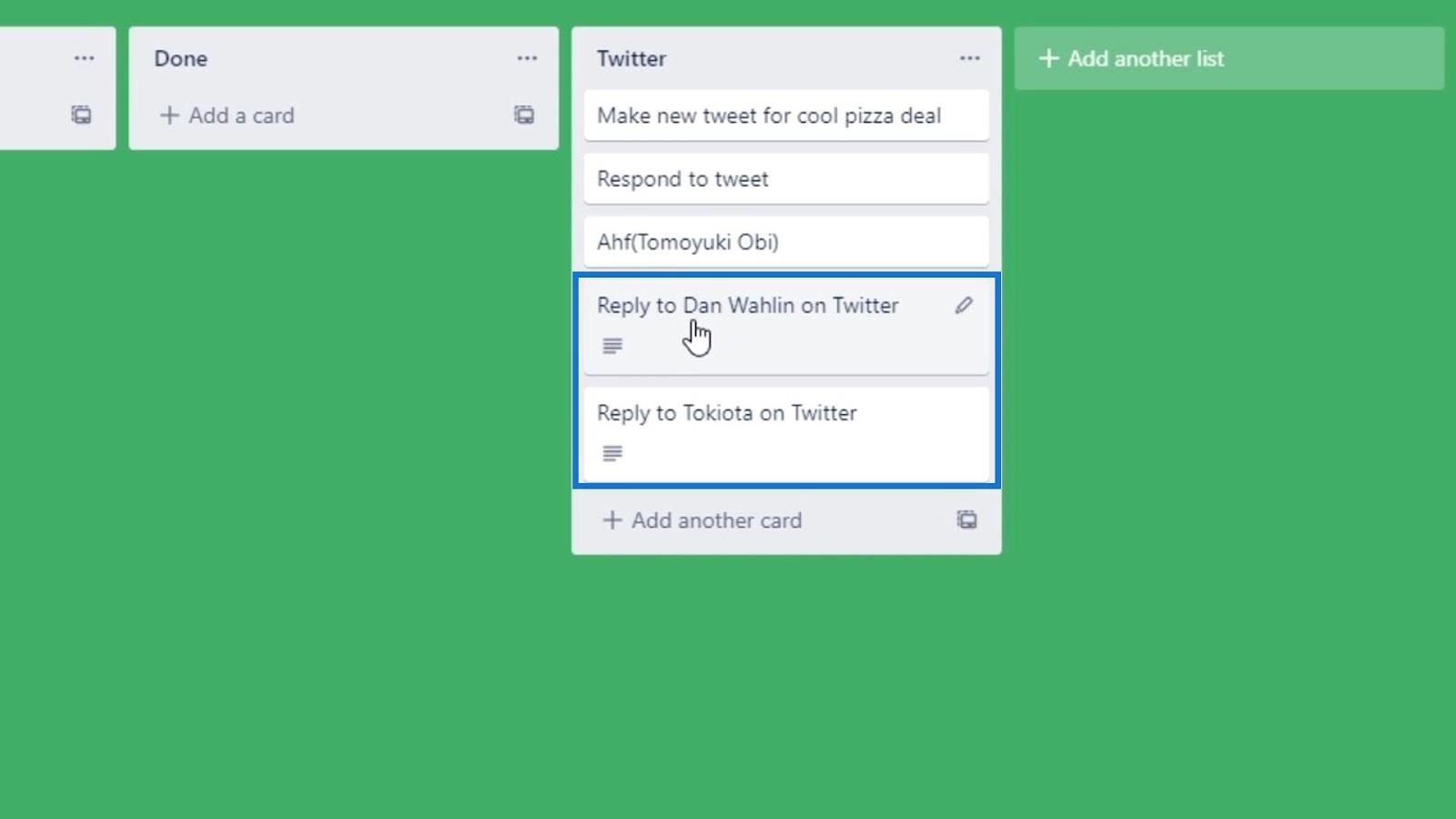
Als we op deze kaart klikken, kunnen we ook zien dat de beschrijving nu de inhoud van de tweet bevat, de gebruikersnaam van de persoon die deze heeft getweet en de datum en tijd waarop deze is getweet.
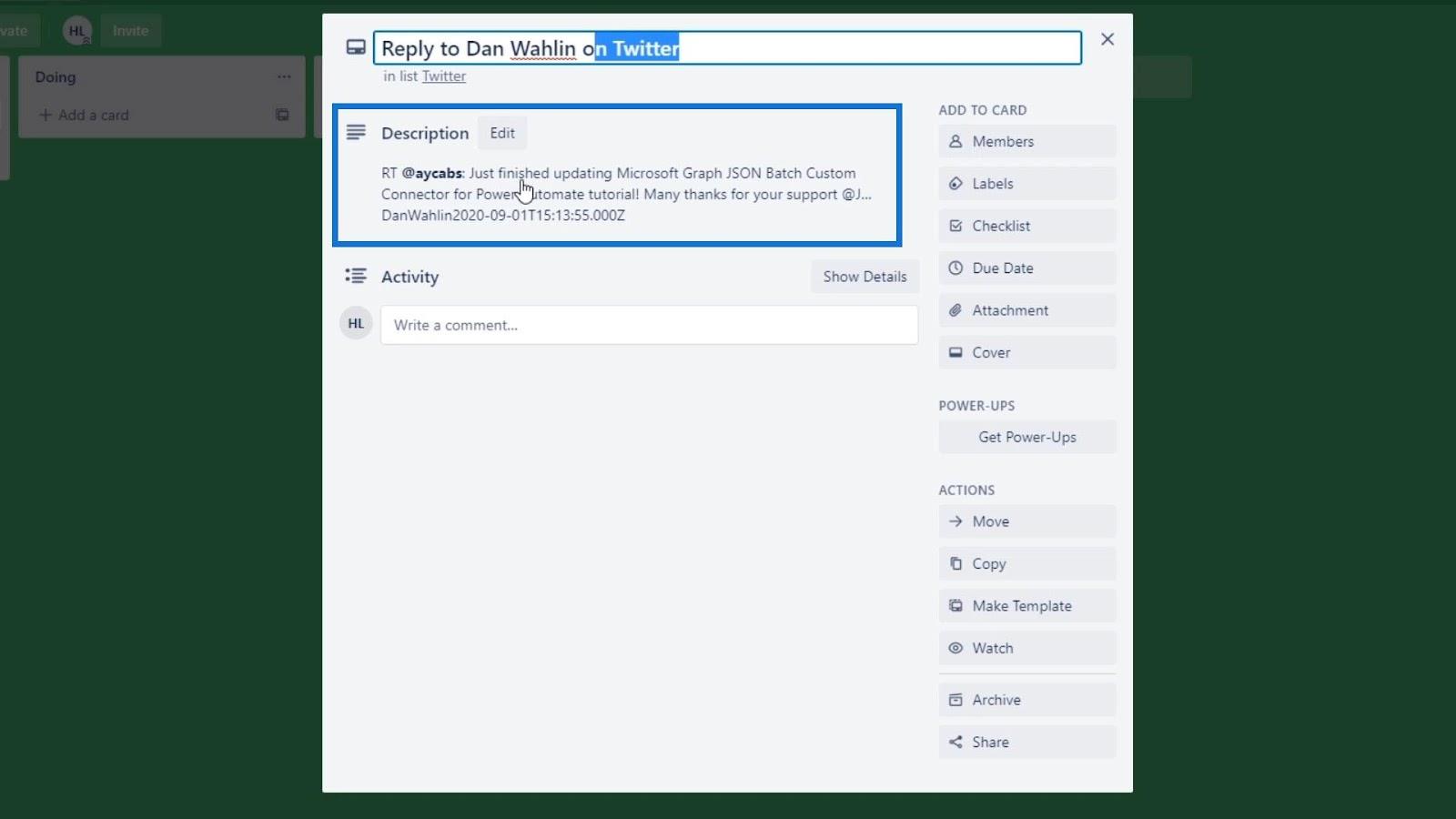
Geavanceerde opties voor acties in Power Automate
Laten we de geavanceerde opties openen door op " Geavanceerde opties weergeven " te klikken.
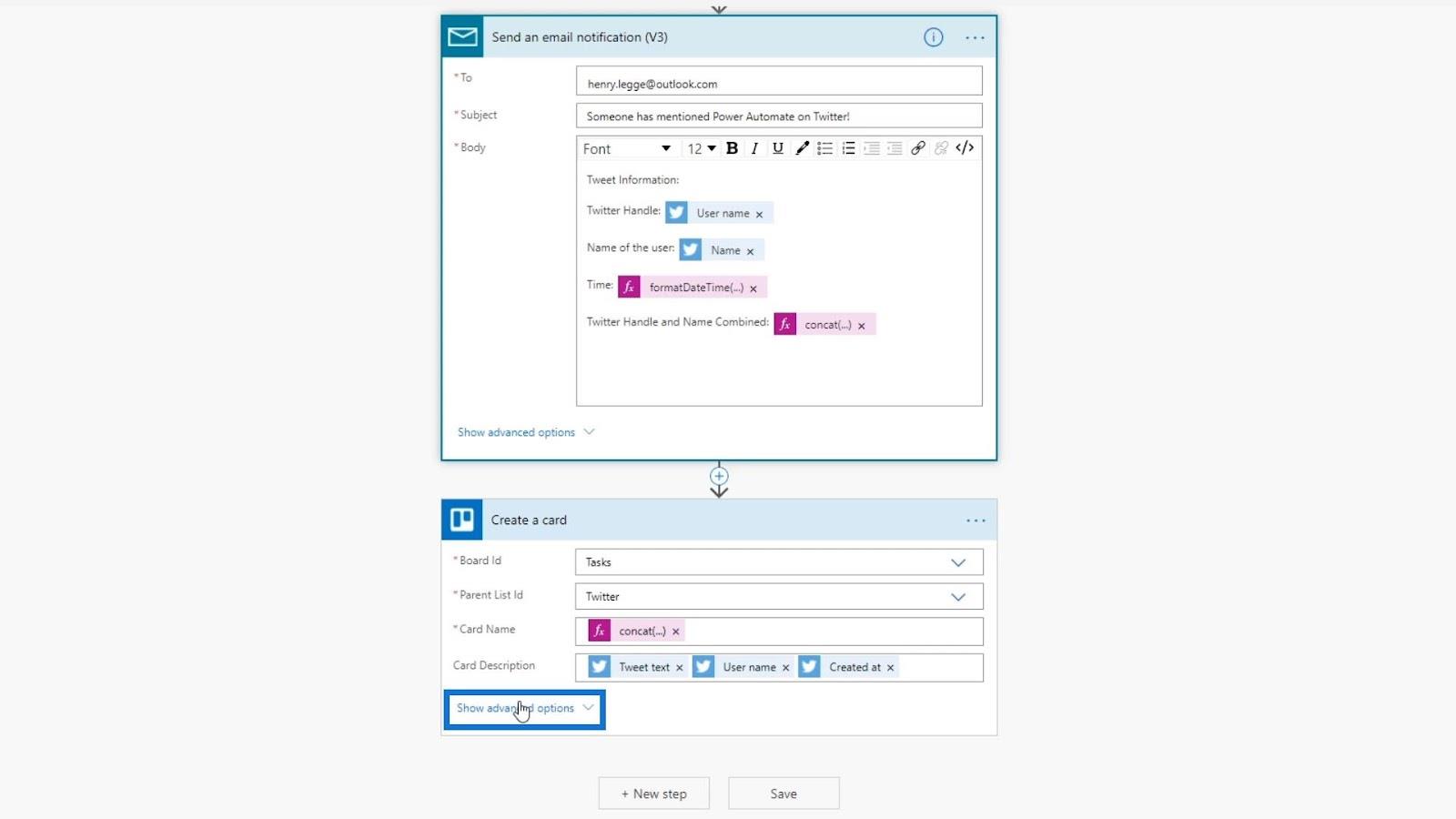
Voor de Trello- connector is de eerste optie het instellen van de positie van de kaart (of de kaart bovenaan of onderaan de kaartlijst moet worden toegevoegd).
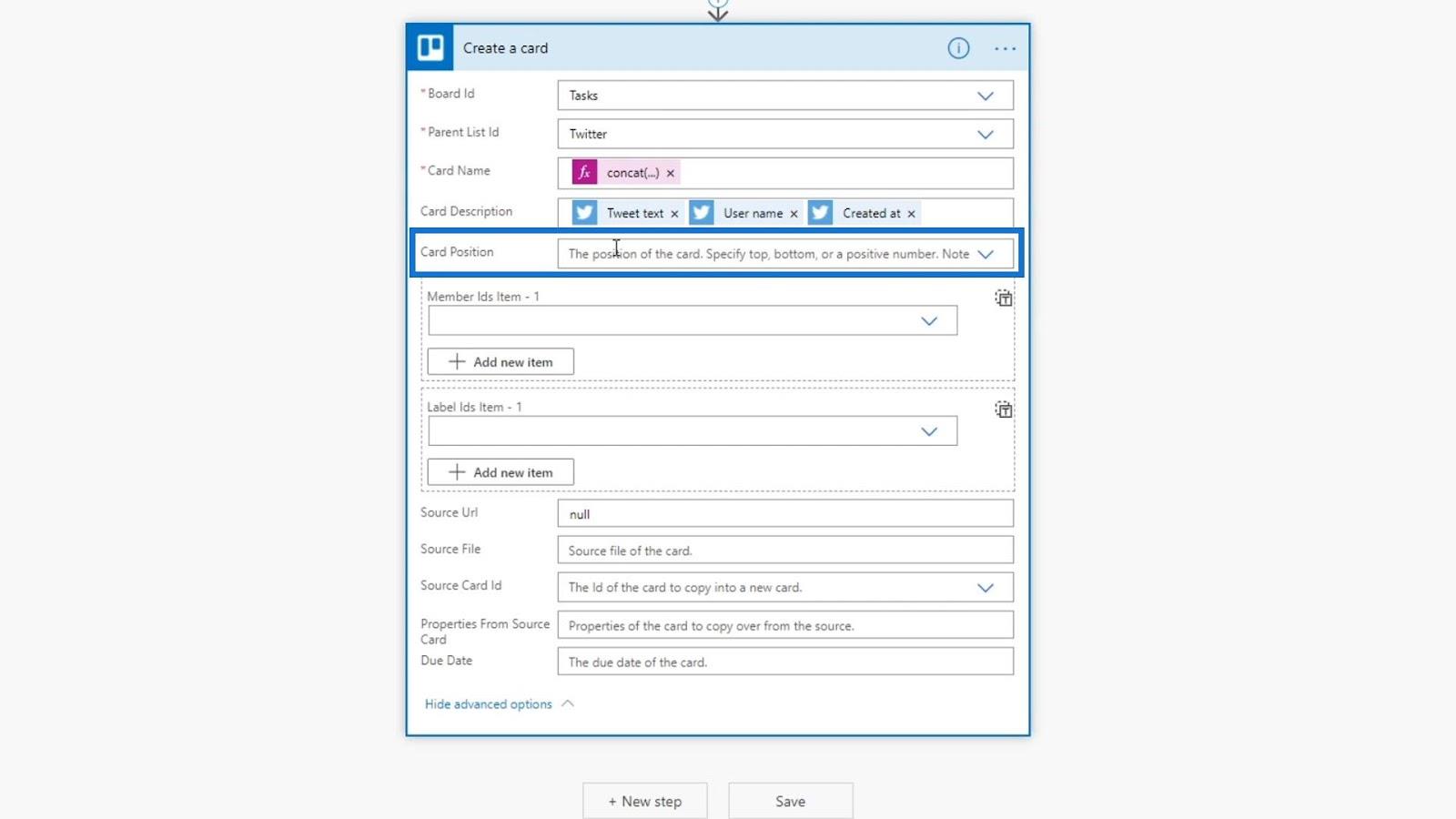
Laten we voor dit voorbeeld de onderste optie kiezen.
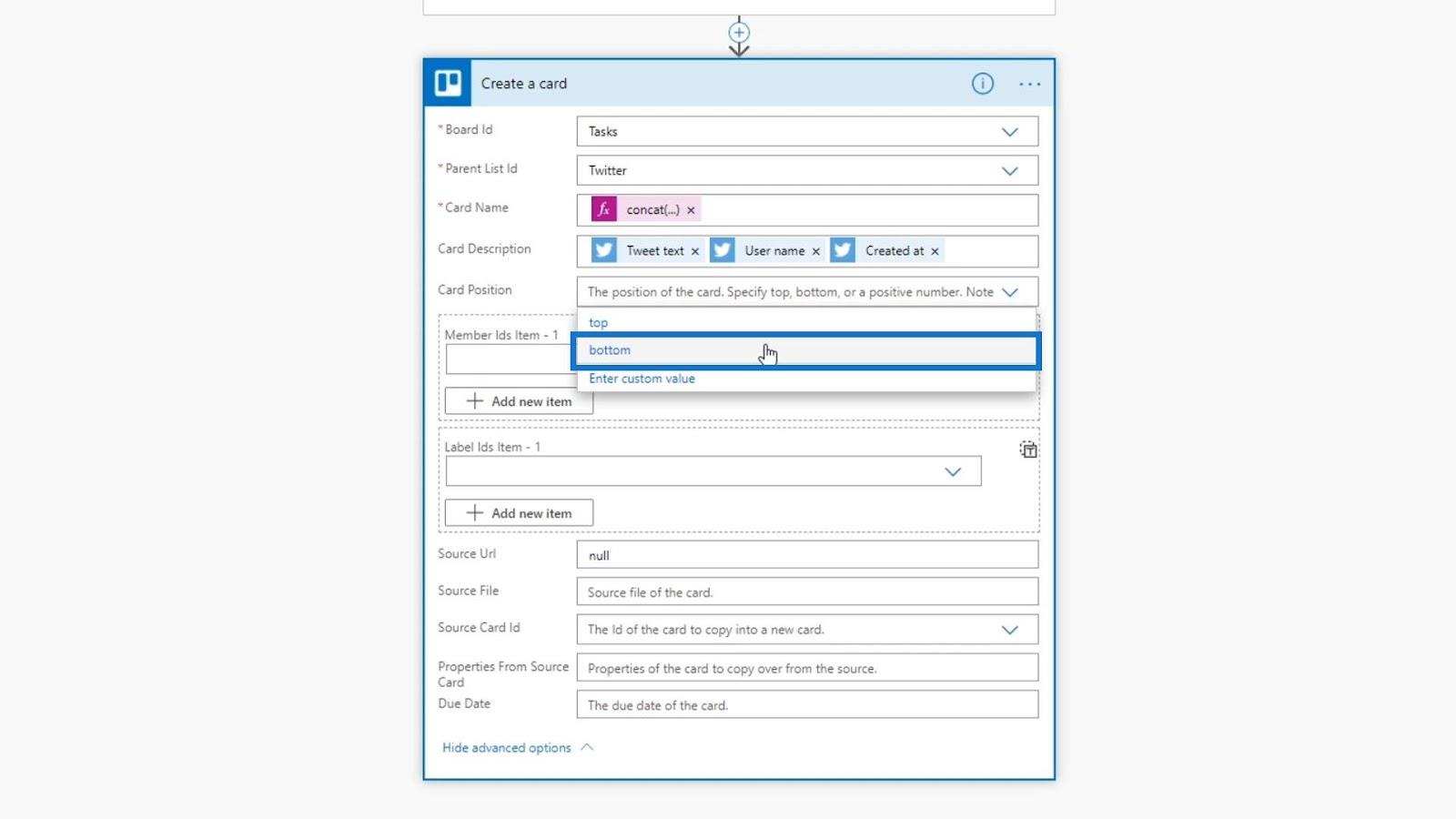
Dit deel is voor het toewijzen van de kaart aan iemand. Omdat Trello software voor taakbeheer is, kunnen we verschillende teams van mensen toevoegen. Voorlopig ben ik de enige gebruiker op het Trello-account die ik met deze stroom heb verbonden.
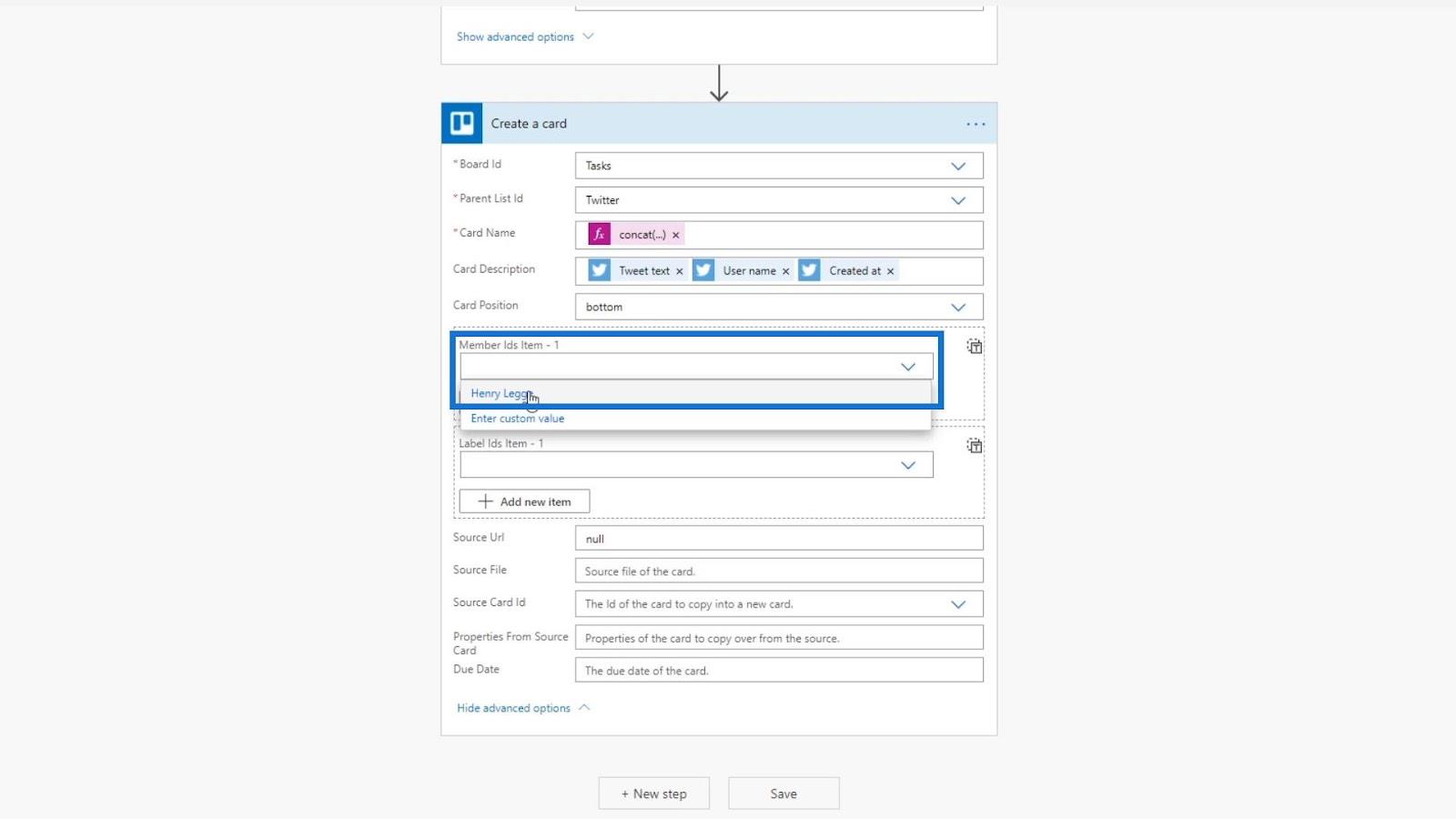
We kunnen ook uitdrukkingen gebruiken om aan te geven aan wie u het moet toewijzen op basis van de inhoud van de tweet. Als de inhoud van de tweet bijvoorbeeld betrekking heeft op problemen met Microsoft Power Automate, kunnen we het toewijzingsitem wijzigen in iemand van onze technische afdeling om die problemen op te lossen.
De labels zijn voor het toewijzen van de kleuren die we op onze kaarten willen zetten. Laten we voor dit voorbeeld gewoon de kleur van Twitter gebruiken, namelijk blauw.
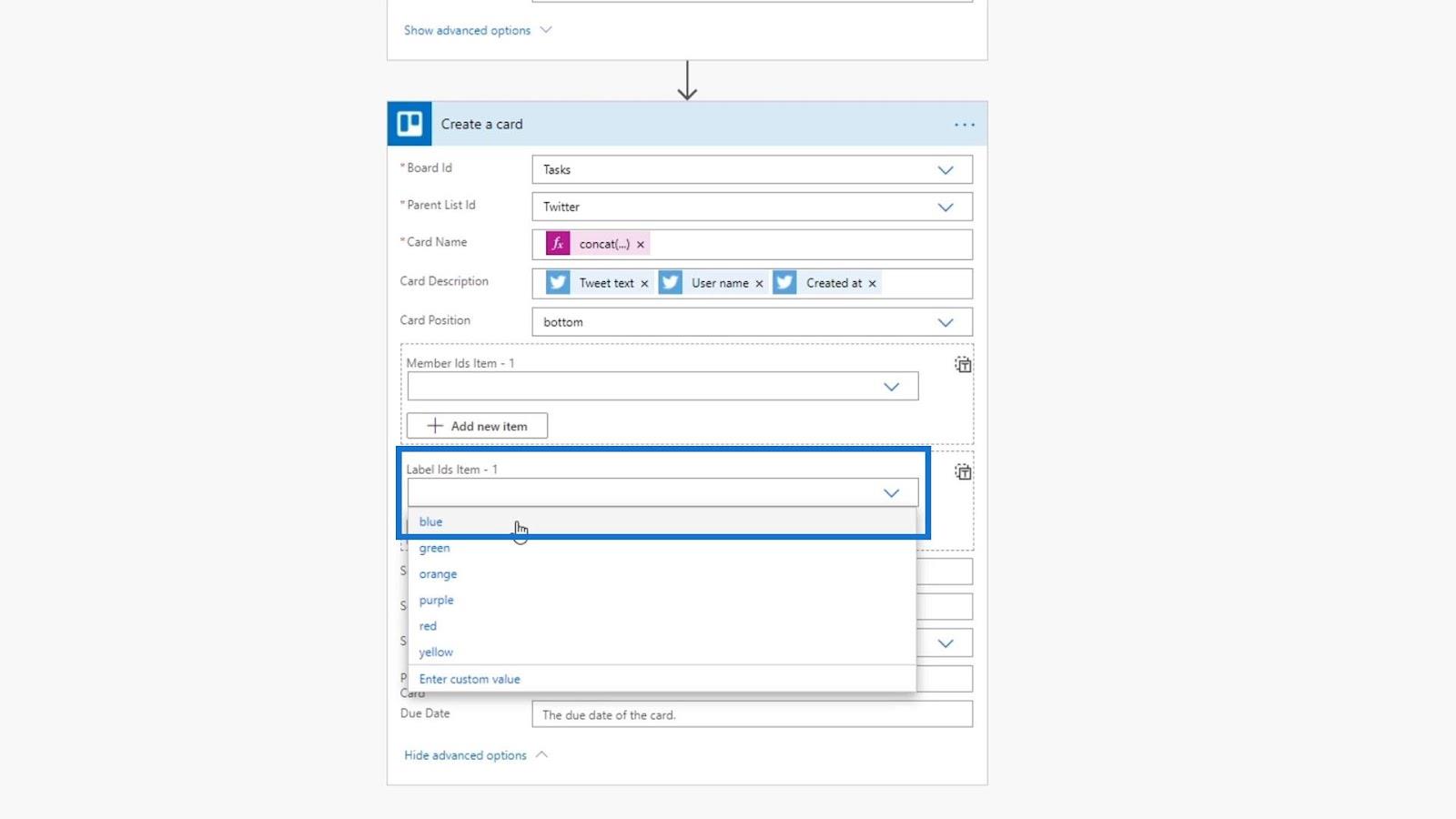
De laatste die we zullen gebruiken, is het veld Vervaldatum . We kunnen dit gebruiken om een taak met een vervaldatum in te stellen. Als iemand bijvoorbeeld tweet over Power Automate, wordt dit toegevoegd aan onze Trello en kunnen we een taak voor ons instellen om die persoon binnen vijf dagen na het maken van de tweet te antwoorden.
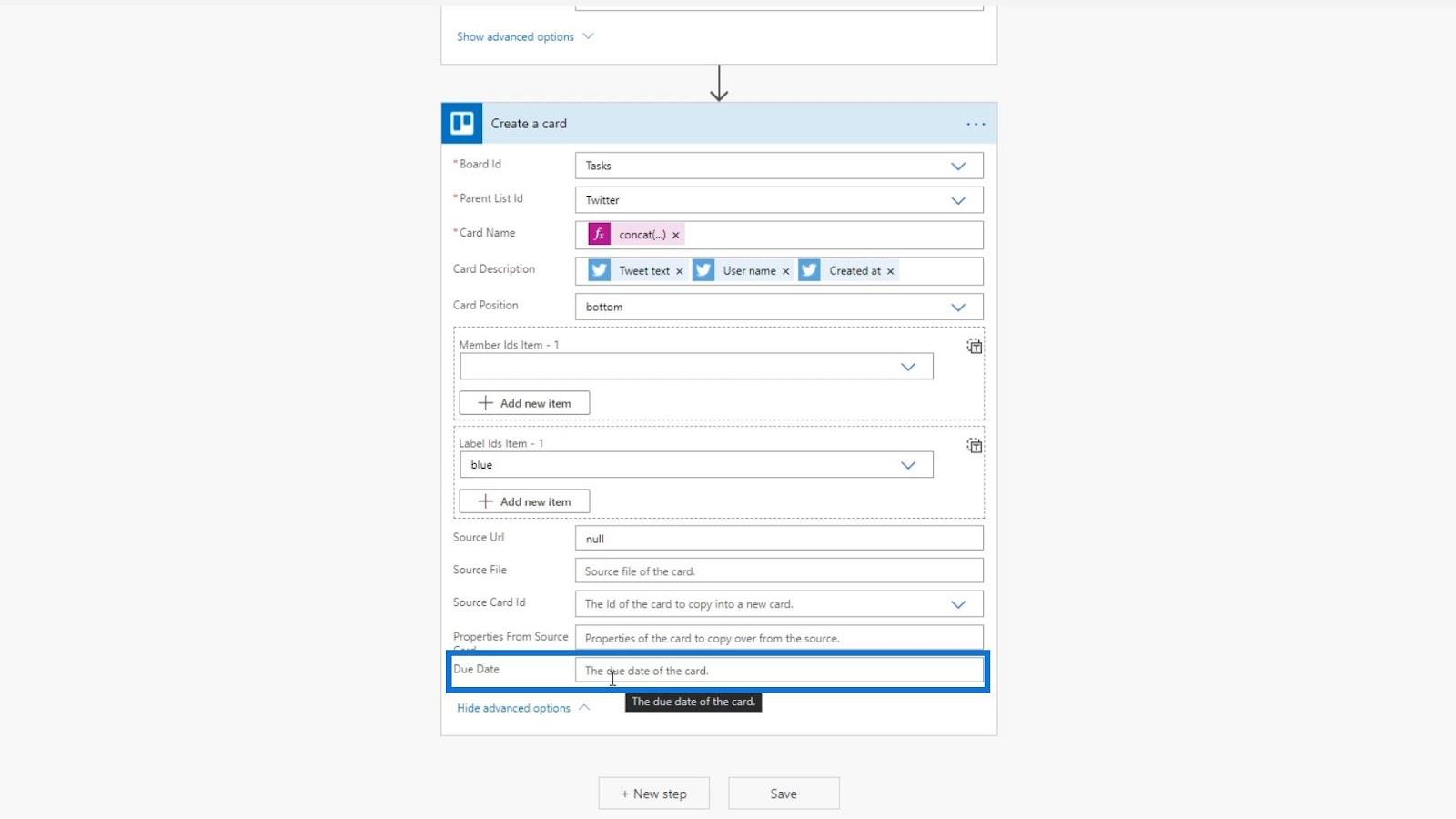
Dynamische uitdrukkingen instellen
Laten we beginnen met het instellen van de vervaldatum met behulp van uitdrukkingen. We moeten een formule gebruiken die een datum en een aantal dagen accepteert. Laten we dus de addDays- formule gebruiken.
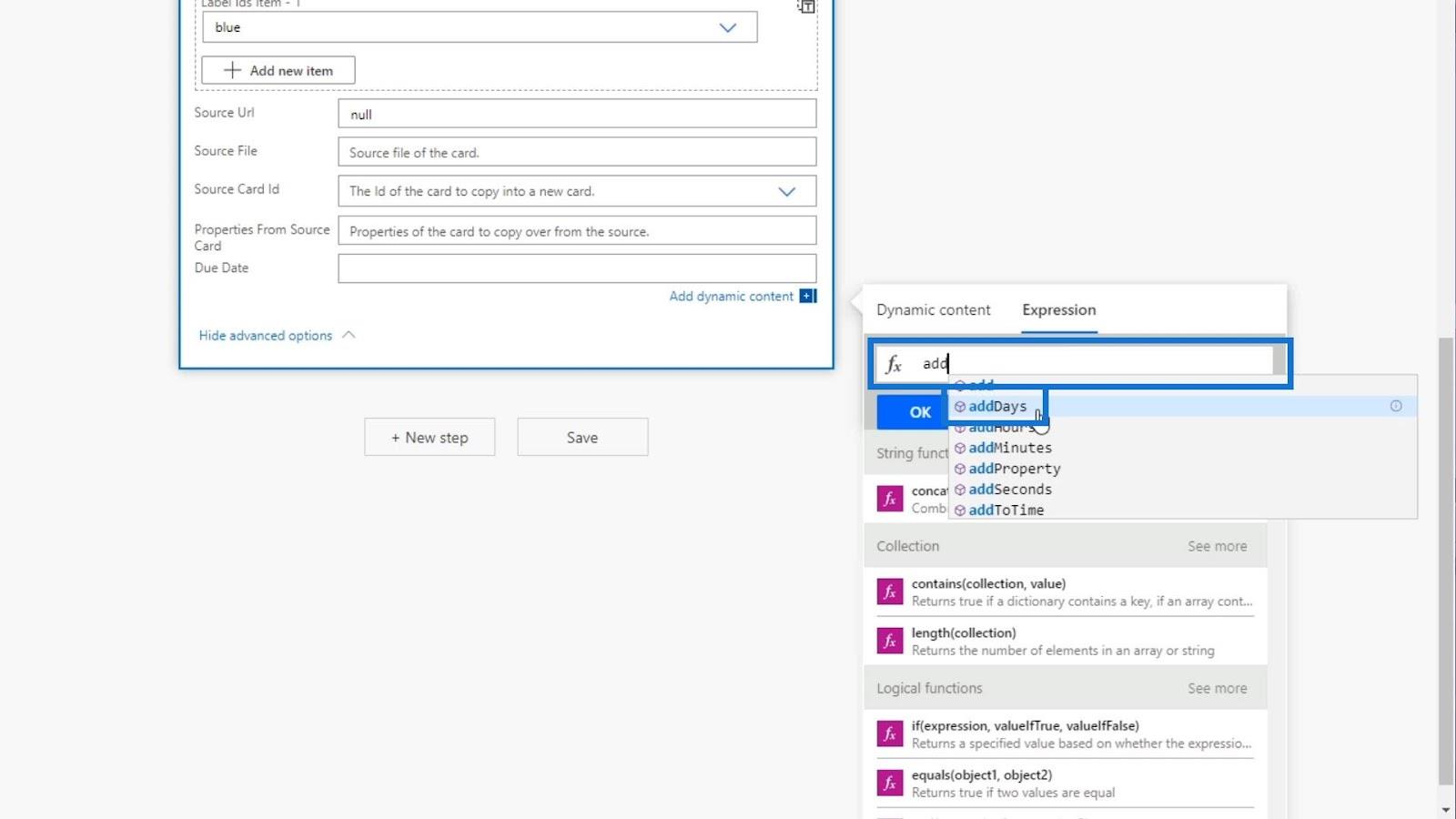
Laten we vervolgens een open haakje toevoegen om de benodigde argumenten voor deze formule te controleren. Zoals we kunnen zien, vereist het een tijdstempel, aantal dagen en formaat.
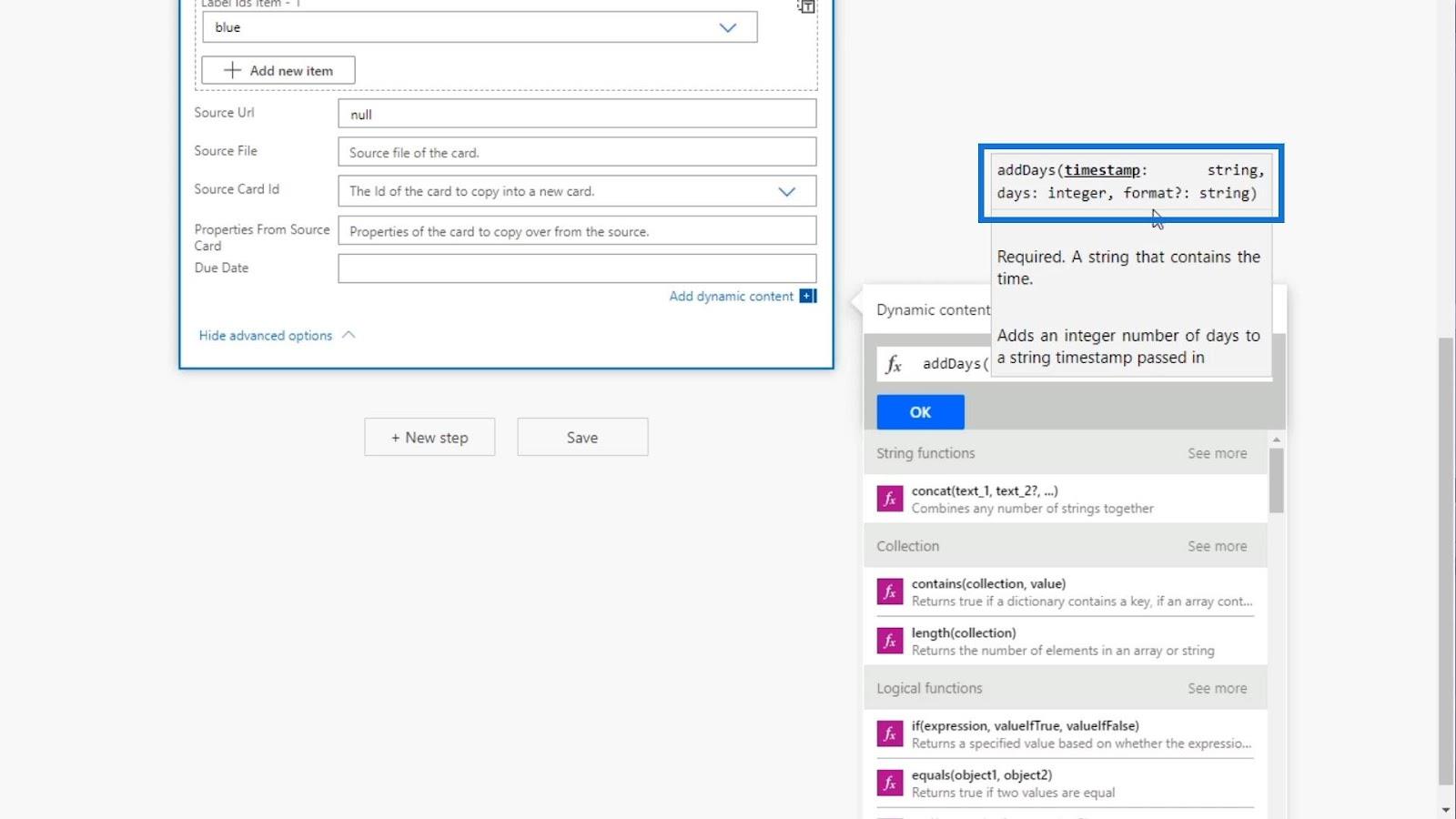
Voor de tijdstempel willen we dat dit de datum is waarop de tweet is gepost. Laten we dus de variabele Created at van Dynamic content gebruiken .
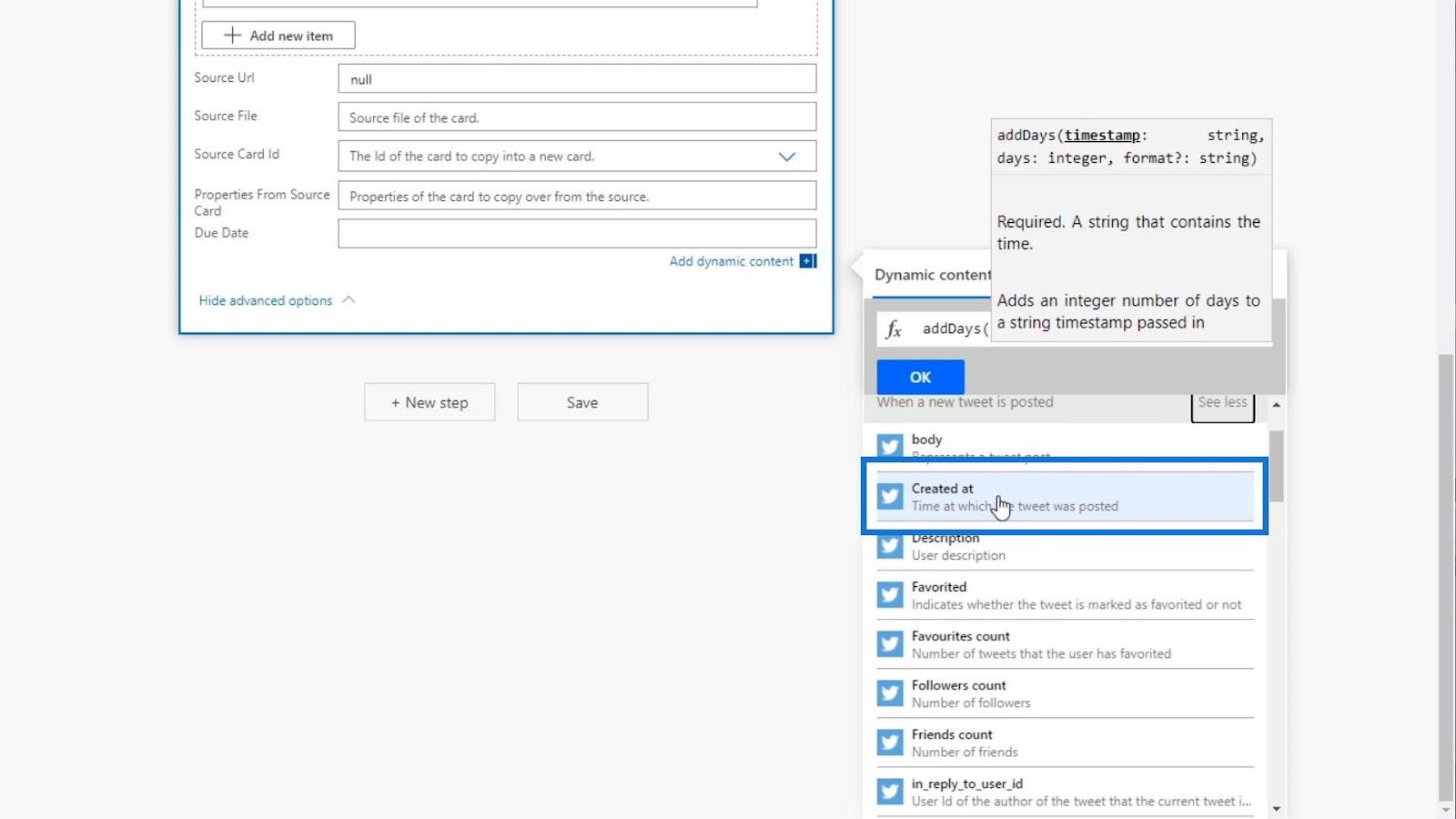
Laten we dan een komma ( , ) toevoegen en het gewenste aantal dagen toevoegen. Laten we er voor dit voorbeeld 5 dagen van maken.
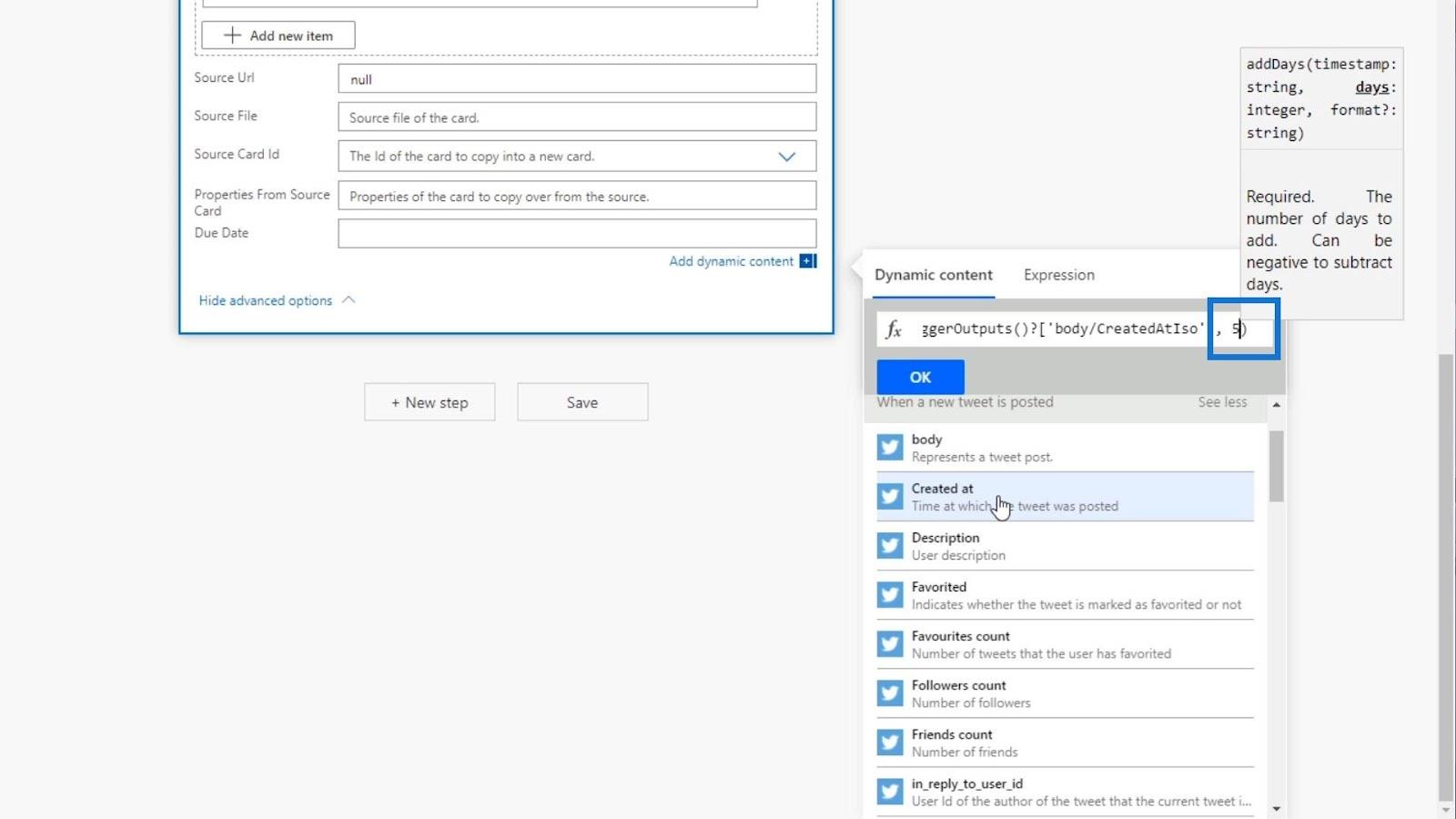
Het formaat is optioneel, dus we hebben het niet echt nodig. Laten we voor dit voorbeeld geen formaat instellen.
Laten we nu op de knop OK klikken om onze nieuwe uitdrukking te gebruiken.
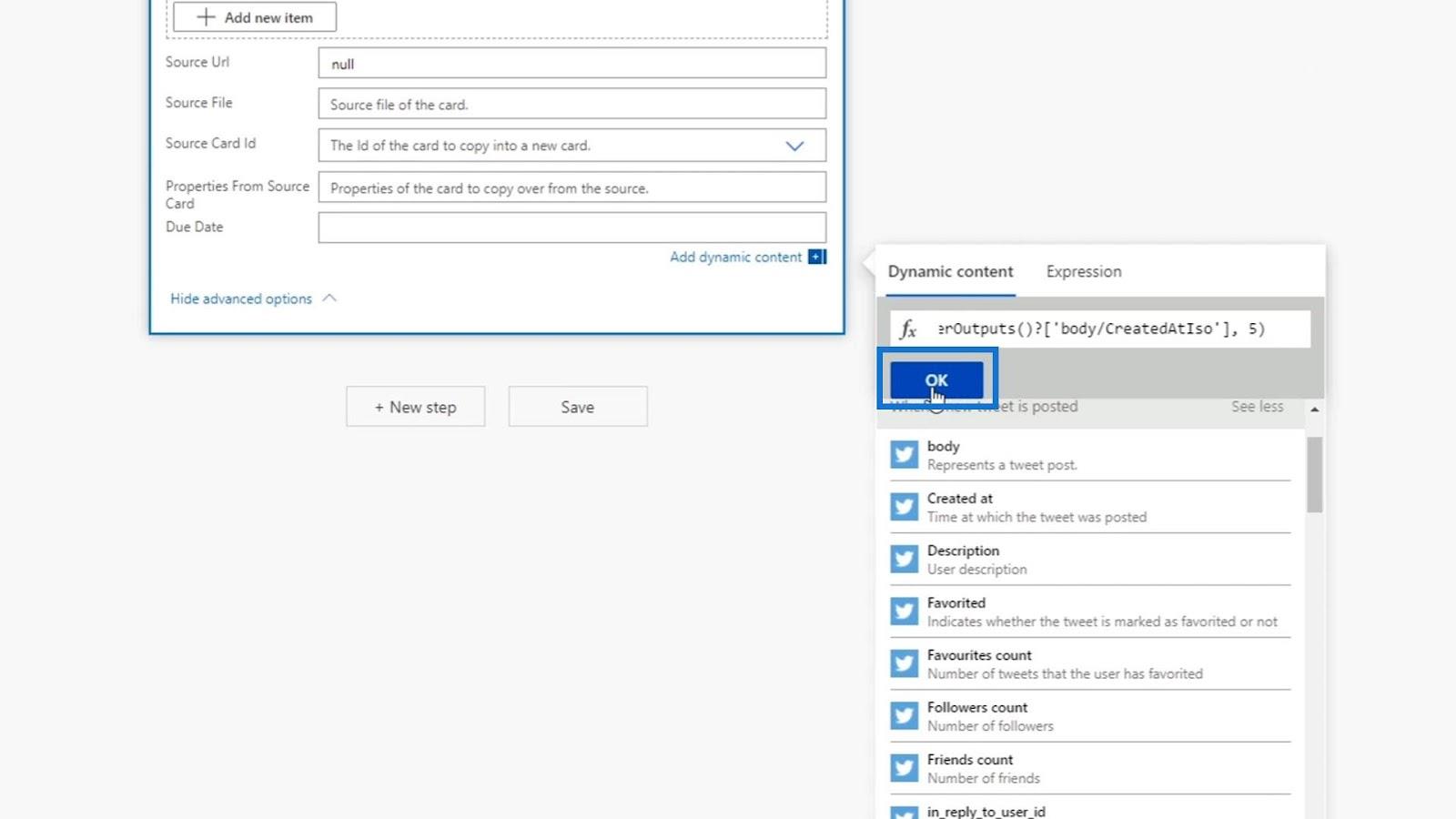
Vervolgens zou onze uitdrukking nu moeten worden toegevoegd in het veld Vervaldatum .
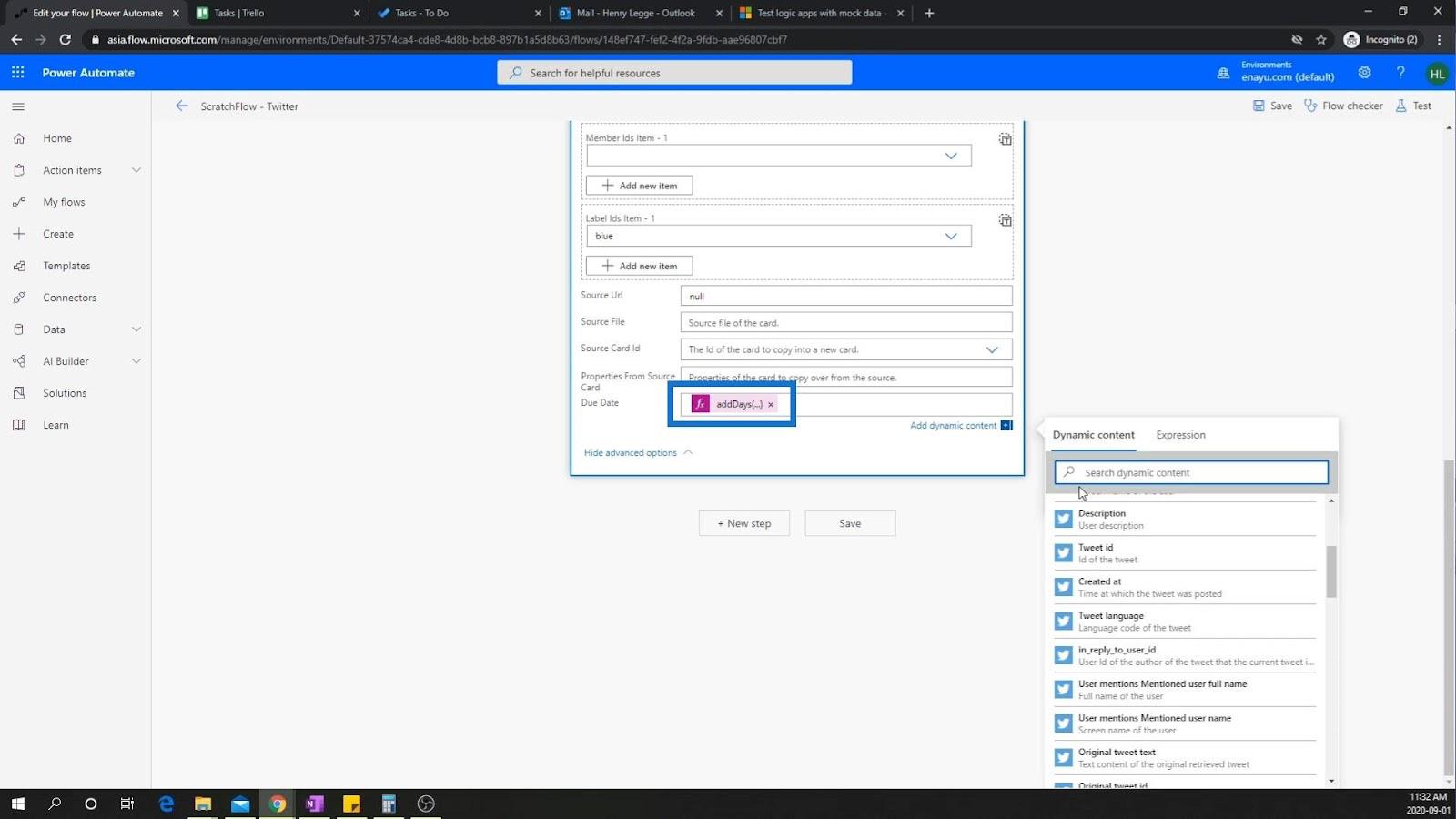
Laten we op de stroomcontrole klikken om te controleren of er een fout is in onze stroom.
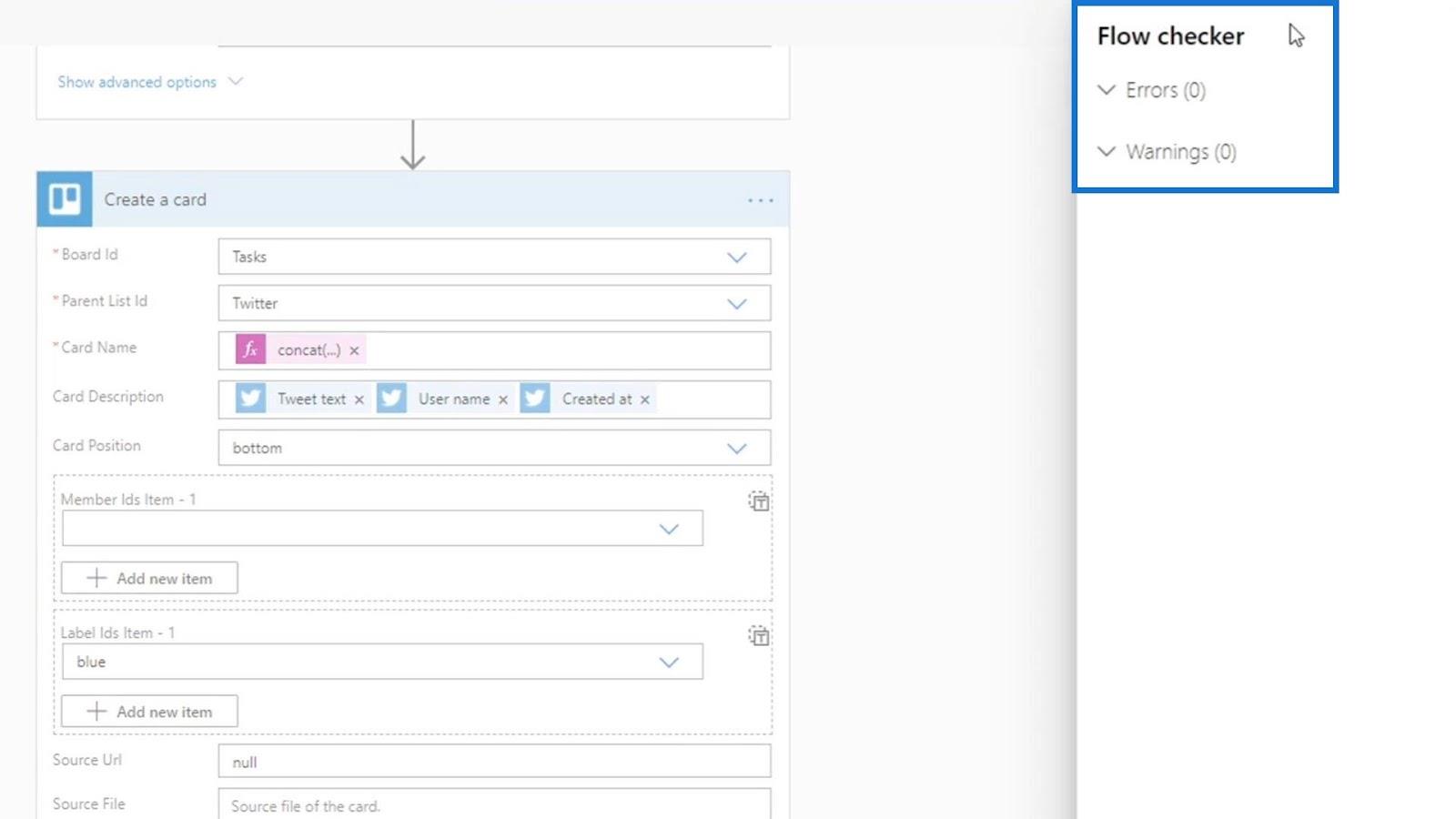
We hebben geen fouten, dus we kunnen deze stroom eenvoudig opslaan door op Opslaan te klikken .
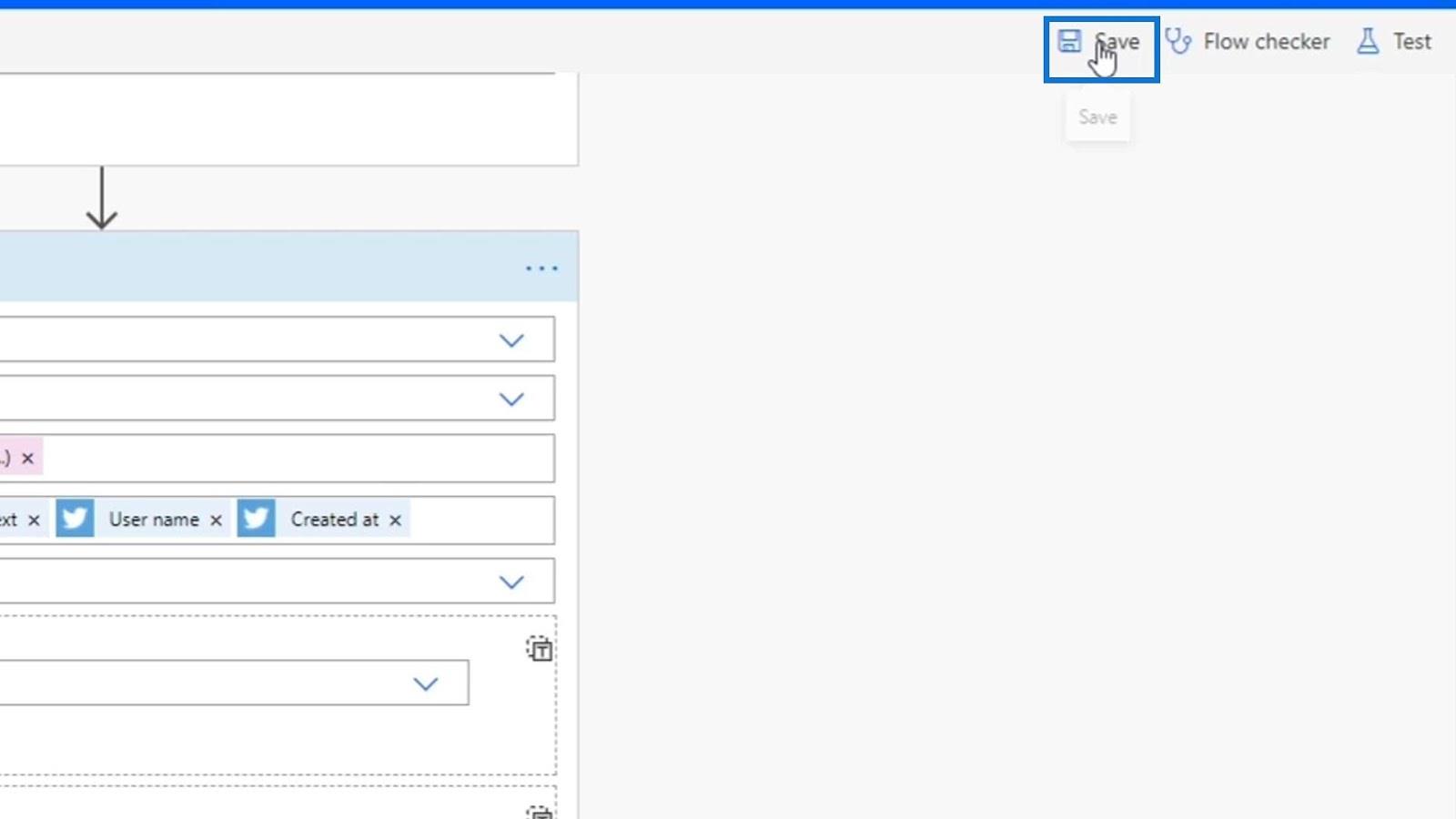
Nogmaals, laten we de gegevens van onze vorige runs gebruiken en de optie Test geslaagd kiezen .
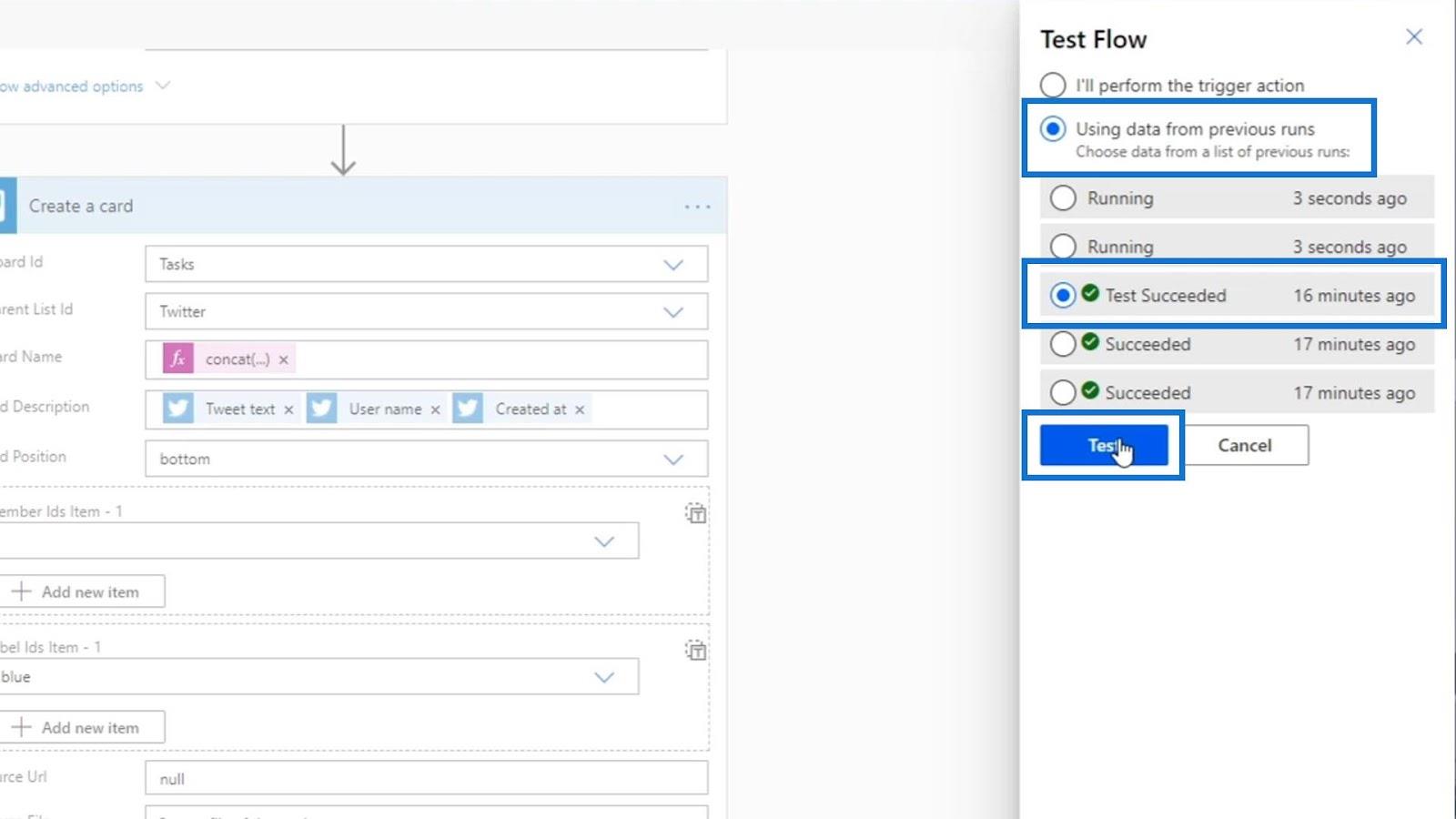
Laten we na het uitvoeren van de test de metadata controleren.
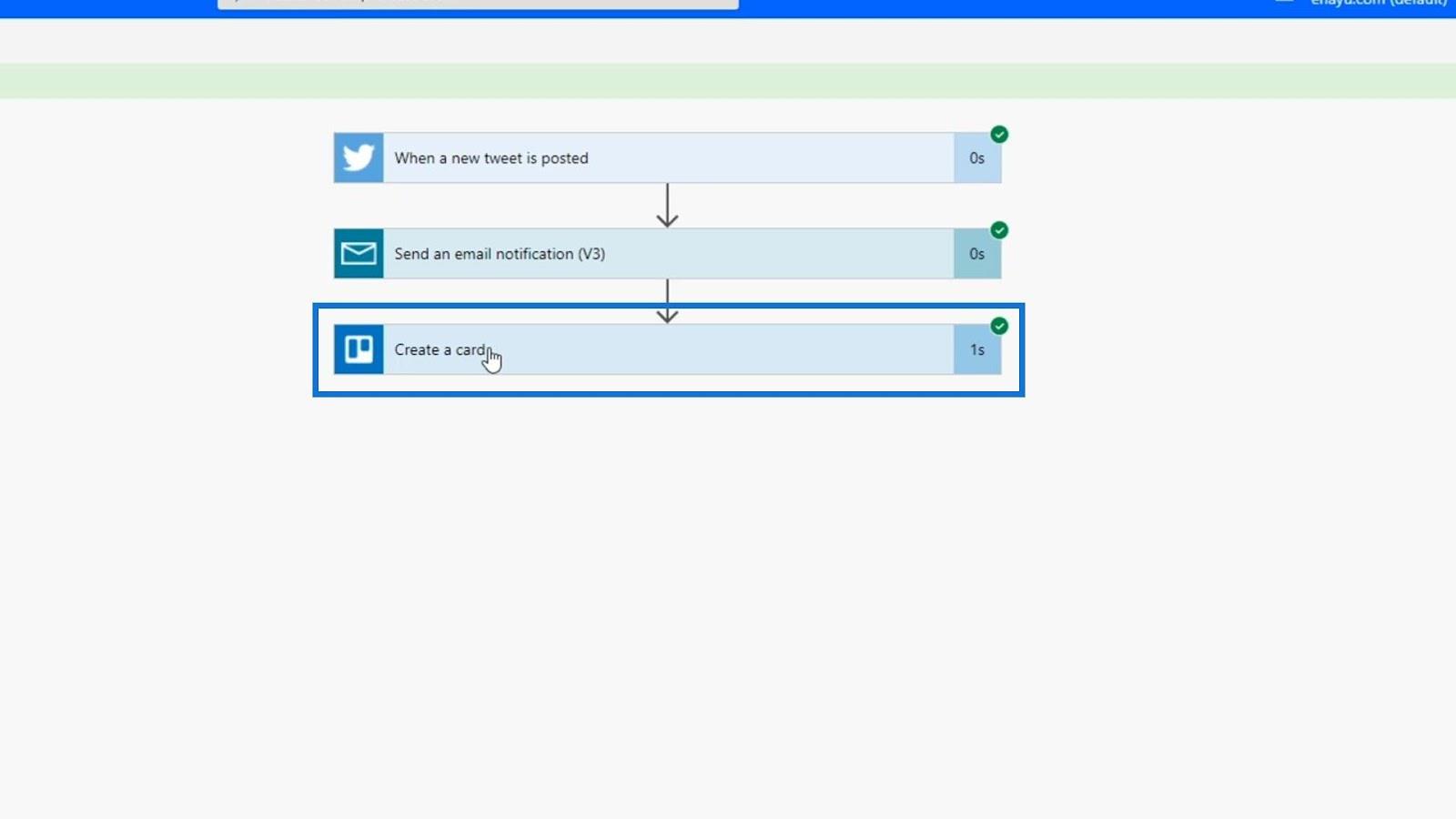
Klik op de optie Meer weergeven .
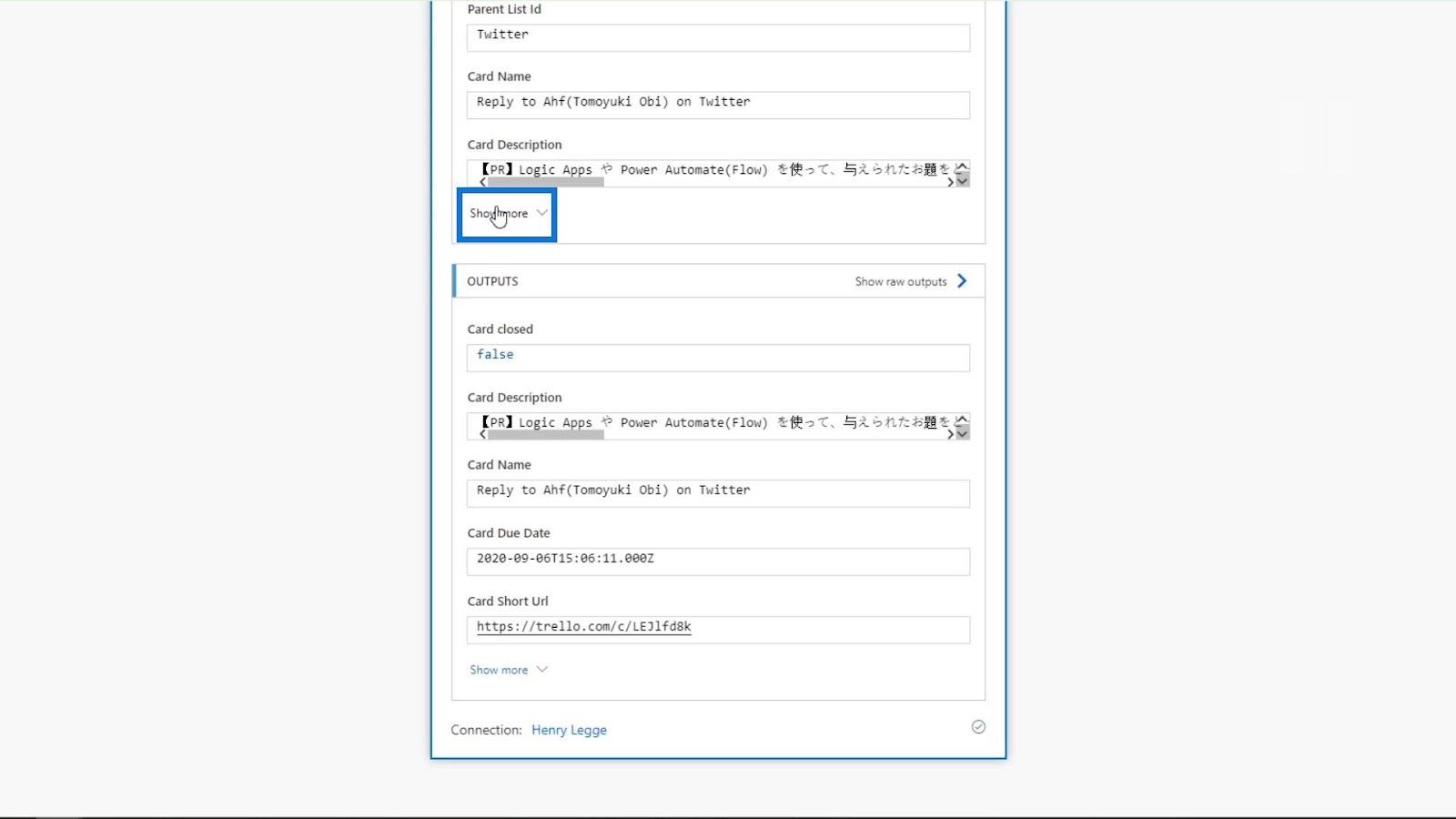
We kunnen de vervaldatumgegevens zien die 6 september is . Dit betekent dat het naar behoren werkt, want de datum waarop deze blog is gemaakt is 1 september .
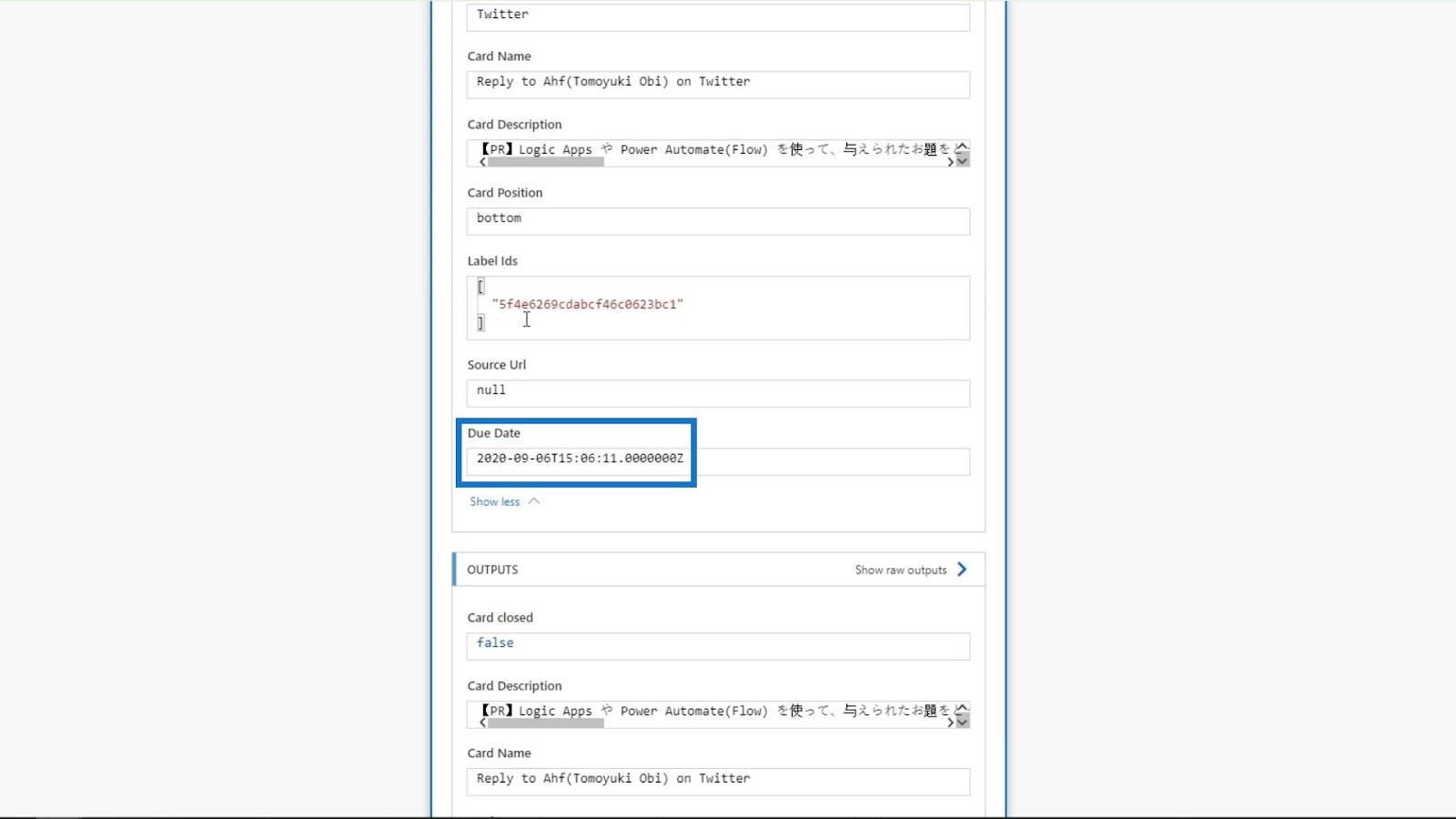
Als we het Trello-bord bekijken, kunnen we deze nieuw toegevoegde kaarten ook zien met een vervaldatum op 6 september .
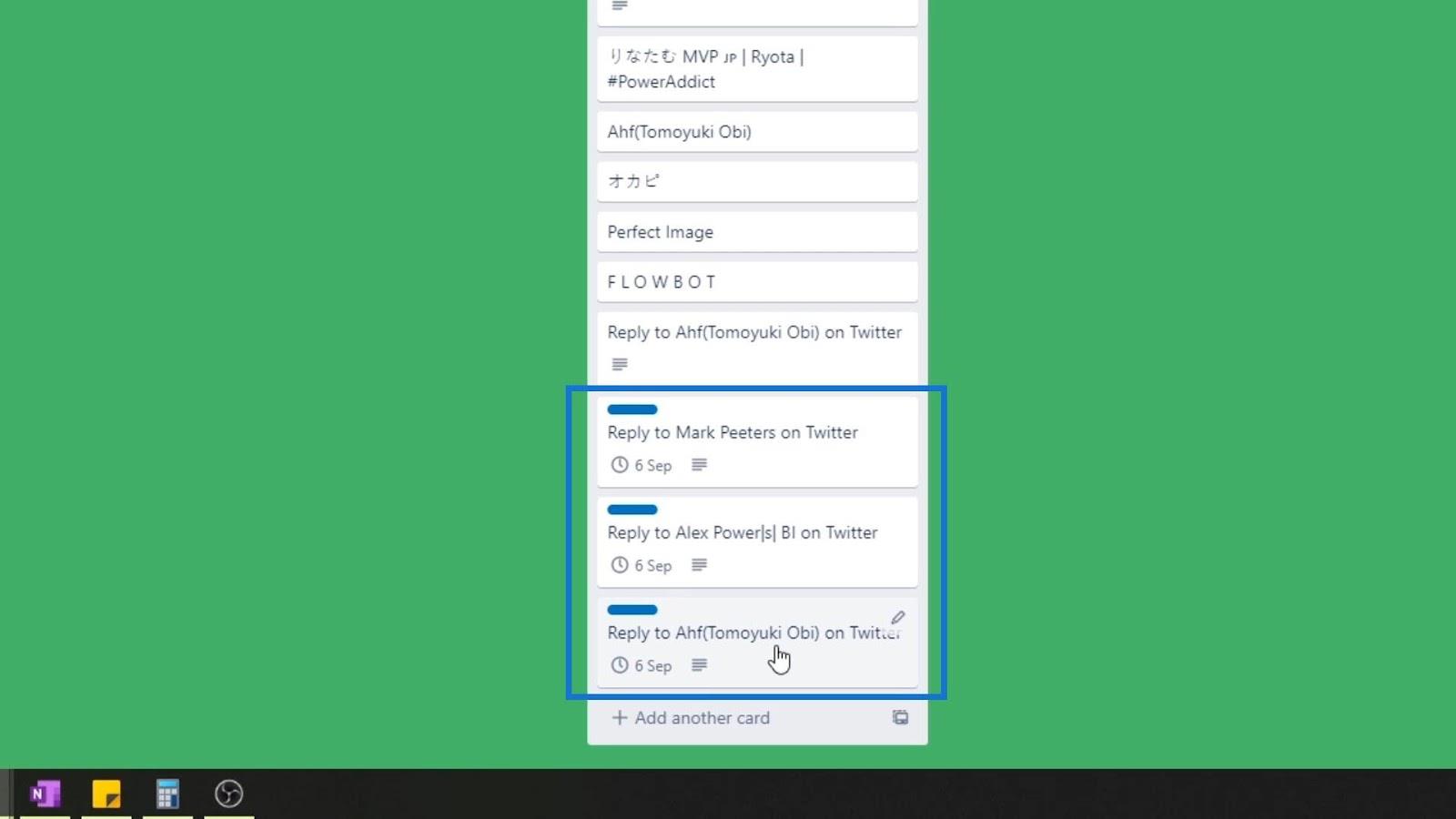
Conclusie
Tot slot kunnen we zoveel meer doen met Power Automate-acties door gebruik te maken van de geavanceerde opties die beschikbaar zijn. Afgezien daarvan kunnen we ook uitdrukkingen gebruiken waarmee we invoer kunnen nemen en deze kunnen wijzigen om de argumenten dynamisch in te stellen.
Zo voordelig is Power Automate, vooral als je dit integreert met je persoonlijke leven, je bedrijf en je carrière.
Al het beste,
Henry
Power Automate-expressies – een inleiding
Microsoft Power Automate: workflowautomatisering
Geautomatiseerde flow in Microsoft Power Automate
Wat is zelf in Python: voorbeelden uit de echte wereld
Je leert hoe je objecten uit een .rds-bestand in R opslaat en laadt. In deze blog wordt ook besproken hoe je objecten uit R naar LuckyTemplates importeert.
In deze tutorial over DAX-coderingstaal leert u hoe u de functie GENERATE gebruikt en hoe u de titel van een maat dynamisch wijzigt.
Deze zelfstudie behandelt hoe u de Multi Threaded Dynamic Visuals-techniek kunt gebruiken om inzichten te creëren op basis van dynamische gegevensvisualisaties in uw rapporten.
In dit artikel zal ik de filtercontext doornemen. Filtercontext is een van de belangrijkste onderwerpen waarover elke LuckyTemplates-gebruiker in eerste instantie zou moeten leren.
Ik wil laten zien hoe de online service LuckyTemplates Apps kan helpen bij het beheren van verschillende rapporten en inzichten die uit verschillende bronnen zijn gegenereerd.
Leer hoe u wijzigingen in uw winstmarge kunt berekenen met behulp van technieken zoals vertakking van metingen en het combineren van DAX-formules in LuckyTemplates.
Deze tutorial bespreekt de ideeën van materialisatie van datacaches en hoe deze de prestaties van DAX beïnvloeden bij het leveren van resultaten.
Als u tot nu toe nog steeds Excel gebruikt, is dit het beste moment om LuckyTemplates te gaan gebruiken voor uw zakelijke rapportagebehoeften.
Wat is LuckyTemplates Gateway? Alles wat u moet weten








