Wat is zelf in Python: voorbeelden uit de echte wereld

Wat is zelf in Python: voorbeelden uit de echte wereld
Vandaag laat ik zien hoe u de actie Muisklik verzenden kunt gebruiken om muisbewegingen te simuleren en de prestaties van uw stromen in Power Automate Desktop te verbeteren. Je kunt de volledige video van deze tutorial onderaan deze blog bekijken .
U zult hoogstwaarschijnlijk problemen tegenkomen waarbij u een item niet kunt gebruiken als een UI-element of een knop bij het maken van stromen. De actie Muisklik verzenden is een goede optie om deze problemen op te lossen.
Laten we eens kijken naar de Power Automate Desktop en de stroom gebruiken van de laatste video die ik heb gemaakt over het starten van een nieuwe browser, de teststroom genoemd .
Klik om te beginnen op het potlood om de stroom te openen.
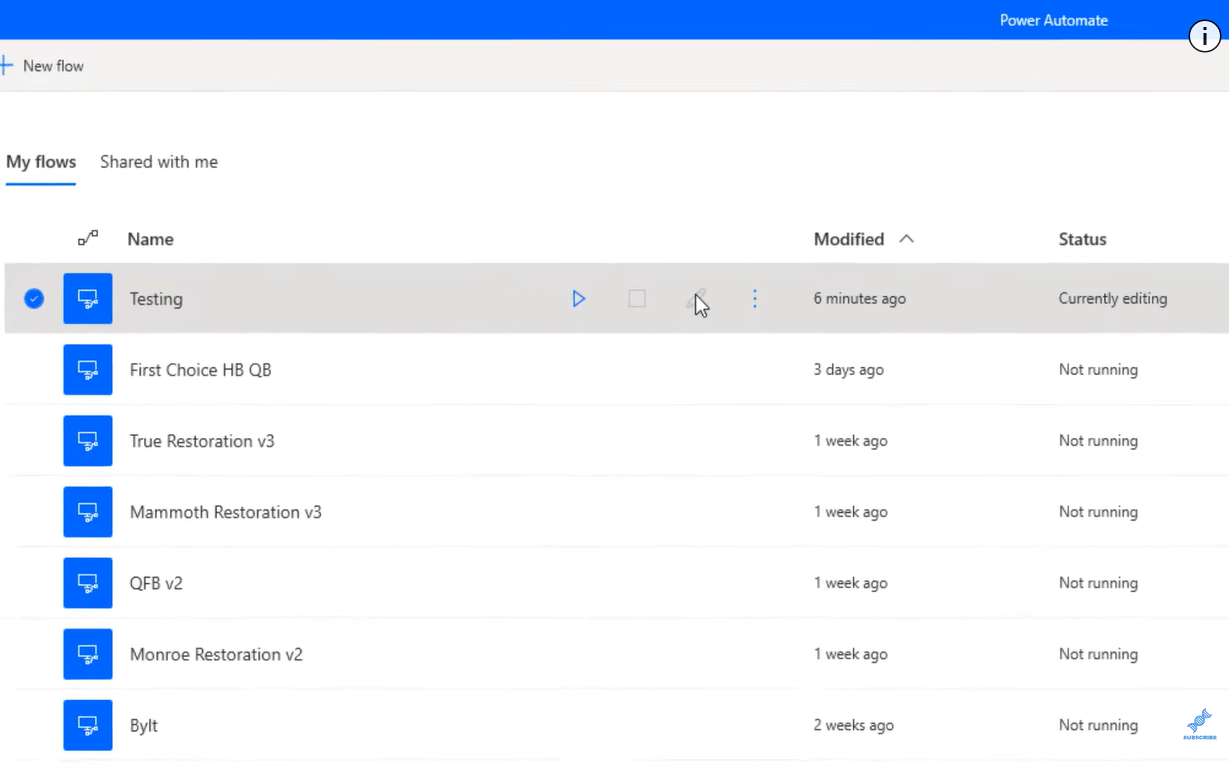
Ga naar de zoekbalk en typ Send Mouse. Sleep de muisklik Verzenden in de stroom om het scherm te openen.
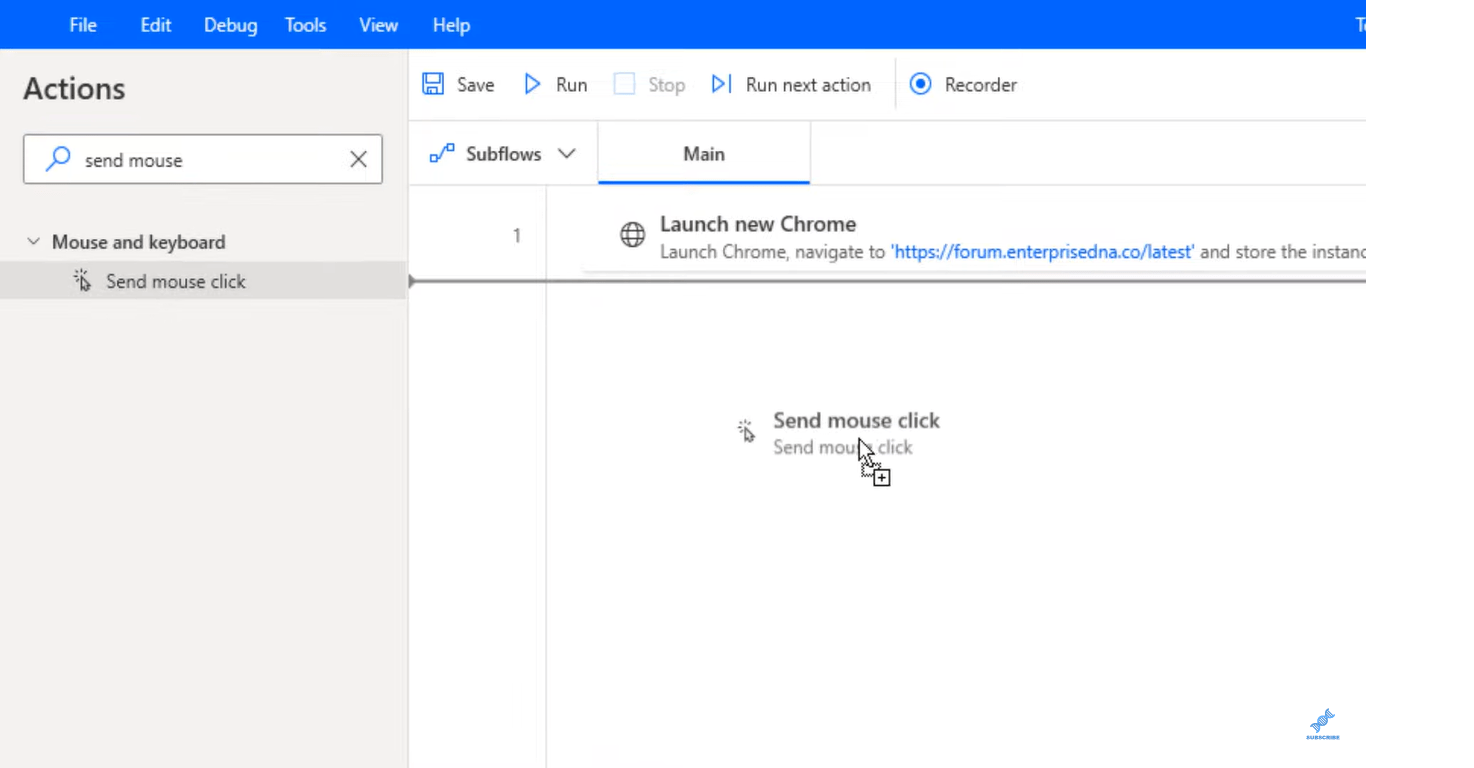
Klik op de koppeling Meer informatie om enkele Microsoft-documentatie over deze functie te bekijken.
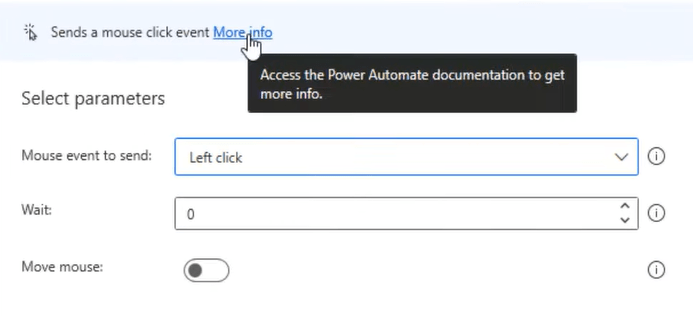
U zult zien dat dit Send mouse click-functies zijn. Er zijn verschillende soorten documentatie die u kunt lezen.
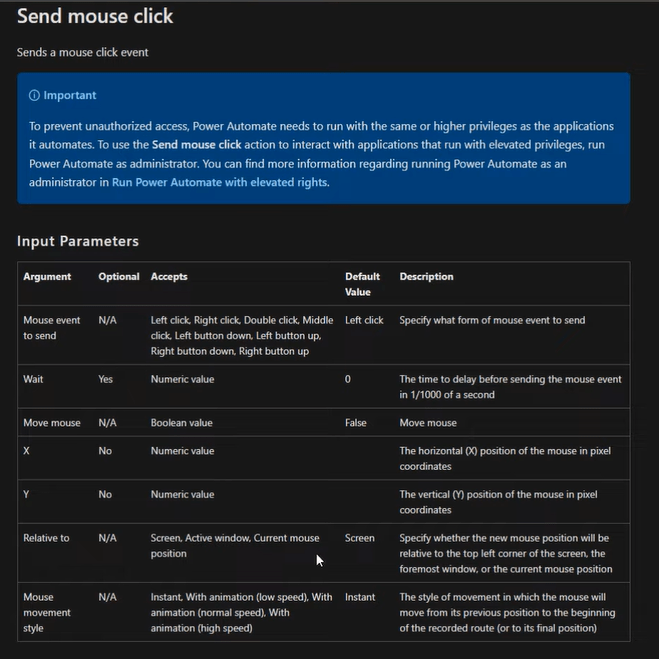
Ga terug naar het Power Automate-bureaublad en volg deze stappen om de muisklik verzenden te gebruiken om de prestaties van de stroom te verbeteren.
Inhoudsopgave
De verzendmuis gebruiken Klik in Power Automate Desktop
Klik op de Mouse-gebeurtenis om te verzenden . Er is een lijst met opties waaruit u kunt kiezen. Laten we de optie Links klikken selecteren .
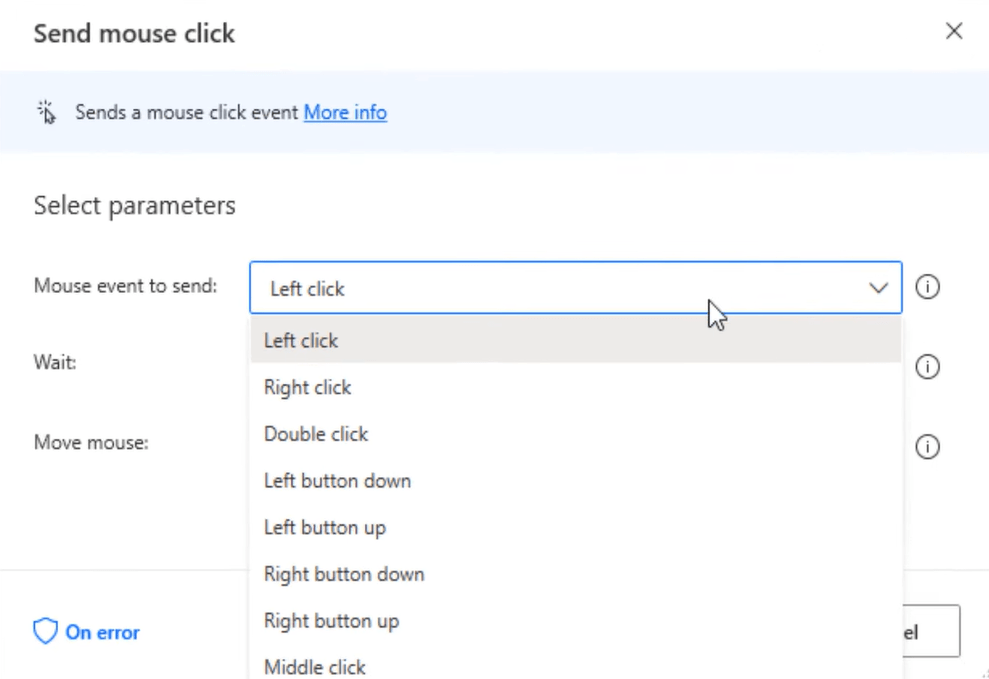
Het Wait- gedeelte kan lastig zijn wanneer u deze functie begint te gebruiken. U kunt het beste uw muis over de " i " in de rechterhoek bewegen om de actuele tijd weer te geven.
We zetten bijvoorbeeld nul. Het verzendt de muisgebeurtenis in meer dan duizend per seconde.
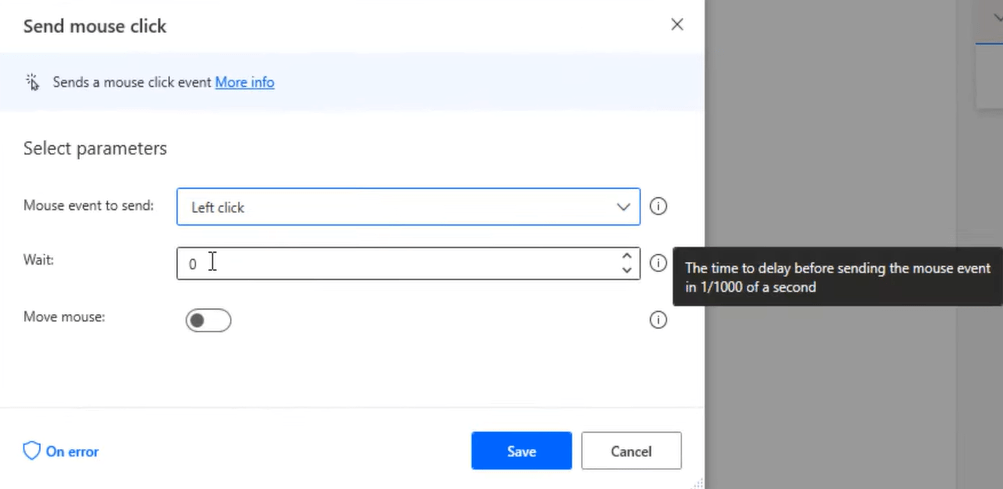
Als je wilt dat het bijna de hele seconde is, moet je een getal hebben dat bijna tot duizend is. Laten we voor dit voorbeeld negenhonderd invoeren.
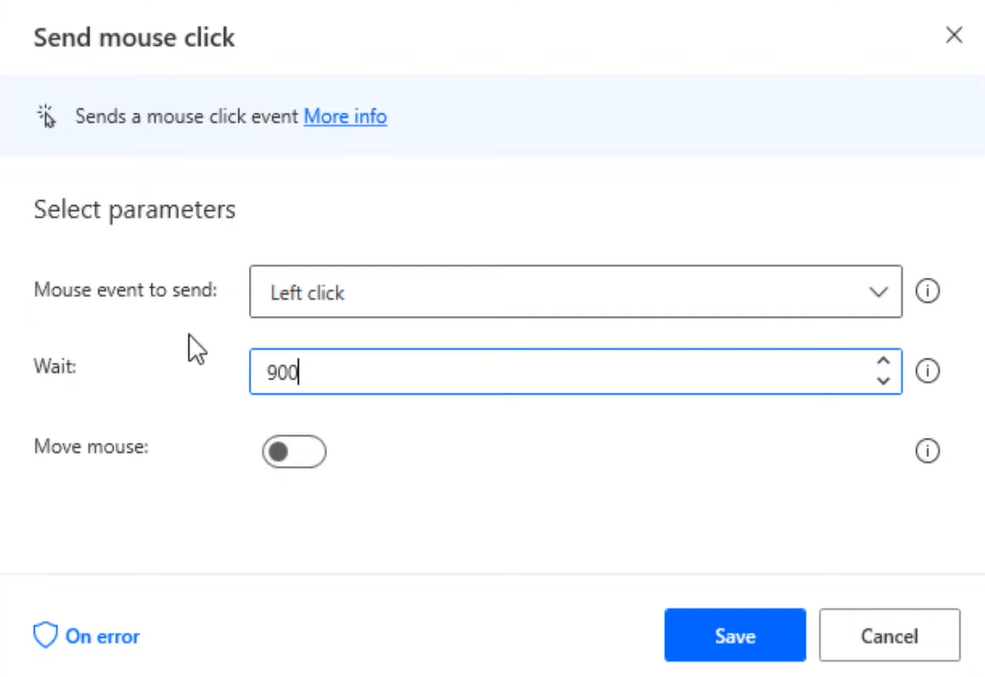
Bij het maken van uw stromen moet de wachttijd groter zijn dan nul, omdat de stroom soms te snel werkt en als u te snel een muisklik verzendt, is de kans groter dat deze stap in uw stroom mislukt.
Vervolgens klikt u op de muis Verplaatsen. Hiermee kunt u de X- en Y-coördinaten ten opzichte van het scherm kiezen. Door de muiscursor te verplaatsen, kunt u ook zien wat de X- en Y-coördinaten op het scherm zijn.
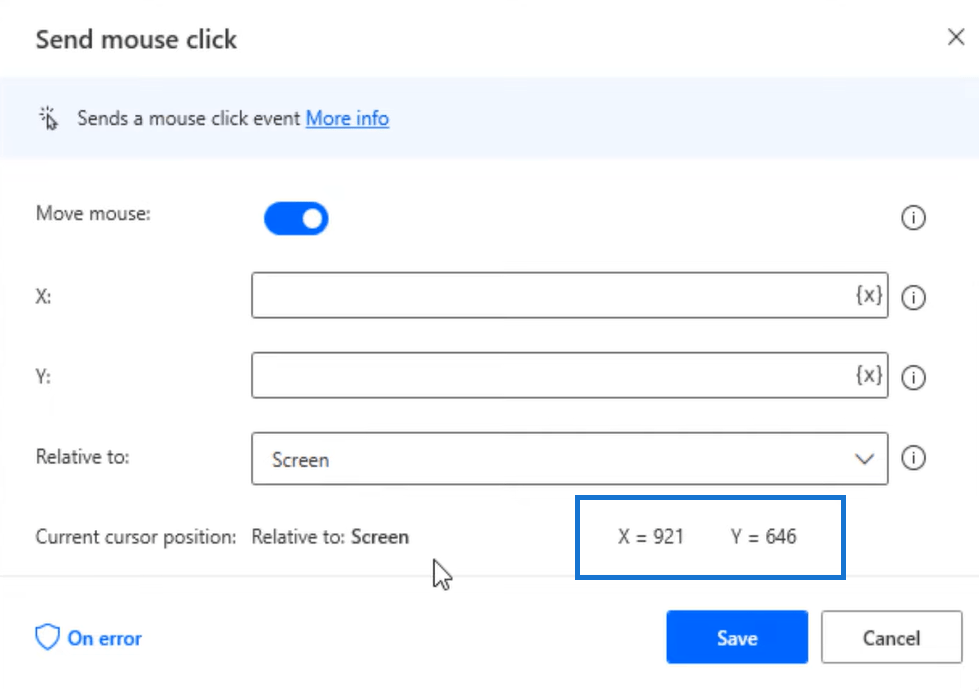
Ga naar de muisbewegingsstijl en selecteer Instant in de vervolgkeuzelijst.
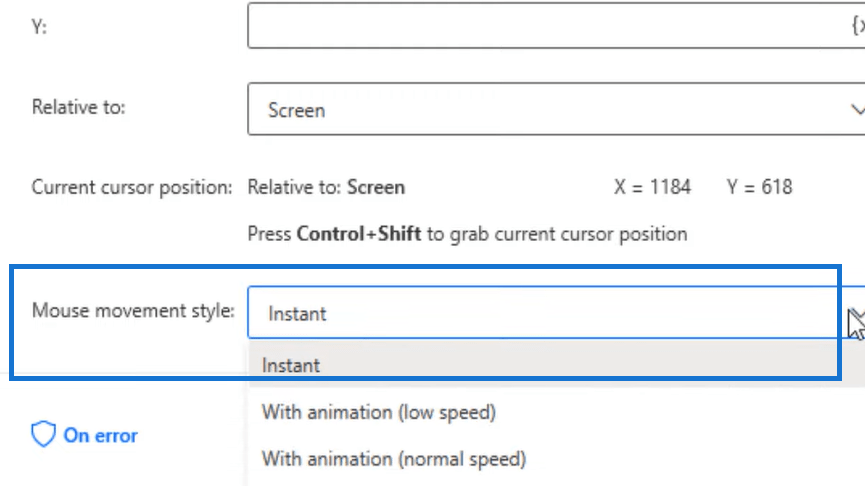
Open het omdat dit de website is die ik in onze vorige stap heb geopend. Ga naar een willekeurige plek op het scherm, bijvoorbeeld naar de pagina Evenementen. Druk vervolgens op Control + Shift om de huidige cursorpositie te pakken.
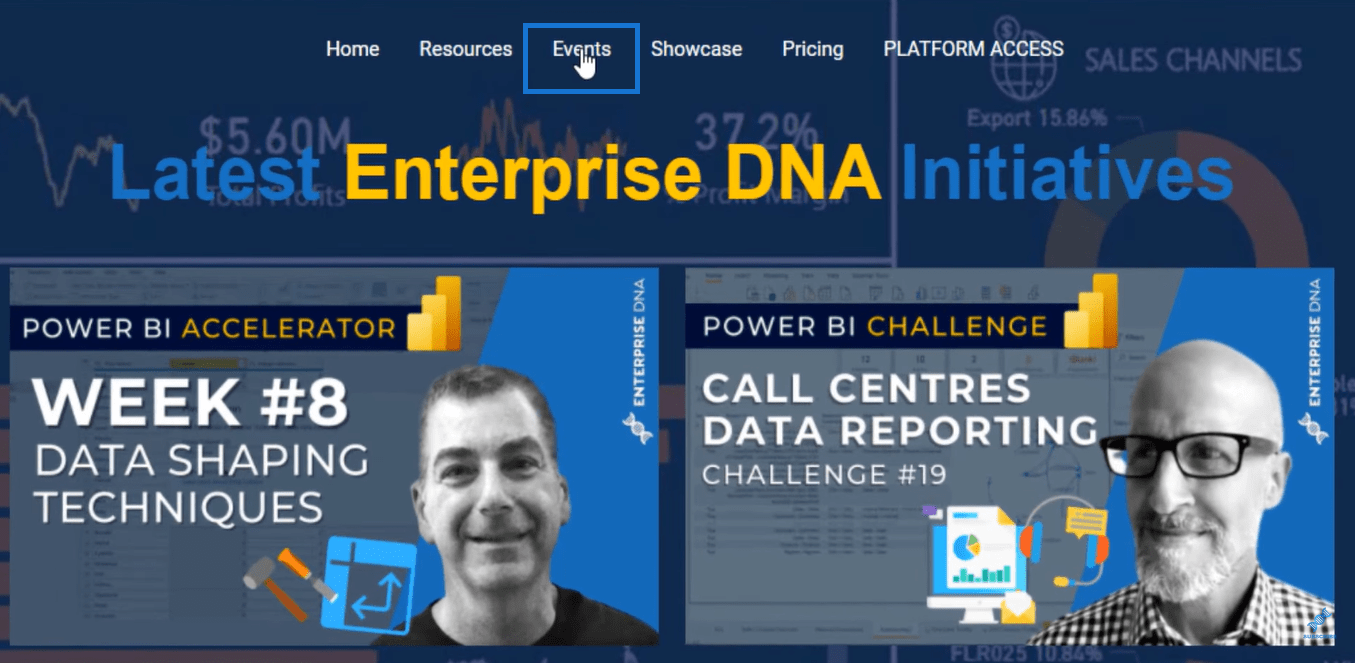
Ga terug naar Power Automate Desktop. Je kunt zien dat het de X- en Y-coördinaten heeft opgeslagen. Druk vervolgens op Opslaan .
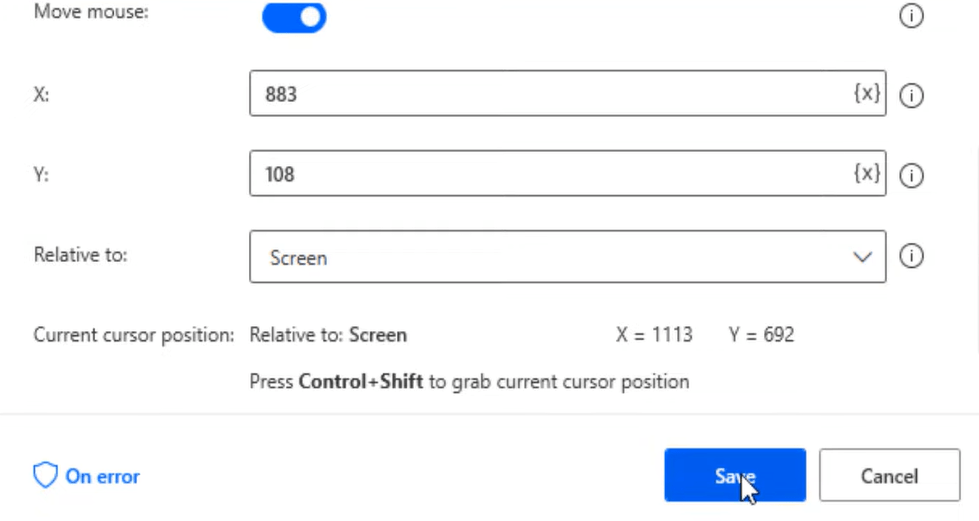
Laten we de parameters weer openen voordat we het uitvoeren en testen. Klik onderaan op On Error .
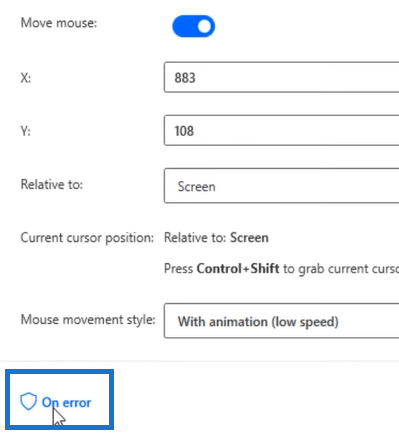
In deze sectie zijn de volgende regels van toepassing als de actie mislukt. U kunt een actie opnieuw proberen als er een fout optreedt of een fout genereren als de actie mislukt. Klik vervolgens op Terug naar parameters en druk nogmaals op Opslaan .
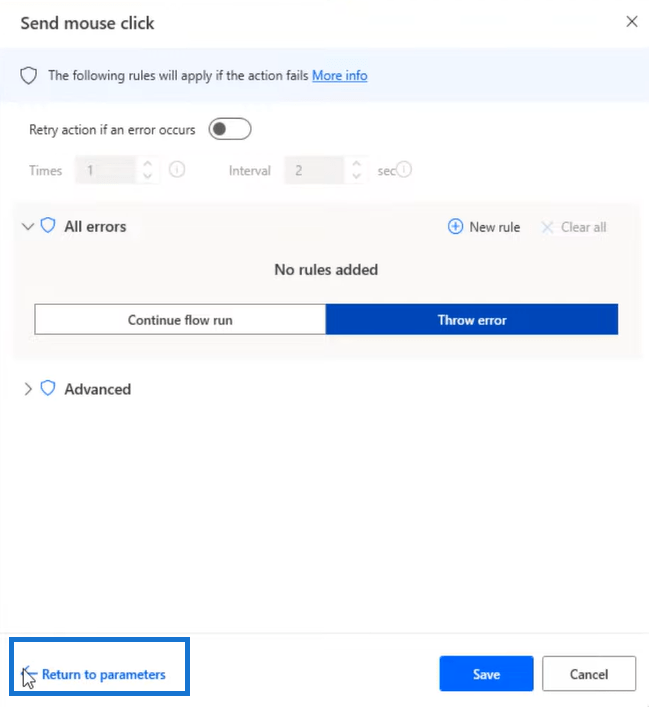
Sla de stroom op en klik op Uitvoeren om te zien of deze werkt. Het zou het LuckyTemplates-forum moeten openen. Klik op het tabblad Evenementen.
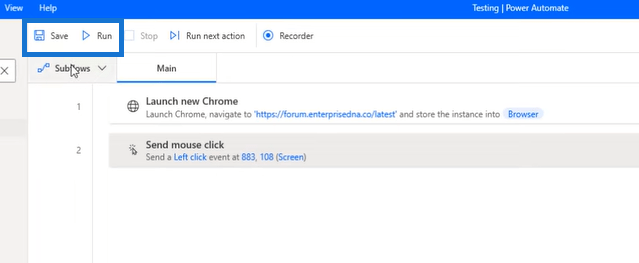
Dus daar werkte het. We zijn precies waar we moeten zijn.
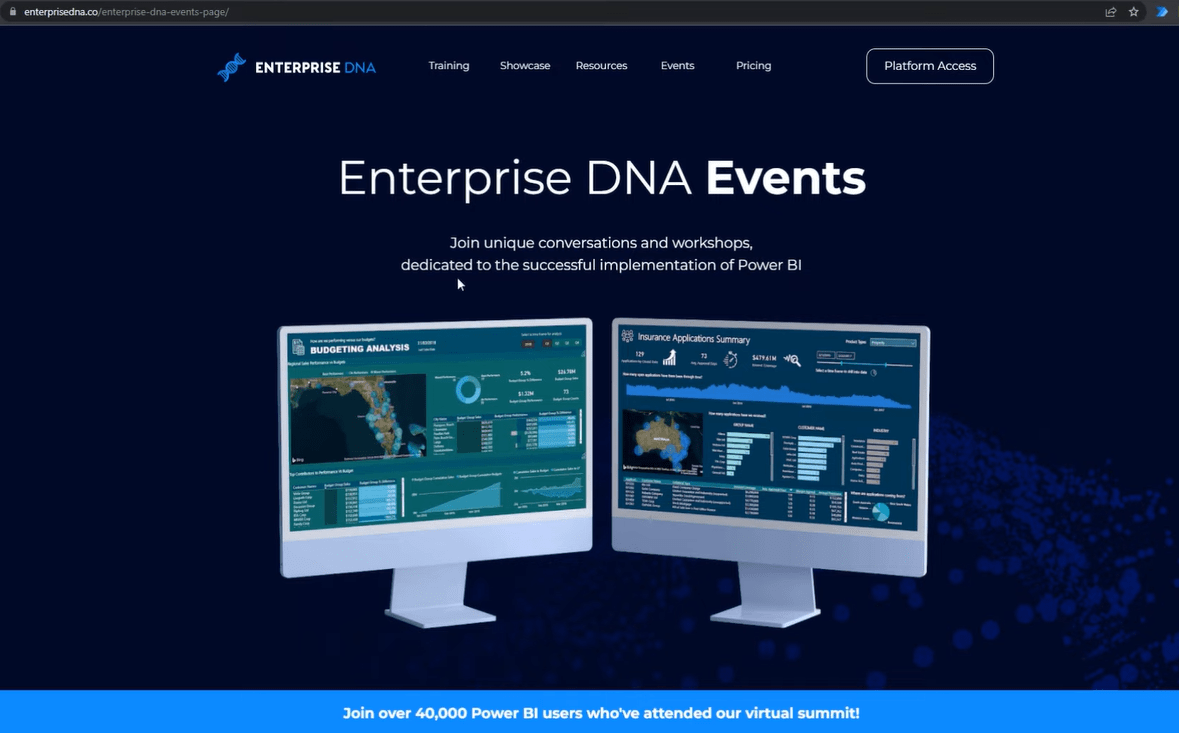
Een desktopstroom plannen voor uitvoering in Power Automate
Afbeeldingen en handtekeningen overbrengen van Power Apps naar Power Automate
Een HTTP-verzoek indienen in Power Automate
Conclusie
Dat was leuk, en het was goed om te zien als je zo door de stromen gaat. U kunt fouten hebben, maar het is gewoon snel en gemakkelijk om terug te gaan en te wijzigen totdat u de zaken hebt uitgevogeld en het vervolgens opnieuw uitvoert.
Ik hoop dat je geniet van dit soort tutorials en vergeet niet de website te bekijken . Er zijn tal van bronnen voor verder leren waar je heel gemakkelijk toegang toe hebt.
Het allerbeste,
Jarrett
Wat is zelf in Python: voorbeelden uit de echte wereld
Je leert hoe je objecten uit een .rds-bestand in R opslaat en laadt. In deze blog wordt ook besproken hoe je objecten uit R naar LuckyTemplates importeert.
In deze tutorial over DAX-coderingstaal leert u hoe u de functie GENERATE gebruikt en hoe u de titel van een maat dynamisch wijzigt.
Deze zelfstudie behandelt hoe u de Multi Threaded Dynamic Visuals-techniek kunt gebruiken om inzichten te creëren op basis van dynamische gegevensvisualisaties in uw rapporten.
In dit artikel zal ik de filtercontext doornemen. Filtercontext is een van de belangrijkste onderwerpen waarover elke LuckyTemplates-gebruiker in eerste instantie zou moeten leren.
Ik wil laten zien hoe de online service LuckyTemplates Apps kan helpen bij het beheren van verschillende rapporten en inzichten die uit verschillende bronnen zijn gegenereerd.
Leer hoe u wijzigingen in uw winstmarge kunt berekenen met behulp van technieken zoals vertakking van metingen en het combineren van DAX-formules in LuckyTemplates.
Deze tutorial bespreekt de ideeën van materialisatie van datacaches en hoe deze de prestaties van DAX beïnvloeden bij het leveren van resultaten.
Als u tot nu toe nog steeds Excel gebruikt, is dit het beste moment om LuckyTemplates te gaan gebruiken voor uw zakelijke rapportagebehoeften.
Wat is LuckyTemplates Gateway? Alles wat u moet weten








