Wat is zelf in Python: voorbeelden uit de echte wereld

Wat is zelf in Python: voorbeelden uit de echte wereld
In dit bericht laat ik zien hoe je Power Automate in LuckyTemplates kunt gebruiken om een knop in het rapport te maken waarmee de gegevens voor de eindgebruiker worden vernieuwd. Het voorbeeld dat ik zal gebruiken is een LuckyTemplates-rapport uit de Top 100 laatste post op het LuckyTemplates Community-forum. Je kunt de volledige video van deze tutorial onderaan deze blog bekijken.
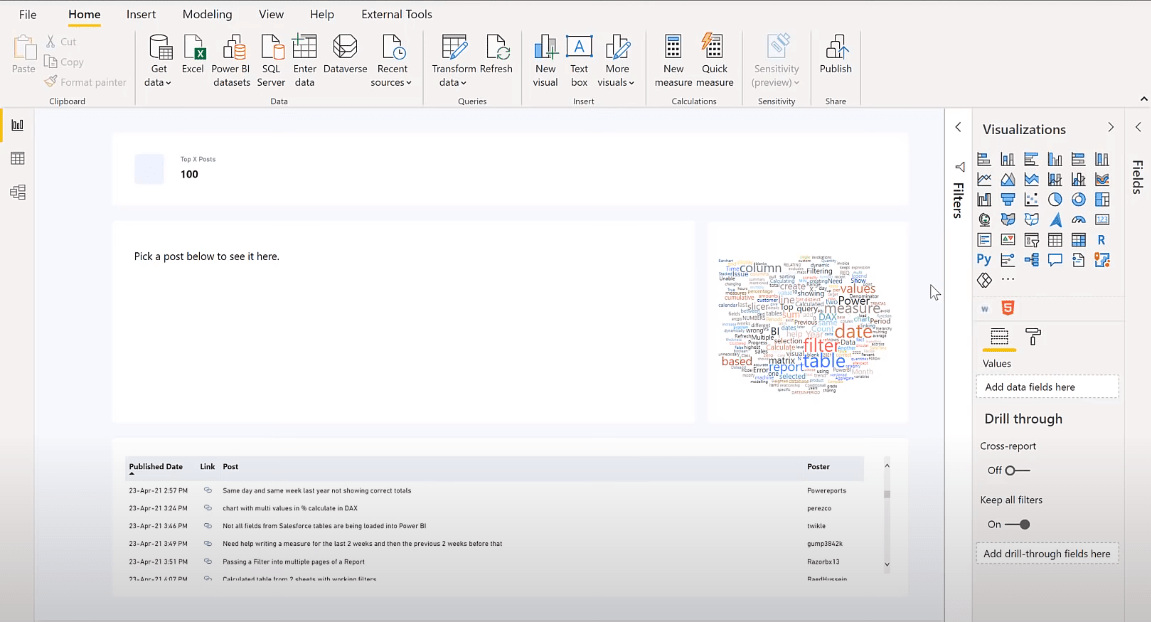
Inhoudsopgave
De Power Automate-visual downloaden
U hoeft dit rapport niet regelmatig te vernieuwen. U kunt het openen en vervolgens de gegevens vernieuwen. Om dit te doen, ga ik naar het visualisatievenster en klik ik op Meer visuals ophalen om naar de app-bron te gaan.
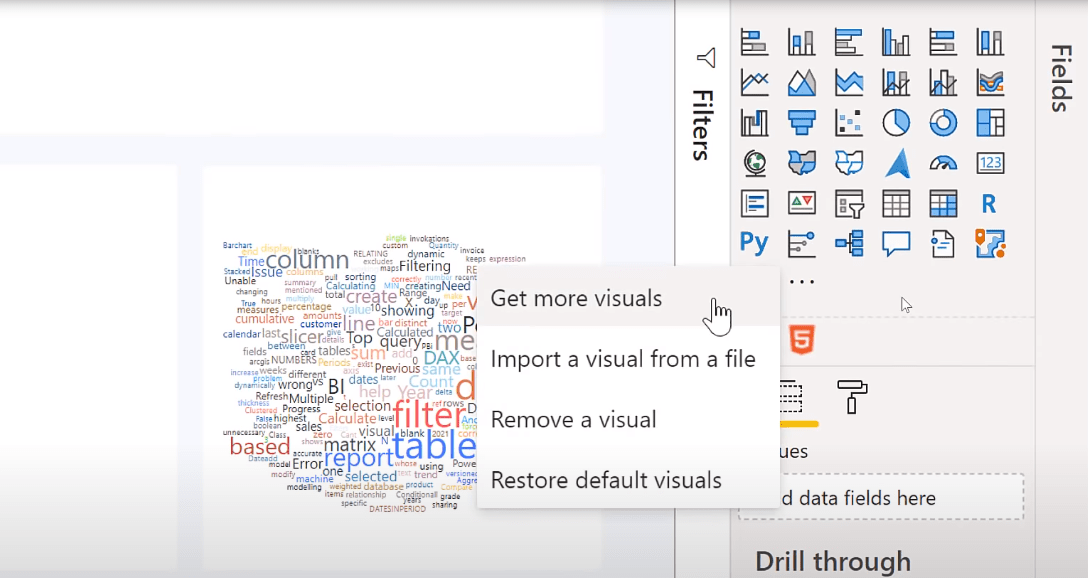
Vervolgens typ ik Power Automate in de zoekbalk.
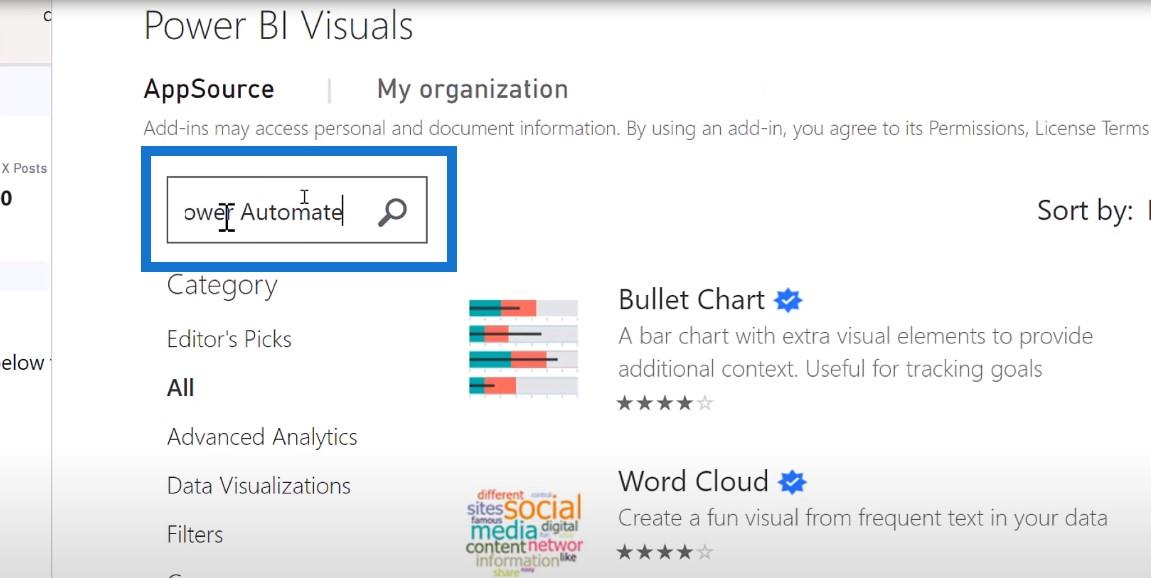
Zodra ik Power Automate zie, klik ik op de knop Toevoegen .
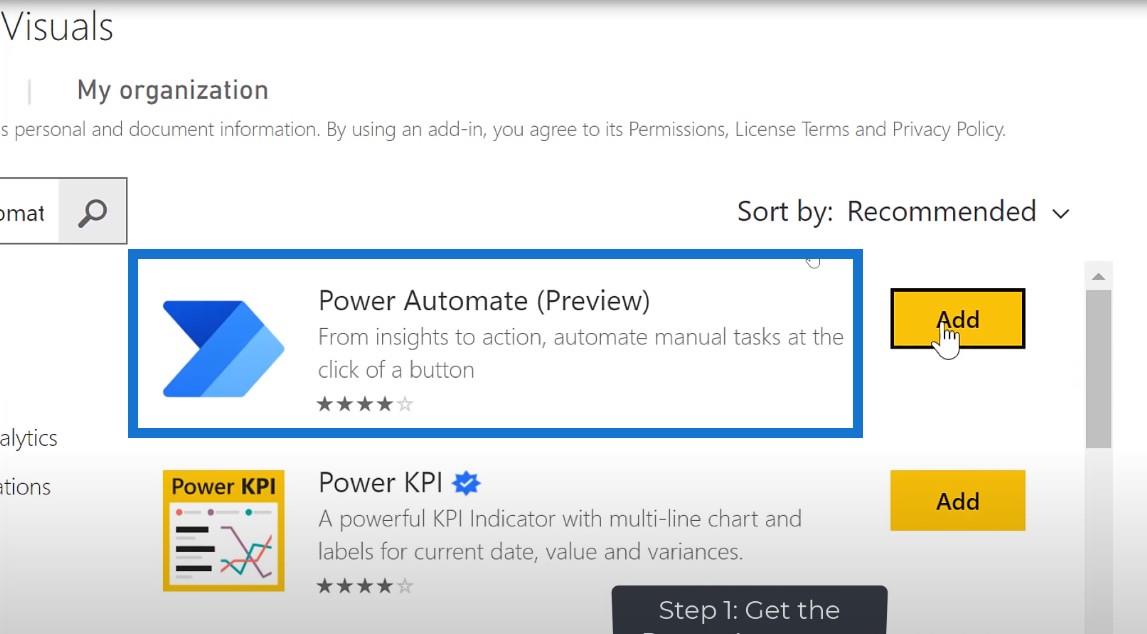
Nu kunnen we het Power Automate-pictogram zien in de beschikbare visuals.
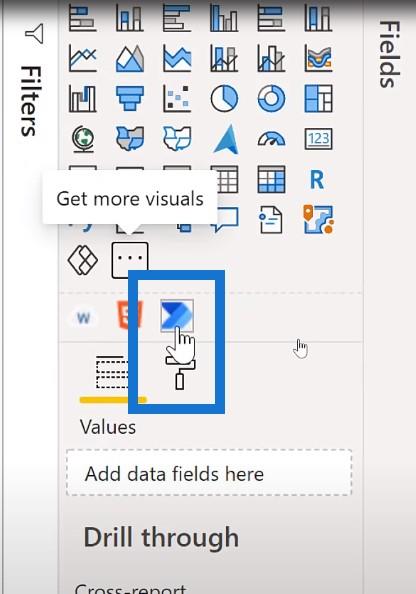
Ik ga erop klikken en er wordt er een gemaakt voor mijn rapport. Er is hier veel informatie, maar het enige wat u hoeft te doen is hier op de drie stippen te klikken en Bewerken te kiezen .
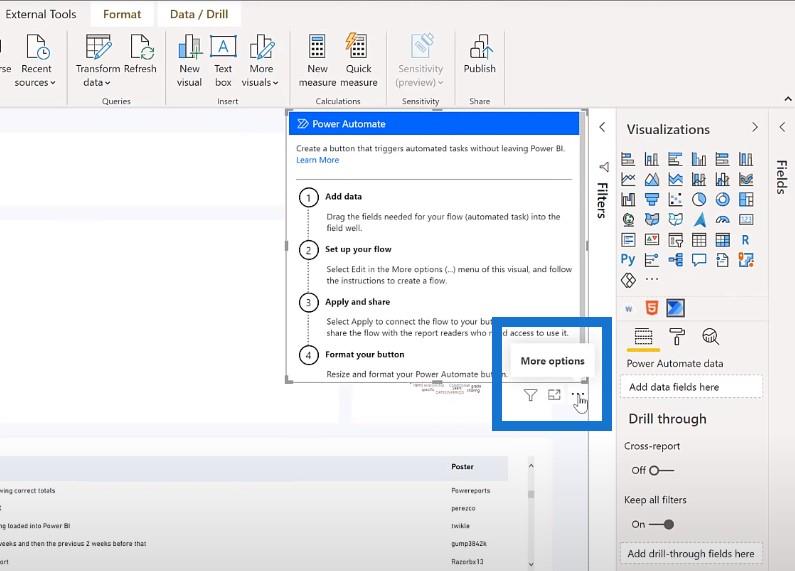
Een nieuwe stroom creëren
Wat dit nu doet, is dat het Power Automate-scherm in LuckyTemplates wordt geopend , net zoals wanneer u naar flow.microsoft.com gaat en een stroom maakt.
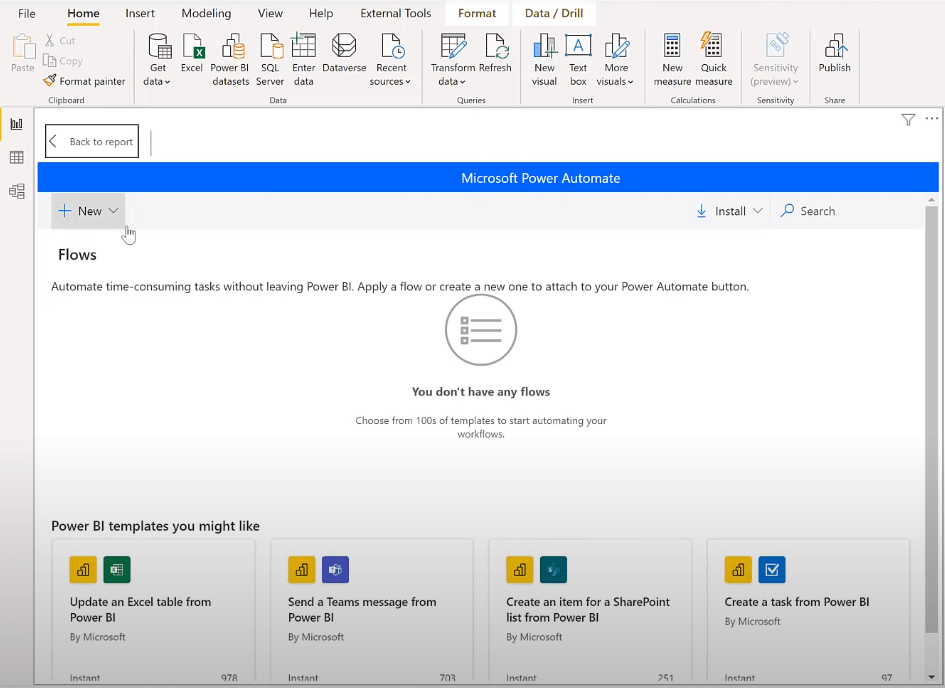
Ik ga een nieuwe stroom maken en een directe cloudstroom maken .
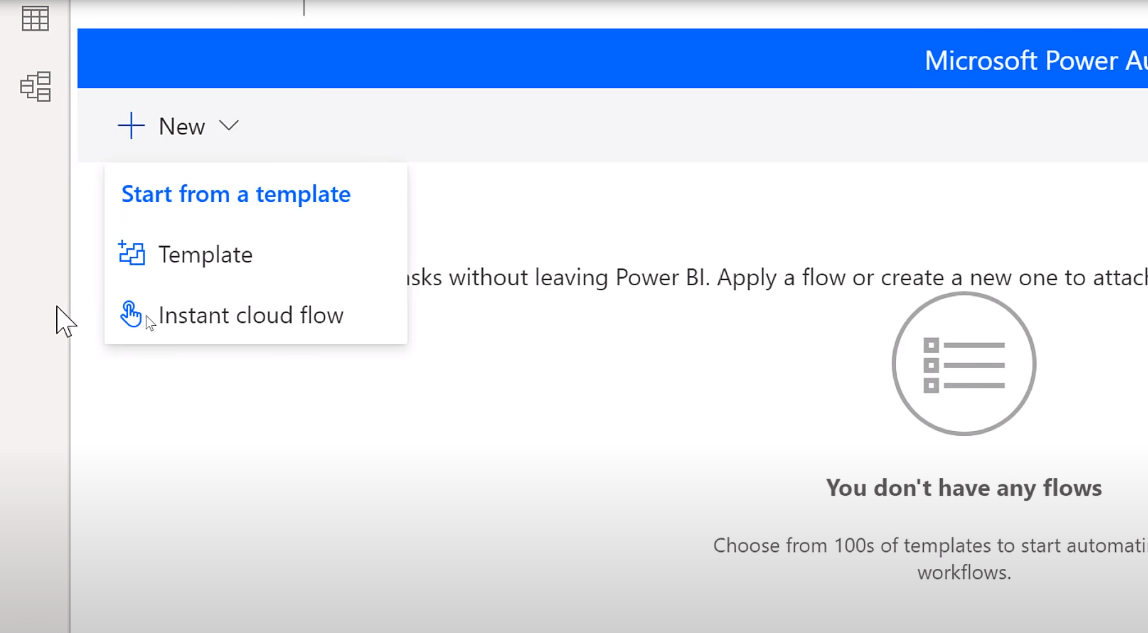
Dit betekent dat er geen echte trigger is, behalve de knop die ik wil indrukken in LuckyTemplates. U kunt zien dat de aangeklikte LuckyTemplates-knop hier niets doet, omdat het al heeft bedacht hoe het moet.
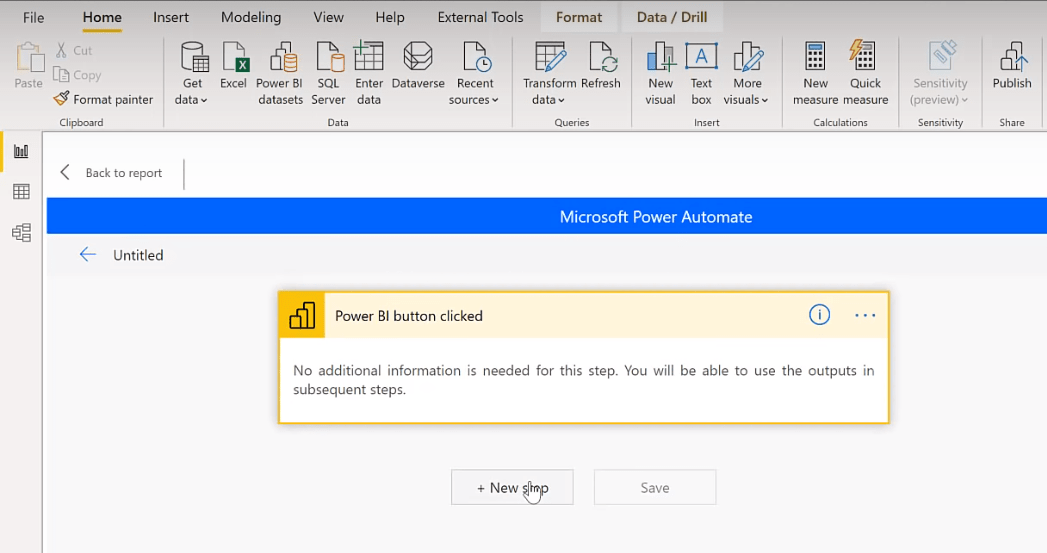
Laten we dus op de knop Volgende stap klikken en naar LuckyTemplates gaan.
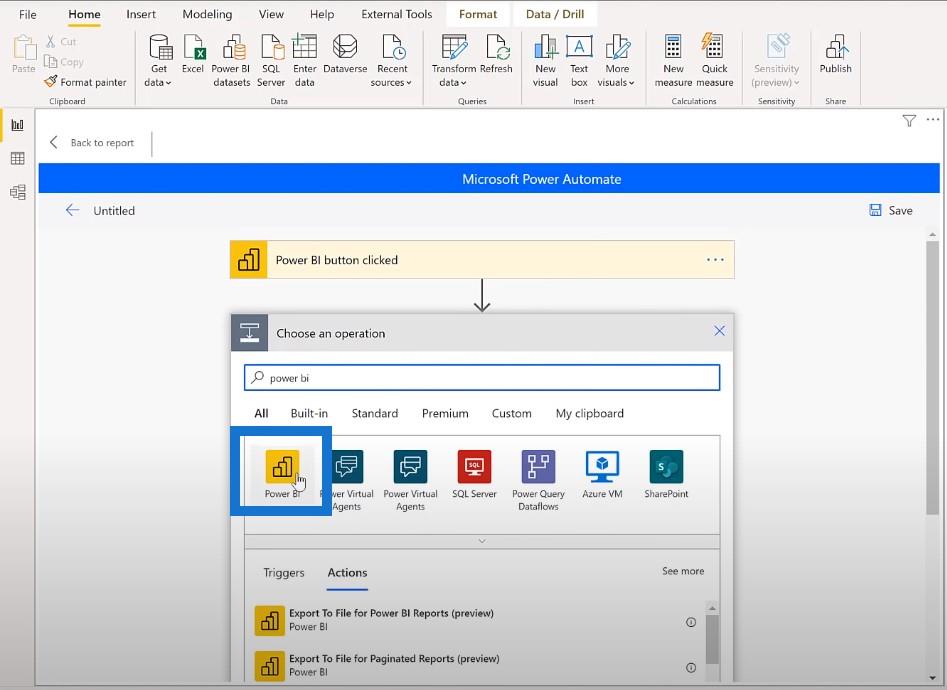
Je kunt hier zien dat we vier acties beschikbaar hebben. Ik kies de laatste optie, Refresh a dataset , omdat het al weet wie ik ben sinds ik ben geauthenticeerd.
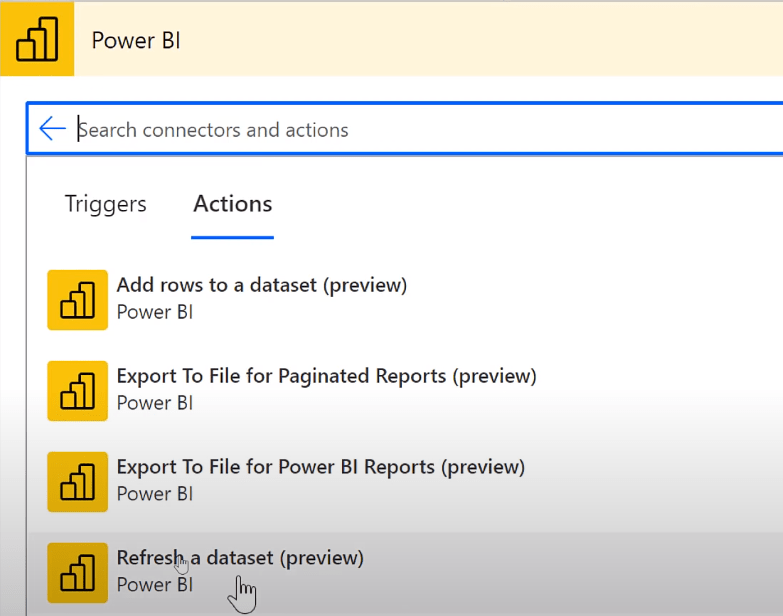
Ik hoef alleen maar op de vervolgkeuzelijst te klikken en er verschijnt een lijst met al mijn werkruimten. Ik heb het rapport aan de Gemeenschap gepubliceerd .
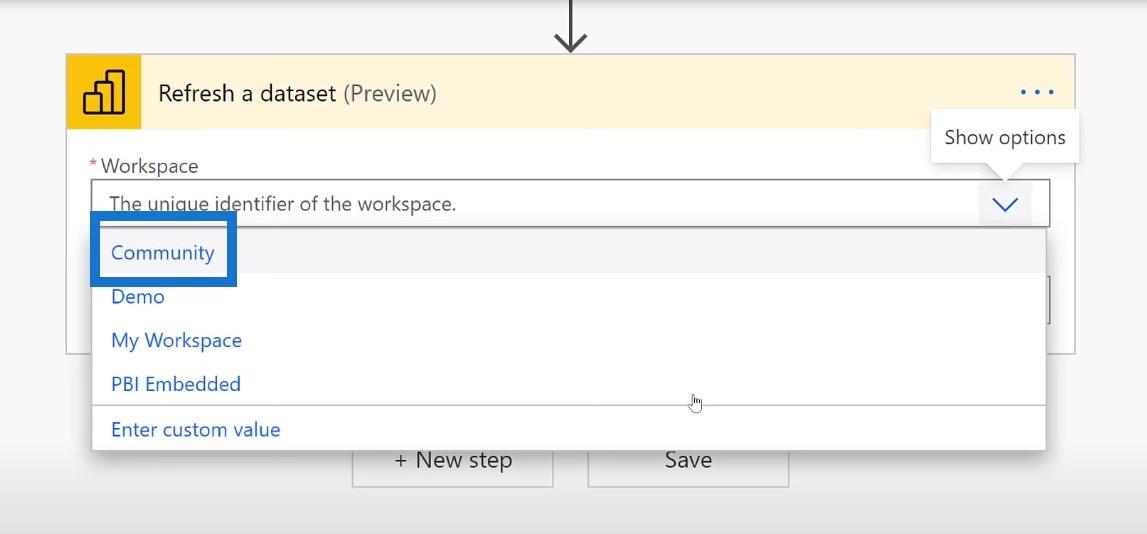
En dan kies ik het rapport dat ik moet vernieuwen met Power Automate . Vervolgens klik ik op Opslaan .
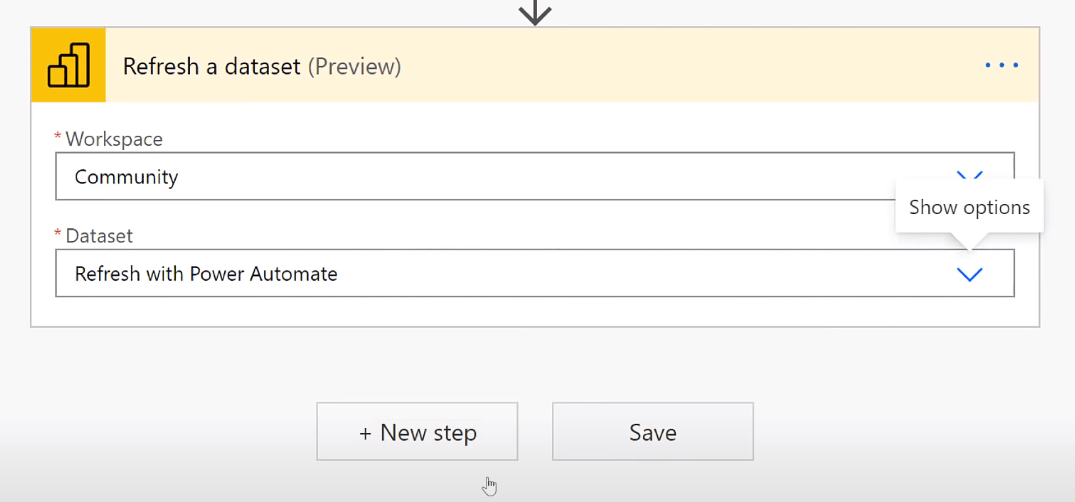
Op dit punt is mijn stroom voltooid, maar ik wil nog niet teruggaan naar het rapport. Dus ik ga gewoon door en klik op de knop Terug .
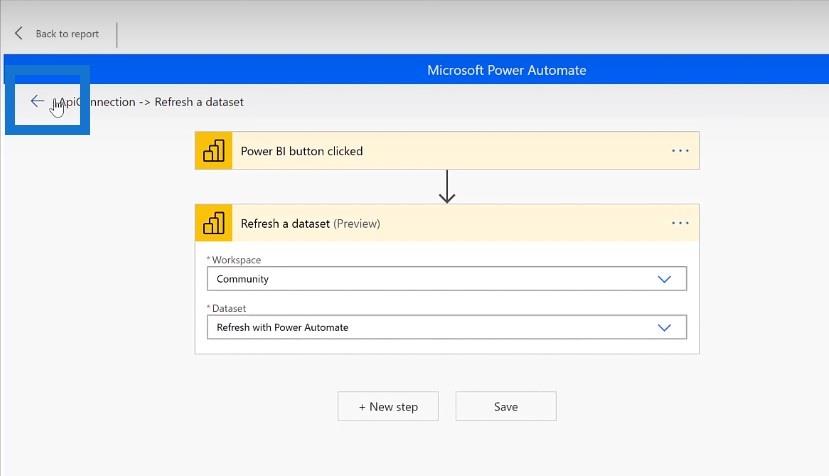
De stroom toepassen
En dan ga ik terug naar mijn lijst met stromen. Ik kan nu degene selecteren die ik zojuist heb gemaakt en op Toepassen klikken .
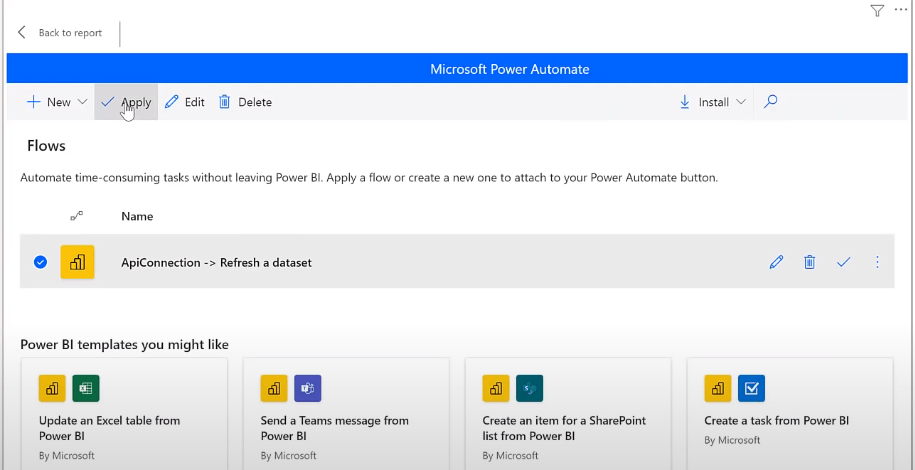
We zien nu het groene bericht dat zegt dat ik deze stroom met succes heb toegepast, wat betekent dat ik nu op de knop Terug naar rapport kan klikken.
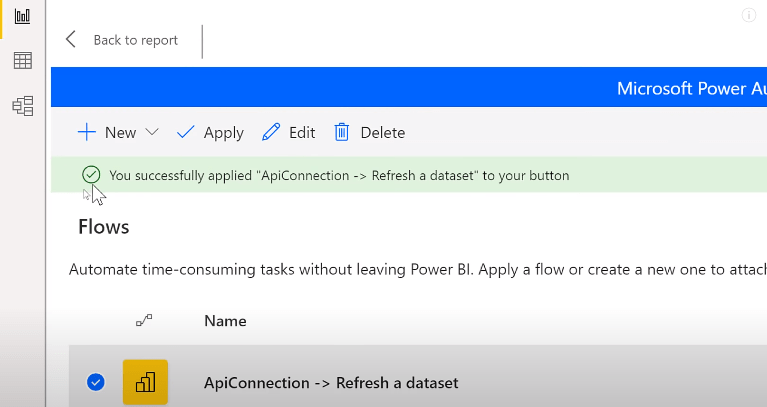
De plaatsing en opmaak van de knop aanpassen
Zoals je kunt zien, heb ik een hele grote knop voor mijn stroom in het rapport.
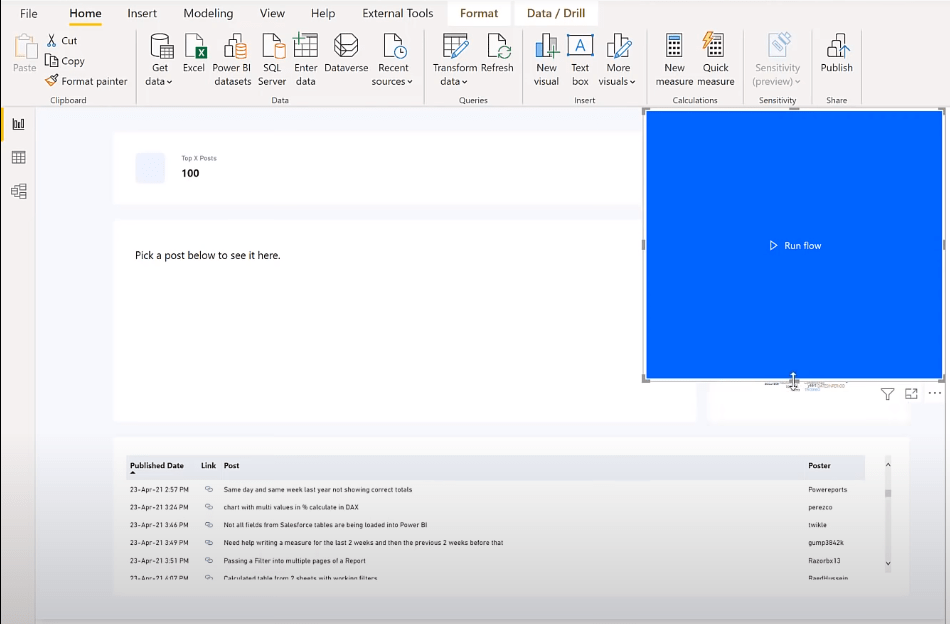
Dus ik zal het kleiner maken en er bovenop zetten.
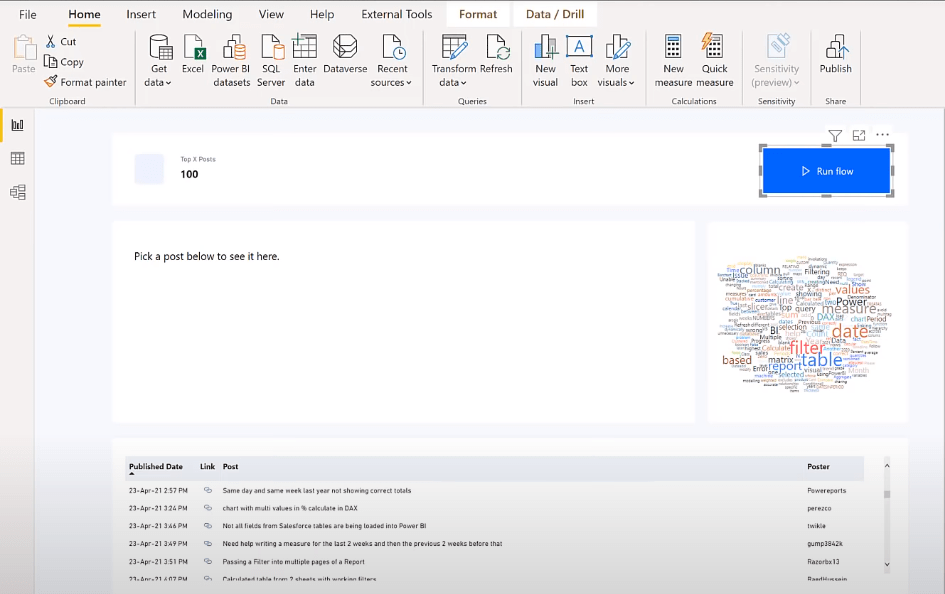
Ik kan op het pictogram Formaat klikken en de knoptekst wijzigen van standaard naar Gegevens vernieuwen .
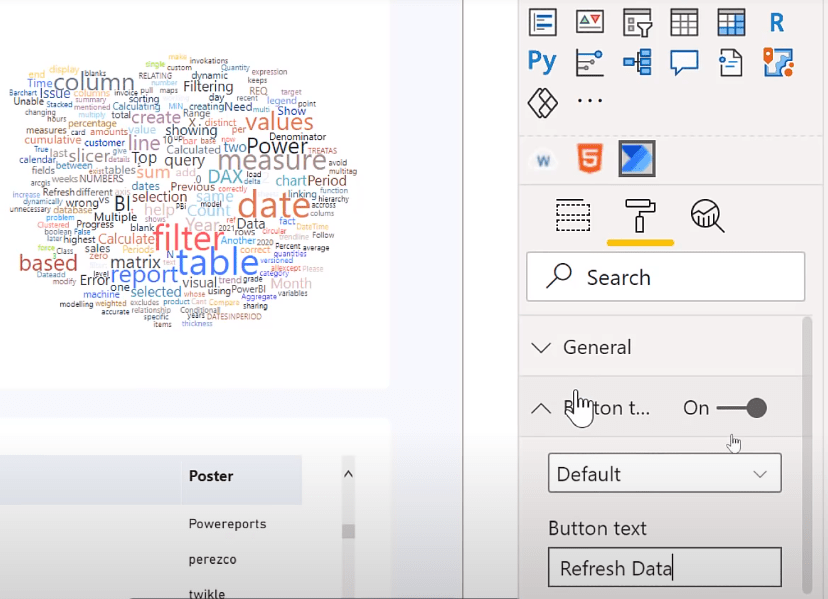
En verander dan de vulling in een blauwe kleur.
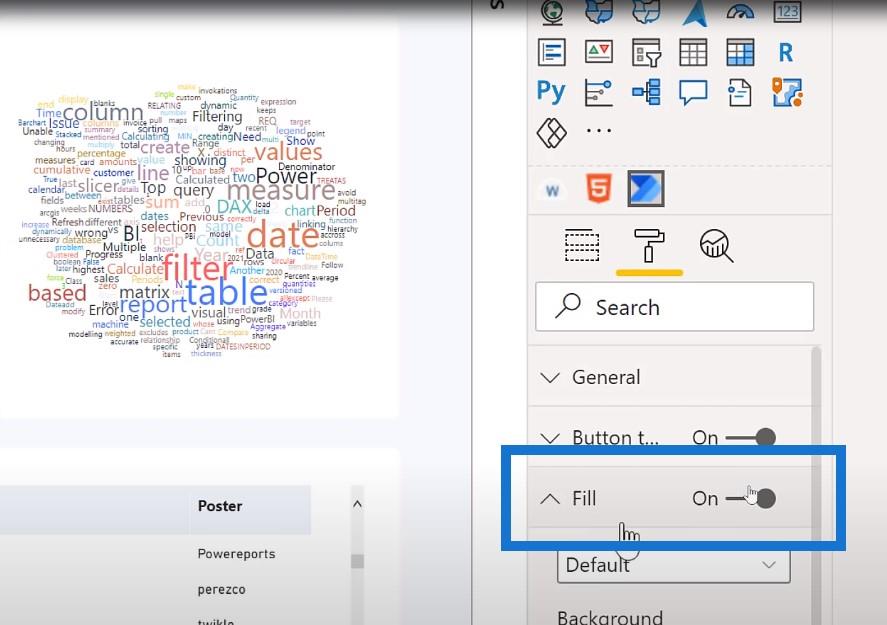
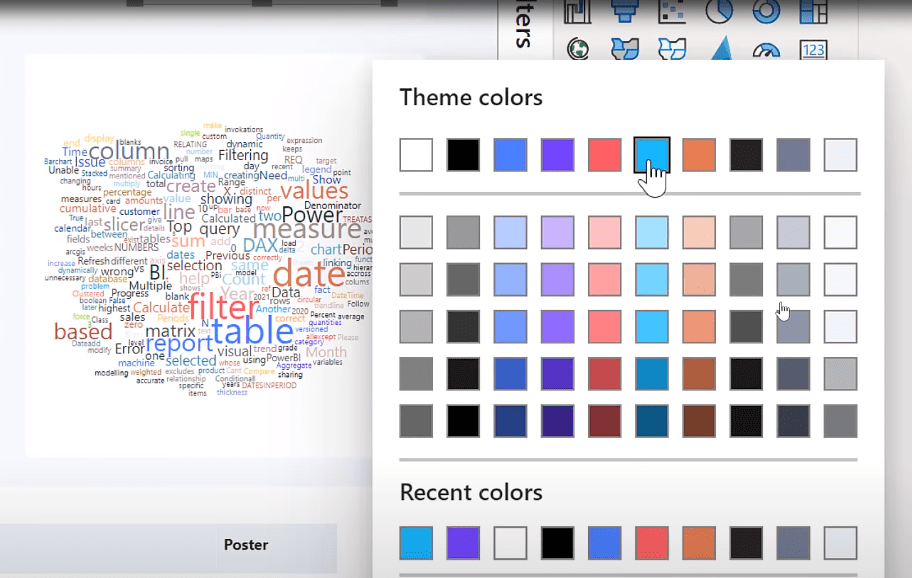
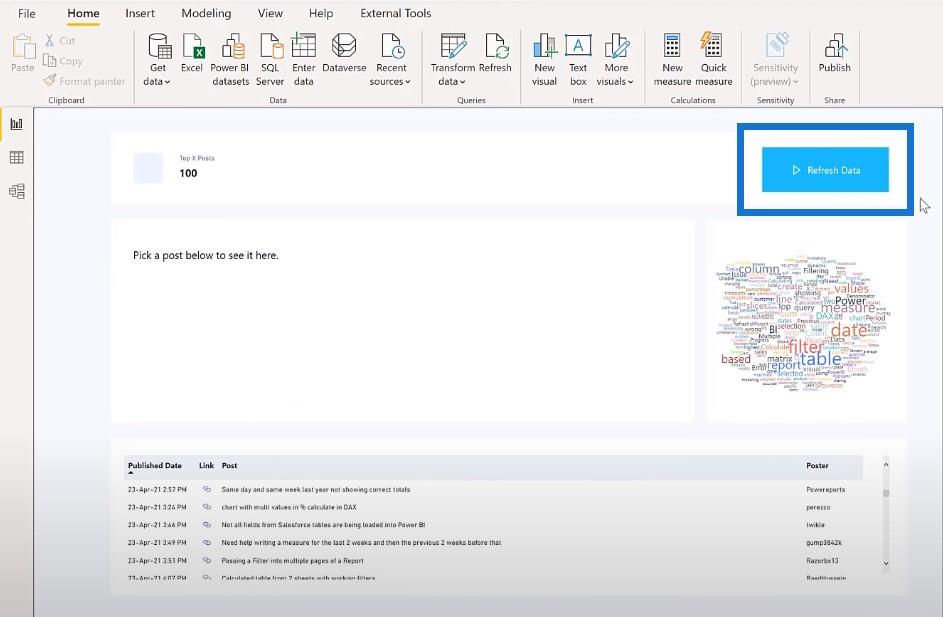
Het rapport opslaan en opnieuw publiceren
U kunt zien dat de knop Gegevens vernieuwen nu klaar is. Als u het wilt testen terwijl u zich op het LuckyTemplates-bureaublad bevindt, houdt u het, net als elke andere knop, ingedrukt, drukt u op Control en klikt u erop.
Ik ga het rapport opslaan en opnieuw publiceren, en u laten zien hoe het eruit ziet in de LuckyTemplates-service .
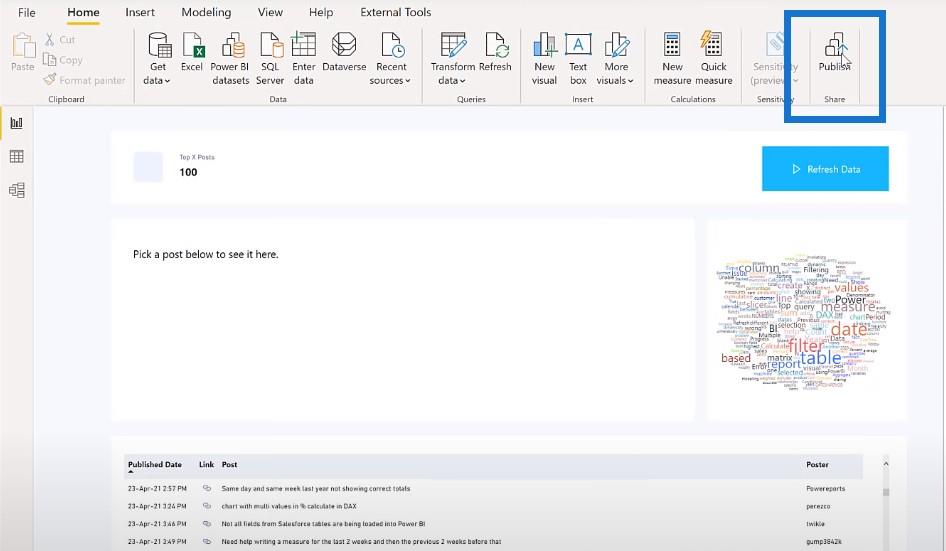
Ik moest vervangen wat eerder in het rapport was gedaan.
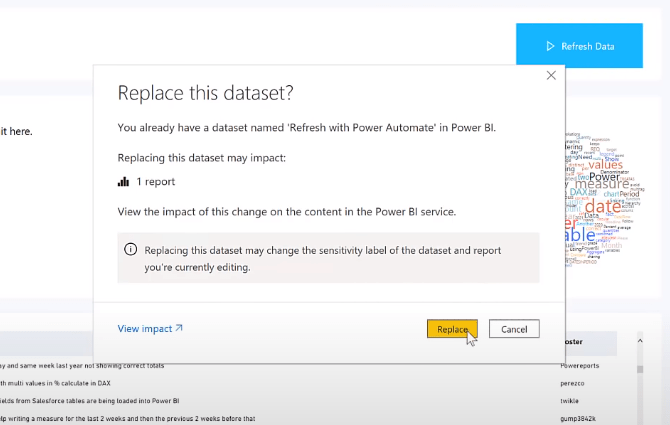
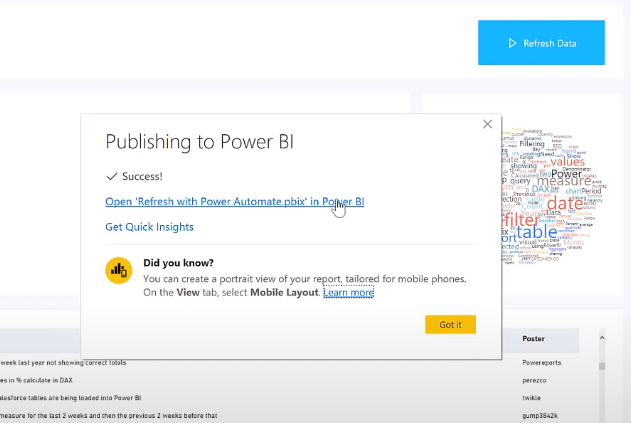
Nu ga ik op het rapport klikken om het te openen en ik ga op de knop Gegevens vernieuwen klikken om het vernieuwen te activeren.
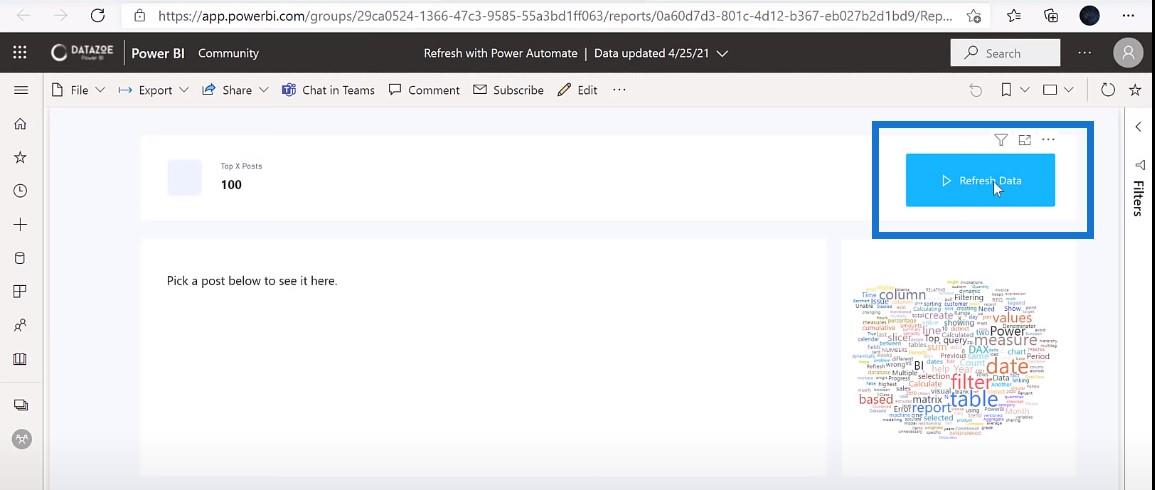
Het zal niet rapporteren of het is gelukt of mislukt. Dit gaat de stroom alleen maar op gang brengen. Als u weet hoe lang een rapport wordt vernieuwd, kunt u gewoon wachten en het vernieuwen om te zien of het wordt bijgewerkt of niet.
Maar je kunt ook naar je Flows gaan. Ik kan inloggen op flow.microsoft.com om degene te zien die ik zojuist heb gemaakt.
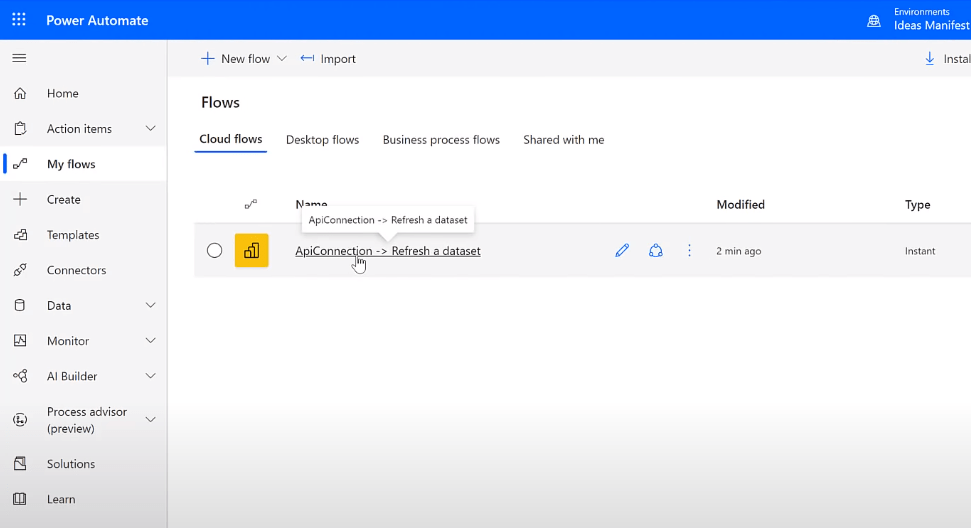
Als u op de Flow klikt, wordt de geschiedenis van 28 dagen weergegeven. We kunnen zien dat het een paar seconden geleden is uitgevoerd en dat het vernieuwen is gelukt.
En als we teruggaan naar mijn rapport en het vernieuwen, kunnen we de nieuwe gegevens zien binnenkomen. We zien wat dingen binnenkomen vanaf 19.00 uur. We kunnen op een van deze links klikken om de nieuwe gegevens te zien.
Conclusie
In deze zelfstudie hebt u geleerd hoe u een stroom kunt maken die het vernieuwen van een gegevensset activeert. Dit is geweldig voor rapporten die u handmatig wilt vernieuwen.
Als je genoten hebt van de inhoud die in deze specifieke tutorial wordt behandeld, abonneer je dan op het LuckyTemplates TV-kanaal voor meer soortgelijke inhoud. Ons doel is om de manier waarop u LuckyTemplates en het Power-platform gebruikt te verbeteren .
Wat is zelf in Python: voorbeelden uit de echte wereld
Je leert hoe je objecten uit een .rds-bestand in R opslaat en laadt. In deze blog wordt ook besproken hoe je objecten uit R naar LuckyTemplates importeert.
In deze tutorial over DAX-coderingstaal leert u hoe u de functie GENERATE gebruikt en hoe u de titel van een maat dynamisch wijzigt.
Deze zelfstudie behandelt hoe u de Multi Threaded Dynamic Visuals-techniek kunt gebruiken om inzichten te creëren op basis van dynamische gegevensvisualisaties in uw rapporten.
In dit artikel zal ik de filtercontext doornemen. Filtercontext is een van de belangrijkste onderwerpen waarover elke LuckyTemplates-gebruiker in eerste instantie zou moeten leren.
Ik wil laten zien hoe de online service LuckyTemplates Apps kan helpen bij het beheren van verschillende rapporten en inzichten die uit verschillende bronnen zijn gegenereerd.
Leer hoe u wijzigingen in uw winstmarge kunt berekenen met behulp van technieken zoals vertakking van metingen en het combineren van DAX-formules in LuckyTemplates.
Deze tutorial bespreekt de ideeën van materialisatie van datacaches en hoe deze de prestaties van DAX beïnvloeden bij het leveren van resultaten.
Als u tot nu toe nog steeds Excel gebruikt, is dit het beste moment om LuckyTemplates te gaan gebruiken voor uw zakelijke rapportagebehoeften.
Wat is LuckyTemplates Gateway? Alles wat u moet weten








