Wat is zelf in Python: voorbeelden uit de echte wereld

Wat is zelf in Python: voorbeelden uit de echte wereld
In deze zelfstudie maken we Power Automate-stromen helemaal opnieuw. Ons doel hier is om vanuit het niets een Twitter-stroom te creëren in plaats van een sjabloon te gebruiken. Dit betekent dat we zelf de triggers en acties creëren. Je kunt de volledige video van deze tutorial onderaan deze blog bekijken.
Als we naar de pagina Maken gaan , zien we dat er vijf soorten stromen zijn. We hebben de geautomatiseerde stroom en directe stroom al geprobeerd met behulp van sjablonen in afzonderlijke zelfstudies. Nu gaan we proberen een geheel nieuwe stroom te maken.
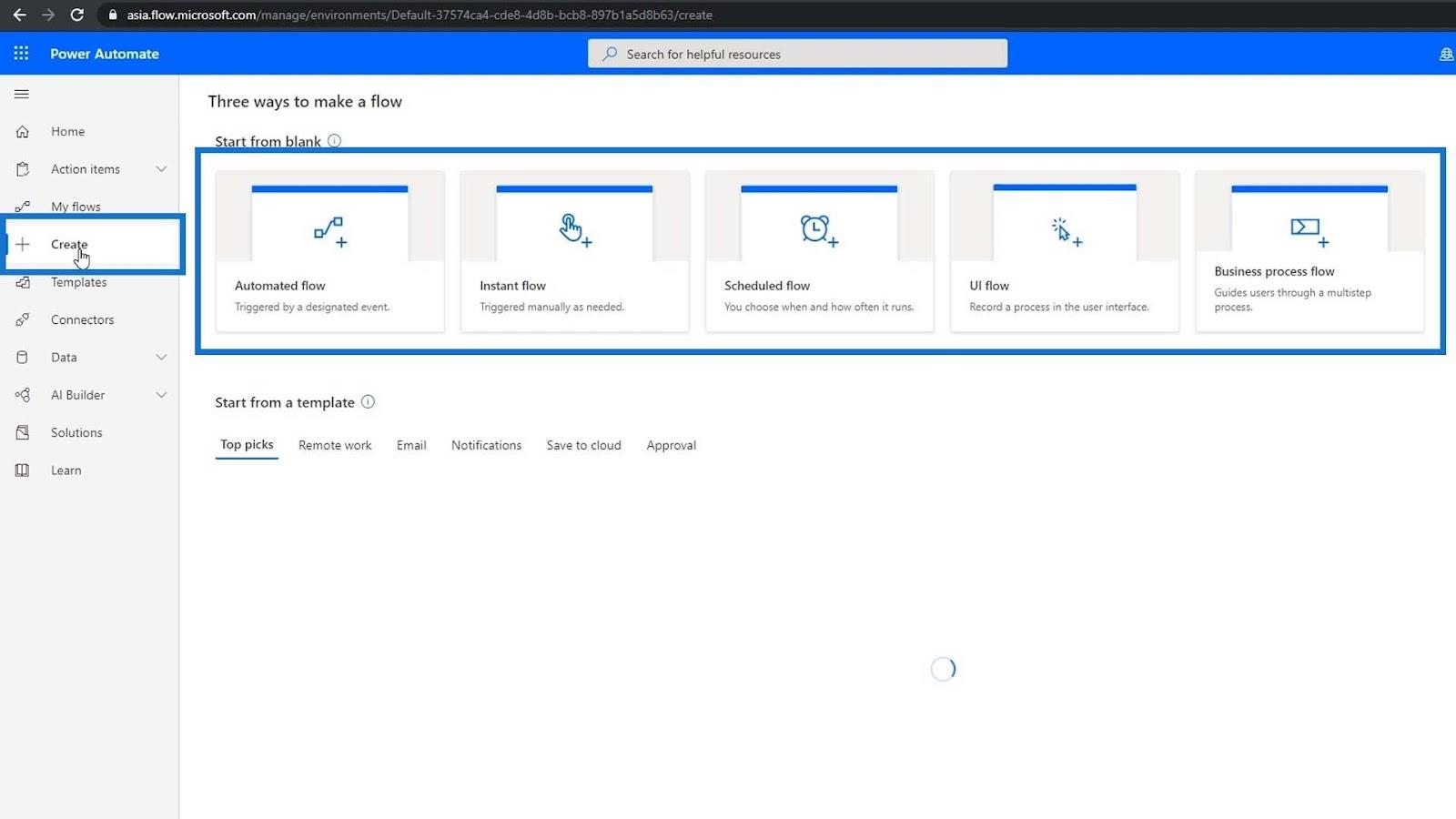
Inhoudsopgave
De omgeving instellen voor Power Automate-stromen
Laten we beginnen met maken door op de optie Geautomatiseerde stroom te klikken .
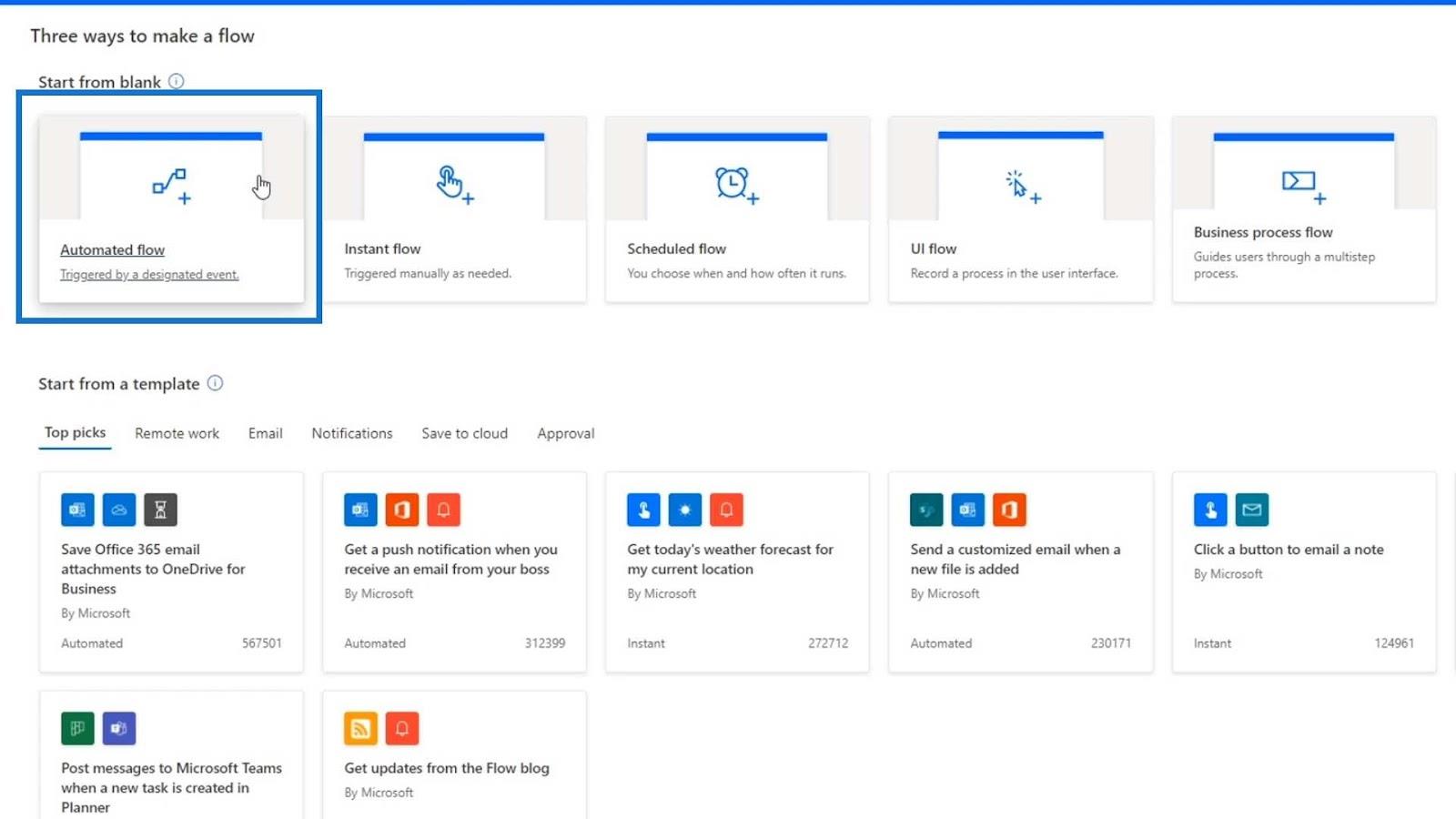
Laten we deze stroom een naam geven als " ScratchFlow - Twitter ".
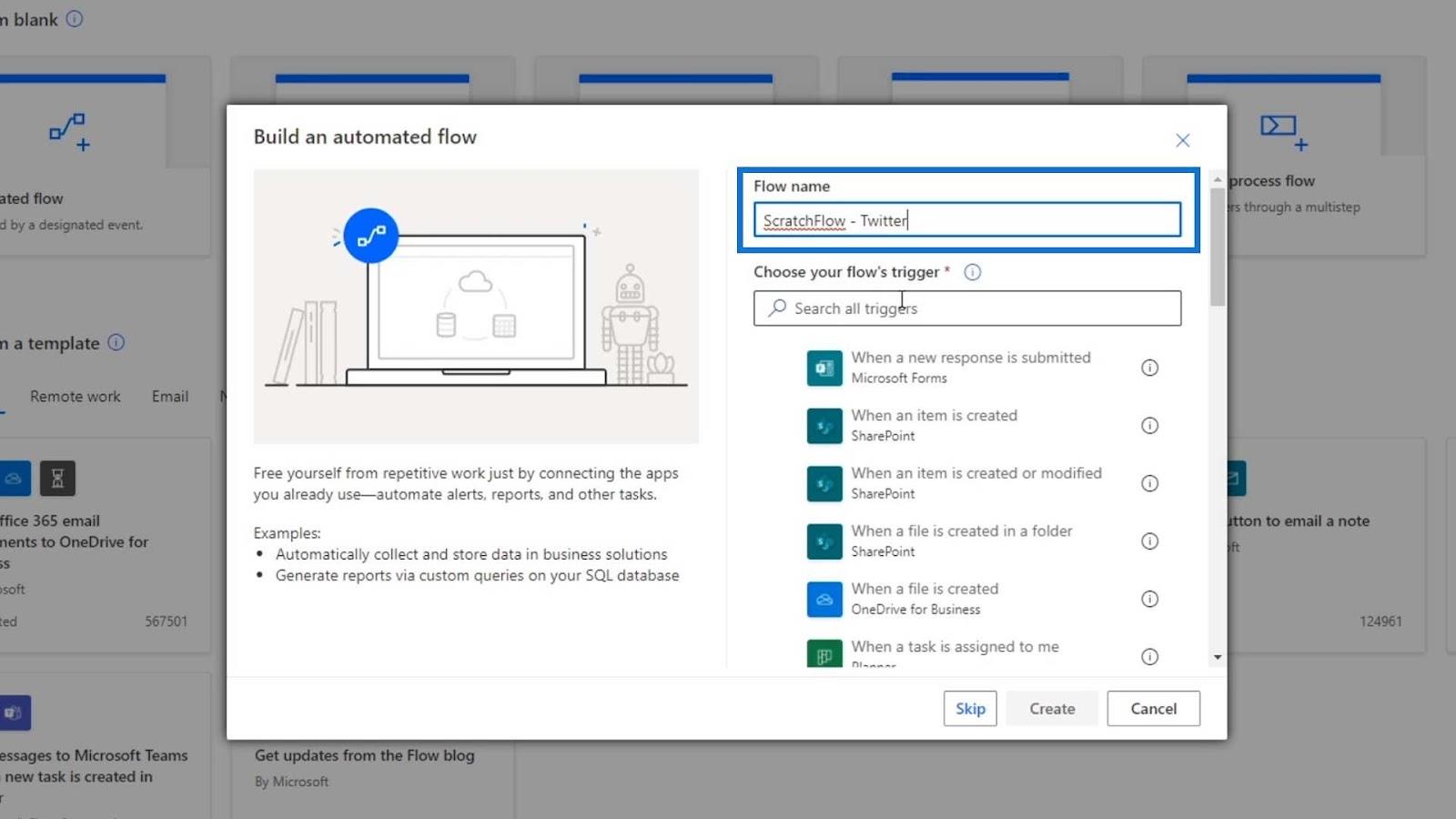
Laten we voorlopig niet de trigger van de stroom kiezen, omdat we eerst de ontwikkelomgeving willen instellen. Klik dus gewoon op de knop Overslaan .
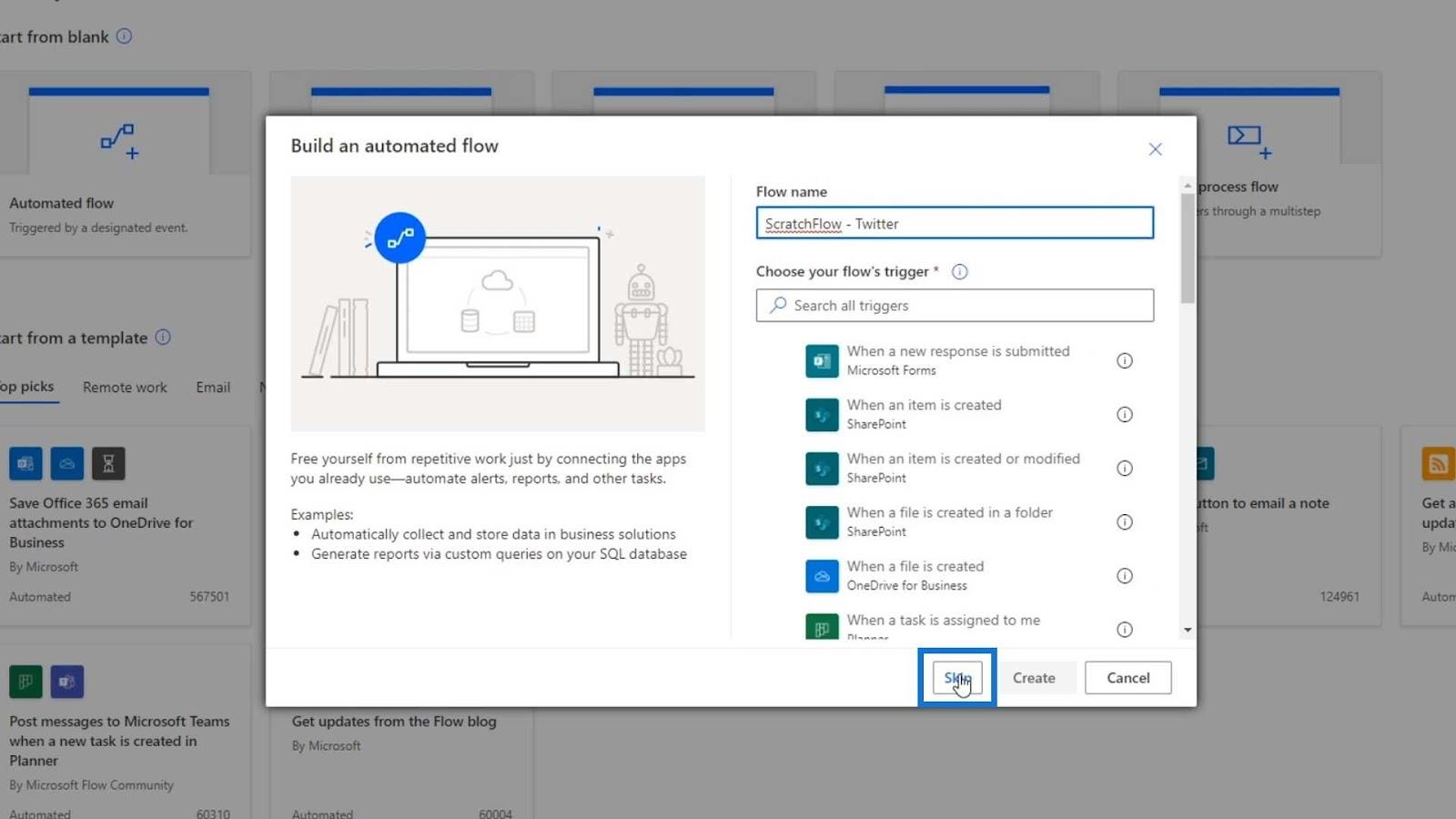
Nu zijn we op onze Flow diagram- pagina. Dit is de pagina waar we de trigger, actie en voorwaarde voor onze stroom zien.
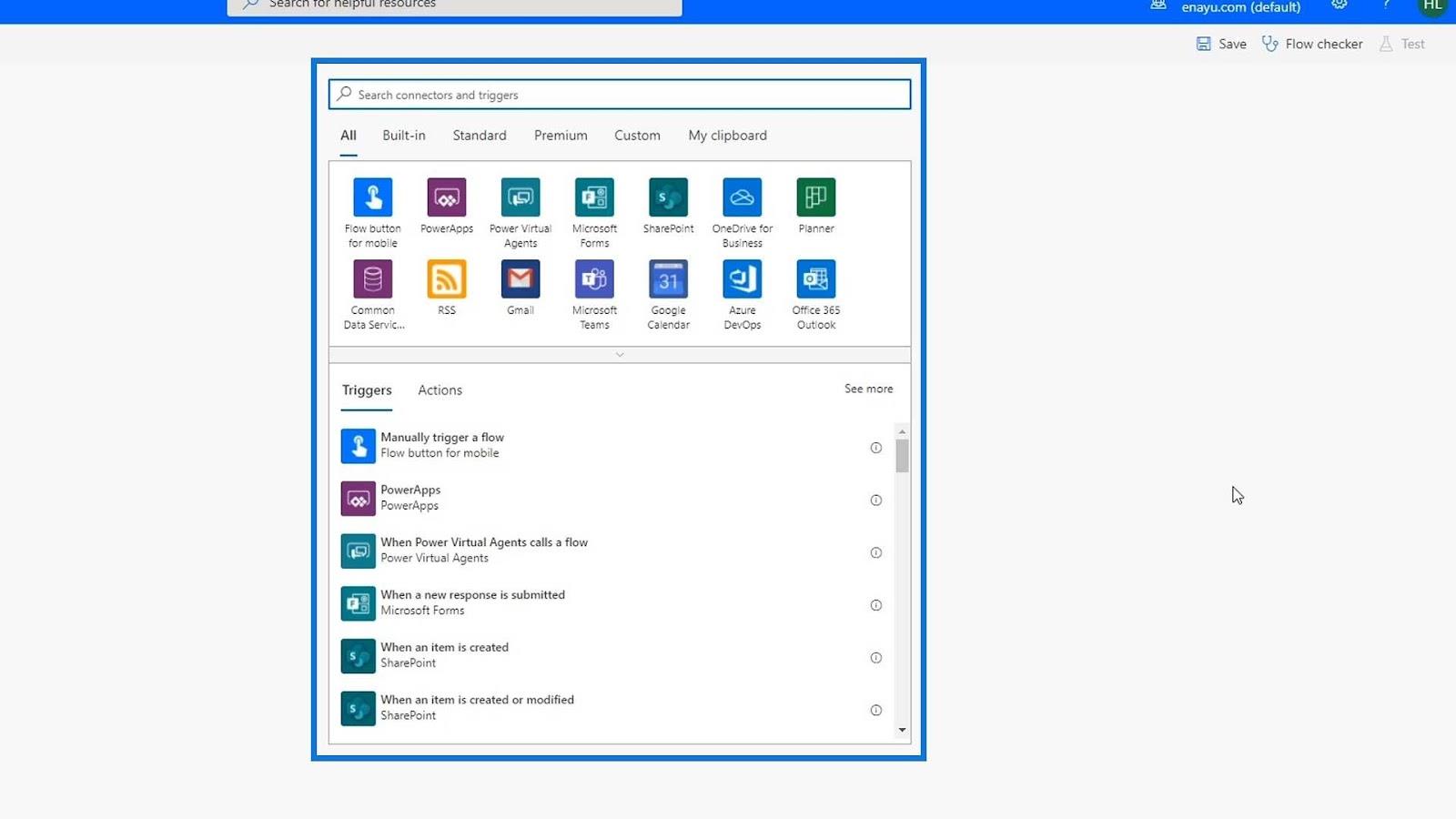
Een trigger maken voor stromen in Power Automate
Het eerste dat een geautomatiseerde stroom nodig heeft, is de trigger. Voor deze stroom willen we dat deze wordt geactiveerd wanneer een nieuwe tweet wordt gepost. Er zijn twee manieren om triggers te bouwen. Ten eerste kunnen we naar triggers zoeken.
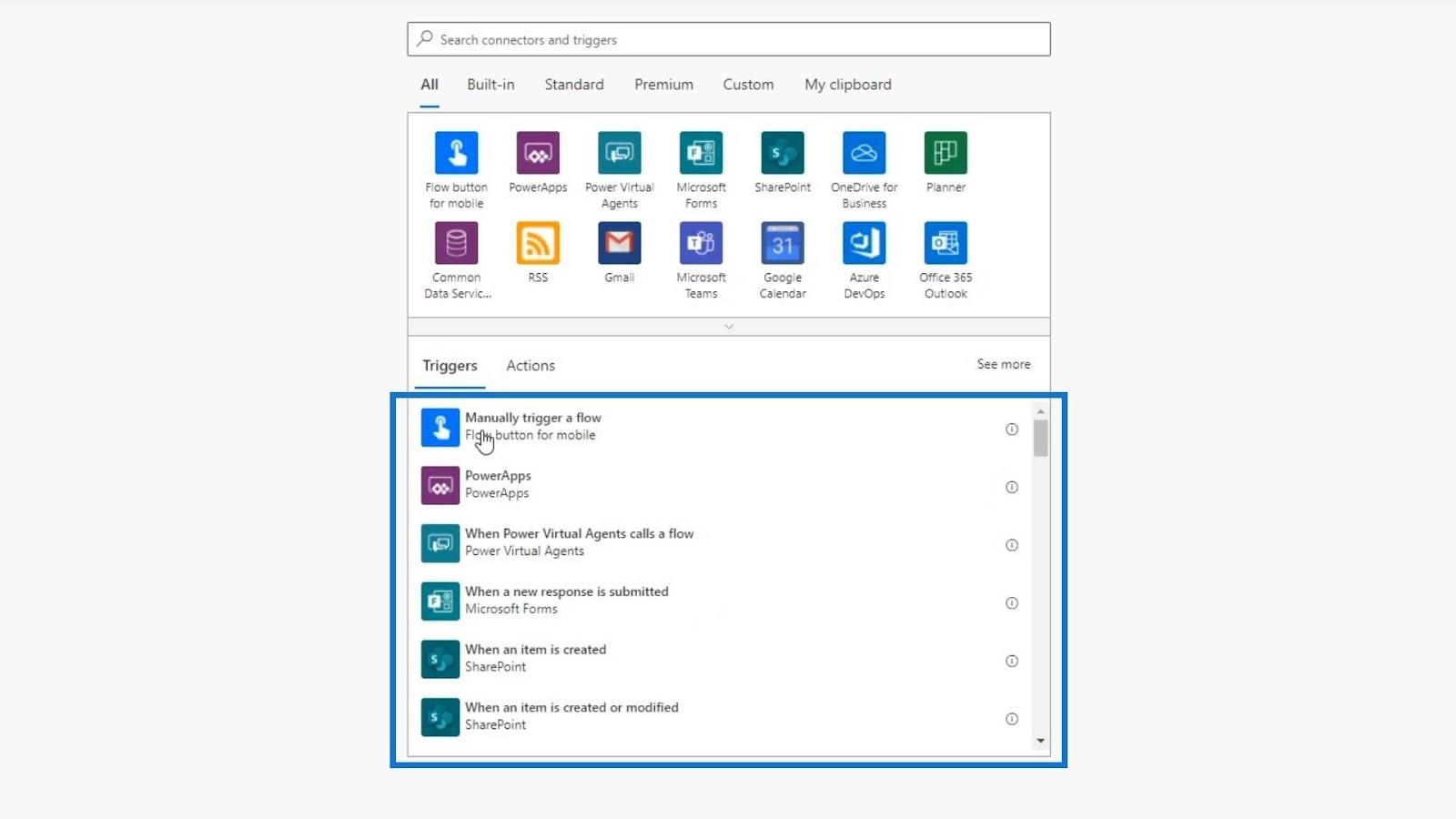
Aan de andere kant kunnen we ook de daadwerkelijke connector of applicatie specificeren waarvan we willen dat de trigger wordt uitgevoerd. Voor dit voorbeeld doen we het met de tweede methode.
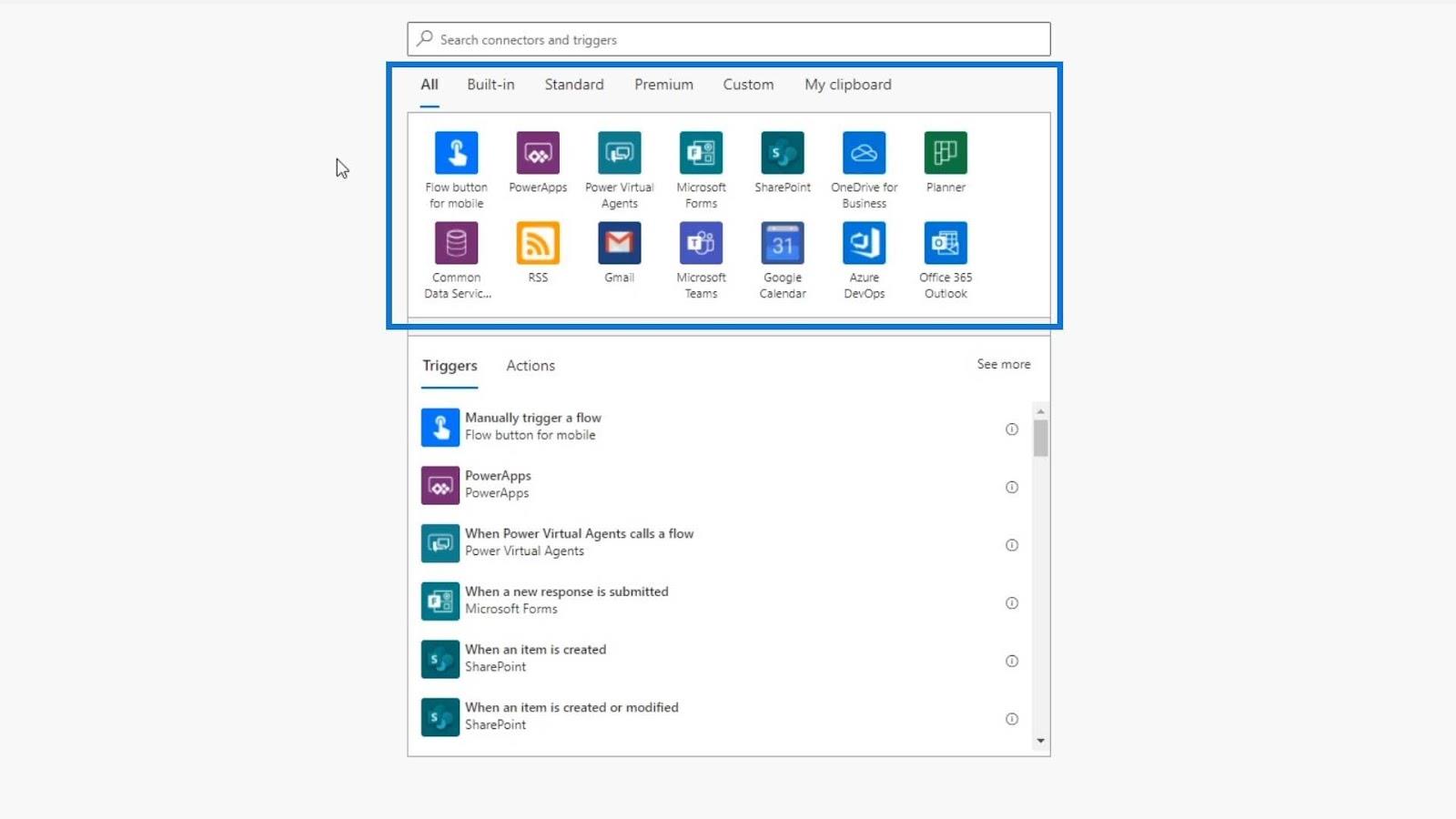
Zoals ik al zei, komt de trigger van de Twitter-connector. Laten we dus zoeken naar " Twitter " en vervolgens op de Twitter-connector klikken.
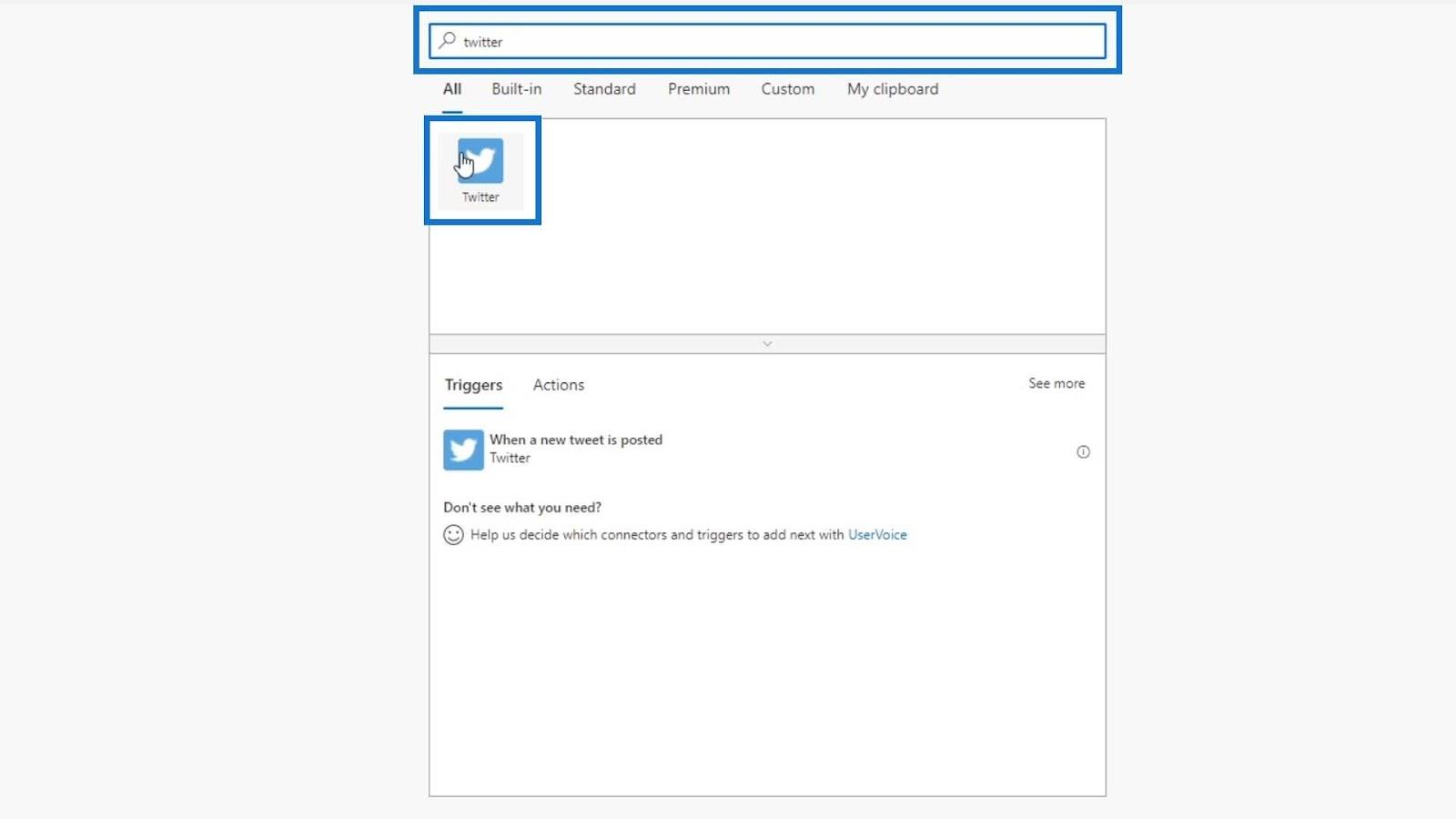
Het zal ons dan de bijbehorende trigger met Twitter laten zien. In dit geval is de bijbehorende trigger voor Twitter wanneer een nieuwe tweet wordt gepost.
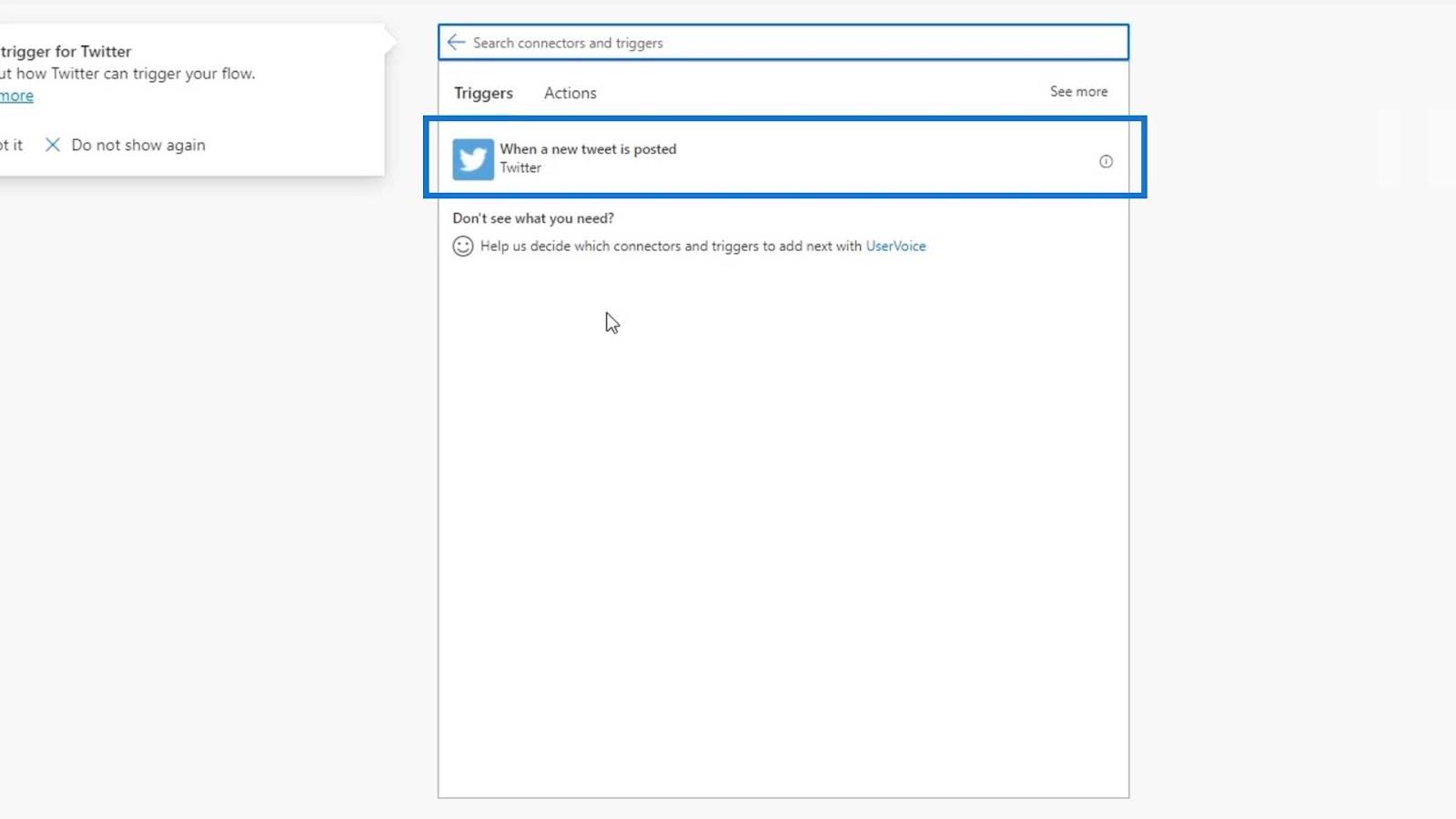
We kunnen hier ook wat aanvullende informatie zien over wat het eigenlijk doet.
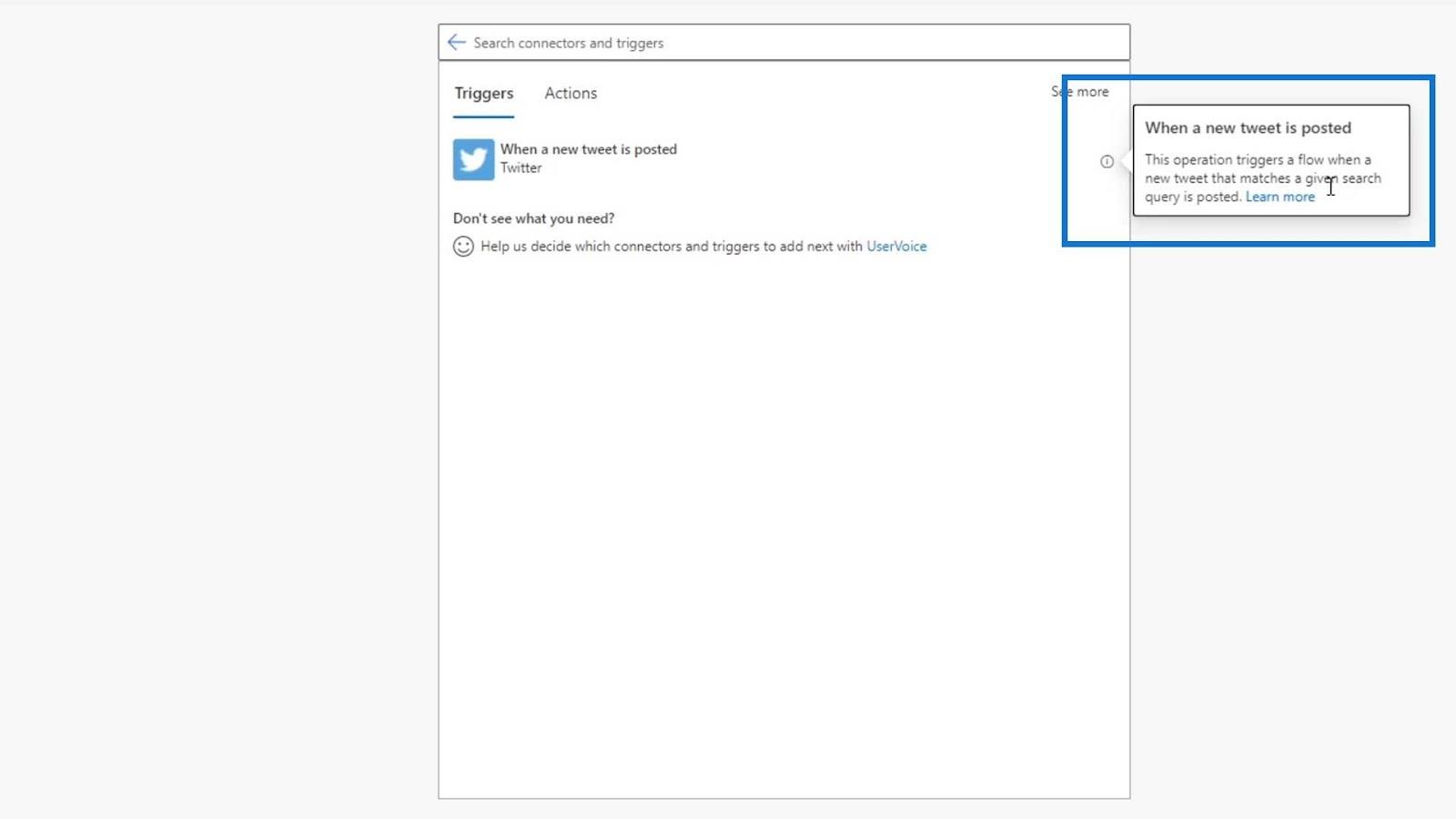
Laten we, om u een ander voorbeeld te laten zien, proberen te zoeken naar de Outlook-connector.
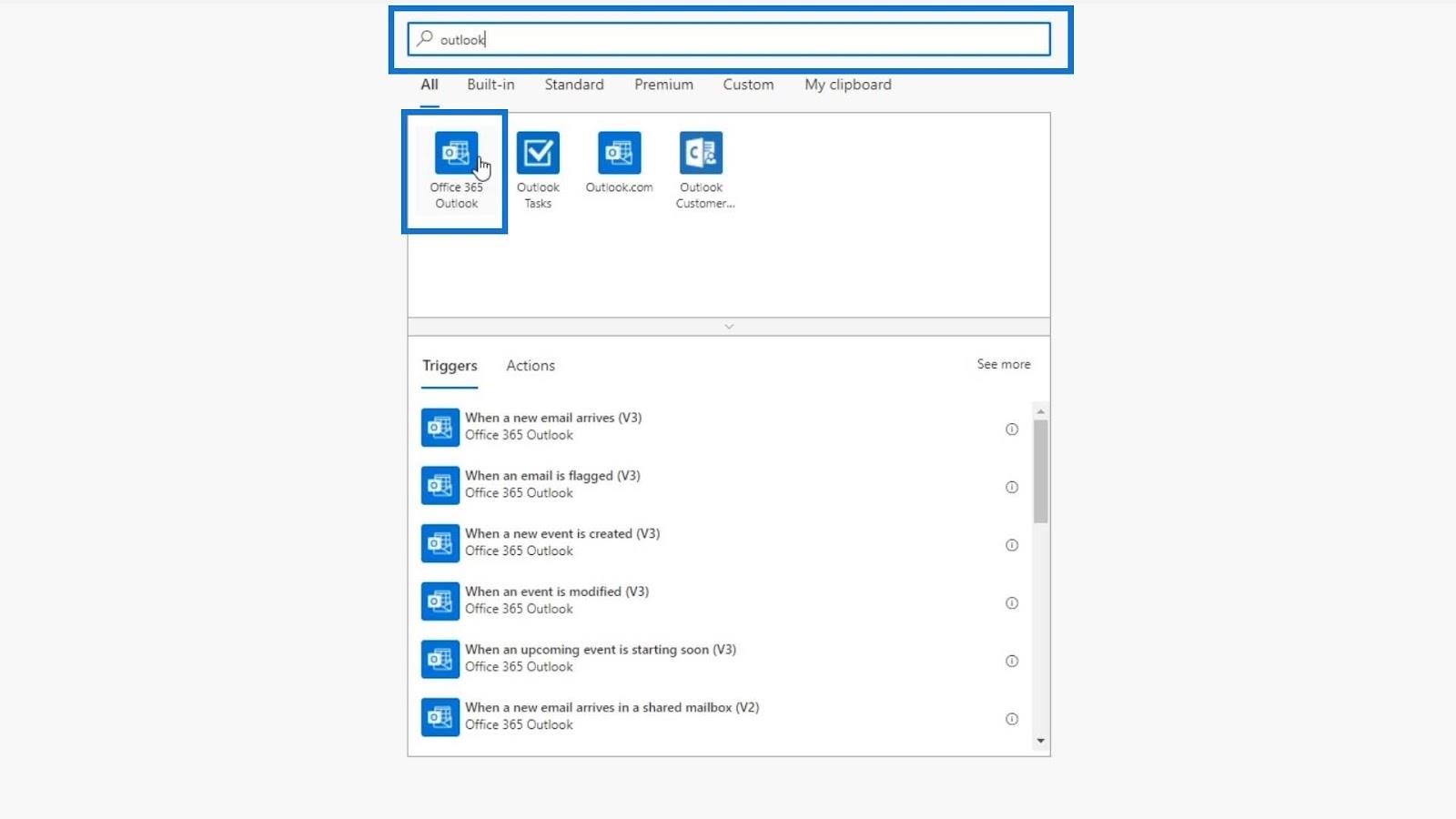
Als we op de Outlook-connector klikken, zien we dat deze veel bijbehorende triggers heeft.
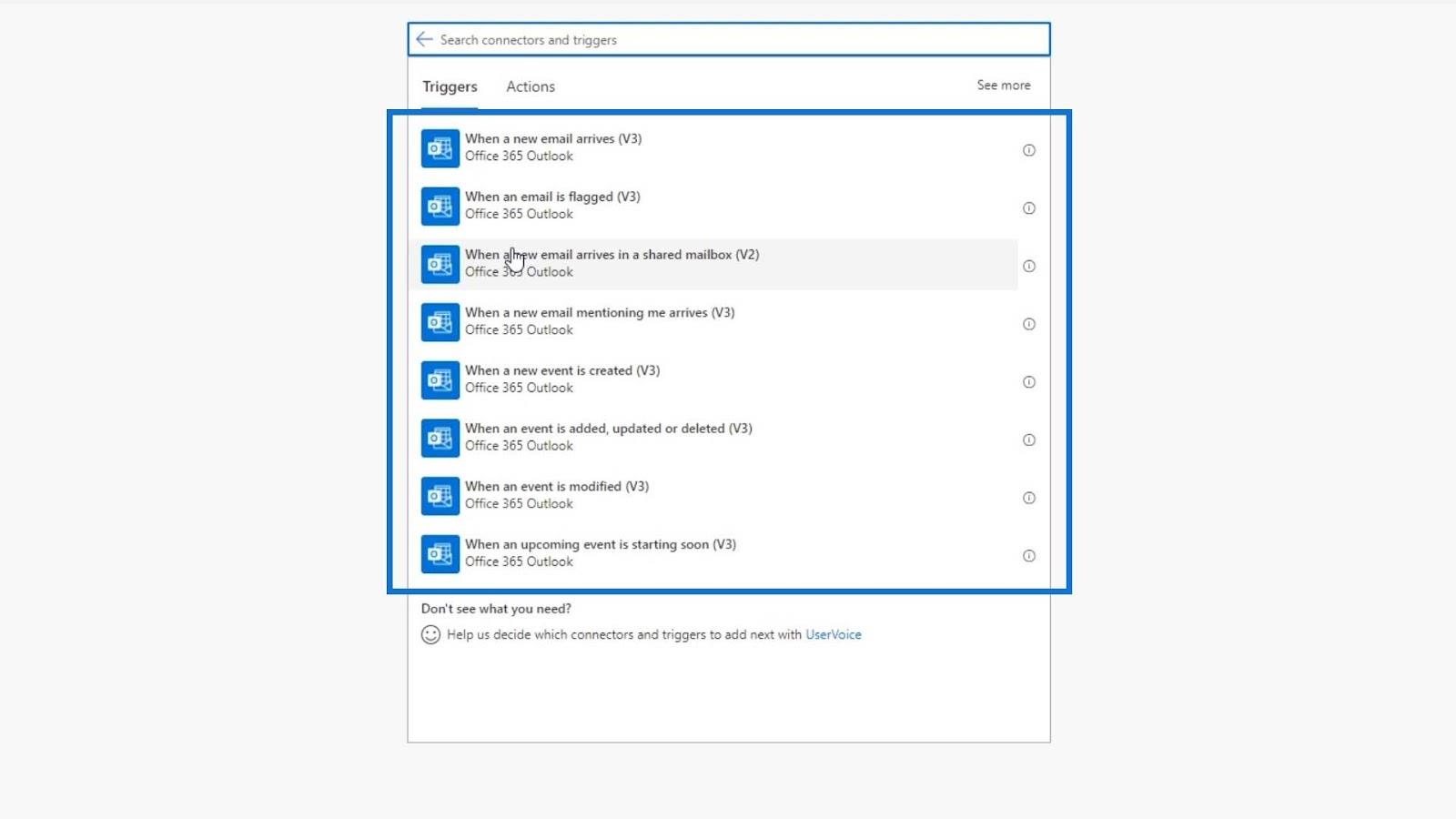
Wanneer u een stroom bouwt, is het gemakkelijker om eerst de connector of toepassing te kiezen. Kies daarna de trigger en actie achteraf.
Laten we nu teruggaan naar onze Twitter-connector en op de bijbehorende trigger klikken.
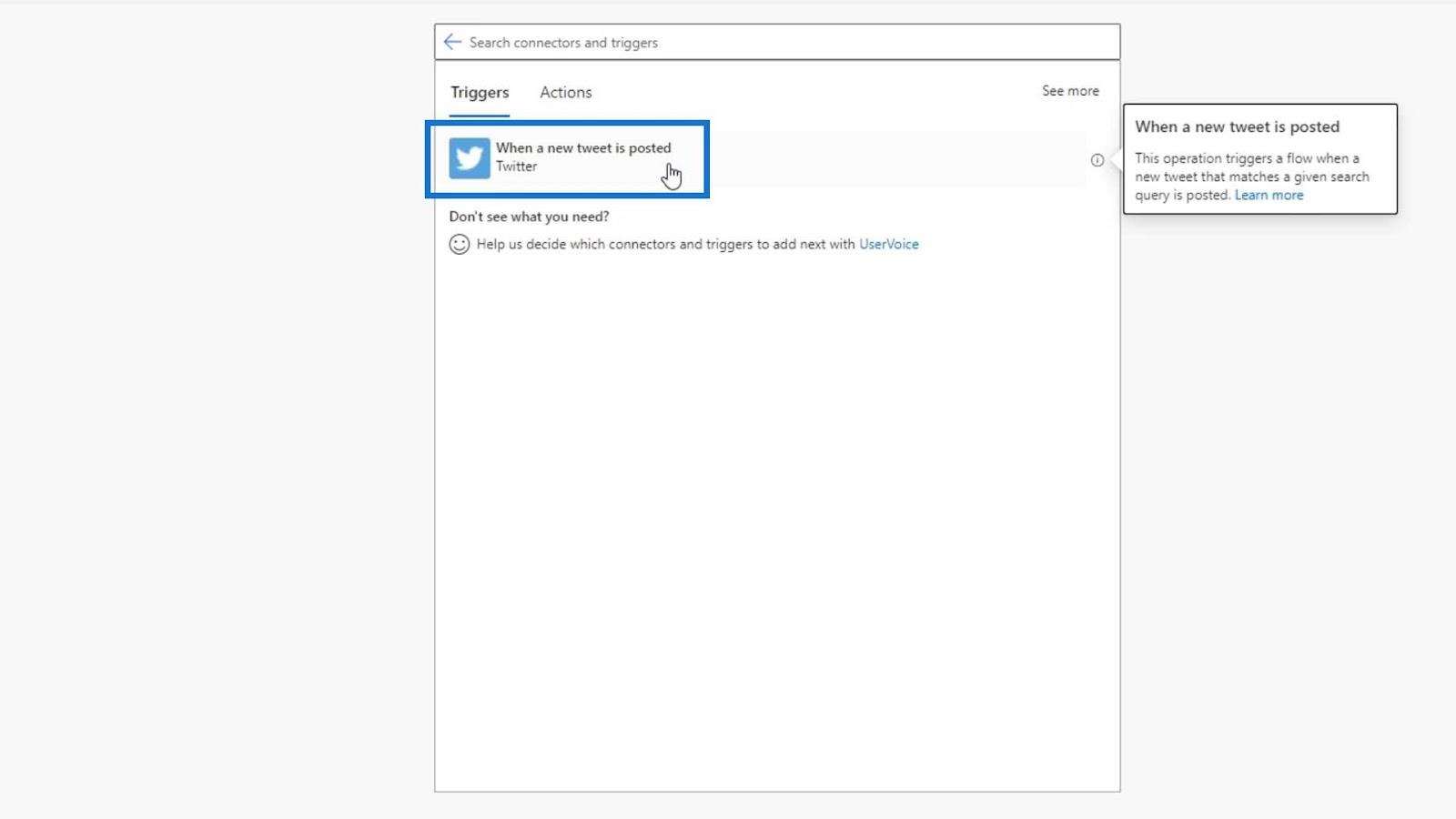
Toen Microsoft deze trigger maakte, plaatsten ze de zoektekst als een variabele/parameter die we moesten invullen. Daarom wordt deze stroom alleen geactiveerd wanneer een nieuwe tweet overeenkomt met de tekst die we hier gaan instellen.
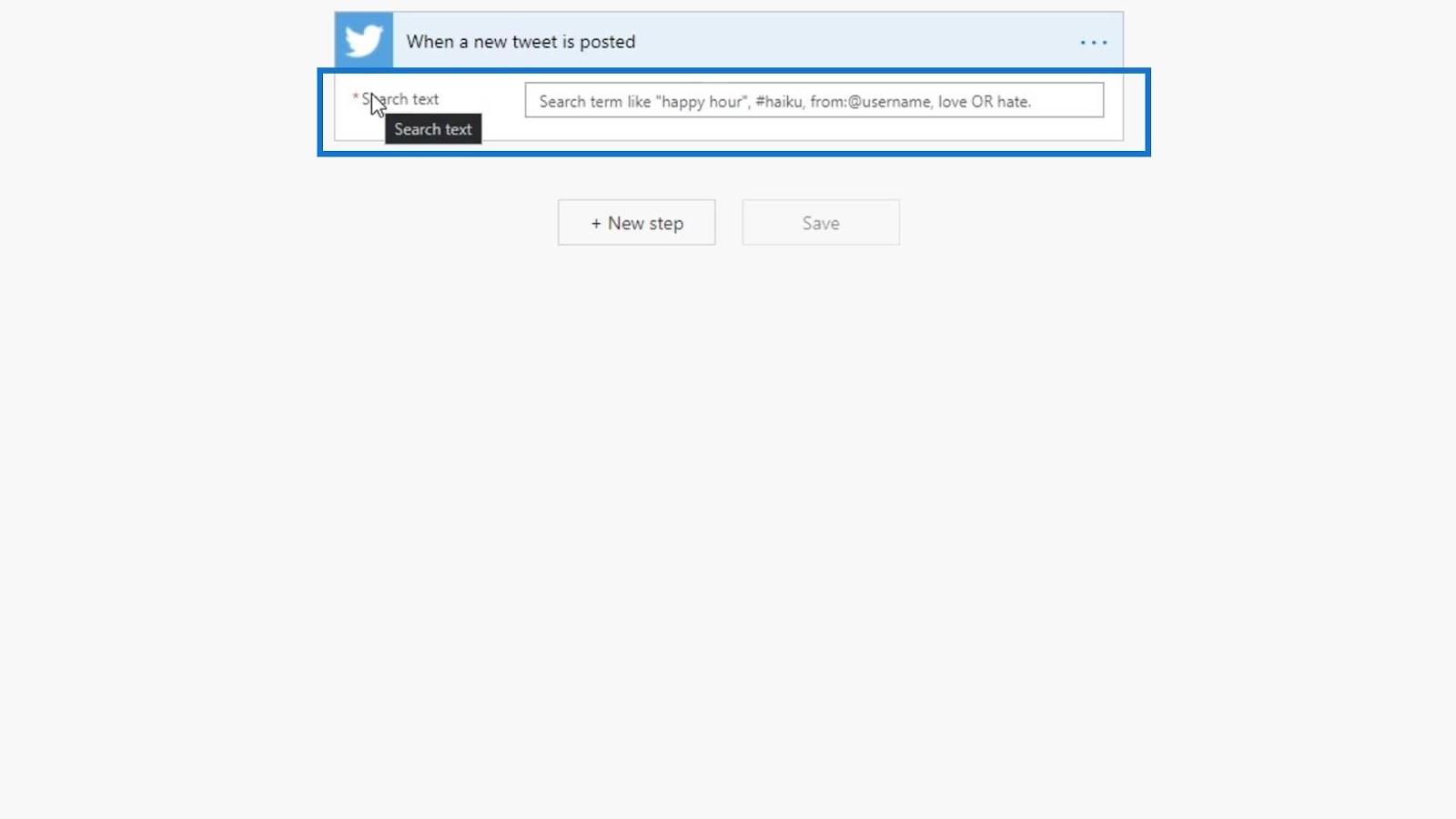
We hebben hier verschillende opties voor onze trigger. We kunnen een tekst, hashtag of gebruikersnaam plaatsen. Laten we voor dit voorbeeld gewoon " Power Automate " gebruiken en typen als ons trefwoord of zoekterm.
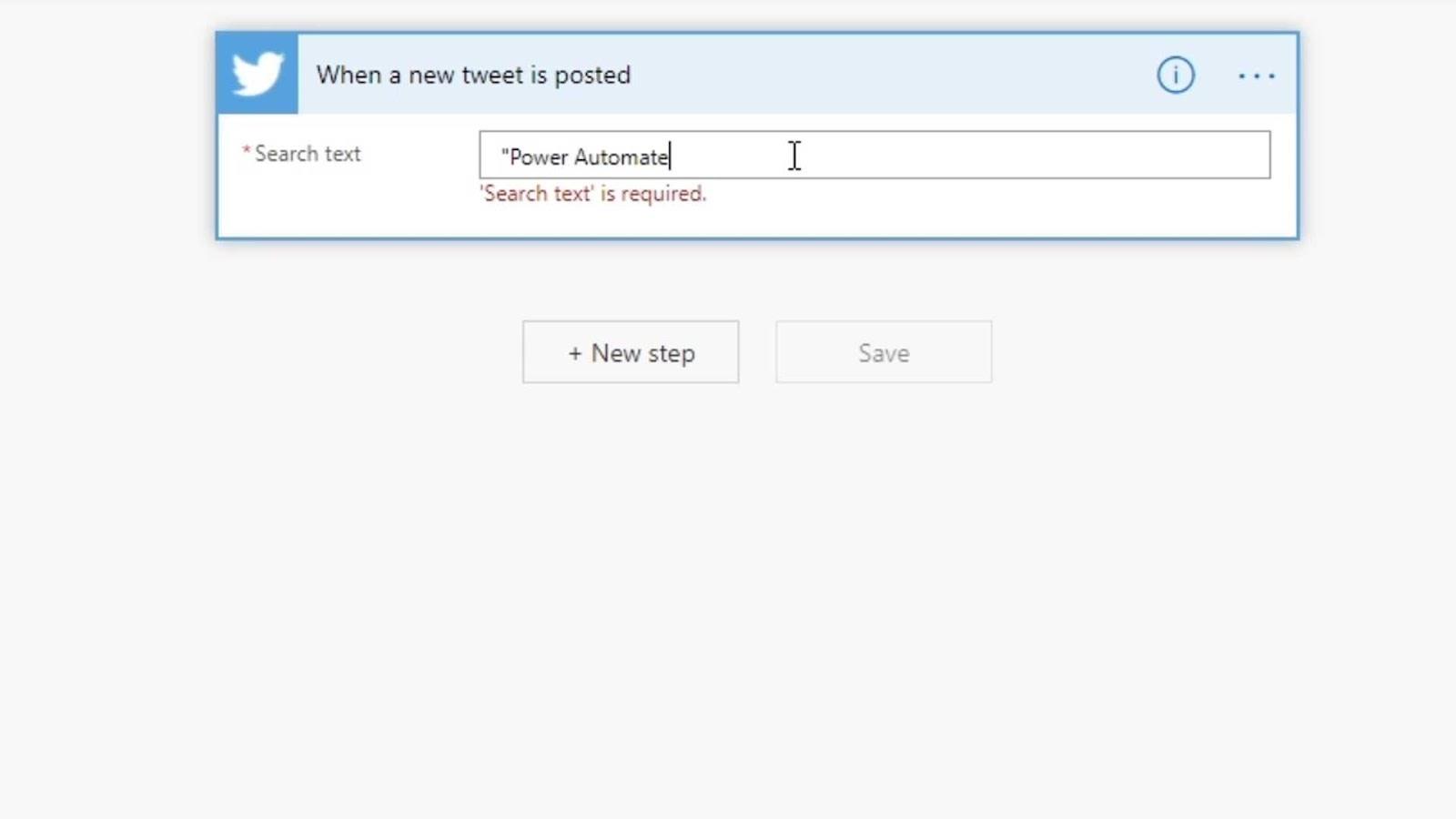
En zo hebben we onze eigen trigger helemaal opnieuw opgezet.
Een actie maken voor stromen in Power Automate
Laten we nu een actie voor onze stroom toevoegen. Klik op de knop Nieuwe stap .
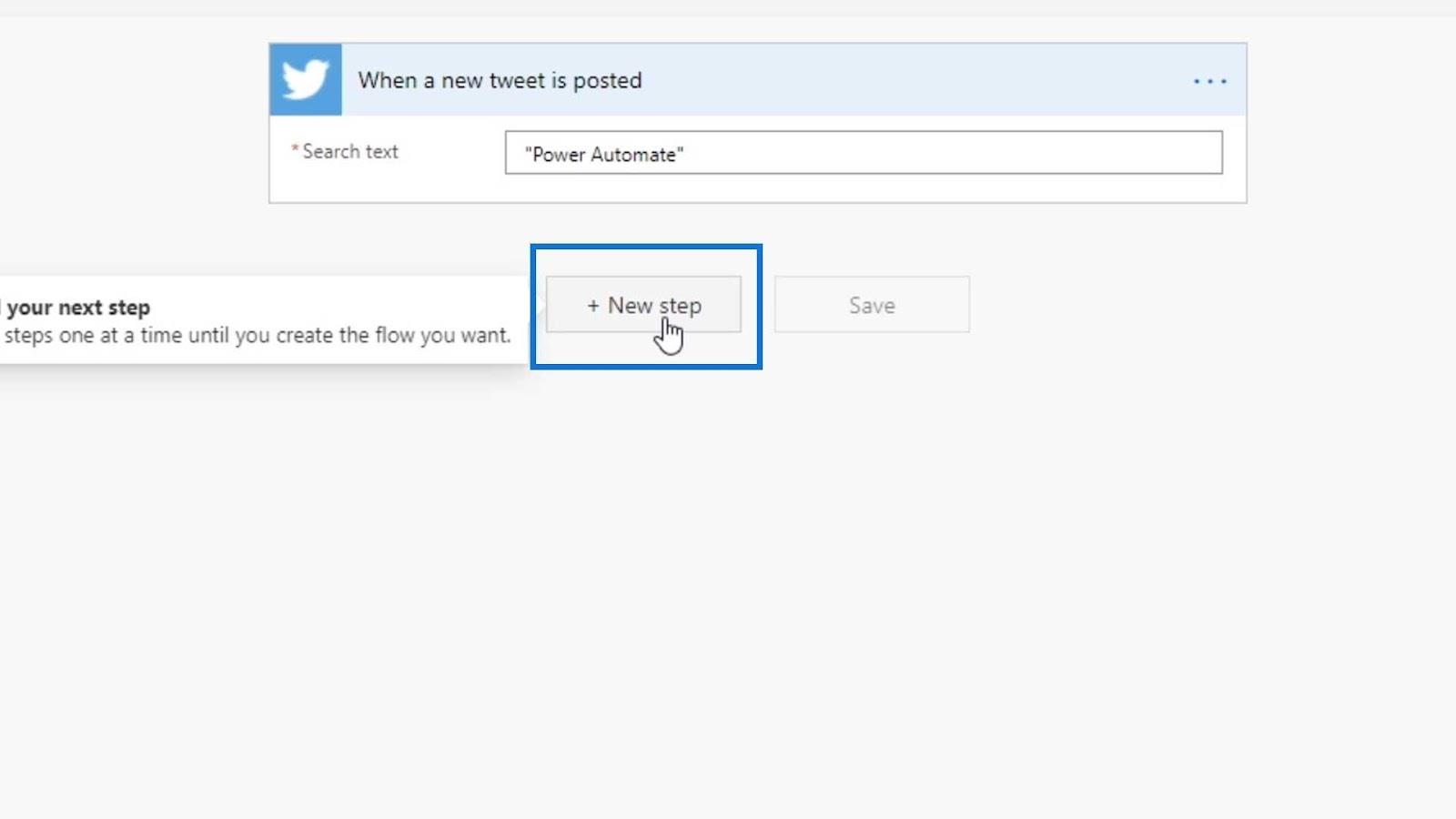
Zoals ik al zei, moeten we altijd eerst de connector kiezen en vervolgens de bijbehorende actie met de connector. Er zijn verschillende connectoren waar we uit kunnen kiezen. We kunnen bijvoorbeeld Teams gebruiken als we dat willen.
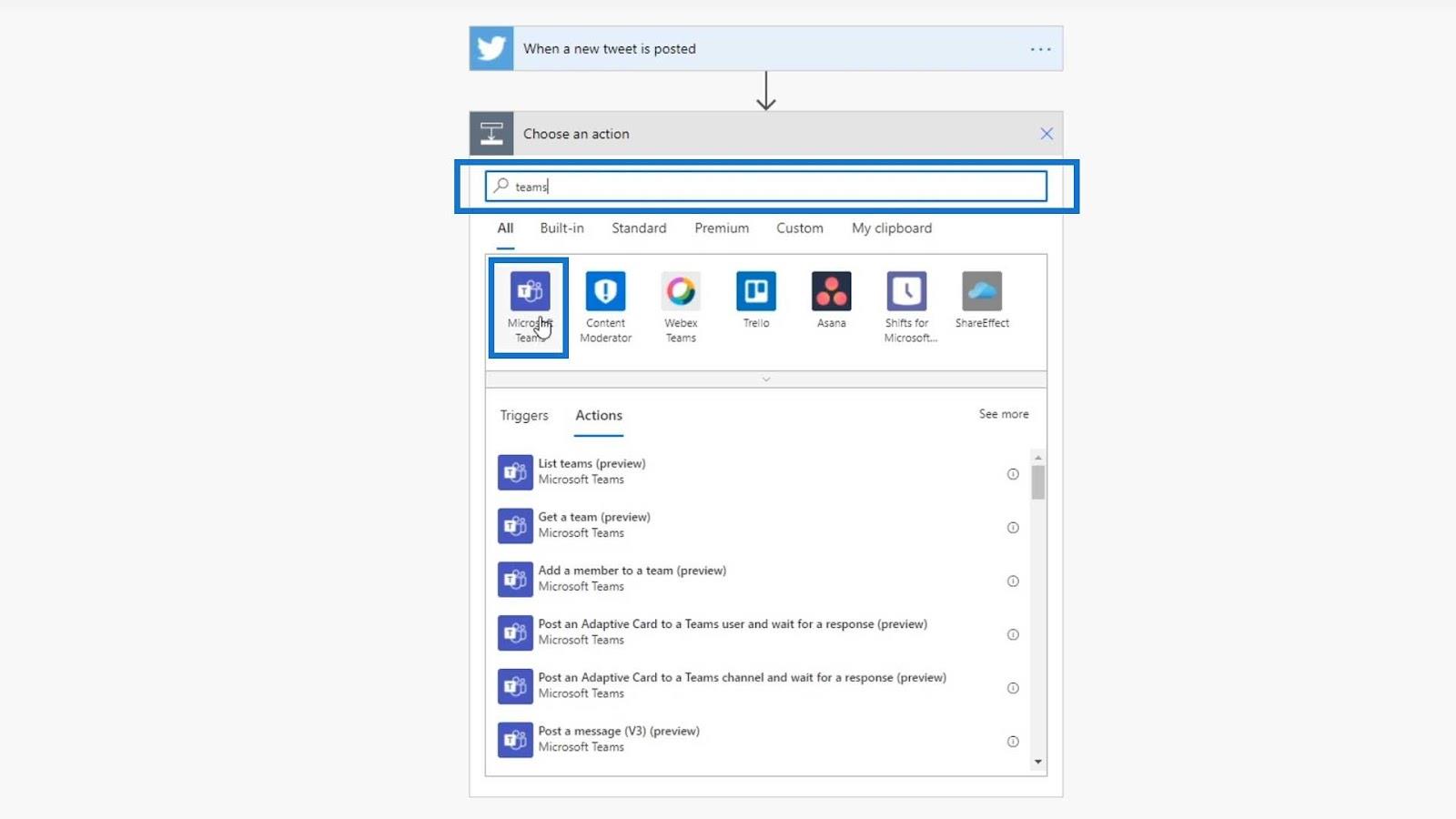
Microsoft Teams biedt verschillende soorten acties die we kunnen gebruiken, zoals het plaatsen van een bericht, het plaatsen van een antwoord op een bericht en nog veel meer.
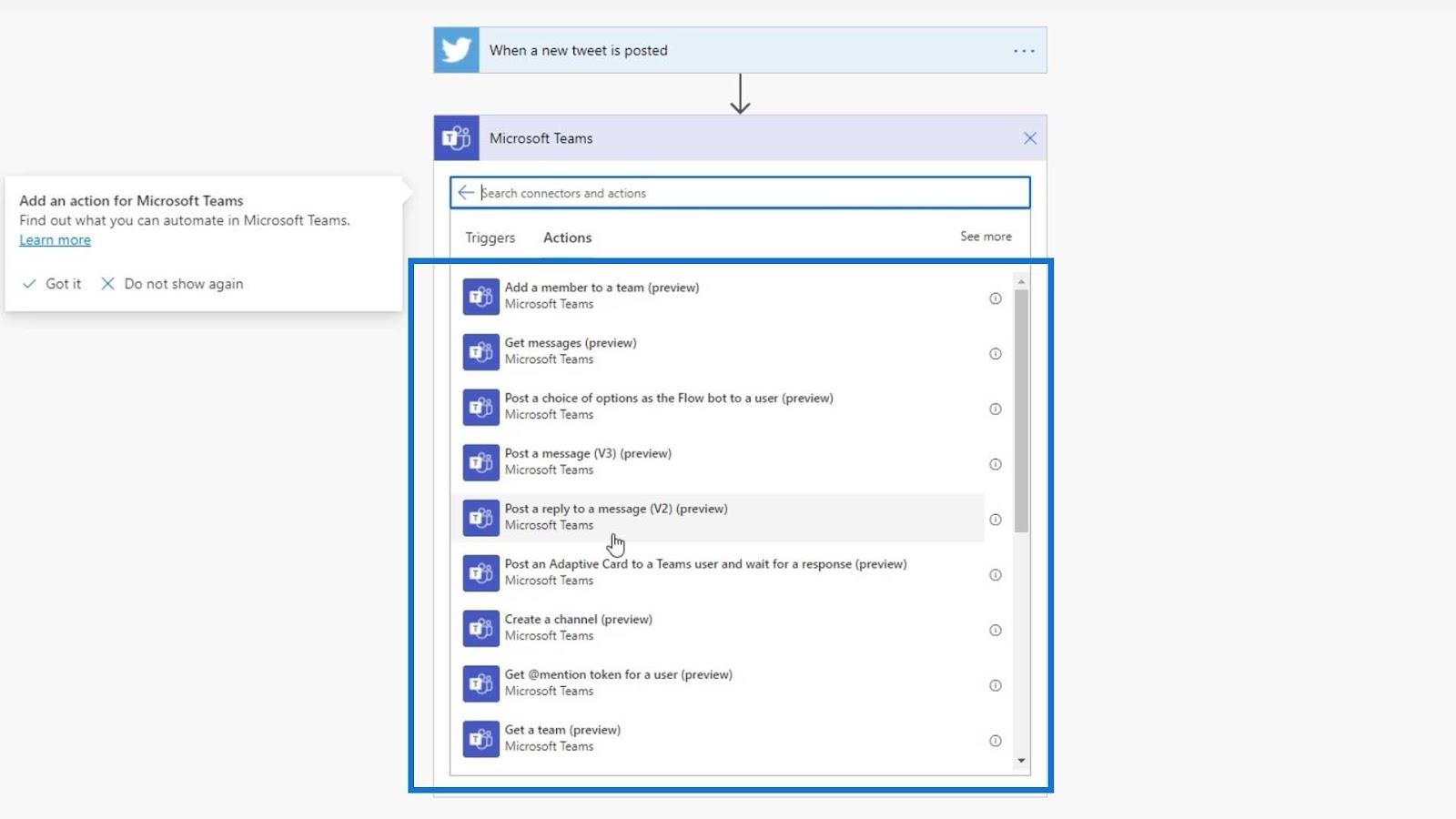
We kunnen ook het meldingssysteem van Microsoft gebruiken Meldingen .
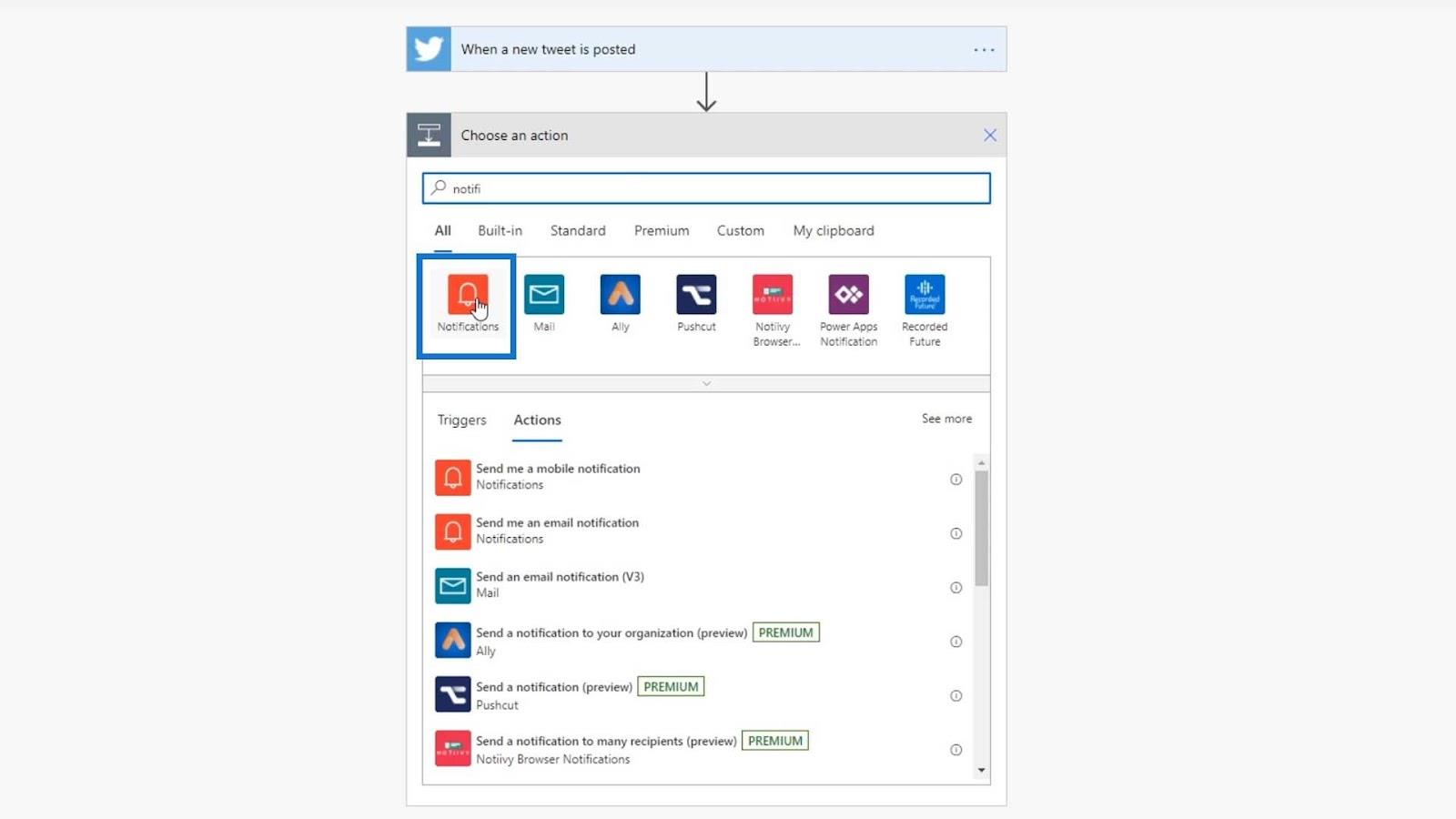
Deze connector kan ons een mobiele of e-mailmelding sturen.
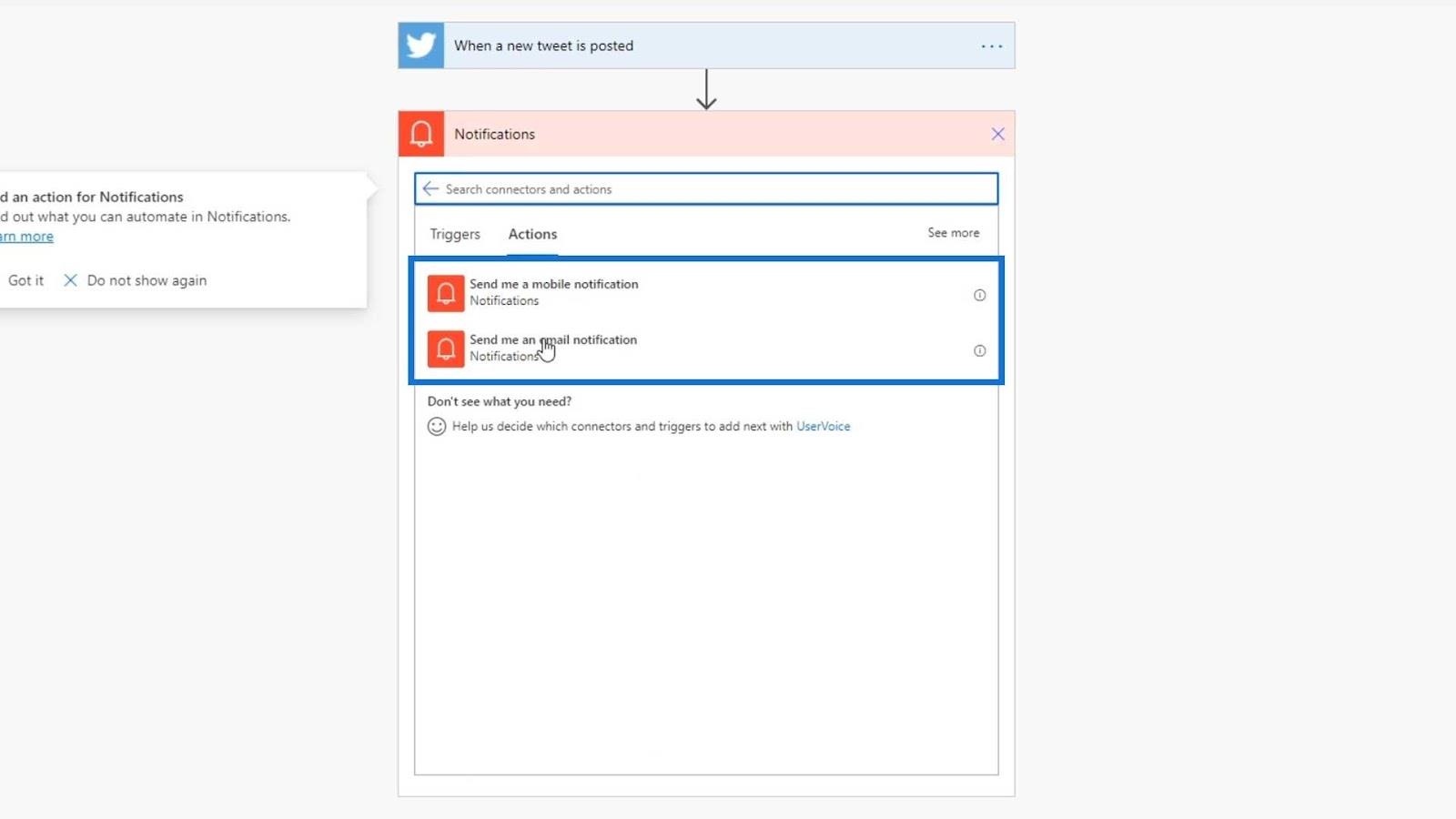
Naast Microsoft-connectoren kunnen we ook Gmail gebruiken .
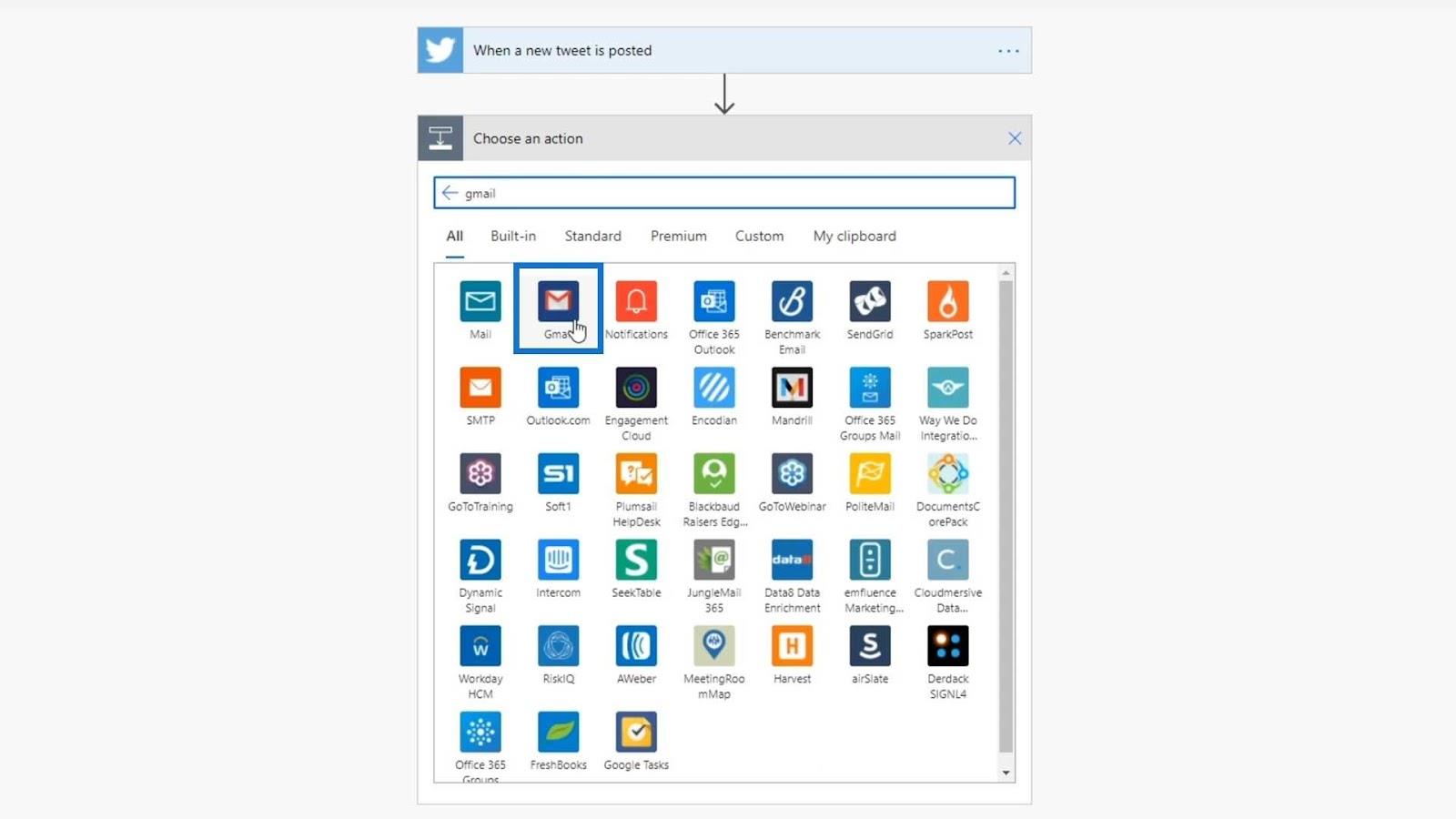
Gmail biedt ook een heleboel acties.
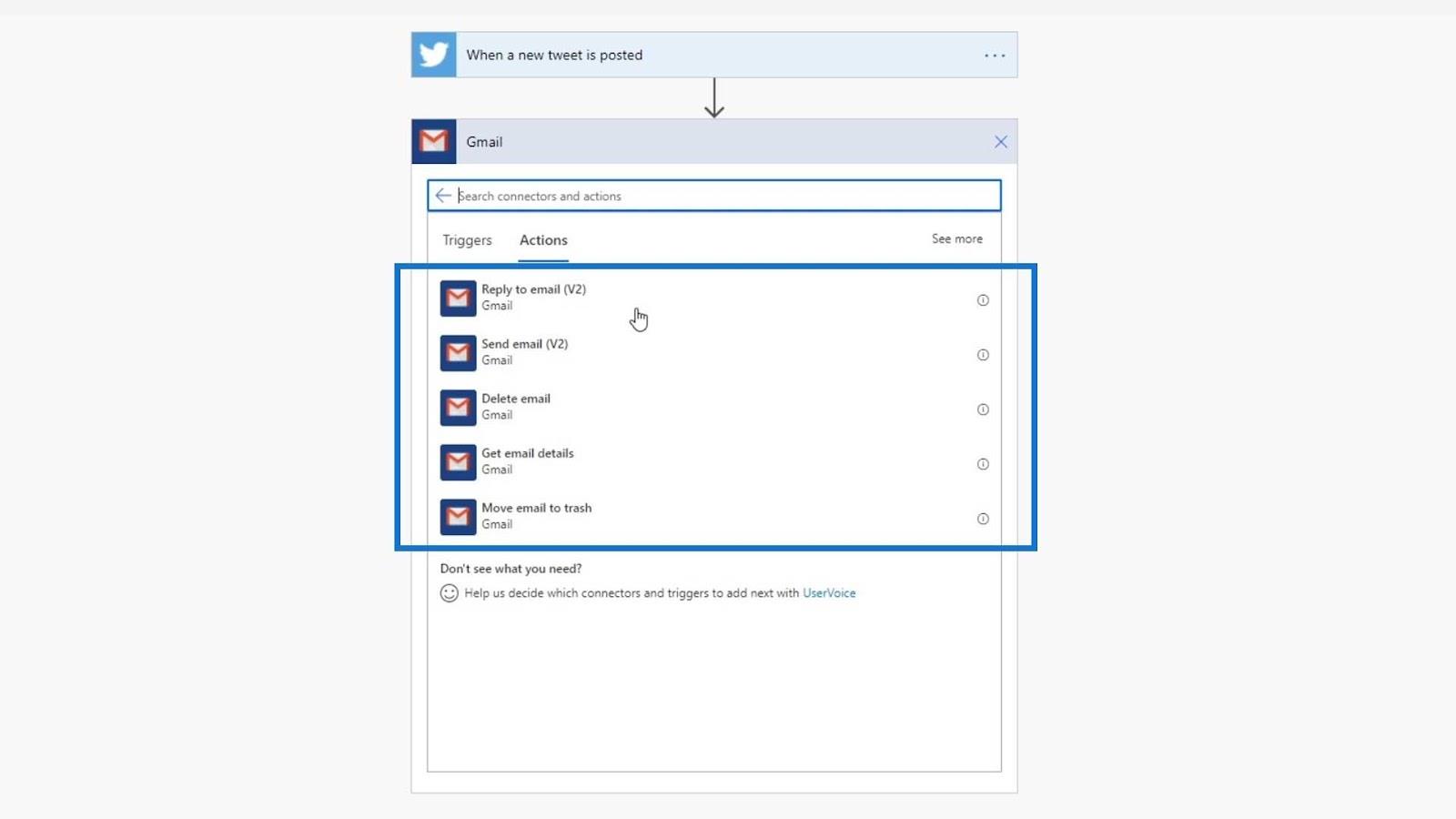
Trello is ook beschikbaar. We kunnen elke keer dat er een nieuwe tweet wordt gepost een kaart maken.
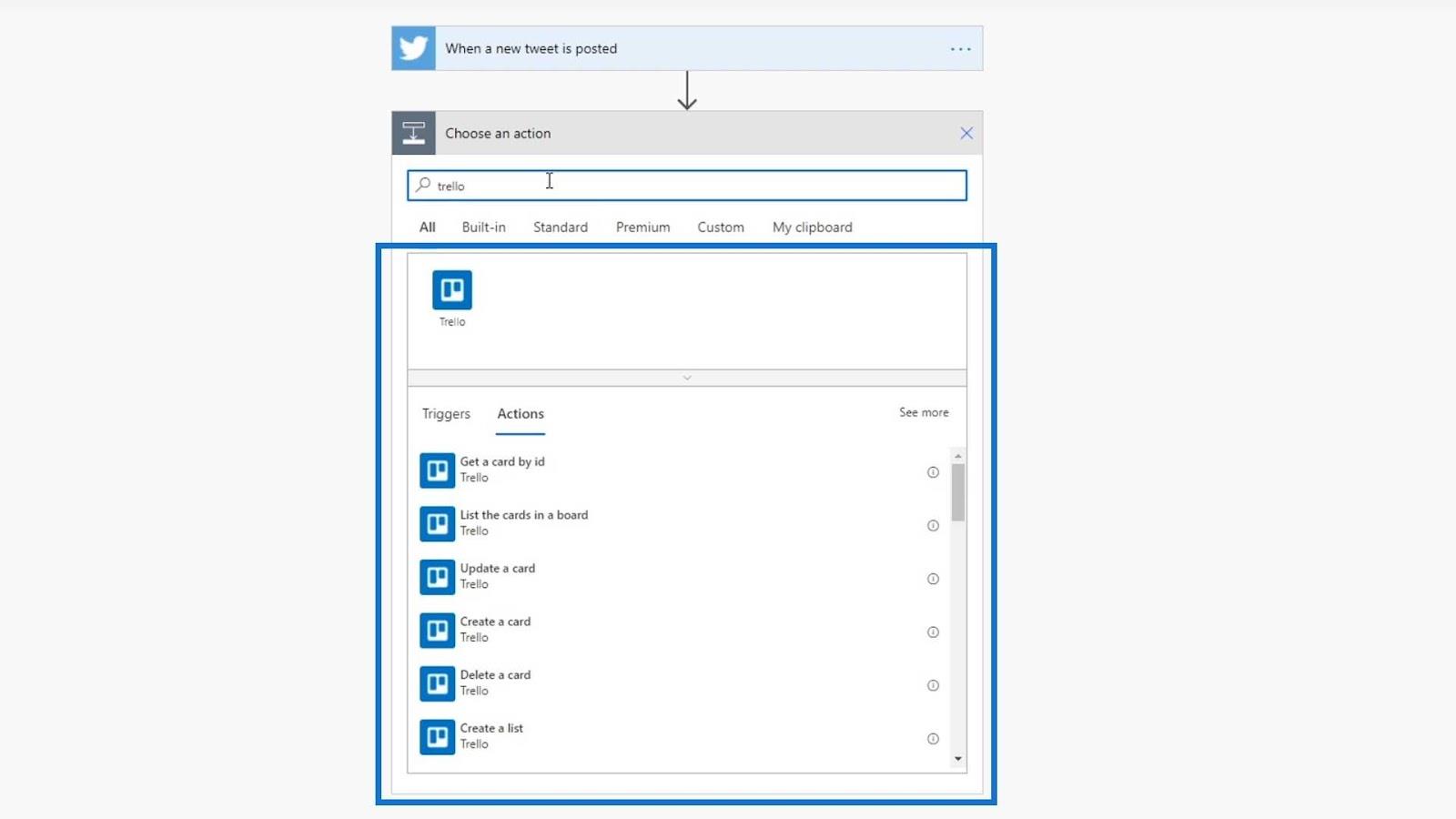
Er zijn oneindig veel mogelijkheden voor acties. Voor dit voorbeeld gebruiken we de Mail- connector. Laten we naar Mail zoeken en erop klikken.
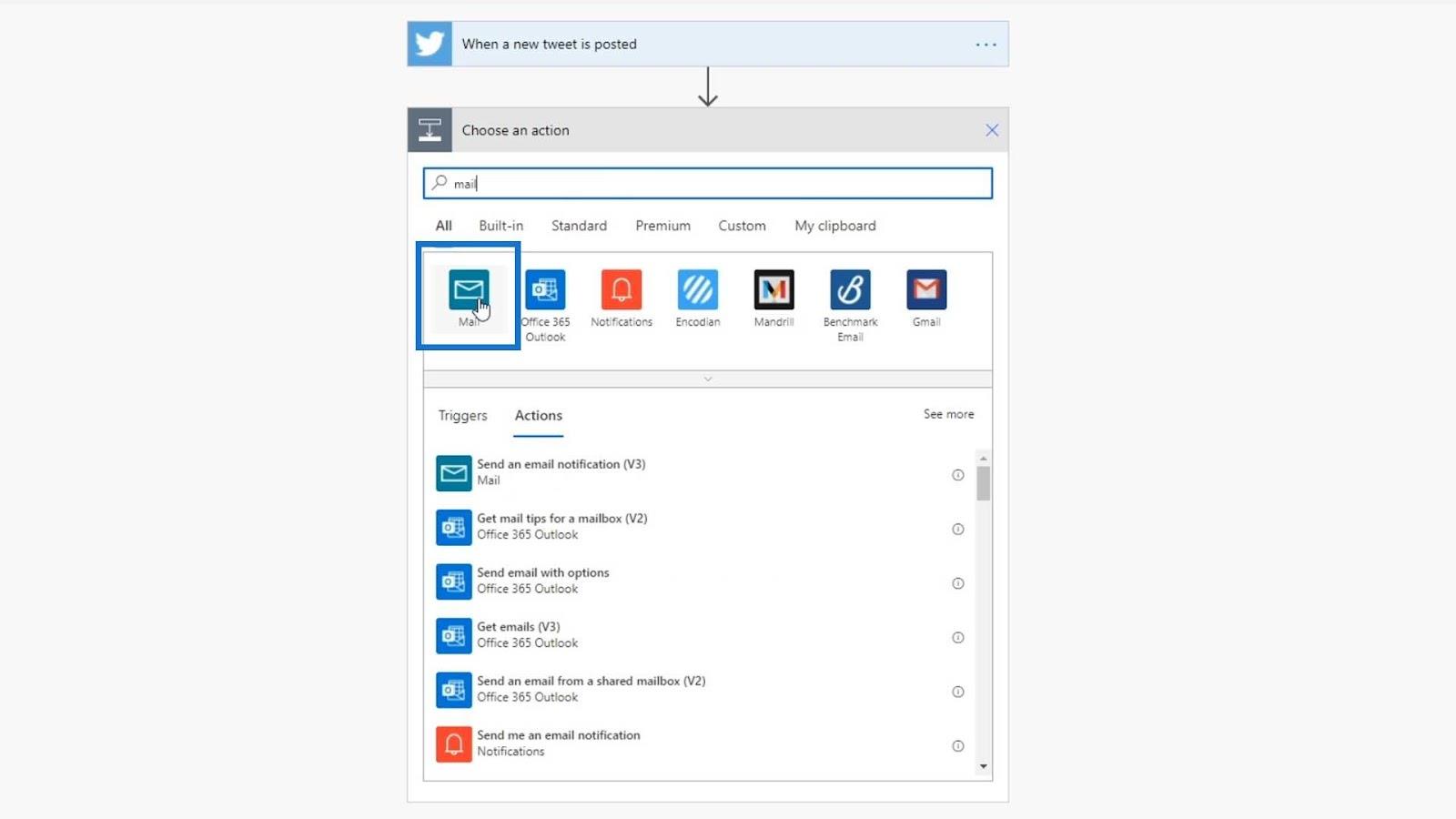
Onze actie voor deze stroom is om simpelweg een e-mailmelding te sturen.
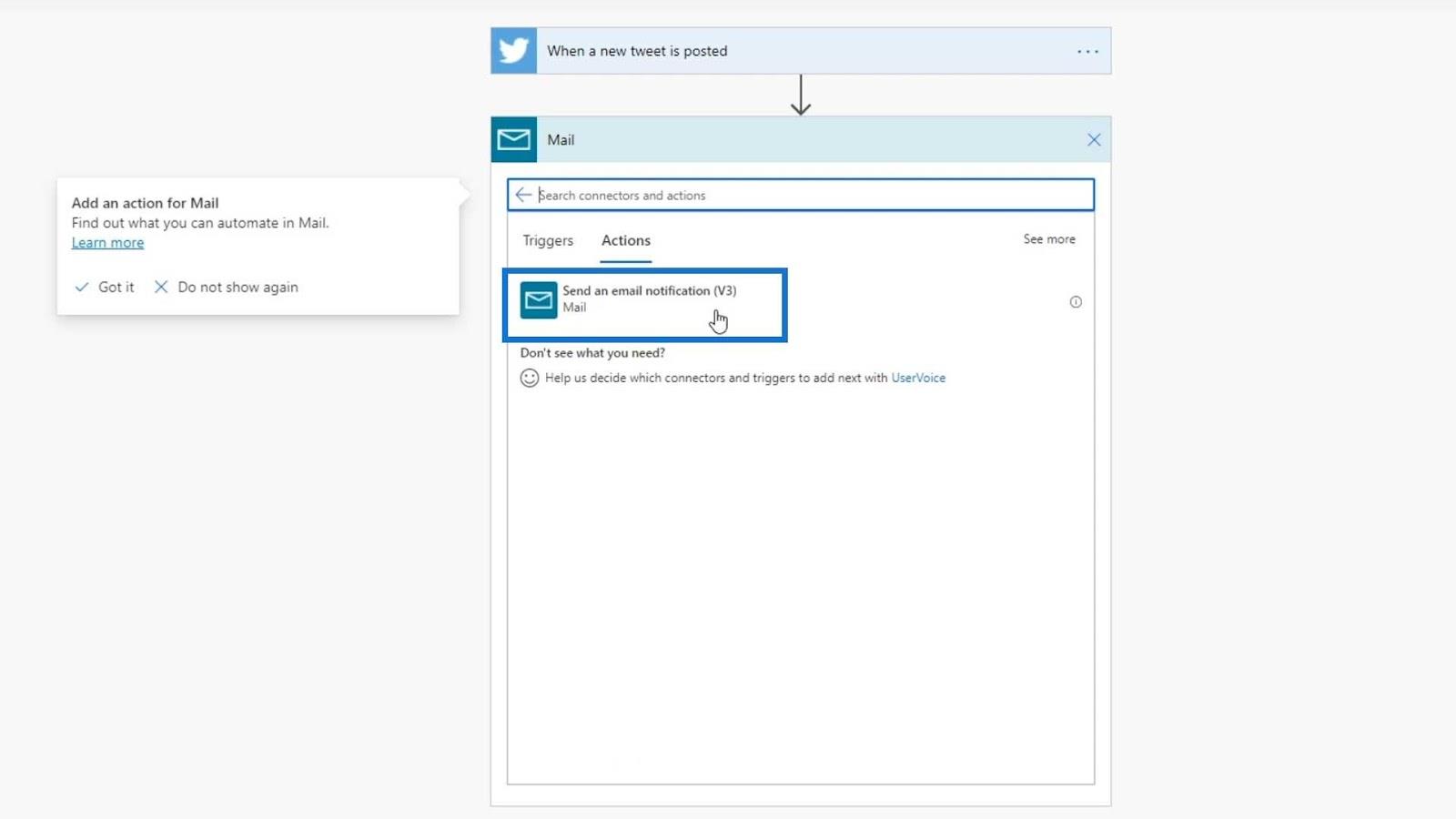
We moeten het e-mailadres opgeven waarnaar de e-mailmelding, het onderwerp en de hoofdtekst van het bericht worden verzonden.
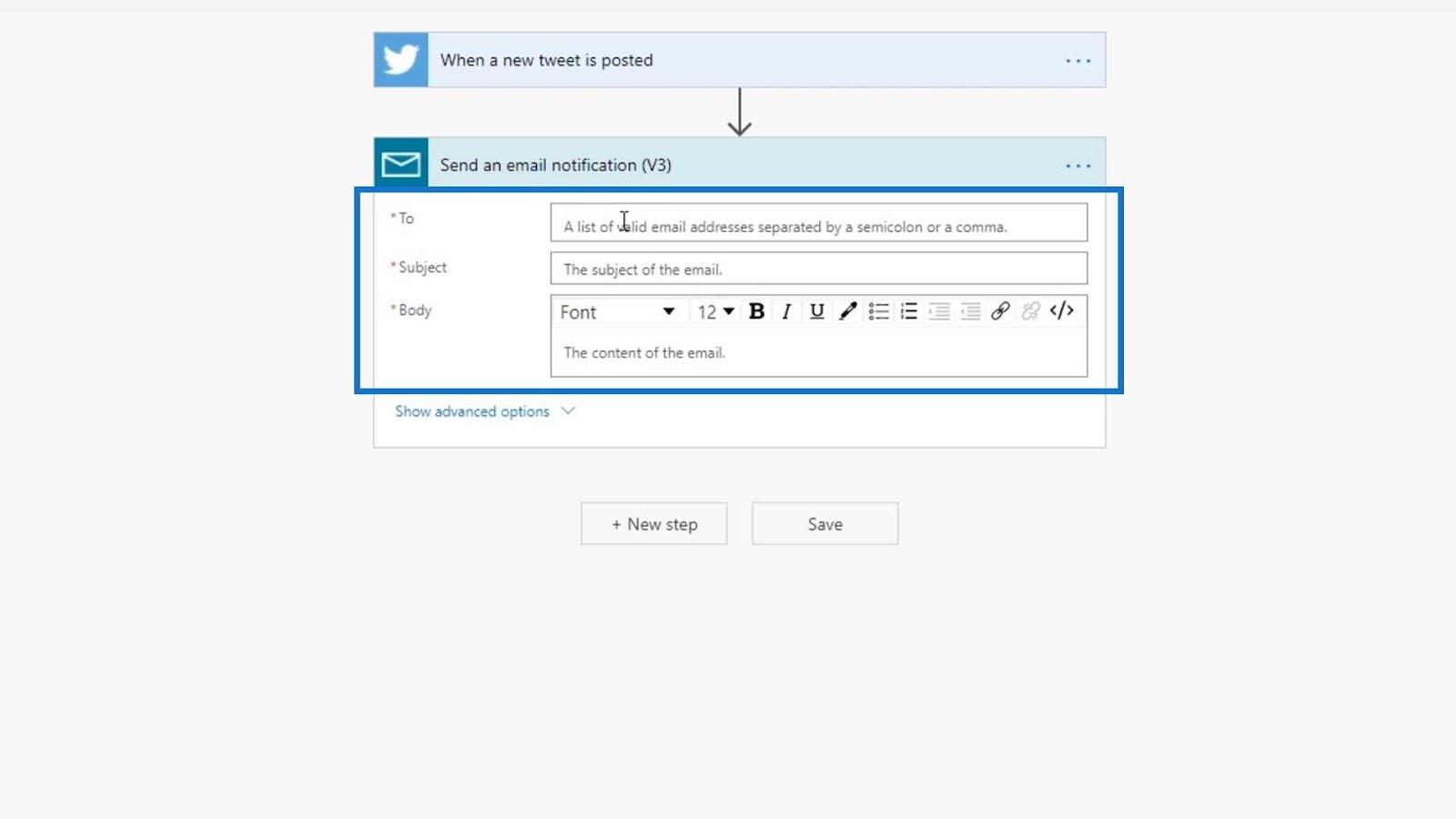
We kunnen ook enkele geavanceerde opties toevoegen aan de hoofdtekst van het bericht, zoals het toevoegen van bijlagen, kopieën of doorslagen.
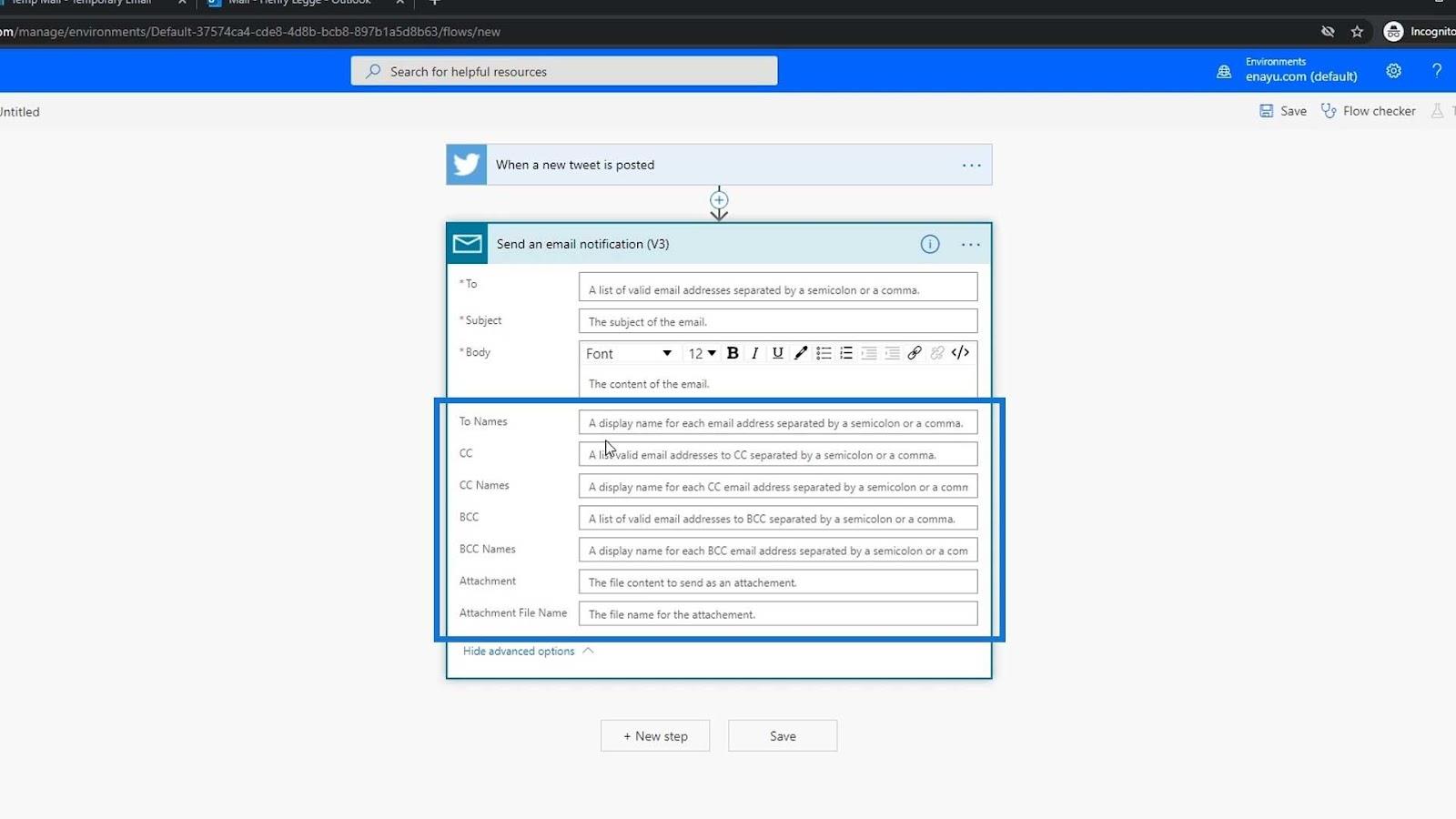
We houden het voorlopig bij de standaardinstellingen en gaan vanaf daar verder. Voor dit voorbeeld gebruik ik mijn e-mailadres om de melding te ontvangen.
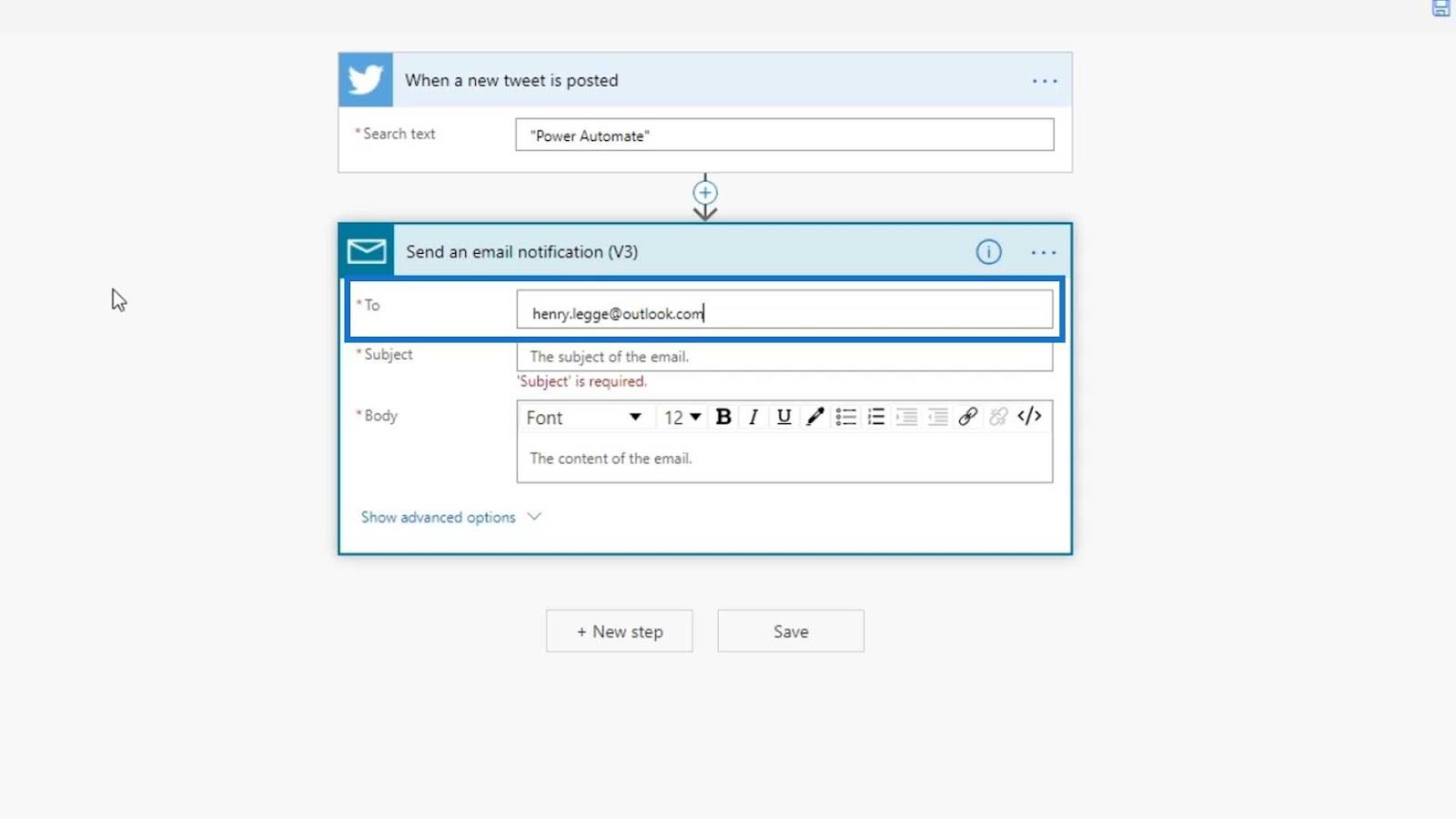
Laten we in het onderwerp " Iemand heeft Power Automate op Twitter genoemd! ”.
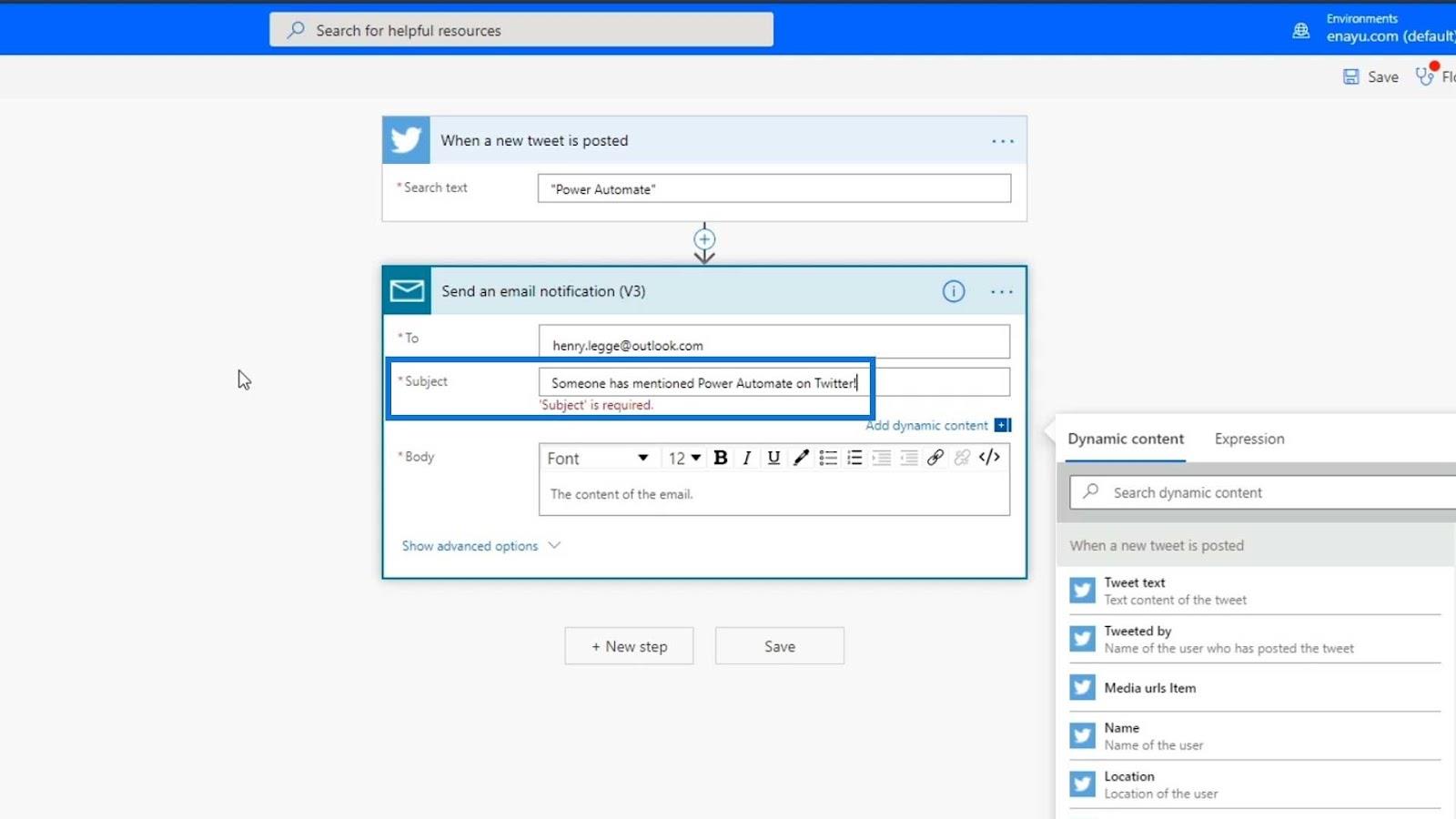
Laten we voor de body ' Tweet-informatie ' typen. De overige informatie hieronder kunnen we dan later toevoegen.
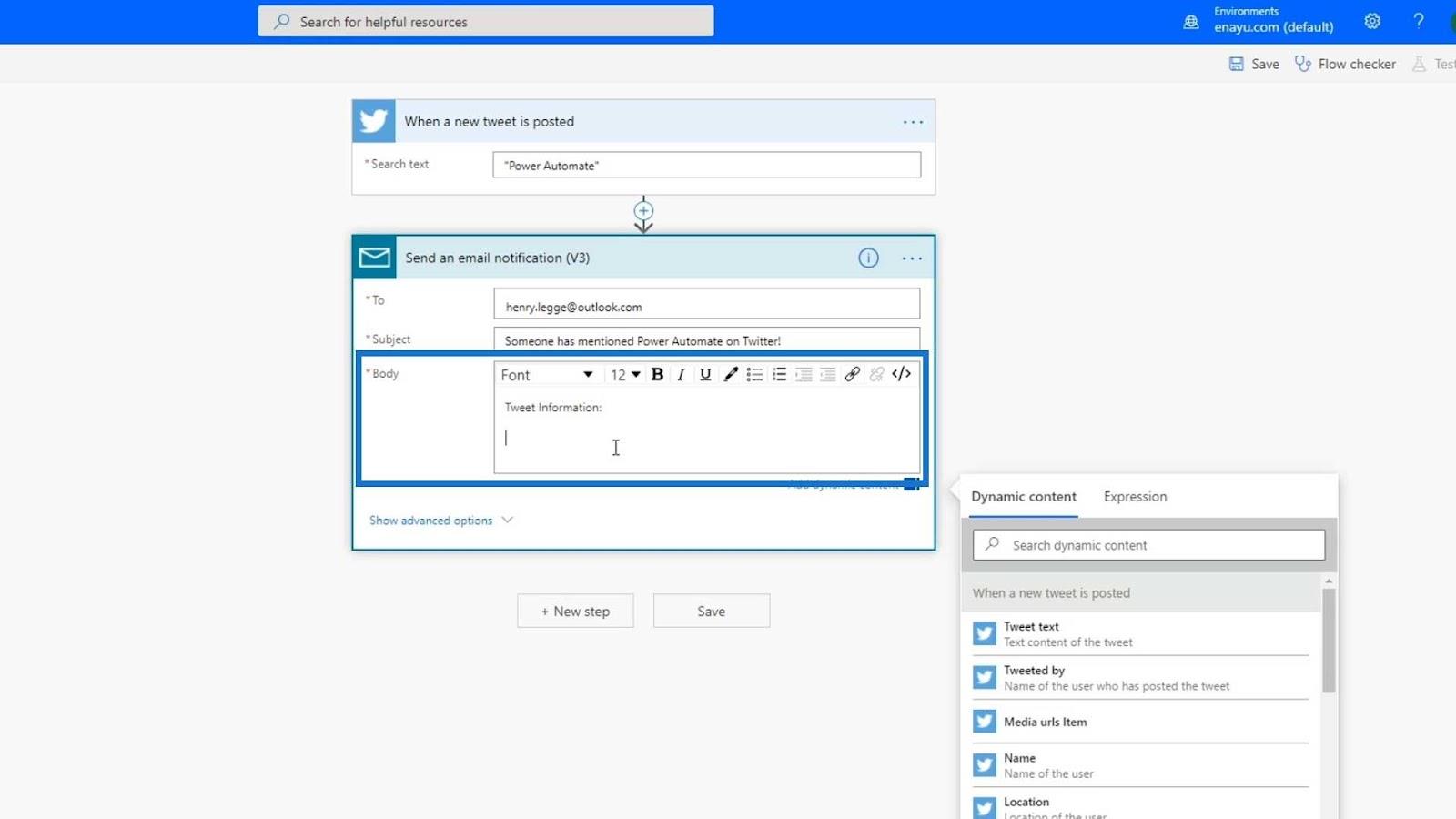
De stroom controleren
Laten we dan op de Stroomcontrole klikken om te controleren of er een fout is.
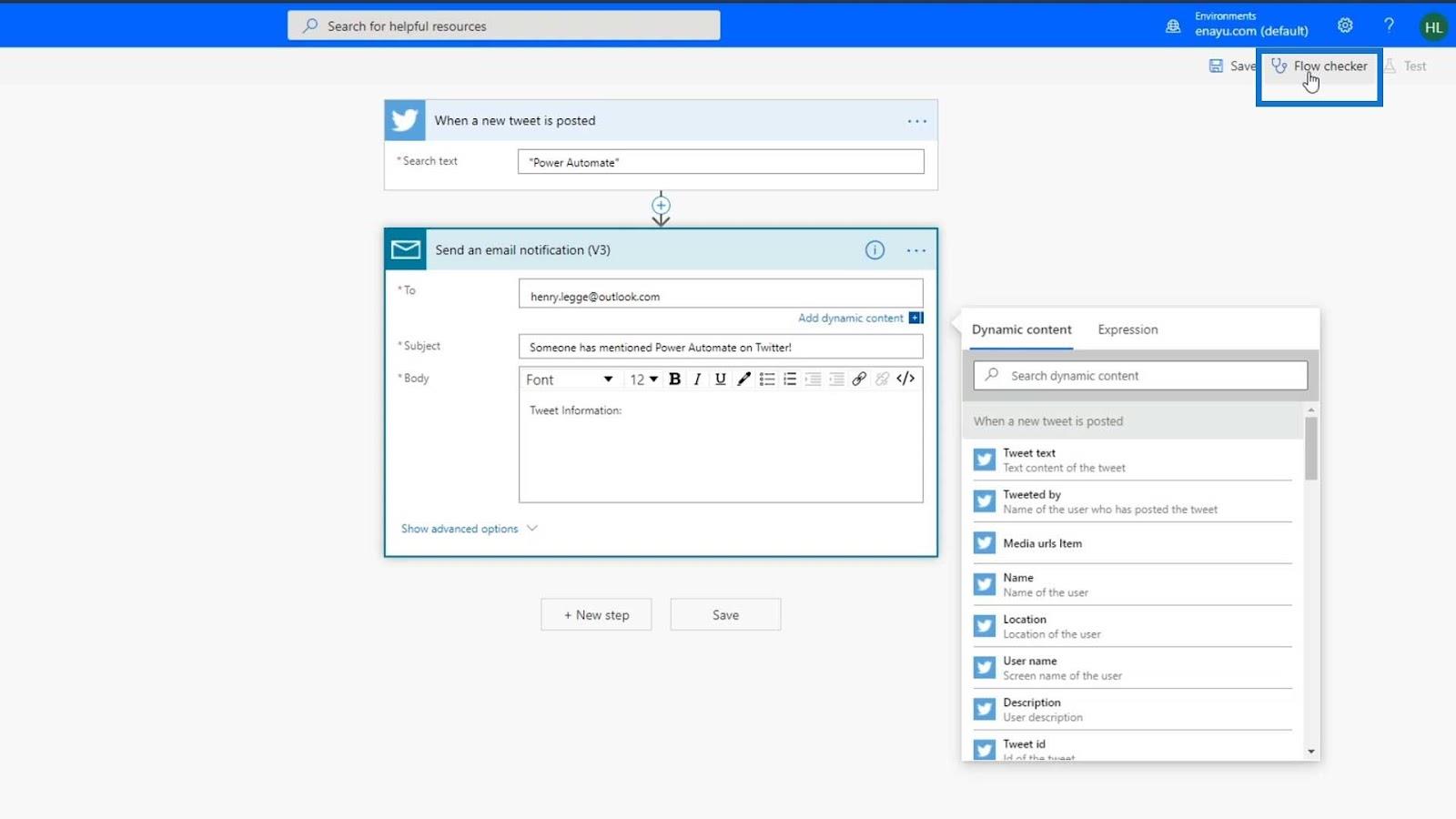
Zoals je kunt zien, is er op dit moment geen fout met onze stroom.
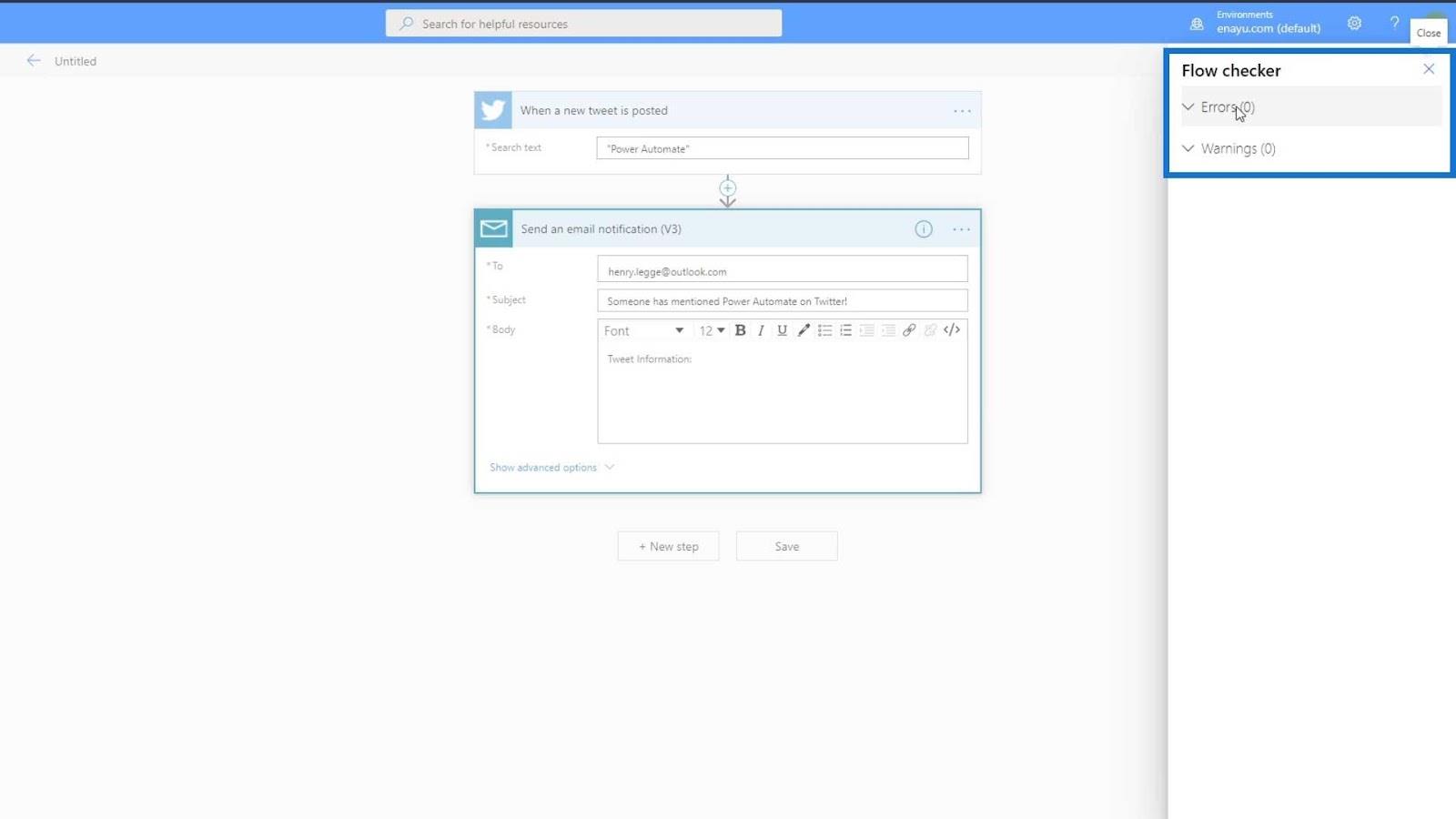
Laten we dus op Opslaan klikken .
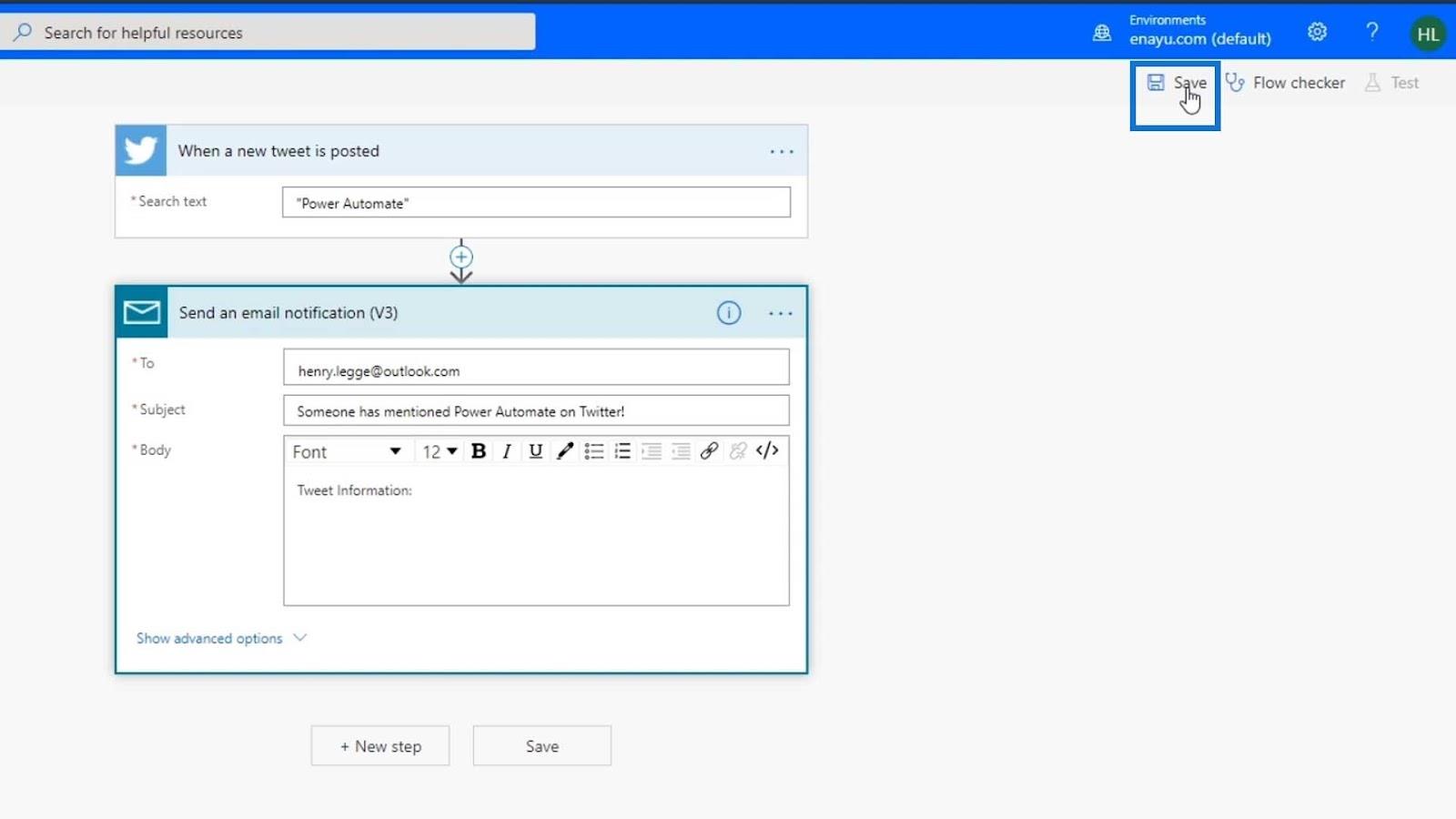
Onze actie en aanvullende parameters zijn helemaal klaar. Laten we onze stroom dan op de juiste manier hernoemen. Ga naar de pagina Mijn stroom en klik op de stroom waaraan we werken.
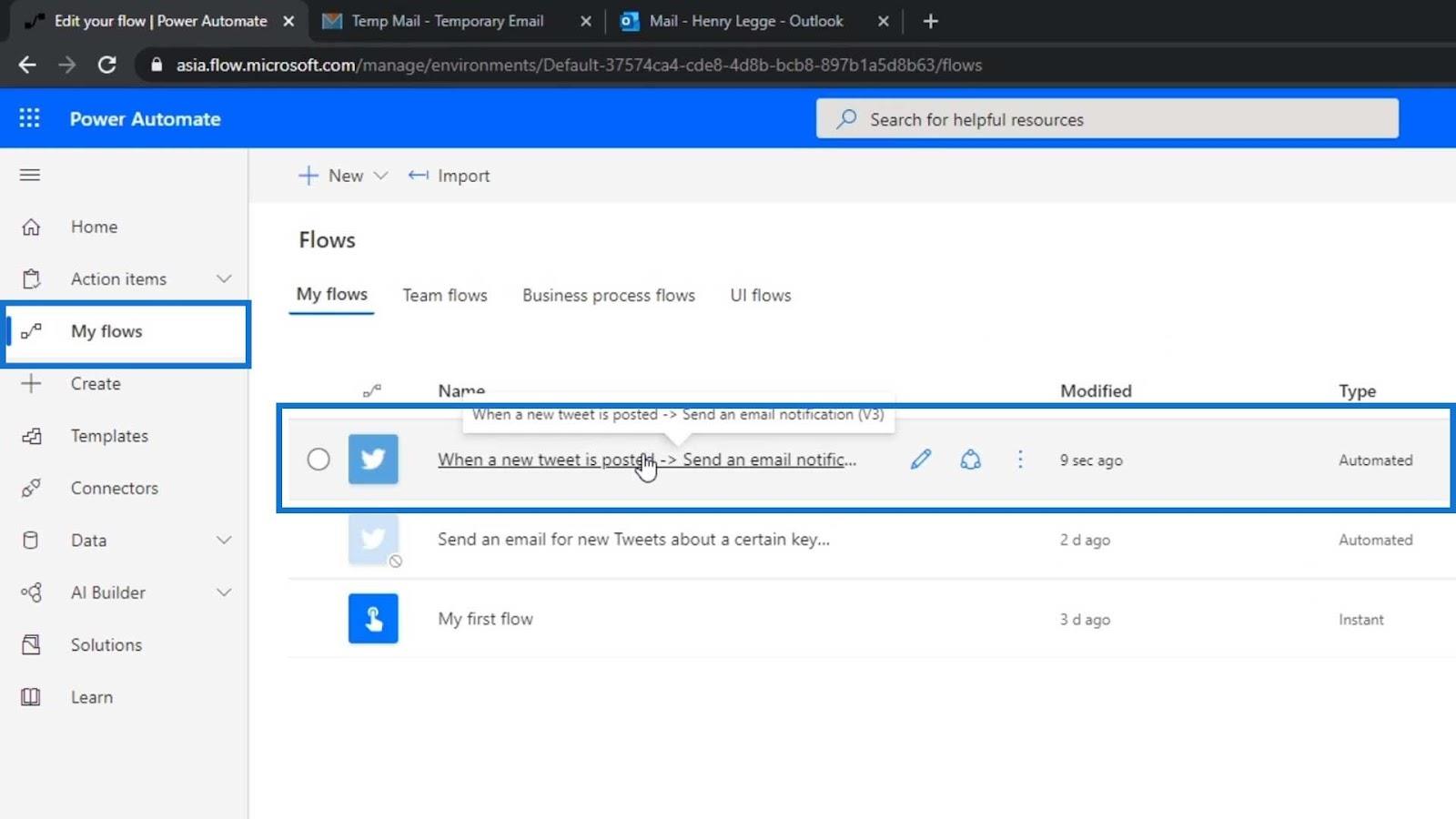
Klik vervolgens op de optie Bewerken .
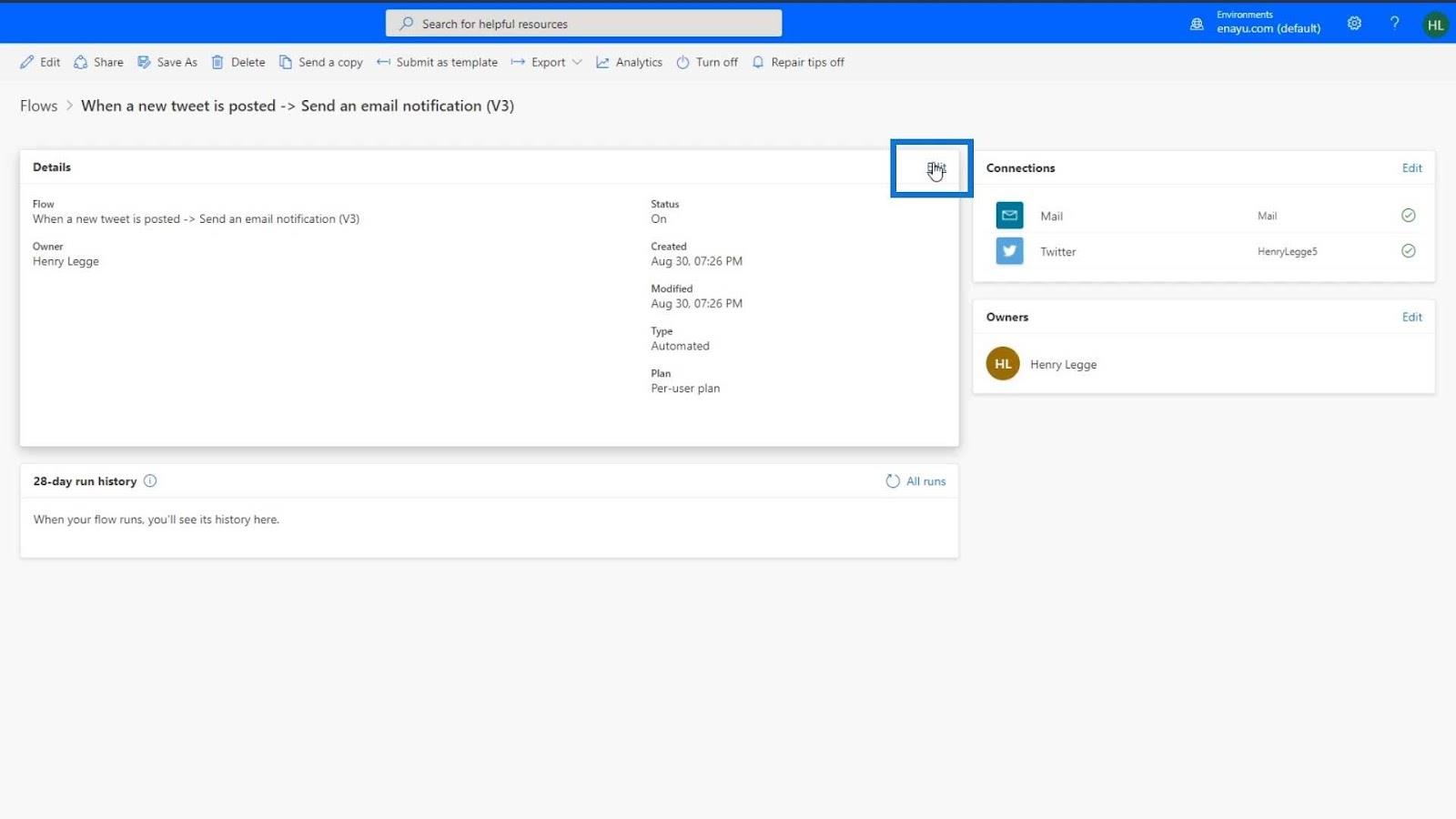
Laten we deze stroom een naam geven als " ScratchFlow - Twitter " en klik vervolgens op de knop Opslaan .
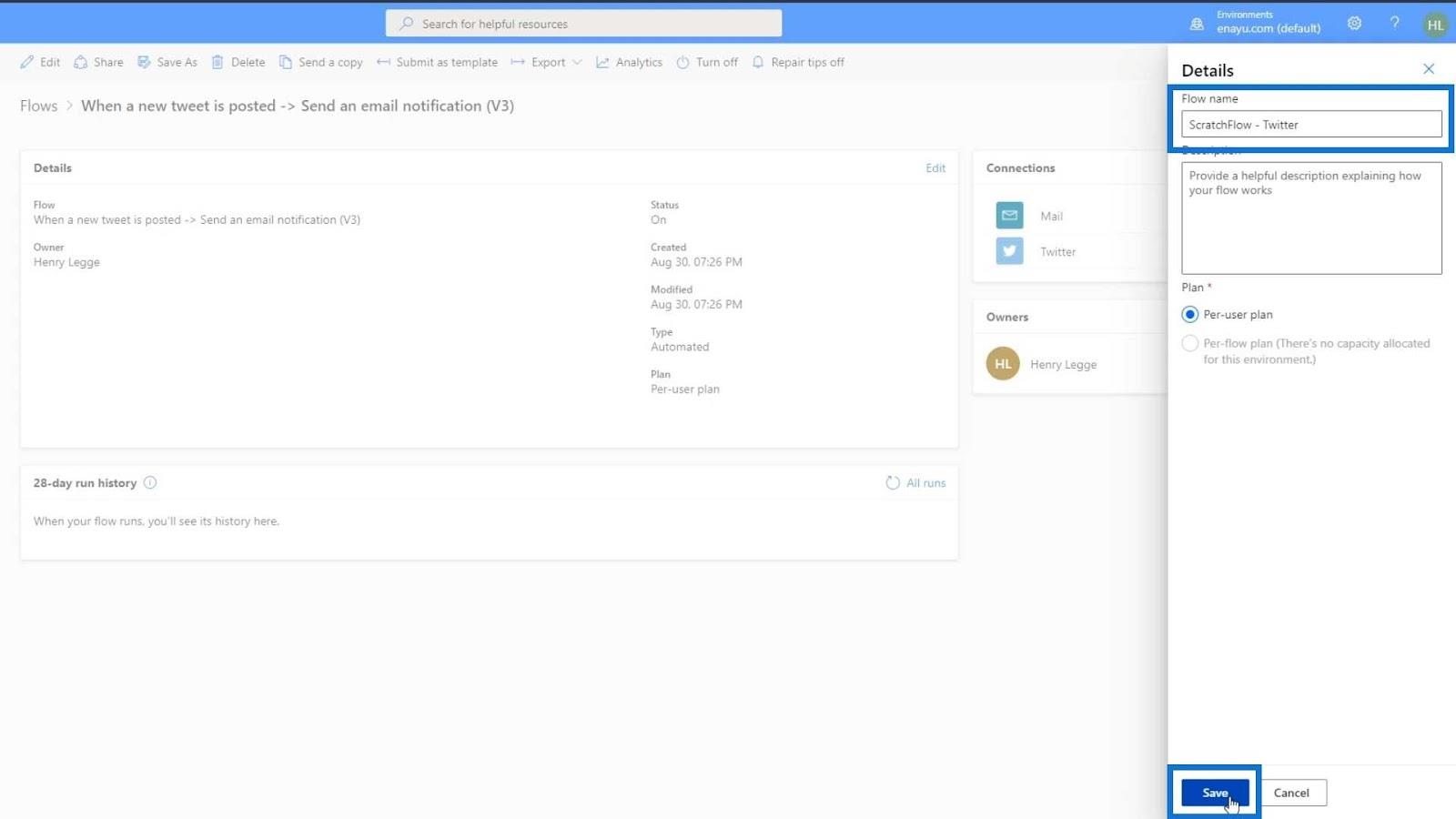
Microsoft Power Automate: workflowautomatisering
Stroomdiagrammen en stroomdetailpagina in Power Automate
Power Automate Stroomtypen uitgelegd
Conclusie
We hebben met succes een geheel nieuwe geautomatiseerde stroom gemaakt en geleerd hoe we triggers en acties kunnen toevoegen. Houd er rekening mee dat het altijd beter is om eerst de connector te kiezen en vervolgens de triggers en acties te bepalen op basis van de door u gekozen connector.
Leren hoe u Power Automate-stromen kunt maken op basis van sjablonen, is belangrijk bij het leren van de basisprincipes van Microsoft Power Automate. Het is echter ook essentieel om te leren hoe u vanaf nul nieuwe stromen kunt creëren om uw procesautomatisering te verbeteren.
Al het beste,
Henry
Wat is zelf in Python: voorbeelden uit de echte wereld
Je leert hoe je objecten uit een .rds-bestand in R opslaat en laadt. In deze blog wordt ook besproken hoe je objecten uit R naar LuckyTemplates importeert.
In deze tutorial over DAX-coderingstaal leert u hoe u de functie GENERATE gebruikt en hoe u de titel van een maat dynamisch wijzigt.
Deze zelfstudie behandelt hoe u de Multi Threaded Dynamic Visuals-techniek kunt gebruiken om inzichten te creëren op basis van dynamische gegevensvisualisaties in uw rapporten.
In dit artikel zal ik de filtercontext doornemen. Filtercontext is een van de belangrijkste onderwerpen waarover elke LuckyTemplates-gebruiker in eerste instantie zou moeten leren.
Ik wil laten zien hoe de online service LuckyTemplates Apps kan helpen bij het beheren van verschillende rapporten en inzichten die uit verschillende bronnen zijn gegenereerd.
Leer hoe u wijzigingen in uw winstmarge kunt berekenen met behulp van technieken zoals vertakking van metingen en het combineren van DAX-formules in LuckyTemplates.
Deze tutorial bespreekt de ideeën van materialisatie van datacaches en hoe deze de prestaties van DAX beïnvloeden bij het leveren van resultaten.
Als u tot nu toe nog steeds Excel gebruikt, is dit het beste moment om LuckyTemplates te gaan gebruiken voor uw zakelijke rapportagebehoeften.
Wat is LuckyTemplates Gateway? Alles wat u moet weten








