Wat is zelf in Python: voorbeelden uit de echte wereld

Wat is zelf in Python: voorbeelden uit de echte wereld
In deze blog ga ik de door LuckyTemplates berekende kolommen en metingen vergelijken, en vervolgens enkele van hun verschillen behandelen. Je kunt de volledige video van deze tutorial onderaan deze blog bekijken.
Ik ga je ook optimale situaties laten zien waarin je een van beide kunt gebruiken.
Inhoudsopgave
Berekende kolommen maken
Ik ga beginnen met het maken van een berekende kolom in LuckyTemplates . Dit is waarschijnlijk waar u het meest bekend mee bent als u een Excel-achtergrond hebt.
In Excel ben je gewend om een tabel met gegevens te krijgen, enkele Excel-formules in te voeren en het dan helemaal opnieuw te doen totdat je het gewenste resultaat krijgt.
U kunt dit ook binnen LuckyTemplates doen.
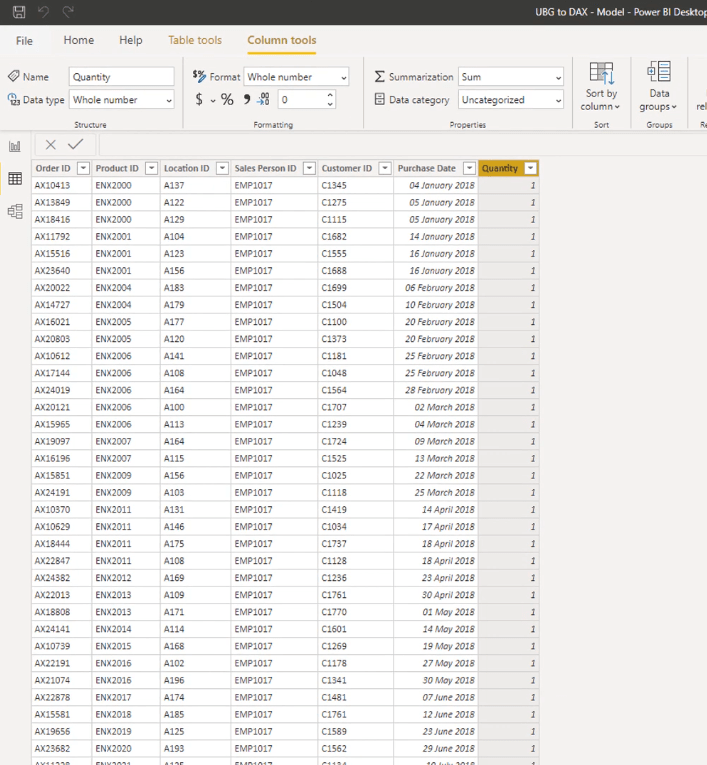
Zoals je kunt zien, is er niet echt zoveel informatie in de verkooptabel die ik heb.
In mijn tabel Producten staat echter nogal wat nuttige informatie die ik zou kunnen gebruiken, zoals de huidige prijs van het product, de kosten van het product, enzovoort.
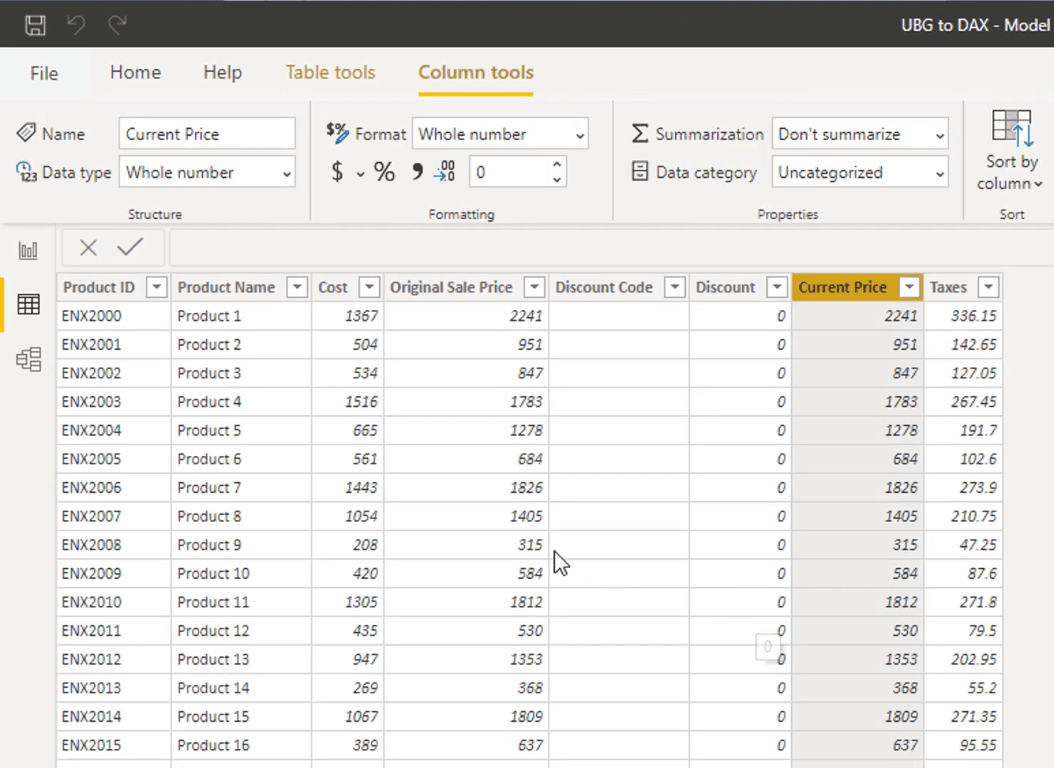
Ik voeg een berekende kolom toe aan de tabel Verkoop en zoek vervolgens een formule of functie waarmee ik de stukjes informatie van de tabel Producten naar de tabel Verkoop kan brengen. Ik zou het dan in die berekende kolom plaatsen.
Het model is een groot deel van waarom ik dit kan doen. Dit model dat ik heb gebouwd stelt me in staat om zoiets te bereiken.
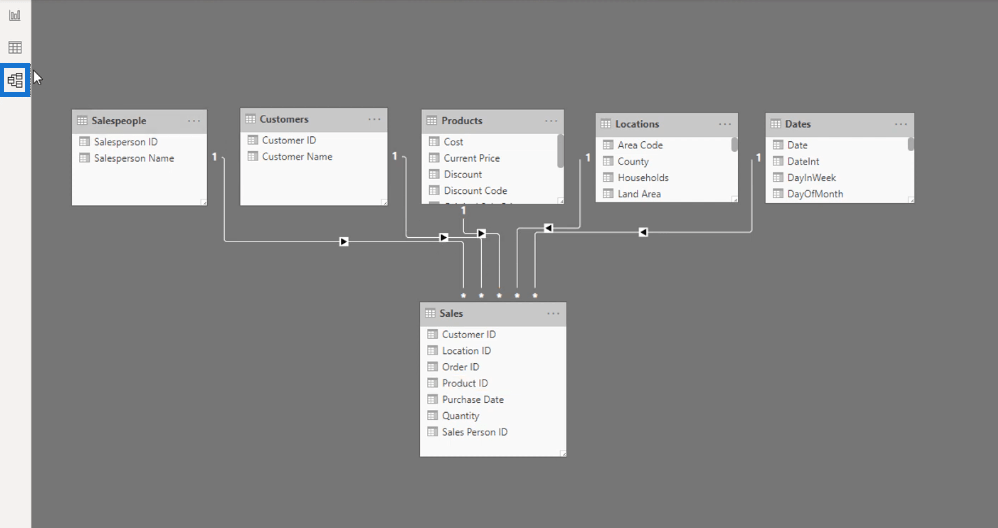
Klik op Nieuwe kolom om een berekende kolom in LuckyTemplates te maken.
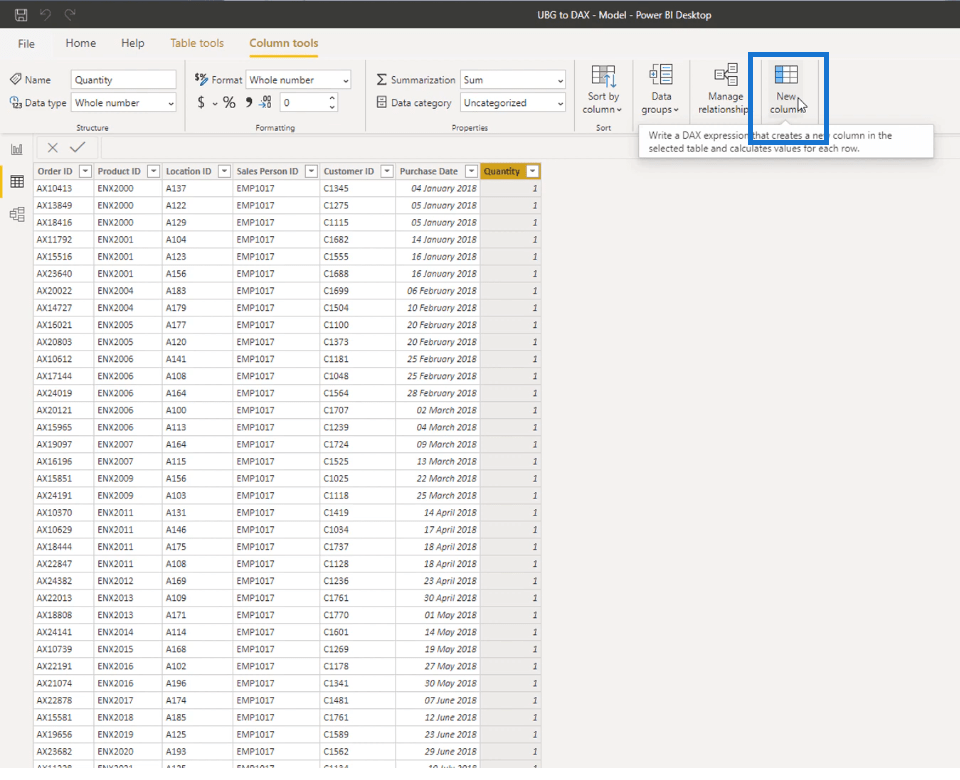
Ik ga deze kolom "Prijzen" noemen.
In de formulebalk verander ik "Kolom" in "Prijzen".
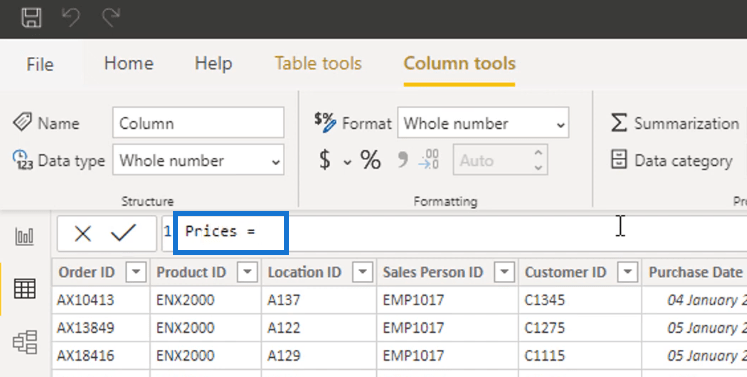
Ik ga beginnen met het toevoegen van de formules die ik nodig heb.
gebruiken , een functie die een gerelateerde waarde uit een andere tabel retourneert.
Voer in de functie GERELATEERD "Huidige prijs" in, selecteer de kolom Huidige prijs in de tabel Producten en sluit vervolgens de haakjes direct daarna.
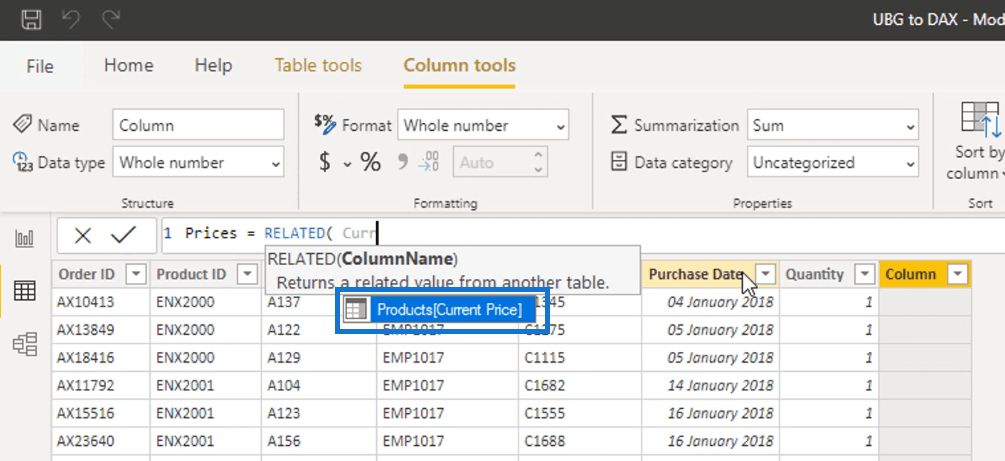
In feite heb ik de waarden van de kolom Huidige prijs in de tabel Producten overgebracht naar de berekende kolom. Ik deed dit door te verwijzen naar de kolom Huidige prijs in de functie GERELATEERD.
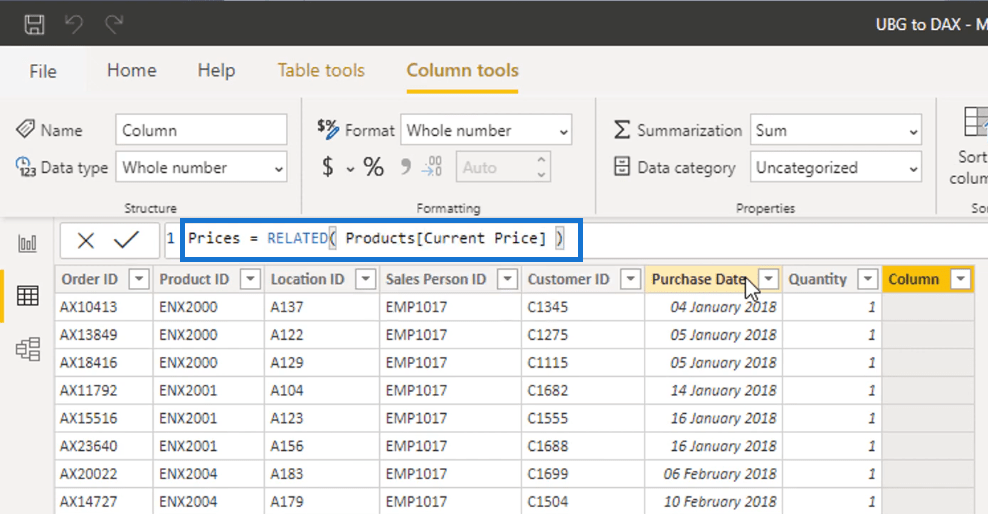
Elke rij van deze verkooptabel vertegenwoordigt een enkele transactie.
Merk op dat na het invoeren van de formule de prijzen die overeenkomen met elk product dat in elke transactie is gekocht, nu worden weergegeven.
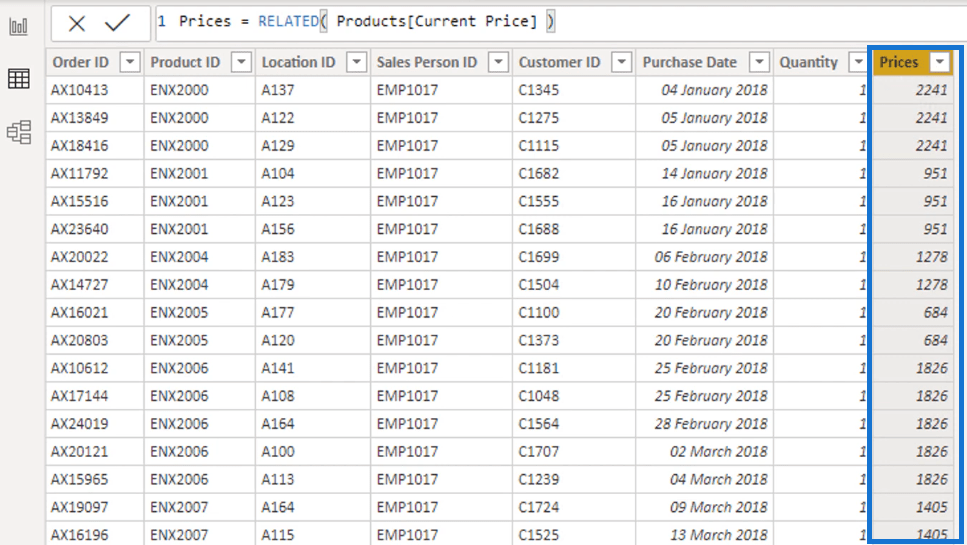
Ik kan ook een nieuwe berekende LuckyTemplates-kolom toevoegen die ik omzet zal noemen.
Klik hiervoor nogmaals op de kolom Nieuw.
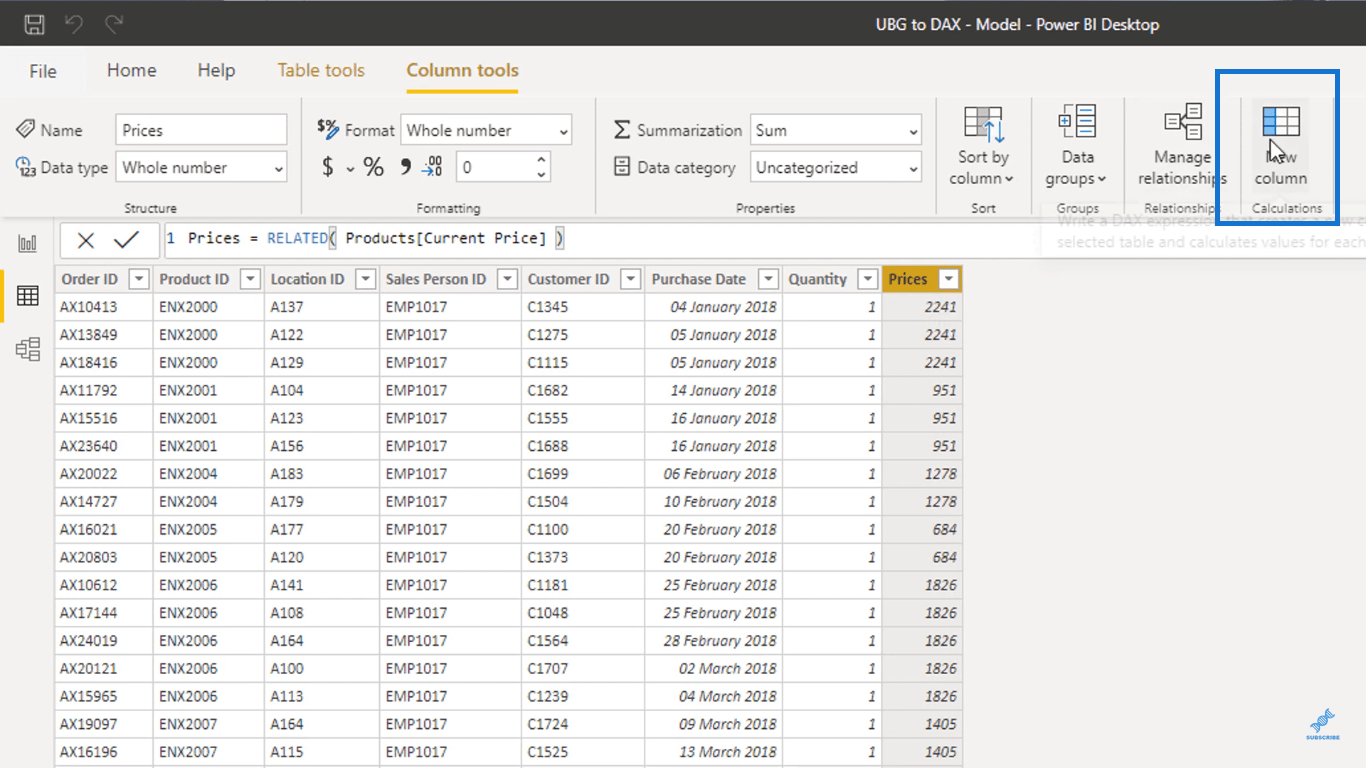
Wijzig vervolgens in de formulebalk Kolom in Opbrengst.
Voer Prijzen in en klik vervolgens op de kolom Prijzen in de tabel Verkoop om ernaar te verwijzen.
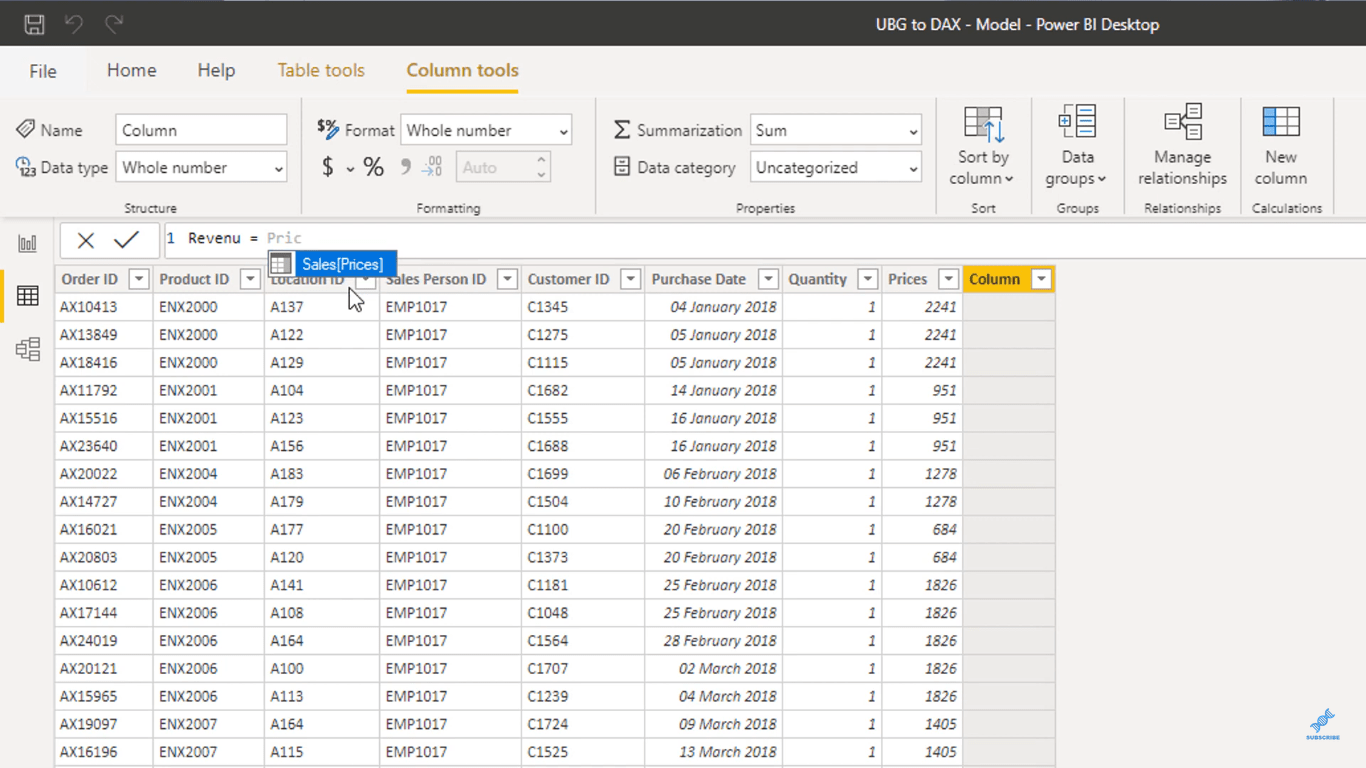
Daarna ga ik de waarden in deze kolom vermenigvuldigen met de waarden in de kolom Hoeveelheid.
Ik voer de vermenigvuldigingsoperator ' * ' in en selecteer de kolom Hoeveelheid in de tabel Verkoop.
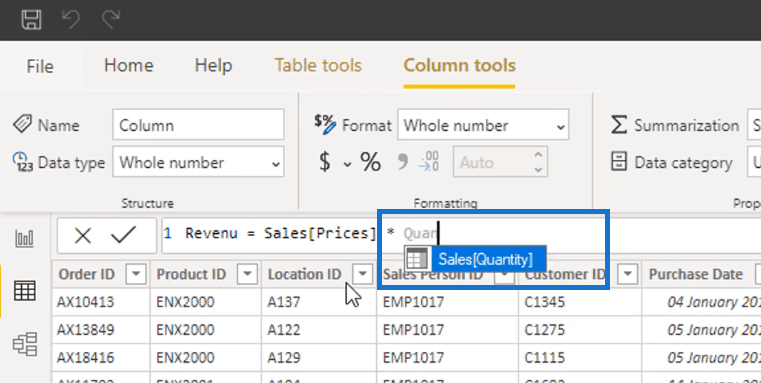
Ik heb de kolom Omzet in de tabel Verkoop toegevoegd door naar de kolom Prijzen te verwijzen en deze vervolgens te vermenigvuldigen met de kolom Hoeveelheid.
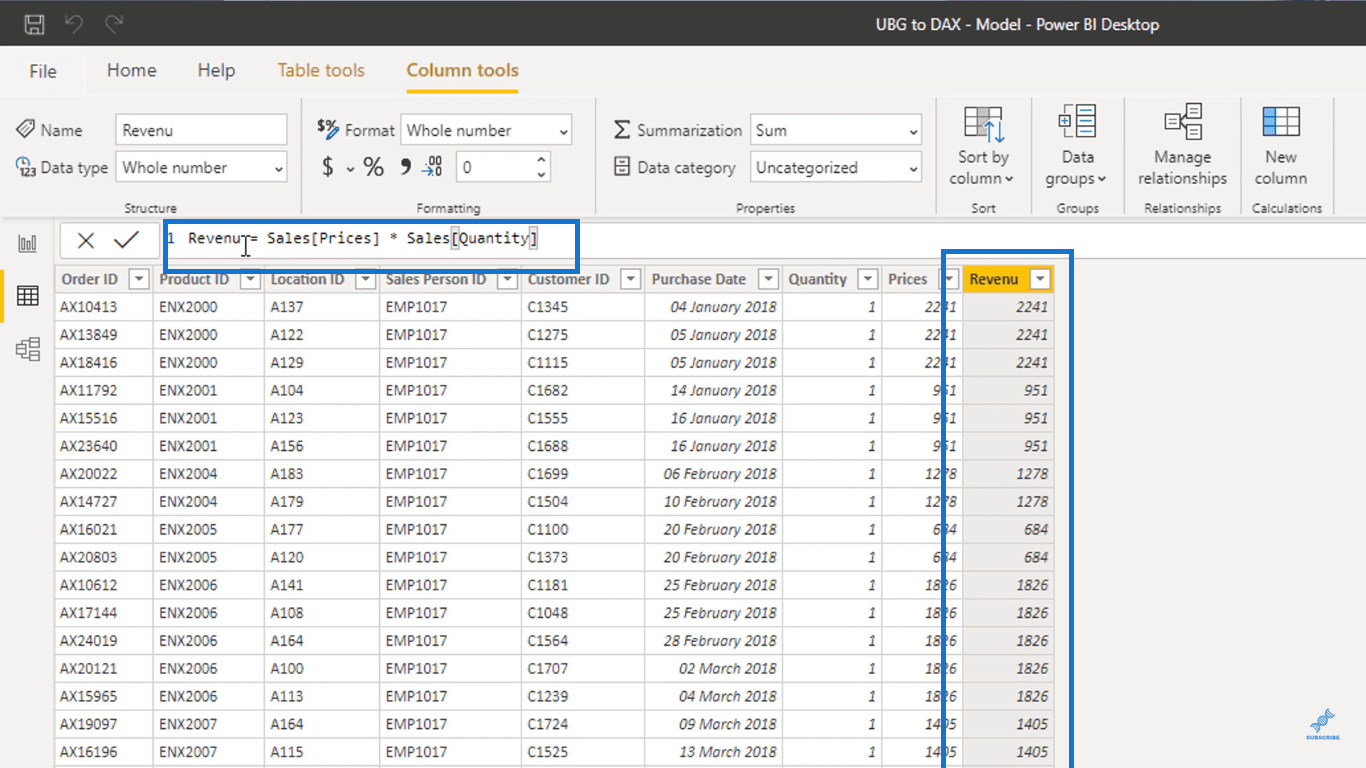
Om aanvullende informatie aan uw tabellen toe te voegen, zoals ik hier heb gedaan, moet u veel berekende kolommen maken.
Het mooie van LuckyTemplates is echter dat als je je model goed instelt, je dit niet hoeft te doen. U kunt meetwaarden en DAX-functies binnen deze meetwaarden gebruiken in plaats van berekende kolommen.
Hoewel berekende kolommen hun doel hebben, is het niet echt een geoptimaliseerde manier om ze in uw feitentabel te plaatsen.
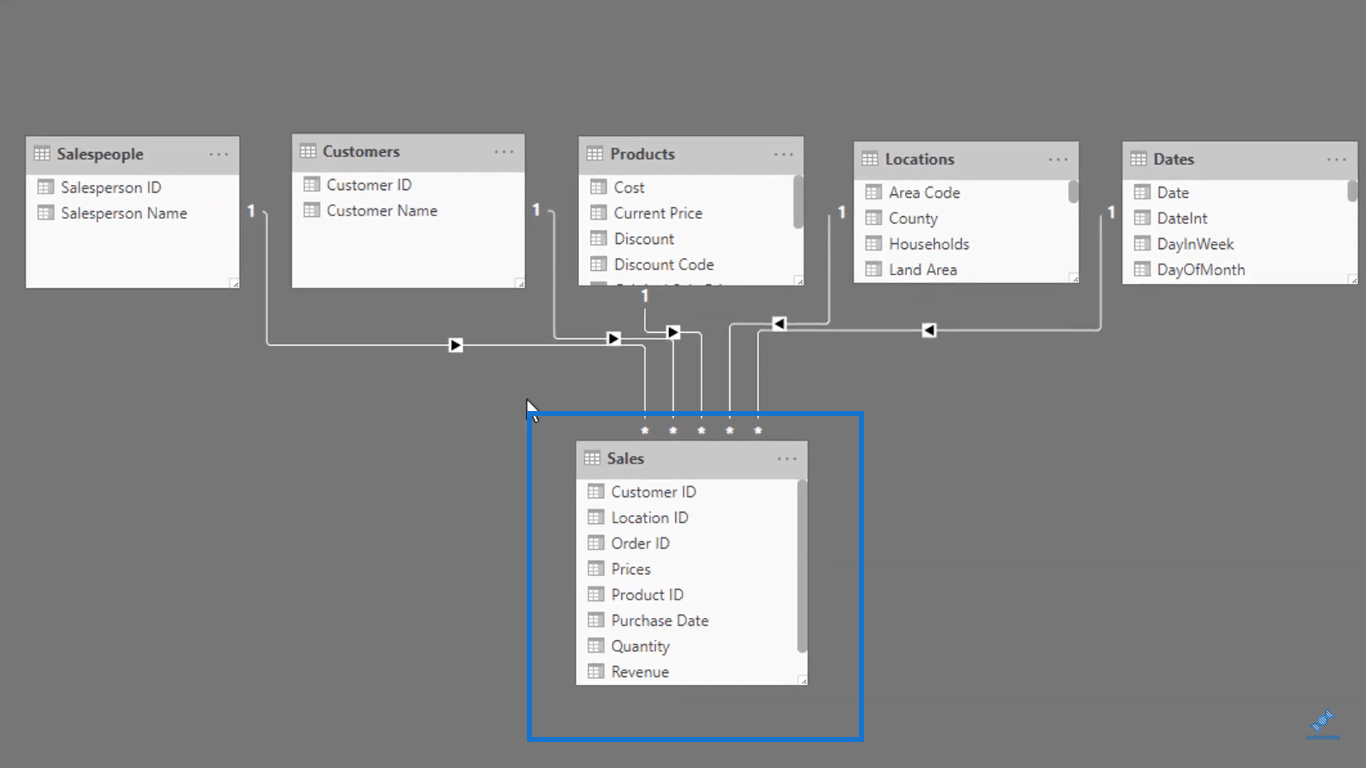
Het is echter zinvol om berekende kolommen in de opzoektabel te gebruiken . Ik zal later uitleggen waarom.
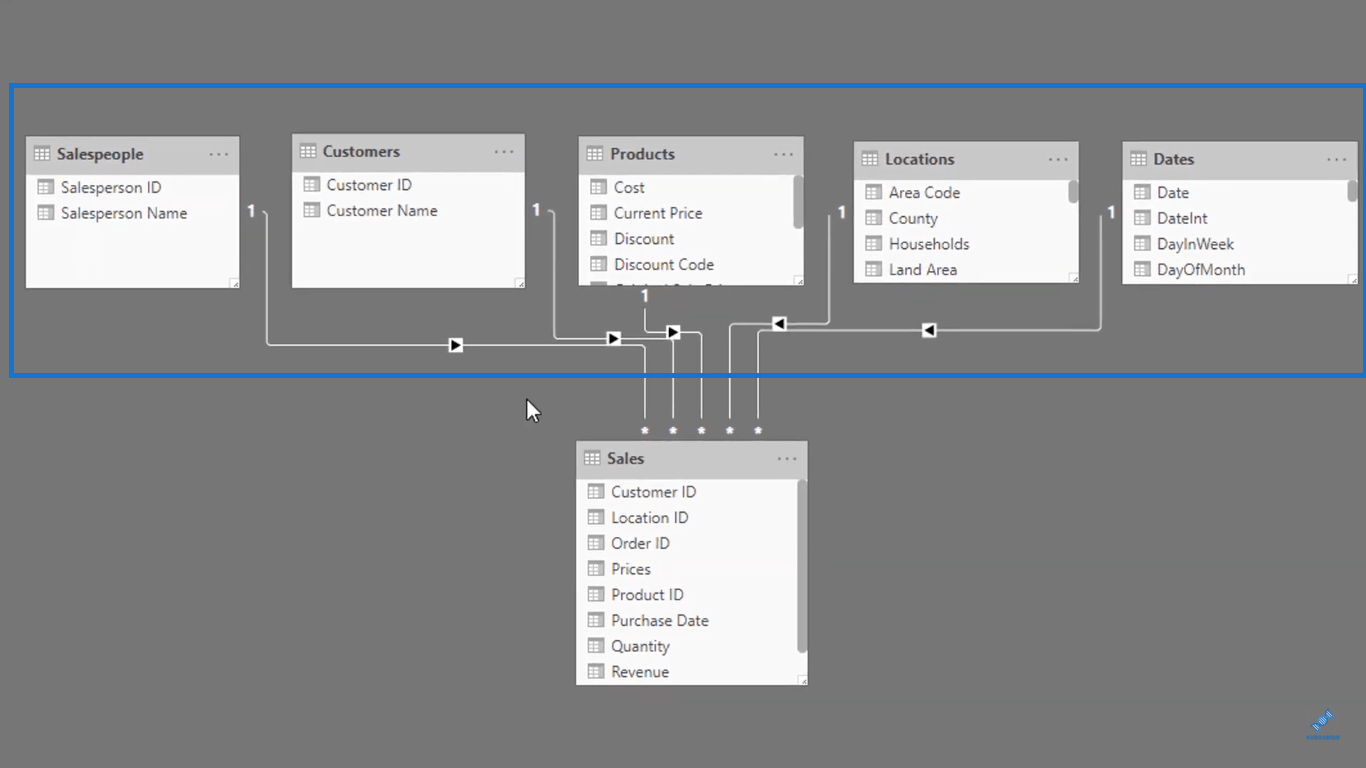
Maar daarvoor laat ik je zien hoe metingen werken binnen LuckyTemplates.
Maatregelen creëren
Eerst pak ik de naam van de klant en sleep deze naar het canvas.
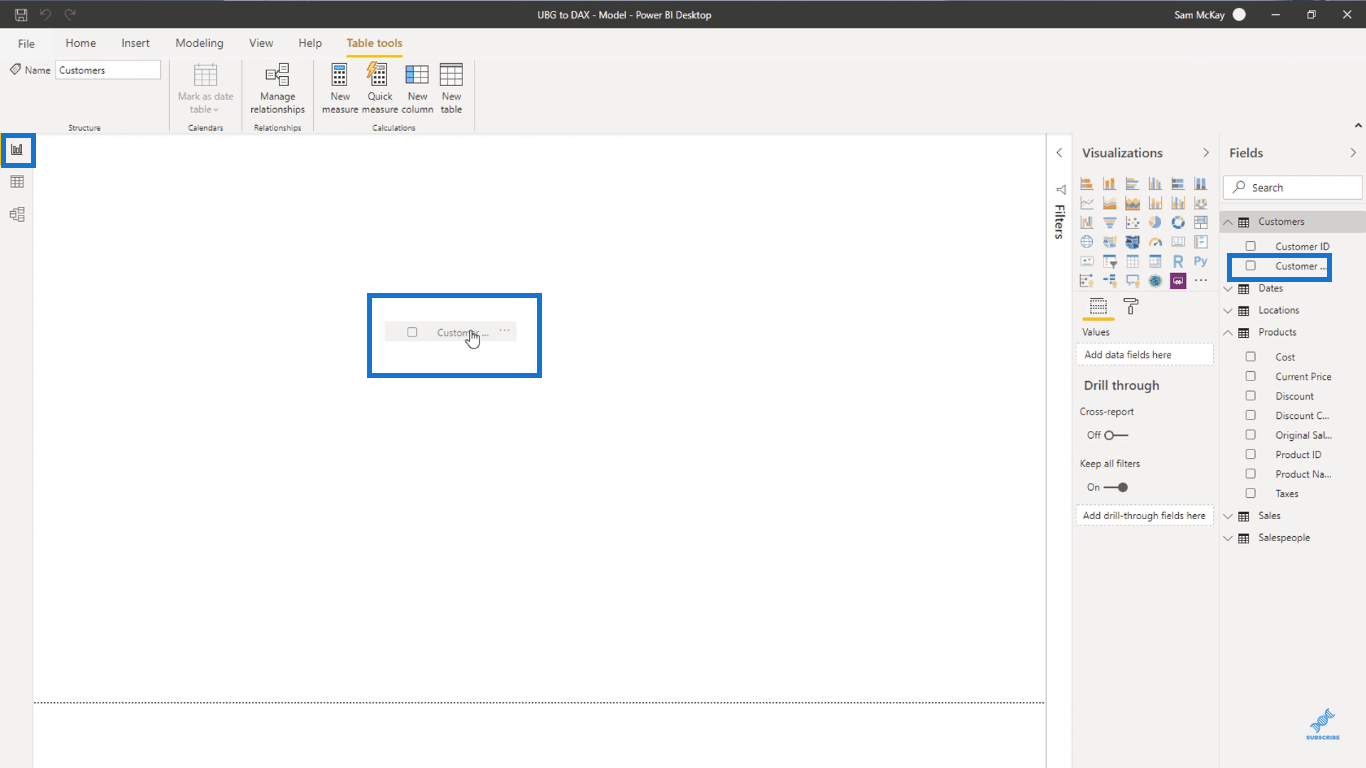
En dan zal ik er een tabel van maken door op het gemarkeerde pictogram op het tabblad Visualisaties te klikken.
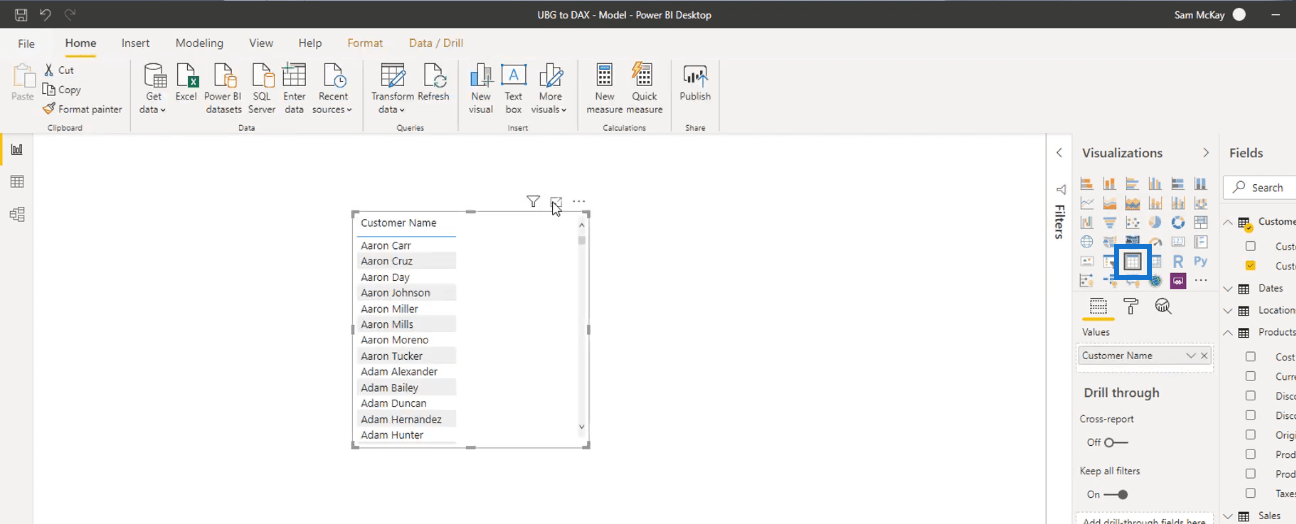
Nu ga ik een formule schrijven als een maatstaf om u te laten zien dat ik ook het omzetnummer kan berekenen dat ik eerder heb gekregen zonder dat ik gegevenspunten in de feitentabel hoef toe te voegen.
Op het tabblad Velden, onder de tabel Verkoop, kan ik de kolom Omzet zien die ik eerder heb gemaakt.
Ik ga deze kolom pakken en naar de tafel slepen.
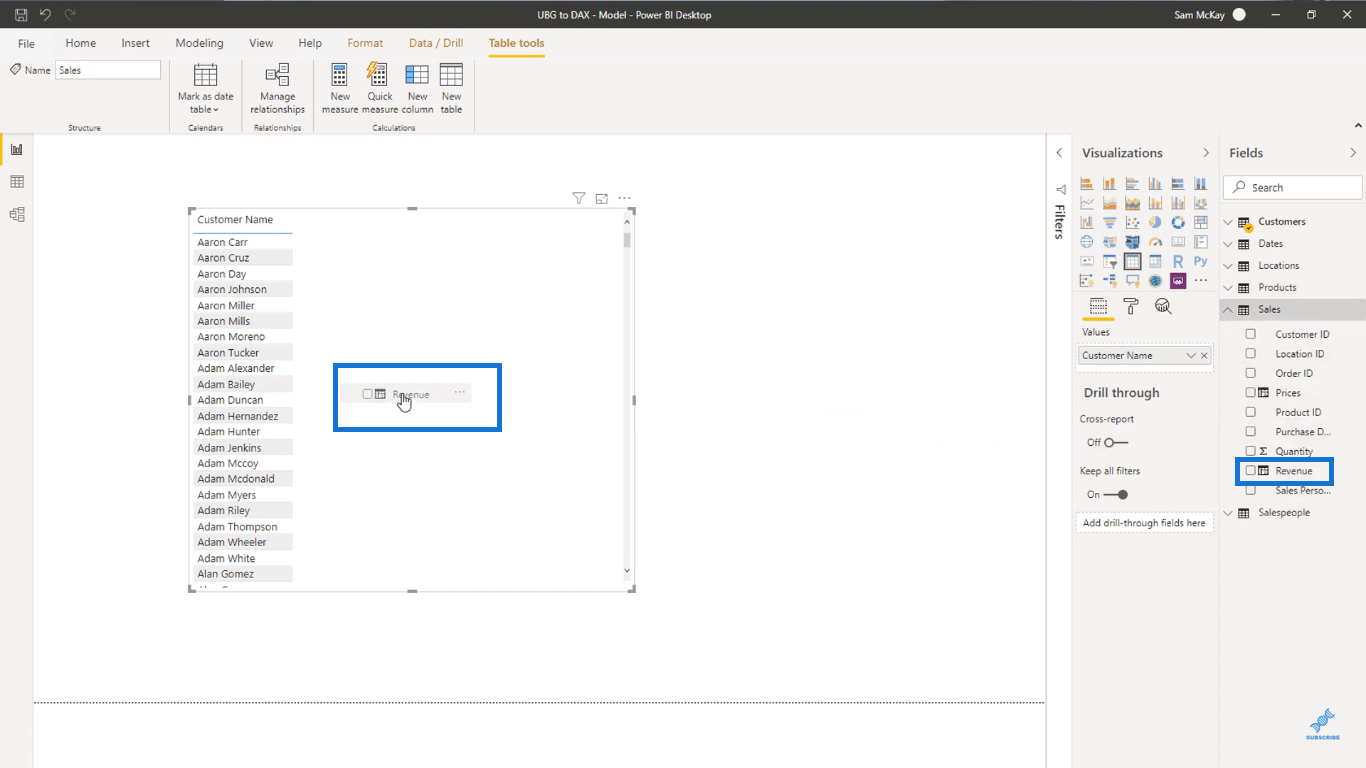
Nadat ik dat heb gedaan, kan ik nu de inkomsten zien die ik van elk van de klanten ontvang.
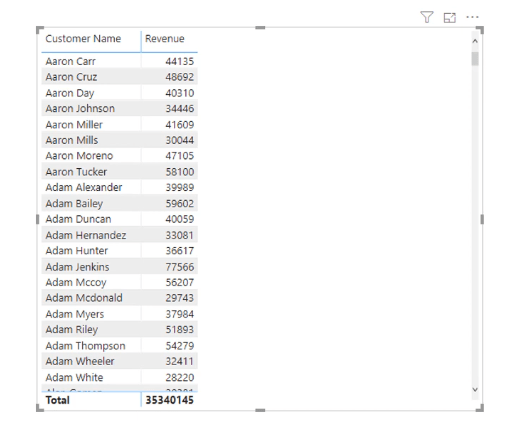
Ik wil niet dat je dit in LuckyTemplates doet. Als u wat berekeningen in uw visual wilt opnemen, is het niet de juiste manier om een kolom te pakken en deze naar uw visual te slepen.
Maatregelen gebruiken voor berekeningen is de meer optimale manier om dingen te doen.
Ik heb de kolom gewoon naar mijn tabel gesleept om te controleren of ik met metingen echt hetzelfde resultaat kon krijgen.
Metingen, die heel anders zijn dan berekende kolommen, zijn als virtuele berekeningen.
Terwijl een door LuckyTemplates berekende kolom een berekening uitvoert en vervolgens gegevens in een tabel insluit, voert een meting alleen een berekening uit wanneer u deze in een visual brengt.
Het is een geweldige manier om veel berekeningen in uw model uit te voeren zonder ruimte in beslag te nemen.
Nu ga ik je laten zien hoe een maat werkt. Ga eerst naar het tabblad Start en selecteer vervolgens Nieuwe meting.
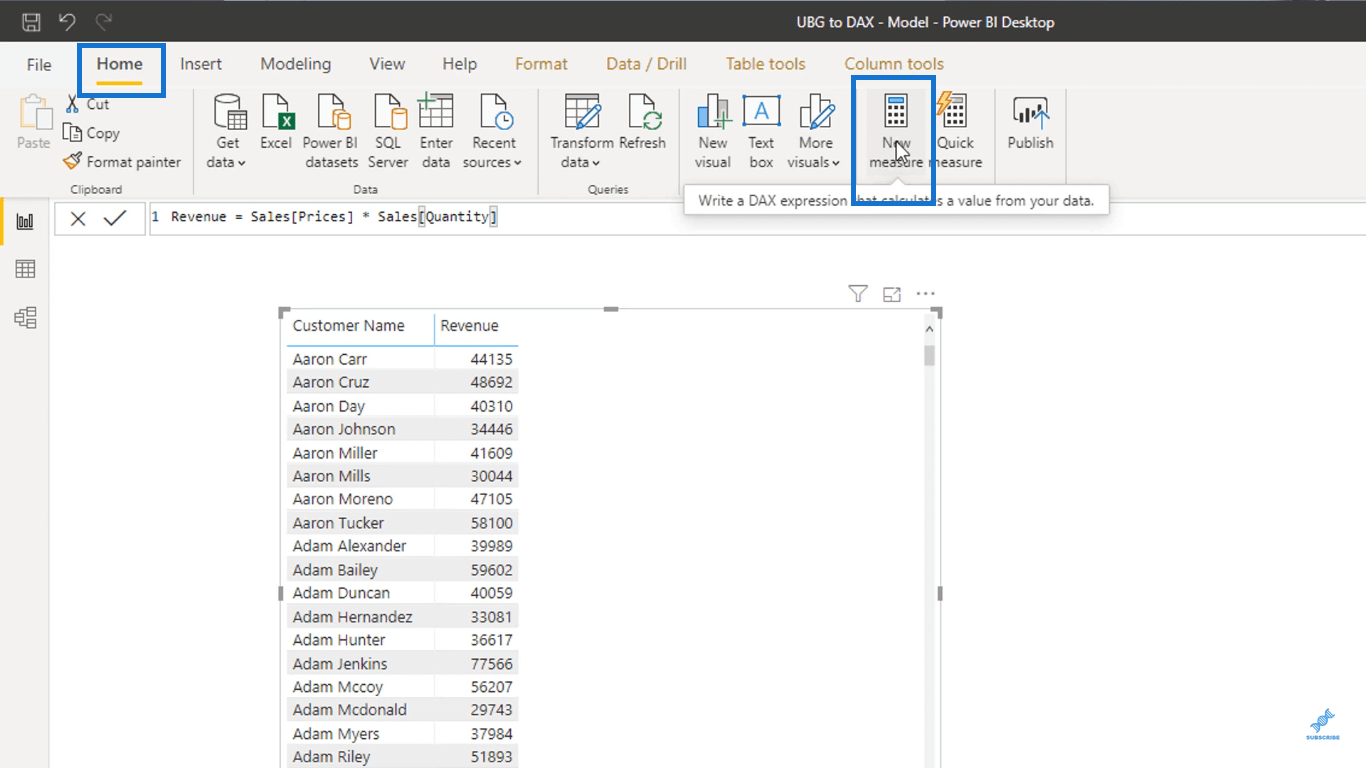
Ik ga deze maat Totale Verkoop noemen.
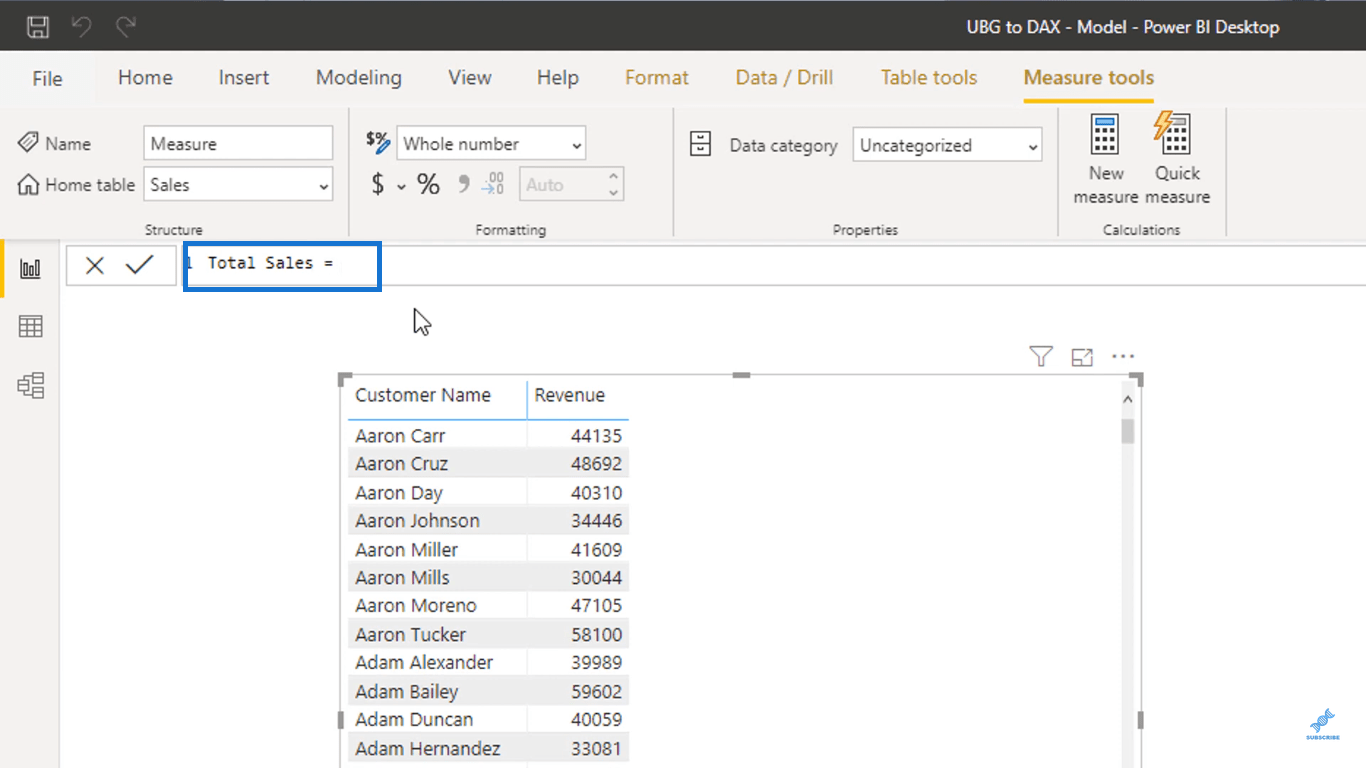
De eerste functie die ik ga gebruiken heet , een itererende functie die de som retourneert van een uitdrukking die wordt geëvalueerd voor elke rij in een tabel.
Om deze functie toe te voegen, ga ik naar een nieuwe regel door op Shift + Enter op mijn toetsenbord te drukken en vervolgens SUMX in te voeren.
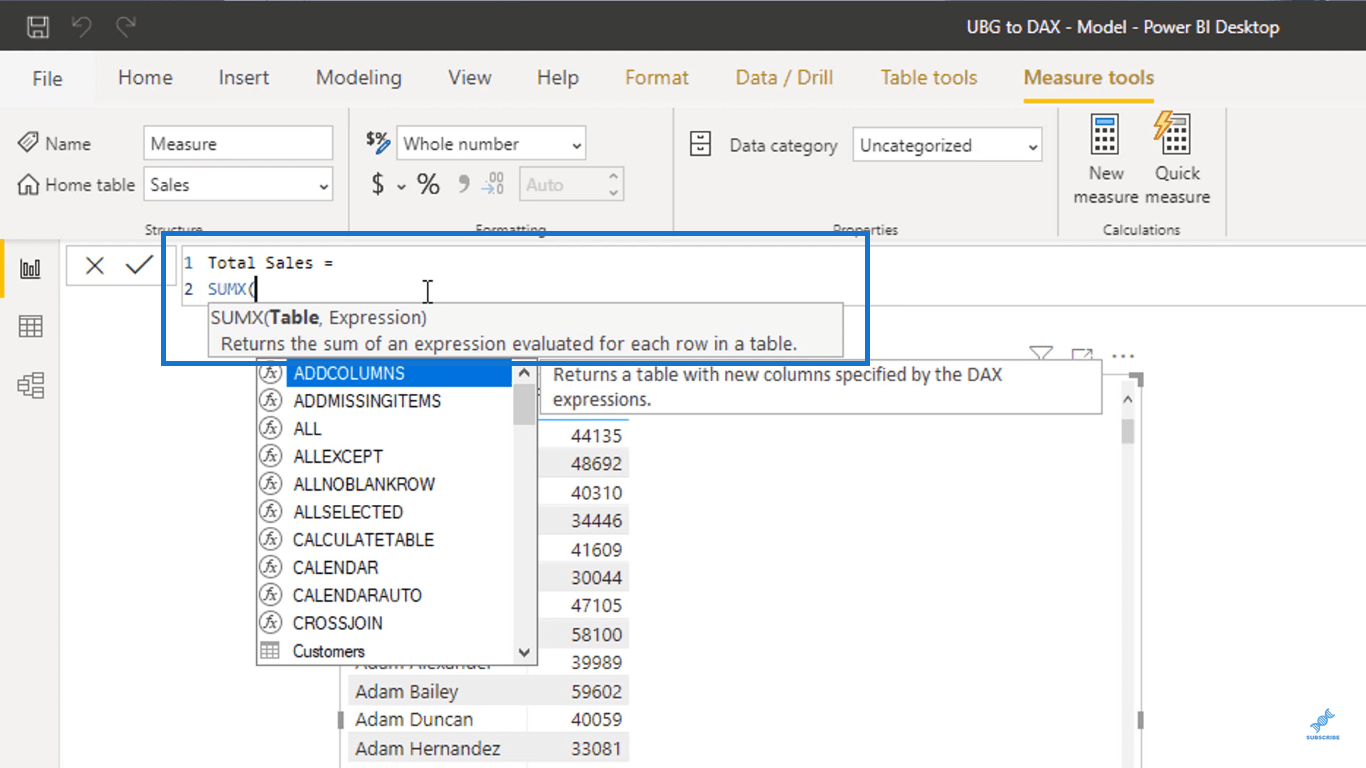
Zoals je kunt zien, vereist de functie dat ik een tabel en een uitdrukking invoer.
De functie herhaalt zich door een tabel en voert vervolgens een uitdrukking of een logica uit, afhankelijk van wat u in de functie invoert.
Hier ga ik de verkooptabel gebruiken die ik heb.
Binnen de functie voer ik Verkoop in en klik vervolgens op de tabel Verkoop om ernaar te verwijzen.
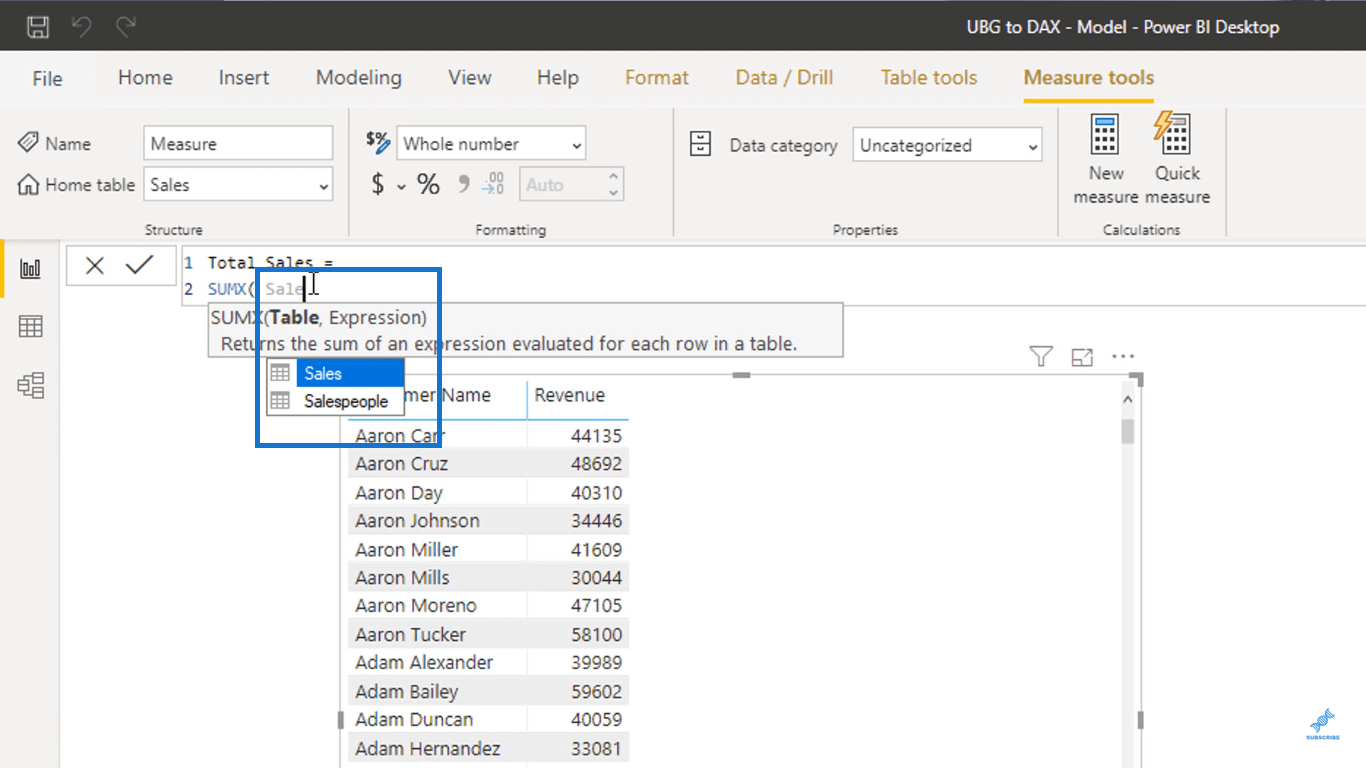
Voor de uitdrukking herhaal ik de tabel Verkoop. Vervolgens ga ik in elke rij de waarden uit de kolom Hoeveelheid vermenigvuldigen met de waarden uit de kolom Huidige prijs in de tabel Producten.
Net als wat ik eerder deed, moet ik de functie GERELATEERD gebruiken om de waarden uit de kolom Huidige prijs op te halen.
Voer hiervoor Aantal in en selecteer vervolgens de kolom Aantal in de tabel Verkoop. Voer vervolgens direct daarna de vermenigvuldigingsoperator '*' in.
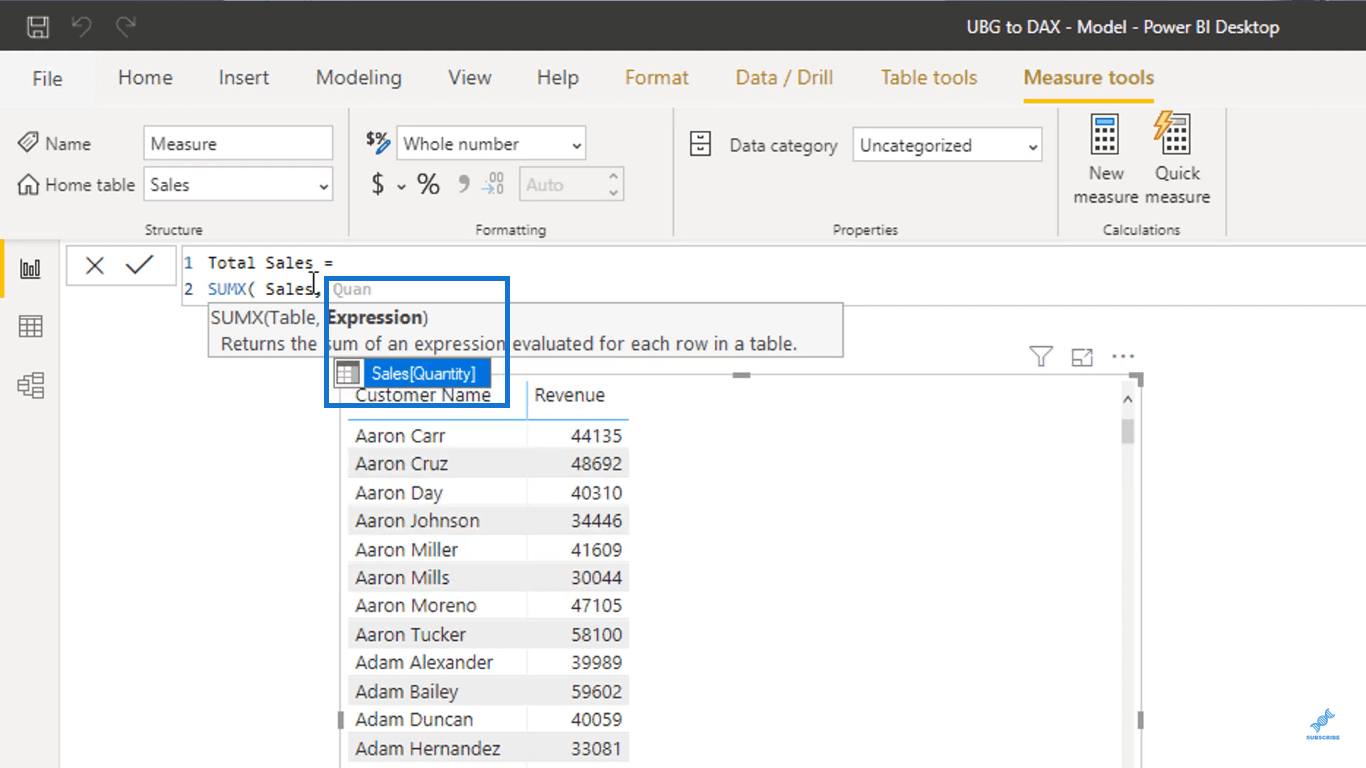
Voer nu de functie GERELATEERD in om de waarden uit de kolom Huidige prijs te krijgen. Typ daarbinnen Huidige prijs en selecteer vervolgens de kolom Huidige prijs in de tabel Producten.
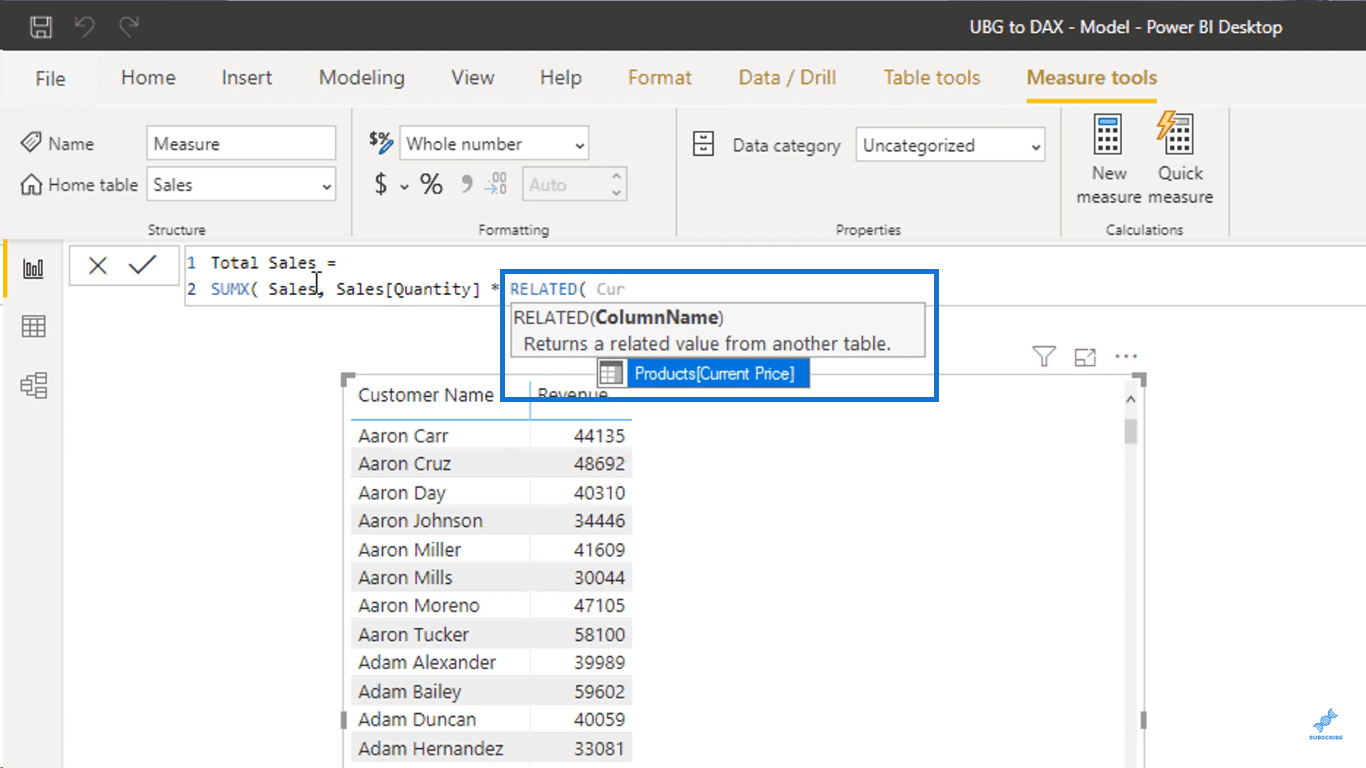
De functie RELATED retourneert een gerelateerde waarde uit een andere tabel, in dit geval de tabel Producten.
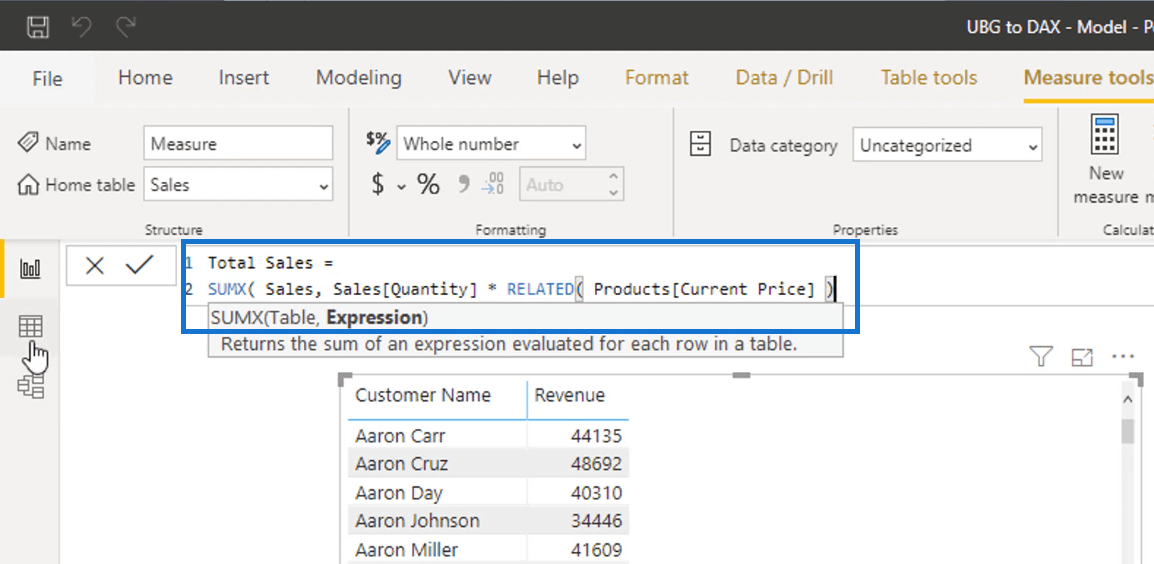
De formule die ik heb opgesteld, die hierboven te zien is, komt u misschien bekend voor. Dit is wat ik precies deed in de berekende kolommen om het omzetnummer te krijgen.
Het belangrijkste verschil hierbij is dat binnen de maatregel virtueel wordt gerekend. Dit betekent dat het dezelfde logica uitvoert, maar ik hoef geen gegevenspunten toe te voegen aan de feitentabel.
Nadat u op Enter hebt gedrukt, ziet u nu de meting aan de voorkant van de tabel Verkoop onder het tabblad Velden.
Je zou weten dat het een maat is als er naast de naam een rekenmachinepictogram staat.
Pak de maateenheid Totale verkoop en sleep deze naar de tabel.
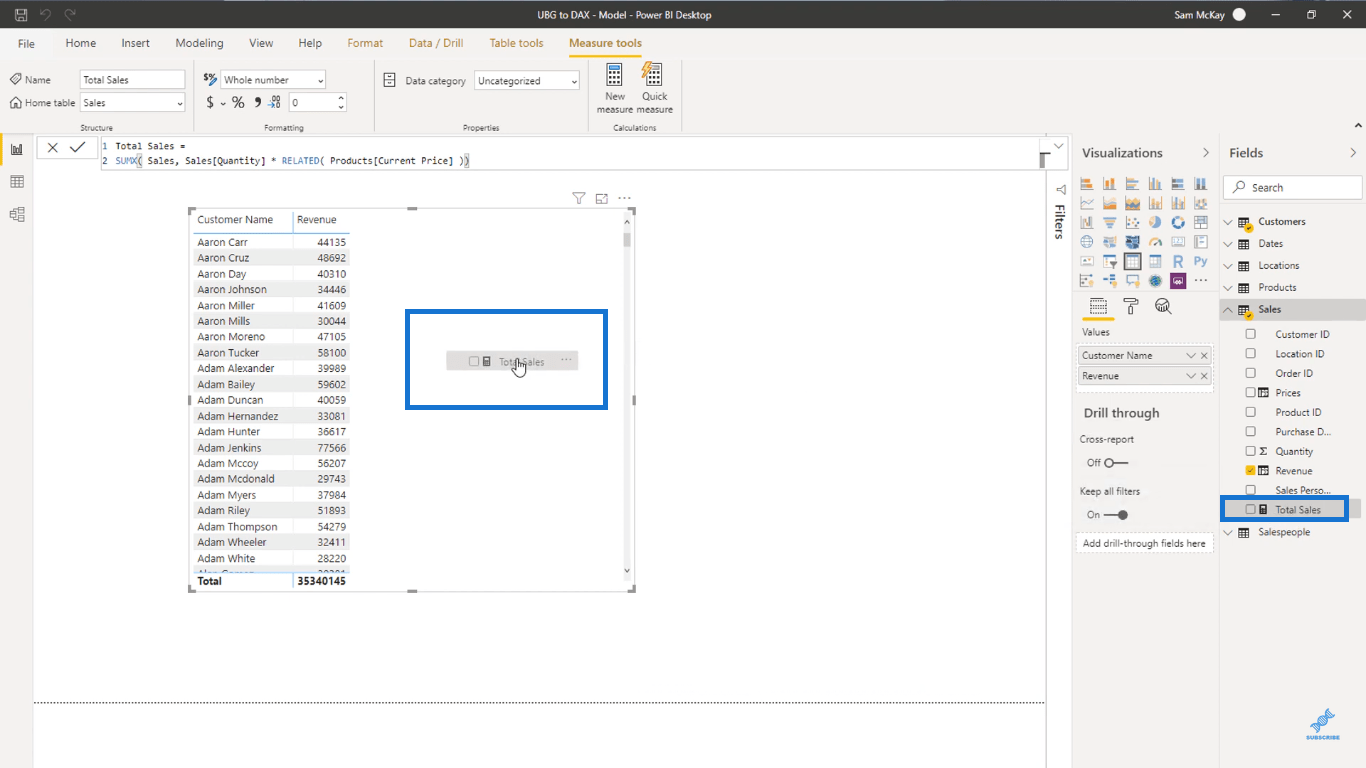
U zult zien dat ik precies hetzelfde resultaat kreeg zonder gegevenspunten toe te voegen in mijn feitentabel. Dit is virtueel op een meer geoptimaliseerde manier gedaan met behulp van .
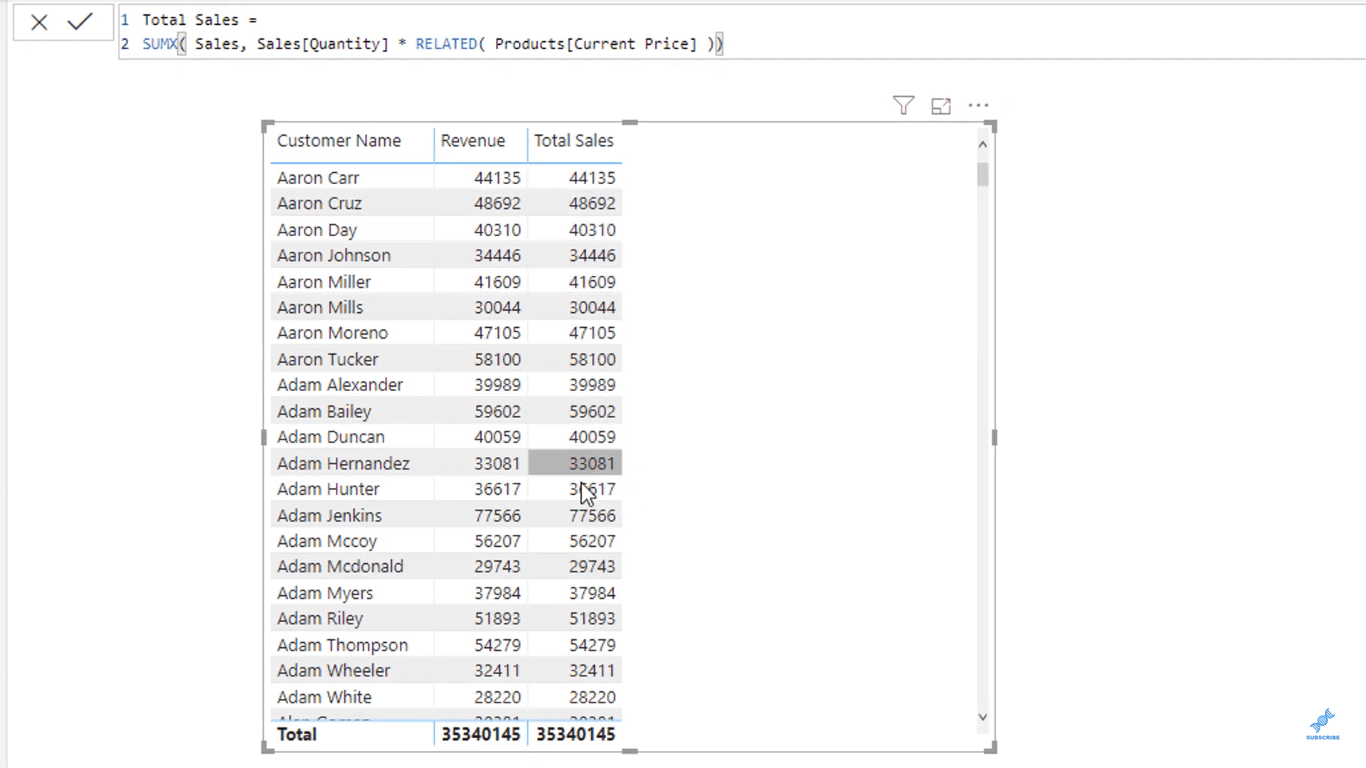
Zoals ik al eerder zei, raad ik het af om kolommen in uw afbeeldingen te slepen. Ik ga de kolom Inkomsten verwijderen door op X te klikken, zoals hieronder weergegeven.
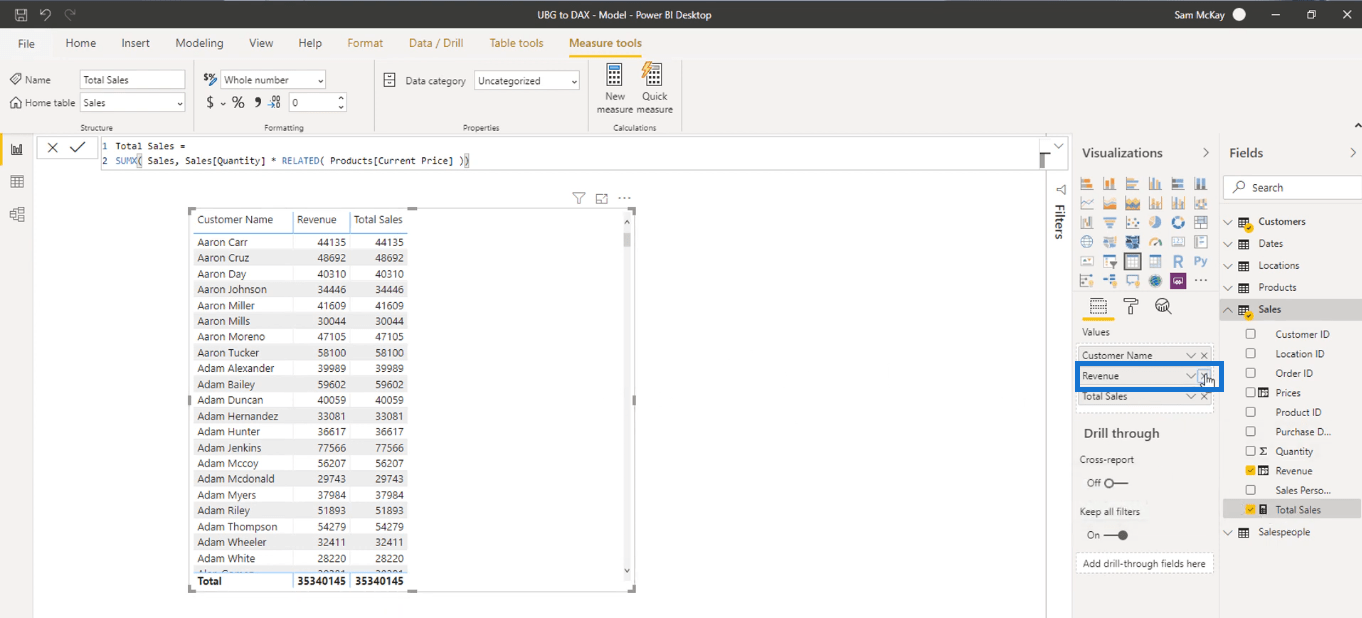
Omdat ik de omzet kan berekenen zonder de berekende kolommen die ik eerder heb gemaakt, ga ik ze verwijderen omdat ik ze niet echt nodig heb.
Eerst verwijder ik de kolom Opbrengst.
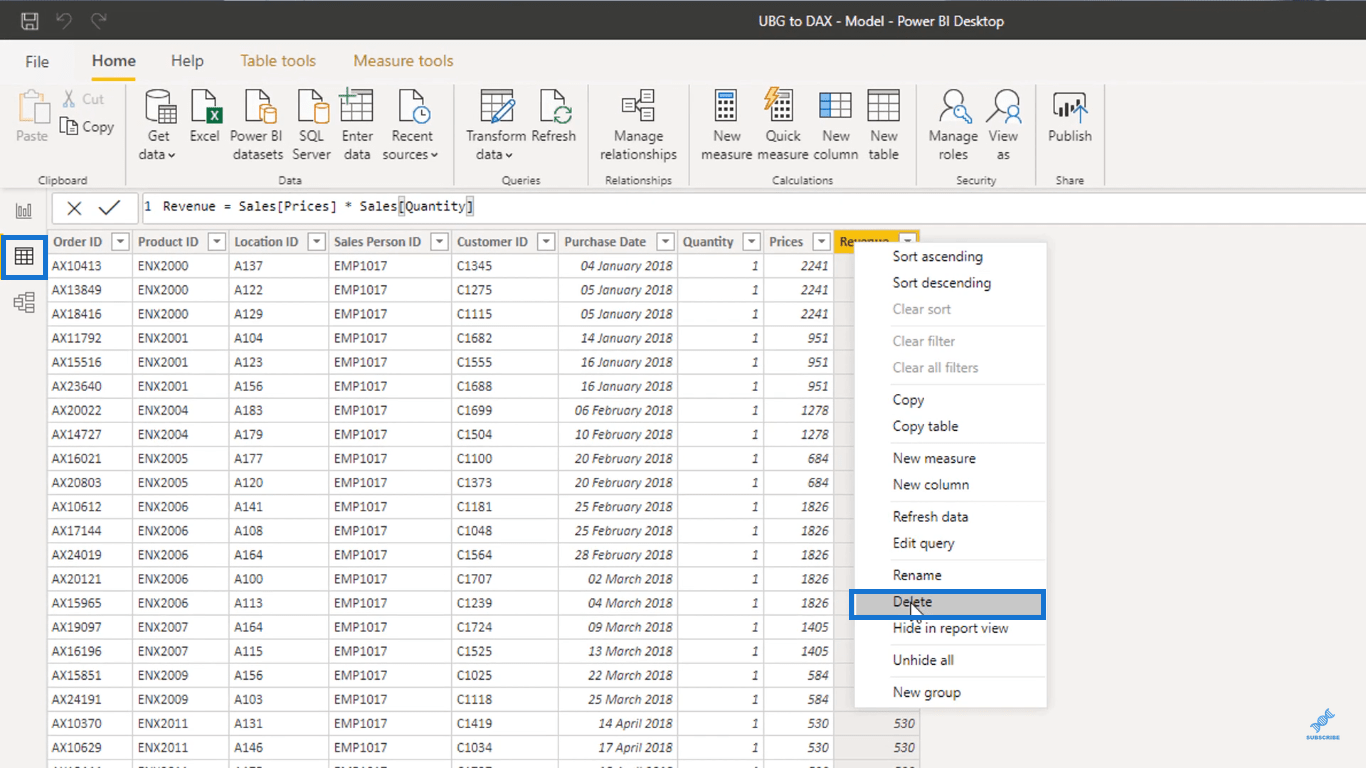
En dan zal ik ook de kolom Prijzen verwijderen.
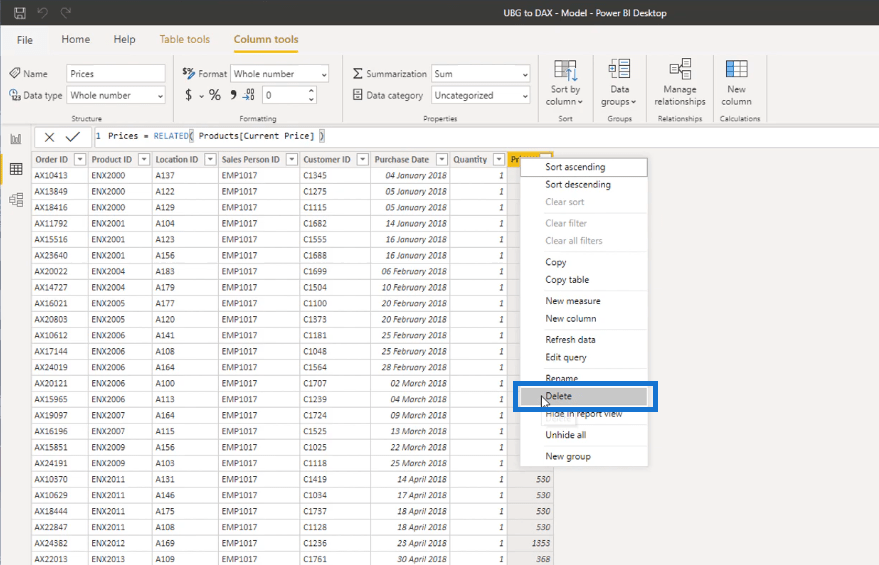
Elk gegevenspunt in uw model neemt wat geheugen in beslag. In kleinere modellen is het niet erg om onnodige datapunten te hebben.
Maar soms kwam je modellen tegen met miljoenen rijen. In dat geval verspillen we wat geheugen aan de miljoenen rijen die we niet echt nodig hebben.
In deze specifieke tabel heb ik 15.000 rijen. Door de onnodige datapunten in de tabel te verwijderen, heb ik mijn model geoptimaliseerd. Ik heb veel rijen verwijderd die ik niet nodig heb.
Nu is de Total Sales-maatstaf die ik heb gemaakt volledig dynamisch. En ik zal je laten zien waarom.
Pak op het tabblad Velden de tabel Verkoper en sleep deze naar de visual.
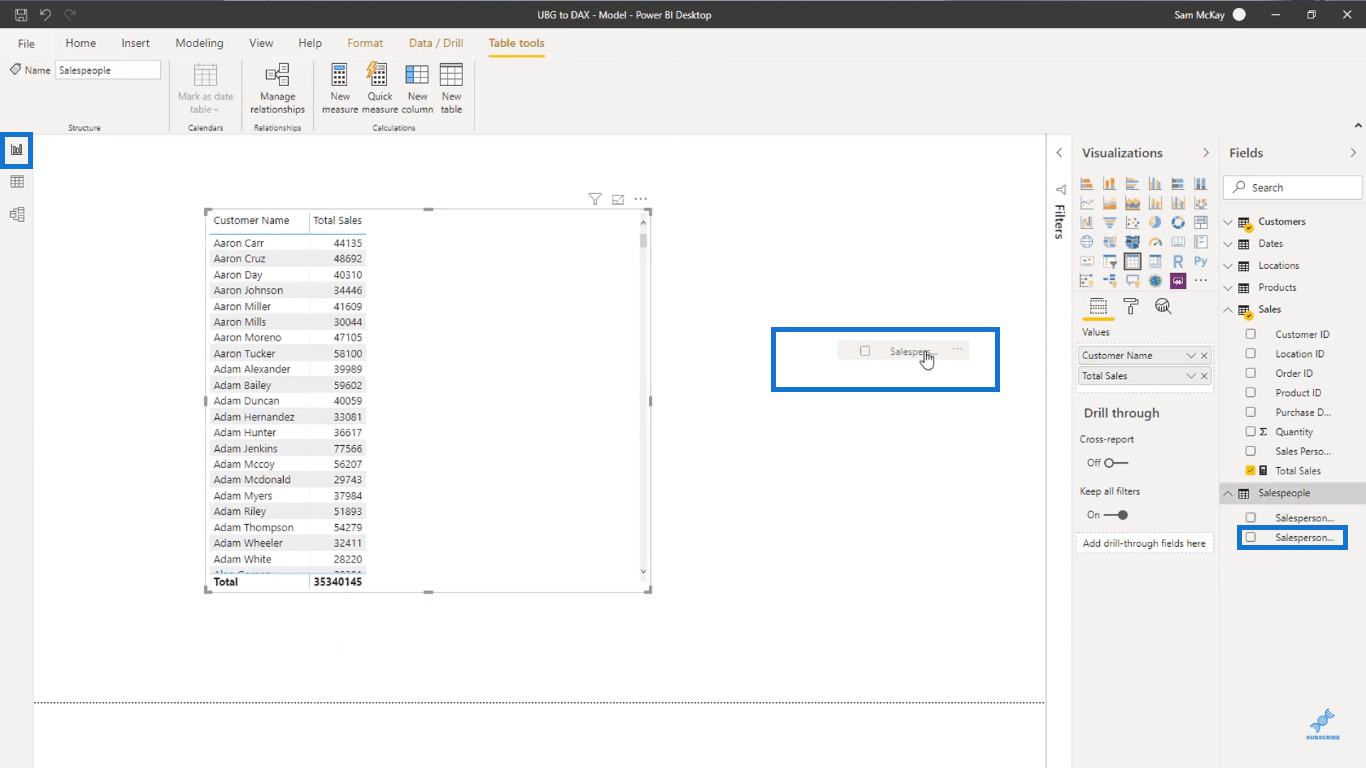
Daarna ga ik een filter toevoegen door op het gemarkeerde pictogram in de onderstaande afbeelding te klikken.
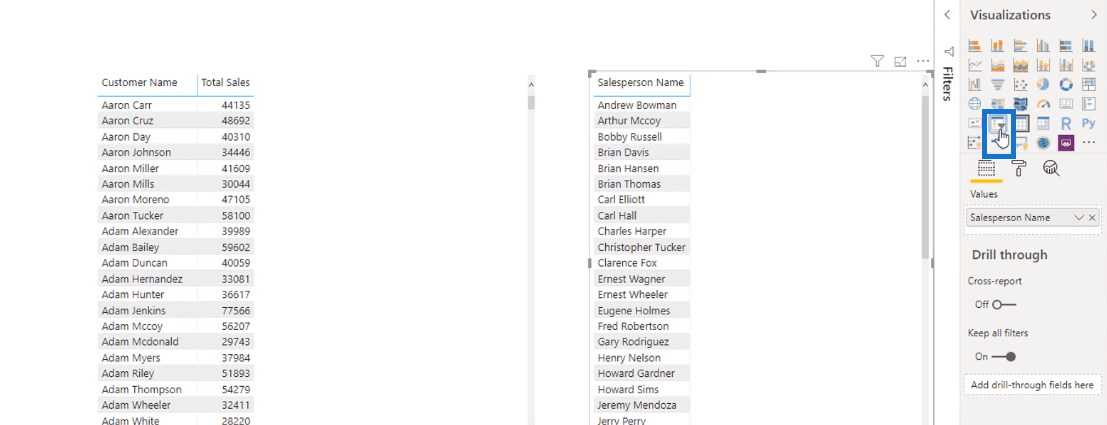
In dit filter kunt u de totale verkoop van elke verkoper zien.
Laten we Carl Elliott selecteren.
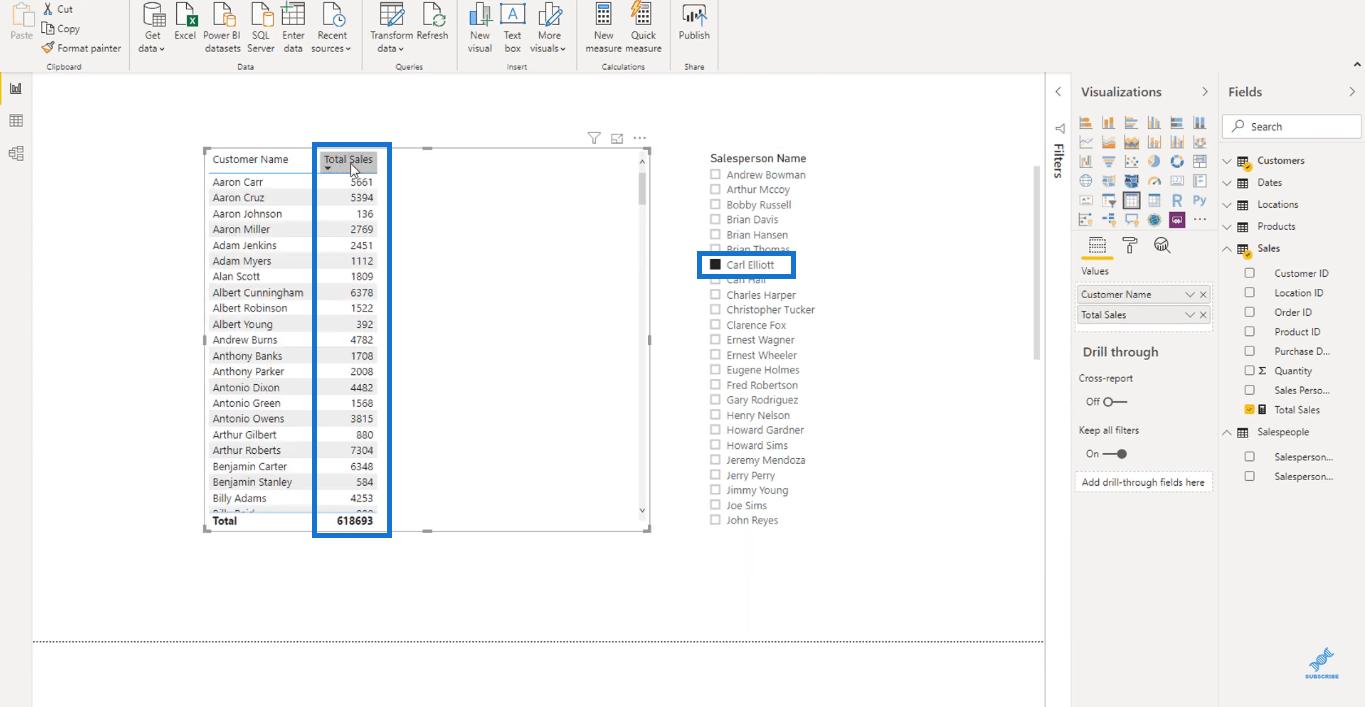
Je ziet dat het nummer verandert. Deze nieuwe cijfers vertegenwoordigen nu de totale verkoop die u ontvangt van de producten die Carl Elliott heeft verkocht.
U kunt deze cijfers sorteren door op de kop van de kolom Totale verkoop te klikken.
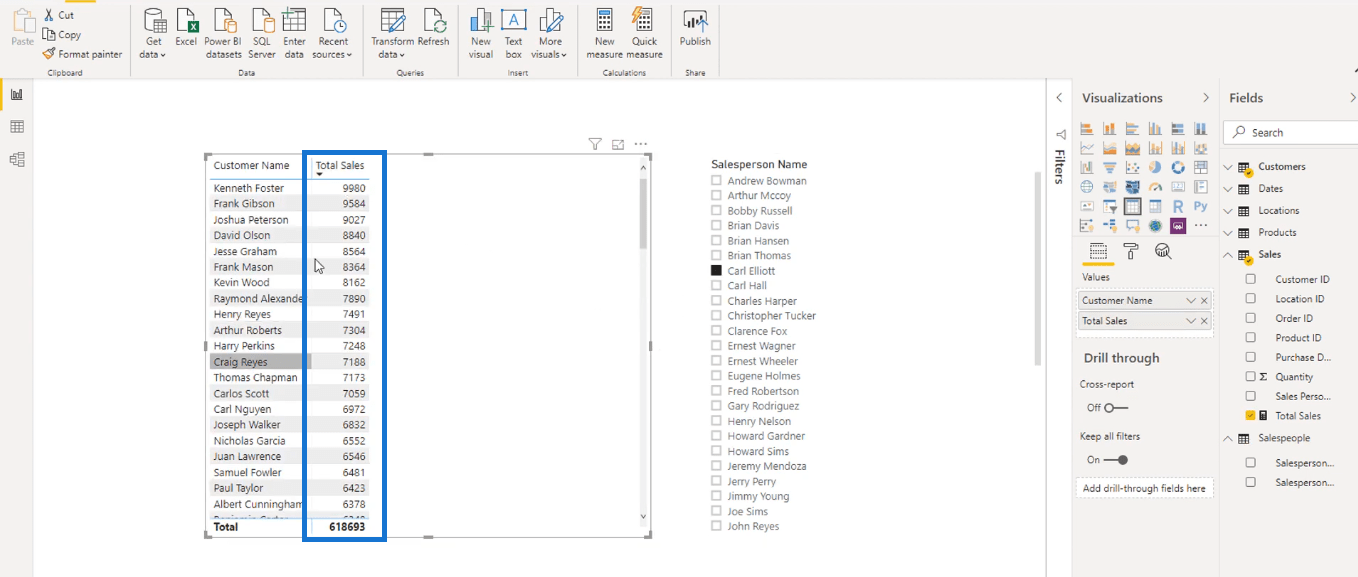
Hier is nog een visuele weergave die u krijgt door op het gemarkeerde pictogram onder het tabblad Visualisaties te klikken.
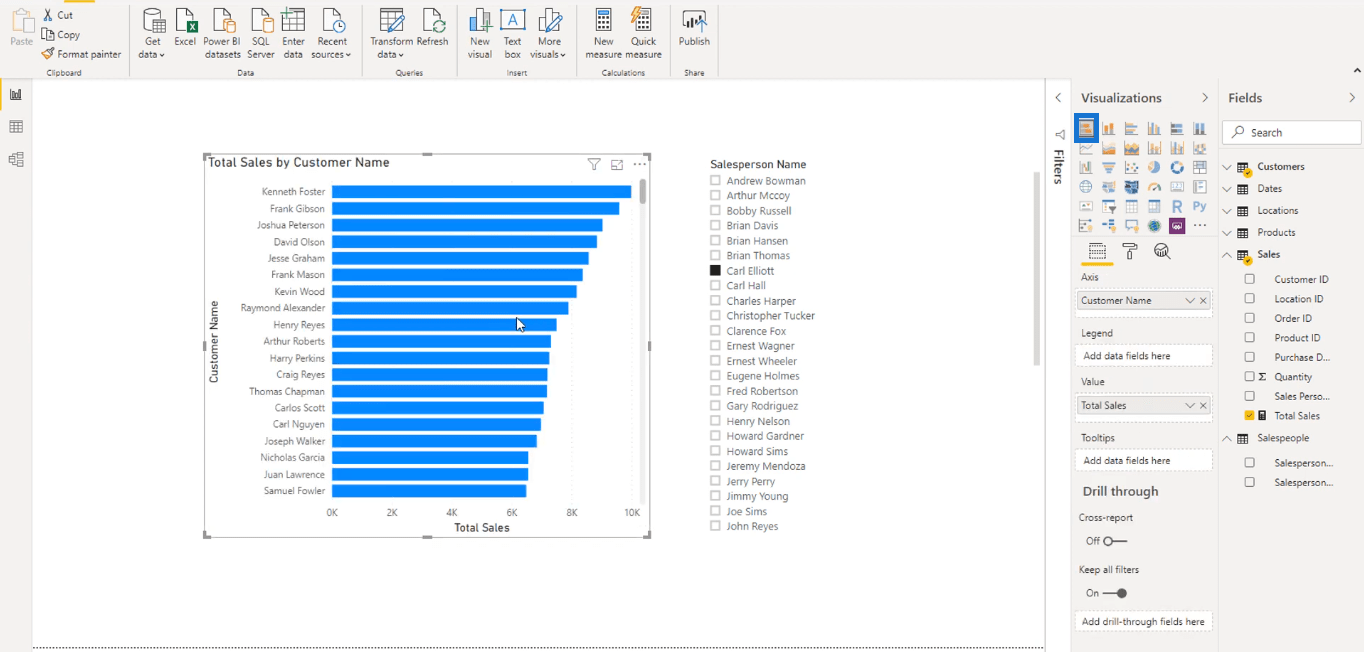
Als we Ernest Wheeler selecteren in de Salesperson-slicer, krijgen we de totale verkoop van de producten die hij heeft verkocht.
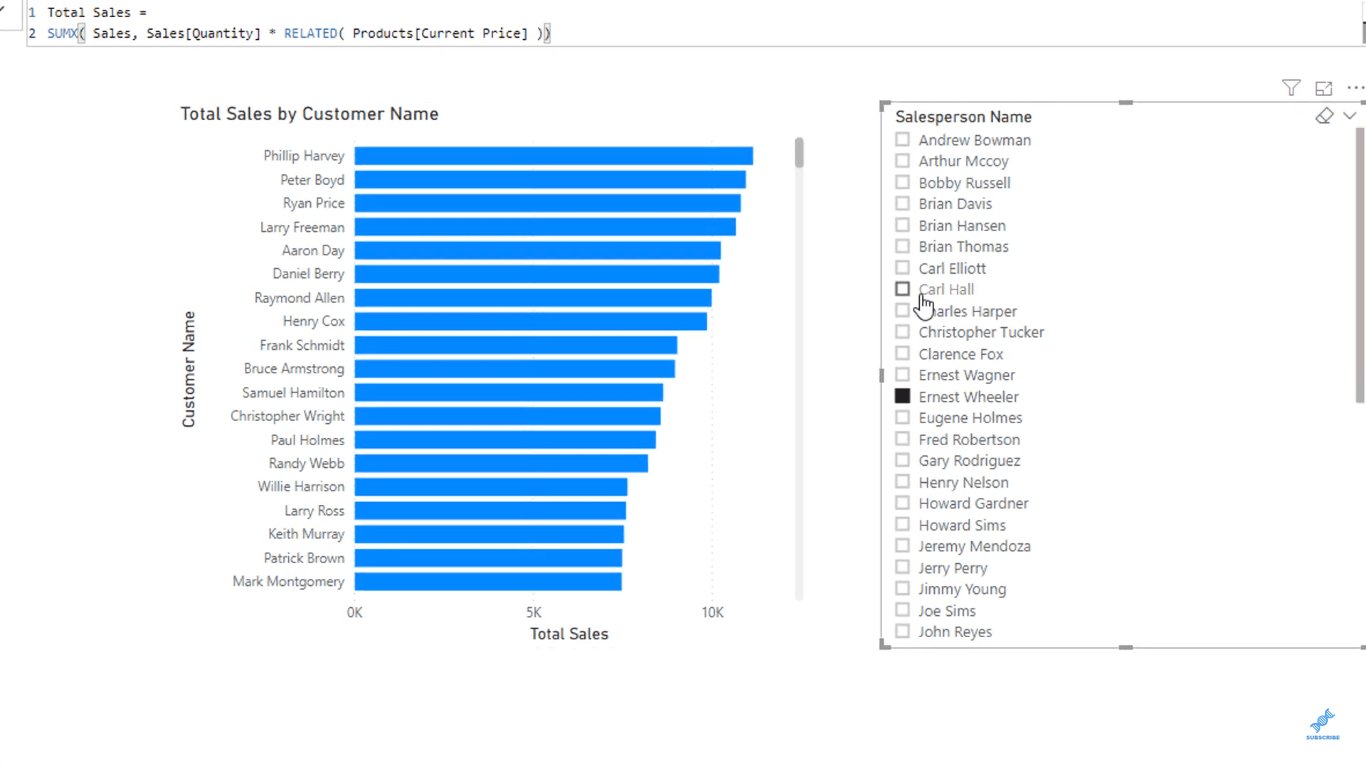
Zoals je hebt gezien, veranderen de cijfers of de visuals elke keer dat we van verkoper veranderen.
Daarom zijn maatregelen dynamisch. Alle berekeningen worden virtueel achter de schermen gemaakt, afhankelijk van de context.
Dit is slechts één formule. Er zijn nog steeds veel DAX-formules die u voor verschillende doeleinden kunt gebruiken.
Als je DAX-metingen goed gebruikt en combineert met het juiste model, kun je vrijwel alles berekenen waar je maar van kunt dromen.
Als u niet begrijpt wat er in uw model gebeurt, gaat u denken dat u complexere DAX-formules moet schrijven. DAX is echter eenvoudig te implementeren als u uw model goed opzet.
DAX is zeker niet eenvoudig. Maar de leercurve daarvoor is niet zo groot, vooral als je weet hoe je je model correct moet opzetten.
Nu, als een ander voorbeeld, ga ik een nieuwe maat maken.
Klik op het tabblad Start op Nieuwe meting.
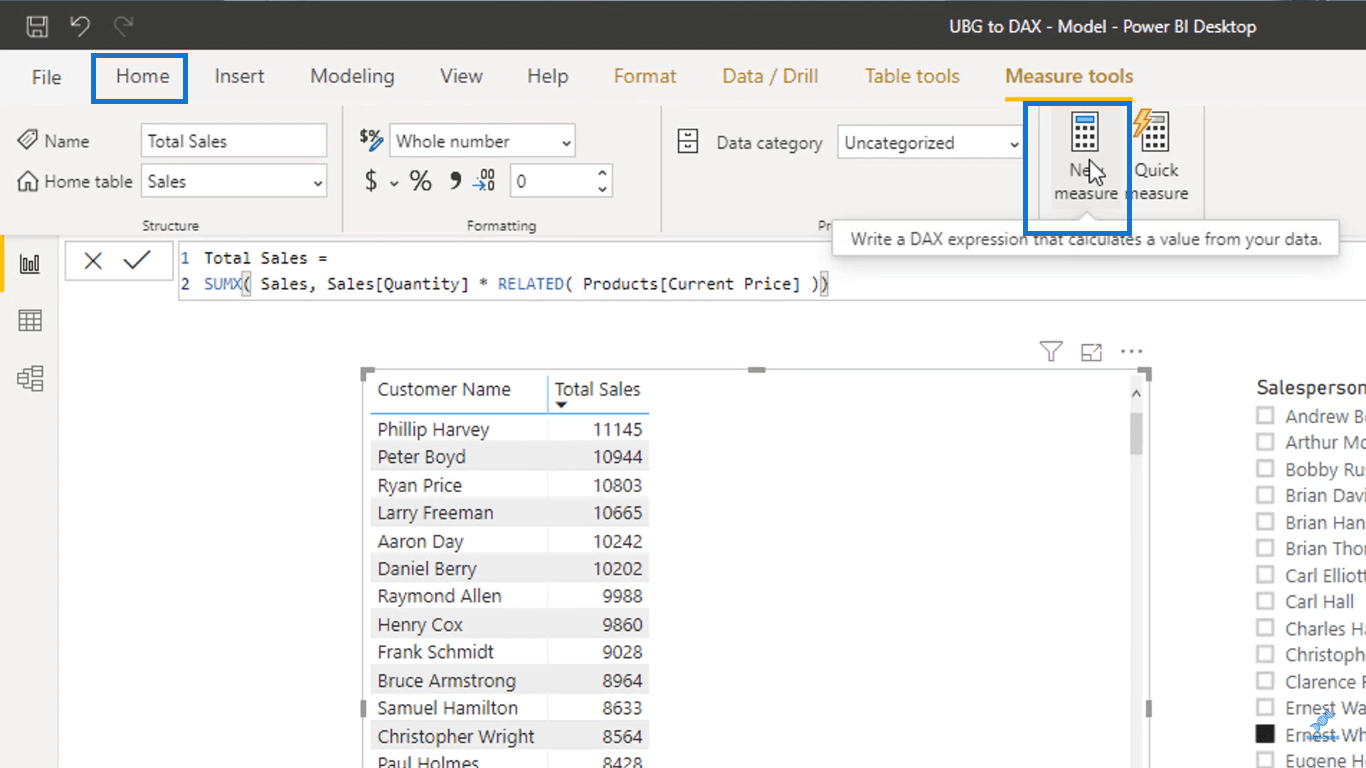
Ik ga deze nieuwe maat een naam geven als Totale hoeveelheid. Wijzig Maat in de formulebalk in Totale hoeveelheid.
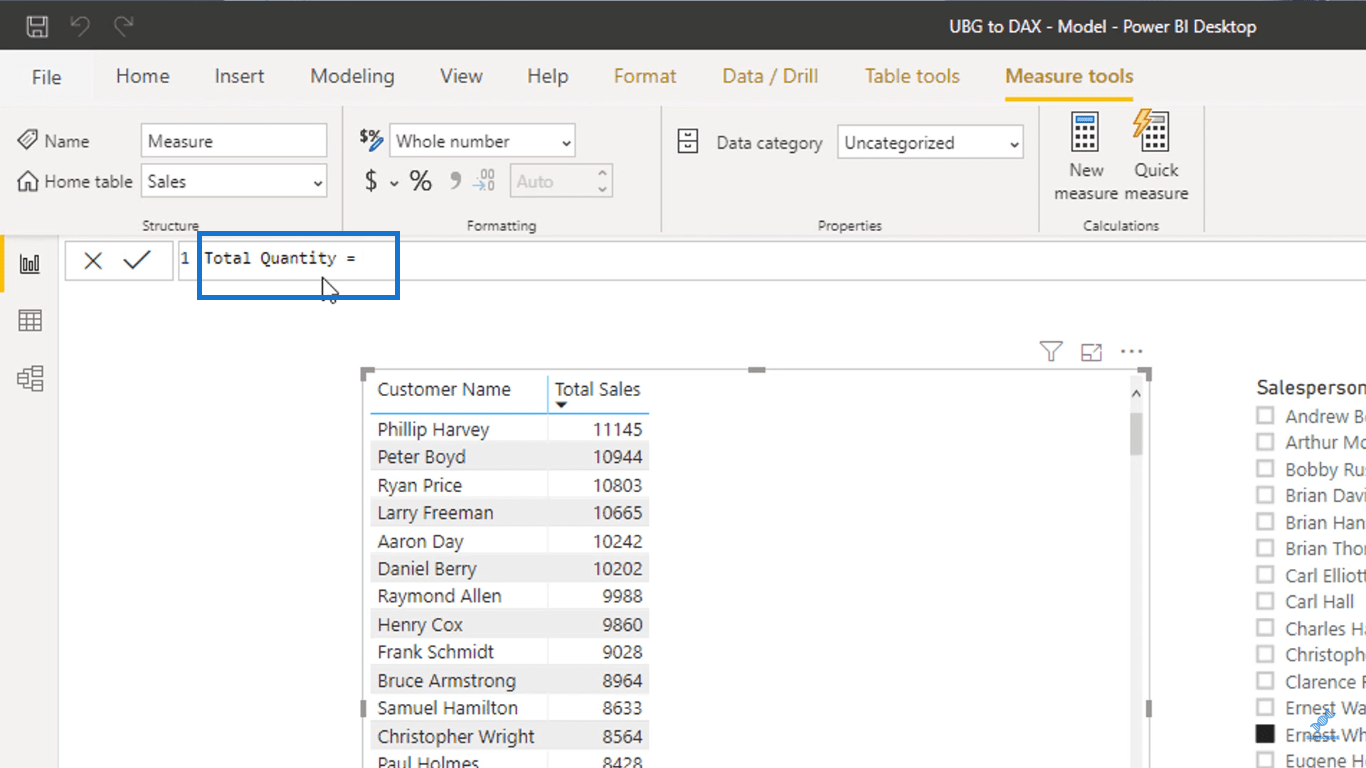
In deze meting ga ik de totale hoeveelheid producten berekenen die ik aan elke klant verkoop.
Om dat te doen, ga ik gebruiken , een functie die alle getallen in een kolom optelt. Binnen de SUM-functie verwijs ik naar de kolom Hoeveelheid uit de tabel Verkoop.
Dit is hoe ik de formule heb opgezet.
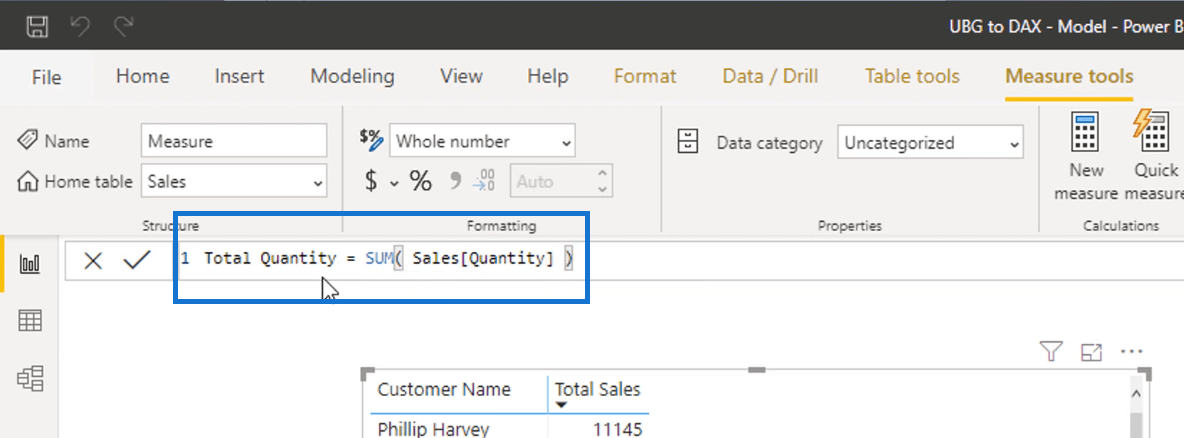
Wat er gebeurt, is dat de functie alle getallen in onze kolom Hoeveelheid optelt. Ik tel eigenlijk de hoeveelheid producten op die ik heb verkocht.
Pak nu de maat Totale hoeveelheid onder het tabblad Velden en sleep deze naar de tabel.
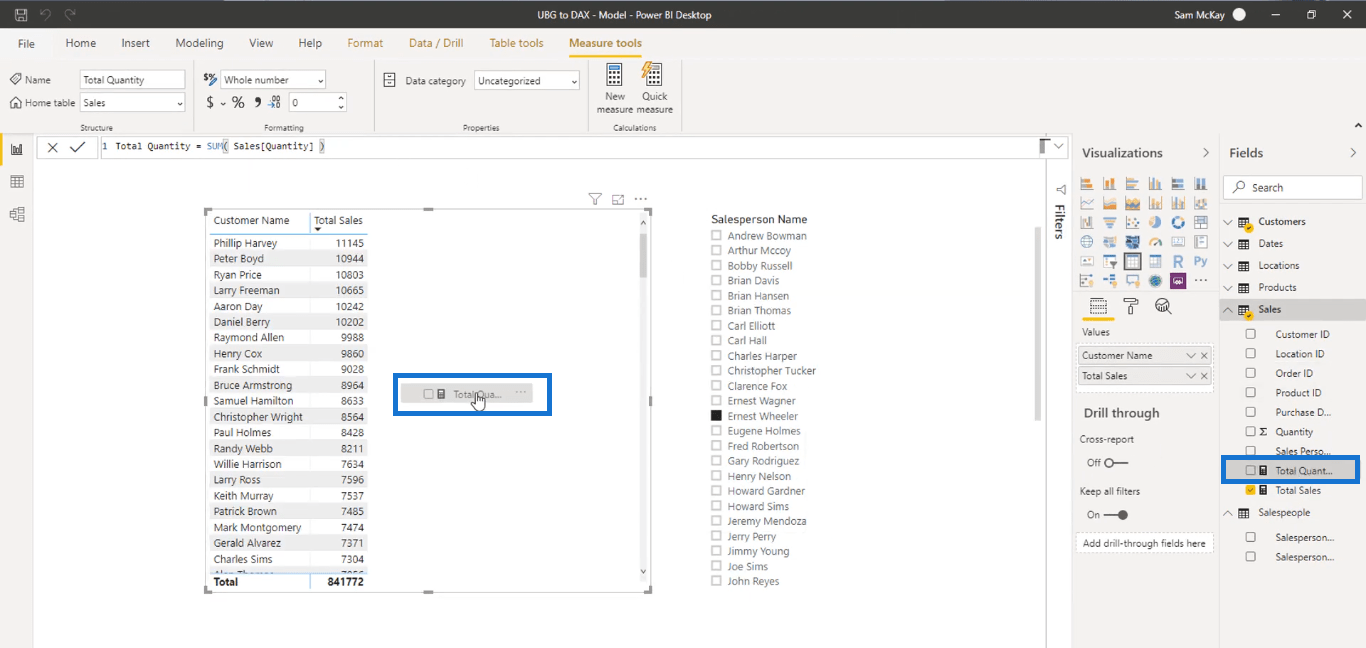
Nadat u dat heeft gedaan, kunt u nu het aantal producten zien dat u aan elk van uw klanten verkoopt.
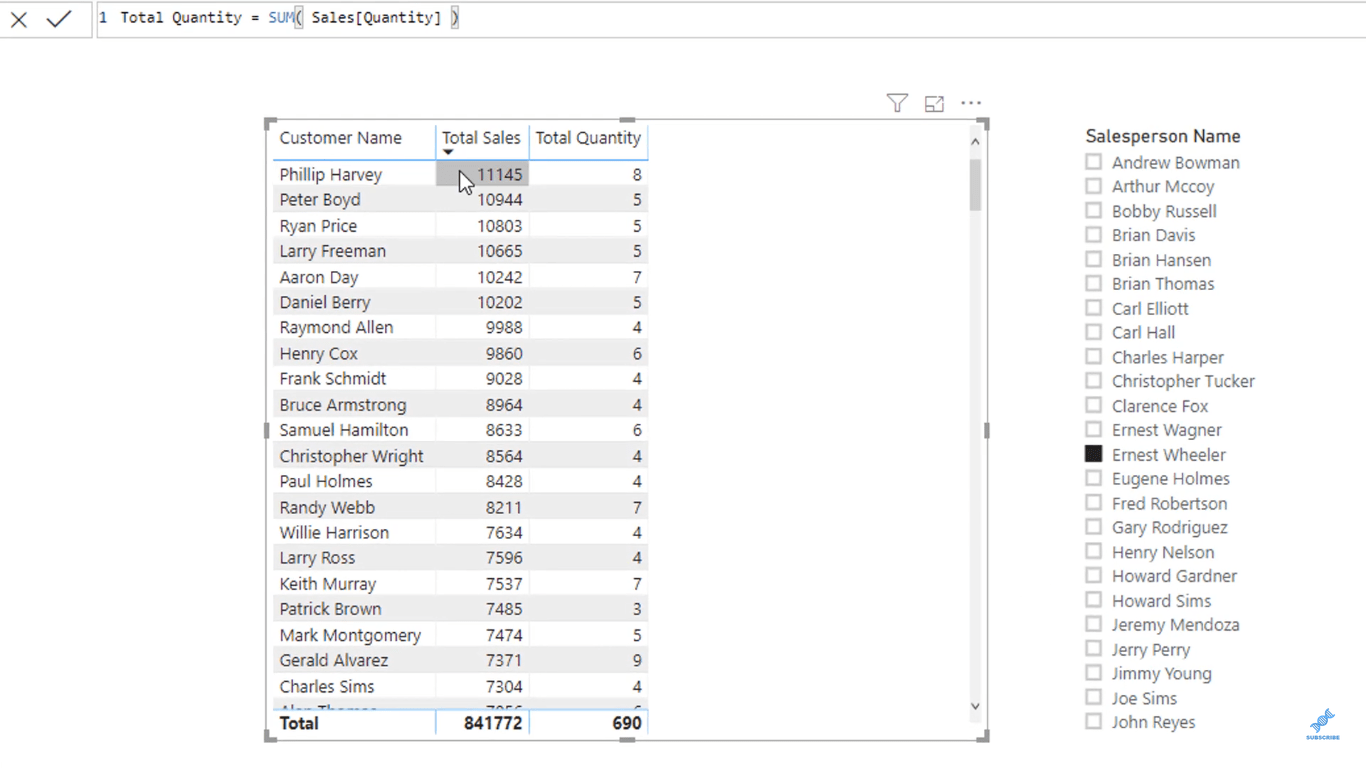
Als u een overzicht wilt zien van de producten die u heeft verkocht en wilt zien welke producten u in het bijzonder aan elke klant hebt verkocht, kunt u de kolom Productnaam naar het tabblad Waarden slepen.
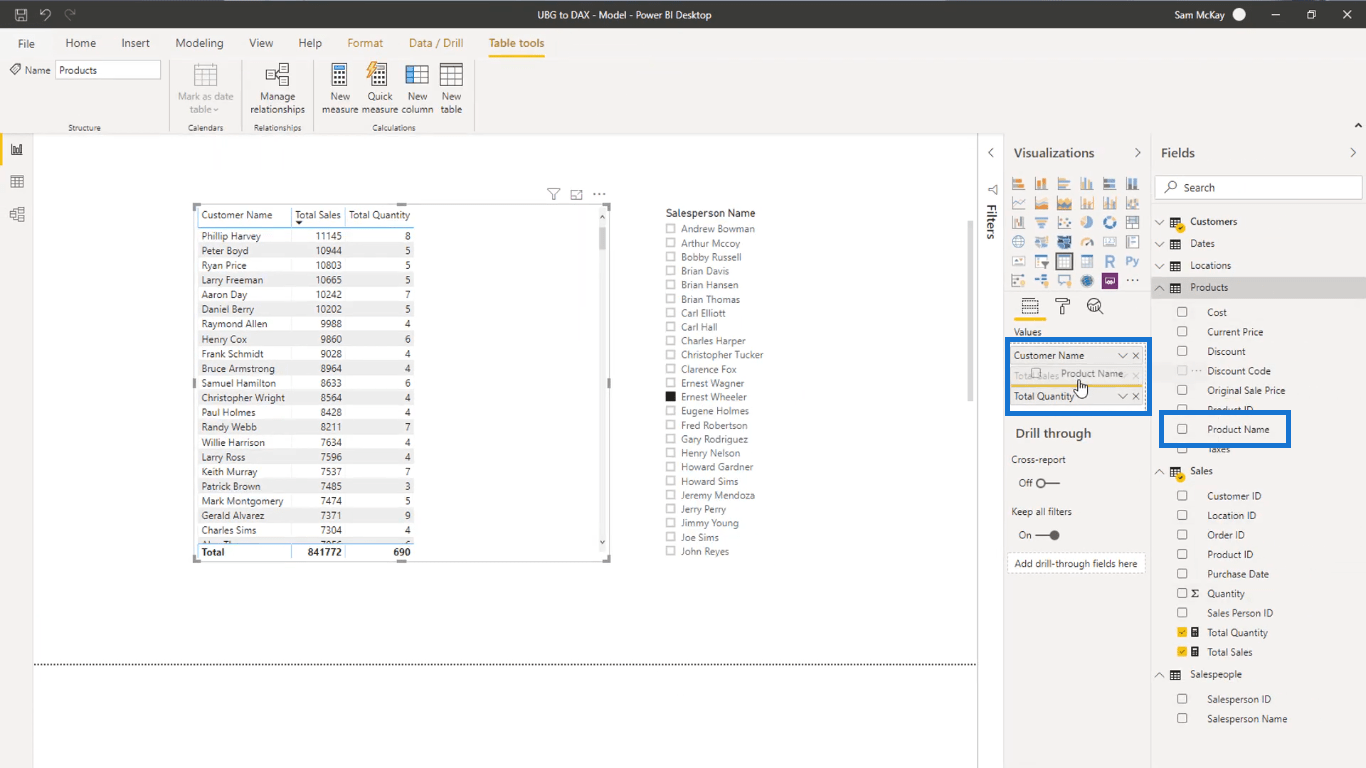
Dus nu heb ik een uitsplitsing van de totale verkoop en de totale hoeveelheid in termen van de klant en de productnaam. Dit is alleen mogelijk gemaakt door het datamodel dat ik heb opgezet.
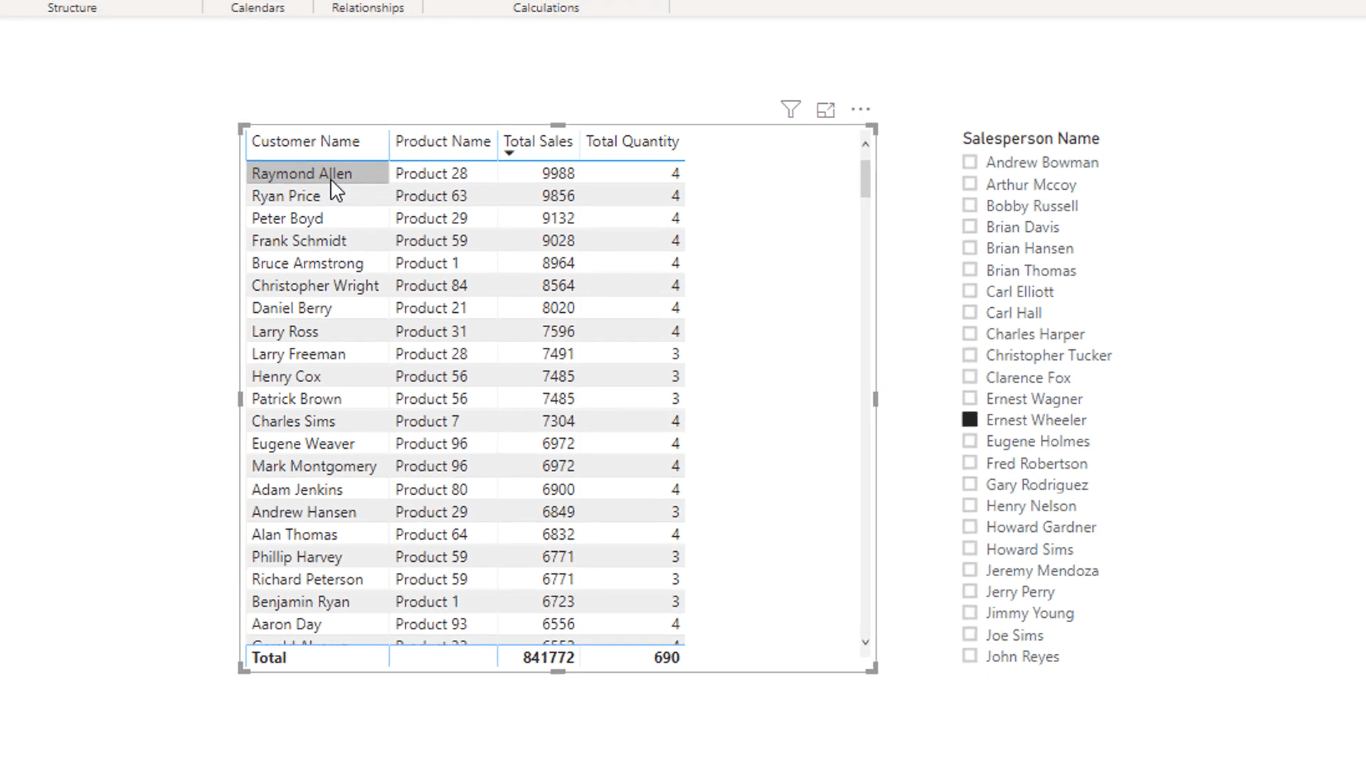
Correct gebruik van berekende kolommen
Het laatste dat ik u wil laten zien, is waar u een berekende kolom in LuckyTemplates kunt gebruiken. Berekende kolommen helpen bij het uitbouwen van uw slicing- en filtermogelijkheden.
Aangezien al uw transacties aan de basis liggen van uw model, dat ook uw feitentabel is, worden alle berekeningen daar gedaan.
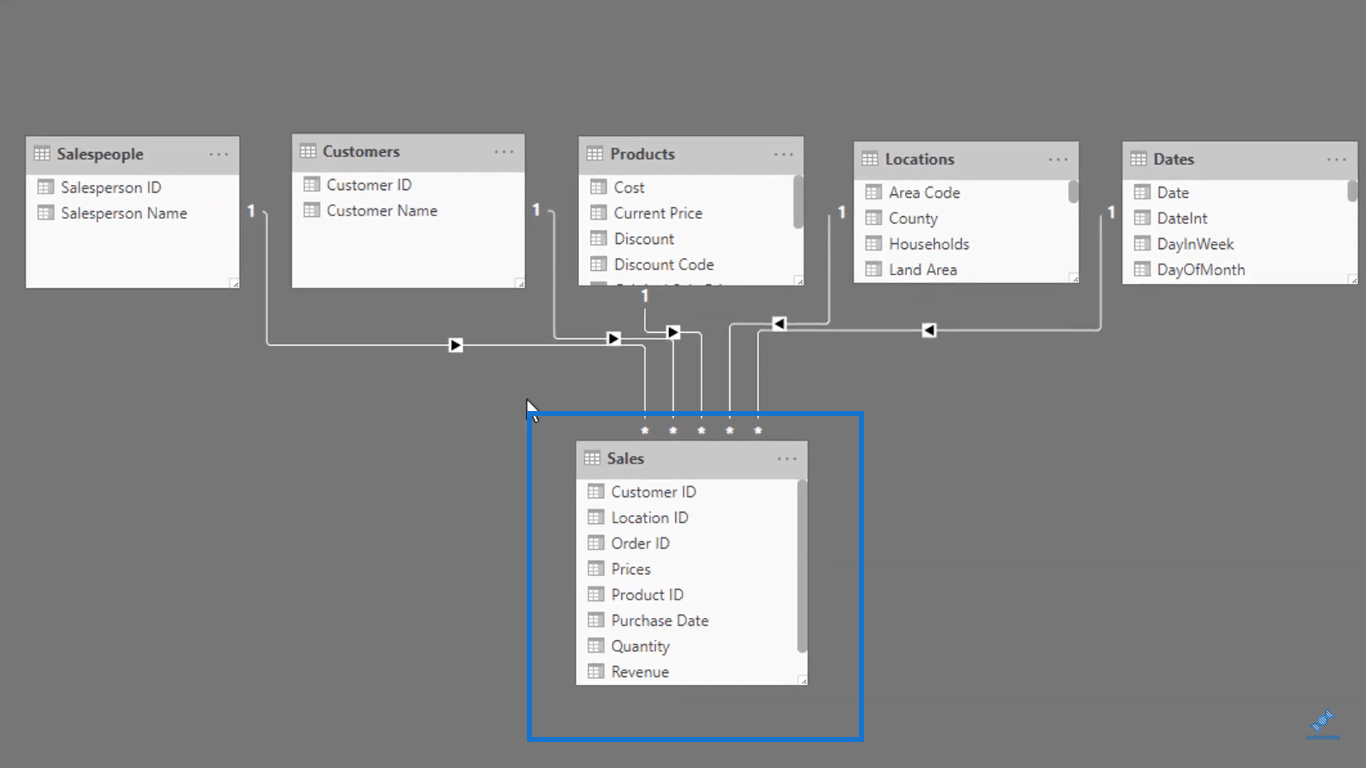
Aan de andere kant filteren de bovenste delen van uw model, uw opzoektabellen, al uw berekeningen, afhankelijk van de logica die u in uw berekeningen stopt.
Als voorbeeld ga ik naar de tabel Datums.
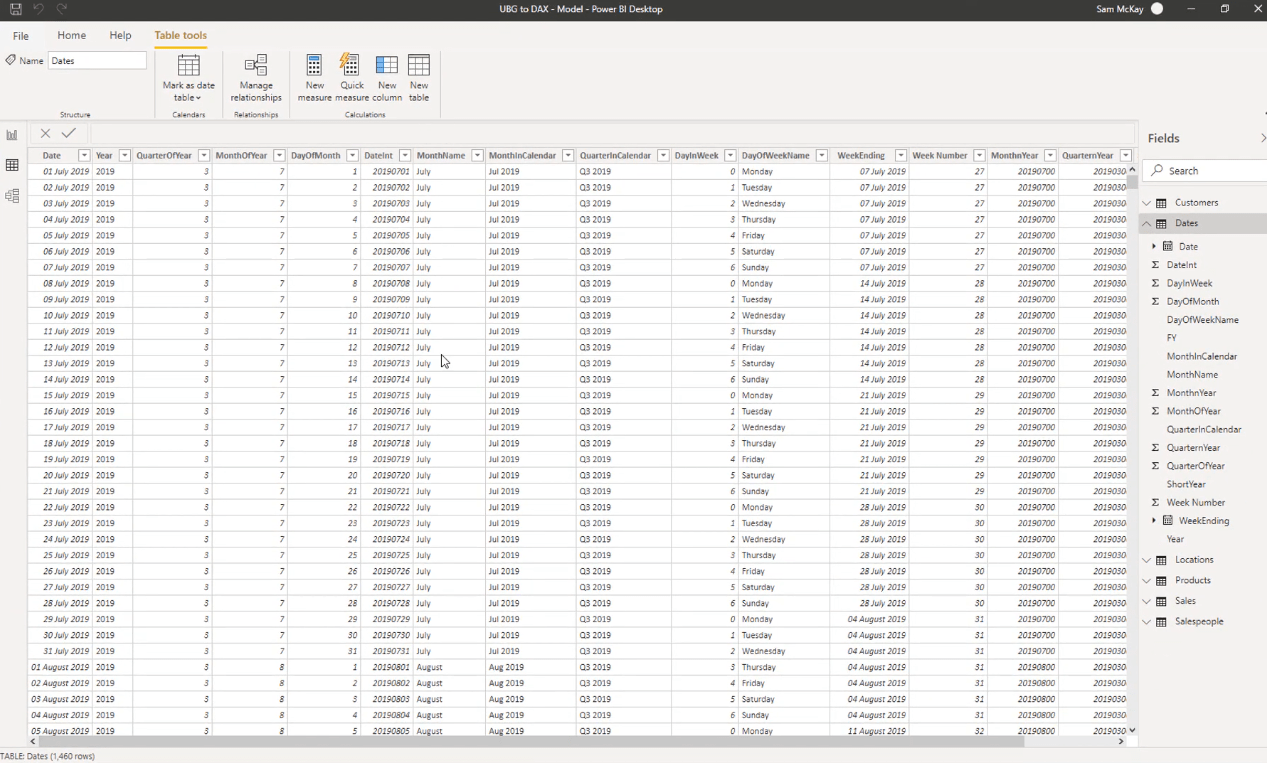
Stel bijvoorbeeld dat ik mijn berekeningen wil filteren op Maanden. Maar voor visualisatiedoeleinden wil ik dat de namen van de maand kort zijn, dus ik gebruik alleen de eerste 3 letters van de naam van de maand.
Omdat ik dat korte maandfilter niet in mijn datumtabel heb, ga ik er een maken.
Voeg een nieuwe kolom toe aan de tabel Datums door op Nieuwe kolom te klikken.
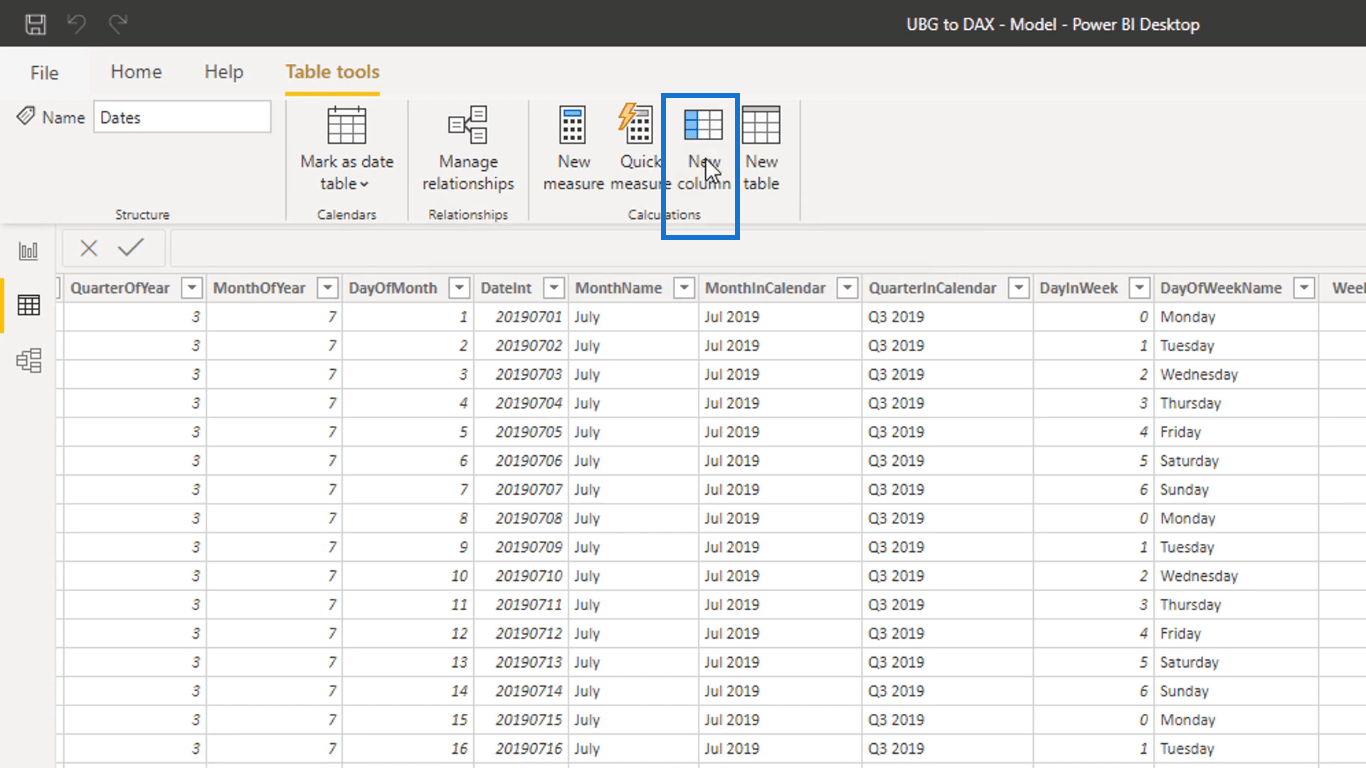
Aangezien ik deze kolom Korte Maand wil noemen, verander ik Kolom in Korte Maand in de formulebalk.
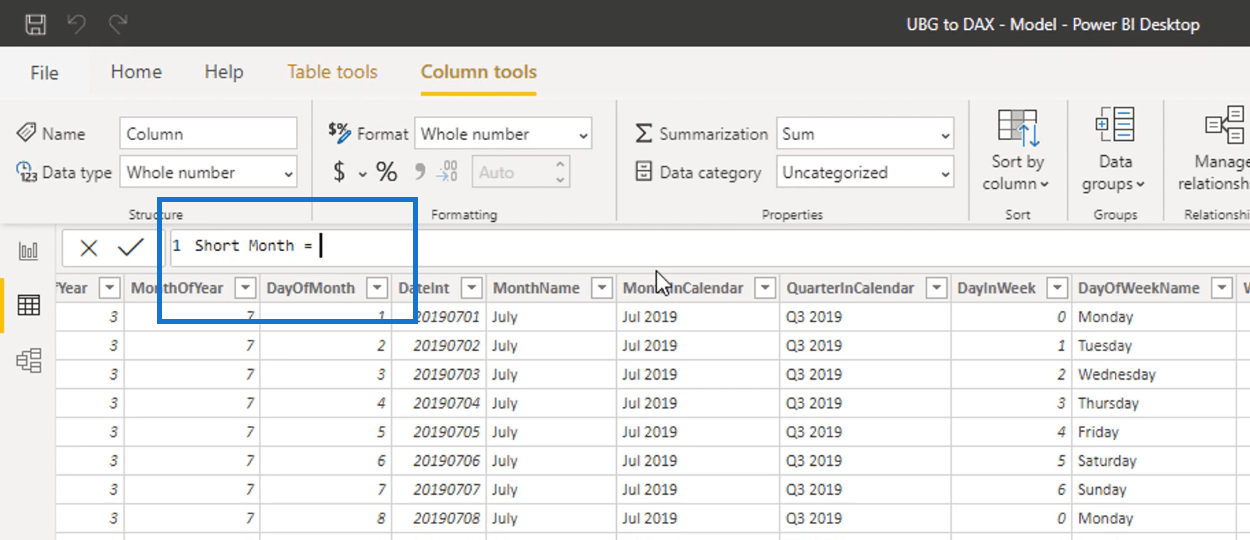
gebruiken die een opgegeven aantal tekens uit een tekst retourneert.
Voer de functie LINKS in en verwijs daarin naar de kolom MonthName uit de tabel met datums. Zet 3, aangezien we alleen de eerste 3 letters van de maandnaam willen.
Dit is hoe ik de formule heb opgezet.
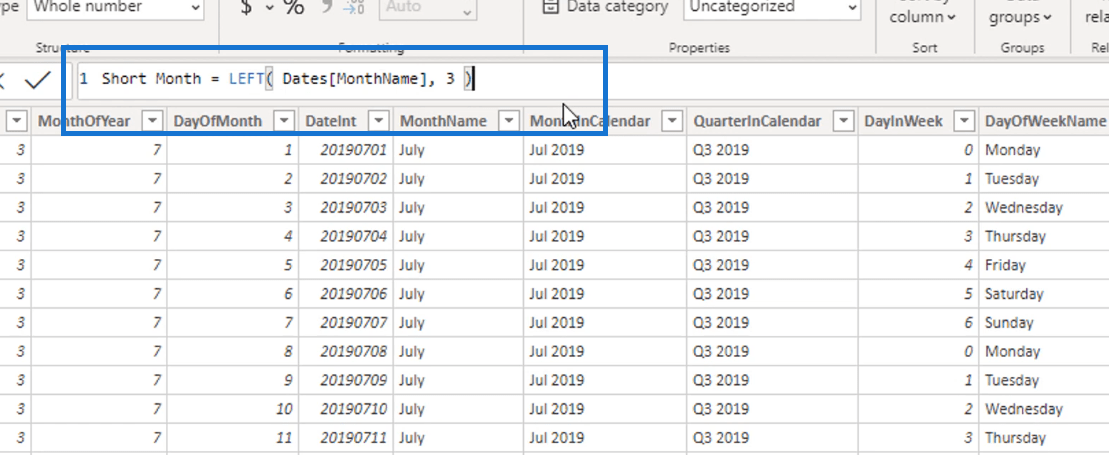
De formule neemt de eerste 3 letters van elke waarde in de kolom MonthName en retourneert deze naar de kolom Short Month die we zojuist hebben gemaakt.
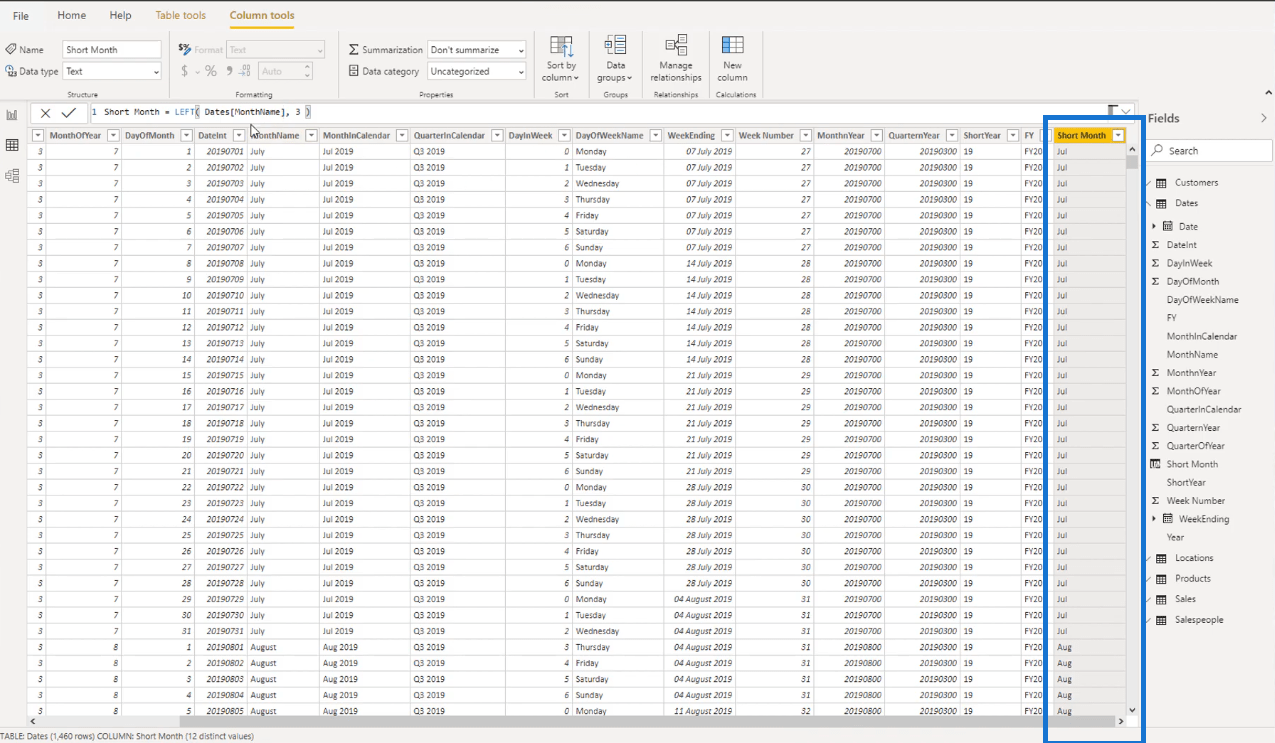
Dit is wat ik bedoel met het uitbouwen van uw filtertabellen.
Hier kunt u eigenlijk geen DAX-metingen gebruiken, omdat er geen berekening aan te pas komt.
Dus om de kolommen te construeren die u gaat gebruiken om uw berekeningen te filteren, moet u berekende kolommen gebruiken.
Laten we nu de kolom gebruiken die ik zojuist heb gemaakt om onze eerdere berekeningen eruit te filteren.
Pak op het tabblad Velden de kolom Korte maand en sleep deze naar uw tabel.
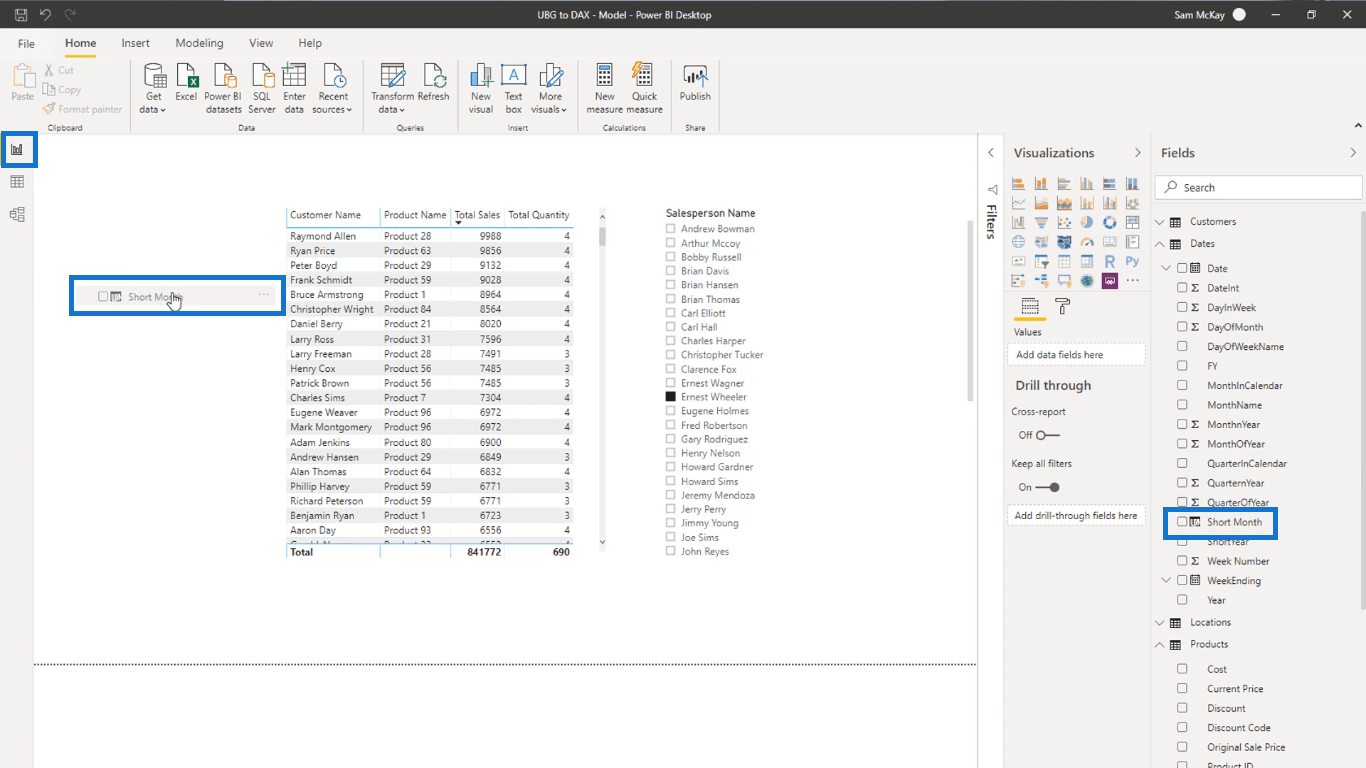
Om een filter te maken met behulp van de kolom Korte maand, klikt u op het gemarkeerde pictogram onder het tabblad Visualisaties, zoals hieronder weergegeven.
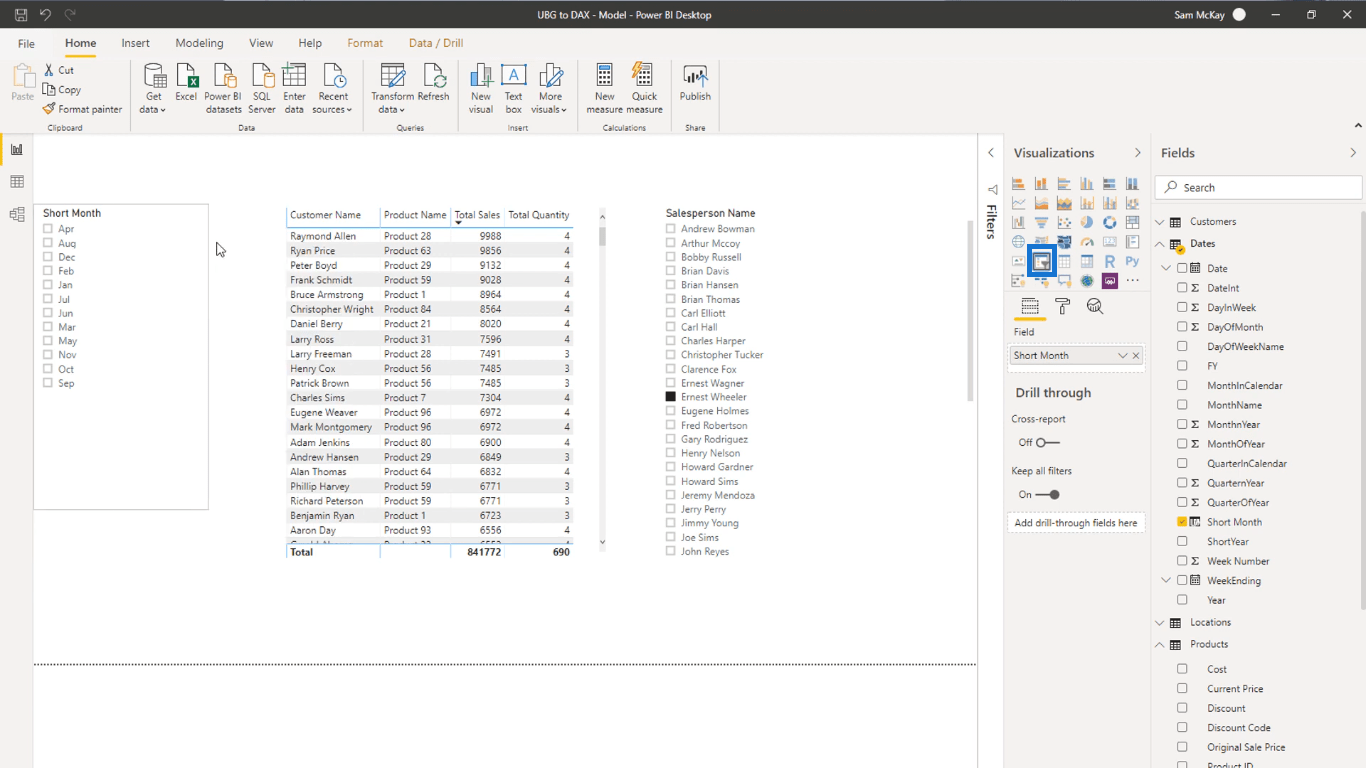
Als u nu een bepaalde maand kiest, kunt u zien dat de berekeningen worden gefilterd op basis van de verkopen die u in die maand heeft gehad.
Hier is een voorbeeld als u januari kiest als uw korte maandfilter.
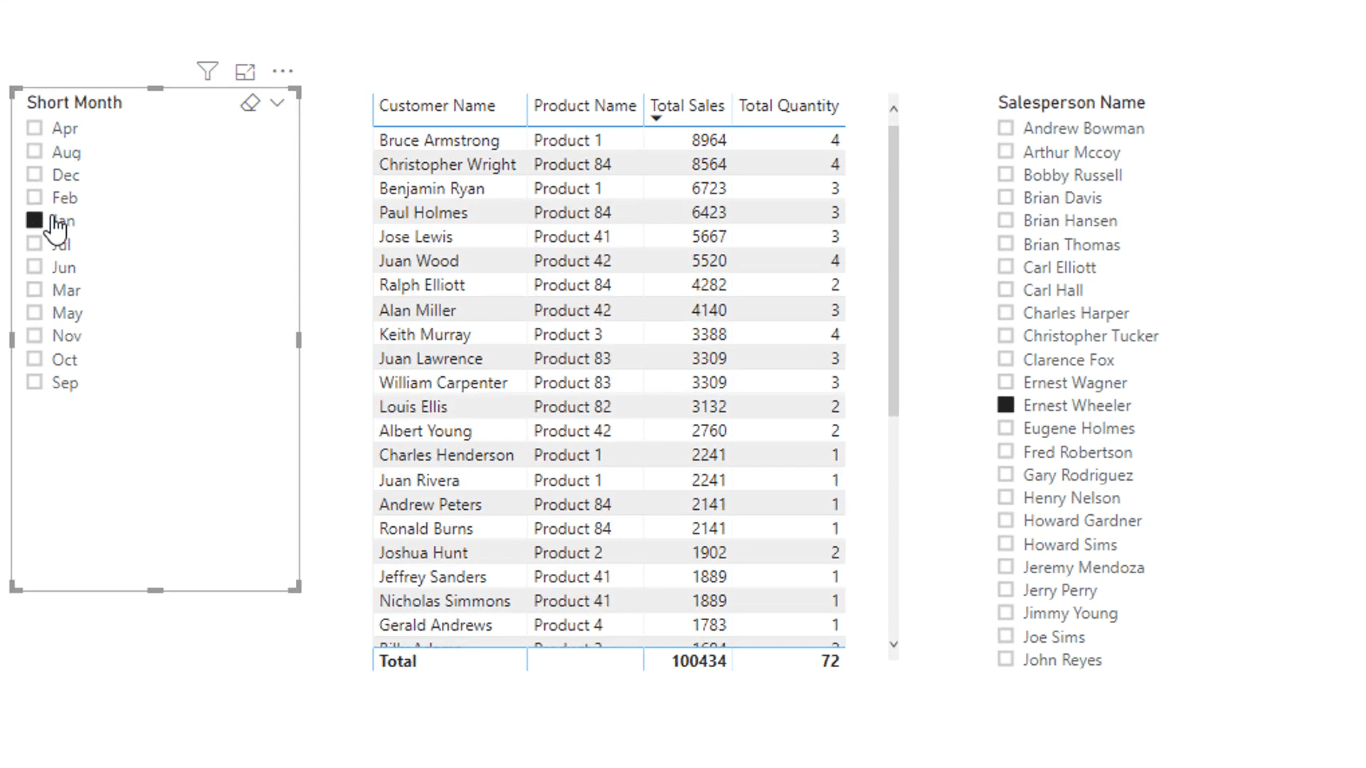
Zoals je kunt zien, zijn de maanden in het filter Korte maand niet echt uitgezocht. Om dit op te lossen, gaat u terug naar de tabel Datums. U kunt de kolom MonthOfYear zien die u kunt gebruiken om uw filter uit te sorteren.
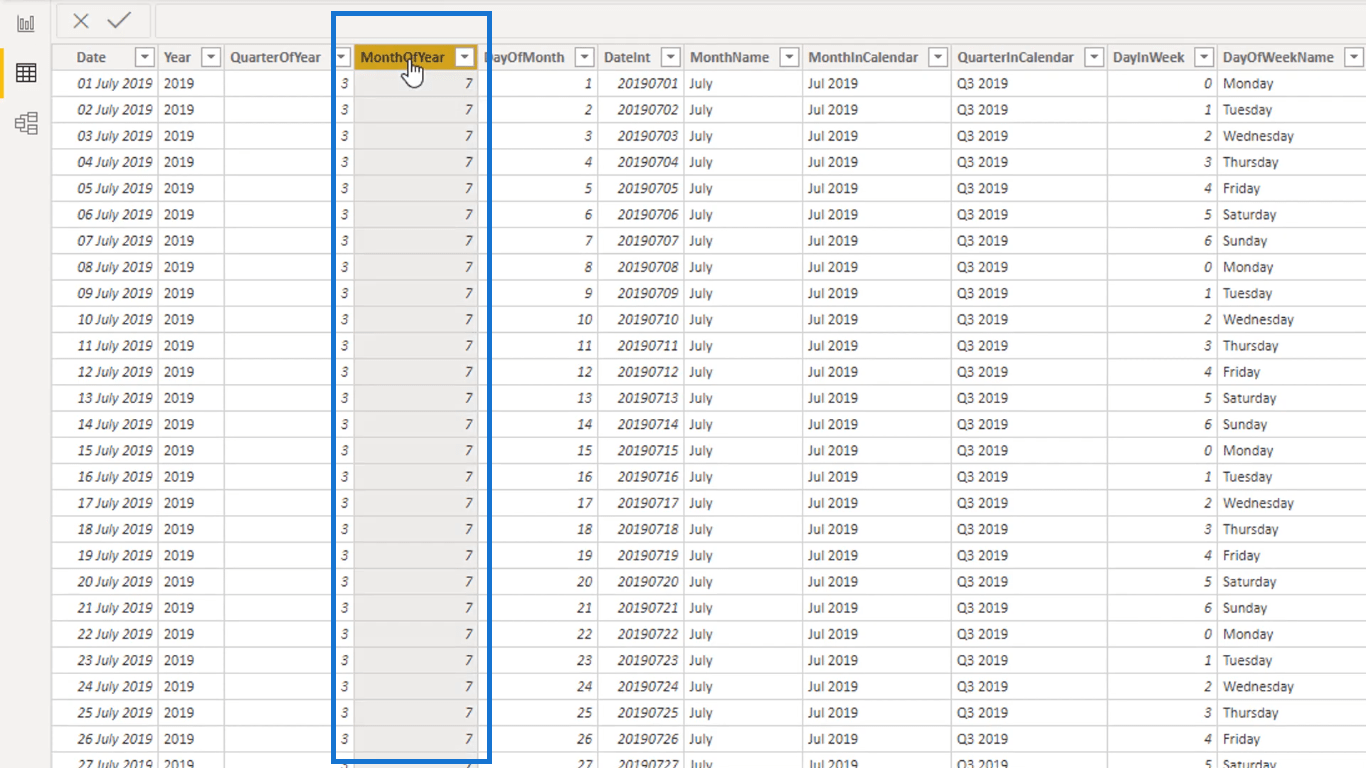
Om uw filter uit te sorteren, selecteert u de kolom Korte maand, gaat u naar het tabblad Kolomtools, selecteert u Sorteren op kolom en klikt u vervolgens op de kolom MonthOfYear.
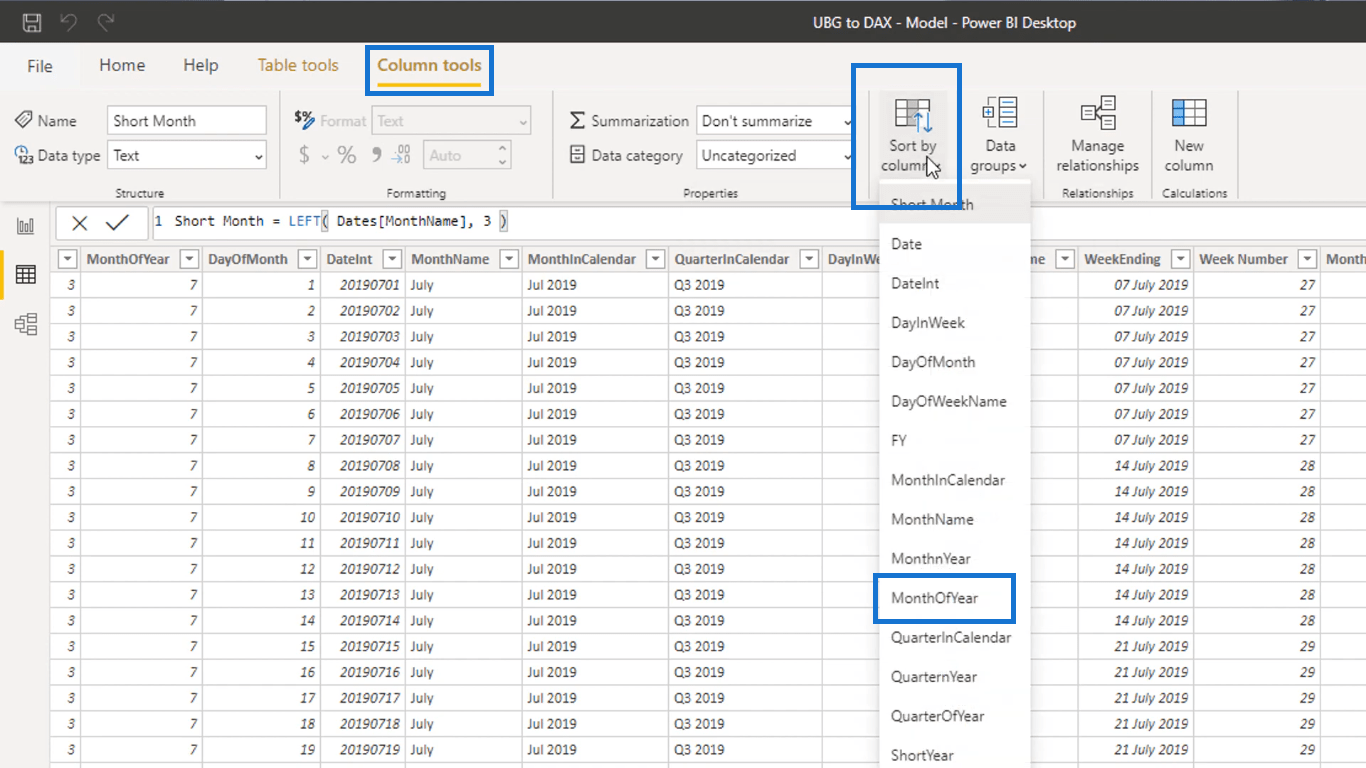
Daarna zul je zien dat je filter nu in de juiste volgorde staat.
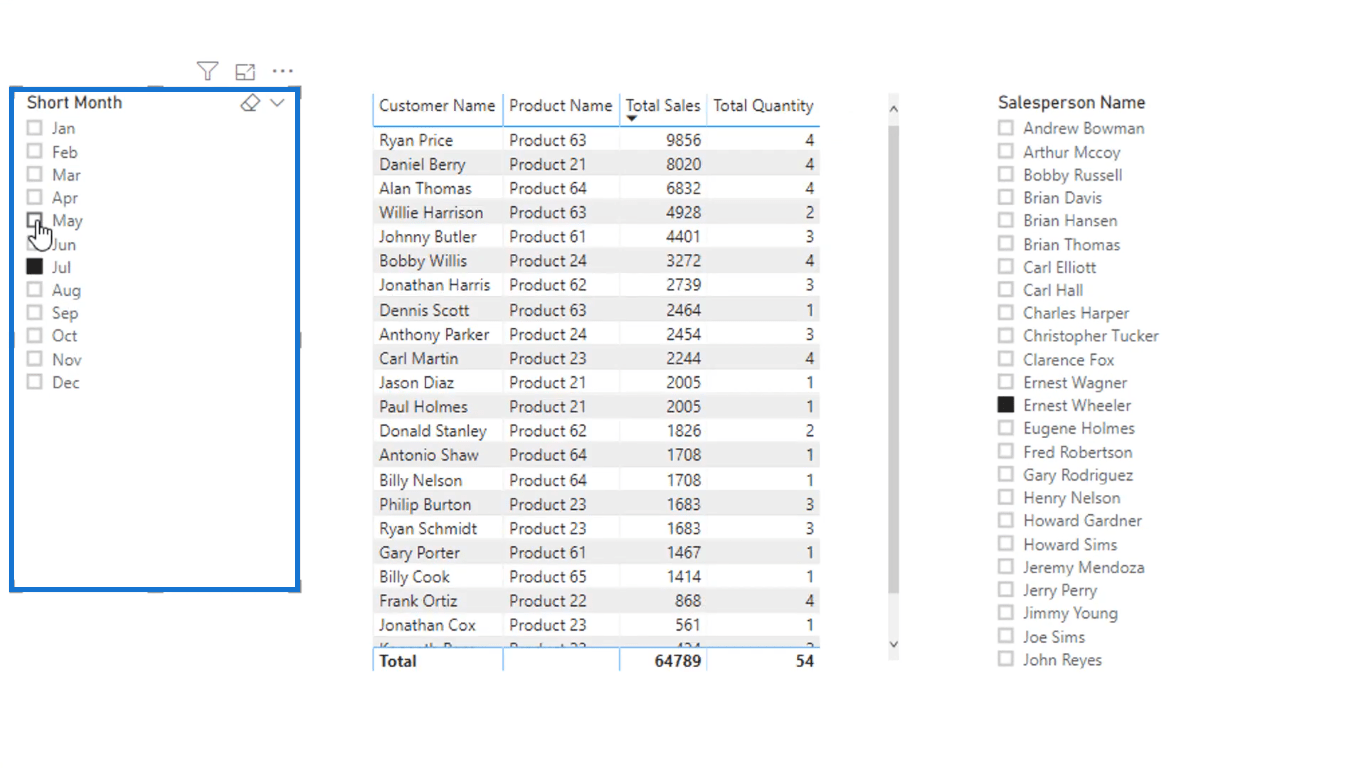
Leer hoe u LuckyTemplates Slicer-selecties kunt oogsten voor gebruik binnen andere maatregelen
Dagnummers van werkdagen en weekenden in de datumtabel in LuckyTemplates plaatsen
Resultaten weergeven tot de huidige datum of een specifieke datum in LuckyTemplates
Conclusie
In deze blog heb ik de verschillen besproken tussen door LuckyTemplates berekende kolommen en DAX-metingen. Ik besprak ook de optimale manieren om een van deze te gebruiken.
In uw berekeningen is het veel efficiënter om DAX-metingen te gebruiken. U kunt ze doen zonder gegevenspunten toe te voegen aan uw feitentabel.
Maar bij het samenstellen van de opzoektabellen die u gaat gebruiken om uw berekeningen te filteren, is het logisch om berekende kolommen te gebruiken.
Ik hoop dat dit helpt bij uw analyse, en ik ben verheugd dat u beide gebruikt!
Fijne dag!
Wat is zelf in Python: voorbeelden uit de echte wereld
Je leert hoe je objecten uit een .rds-bestand in R opslaat en laadt. In deze blog wordt ook besproken hoe je objecten uit R naar LuckyTemplates importeert.
In deze tutorial over DAX-coderingstaal leert u hoe u de functie GENERATE gebruikt en hoe u de titel van een maat dynamisch wijzigt.
Deze zelfstudie behandelt hoe u de Multi Threaded Dynamic Visuals-techniek kunt gebruiken om inzichten te creëren op basis van dynamische gegevensvisualisaties in uw rapporten.
In dit artikel zal ik de filtercontext doornemen. Filtercontext is een van de belangrijkste onderwerpen waarover elke LuckyTemplates-gebruiker in eerste instantie zou moeten leren.
Ik wil laten zien hoe de online service LuckyTemplates Apps kan helpen bij het beheren van verschillende rapporten en inzichten die uit verschillende bronnen zijn gegenereerd.
Leer hoe u wijzigingen in uw winstmarge kunt berekenen met behulp van technieken zoals vertakking van metingen en het combineren van DAX-formules in LuckyTemplates.
Deze tutorial bespreekt de ideeën van materialisatie van datacaches en hoe deze de prestaties van DAX beïnvloeden bij het leveren van resultaten.
Als u tot nu toe nog steeds Excel gebruikt, is dit het beste moment om LuckyTemplates te gaan gebruiken voor uw zakelijke rapportagebehoeften.
Wat is LuckyTemplates Gateway? Alles wat u moet weten








