Wat is zelf in Python: voorbeelden uit de echte wereld

Wat is zelf in Python: voorbeelden uit de echte wereld
hebben . Je kunt de volledige video van deze tutorial onderaan deze blog bekijken.
De omvatte verschillende zaken over aankopen, ontvangen en factureren voor een bedrijf. Het is de bedoeling dat we een samenvatting van één pagina of één pagina bedenken om ons de feedback te geven die we voor deze uitdaging wilden hebben.
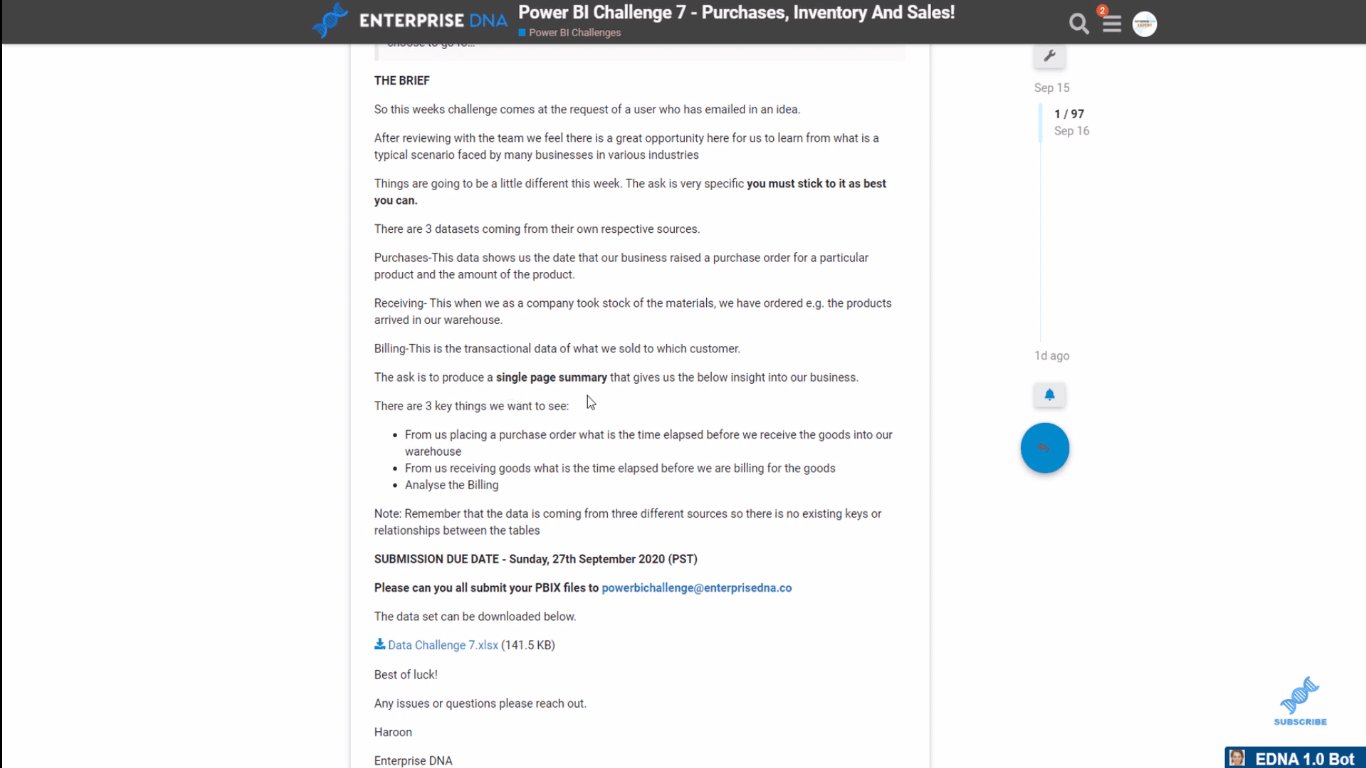
Dit is mijn voor de uitdaging. Mijn inspiratie voor dit kleurenthema haalde ik uit de film Cocktail uit 1988 met de jonge Tom Cruise.
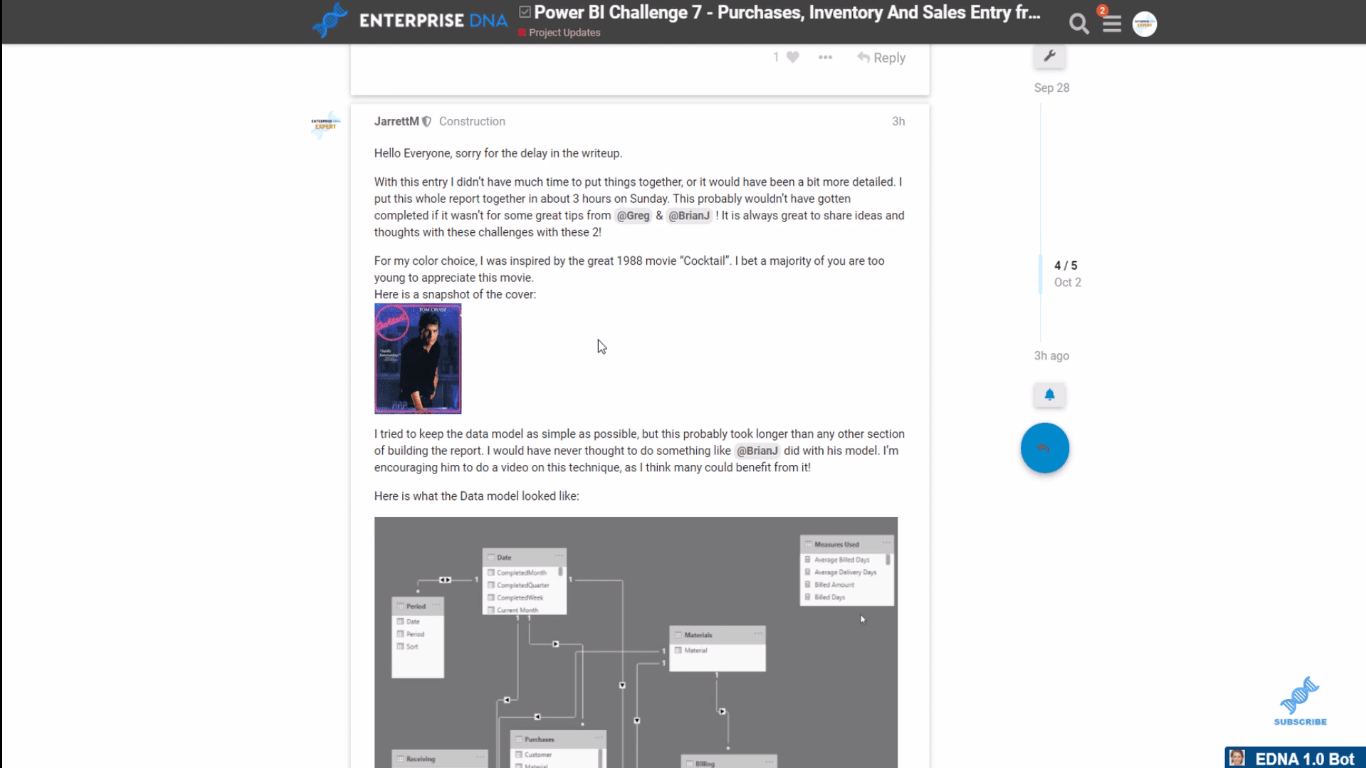
Nu laat ik je zien hoe ik de LuckyTemplates-bladwijzers en hun functionaliteit voor deze uitdaging heb bedacht.
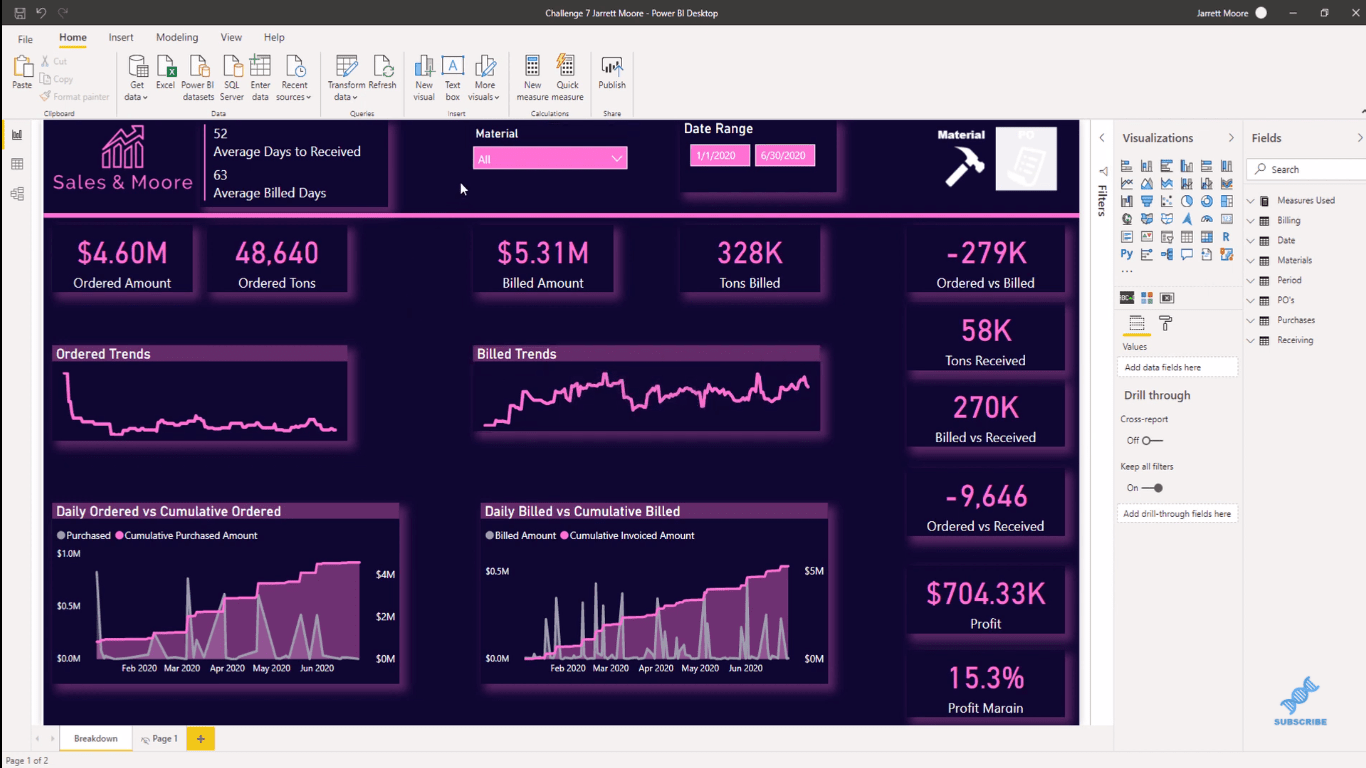
Inhoudsopgave
LuckyTemplates-bladwijzerfunctionaliteit
Meestal zullen mensen bladwijzers gebruiken en afzonderlijke pagina's maken om deze strategie te implementeren. Maar wat ik doe, is dat ik gewoon verschillende dingen maak en verberg met behulp van Selectiepijn in LuckyTemplates Desktop .
Wanneer ik dit pictogram markeer, kunt u zien dat we deze materiaalweergave hebben .
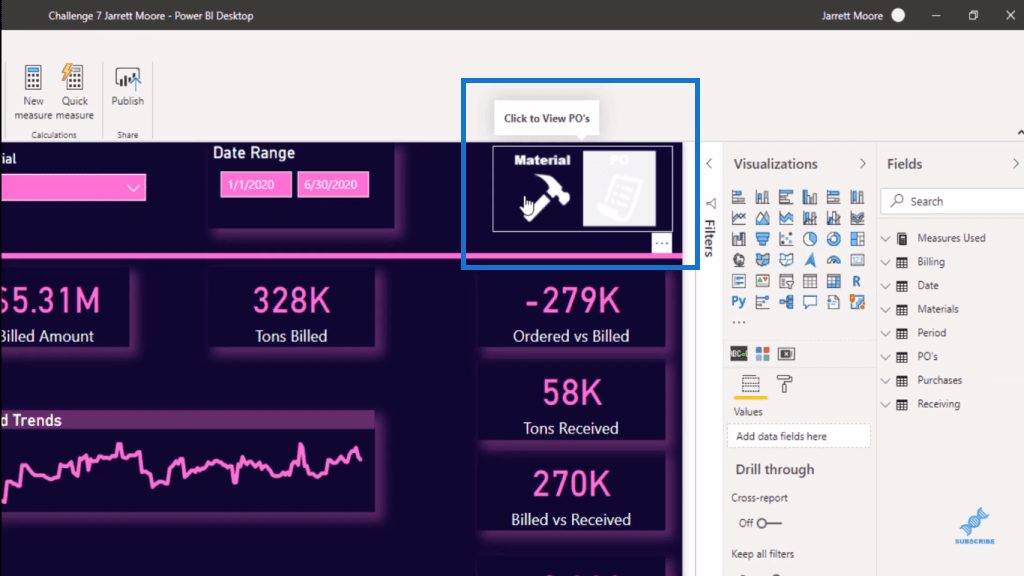
We hebben de materiaalsnijder om ons alle informatie over de materialen te geven.
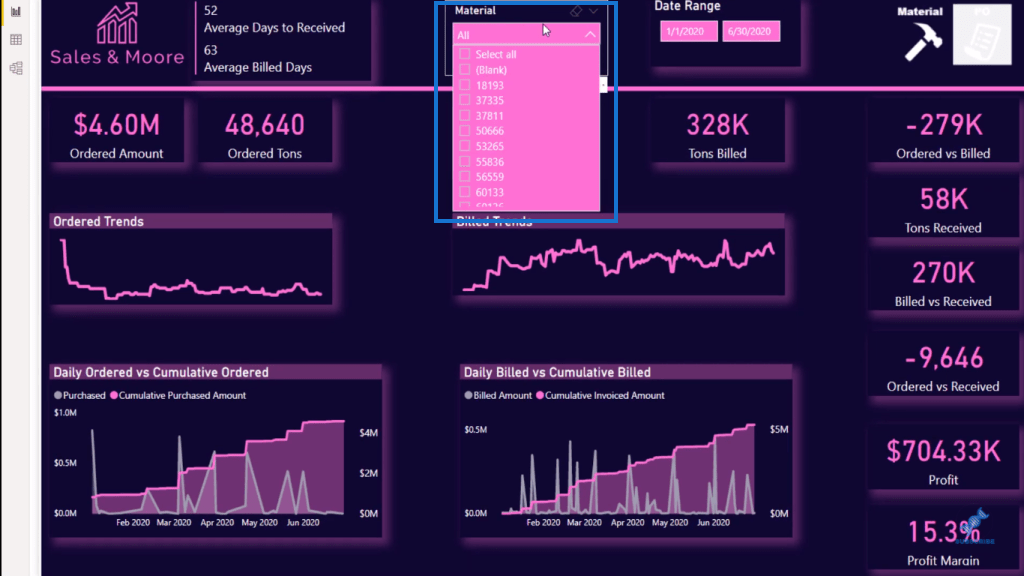
Als ik vervolgens de Control-toets ingedrukt houd en met de linkermuisknop klik, gaan we naar de weergave Inkooporder . Als ik terug wil naar de materialen, hoef ik alleen maar de control-toets opnieuw ingedrukt te houden en met de linkermuisknop te klikken.
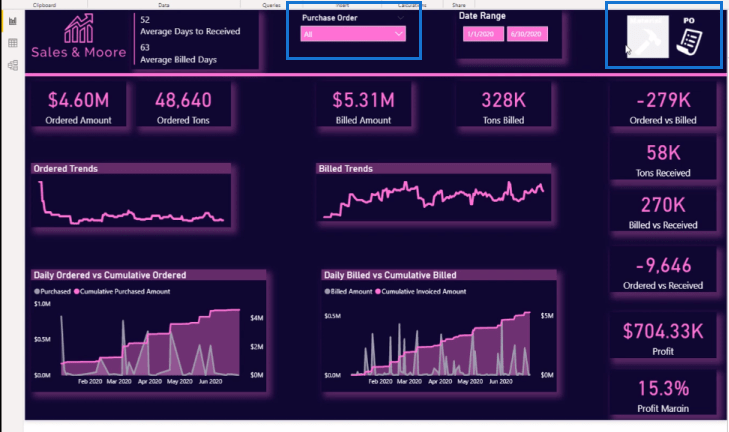
Als u in de LuckyTemplates-service toegang heeft tot het rapport, hoeft u alleen maar op het pictogram te klikken om terug te schakelen van de verschillende weergaven. Maar binnen de LuckyTemplates-desktop moeten we de control-toets en de linkermuisknop gebruiken.
Waar vindt u pictogrammen voor de LuckyTemplates-bladwijzers
Ik krijg mijn pictogrammen van de site, iconsdb.com, en ik zoek witte pictogrammen op. Hier vind ik alle witte pictogrammen die ik in de meeste van mijn rapporten gebruik.
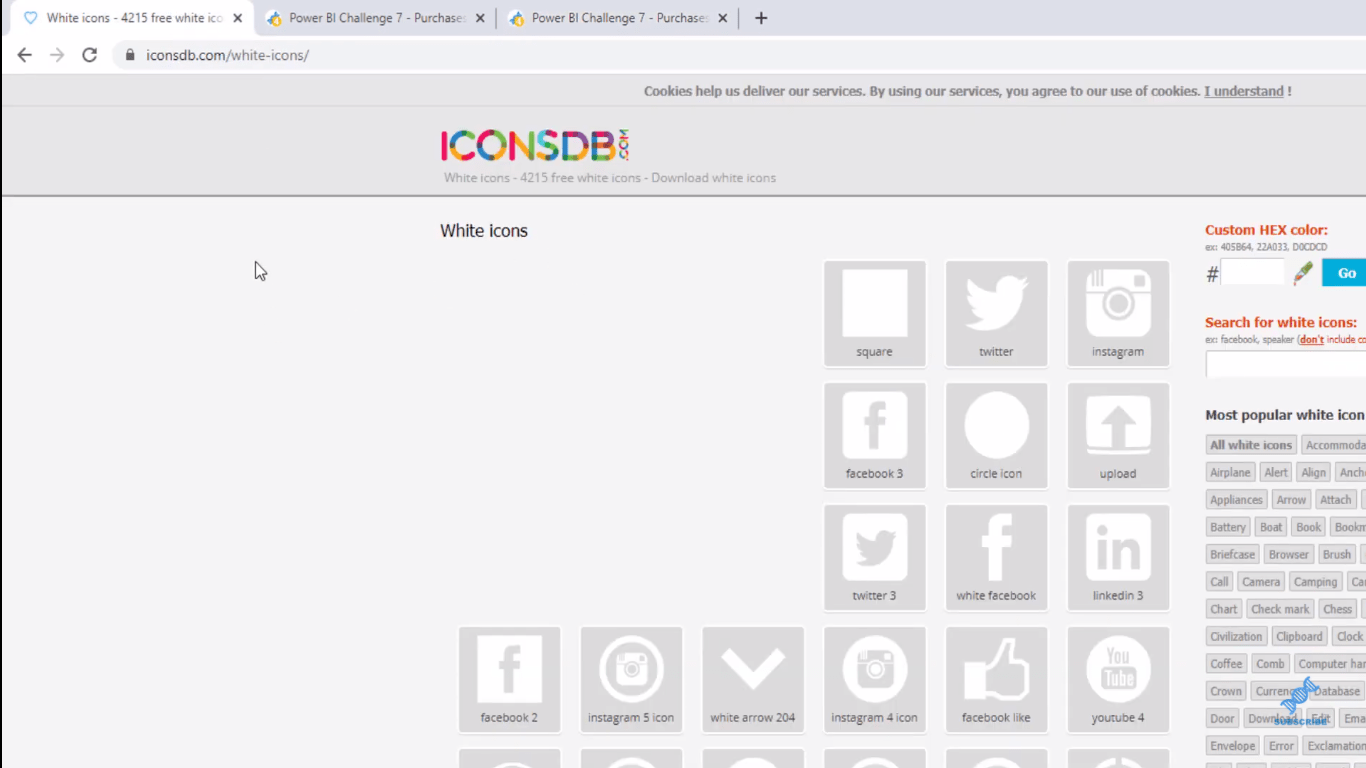
Het enige dat u hoeft te doen, is hierheen gaan en naar dit item zoeken.
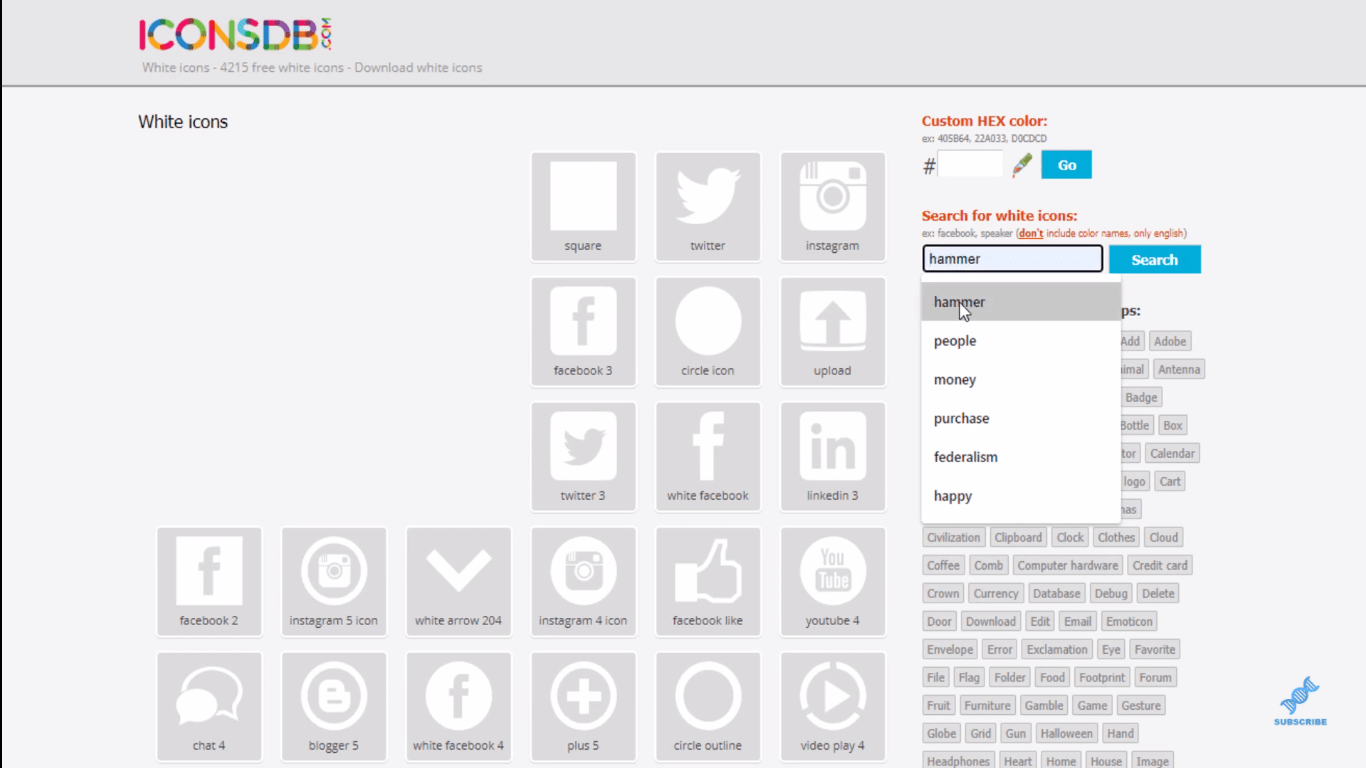
Ik zocht naar "hamer" (dit is wat ik gebruik voor mijn Materials-logo's). Zodra ik op zoeken klik, krijg je de resultaten. U kunt vervolgens de logo's of pictogrammen die u kiest downloaden in het juiste formaat dat u wilt en opslaan in een bestand.
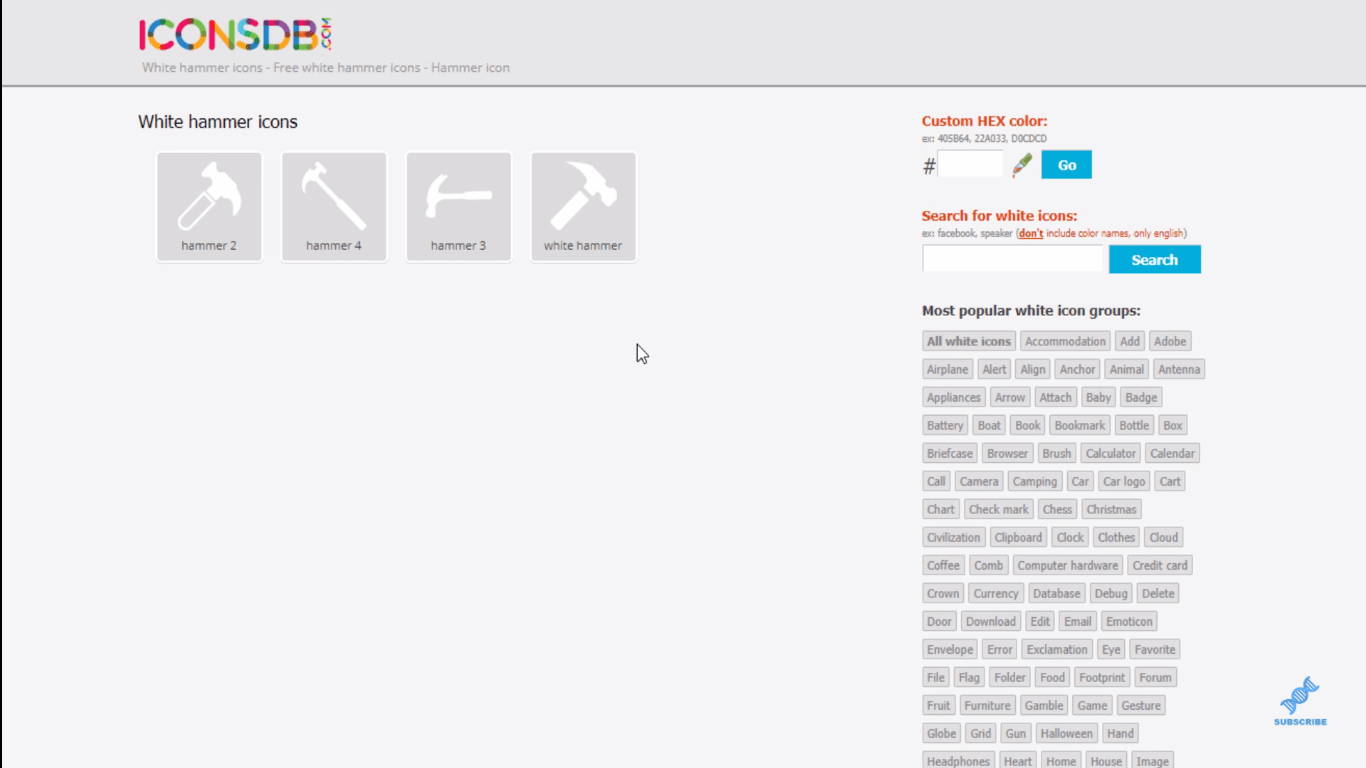
Het andere pictogram dat ik in dit specifieke rapport gebruikte, was een inkooporder.
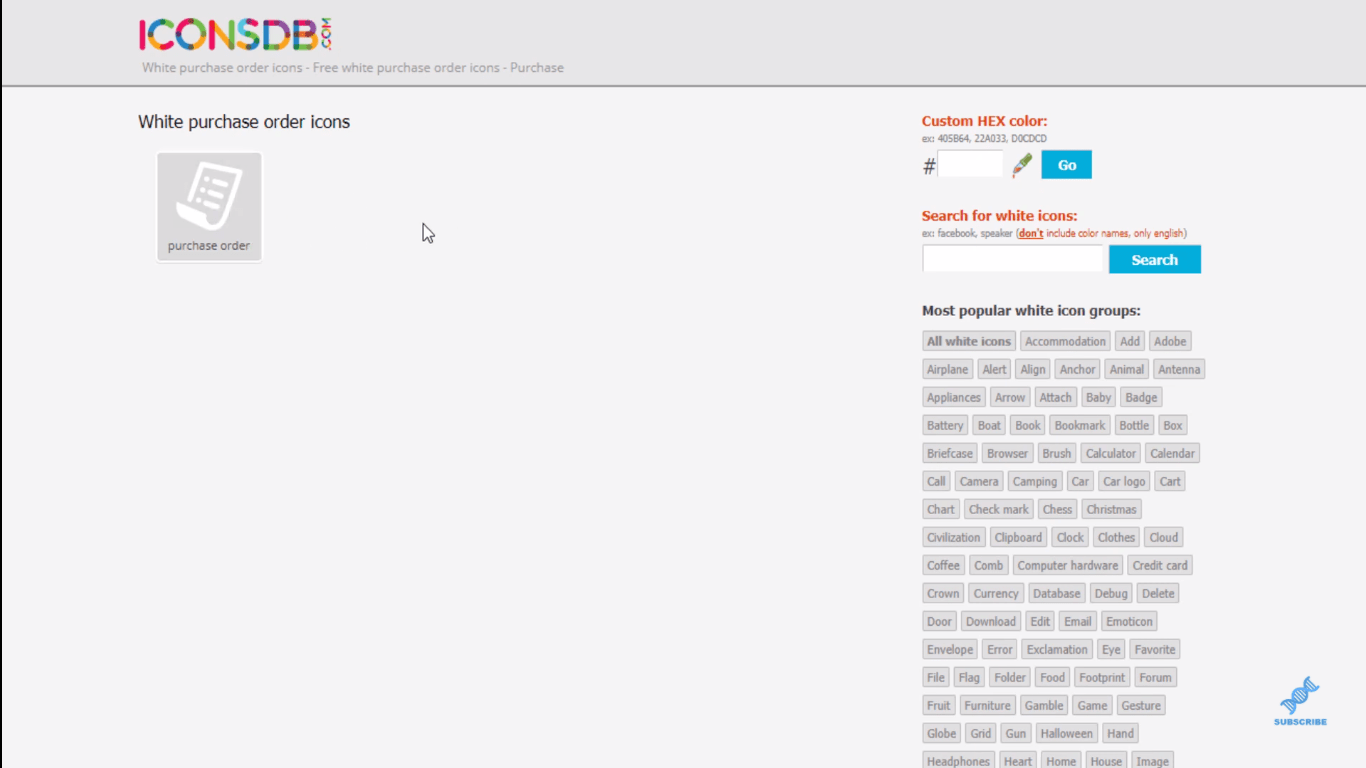
Pictogrammen invoegen in het rapport
Teruggaand naar de LuckyTemplates-desktop, heb ik deze pagina die ik heb verborgen.
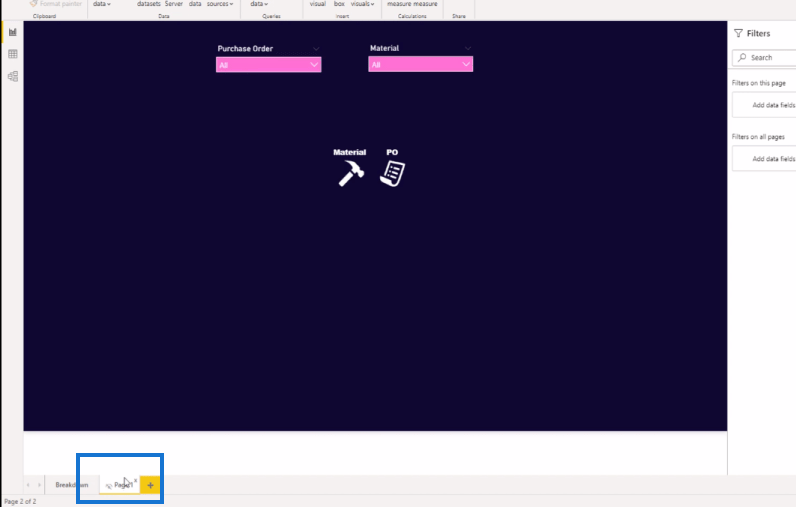
U kunt zien dat ik de afbeeldingen of pictogrammen hier op het bureaublad heb ingevoegd.
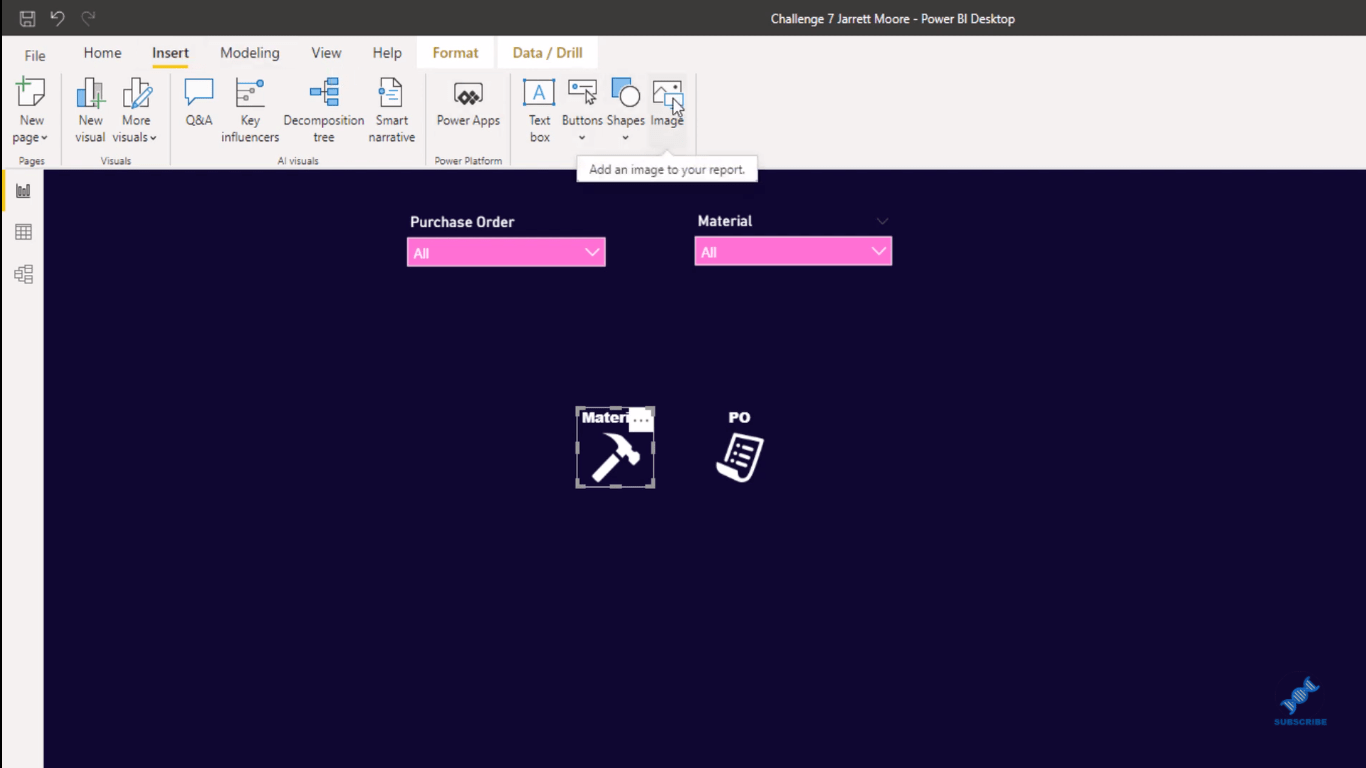
Toen ging ik voor elk van hen naar binnen. Ik klik op het pictogram en heb enkele wijzigingen aangebracht, zoals de titel en het lettertype, zodat het wordt weergegeven zoals ik het wilde.
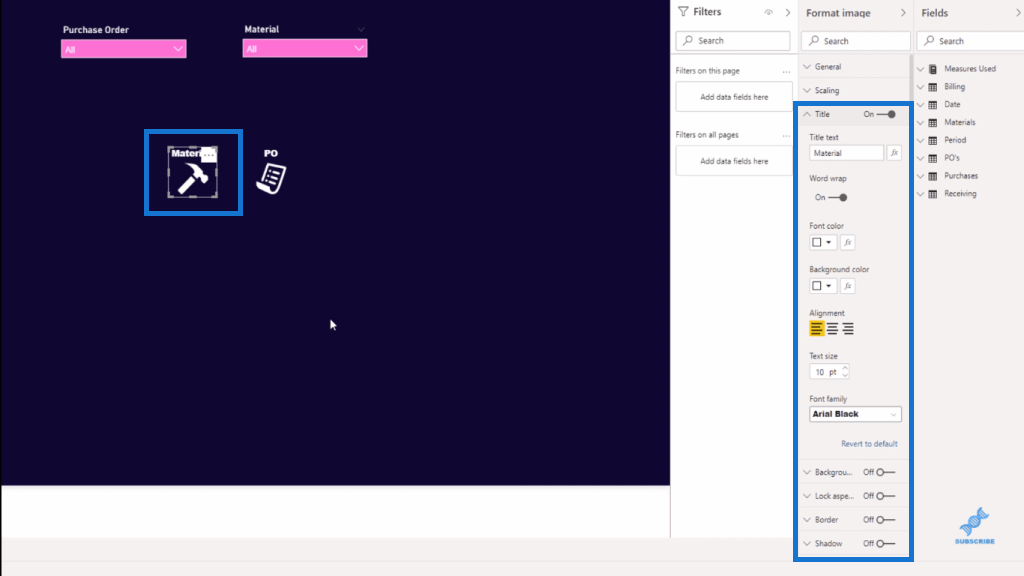
Als ik eenmaal tevreden ben met hoe ze eruit zien, houd ik beide pictogrammen ingedrukt en kopieer en plak ik ze. Vervolgens breng ik de gekopieerde pictogrammen onder de originele.
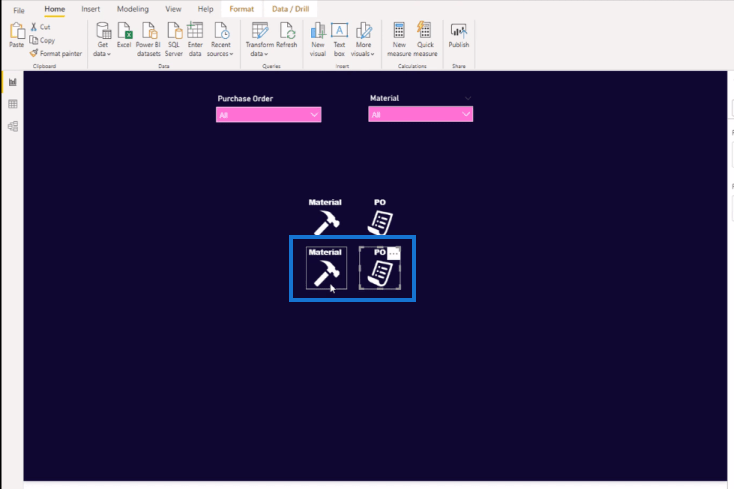
Vervolgens maak ik die achtergrond voor de afbeelding, die een beetje wit is. Om dat te doen, ga ik naar Achtergrond en pas ik de transparantie aan met ongeveer 7%.
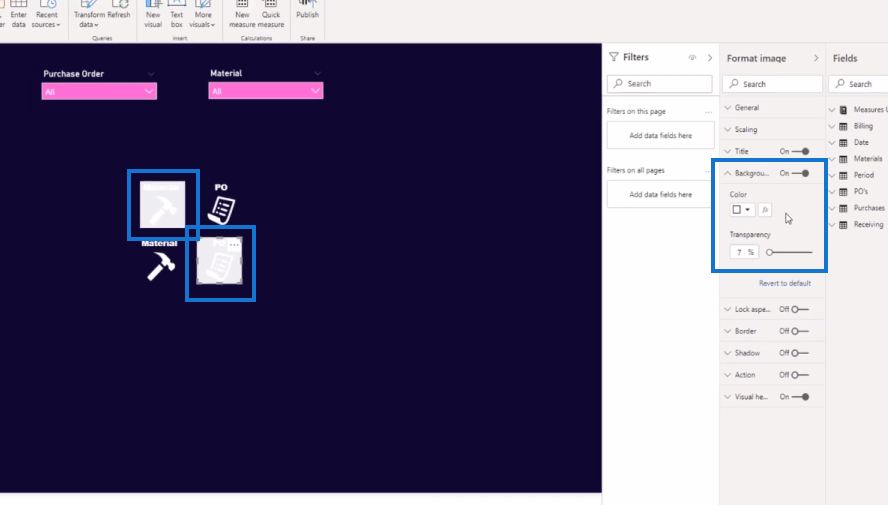
Vanaf dit punt pak ik mijn tool voor het vastleggen van schermen, genaamd Snagit .
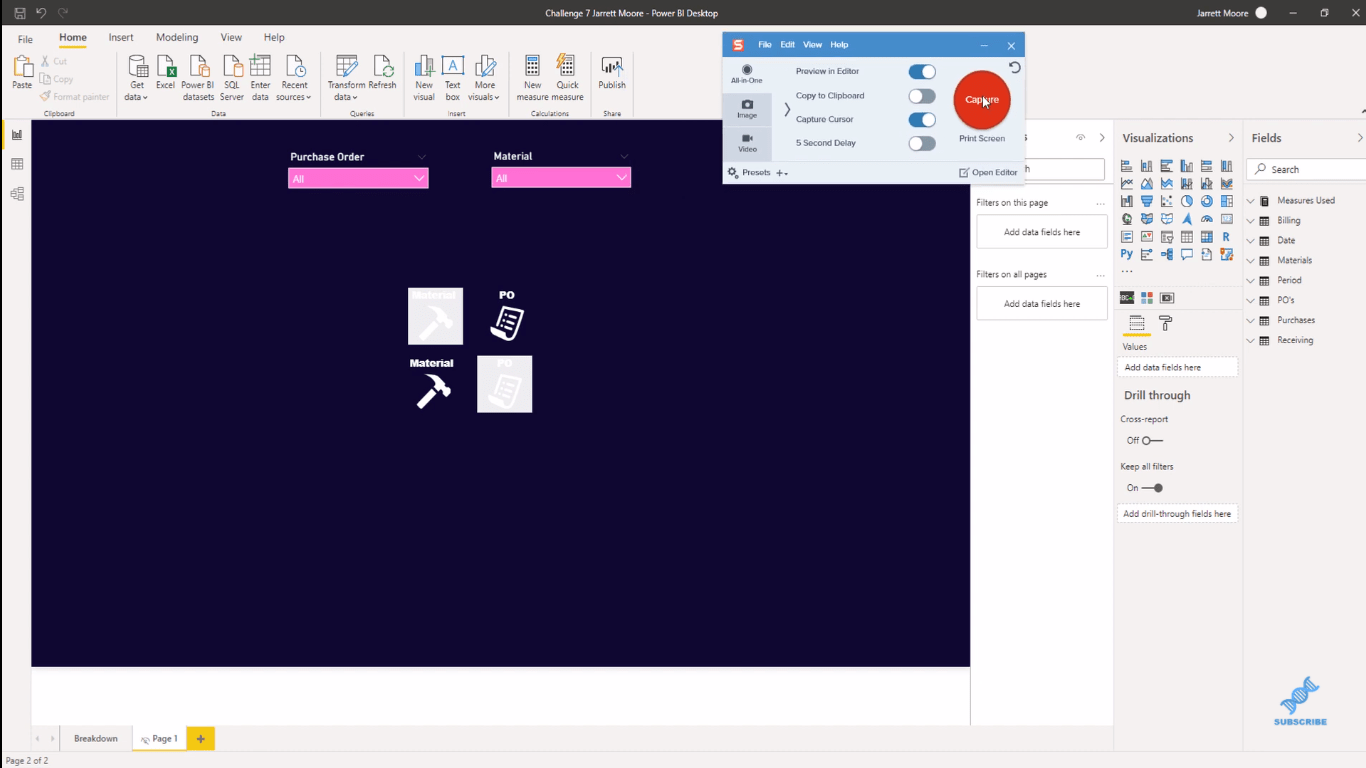
Ik klik hier op de opnameknop en leg ze allemaal vast.
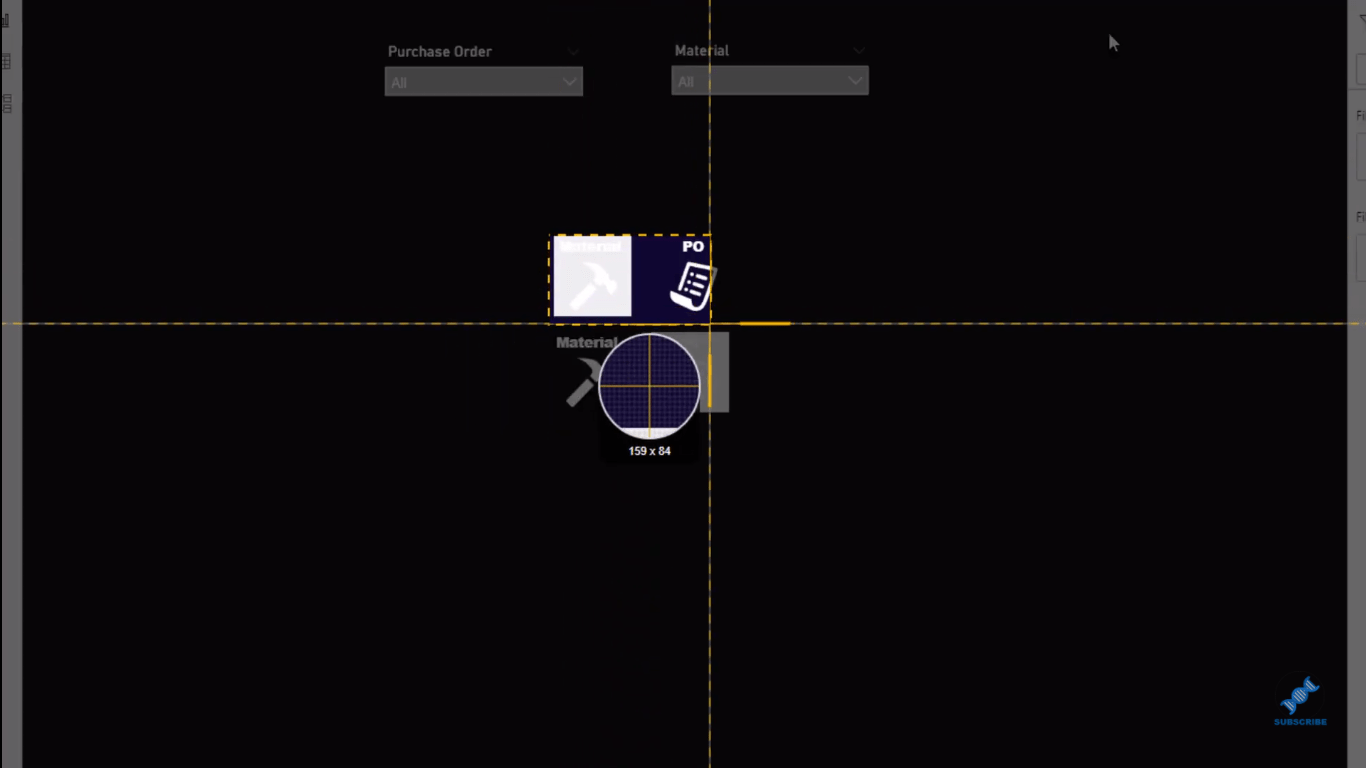
Ik open dan waar dat bestand is opgeslagen.
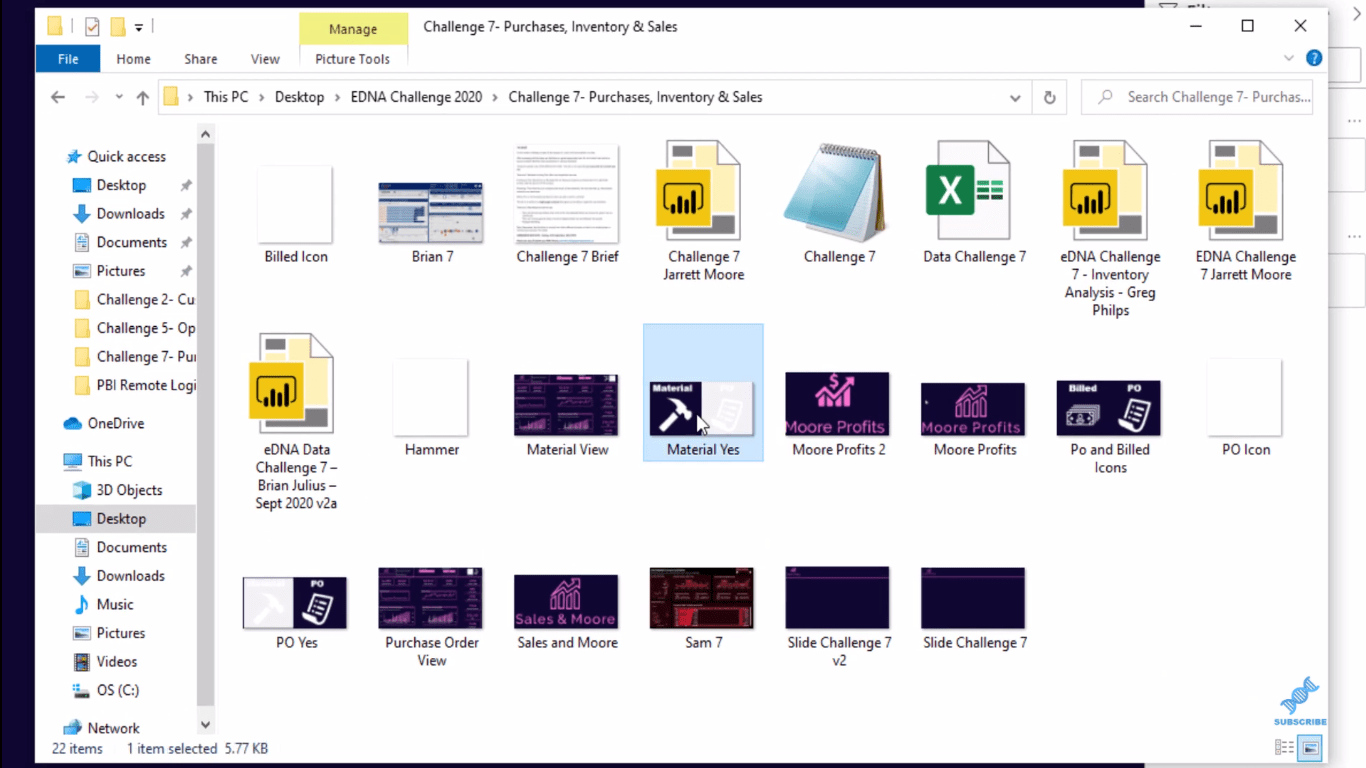
Vervolgens voeg ik die afbeeldingen of pictogrammen in door op Afbeeldingen te klikken op het tabblad Invoegen .
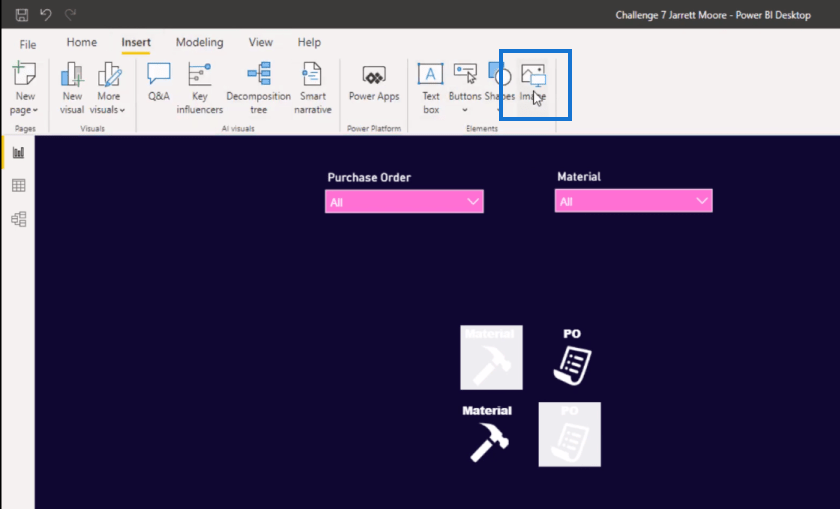
Vervolgens verklein ik de afbeeldingen door op elk ervan te klikken en ga ik naar het gedeelte Algemeen om de breedte en hoogte te wijzigen.
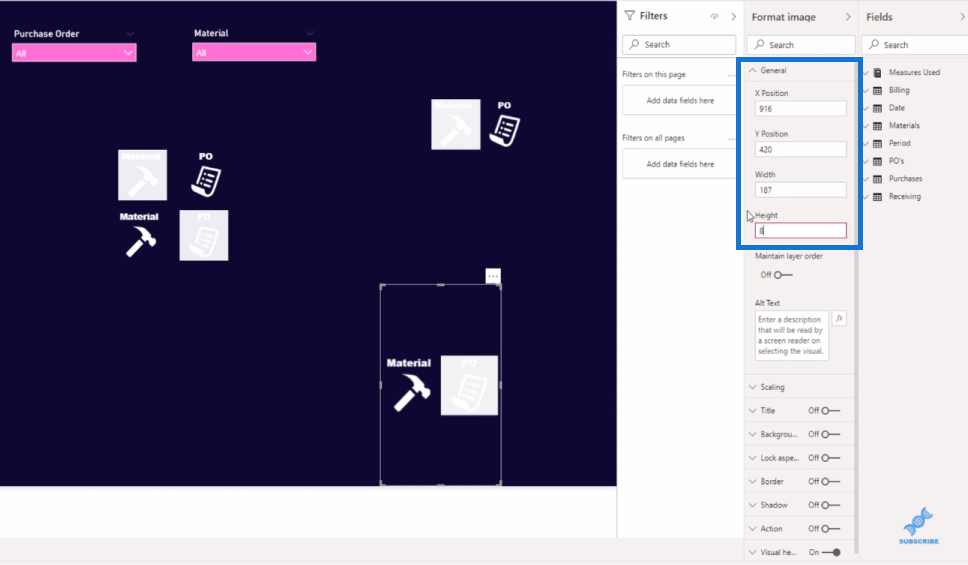
Het volgende dat ik hier doe, is de andere pictogrammen verwijderen, aangezien we de foto's al hebben gemaakt.
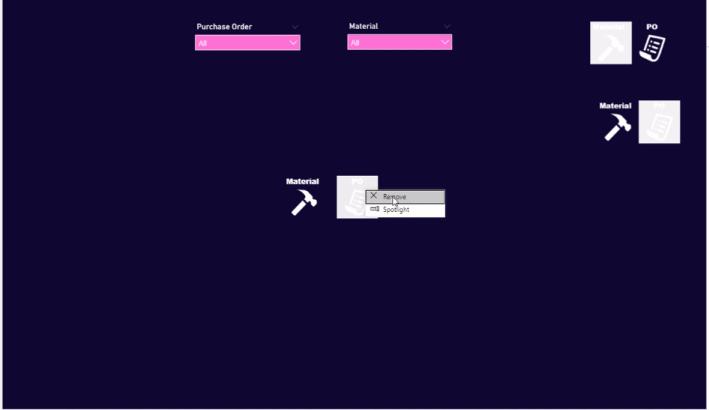
Daarna hebben we onze twee afbeeldingen hier en heb ik de snijmachines bovenaan gehouden. Op die manier kunnen we ertussen schakelen zodra ik de bladwijzers heb ingesteld.
Nu ga ik naar het hoofdlint en naar het tabblad Weergave en open het tabblad Bladwijzers . Je kunt hier zien dat we de originele hebben die ik op de rapportpagina had ingesteld. Ik noemde het gewoon PO en het materiaal . Nu zal ik je laten zien hoe je hier twee nieuwe kunt instellen.
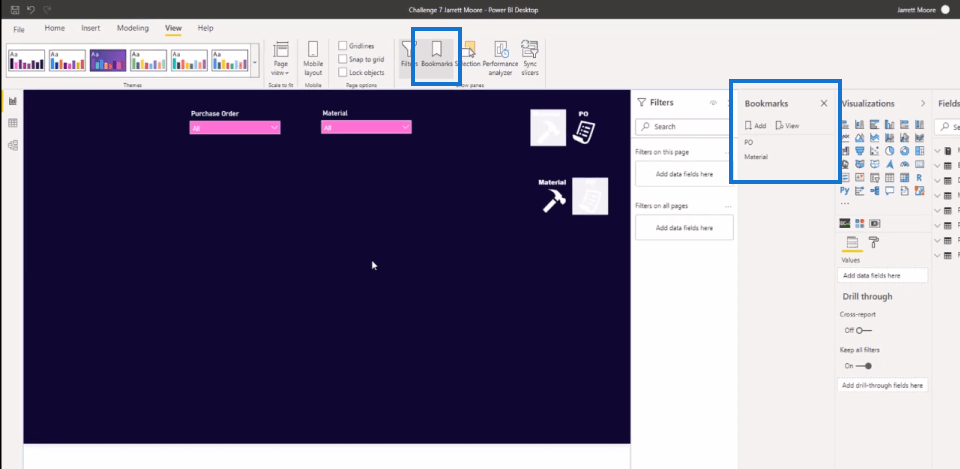
De LuckyTemplates-bladwijzers instellen
Om een nieuwe bladwijzer aan te maken, klik ik gewoon op de knop Toevoegen en noem ik deze PO v2 (versie 2). En de andere I'll it Material v2 (versie 2).
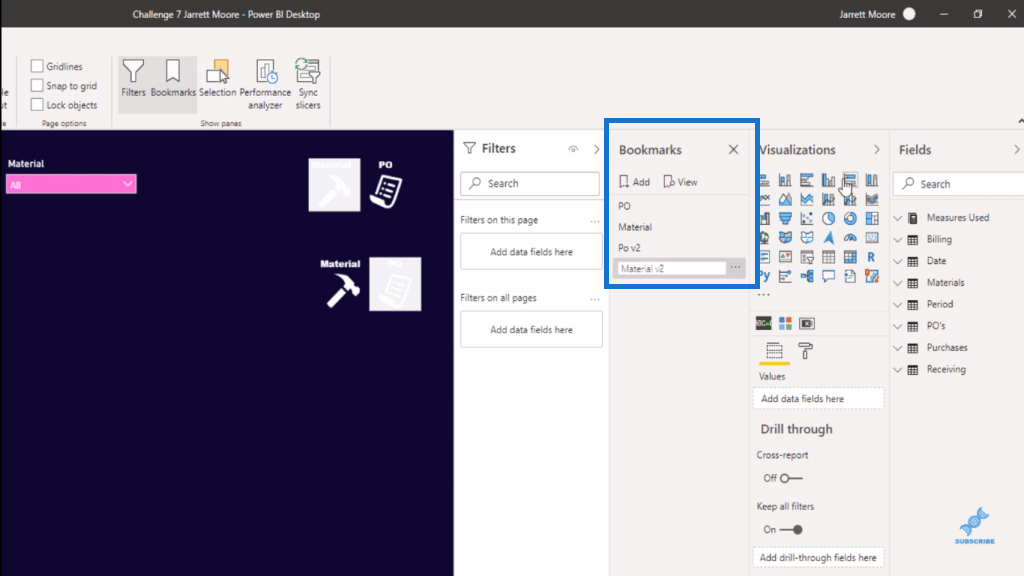
Zodra we de LuckyTemplates-bladwijzers hebben ingesteld, klik ik eerst terug op de PO-versie en open ik het selectievenster .
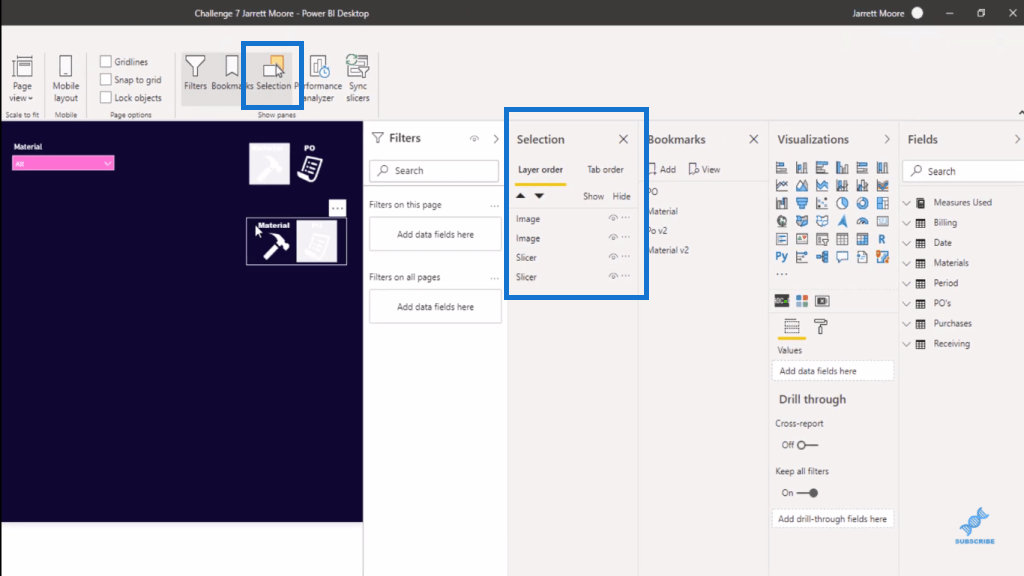
Vanaf hier, aangezien we ons in de PO-weergave (PO v2) bevinden, gaan we het verbergen door daar op die knop verbergen (oog) te klikken. En we gaan de materialen ook verbergen door op de slicer te klikken en deze te verbergen. Klik vervolgens op Bijwerken op de bladwijzer.
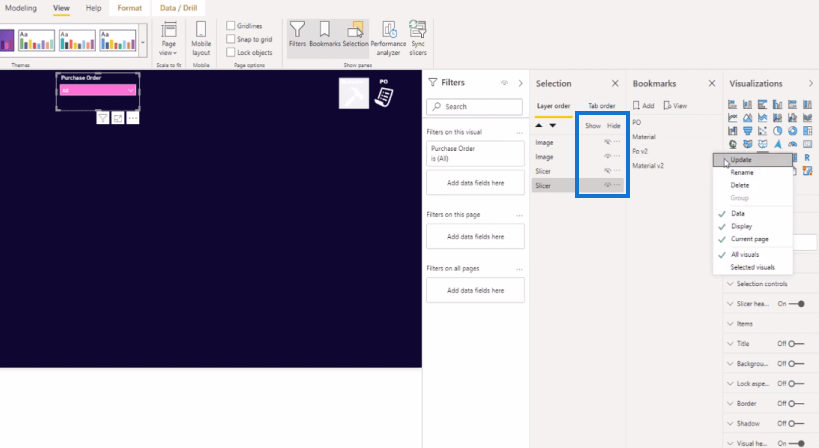
Dan zou ik hetzelfde doen met de materiaalweergave (Materiaal v2).
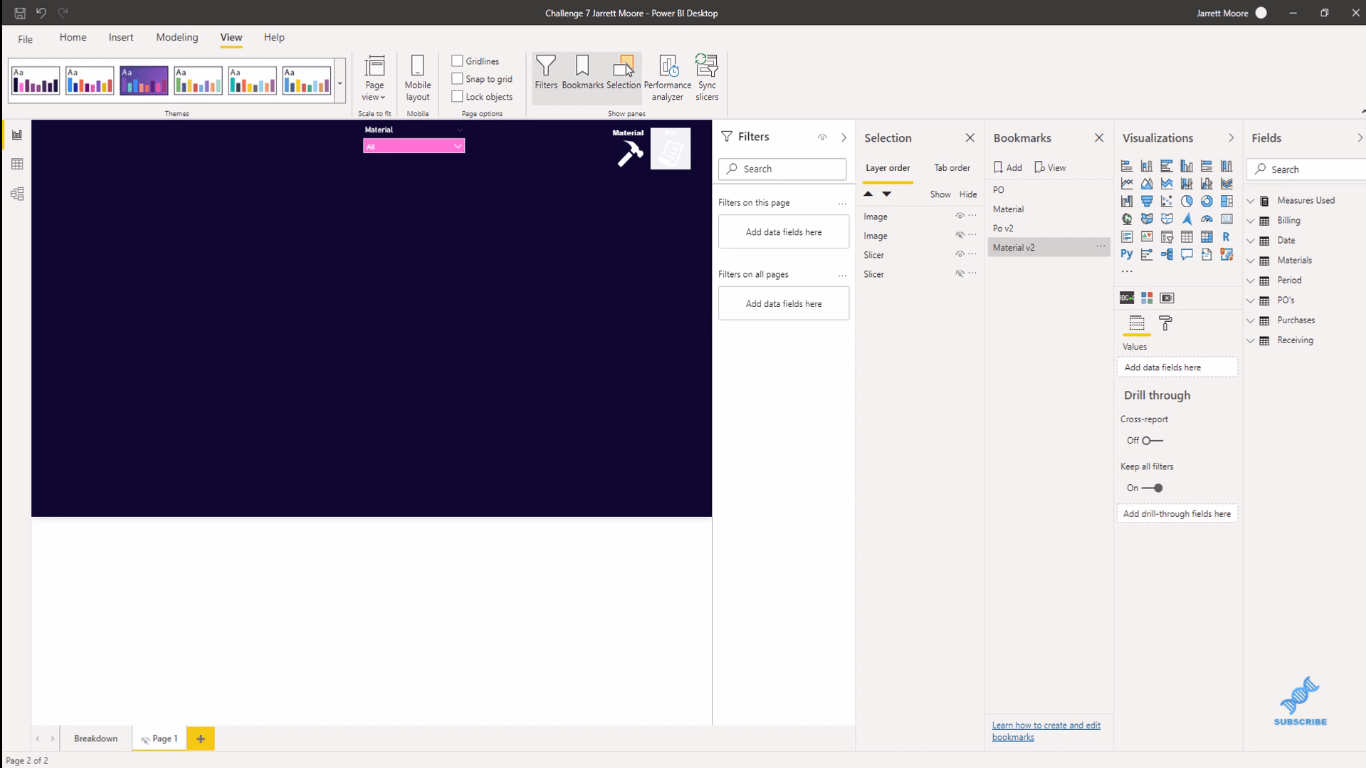
De bladwijzerfunctionaliteit creëren
De volgende en laatste stappen die we moeten doen, is de functionaliteit creëren waarmee we tussen elk van deze pictogrammen in verschillende weergaven kunnen klikken.
Om dat te doen, klik ik op het pictogram en ga naar het tabblad Actie , klik op Bladwijzer voor Type en kies de bladwijzer (PO v2, Materiaal v2). Vervolgens kunt u onder Tooltip iets als een opmerking schrijven waarin wanneer iemand dit pictogram markeert of er met de muis over gaat, deze instructie "Klik om te bekijken" kan worden weergegeven. Vergeet daarna niet de bladwijzer bij te werken.
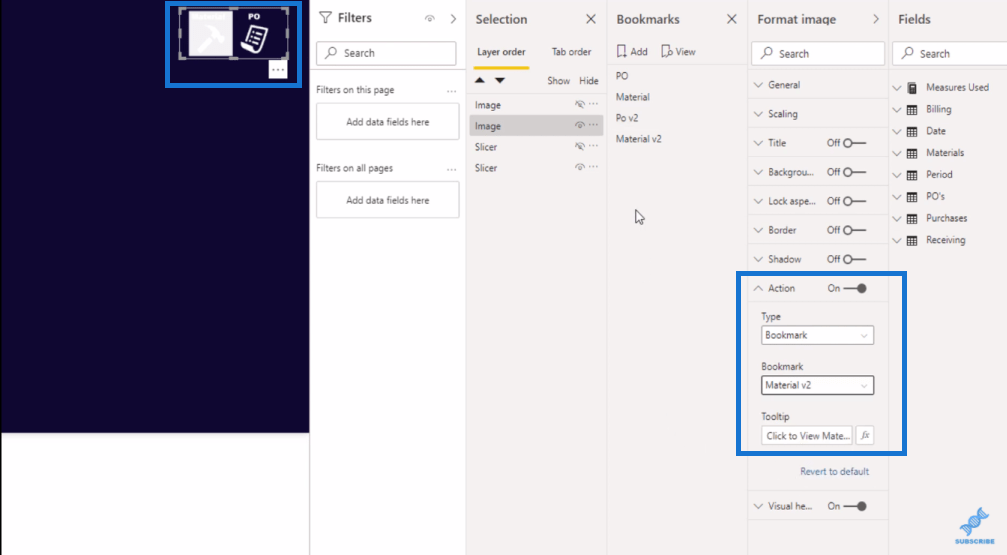
Dus als we nu op het tabblad Materiaal zijn als ik eenmaal op het pictogram klik met de linkermuisknop, ga ik zonder problemen naar de PO-versie. Als ik terug wil naar de materiaalweergave, klik ik opnieuw op het pictogram en keert het terug naar de materiaalweergave.
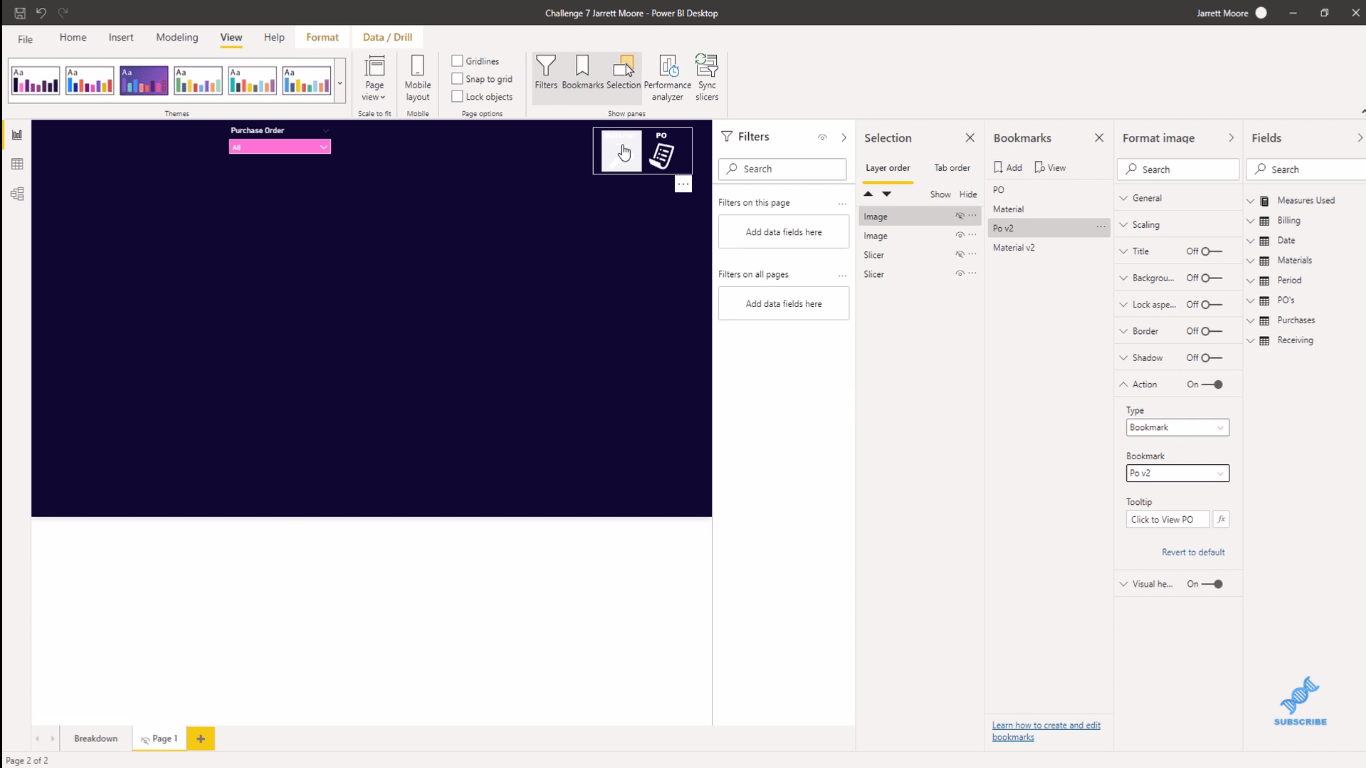
Rapportage in LuckyTemplates: Informatievakken maken
Hoe u aangepaste LuckyTemplates-pictogrammen aan uw rapporten kunt toevoegen
Een visuele tooltip maken in LuckyTemplates
Conclusie
Dit is een geweldige manier om de LuckyTemplates-bladwijzers te gebruiken en de effectiviteit en efficiëntie van uw rapporten te verbeteren. Deze techniek kan echt een verschil maken in uw consumenten-/gebruikerservaring.
Ik hoop dat je deze tutorial nuttig vindt . Bekijk de volledige video-tutorial hieronder en bekijk de links voor meer LuckyTemplates-inhoud zoals deze.
Proost!
Jarrett
Wat is zelf in Python: voorbeelden uit de echte wereld
Je leert hoe je objecten uit een .rds-bestand in R opslaat en laadt. In deze blog wordt ook besproken hoe je objecten uit R naar LuckyTemplates importeert.
In deze tutorial over DAX-coderingstaal leert u hoe u de functie GENERATE gebruikt en hoe u de titel van een maat dynamisch wijzigt.
Deze zelfstudie behandelt hoe u de Multi Threaded Dynamic Visuals-techniek kunt gebruiken om inzichten te creëren op basis van dynamische gegevensvisualisaties in uw rapporten.
In dit artikel zal ik de filtercontext doornemen. Filtercontext is een van de belangrijkste onderwerpen waarover elke LuckyTemplates-gebruiker in eerste instantie zou moeten leren.
Ik wil laten zien hoe de online service LuckyTemplates Apps kan helpen bij het beheren van verschillende rapporten en inzichten die uit verschillende bronnen zijn gegenereerd.
Leer hoe u wijzigingen in uw winstmarge kunt berekenen met behulp van technieken zoals vertakking van metingen en het combineren van DAX-formules in LuckyTemplates.
Deze tutorial bespreekt de ideeën van materialisatie van datacaches en hoe deze de prestaties van DAX beïnvloeden bij het leveren van resultaten.
Als u tot nu toe nog steeds Excel gebruikt, is dit het beste moment om LuckyTemplates te gaan gebruiken voor uw zakelijke rapportagebehoeften.
Wat is LuckyTemplates Gateway? Alles wat u moet weten








