Wat is zelf in Python: voorbeelden uit de echte wereld

Wat is zelf in Python: voorbeelden uit de echte wereld
Inhoudsopgave
Power Platform-zelfstudies
In deze Power Query-zelfstudie wil ik u een manier laten zien om cellen met meerdere regels in meerdere rijen te splitsen. Soms krijgt u een Excel- bestand waarin de gegevens in de cel over meerdere regels zijn verdeeld. Vandaag wil ik je laten zien hoe je Text.Split en List.Zip kunt gebruiken om je te helpen in een geval als dit. Je kunt de volledige video van deze tutorial onderaan deze blog bekijken.
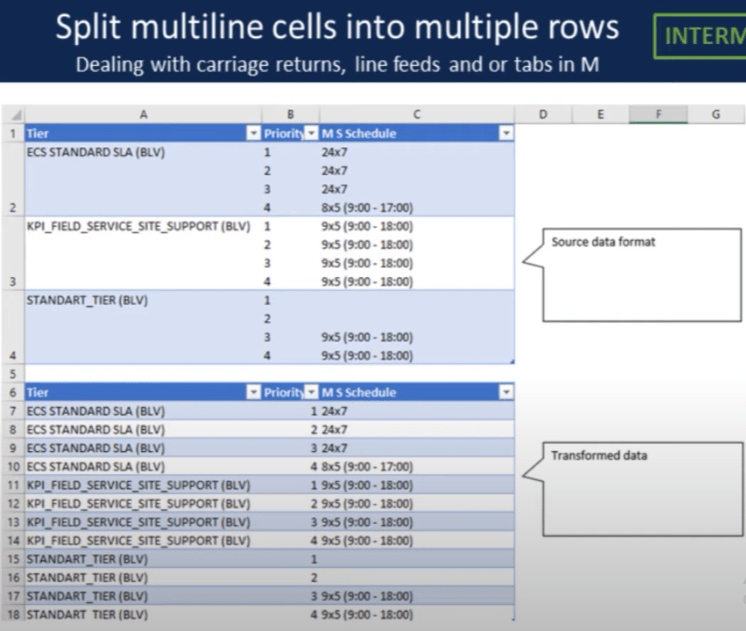
Laten we naar de powerquery gaan.
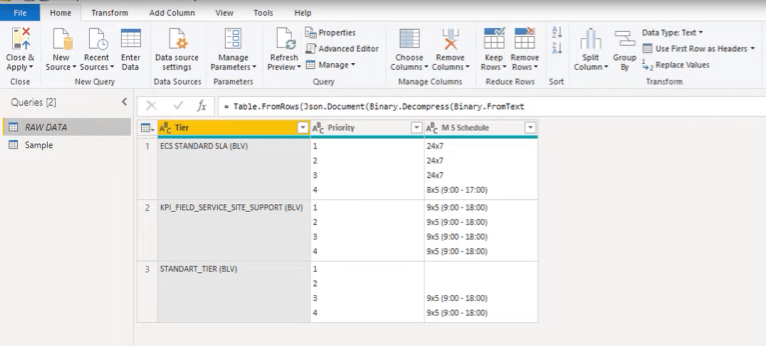
Voordat we iets doen, moet u ervoor zorgen dat die formulebalk zichtbaar is op uw scherm. Als het niet zichtbaar is, ga dan naar het tabblad Weergave en schakel het in.
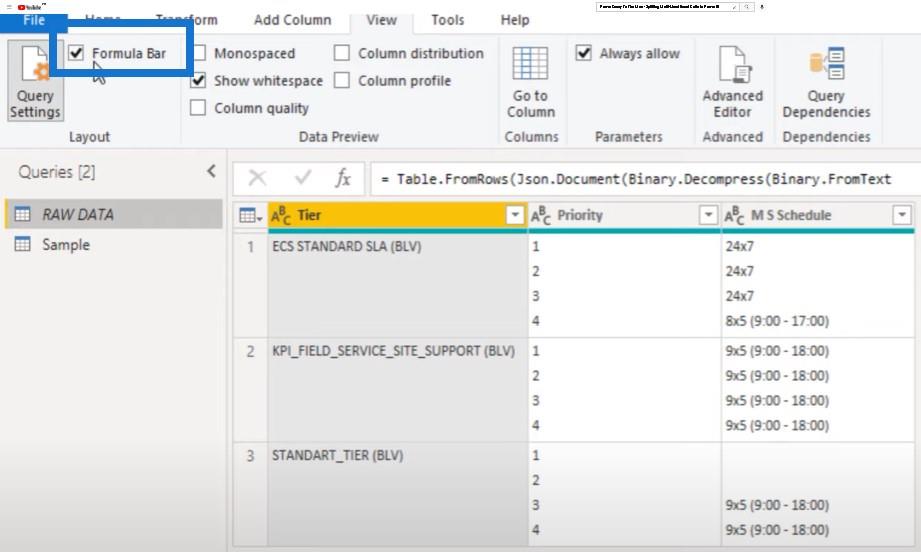
Ten tweede, laten we ook eens kijken hoe we kunnen zoeken naar regeleinden of line feeds. Voor deze open ik het geavanceerde editorvenster en klik ik op het vraagteken in de rechterbovenhoek.
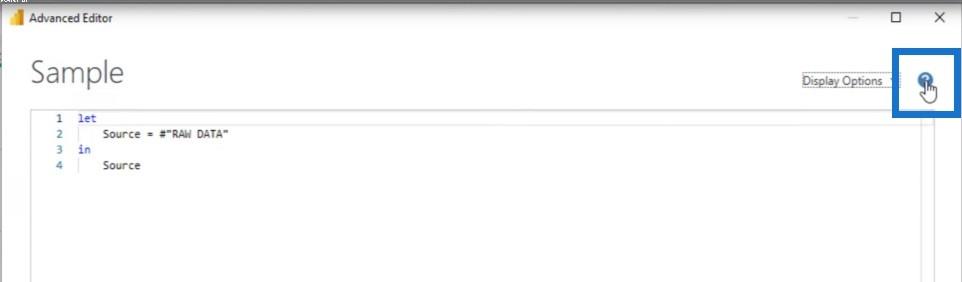
Dit brengt me rechtstreeks naar de online documentatie. Ik selecteer de Power Query M-taalspecificatie en ga naar Consolidated Grammar .
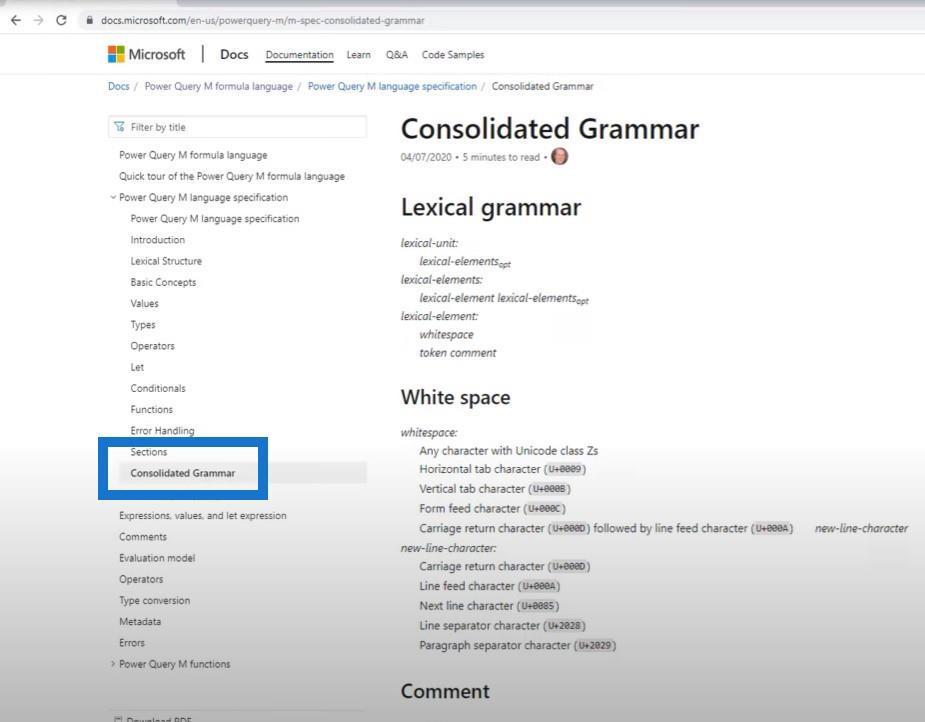
Laten we een beetje naar beneden scrollen om karakter-escape-reeksen te zien . Dit laat ons zien hoe we die regelterugloop of line feeds moeten schrijven. We moeten beginnen met een hekje of een hekje, gevolgd door haakjes openen en dan het controleteken.
Zoals je kunt zien, zijn dat twee of drie letters. Het is CR voor regelterugloop, LF voor line feed, of tab voor tab, en dan haakjes sluiten.
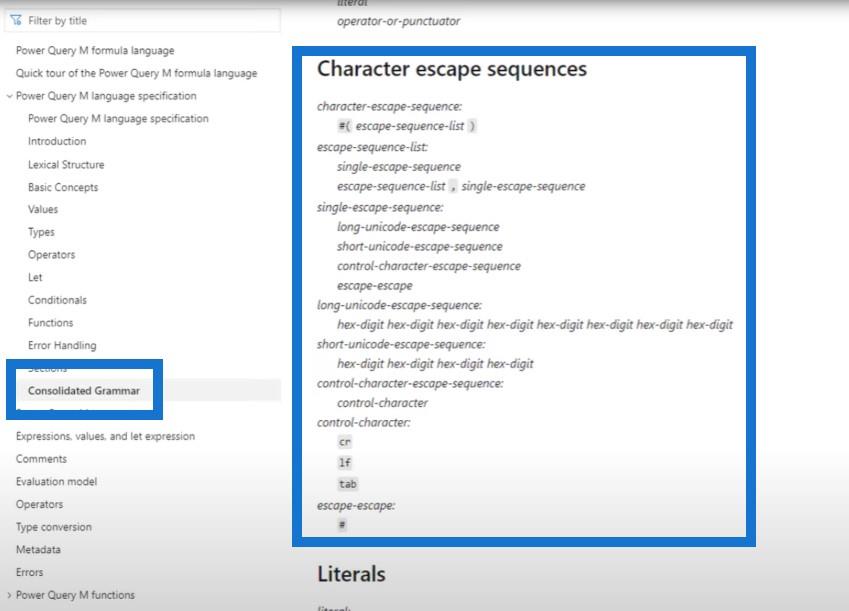
De cellen splitsen in meerdere lijstitems
Laten we teruggaan naar ons voorbeeld en bespreken welke we moeten gebruiken. We voegen een aangepaste kolom toe door op het minitabelpictogram in de linkerbovenhoek te klikken en Aangepaste kolom toevoegen te selecteren .
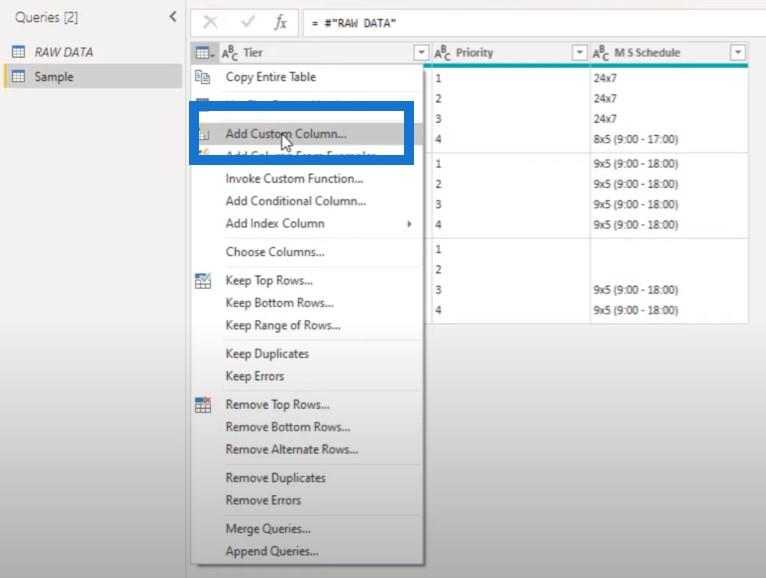
We noemen deze kolom Temp en voeren een functie in met de naam Text.Split .
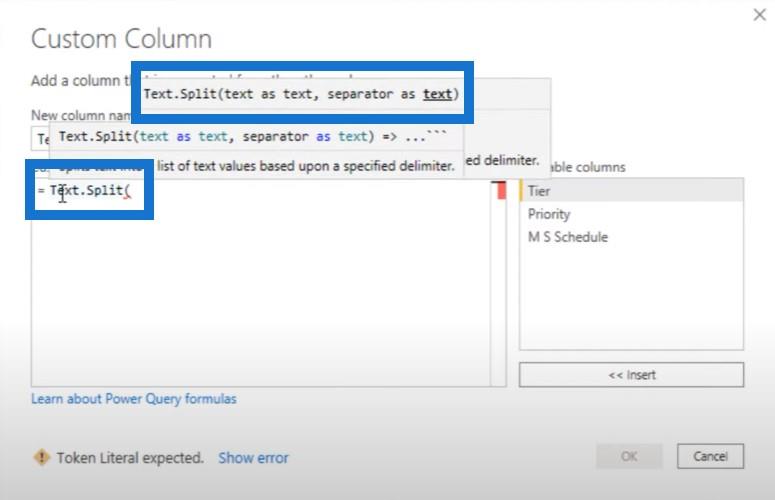
Deze functie wil een tekst als tekst en ook een scheidingsteken als tekst. Dus ik selecteer de kolom Prioriteit , voer een regelterugloop in en druk op OK .
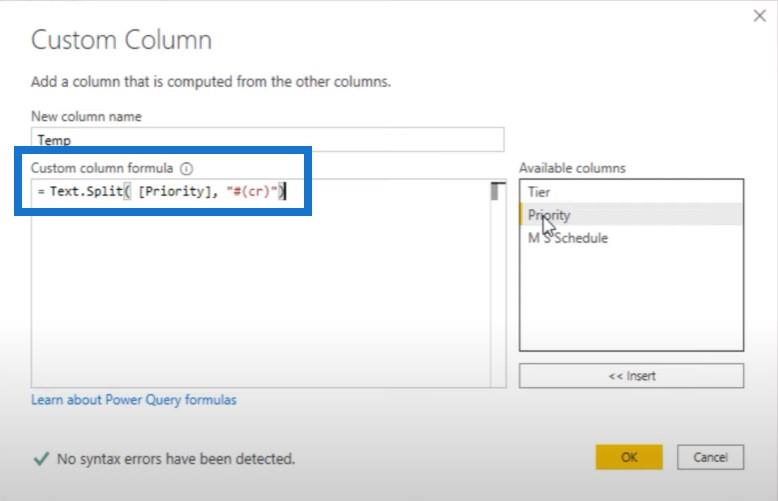
Als resultaat krijgen we een lijst. Als we naar de zijkant in de witte ruimte klikken, zien we hieronder een voorbeeld.
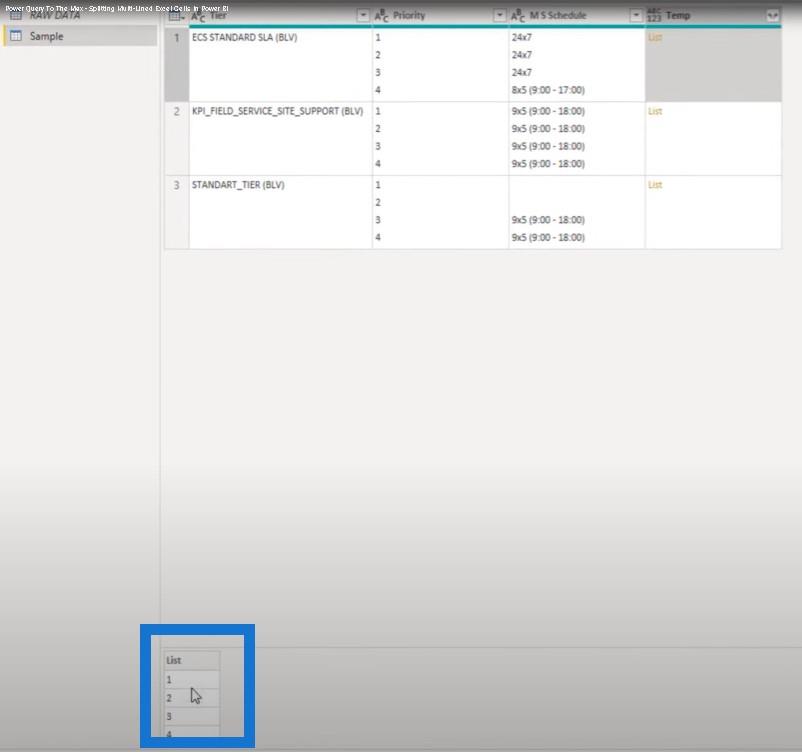
Dit werkt nu prima, dus laten we naar onze tweede kolom gaan. We klikken op het tandwielpictogram en in plaats van Prioriteit klikken we op de kolom MS Schedule en vervolgens op OK .
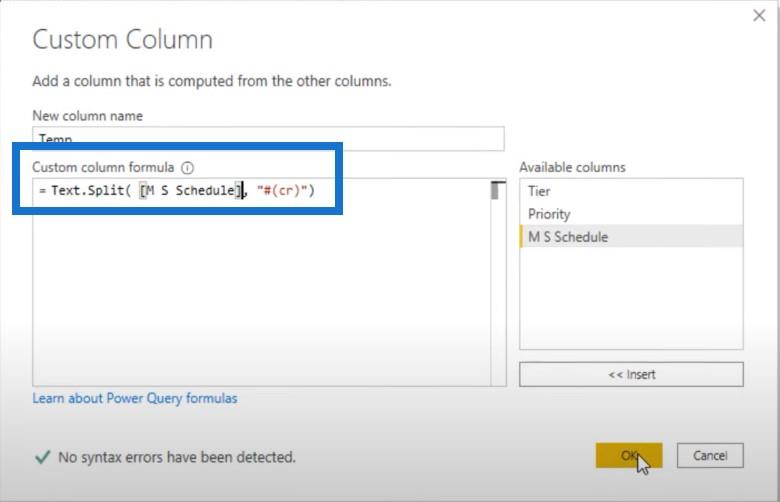
Laten we de inhoud bekijken. Dit ziet er niet goed uit, dus we zullen dit moeten veranderen.
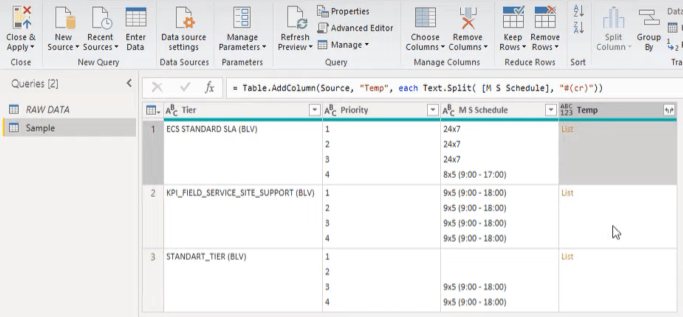
Laten we iets veranderen in de formulebalk. Laten we cr vervangen door lf (line feed), en dan op OK drukken . Klik dan opzij in de witte ruimte.
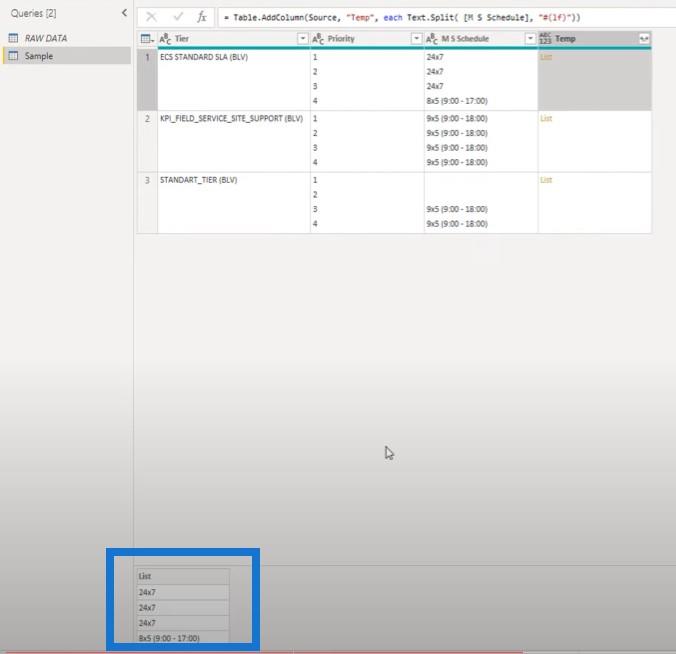
Laten we dit ook controleren voor onze kolom Prioriteit. We hebben de line feed voor deze nodig.
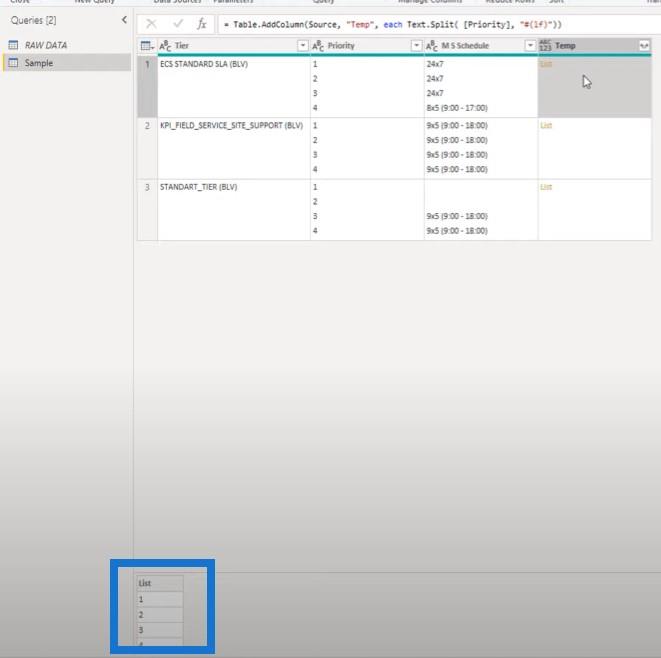
De items samenbrengen op basis van positie
Nu we weten hoe we onze cellen in meerdere lijstitems kunnen splitsen, kunnen we de items samenbrengen op basis van hun positie in die lijst om een set waardeparen te maken.
Daarvoor kunnen we List.Zip gebruiken . We kopiëren dit gedeelte van de formule.
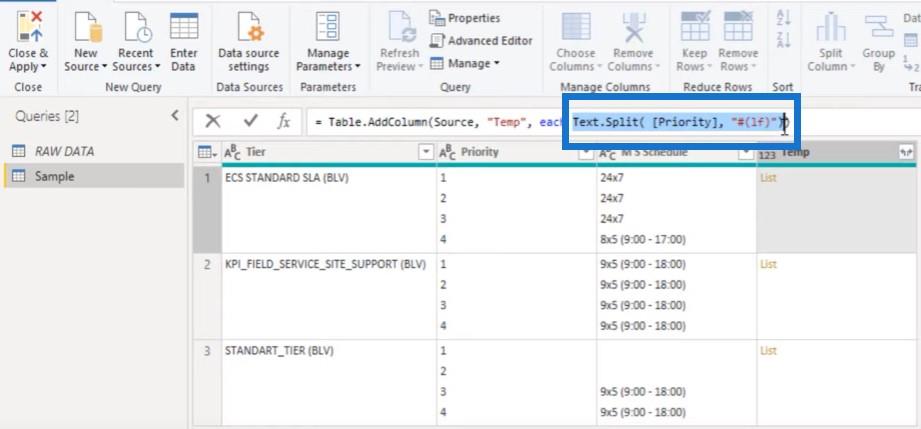
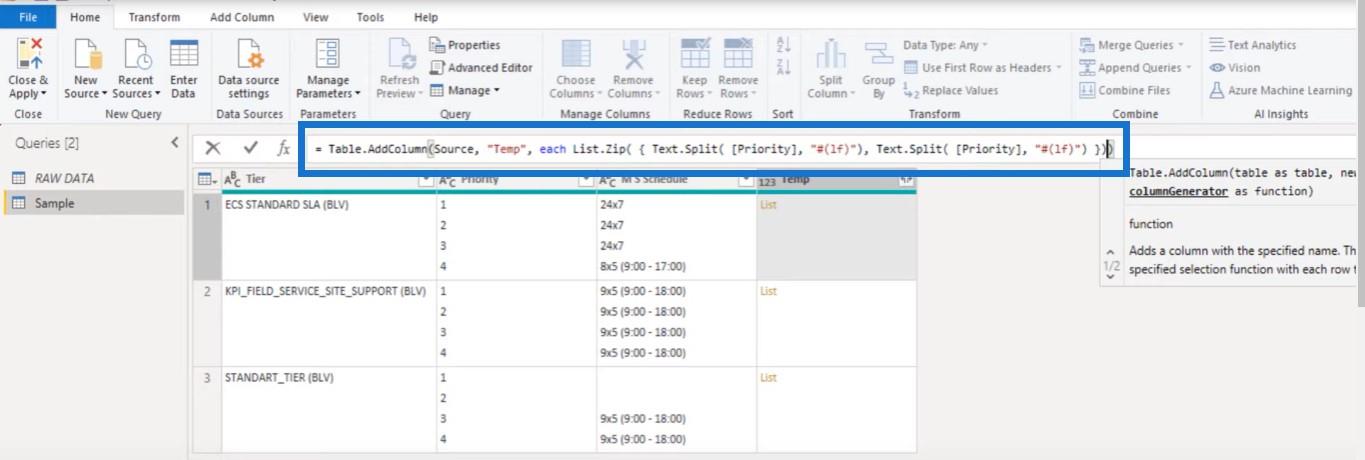
Vervolgens voegen we List.Zip toe , haakjes openen en vervolgens accolades om een lijst met lijsten te maken. We typen een komma in, plakken dan dat stukje code opnieuw, en dan de afsluitende accolade en sluitende haakjes.
Laten we ook de kolomverwijzing hier wijzigen van Prioriteit naar MS Schema en op OK drukken .
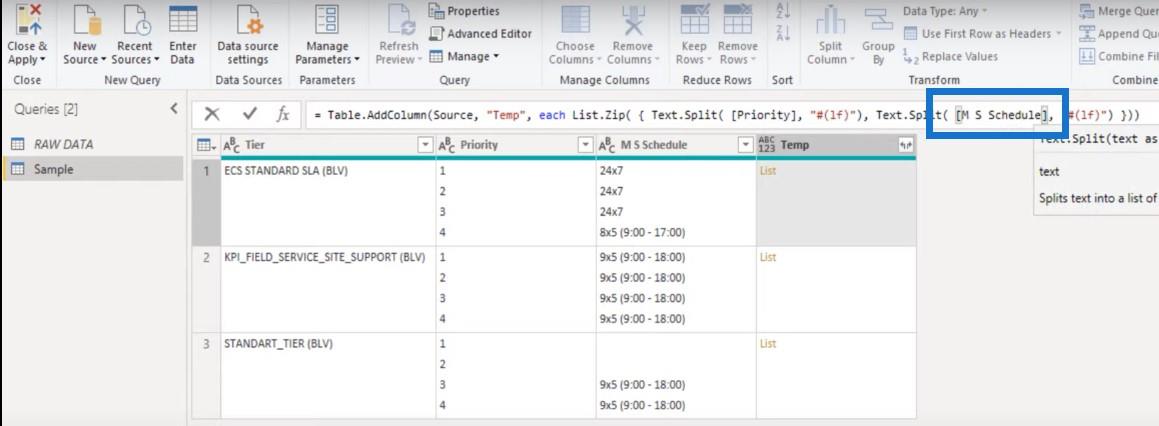
Klik opzij in de witte ruimte en je ziet nu een lijst met meerdere lijsten.
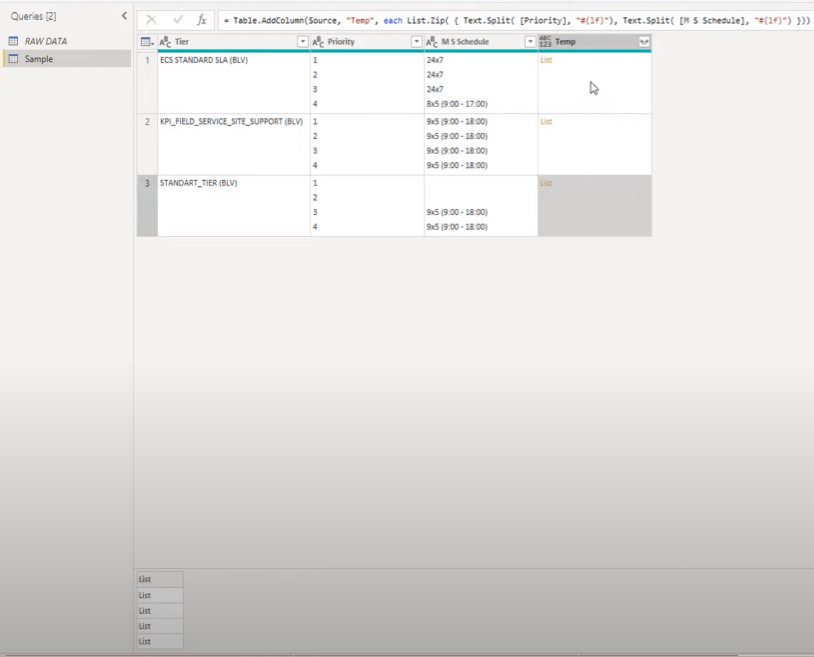
Laten we er een toevoegen als een nieuwe query zodat we de inhoud kunnen zien, omdat we die waardeparen bij elkaar moeten krijgen.
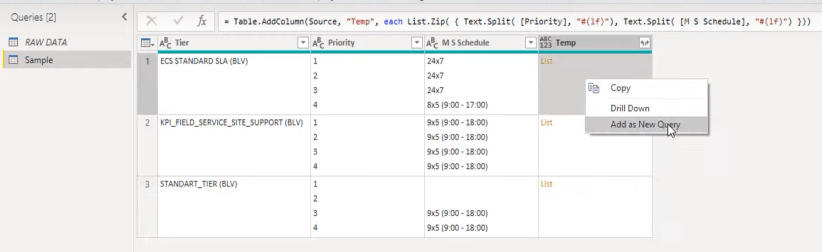
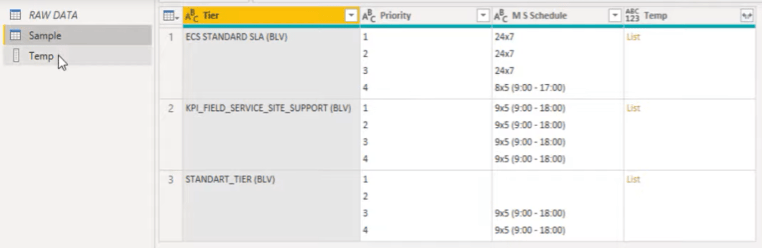
Geselecteerde kolommen behouden
We kunnen ook alleen de kolommen behouden die we willen. We zijn alleen geïnteresseerd in de eerste kolom die Tier wordt genoemd en in de kolom die we zojuist hebben gemaakt met de naam Temp .
Tussen vierkante haken kunnen we de kolommen aanwijzen die we willen behouden. Die kolomnamen moeten ook tussen vierkante haken worden geplaatst.
Dus laten we de vierkante haken typen, dan Tier, wat onze eerste kolom is. We typen een komma in, dan nog een set vierkante haken en Temp.

We houden deze kleine tabel over, die we kunnen uitbreiden naar nieuwe rijen.
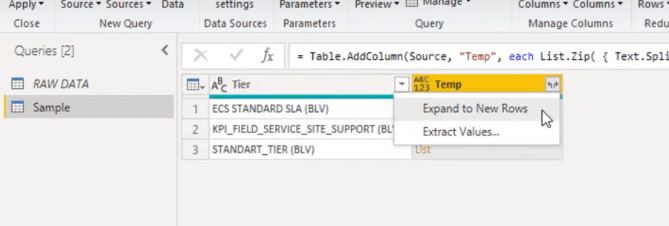
Wanneer we op het linkerpictogram klikken, zien we de optie om de waarden te extraheren.
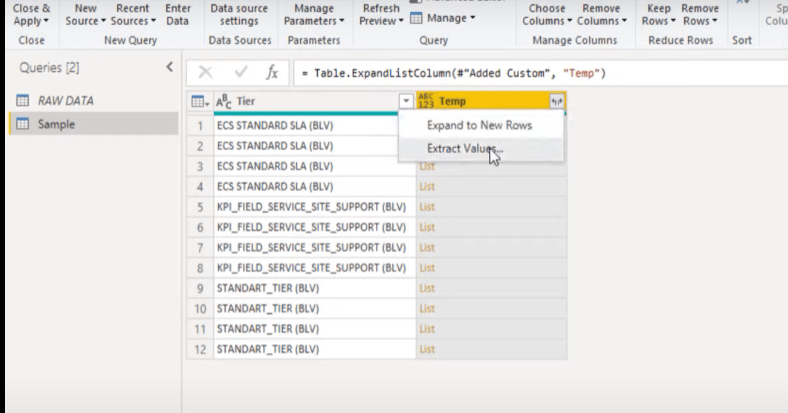
Laten we een aangepast scheidingsteken toevoegen en vervolgens op OK drukken .
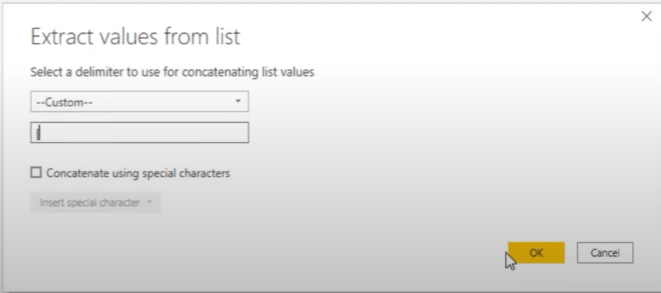
Nou, we zijn er nog niet helemaal en we moeten wat opruimen.
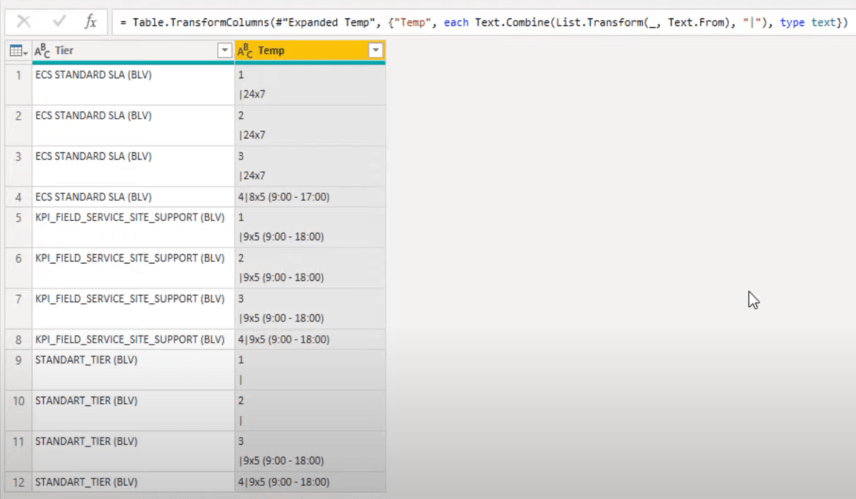
Dus laten we naar onze stap Aangepaste kolom toevoegen gaan .
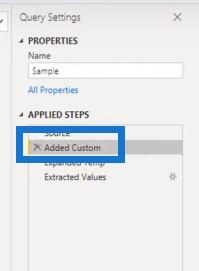
We moeten de inhoud van deze lijst transformeren.

We moeten een functie gebruiken met de naam List.Transform , dus die voeg ik hier toe in de formulebalk.

We moeten die teksten ook opschonen met de functie Text.Clean .

Laten we teruggaan naar de laatste stap. De resultaten zijn geweldig.
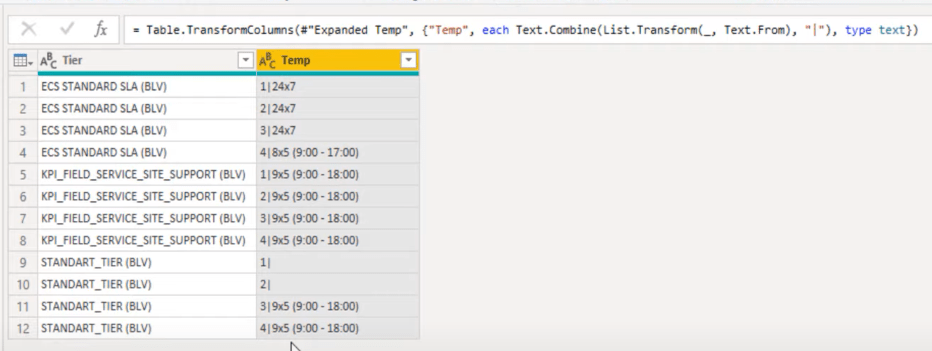
Kolom splitsen door scheidingsteken
Nu hoef je alleen nog maar de rechterkolom te splitsen door het scheidingsteken dat we eraan hebben gegeven.
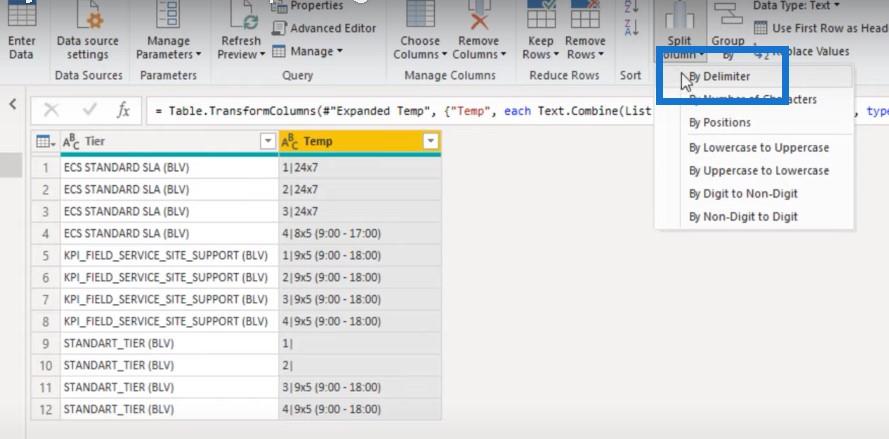
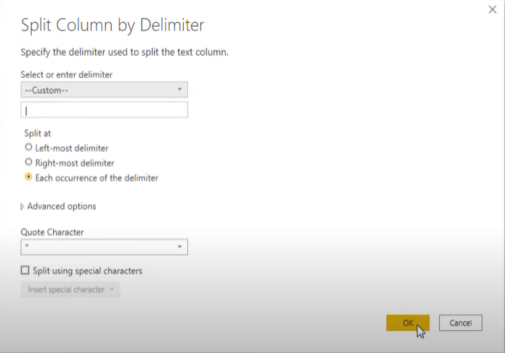
Ten slotte kunnen we in de formulebalk die kolommen hun eigen naam teruggeven. De eerste heette Priority en de tweede was MS Schedule .
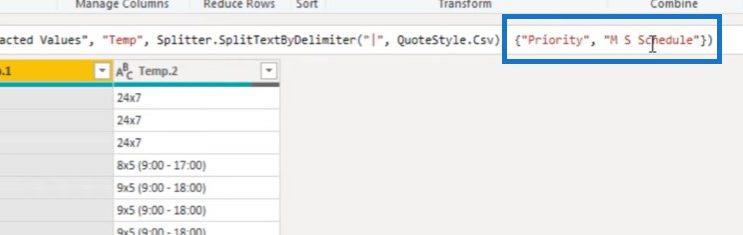
Conclusie
Om deze krachtige query-tutorial samen te vatten, hebben we karakter-escape-reeksen gebruikt om te zoeken naar regelinvoer en regelterugloop. We hebben ook geleerd hoe we ze kunnen gebruiken om cellen met meerdere regels in meerdere rijen te splitsen om onze gegevens weer in een correct tabelformaat om te zetten.
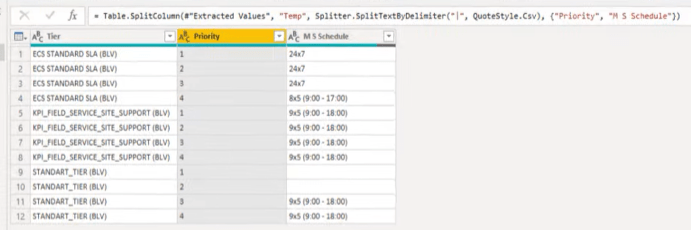
Dat is alles voor nu, en als je genoten hebt van de inhoud die in deze specifieke tutorial wordt behandeld, abonneer je dan op het LuckyTemplates TV-kanaal . Er komt altijd een enorme hoeveelheid content uit, altijd gewijd aan het verbeteren van de manier waarop u LuckyTemplates en het Power Platform gebruikt.
Melissa
Wat is zelf in Python: voorbeelden uit de echte wereld
Je leert hoe je objecten uit een .rds-bestand in R opslaat en laadt. In deze blog wordt ook besproken hoe je objecten uit R naar LuckyTemplates importeert.
In deze tutorial over DAX-coderingstaal leert u hoe u de functie GENERATE gebruikt en hoe u de titel van een maat dynamisch wijzigt.
Deze zelfstudie behandelt hoe u de Multi Threaded Dynamic Visuals-techniek kunt gebruiken om inzichten te creëren op basis van dynamische gegevensvisualisaties in uw rapporten.
In dit artikel zal ik de filtercontext doornemen. Filtercontext is een van de belangrijkste onderwerpen waarover elke LuckyTemplates-gebruiker in eerste instantie zou moeten leren.
Ik wil laten zien hoe de online service LuckyTemplates Apps kan helpen bij het beheren van verschillende rapporten en inzichten die uit verschillende bronnen zijn gegenereerd.
Leer hoe u wijzigingen in uw winstmarge kunt berekenen met behulp van technieken zoals vertakking van metingen en het combineren van DAX-formules in LuckyTemplates.
Deze tutorial bespreekt de ideeën van materialisatie van datacaches en hoe deze de prestaties van DAX beïnvloeden bij het leveren van resultaten.
Als u tot nu toe nog steeds Excel gebruikt, is dit het beste moment om LuckyTemplates te gaan gebruiken voor uw zakelijke rapportagebehoeften.
Wat is LuckyTemplates Gateway? Alles wat u moet weten








