Wat is zelf in Python: voorbeelden uit de echte wereld

Wat is zelf in Python: voorbeelden uit de echte wereld
In deze zelfstudie maken we een LuckyTemplates- gebruikershandleiding in onze rapporten, uitgaande van een eenvoudig pictogram. Door dit te doen, creëren we een onboarding-omgeving voor onze eindgebruikers, direct binnen LuckyTemplates.
In dit rapport willen we uitgaan van de informatieknop rechtsonder op de rapportpagina, die een pictogram laat zien als we er met de muis overheen gaan. Er is ook een tooltip die zegt dat dit rapportinformatie is.
Wanneer we op deze knop klikken, zien we alle interacties en alle knoppen waarvan we zeker willen weten dat de gebruikers ze niet missen.
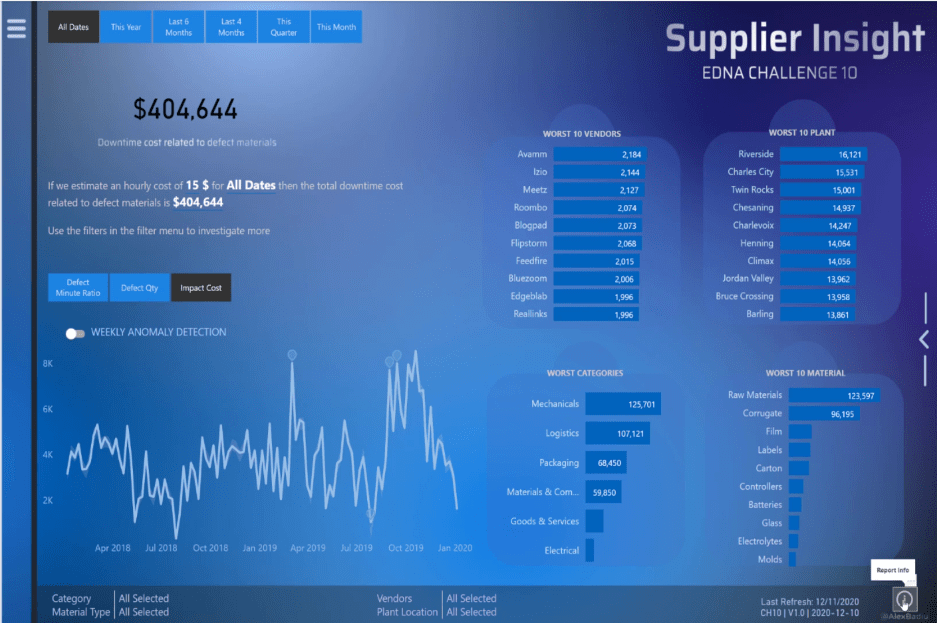
We willen er bijvoorbeeld voor zorgen dat de gebruikers dit hamburgermenu niet missen dat in dit rapport verschillende opties voor de gebruiker opent.
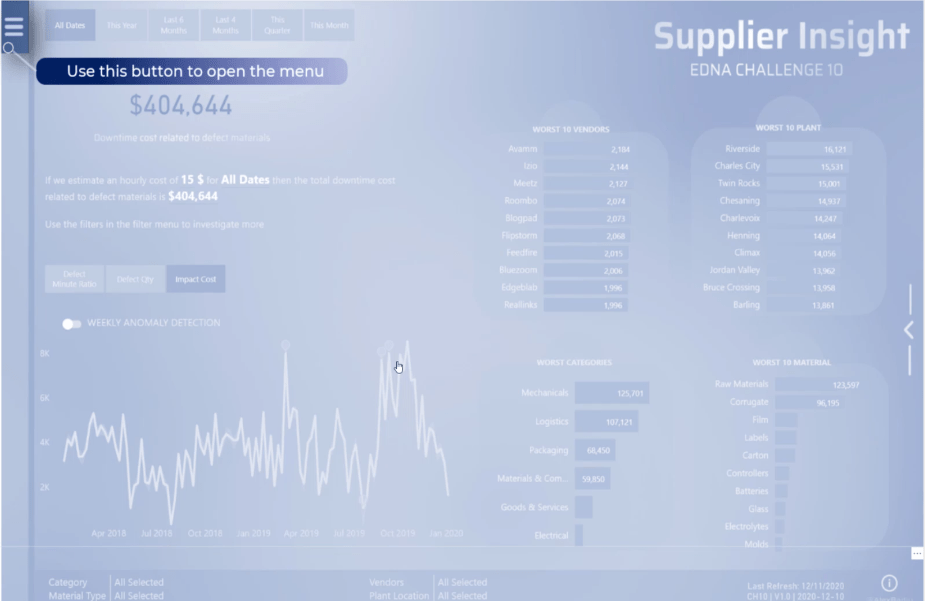
We willen ervoor zorgen dat de gebruikers het feit niet missen dat ze door op de verschillende knoppen te klikken de simulatie van de stilstandkosten met betrekking tot defecte materialen kunnen wijzigen.
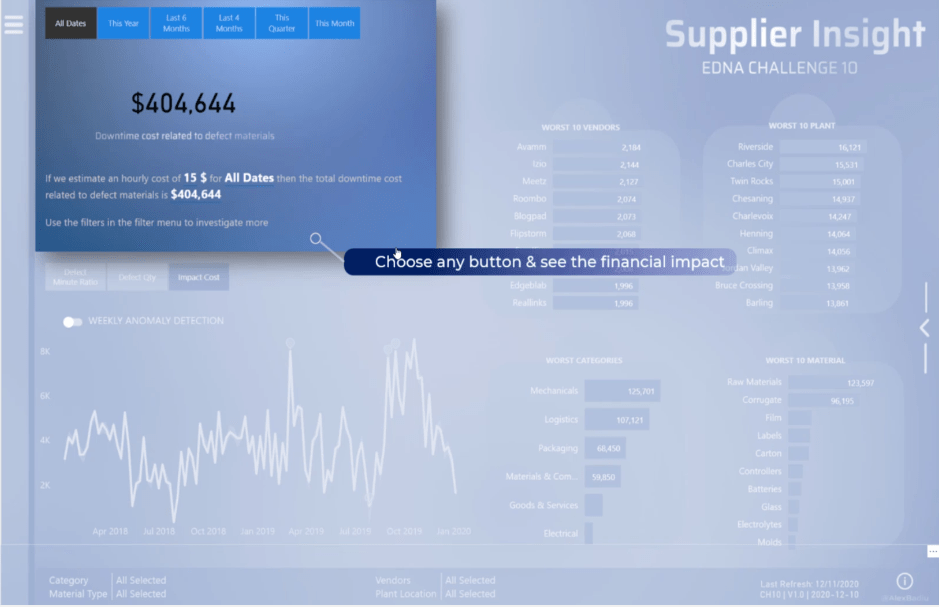
In dit gedeelte willen we ervoor zorgen dat de gebruikers weten dat dit de belangrijkste KPI's zijn die ze moeten controleren en dat er interactie is wanneer we erop klikken.
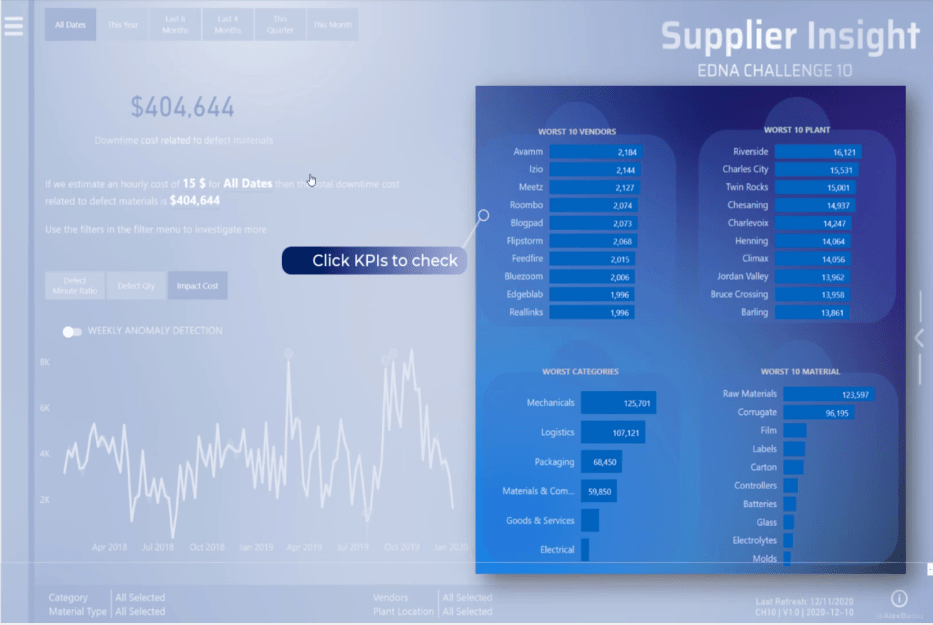
Voor deze specifieke navigatie zette het me aan het denken en bouwde ik een LuckyTemplates-gebruikershandleiding. Deze navigatiepictogrammen zijn belangrijk en kunnen gemakkelijk over het hoofd worden gezien door de gebruikers.
Als de gebruiker de knop mist, mist hij een belangrijk deel van het rapport. Daarom heeft het plaatsen van een informatieknop veel waarde en kan deze eenvoudig worden overgenomen in elk LuckyTemplates-rapport.
De LuckyTemplates-gebruikershandleiding geeft gebruikers meer vertrouwen bij het verkennen van het rapport.
Het beste hiervan is dat het slechts een paar minuten duurt om te maken.
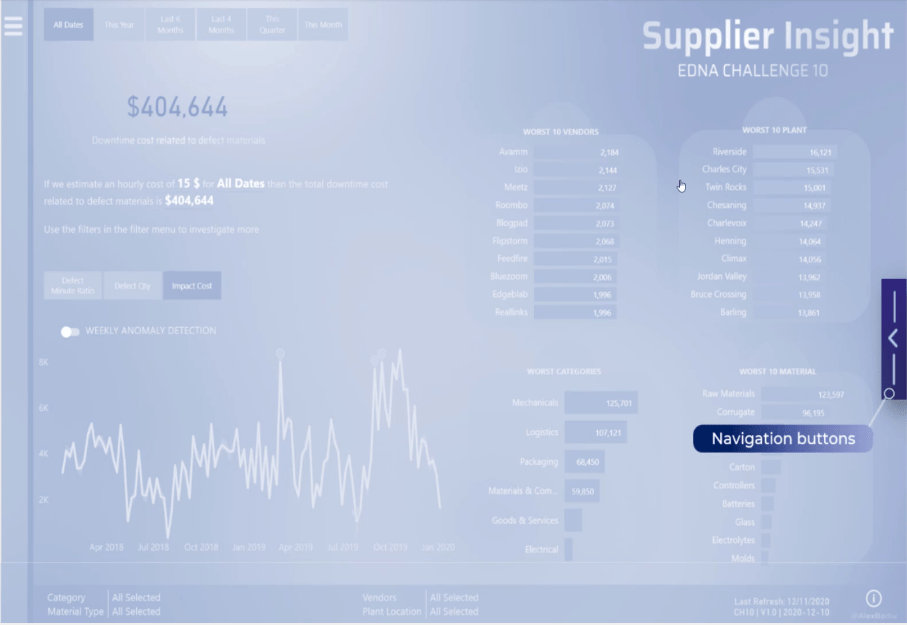
Inhoudsopgave
Een LuckyTemplates-gebruikershandleiding maken
Laten we het helemaal opnieuw opbouwen. Neem om te beginnen de volledige grootte van de pagina en maak een printscreen.
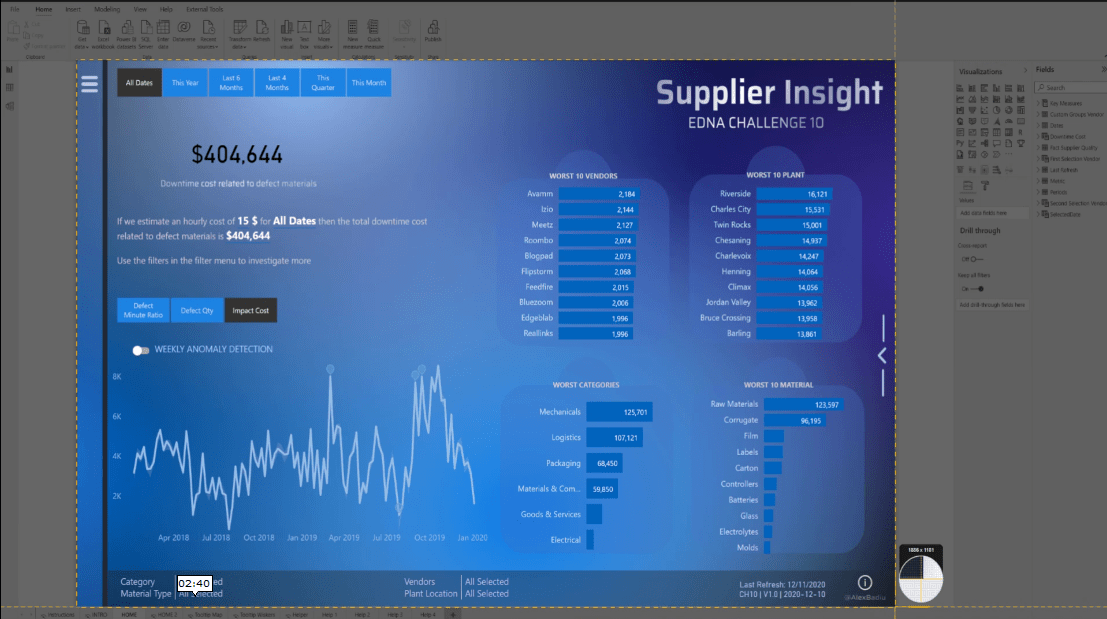
Open een PowerPoint , kopieer en plak de afbeelding en dupliceer deze meerdere keren.
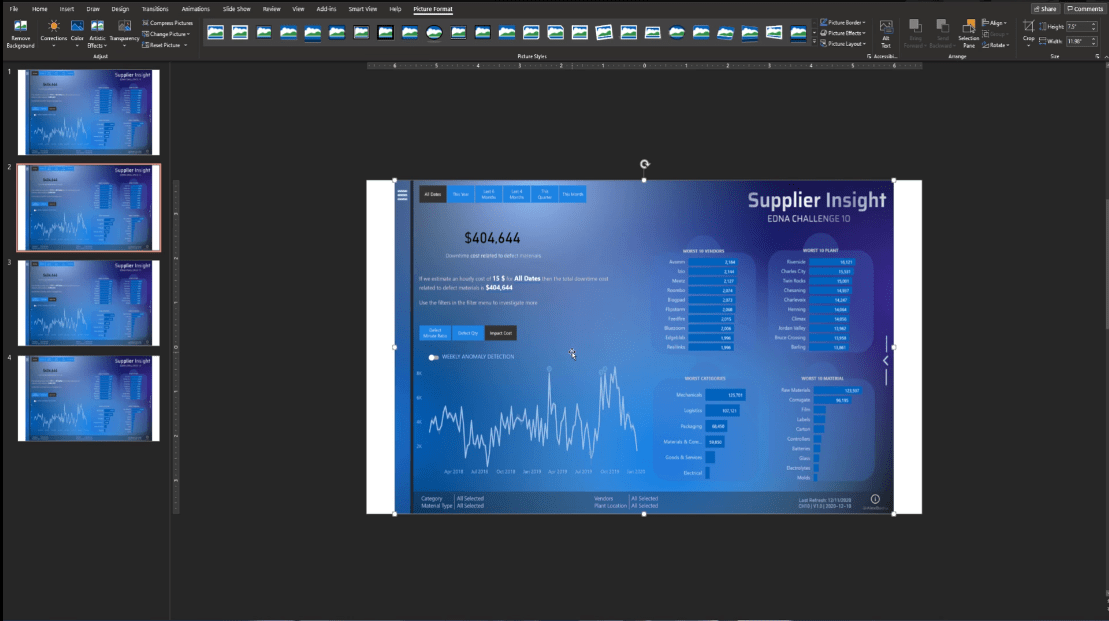
Selecteer op de tweede pagina de afbeelding en klik op de functie Bijsnijden .

Vervolgens hoeven we ons alleen op het deel van de pagina te concentreren door het te selecteren en vervolgens nogmaals op Bijsnijden te klikken.
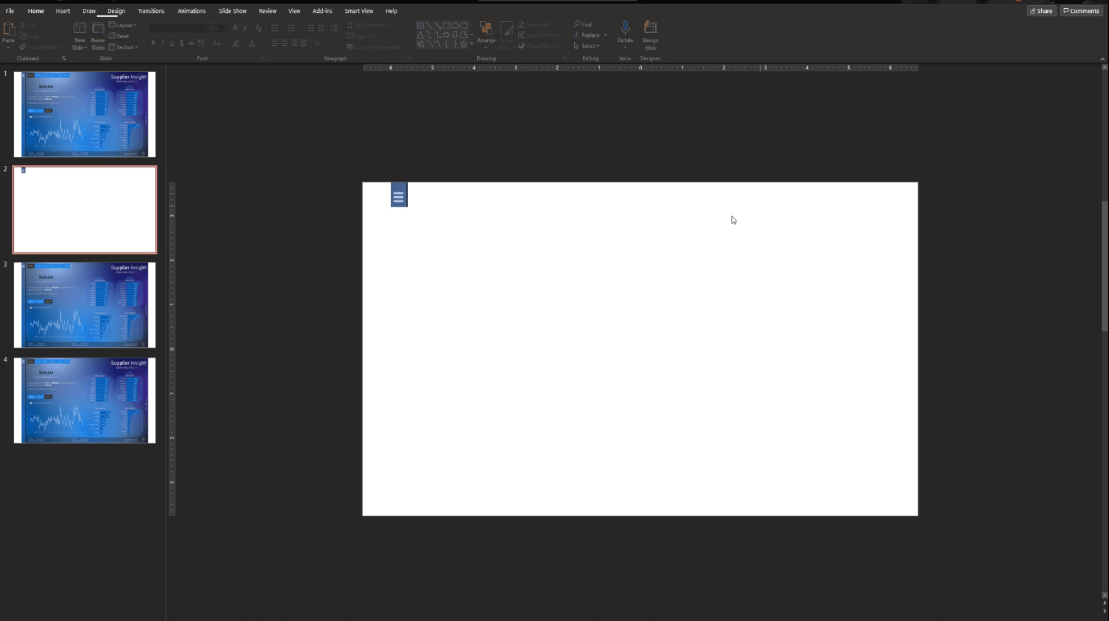
Laten we van de derde tot de vijfde pagina hetzelfde doen door het gedeelte te selecteren en vervolgens op Bijsnijden te klikken om de afbeelding te knippen.
We hebben nu de verschillende elementen die we willen benadrukken.
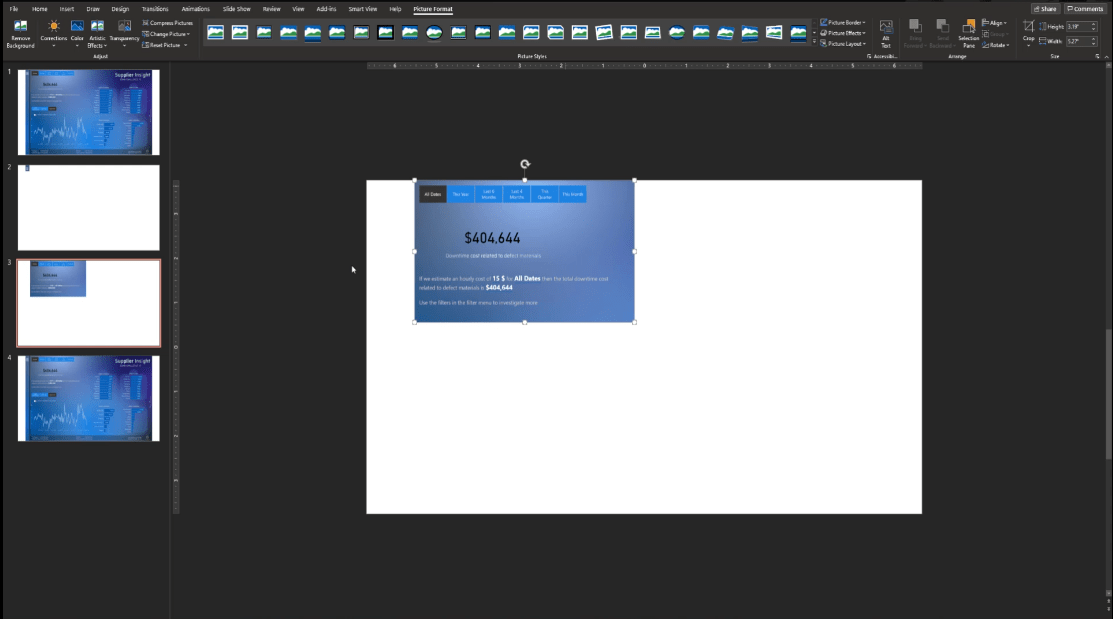
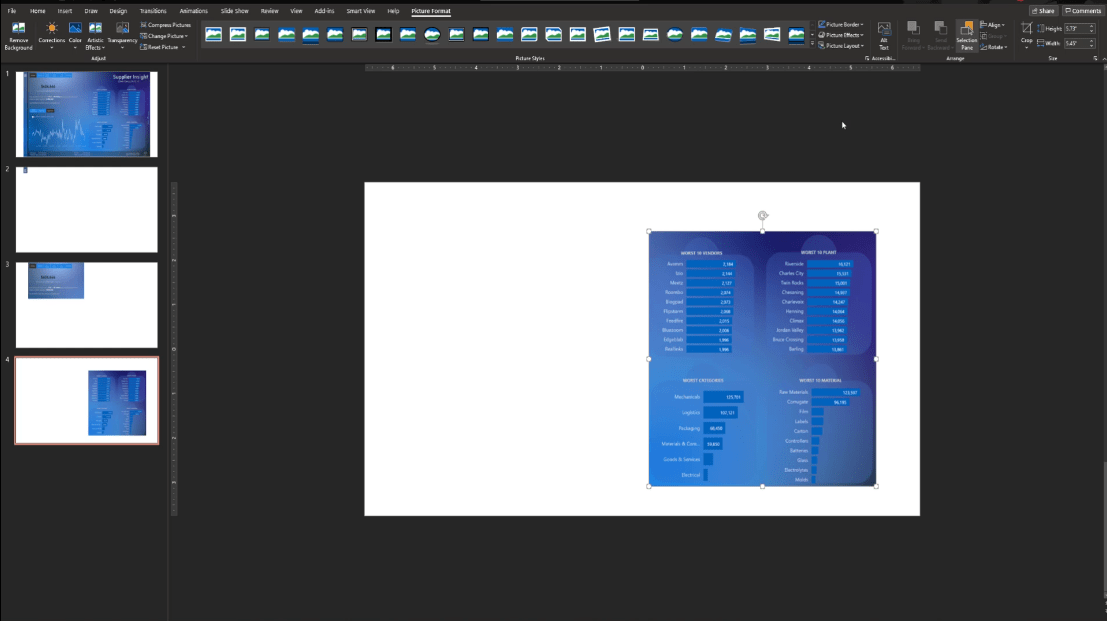
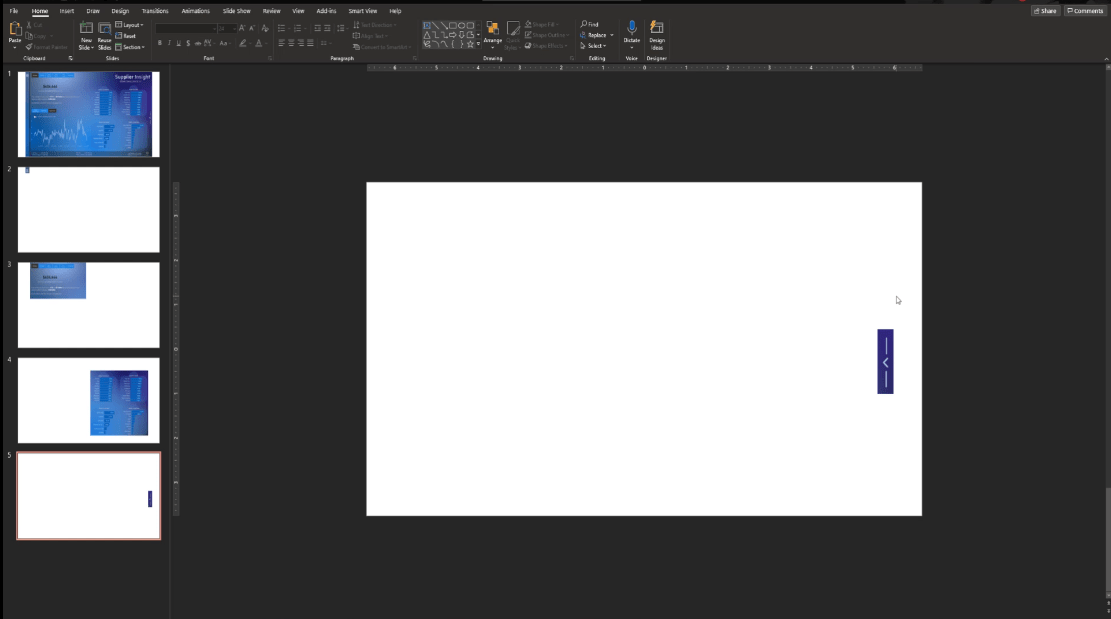
Het volgende dat u moet doen, is de eerste pagina selecteren. Laten we enkele opties en lagen aan de afbeelding toevoegen.
Om het transparanter en witter te maken, klikt u op de afbeelding, gaat u naar Kleur en kiest u Blauw Accent Kleur Licht .
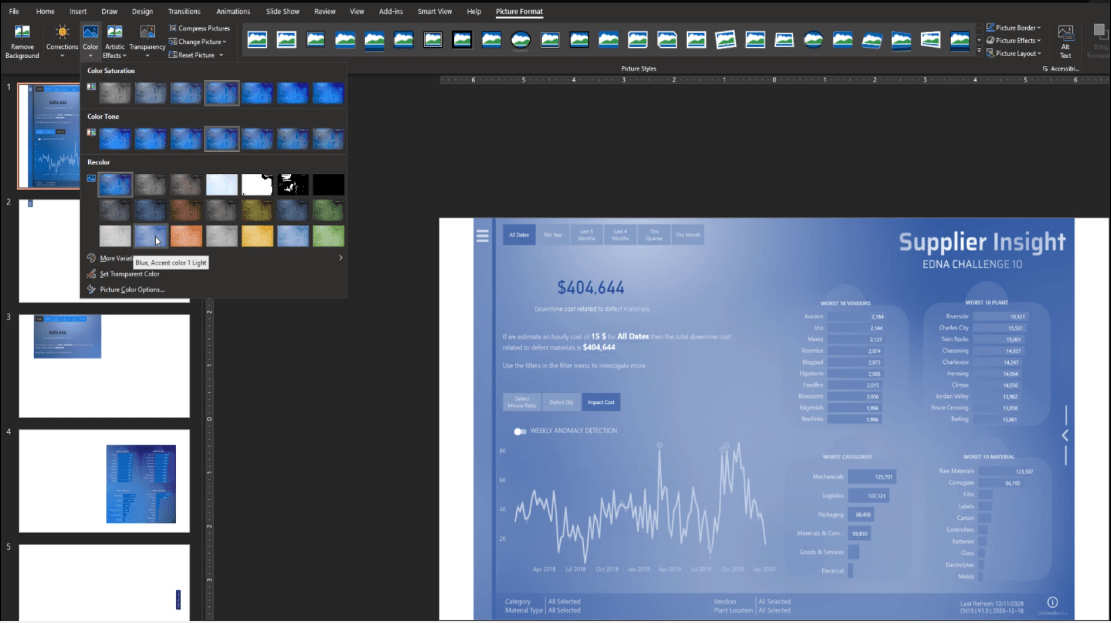
Laten we ook de transparantie instellen op 50%.
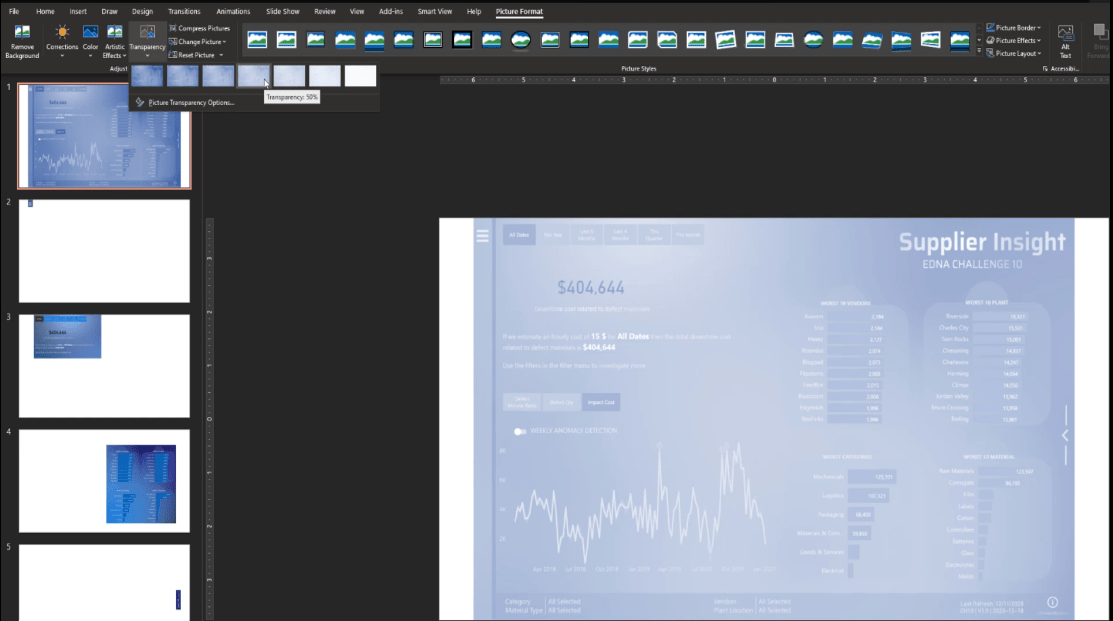
Laten we daarna de afbeelding van de eerste pagina kopiëren en op de tweede pagina plakken. Klik vervolgens met de rechtermuisknop op de afbeelding en selecteer de optie Verzenden naar terug .
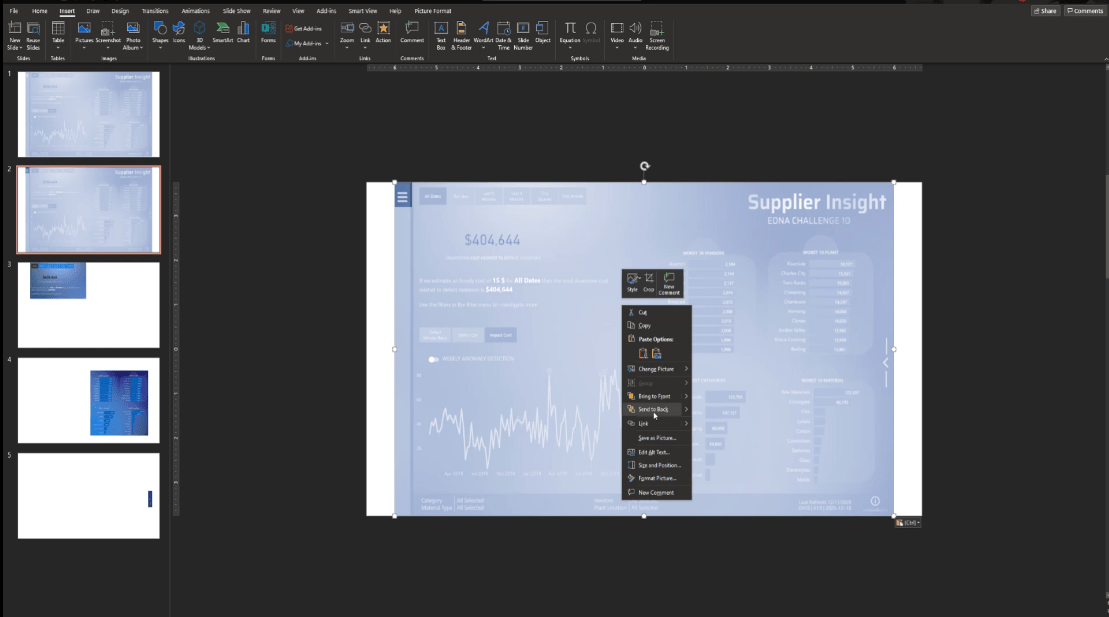
We herhalen deze stappen van de tweede naar de vijfde pagina en verwijderen vervolgens de eerste pagina omdat we die dia niet meer nodig hebben.
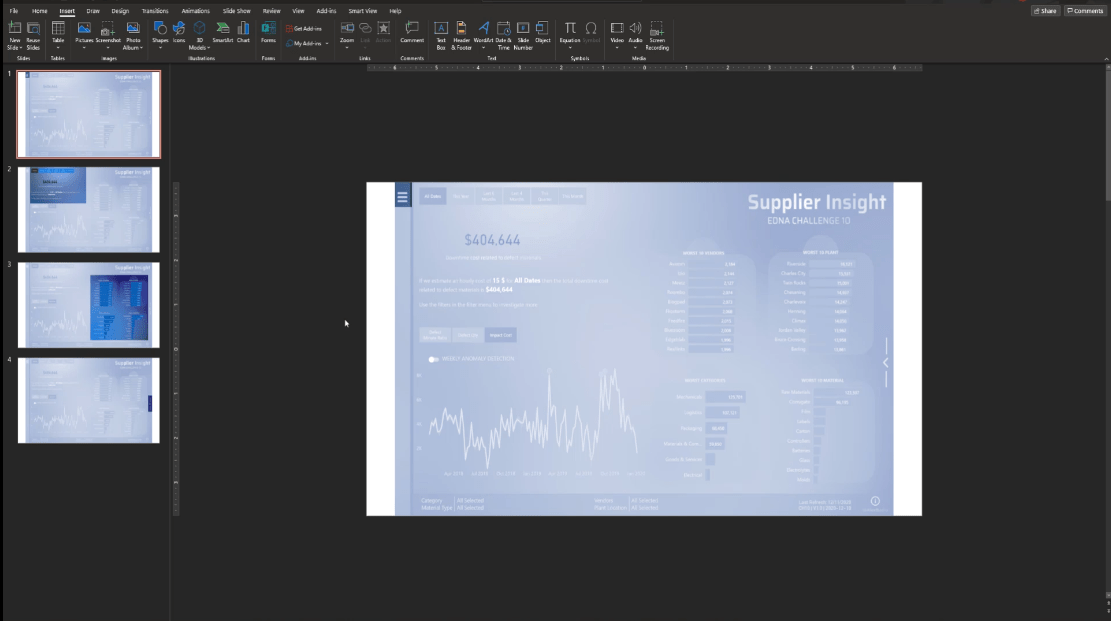
Om het toevoegen van de teksten te versnellen, kopieer en plak ik de elementen die ik vanuit een andere PowerPoint heb gemaakt. Dit is heel eenvoudig om te doen - ik heb zojuist wat teksten en een vorm eronder toegevoegd.
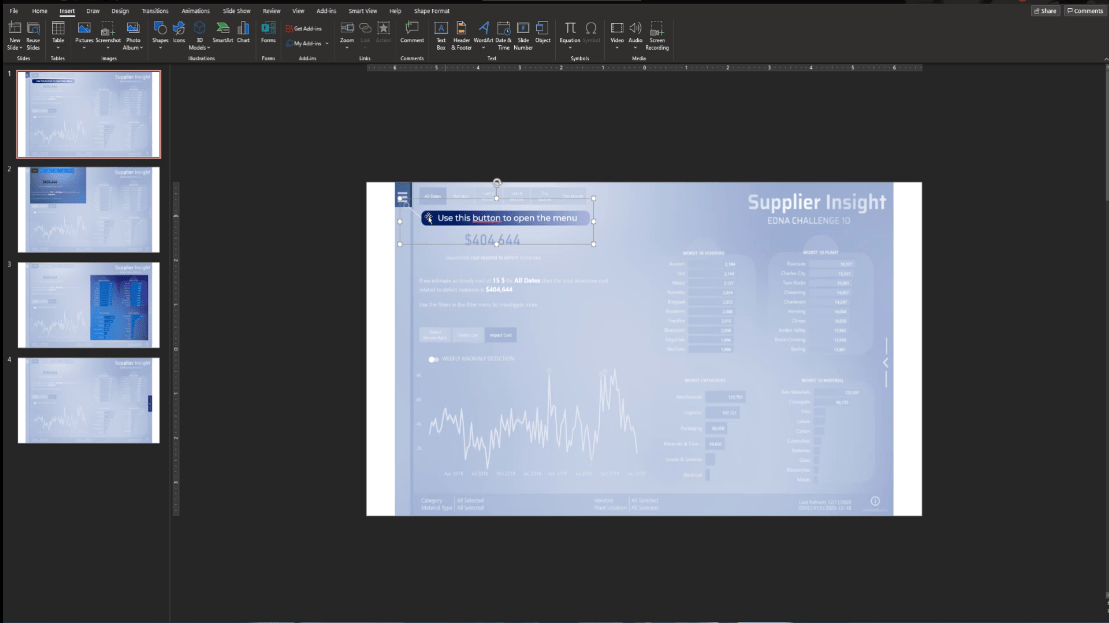
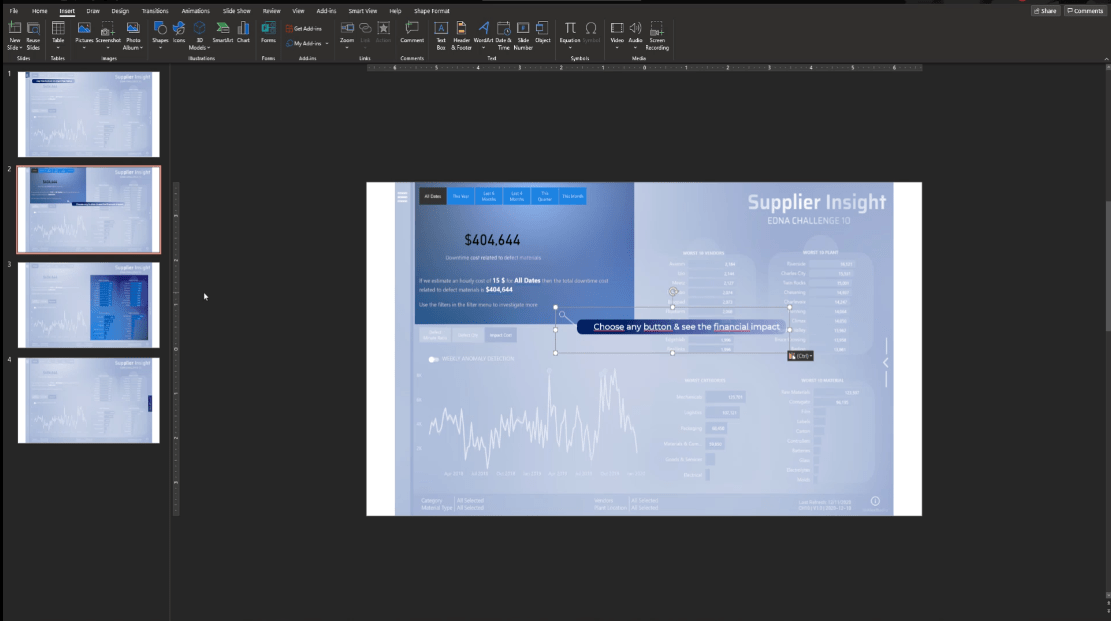
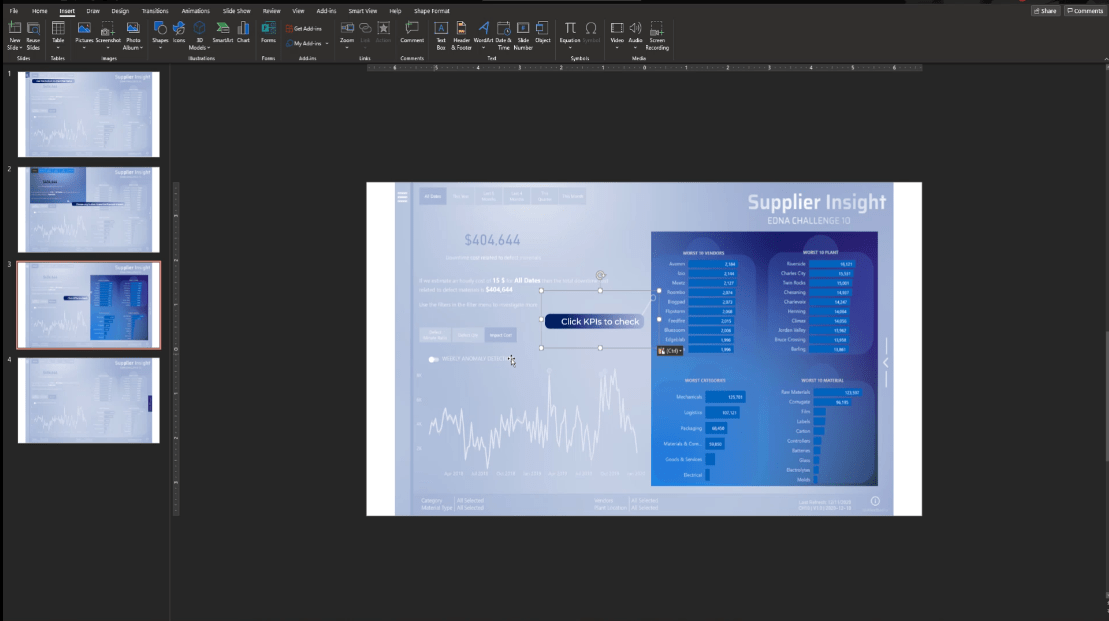
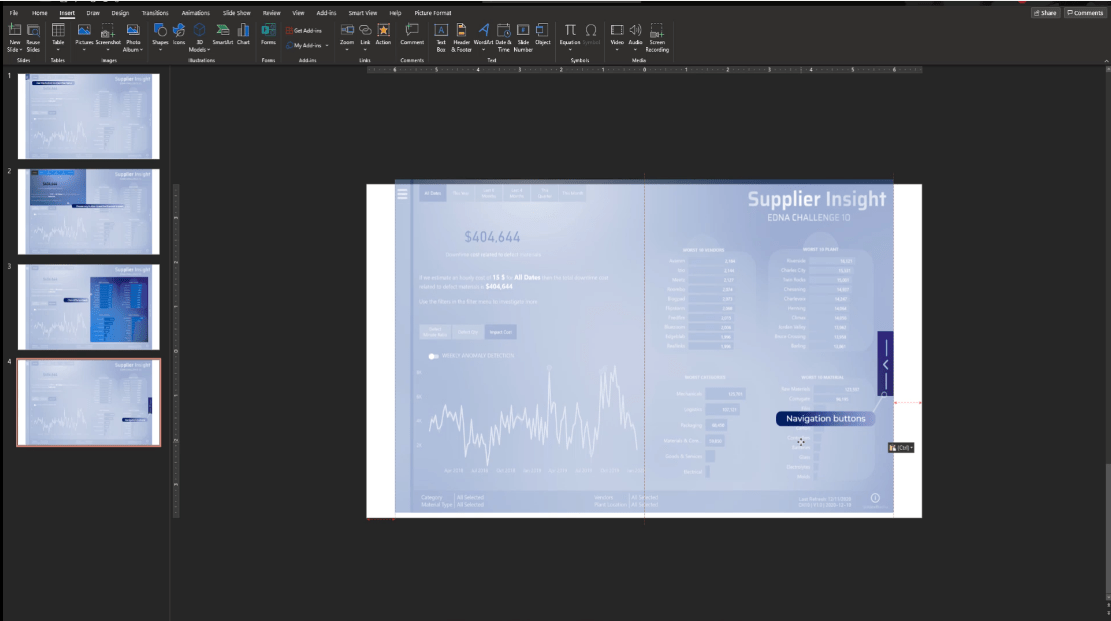
We hebben nu de dia's klaar voor gebruik in LuckyTemplates.
Klik op de eerste pagina, selecteer alle elementen door op CTRL + A te drukken , klik met de rechtermuisknop en kies Opslaan als afbeelding .
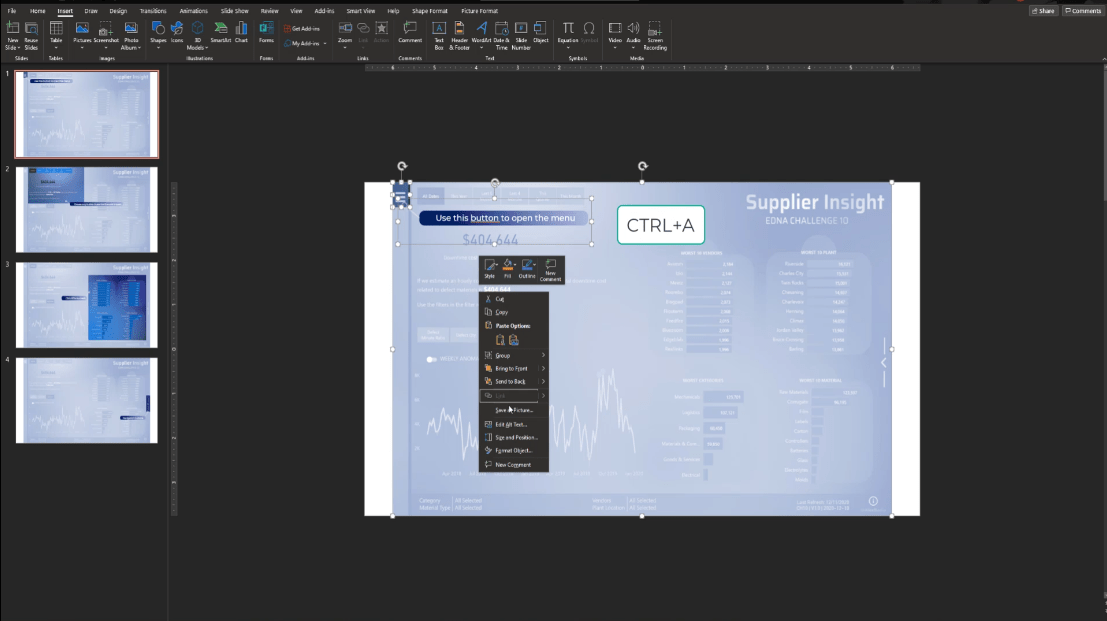
Laten we het dan opslaan als stap 1.
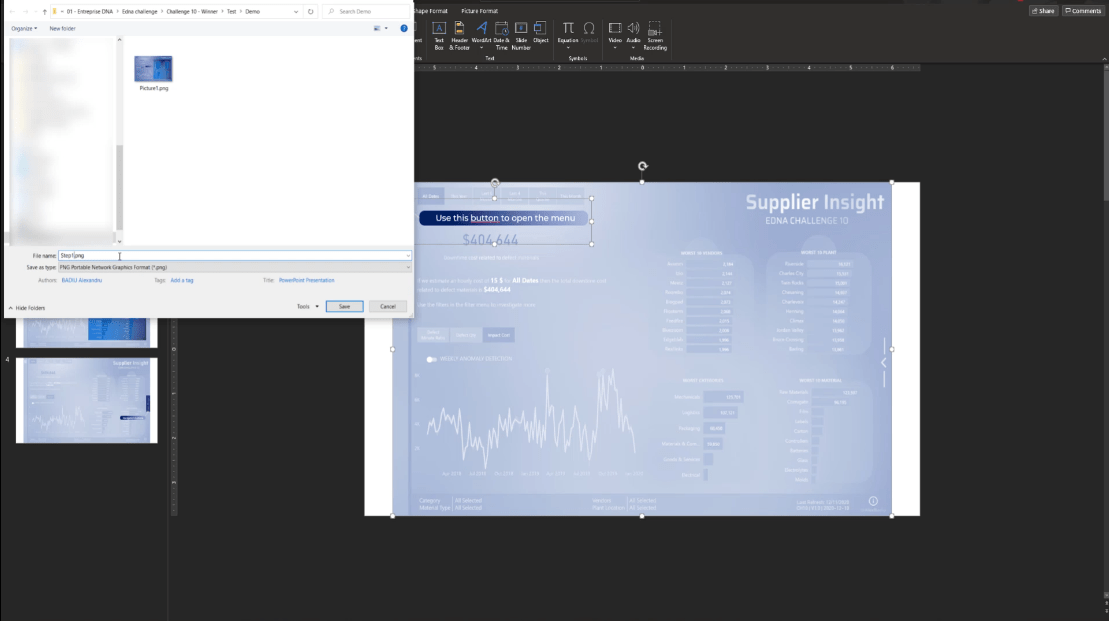
Nogmaals, we zullen hetzelfde doen met alle andere dia's en ze een naam geven van Stap 2 tot Stap 4.
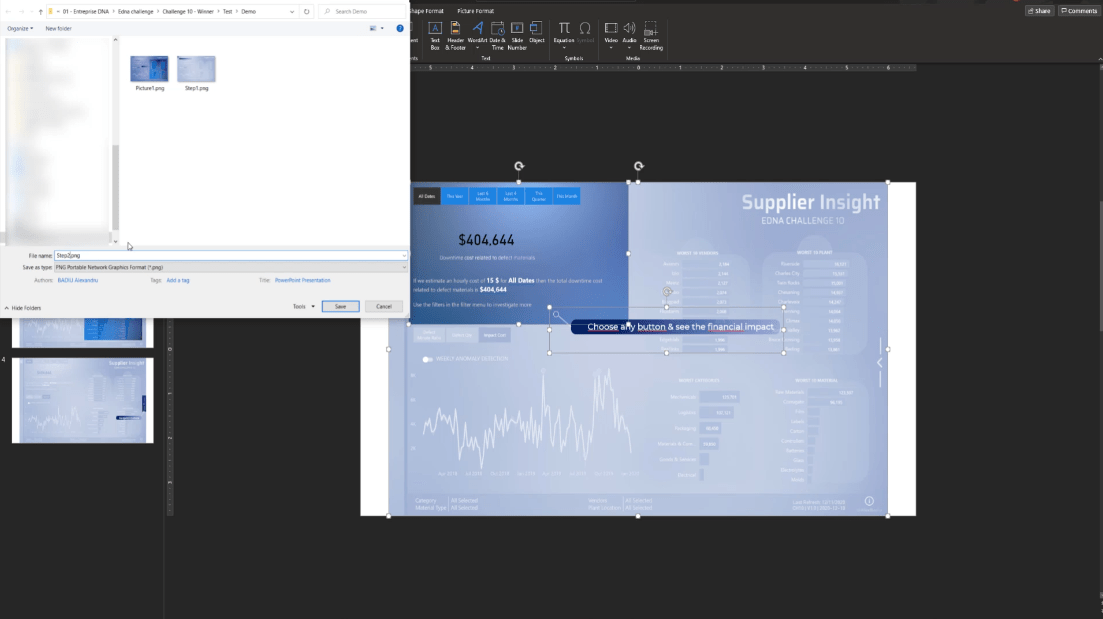
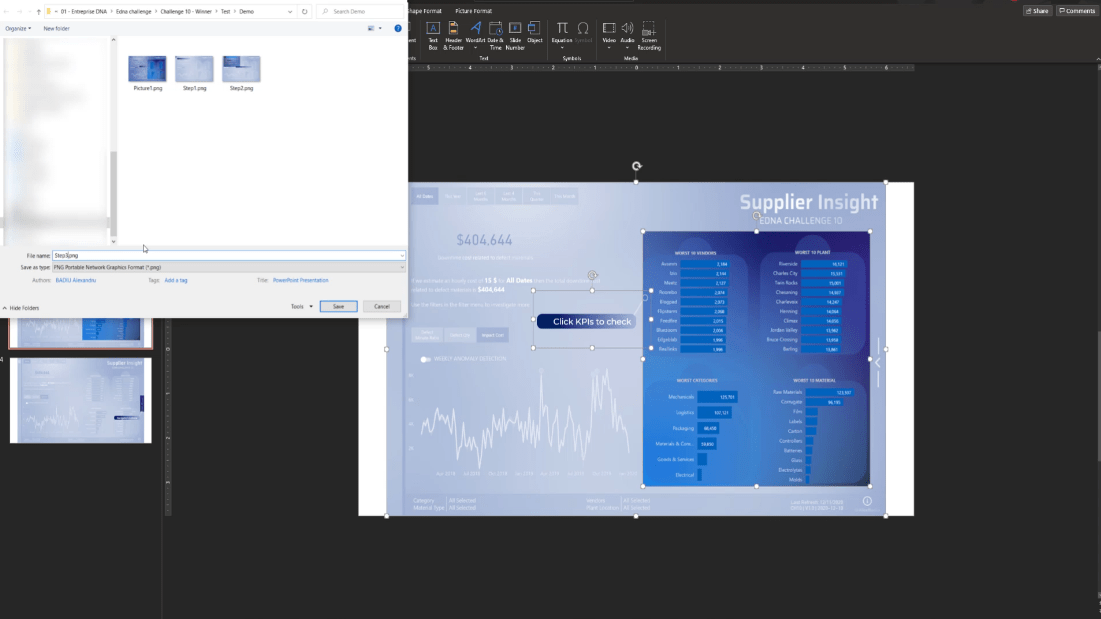
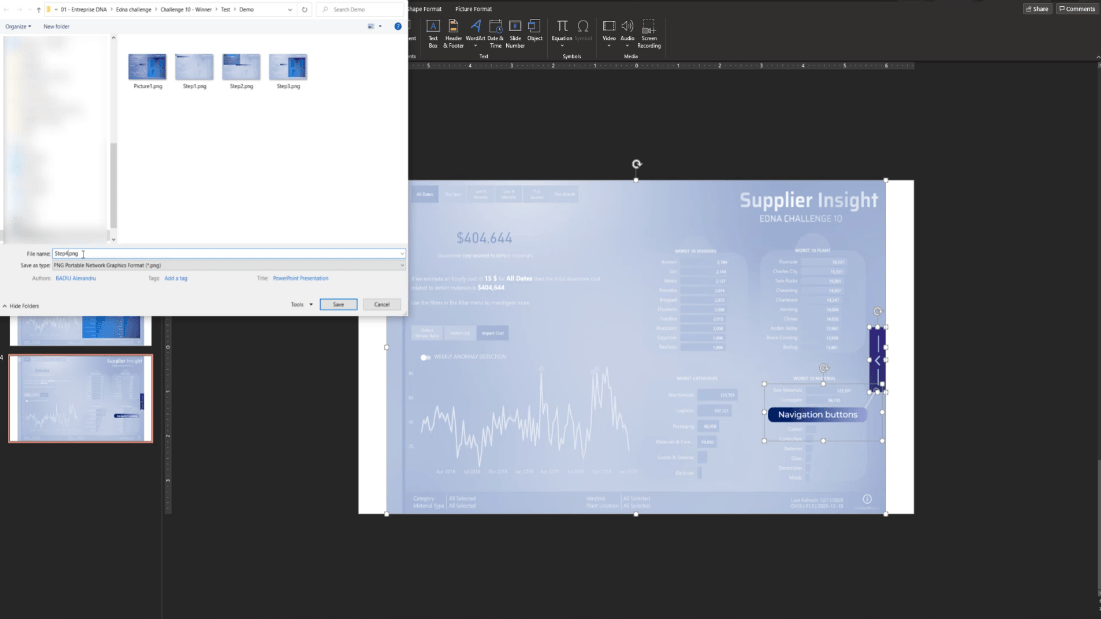
Ga terug naar LuckyTemplates, voeg een pagina toe en noem deze Stap 1.
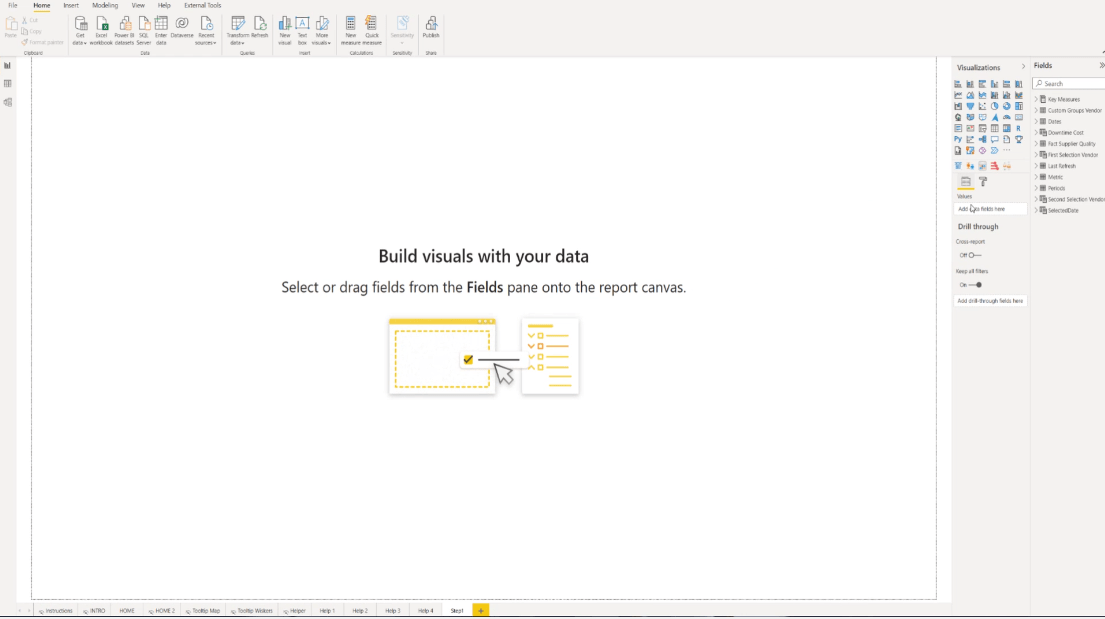
Ga vervolgens naar het deelvenster Visualisatie en ga naar Opmaak .
Voeg in het gedeelte Pagina-achtergrond de stap 1-afbeelding toe en selecteer Passend in de vervolgkeuzelijst Afbeelding passen .
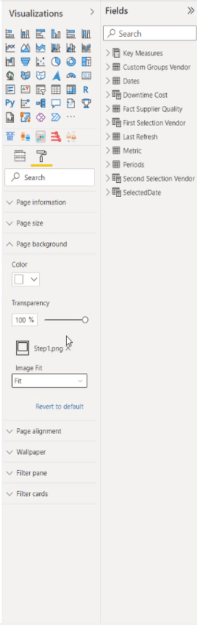
Zet de transparantie op 0%.
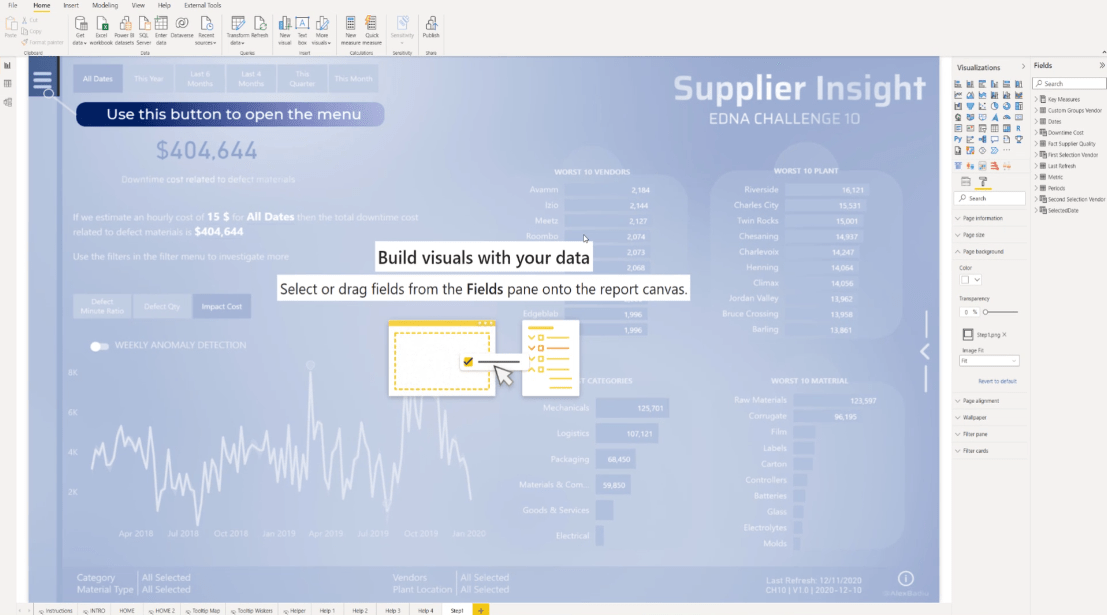
Om er zeker van te zijn dat het perfect werkt, gaan we naar de startpagina , controleren de paginagrootte en repliceren de exacte grootte naar de stap 1-pagina.
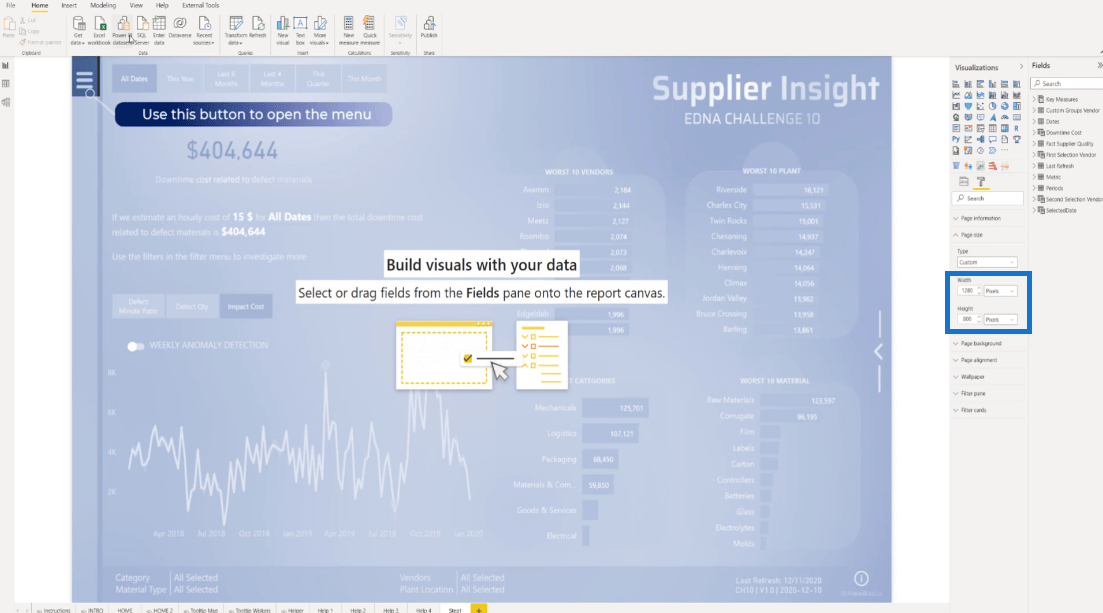
Op dit punt voegen we een lege knop toe en passen deze vervolgens aan om het hele scherm te vullen.
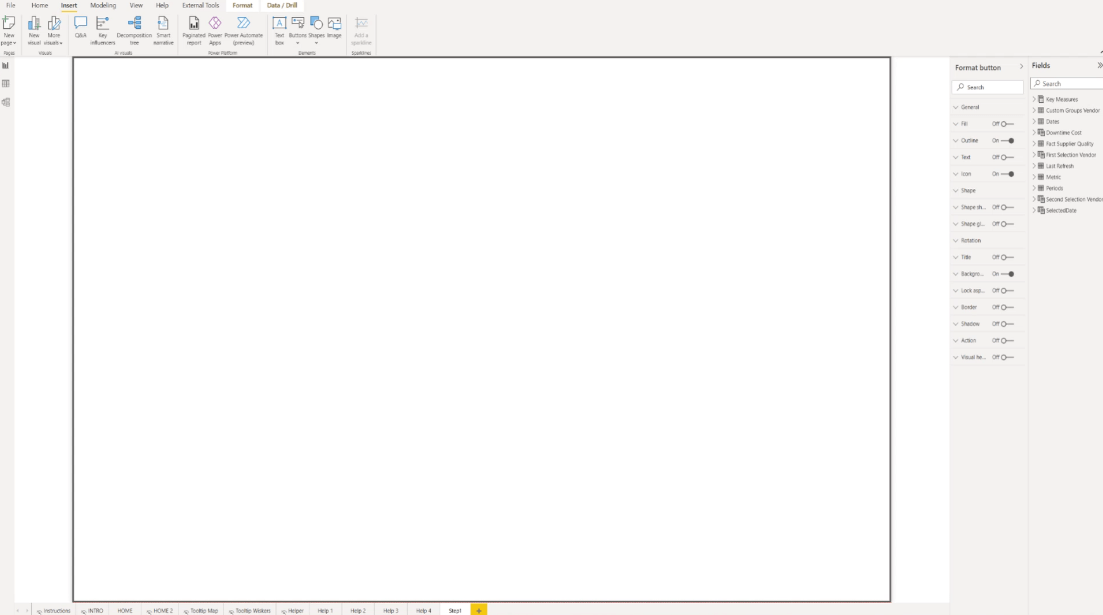
Het is ook belangrijk om alle opties op het scherm uit te schakelen.
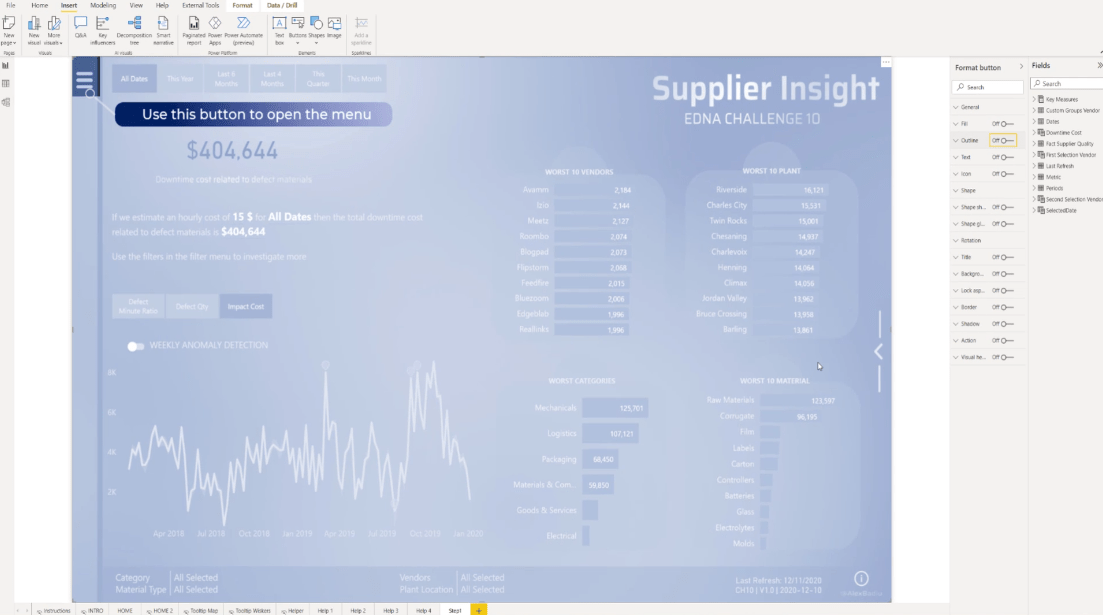
Bovendien moeten we de stap 1-pagina driemaal dupliceren en deze vervolgens hernoemen naar stap 2, stap 3 en stap 4.
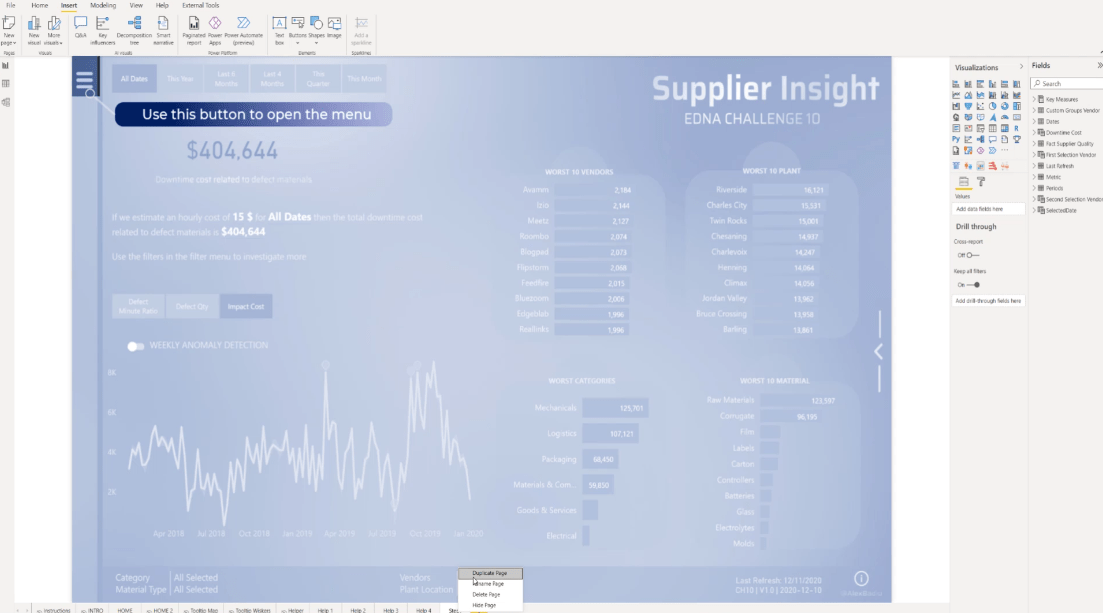
Laten we voor de stap 2-pagina teruggaan naar Formaat om de pagina-achtergrond te bewerken . Vergelijkbaar met wat we deden op de Stap 1-pagina, laten we de Stap 2-afbeelding toevoegen en Fit selecteren . We moeten ook dezelfde procedure uitvoeren voor stap 3 en 4 pagina's.
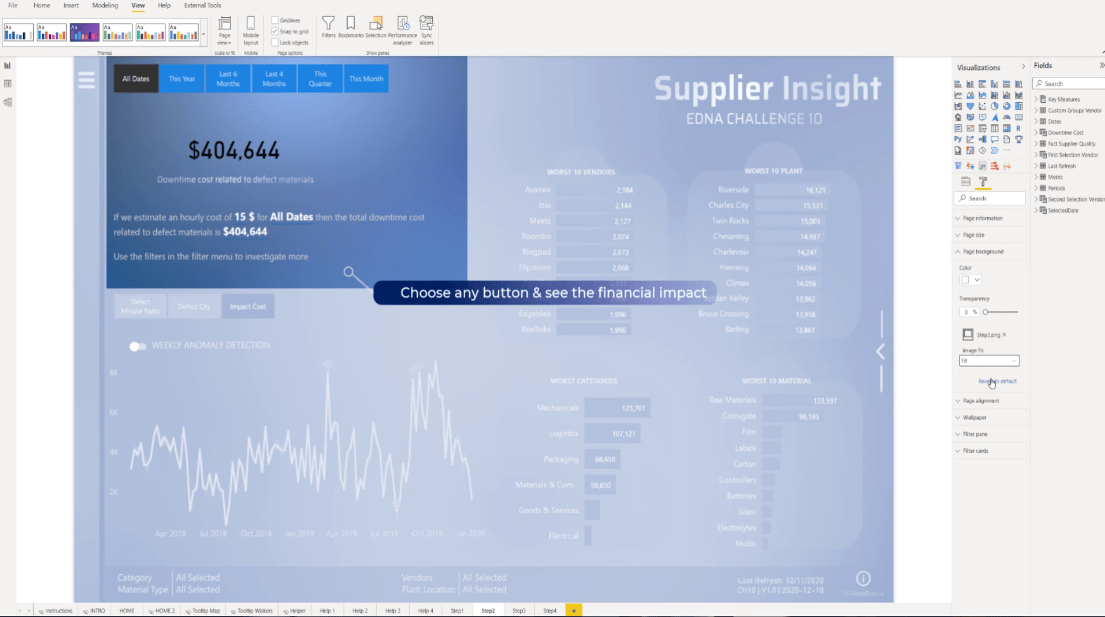
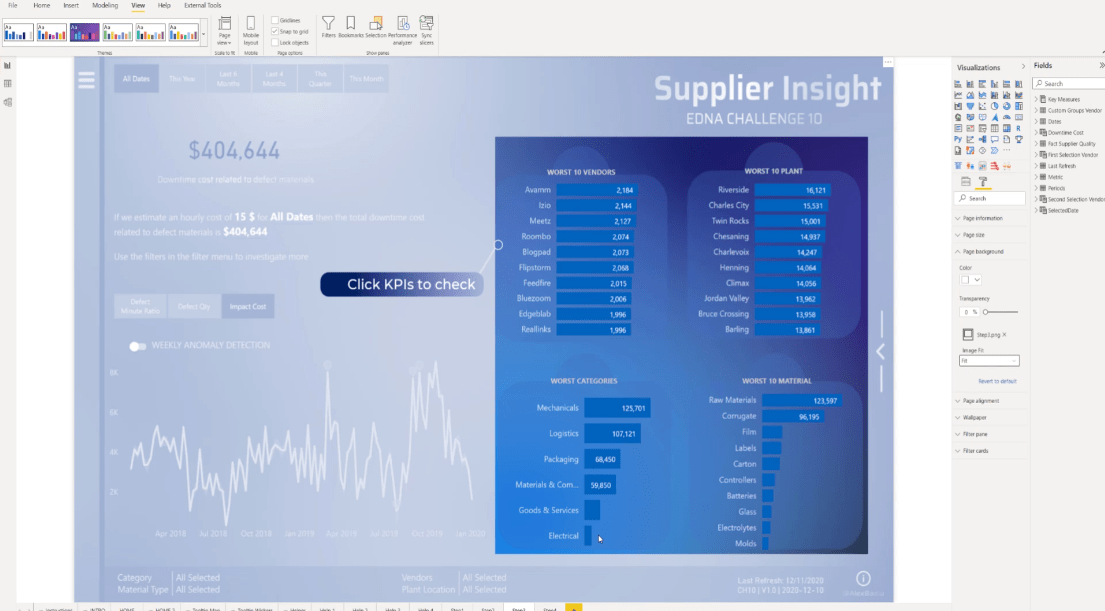
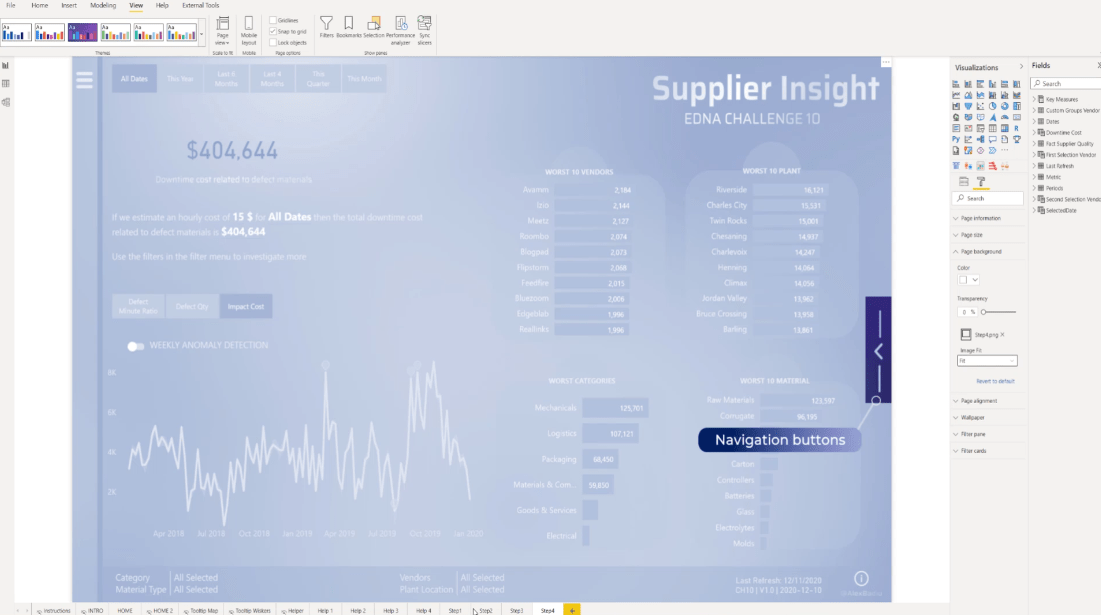
Om de knoppen te activeren, gaan we naar Formaat en kiezen we Selectie .
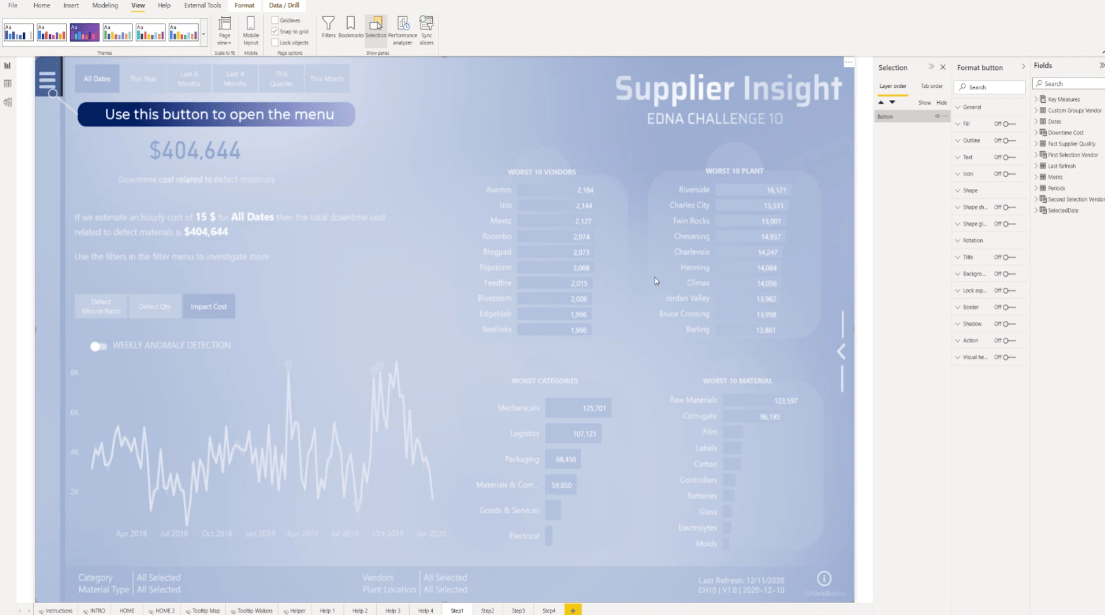
Het volgende dat u moet doen, is Actie inschakelen , Paginanavigatie selecteren in het gedeelte Type , Stap 2 kiezen in de vervolgkeuzelijst Bestemming en de tooltip uitschakelen.
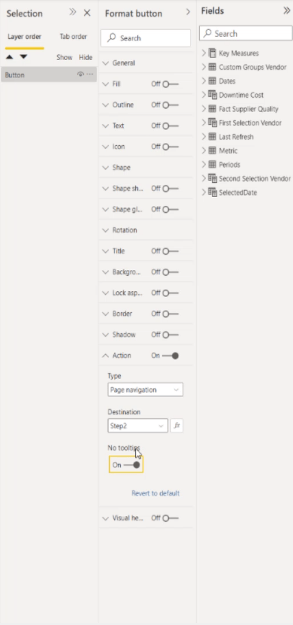
Aangezien we ons binnen de LuckyTemplates-desktop bevinden, drukt u gewoon op CTRL op uw toetsenbord en klikt u op de pagina om naar de volgende te gaan.
Laten we dan dezelfde procedure repliceren. Schakel de Actie in en kies Paginanavigatie , maar laten we deze keer Stap 3 selecteren in de vervolgkeuzelijst en ervoor zorgen dat de tooltip is uitgeschakeld.
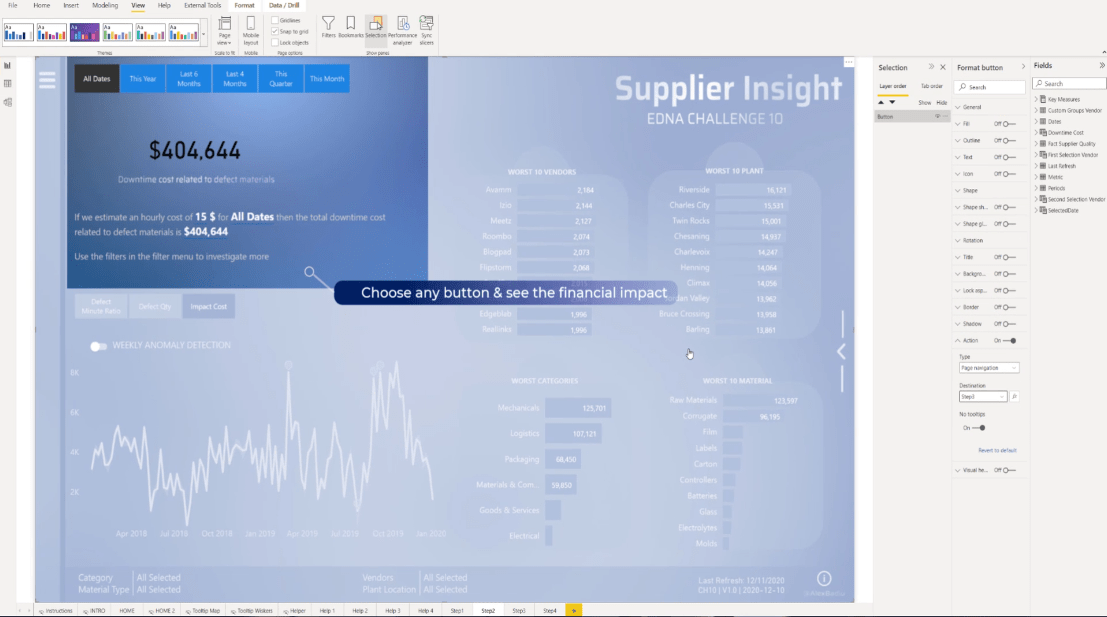
Schakel nogmaals de Actie in , selecteer Paginanavigatie en selecteer vervolgens Stap 4 in de vervolgkeuzelijst en schakel het gedeelte Geen knopinfo in .
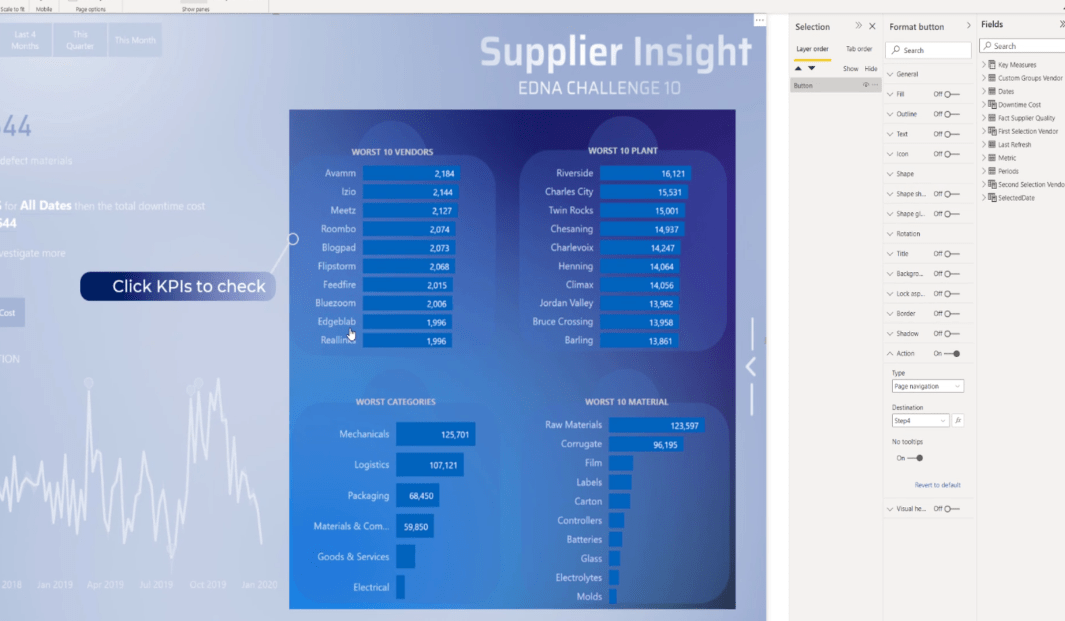
Schakel voor de laatste pagina de Actie in , stel deze in op Paginanavigatie , kies Home in de vervolgkeuzelijst Bestemming en vergeet niet de tooltip uit te schakelen.
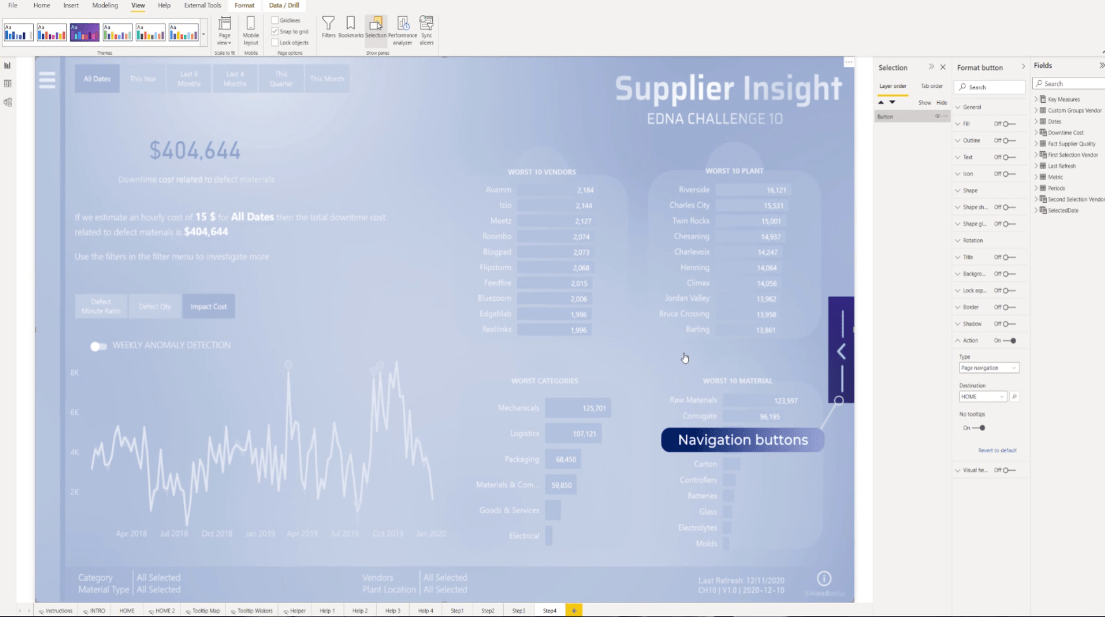
Laten we ten slotte op het startscherm ervoor zorgen dat we Stap 1 selecteren in het gedeelte Bestemming .
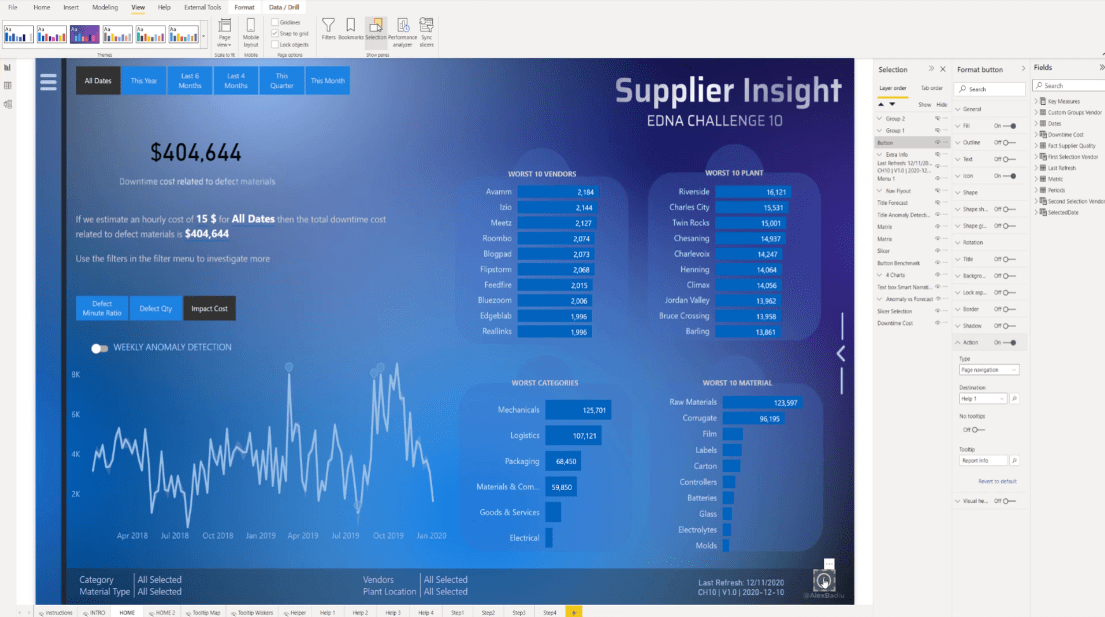
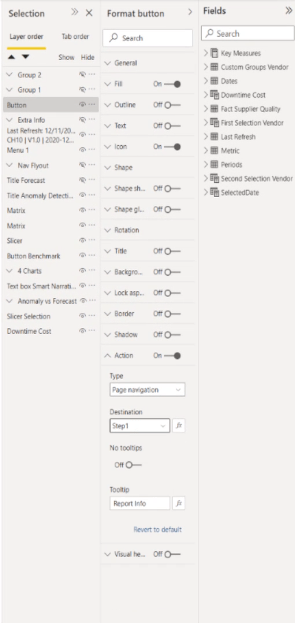
Aangepaste LuckyTemplates-pictogrammen | PBI-visualisatietechniek
LuckyTemplates-rapportontwikkeling: thema's, bedrijfslogo's, pictogrammen en achtergronden maken
Hoe u aangepaste LuckyTemplates-pictogrammen aan uw rapporten kunt toevoegen
Conclusie
Door een LuckyTemplates-gebruikershandleiding toe te voegen, kan uw LuckyTemplates-rapport gemakkelijk te begrijpen zijn, omdat het een demonstratie geeft van de belangrijkste onderdelen van uw rapporten. Het belangrijkste is dat dit heel eenvoudig in te stellen is en veel waarde toevoegt.
Ik hoop dat je iets nieuws hebt geleerd van deze tutorial en dat je zoiets zeker in je rapporten kunt integreren.
Al het beste,
Alexandru Badiu
Wat is zelf in Python: voorbeelden uit de echte wereld
Je leert hoe je objecten uit een .rds-bestand in R opslaat en laadt. In deze blog wordt ook besproken hoe je objecten uit R naar LuckyTemplates importeert.
In deze tutorial over DAX-coderingstaal leert u hoe u de functie GENERATE gebruikt en hoe u de titel van een maat dynamisch wijzigt.
Deze zelfstudie behandelt hoe u de Multi Threaded Dynamic Visuals-techniek kunt gebruiken om inzichten te creëren op basis van dynamische gegevensvisualisaties in uw rapporten.
In dit artikel zal ik de filtercontext doornemen. Filtercontext is een van de belangrijkste onderwerpen waarover elke LuckyTemplates-gebruiker in eerste instantie zou moeten leren.
Ik wil laten zien hoe de online service LuckyTemplates Apps kan helpen bij het beheren van verschillende rapporten en inzichten die uit verschillende bronnen zijn gegenereerd.
Leer hoe u wijzigingen in uw winstmarge kunt berekenen met behulp van technieken zoals vertakking van metingen en het combineren van DAX-formules in LuckyTemplates.
Deze tutorial bespreekt de ideeën van materialisatie van datacaches en hoe deze de prestaties van DAX beïnvloeden bij het leveren van resultaten.
Als u tot nu toe nog steeds Excel gebruikt, is dit het beste moment om LuckyTemplates te gaan gebruiken voor uw zakelijke rapportagebehoeften.
Wat is LuckyTemplates Gateway? Alles wat u moet weten








