Wat is zelf in Python: voorbeelden uit de echte wereld

Wat is zelf in Python: voorbeelden uit de echte wereld
Deze blogpost gaat over het bouwen van een aangepaste legenda ter vervanging van de standaardlegenda in een standaard LuckyTemplates-kaartvisual. De ArcGIS- kaartweergave is geweldig. Het vergt wat aanpassingen om er het maximale uit te halen, maar het is zeker de moeite waard. Net als andere kaartafbeeldingen ziet de legenda er niet al te best uit en moet deze worden verbeterd. Je kunt de volledige video van deze tutorial onderaan deze blog bekijken.
In deze tutorial laat ik zien hoe je een aangepaste legenda bouwt in een choropleth-kaart met filters voor het weergeven van zowel de voorkeurskleuren als de segmentatie.
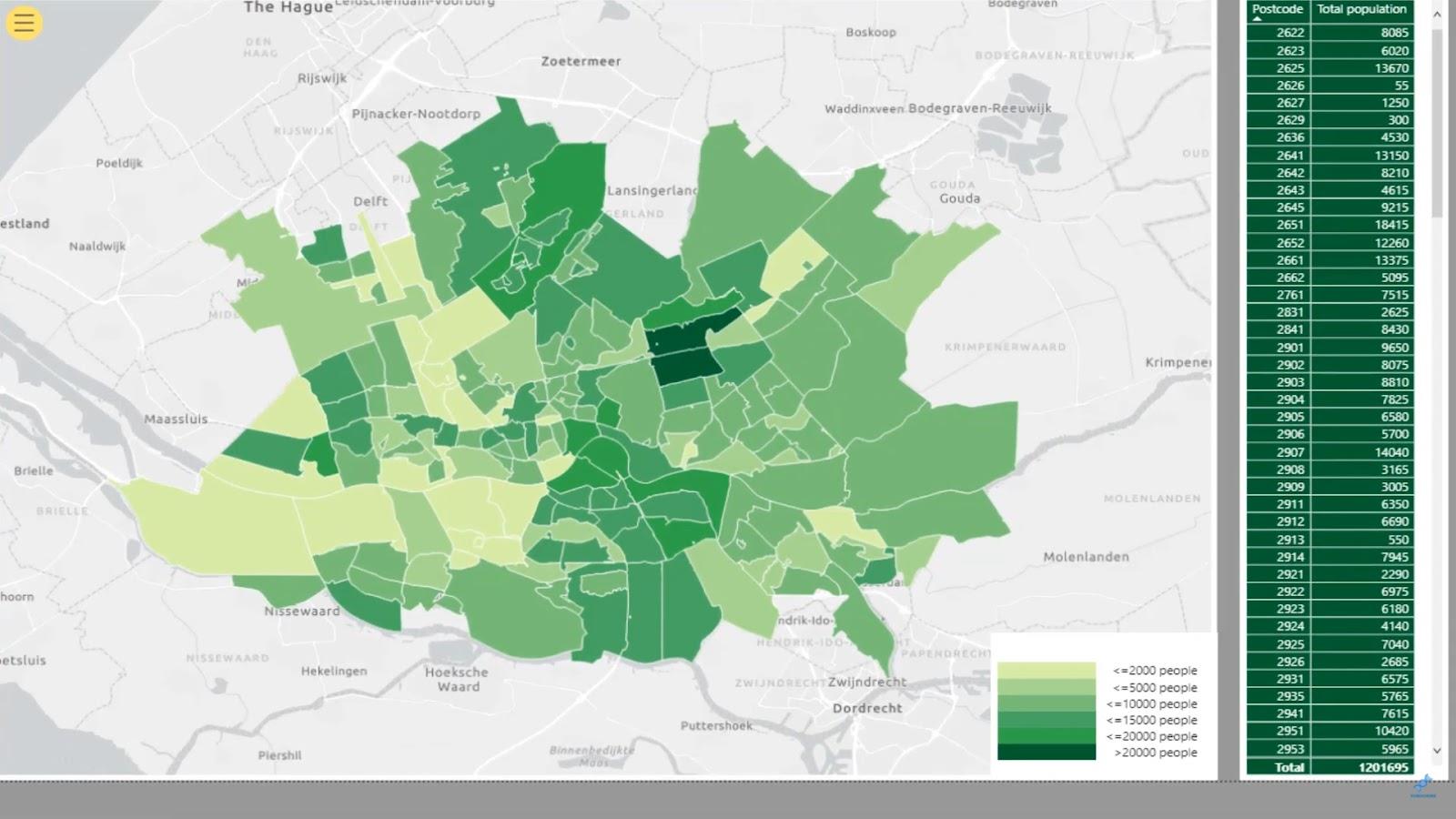
Choropleth-kaarten zijn geweldig voor het weergeven van geaggregeerde waarden binnen geografische grenzen zoals staten , gemeenten of postcodes .
Inhoudsopgave
Een Choropleth LuckyTemplates-kaartvisual maken
Voor dit voorbeeld maken we een choroplethkaart op basis van postcode. De kaart is vergelijkbaar met de huff-zwaartekrachtanalysekaart in de cursus Geospatial Analysis . Ook hier is dezelfde dataset gebruikt.
1. Dataset importeren voor de LuckyTemplates Map Visual
Open om te beginnen de LuckyTemplates-editor en ga naar de query-editor . Importeer vervolgens uw dataset.
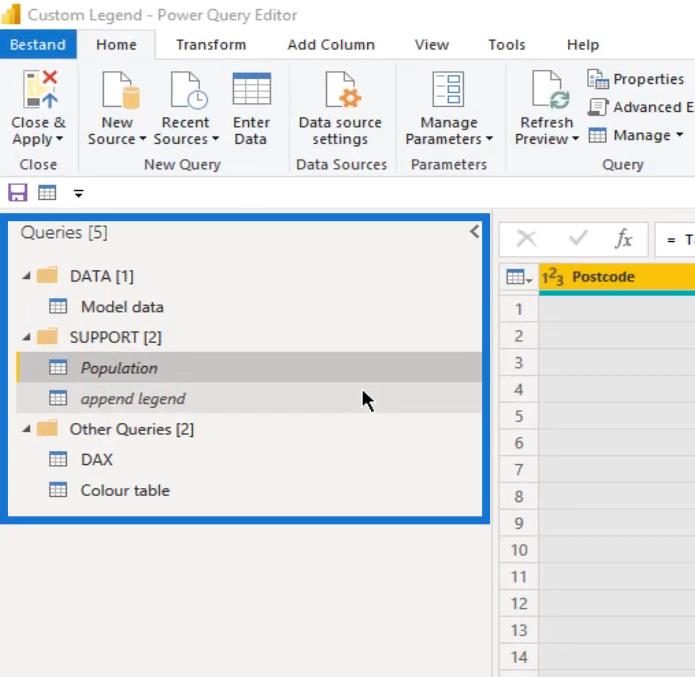
In dit voorbeeld toont de dataset met de naam " Bevolking " de postcodes in Nederland rond Rotterdam. Bovendien geeft het de lengte- en breedtegraad weer voor de zwaartepunten van de postcode voor het geval we ze als puntenlaag in kaart moeten brengen.
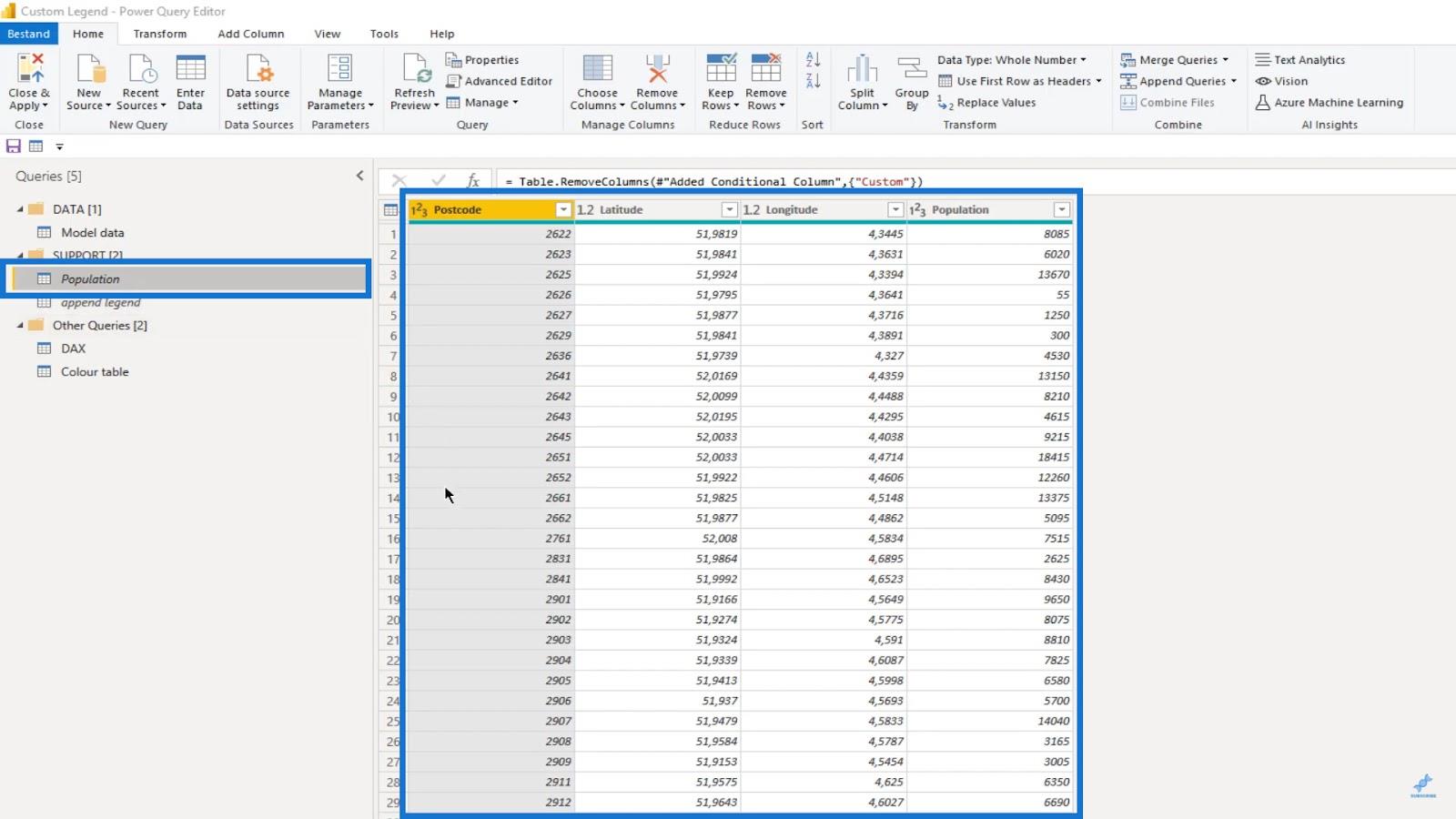
2. Een kleurentabel maken
Daarna moeten we een kleurentabel maken in Power Query met onze segmenten , gewenste kleuren en een sorteerkolom .
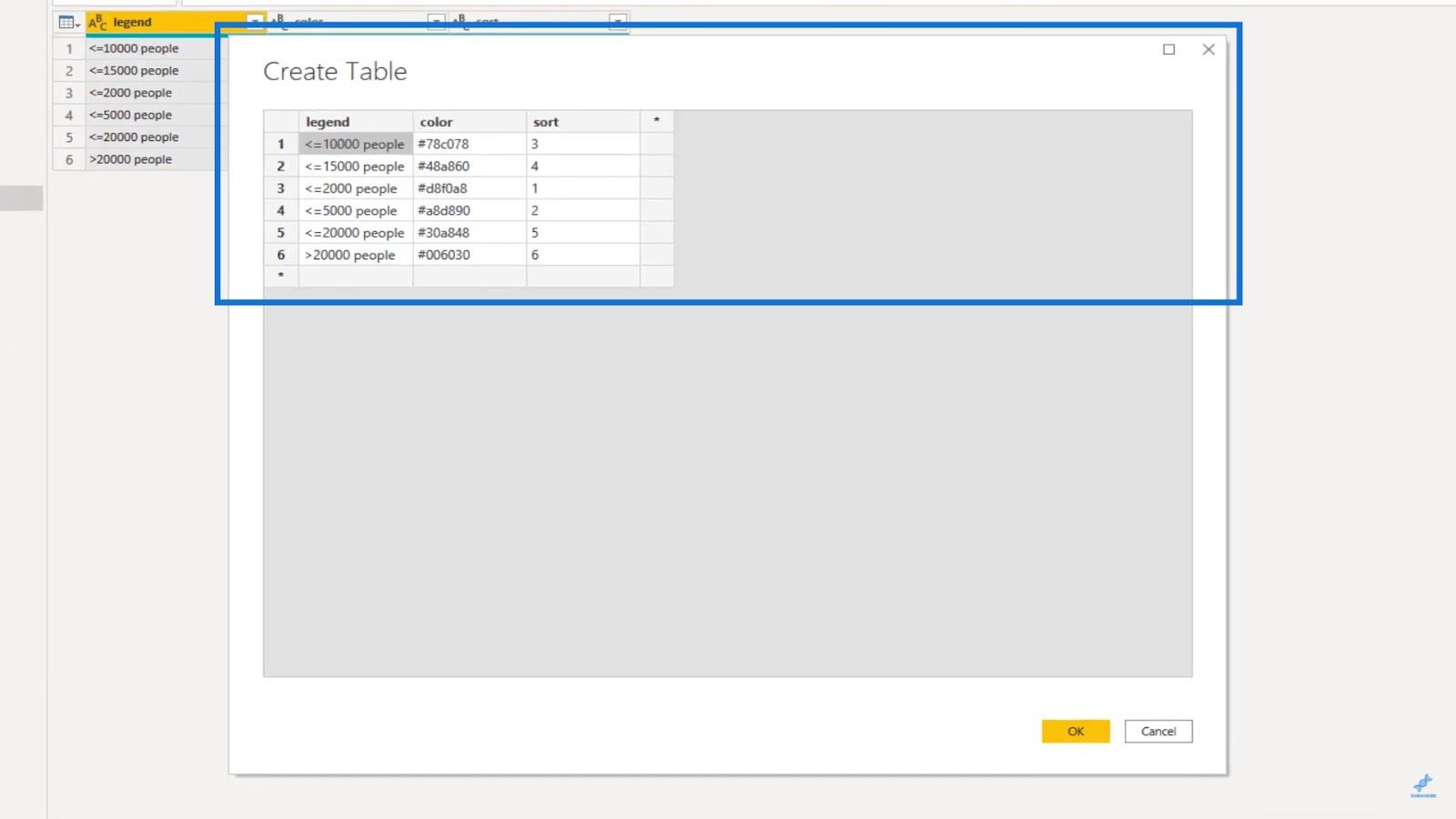
Om de overeenkomende hex-kleurcode te verkrijgen, kunnen we de in de gebruiken door een screenshot van de LuckyTemplates-kaart te gebruiken.
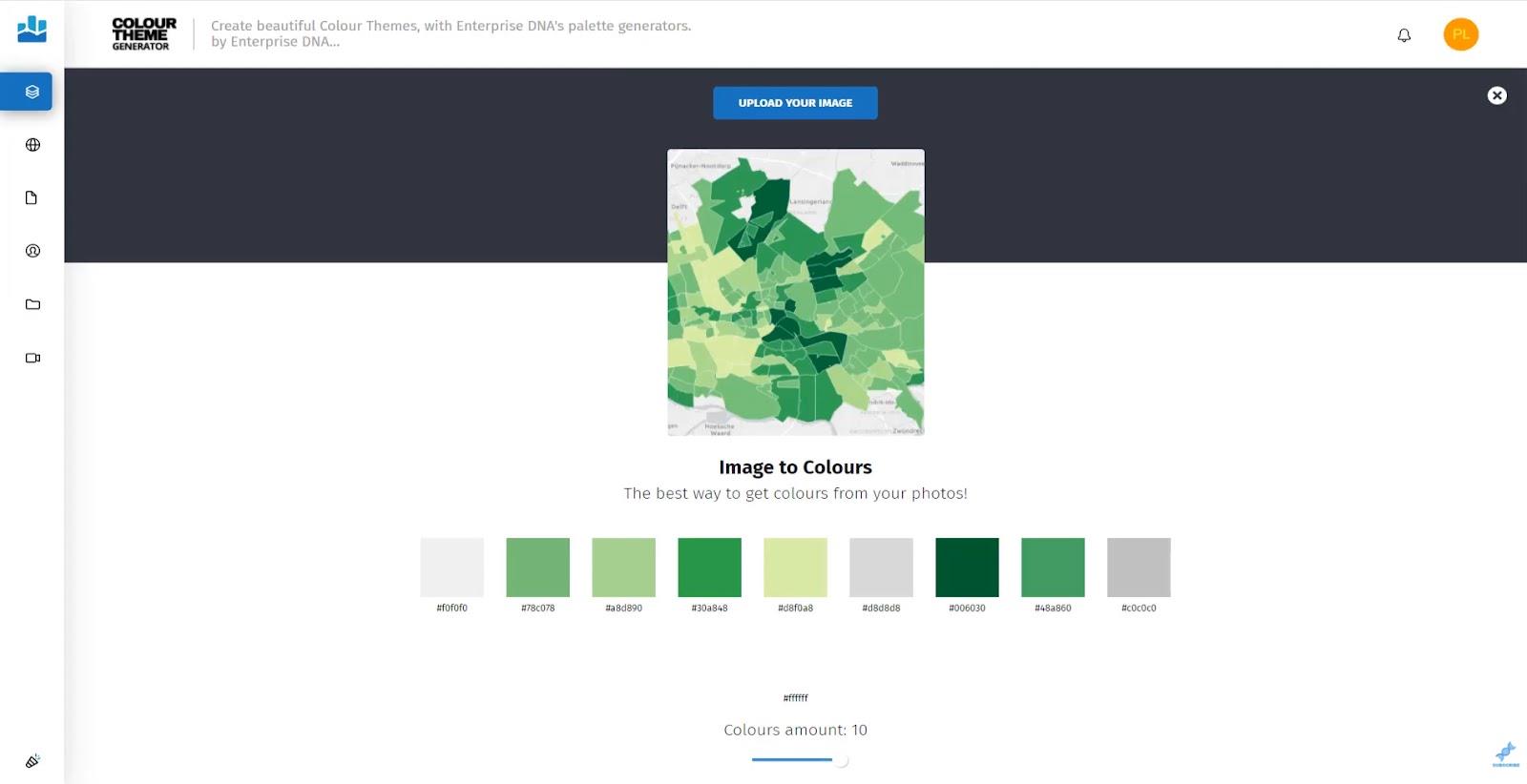
3. De legendatabel toevoegen
Laten we dan de legenda aan de kaart toevoegen. Laten we eerst een tabel maken en deze de naam " append legend " geven.
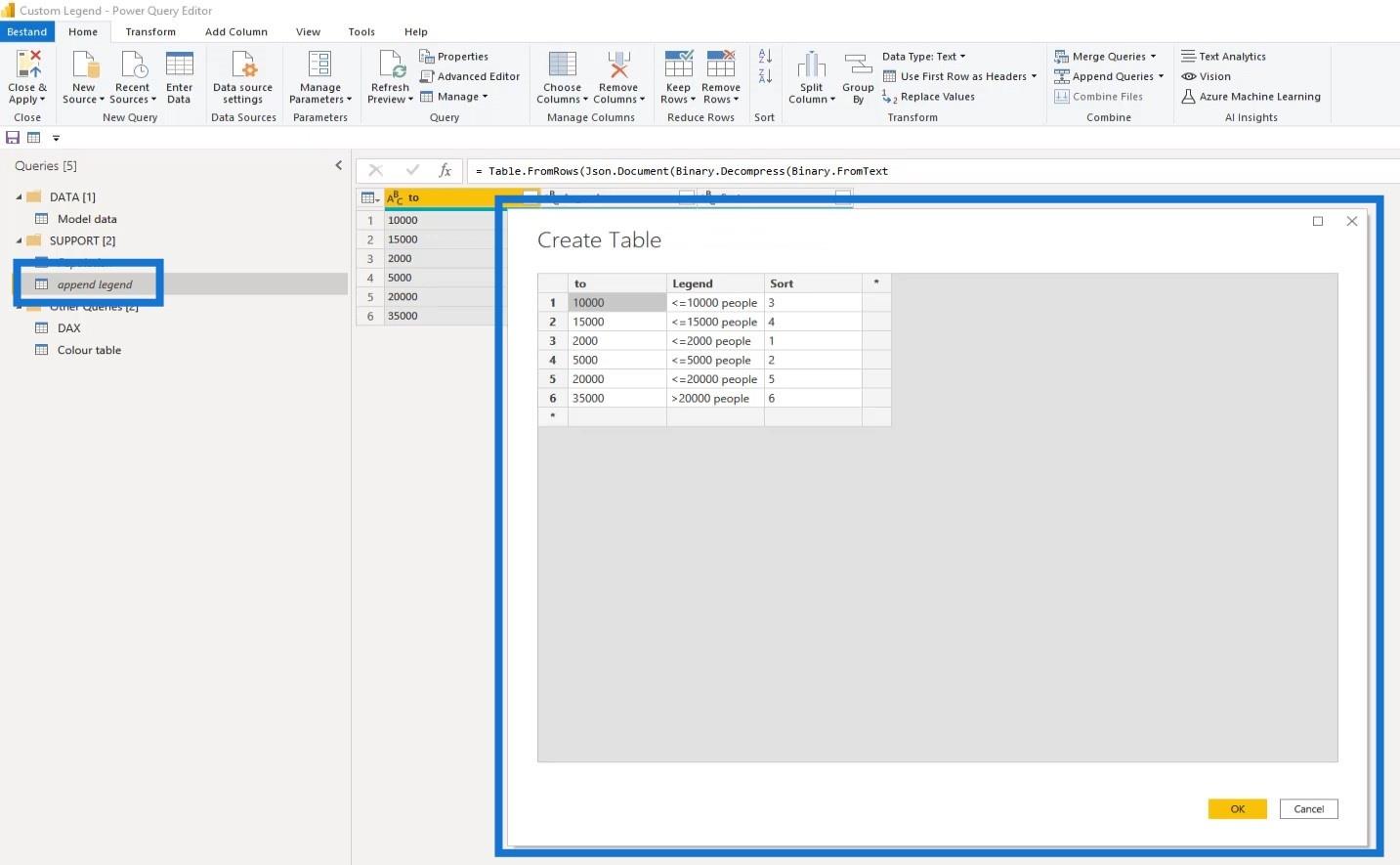
In LuckyTemplates kunnen we bins gebruiken om een numeriek veld gelijkelijk te groeperen op basis van een deling. Dit stelt ons in staat om gegevens op een meer betekenisvolle manier te visualiseren.
Als richtlijn voor onze datasets moeten we een histogram maken en onze bins selecteren op basis van de waardeverdeling. In dit geval hebben we zes verschillende bakken genomen. De kolom " tot " vertegenwoordigt hier de bakbereiken waar we onze voorkeursbakken kunnen kiezen.
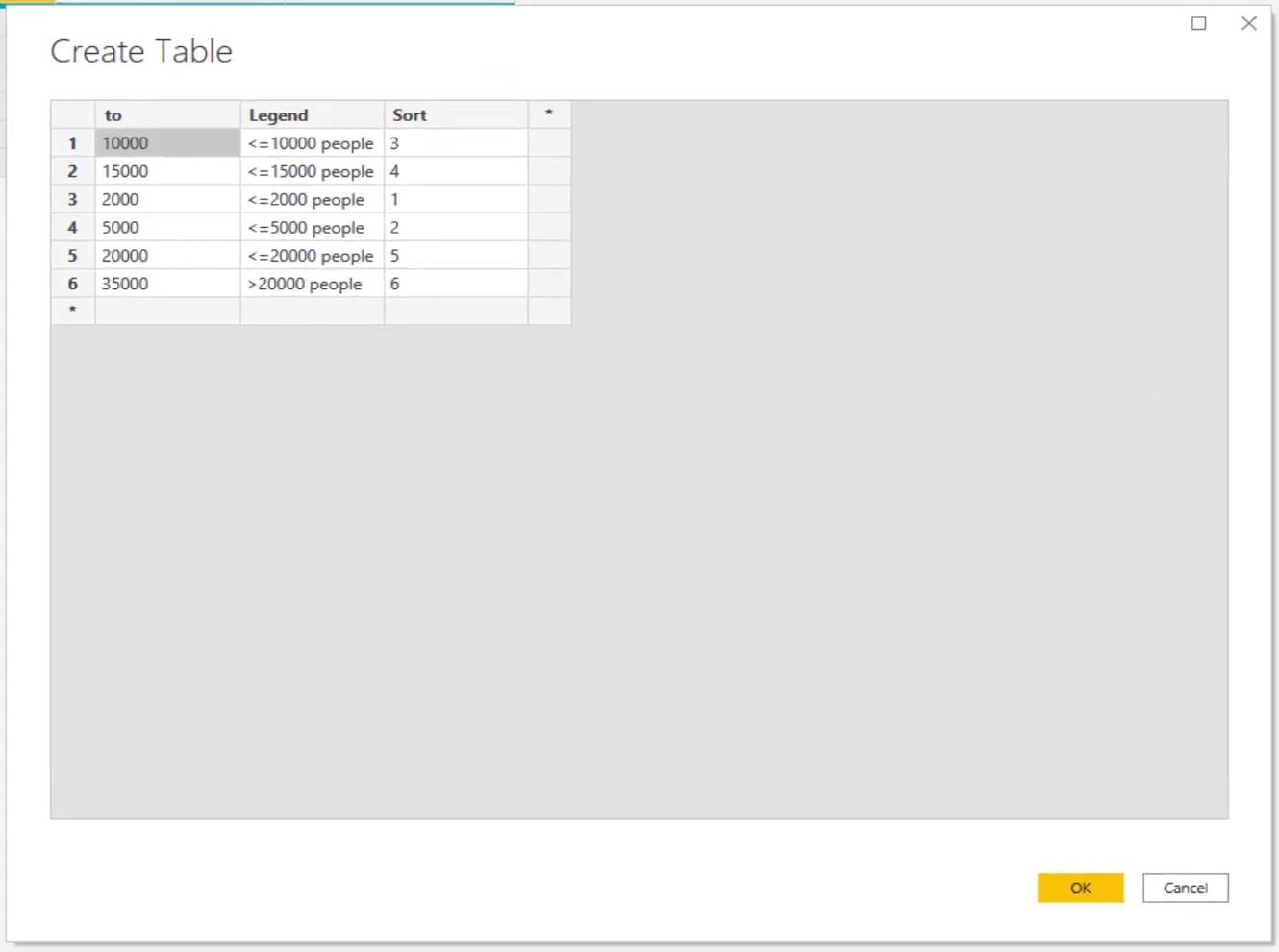
4. De segmentatie toevoegen
Nu moeten we segmentatie toevoegen aan de bevolkingsgegevens. Het toevoegen van een kolom is geen probleem aangezien we een beperkt aantal records hebben. Er zijn verschillende manieren om dit te doen en ik zal je er twee laten zien.
De eerste maakt gebruik van de functie Voorwaardelijke kolom toevoegen, zoals hieronder weergegeven.
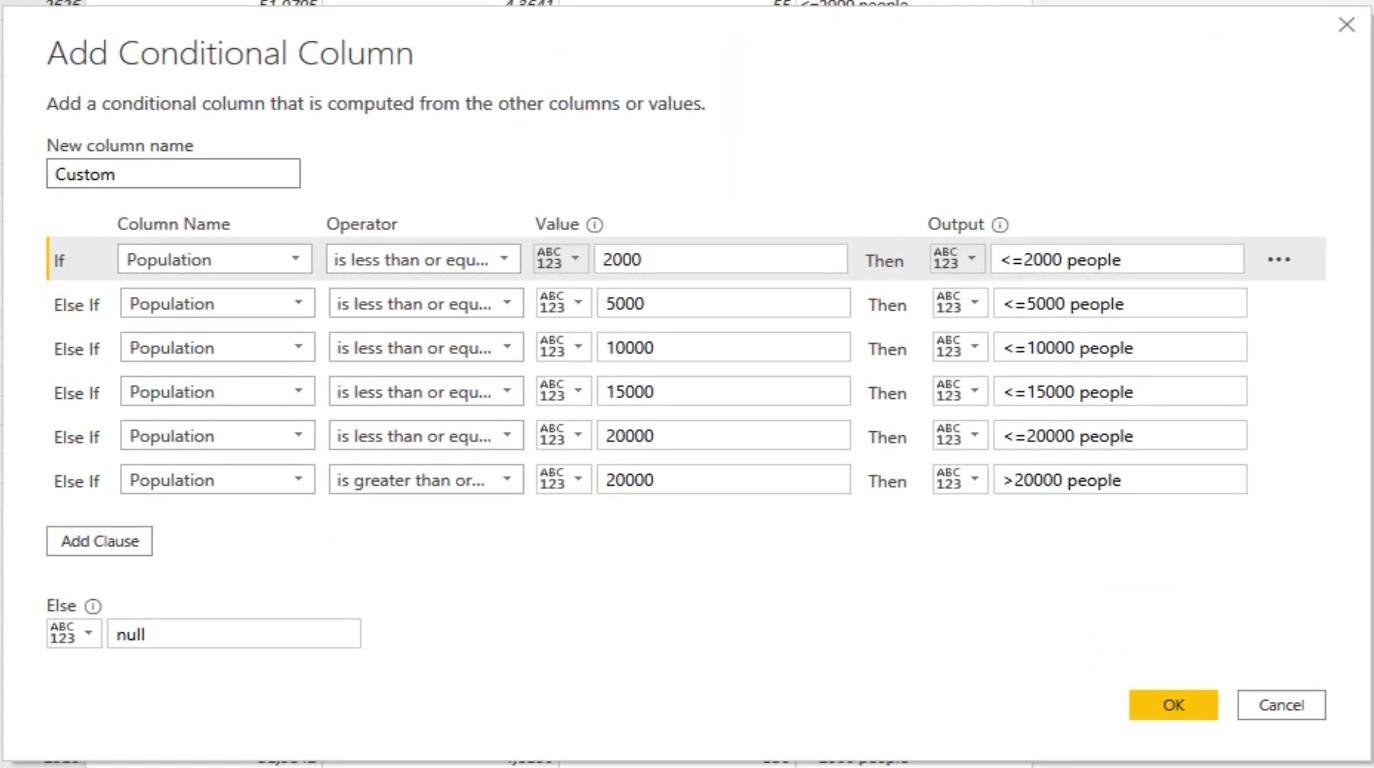
De andere heet de Append-methode en gebruikt de append-legenda- tabel, wat we in dit voorbeeld zullen gebruiken.
Voeg de tabellen Bevolking en Legenda toe om ervoor te zorgen dat de kopteksten voor de kolom Bevolking in beide tabellen hetzelfde zijn. De gegevens van de bijlage-legenda worden dan bovenop onze populatiegegevens gestapeld.
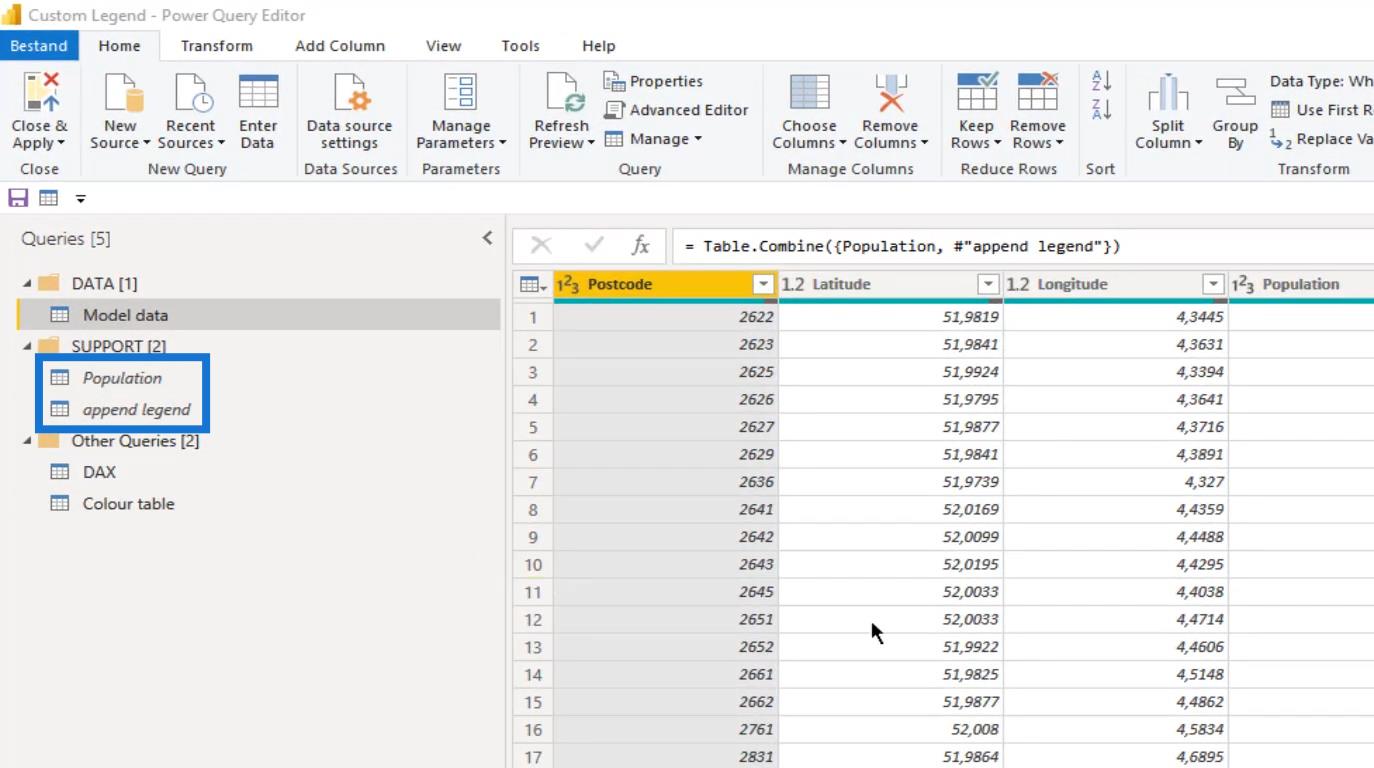
Sorteer daarna de rijen in de kolom Populatie .
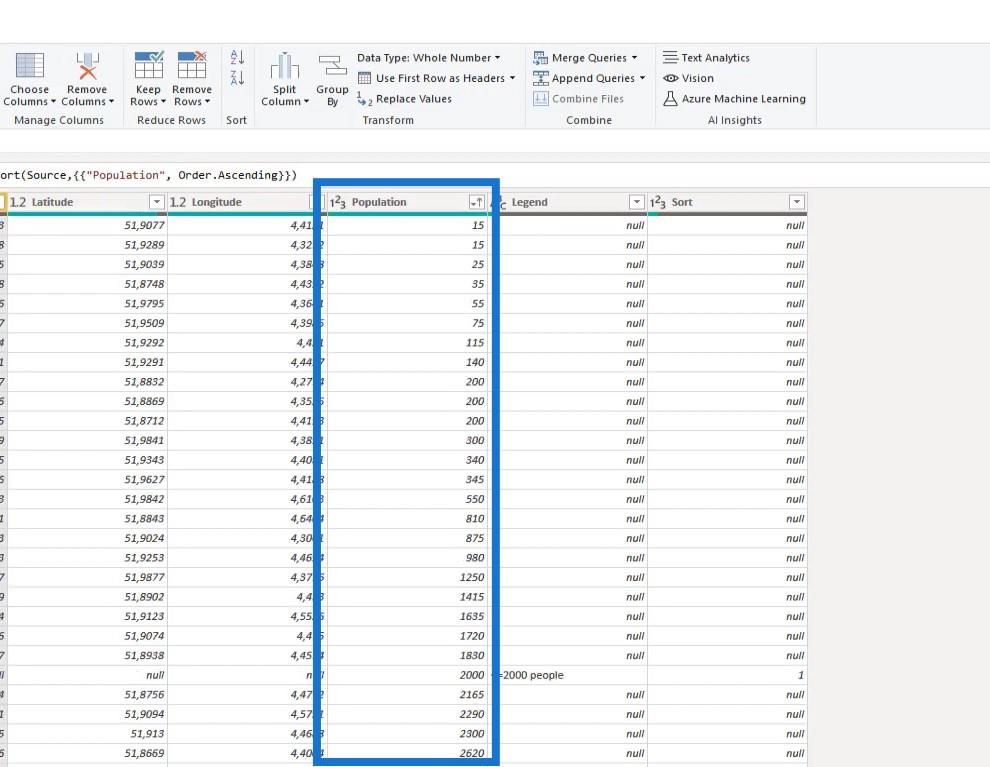
De volgende stap is het vullen van de kolom Legenda .
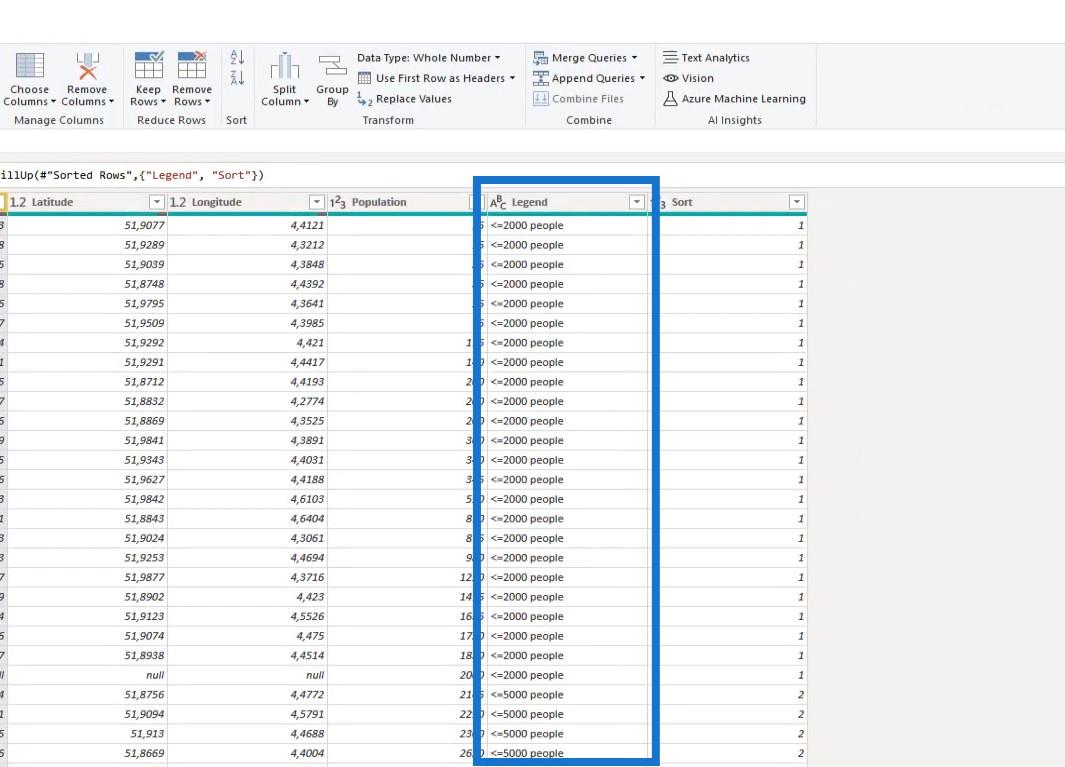
Filter vervolgens de rijen die geen waarde hebben in de kolom Postcode .
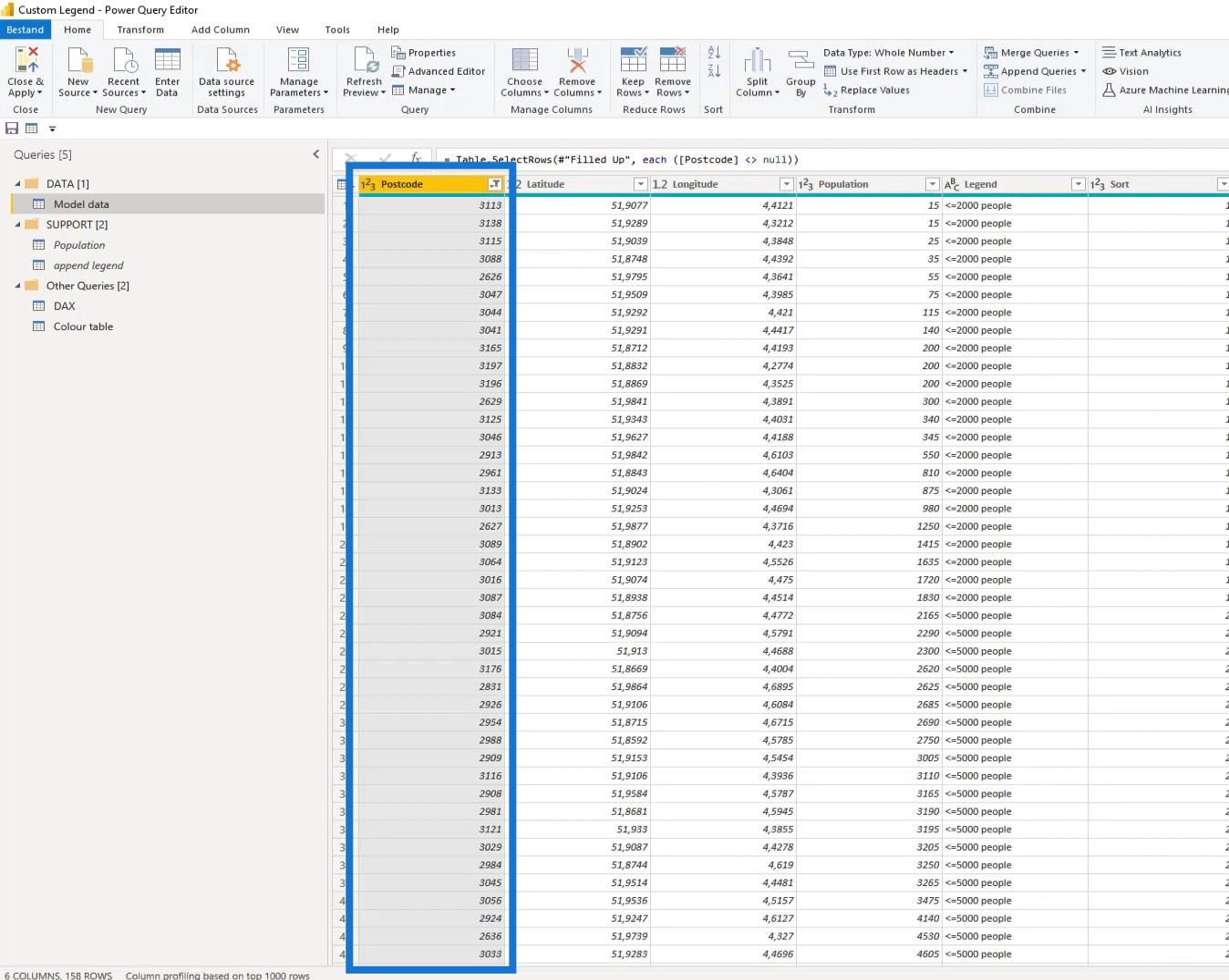
Dit model is nu klaar en we kunnen dit al in de query laden. We kunnen nu ook de kleurentabel in LuckyTemplates laden.
In LuckyTemplates ziet ons eenvoudige datamodel er zo uit.
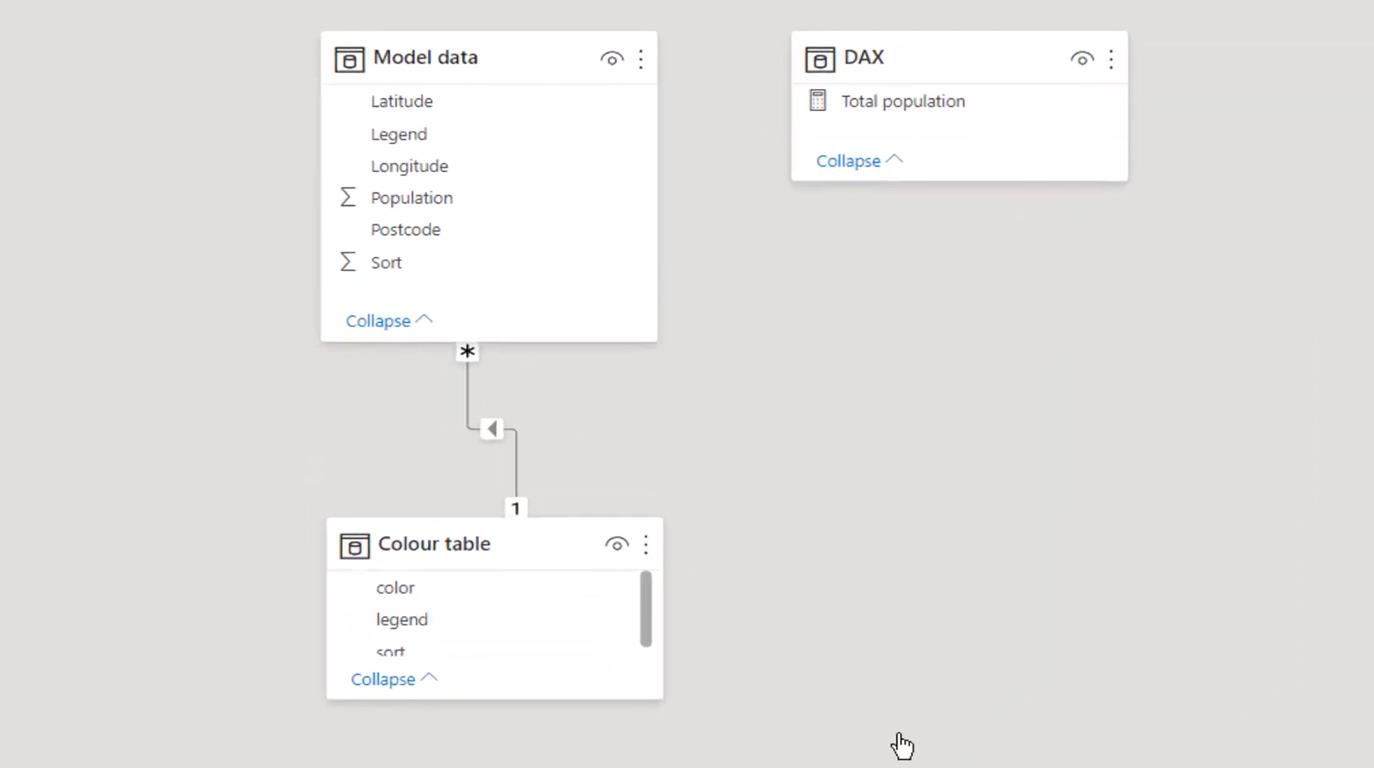
5. De kaartvisualisatie opmaken
Ga naar de gegevensweergave en selecteer de ArcGIS- kaart.
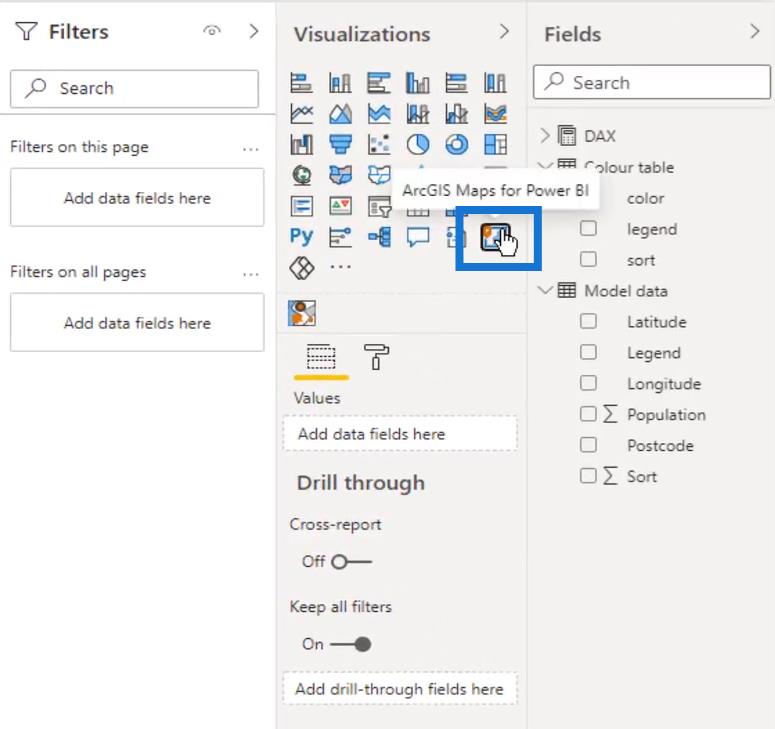
Wijzig vervolgens het formaat van de tijdelijke aanduiding voor de ArcGis- kaart.
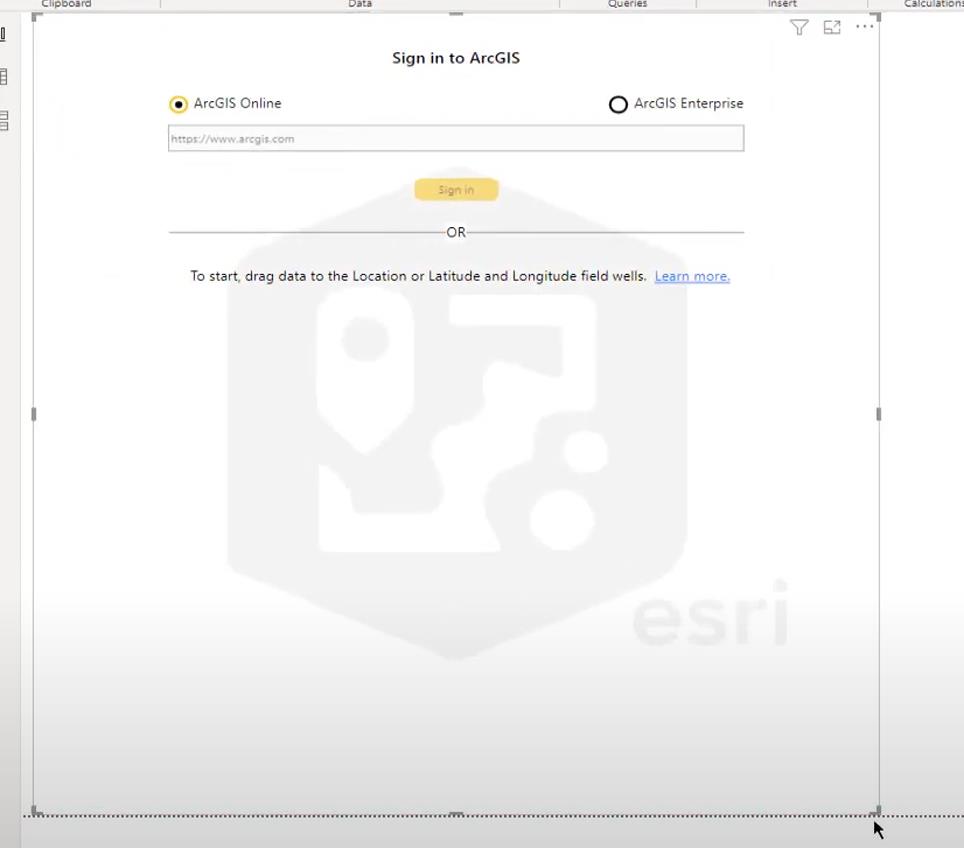
Sleep vervolgens de postcode naar het veld Locatie .
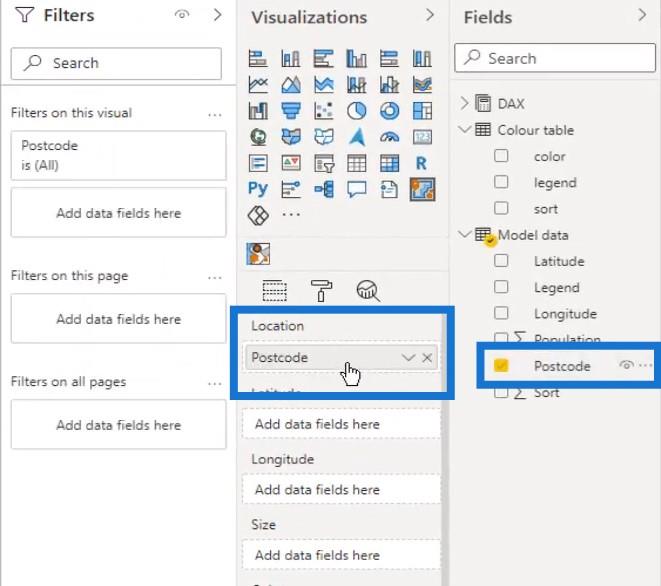
En de legenda bij het kleurveld .
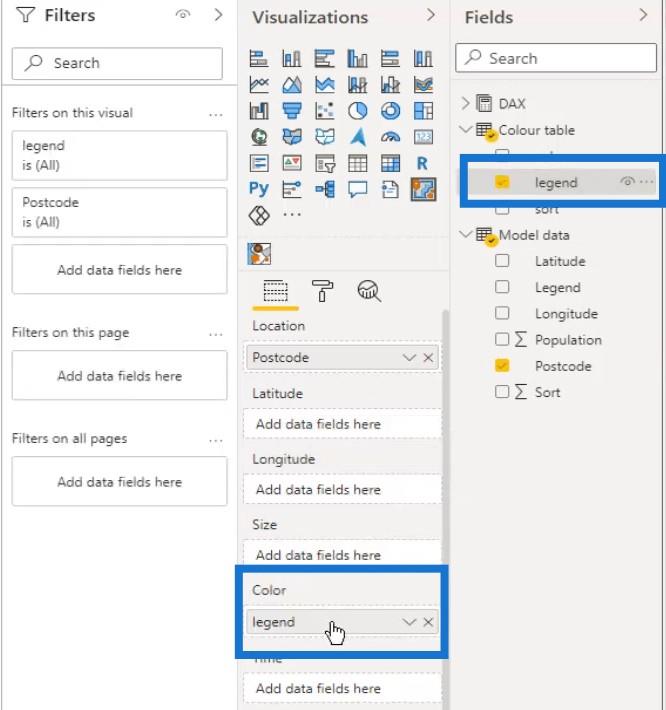
Ons kaartbeeld ziet er nu zo uit. Het is duidelijk dat het beeld moeite heeft om onze gegevens te begrijpen en aanwijzingen nodig heeft.
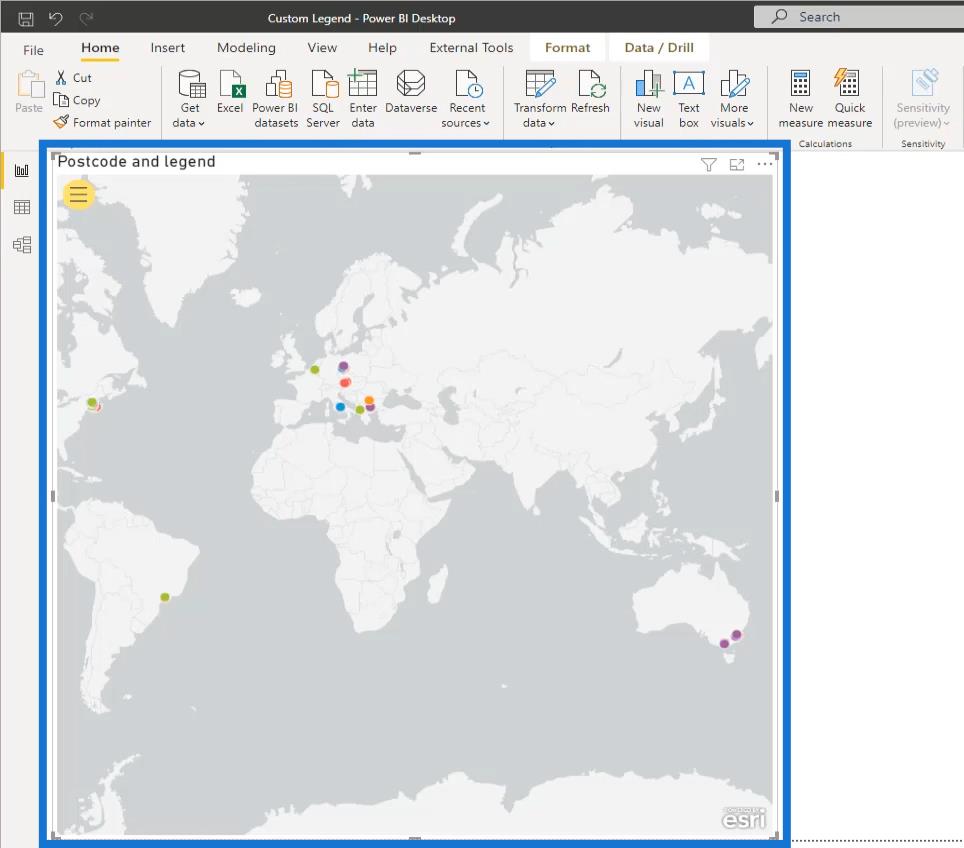
Laten we dus op het pictogram Opmaak klikken .
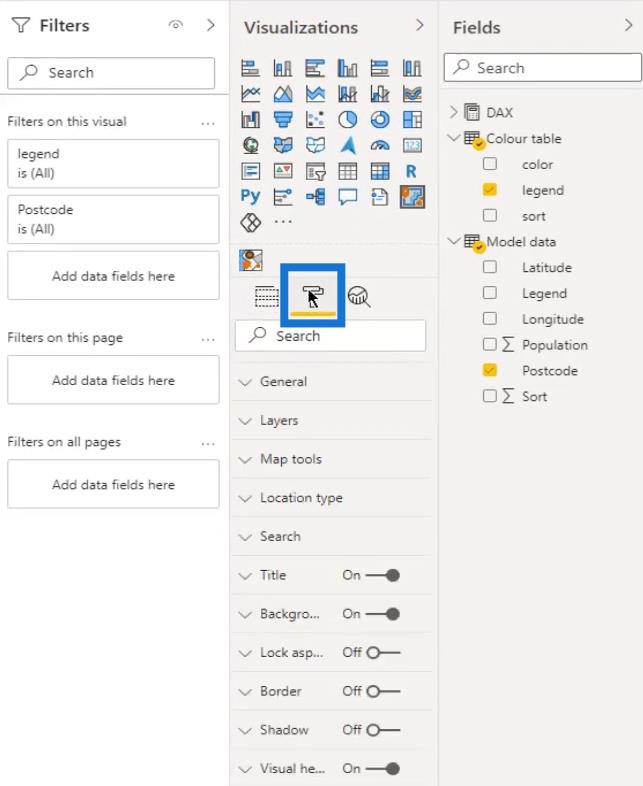
Zorg ervoor dat de optie Lagen tonen is ingeschakeld.
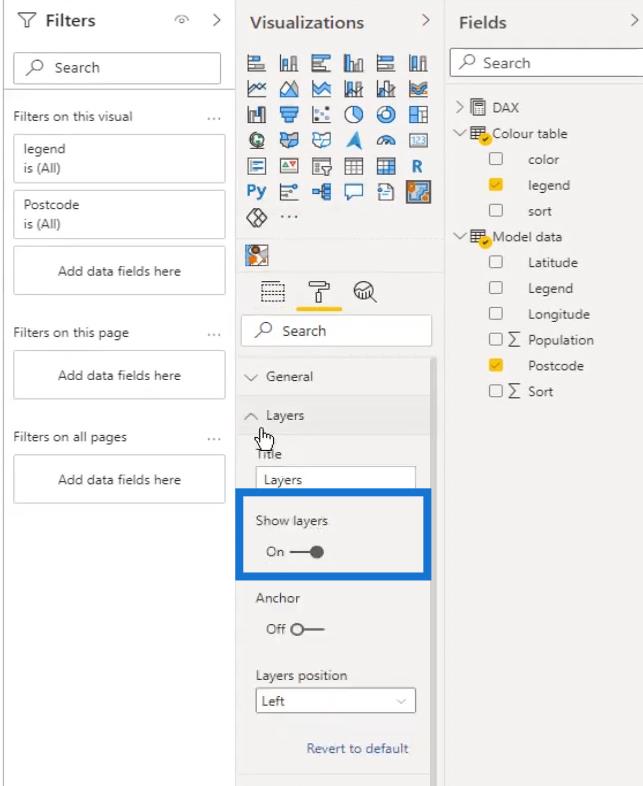
Klik vervolgens op het gele pictogram om meer opties weer te geven.
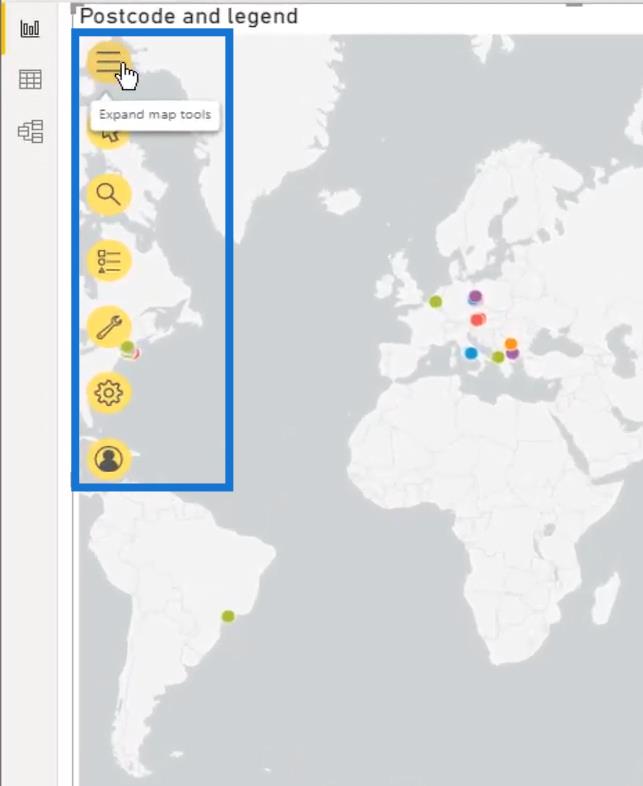
Selecteer daarna de optie Lagen .
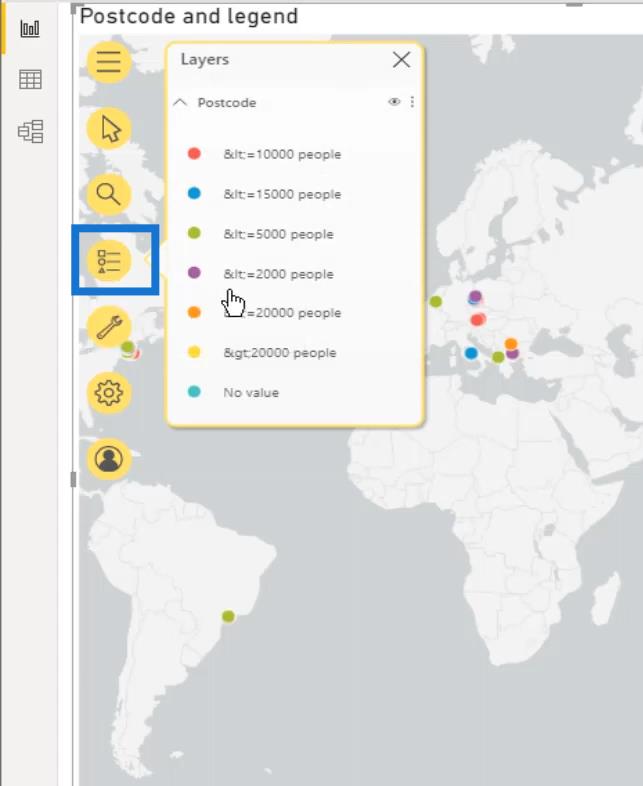
Klik op het menu (drie puntjes rechtsboven) en selecteer Locatietype .
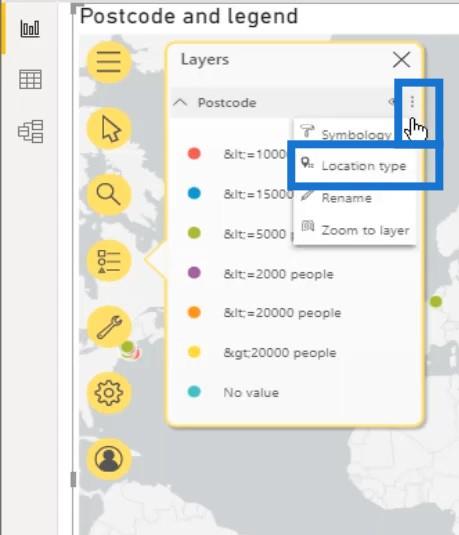
Standaard geeft de kaart punten weer. We zouden dit kunnen gebruiken als we een puntenlaag willen weergeven met behulp van de breedte- en lengtegraad in onze dataset.
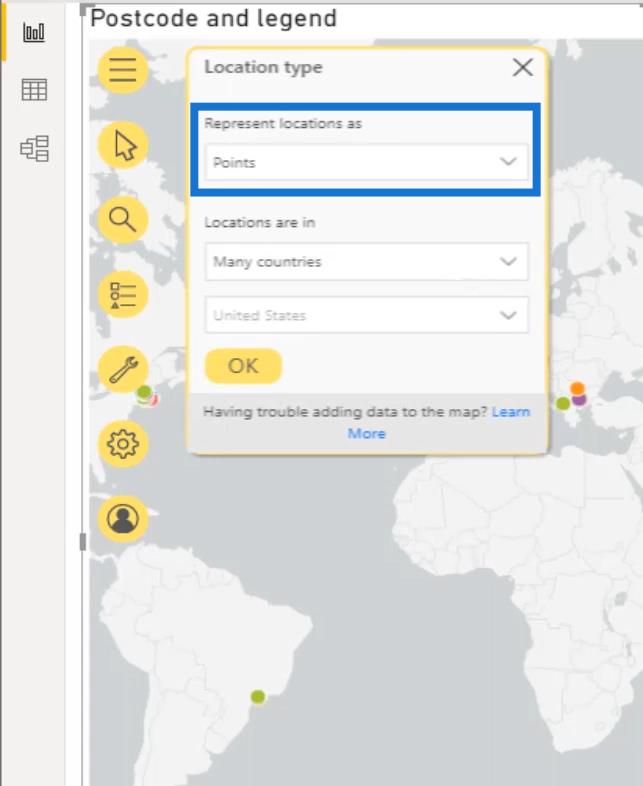
Laten we dan hier op de vervolgkeuzepijl klikken en Grenzen selecteren .
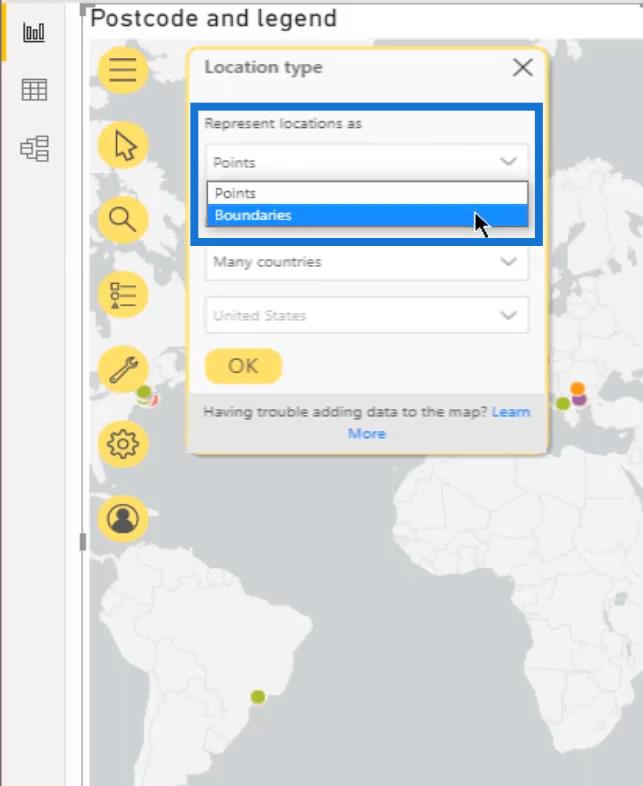
Nu kunnen we een land kiezen. In dit voorbeeld hebben we gekozen voor Nederland .
Kies dus Eén land in het gedeelte ' Locaties zijn in '. Selecteer vervolgens Nederland als land.
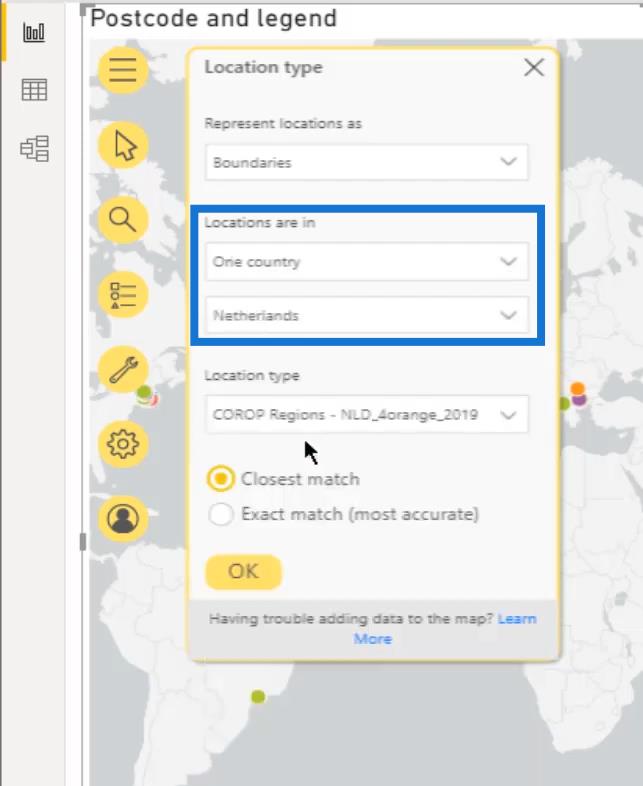
Het volgende is het locatietype dat is gekoppeld aan de landselectie. De pop-uptabel toont de beschikbare factor of lagen in het geselecteerde land.
Selecteer voor dit voorbeeld Postcodes4 – NLD_4orange_2019 . Klik vervolgens op de knop OK .
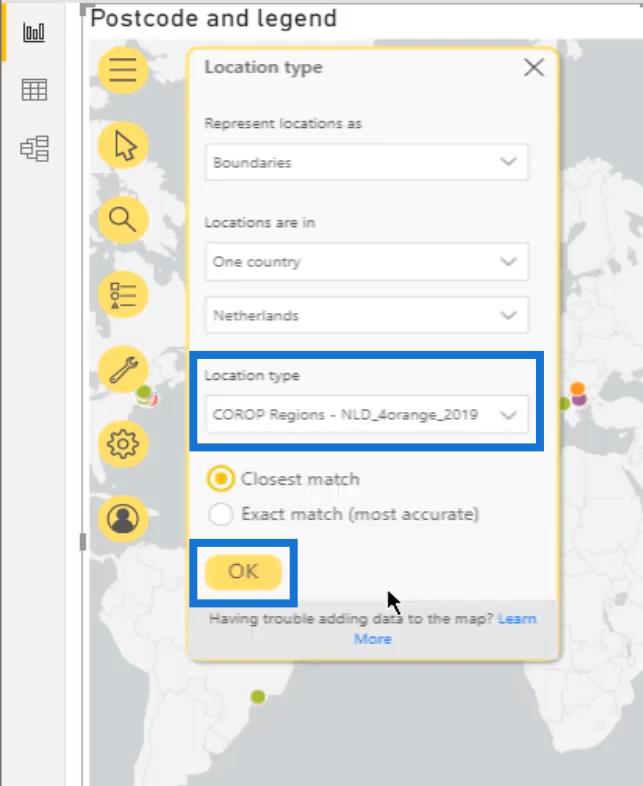
Zodra dat is gebeurd, wordt een zeer kleurrijke afbeelding van onze postcodegrenzen weergegeven.
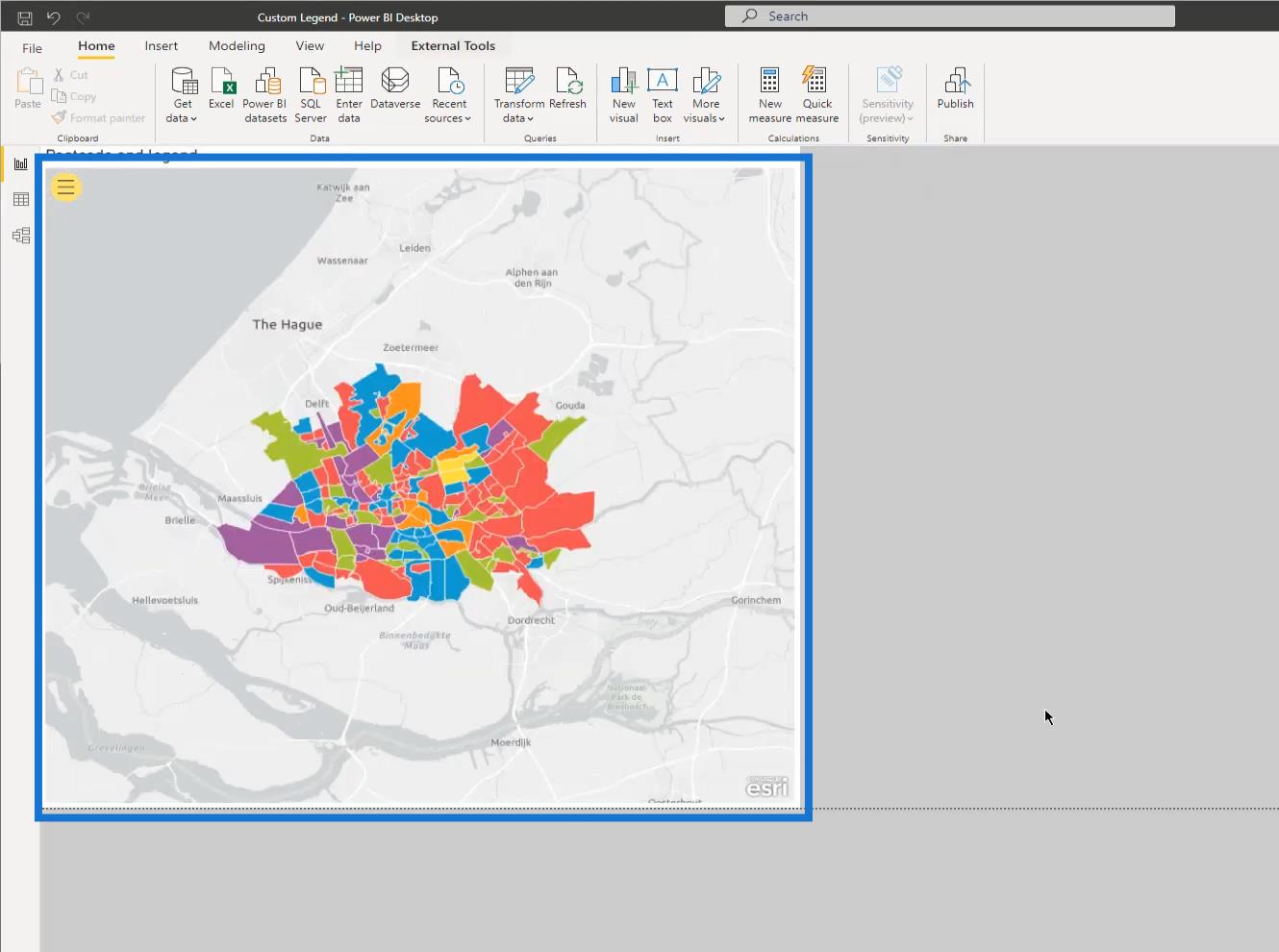
Dit is echter niet het resultaat dat we momenteel willen.
6. Kleuren toepassen in de LuckyTemplates Map Visual
We moeten dus het veld Lagen opnieuw openen , op het menu klikken (drie stippen rechtsboven) en de optie Symbologie selecteren.
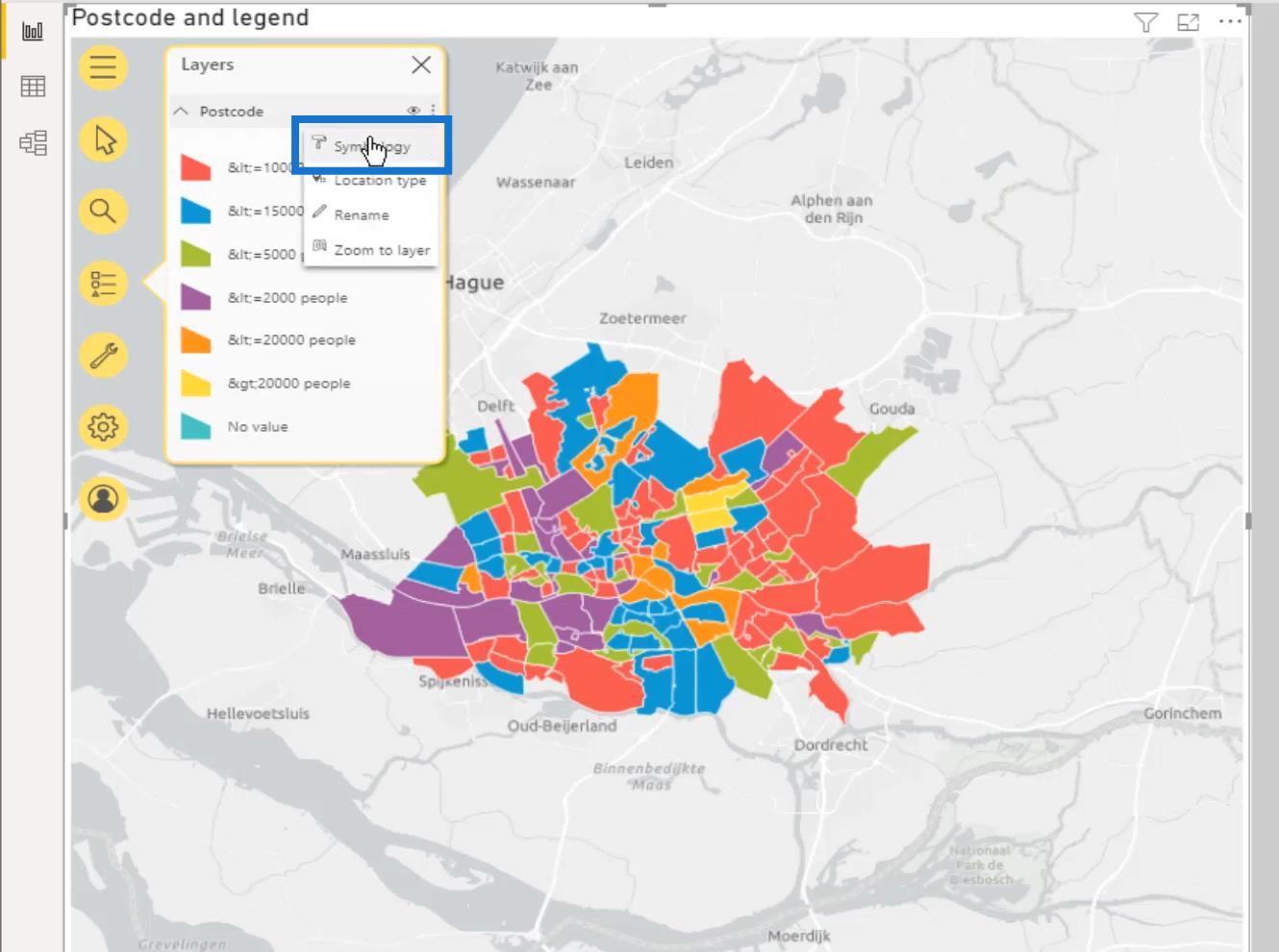
Scroll helemaal naar beneden om toegang te krijgen tot de kleurinstellingen.
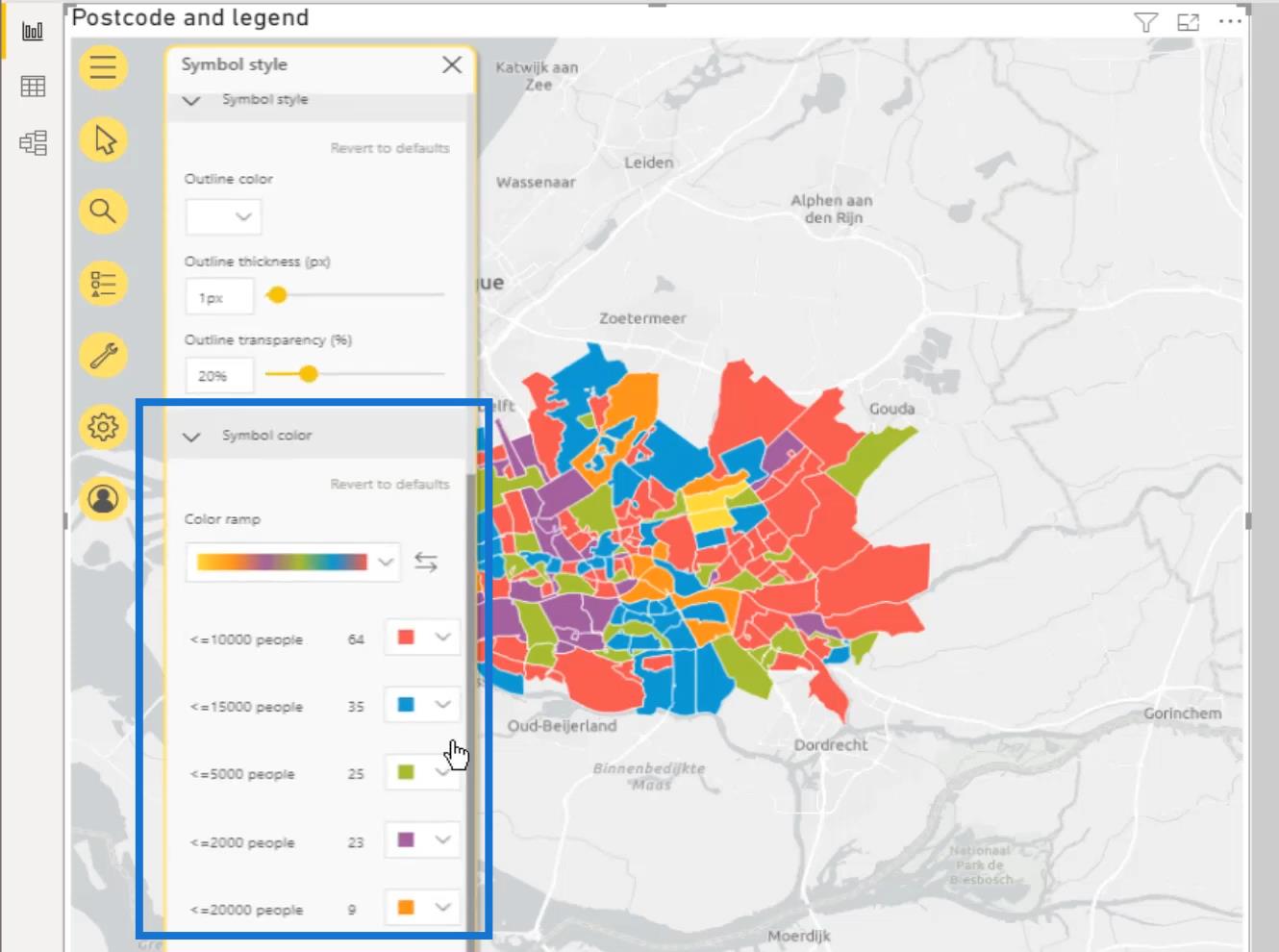
Selecteer vervolgens elk segment en wijzig de kleur zodat deze overeenkomt met de waarde uit onze kleurentabel .
Dit zal dan de kaartvisual weergeven die we verwachten. Het geeft echter de standaardlegenda's weer, die er niet goed uitzien, en beslaat ook een deel van onze kaart.
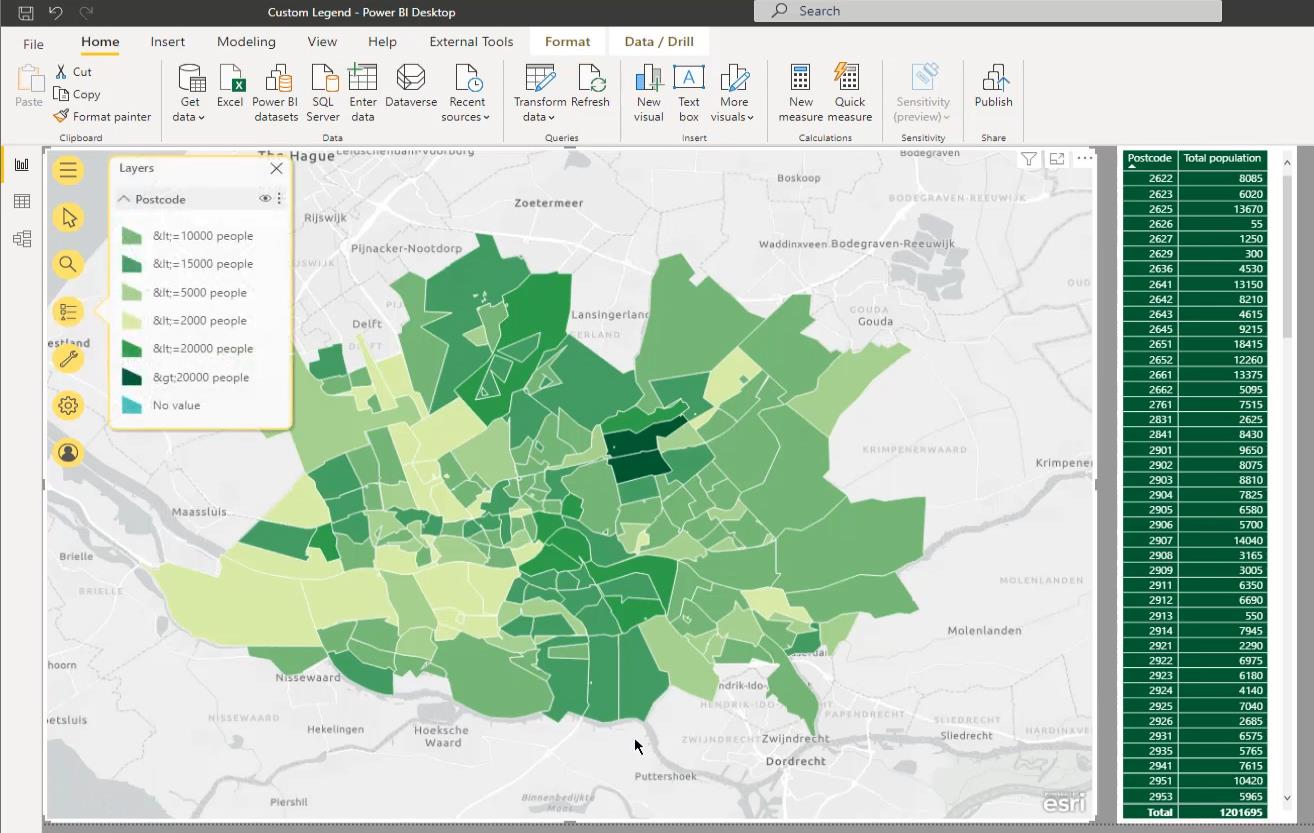
Dus laten we beginnen met het bouwen van onze aangepaste legendes.
Aangepaste legenda's maken voor een LuckyTemplates-kaartvisualisatie
Eerst voegen we de waarden van de kleurquery toe aan een tabelvisual.
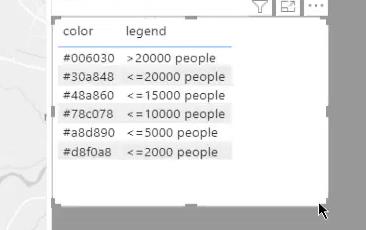
Om dat te doen, klikt u op Tabelvisualisatie .
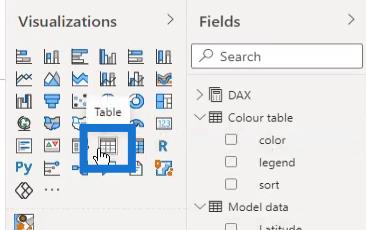
Klik vervolgens op de kleur- en legendakolommen in de kleurentabel .
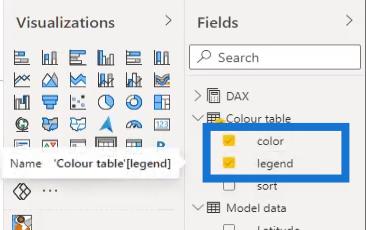
De volgende stap is om opnieuw op Formatteren te klikken . Schakel onder Voorwaardelijke opmaak de optie Achtergrondkleur in .
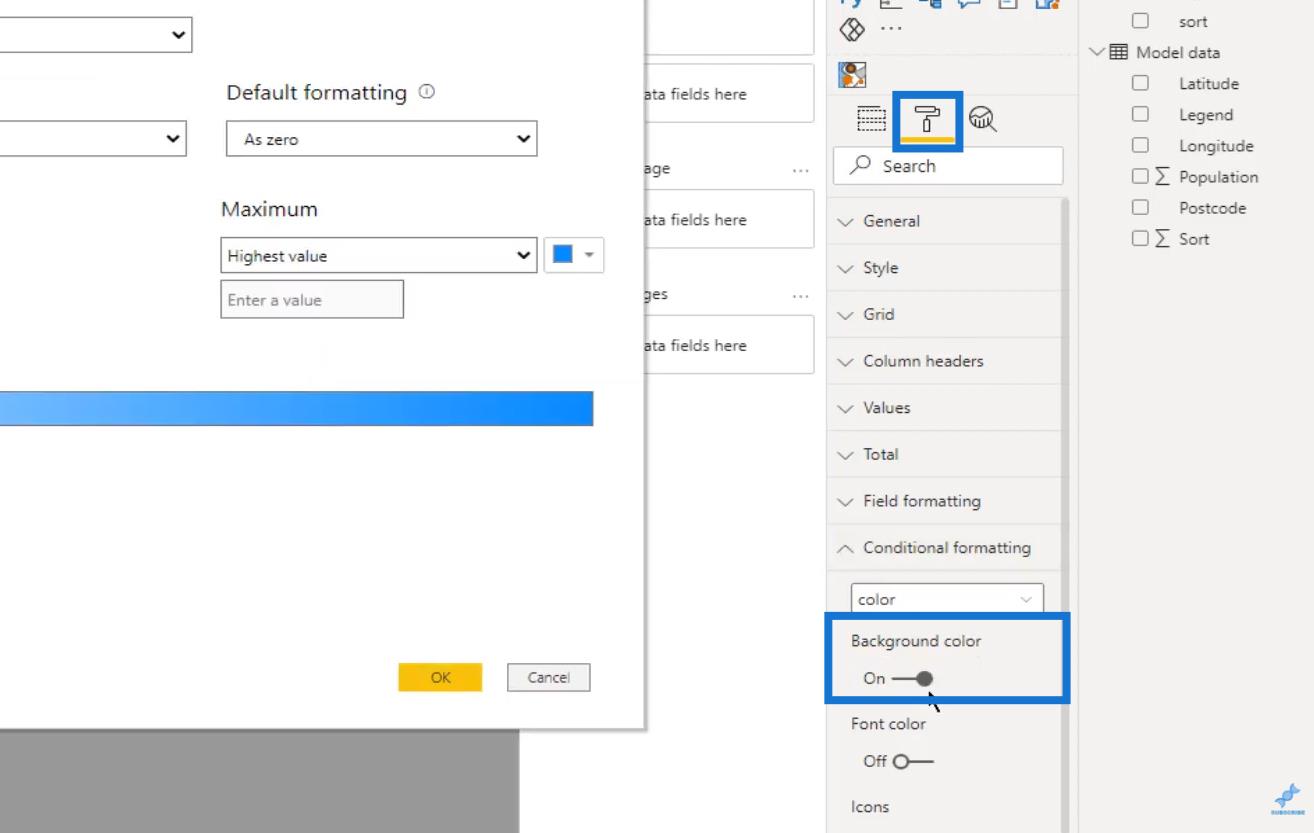
Selecteer Veldwaarde in de selectie Formaat op .
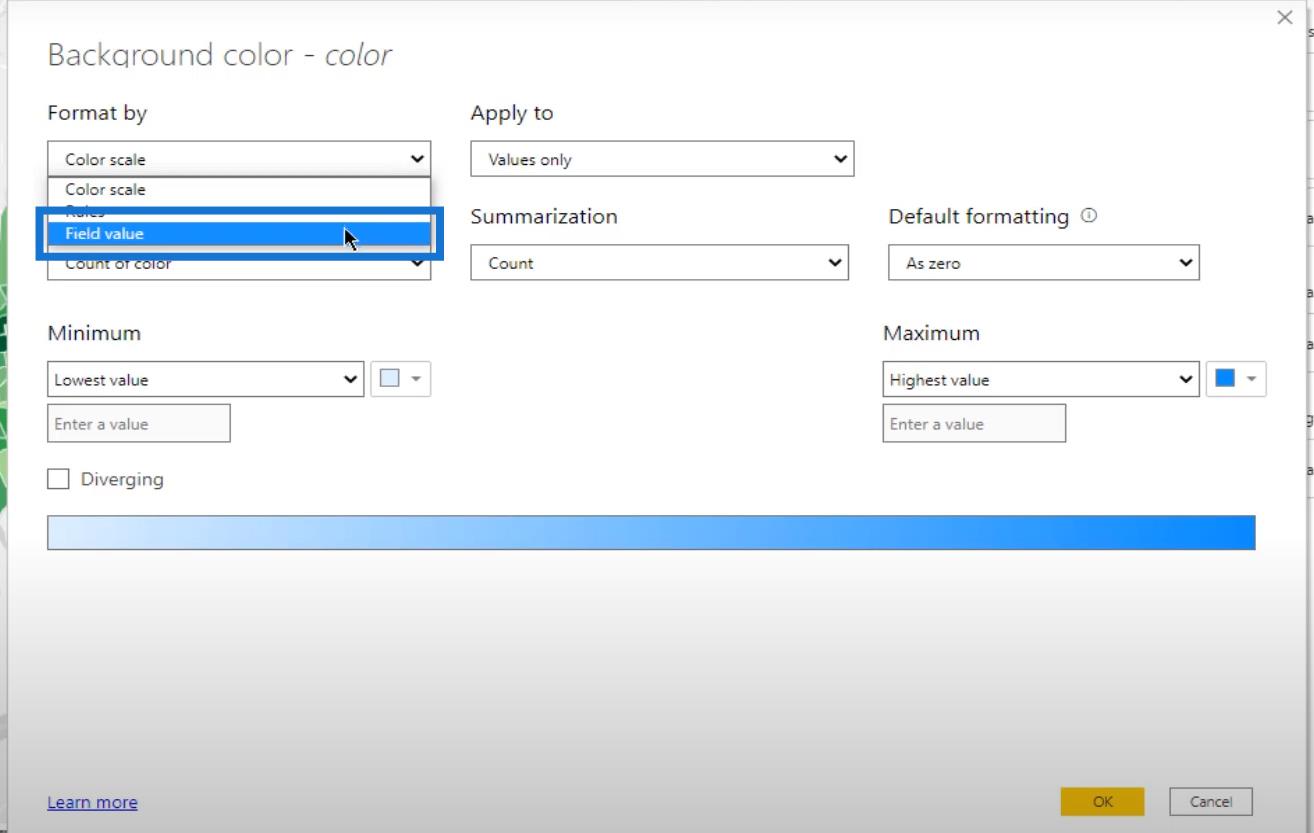
Klik onder de optie Gebaseerd op veld op de kleurkolom van de kleurentabelquery .
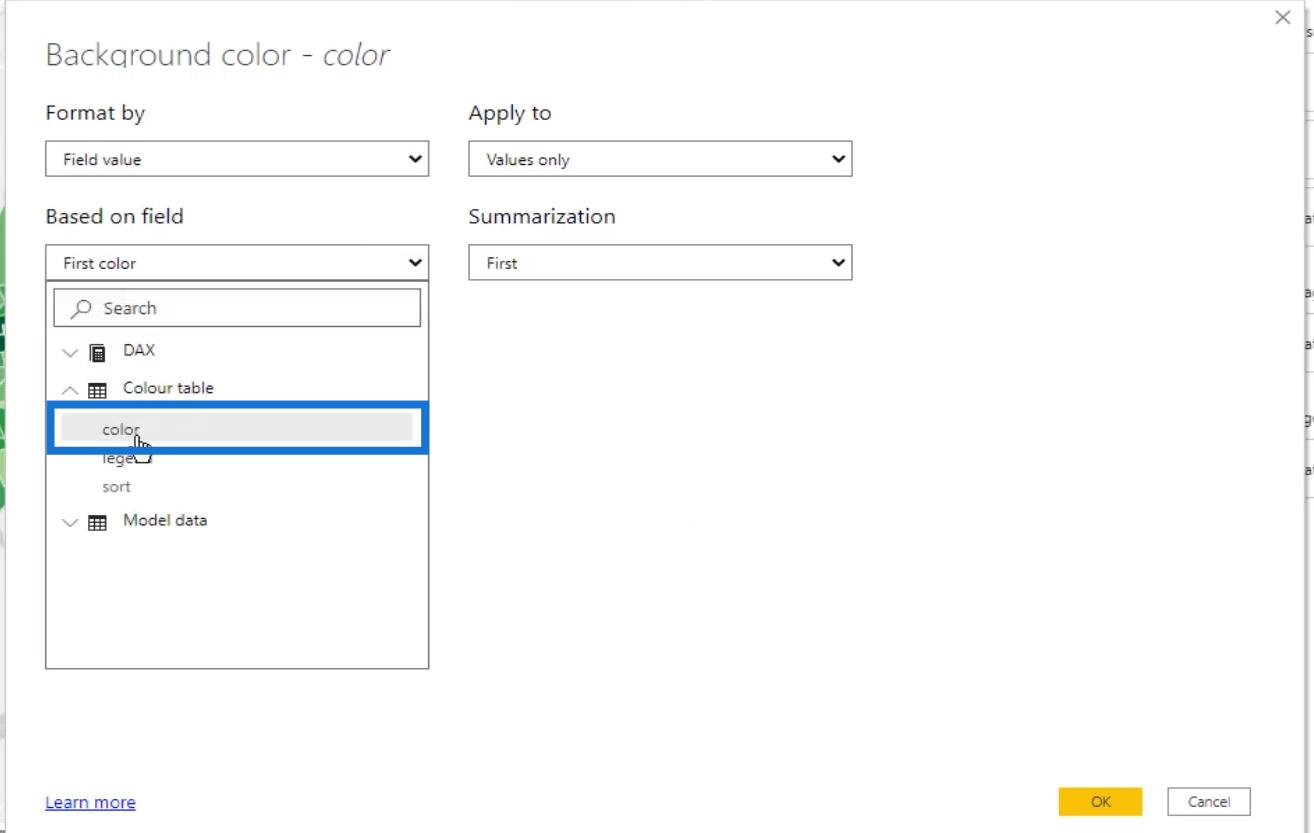
Klik vervolgens op de knop OK .
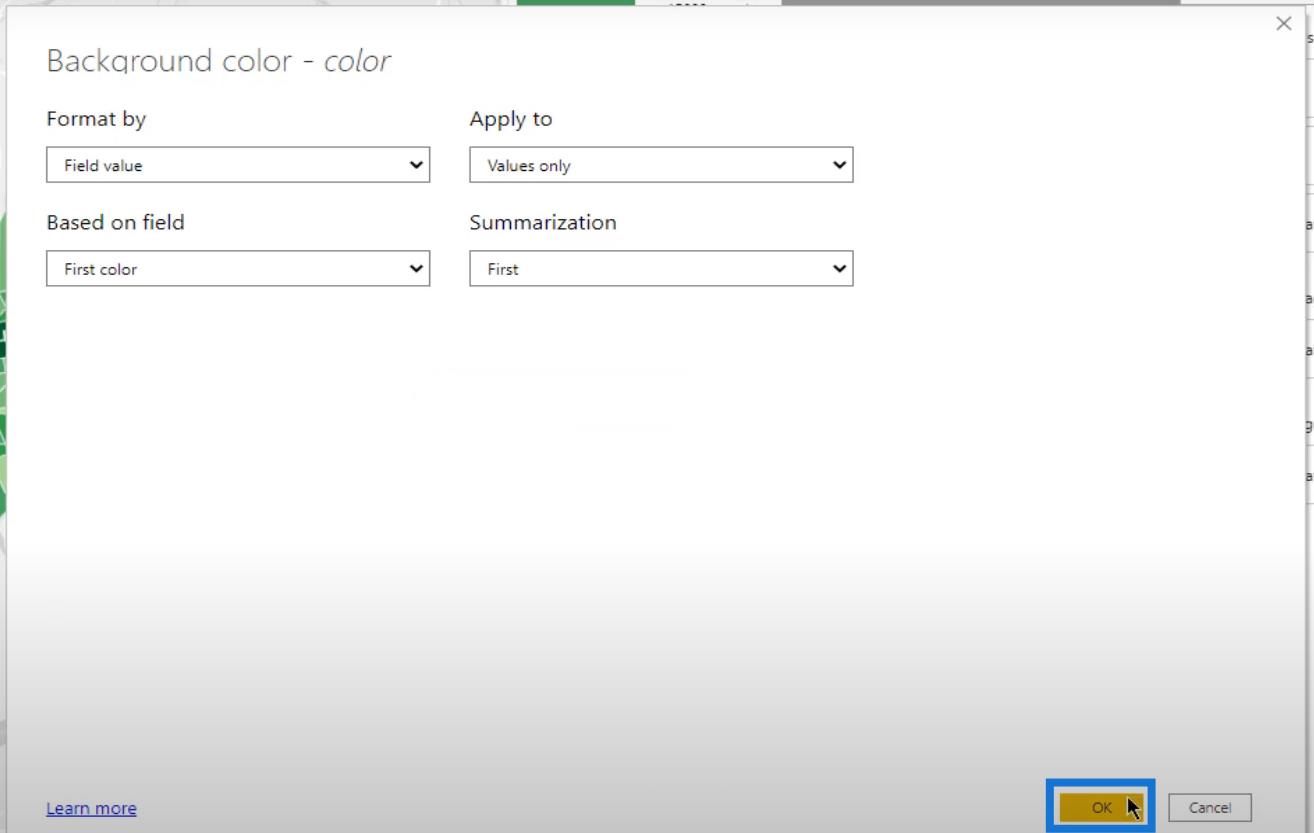
We moeten hetzelfde doen voor de Letterkleur . Schakel de Letterkleur in onder Voorwaardelijke opmaak .
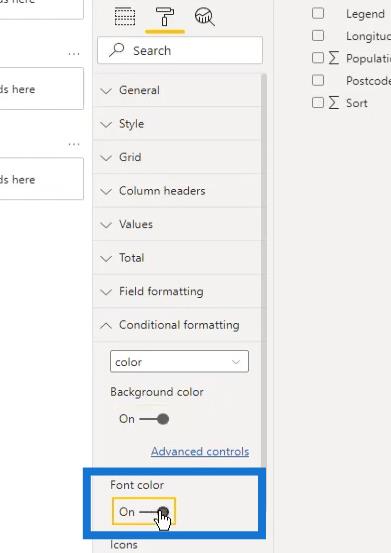
Stel ook de waarde Format By to Field in. Selecteer vervolgens kleur uit de kleurentabelquery onder de veldselectie Gebaseerd op . Klik op de knop OK .
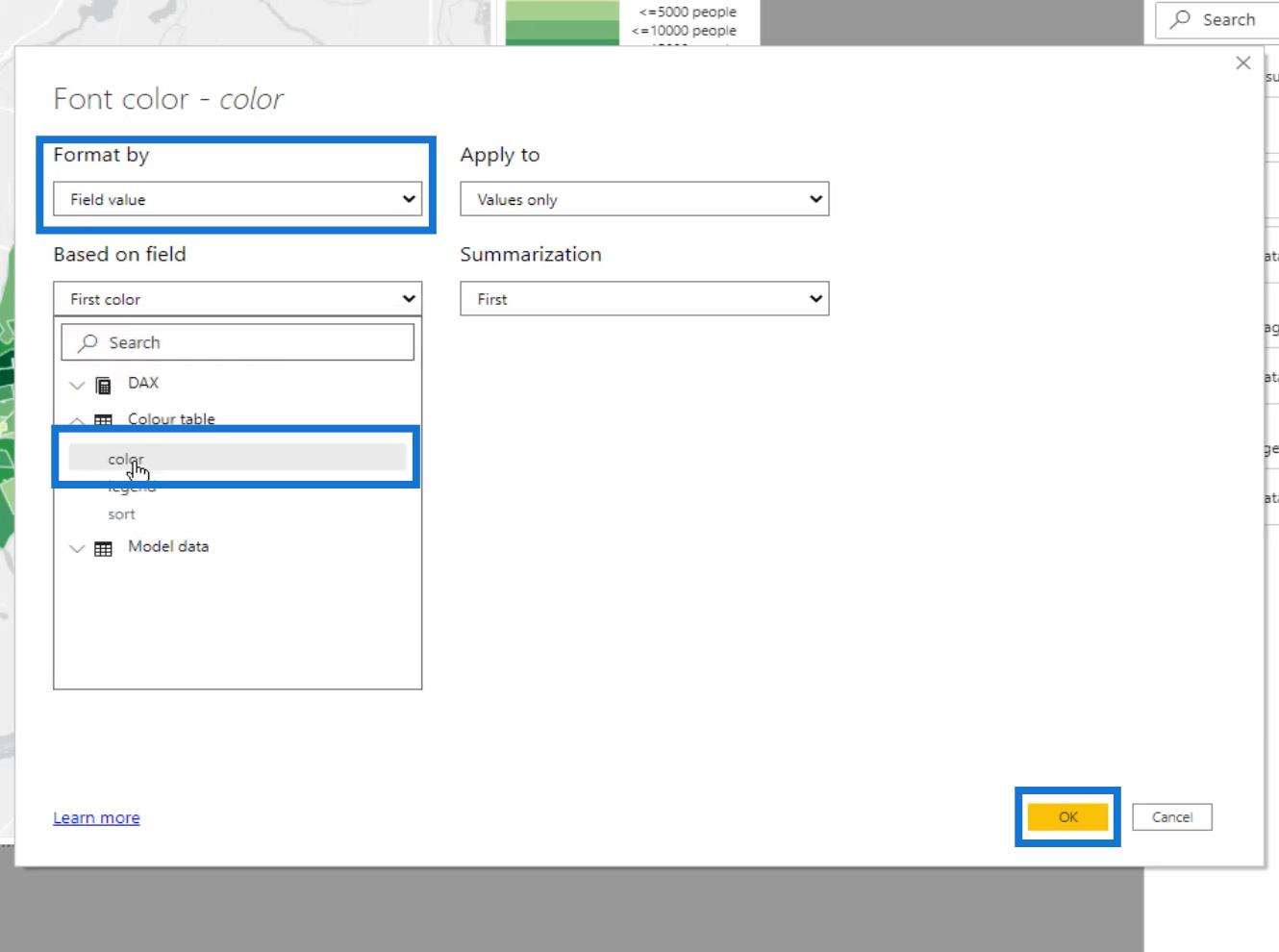
Verwijder vervolgens de totalen door deze uit te schakelen onder de optie Opmaak .
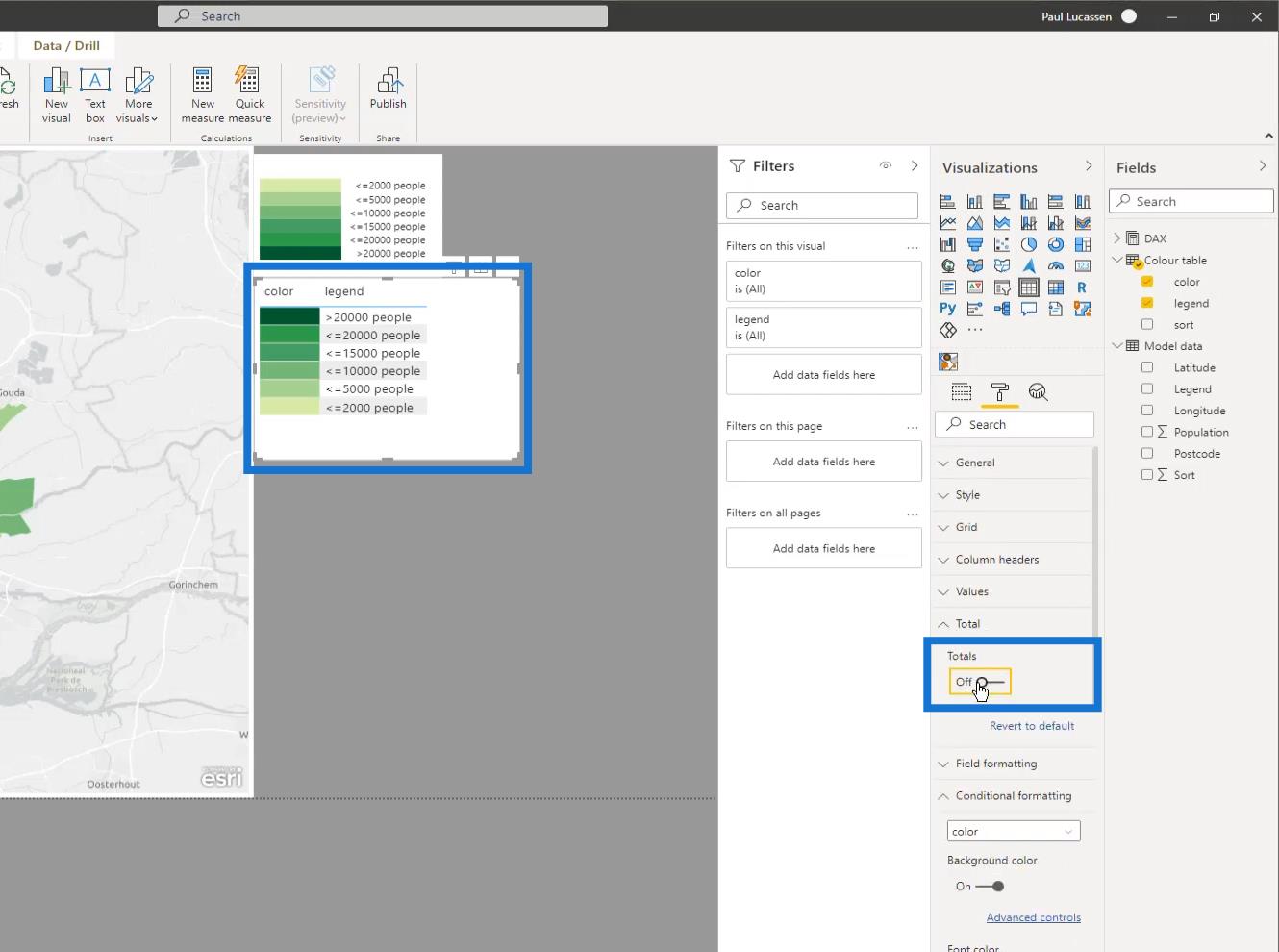
Selecteer ten slotte een wit lettertype om de koptekst te verbergen.
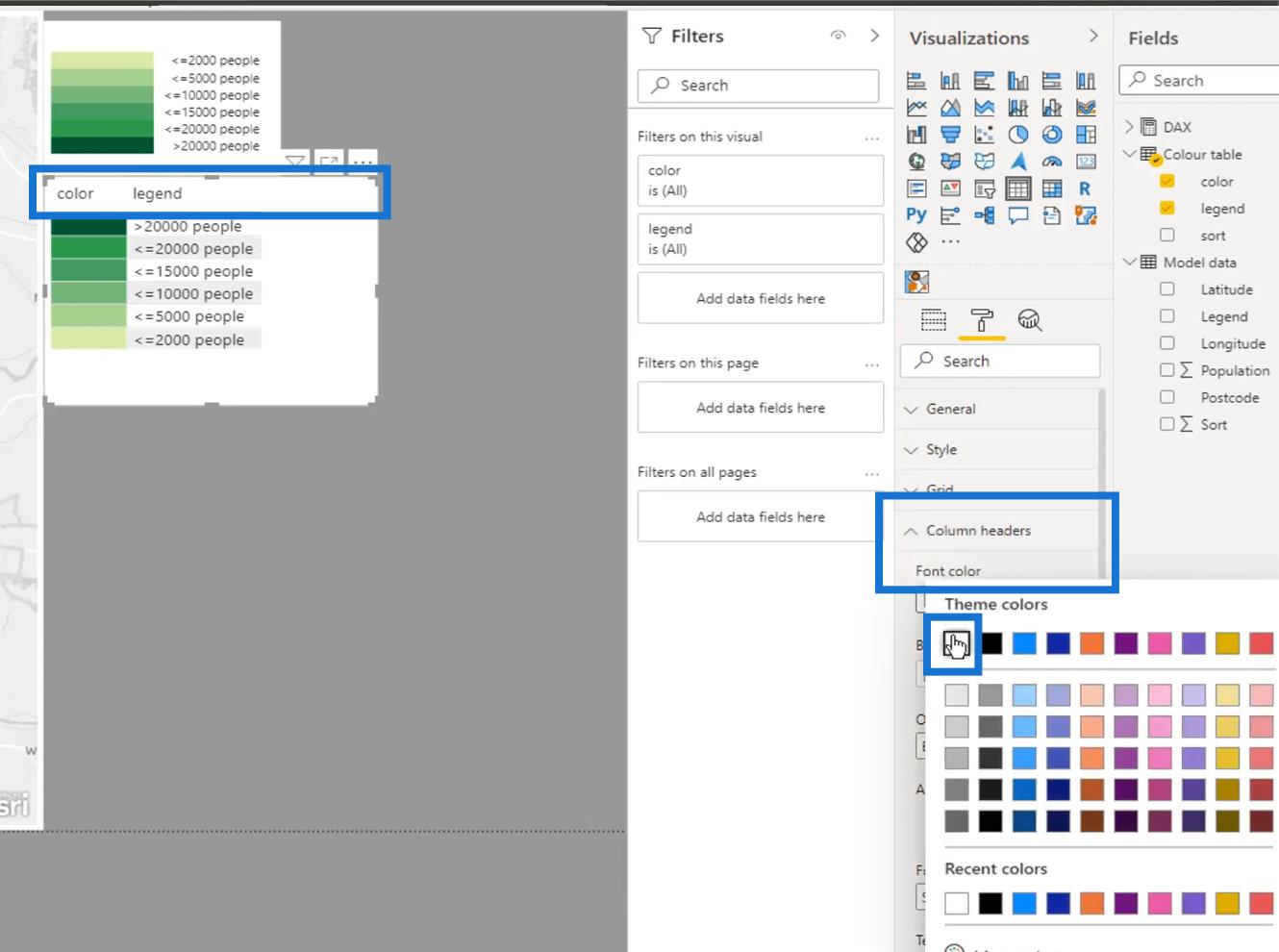
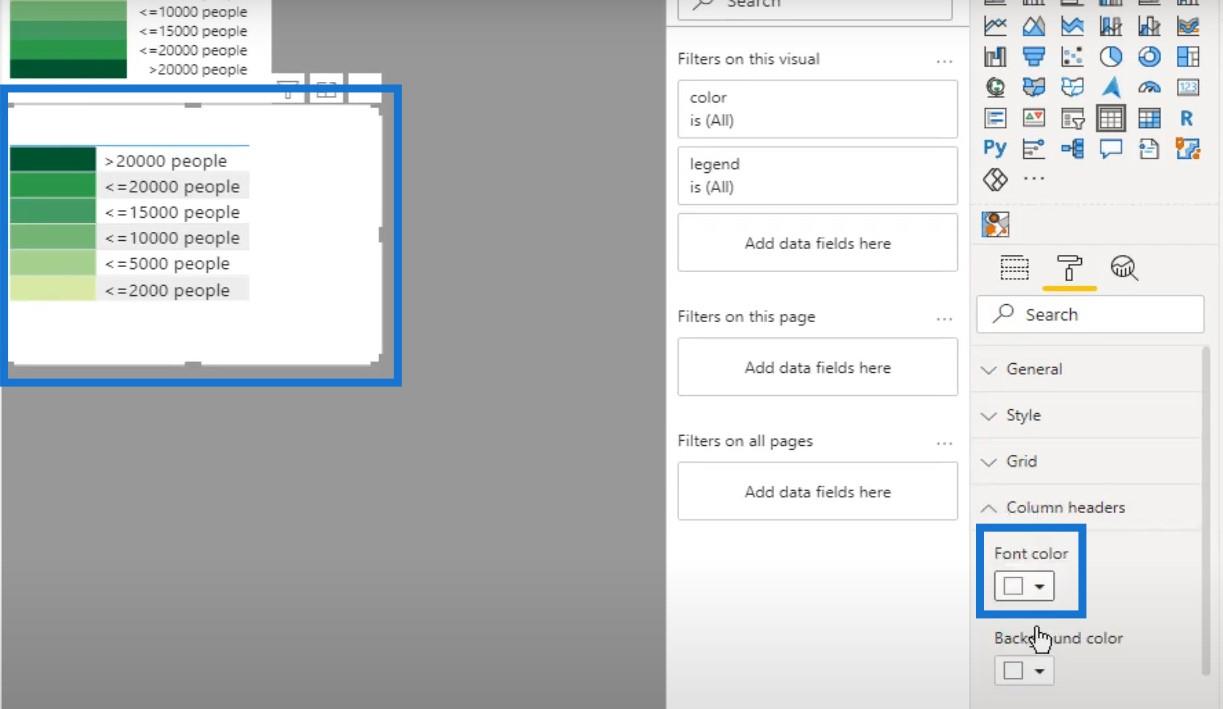
Onze legende is nu klaar. Zoals u kunt zien, toont de visuele kaart een mooie set legenda's die informatief en klikbaar is. U kunt het naar behoefte een nieuwe vorm geven of een laatste opmaak in het canvas aanbrengen.
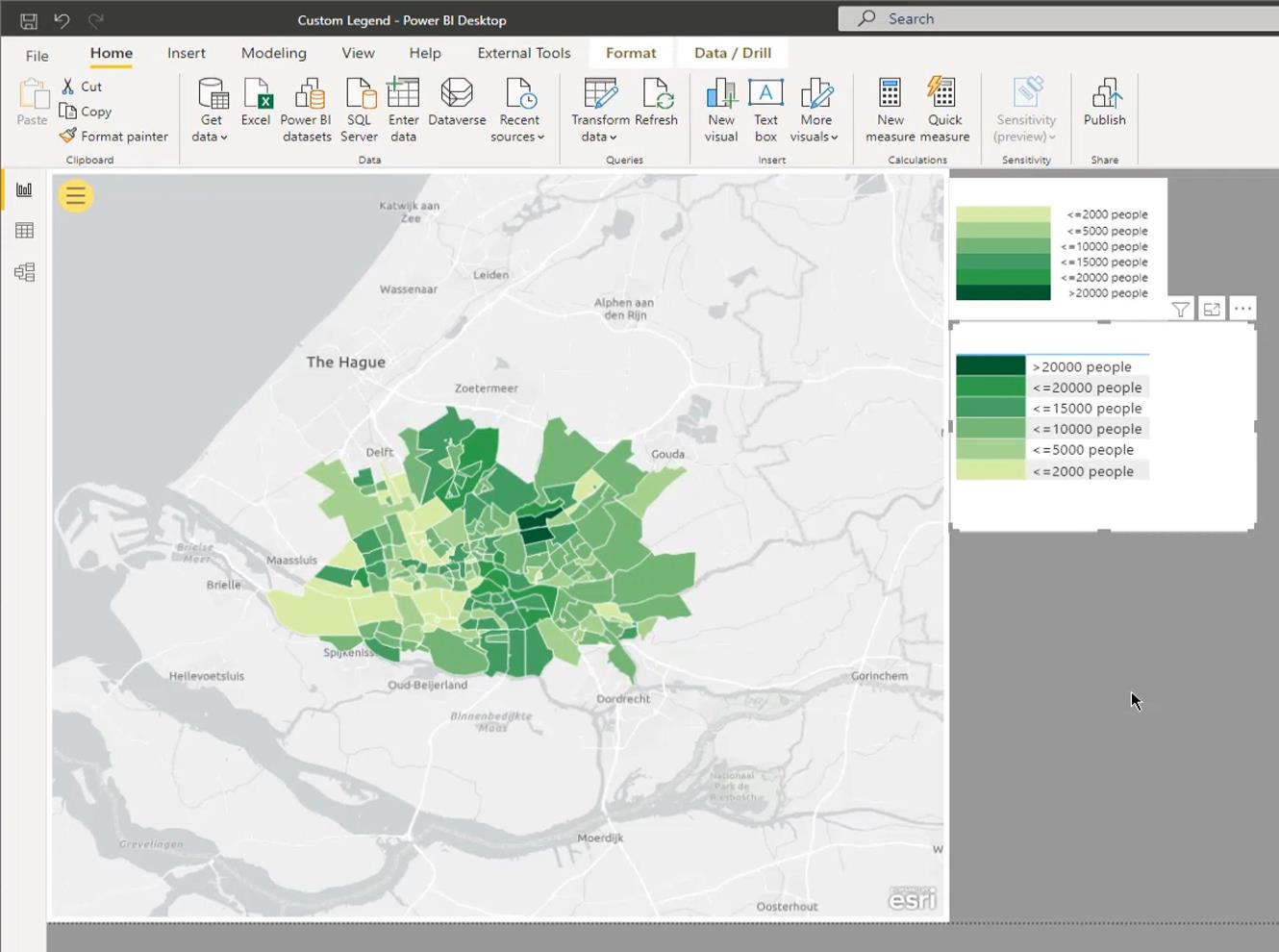
Datavisualisaties LuckyTemplates – Dynamische kaarten in knopinfo
LuckyTemplates Shape Mapvisualisatie voor ruimtelijke analyse
Hiërarchieën in LuckyTemplates-visualisaties
Conclusie
Dat is alles voor deze tutorial. Dit bericht laat zien dat het toevoegen van aangepaste legenda's in een LuckyTemplates-kaartvisualisatie segmentatie en kleuren uit een aangepaste kleurentabel kan weergeven. U moet er alleen rekening mee houden dat de juiste set-up van datasets en krachtige query's essentieel zijn om dit te laten werken.
Ik hoop dat je genoten hebt van het proces en het nuttig vond. Bekijk de onderstaande links voor meer voorbeelden en gerelateerde inhoud.
Paulus
Wat is zelf in Python: voorbeelden uit de echte wereld
Je leert hoe je objecten uit een .rds-bestand in R opslaat en laadt. In deze blog wordt ook besproken hoe je objecten uit R naar LuckyTemplates importeert.
In deze tutorial over DAX-coderingstaal leert u hoe u de functie GENERATE gebruikt en hoe u de titel van een maat dynamisch wijzigt.
Deze zelfstudie behandelt hoe u de Multi Threaded Dynamic Visuals-techniek kunt gebruiken om inzichten te creëren op basis van dynamische gegevensvisualisaties in uw rapporten.
In dit artikel zal ik de filtercontext doornemen. Filtercontext is een van de belangrijkste onderwerpen waarover elke LuckyTemplates-gebruiker in eerste instantie zou moeten leren.
Ik wil laten zien hoe de online service LuckyTemplates Apps kan helpen bij het beheren van verschillende rapporten en inzichten die uit verschillende bronnen zijn gegenereerd.
Leer hoe u wijzigingen in uw winstmarge kunt berekenen met behulp van technieken zoals vertakking van metingen en het combineren van DAX-formules in LuckyTemplates.
Deze tutorial bespreekt de ideeën van materialisatie van datacaches en hoe deze de prestaties van DAX beïnvloeden bij het leveren van resultaten.
Als u tot nu toe nog steeds Excel gebruikt, is dit het beste moment om LuckyTemplates te gaan gebruiken voor uw zakelijke rapportagebehoeften.
Wat is LuckyTemplates Gateway? Alles wat u moet weten








