Wat is zelf in Python: voorbeelden uit de echte wereld

Wat is zelf in Python: voorbeelden uit de echte wereld
In deze zelfstudie bespreken we essentiële transformaties binnen LuckyTemplates Query-editor die kunnen worden gebruikt om uw rijen en kolommen te optimaliseren. Bij het ontwikkelen van een intuïtief LuckyTemplates-model kunt u het beste uw rijen en kolommen in uw tabel vereenvoudigen.
Het optimaliseren van uw tabel is essentieel bij het maken van visualisaties, zodat u uw gegevens gemakkelijk kunt herkennen.
Er zijn tal van rij- en kolomtransformaties die kunnen worden uitgevoerd in de Query-editor . Eerst leren we over kolomtransformaties .
De snelste manier om toegang te krijgen tot transformaties voor een kolom is door er met de rechtermuisknop op te klikken. Vervolgens worden alle belangrijke transformaties weergegeven die we voor die kolom kunnen toepassen.

Inhoudsopgave
Een kanaalcodekolom maken
We gaan nu enkele kolomtransformaties maken door een code of een verkorte kolom toe te voegen voor de kolom Channel . In overeenstemming daarmee moeten we het formaat van deze kolom wijzigen omdat we alleen de eerste vier letters van de waarden willen.
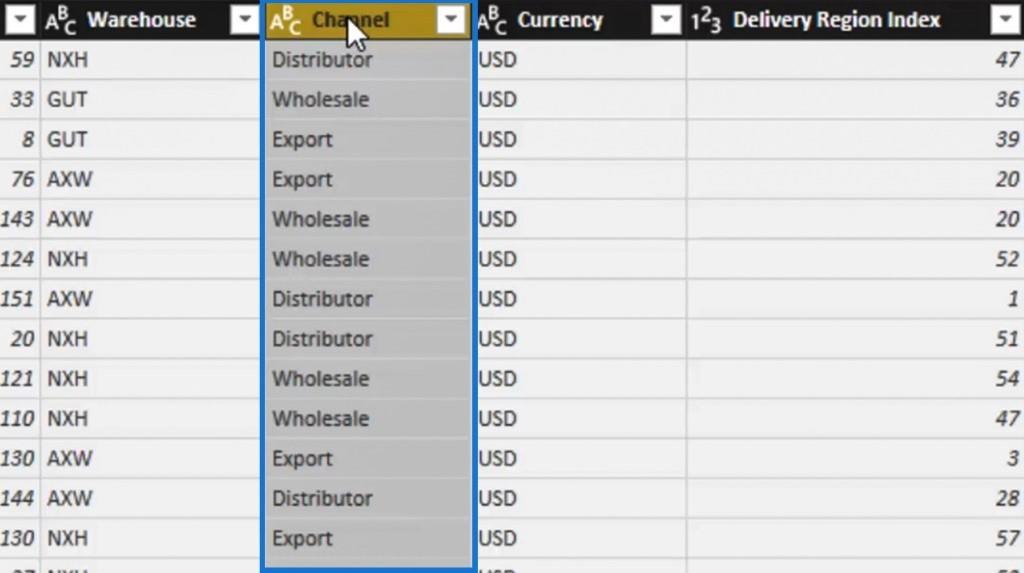
Eerst dupliceren we deze kolom om de oorspronkelijke kanaalkolom te behouden . Klik met de rechtermuisknop op die kolom en selecteer vervolgens Kolom dupliceren .
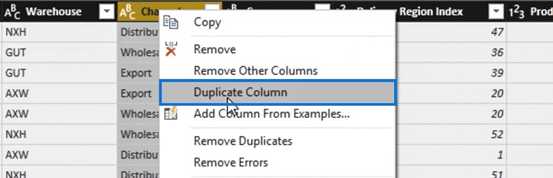
Klik daarna met de rechtermuisknop op onze gedupliceerde kolom Kanaal - Kopiëren en selecteer de optie Kolom splitsen . Selecteer in de gesplitste kolom Op aantal tekens .
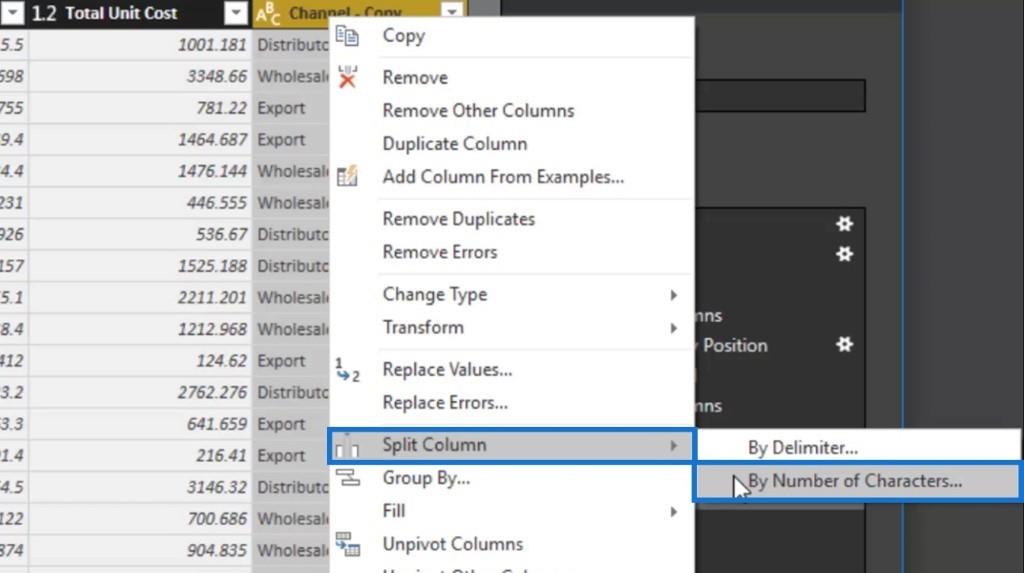
Er verschijnt dan een pop-upvenster. Omdat we alleen de vier letters van deze kolom willen behouden, stellen we de waarde van de invoer Aantal tekens in op 4 . Stel vervolgens de Split- instellingen in op " Eenmaal, zo ver mogelijk naar links ". Klik op de knop OK om de updates af te ronden .

Nu is het al gescheiden in twee kolommen. We verwijderen de andere kolom die is gemaakt omdat we deze niet meer nodig hebben. Klik met de rechtermuisknop op de kolom Channel – Copy.2 en klik vervolgens op de optie Verwijderen .
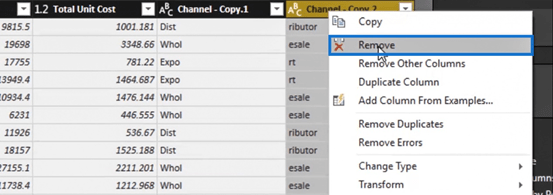
Laten we hier nog een transformatie maken door opnieuw met de rechtermuisknop op deze kolom te klikken en vervolgens de optie Transformeren te selecteren. We zullen zien dat we binnen Transform meer opties hebben , zoals kleine letters , HOOFDLETTERS , enzovoort. In dit scenario gebruiken we de optie Trimmen .
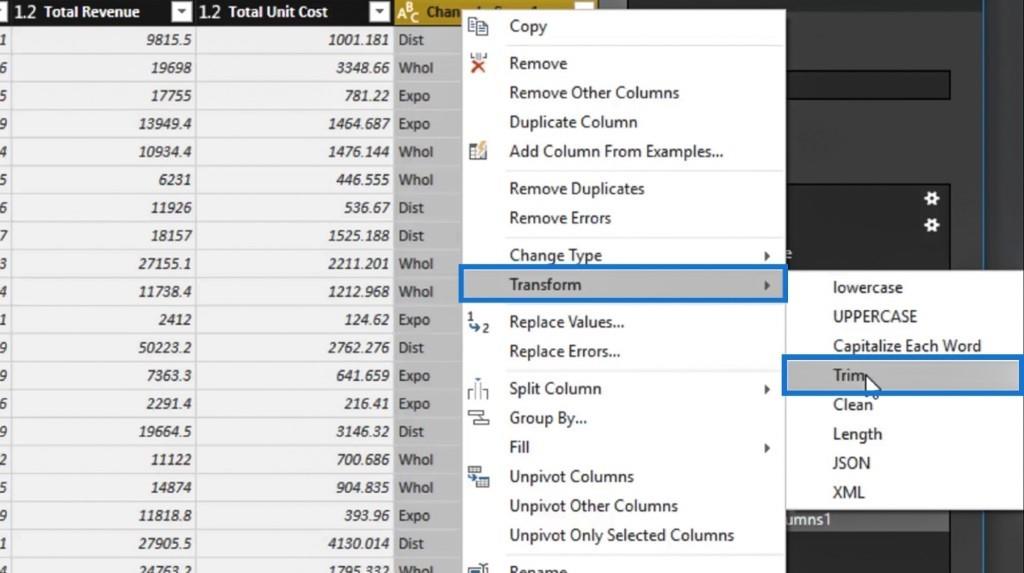
De Trim- optie verwijdert alle spaties aan weerszijden van een bepaald woord. Laten we dus op de optie Trimmen klikken om onnodige spaties in deze kolom te wissen.
Laten we, nadat we die kolom hebben ingekort, de inhoud transformeren en deze in hoofdletters veranderen. Klik nogmaals met de rechtermuisknop op die kolom en klik vervolgens op HOOFDLETTERS in de optie Transformeren .
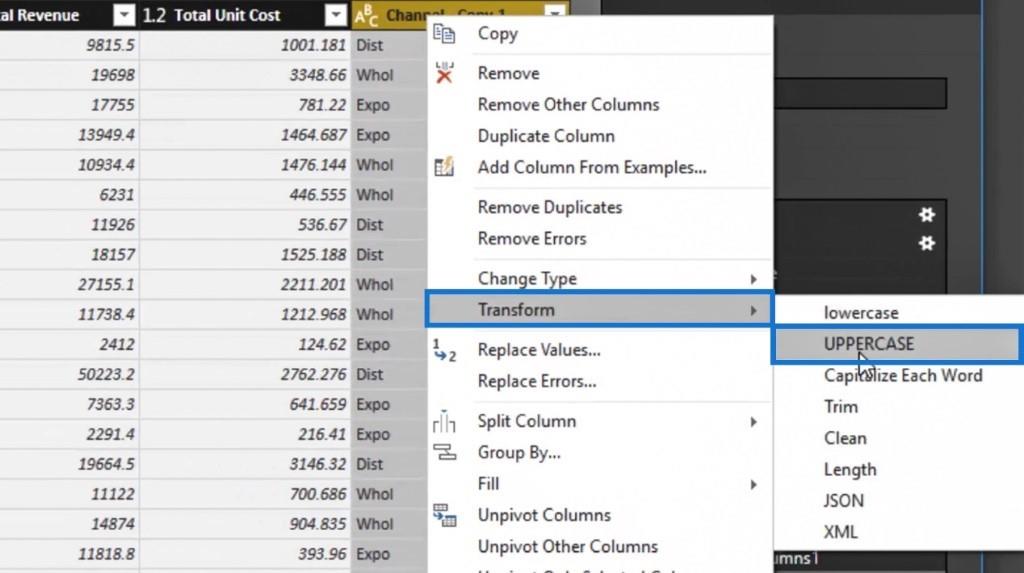
Laten we die kolom nu hernoemen naar " Kanaalcode ". Dit zal een betere naam zijn als iedereen in onze organisatie meer gewend is aan afkortingen of codenamen.
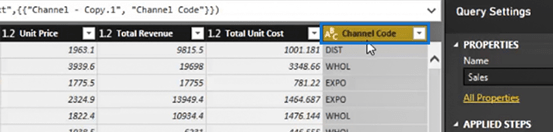
Laten we ten slotte onze kolom Kanaalcode naar de rechterkant van de kolom Kanaal verplaatsen . We hebben nu een Channel Code- kolom gemaakt door een andere kolomtransformatie te gebruiken.
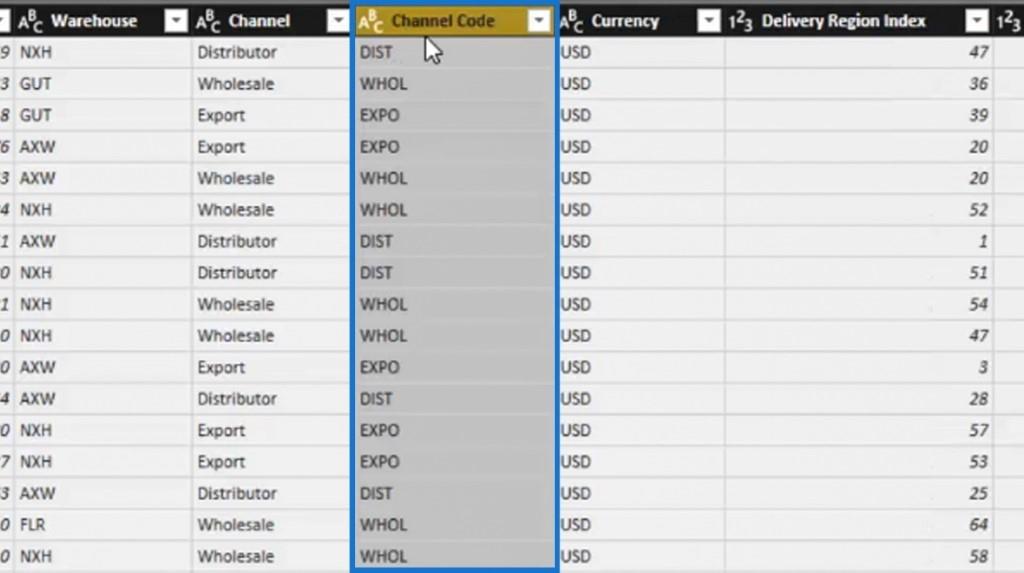
De optie Waarden vervangen gebruiken
Er is ook nog een andere krachtige transformatie die we in onze kolommen kunnen gebruiken, namelijk de optie Waarden vervangen . Laten we een voorbeeld nemen om deze transformatie verder te begrijpen.
Als we in onze kolom Kanaal het woord Export uit onze reeks waarden niet leuk vinden , kunnen we het in plaats daarvan misschien Internationaal noemen . Laten we dus met de rechtermuisknop op die kolom klikken en vervolgens op de optie Waarden vervangen klikken .
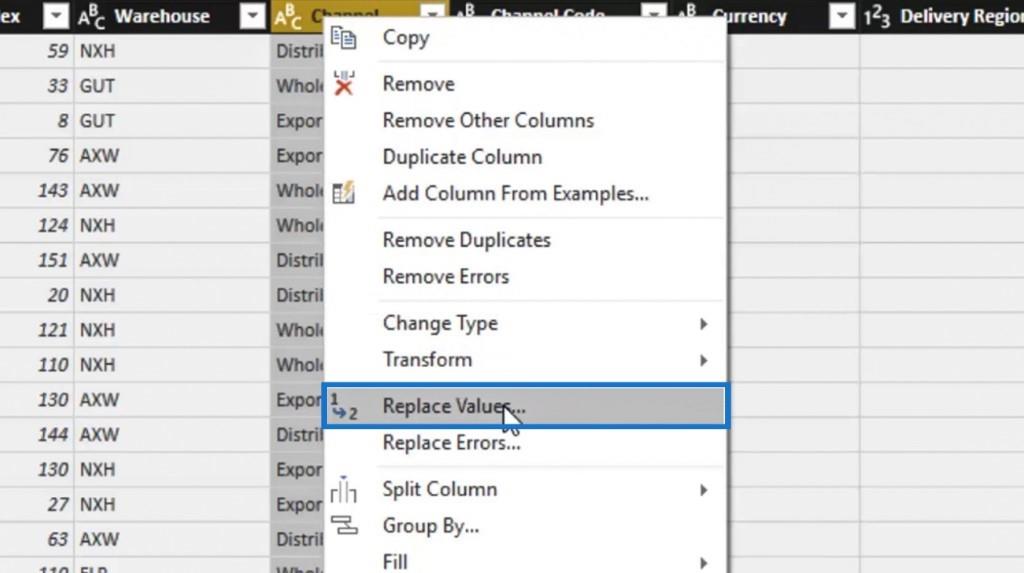
Er verschijnt dan een pop-upvenster. Laten we het woord ' Exporteren ' in de invoer Waarde zoeken typen en vervolgens ' Internationaal ' typen in de invoer Vervangen door . Klik op de knop OK om de instellingen toe te passen.
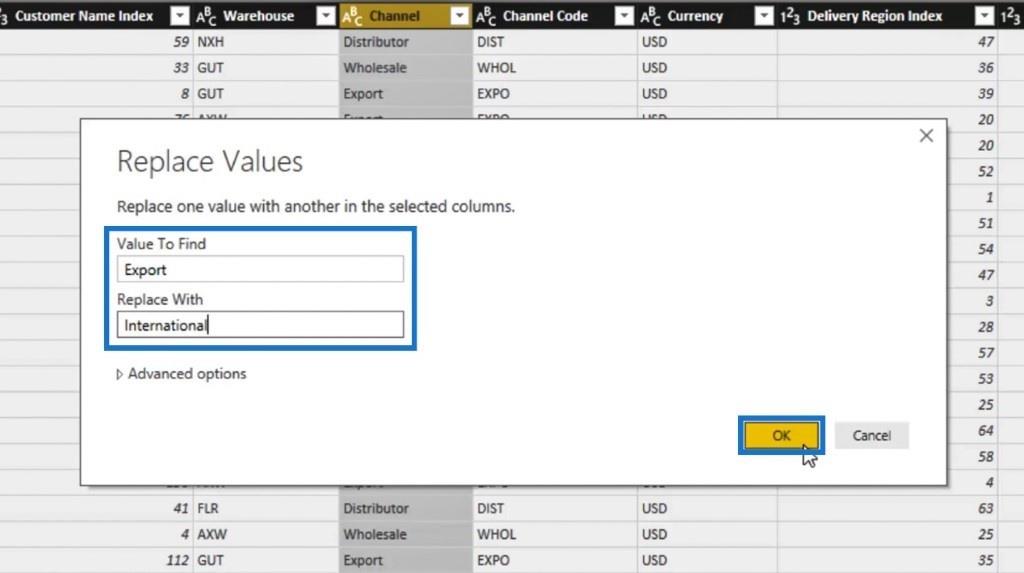
Hierna worden al onze exportwaarden gewijzigd in Internationaal .
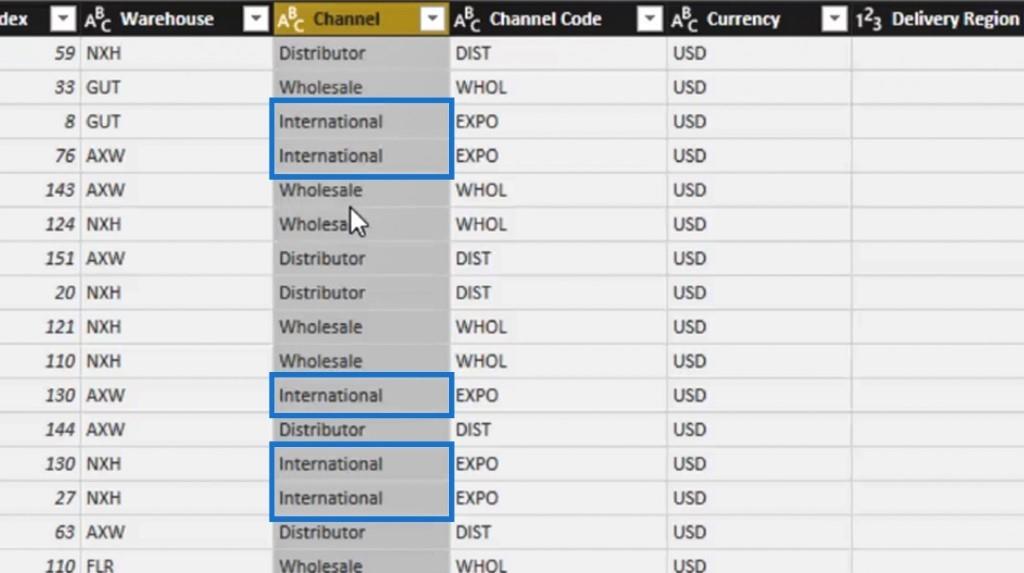
Houd er rekening mee dat dit geen invloed heeft op onze kolom Kanaalcode .
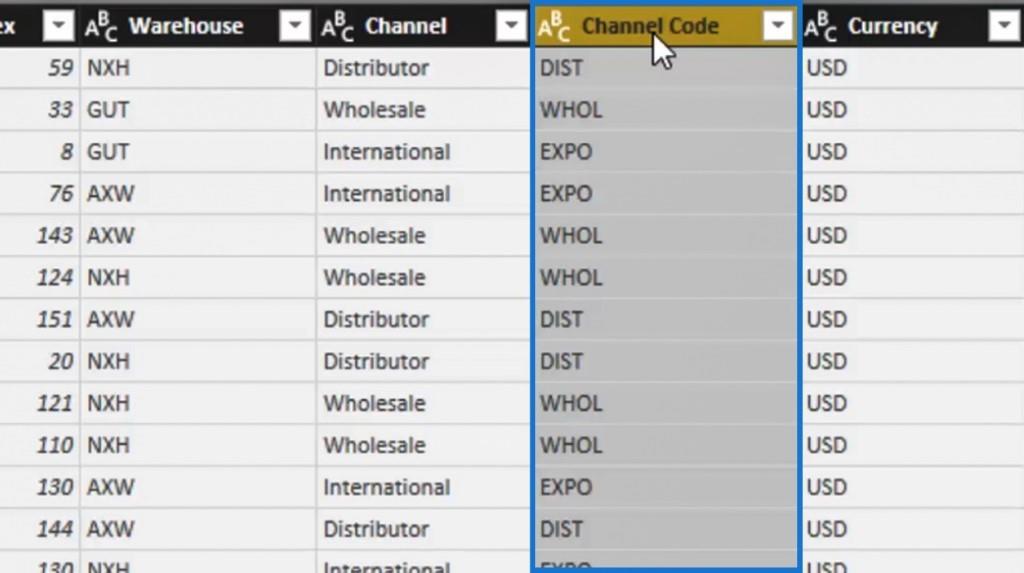
Dit is de echte kracht van sequentiële transformaties binnen het deelvenster TOEGEPASTE STAPPEN . Laten we teruggaan naar de vorige stappen door Hernoemde kolommen1 te selecteren . Zoals we kunnen zien, behield de Channel- kolom zijn eerste initiële waarde.
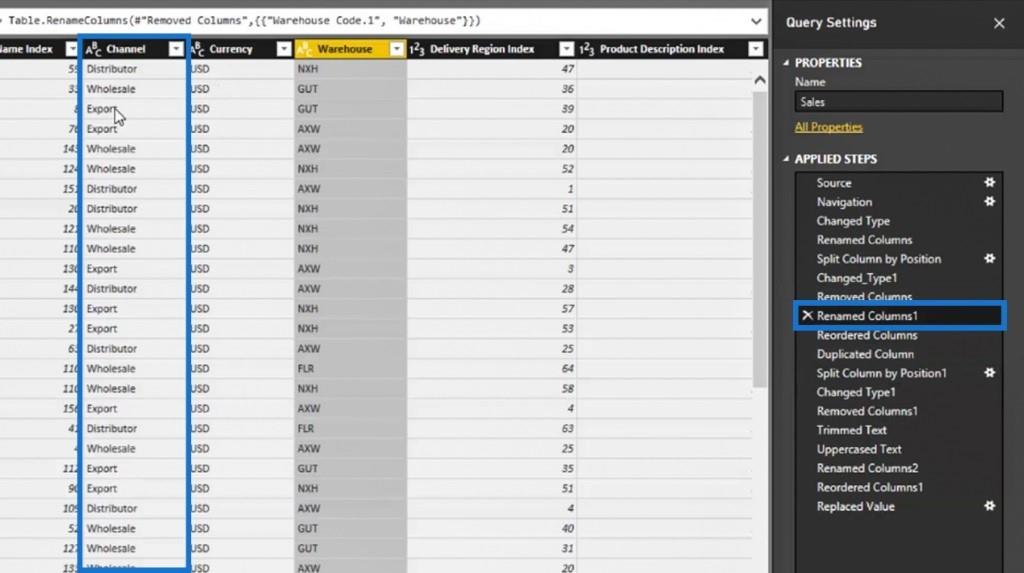
Laten we vervolgens op de nieuwste stap Opnieuw gerangschikte kolommen1 klikken en we zullen zien dat we deze hebben gewijzigd in een verkorte waarde in een andere kolom.
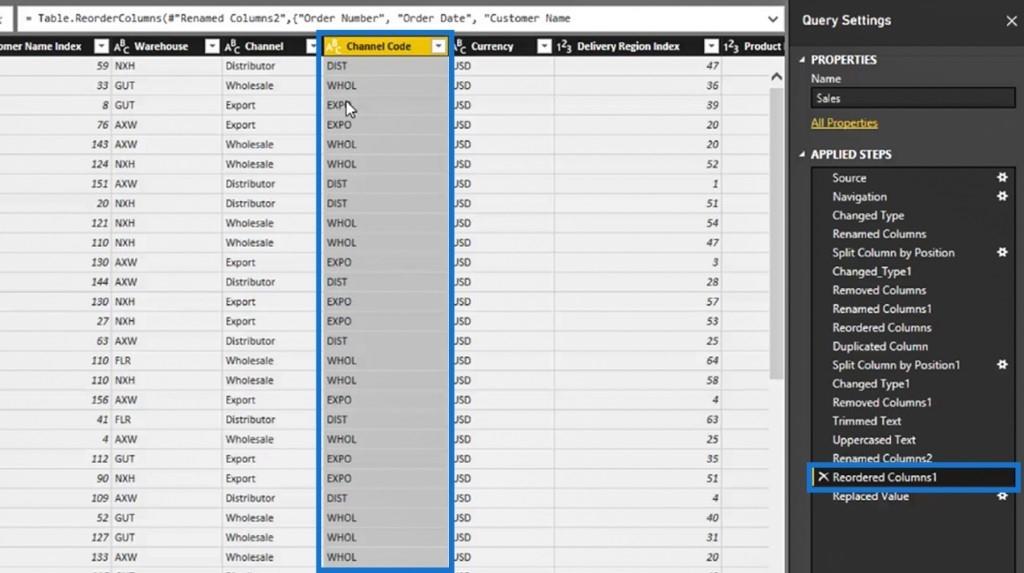
Laten we nu op onze laatste stap klikken, namelijk de Waarde vervangen . We zullen zien dat we daarna nog een transformatie kunnen doen, maar het heeft eerder geen invloed. Dit komt doordat de query stap voor stap verandert. Daarom kunnen we veel dingen in elke tabel veranderen.
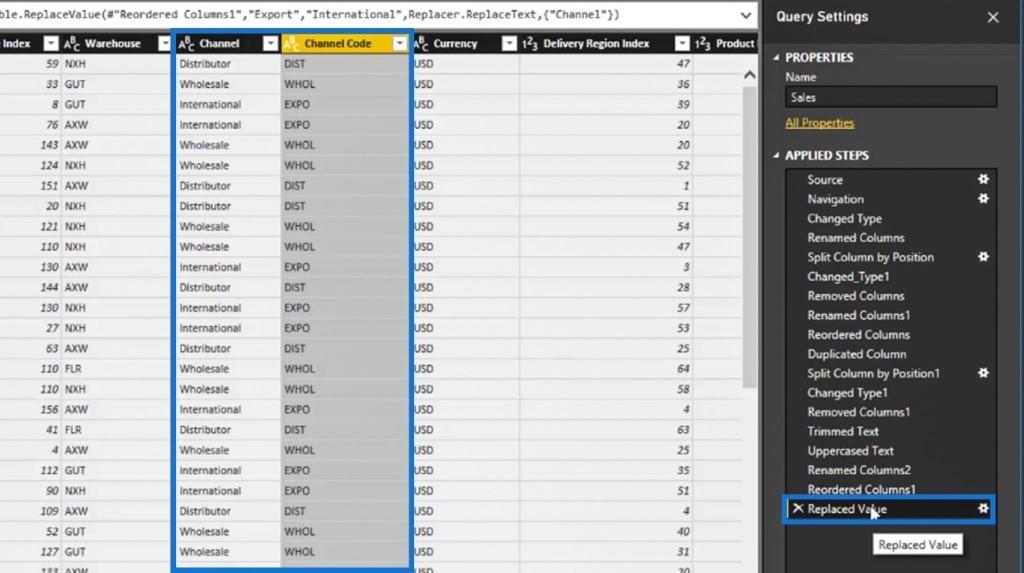
Het gegevenstype van numerieke kolommen repareren
Laten we nog een voorbeeld van transformatie in de query-editor nemen. Als we naar onze kolom Eenheidsprijs kijken , willen we hier misschien een wijzigingstype- transformatie maken. In dit geval passen we het gegevenstype aan, omdat het op basis van het pictogram van het gegevenstype wordt weergegeven als een decimaal getal.
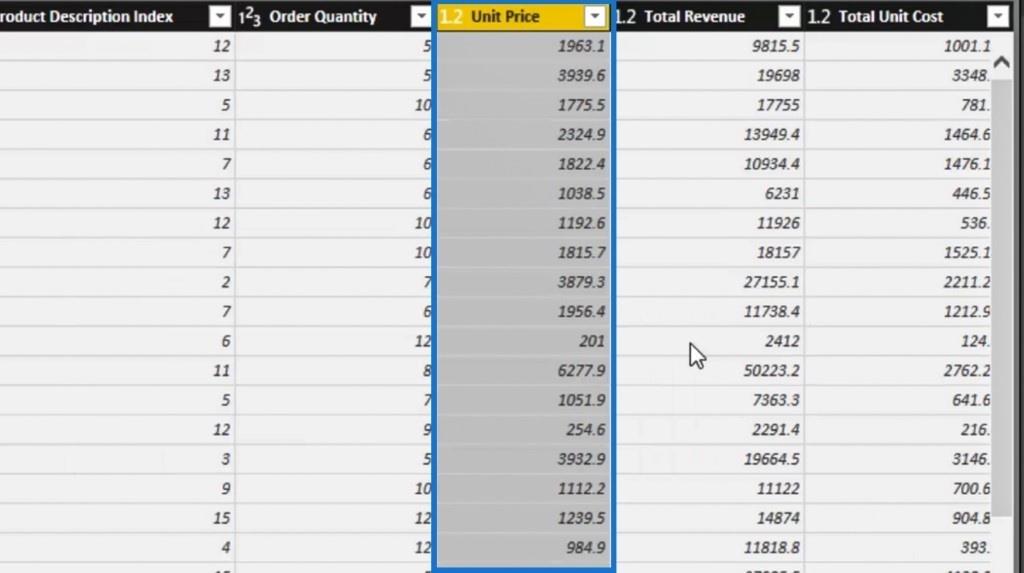
Laten we het gegevenstype van deze kolom corrigeren door er met de rechtermuisknop op te klikken. Klik vervolgens op Type wijzigen en selecteer de optie Vast decimaal getal .
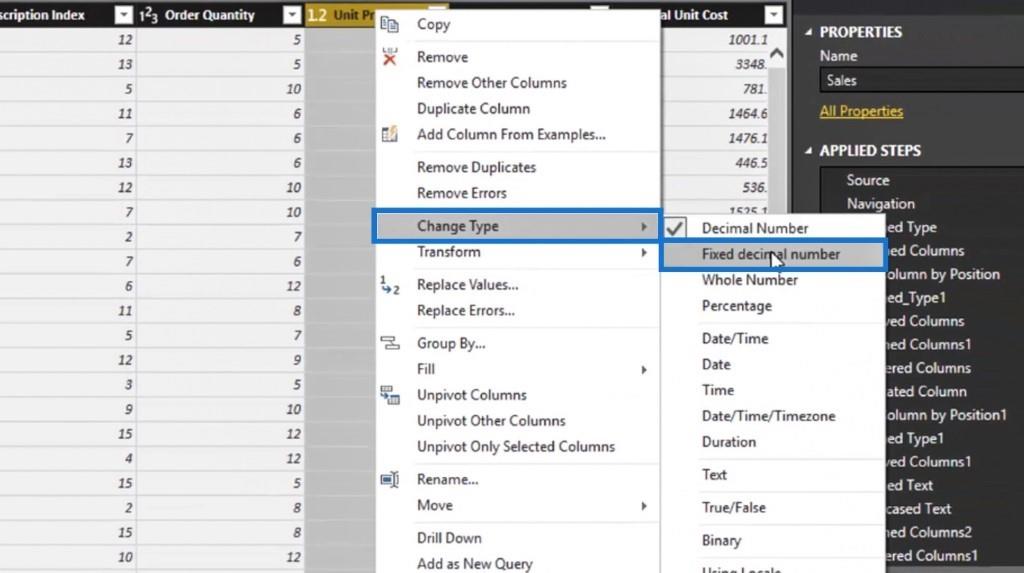
In plaats van een decimaal is het gegevenstypepictogram nu een dollarteken. Dit is veel beter omdat het de eenheidsprijs vertegenwoordigt .
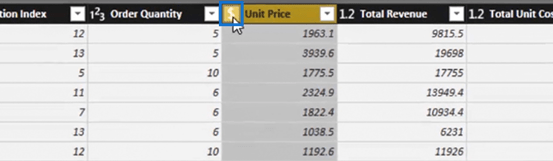
Laten we ook het gegevenstype van de kolommen Totale opbrengst en Totale kosten per eenheid corrigeren door dezelfde stap uit te voeren als bij de kolom Eenheidsprijs .
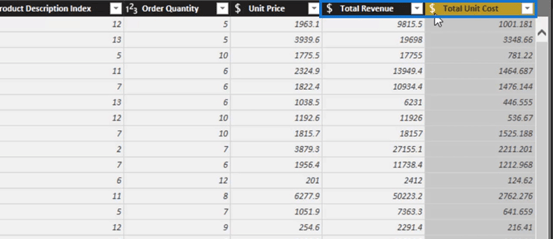
Een andere optie die we kunnen doen om een kolomtransformatie te maken, is door met de rechtermuisknop op de gegevenstypepictogrammen van de kolommen te klikken.
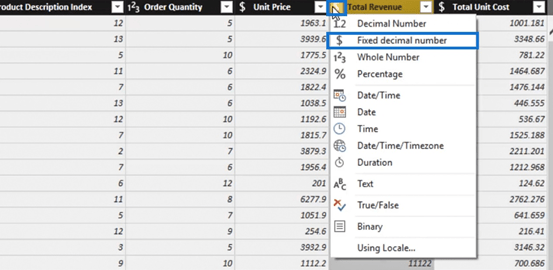
Het mooie van deze transformatie is dat dit wordt overgedragen naar onze tafel. Zodra we deze gegevens vastleggen terwijl ze nog in hun andere vorm zijn, moeten we onze totale inkomsten omzetten in een echte dollar, en dat moeten we doen binnen ons model.
We kunnen verschillende transformaties uitvoeren met behulp van Group By , Unpivot Columns , Rename en nog veel meer. Je hebt hier ook toegang tot enkele van deze transformaties in het lint Transformeren . Ik geef er echter de voorkeur aan om met de rechtermuisknop op de kolommen te klikken om gemakkelijk toegang te krijgen tot alle transformaties.
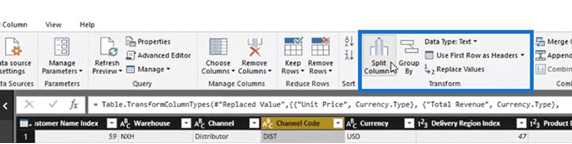
Dit is een goede gelegenheid voor ons om meer vertrouwd te raken met alle verschillende dingen die we kunnen doen in LuckyTemplates.
Het gebruik van Excel of andere tools voor het opschonen van onze gegevens kost veel tijd. Wanneer we LuckyTemplates gebruiken, kunnen we veel gegevenssets opschonen door alle verschillende technieken voor kolomtransformatie die we gaan gebruiken, te combineren. We hoeven er geen ingewikkelde formule voor te schrijven.
Klik op de optie Voorbeeld vernieuwen om alle transformaties die we hebben gemaakt te vernieuwen.
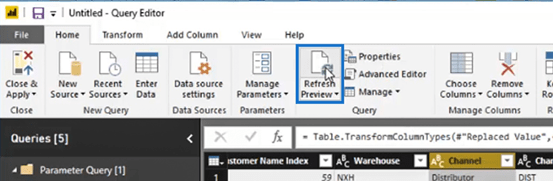
We kunnen onze zoekopdracht nu publiceren door op de optie Sluiten en toepassen op het tabblad Start te klikken .
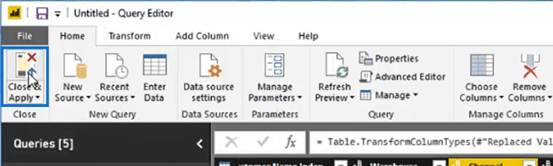
Vervolgens worden fysieke tabellen gepubliceerd die zich in een schone en geoptimaliseerde staat bevinden. En dat is alles voor kolomtransformaties. Het volgende dat we gaan bespreken, zijn rijtransformaties.
Rijtransformaties in LuckyTemplates Query-editor
Rijtransformatie geeft ons niet zoveel opties als bij kolomtransformatie. Er zijn echter enkele specifieke doeleinden of unieke gebeurtenissen waarbij een rijtransformatie nuttig kan zijn.
De plaats waar we toegang zullen krijgen tot de meeste rijtransformaties bevindt zich niet in elke afzonderlijke rij. Dit komt omdat rechtsklikken op een bepaalde rij ons geen transformatie-opties geeft.
Wat we kunnen doen, is naar het gedeelte linksboven van deze specifieke zoekopdracht gaan. Klik vervolgens op het dropdown-pictogram dat ons opties geeft. Hier kunnen we de meeste van onze rijtransformaties uitvoeren.
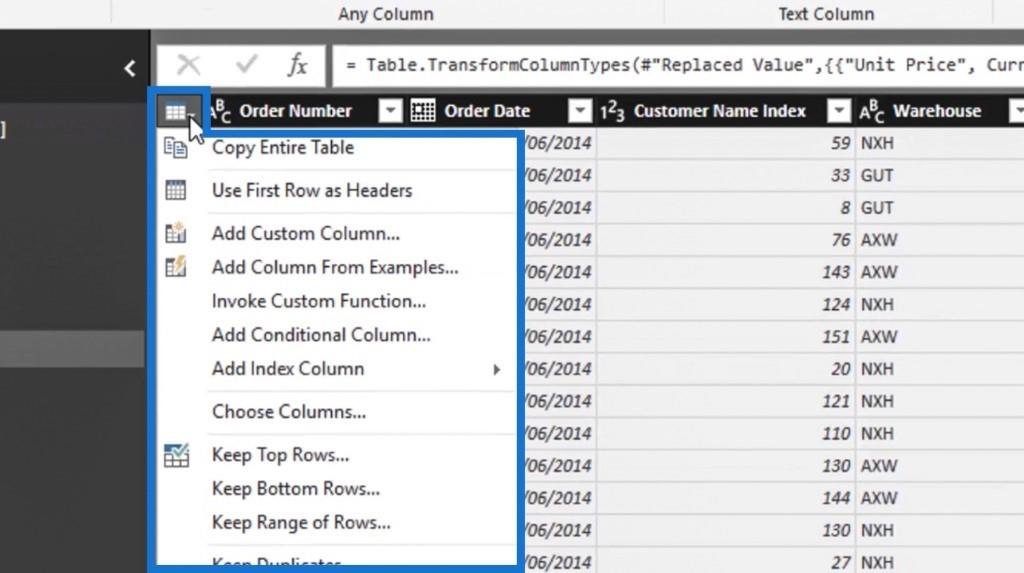
We hebben ook toegang tot enkele van deze transformaties op het tabblad Transformeren .

Laten we nu een paar voorbeelden proberen met behulp van rijtransformatie. Wanneer we een spreadsheet doorzoeken, staan onze kopteksten meestal in de eerste rij. Laten we als voorbeeld tijdelijk onze kopteksten instellen als de eerste rij.
Klik op de optie Eerste rij gebruiken als kopteksten en selecteer vervolgens Gebruik kopteksten als eerste rij .

Soms krijgen we een type query dat lijkt op waar onze kolomkoppen zich in de eerste rij bevinden.

We kunnen dat wijzigen of repareren door op de optie Eerste rij als koptekst gebruiken te klikken . Vervolgens worden die koppen van de eerste rij ingesteld als onze daadwerkelijke kolomkoppen. En dat is een van de verschillende rijtransformaties die we kunnen doen.
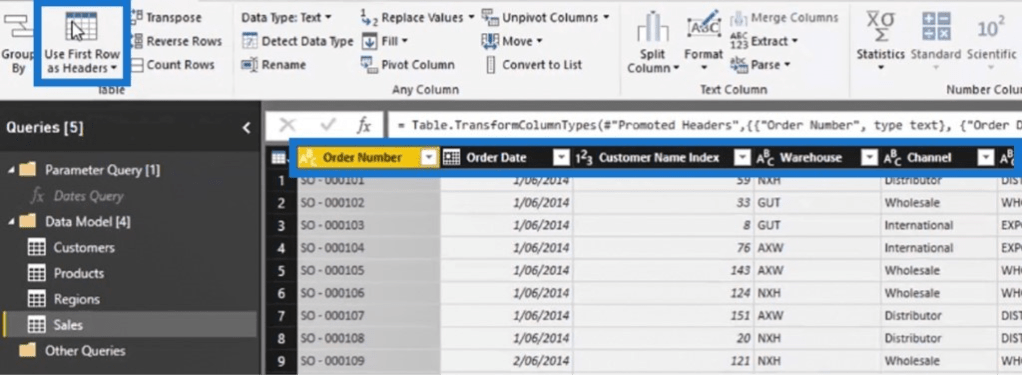
Er zijn ook andere dingen zoals de opties Transponeren , Rijen omkeren en Rijen tellen die we kunnen gebruiken in omstandigheden waarin deze van toepassing zijn.
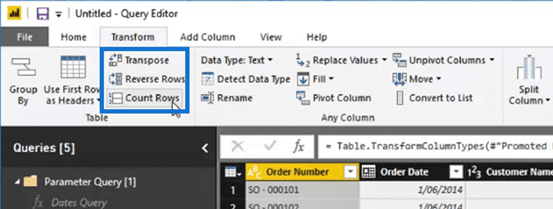
De optie Transponeren gebruiken in LuckyTemplates Query-editor
Laten we naar een kleinere tabel gaan, zoals de tabel Producten , zodat we de optie Transponeren kunnen proberen.

Klik vervolgens op de optie Transponeren . Deze optie schakelt de rij en kolommen van een tabel naar boven, zoals weergegeven in de afbeelding.
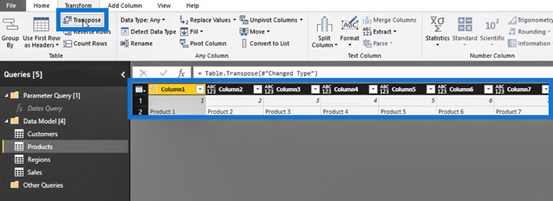
Laten we de optie Eerste rij als kopteksten gebruiken om de eerste rij in te stellen als onze kolomkoppen.
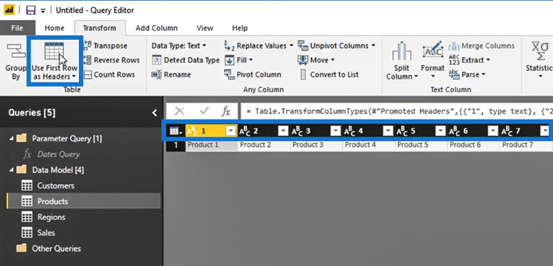
Dit voorbeeld is hier niet van toepassing, maar het kennen van de optie Transponeren kan handig zijn, vooral als we in de toekomst een tegengesteld scenario tegenkomen waarin we de kolom en rijen van een bepaalde tabel moeten verwisselen.
Laten we nu de transformaties verwijderen die we in deze tabel hebben gemaakt, aangezien we die alleen als voorbeeld hebben gedaan. Verwijder in de TOEGEPASTE STAPPEN in het deelvenster Query-instellingen de transformaties Wijzig Type1 , Gepromoveerde kopteksten en Transponeer tabel door op het x- pictogram ernaast te klikken.
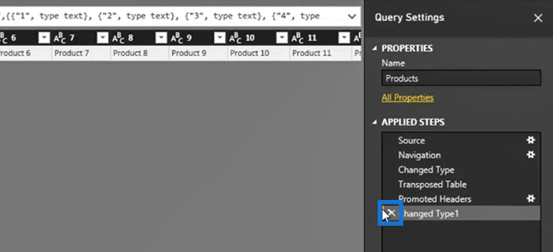
Onze tabel Producten zou nu terug moeten gaan naar de oorspronkelijke staat. We kunnen de transformaties die we voor experimentele doeleinden proberen gemakkelijk verwijderen. Hierdoor kunnen we zoveel transformaties doen en proberen als we willen.
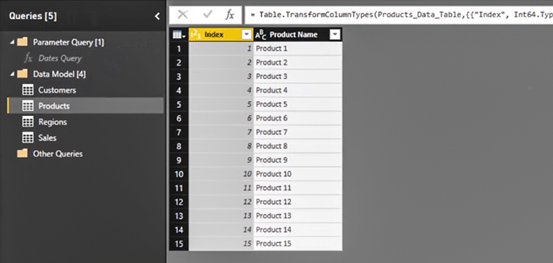
De optie Rijen omkeren en rijen tellen gebruiken
We kunnen ook de optie Rijen omkeren gebruiken . Dit kan handig zijn als we een sorteerrichting willen maken of als onze data in omgekeerde richting is gestructureerd.

Laten we op de omgekeerde rijen klikken en we zullen zien dat de waarden van onze rijen nu zijn omgekeerd. Er kunnen bepaalde redenen zijn waarom we deze transformatie zouden willen of moeten gebruiken.
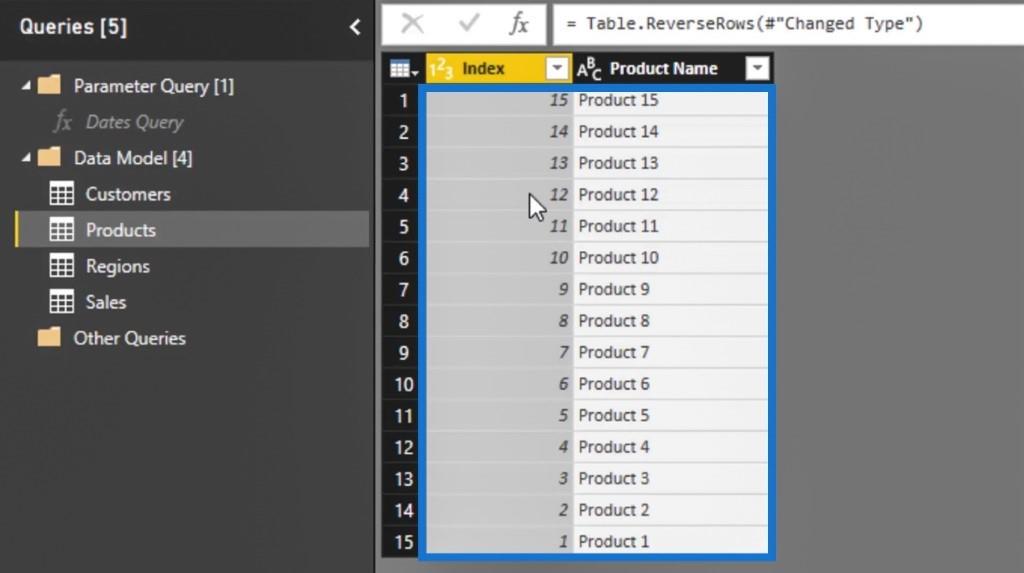
Laten we onze tafel weer in de originele staat brengen. Verwijder gewoon de Reversed Rows- transformatie in de TOEGEPASTE STAPPEN door op het x- pictogram ernaast te klikken.
De andere optie die we kunnen gebruiken, is de optie Rijen tellen . Laten we naar onze verkooptabel gaan om de optie Tel rijen te proberen . Deze optie kunnen we gebruiken als we bijvoorbeeld willen laten zien hoeveel transacties we hebben.
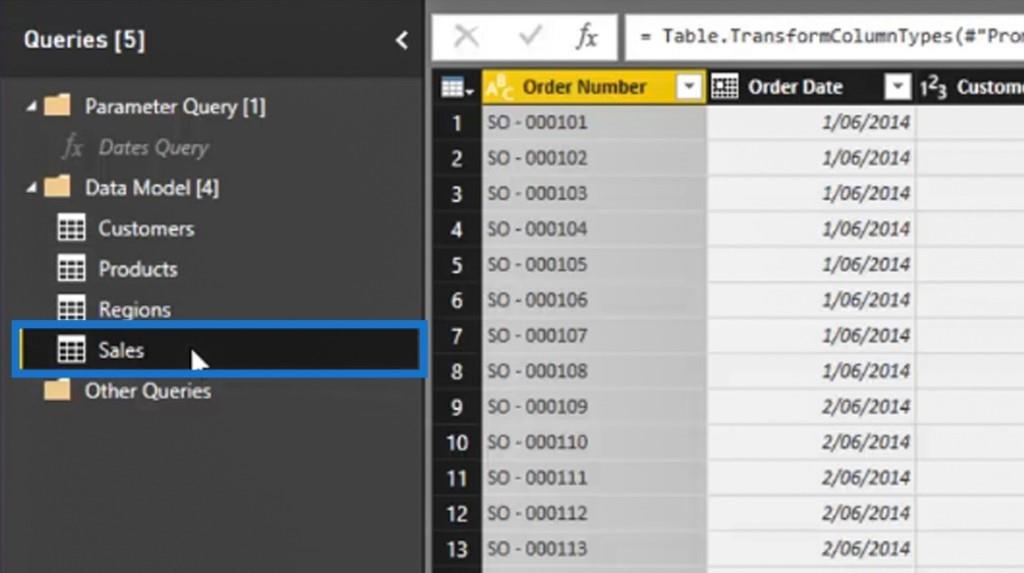
Laten we nu op de optie Rijen tellen klikken .
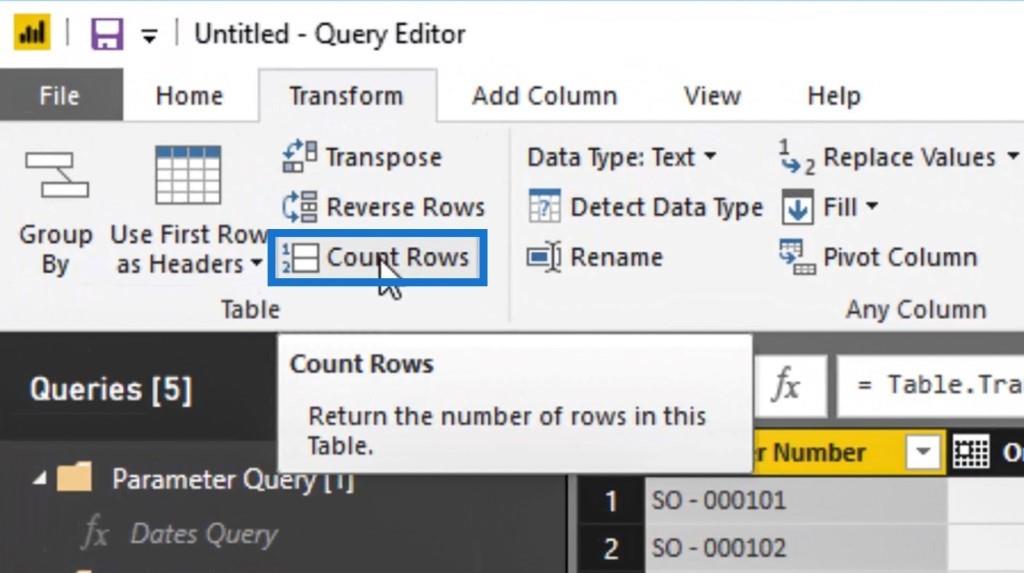
Vervolgens laat het ons zien dat we 8.000 rijen of transacties hebben.
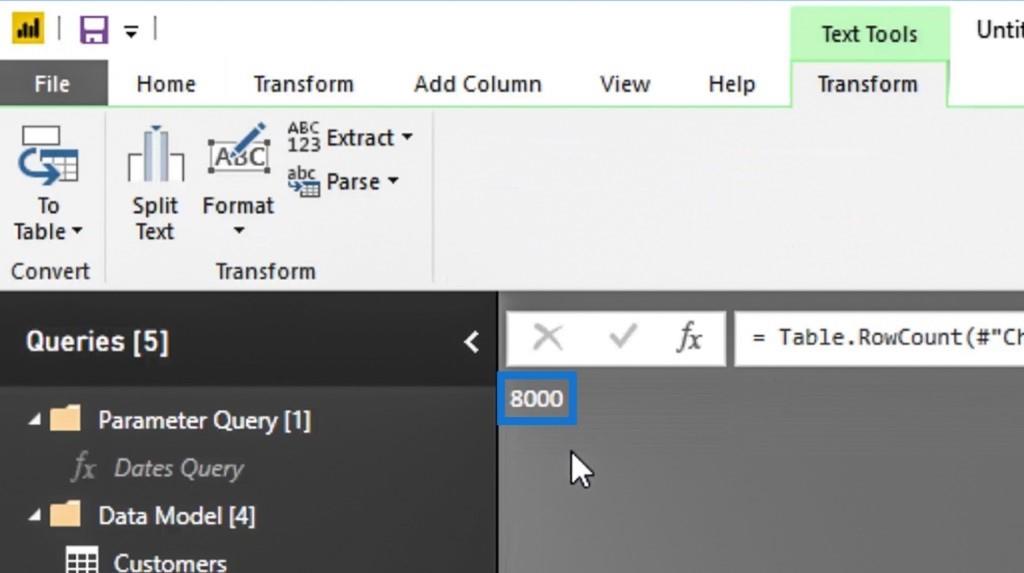
Laten we die transformatie weer verwijderen, want we willen niet dat onze tabel er permanent zo uitziet. Ga gewoon naar de TOEGEPASTE STAPPEN en verwijder vervolgens de Counter Rows- transformatie.
Gebruik de optie Bovenste rijen verwijderen en indexkolom toevoegen
Laten we nu de andere beschikbare rijtransformaties proberen die we hebben. Als we weten dat er enkele overbodige rijen bovenaan onze gegevenstabel staan, kunnen we deze eenvoudig verwijderen door op het pictogram Rijtransformatie te klikken. Selecteer vervolgens de optie Bovenste rijen verwijderen… .
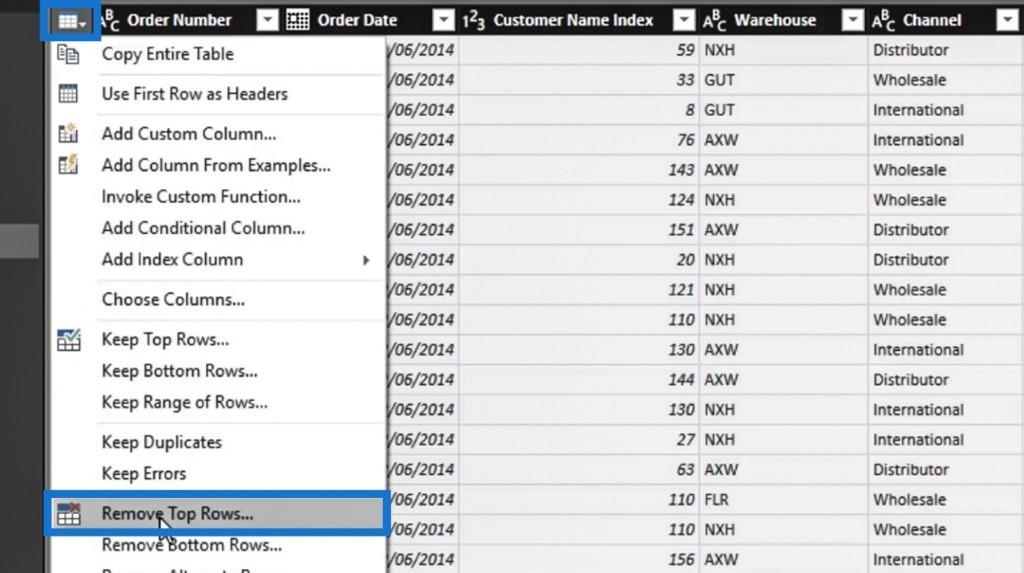
Er verschijnt dan een pop-upvenster. We kunnen nu de bovenste 50 rijen van onze gegevenstabel verwijderen door 50 in te voeren bij Aantal rijen en vervolgens op de knop OK te klikken. En dat is nog een goede rijtransformatie die we kunnen gebruiken.
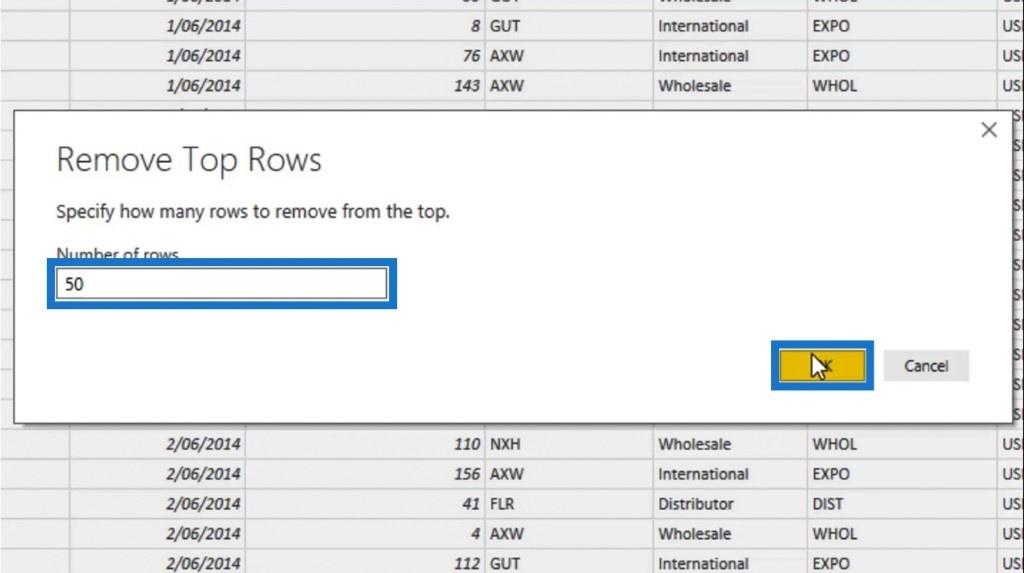
Laten we, voordat we de volgende transformatie proberen, niet vergeten het voorbeeld Verwijder Top Rows- transformatie te verwijderen dat we hebben gedaan.
Een andere goede transformatie die we kunnen gebruiken is de Indexkolom toevoegen . We hebben al indexkolommen in onze tabellen. Maar laten we, om het als voorbeeld te proberen, naar onze tabel Klanten gaan en de optie Indexkolom toevoegen gebruiken.
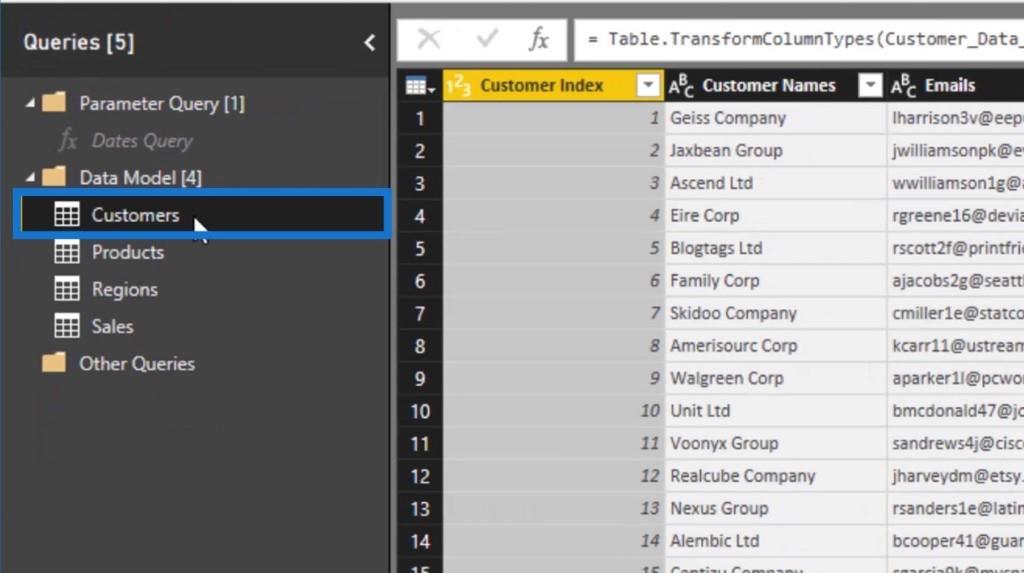
Nadat u naar de tabel Klanten bent gegaan , klikt u op het pictogram Rijtransformatie , selecteert u de optie Indexkolom toevoegen en selecteert u vervolgens de optie Vanaf 1 .
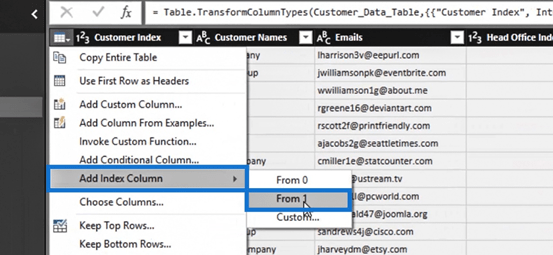
We zullen dan zien dat er een Index- kolom is toegevoegd. Laten we niet vergeten die transformatie weer te verwijderen, want die hebben we niet echt nodig in onze tabel Klanten . We hebben het gewoon als voorbeeld geprobeerd.
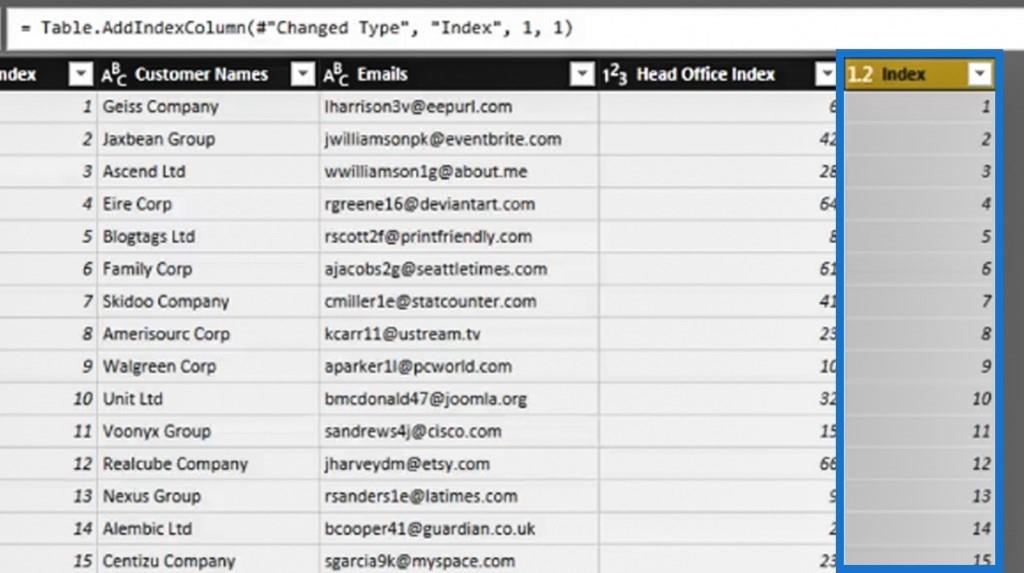
We hebben ook andere opties voor rijtransformatie die we kunnen gebruiken, zoals Keep Bottom Rows , Keep Duplicates , Keep Error , enzovoort.
Zoals ik al zei, zijn rijtransformaties niet zo ontwikkeld als kolomtransformaties . Er zijn echter enkele unieke gevallen waarin deze echt nuttig kunnen zijn.
Conclusie
Een ander interessant aspect van LuckyTemplates is dat we niets afzonderlijk in een bepaalde cel of rij kunnen wijzigen. Dat komt omdat LuckyTemplates draait om kolommen en tabellen. Dat is ook de reden waarom kolomtransformaties gedetailleerder zijn dan welke rijtransformatie dan ook.
U zult waarschijnlijk enkele van deze transformaties in sommige van onze artikelen tegenkomen. Het is essentieel om ze goed te gebruiken in combinatie met alle andere verschillende transformaties. Hopelijk heeft deze tutorial je geholpen om na te denken over het belang van datatransformatie binnen LuckyTemplates.
Al het beste,
Wat is zelf in Python: voorbeelden uit de echte wereld
Je leert hoe je objecten uit een .rds-bestand in R opslaat en laadt. In deze blog wordt ook besproken hoe je objecten uit R naar LuckyTemplates importeert.
In deze tutorial over DAX-coderingstaal leert u hoe u de functie GENERATE gebruikt en hoe u de titel van een maat dynamisch wijzigt.
Deze zelfstudie behandelt hoe u de Multi Threaded Dynamic Visuals-techniek kunt gebruiken om inzichten te creëren op basis van dynamische gegevensvisualisaties in uw rapporten.
In dit artikel zal ik de filtercontext doornemen. Filtercontext is een van de belangrijkste onderwerpen waarover elke LuckyTemplates-gebruiker in eerste instantie zou moeten leren.
Ik wil laten zien hoe de online service LuckyTemplates Apps kan helpen bij het beheren van verschillende rapporten en inzichten die uit verschillende bronnen zijn gegenereerd.
Leer hoe u wijzigingen in uw winstmarge kunt berekenen met behulp van technieken zoals vertakking van metingen en het combineren van DAX-formules in LuckyTemplates.
Deze tutorial bespreekt de ideeën van materialisatie van datacaches en hoe deze de prestaties van DAX beïnvloeden bij het leveren van resultaten.
Als u tot nu toe nog steeds Excel gebruikt, is dit het beste moment om LuckyTemplates te gaan gebruiken voor uw zakelijke rapportagebehoeften.
Wat is LuckyTemplates Gateway? Alles wat u moet weten








