Wat is zelf in Python: voorbeelden uit de echte wereld

Wat is zelf in Python: voorbeelden uit de echte wereld
In het bericht van vandaag wil ik enkele LuckyTemplates-rapportvoorbeelden en best practices presenteren. In mijn eigen LuckyTemplates-studie door de jaren heen heb ik veel online bronnen gebruikt die een belangrijke rol hebben gespeeld.
Ik raakte echter al snel overweldigd door de inhoud dat ik uiteindelijk mijn eigen aantekeningen maakte, die ik in dit bericht zal laten zien. Ik wil van deze gelegenheid gebruik maken om deel één van deel 4 van mijn eigen serie over best practices te presenteren. Je kunt de volledige video van deze tutorial onderaan deze blog bekijken.
Dit is geenszins een uitputtende lijst, noch zelfs de beste praktijken. Dit zijn slechts enkele van degenen die ik heb opgenomen in mijn eigen ontwikkeling. Ik heb dit onderwerp besproken met andere LuckyTemplates-gebruikers om hun input te krijgen. Dus nogmaals, dit zijn mijn eigen afhaalrestaurants .
De best practices evolueren in de loop van de tijd naarmate er nieuwe en verbeterde mogelijkheden worden geïntroduceerd, zowel in de LuckyTemplates-toepassing als door de LuckyTemplates-community.
Inhoudsopgave
Een samenvatting van de vier pijlers
Volgens de leer van de LuckyTemplates-gemeenschap in het algemeen en de LuckyTemplates-familie in het bijzonder, zijn er vier pijlers van LuckyTemplates-ontwikkeling: het laden en transformeren van gegevens , gegevensmodellering , DAX-berekeningen en rapporten en visualisaties .
Hieraan heb ik een pre-pijler toegevoegd (als je wilt) voor het instellen van items die kunnen worden gedaan voordat je aan je ontwikkelingsinspanning begint.
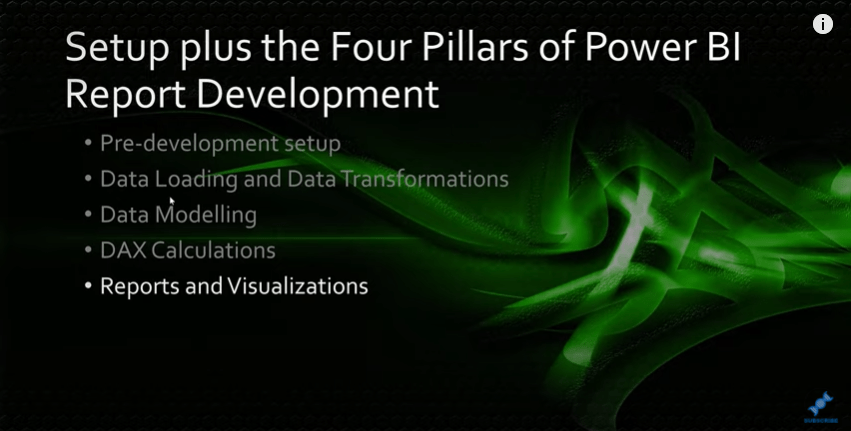
Hier zijn enkele geselecteerde LuckyTemplates-rapportvoorbeelden en best practices voor de vierde pijler: rapporten en visualisaties . Deze bestrijken een breed scala aan onderwerpen en worden in willekeurige volgorde gepresenteerd.
Het algemene gedeelte van het opmaakvenster gebruiken
Enkele tips die ik heb opgenomen in mijn standaard LuckyTemplates-ontwikkelingspraktijk, zijn onder meer het vrijelijk gebruiken van het algemene gedeelte van het opmaakvenster om de XY-breedtehoogte van alle visuals aan te passen.
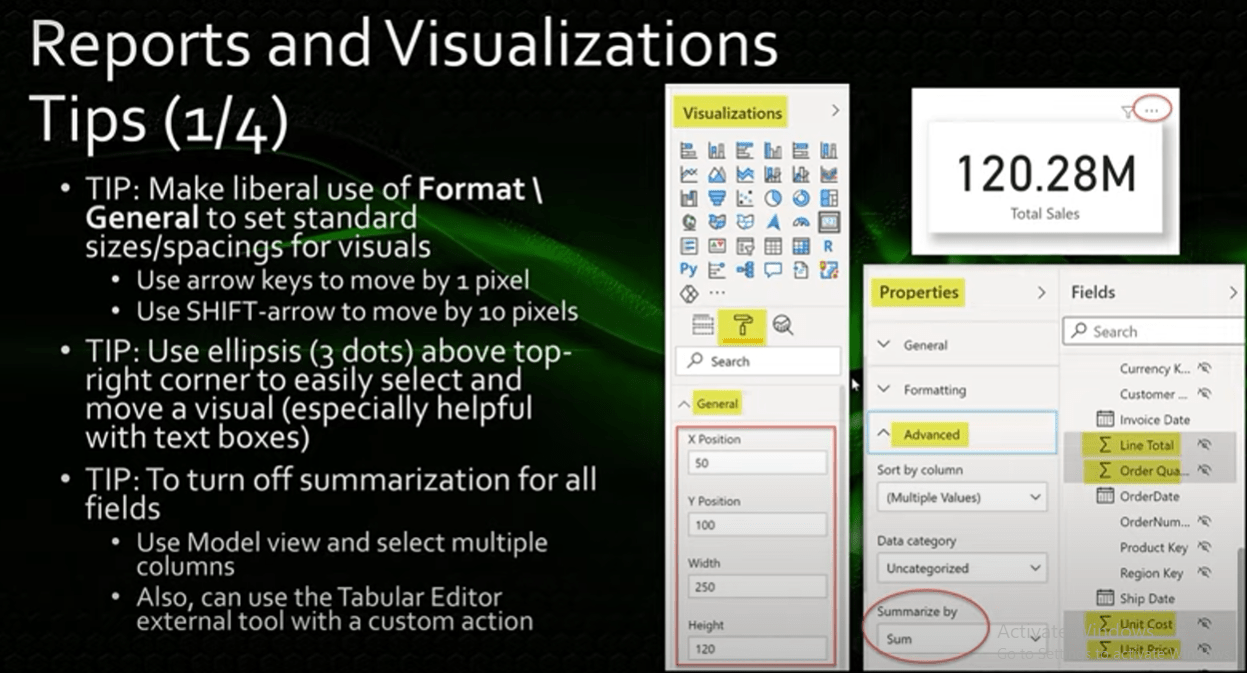
Mijn voorkeur gaat uit naar het instellen van alle waarden op veelvouden van 10, omdat ik het gemakkelijker vind om dingen uit te lijnen, en het valt op als dingen niet goed uitgelijnd zijn. U kunt ook kleine positioneringsaanpassingen maken met behulp van de pijltoetsen om de visual met één pixel te verplaatsen, en met Shift + pijl om de visual met 10 pixels te verplaatsen.
Laten we enkele voorbeelden van LuckyTemplates-rapporten gaan bekijken. Als we de kaart Totale verkoop selecteren, naar het opmaakvenster gaan en vervolgens naar het algemene gedeelte gaan, kunt u zien dat alle waarden in veelvouden van 10 zijn.
Als ik ze wil wijzigen, kan ik het veranderen in veelvouden van 10. Zodra ik de visuele kaart heb geselecteerd, kan ik de pijltjestoetsen gebruiken om het te verplaatsen.
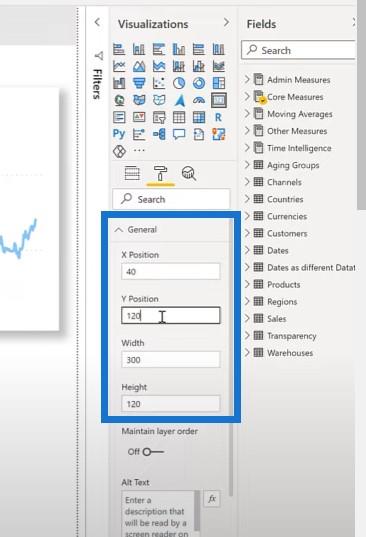
Ik gebruik ook de weglatingstekens of de drie puntjes boven de rechterbovenhoek van een visual om de visual gemakkelijk te selecteren en te verplaatsen. Meestal bevindt de weglatingsteken zich in de rechterbovenhoek. Wanneer de visual zich echter bovenaan het canvas bevindt, wordt de weglatingsteken in de rechterbenedenhoek geplaatst.
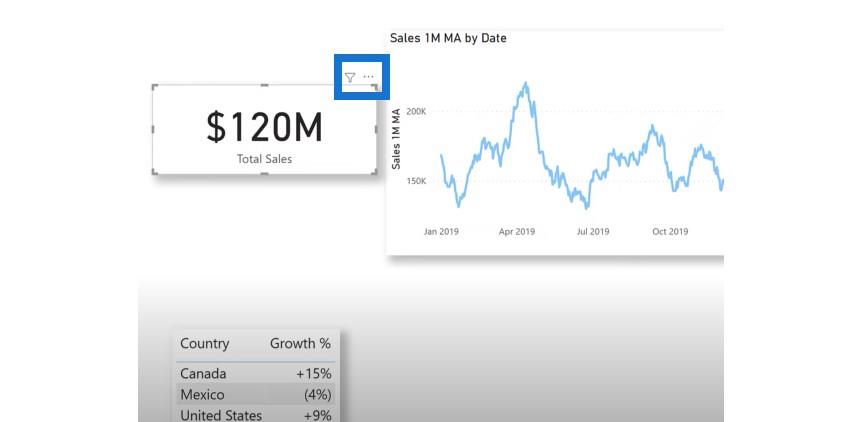
Samenvatting uitschakelen voor meerdere velden
Het volgende dat ik doe, is samenvatting voor meerdere velden tegelijk uitschakelen . Om dit te doen, schakelt u over naar de modelweergave, selecteert u de gewenste kolommen en selecteert u vervolgens geen enkele onder Samenvatten op .
In dit voorbeeld ben ik naar de modelweergave gegaan en heb ik de verkooptabel uitgebreid. Ik heb regeltotaal, bestelhoeveelheid, eenheidskosten en eenheidsprijs geselecteerd.
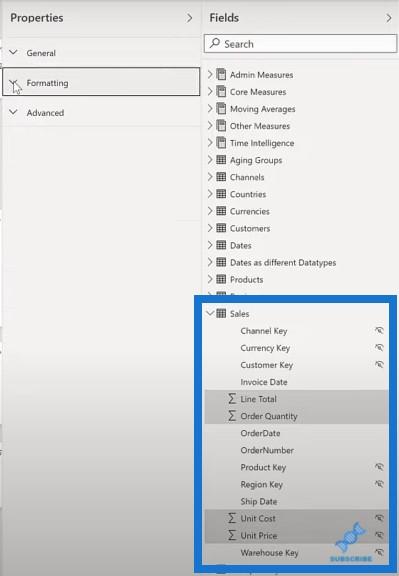
Ik heb de secties Algemeen en Opmaak samengevouwen en de sectie Geavanceerd uitgebreid om Samenvatten op in Geen te veranderen. Als resultaat ziet u dat het optelsymbool is verdwenen.
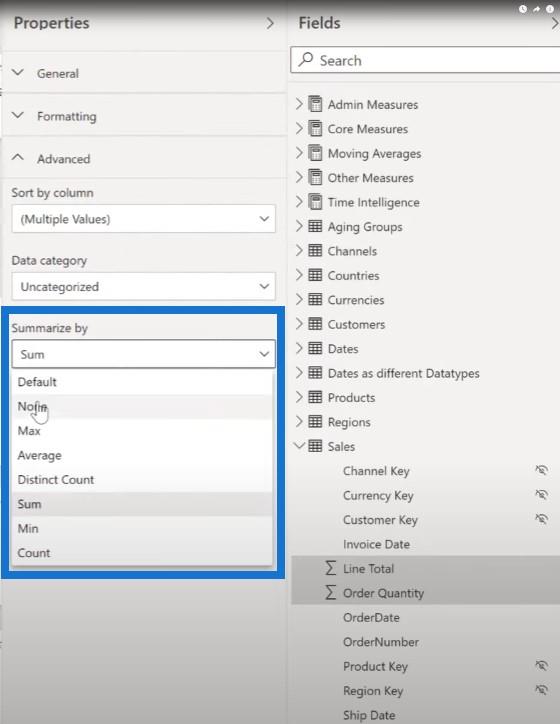
Het selectievenster zichtbaar houden
Ik maak ook veel gebruik van het Selectievenster, en ik houd het graag altijd op het scherm.
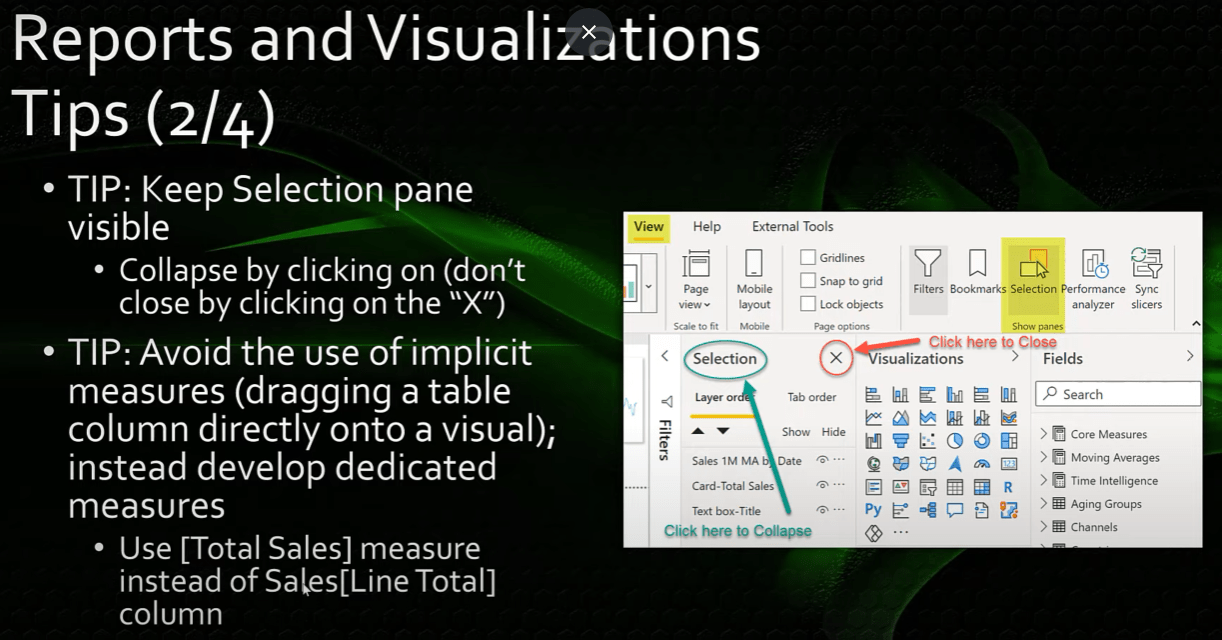
Een van de eerste dingen die ik doe bij het openen van een LuckyTemplates-rapportsessie, is het selectievenster weergeven en vervolgens samenvouwen, zodat het voor mij altijd centraal staat.
Ik klik op het woord Selectie zelf om het paneel naar behoefte uit te vouwen en samen te vouwen, in plaats van op de X te klikken en het paneel te sluiten en het meerdere keren per sessie opnieuw te moeten openen. Het bladwijzervenster werkt ook op precies dezelfde manier.
Laten we eens kijken naar meer voorbeelden van LuckyTemplates-rapporten. Ga naar het menu Beeld , selecteer Selectie en vervolgens Bladwijzers en vouw ze allemaal samen. Ik klik gewoon op het woord als ik het wil uitvouwen en weer samenvouwen.
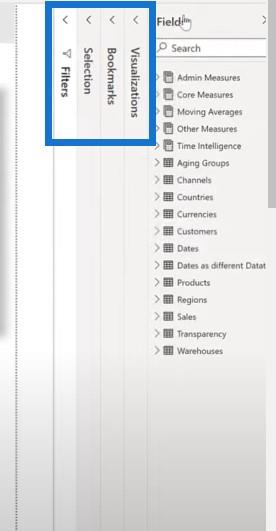
Ik vermijd ook het gebruik van impliciete metingen , wat de gewoonte is om een kolom rechtstreeks naar een visual te slepen. In plaats daarvan ontwikkel ik een specifieke maatregel voor elk veld. Ik gebruik bijvoorbeeld de meting Total Sales in plaats van de kolom Sales[Line Total].
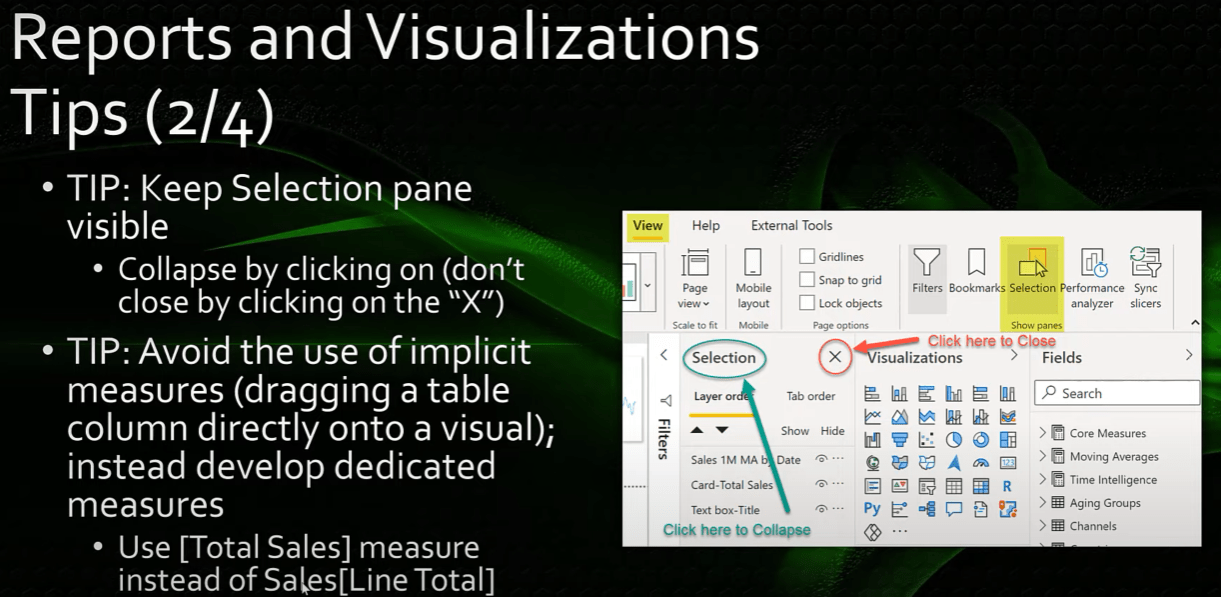
Strings met aangepaste opmaak gebruiken
Als de ingebouwde tekenreeksen voor gegevensindelingen u niet de gewenste flexibiliteit bieden, kunt u tekenreeksen voor aangepaste indelingen gebruiken om precies aan te geven hoe u uw gegevens in uw rapporten wilt weergeven. Ik gebruik dit de hele tijd en specificeer vaak een aangepast datumformaat als dd-mmm-jjjj.
Het is voor gebruikers verwarrend wat een datumwaarde als 4 07 2021 betekent. Is het 7 april of is het 4 juli? Daarom gebruik ik het datumformaat dd-mmm-jjjj, dat is ondubbelzinnig.
Een ander veelgebruikt gebruik is om negatieve waarden tussen haakjes te plaatsen. Dit kan eenvoudig worden gedaan met percentages door een puntkomma-scheidingsteken te gebruiken tussen de positieve en negatieve opmaak en vervolgens de tweede opmaakstring en haakjes te sluiten.
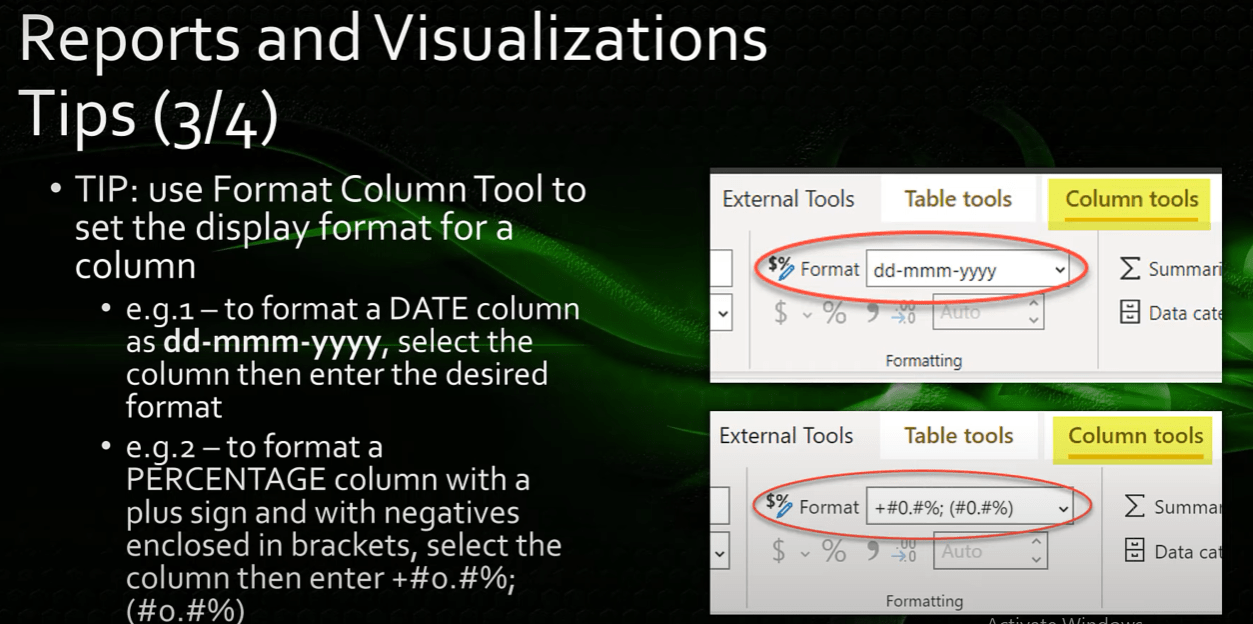
U kunt zelfs een plusteken voor de positieve waarden plaatsen als u dat wilt. Er zijn veel tekenreeksen beschikbaar en er zijn talloze bronnen online beschikbaar om u te helpen bij het ontwikkelen van de gewenste formaattekenreeks.
Laten we gewoon naar LuckyTemplates gaan en een kijkje nemen. Klik op de gegevensweergave en de datumtabel en bekijk vervolgens de kolom met het einde van de maand en ga naar het formaat om het te wijzigen.
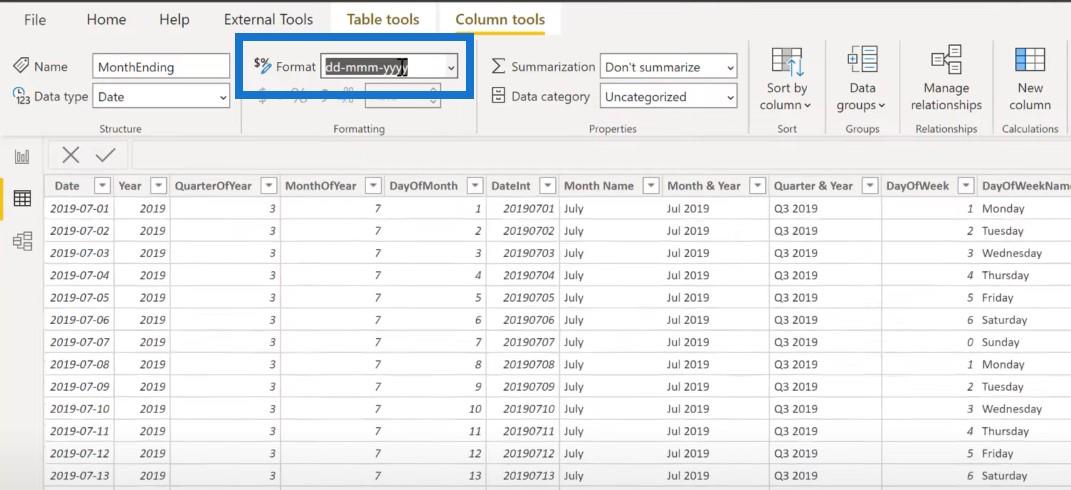
Als ik naar de tabel Landen ga om naar het groeipercentage te kijken, zie je dat ik een opmaakstring heb gebruikt. Ik heb een plusteken getypt voor positieve waarden en negatieve waarden tussen haakjes.
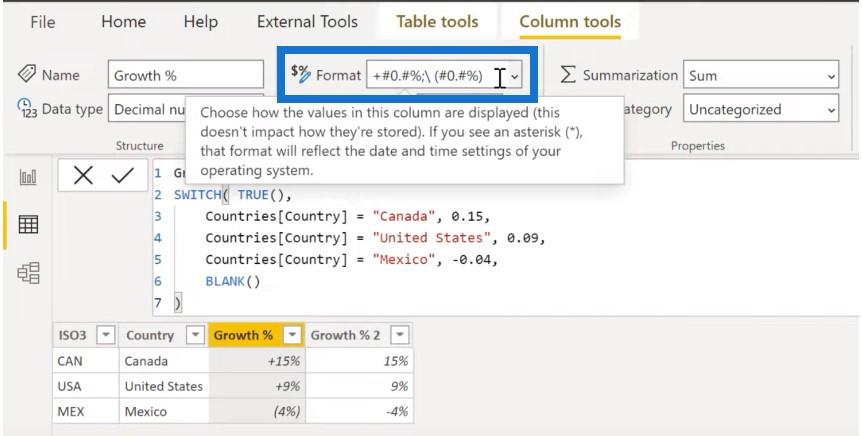
Wanneer u een matrix gebruikt, krijgt u vaak verschillende kolombreedten te zien, waardoor de matrix er niet consistent uitziet. Zorg voor een consistente kolombreedte om een matrix te maken. Een handige techniek is om een speciale maat te gebruiken die de herhaalfunctie of REPT-functie gebruikt om consistentie te bereiken.
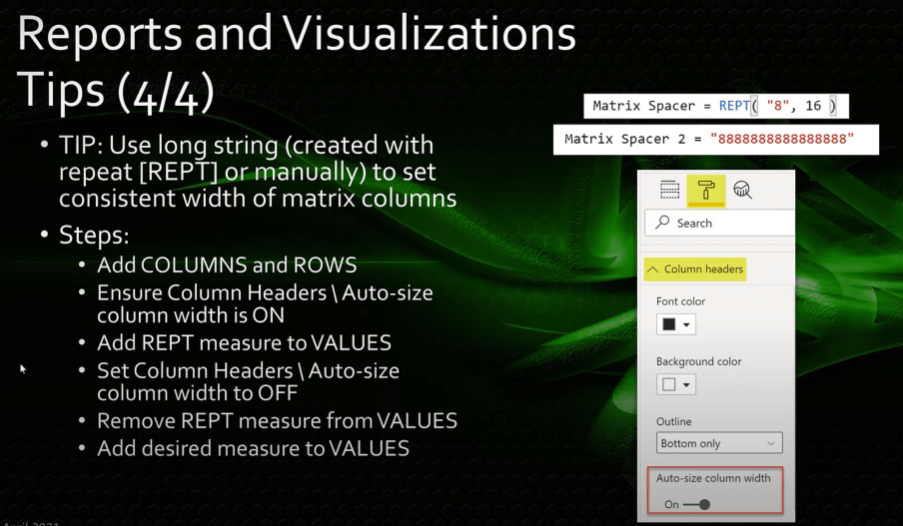
Laten we om dit in te stellen een nieuwe matrix maken. Voer de naam Jaar , Kwartaal en Maand in . En dan plaatsen we Kanaal in de rijen en laten we Waarden voorlopig leeg.
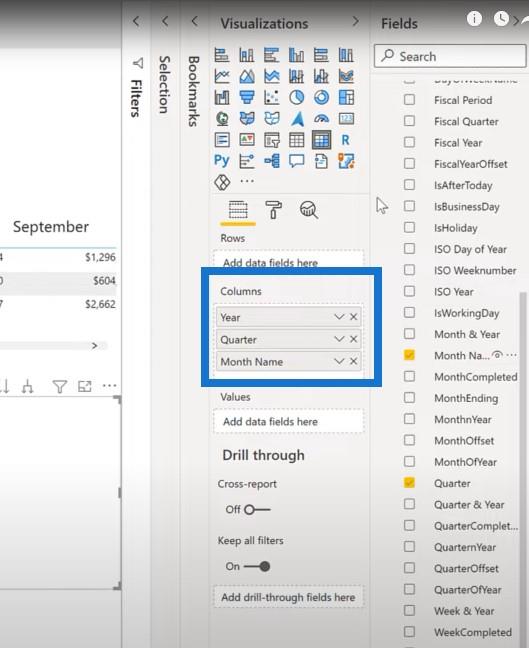
Laten we naar het filtervenster gaan en filteren voor 2019.
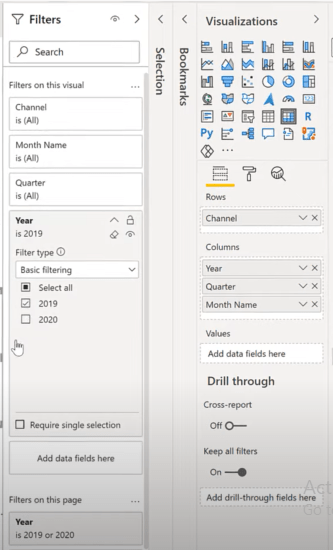
Laten we naar het opmaakvenster gaan, naar Kolomkoppen gaan en ervoor zorgen dat Kolombreedte automatisch aanpassen is ingeschakeld.
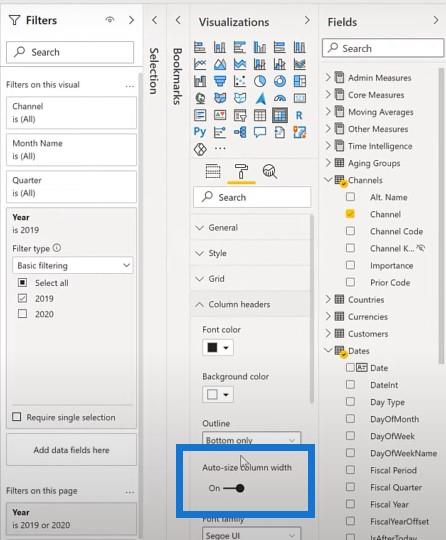
Ik ga mijn Matrix Spacer-maat halen, die de gebruikt , en die in de waarde van de matrix plaatsen.
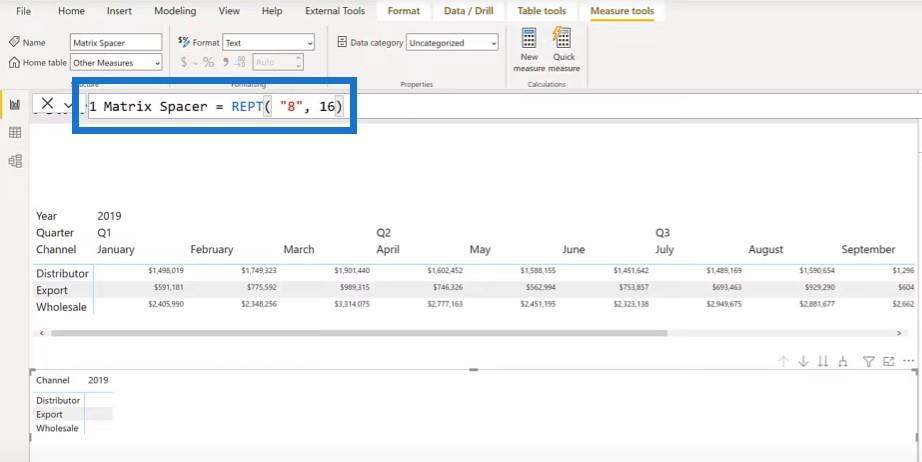
Laten we een of twee niveaus in de hiërarchie naar beneden gaan, zodat we alles kunnen zien.
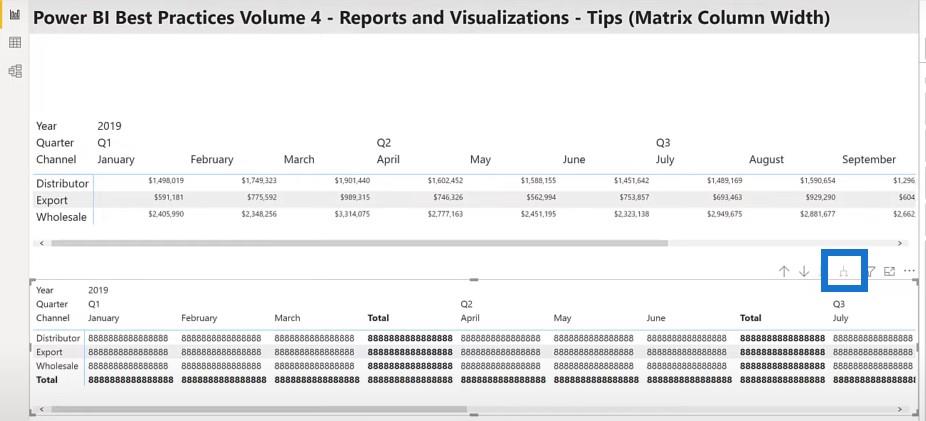
Ik ga terug naar mijn kolomkoppen, maar deze keer ga ik de kolombreedte automatisch aanpassen uitschakelen.
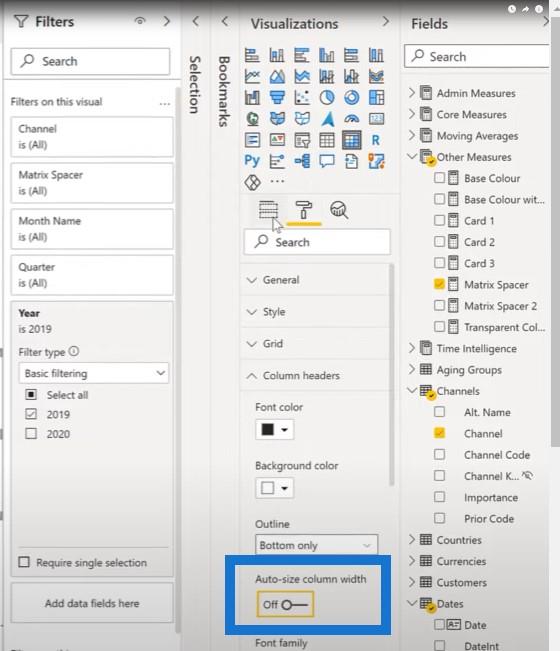
Vervolgens verwijder ik mijn Matrix Spacer-meting en vervang ik deze door de Total Sales-meting. Zodra ik heb toegevoegd dat je zult zien dat alle kolommen al de breedte hebben. Ik kan de lettergrootte van die kolommen wijzigen, en je zult zien dat de spatiëring hetzelfde blijft.
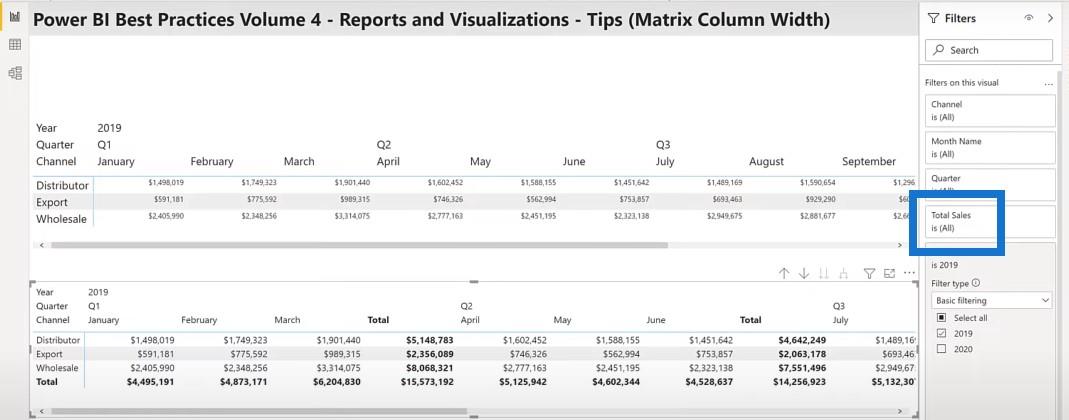
Denken in rasters
Als het gaat om de lay-outvisuals op een LuckyTemplates-rapportpagina, zorg dan voor een consistente plaatsing, grootte en spatiëring van uw visuals.
Denken in rasters is een uitstekende basis waarop u uw lay-outorganisatie kunt bouwen voor een effectieve rapportstructuur.
De grootte en spatiëring van uw afbeeldingen zijn ook uiterst belangrijk en niet zo moeilijk te handhaven. Als u bijvoorbeeld meerdere kaartafbeeldingen op uw rapportpagina heeft, kunt u ervoor zorgen dat ze allemaal even groot zijn door te beginnen met de slimme uitlijningshulplijnen.
Zodra ik een kaart pak en verplaats, dient de rode uitlijning als richtlijn om ervoor te zorgen dat deze overeenkomt met de bovenkant, het midden of de onderkant.
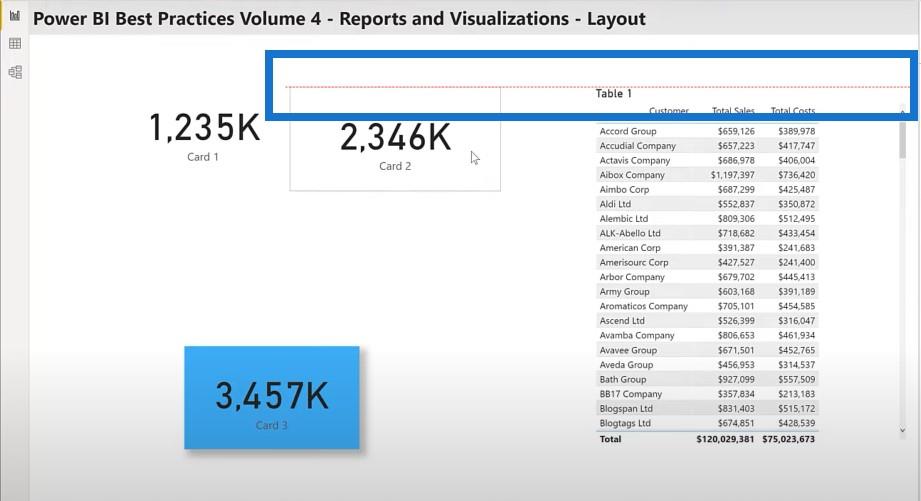
Uw beelden uitlijnen
Gebruik, zoals eerder vermeld, het algemene gedeelte van het opmaakvenster om de XY-breedtehoogte in te stellen op consistente waarden.
Ik gebruik bijna altijd veelvouden van 10. Omdat je canvasformaat groot is, zullen de formaten sowieso in de buurt komen van veelvouden van 10. Hierdoor vallen de fouten echt op, zodat ze gemakkelijk kunnen worden opgemerkt en gecorrigeerd.
Door veelvouden van 10 te gebruiken, kunt u ook gemakkelijk consistente randafstanden instellen voor al uw afbeeldingen. Ik gebruik meestal een afstand van 10 pixels voor gewone beelden en een afstand van 20 pixels voor beelden met standaardschaduwen. Zo zie je zowel de schaduw als de achtergrondkleur.
Een andere manier om uw beeldmateriaal uit te lijnen, is door het menu Opmaak uitlijnen te gebruiken . Dit zal bekend zijn bij gebruikers van andere grafische cloud-applicaties zoals SQL Server Integration Services of SSIS.
Laten we deze twee kaartafbeeldingen selecteren en vervolgens in het opmaakvenster op Uitlijnen en Links uitlijnen klikken .
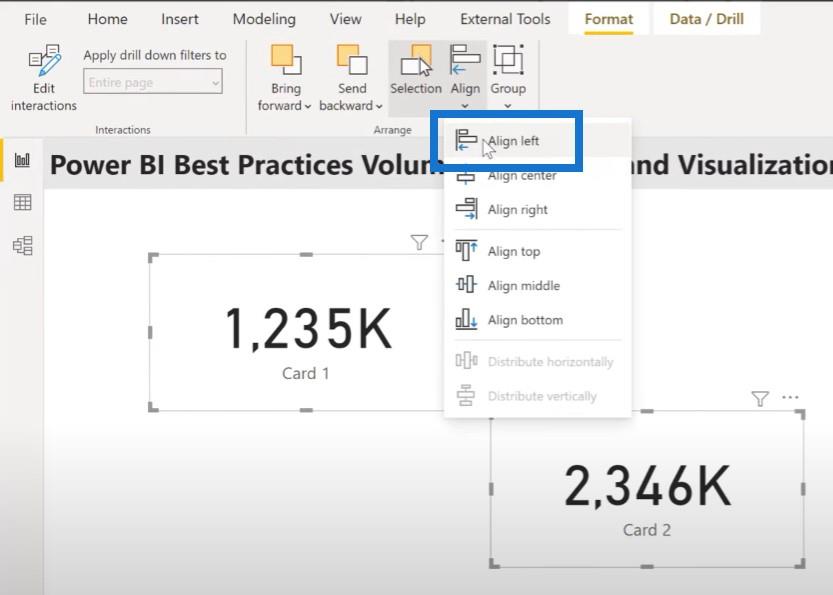
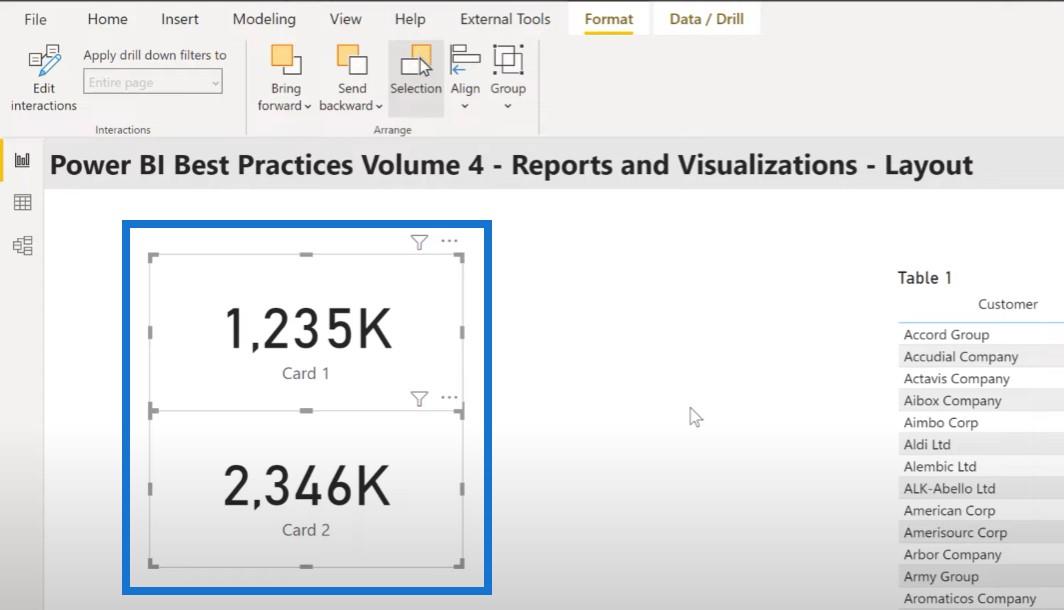
Als u gelijkaardige visuals op elkaar wilt laten lijken, focust u zich op één visual om de opmaak precies zo te krijgen als u wilt. Gebruik vervolgens de opmaakschilder om de opmaak toe te passen op de andere soortgelijke afbeeldingen op uw pagina.
Deze stap kan worden vermeden door al uw gewenste opmaak uit te voeren op de eerste visual die u aan het canvas toevoegt. Gebruik vervolgens kopiëren en plakken om extra visuals te maken en vervang vervolgens de kolom of meting indien nodig.
Een andere truc is om gemakkelijk formaatinstellingen te vinden. U kunt gebruik maken van de zoekbalk in het opmaakvenster. Laten we zeggen dat ik iets wil doen met de woordomslag in mijn Tabel 1-visual. Ik selecteer gewoon de visual en typ vervolgens wrap in de zoekbalk. Ik kan alle drie-woordomloopwaarden zien en ze gemakkelijk instellen.
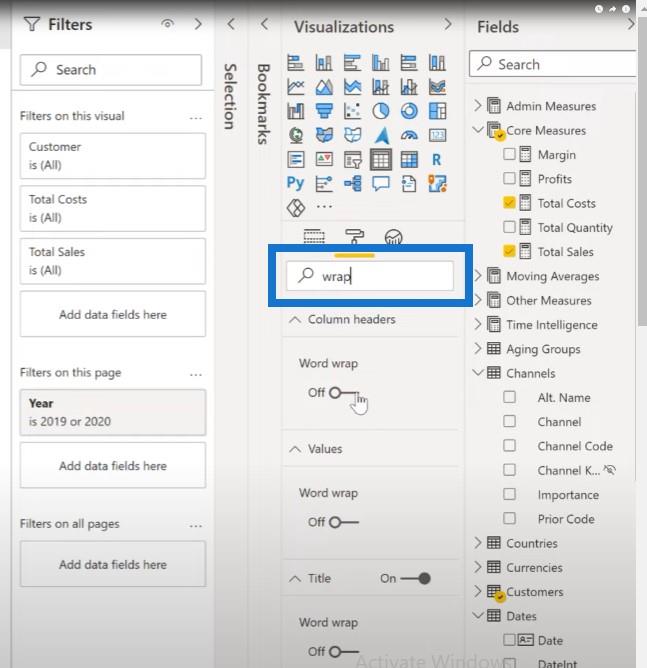
De kleuren selecteren
Als het gaat om het selecteren van de kleuren voor uw rapport, kunt u een JSON-themabestand genereren en dit importeren om te zorgen voor consistentie tussen uw rapportpagina's en tussen rapporten in uw organisatie.
Er zijn veel tools beschikbaar om u te helpen automatisch specifieke kleurcodes uit afbeeldingen te halen, zoals de 's kleurthema-generator die de afbeelding naar kleurenfunctie heeft.
Maar degene die ik hier ga bespreken, is Color Picker, die kan worden gebruikt om handmatig een set hex-codes uit een afbeelding te halen. Laten we naar een afbeelding gaan en de kleurkiezer pakken. Wanneer u een kleur vindt waarin u geïnteresseerd bent voor uw LuckyTemplates-rapportvoorbeelden, klikt u gewoon op Alt + Ctrl X voor de hexadecimale code.
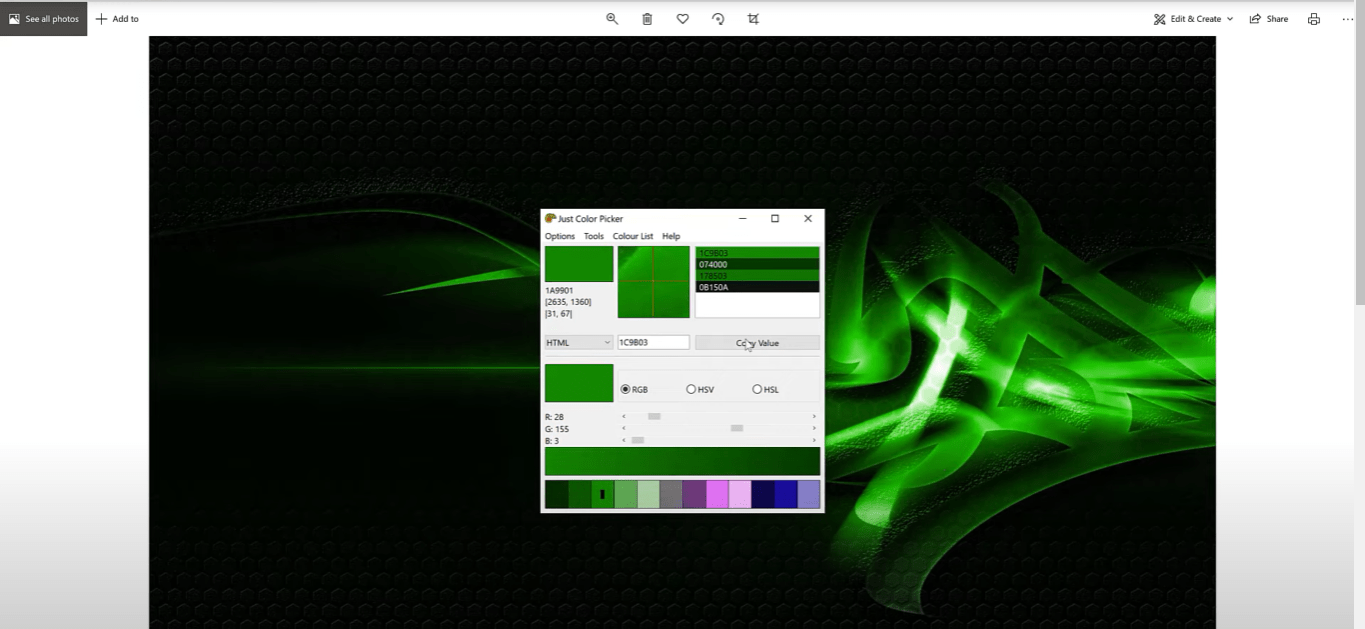
Nu we een aantal waarden hebben geselecteerd, kiest u Kleurenlijst , klikt u op Opslaan als en geeft u het een naam.
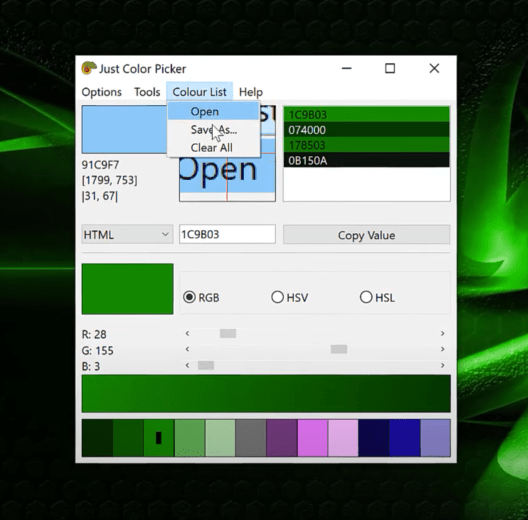
En als we dan naar Verkenner gaan en naar het bestand kijken, zien we de hexadecimale codes.
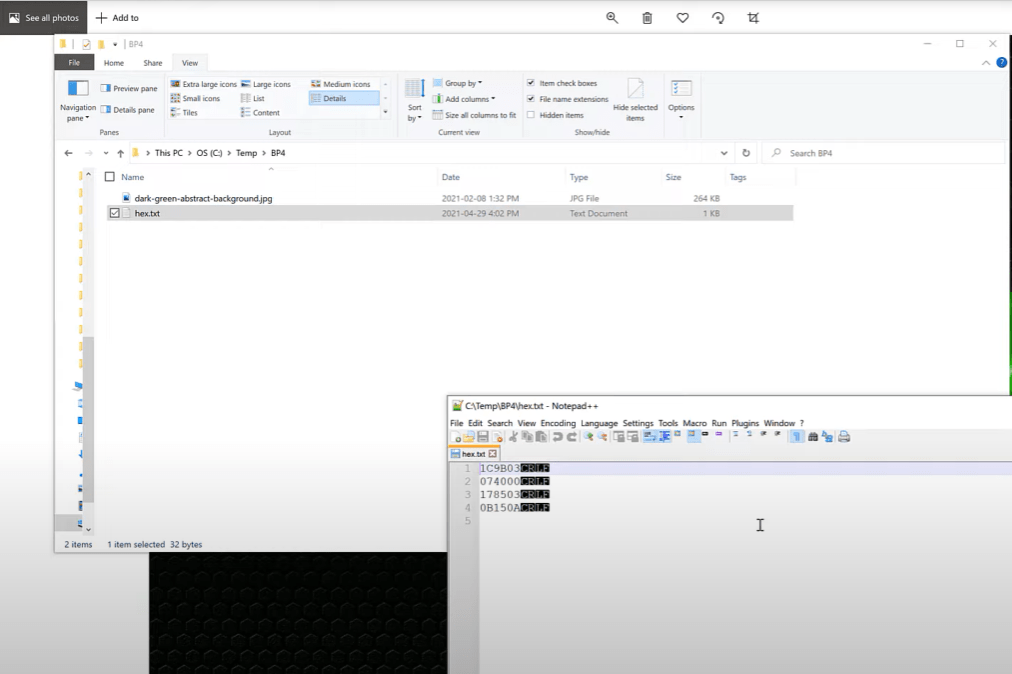
Vanaf hier kunnen we de Powerbi.tips geavanceerde themagenerator gebruiken om de hexadecimale codes in het meervoudige invoerveld te plakken, op Toevoegen te klikken en vervolgens het thema te downloaden.
In LuckyTemplates kunt u zoeken naar thema's om uw aangepaste thema te importeren. Je kunt deze tutorial van Jarrett Moore bekijken over hoe je dit moet doen en je ook inschrijven voor zijn uitstekende op de LuckyTemplates-lidmaatschapssite.
Als u wilt dat de kleuren transparant zijn, kunt u gewoon een 00 toevoegen aan het einde van elke hexadecimale code, zodat deze uit 8 tekens bestaat in plaats van de standaard 6.
Transparantie in kleur gebruiken
Ik houd er ook van om een meetwaarde in mijn rapporten bij te houden met de naam Transparante kleur, zodat ik hem gemakkelijk kan pakken wanneer ik hem nodig heb. In feite maken de twee toegevoegde hex-codes een volledig bereik van transparantie mogelijk en kunnen ze worden gebruikt om naar wens gedeeltelijke transparantie te implementeren.
Laten we Card Visual 3 selecteren, naar het opmaakvenster gaan en op Categorie klikken . Je ziet dat het een kleur heeft.
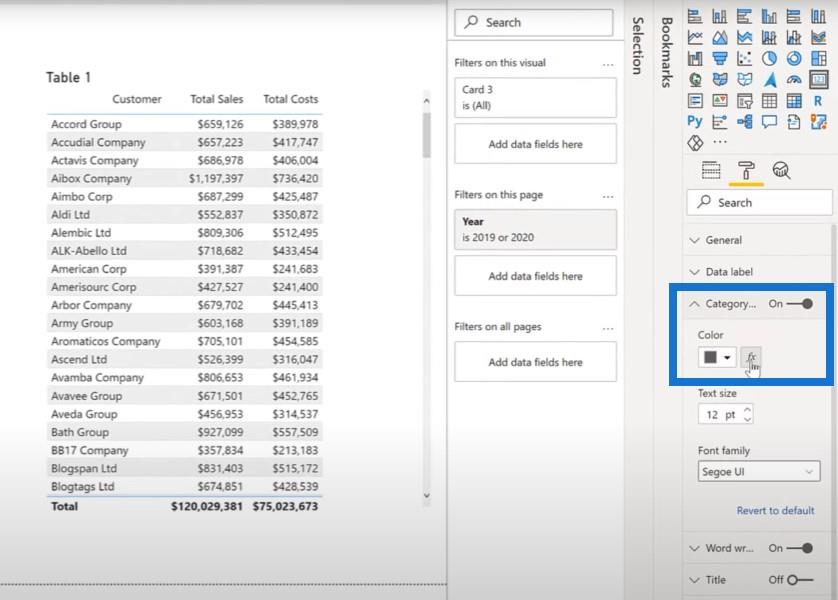
Klik op de fx- knop, kies Veldwaarde , ga naar andere metingen en klik vervolgens op Transparante kleur . Je kunt zien dat de categorie ook is verdwenen.
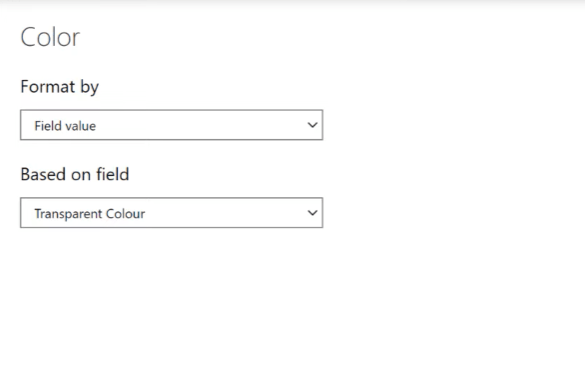
Variabele transparantie instellen
U kunt variabele transparantie instellen met de laatste twee tekens van de hexadecimale code. U kunt overal van 0 tot 100 gaan.
Zoals Sam vaak heeft opgemerkt in de vele beschikbare bronnen van LuckyTemplates,
Een LuckyTemplates-visual is eigenlijk gewoon een tabel die wordt weergegeven als een grafiek.
Onthoud dat in het ellipsmenu boven de bovenhoek van een visual de eerste optie is om gegevens te exporteren . Tenminste, als uw LuckyTemplates-beheerder dit niet heeft uitgeschakeld. Zelfs als u een kolomdiagram selecteert, ziet u een tabel met waarden wanneer u de gegevens exporteert.
Laten we eens kijken naar deze voorbeelden van LuckyTemplates-rapporten. Als we naar de TFD-tabel gaan en op de ellips klikken, is de eerste optie om de gegevens te exporteren.
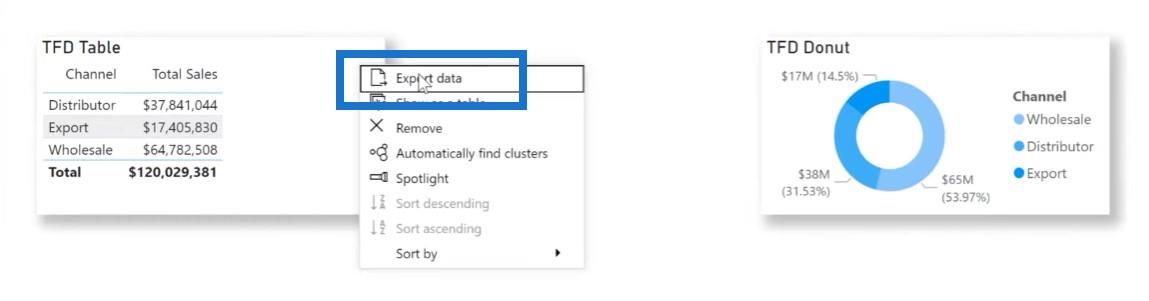
Hetzelfde geldt ook voor het ringdiagram.
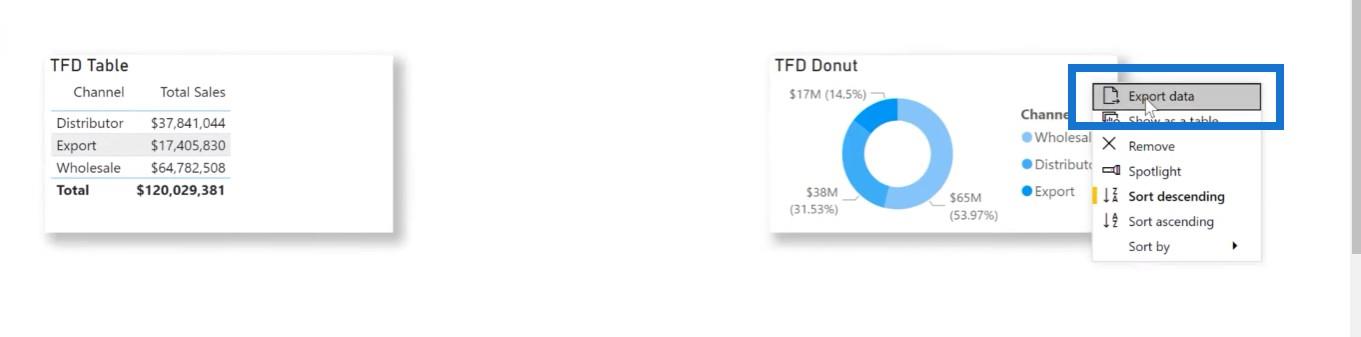
Zodra we hun bestanden in Kladblok openen, kunnen we zien dat beide eigenlijk gewoon tabellen zijn.
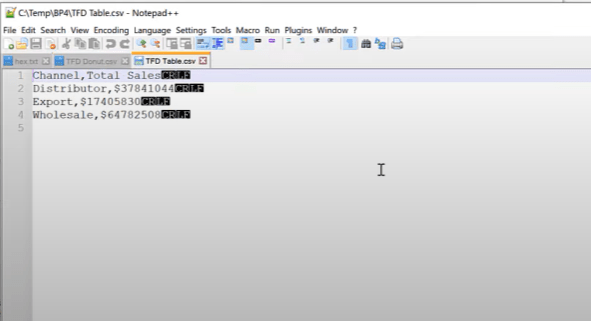
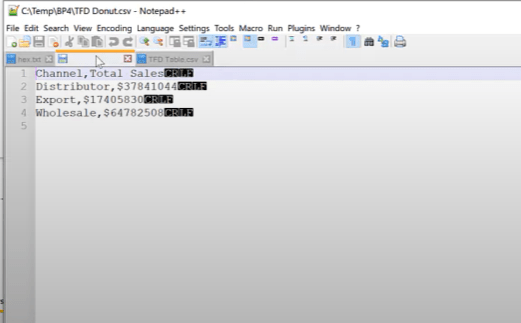
Even terzijde, als u uw visuals titels geeft voordat u ze exporteert, zal de exportfunctie het bestand de juiste naam geven, in plaats van dat het altijd data.csv heet.
Zoals Sam vaak heeft gezegd, begin je visuele ontwikkeling eerst met een tabel en zorg ervoor dat je de gegevens en berekeningen presenteert zoals je wilt. Zodra de tafel naar wens is, kunt u de gewenste visual maken.
Ik kopieer en plak vaak eerst de tabelvisual en verander dan de geplakte tabel in het type dat ik wil. Ik vind het handig om de originele tabel naast de nieuwe functie te zien als verificatie.
Eerst maken we een tabel met de Magazijncode en Verkoop.
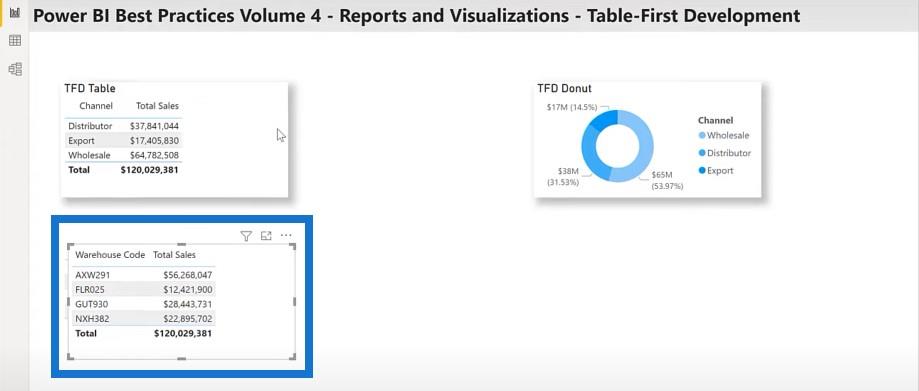
Ik ga deze tabel kopiëren en op het canvas plakken.
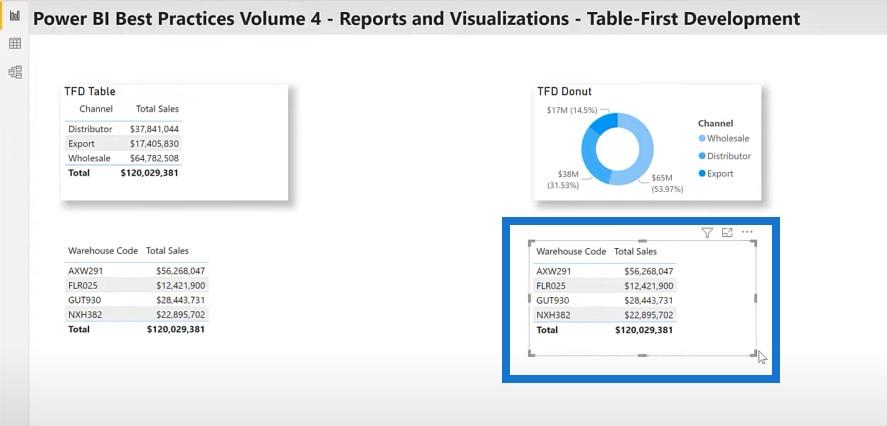
Ik zal het dan omzetten in een gestapeld staafdiagram.
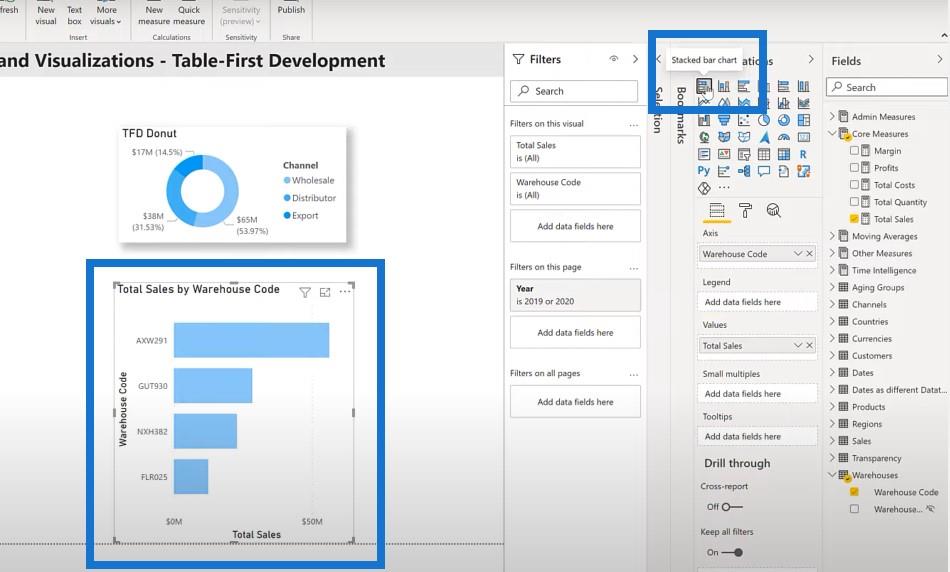
Conclusie
Hopelijk kunt u enkele van deze LuckyTemplates-rapportvoorbeelden en best practices toevoegen aan uw LuckyTemplates-toolbox en dat ze in de toekomst nuttig zullen blijken te zijn. Ik ga verder met de presentatie over enkele van de best practices voor de vierde pijler van LuckyTemplates-ontwikkeling, namelijk rapporten en visualisaties in deel twee van dit bericht.
Greg
Wat is zelf in Python: voorbeelden uit de echte wereld
Je leert hoe je objecten uit een .rds-bestand in R opslaat en laadt. In deze blog wordt ook besproken hoe je objecten uit R naar LuckyTemplates importeert.
In deze tutorial over DAX-coderingstaal leert u hoe u de functie GENERATE gebruikt en hoe u de titel van een maat dynamisch wijzigt.
Deze zelfstudie behandelt hoe u de Multi Threaded Dynamic Visuals-techniek kunt gebruiken om inzichten te creëren op basis van dynamische gegevensvisualisaties in uw rapporten.
In dit artikel zal ik de filtercontext doornemen. Filtercontext is een van de belangrijkste onderwerpen waarover elke LuckyTemplates-gebruiker in eerste instantie zou moeten leren.
Ik wil laten zien hoe de online service LuckyTemplates Apps kan helpen bij het beheren van verschillende rapporten en inzichten die uit verschillende bronnen zijn gegenereerd.
Leer hoe u wijzigingen in uw winstmarge kunt berekenen met behulp van technieken zoals vertakking van metingen en het combineren van DAX-formules in LuckyTemplates.
Deze tutorial bespreekt de ideeën van materialisatie van datacaches en hoe deze de prestaties van DAX beïnvloeden bij het leveren van resultaten.
Als u tot nu toe nog steeds Excel gebruikt, is dit het beste moment om LuckyTemplates te gaan gebruiken voor uw zakelijke rapportagebehoeften.
Wat is LuckyTemplates Gateway? Alles wat u moet weten








