Wat is zelf in Python: voorbeelden uit de echte wereld

Wat is zelf in Python: voorbeelden uit de echte wereld
Vandaag leert u hoe u uw perfecte LuckyTemplates-sjabloonbestand kunt maken dat is geconfigureerd volgens uw voorkeuren en instellingen. Dit bespaart u elke keer dat u een LuckyTemplates-rapport opstart 20 tot 30 minuten en zorgt ervoor dat LuckyTemplates precies werkt zoals u dat wilt. Je kunt de volledige video van deze tutorial onderaan deze blog bekijken.
Inhoudsopgave
Een kleurenthema kiezen
Laten we beginnen met een kleurenthema. Om een aangepast LuckyTemplates-kleurenthema te gebruiken, gaat u naar Bekijken en dan Bladeren naar thema's .
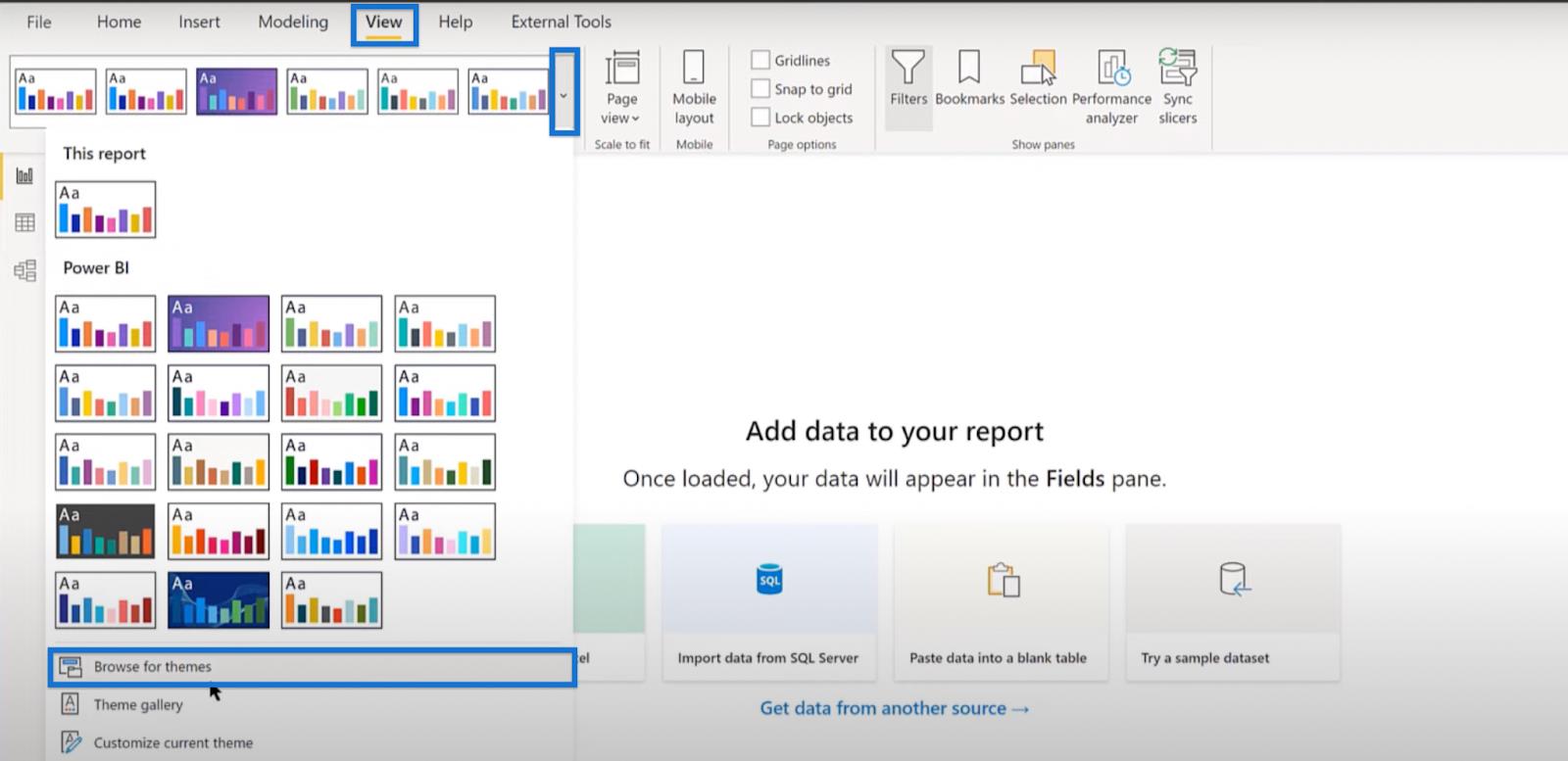
Zoek naar het bestand eDNA.json en klik op openen om het thema succesvol te importeren.
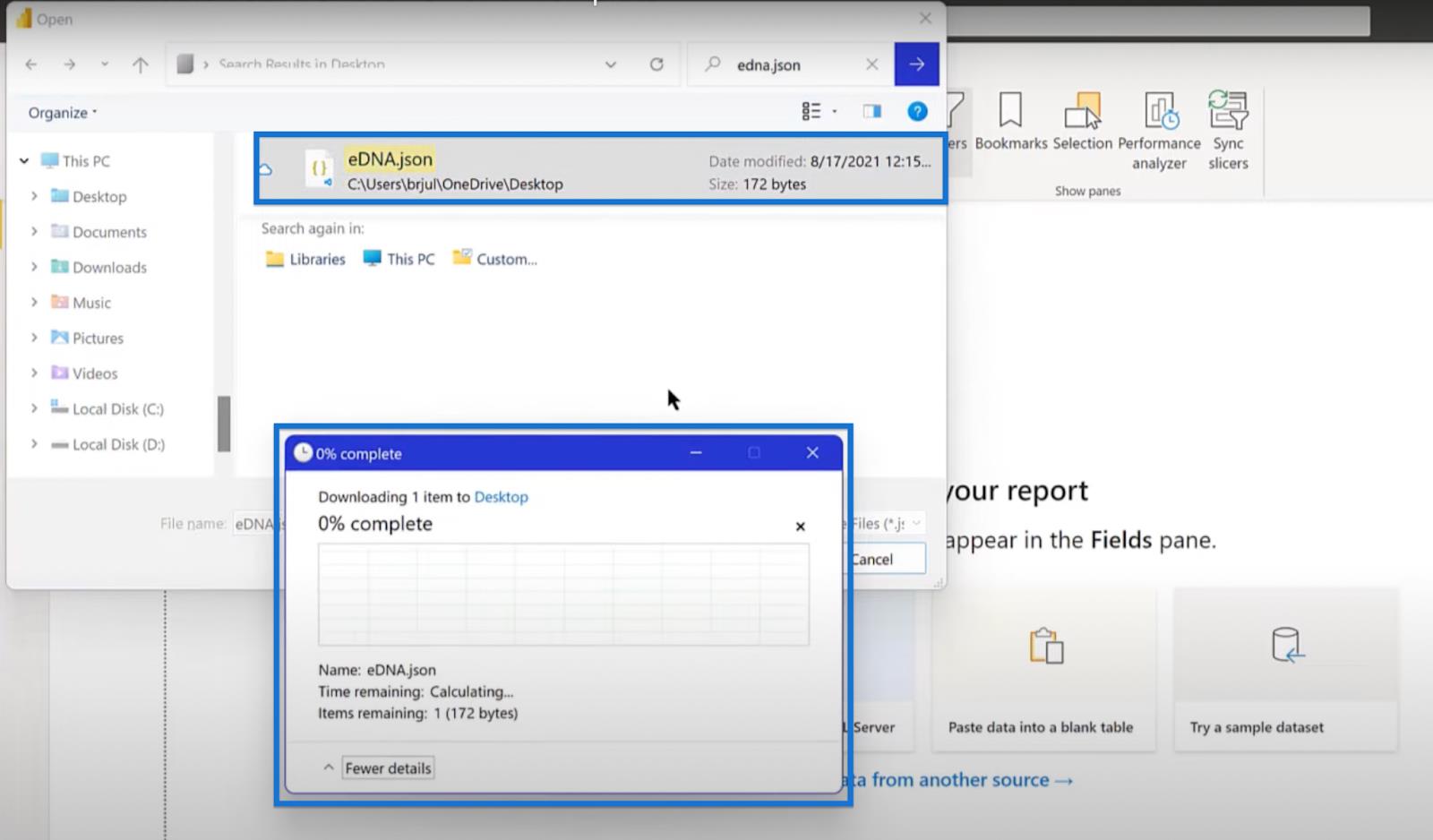
Een tabel met belangrijke maatregelen maken
Ik zet mijn maten altijd graag in een maattabel. Om een tabel met belangrijke meetwaarden te maken, klikt u op Home en voert u gegevens in .

Hernoem de tabel in het dialoogvenster dat verschijnt. Typ Key Measures Table in het naamveld en klik op Load. Hierdoor wordt het deelvenster Velden geopend.

De datumtabel instellen
De volgende stap is het maken van een datumtabel. Ik raad altijd aan om de uitgebreide datumtabel van Melissa de Korte te gebruiken , maar ik hou van een bepaalde versie die een dagverschuiving gebruikt naast alle velden die ze opneemt.
Ik heb deze versie gepubliceerd in de Analyst Hub, waartoe u toegang hebt door naar External Tools te gaan en op Analyst Hub te klikken.

Ga in de Analyst Hub naar Community en open EDNA Extended Date Table met DayOffset .
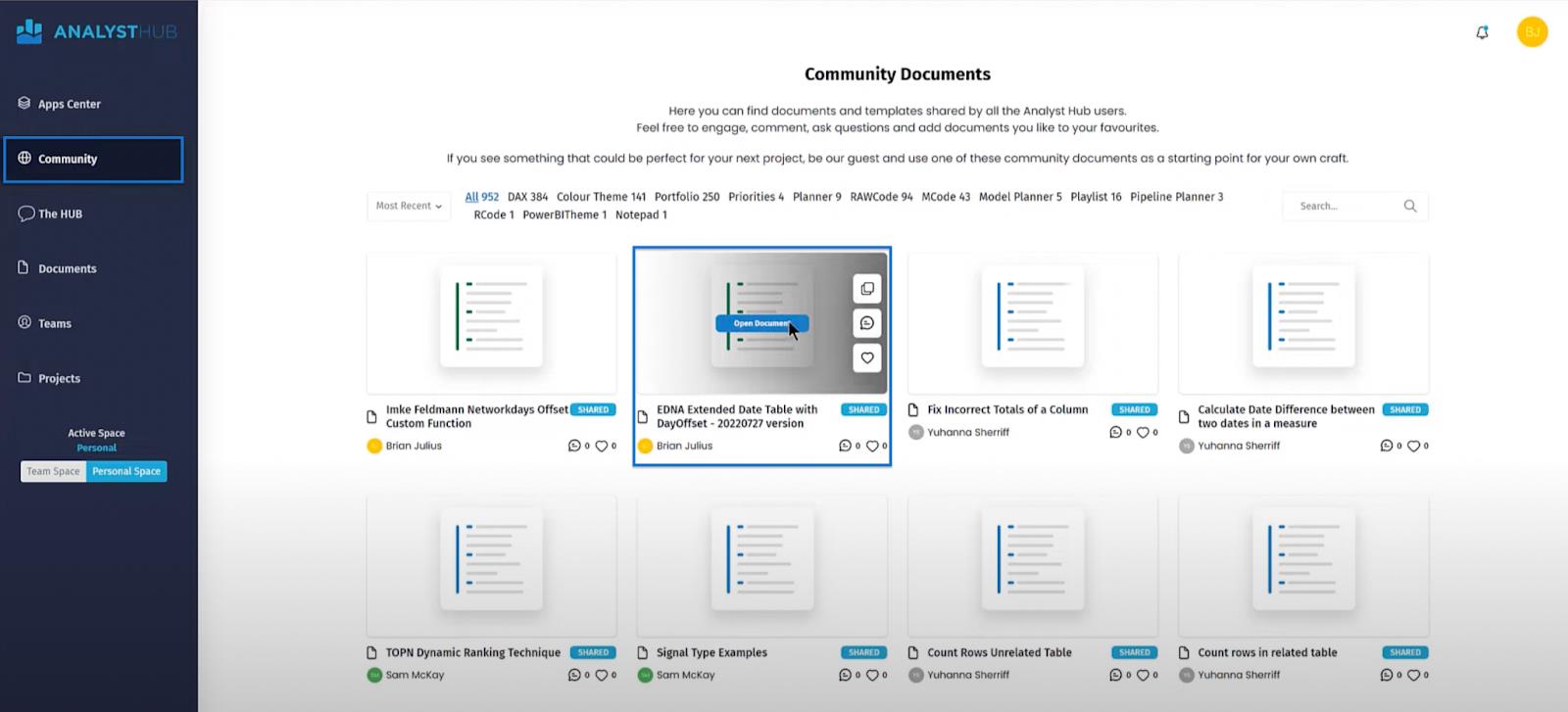
Open het bestand en klik op Code kopiëren .
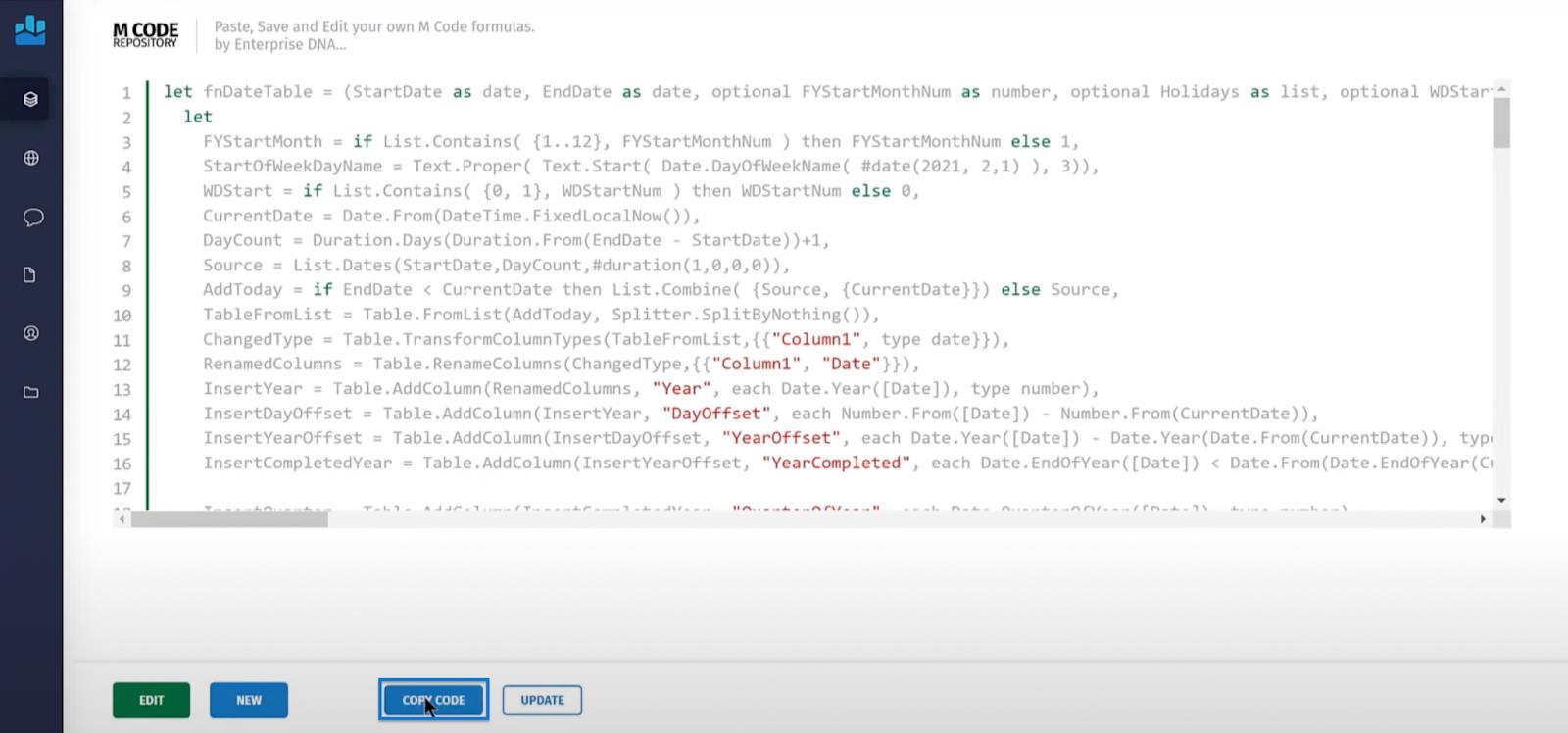
Open vervolgens LuckyTemplates en ga naar Power Query door op Gegevens transformeren te klikken.

Klik op Nieuwe bron en kies Lege query in de vervolgkeuzelijst. Open vervolgens de geavanceerde editor.
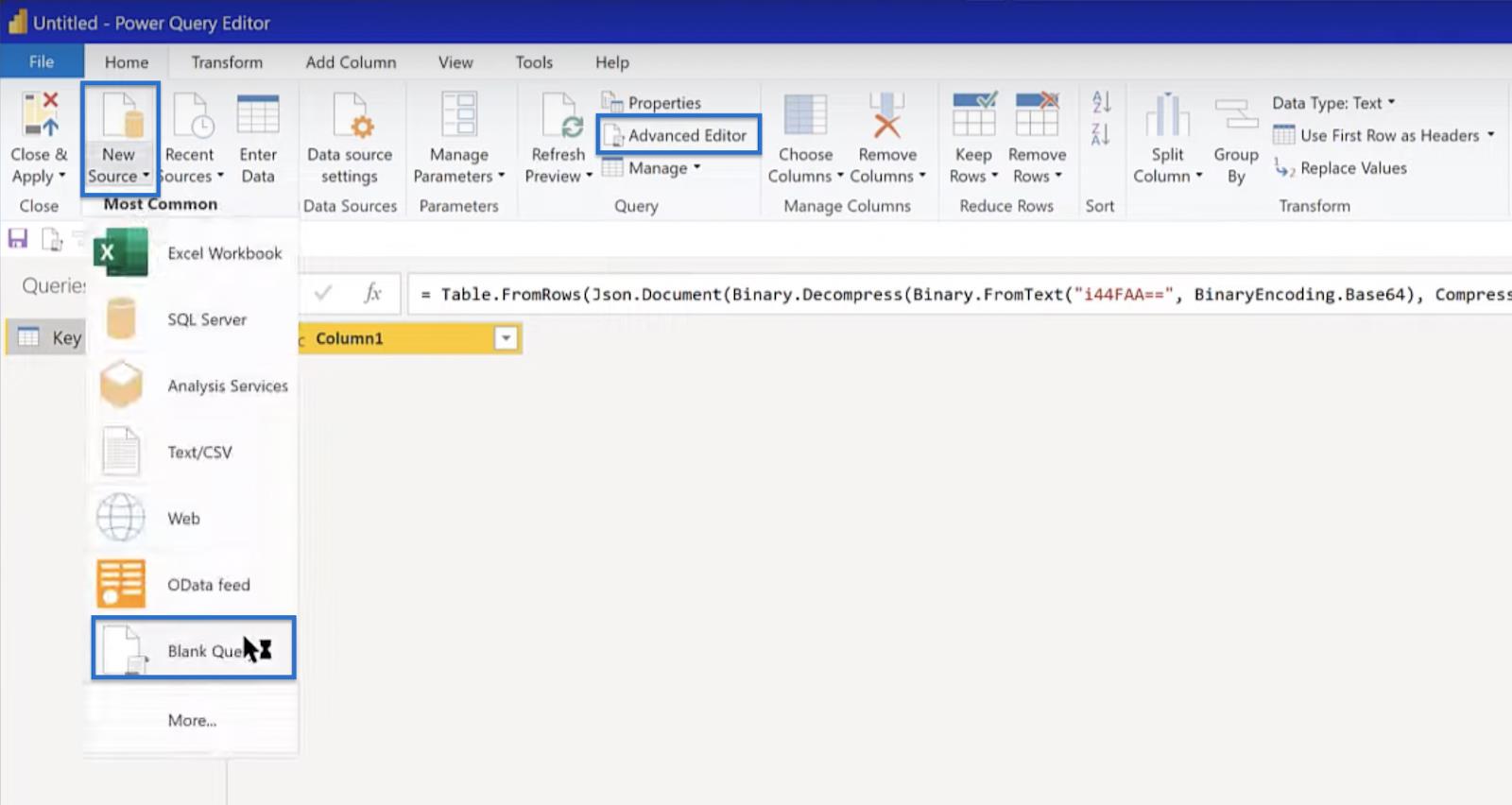
Er verschijnt een eerste code. Verwijder deze code en plak de code die je hebt gekopieerd. Klik op gereed als er geen syntaxisfout is.
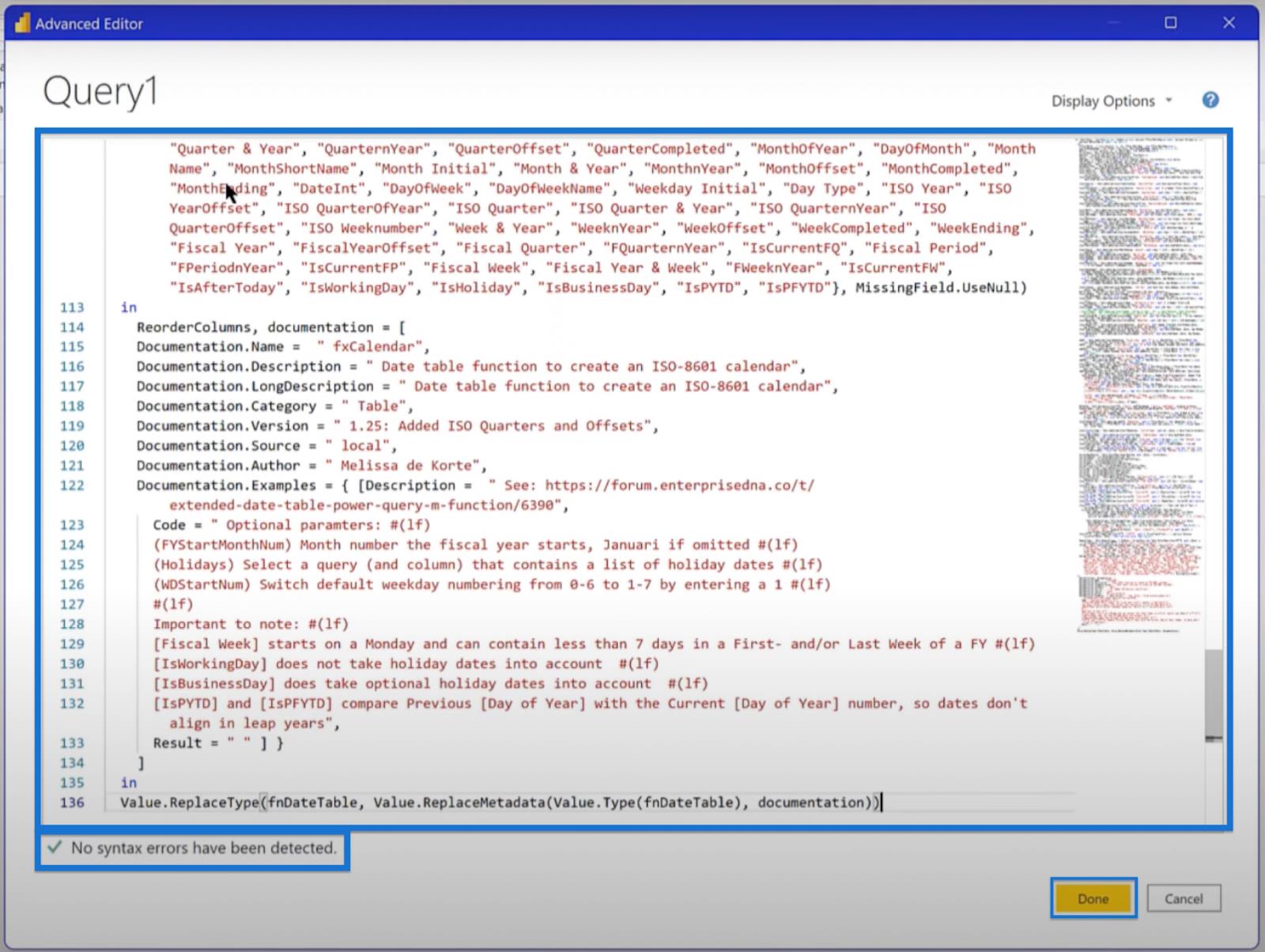
U kunt niet precies weten wat de begin- en einddatum zijn voor elk rapport dat u gaat maken. Wat u dus kunt doen, is een driejarentabel maken, beginnend met het voorgaande jaar (1 januari), eindigend in het volgende jaar (31 december) en met het fiscale jaar dat begint in juli. Klik vervolgens op Aanroepen.
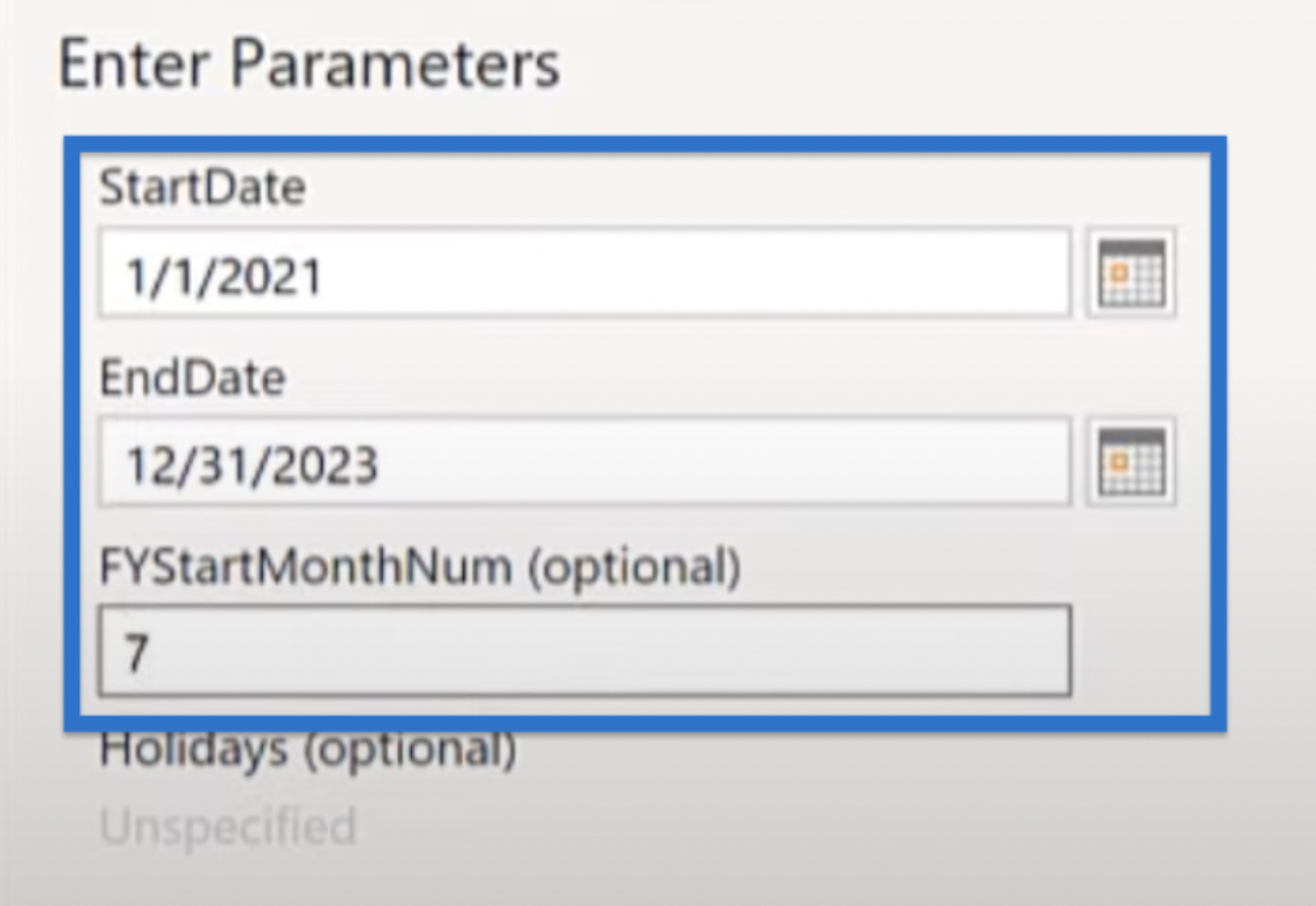
U kunt de parameters in de formulebalk altijd snel verlengen of verkorten. U verandert het eenvoudig in een datumtabel zoals weergegeven in de onderstaande afbeelding.
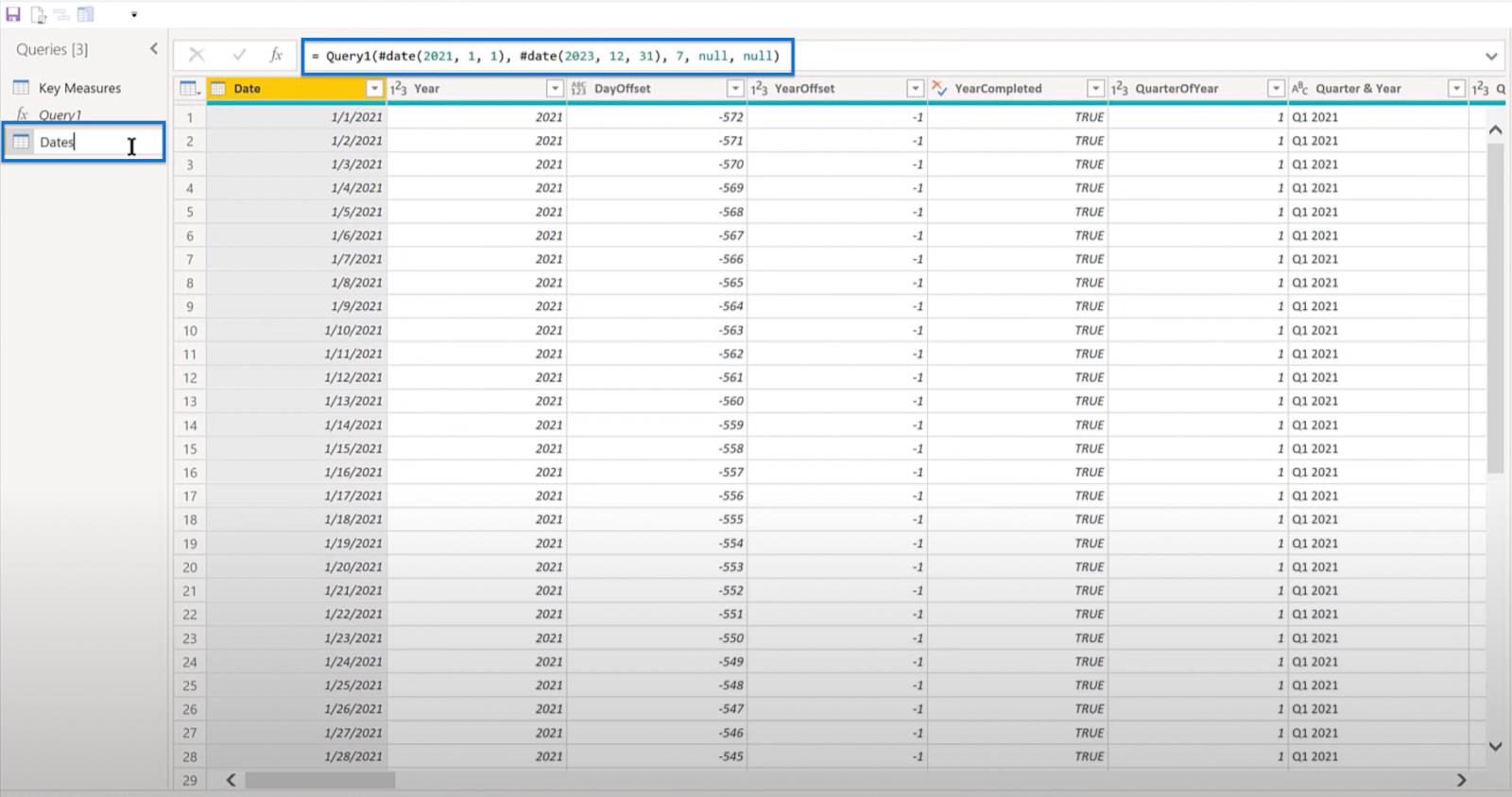
Hoewel LuckyTemplates een NETWORKDAYS- functie heeft toegevoegd, raad ik de versie aan die Imke Feldmann heeft ontwikkeld. Zijn versie wordt als compensatie rechtstreeks in LuckyTemplates geïntegreerd.
Om deze versie te gebruiken, gaat u terug naar de Analyst Hub en gaat u naar de Community- repository. Zoek naar Imke Feldmann Networkdays Offset Custom Function en open het bestand.
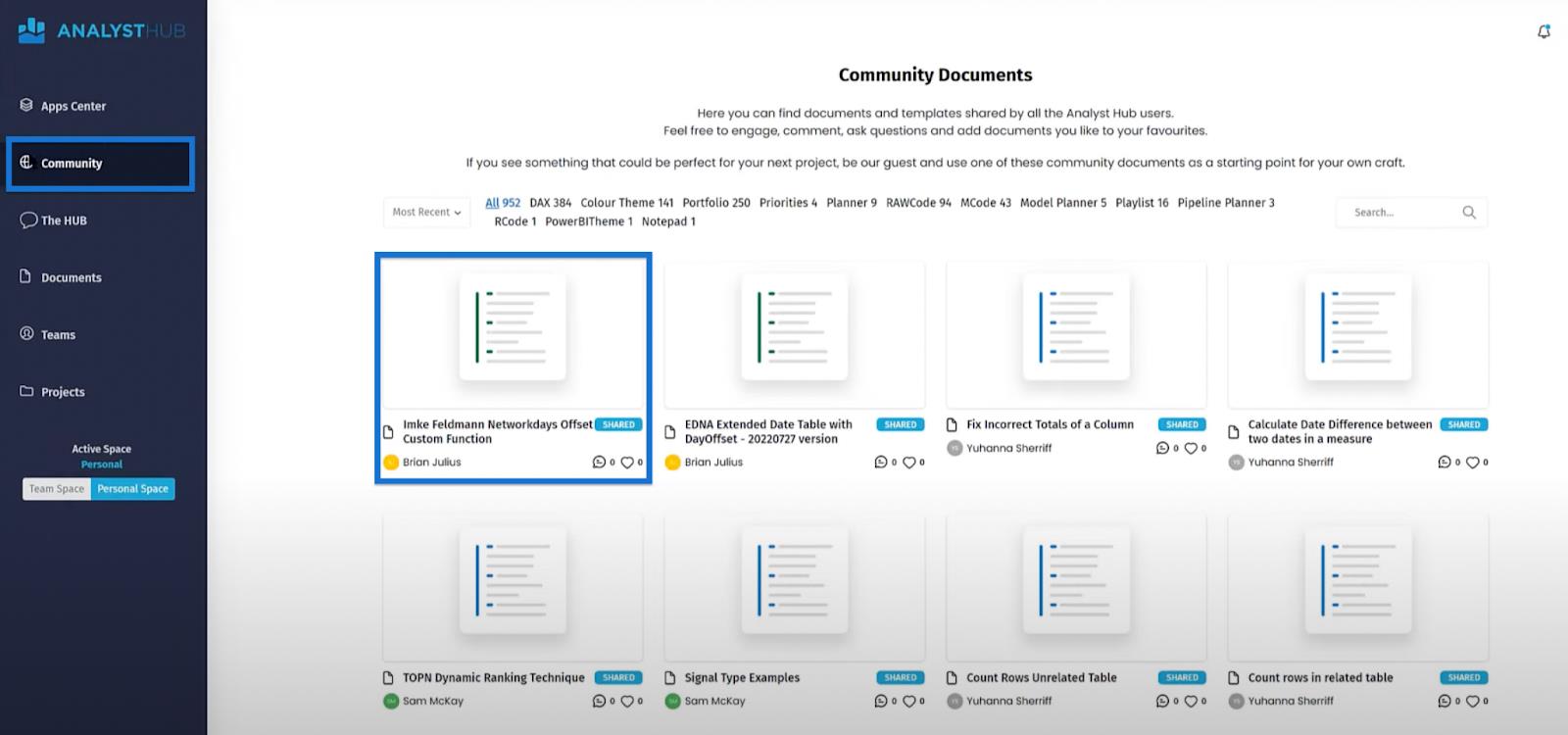
Kopieer de code terug naar Power Query.
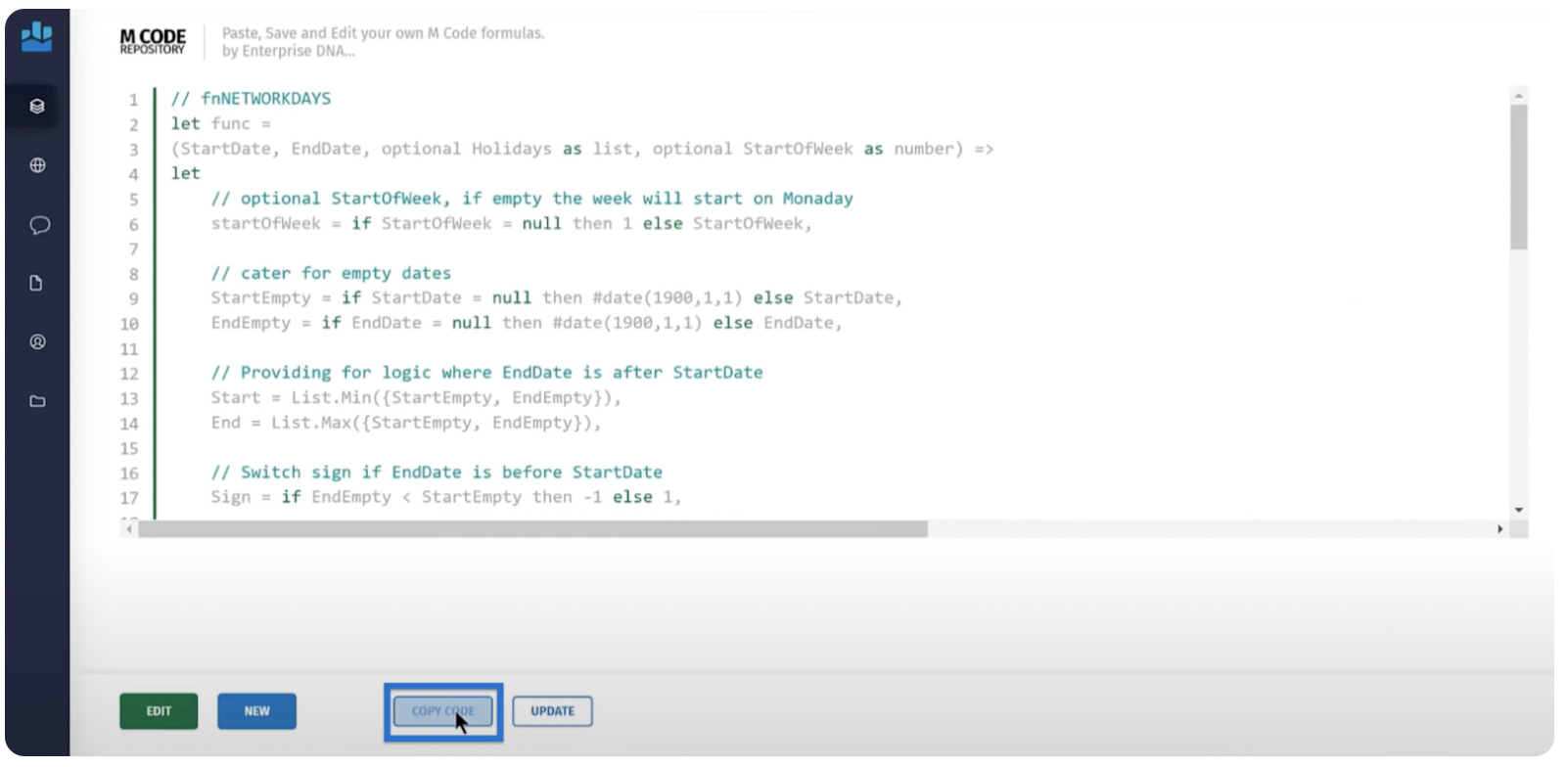
Maak nog een lege query door met de rechtermuisknop in het linkerdeelvenster te klikken en Nieuwe query en vervolgens Lege query te kiezen .
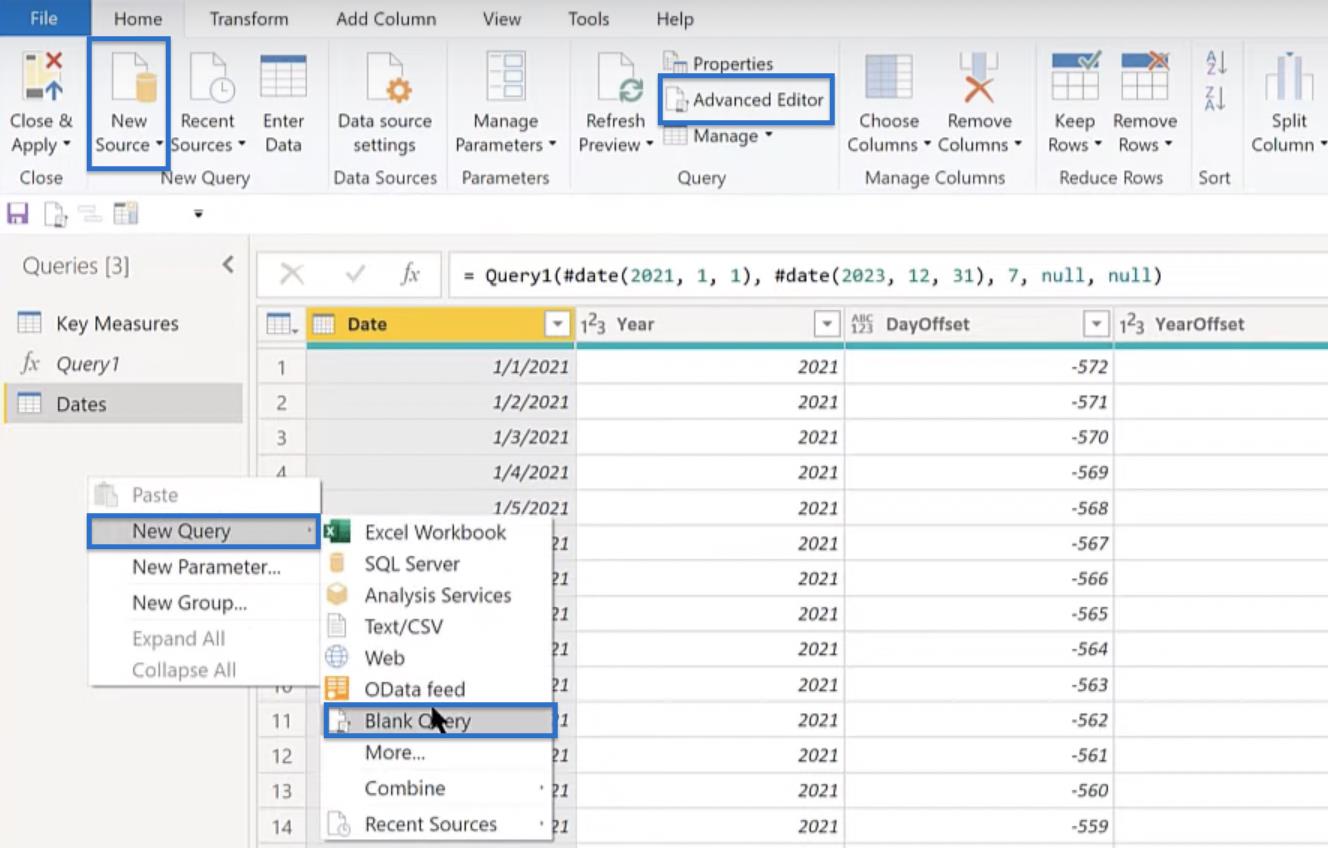
Open vervolgens de geavanceerde editor en plak de functie.
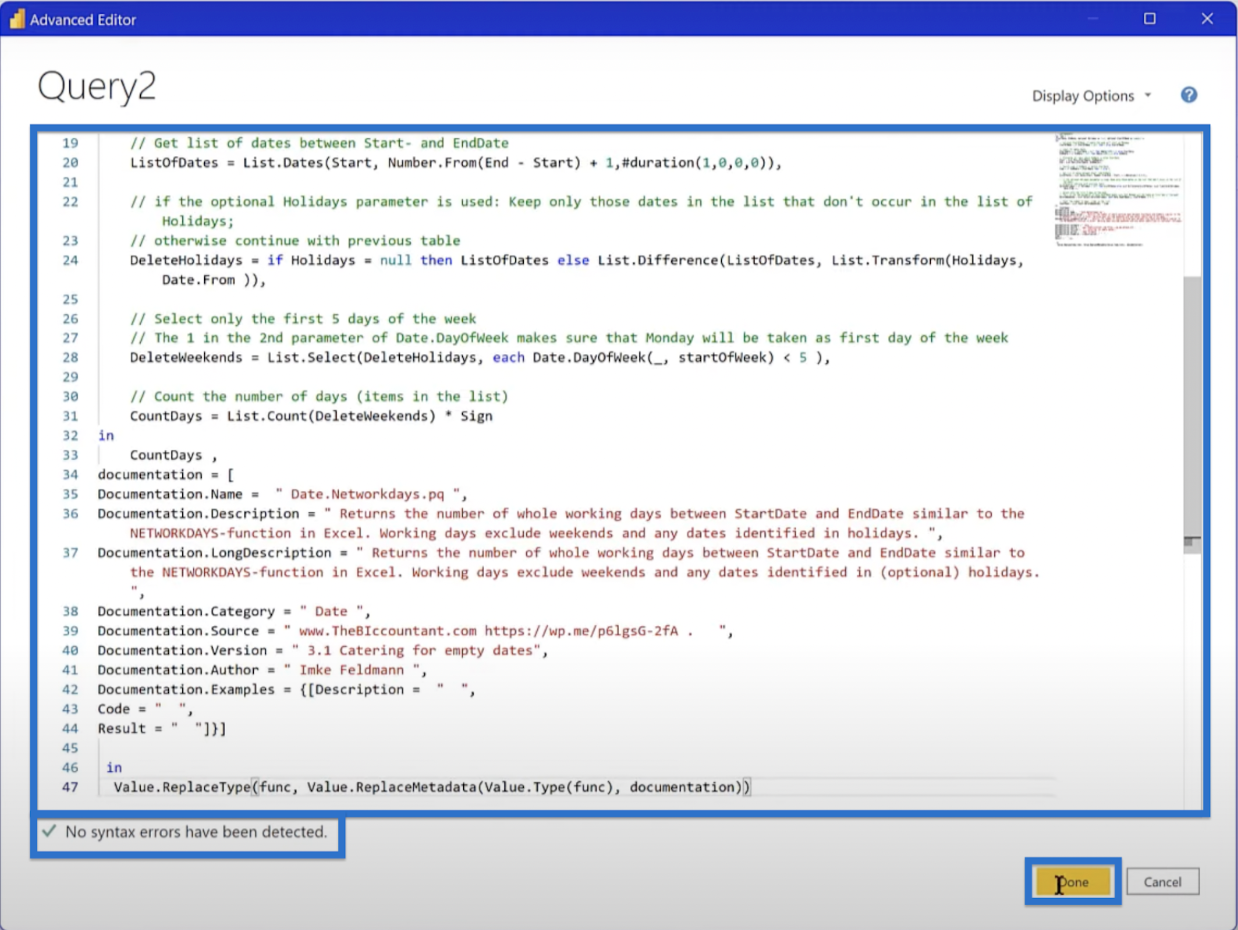
Hernoem het naar fxNetworkday .
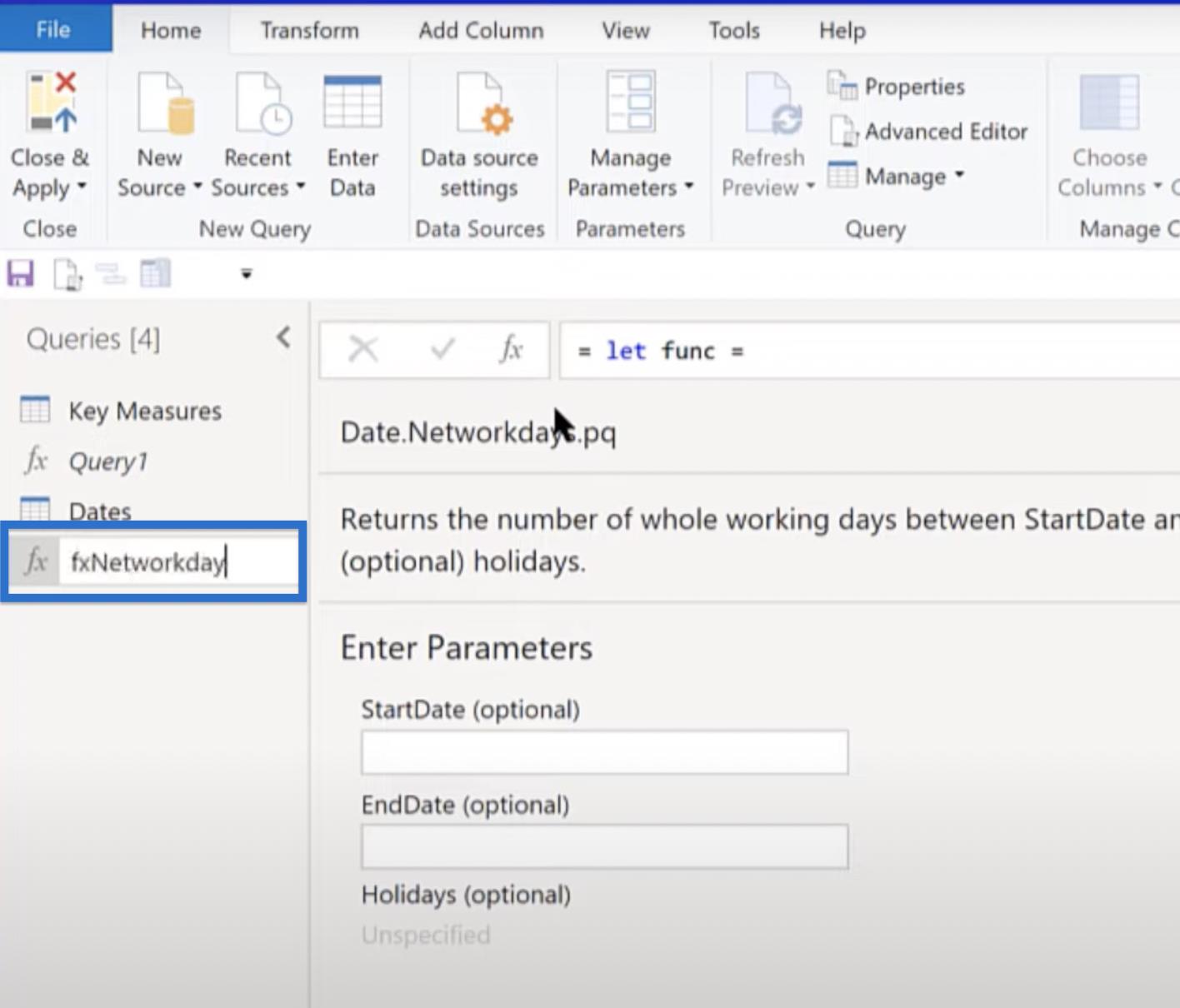
De volgende stap is om naar uw datumtabel te gaan, Kolom toevoegen en Aangepaste functie aanroepen .
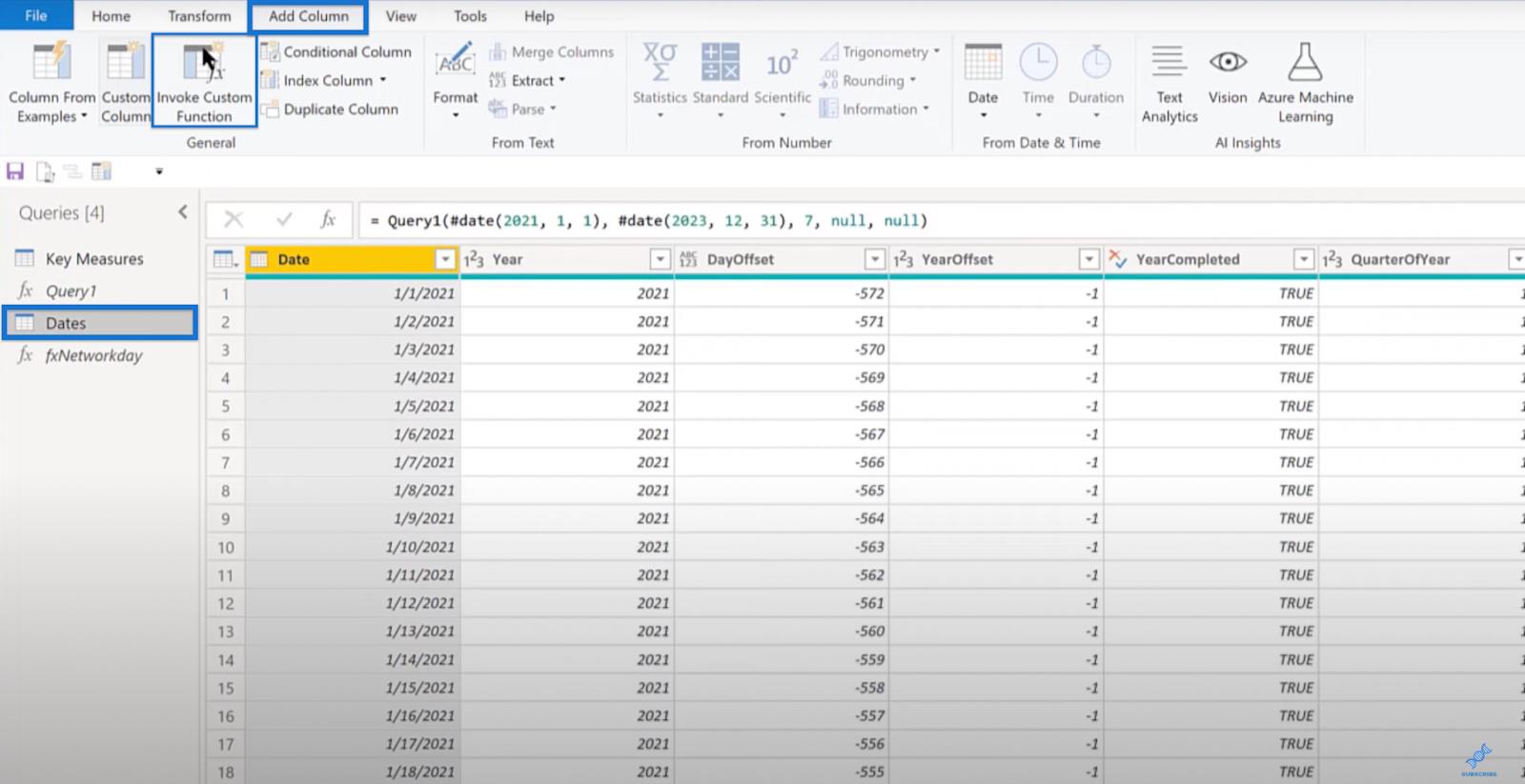
Roep vervolgens fxNetworkday aan , maak een kolom met de naam Networkday Offset en klik op OK . Uw Networkday Offset zou goed moeten zijn om te gebruiken.
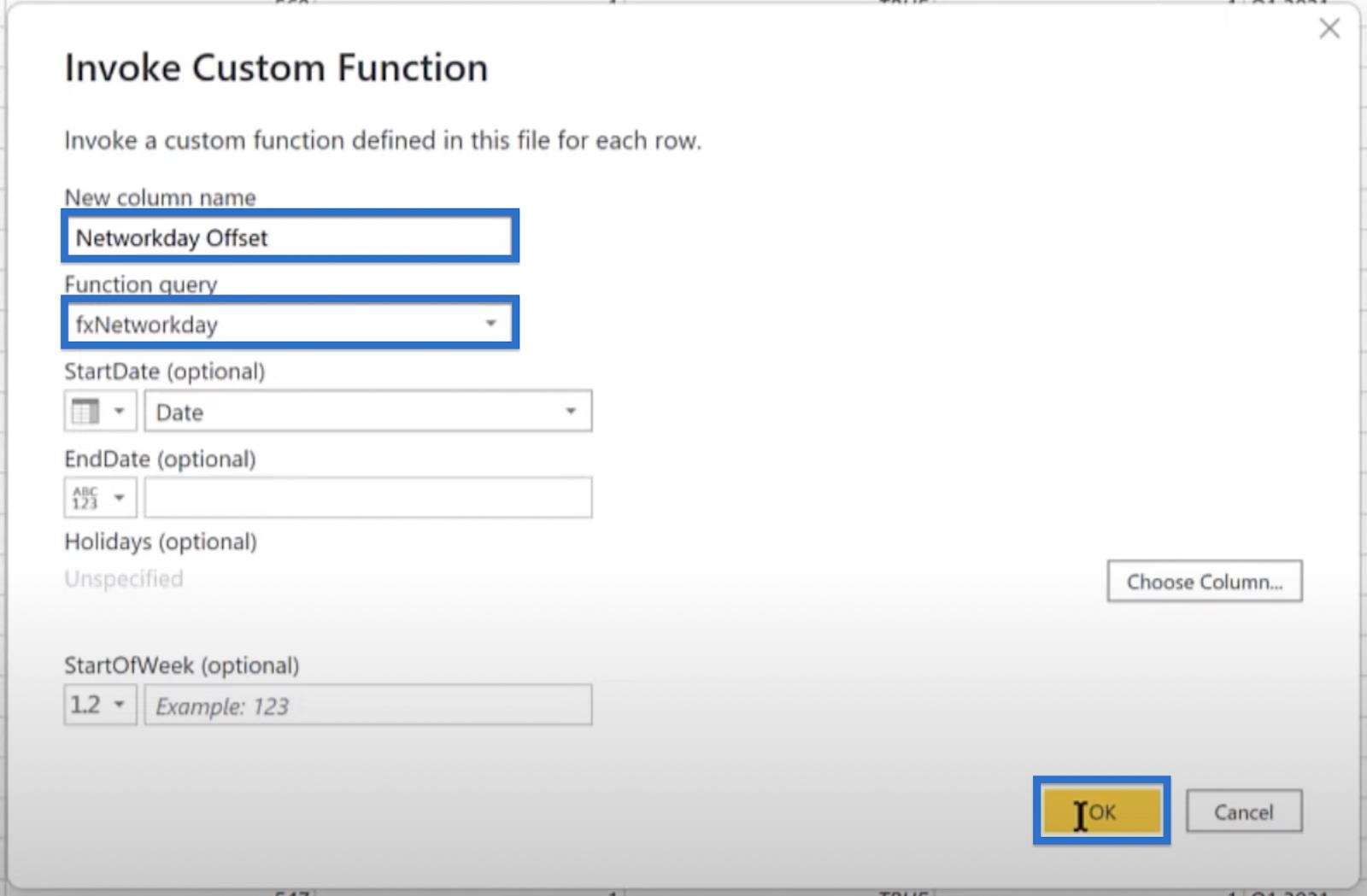
Als u dit deel heeft bereikt, maakt u goede vorderingen met uw LuckyTemplates-sjabloon. Om door te gaan, stelt u de Key Measures in als een nieuwe groep door te scrollen naar Key Measures , Move to Group en vervolgens New Group . Roep voor het doel van deze zelfstudie de nieuwe groep Gegevensmodel aan en klik op OK .
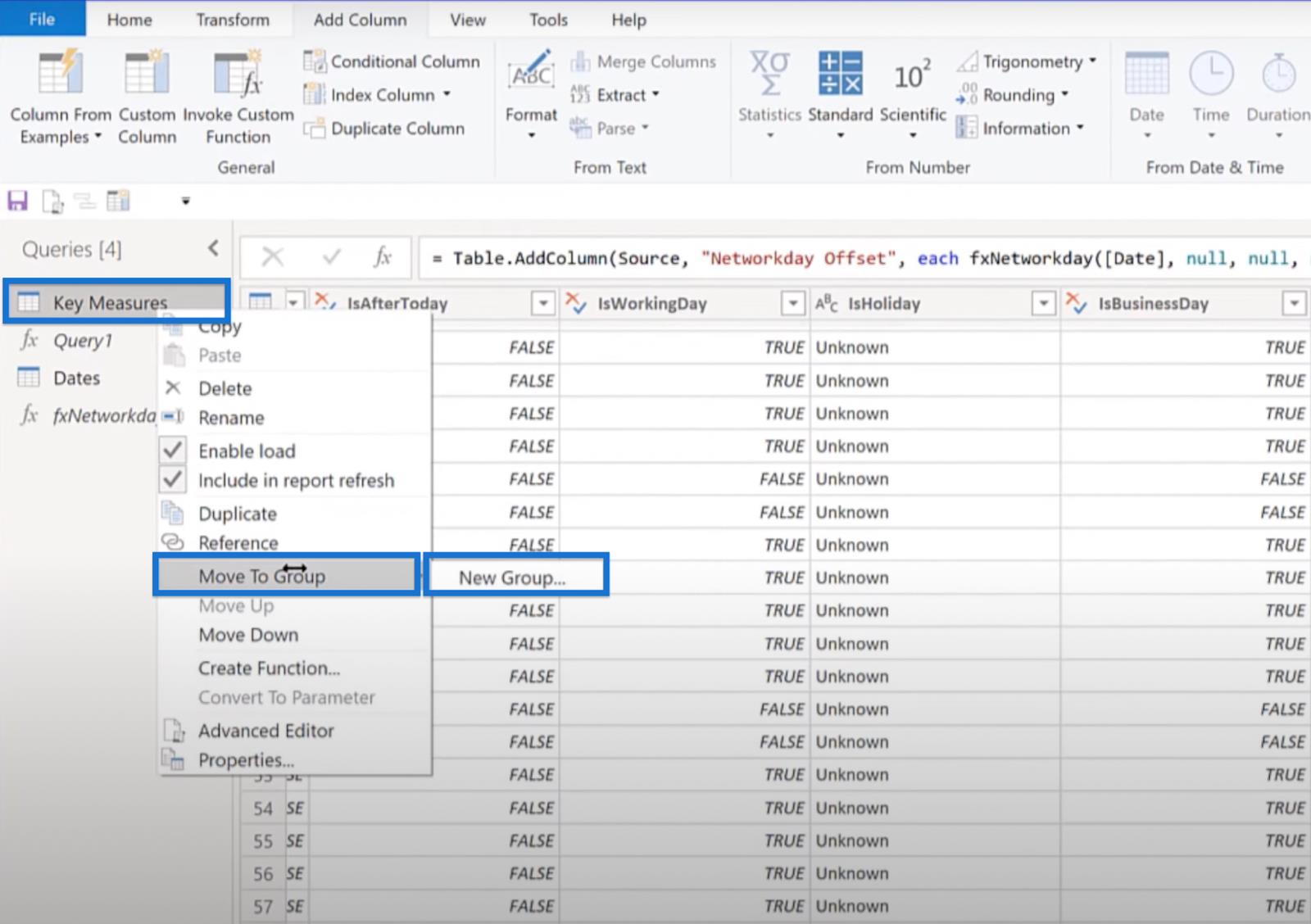
Verplaats de datumtabel (Dates) naar het model. Dat doet het voor Power Query , dus u kunt nu Sluiten & Toepassen .
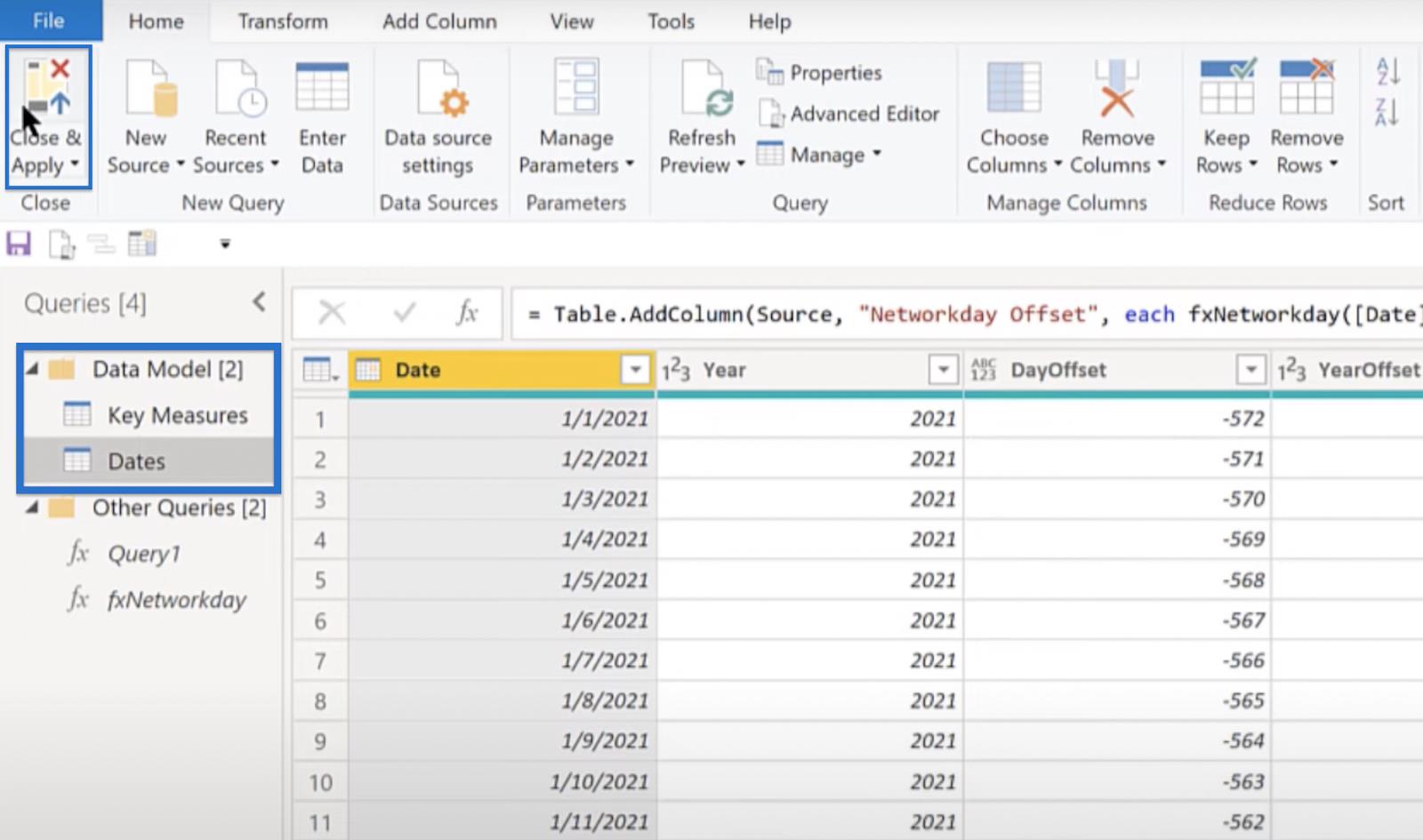
Uw datumtabel zou op dit punt moeten beginnen met laden. Denk er altijd aan om uw datumtabel te markeren door op Datum te klikken, Markeer als datumtabel en ons datumveld te selecteren zoals weergegeven in de onderstaande afbeelding. Dit is nodig om uw time intelligence-functies goed te laten werken.
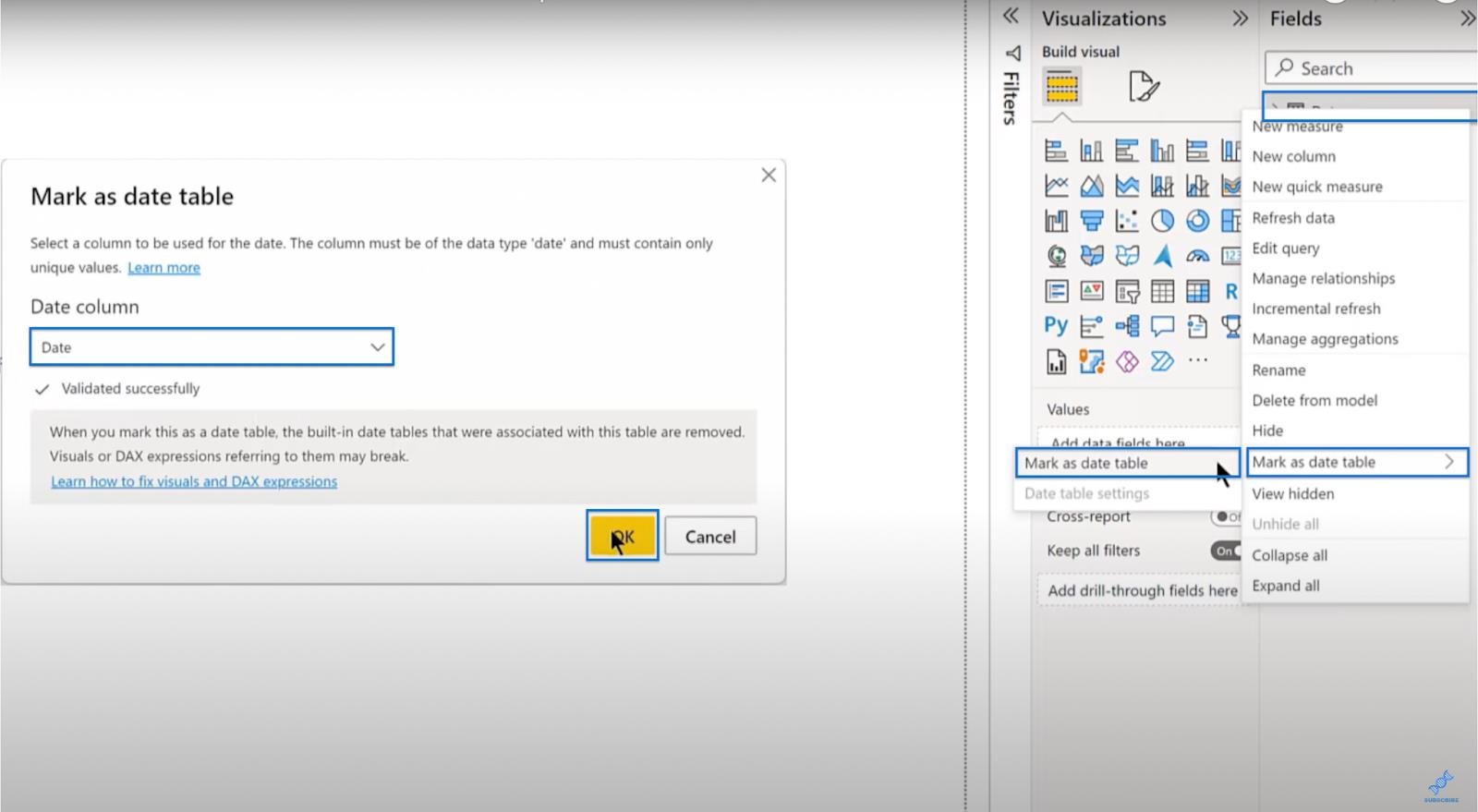
De opties verfijnen
Om de opties te bewerken, gaat u naar het tabblad Bestand en opent u Opties en instellingen .
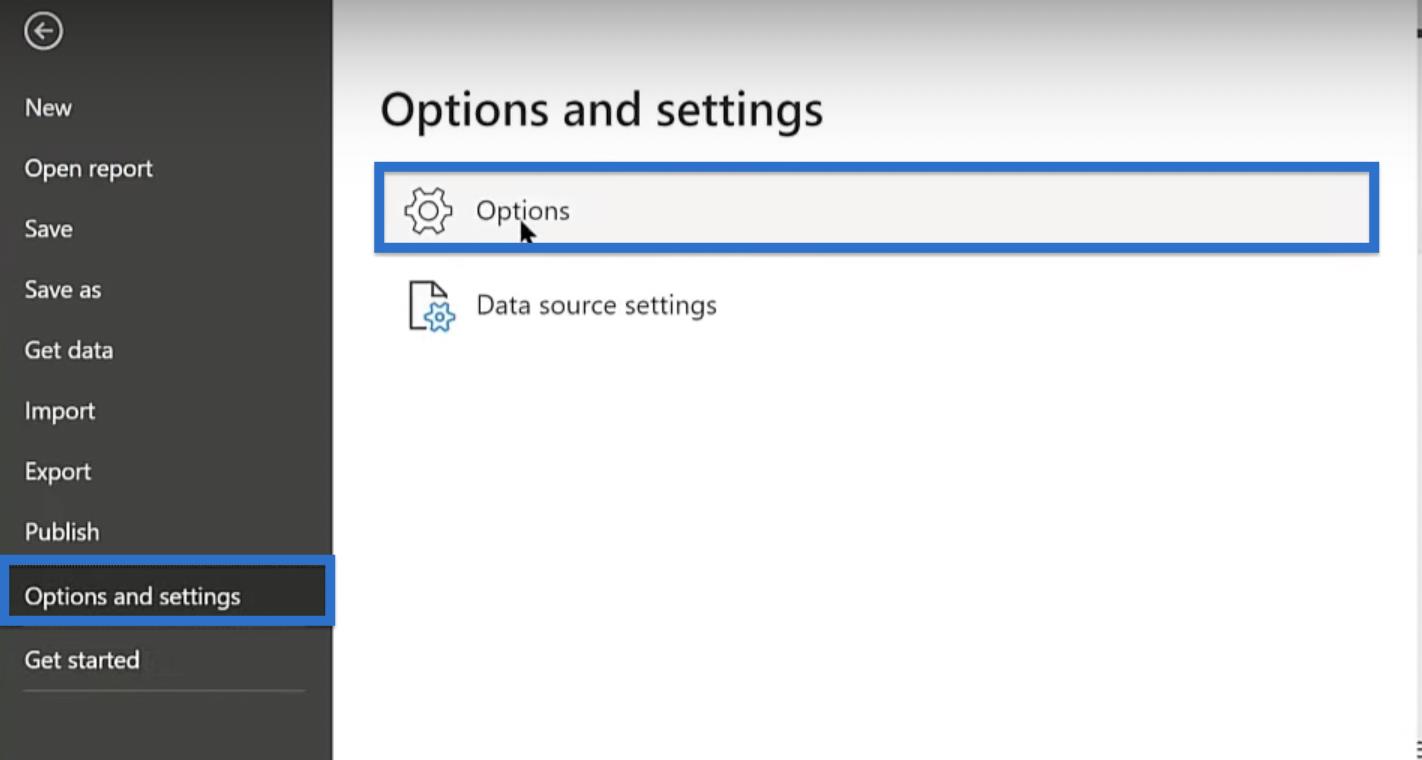
Er zijn een aantal opties die ik aanraad om uit te schakelen. Ik heb een hekel aan het automatisch detecteren van nieuwe relaties nadat gegevens zijn geladen, omdat dit een hoop problemen met het model veroorzaakt.
Schakel ook Relaties importeren uit gegevensbronnen bij eerste keer laden uit. Deze opties zijn te vinden onder Huidig bestand en vervolgens Gegevens laden in het linkerdeelvenster.
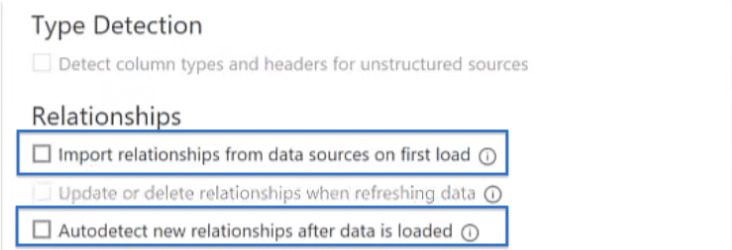
Schakel in de Rapportinstellingen het selectievakje Standaard visuele interactie wijzigen van kruismarkering in kruisfiltering in en Moderne visuele knopinfo gebruiken met booracties en bijgewerkte styling .
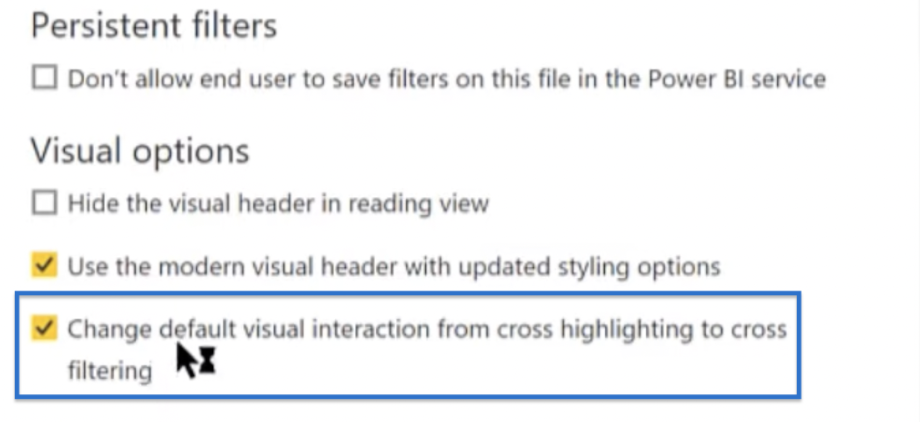
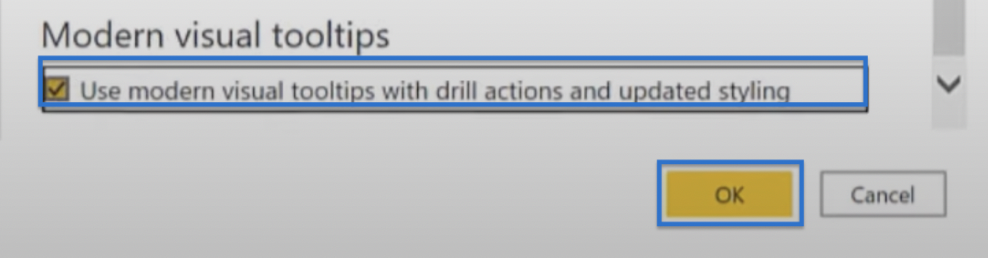
Externe hulpmiddelen gebruiken
LuckyTemplates beschikt over tal van externe tools die beschikbaar zijn voor gebruik. In deze zelfstudie gebruikt u enkele van de aangepaste externe tools van LuckyTemplates.
Na het wijzigen van de opties, is het volgende dat u moet doen externe tools gebruiken om uw datumtabel verder aan te passen. Ga dus naar External Tools en begin met de Power Sort Pro .
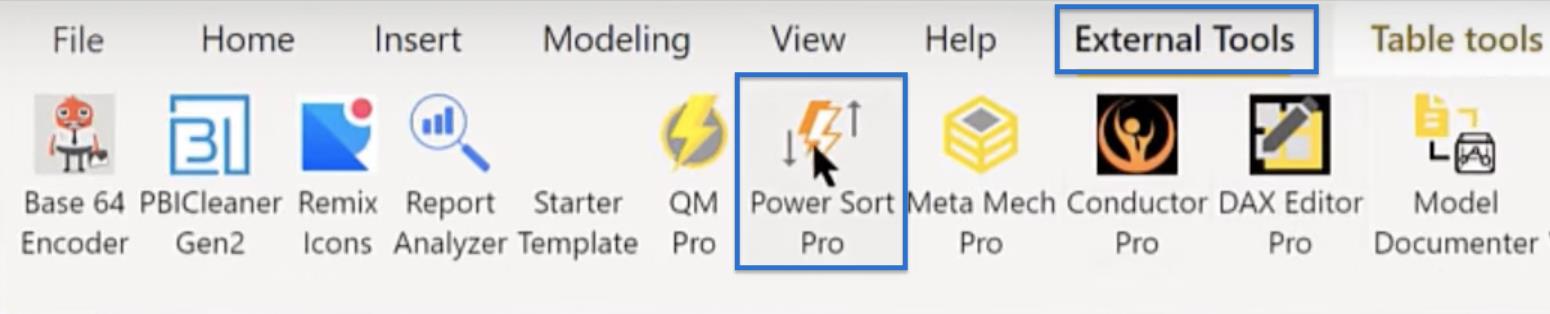
Wat deze tool doet, is LuckyTemplates datumtabel-matching inschakelen . Als u met deze tool op Zoeken, sorteren op kolommen en vervolgens op Sorteren op kolommen instellen klikt , gaat het automatisch door uw datumtabel en stelt elke kolom in op de juiste sorteerkolom.
Behalve de drie klikken hoef je geen handmatige instellingen meer te doen. Er verschijnt een pop-upvenster met de melding Voltooid .
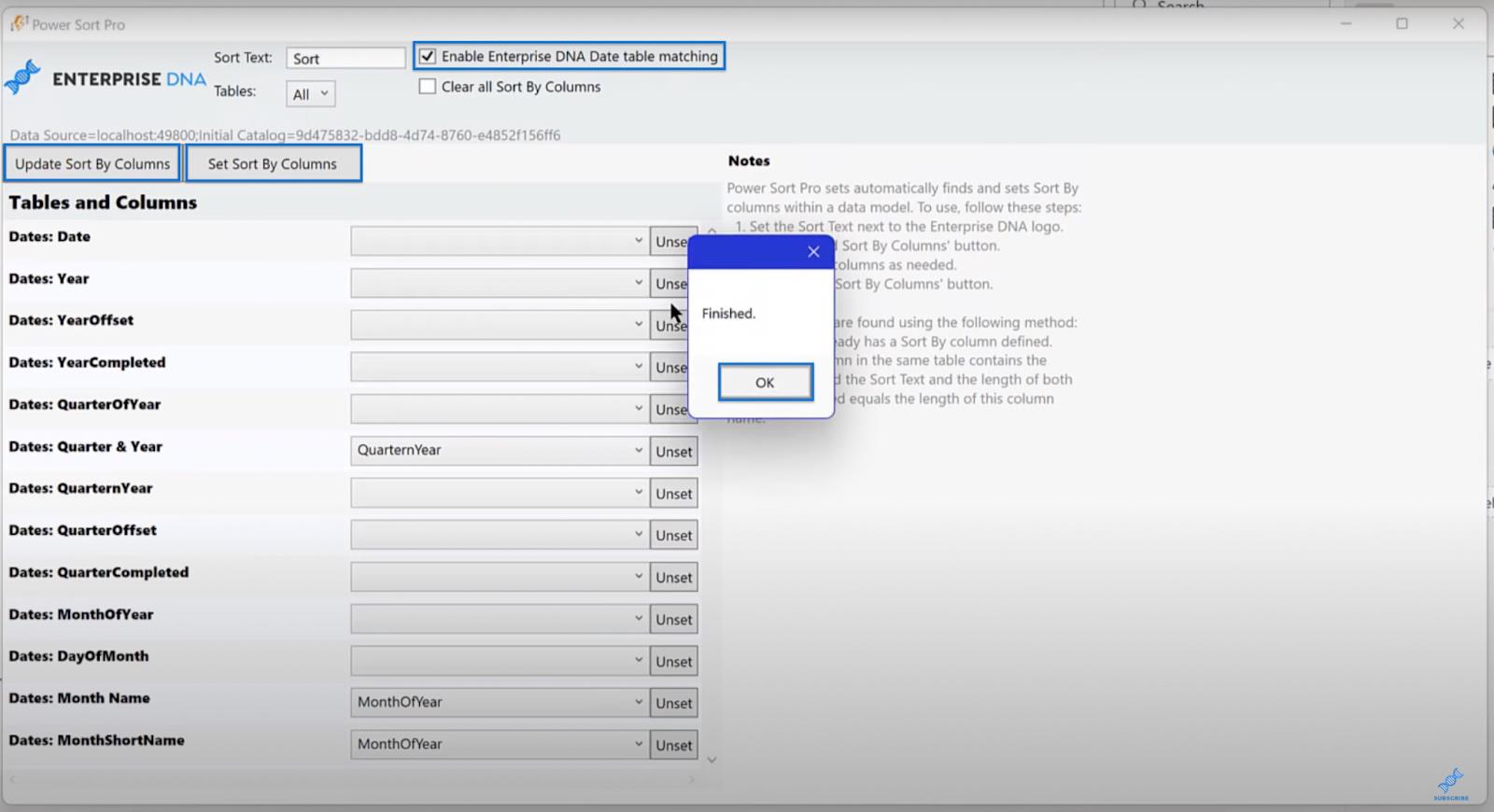
De tweede externe tool die je gaat gebruiken is Meta Mechanic Pro . Klik erop en stel enkele standaardinstellingen in uw metadata in.

Wat u moet doen, is al uw datums in korte-datumformaat maken door op het overeenkomstige selectievakje te klikken. Schakel ook alle aggregaties op uw numerieke velden uit (hele getallen, dubbele getallen en decimale getallen).
Ik raad aan dit te doen omdat ik geloof dat auto-sum gewoon een hoop problemen veroorzaakt. Kies ten slotte Sleutelmaatregelen in de vervolgkeuzelijst onder Alle maatregelen en vink het vakje aan zoals weergegeven in de afbeelding.
Klik op Metagegevens ophalen en Metagegevens instellen. Er verschijnt een succesvenster.
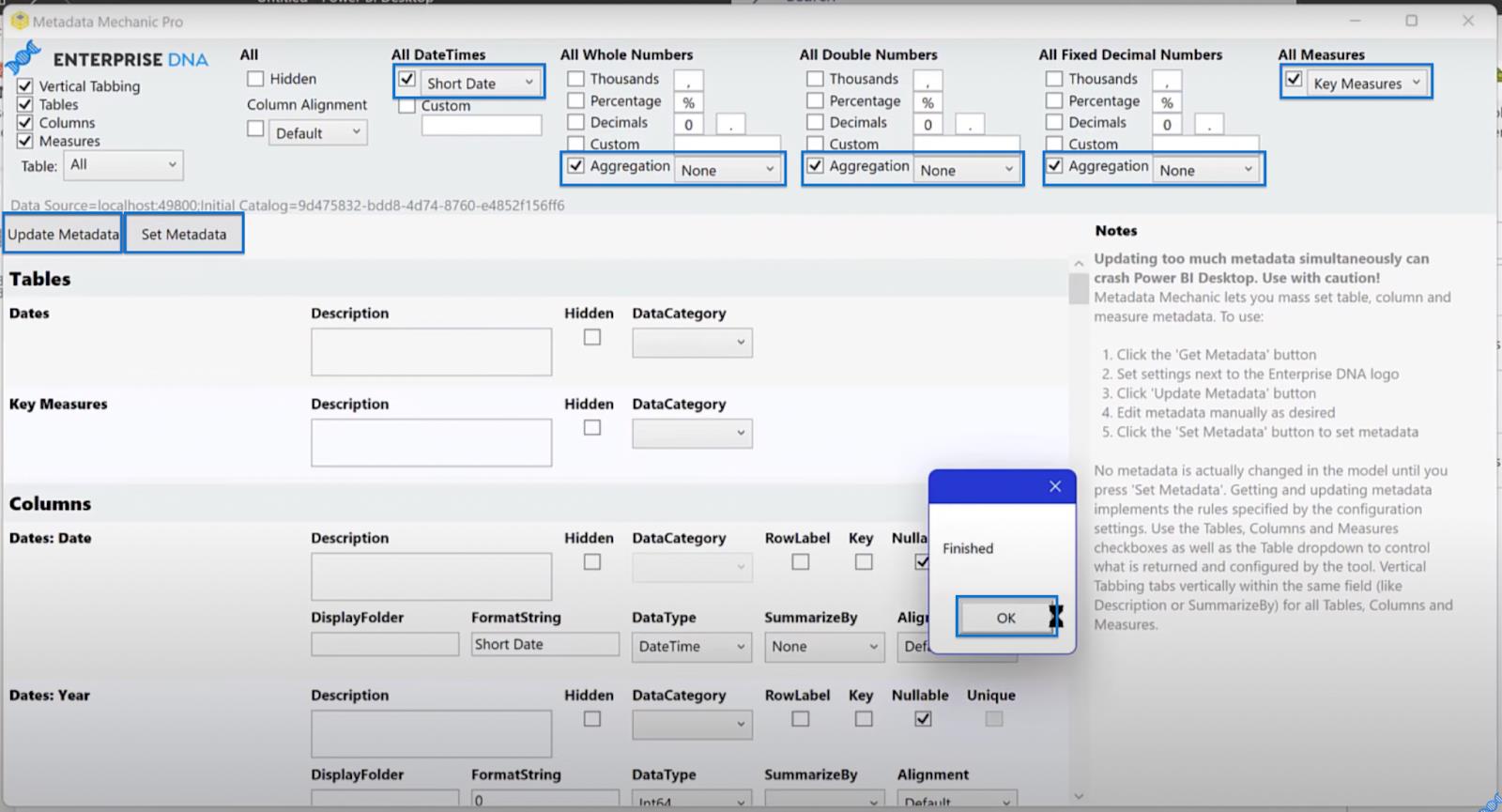
Als u na deze stap naar uw datumtabel kijkt, ziet u dat alle aggregaties zijn uitgeschakeld en dat uw datums allemaal de juiste indeling hebben. Het duurt even voordat dat is bijgewerkt, dus het kan zijn dat u even moet wachten.
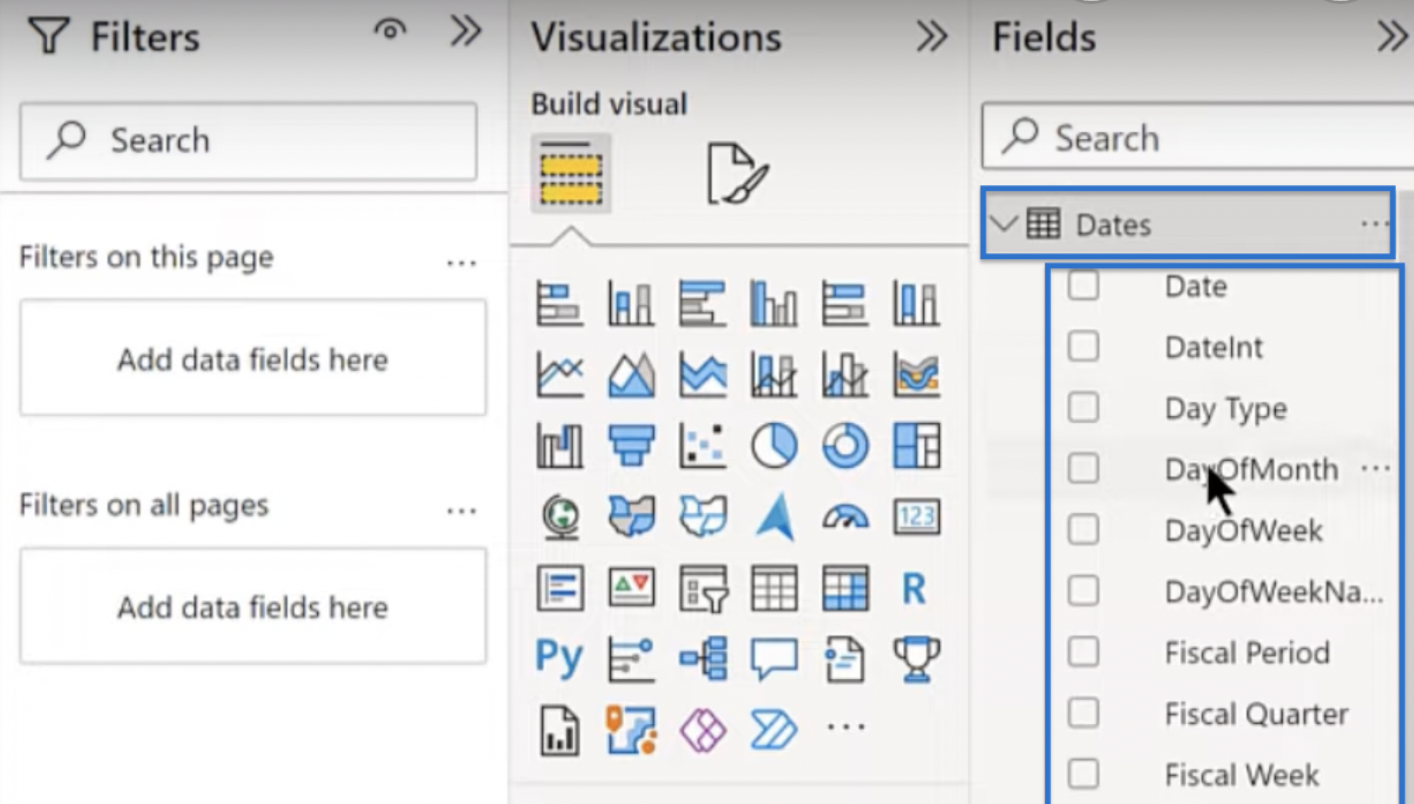
Het gegevensvisualisatievenster wijzigen
Je bent bijna klaar! Een van de laatste dingen die u hoeft te doen, is het visualisatievenster wijzigen.
Ik vind bijvoorbeeld dat de cirkeldiagrammen er niet goed uitzien en ik wil ze niet in mijn visualisatievenster. Maak die visual dus los door op het cirkeldiagrampictogram te klikken , Deze visual losmaken te kiezen en te bevestigen in het resulterende venster. Maak ook de Azure Map los .
De pictogramkaart van James Dale is een betere visuele kaart, dus u zult die als vervanging gebruiken.
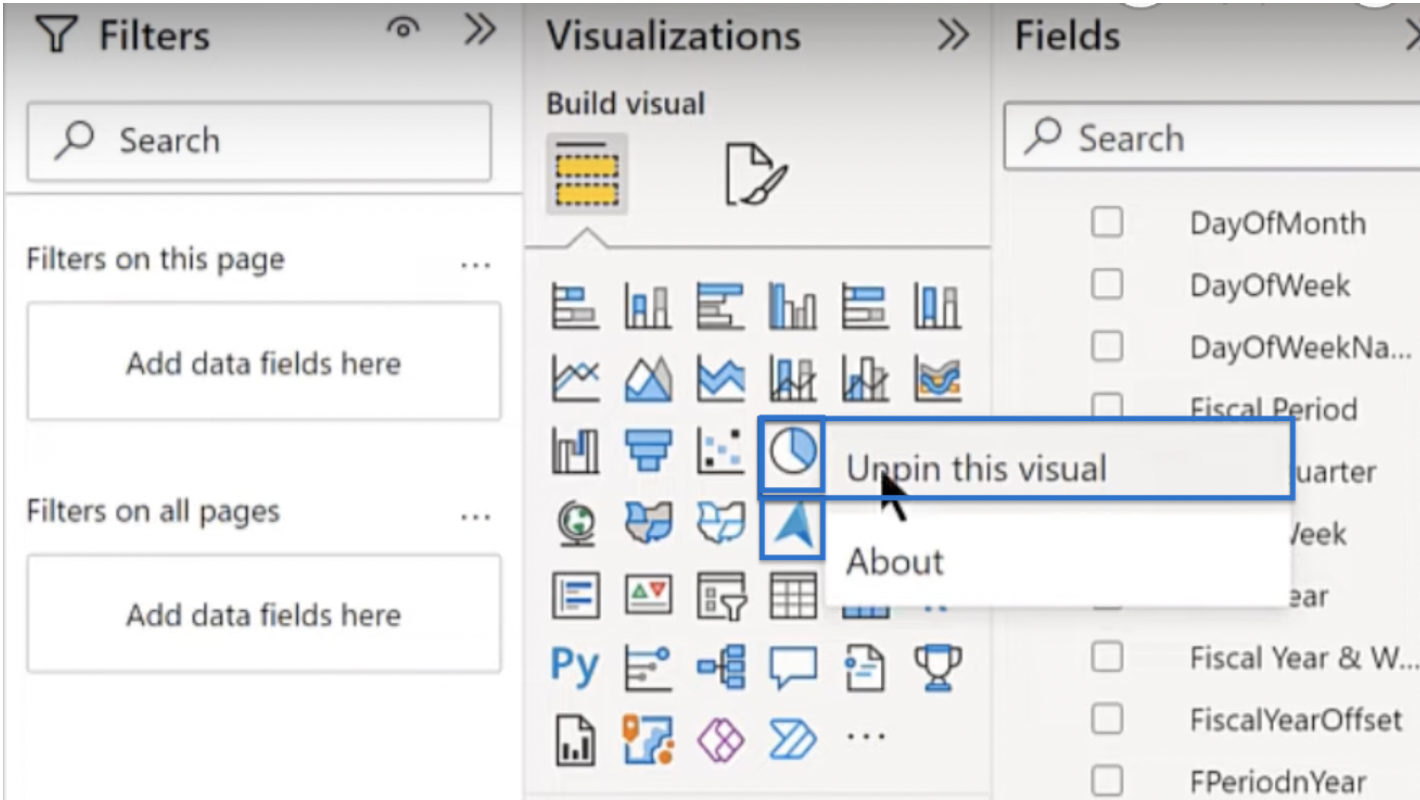
Om dat te doen, klikt u op de drie puntjes (...) onder het deelvenster Visueel bouwen en klikt u op Meer beeldmateriaal ophalen .
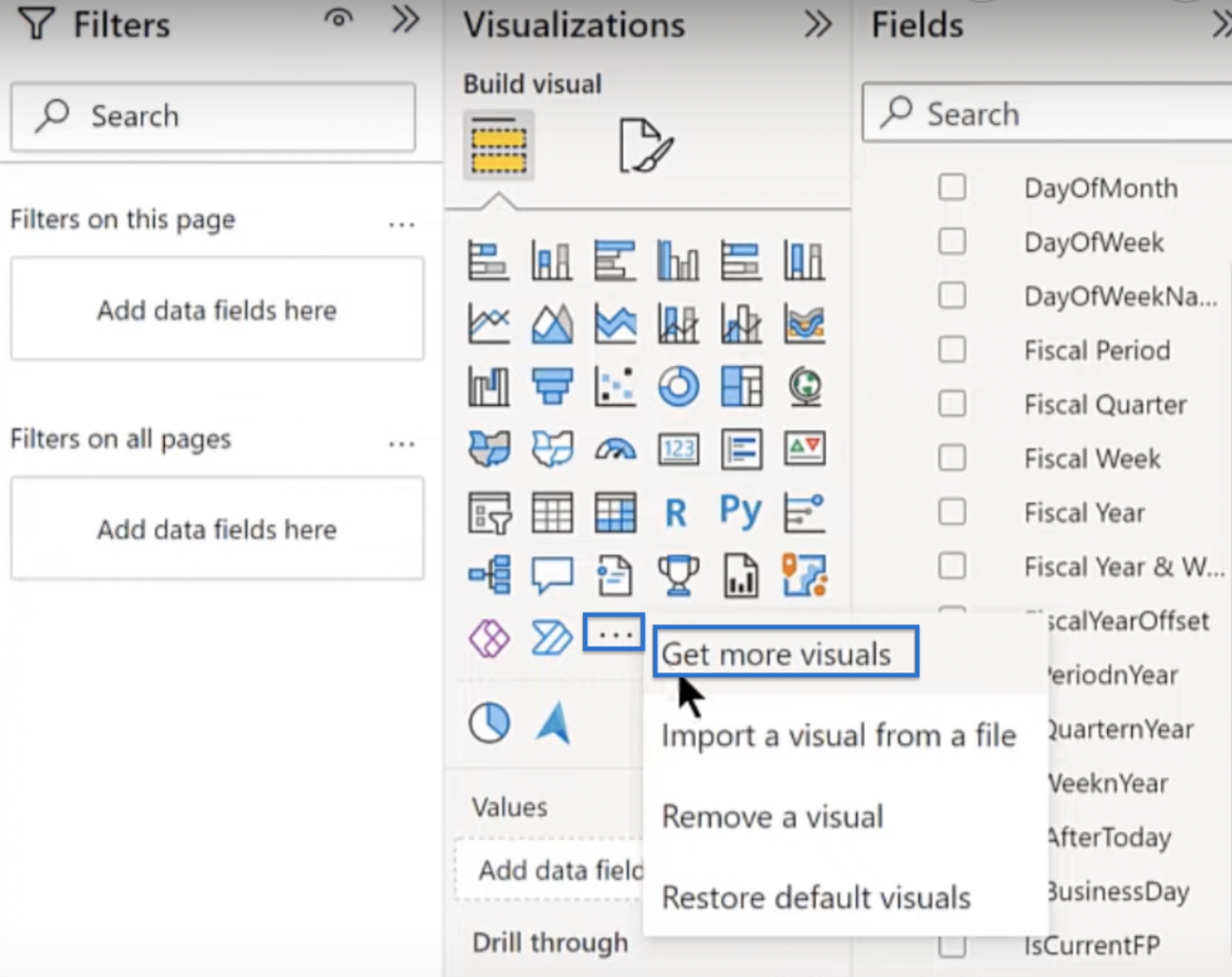
Het scherm wordt geladen en brengt u naar AppSource. Zoek naar Icon Map in de zoekbalk, klik op het juiste resultaat en vervolgens op Toevoegen.
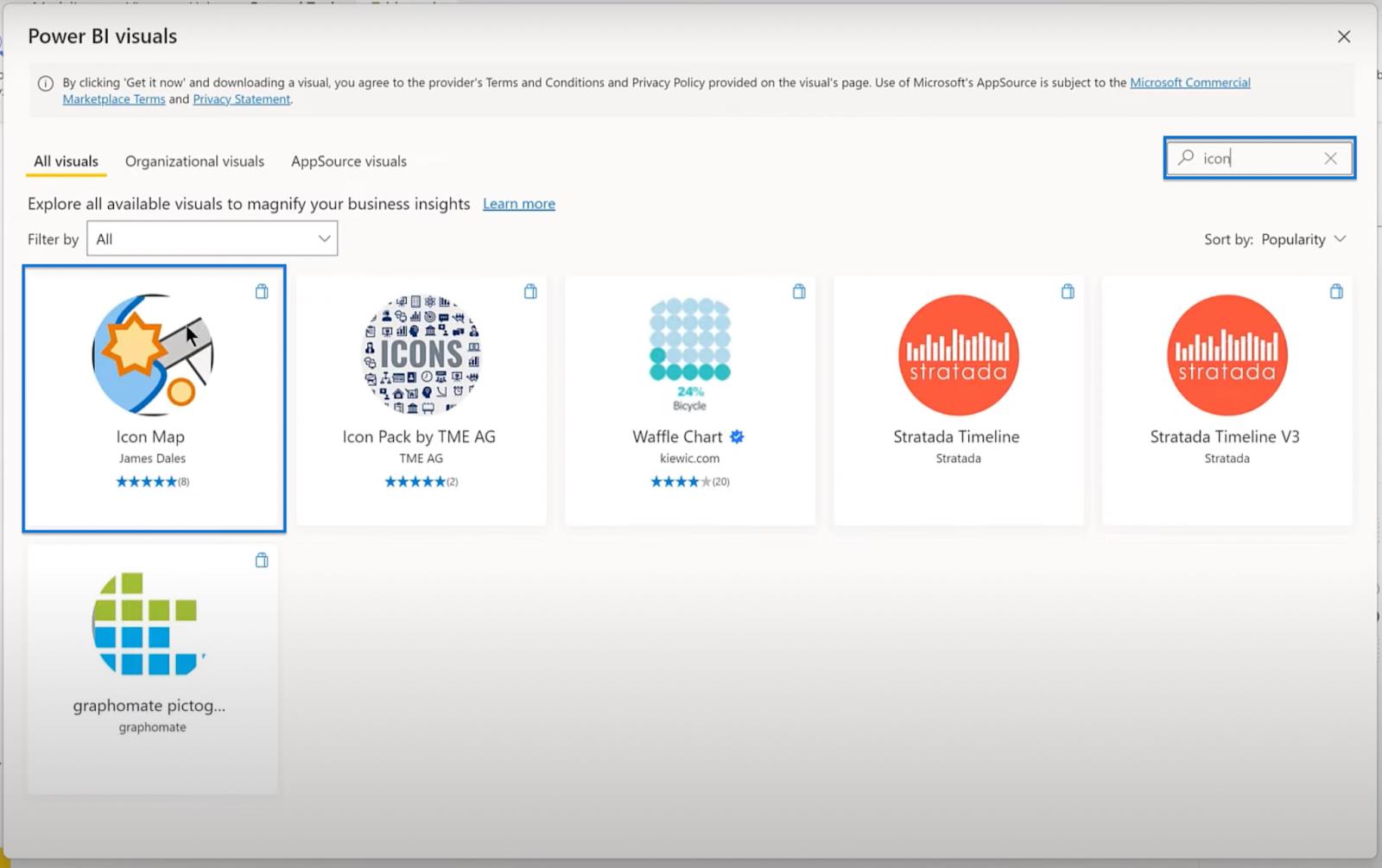
Eenmaal toegevoegd, kunt u deze instellen als de standaardvisual door op de Icon Map te klikken en vervolgens op Pin to visualizations paneel te klikken . Elke keer dat u na deze stap het bestand opent om LuckyTemplates te starten, begint het met die visual.
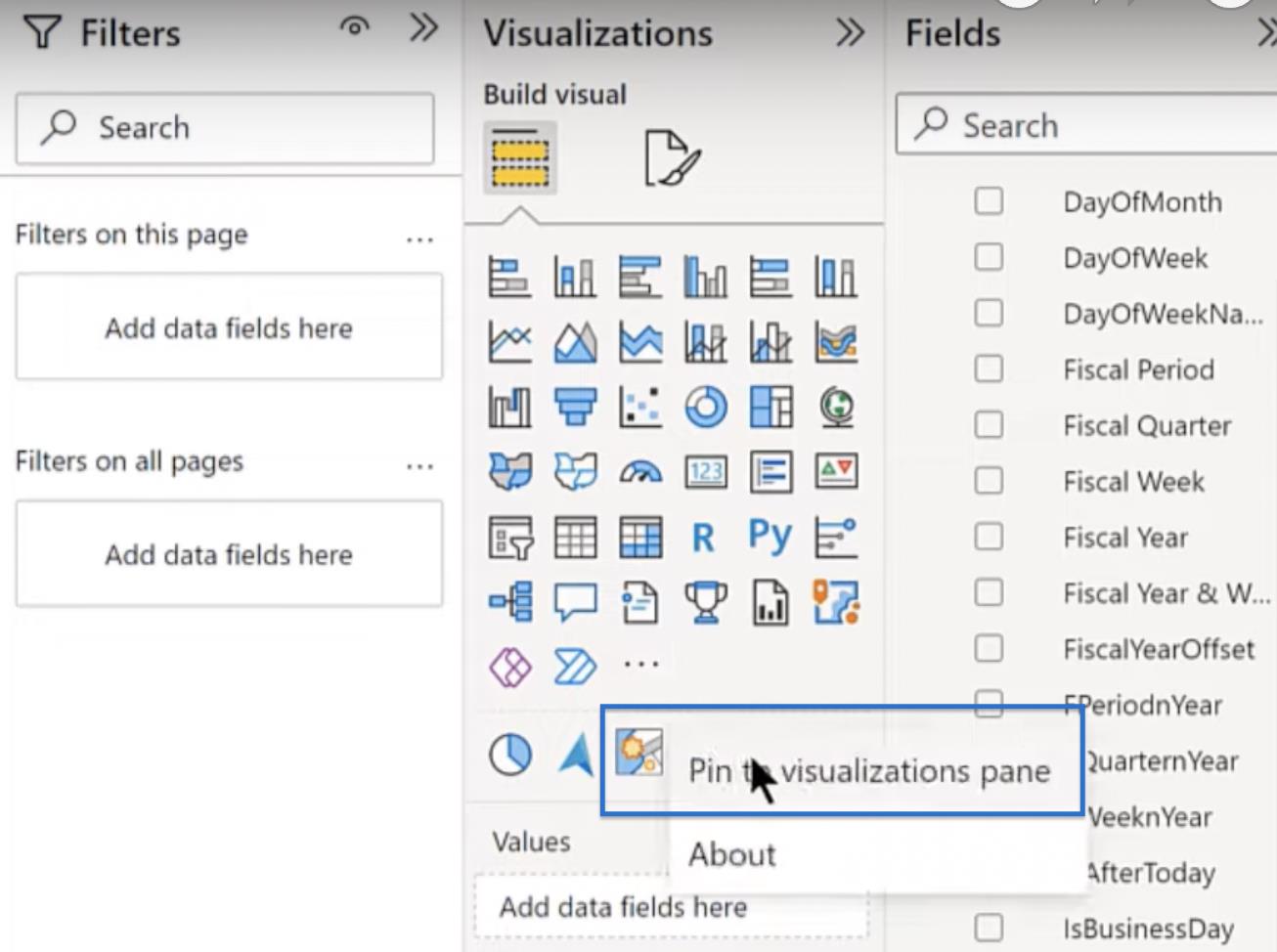
Er zijn andere visuals die u in de standaardinstellingen kunt opnemen, zoals Deneb , HTML, CSS en Zebra BI-visuals. U kunt ze gebruiken als opties om het paneel te configureren op basis van uw voorkeuren, maar u zult ze in deze zelfstudie niet doornemen.
Een lege knop maken
Er zijn nog een paar dingen die u moet doen om uw LuckyTemplates-sjabloon te voltooien. Op dit punt voegt u een lege knop toe aan uw sjabloon, zodat u uw logo's kunt invoegen.
Ga naar Invoegen, Knoppen en kies Leeg in de vervolgkeuzelijst.
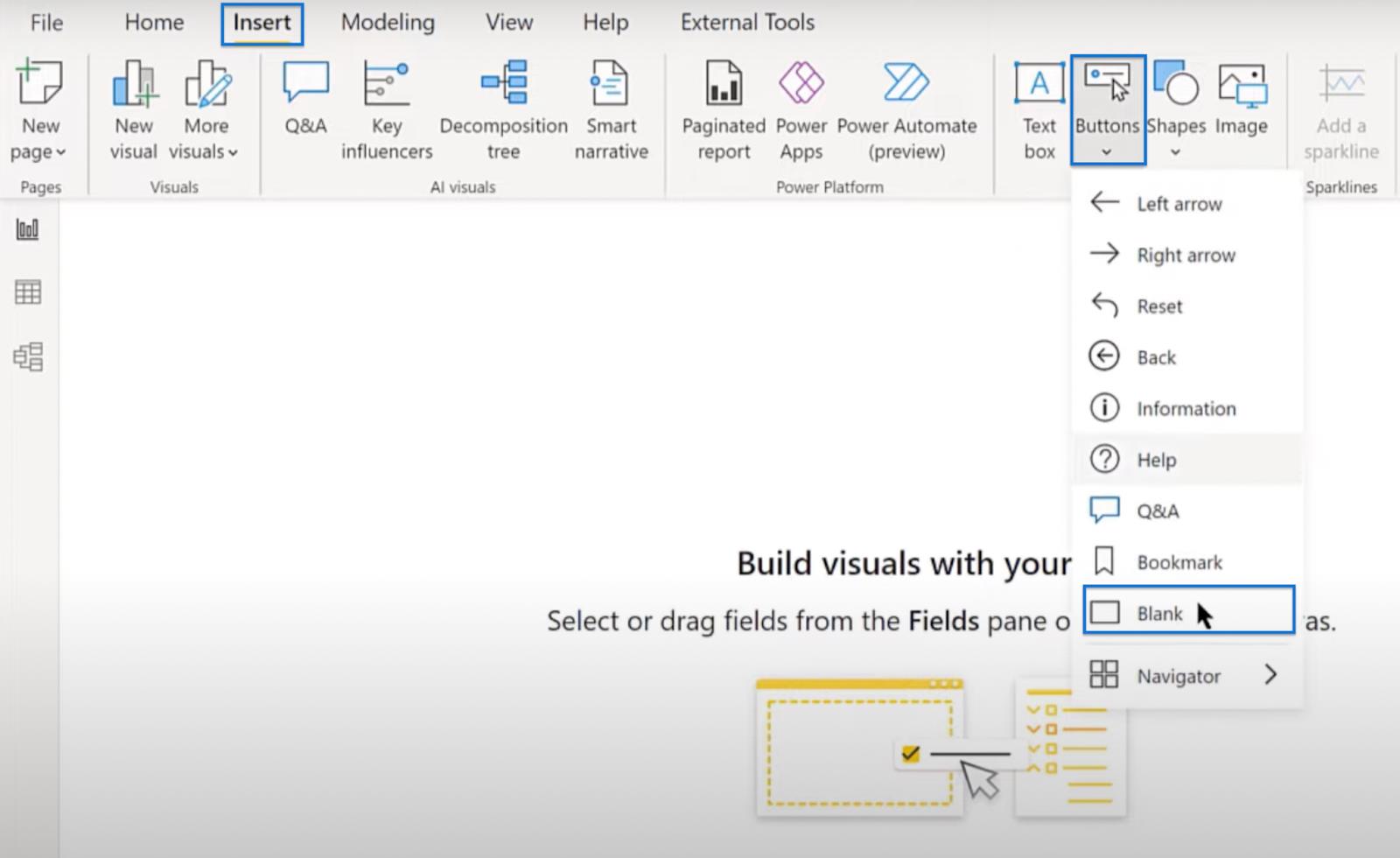
Vouw de lege knop uit naar de vorm van uw logo en sleep deze naar de rechterbovenhoek. Ga naar Eigenschappen en kies vervolgens onder stijl Aangepast pictogram in het pictogramtype. Het geeft je de mogelijkheid om je logobestand binnen te halen door op Bladeren te klikken. Zoek het logo op je computer en open het.
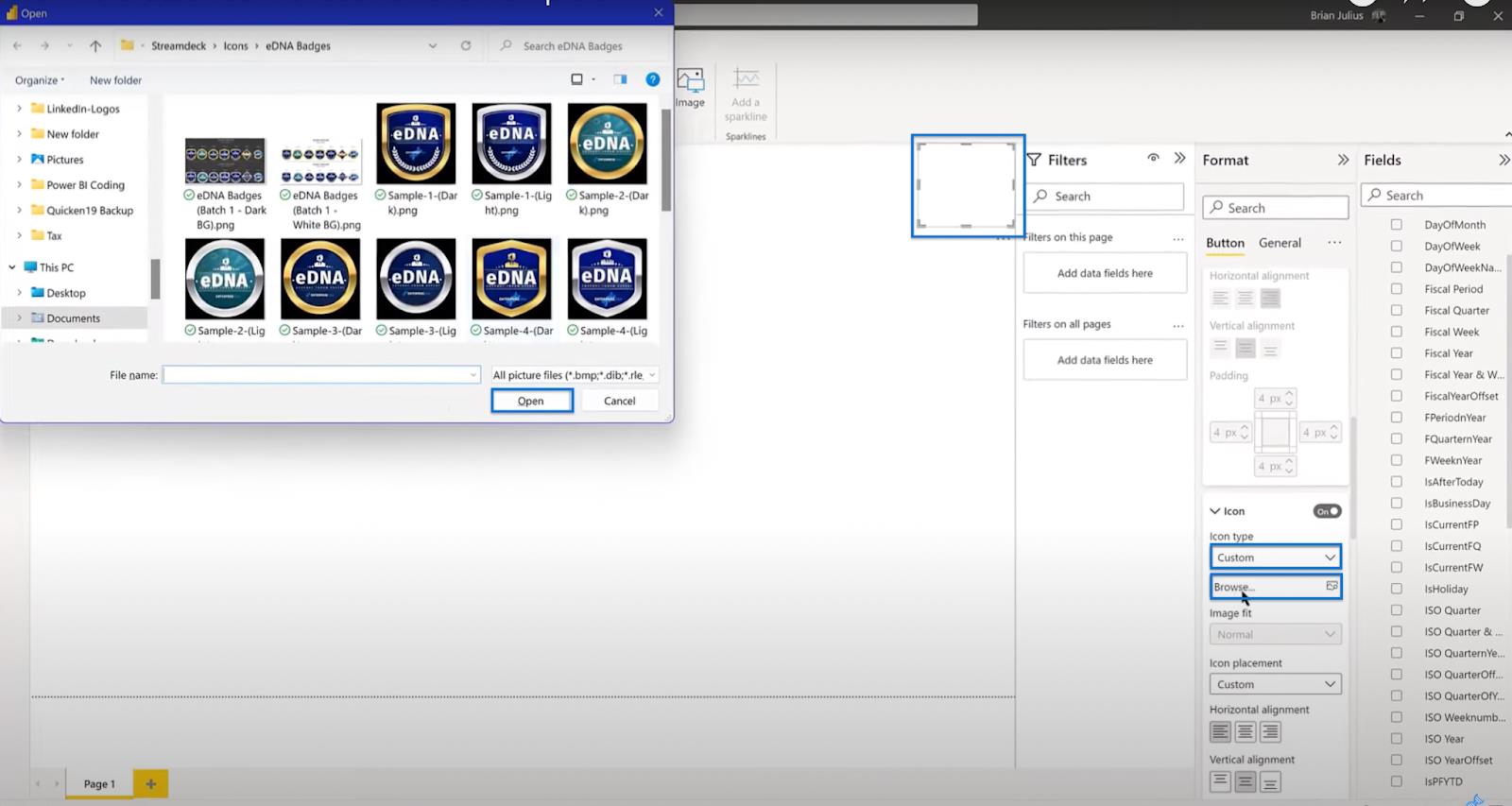
Schakel daarna Actie in , kies Web-URL onder Type en voeg uw URL toe (bijv. enterprisedna.co). Plaats vervolgens voor de tooltip de tekst die u wilt weergeven. In de onderstaande voorbeeldafbeelding kunt u zien dat de tekst zegt om naar de LuckyTemplates-site te gaan.
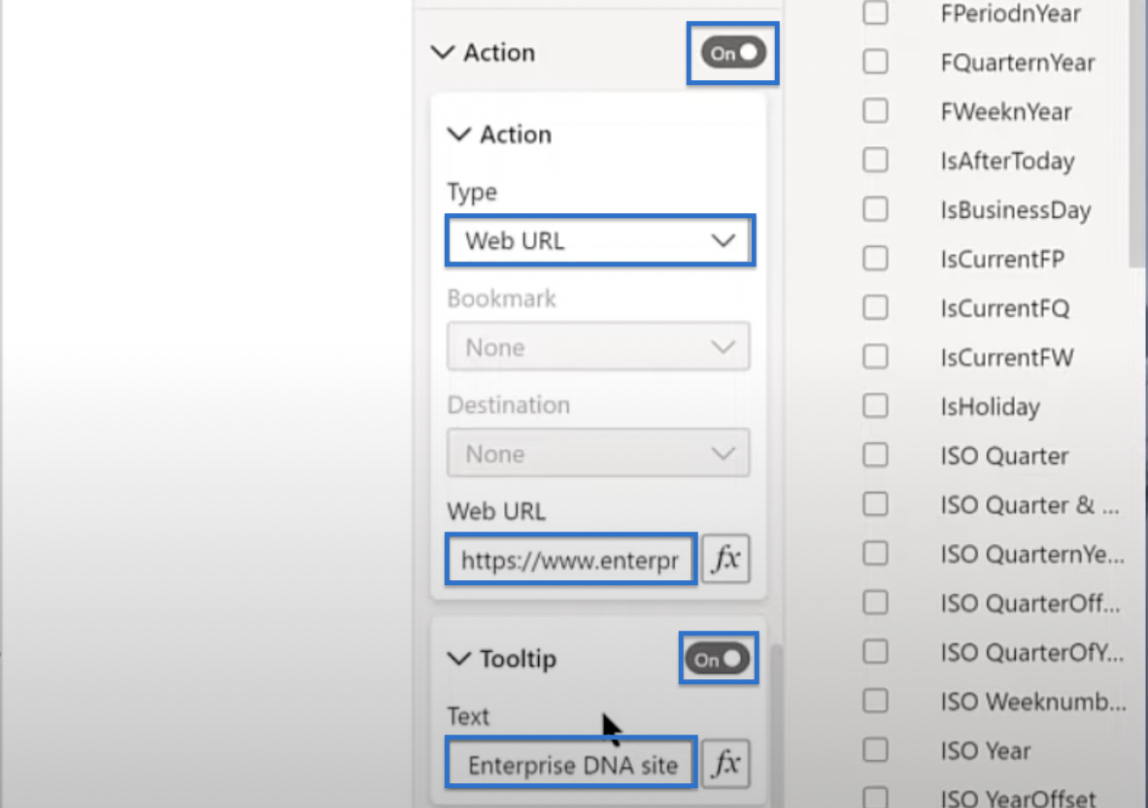
Je kunt een hele reeks buttons zoals een mailto-button of een button toevoegen aan je LinkedIn-profiel of andere social media-accounts. Wat u eerder deed, is slechts een voorbeeld van hoe u een lege knop kunt toevoegen.
Uw LuckyTemplates-sjabloon opslaan
Het laatste wat u moet doen, is het bestand opslaan door naar Bestand te gaan en op Opslaan als te klikken. Zoek de map en typ de gewenste bestandsnaam . Kies in de opties Opslaan als type LuckyTemplates-sjabloonbestanden (*pbit) in plaats van *pbix. Klik op Opslaan.
Er verschijnt een venster met een sjabloonbeschrijving . In de voorbeeldafbeelding hieronder staat in de beschrijving Basic EDNA theme starter report . Dat is een goede beschrijving, dus klik gewoon op OK.
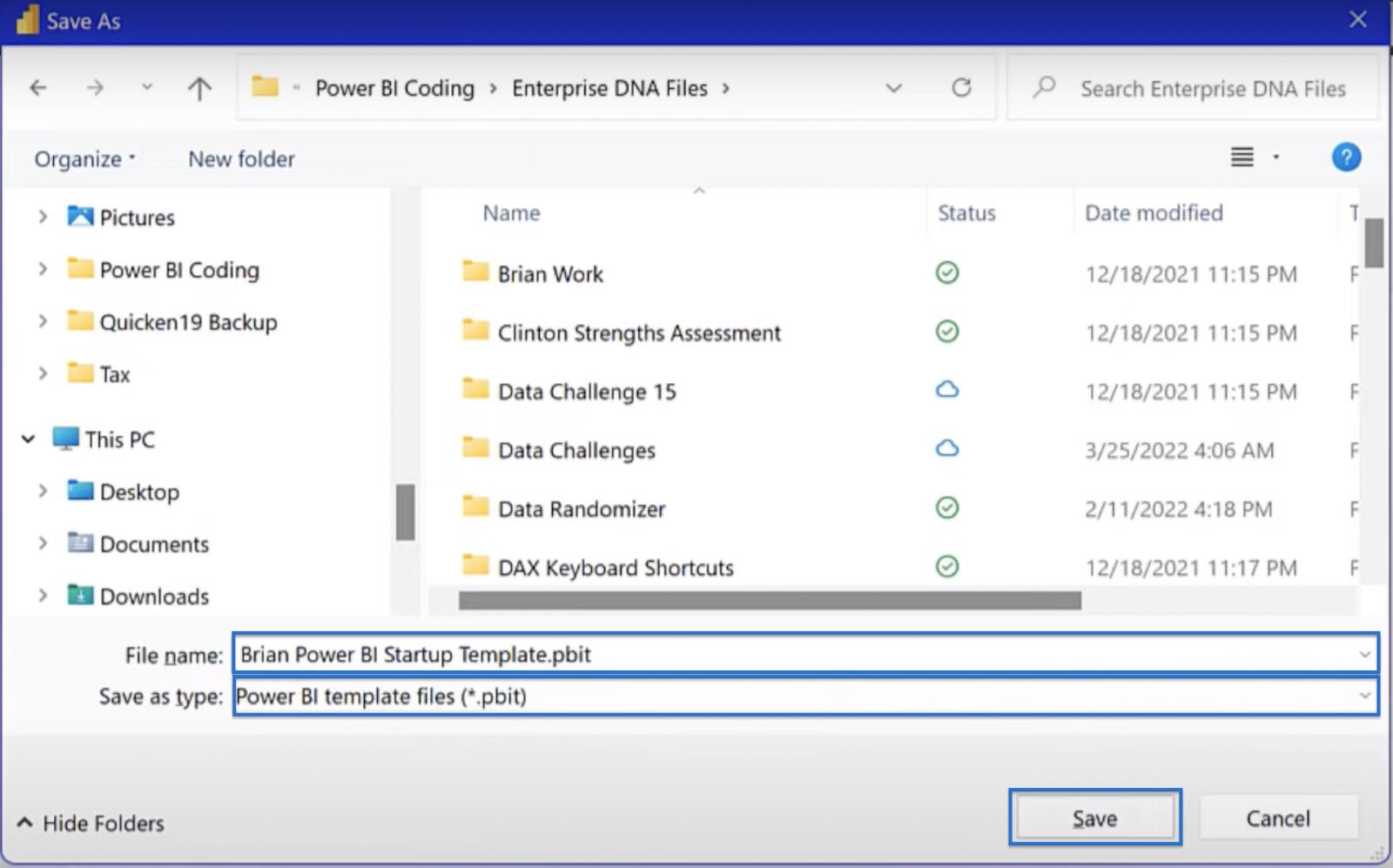
Conductor Pro gebruiken om de LuckyTemplates-sjabloon te maken
Als je klaar bent, ga je naar Verkenner. Zoek naar het bestand dat u zojuist hebt opgeslagen, klik met de rechtermuisknop en kies Kopiëren als pad.
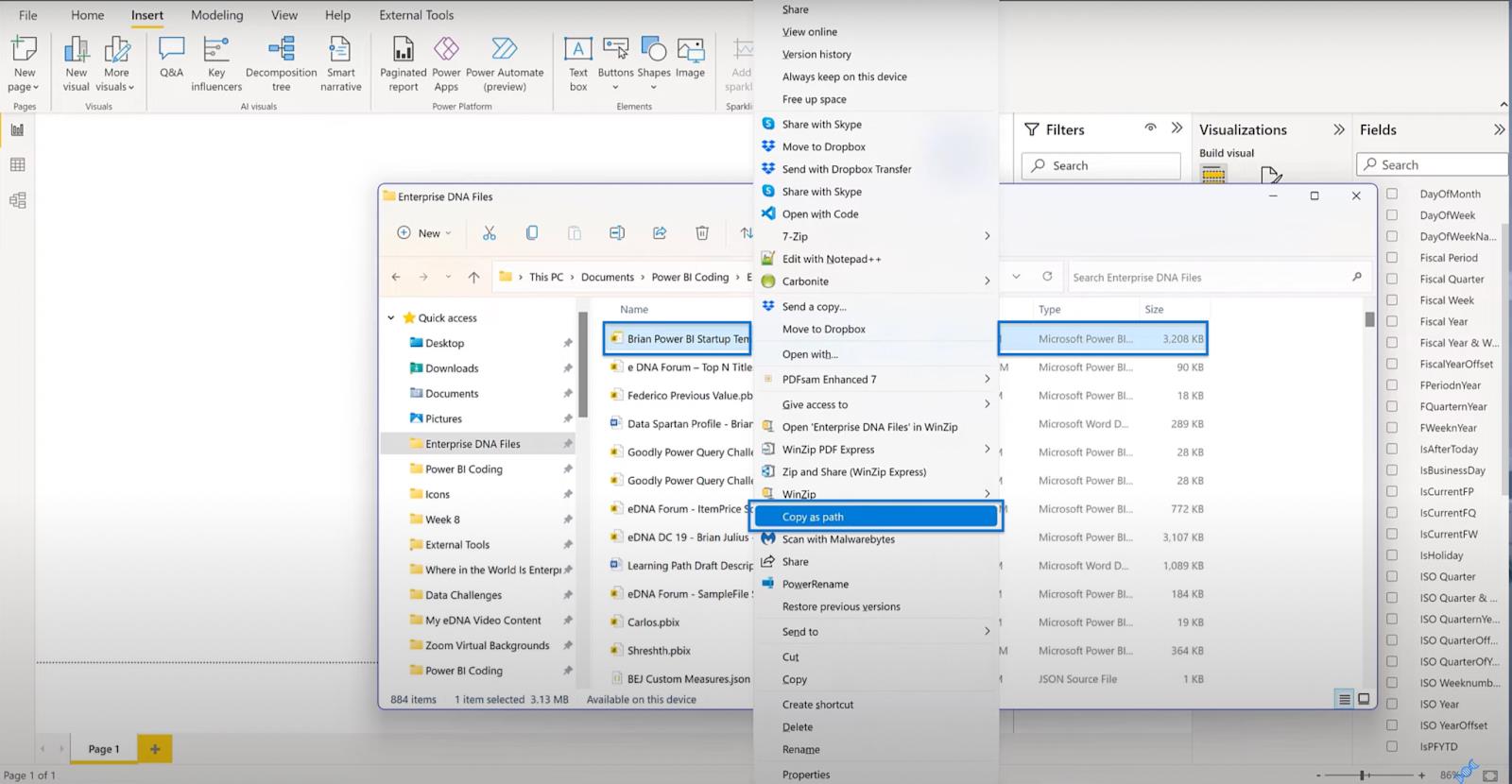
Wat u kunt doen, is een geheel nieuw JSON-bestand maken of, als u een LuckyTemplates-abonnee bent, kunt u Conductor Pro gebruiken onder de Externe hulpmiddelen . Ik heb een item gemaakt met de naam Starter Template, en je hoeft alleen maar op Bewerken te klikken .
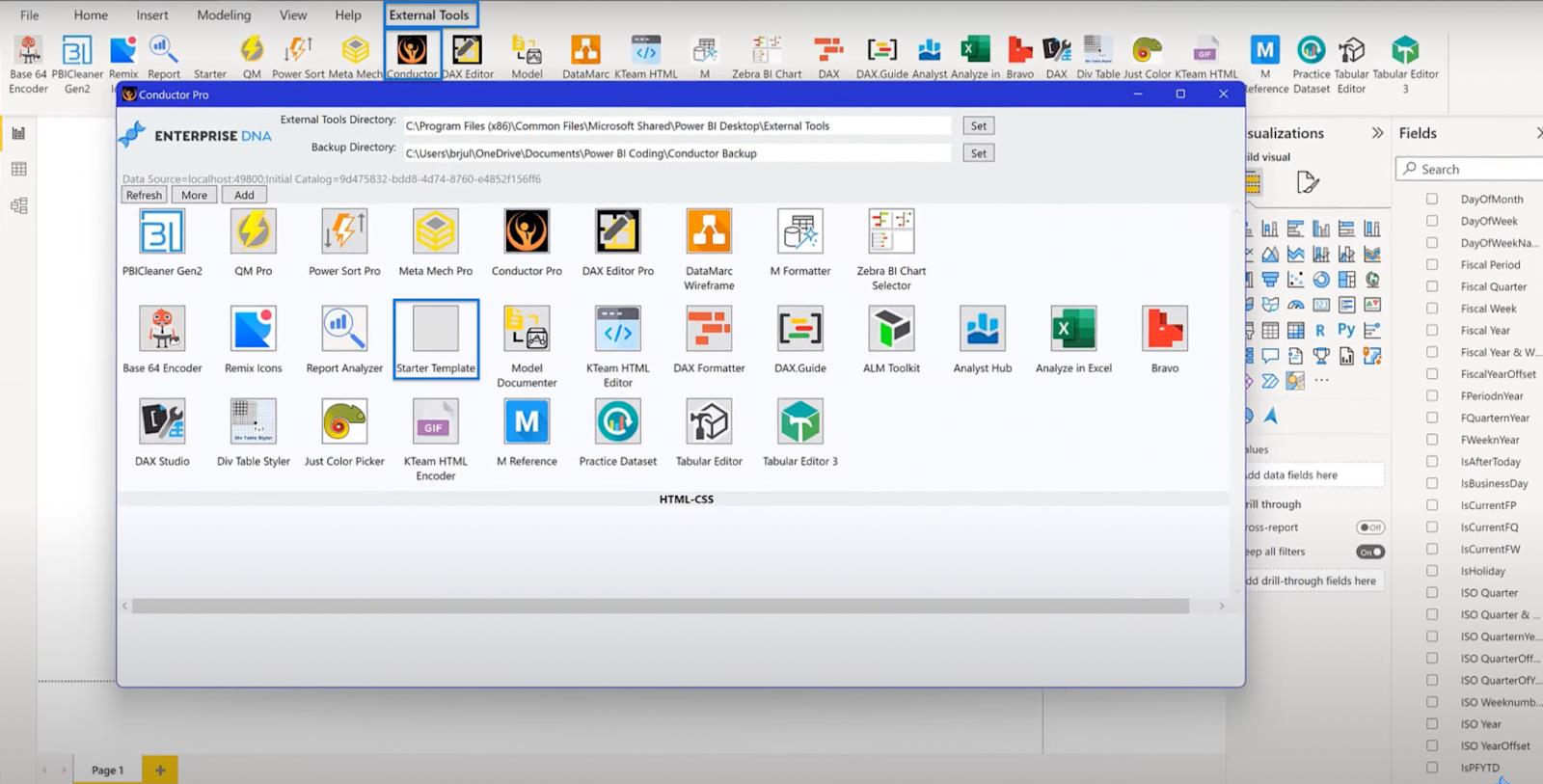
Hiermee wordt in feite de sjabloon voor het JSON-bestand gemaakt. U kunt zien dat u al een starterssjabloon, een beschrijving en het pad naar LuckyTemplates heeft. Het enige dat u hoeft te doen, is het pad dat u hebt gekopieerd in het vak Argumenten te plakken . Houd het raam voorlopig open.
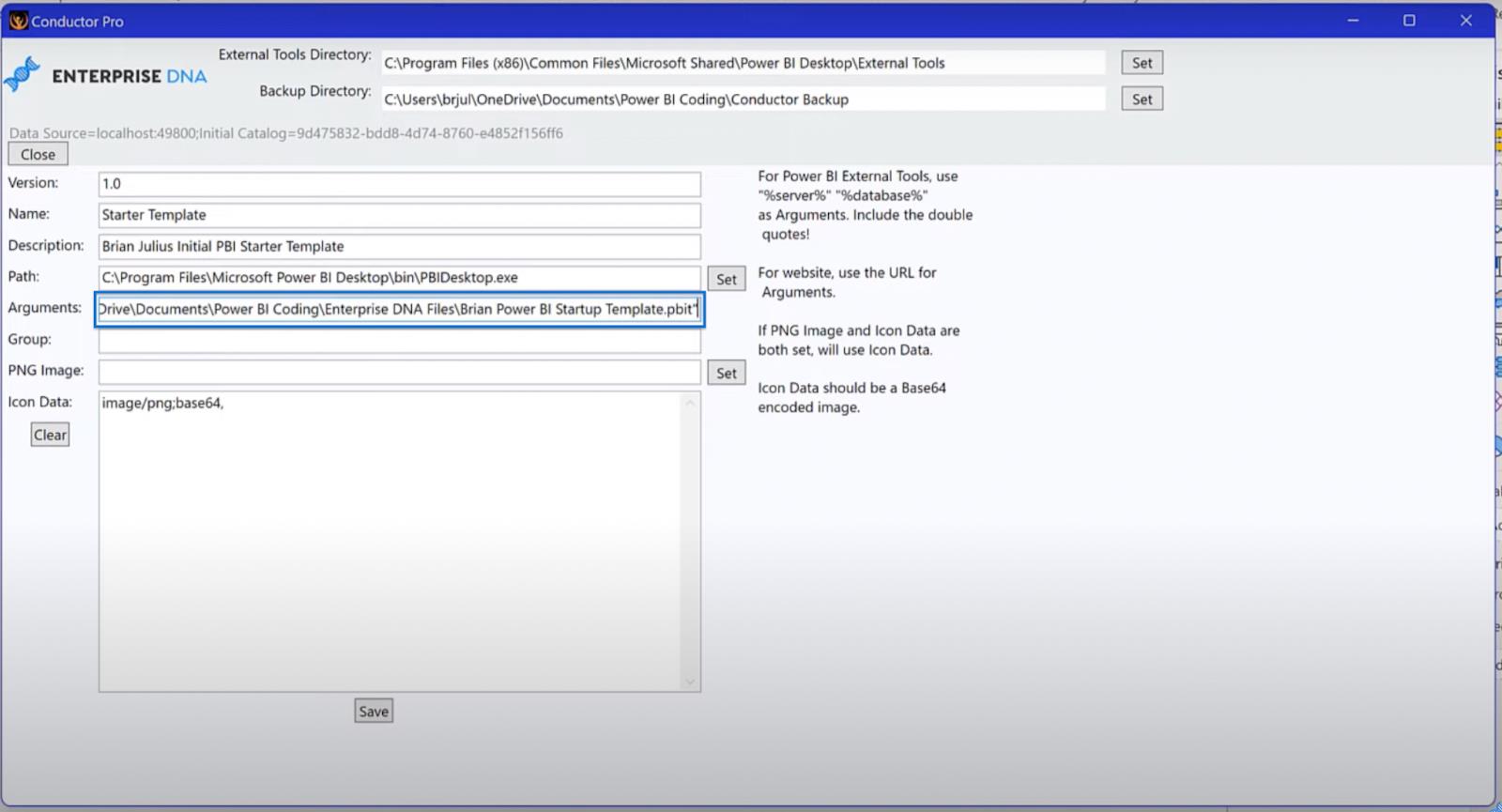
Creating Power Bi Template Icon
The last step in creating your perfect LuckyTemplates template is creating an icon via Base64. This website has good features in terms of image optimization and creating smaller files. Make sure that this feature is Enabled as shown below.
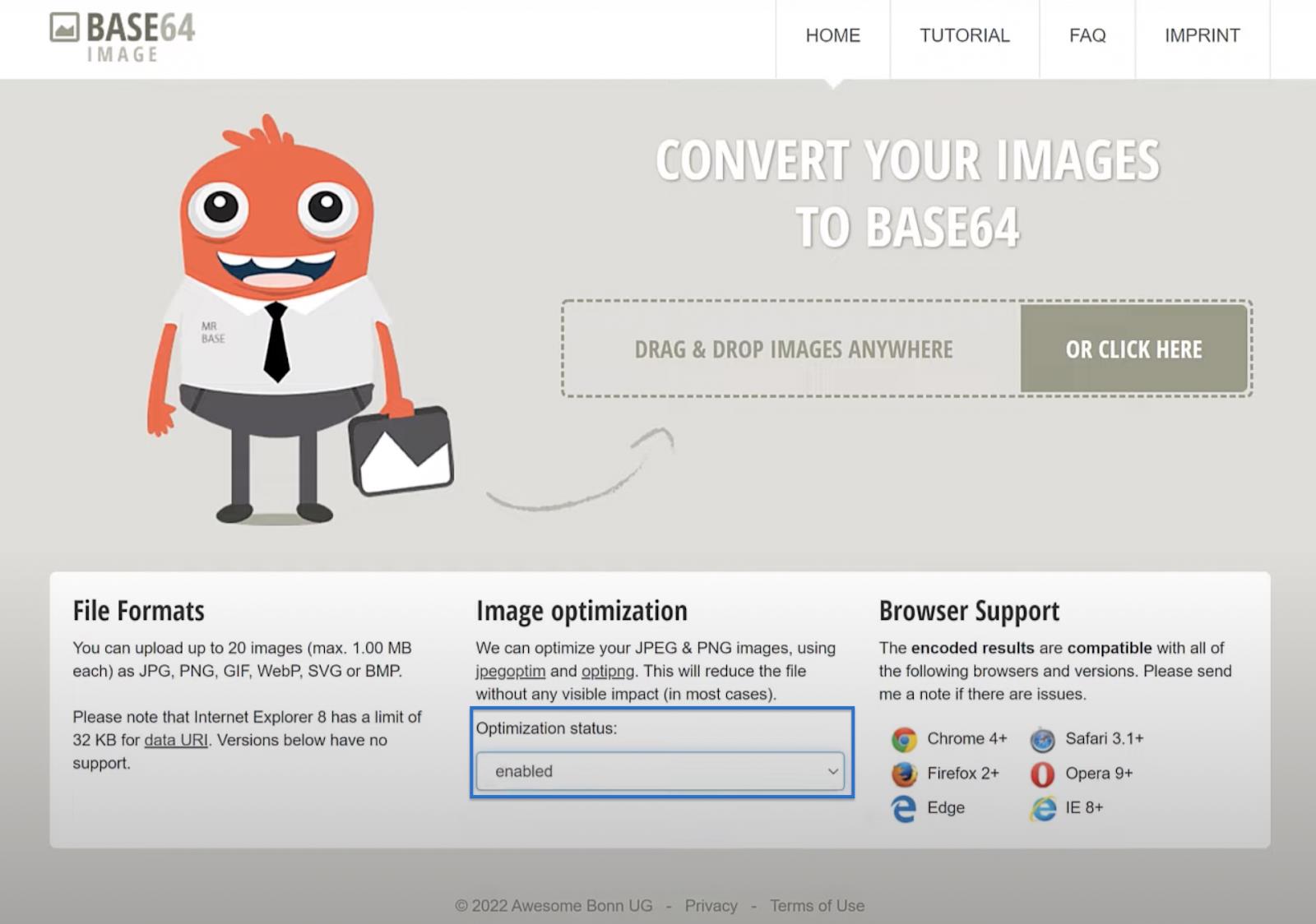
Find an image that you think fits as an icon for your particular template. Then, drop the file into the Base64 conversion site and wait for the conversion to finish. Once completed, click Copy Image then go back to Conductor Pro.
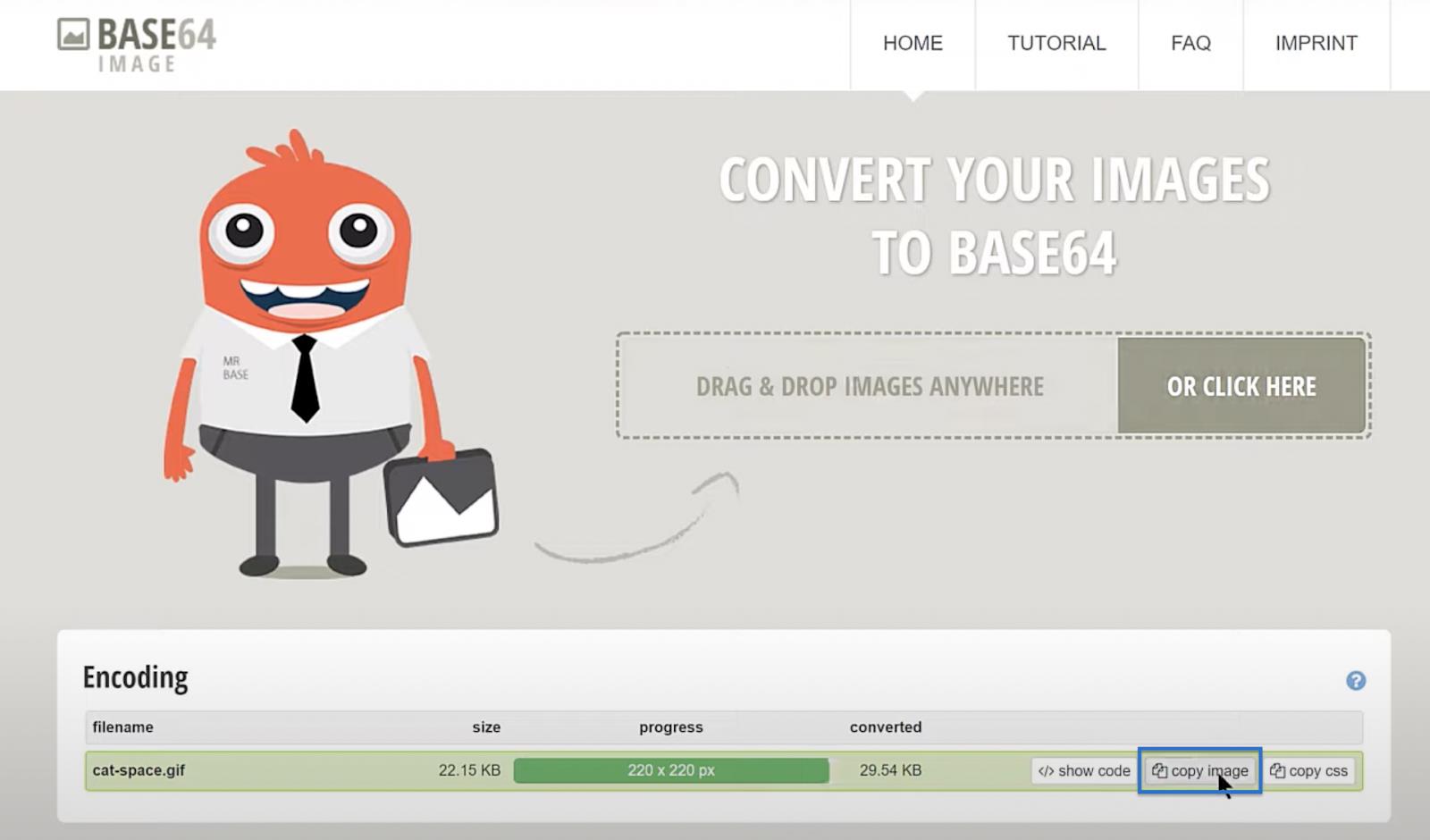
Plak de gekopieerde link in het vak Icon Data . Blader vervolgens naar de bovenkant van de geplakte tekst en verwijder de woordgegevens zodat de tekst alleen met afbeelding begint . Klik op Opslaan en u krijgt een bericht met de melding De tool is succesvol bewerkt .
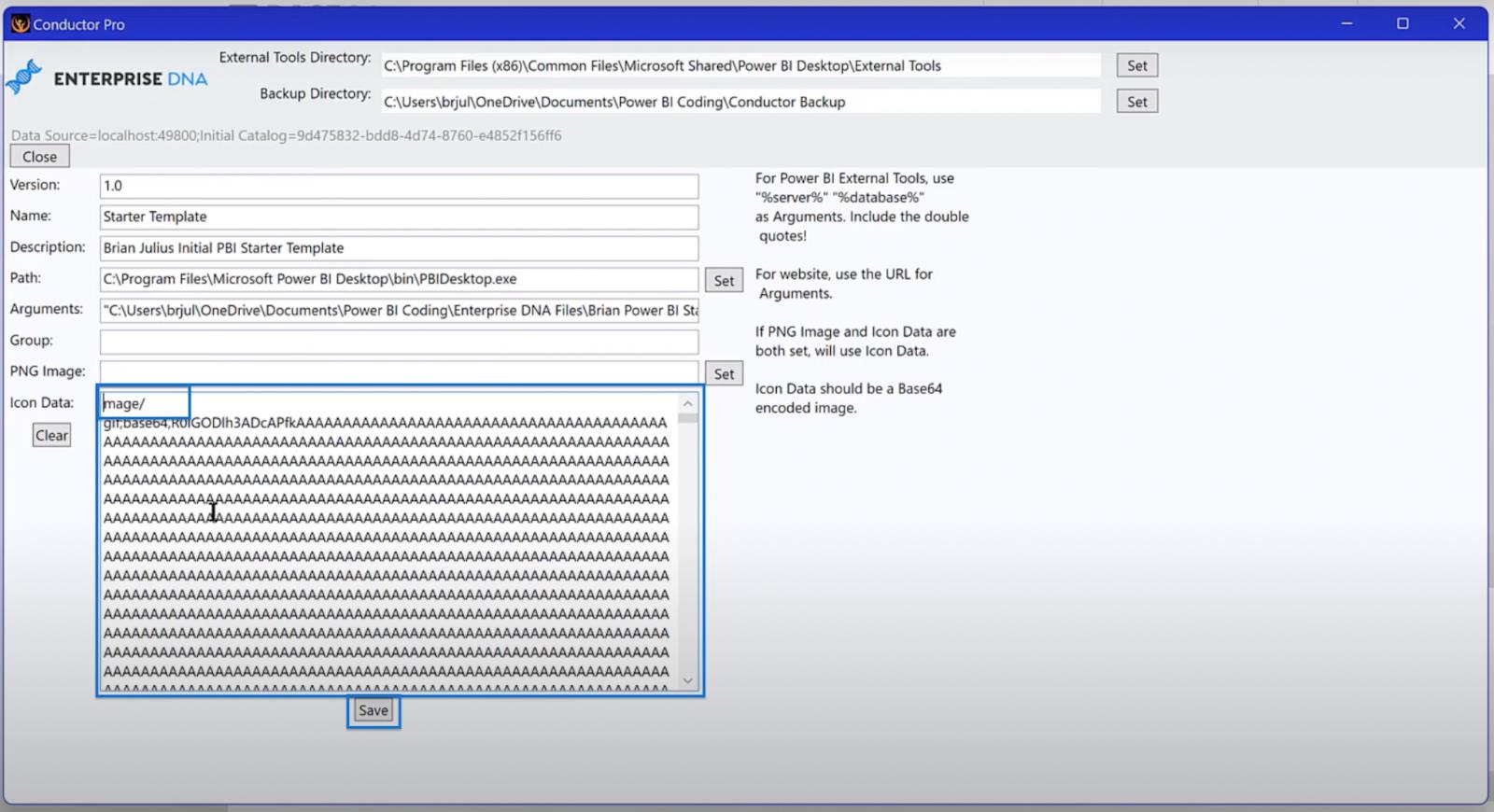
Sluit het venster en ga terug naar uw LuckyTemplates-sjabloon. Sla de sjabloon vervolgens weer op in uw bestand met dezelfde naam en hetzelfde bestandstype als eerder. Klik op Vervangen en OK.
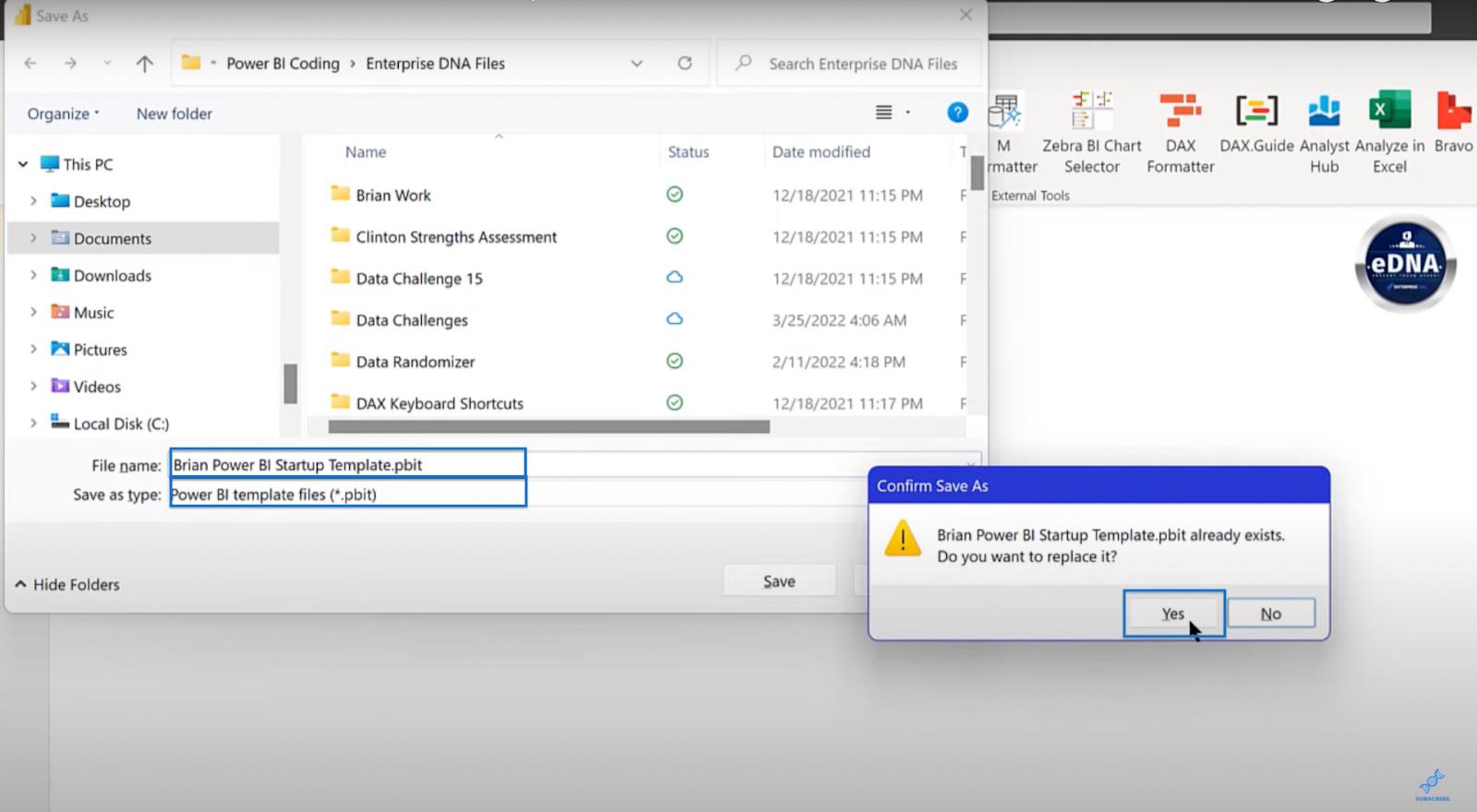
Na het voltooien van de laatste stap kunt u nu LuckyTemplates afsluiten en de wijzigingen doorvoeren. U hoeft de wijzigingen niet op te slaan, want dat heeft u al gedaan.
Uw LuckyTemplates-sjabloonresultaten
Het is tijd om de resultaten van je werk te bekijken! Begin met het openen van uw LuckyTemplates en ga naar Externe hulpprogramma's . U zou uw startsjabloon moeten zien met het door u gekozen pictogram. Klik erop en dat zou al uw instellingen moeten laden.

Je zou moeten zien dat het de datum- en maatregelentabel maakt, de Icon Map en je logo invoegt, en alles zou moeten zijn ingesteld en klaar voor gebruik. De afbeelding hieronder laat zien hoe uw uiteindelijke sjabloon eruit zou moeten zien.
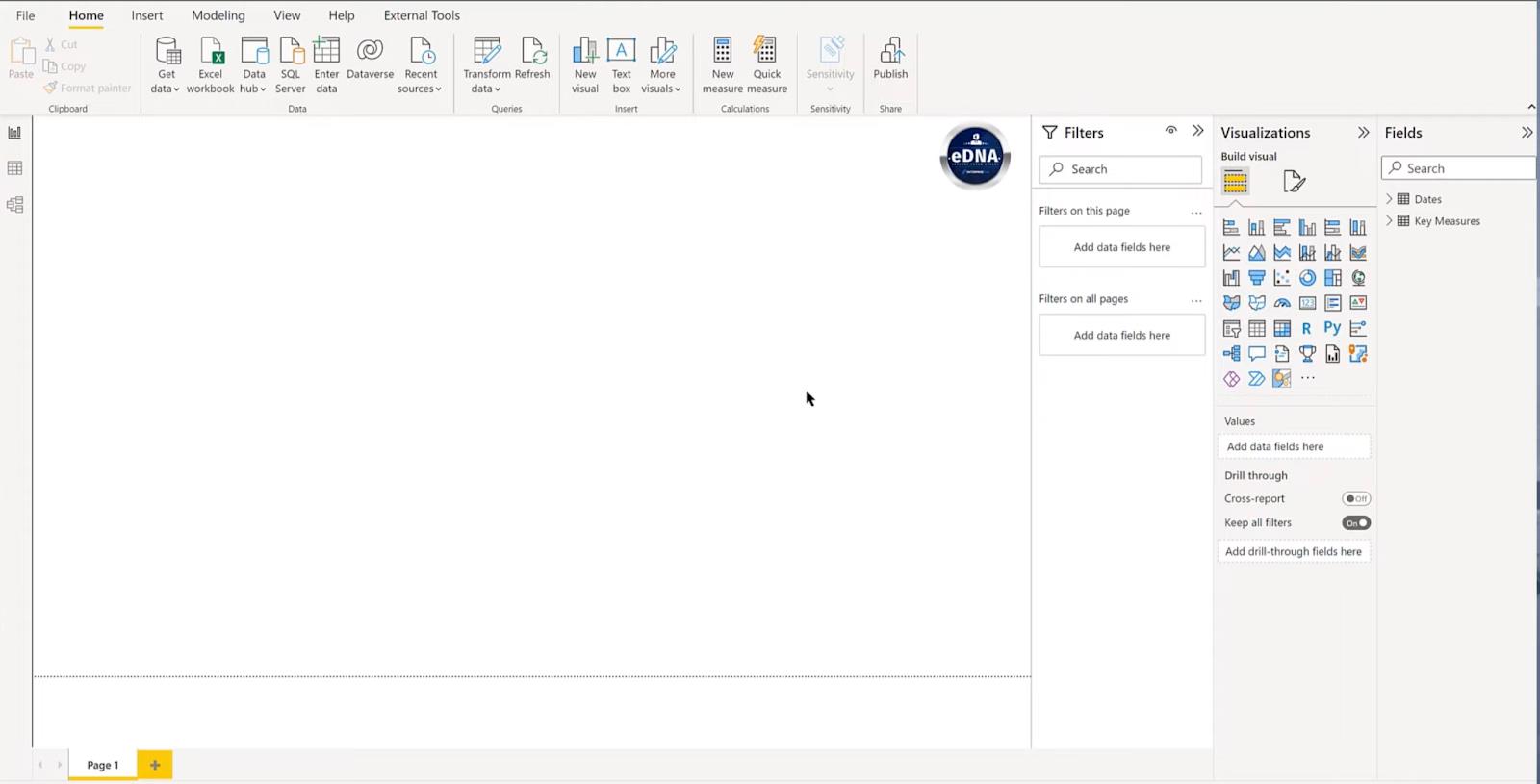
Report Builder in LuckyTemplates: objecten en visualisaties opmaken
LuckyTemplates-projectplanning: ontdekking en opname
Overzicht van de gebruikersinterface van de Query-editor in LuckyTemplates
Conclusie
In deze zelfstudie hebt u geleerd hoe u uw perfecte LuckyTemplates-sjabloon kunt maken. Elke keer dat u nu een nieuw LuckyTemplates-bestand maakt, hoeft u alleen maar op de opstartsjabloon te klikken en uzelf 20 of 30 minuten te besparen. Wat nog belangrijker is, u zult de sjabloon precies laten werken zoals u dat wilt. U kunt toepassen wat u hebt geleerd om het programma af te stemmen op uw specifieke behoeften.
Al het beste,
Brian Julius
Wat is zelf in Python: voorbeelden uit de echte wereld
Je leert hoe je objecten uit een .rds-bestand in R opslaat en laadt. In deze blog wordt ook besproken hoe je objecten uit R naar LuckyTemplates importeert.
In deze tutorial over DAX-coderingstaal leert u hoe u de functie GENERATE gebruikt en hoe u de titel van een maat dynamisch wijzigt.
Deze zelfstudie behandelt hoe u de Multi Threaded Dynamic Visuals-techniek kunt gebruiken om inzichten te creëren op basis van dynamische gegevensvisualisaties in uw rapporten.
In dit artikel zal ik de filtercontext doornemen. Filtercontext is een van de belangrijkste onderwerpen waarover elke LuckyTemplates-gebruiker in eerste instantie zou moeten leren.
Ik wil laten zien hoe de online service LuckyTemplates Apps kan helpen bij het beheren van verschillende rapporten en inzichten die uit verschillende bronnen zijn gegenereerd.
Leer hoe u wijzigingen in uw winstmarge kunt berekenen met behulp van technieken zoals vertakking van metingen en het combineren van DAX-formules in LuckyTemplates.
Deze tutorial bespreekt de ideeën van materialisatie van datacaches en hoe deze de prestaties van DAX beïnvloeden bij het leveren van resultaten.
Als u tot nu toe nog steeds Excel gebruikt, is dit het beste moment om LuckyTemplates te gaan gebruiken voor uw zakelijke rapportagebehoeften.
Wat is LuckyTemplates Gateway? Alles wat u moet weten








