Wat is zelf in Python: voorbeelden uit de echte wereld

Wat is zelf in Python: voorbeelden uit de echte wereld
In deze tutorial laat ik je zien hoe je Canva gebruikt om LuckyTemplates-thema's en -achtergronden te ontwerpen . Dit kan uw rapporten naar een geheel nieuw niveau tillen, wetende dat de esthetiek van uw rapporten een grote bijdrage kan leveren aan de manier waarop mensen de gegevens op elke pagina begrijpen en gebruiken . Je kunt de volledige video van deze tutorial onderaan deze blog bekijken.
Ik ontdekte hoe nuttig Canva is tijdens mijn Lean Green Belt training bij Lean Sensei. De training was opgesplitst in drie modules en het voltooien van elke module betekende het indienen van presentaties voor elke module.
Het probleem is dat we maar kort de tijd kregen om een uitgebreide presentatie voor te bereiden. Ik wilde een indrukwekkende en visueel aantrekkelijke presentatie maken voor module één, maar dat lukte niet vanwege het strakke schema.
Voor de tweede module besloot ik om Canva te gebruiken voor mijn presentatie. Die beslissing maakte een enorm verschil.
Wetende dat we vaak PowerPoint gebruiken om LuckyTemplates-thema's en -achtergronden te maken, realiseerde ik me dat Canva net zo nuttig kan zijn voor precies dezelfde dingen.
Inhoudsopgave
Canva: een overzicht
Canva is een gebruiksvriendelijke tool waarmee gebruikers ontwerpen kunnen maken door gebruik te maken van de beschikbare sjablonen of door te beginnen met een lege pagina.
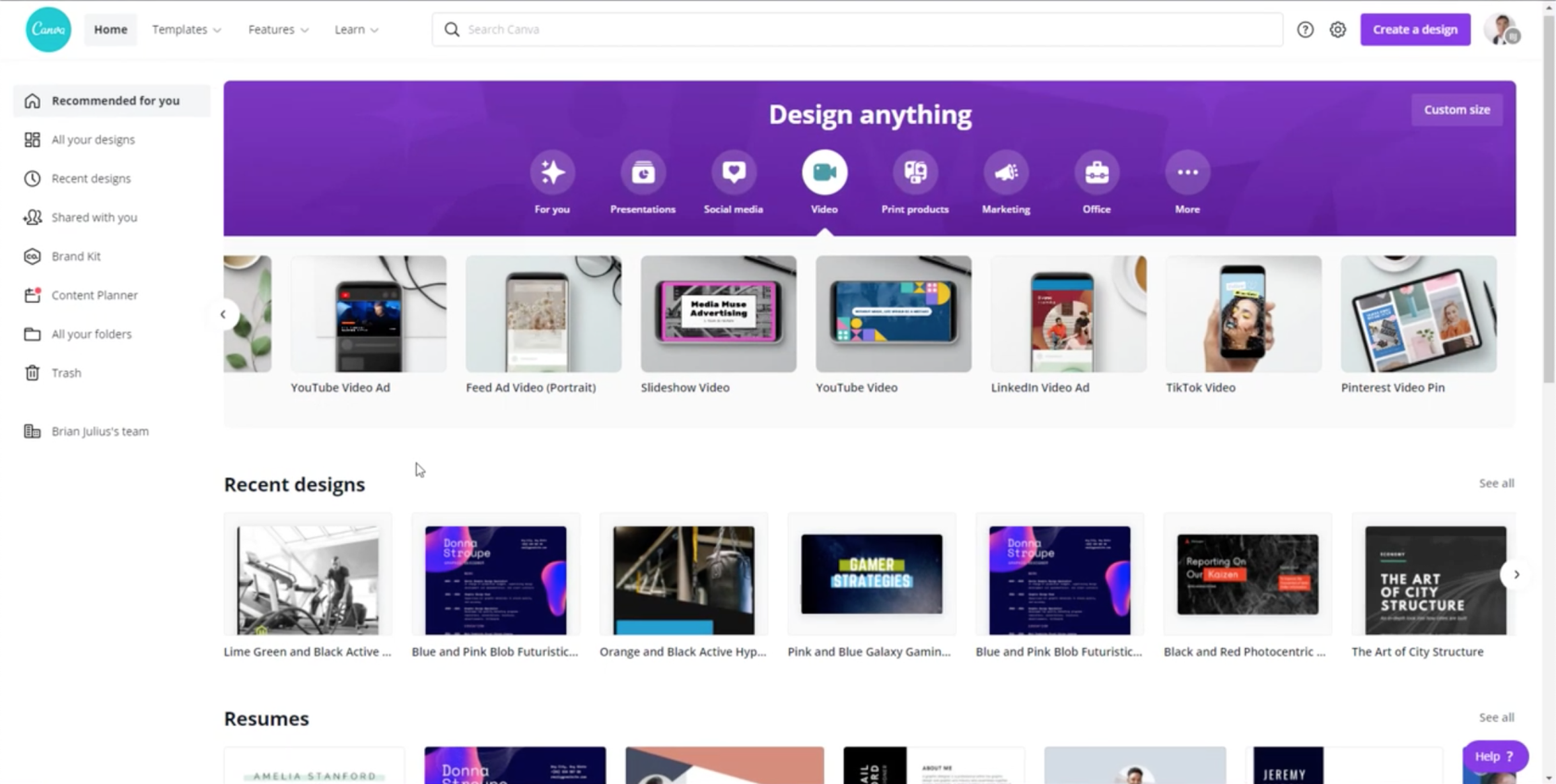
Het is dus niet alleen iets dat u kunt gebruiken om uw LuckyTemplates-thema's te ontwerpen. Je kunt Canva ook gebruiken voor andere dingen die je organisatie nodig heeft, van zakelijke presentaties tot content op sociale media.
Met Canva kunnen gebruikers samenwerken en hun eigen teams vormen, zodat ze ontwerpen, sjablonen en elementen kunnen delen. Ik werkte samen met onze Chief Content Officer, Brian Julius, dus je kunt zien dat er een map in het linkerdeelvenster staat voor ons gezamenlijke werk.
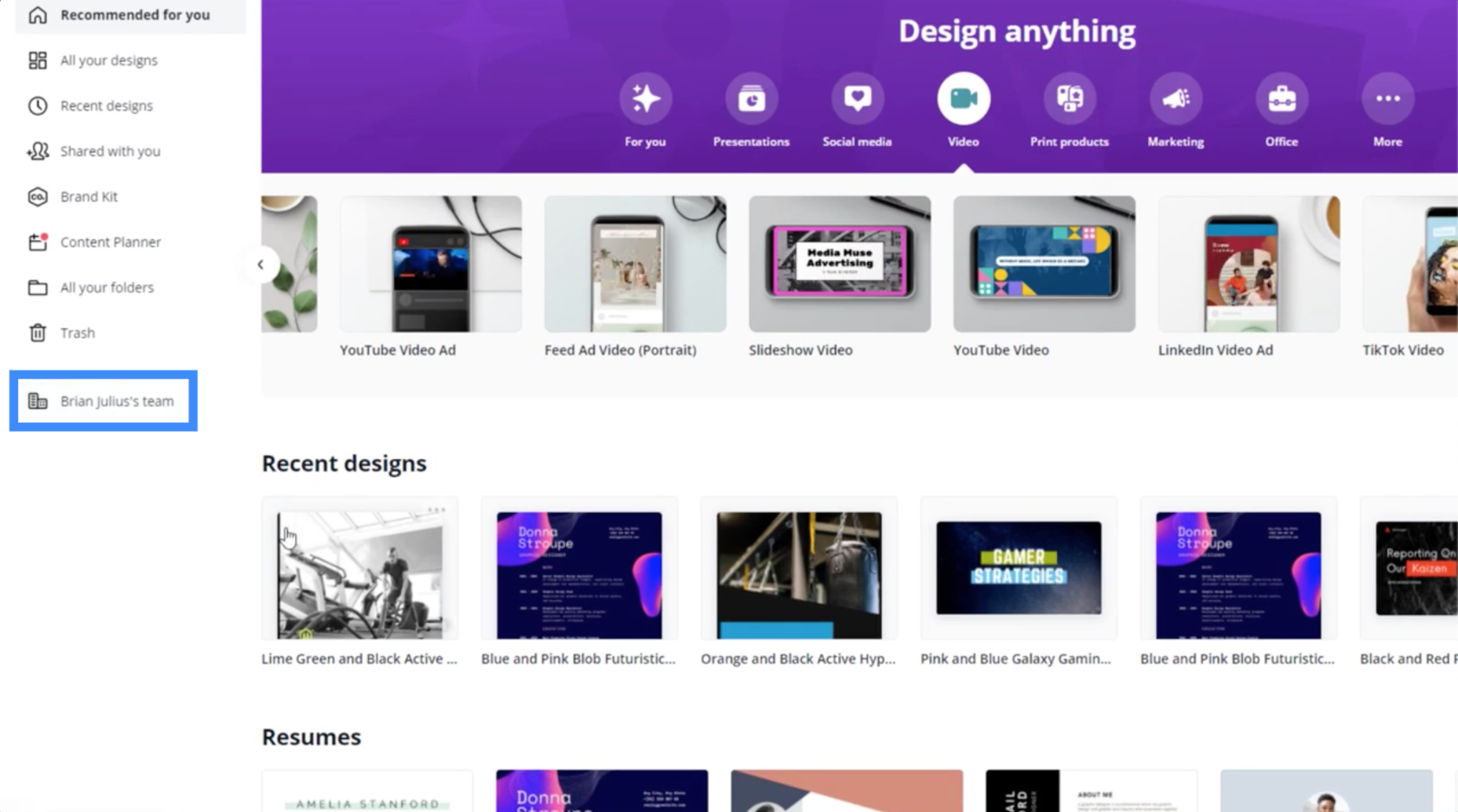
Door deel uit te maken van hetzelfde team kunnen teamleden tegelijkertijd aan één sjabloon werken, op dezelfde manier als wanneer u Google Spreadsheets gebruikt.
LuckyTemplates-thema's ontwerpen met behulp van Canva-sjablonen
Het mooie van Canva is dat het al direct beschikbare sjablonen heeft die je kunt gebruiken. Als u bijvoorbeeld een video wilt maken, hoeft u alleen maar op de video in het menu te klikken.
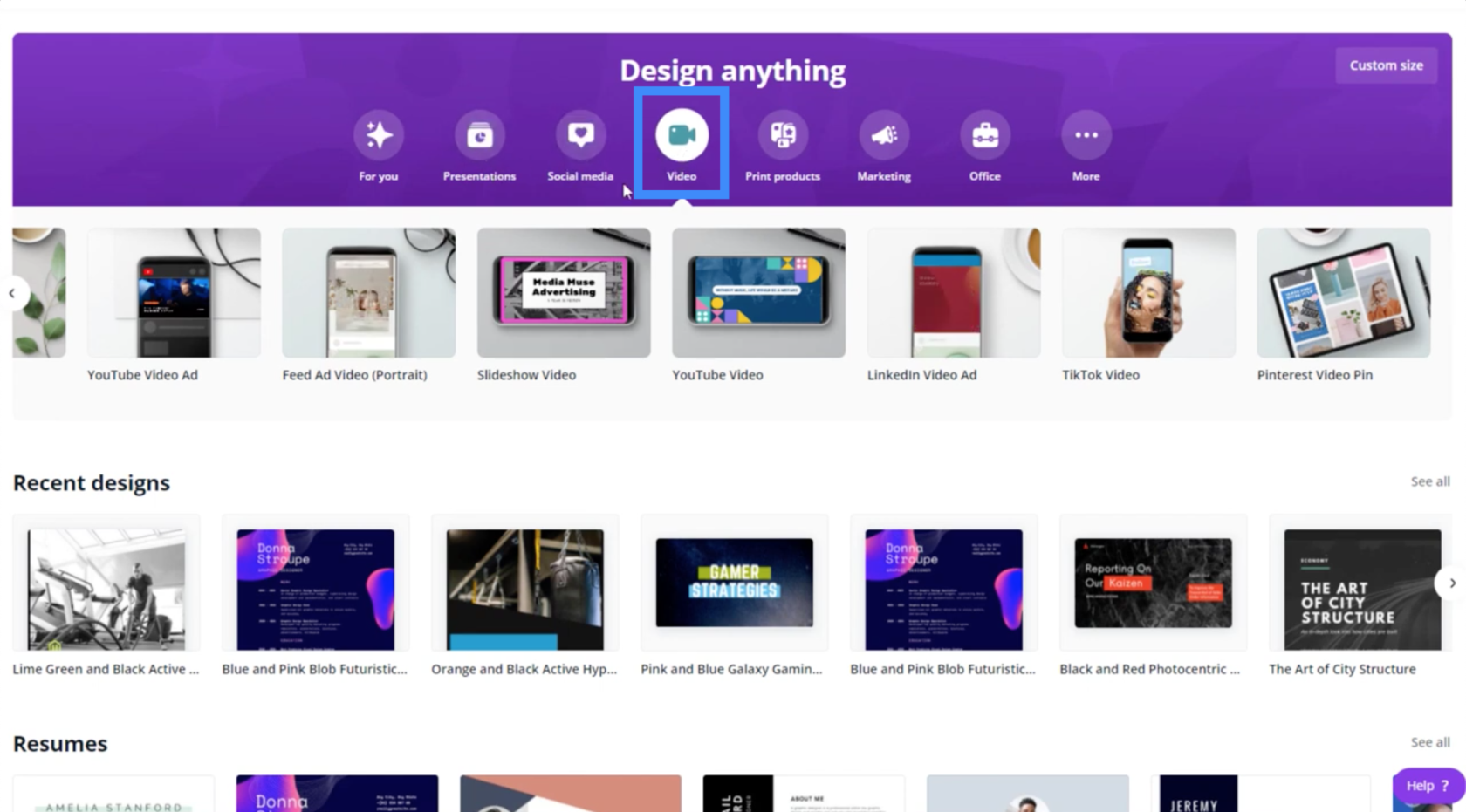
Omdat we LuckyTemplates-thema's willen maken, is de beste sjabloon om te gebruiken die voor presentaties. Die vind je hier onder de categorie Zakelijk.
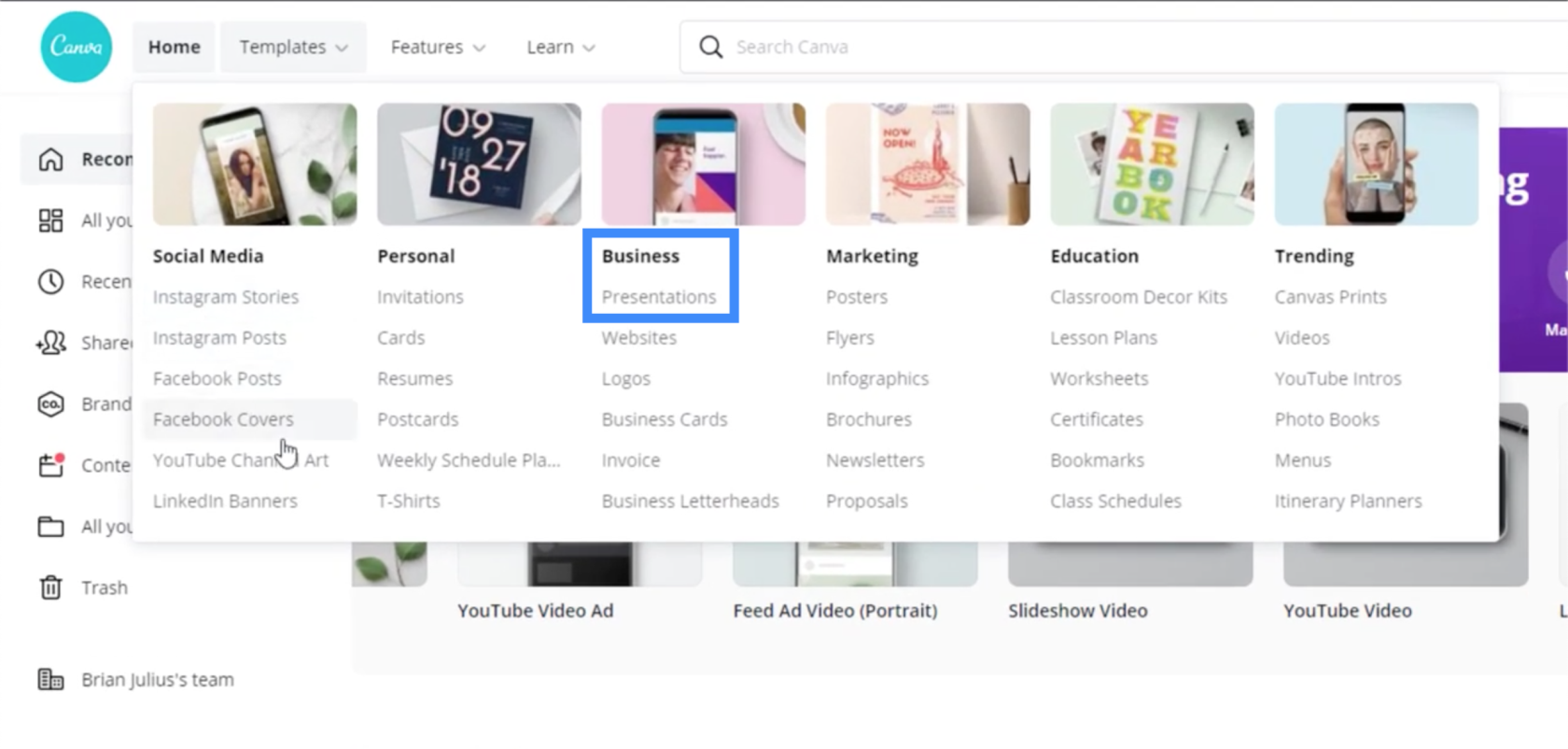
Zodra ik op presentaties klik, kan ik verschillende soorten sjablonen krijgen om aan te werken.
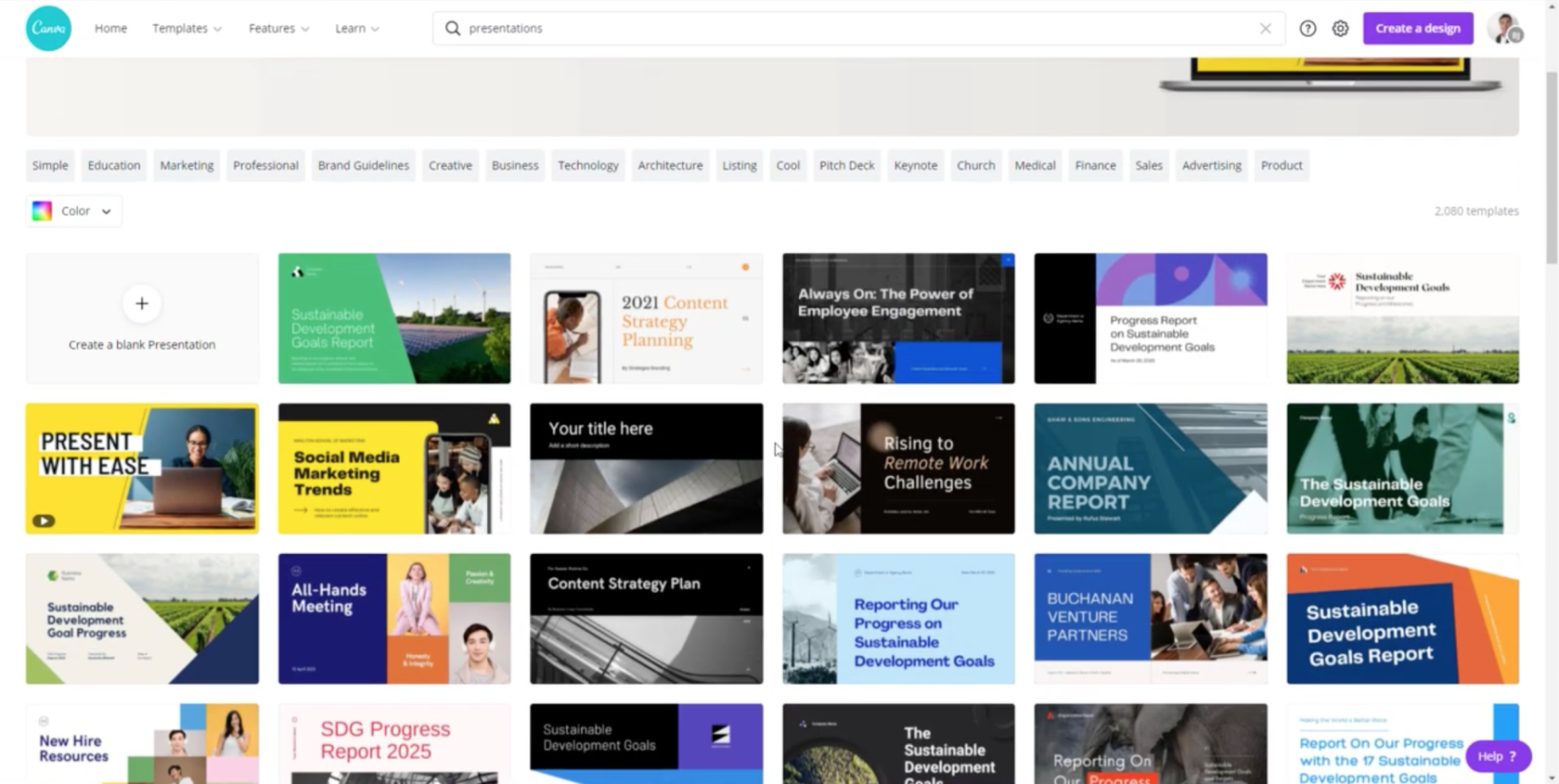
Voor mijn presentatie heb ik dit sjabloon gekozen.
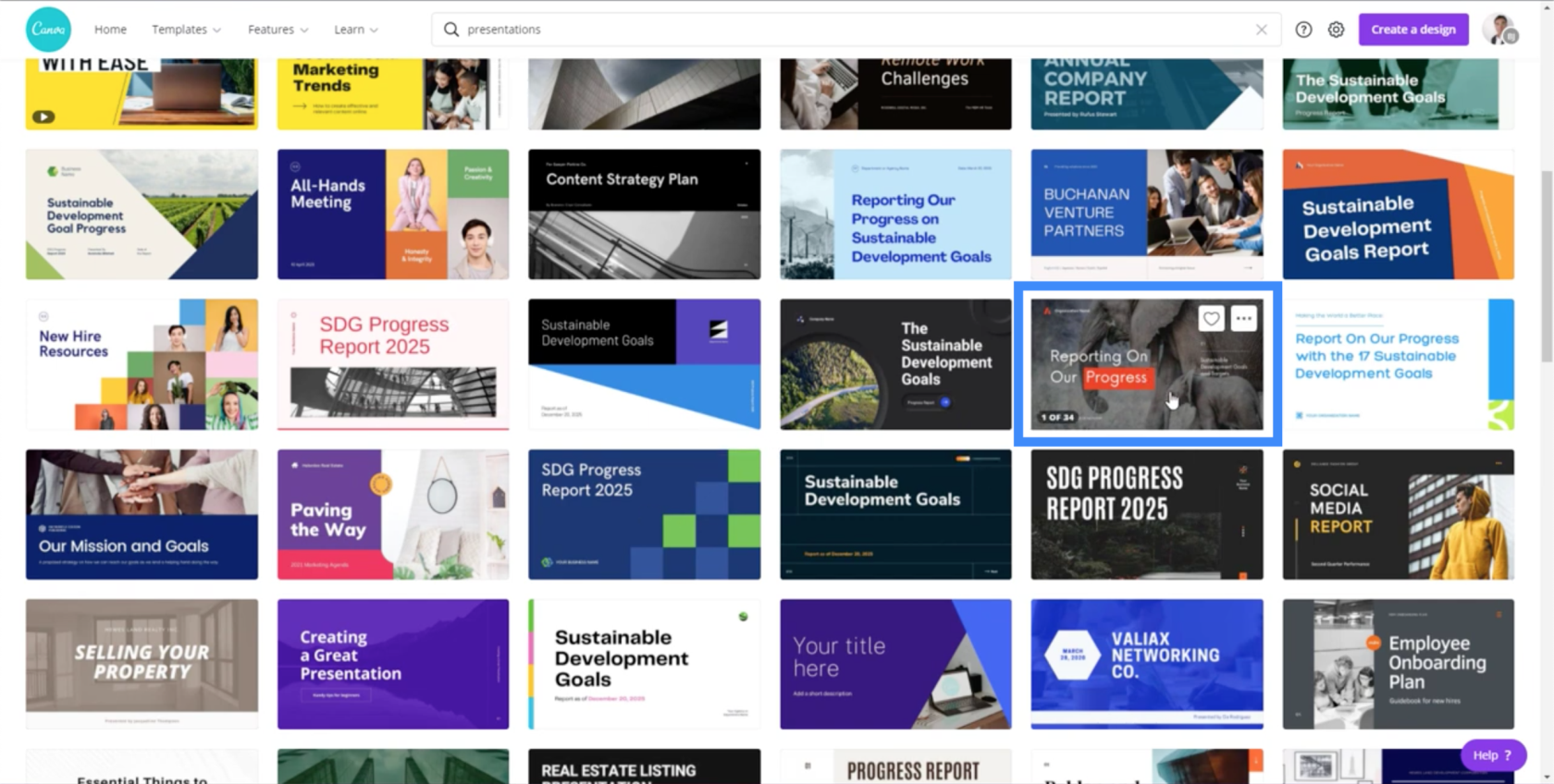
Als ik nu op de ellips in de rechterbovenhoek van die sjabloon klik, krijg ik twee opties. Ik kan de sjabloon aanpassen of een voorbeeld van de sjabloon bekijken.
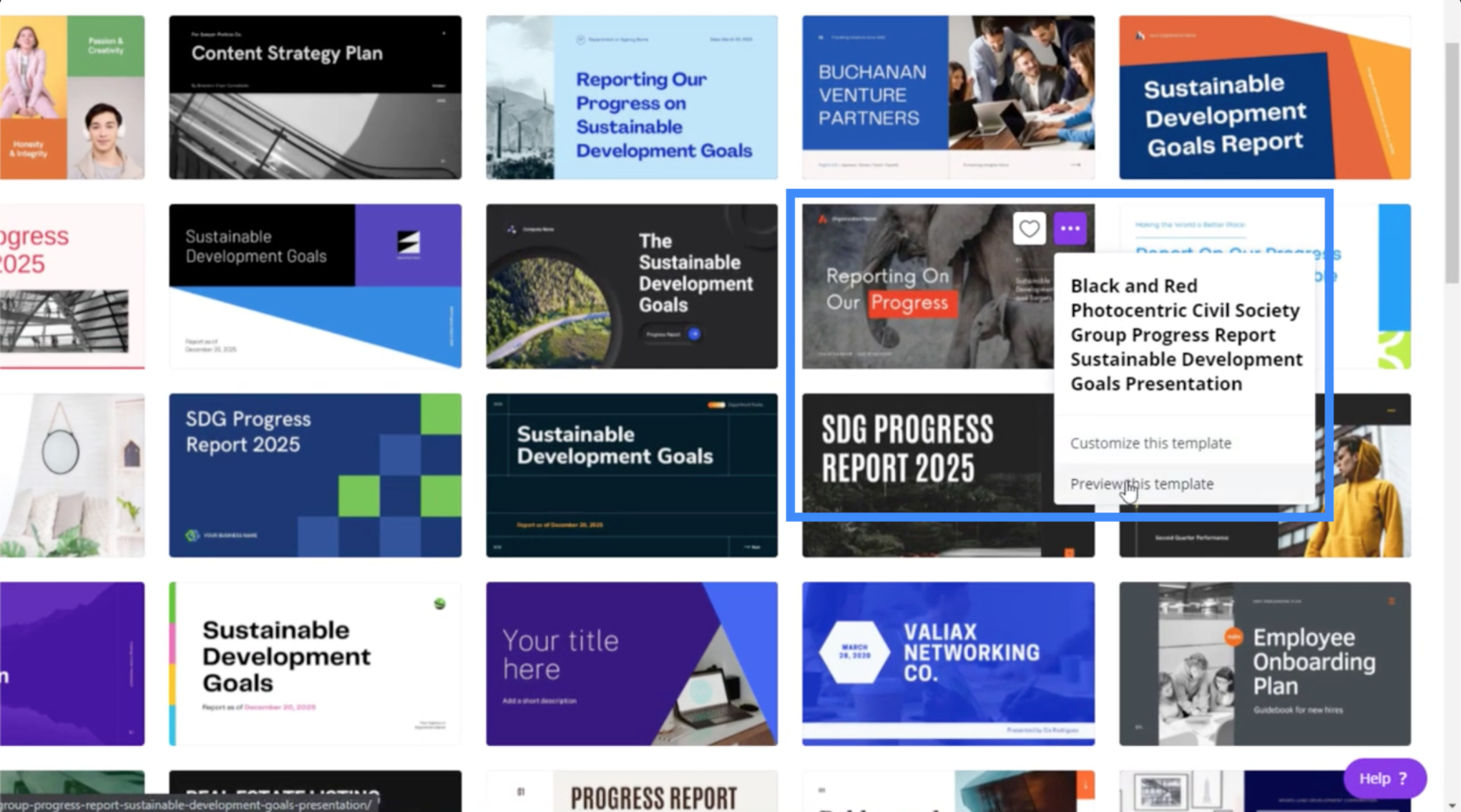
Als ik ervoor kies om een voorbeeld van de sjabloon te bekijken, krijg ik dit overzicht dat ook de andere pagina's laat zien die ik binnen dezelfde presentatie kan gebruiken.
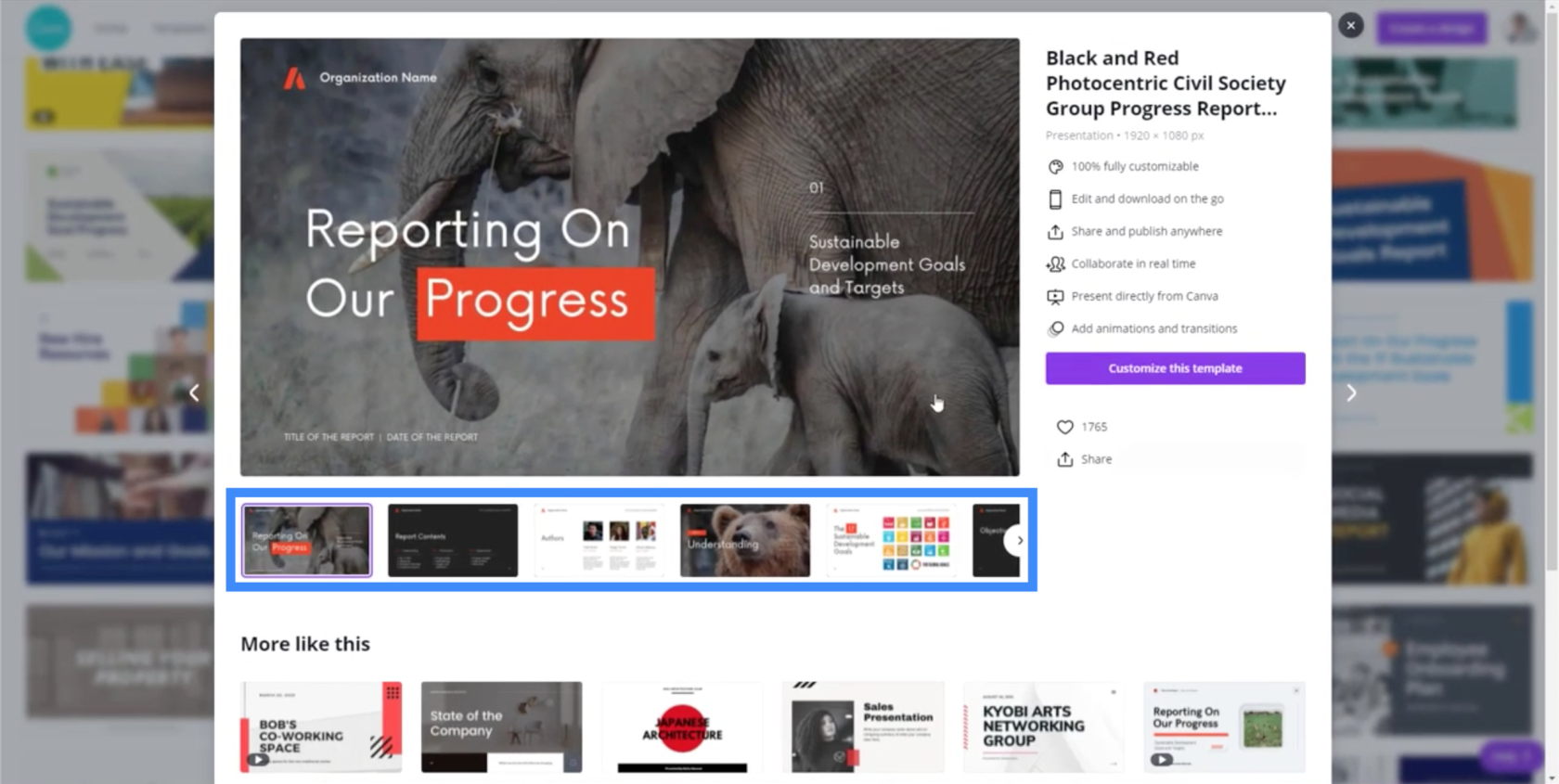
Het toont ook een lijst met dingen die ik kan doen als ik ervoor kies om deze specifieke sjabloon aan te passen, zoals het toevoegen van animaties en overgangen.
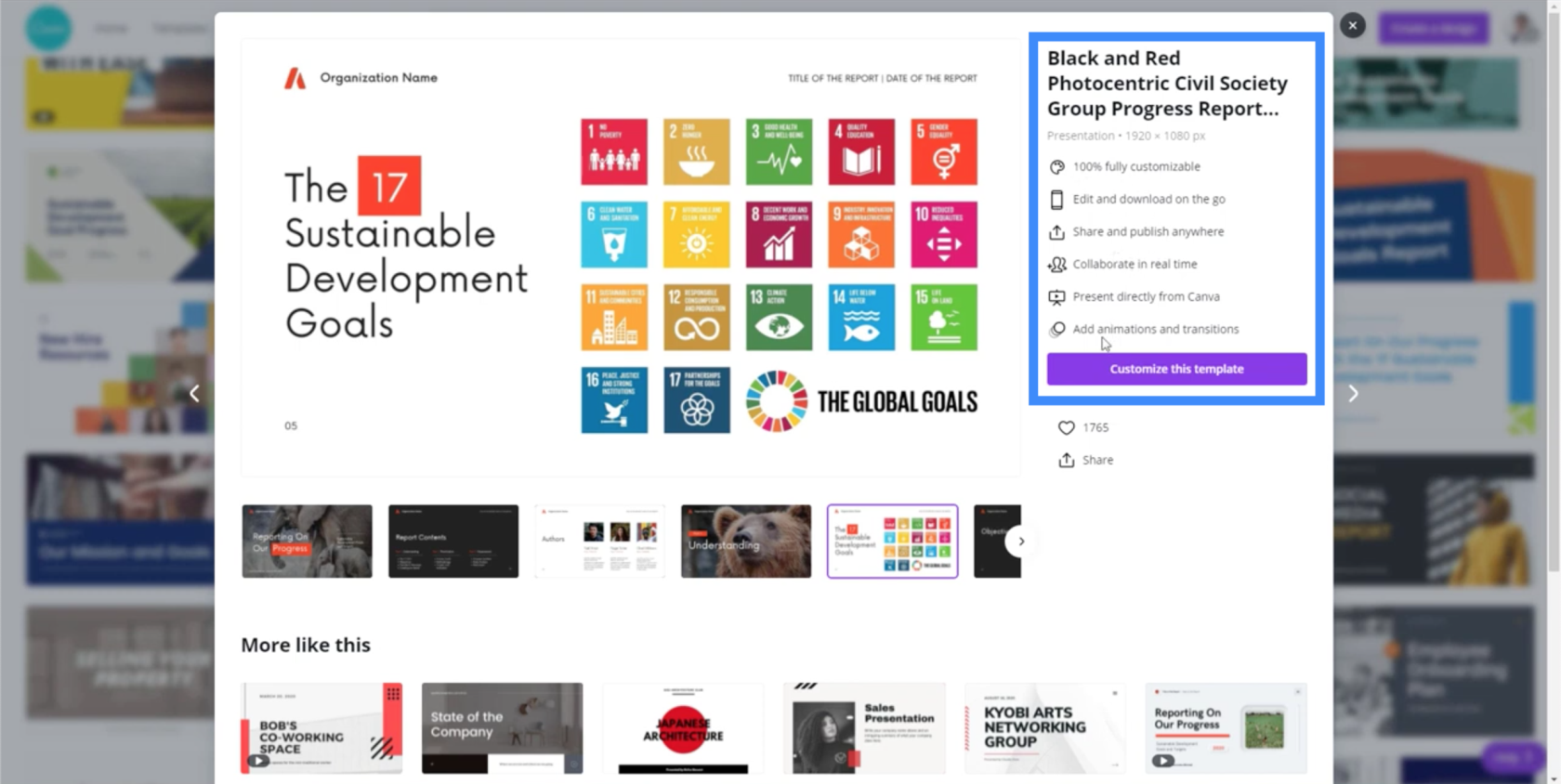
Dus laten we beginnen met het aanpassen van de gekozen sjabloon. Zodra u op "Deze sjabloon aanpassen" klikt, gaat deze rechtstreeks naar de bewerkingsmodus.
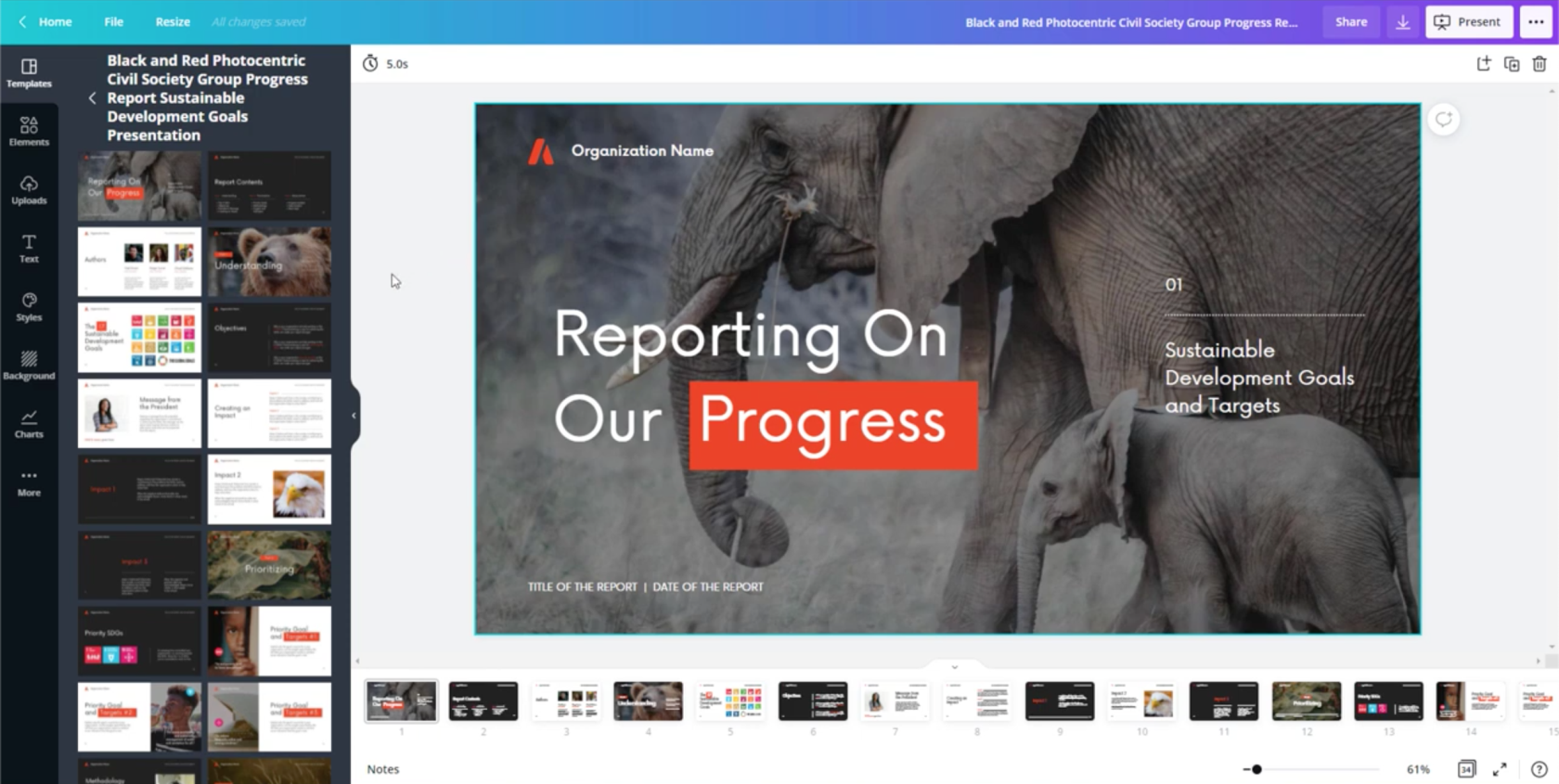
Het goede aan het gebruik van de bestaande sjablonen is dat u niet veel werk hoeft te doen. Aangezien alles is ingedeeld, hoeft u alleen maar de details te personaliseren zodat deze overeenkomen met wat u nodig heeft.
Laat ik beginnen met het veranderen van de achtergrond. Hoewel deze olifantenachtergrond mooi is, zou ik iets eenvoudigers willen gebruiken. Dus ik ga naar het gedeelte Achtergrond in het linkerdeelvenster. Hier zie je veel verschillende opties.
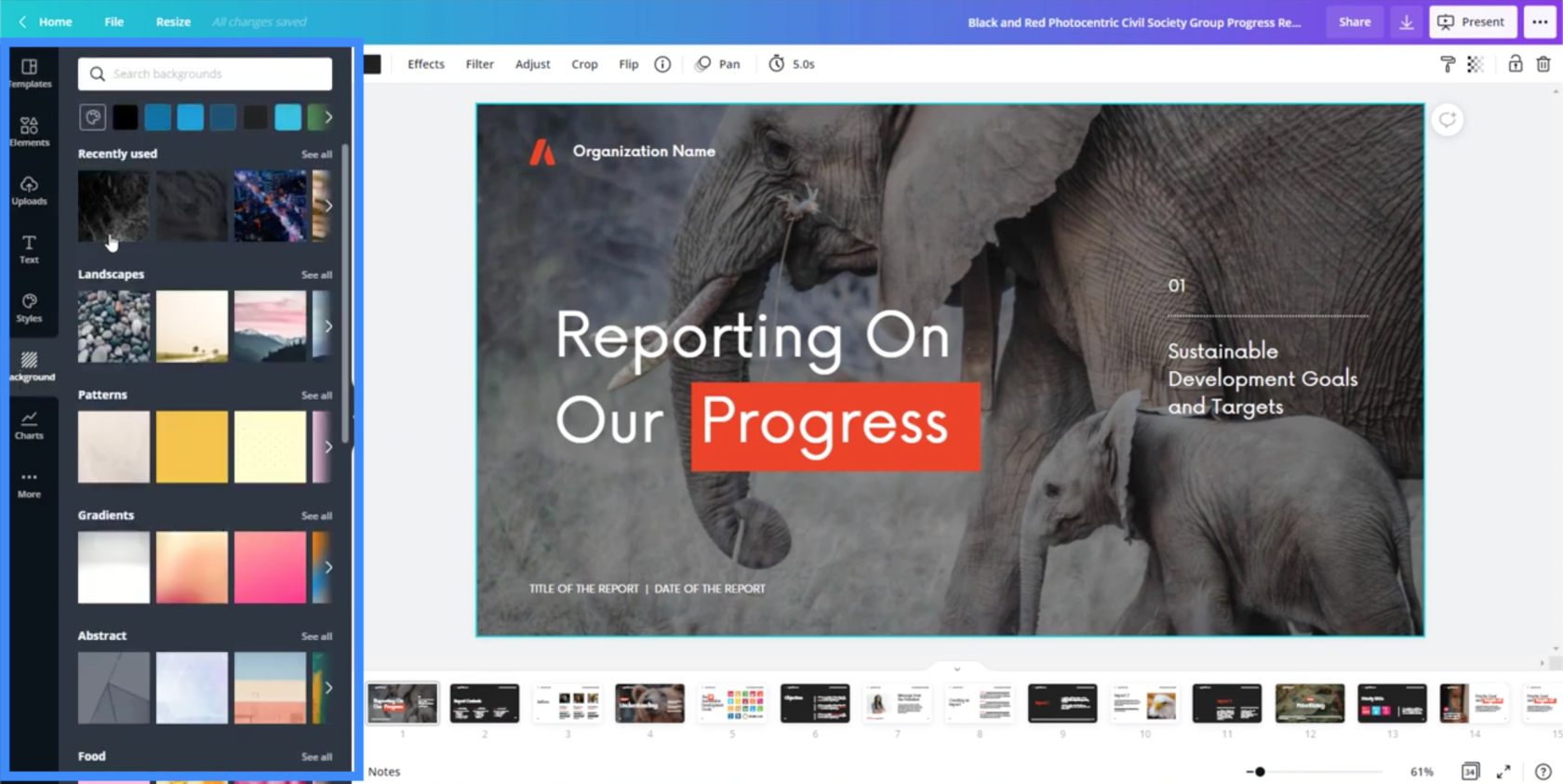
Zodra u een achtergrond ziet die u bevalt, klikt u erop en wordt deze automatisch toegepast op de dia waaraan u werkt.
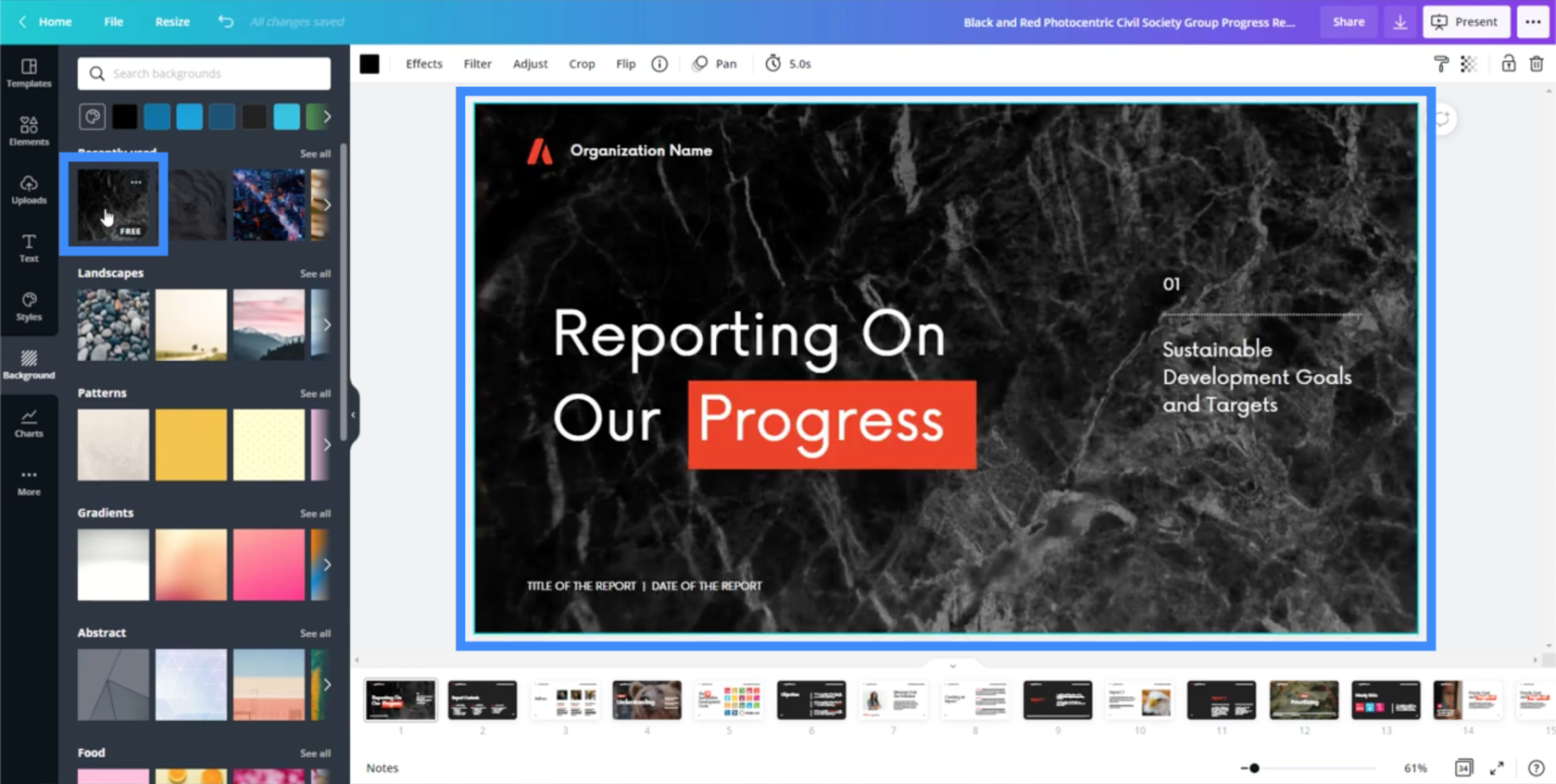
Ik kan de tekst ook verplaatsen en wijzigen. Laten we zeggen dat ik deze kop hoger wil plaatsen.
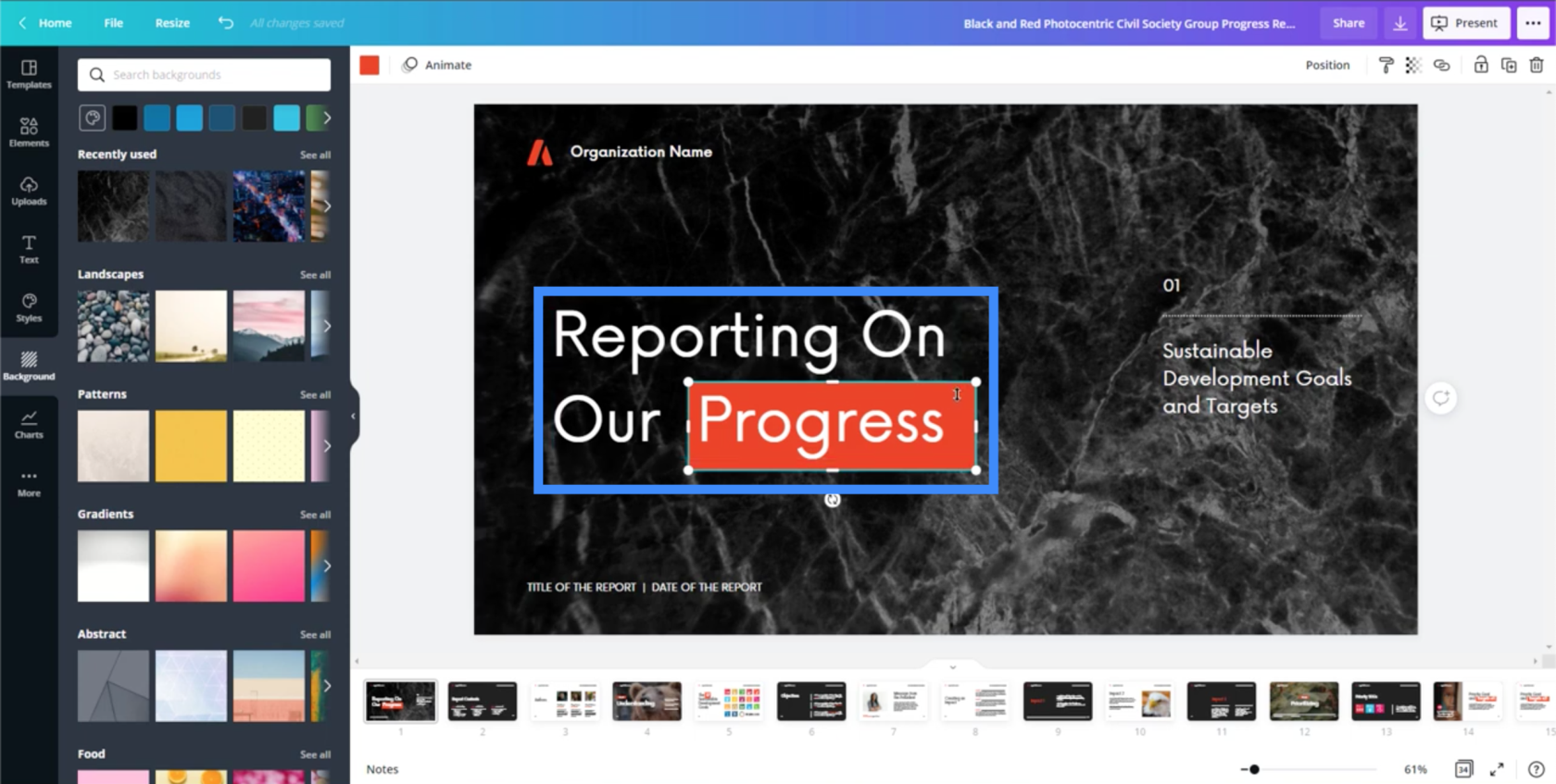
Ik hoef alleen maar op het tekstvak te klikken en het naar boven te slepen om het te verplaatsen.
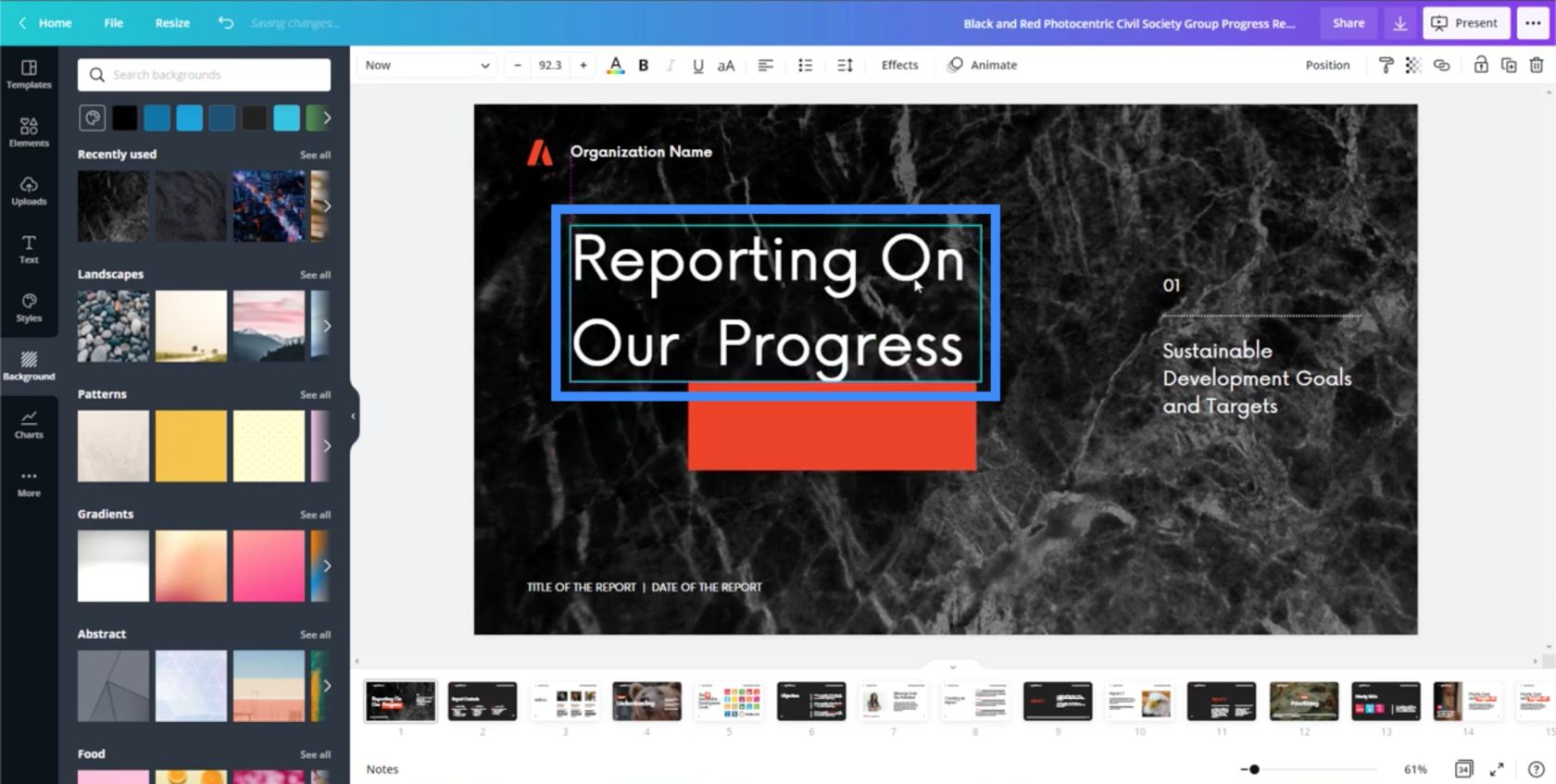
Ik kan de tekst ook veranderen in alles wat ik wil.
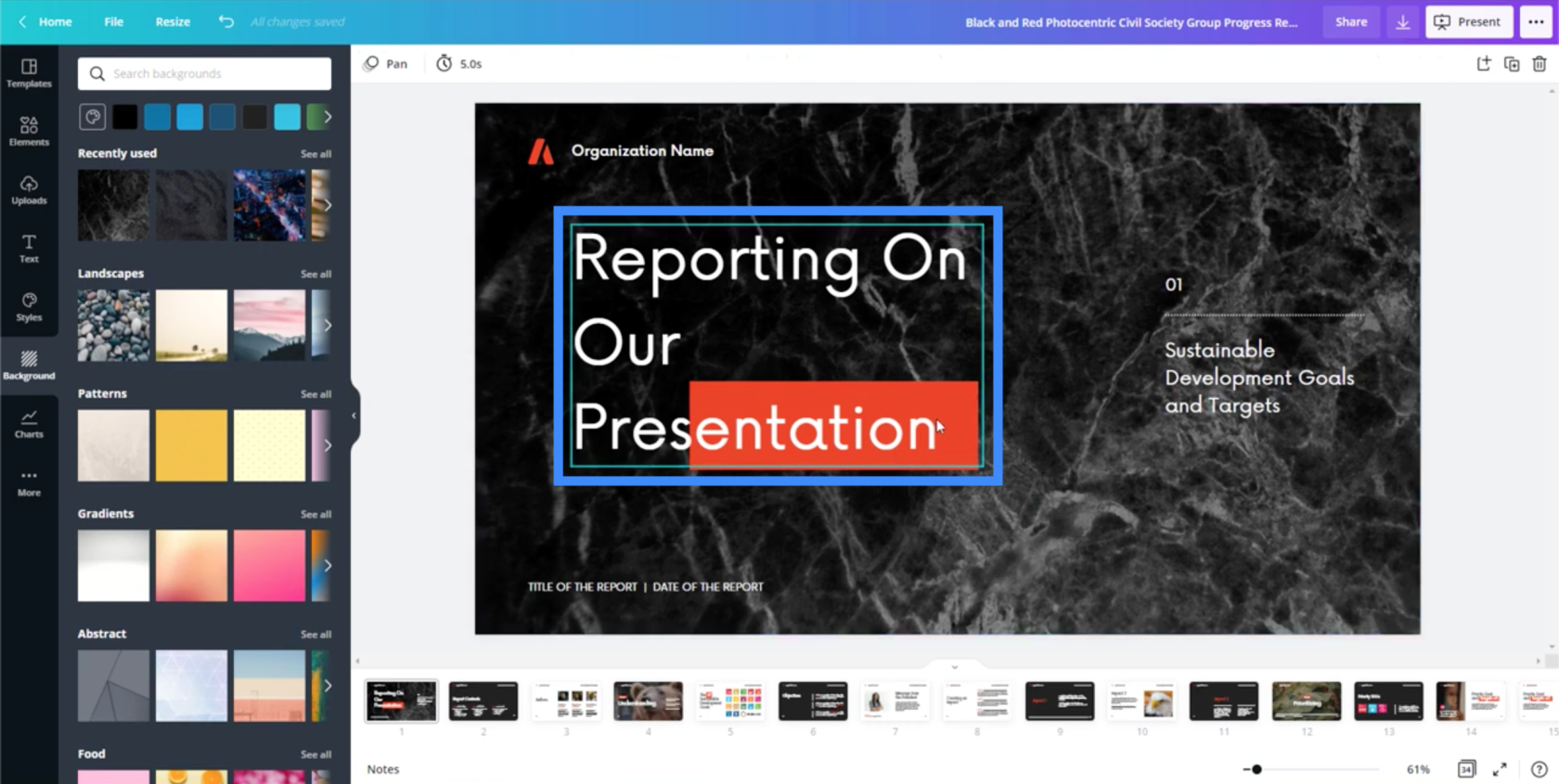
Een ander element hier is de oranje rechthoek die voorheen onder het woord "Voortgang" stond. Ik kan het formaat ook wijzigen en slepen zodat het verschijnt onder het woord "Presentatie".
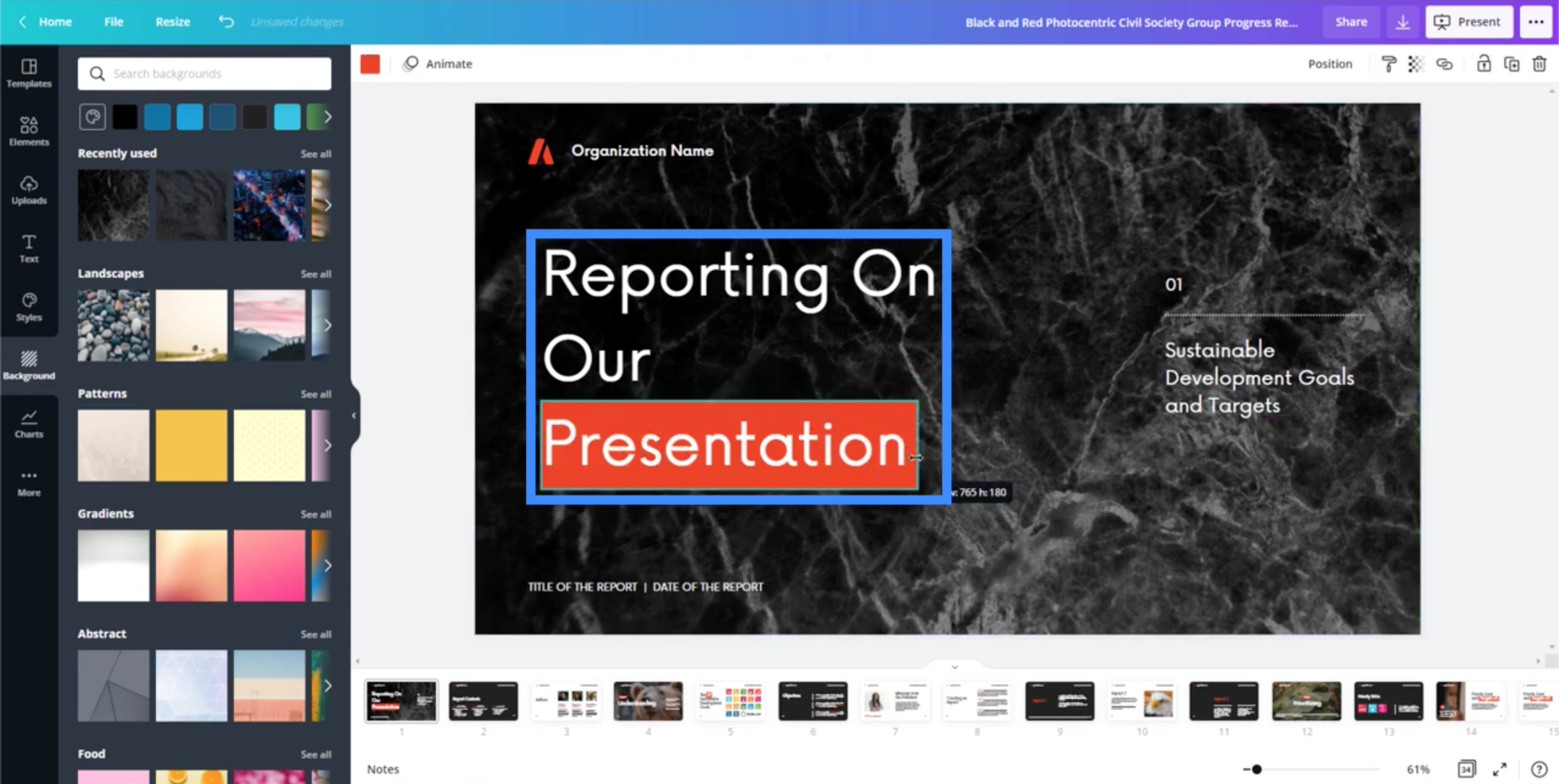
Als ik op een van deze elementen klik, heb ik ook de mogelijkheid om het naar voren of naar achteren te brengen, afhankelijk van welke elementen ik bovenop de andere wil laten verschijnen.
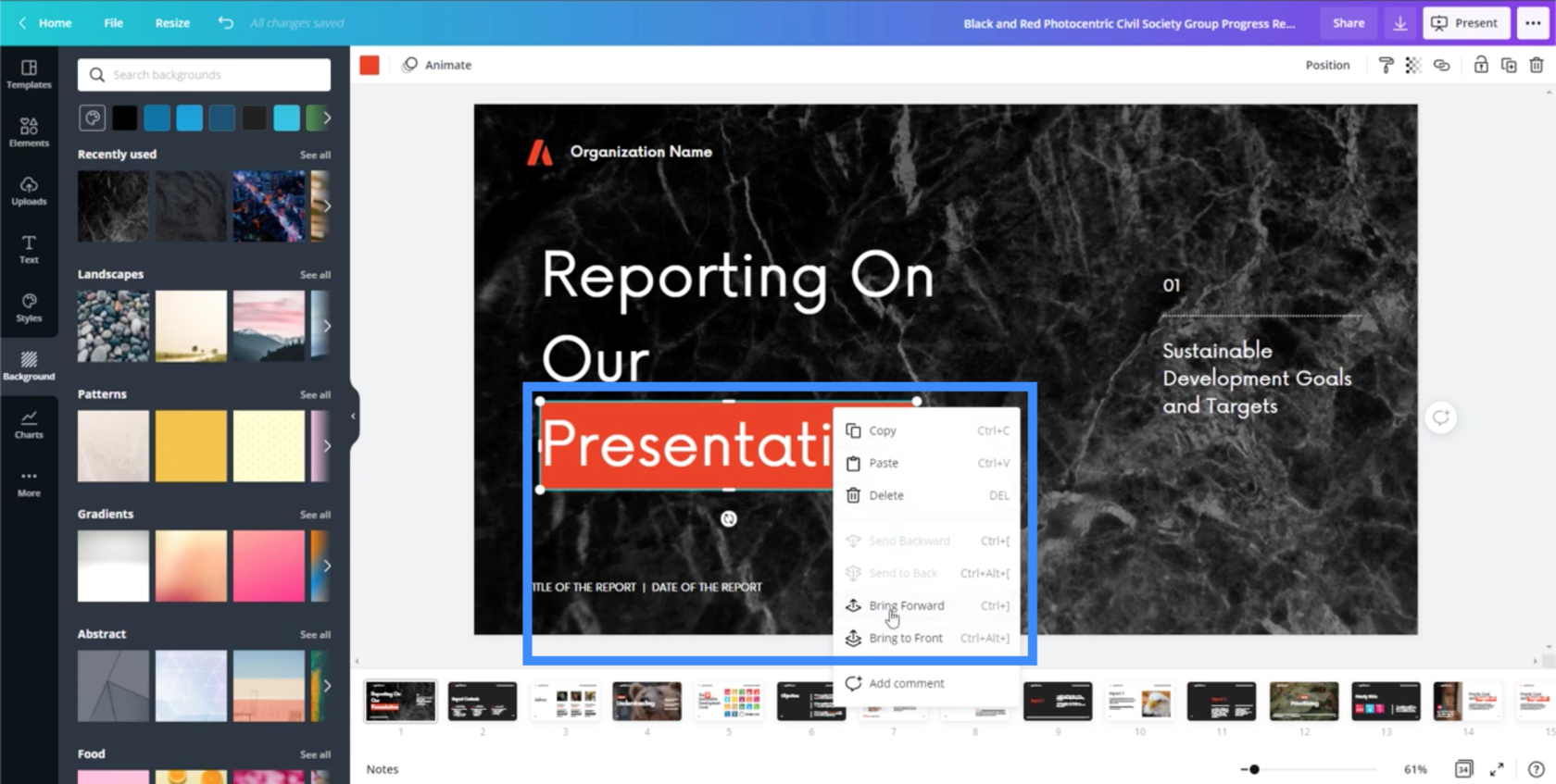
Alle andere tekstvakken op de pagina kunnen ook worden bewerkt.
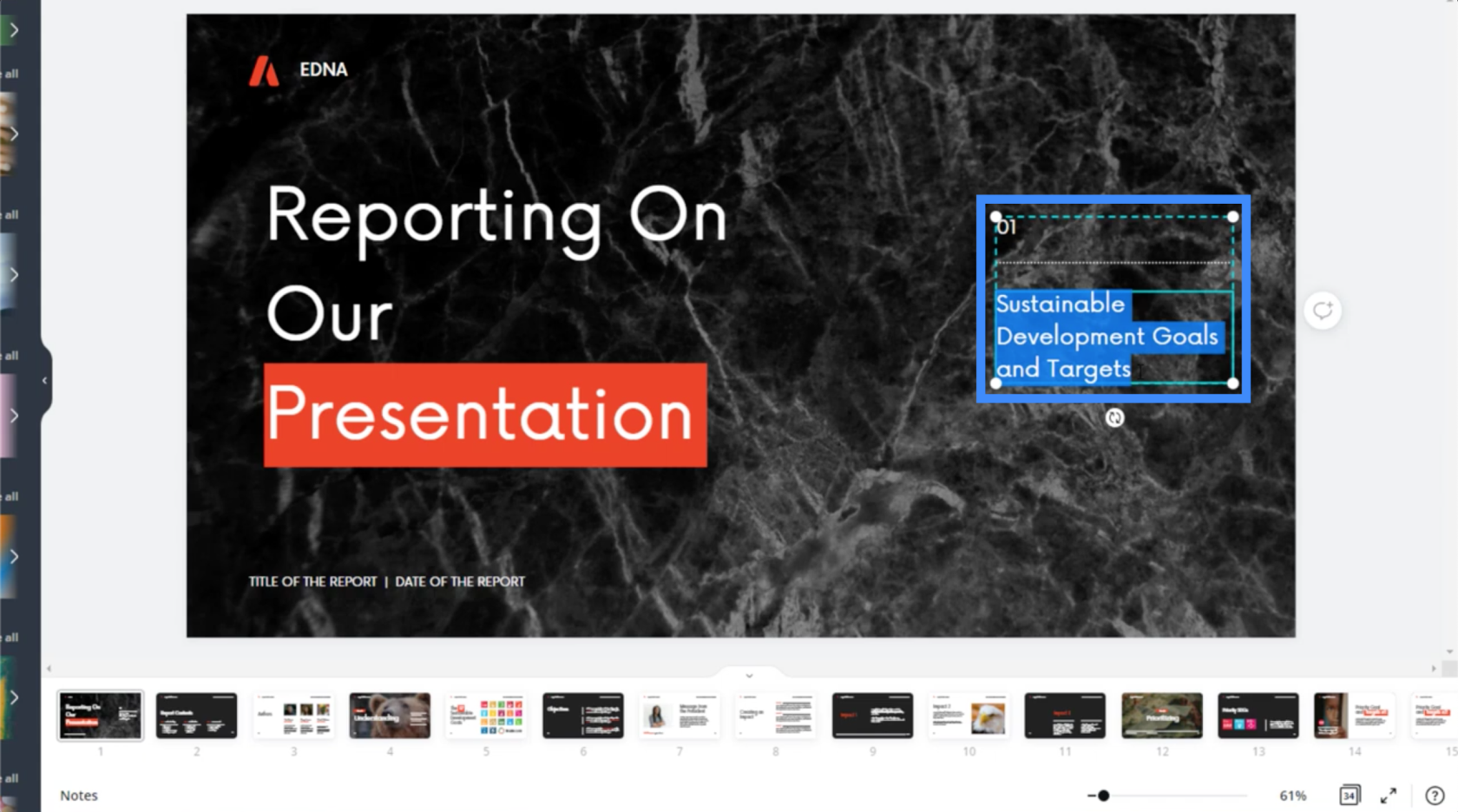
Als je ziet hoe gemakkelijk het is om alles te verplaatsen, is het echt mogelijk om een presentatie in slechts een paar uur af te ronden.
Elementen toevoegen aan de pagina
Laten we deze keer naar een andere dia gaan. Zoals u kunt zien, zijn de andere dia's binnen hetzelfde presentatiesjabloon onderaan te zien. U kunt op elke dia klikken waaraan u vervolgens wilt werken.
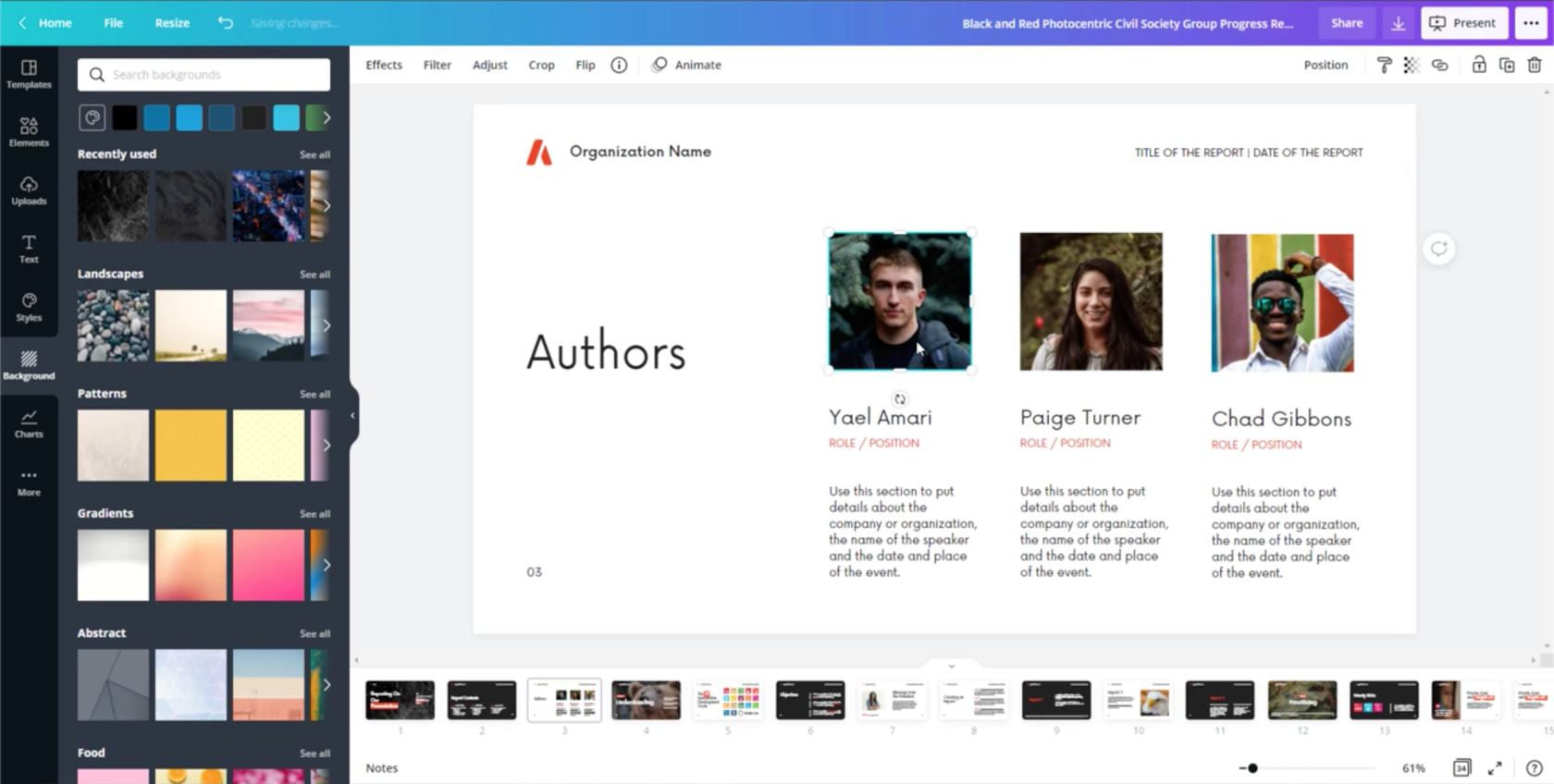
Laat me de eerste foto van deze dia waar we aan werken verwijderen en vervangen door de mijne. Ga hiervoor naar Uploads in het linkerdeelvenster en klik vervolgens op "Media uploaden".
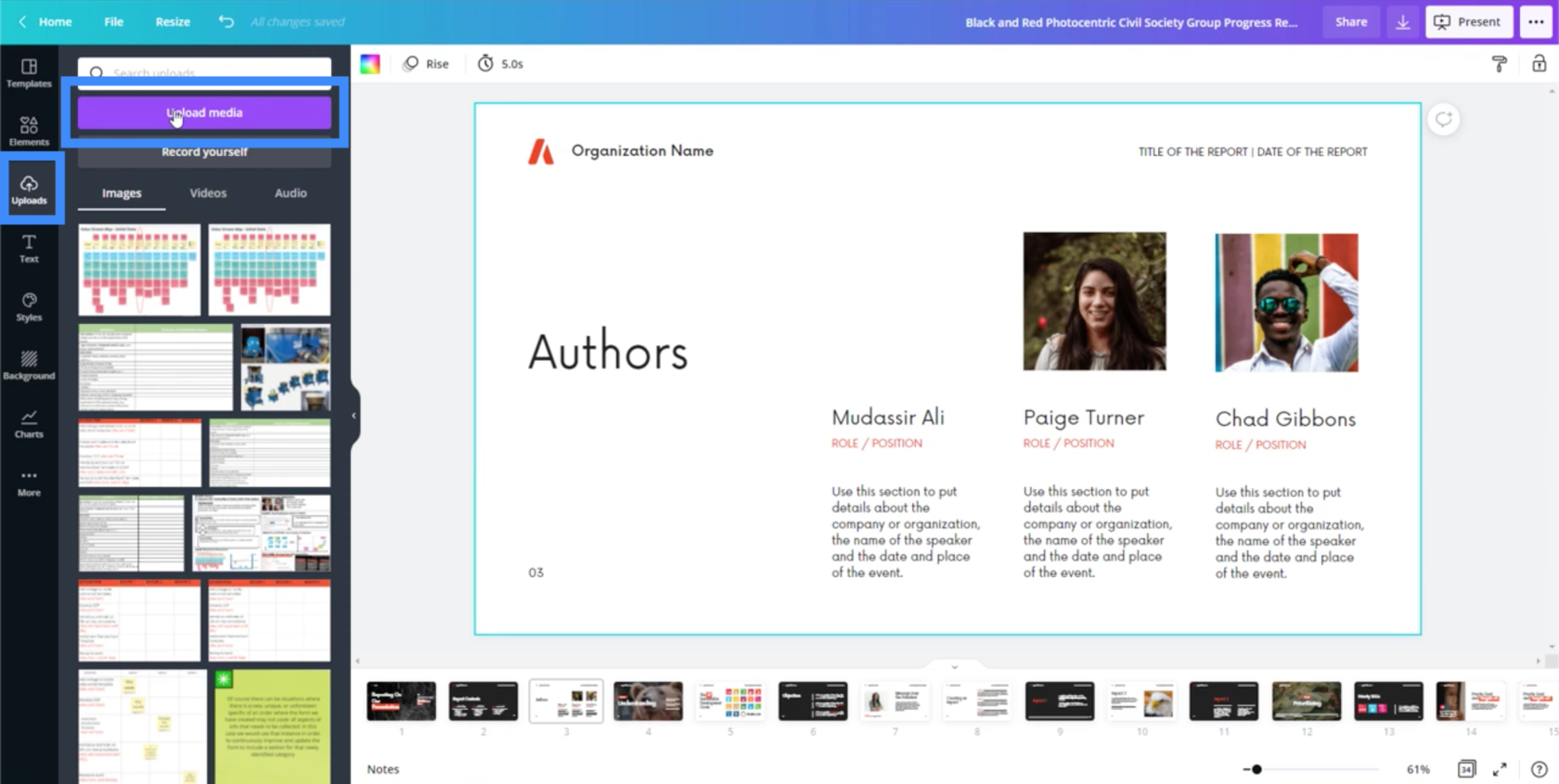
Nadat je het juiste bestand hebt gekozen, verschijnt de afbeelding aan de linkerkant.
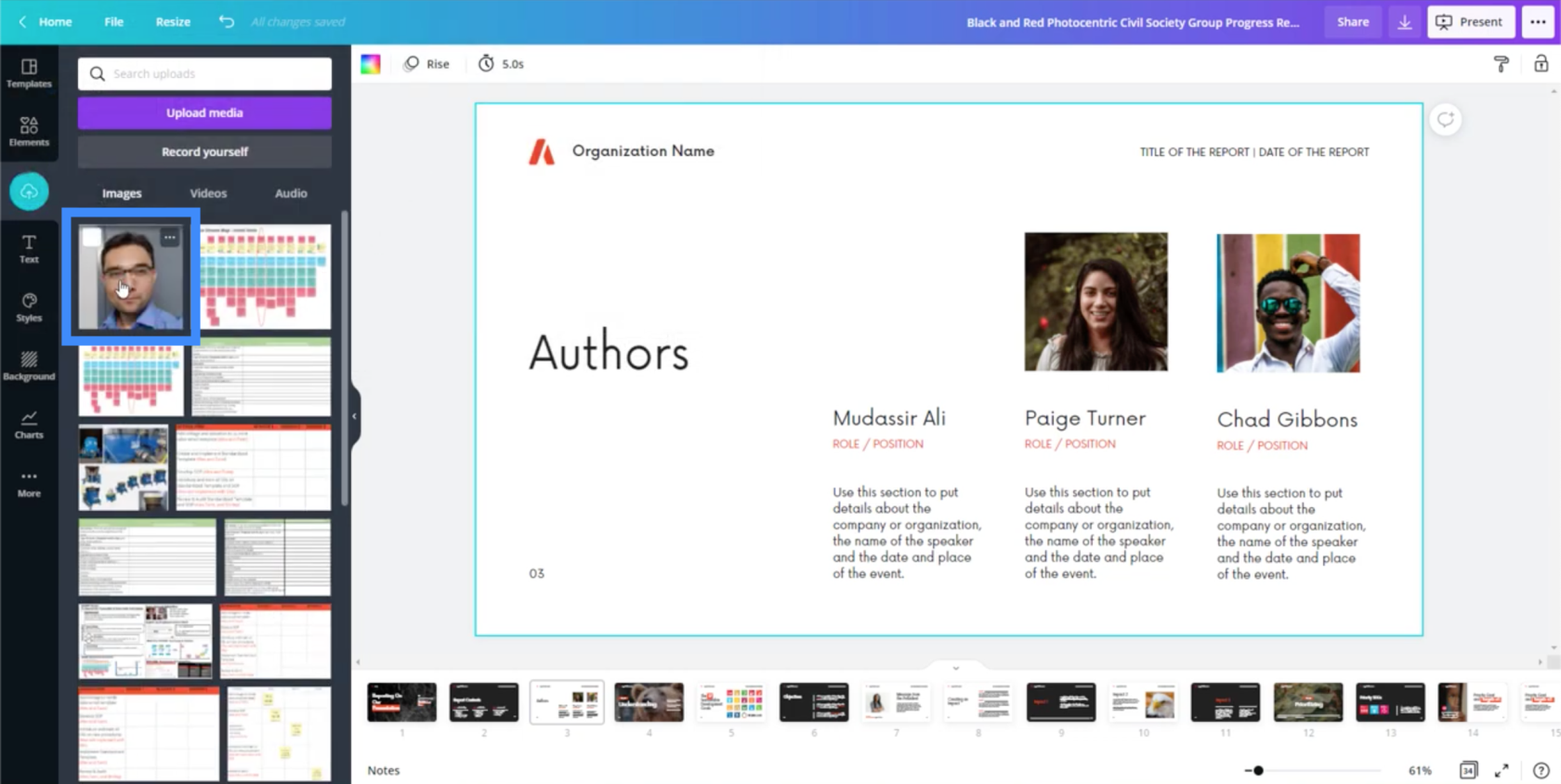
Als u op die geüploade afbeelding klikt, wordt die afbeelding vervolgens in mijn dia geplaatst.
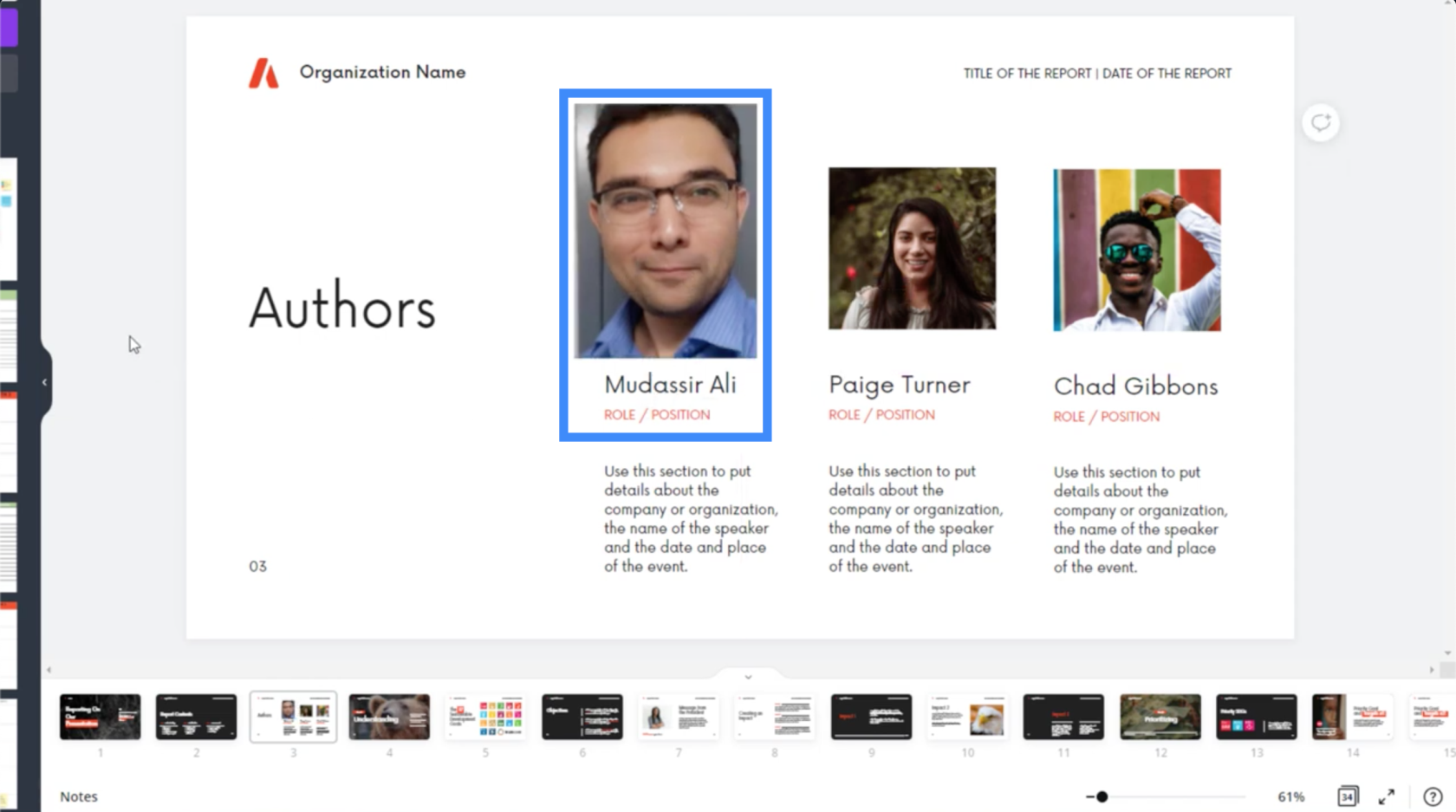
We kunnen ook andere elementen uit Canva toevoegen. Laten we naar een andere dia gaan om dat uit te proberen.
Op deze dia ziet u dat de enige tekst aan de linkerkant "Doelstellingen" is.
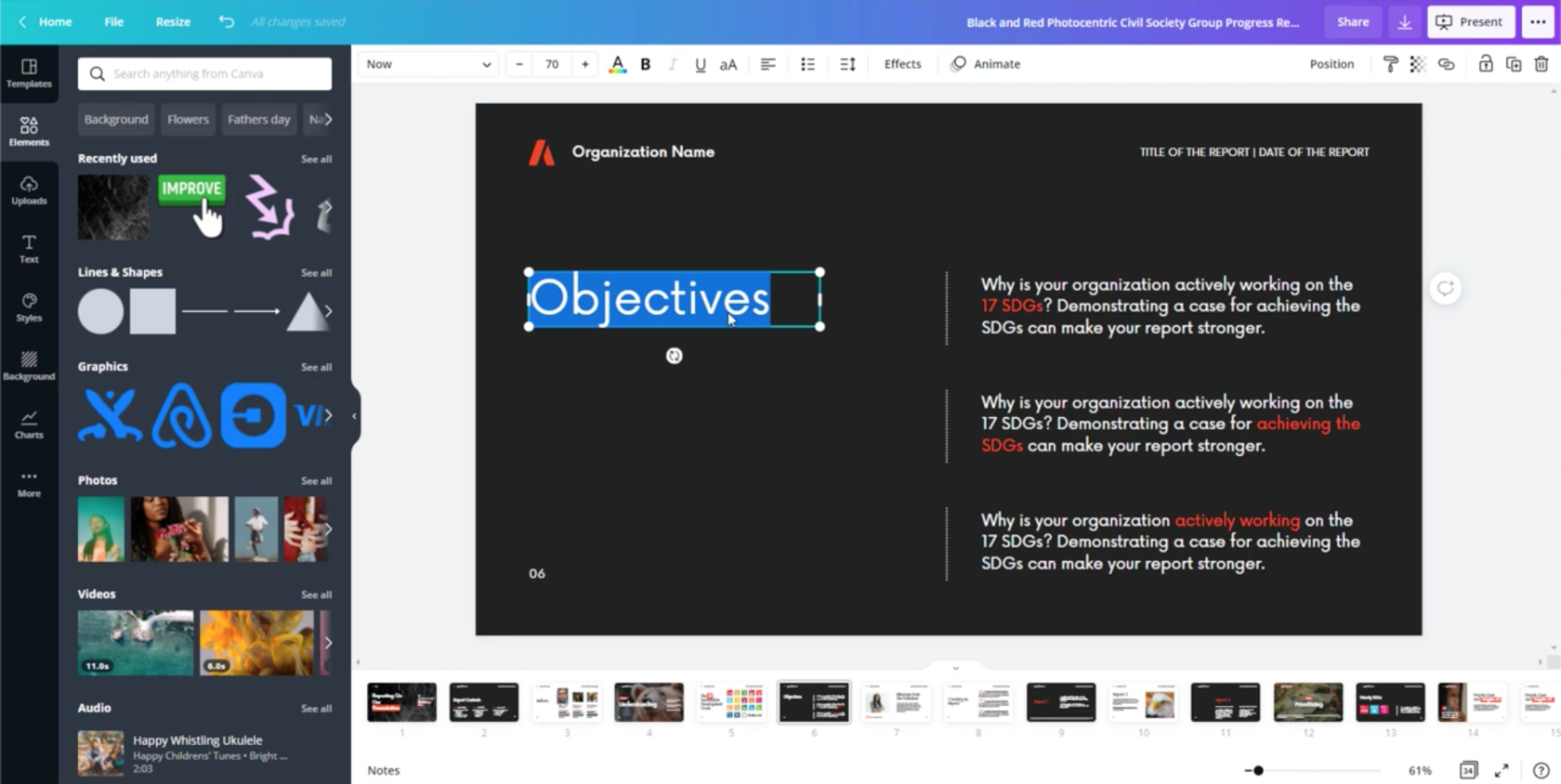
Maar wat als ik het wil hebben over verschillende KPI's op deze dia, zoals kosten en kwaliteit?
Dus ik verander het woord Doelstellingen in Kosten.
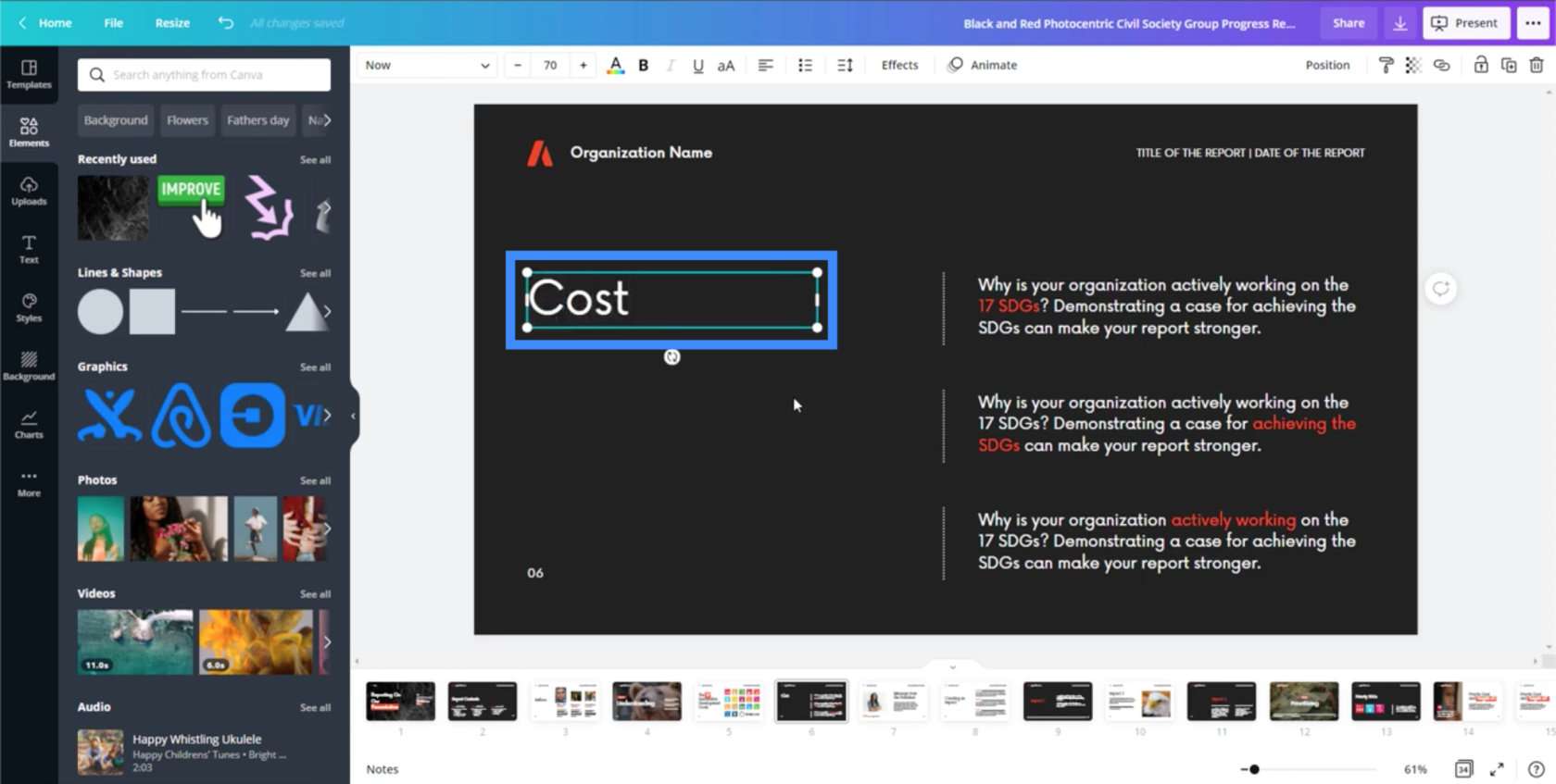
Vervolgens kan ik dat tekstvak markeren en kopiëren en plakken.
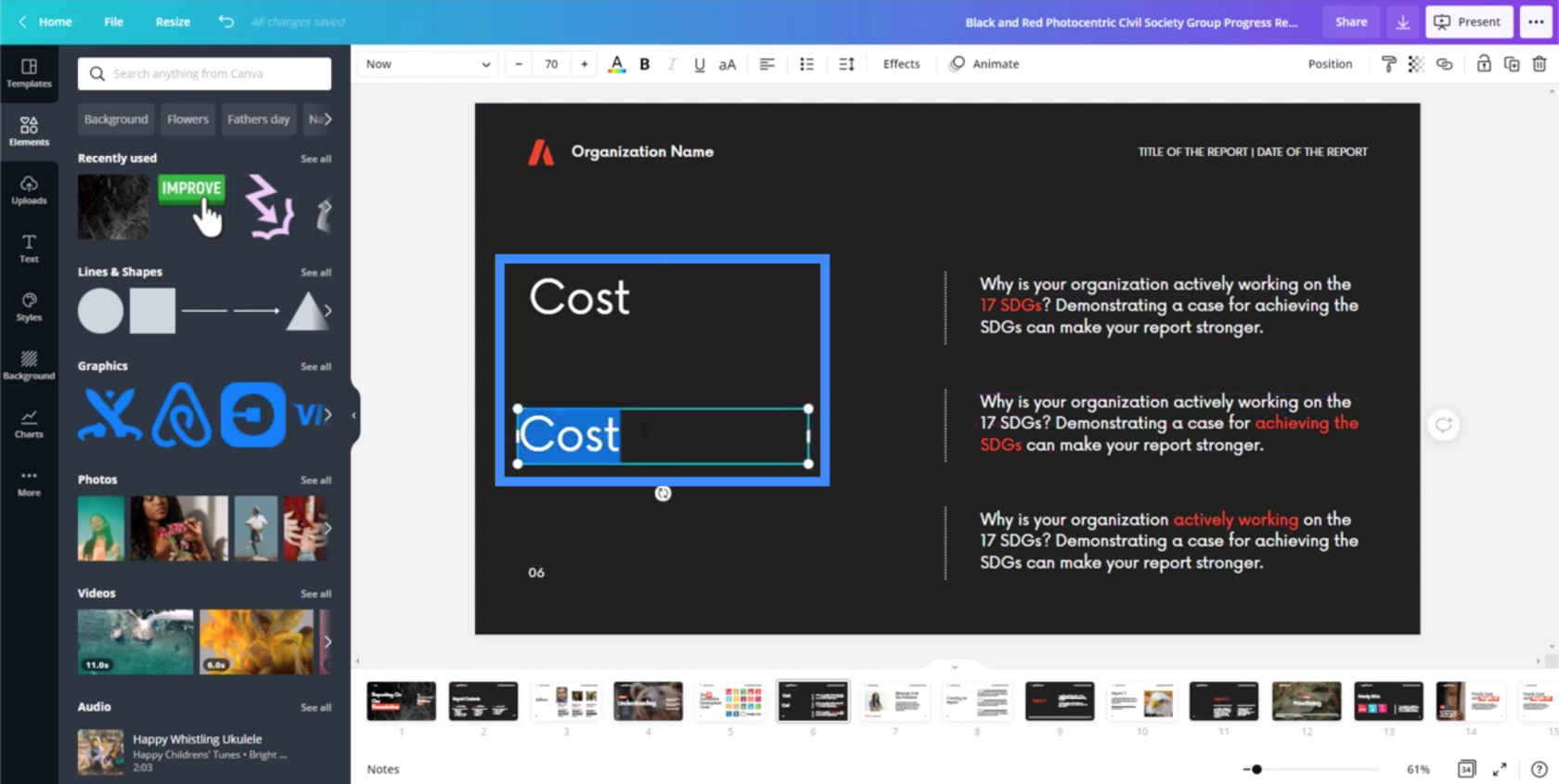
Ik kan dan het tweede tekstvak bewerken zodat er Kwaliteit staat.
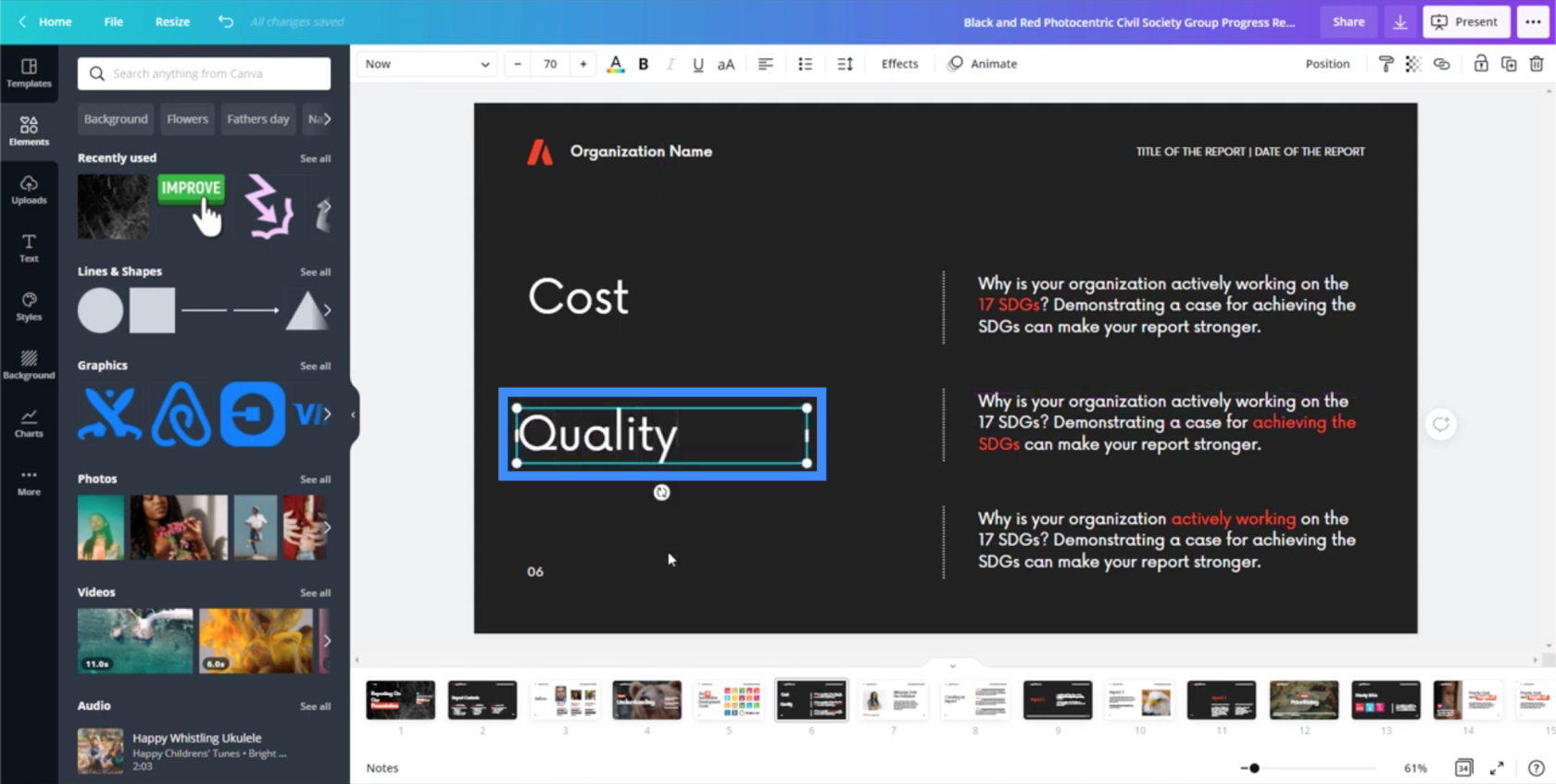
Ik kan hier ook enkele pictogrammen of afbeeldingen toevoegen. Ik kan bijvoorbeeld zoeken naar het woord dollar aan de linkerkant in het menu Elementen.
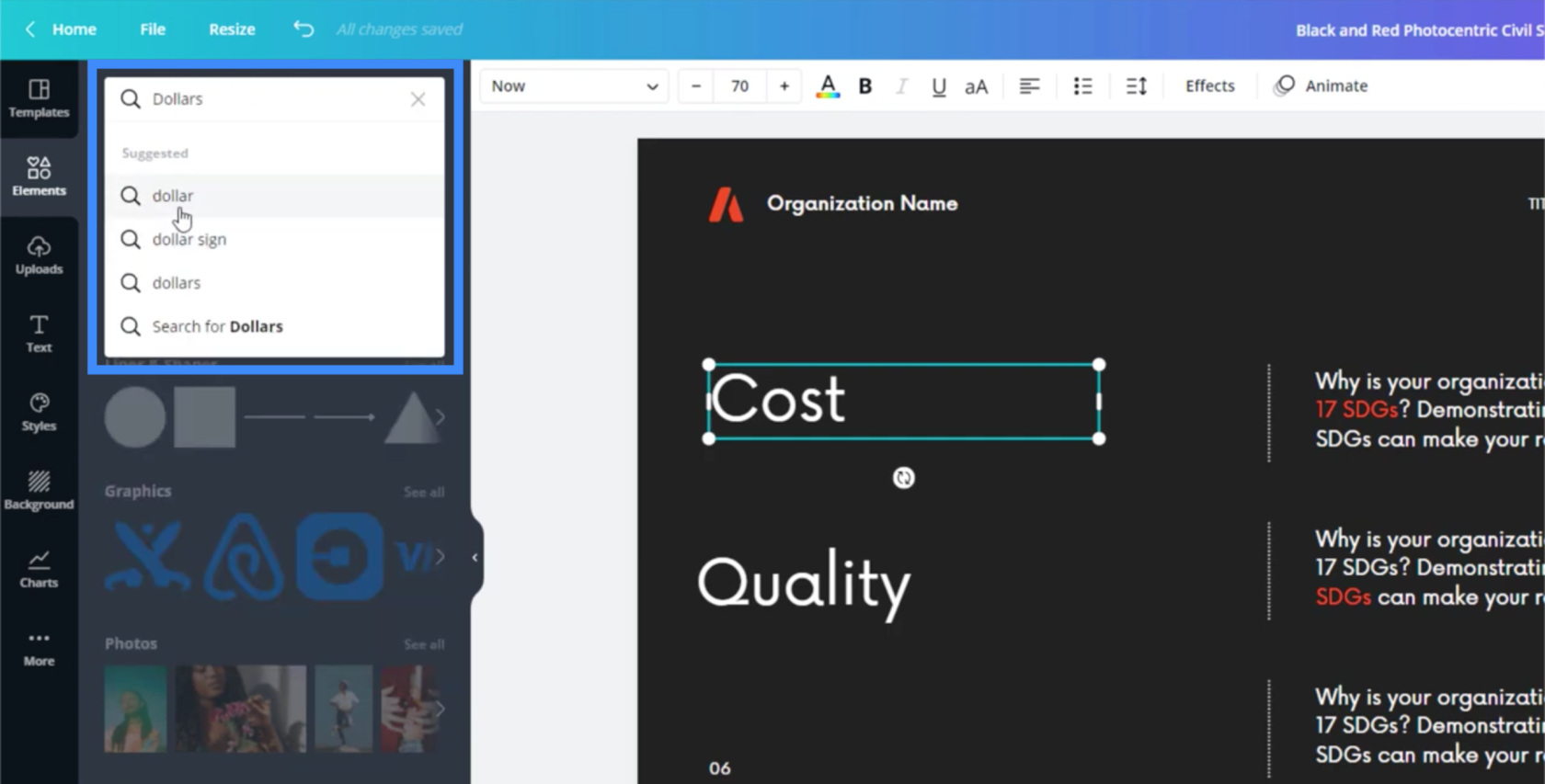
Dit toont me alle verschillende elementen die overeenkomen met mijn zoekopdracht.
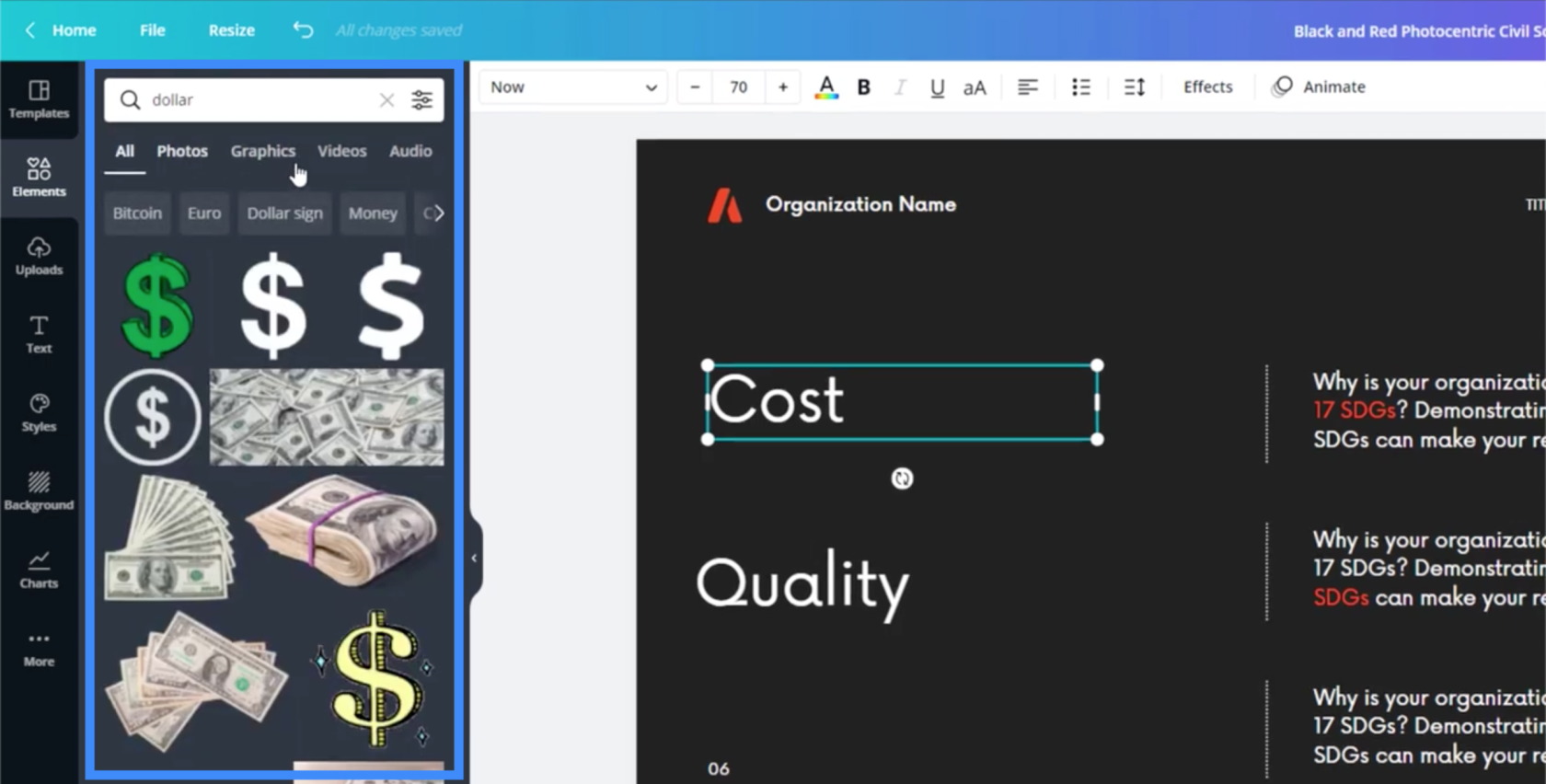
Nogmaals, klikken op een van deze dollarpictogrammen zou die afbeelding in mijn dia brengen. Ik kan de kleur ook wijzigen door op het kleurvak bovenaan de pagina te klikken.
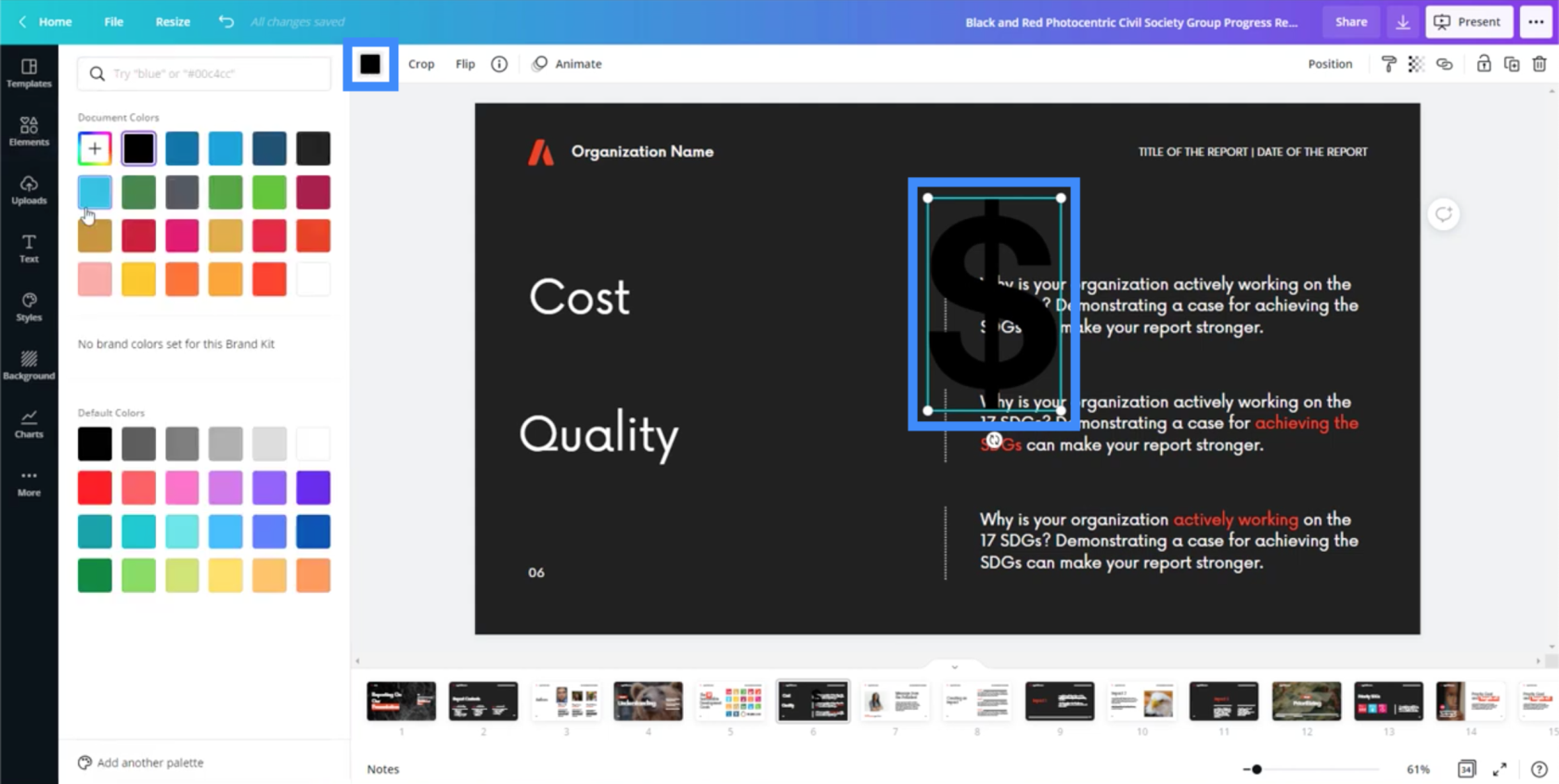
Zodra ik op het kleurvak klik, laat het me een reeks kleuren zien waaruit ik kan kiezen. Als u op een van de kleuren klikt, verandert de kleur van het pictogram automatisch.
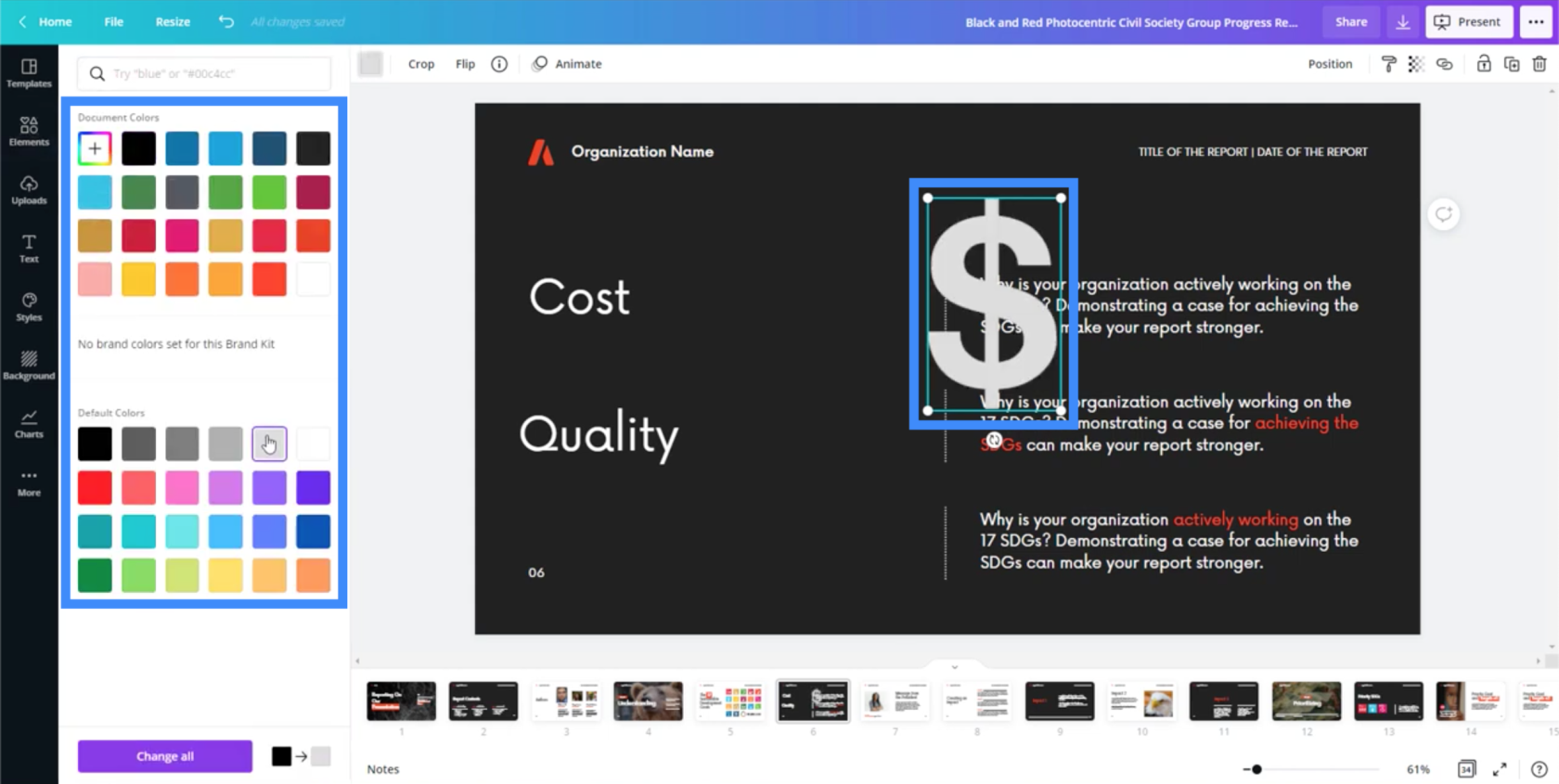
Ik kan dat pictogram ook verkleinen door de stippen op de hoeken te slepen.
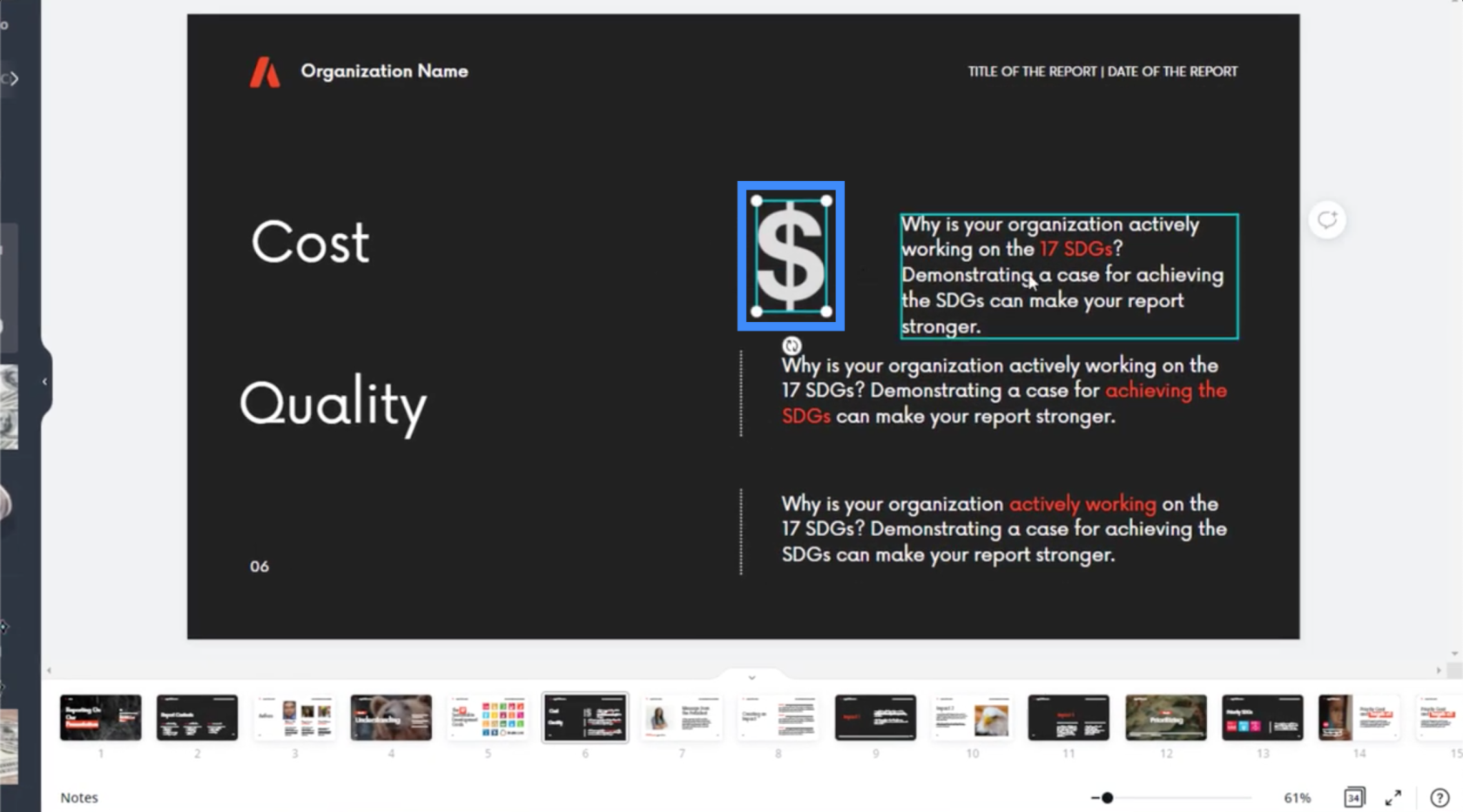
Dat is nog iets dat kan helpen het proces van het maken van LuckyTemplates-thema's en -achtergronden te verkorten. Normaal gesproken zou u verschillende sites moeten doorzoeken om het gewenste pictogram te vinden. In dit geval heeft Canva een hele repository met elementen die je kunt gebruiken.
Een ander handig element dat u kunt toevoegen, zijn grafieken.
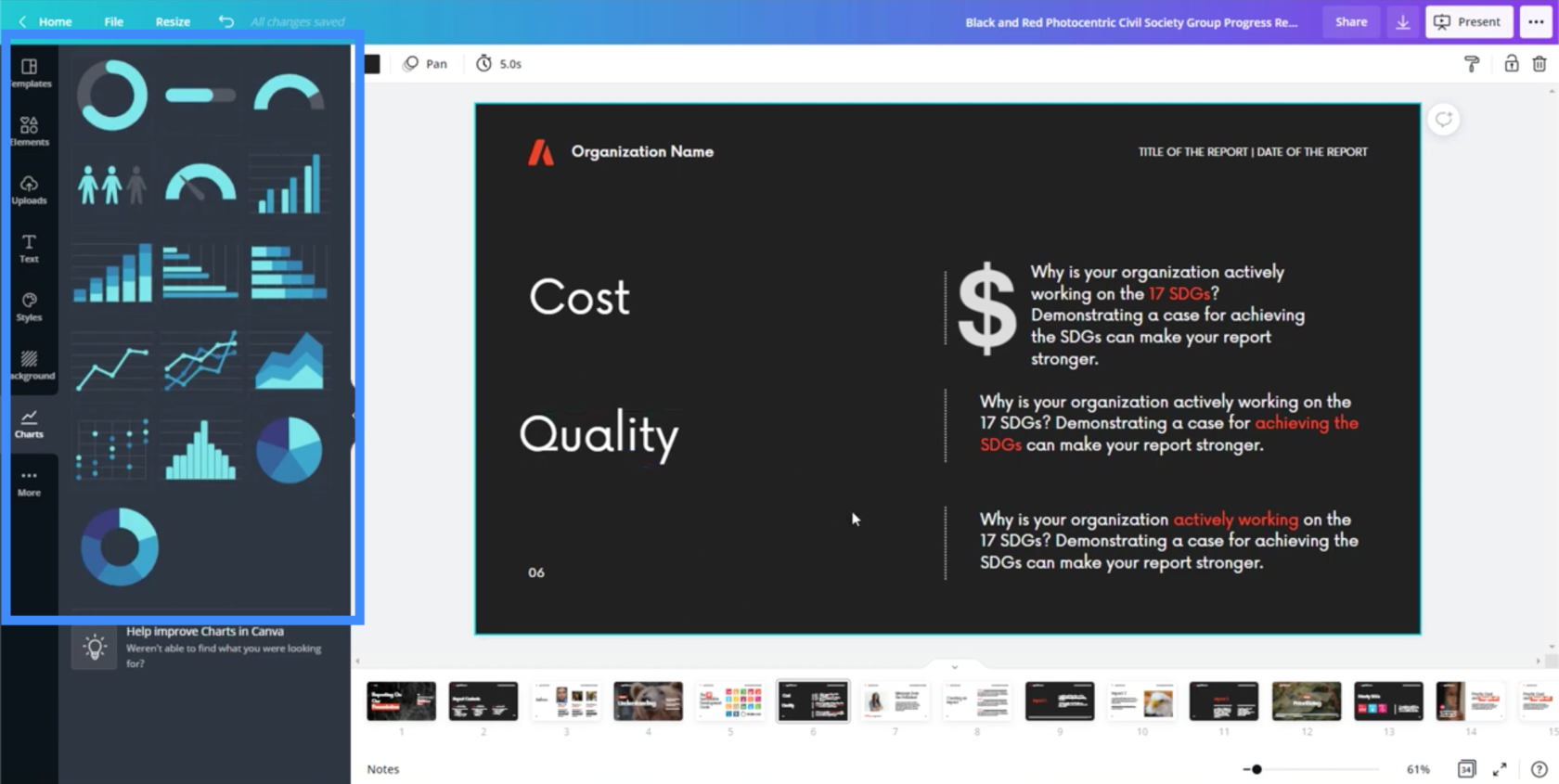
Deze grafieken zijn natuurlijk handig als u ze alleen gaat gebruiken voor een bedrijfspresentatie of voor visualisatie in uw LuckyTemplates-rapport . Als u echter een dynamische grafiek nodig heeft, kunt u die beter in LuckyTemplates maken.
Zodra u een diagram op de pagina hebt geplaatst, ziet u de verschillende instellingen die u in het rechterdeelvenster kunt aanpassen.
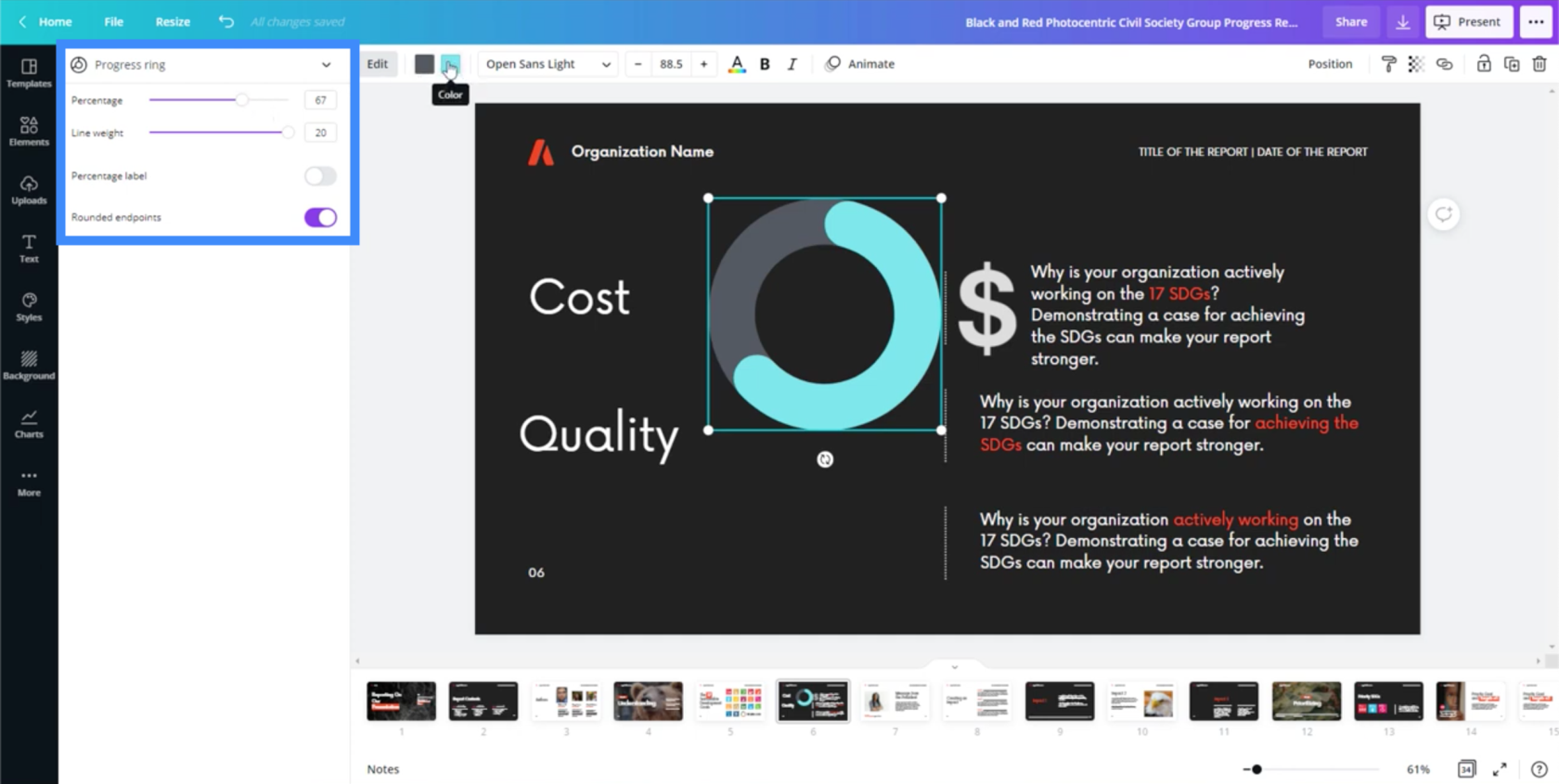
U kunt de kleuren ook wijzigen door op de kleurvakken bovenaan te klikken.
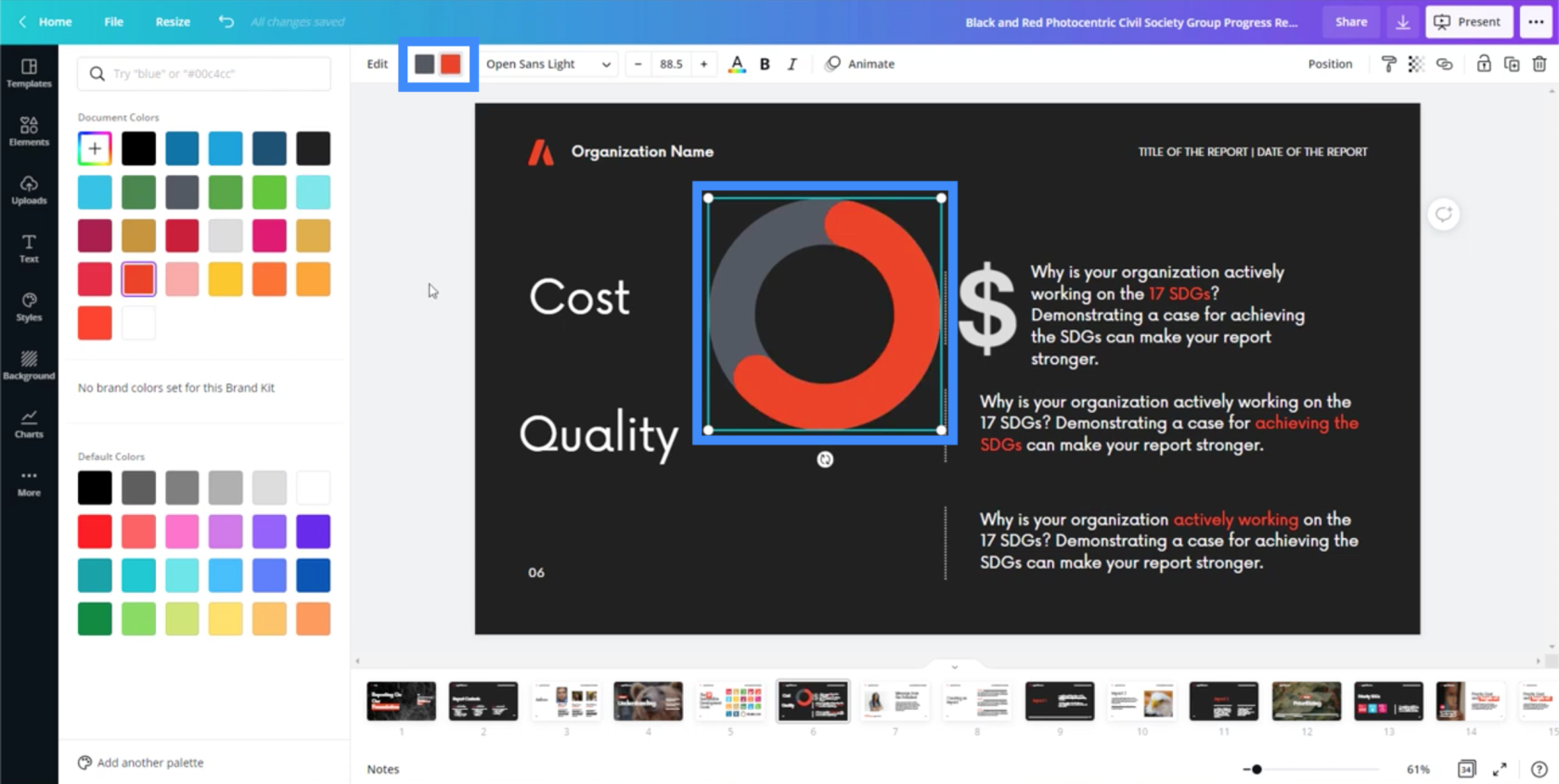
U kunt het percentage hier in de instellingen wijzigen.
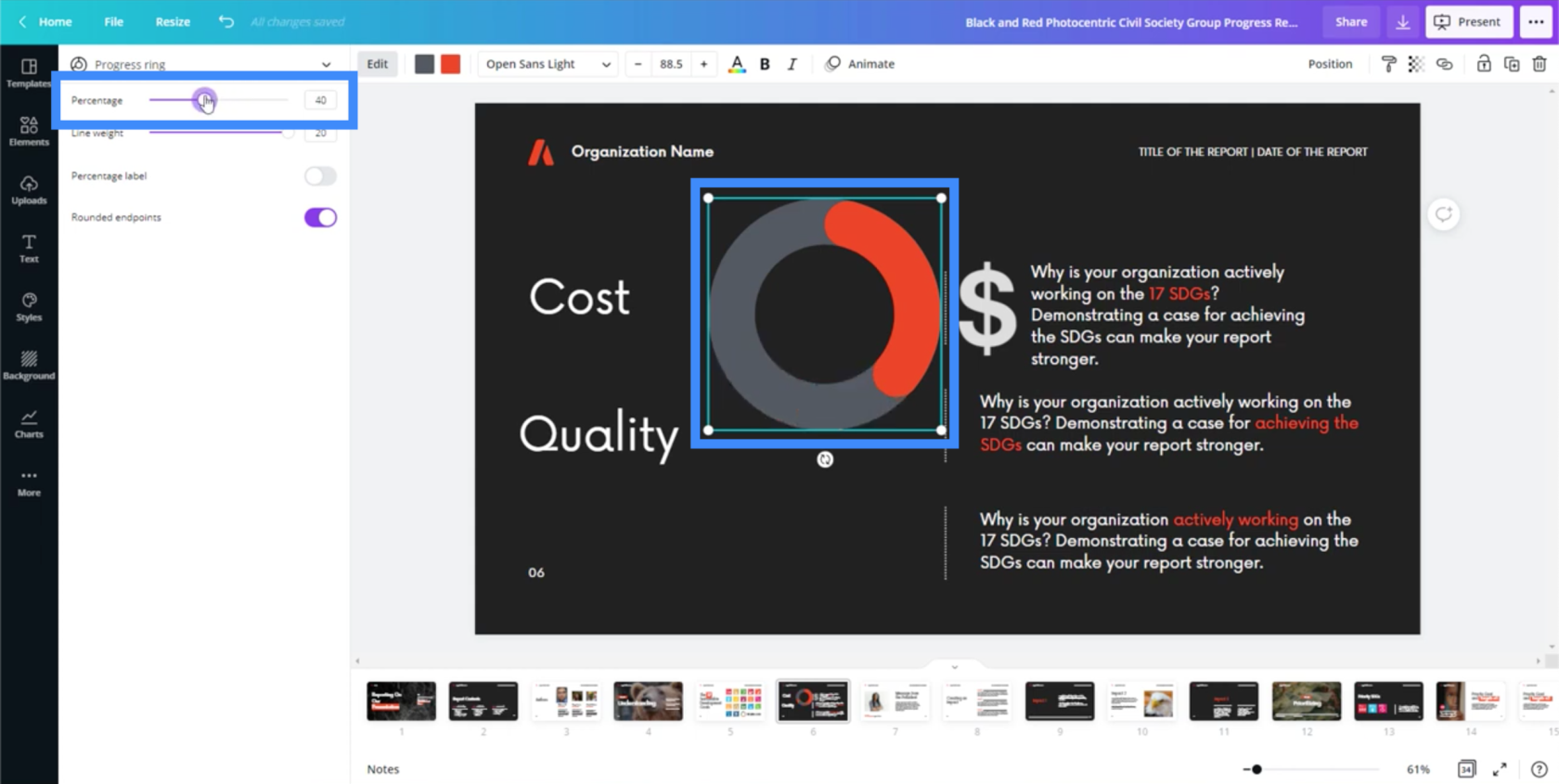
U kunt ook de lijndikte aanpassen als u vindt dat de grafiek te dik of te dun is.
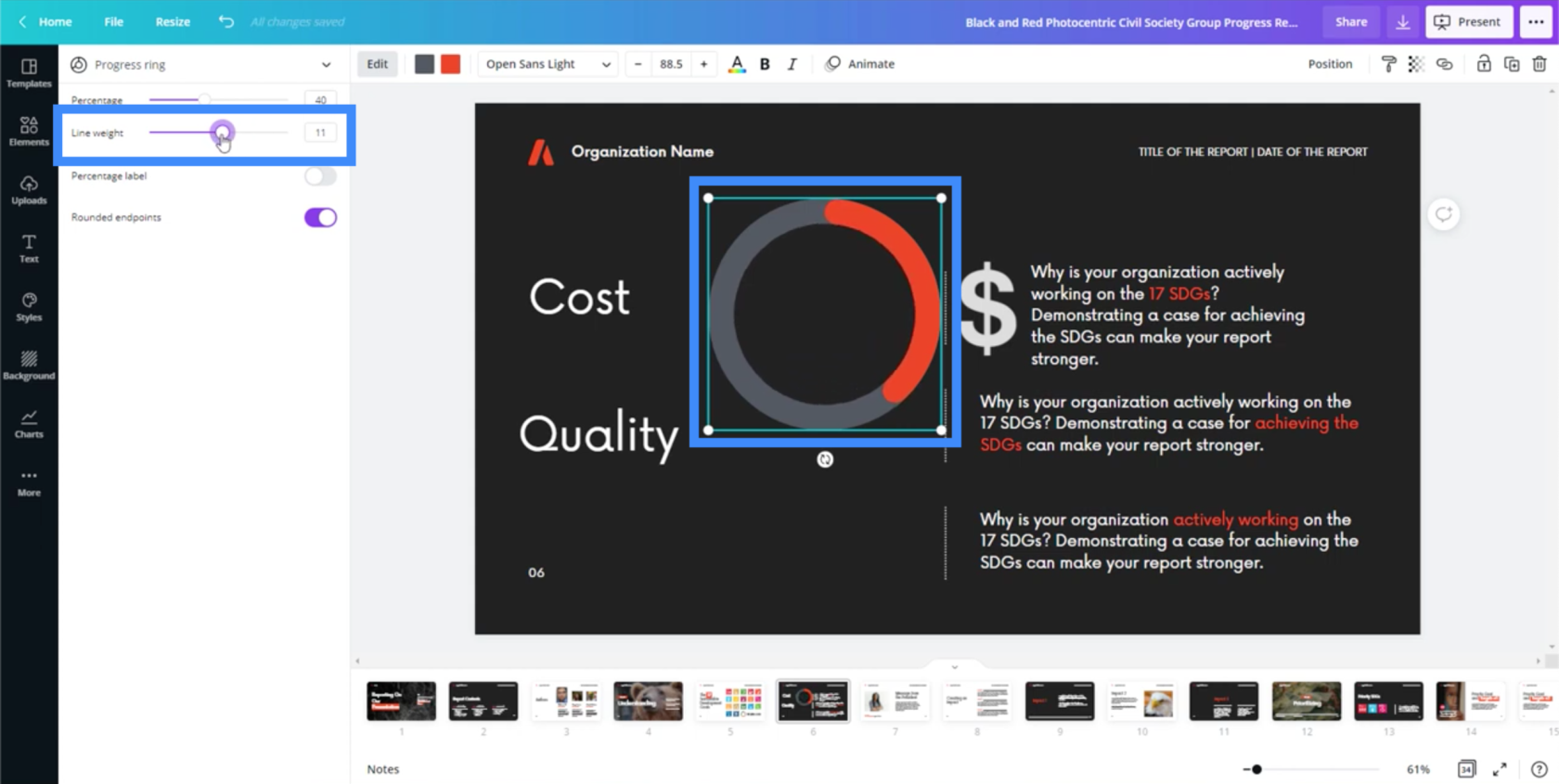
U kunt een percentagelabel toevoegen door het in te schakelen.
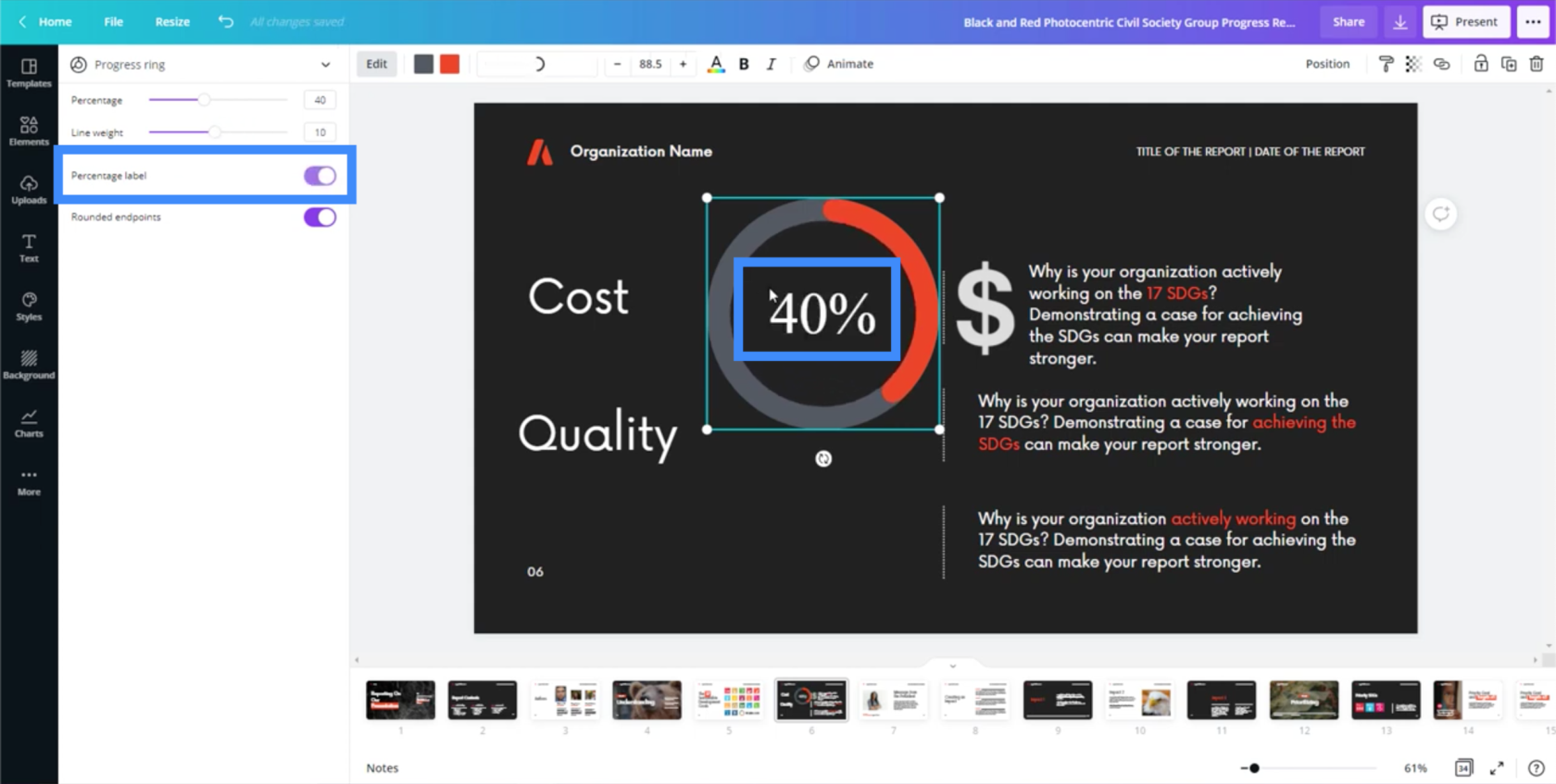
Dit is absoluut veel eenvoudiger dan het maken van grafieken in PowerPoint, die we vroeger gebruikten voor thema's en presentaties. In PowerPoint kan het maken van een eenvoudig ringdiagram enige tijd duren.
Er zijn ook andere soorten visuals die u kunt gebruiken, zoals lijndiagrammen en staafdiagrammen.
Je dia's presenteren met Canva
Als je klaar bent met de presentatie waaraan je werkt, kun je met Canva je presentatie ook vanuit de app of de site zelf doen. Klik gewoon op de knop Presenteren in de rechterbovenhoek van het scherm.
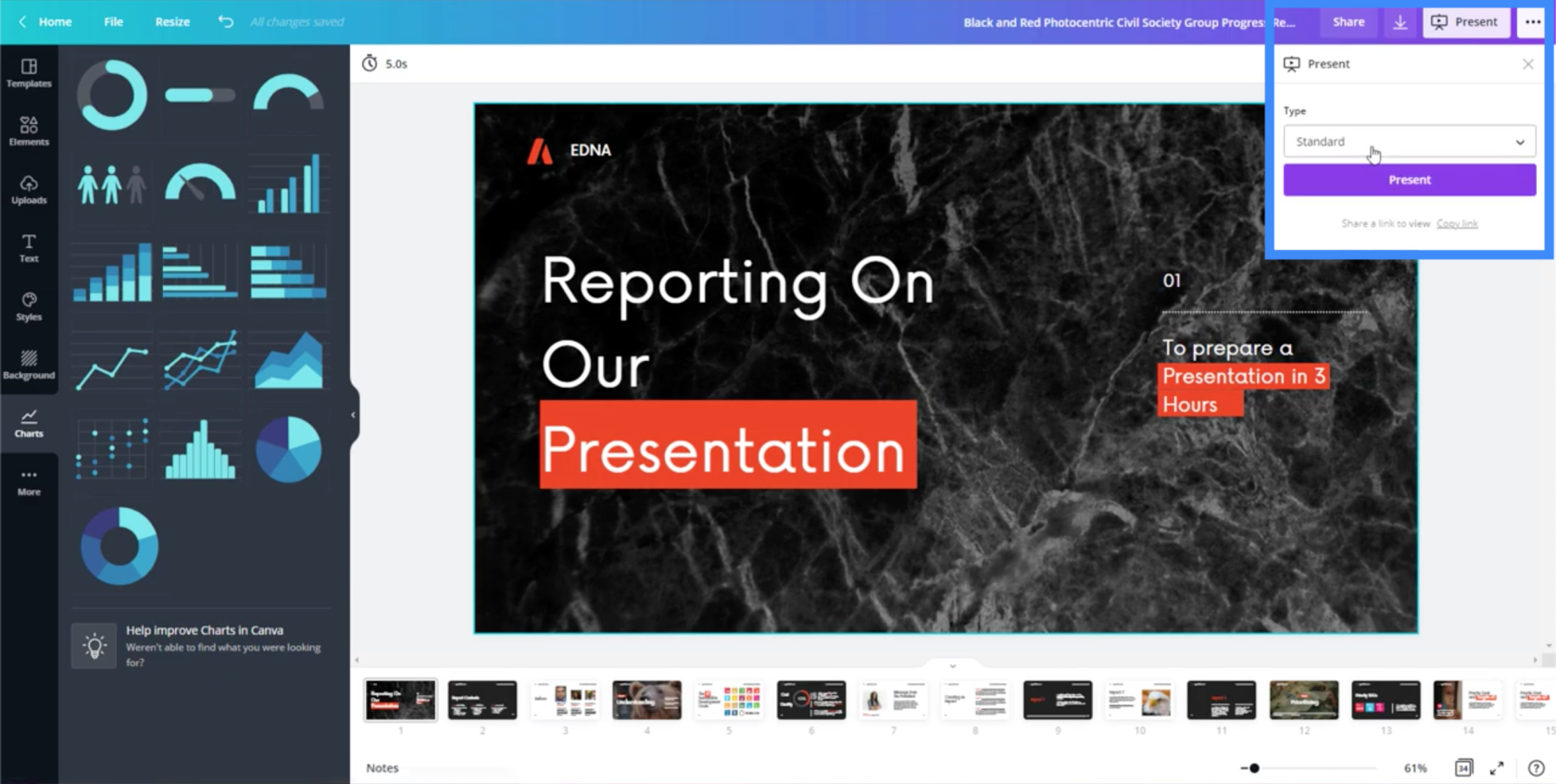
Het leuke van presenteren vanuit Canva is dat het automatisch overgangen van de ene dia naar de andere toevoegt. Het voegt ook een aantal coole animaties toe, zoals de belangrijkste tekstelementen die in het scherm glijden.
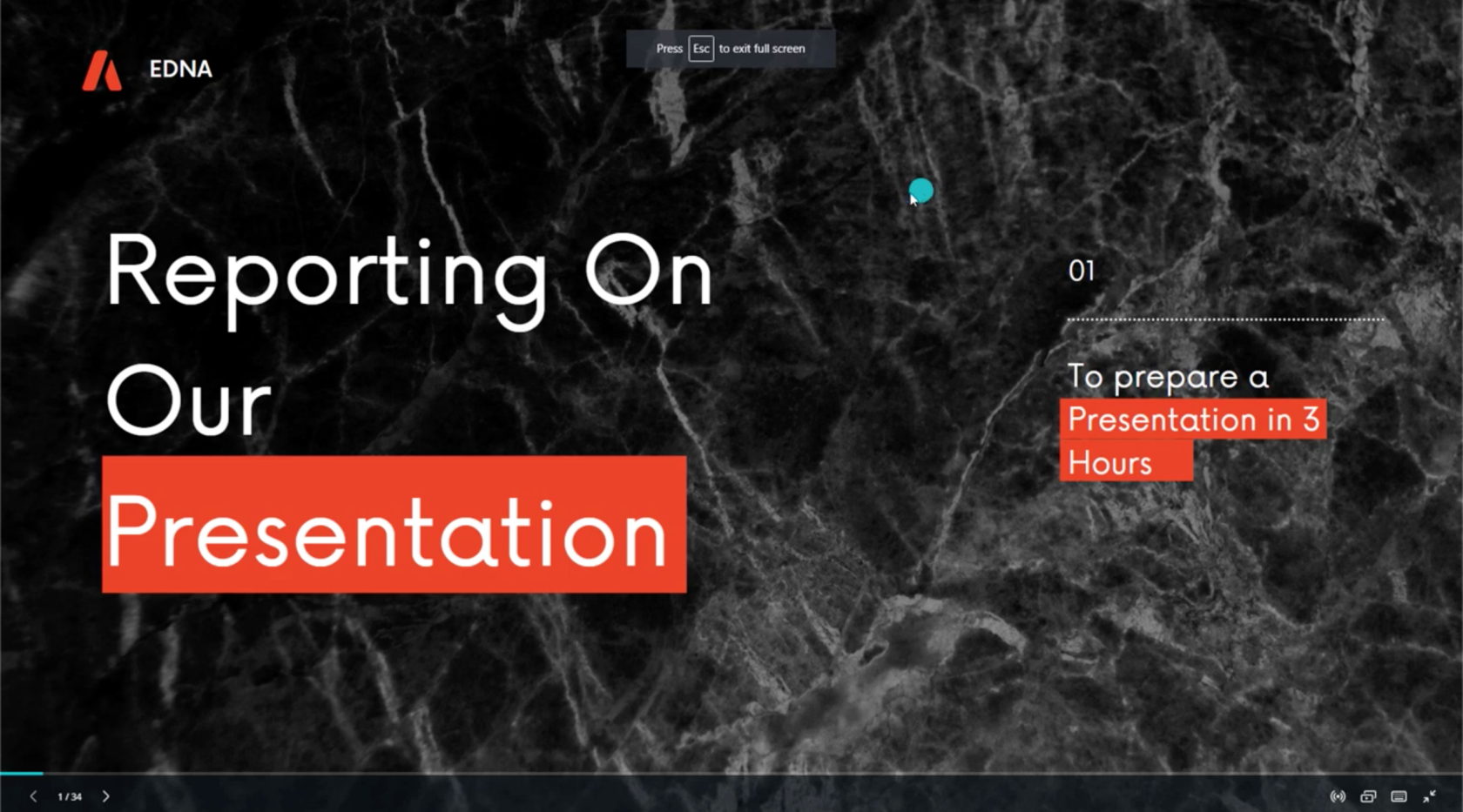
Uw Canva-dia's gebruiken in LuckyTemplates
Wat als u de gemaakte dia's wilt gebruiken als een van uw LuckyTemplates-thema's?
Eerst moet u uw presentatie downloaden door op dit downloadpictogram rechtsboven te klikken.
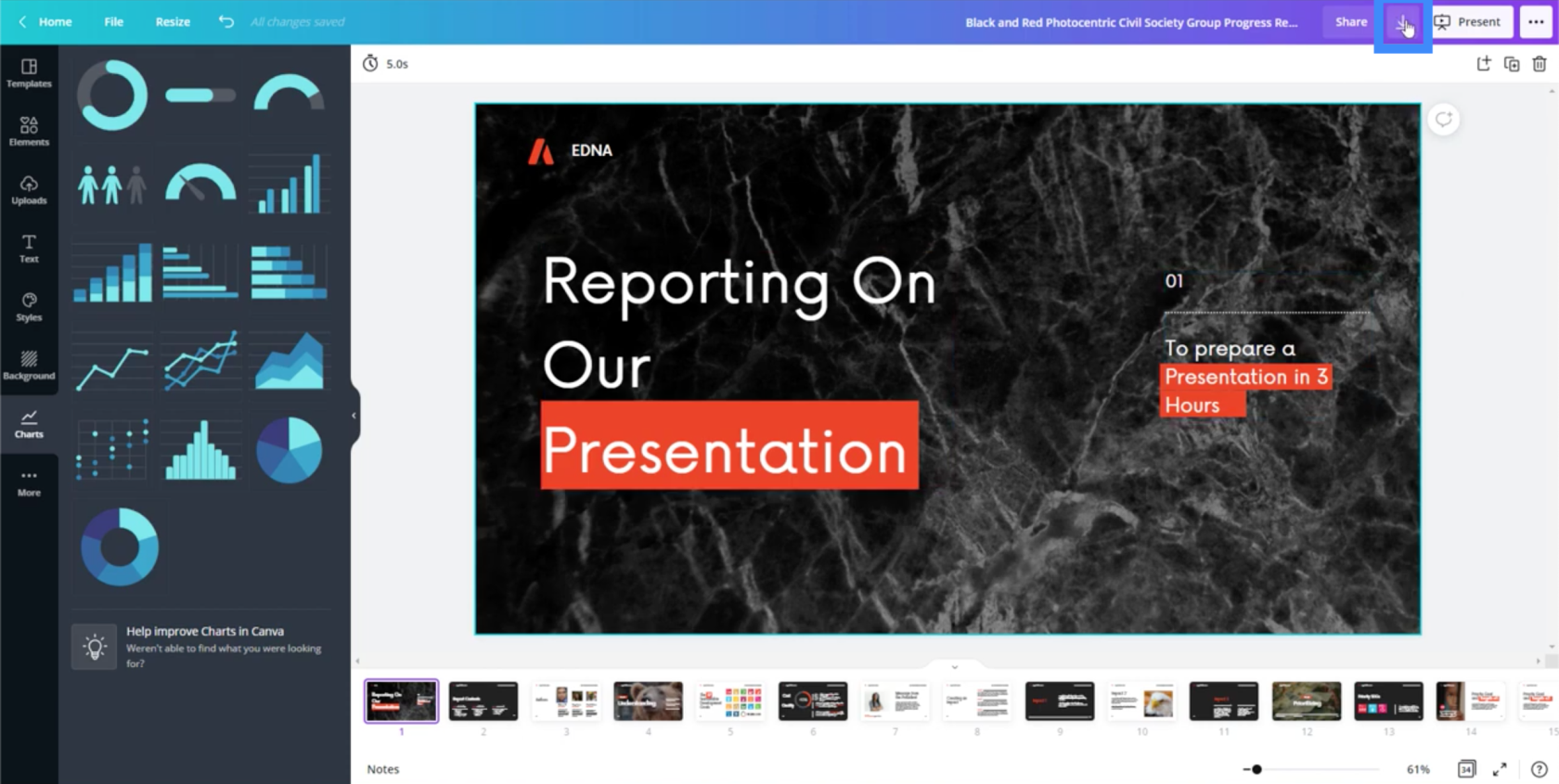
Je kunt het in verschillende formaten downloaden en meestal wordt aangeraden om het pdf-formaat te gebruiken.
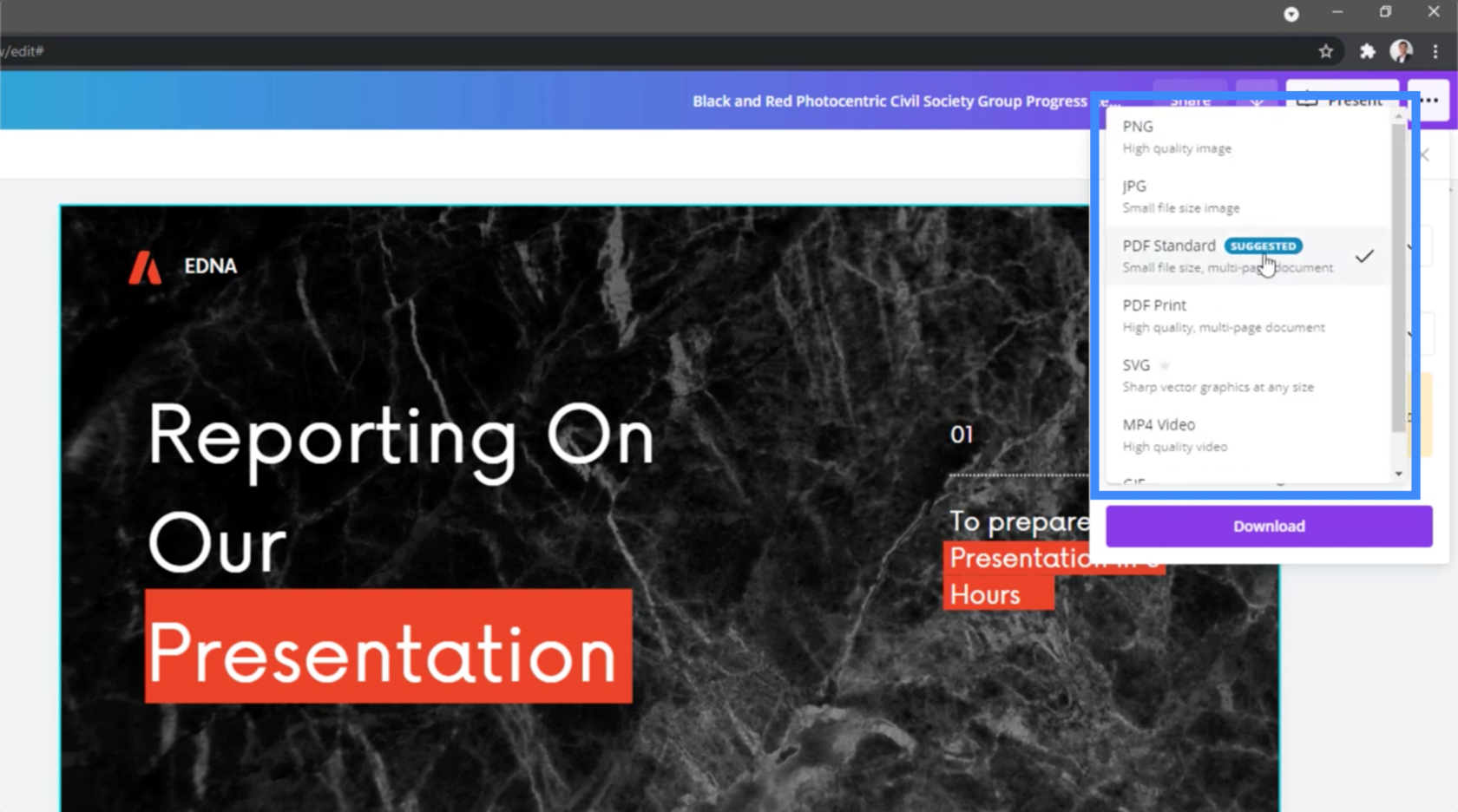
Voorlopig kies ik voor PNG omdat ik aparte dia's als afbeeldingen nodig heb die ik kan gebruiken voor afzonderlijke delen van mijn LuckyTemplates-rapport.
Met de downloadinstellingen kan ik ook de achtergrond transparant maken of het formaat van het bestand wijzigen. Houd er rekening mee dat niet al deze instellingen beschikbaar zijn in de gratis versie. Het wijzigen van bijvoorbeeld de maat komt alleen bij het betaalde account.
Hiermee kan ik ook kiezen welke pagina's ik wil downloaden.
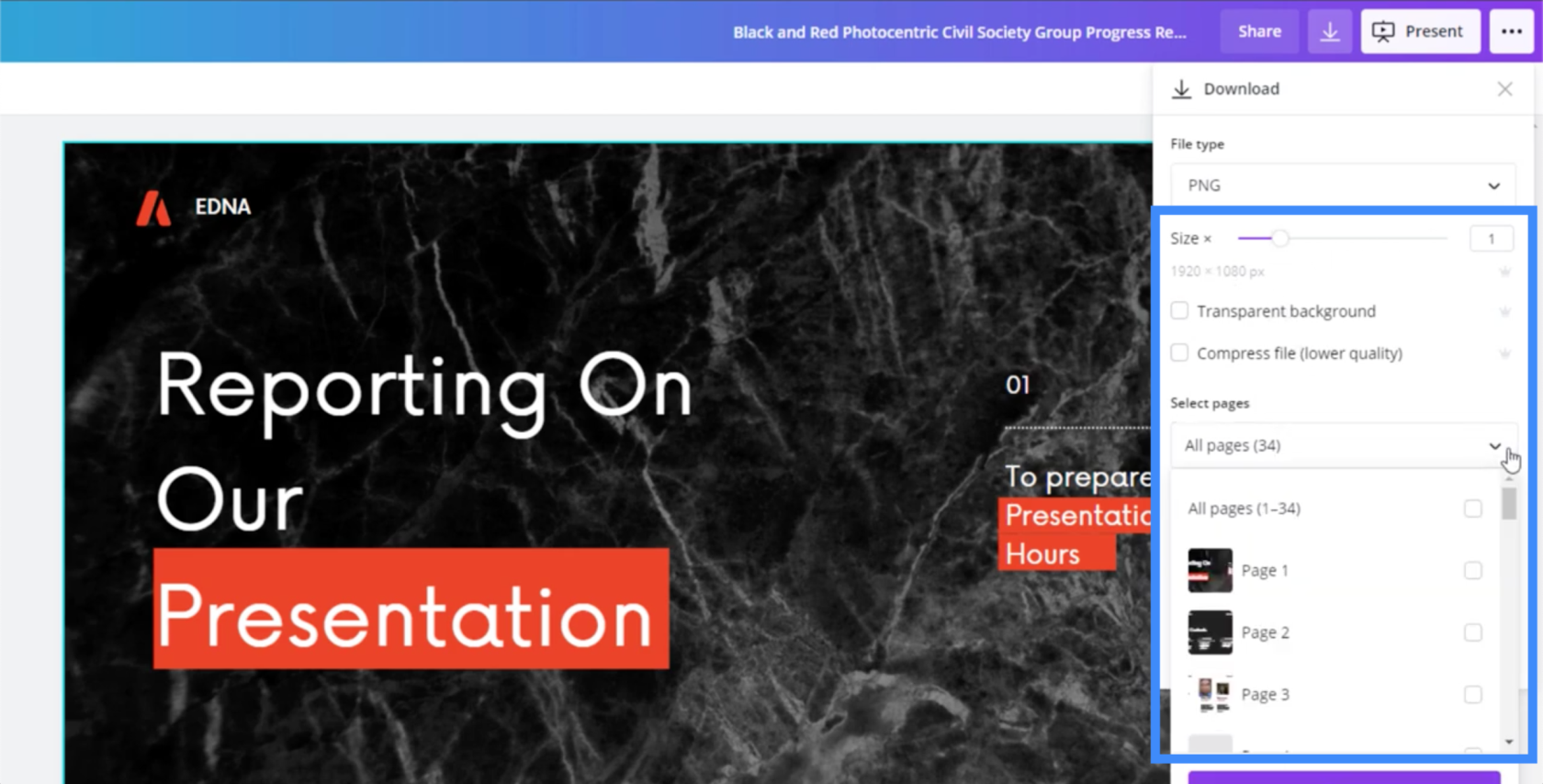
Zodra je de dia's hebt gedownload die je nodig hebt, vraagt Canva je of je de sjabloon wilt blijven bewerken of terug wilt gaan naar de startpagina.
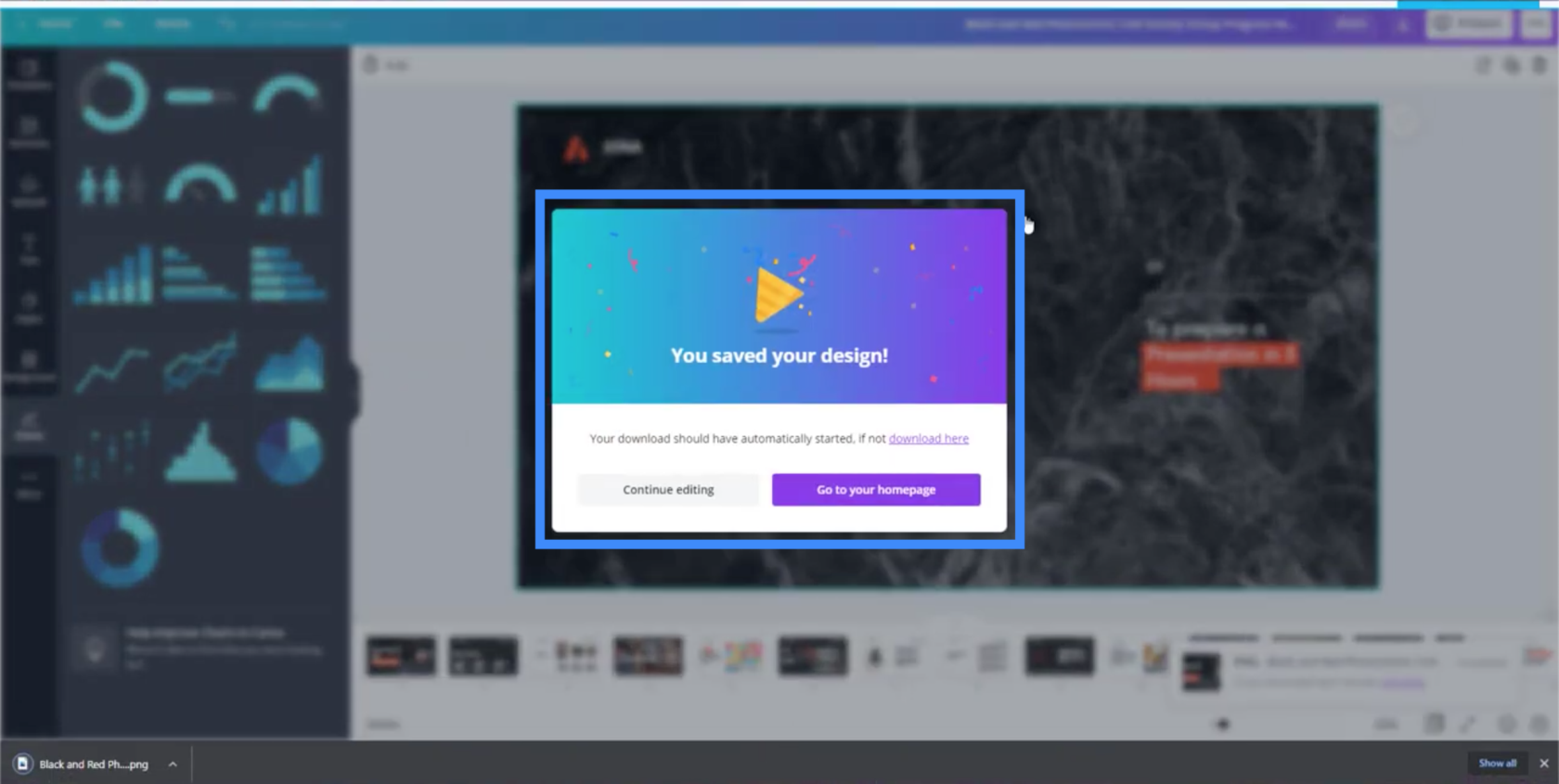
Laten we nu naar de LuckyTemplates-desktop gaan.
Ga op de pagina waaraan u werkt naar het invoeglint en klik vervolgens op afbeeldingen. Hierdoor worden uw bestanden weergegeven, waar u de gewenste dia kunt kiezen.
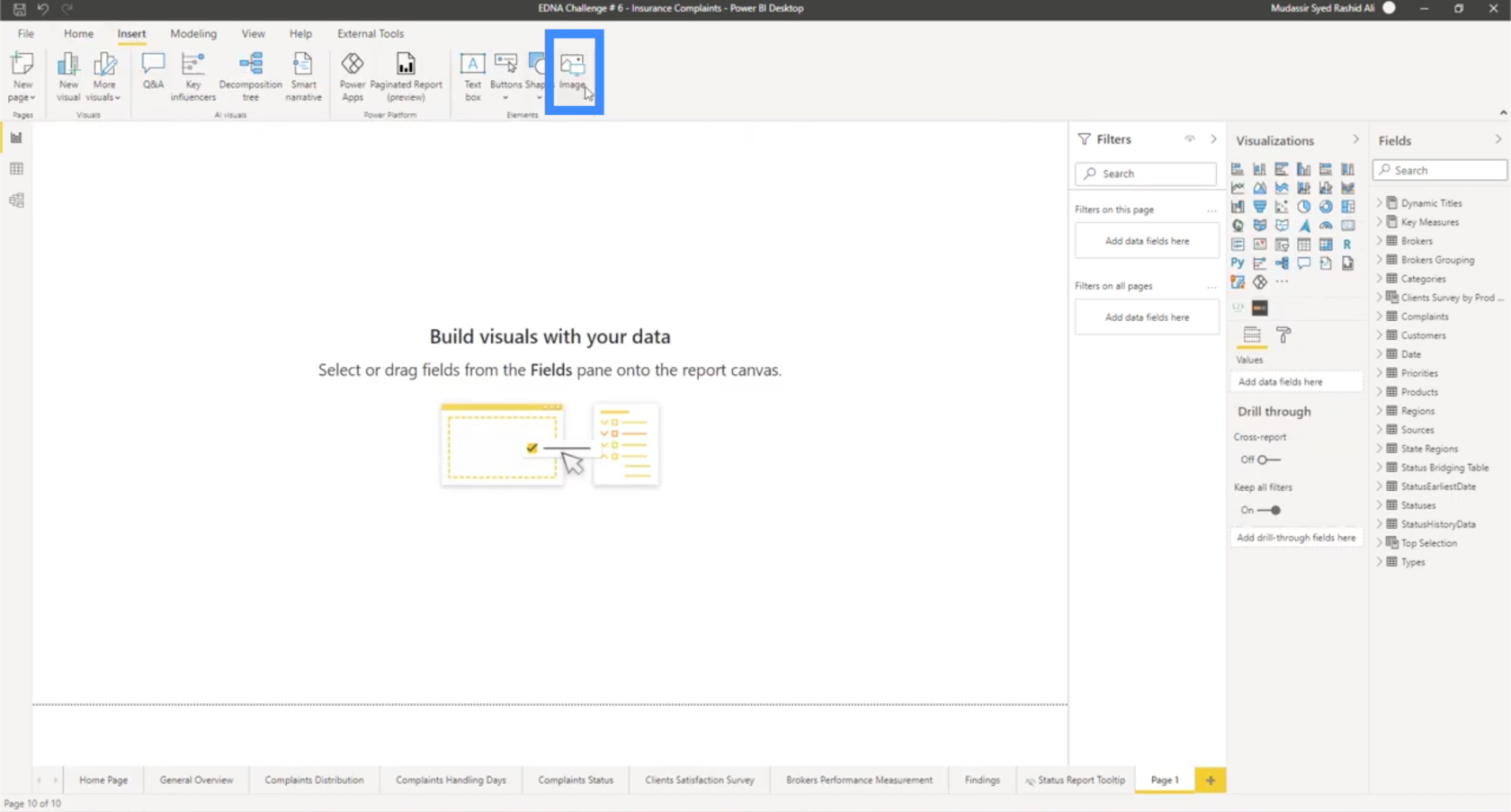
Je kunt het ook als achtergrond toevoegen in plaats van alleen een ingevoegde afbeelding. Klik gewoon op het verfrollerpictogram aan de rechterkant en klik vervolgens op "Afbeelding toevoegen" eronder.
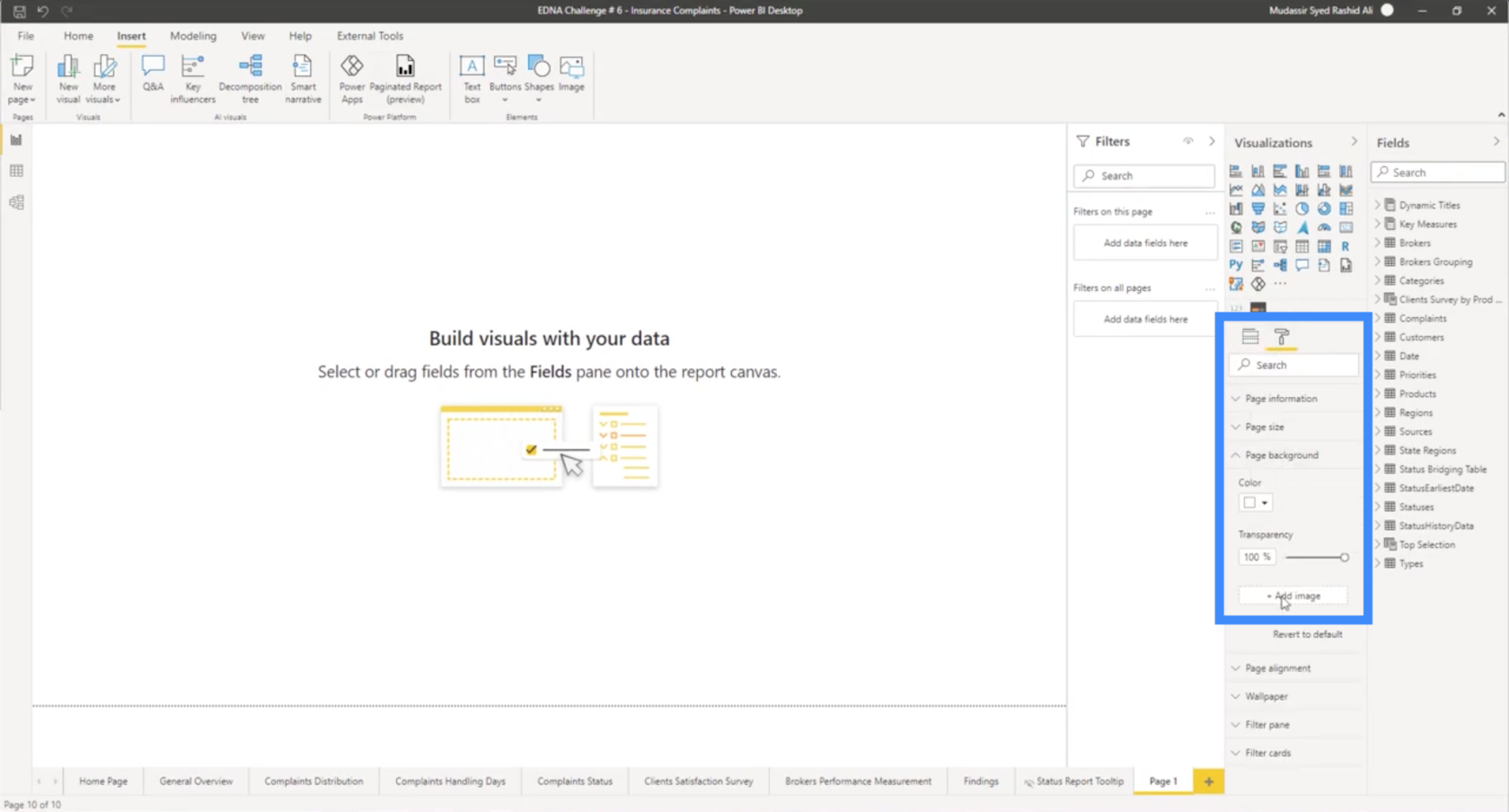
Van daaruit ziet u de dia in uw rapport en kunt u er LuckyTemplates-elementen aan toevoegen of deze laten zoals ze zijn.
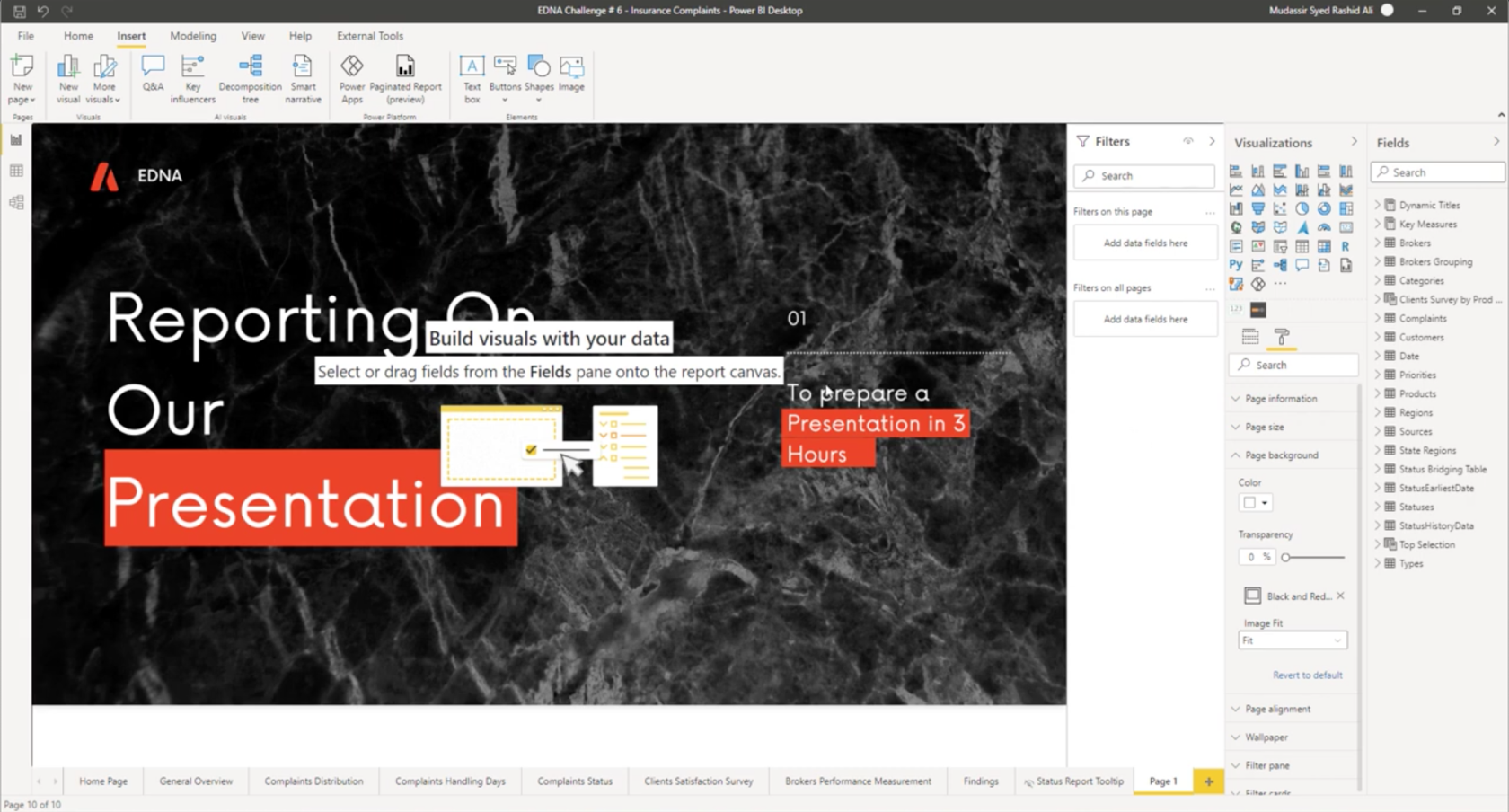
Ontwikkeling van LuckyTemplates-rapporten: thema's, bedrijfslogo's, pictogrammen en achtergronden maken
LuckyTemplates-thema's | Standaard LuckyTemplates Desktop-thema
LuckyTemplates-thema: dynamische thema's simuleren
Conclusie
Als u PowerPoint of een vergelijkbaar platform hebt gebruikt voor uw LuckyTemplates-thema's en -achtergronden, weet u hoeveel tijd en moeite dat meestal kost. Maar met een tool als Canva versnel je heel eenvoudig je hele proces.
Waarom is dit belangrijk?
Wanneer u een LuckyTemplates- rapport maakt, is niet alleen de analyse van belang. De hoeveelheid tijd die je nodig hebt om alles te voltooien en hoe het eruit ziet als het klaar is, zijn ook van belang. Dit zijn twee dingen waar Canva bij kan helpen.
Hopelijk kun je Canva meer gebruiken terwijl je aan je rapporten werkt. U kunt daar bijvoorbeeld afbeeldingen en andere elementen laten maken en deze vervolgens naar uw LuckyTemplates-desktop brengen.
Al het beste!
Mudassir
Wat is zelf in Python: voorbeelden uit de echte wereld
Je leert hoe je objecten uit een .rds-bestand in R opslaat en laadt. In deze blog wordt ook besproken hoe je objecten uit R naar LuckyTemplates importeert.
In deze tutorial over DAX-coderingstaal leert u hoe u de functie GENERATE gebruikt en hoe u de titel van een maat dynamisch wijzigt.
Deze zelfstudie behandelt hoe u de Multi Threaded Dynamic Visuals-techniek kunt gebruiken om inzichten te creëren op basis van dynamische gegevensvisualisaties in uw rapporten.
In dit artikel zal ik de filtercontext doornemen. Filtercontext is een van de belangrijkste onderwerpen waarover elke LuckyTemplates-gebruiker in eerste instantie zou moeten leren.
Ik wil laten zien hoe de online service LuckyTemplates Apps kan helpen bij het beheren van verschillende rapporten en inzichten die uit verschillende bronnen zijn gegenereerd.
Leer hoe u wijzigingen in uw winstmarge kunt berekenen met behulp van technieken zoals vertakking van metingen en het combineren van DAX-formules in LuckyTemplates.
Deze tutorial bespreekt de ideeën van materialisatie van datacaches en hoe deze de prestaties van DAX beïnvloeden bij het leveren van resultaten.
Als u tot nu toe nog steeds Excel gebruikt, is dit het beste moment om LuckyTemplates te gaan gebruiken voor uw zakelijke rapportagebehoeften.
Wat is LuckyTemplates Gateway? Alles wat u moet weten








