Wat is zelf in Python: voorbeelden uit de echte wereld

Wat is zelf in Python: voorbeelden uit de echte wereld
Deze Power Query-filterzelfstudie demonstreert een aantal benaderingen voor het oplossen van Excel BI's Table Filter Challenge. Het doel van deze uitdaging is om namen uit te filteren waarbij het 2e woord begint met de letter "C".
Deze Excel BI- uitdaging is een geweldige kans om je vaardigheden in LuckyTemplates te oefenen en aan te scherpen. Er zijn ook tal van geweldige technieken die worden gebruikt door experts in het veld die je hier kunt leren en ontdekken. Je kunt de volledige video van deze tutorial onderaan deze blog bekijken .
Inhoudsopgave
Power Query-filterbenadering # 1
Laten we naar de Power Query-editor gaan om dit probleem op te lossen. We zullen de gebruikersinterface en de bijbehorende tools zoveel mogelijk gebruiken en zoeken naar een tweede woord dat begint met de letter C . Op het tabblad Transformeren gaan we naar Extraheren en selecteren Tekst na scheidingsteken .
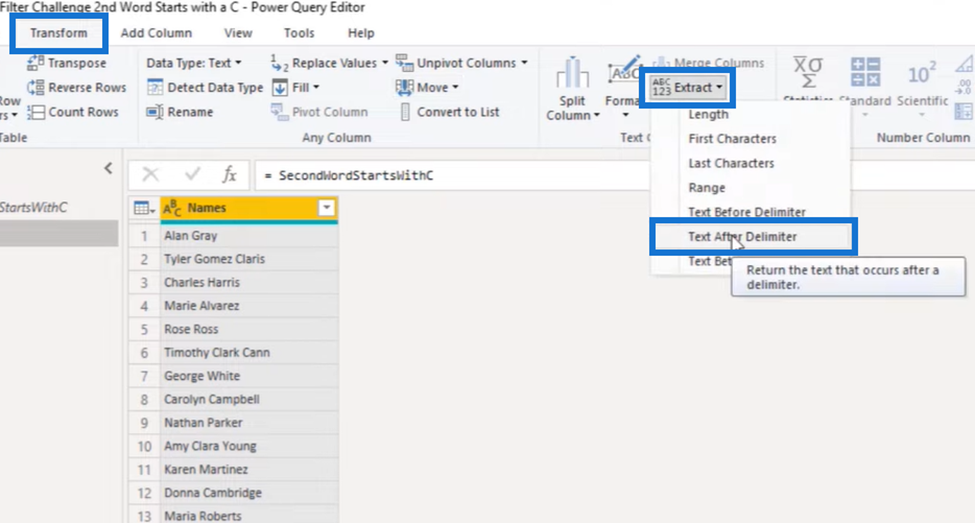
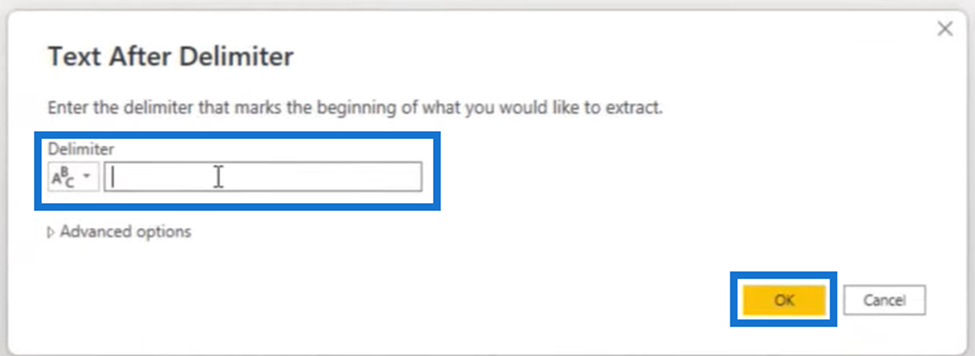
In het bovenstaande venster Tekst na scheidingsteken kunnen we daar een spatie invoeren, op OK drukken en de onderstaande lijst krijgen. Het resultaat hieronder is natuurlijk anders dan wat we willen, maar het creëert een belangrijk stuk syntaxis voor ons.
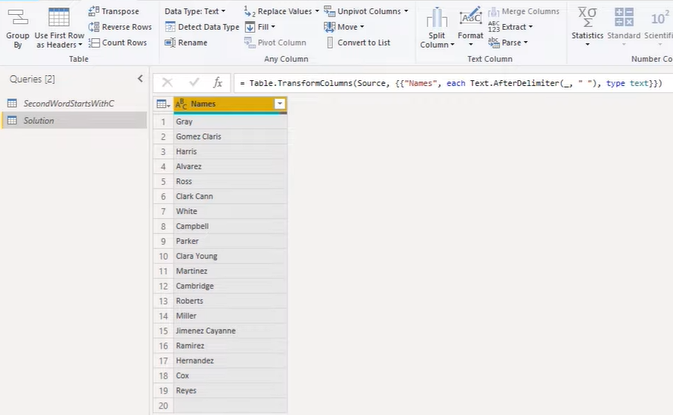
Laten we onze beginletter bij elk van deze strings houden. Dus in de formulebalk voegen we nog een functie toe Tekst.Start , behoud één teken en druk op het vinkje.
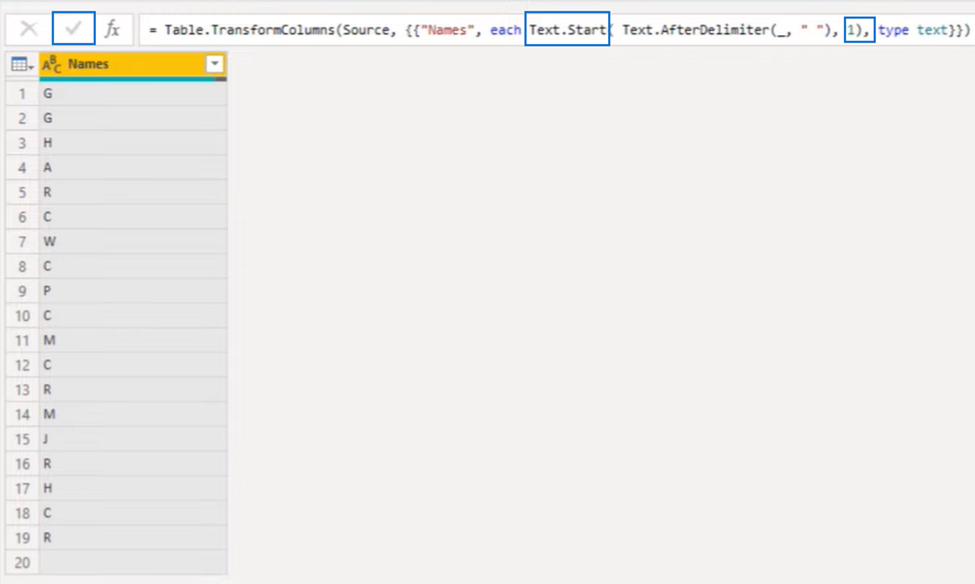
Het enige dat overblijft is om dit resultaat te vergelijken met de letter C. Aan het einde van de vergelijking kunnen we zeggen = C en nogmaals op dat vinkje drukken .
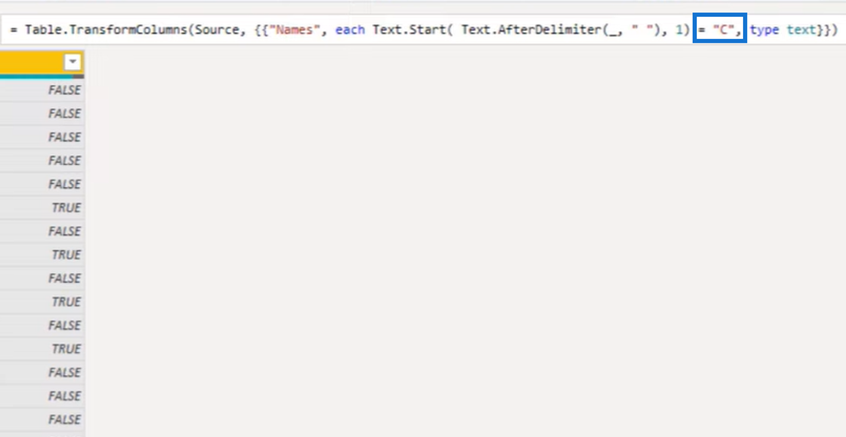
We hebben met succes de logica gemaakt die we kunnen gebruiken om onze tabel te filteren. Vervolgens moeten we de syntaxis in de formulebalk kopiëren ( Ctrl + C ) en X uit onze stap.
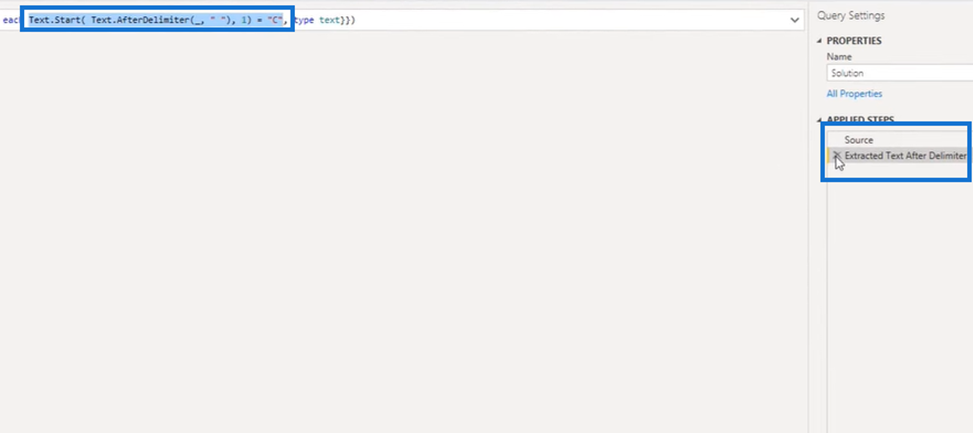
Daarna maken we een dummy-filter.
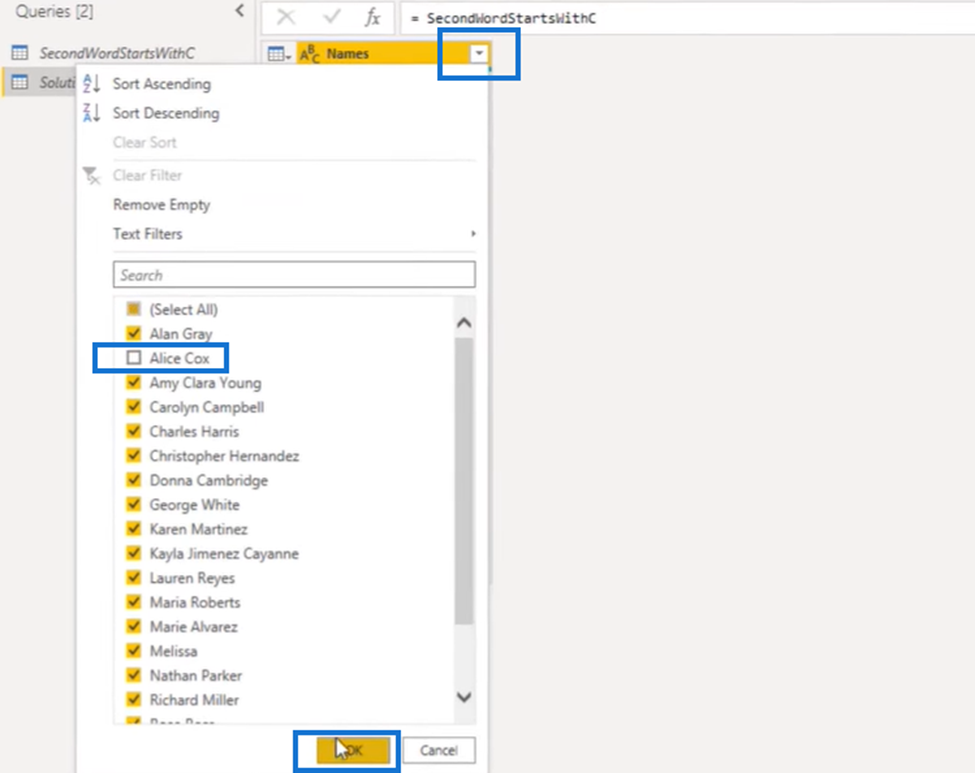
We plakken terug (Ctrl + V) de logica die we zojuist hebben gemaakt, knippen de kolomverwijzing weg (ctrl + x) en verwijderen het laatste deel. En wat we krijgen is onderstaande afbeelding.
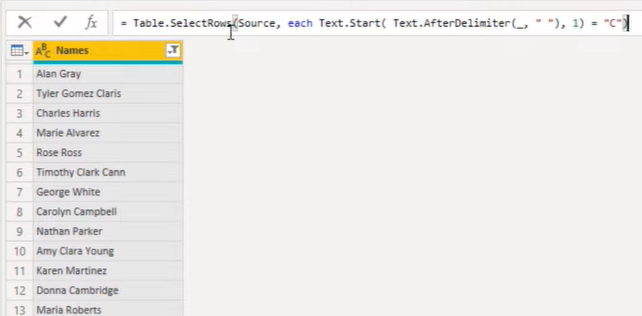
Wanneer u dat laatste haakje markeert en als het bij de functie Table.SelectRows hoort , bent u klaar om te gaan. Ten slotte, in plaats van een onderstrepingsteken achter te plaatsen Text.AfterDelimeter , plakken we die kolomselectie terug en drukken we op dat vinkje.
En we zien hieronder dat het werkt!
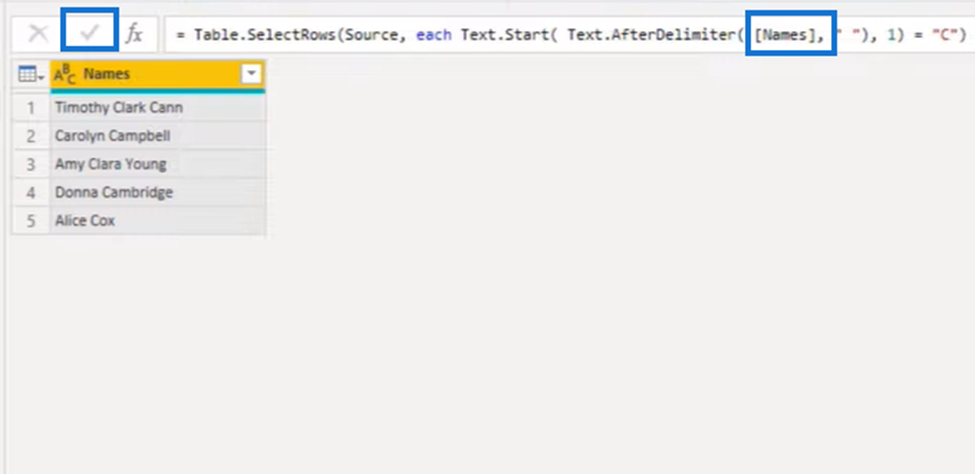
Power Query-filterbenadering # 2
Voor onze tweede benadering in deze Power Query-filterzelfstudie gaan we iets anders doen. We gebruiken verschillende Power Query-functies , maar maken de vergelijking ook hoofdlettergevoelig.
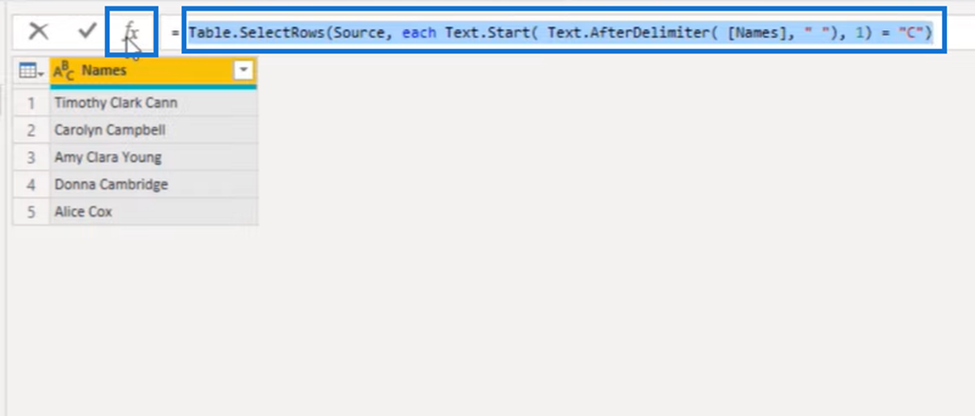
Het grootste deel van de structuur staat al in onze vorige formulebalk. Dus we kopiëren die hierboven gemarkeerde syntaxis en drukken die fx vooraan zodat we deze kunnen gebruiken om onze tweede benadering te bouwen.
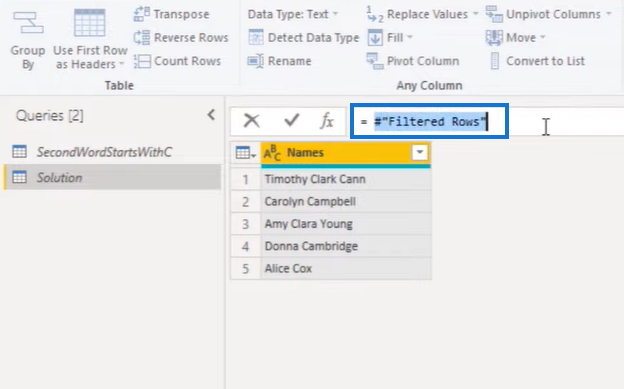
Vervolgens wissen we die verwijzing naar de vorige stap ("Filtered Rows") in de bovenstaande afbeelding en plakken we onze syntaxis terug om deze te vervangen. En tot slot drukken we nog een keer op dat vinkje.
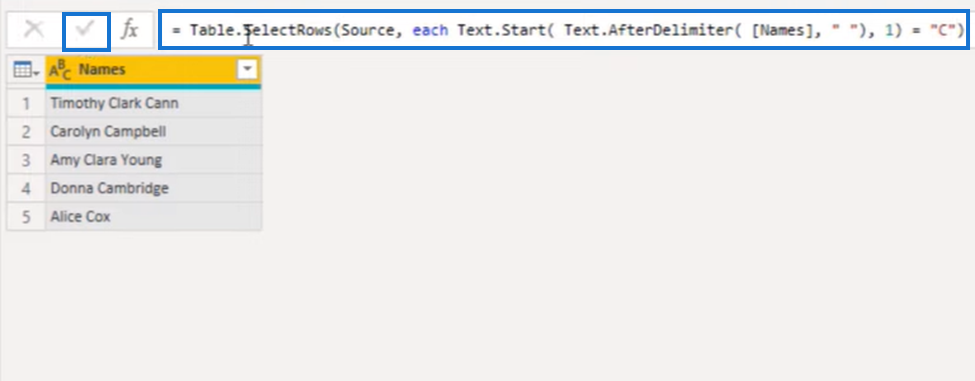
Splits woorden in een lijst
In plaats van de Text.AfterDelimeter in de formulebalk, splitsen we de woorden in een lijst op met behulp van Text.Split . En dat omvat het splitsen van de naamkolom en op een spatie, zoals hieronder:
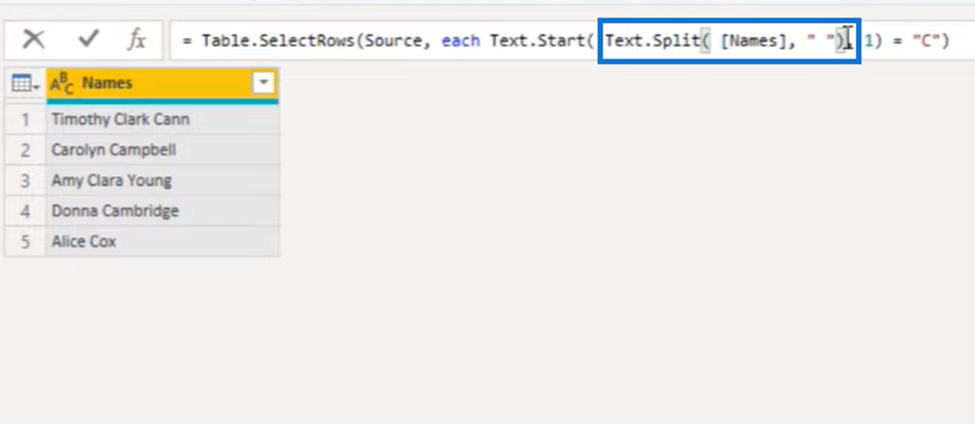
Elk woord heeft zijn positie in de lijst en om het woord op de tweede positie te extraheren, kunnen we itemtoegang gebruiken. Dus tussen accolades kunnen we verwijzen naar de op nul gebaseerde indexpositie. Om naar iets te gaan dat op positie nummer twee staat, moeten we hier een 1 invoeren.
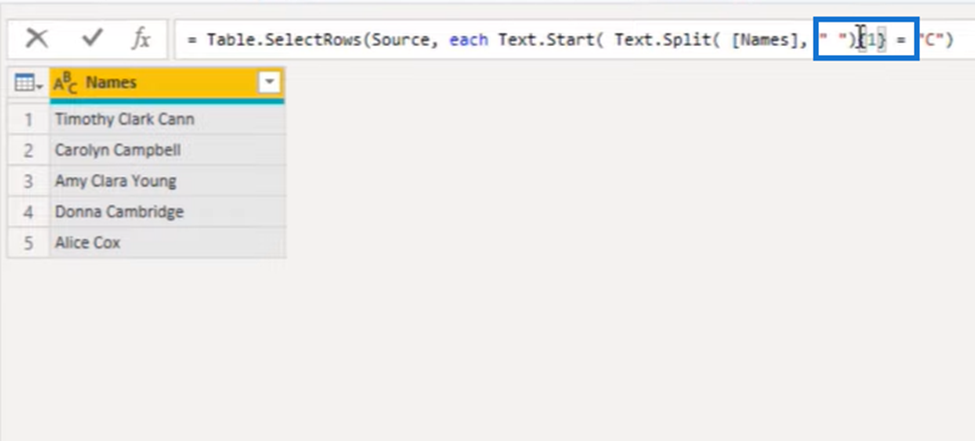
Maar we willen dit ook beschermen, want als op een gegeven moment een string wordt ingevoerd die op dat moment slechts één woord bevat, komt er geen tweede item in die lijst en wordt er een fout geretourneerd.
Door de vereiste toegang tot optionele items te wijzigen, worden mogelijke toekomstige problemen opgelost. Om dat te doen, hoeven we alleen maar een vraagteken ( ? ) aan het einde toe te voegen.
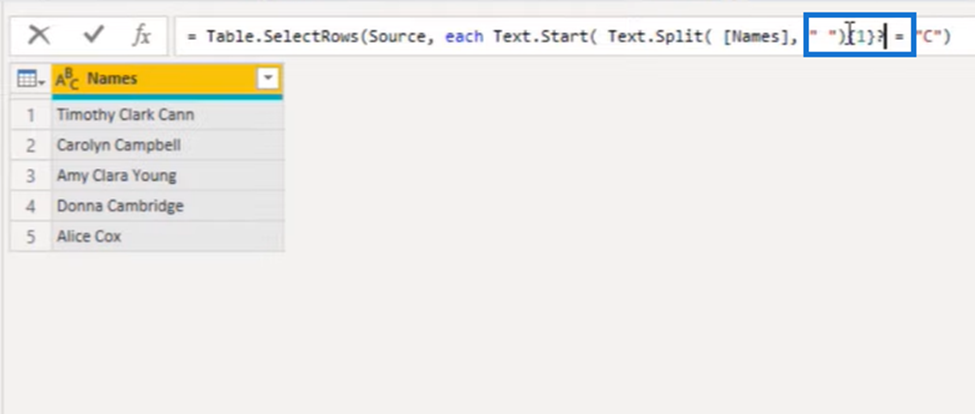
Door het vraagteken toe te voegen, verandert de vereiste itemtoegang in optionele itemtoegang. Dit betekent dat als een item niet in de lijst voorkomt, er een null wordt geretourneerd in plaats van een fout.
Laten we ook de functie Text.Start wijzigen , omdat we een functie willen gebruiken die een optionele vergelijkingsparameter heeft. Dus in plaats van Text.Start gebruiken we Text.StartsWith , voegen een komma toe na het vraagteken en plaatsen "C" , de substring waarnaar we zoeken.
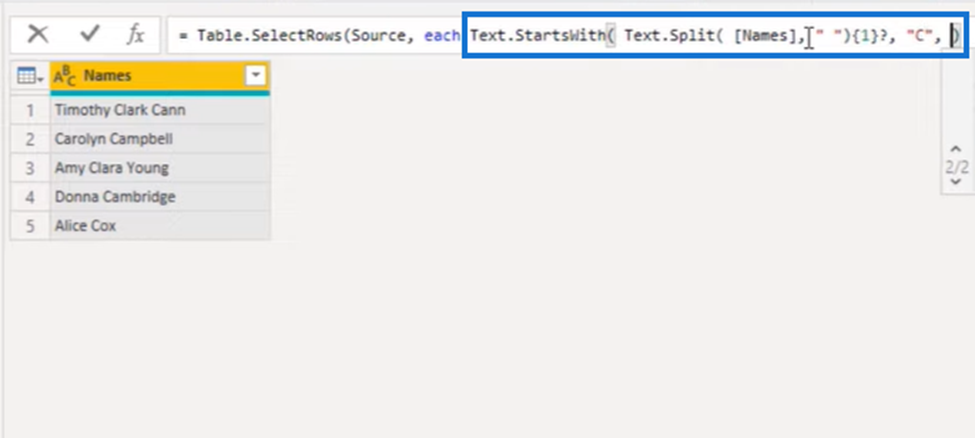
We kunnen dan die Compare-functie gebruiken, dus we typen en selecteren Comparer.OrdinalIgnoreCase . En vergeet niet om de haakjes sluiten toe te voegen om de geselecteerde rijen in een tabel op te nemen.

En we zijn hier bijna klaar. Het enige dat u hoeft te doen, is kijken of dit waar retourneert, dus laten we = waar toevoegen aan het einde van de formule en op dat vinkje drukken. Nu is het proces voltooid!
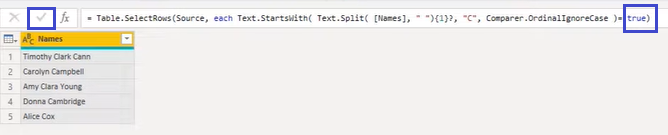
Kolommen dynamisch samenvoegen in een Power Query-tabel
Power Query: Tabellen samenvoegen met verschillende kolommen
Uitgebreide datumtabel Power Query M-functie
Conclusie
In deze Power Query-filterzelfstudie hebt u twee benaderingen van een tabelfilteruitdaging gezien. De eerste gebruikt de Text After Delimiter van het tabblad Transform naast de functies Table.SelectRows en Text.Start .
De tweede ziet ondertussen af van het gebruik van Text After Delimiter en vervangt de Text.Split- functie door Text.Start om woorden in een lijst te splitsen. Het maakt ook gebruik van de vergelijkingsfunctie Comparer.OrdinalIgnoreCase .
U kunt beide tabelfilteropties verkennen om te ontdekken welke aanpak het beste bij u past!
Wat is zelf in Python: voorbeelden uit de echte wereld
Je leert hoe je objecten uit een .rds-bestand in R opslaat en laadt. In deze blog wordt ook besproken hoe je objecten uit R naar LuckyTemplates importeert.
In deze tutorial over DAX-coderingstaal leert u hoe u de functie GENERATE gebruikt en hoe u de titel van een maat dynamisch wijzigt.
Deze zelfstudie behandelt hoe u de Multi Threaded Dynamic Visuals-techniek kunt gebruiken om inzichten te creëren op basis van dynamische gegevensvisualisaties in uw rapporten.
In dit artikel zal ik de filtercontext doornemen. Filtercontext is een van de belangrijkste onderwerpen waarover elke LuckyTemplates-gebruiker in eerste instantie zou moeten leren.
Ik wil laten zien hoe de online service LuckyTemplates Apps kan helpen bij het beheren van verschillende rapporten en inzichten die uit verschillende bronnen zijn gegenereerd.
Leer hoe u wijzigingen in uw winstmarge kunt berekenen met behulp van technieken zoals vertakking van metingen en het combineren van DAX-formules in LuckyTemplates.
Deze tutorial bespreekt de ideeën van materialisatie van datacaches en hoe deze de prestaties van DAX beïnvloeden bij het leveren van resultaten.
Als u tot nu toe nog steeds Excel gebruikt, is dit het beste moment om LuckyTemplates te gaan gebruiken voor uw zakelijke rapportagebehoeften.
Wat is LuckyTemplates Gateway? Alles wat u moet weten








