Wat is zelf in Python: voorbeelden uit de echte wereld

Wat is zelf in Python: voorbeelden uit de echte wereld
Power Query is een ongelooflijk handige tool voor Excel-gebruikers die externe gegevens willen importeren, verbinden en vormgeven. Het proces van het toevoegen van de tool aan Excel is afhankelijk van de versie die u gebruikt.
Gebruikers van Excel 2016 of hoger hoeven Power Query niet toe te voegen aan Excel. Het is ingebouwd als de functie 'Gegevens ophalen en transformeren' op het tabblad Gegevens. Gebruikers met Excel 2013 en 2010 moeten de Microsoft Power Query-invoegtoepassing downloaden en installeren.
U gebruikt de Power Query-tool om gegevens te importeren uit Excel-tabellen, CSV-bestanden, databases en nog veel meer opties. Van daaruit kunt u met de krachtige functies de gegevens bewerken, transformeren en analyseren.
Inhoudsopgave
Power Query-invoegtoepassing installeren in Excel 2010 of 2013
Houd er rekening mee dat Mac-gebruikers minimaal Excel 2016 moeten hebben, aangezien Power Query niet beschikbaar is voor eerdere versies van Excel op Mac OS. Windows-gebruikers kunnen de gratis invoegtoepassing van Excel 2000 gebruiken.
Voordat u de invoegtoepassing downloadt, moet u weten of u de 32-bits of 64-bits installatie van Excel hebt. De downloadpagina zal vragen welke je hebt.
De onderstaande afbeelding toont de geselecteerde 64-bits optie.
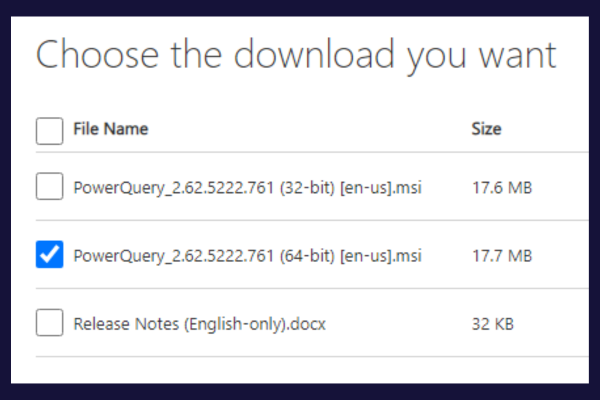
Er is een klein verschil in het vinden van deze informatie tussen 2010 en 2013. Vouw bij beide versies het menu Bestand uit en klik op de optie "Help". De 32-bits/64-bits informatie staat onder:
"Over Microsoft Excel" in Excel 2010
"Over Excel" in Excel 2013
Het installatieproces voor de invoegtoepassing is in wezen hetzelfde voor beide versies. Volg deze stappen om de Power Query-invoegtoepassing te installeren:
Sluit Excel.
Ga naar de officiële Microsoft- downloadpagina .
Klik op de knop "Downloaden".
Kies de juiste versie (32-bits of 64-bits) op basis van uw Excel-installatie.
Voer het gedownloade bestand uit en volg de instructies van de installatiewizard.
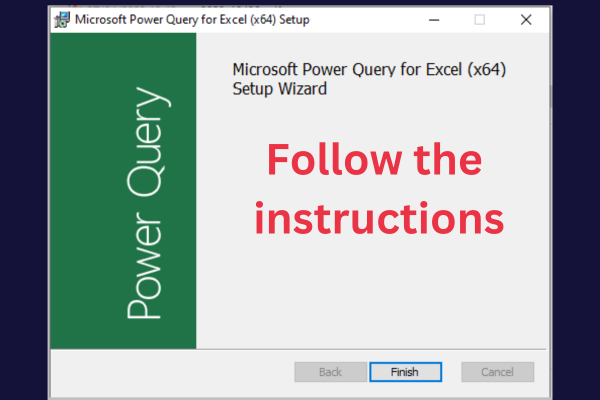
Als Excel tijdens de installatie een foutmelding geeft, controleer dan of je de laatste updates voor jouw versie hebt.
Wanneer de installatie is voltooid, moet u de invoegtoepassing in Excel inschakelen om het tabblad Power Query te zien.
Excel openen.
Kies Bestand -> Opties.
Klik op "Add-ins" in het linkerdeelvenster.
Selecteer "COM-invoegtoepassingen" in het vervolgkeuzemenu onder aan het venster.
Vink het vakje naast "Microsoft Power Query voor Excel" aan en klik op "OK".
Power Query is nu beschikbaar op een eigen tabblad in het Excel-lint!
Excel Power Query voor Excel 2016 en latere versies
In Excel 2016 en latere versies maakt Power Query nu deel uit van het Excel-lint. Volg deze stappen om toegang te krijgen:
Open Excel en maak een nieuw document of laad een bestaand document.
Ga naar het tabblad "Gegevens".
Gebruik de knoppen in de groep "Gegevens ophalen en transformeren" om toegang te krijgen tot de Power Query-tools.
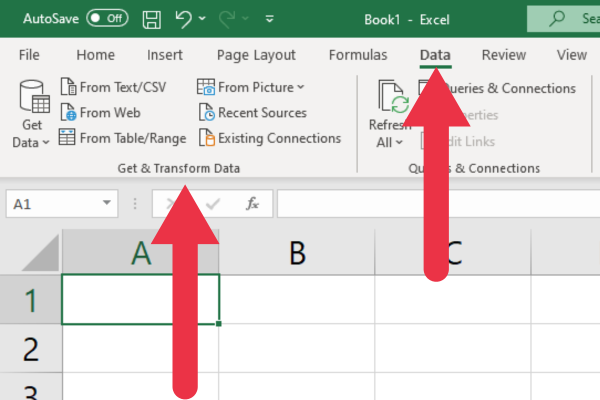
Hoe u Power Query-tools kunt vinden op het tabblad Gegevens
Het gedeelte "Gegevens ophalen en transformeren" onder het tabblad Gegevens biedt knoppen voor toegang tot een reeks hulpmiddelen en functies die deel uitmaken van Power Query in Excel.
Hier is een beschrijving van de zeven knoppen en functies.
1. Gegevens ophalen
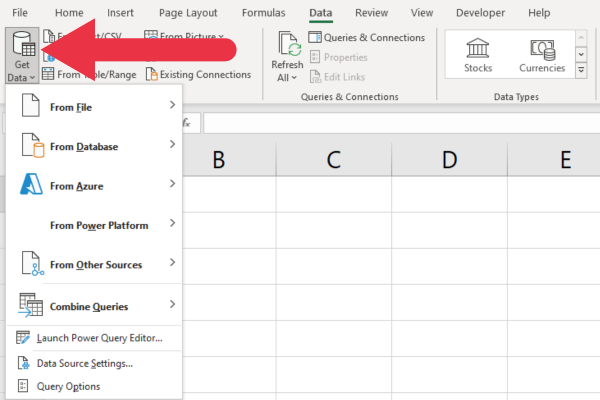
Met deze functie kunt u verbinding maken met en gegevens importeren uit externe gegevensbronnen. Enkele van de meest gebruikte opties zijn:
Uit bestand: importeer vanuit Excel-werkmappen, CSV-, tekst-, XML- of JSON-bestanden.
Vanuit database: importeren vanuit SQL Server, Access, Oracle en meer.
Vanuit Azure: importeer vanuit Azure SQL Database, Azure Blob Storage en andere.
2. Uit tekst/csv
Met de knop "Uit tekst/CSV" kunt u verbinding maken met en gegevens importeren uit een tekstbestand of CSV-bestand (Comma Separated Values). Het opent een dialoogvenster Gegevens importeren waarin u het bestand kunt selecteren.
U hebt toegang tot hetzelfde TXT- of CSV-bestand met behulp van de vervolgkeuzelijst Gegevens ophalen. De knop "Uit tekst/CSV" biedt een snelkoppeling.
De onderstaande afbeelding toont de gebruikte snelkoppeling. Het venster toont ook een voorbeeld van de gegevens in een bestand.
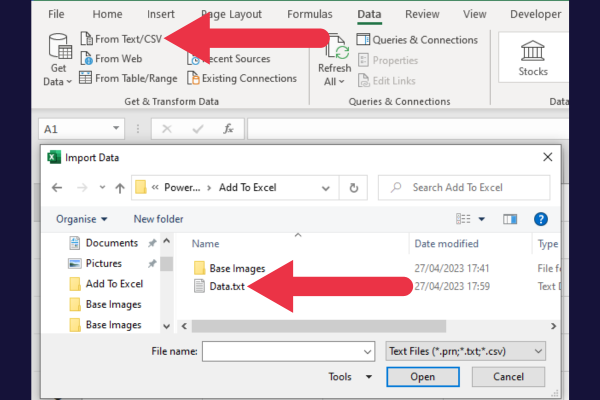
3. Van internet
Dit is een andere snelkoppeling naar een functie die beschikbaar is onder de vervolgkeuzelijst "Gegevens ophalen". Met de knop "Van internet" kunt u verbinding maken met en gegevens importeren van webpagina's met behulp van hun URL's.
4. Van Tabel/Bereik
Met deze knop kunt u een geselecteerd celbereik of een bestaande tabel in uw Excel-werkmap converteren naar een Power Query-query.
Wanneer u een bereik selecteert en op deze knop klikt, wordt de Power Query-editor automatisch geopend. Deze editor wordt behandeld in een latere sectie.
5. Van afbeelding
Hoewel de functie "Uit afbeelding" is gegroepeerd in de sectie Power Query, maakt deze eigenlijk geen deel uit van Power Query.
Het is een aparte functie waarmee u gegevens van een afgedrukte of handgeschreven tabel kunt vastleggen met de camera van uw apparaat en deze kunt converteren naar een digitale tabel in Excel.
Het maakt gebruik van Optical Character Recognition (OCR)-technologie om tekst en cijfers uit de afbeelding te herkennen en te extraheren.
6. Recente bronnen
Deze knop biedt snelle toegang tot gegevensbronnen waarmee u onlangs verbinding hebt gemaakt en waaruit u gegevens hebt geïmporteerd in Excel. Het fungeert als een waardevolle tijdsbesparing voor uw gegevensquery's.
Wanneer u op de knop "Recente bronnen" klikt, wordt in een vervolgkeuzemenu een lijst weergegeven met uw recent gebruikte gegevensbronnen, zoals online verbindingen en Excel-bestanden.
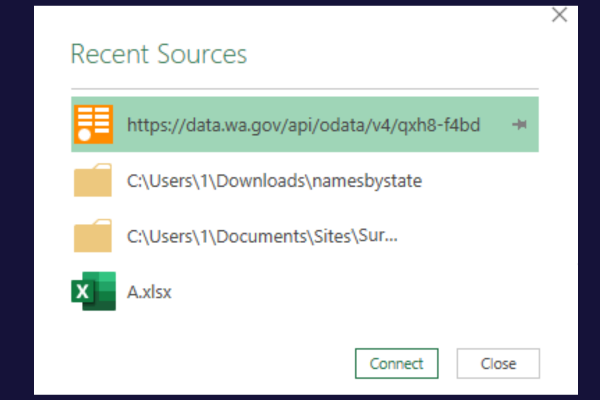
7. Bestaande aansluitingen
Dit is nog een tijdsbesparing. Het geeft u een lijst met alle gegevensverbindingen die eerder tot stand zijn gebracht in uw huidige werkmap.
Power Query-connectoren toevoegen aan Excel
Er zijn mogelijk enkele geavanceerde Power Query-functies of connectors die alleen beschikbaar zijn in bepaalde edities van Excel, zoals Excel 2016 Professional Plus of Excel voor Microsoft Office 365.
De SharePoint-connector waarmee u verbinding kunt maken met SharePoint-mappen is bijvoorbeeld alleen beschikbaar in bedrijfsabonnementen.
Als je een thuis- of zakelijk abonnement hebt, zie je de optie niet in de lijst met connectoren.
Onderstaand fragment uit de beschikbaarheidslijst van Microsoft laat zien dat SharePoint- en PDF-verbindingen niet in elke editie beschikbaar zijn.
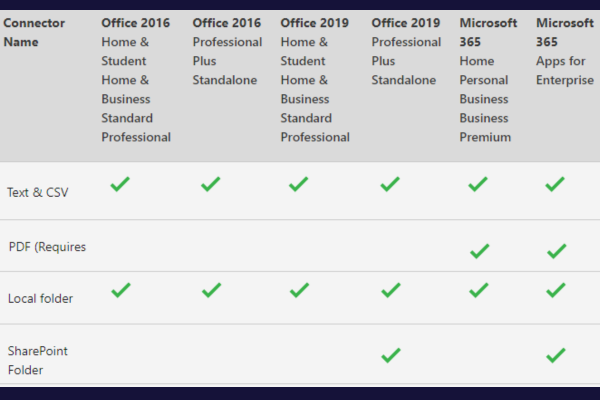
Als je connectors en bronnen mist die je nodig hebt, overweeg dan om te upgraden naar een hogere editie. Hierdoor worden de ontbrekende opties ingeschakeld.
Power Query-machtigingen toevoegen aan Excel
Er kunnen bepaalde connectoren of functionaliteiten zijn waarvoor aanvullende machtigingen of instellingen nodig zijn, zoals organisatiespecifieke gegevensbronnen.
Als u problemen ondervindt bij het verbinden met specifieke gegevensbronnen of het gebruik van bepaalde functies, kan dit te wijten zijn aan machtigingen of instellingen op organisatieniveau. In dergelijke gevallen kunt u voor hulp de IT-beheerder of het ondersteuningsteam van uw organisatie raadplegen.
Als ze extra rechten geven aan uw Windows-account, moet u Excel opnieuw opstarten om toegang te krijgen tot de verhoogde rechten.
Toegang krijgen tot de Power Query-editor
In de Power Query-editor werkt u het grootste deel van uw tijd met Power Query. Het is een grafische interface waarin u uw vragen kunt maken, wijzigen en beheren.
De editor biedt ook een visuele weergave van uw querystructuur en ondersteunt verschillende weergaven.
Er zijn verschillende manieren om toegang te krijgen tot de editor. U zult vaak een verbinding opzetten of een bestand importeren, waarmee de Editor wordt gestart.
U kunt de Editor ook als een lege query openen en uw verbinding van binnenuit instellen. Hier ziet u hoe u dit doet binnen de groep Gegevens ophalen en transformeren:
Ga naar het tabblad Gegevens.
Klik op "Gegevens ophalen" in de groep "Gegevens ophalen en transformeren".
Kies "Launch Power Query Editor".
Gebruik de opties aan de rechterkant van het lint om toegang te krijgen tot uw gegevens.
De optiegroep "Nieuwe query" bevindt zich helemaal rechts op het lint. Vanaf hier kunt u een bestand importeren, verbinding maken met een database en zelfs gegevens handmatig invoeren.
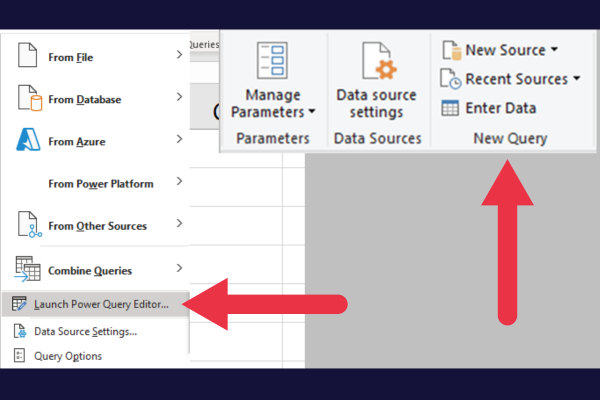
Lint En Lusjes
Het lint in de Power Query-editor bevat verschillende tabbladen met opties die in groepen zijn geordend voor gemakkelijke toegang.
Deze tabbladen hebben verschillende doelen en bieden hulpprogram ma's en functies die u nodig hebt tijdens het werken met Power Query. De vier tabbladen zijn:
Thuis
Transformeren
Kolom toevoegen
Weergave
Deze afbeelding toont de tabbladen bovenaan het venster. Het gegevensvoorbeeld onder het lint toont de inhoud van een Excel-tabel. Het deelvenster Query's bevindt zich aan de linkerkant.
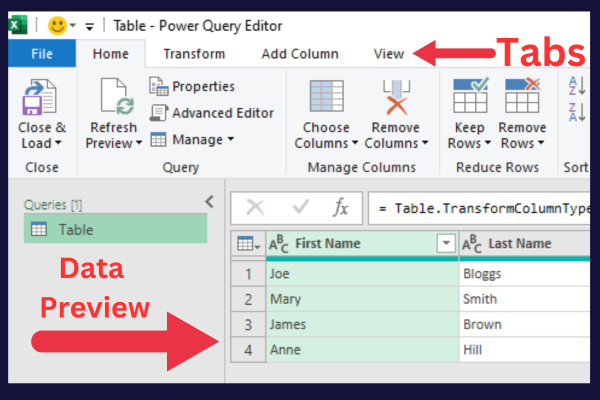
Gegevensvoorbeeldvenster
Het gegevensvoorbeeldvenster toont niet alleen uw gegevens. In dit venster kunt u een kolomkop en een gegevenstype wijzigen.
De formulebalk bovenaan het deelvenster toont de speciale code achter de databasequery.
Geavanceerde editor
Voor complexere bewerkingen of aanpassingen biedt Power Query de geavanceerde editor. Met deze editor kunt u rechtstreeks de M-code bewerken, de onderliggende taal van Power Query.
Door wijzigingen aan te brengen in de M-code, kunt u uw zoekopdrachten verfijnen en extra functionaliteit verkrijgen die mogelijk niet beschikbaar is via de grafische interface.
Om toegang te krijgen tot de geavanceerde editor:
Ga naar het tabblad Start in de Power Query-editor.
Klik op "Geavanceerde editor" in de groep Query.
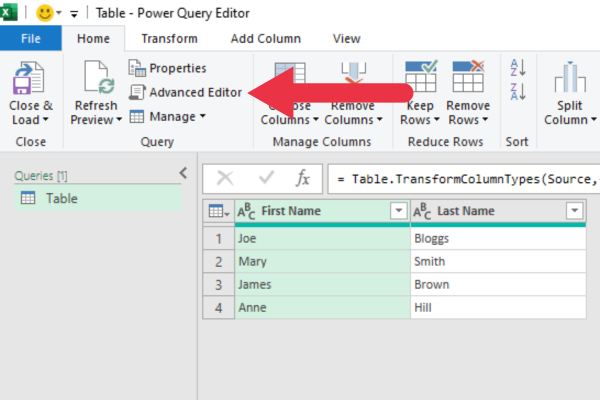
Als je enkele aspecten van de code wilt verkennen, zijn hier enkele tutorials:
Hier is een video-uitleg over het gebruik van elke uitdrukking.
2 manieren om Power Query aan te passen
U kunt uw Power Query-ervaring aanpassen door:
query-instellingen aanpassen
beheer van globale en privacyopties
1. Query-instellingen aanpassen
Om toegang te krijgen tot de query-instellingen:
Open de Power Query-editor.
Bekijk de instellingen in het rechterdeelvenster.
Klik op de koppeling "Alle eigenschappen".
Wijzigt de details in het pop-upvenster naar wens.
U kunt verschillende aspecten van uw Microsoft-query wijzigen, zoals:
Naam: hernoem uw zoekopdracht naar iets meer beschrijvend.
Beschrijving: voeg een beschrijving toe om meer context te bieden.
Instellingen laden: kies of u gegevens naar het gegevensmodel wilt laden of alleen als verbinding.
In de onderstaande afbeelding verander ik de naam van "tafel" in het meer informatieve "verkoop" en voeg ik een beschrijving toe.
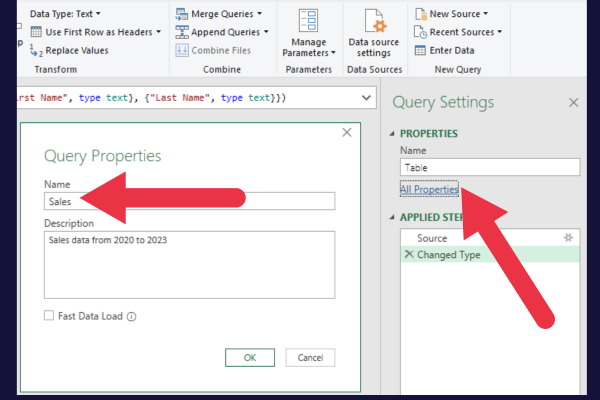
2. Globale opties aanpassen
Met Power Query kunt u ook de algehele ervaring aanpassen. Volg deze stappen om toegang te krijgen tot deze opties:
Ga in Excel naar het tabblad Gegevens.
Klik op het vervolgkeuzemenu Gegevens ophalen.
Selecteer Query-opties onderaan.
Dit opent het dialoogvenster Query-opties. U kunt de lay-out en het gedrag van de Power Query-editor hier wijzigen door een selectievakje aan of uit te zetten.
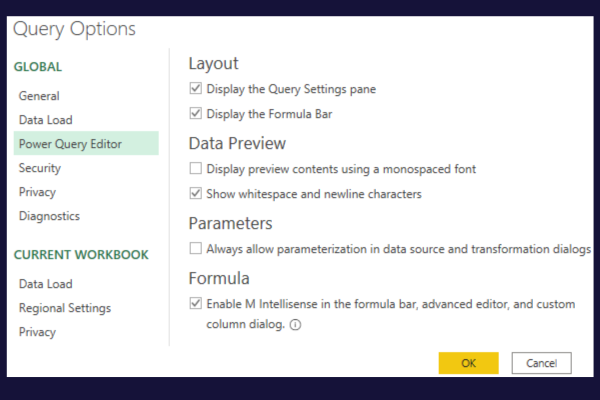
3. Beveiligings- en privacyopties aanpassen
De Query-opties bevatten een gedeelte over beveiliging en privacy.
In het beveiligingsgedeelte kunt u certificaatcontroles en webwaarschuwingen beheren als uw vragen een online externe gegevensbron bereiken.
In het gedeelte Privacy kunt u configureren hoe Power Query gevoelige gegevens verwerkt en beschermt.
Andere tools toevoegen om Power Query te verbeteren
Er zijn andere invoegtoepassingen en hulpprogramma's die u kunt gebruiken om de functionaliteit van Power Query uit te breiden. Hier zijn drie populaire opties:
1. Powerpivot
Power Pivot is een krachtige tool voor gegevensmodellering en -analyse die is ingebouwd in nieuwere versies van Excel die goed werken met Power Query.
Hiermee kunt u:
maak complexe datamodellen.
relaties tussen tabellen beheren.
geavanceerde berekeningen uitvoeren met behulp van Data Analysis Expressions (DAX).
Als u Excel voor Microsoft 365, Excel 2016 of Excel 2019 gebruikt, volgt u deze stappen om Power Pivot in te schakelen voor uw draaitabellen:
Ga naar het tabblad Bestand.
Selecteer Opties om het dialoogvenster Excel-opties te openen.
Klik op de categorie "Add-ins" in het linkerdeelvenster.
Selecteer "COM-invoegtoepassingen" in het vervolgkeuzemenu onderaan en klik op "Go".
Zoek "Microsoft Power Pivot voor Excel" in de lijst en vink het vakje ernaast aan.
Klik op "OK" om Power Pivot in te schakelen.
Nadat Power Pivot is ingeschakeld, verschijnt er een nieuw tabblad "Power Pivot" in het Excel-lint. Uw volgende stap is leren werken met een draaitabel met behulp van het Power Pivot-venster.
Deze afbeelding toont zowel Power Pivot als Power Map in het invoegtoepassingsvenster:
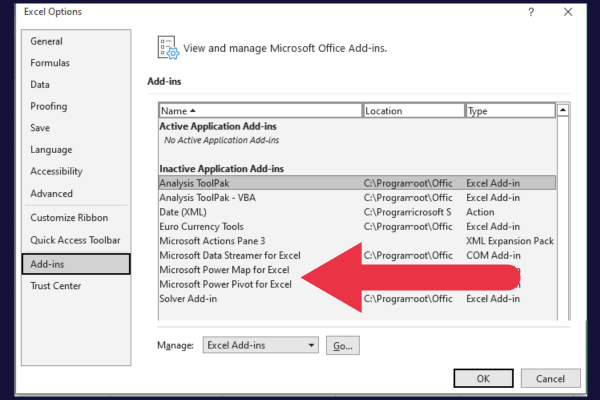
2. Vermogenskaart (3D-kaarten)
Power Map, ook wel 3D-kaarten genoemd, is een hulpmiddel voor gegevensvisualisatie voor Excel waarmee u interactieve 3D-georuimtelijke visualisaties kunt maken met uw gegevens. Het is een geweldige manier om geografische gegevens uit Power Query te visualiseren.
Als u Excel voor Microsoft 365, Excel 2016 of Excel 2019 gebruikt, volgt u deze stappen om Power Map in te schakelen:
Ga naar het tabblad "Invoegen".
Klik op de knop "3D-kaart" in de groep "Reizen".
Als u wordt gevraagd om de invoegtoepassingen voor gegevensanalyse in te schakelen, klikt u op 'Inschakelen'.
Het venster 3D-kaarten wordt geopend, waar u het volgende kunt doen:
visualiseer uw geospatiale gegevens in drie dimensies
interactieve rondleidingen maken
pas het uiterlijk van uw kaarten aan.
3. PowerBI
LuckyTemplates is een pakket tools voor bedrijfsanalyse waarmee u gegevens kunt analyseren en visualiseren.
Dit is geen invoegtoepassing voor Excel. In plaats daarvan is het een aparte, zelfstandige applicatie genaamd LuckyTemplates Desktop. Het kan worden geïnstalleerd op Windows 10 of hoger en vereist een 64-bits besturingssysteem.
Excel Mac-gebruikers kunnen de LuckyTemplates-service gebruiken, een cloudgebaseerde versie van LuckyTemplates die in uw webbrowser wordt uitgevoerd.
Ons laatste woord of twee
U hebt nu geleerd hoe u de Power Query-tool kunt toevoegen aan of openen in uw Excel-werkblad. Met deze tool kunt u met een paar klikken complexe bedrijfsanalyses uitvoeren.
U voelt zich misschien een beetje overweldigd door alle functies op het tabblad Transformeren en in de editor. Probeer een nieuwe databasequery te maken of voer een dataload uit tekstbestanden uit om te oefenen met het transformeren van datasets.
U bent snel op weg om de kracht van Power Query te benutten.
Wat is zelf in Python: voorbeelden uit de echte wereld
Je leert hoe je objecten uit een .rds-bestand in R opslaat en laadt. In deze blog wordt ook besproken hoe je objecten uit R naar LuckyTemplates importeert.
In deze tutorial over DAX-coderingstaal leert u hoe u de functie GENERATE gebruikt en hoe u de titel van een maat dynamisch wijzigt.
Deze zelfstudie behandelt hoe u de Multi Threaded Dynamic Visuals-techniek kunt gebruiken om inzichten te creëren op basis van dynamische gegevensvisualisaties in uw rapporten.
In dit artikel zal ik de filtercontext doornemen. Filtercontext is een van de belangrijkste onderwerpen waarover elke LuckyTemplates-gebruiker in eerste instantie zou moeten leren.
Ik wil laten zien hoe de online service LuckyTemplates Apps kan helpen bij het beheren van verschillende rapporten en inzichten die uit verschillende bronnen zijn gegenereerd.
Leer hoe u wijzigingen in uw winstmarge kunt berekenen met behulp van technieken zoals vertakking van metingen en het combineren van DAX-formules in LuckyTemplates.
Deze tutorial bespreekt de ideeën van materialisatie van datacaches en hoe deze de prestaties van DAX beïnvloeden bij het leveren van resultaten.
Als u tot nu toe nog steeds Excel gebruikt, is dit het beste moment om LuckyTemplates te gaan gebruiken voor uw zakelijke rapportagebehoeften.
Wat is LuckyTemplates Gateway? Alles wat u moet weten








