Wat is zelf in Python: voorbeelden uit de echte wereld

Wat is zelf in Python: voorbeelden uit de echte wereld
In deze zelfstudie wordt ingegaan op Power Query-tools en -linten. Je leert efficiënt omgaan met datamodellering en kent de weg in de editor. U leert ook over de verschillende tabbladen, linten en contextmenu's en hoe deze u kunnen helpen het perfecte LuckyTemplates-gegevensrapport te maken .
Inhoudsopgave
Power Query-tools en lay-out
De Query-editor is ontworpen om gebruikers te helpen bij het toepassen van de meeste algemene transformaties door interactie met een reeks linten en menu's. Als u de opties van de Power Query-editor wilt controleren, opent u het LuckyTemplates-bureaublad en gaat u naar het tabblad Bestand.
Klik vervolgens op Opties en instellingen en selecteer Opties.

Selecteer Power Query-editor onder Globaal . Je ziet dan de opties voor de editor.

Het wordt aanbevolen om zowel de formulebalk als het deelvenster Query-instellingen weer te geven, parameters toe te staan en M Intellisense in te schakelen.

Power Query-tools en -linten
LuckyTemplates Desktop biedt twee manieren om de Query-editor te openen. In het gedeelte Query's op het tabblad Start ziet u een knop Gegevens transformeren die in twee delen is verdeeld. De bovenste helft brengt je rechtstreeks naar de Query-editor, terwijl de onderste helft een menu toont waaruit je kunt kiezen.

De eerste optie in het onderste halve menu is Gegevens transformeren, waarmee u rechtstreeks naar de Query-editor gaat. De andere opties zijn voor de parameters en gegevensbroninstellingen.

Als u op Gegevens transformeren klikt , wordt de editor in een apart venster geopend. In de editor ziet u linten die in verschillende tabbladen zijn georganiseerd. Het tabblad Start bevat een verzameling van de meest gebruikte acties op query-, tabel- en kolomniveau.

Bewaar d

Power Query-tools op het tabblad Transformeren
Het tabblad Transformeren bevat een verzameling acties op tabel- en kolomniveau. Elke functie of knop op het tabblad transformeert de inhoud van de tabel of de kolom.

Dit zijn voorbeeldgegevens die in deze zelfstudie worden gebruikt.

Als u het jaar uit de kolom Datum van deze voorbeeldgegevens wilt halen, klikt u op de kolom Datum en vervolgens op de knop Datum op het tabblad Transformeren.

Klik vervolgens op Jaar en selecteer Jaar.

U kunt dan het jaar zien in de tabel Datum.

Power Query-hulpprogramma's op het tabblad Kolom toevoegen
Kolom toevoegen bevat een verzameling acties op kolomniveau. Sommige acties op dit tabblad zijn ook te zien op het tabblad Transformeren. Het verschil is dat in plaats van de inhoud van een kolom te transformeren, een nieuwe kolom wordt toegevoegd voor de geselecteerde transformatie.

Gebruik dezelfde voorbeeldgegevens om het jaar uit de kolom Datum te extraheren. Klik vervolgens op de kolom Datum en selecteer de knop Datum op het tabblad Kolom toevoegen. Klik vervolgens op Jaar en selecteer Jaar.
Daarna zie je een nieuwe kolom met het jaartal.

Power Query-tools op het tabblad Weergave
Het tabblad Weergave bevat opties om de zichtbaarheid van de formulebalk en het deelvenster Query-instellingen in of uit te schakelen.

Het tabblad Hulpprogramma's bevat alle diagnostische opties voor query's. Query-diagnose biedt inzicht in wat de Power Query Engine aan het doen is. Optionele Tool-tabbladen kunnen beschikbaar zijn, afhankelijk van het retourtype van de door u geselecteerde query.

Als u bijvoorbeeld Query selecteert in het deelvenster Query's, wordt een optioneel lint met teksthulpmiddelen weergegeven. Hetzelfde gebeurt als u andere entiteiten selecteert in het deelvenster Query's.

Er zijn veel manieren om het lint te minimaliseren en uit te breiden. In de rechterbovenhoek vindt u een schakelaar om het lint te minimaliseren of uit te vouwen.
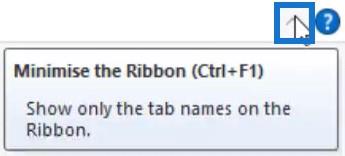
U kunt ook met de rechtermuisknop klikken in het tabbladengebied en de optie Lint minimaliseren selecteren .
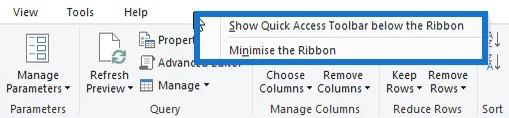
Een andere optie is om de werkbalk Snelle toegang linksboven in de editor te gebruiken.
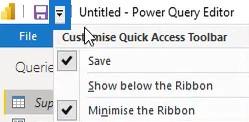
Ten slotte kunt u ook de Ctrl + F1 -toets ingedrukt houden om het lint te minimaliseren en te maximaliseren. Als u de voorkeur geeft aan snelkoppelingen om door de werkbalk Snelle toegang te navigeren, drukt u op de Alt-toets om de cijfers of letters te zien die ze vertegenwoordigen.

Formulebalk gebruikersinterface
Onder het lint vindt en ziet u de formulebalk. Als dat zichtbaar is, betekent dit dat u de M- code kunt zien die door de gebruikersinterface wordt gegenereerd. Het stelt je bloot aan de stroom en syntaxis die je zullen helpen meer te weten te komen over M en je in staat stellen om snel toegang te krijgen tot en wijzigingen aan te brengen in de M- code.

U kunt een handmatige stap toevoegen door op f(x) in de formele balk te drukken.

Queryvenster
Aan de linkerkant van de formulebalk vindt u het Query-venster. Het bevat een lijst met alle query's in het huidige bestand. Het pictogram naast de querynaam geeft het type aan.

Als u op de lege ruimte in het Query-venster klikt, verschijnt er een contextmenu waarin u nieuwe query's, parameters en groepen kunt maken.

Om een van de bestaande query's te beheren, klikt u met de rechtermuisknop op de querynaam. U ziet alle verschillende opties die u kunt doen met de geselecteerde zoekopdracht.

De optie Kopiëren is niet alleen beperkt tot de geselecteerde query, maar ook tot andere relevante referentiequery's. Met de optie Laden inschakelen kunt u de query naar het gegevensmodel laden wanneer Sluiten en toepassen is geselecteerd. Met de optie Opnemen in rapport vernieuwen wordt de query vernieuwd wanneer een vernieuwingsactie wordt geactiveerd.
Dupliceren kopieert het volledige M- script van de geselecteerde query en wordt toegevoegd aan de querylijst. Verwijzing retourneert de uitvoer van de geselecteerde query die ook aan de lijst wordt toegevoegd. Onder die optie vindt u andere opties voor het groeperen en ordenen van uw zoekopdrachten.
U kunt het geavanceerde editorvenster openen door op Geavanceerde editor te klikken . U kunt ook een andere naam geven of een beschrijving toevoegen in het eigenschappendialoogvenster door op Eigenschappen te klikken .
Query-instellingenvenster
Aan de rechterkant van de editor vindt u het deelvenster Query-instellingen met de toegepaste stappen. Hier hernoemt u uw query en krijgt u toegang tot het eigenschappendialoogvenster. Het deelvenster Toegepaste stappen bevat een lijst met alle transformatiestappen die in de query zijn gemaakt.

De tandwielpictogrammen in Applied Steps geven u toegang tot de bijbehorende dialoogvensters. Als u bijvoorbeeld op het pictogram naast Bron klikt, verschijnt er een dialoogvenster.

Uitroeptekens naast het pictogram geven aan dat er veelvoorkomende activiteiten in de stap worden uitgevoerd. U kunt de informatie bekijken door met de muis over de markering te gaan.

Stappen in Toegepaste stappen hebben een contextmenu met de rechtermuisknop. Als u met de rechtermuisknop op een van de stappen klikt, ziet u opties die u kunt gebruiken.
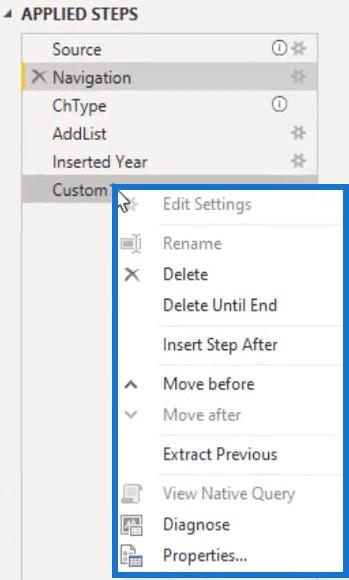
Instellingen bewerken is alleen beschikbaar voor stappen met een tandwielpictogram. Nadat u een stap hebt verwijderd met de optie Verwijderen , kunt u de actie niet meer ongedaan maken. De enige manier om de stap terug te zetten, is door dezelfde transformatie te herhalen. De optie Verwijderen tot einde verwijdert de huidig geselecteerde stap tot de laatste.
De optie Stap invoegen na maakt een handmatige stap. Het retourneert de naam van de vorige stap als resultaat van die nieuw toegevoegde stap. Extract Previous splitst de query in tweeën in de vorige stap en verwijst naar de uitvoer in de bronstap van de oorspronkelijke query.
View Native Query is ingeschakeld wanneer het mogelijk is om query's naar de bron te vouwen. Ten slotte opent Eigenschappen het eigenschappendialoogvenster en kunt u de geselecteerde stap hernoemen en becommentariëren.
In het midden van het scherm ziet u het voorbeeldvenster. Het heeft een extra contextmenu dat alleen beschikbaar is voor zoekopdrachten die terugkeren op tabeltype. Het type wordt aangegeven door het mini-tabelpictogram in de linkerbovenhoek
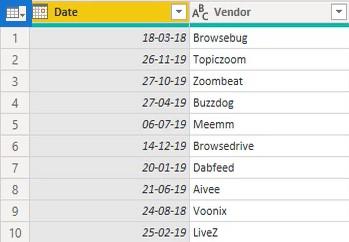
Contextmenu's in tabellen en kolommen
Als u op het onderstaande icoon klikt, verschijnt het menu dat u toegang geeft tot de tabel en kolomopties toevoegen.

Kolommen hebben ook een contextmenu. Klik met de rechtermuisknop op een kolomkop om het menu te openen. Het heeft veel opties voor kolomtransformatie vanaf het lint. De inhoud van het menu verandert echter als u meerdere kolommen selecteert.

Als u een doorlopend bereik van kolommen wilt selecteren, houdt u de Shift- toets ingedrukt en klikt u op de kolom waar u het bereik wilt laten eindigen. Maar als u een niet-continu bereik wilt selecteren, houdt u de Ctrl- toets ingedrukt en klikt u op de gewenste kolom.
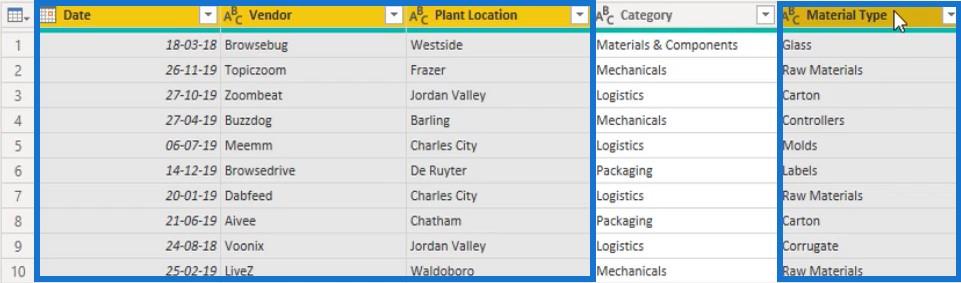
Als u met de rechtermuisknop op een van de kopteksten van de geselecteerde kolommen klikt, ziet u dat de inhoud van het contextmenu anders is. Slechts een subset van transformatie-actie blijft over. Dit komt omdat niet alle transformaties tegelijkertijd op meerdere kolommen kunnen worden toegepast.
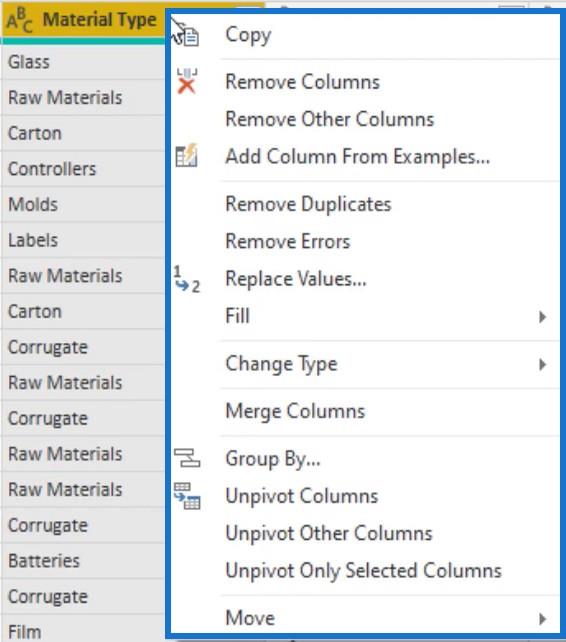
Als u met de rechtermuisknop op de groene lijn direct onder de kolomkop klikt, wordt een contextmenu weergegeven om problemen met de kolomkwaliteit op te lossen.
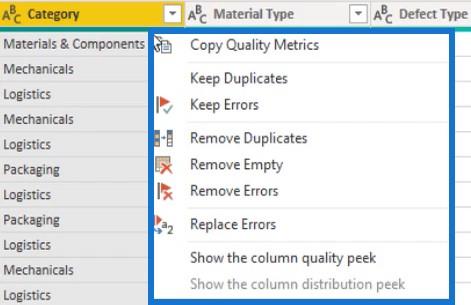
Er komt een secundair voorbeeldvenster beschikbaar wanneer u op de witte ruimte klikt in een cel die een gestructureerd gegevenstype bevat. U ziet dan het deelvenster onder het hoofdvoorbeeldvenster waarin u een voorbeeld van de inhoud van de gegevens kunt bekijken.
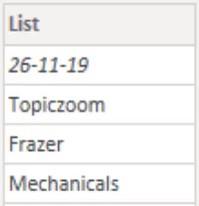
Onderaan dat deelvenster ziet u de statusbalk waar u het aantal rijen kunt wijzigen dat wordt geprofileerd. Kolomprofilering wordt uitgevoerd op de bovenste 1000 rijen, maar u kunt de instelling voor elke query wijzigen in de volledige gegevensset. Het scannen van de volledige dataset heeft echter een negatieve invloed op de prestaties, dus het wordt aanbevolen om deze altijd in te stellen op alleen de bovenste 1000 rijen.

De gebruikersinterface van de werkbalk Snelle toegang
Met de werkbalk voor snelle toegang, die u linksboven in het scherm kunt vinden, kunt u de tools en items openen en aanpassen.

Standaard is er maar één optie beschikbaar, namelijk de optie Opslaan . Maar u kunt de inhoud ervan aanpassen door met de rechtermuisknop op een item op het lint te klikken en Toevoegen aan werkbalk Snelle toegang te selecteren .

Als u dit doet, verschijnt het item in de linkerbovenhoek van het scherm.

Om het van de werkbalk te verwijderen, klikt u met de rechtermuisknop op het item en selecteert u Verwijderen van werkbalk Snelle toegang .

Items die u vaak gebruikt, moet u ervoor zorgen dat u ze in de werkbalk Snelle toegang plaatst , zodat ze altijd zichtbaar zijn op uw scherm. U hoeft niet door het lint te navigeren om items en tools te vinden en te openen.
Een ander voordeel is dat deze items een snelkoppeling krijgen toegewezen. Als u op de Alt-toets drukt, ziet u dat aan elk item een numerieke waarde is toegewezen.
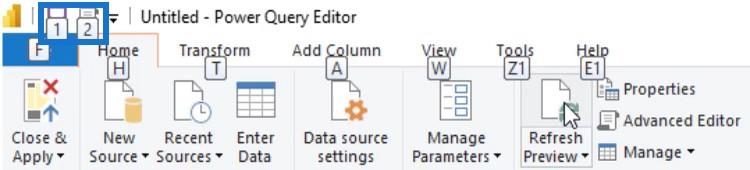
Als u in dit voorbeeld op Alt + 1 drukt, wordt uw werk opgeslagen; door op Alt + 2 te drukken, wordt het venster Geavanceerde editor geopend.
Power Query-tabel: Kolommen dynamisch samenvoegen
Haal waarden uit records en lijsten in Power Query
Conclusie
Het hebben van het juiste gereedschap is niet genoeg. U moet leren en beheersen hoe u het efficiënt kunt gebruiken om de productiviteit te maximaliseren. Als u in dit geval uw weg kent in Power Query-tools en de gebruikersinterface, kunt u indrukwekkende gegevensrapporten maken en uw vaardigheden op het gebied van gegevensontwikkeling verbeteren .
Melissa
Wat is zelf in Python: voorbeelden uit de echte wereld
Je leert hoe je objecten uit een .rds-bestand in R opslaat en laadt. In deze blog wordt ook besproken hoe je objecten uit R naar LuckyTemplates importeert.
In deze tutorial over DAX-coderingstaal leert u hoe u de functie GENERATE gebruikt en hoe u de titel van een maat dynamisch wijzigt.
Deze zelfstudie behandelt hoe u de Multi Threaded Dynamic Visuals-techniek kunt gebruiken om inzichten te creëren op basis van dynamische gegevensvisualisaties in uw rapporten.
In dit artikel zal ik de filtercontext doornemen. Filtercontext is een van de belangrijkste onderwerpen waarover elke LuckyTemplates-gebruiker in eerste instantie zou moeten leren.
Ik wil laten zien hoe de online service LuckyTemplates Apps kan helpen bij het beheren van verschillende rapporten en inzichten die uit verschillende bronnen zijn gegenereerd.
Leer hoe u wijzigingen in uw winstmarge kunt berekenen met behulp van technieken zoals vertakking van metingen en het combineren van DAX-formules in LuckyTemplates.
Deze tutorial bespreekt de ideeën van materialisatie van datacaches en hoe deze de prestaties van DAX beïnvloeden bij het leveren van resultaten.
Als u tot nu toe nog steeds Excel gebruikt, is dit het beste moment om LuckyTemplates te gaan gebruiken voor uw zakelijke rapportagebehoeften.
Wat is LuckyTemplates Gateway? Alles wat u moet weten








