Wat is zelf in Python: voorbeelden uit de echte wereld

Wat is zelf in Python: voorbeelden uit de echte wereld
In deze blog wordt de Stacked to Ordered Data Challenge van Excel BI onderzocht, waarbij de Power Query-transformatiekolom naar tabelfuncties betrokken is. De taak is om een enkele kolom met gegevens om te zetten in een goede tabel waarin elk type gegevens zijn eigen kolom heeft en vervolgens een rangorde toevoegt aan de populatie. Je kunt de volledige video van deze tutorial onderaan deze blog bekijken .
Deze Excel BI-uitdaging is een geweldige kans om uw vaardigheden in LuckyTemplates en het gebruik van Power Query-tools te oefenen en aan te scherpen . Er zijn ook tal van geweldige technieken die worden gebruikt door experts in het veld die u kunt leren en ontdekken. Dus laten we beginnen en het proberen!
Inhoudsopgave
Lijsten maken
De kolommen die we gaan maken hebben namen nodig, dus daar maken we een lijst voor. Laten we beginnen met het openen van het venster Geavanceerde editor en bovenaan voegen we een variabele toe met de naam lijstkolommen ( lCols = ). Daarna voeren we een lijst in met alle waarden voor deze variabele, zoals hieronder aangegeven, en drukken op Gereed .
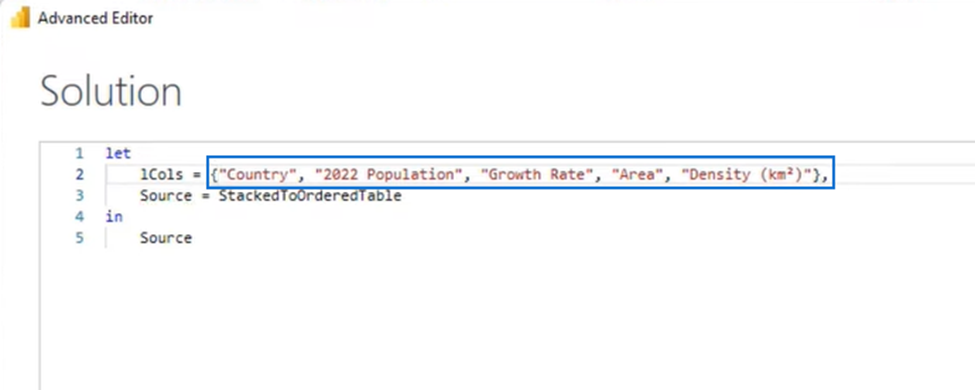
Er zijn vijf waarden voor elke rij met gegevens. We gaan dat uitsplitsen door List.Split in de formulebalk in te voeren, gevolgd door 5 voor het paginaformaat. Vervolgens drukken we op dat vinkje, dat een lijst met geneste lijsten retourneert.
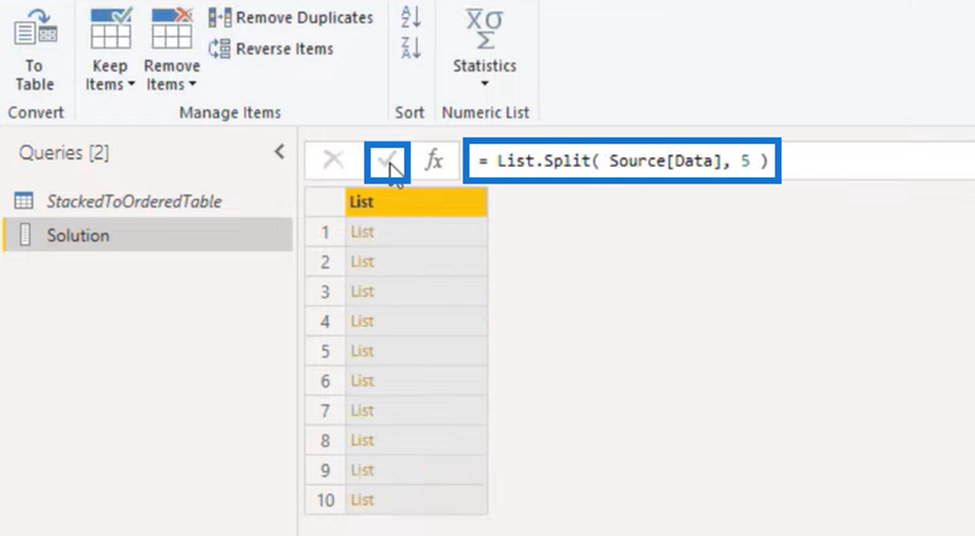
En wanneer we naar de zijkant in de witte ruimte klikken om een voorbeeld onder de tafel te zien, zoals dit:
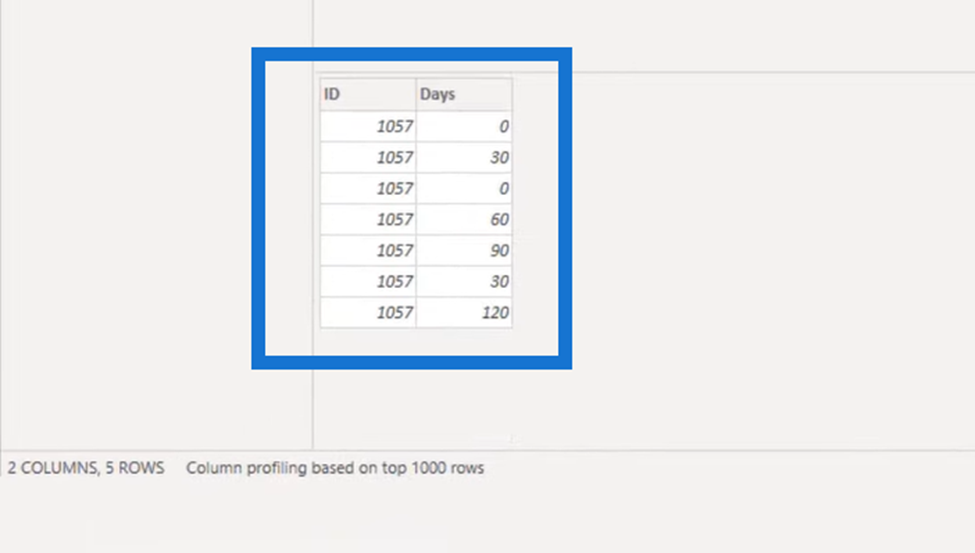
Veldnamen toewijzen
Dus voor elke rij in onze tabel hebben we nu een lijst met alle bijbehorende waarden. Maar laten we er een record van maken, zodat we veldnamen aan elke waarde kunnen toewijzen.
In de formulebalk voegen we List.Transform toe aan het begin en elke Record.FromList aan het einde. We kunnen het onderstrepingsteken gebruiken om te verwijzen naar de lijst en velden binnen de haakjes van Record.FromList .
Dus we zullen de variabele Record.FromList( _, lCols )) in onze lijstkolommen aanroepen .
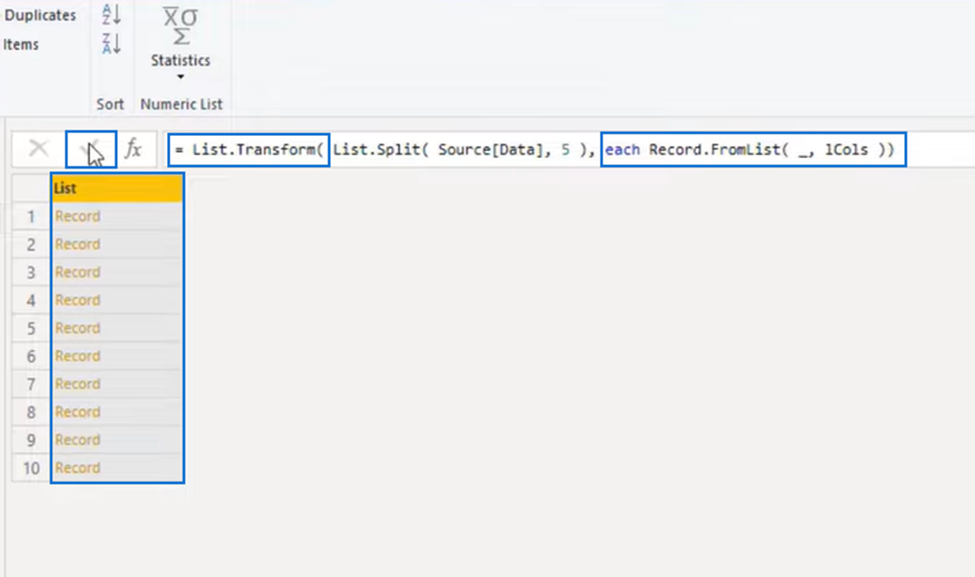
Dus in plaats van een lijst met lijsten hebben we nu een lijst met records . Laten we weer naar de zijkant in de witte ruimte drukken om het resultaat te zien.
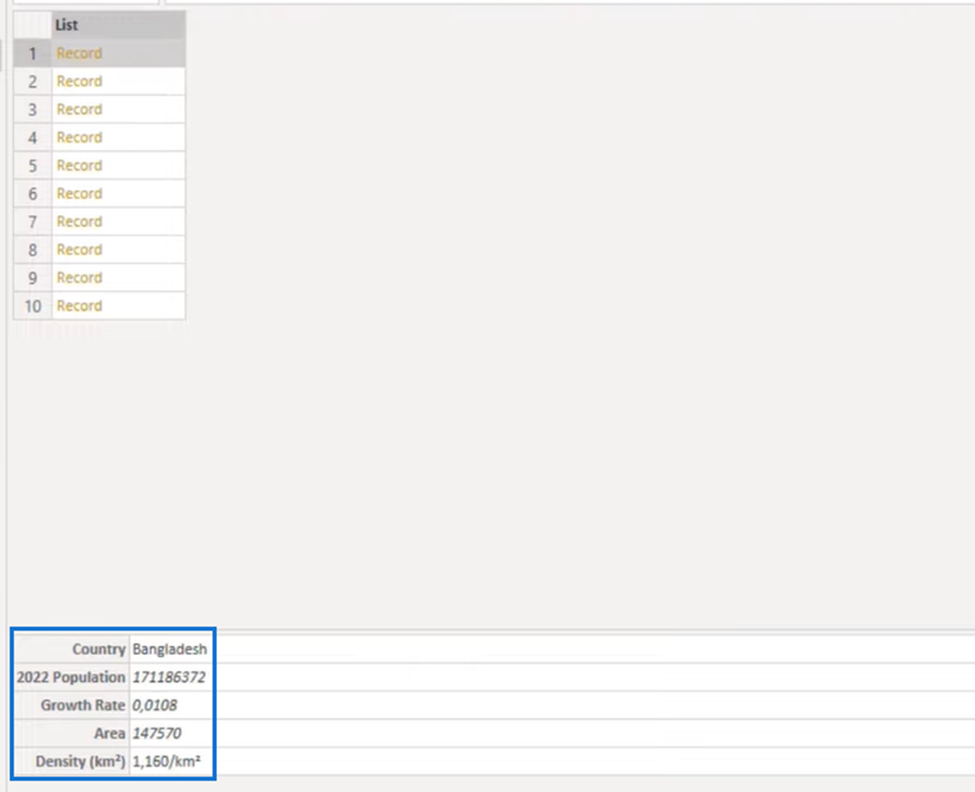
En we kunnen hierboven zien dat aan elk item nu een veldnaam is toegewezen. We gaan verder door er een tabel van te maken.
Power Query Transformeert kolom in tabel
Om onze lijst om te zetten in een tabel, typen we aan het begin van onze formulebalk Table.FromRecords en wikkelen het rond de formule met een open en gesloten haakje. Nadat we op dat vinkje hebben gedrukt, krijgen we het onderstaande resultaat.
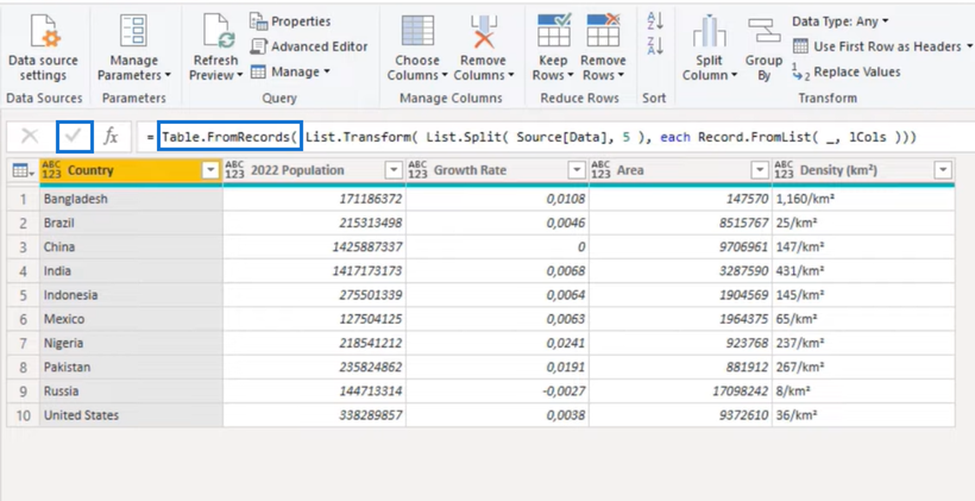
Table.AddRankColumn
Voor de rangschikking van de populatie gebruiken we de relatief nieuwe M-functie genaamd Table.AddRankColumn . Dus we drukken op de fx naast het vinkje en voeren deze functie in.
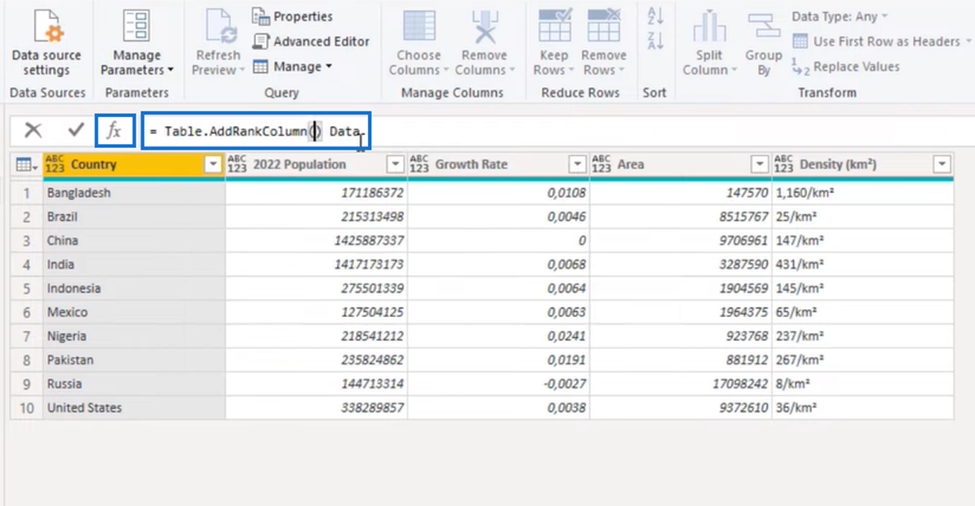
We gaan door met het bouwen van onze functie door tussen haakjes de tekstwaarde in te voeren die we zullen noemen Rangschikken op populatie . We volgen dat op met een komma en voeren onze vergelijkingscriteria in, de kolom 2022 Bevolking.
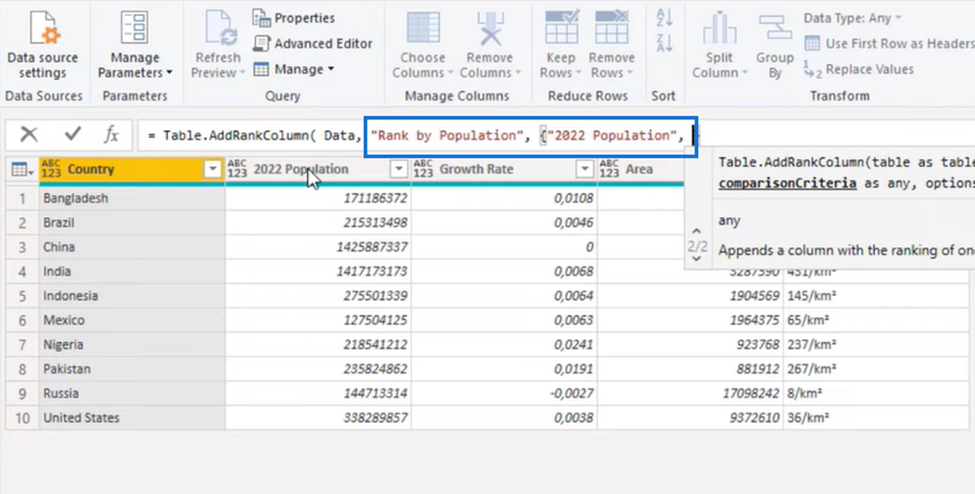
Power Query Transformeert kolom in opnieuw geordende tabel
Omdat we dat in aflopende volgorde nodig hebben, voeren we Order.Descending in en sluiten we dat af met haakjes. Nu onze functie is voltooid, drukken we opnieuw op dat vinkje en krijgen we het onderstaande resultaat.
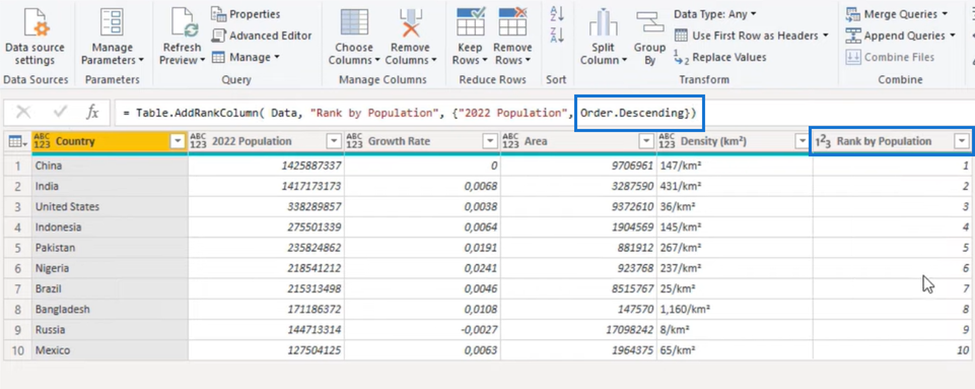
Zoals u kunt zien, heeft het de rangschikkingskolom toegevoegd ( Rang op populatie ) en heeft het ook de tabel in aflopende volgorde gesorteerd.
We kopiëren de nieuwe kolomnaam ( Rank by Population ) en voegen aan het begin van de formule Table.ReorderColumns toe . Het heeft een tabel en een kolomvolgorde nodig, dus we maken een lijst aan het einde van onze formule en plakken de nieuwe kolomnaam die we hebben gekopieerd.
We voegen het dan toe met onze lijstkolommen ( lCols ) en sluiten het met haakjes. En tot slot drukken we nog een laatste keer op dat vinkje.
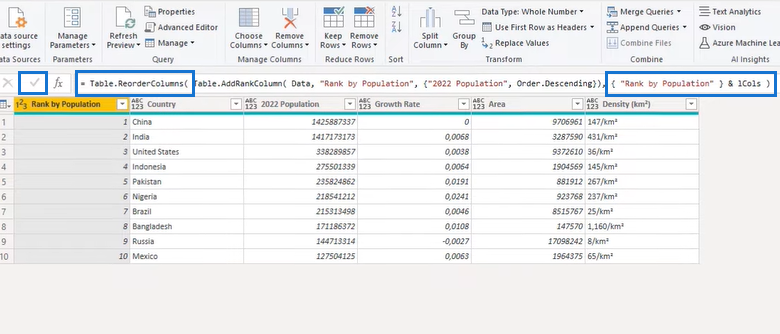
We hebben de Excel BI's gestapelde naar geordende Power Query-uitdaging met succes voltooid!
LuckyTemplates Column Split Power Query-zelfstudie: Excel-cellen met meerdere regels splitsen in LuckyTemplates
Deelpuntlijsten exporteren naar Excel of CSV-bestand
Meerdere bladen in Excel toevoegen aan LuckyTemplates
Conclusie
We hebben de Stacked Data to Ordered Challenge vanuit Excel BI succesvol afgerond. We hebben een enkele kolom met gegevens omgezet in een echte tabel waarin elk type gegevens zijn eigen kolom heeft en vervolgens een rangorde op populatie zal toevoegen.
Eerst hebben we een reeks lijsten gemaakt met behulp van de geavanceerde editor . We hebben onze kolom doorgeboord, de lijsten gesplitst en veldnamen toegewezen. Vervolgens hebben we onze gegevens omgezet in tabelvorm en de kolommen vastgelegd met behulp van een functie.
Alles wat u in deze blog hebt geleerd, zal zeker nuttig zijn voor uw toekomstige LuckyTemplates- en Power Query-transformatiekolominspanningen!
Wat is zelf in Python: voorbeelden uit de echte wereld
Je leert hoe je objecten uit een .rds-bestand in R opslaat en laadt. In deze blog wordt ook besproken hoe je objecten uit R naar LuckyTemplates importeert.
In deze tutorial over DAX-coderingstaal leert u hoe u de functie GENERATE gebruikt en hoe u de titel van een maat dynamisch wijzigt.
Deze zelfstudie behandelt hoe u de Multi Threaded Dynamic Visuals-techniek kunt gebruiken om inzichten te creëren op basis van dynamische gegevensvisualisaties in uw rapporten.
In dit artikel zal ik de filtercontext doornemen. Filtercontext is een van de belangrijkste onderwerpen waarover elke LuckyTemplates-gebruiker in eerste instantie zou moeten leren.
Ik wil laten zien hoe de online service LuckyTemplates Apps kan helpen bij het beheren van verschillende rapporten en inzichten die uit verschillende bronnen zijn gegenereerd.
Leer hoe u wijzigingen in uw winstmarge kunt berekenen met behulp van technieken zoals vertakking van metingen en het combineren van DAX-formules in LuckyTemplates.
Deze tutorial bespreekt de ideeën van materialisatie van datacaches en hoe deze de prestaties van DAX beïnvloeden bij het leveren van resultaten.
Als u tot nu toe nog steeds Excel gebruikt, is dit het beste moment om LuckyTemplates te gaan gebruiken voor uw zakelijke rapportagebehoeften.
Wat is LuckyTemplates Gateway? Alles wat u moet weten








