Wat is zelf in Python: voorbeelden uit de echte wereld

Wat is zelf in Python: voorbeelden uit de echte wereld
In deze zelfstudie gaan we het hebben over het toevoegen van verschillende typen velden bij het werken met PowerApps-entiteiten.
We hebben het gehad over PowerApps-entiteiten in een eerdere tutorial en we hebben vermeld hoe velden basisinformatie bevatten zoals namen, adressen, enz. Maar er zijn ook verschillende soorten velden die we kunnen gebruiken.
Laten we deze klantentiteit als voorbeeld gebruiken. Zoals je kunt zien, bevat het al een aantal verschillende velden. Dat komt omdat PowerApps zo intuïtief is dat het automatisch velden toevoegt waarvan het denkt dat ze nuttig zijn voor dit type entiteit.
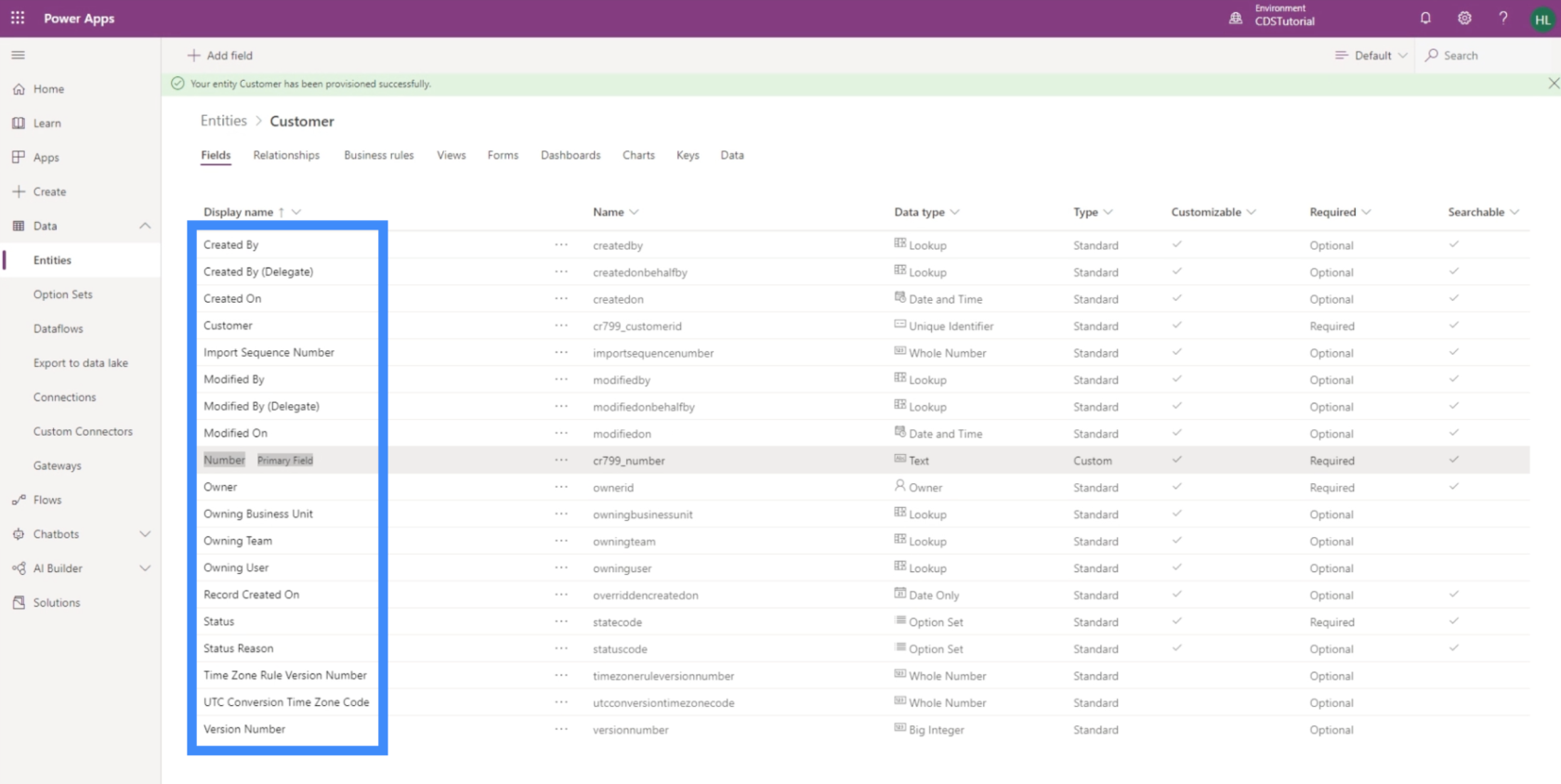
Er ontbreken echter ook enkele velden die zijn opgenomen in de tabel die we gebruiken als gegevensbron.
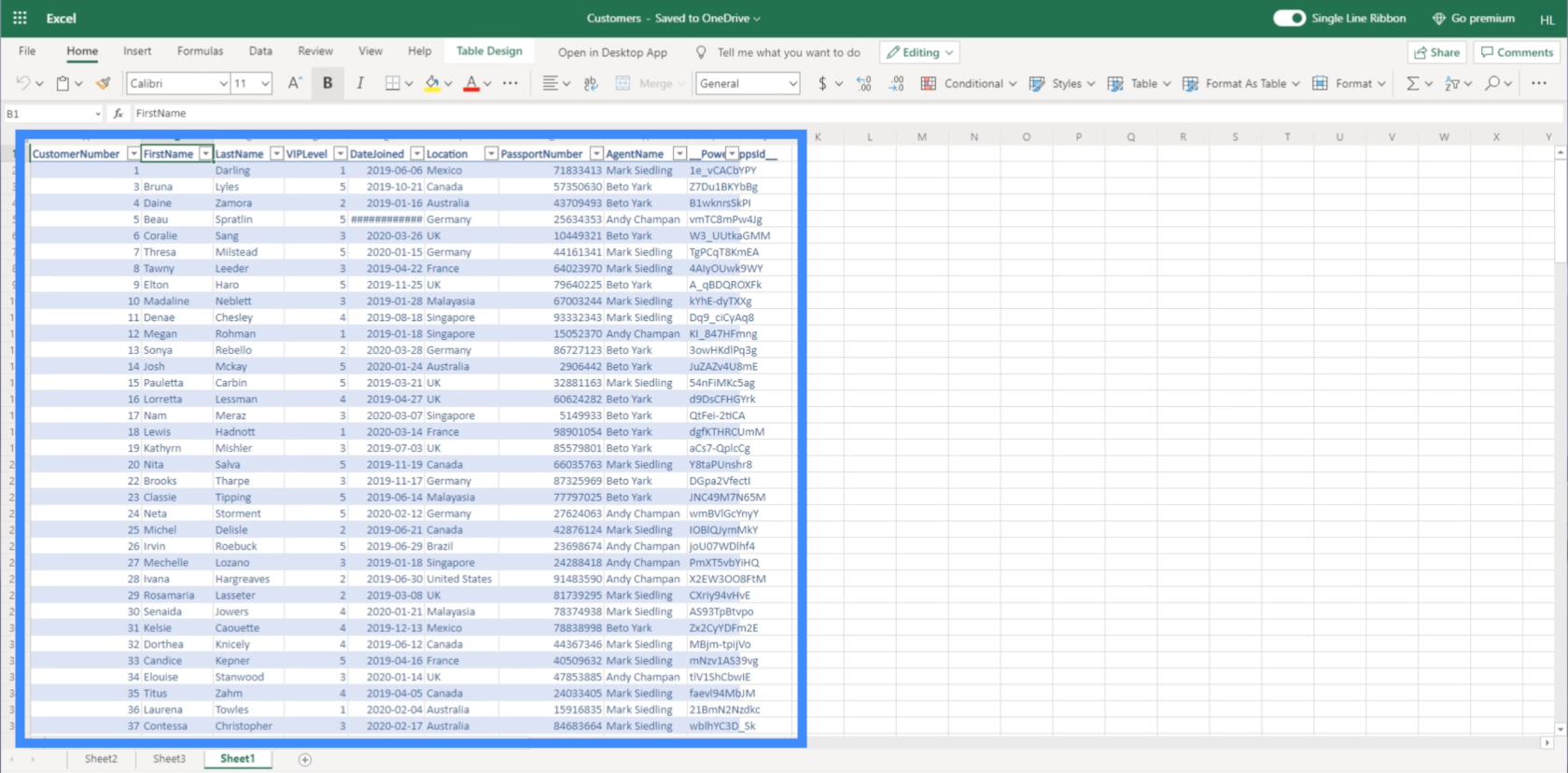
Dit zijn de velden waar we vandaag aan gaan werken.
Inhoudsopgave
Tekstvelden toevoegen aan PowerApps-entiteiten
De Voornaam is een goed voorbeeld van een tekstveld. Dit betekent in feite dat u elke vorm van tekst kunt typen.
Om een tekstveld toe te voegen, klikt u linksboven op de knop "Veld toevoegen".
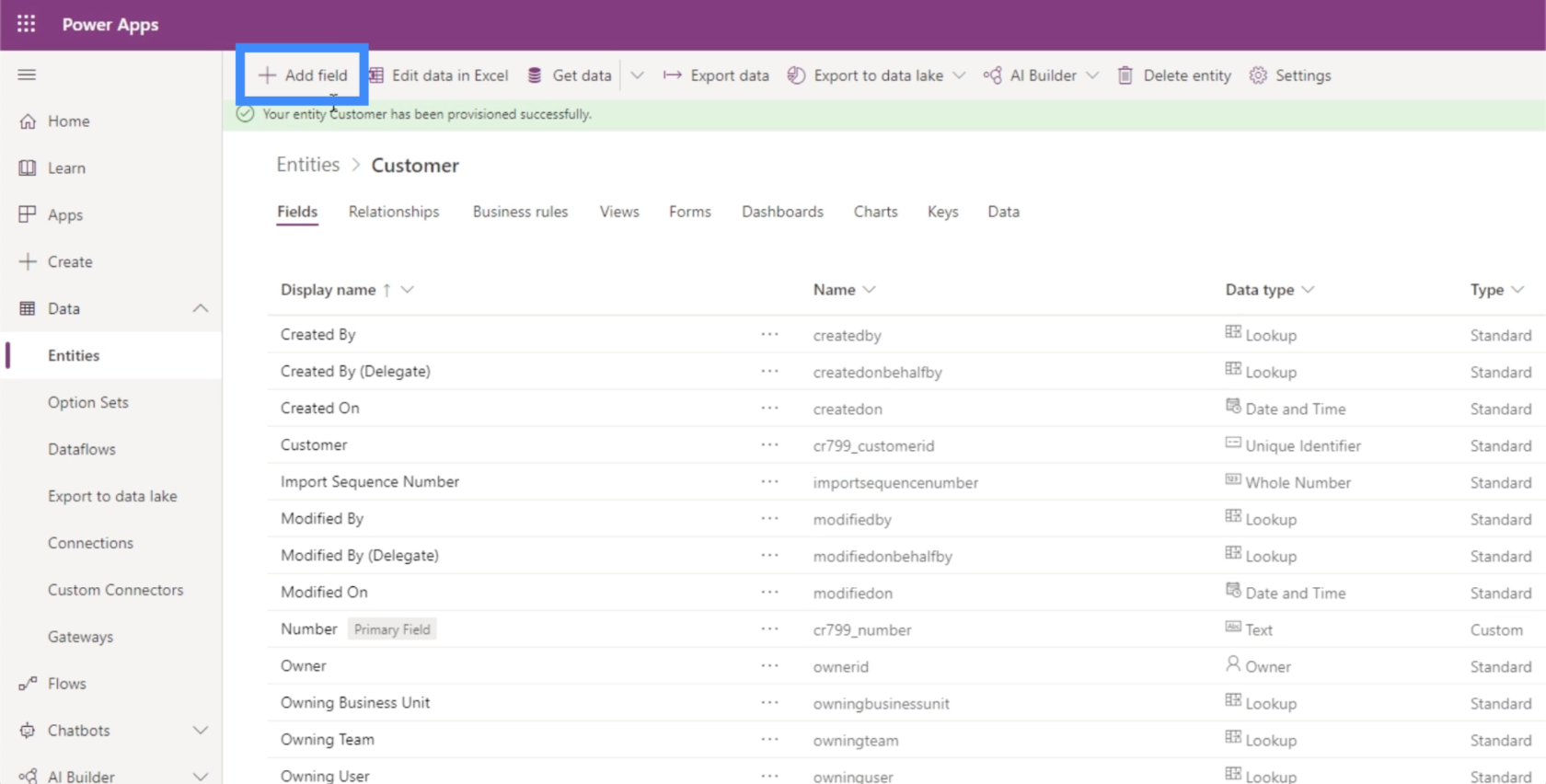
We noemen dit veld Voornaam.
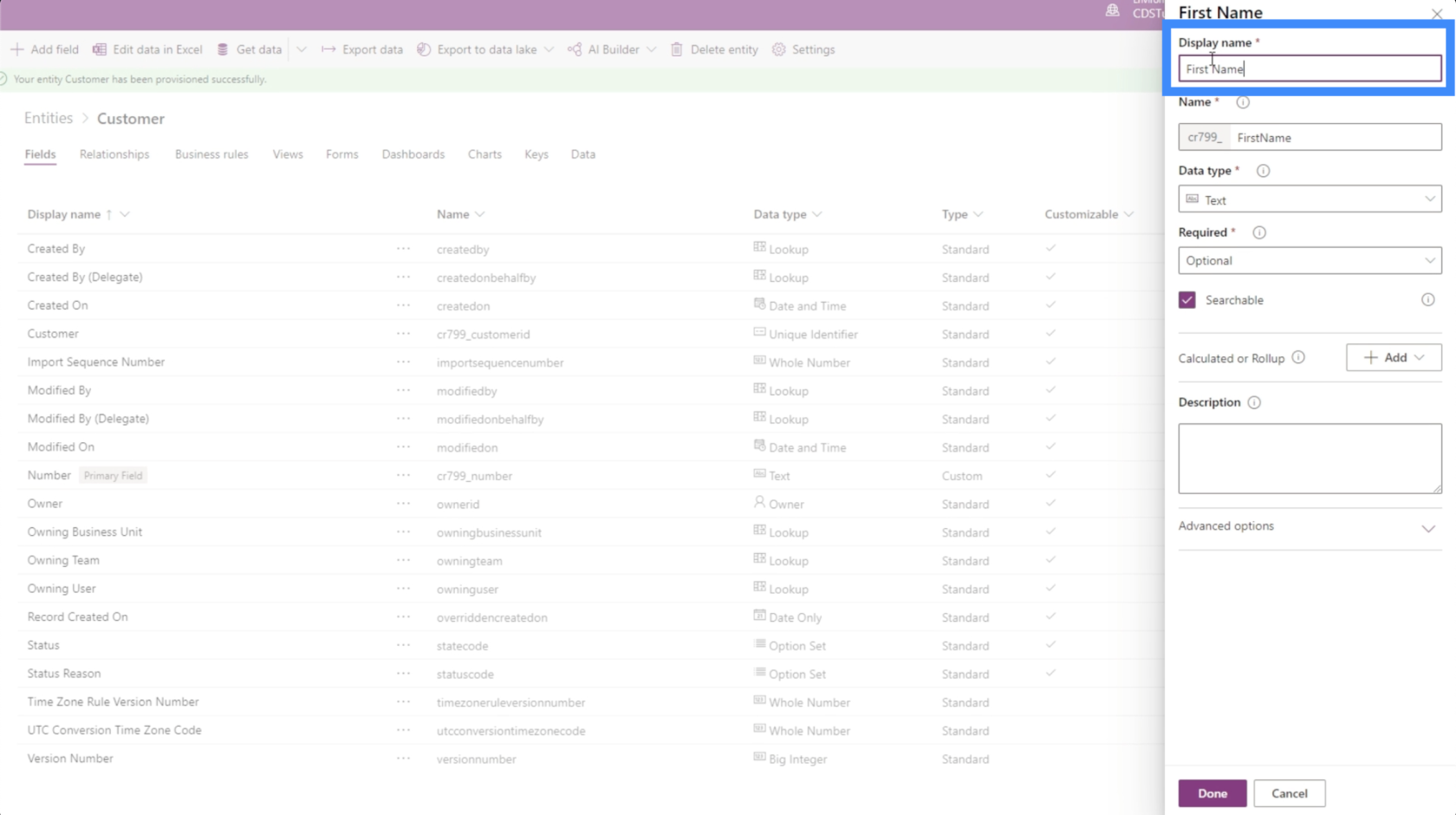
Nogmaals, PowerApps maakt het ons gemakkelijk door automatisch een code of een naam toe te wijzen die het systeem op de achtergrond gaat gebruiken. Dit is iets dat handig zal zijn voor databasebeheerders.
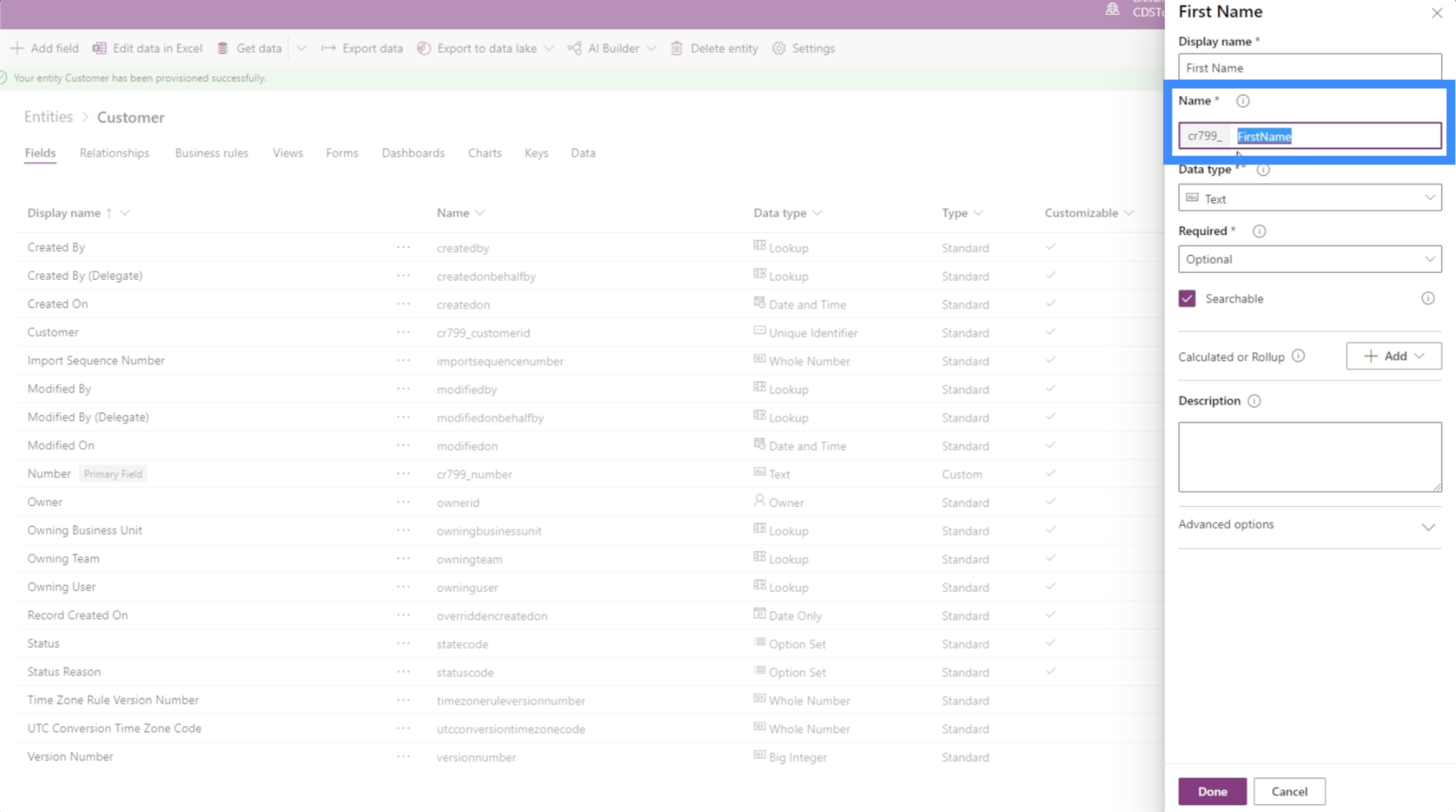
Het gegevenstype geeft ons een lange lijst met opties.
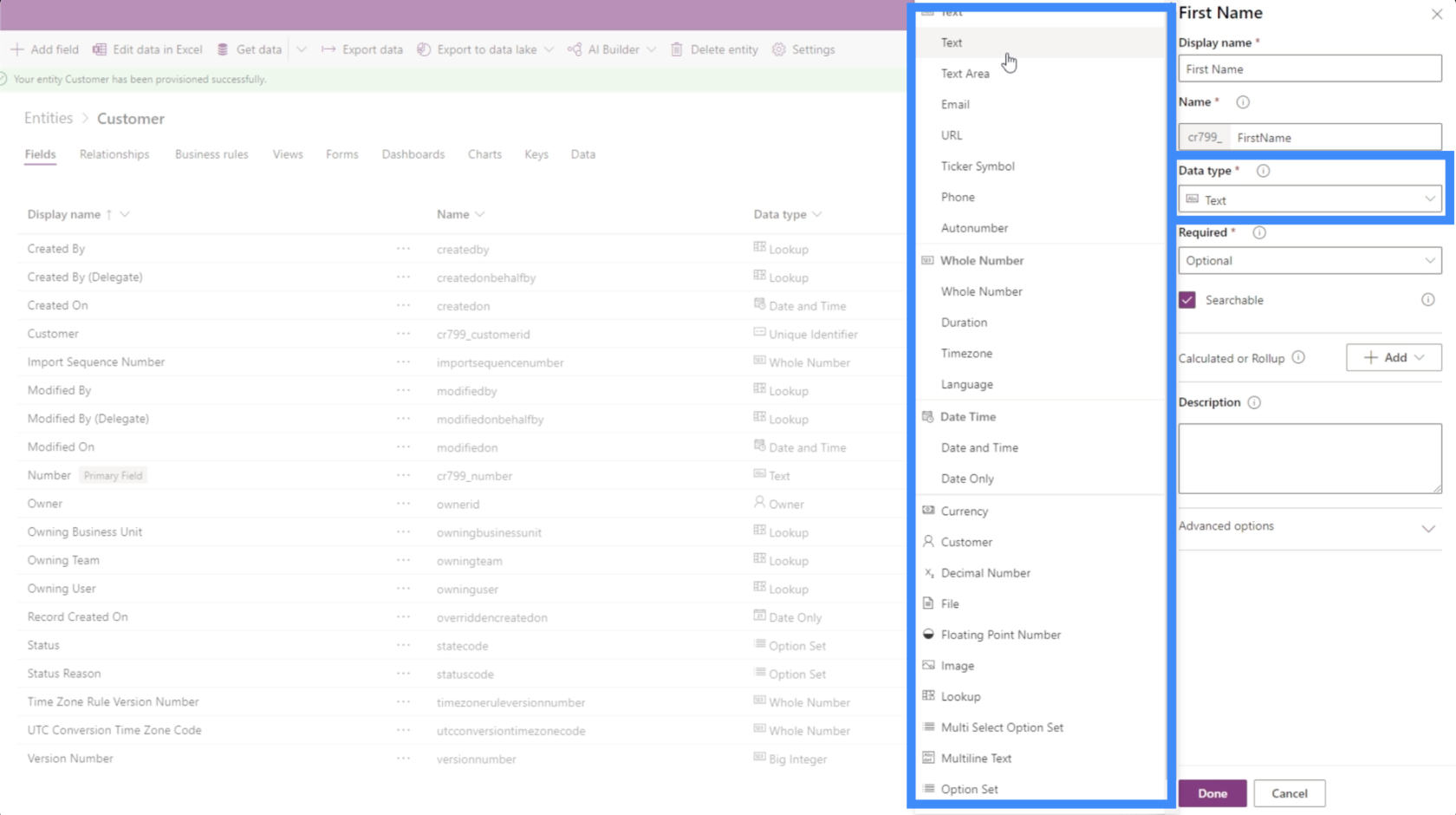
PowerApps is intuïtief, dus het detecteert meestal aan welk type gegevens u werkt. In dit geval heeft het dit veld automatisch als tekst toegewezen.
Voordat we dit opslaan, moeten we instellen hoe belangrijk dit veld is. De drie opties zijn optioneel, aanbevolen of vereist.
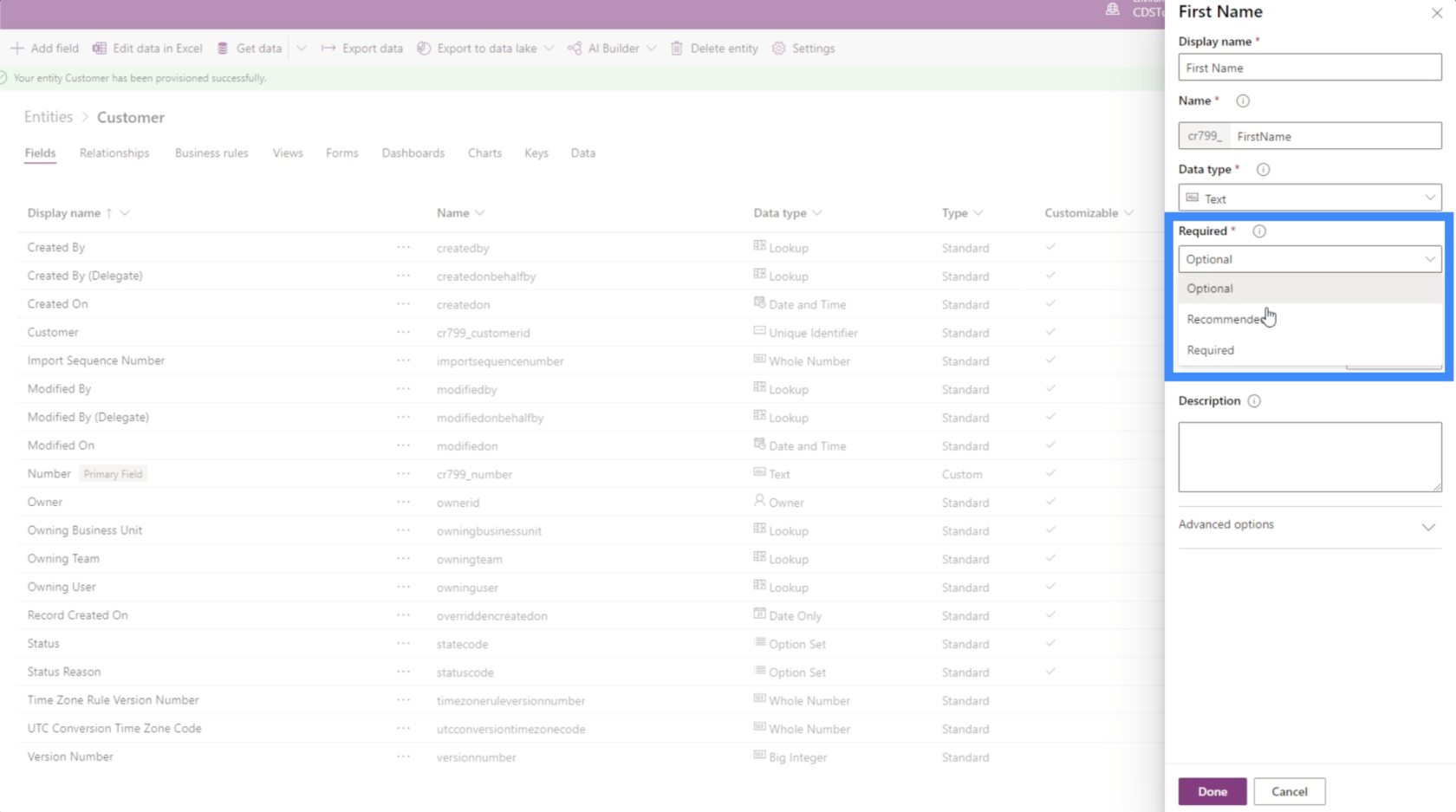
Optionele velden kunnen blanco worden gelaten. Aanbevolen velden zijn gemarkeerd als belangrijk, maar zijn niet echt vereist om de invoer te voltooien. Wat betreft verplichte velden, gebruikers zijn verplicht deze in te vullen. Anders wordt de invoer niet opgeslagen. Laten we dit veld nu instellen op Aanbevolen.
We kunnen het veld ook al dan niet doorzoekbaar maken door hier het vakje aan te vinken.
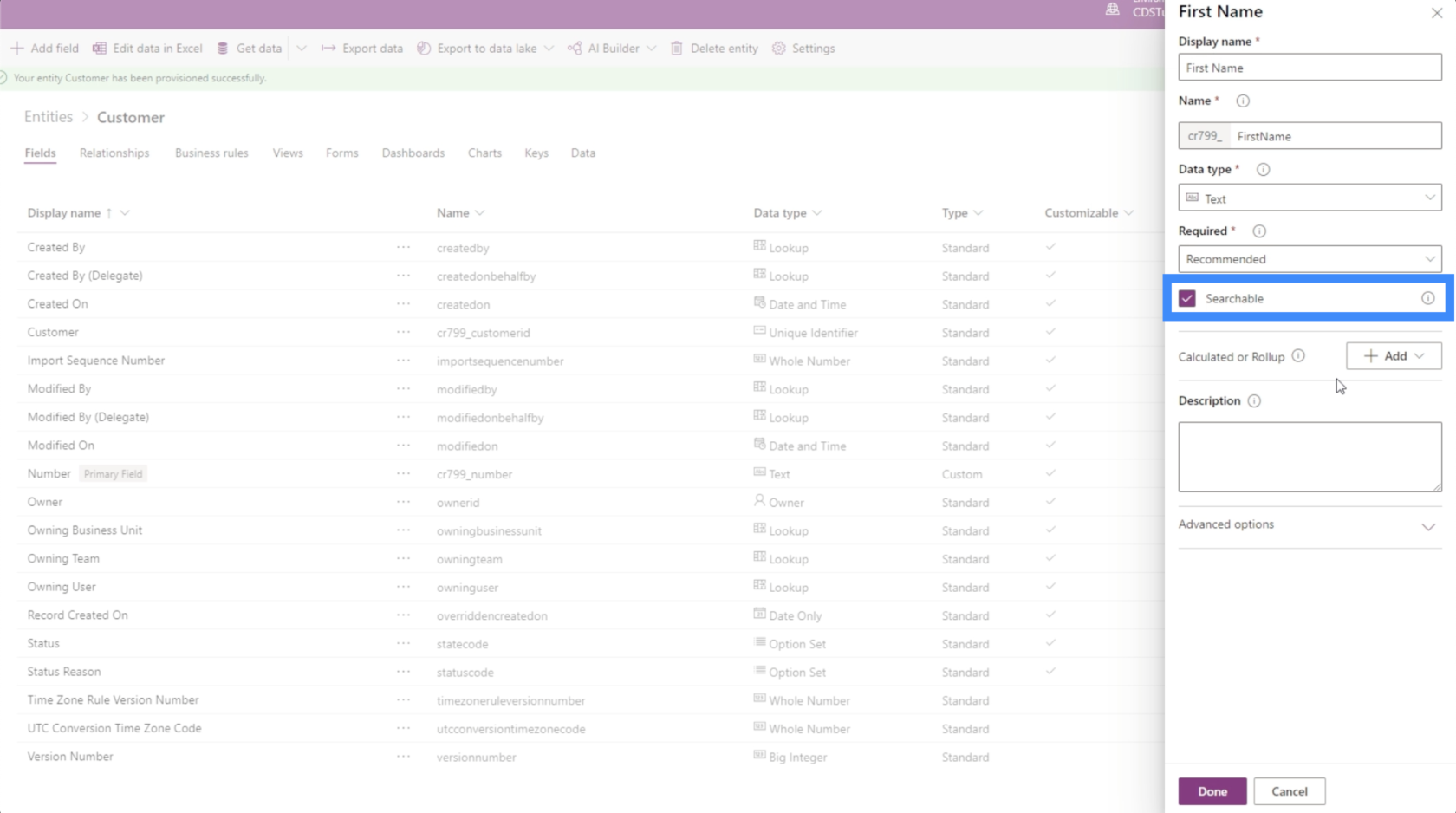
Dit komt ook met geavanceerde opties, maar we gaan hier niets veranderen voor dit voorbeeld.
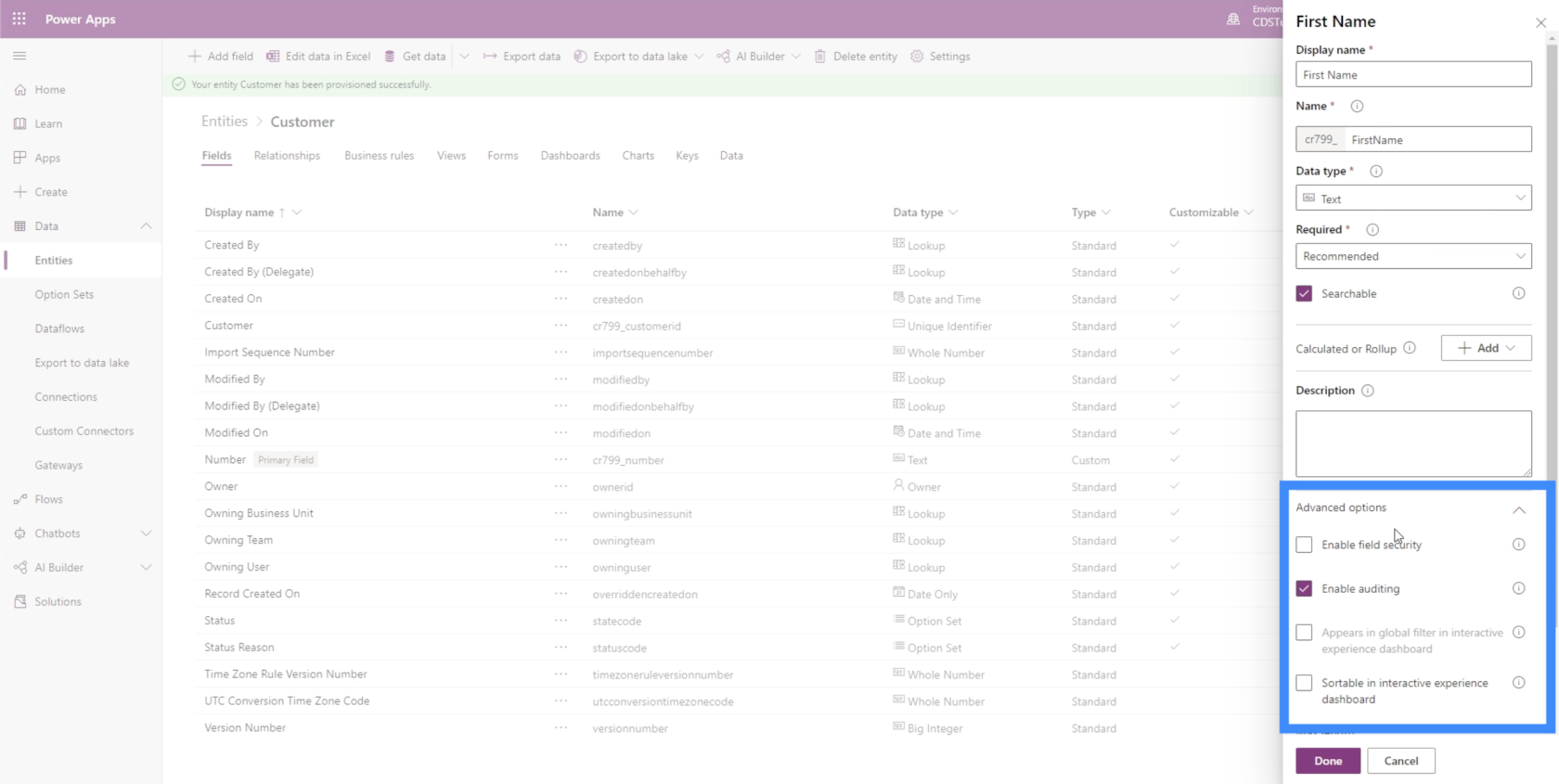
We kunnen onderaan op Gereed klikken om dit veld toe te voegen.
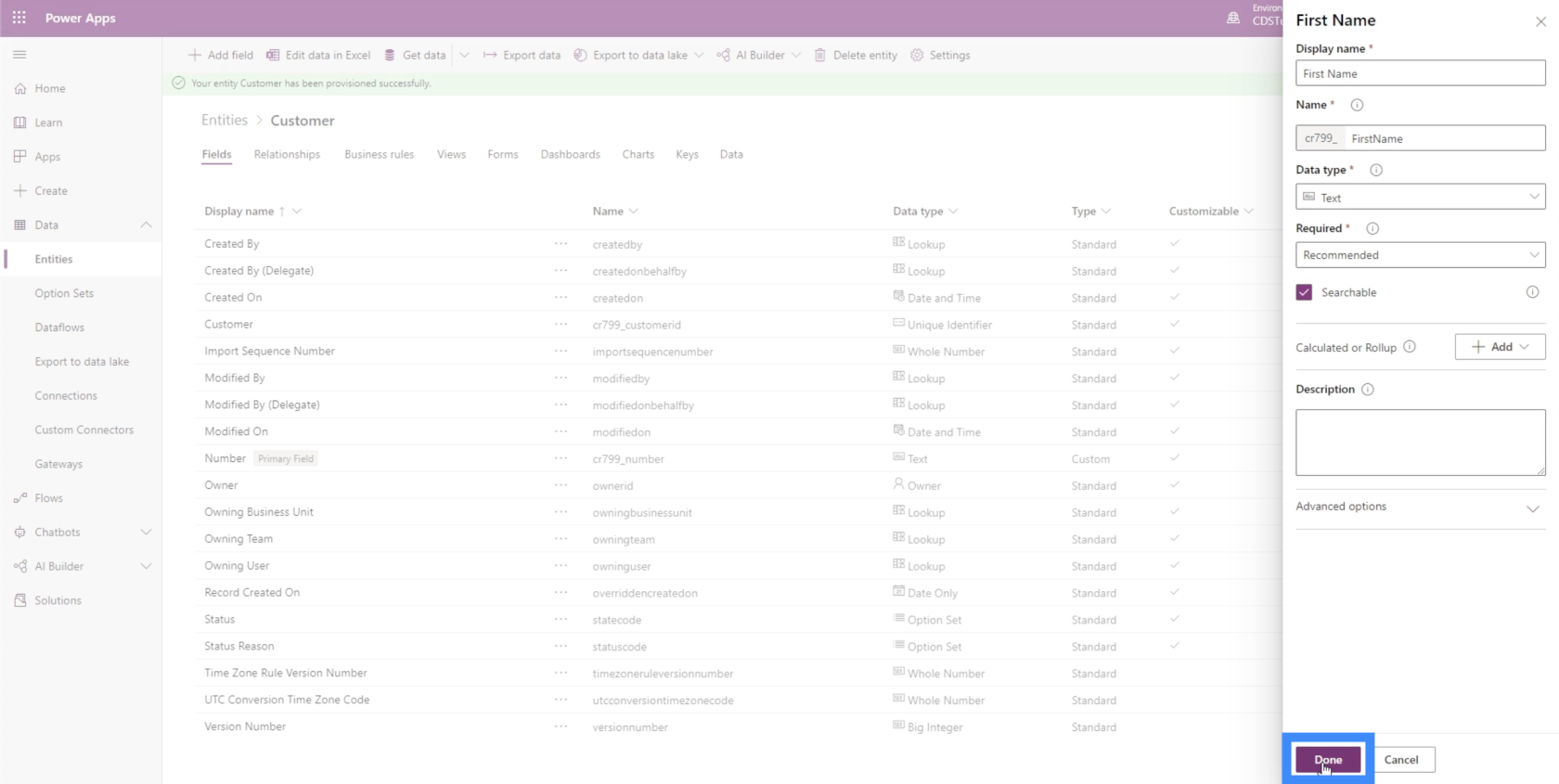
Berekende velden toevoegen
Berekende velden zijn afgeleid van andere velden. We gebruiken ze om handmatige berekeningen met betrekking tot verschillende velden te automatiseren.
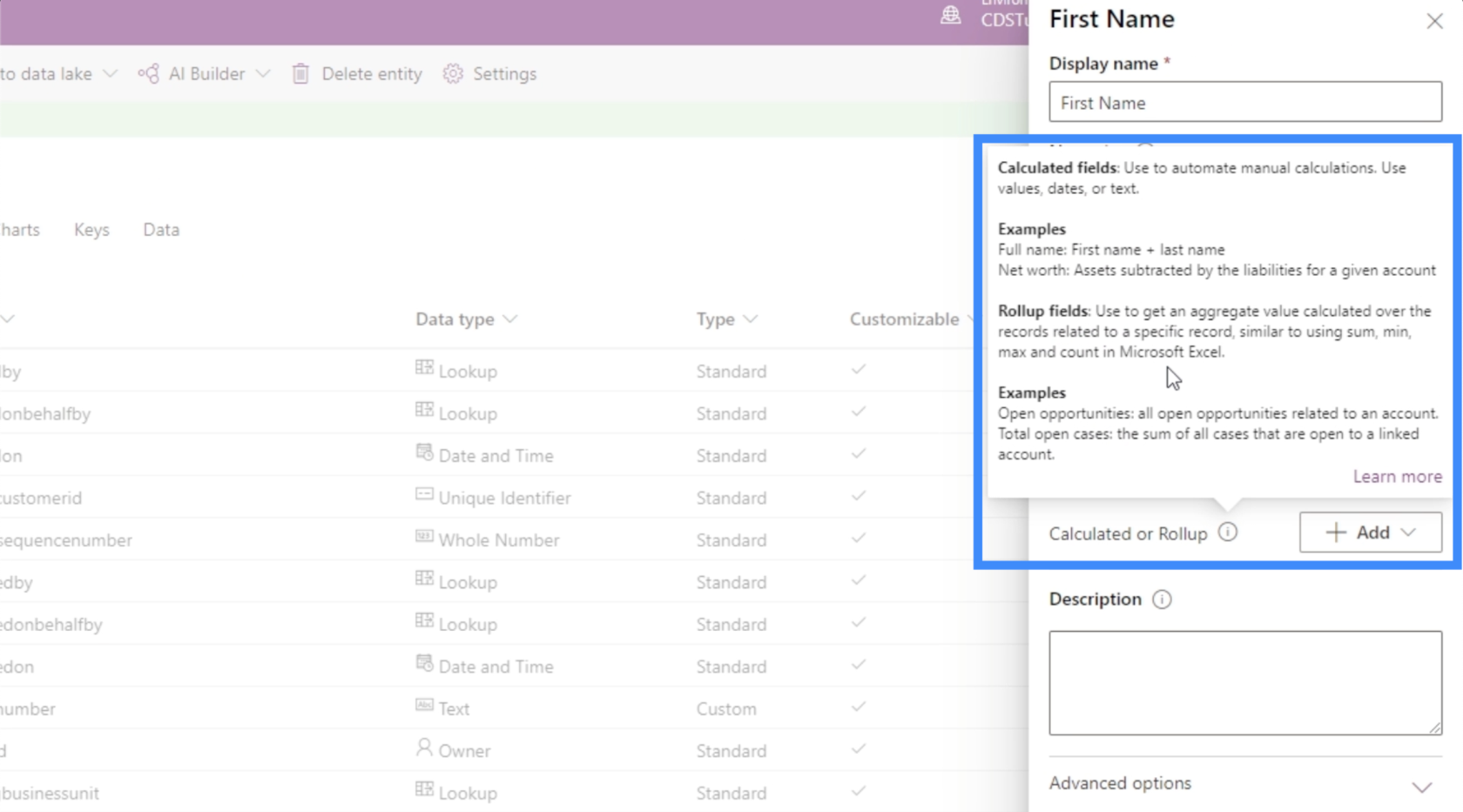
Een goed voorbeeld van een berekend veld is een volledige naam. Het enige dat we hoeven te doen om de volledige naam te krijgen, is de velden voor de voornaam en achternaam te combineren. Als we aan een verkooptabel werken, is een ander mogelijk berekend veld de Totale prijs, waar u Prijs kunt vermenigvuldigen met Hoeveelheid.
Laten we werken aan het verkrijgen van de volledige naam. Aangezien we al een veld Voornaam hebben, gaan we eerst het veld Achternaam toevoegen. Nogmaals, we beginnen met Veld toevoegen.
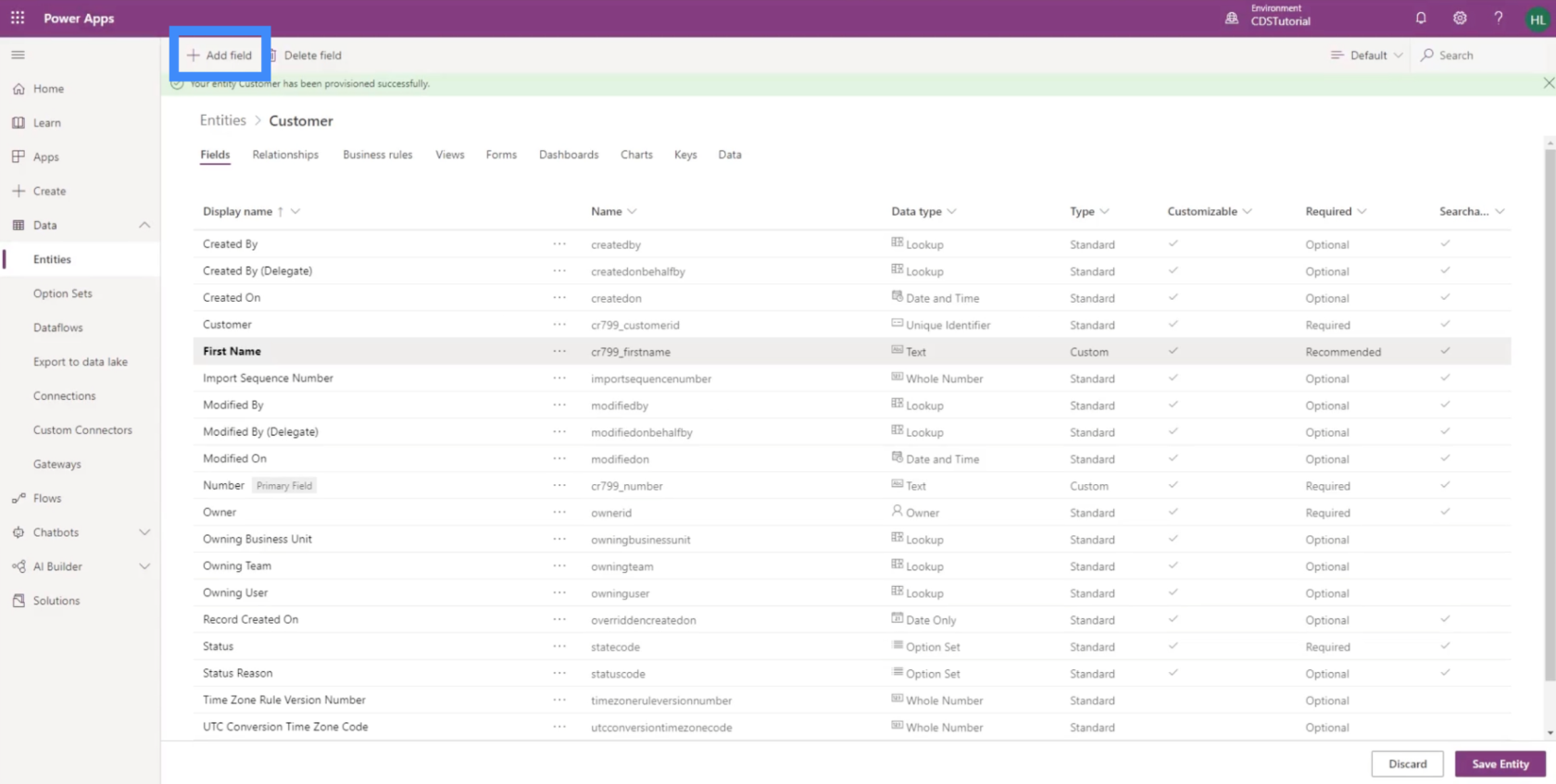
Dan noemen we het achternaam.
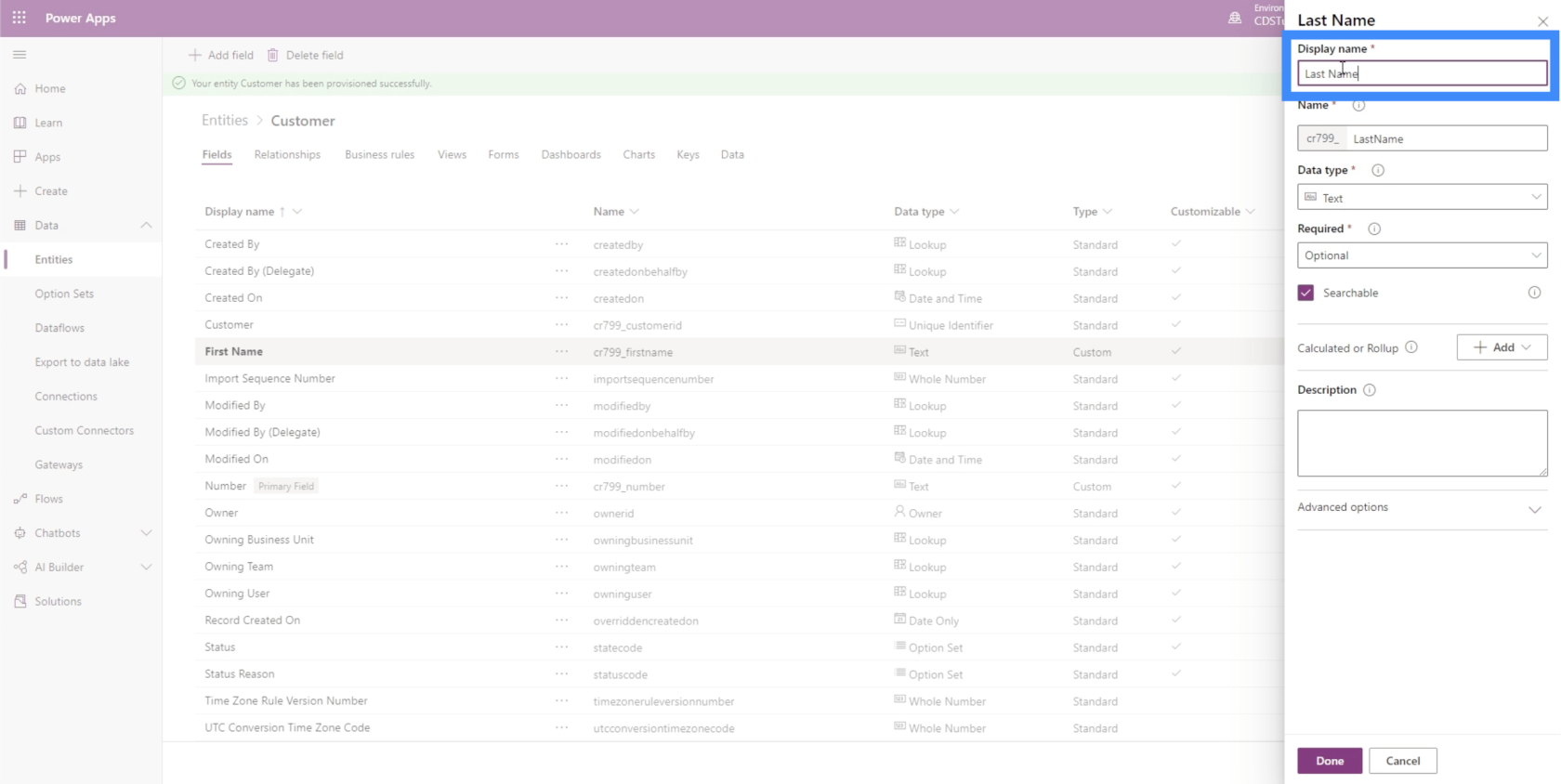
We gaan ook alle andere instellingen hetzelfde maken als de Voornaam. Vervolgens klikken we daarna op Gereed om het toe te voegen onder de entiteit Klant.
Laten we nu ons berekende veld met de naam Volledige naam toevoegen.
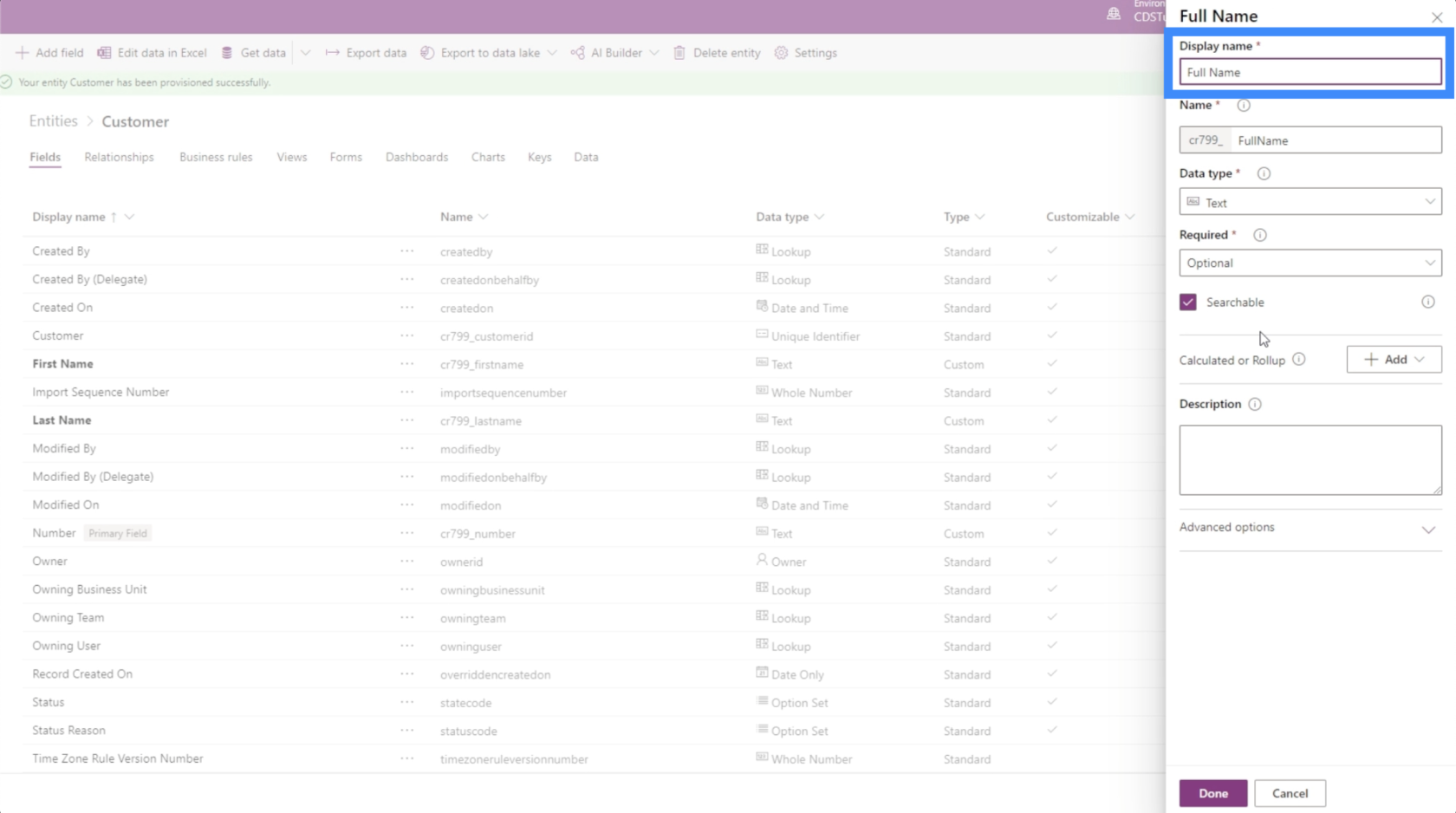
Om dit een berekend veld te maken, hoeven we alleen maar op de knop Toevoegen hier naast Berekend of Rollup te klikken en vervolgens Berekening te kiezen.
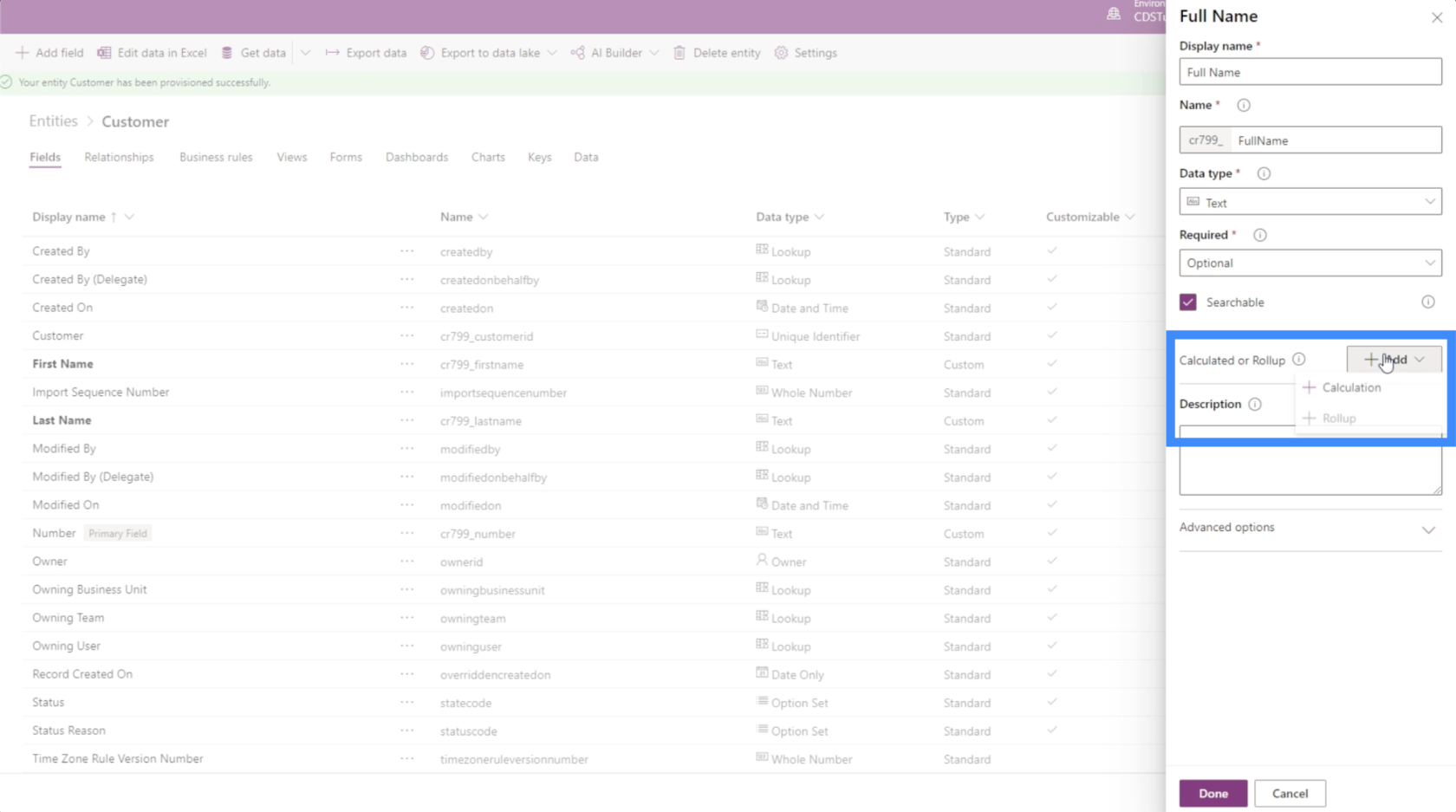
Voordat we een berekening kunnen toevoegen, vraagt PowerApps ons eerst om de huidige entiteit op te slaan. Dus we klikken gewoon op Opslaan.
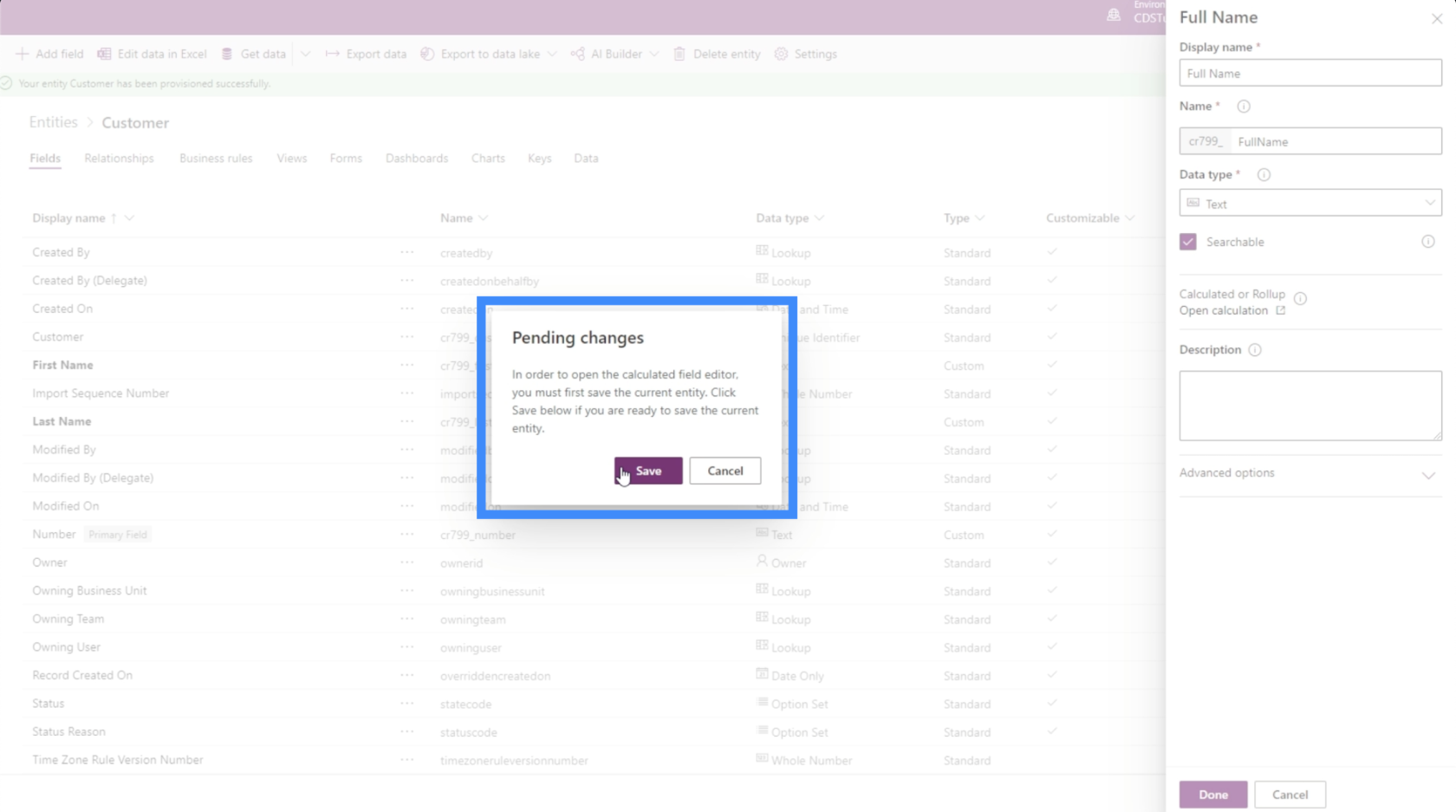
Zodra de entiteit is opgeslagen, zal het ons eraan herinneren dat we bezig zijn met het werken aan een berekend veld. Dus laten we op Gereed klikken om van deze pop-up af te komen.
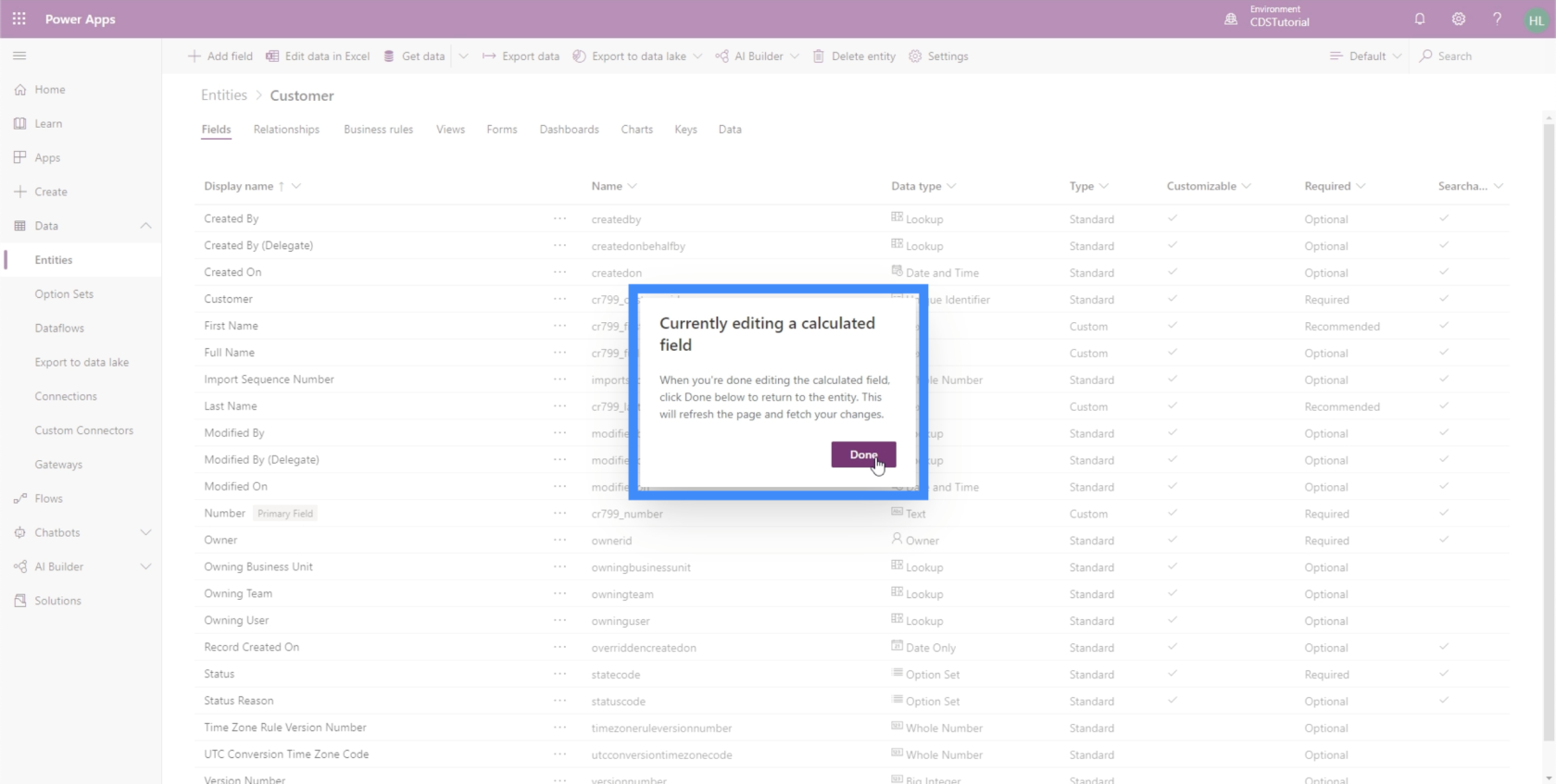
Voordat we verder gaan, moet u ervoor zorgen dat uw pop-upblokkering pop-ups voor deze pagina toestaat. Anders kunnen we niet aan onze berekeningen werken.
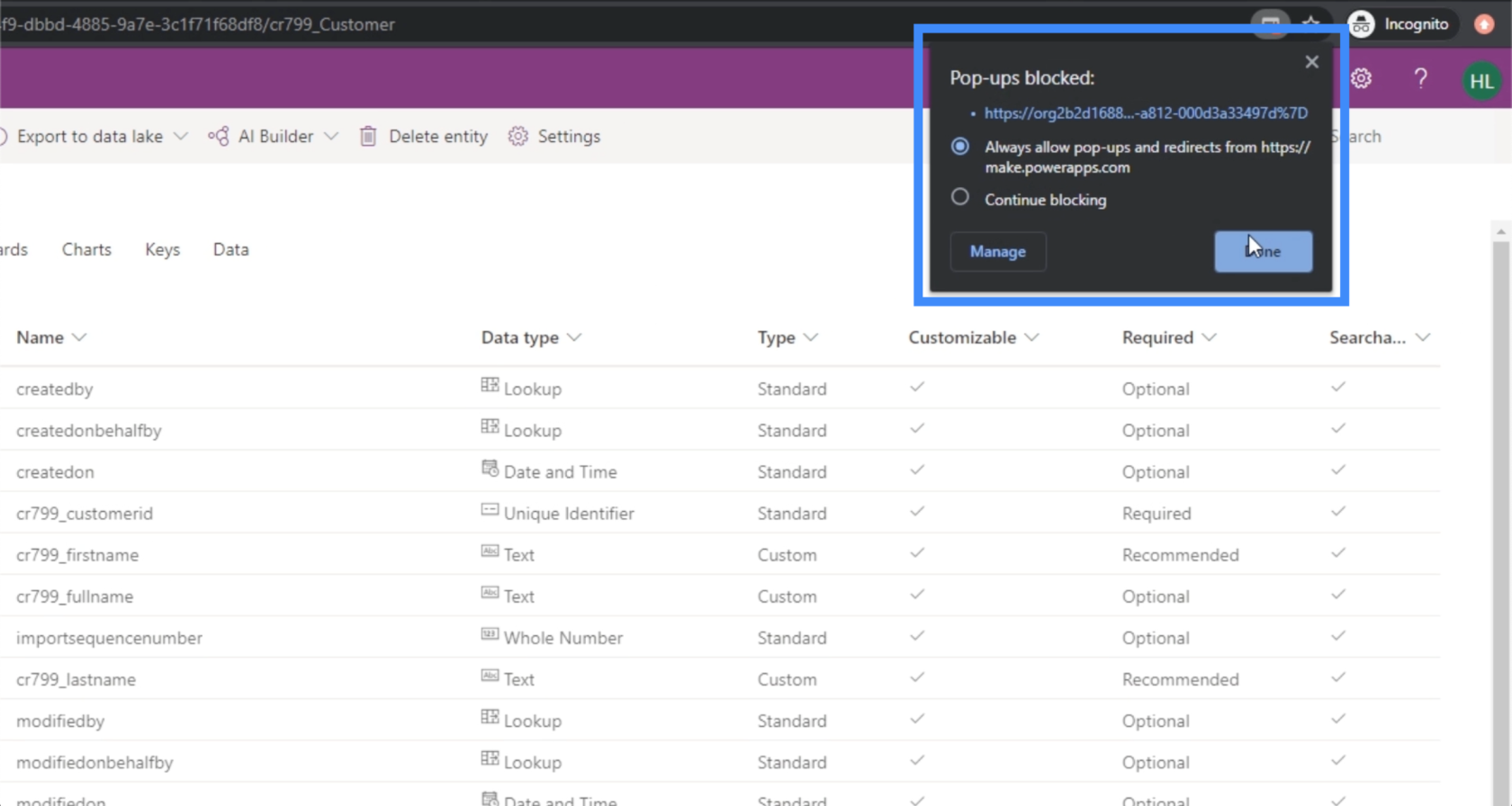
Laten we nu teruggaan naar het veld waar we aan werken, namelijk Volledige naam.
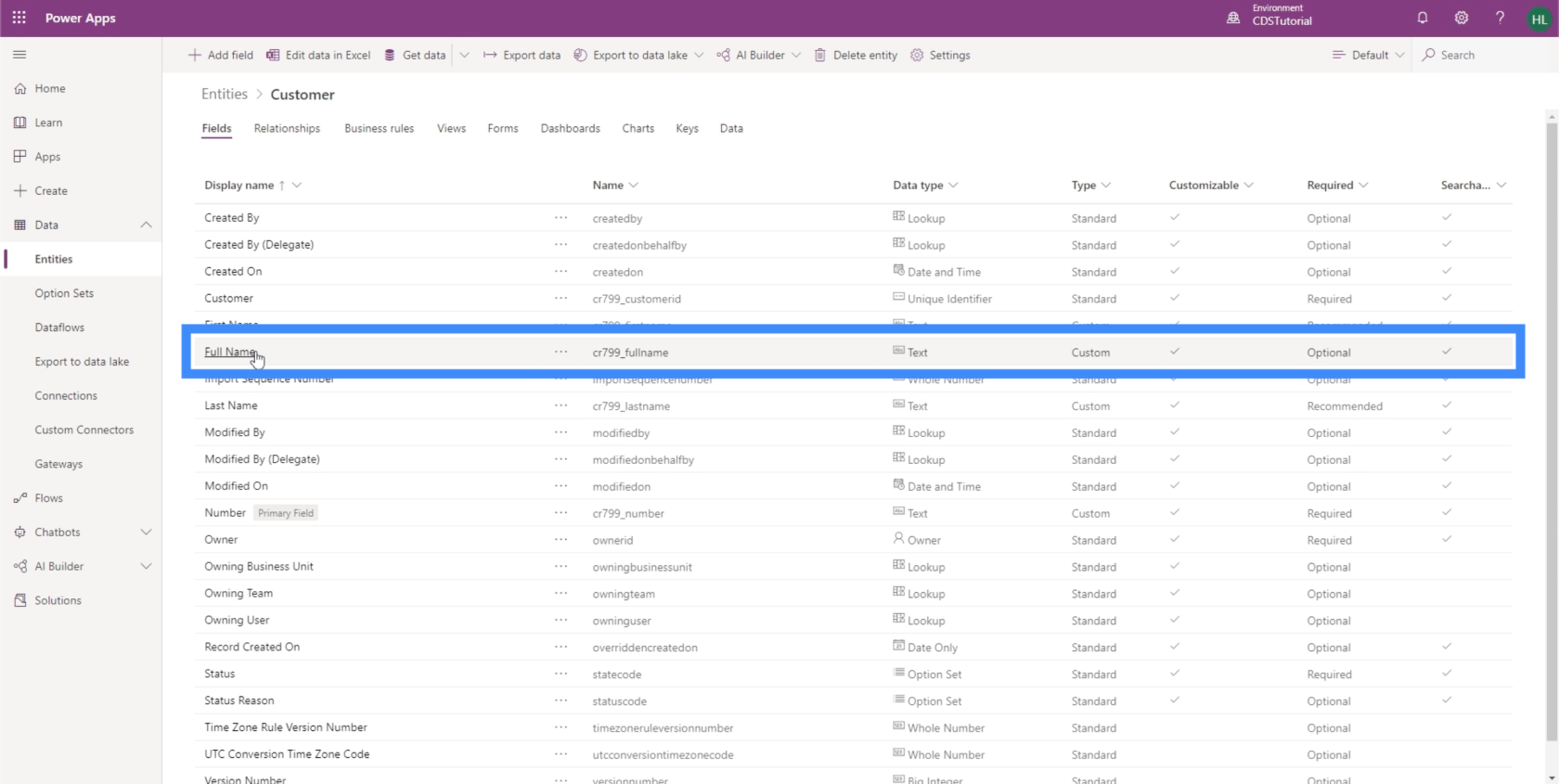
Zodra we daarop klikken, kunnen we doorgaan met waar we eerder aan werkten. Deze keer wordt ons niet meer gevraagd om een berekening toe te voegen. In plaats daarvan geeft het ons de mogelijkheid om onze berekening te openen.
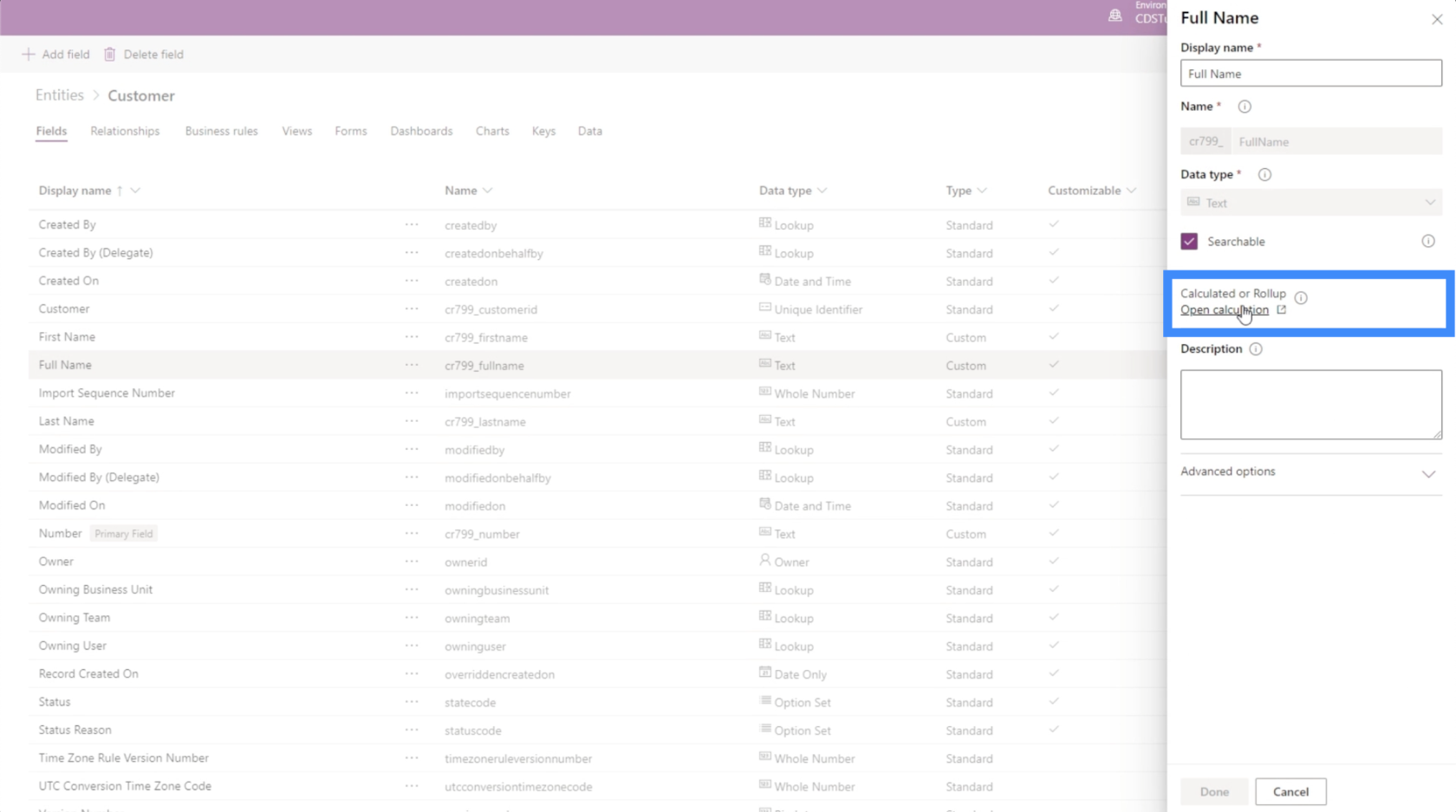
Zodra de pop-up voor het berekende veld verschijnt, laat het zien dat we hier daadwerkelijk een IF-instructie kunnen maken. Het heeft velden voor zowel een voorwaarde als een actie.
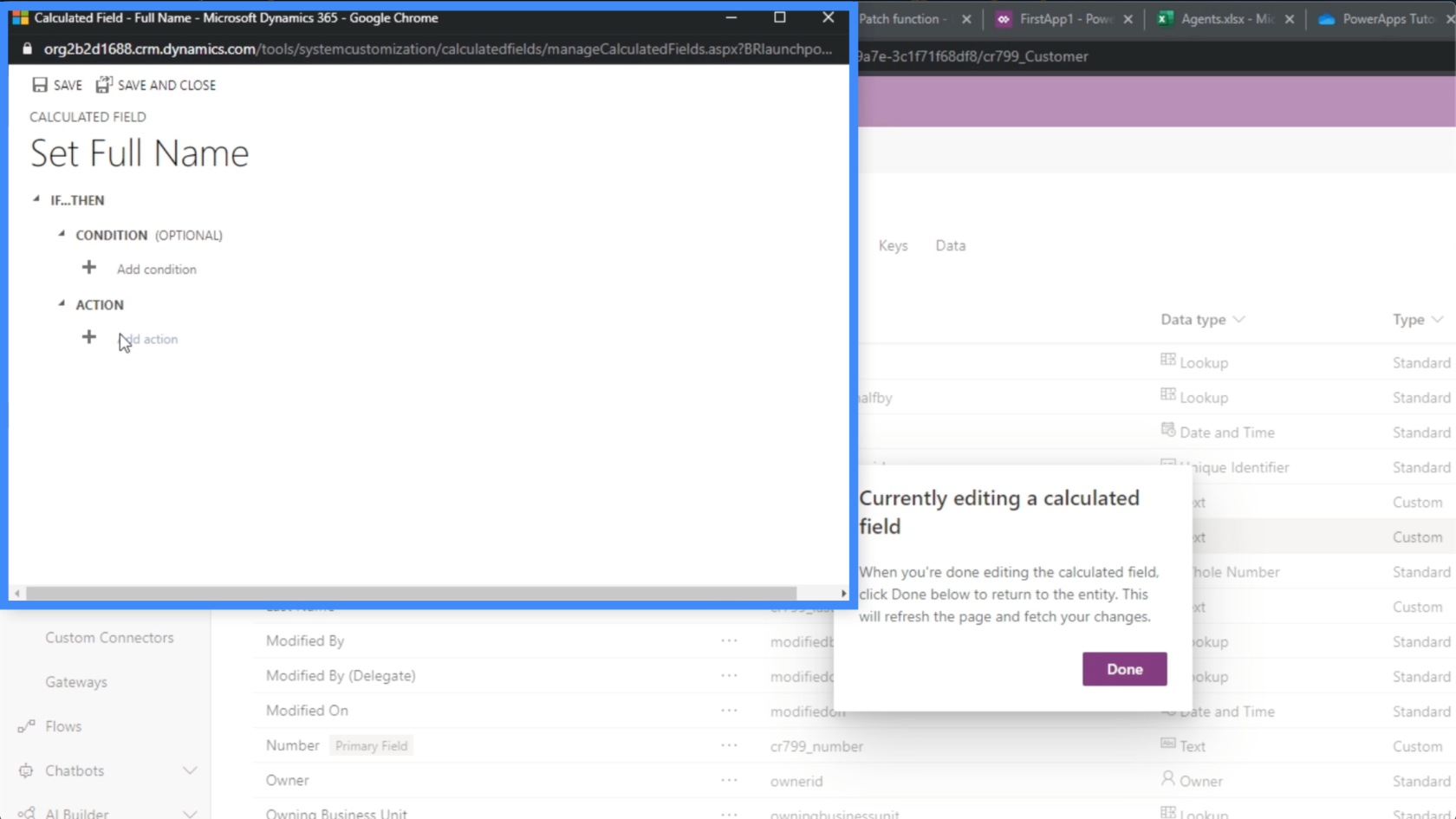
Maar voor de volledige naam hebben we niet echt een voorwaarde nodig. Alles wat we nodig hebben is een actie waarmee we twee velden kunnen combineren. Het is maar goed dat de voorwaarde optioneel is. We hoeven dus alleen maar op Actie toevoegen te klikken.
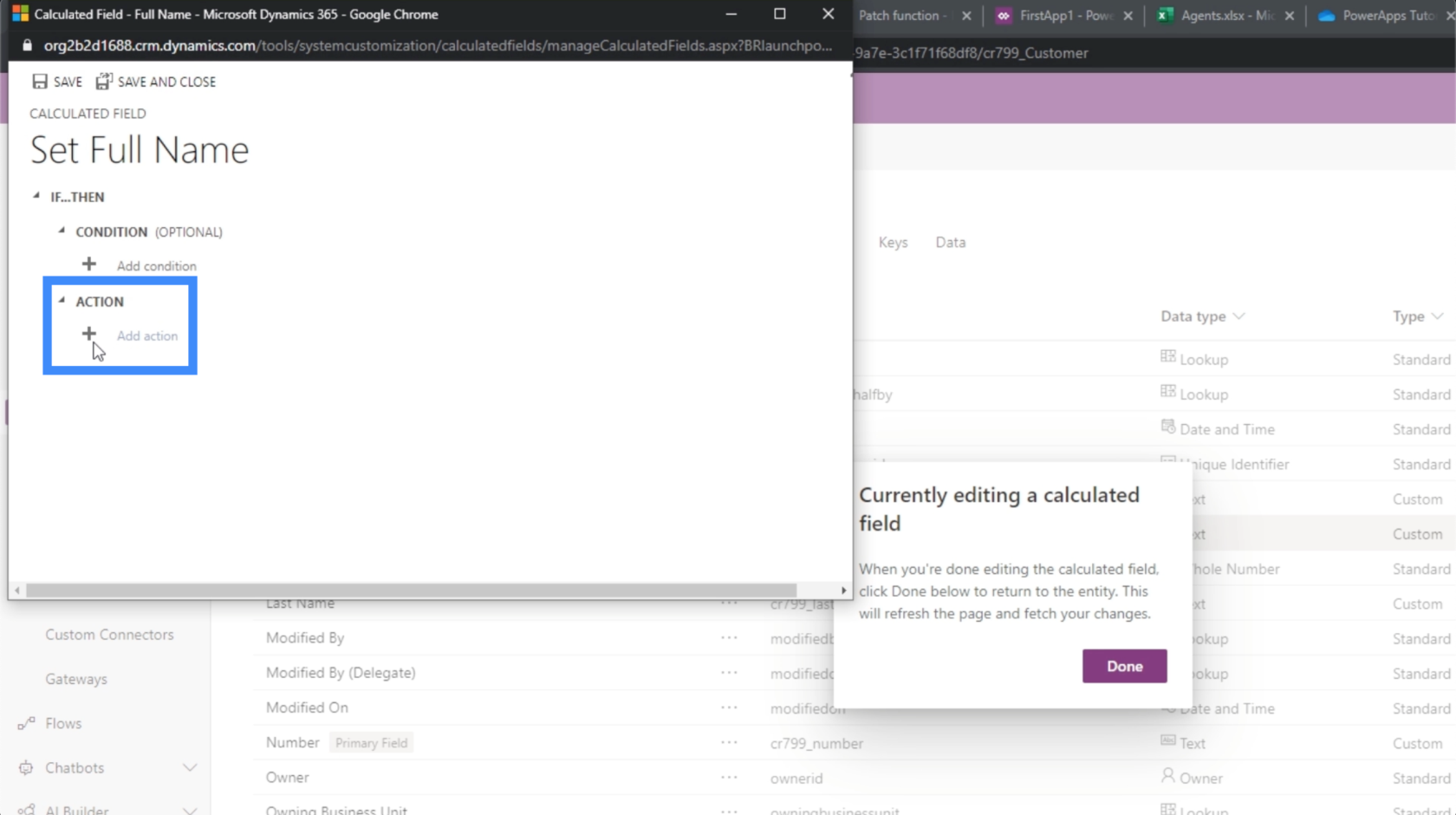
Natuurlijk gaan we ervan uit dat we alleen de voornaam + achternaam hoeven te berekenen. Maar in dit geval laat het zien dat we geen twee strings bij elkaar kunnen optellen.
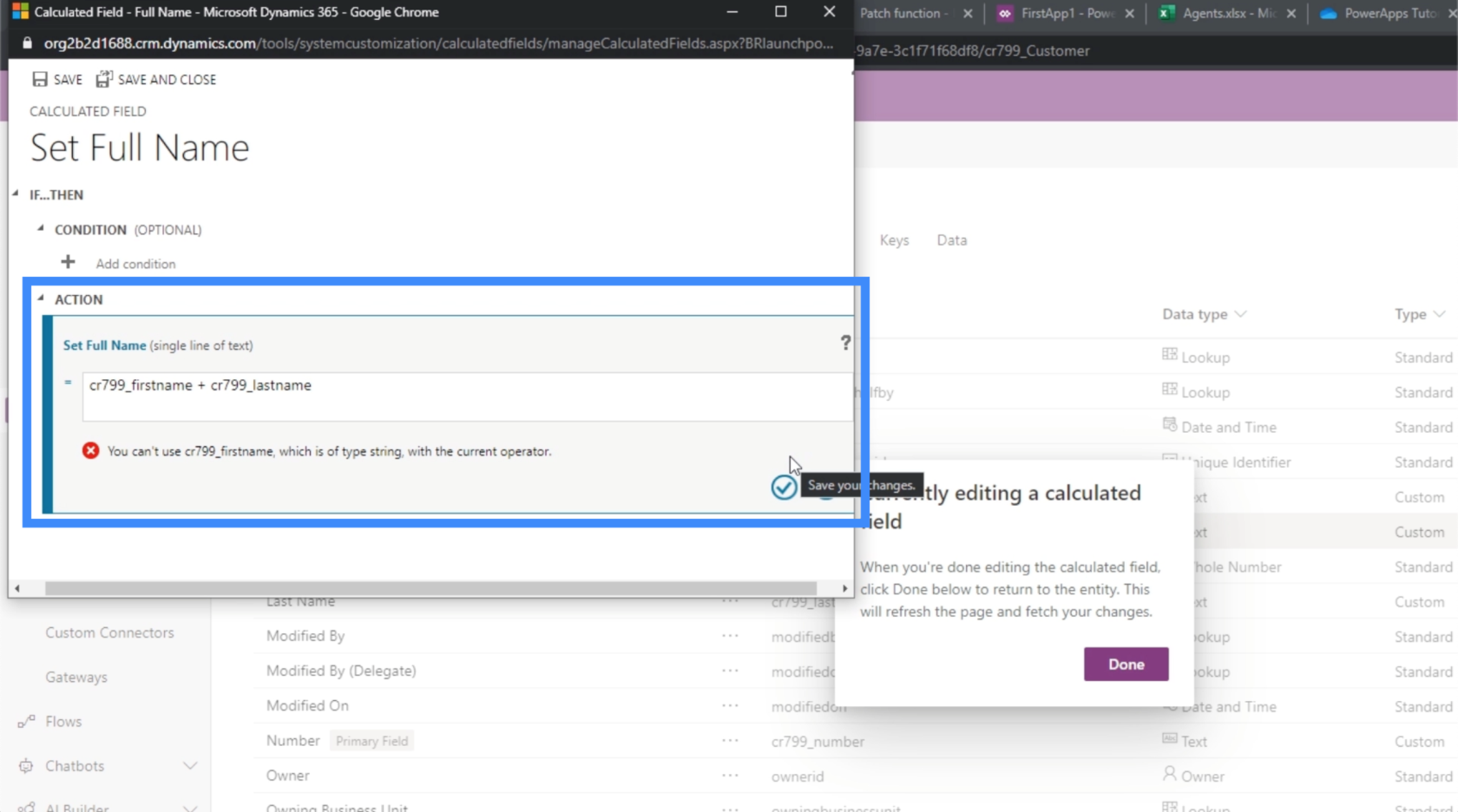
In dit geval zouden we de twee velden moeten samenvoegen. Dus laten we de CONCAT-functie gebruiken.
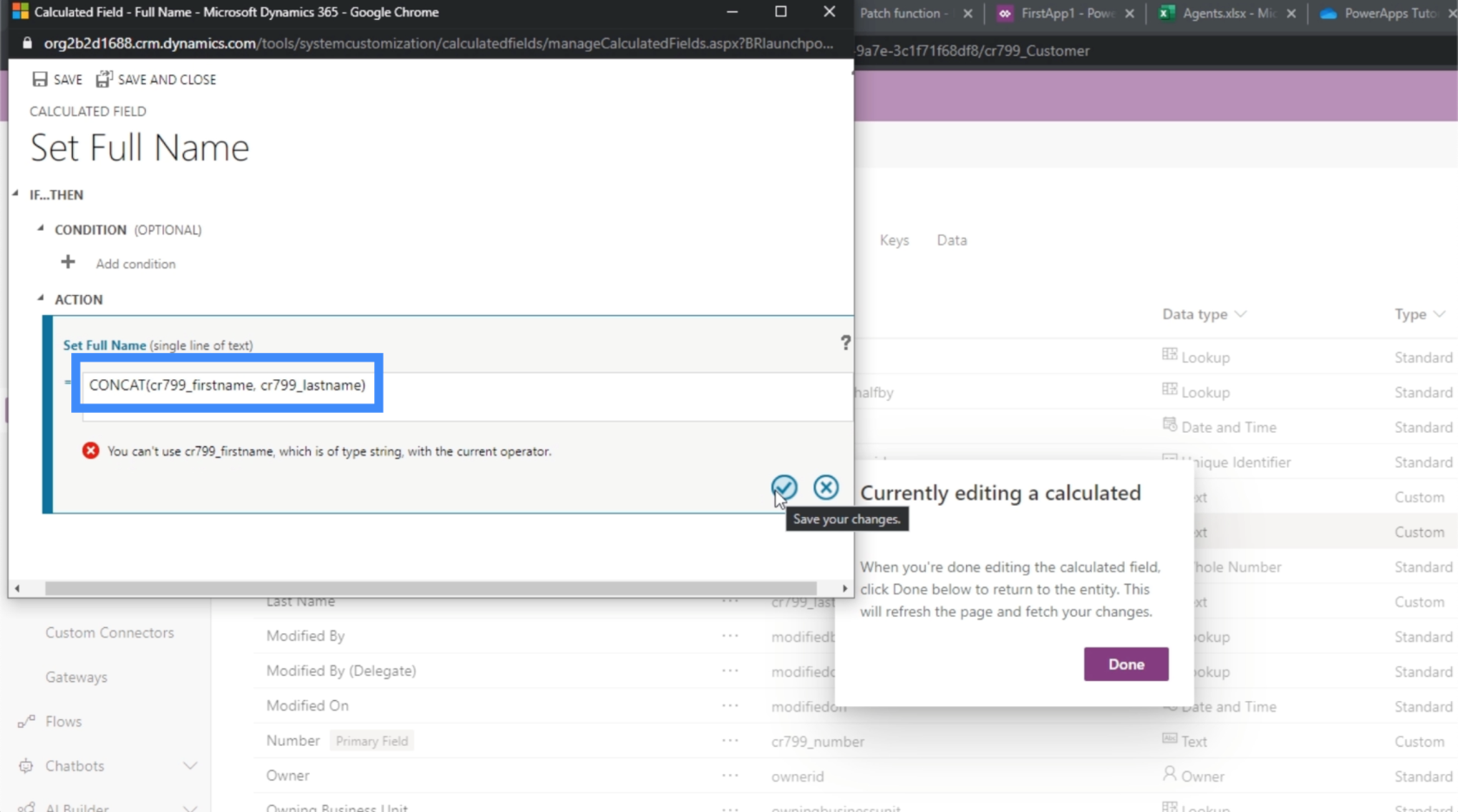
Zodra we die actie hebben opgeslagen, wordt de berekening nu weergegeven onder Actie.
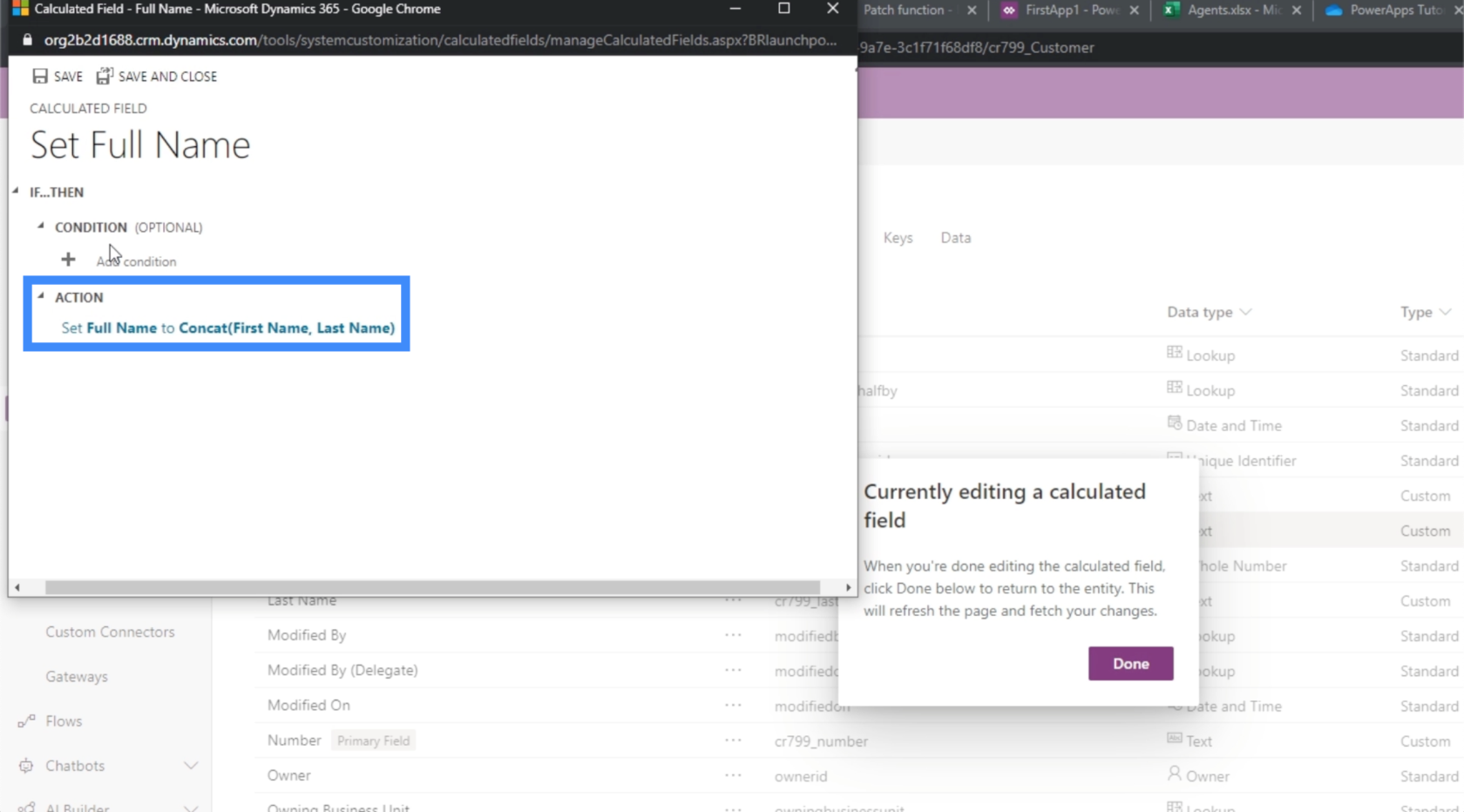
Nogmaals, we hoeven hier niet echt een voorwaarde in te stellen, dus laten we dit leeg.
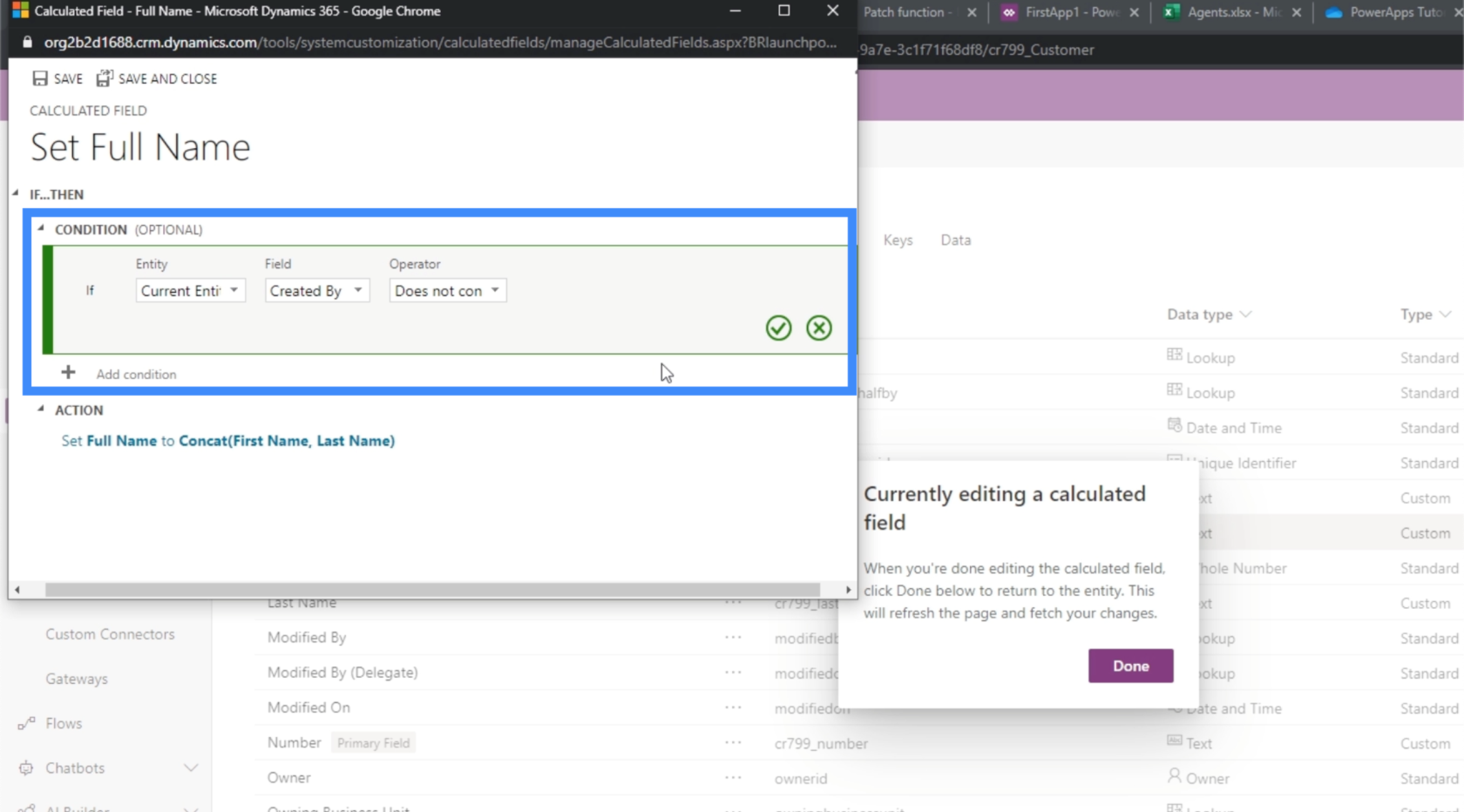
We kunnen conditie gebruiken als we andere regels willen instellen voor dit specifieke veld. We kunnen bijvoorbeeld een voorwaarde instellen dat alleen een volledige naam kan worden gevormd als zowel een voornaam als een achternaam bestaat. Of we kunnen de voorwaarde instellen om de volledige naam in te stellen als Mr. Achternaam op basis van het geslacht, als er een geslachtsveld bestaat.
Als we tevreden zijn met de berekening, kunnen we rechtsboven op Hier opslaan klikken.
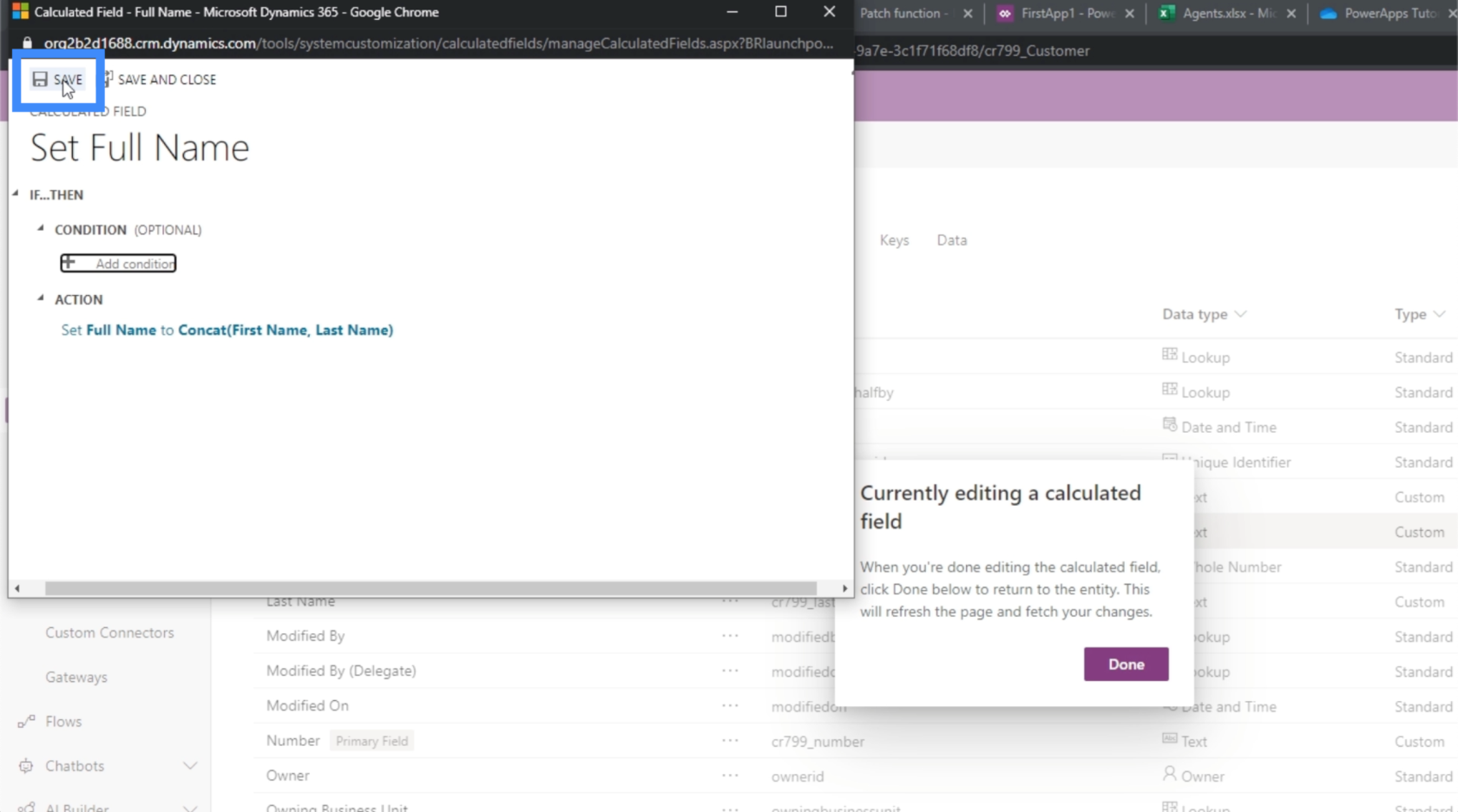
Als we hier eigenlijk niets meer te doen hebben, kunnen we ook op Opslaan en Sluiten klikken.
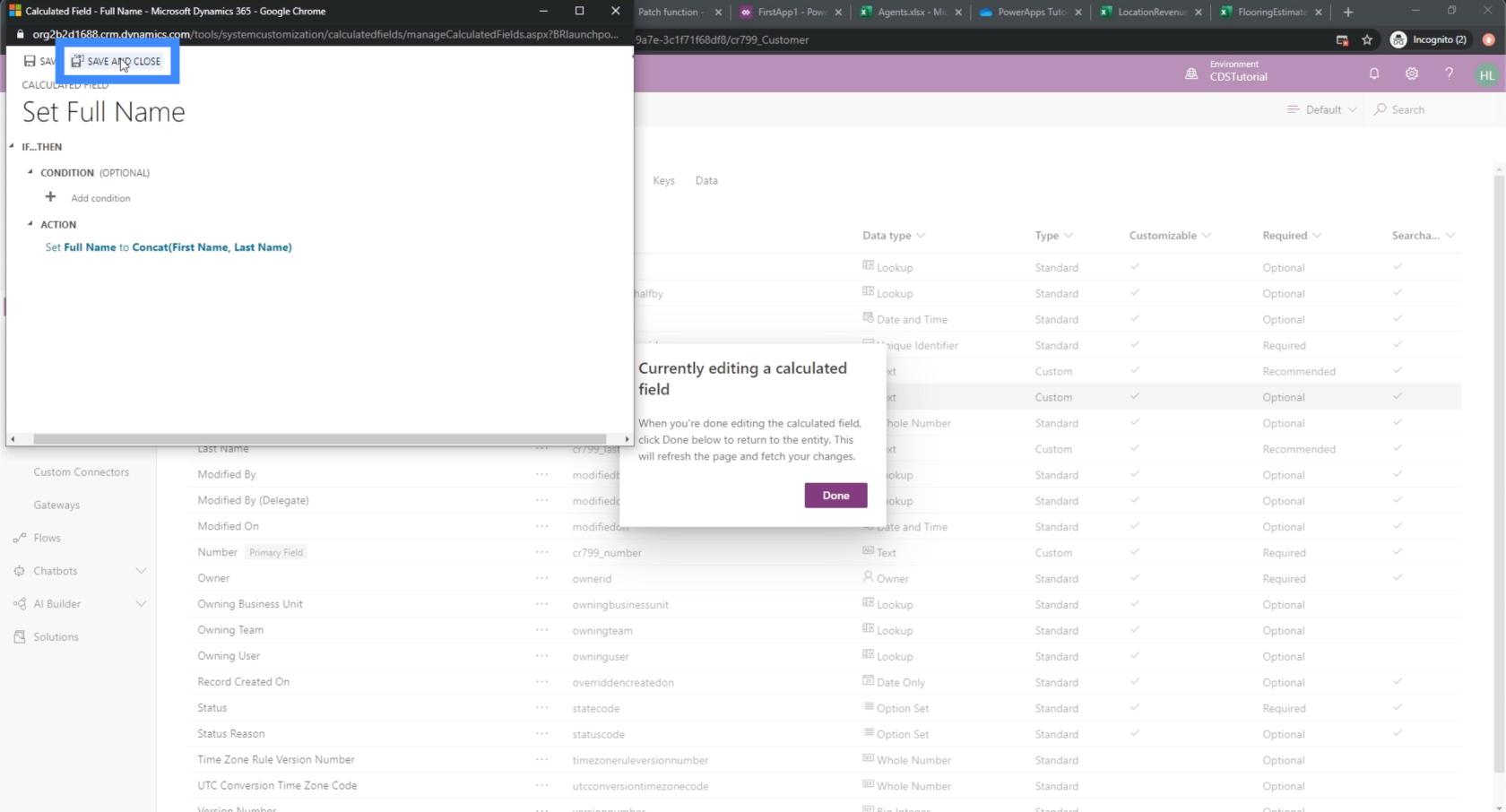
Gehele getallen en optiesetgegevens toevoegen
Laten we vervolgens het veld voor ons VIP-niveau toevoegen. Laten we de naam kort houden en het gewoon VIP noemen.
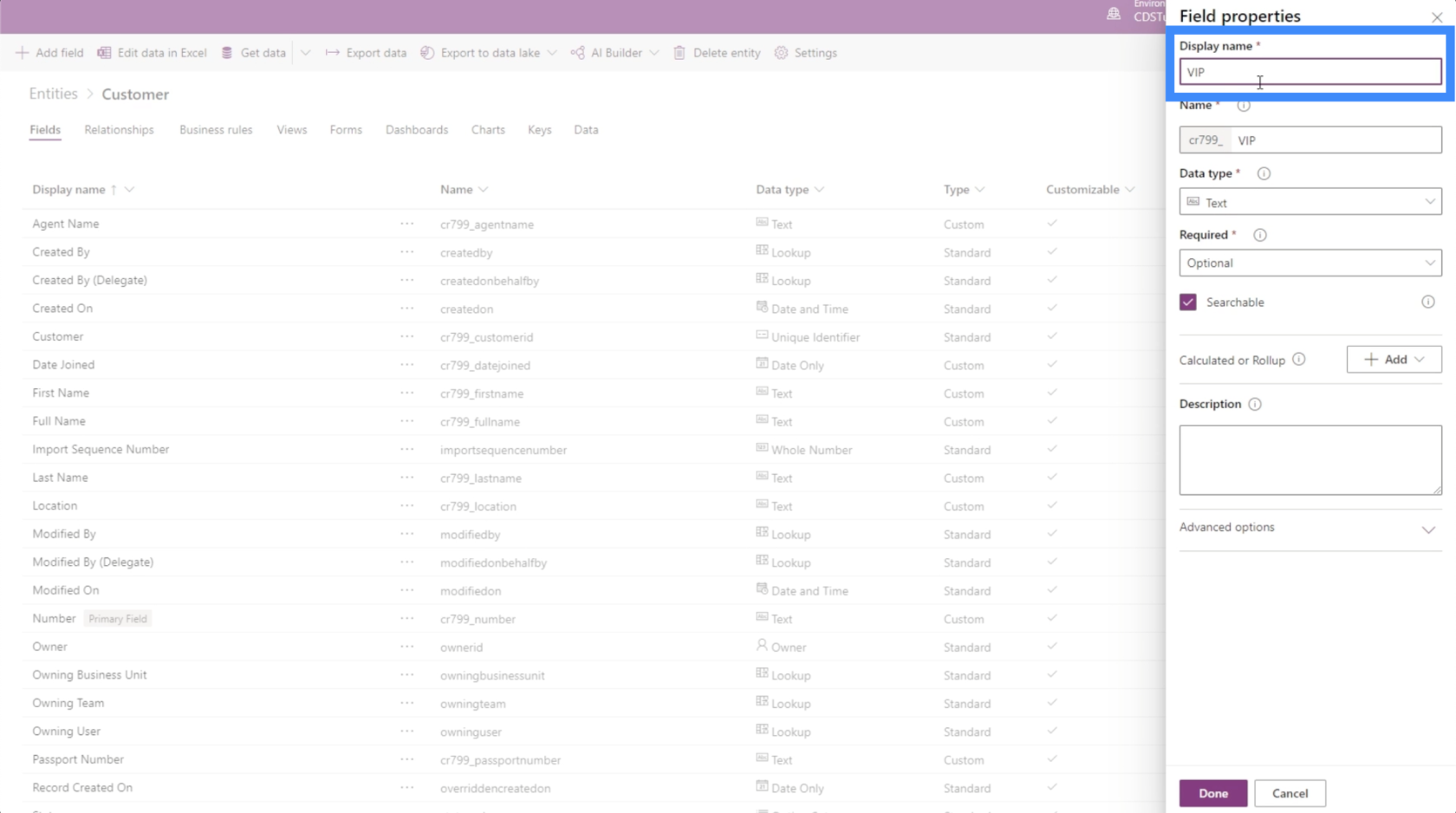
Aangezien ons VIP-niveau van 1 tot 5 gaat, kiezen we Geheel getal onder gegevenstype.
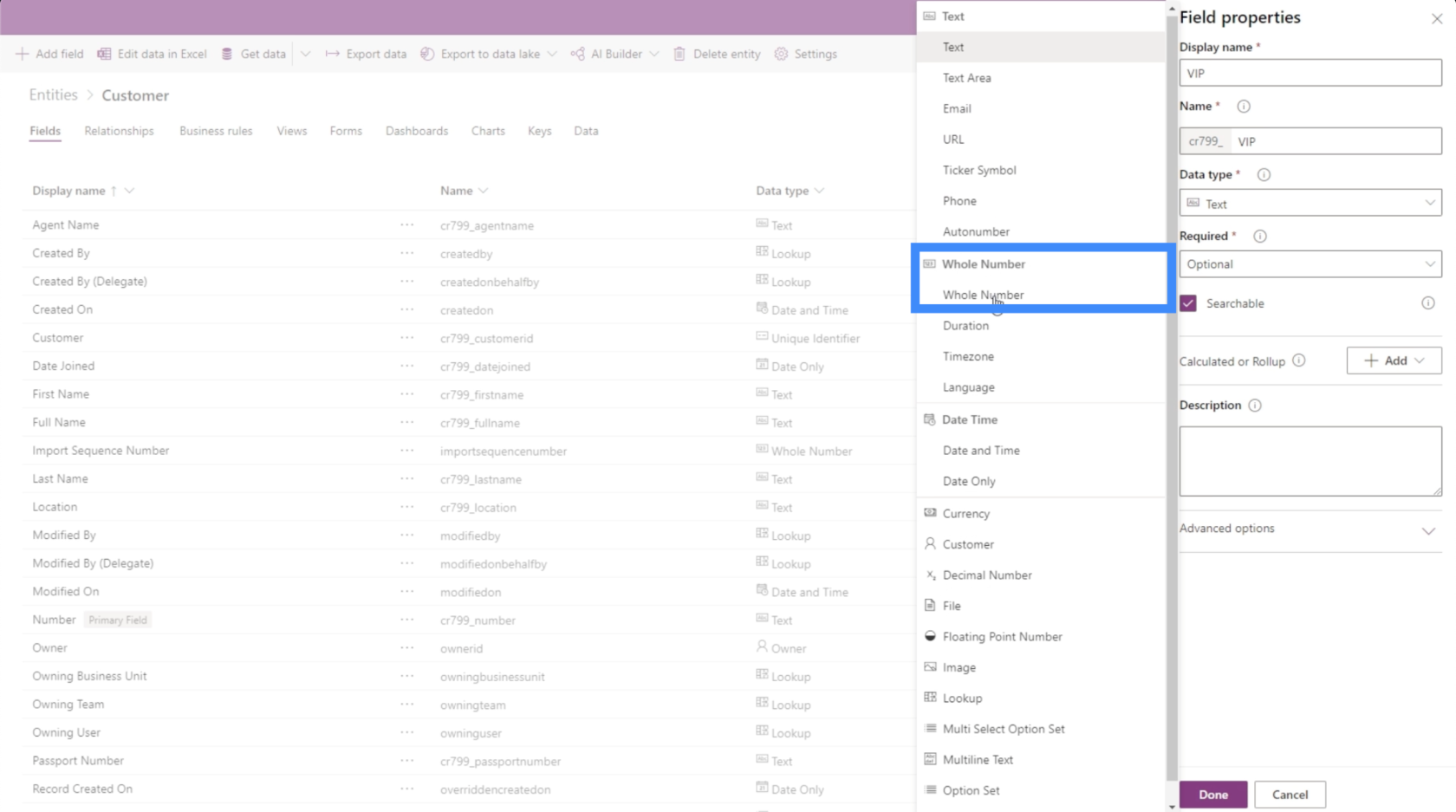
Voor dit veld kunnen we het ook instellen als een optieset.
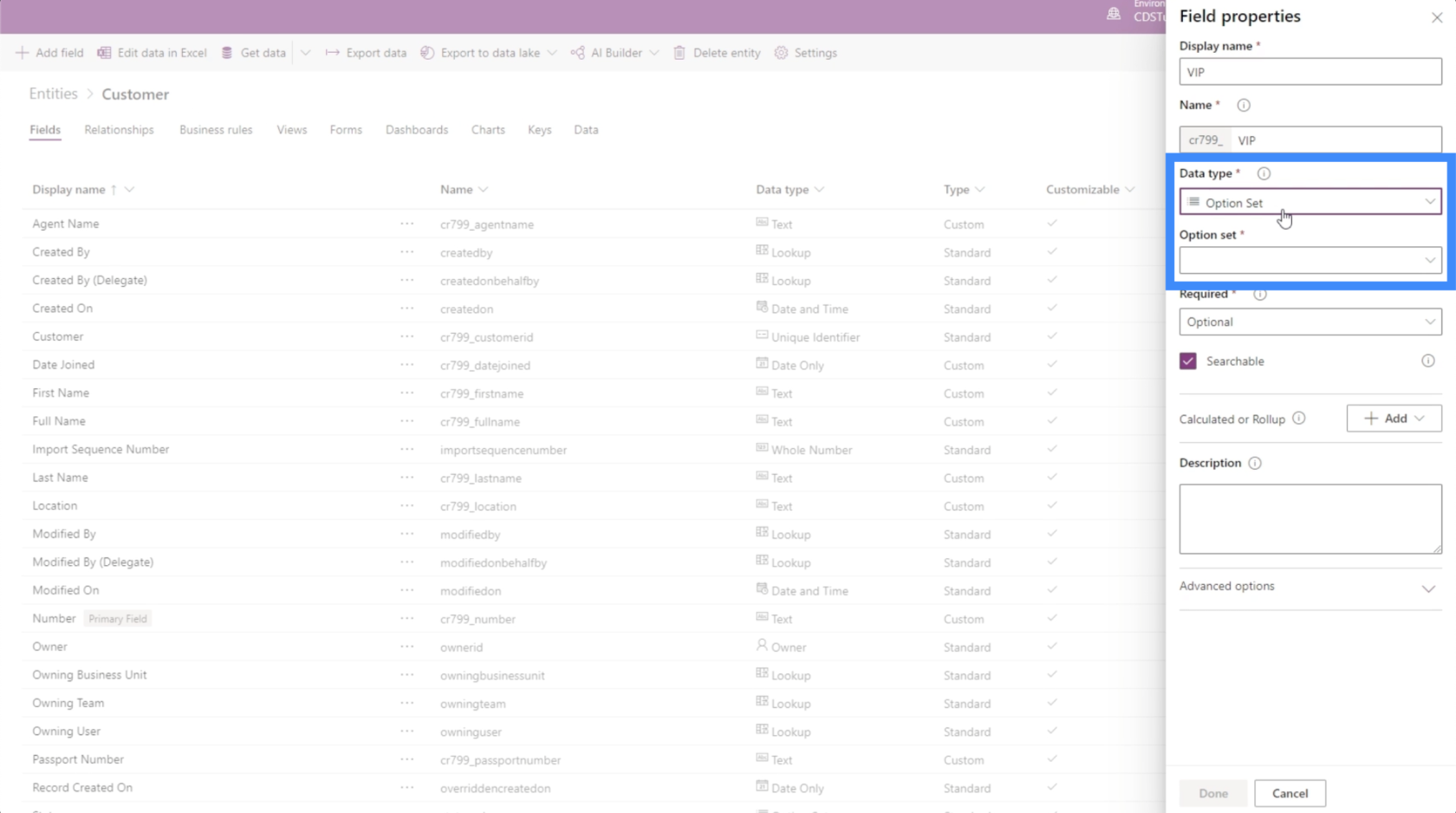
Met optiesets kunnen gebruikers kiezen uit verschillende opties die we kunnen definiëren in plaats van genoegen te nemen met een normaal geheel getal.
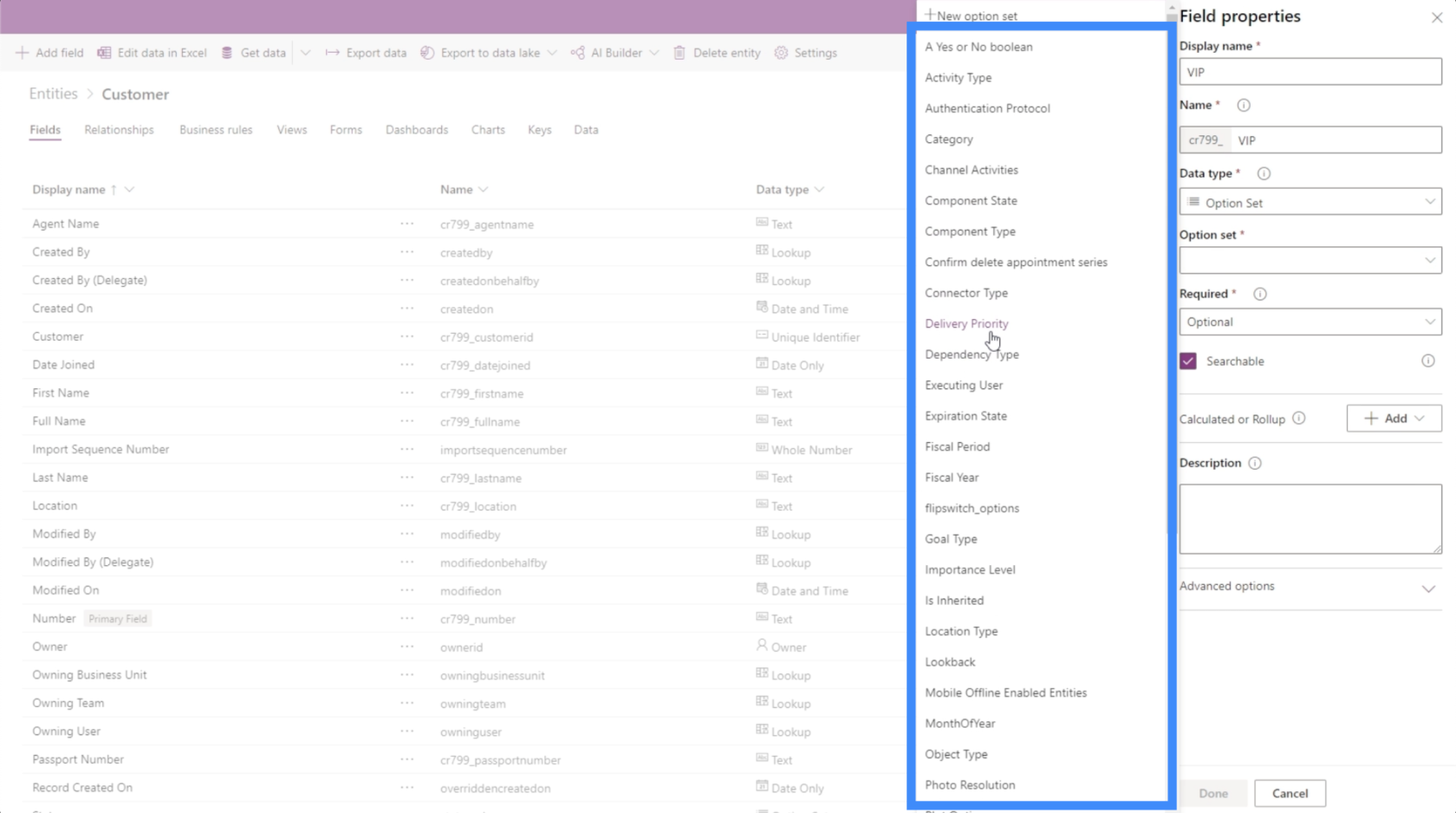
Op dit veld kan bijvoorbeeld belangrijkheidsniveau worden toegepast.
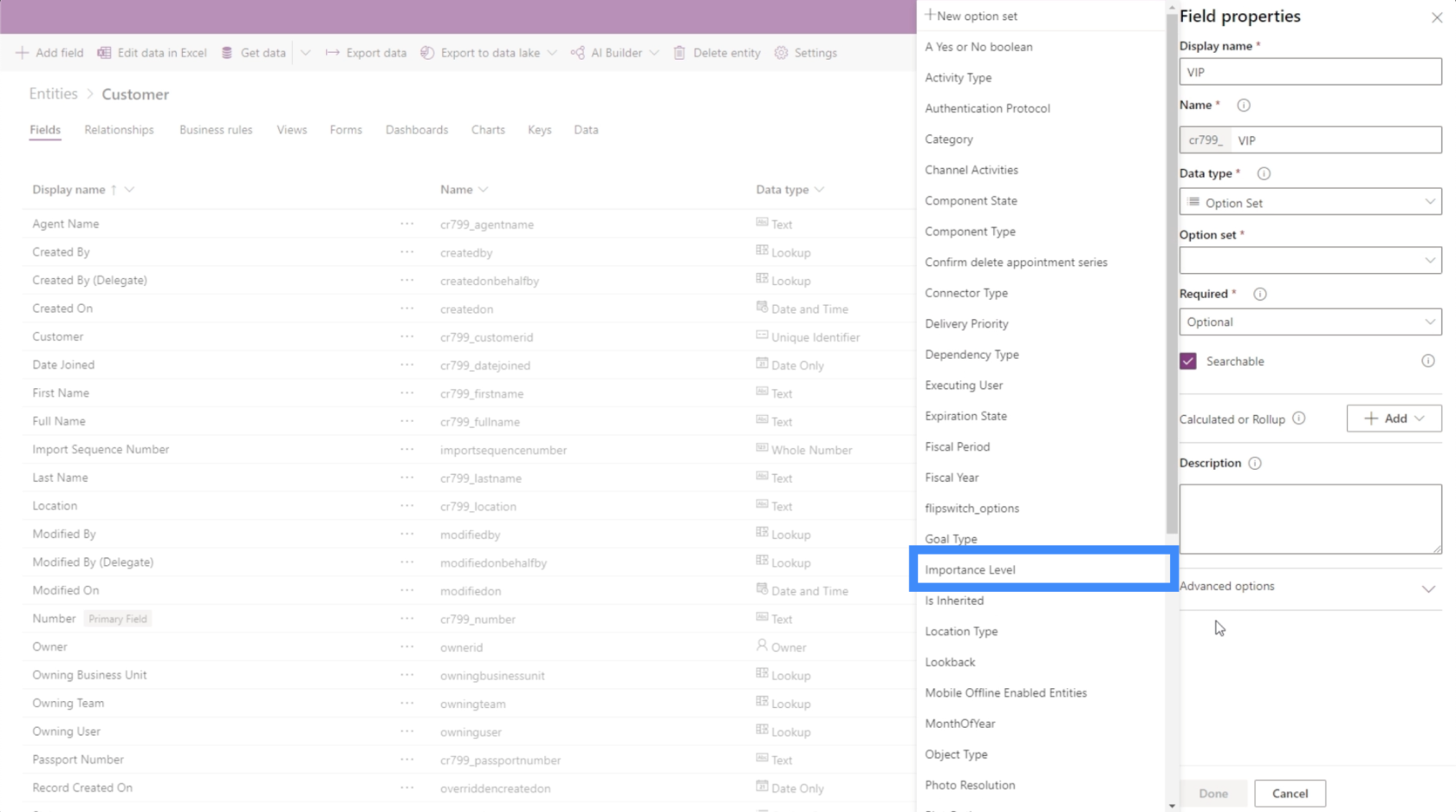
Zoals we kunnen zien, kunnen er verschillende typen zijn die van toepassing zijn op een bepaald veld. Het hangt allemaal af van de specifieke behoeften van de gebruiker.
Datumvelden toevoegen
Laten we eens kijken hoe we vervolgens een datumveld kunnen toevoegen. Nu we een voornaam, een achternaam en een VIP-niveau hebben, gaan we een veld toevoegen voor Datum lid worden.
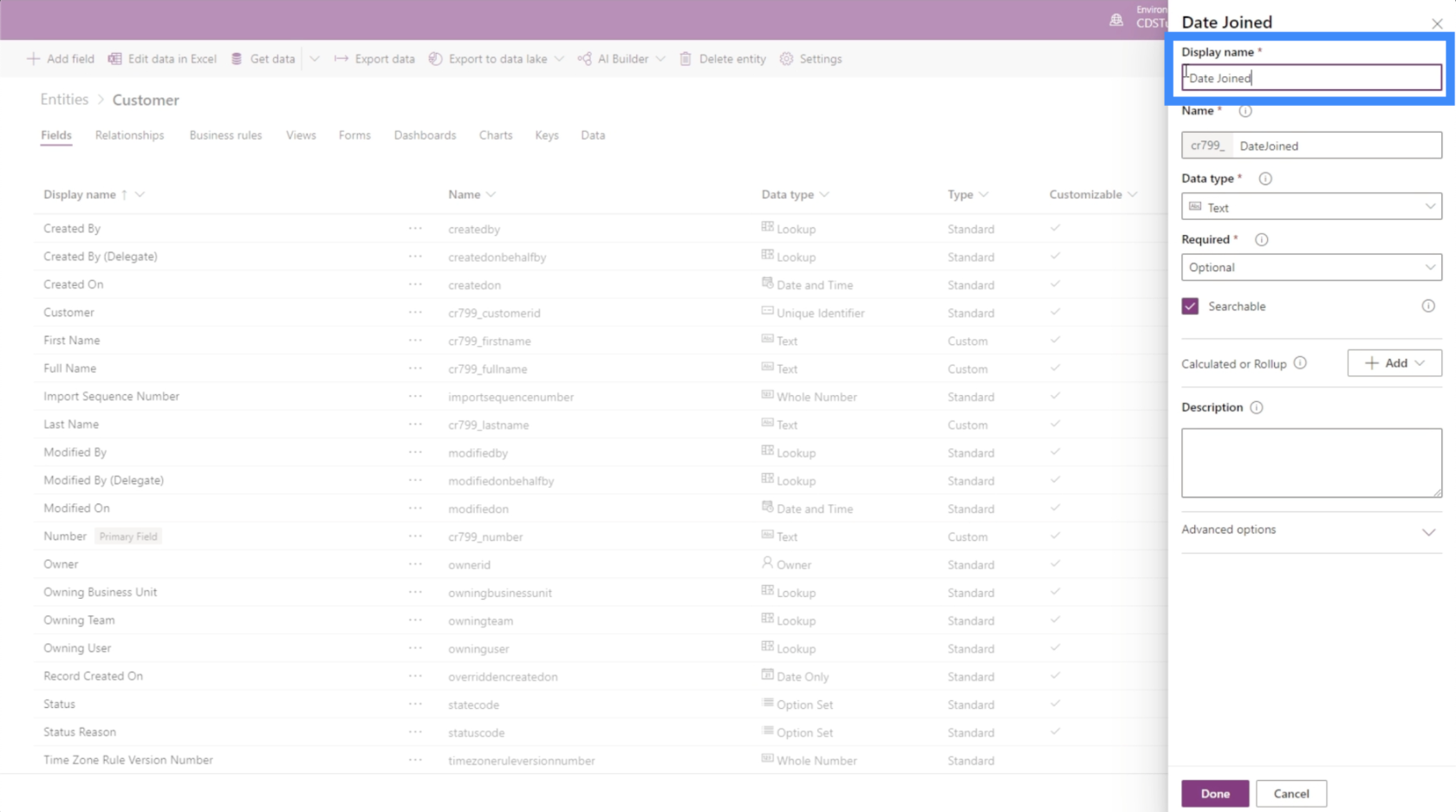
Nogmaals, de sleutel hier is weten welk specifiek gegevenstype u moet kiezen. In dit geval hebben we verschillende opties die we kunnen toepassen voor de datum.
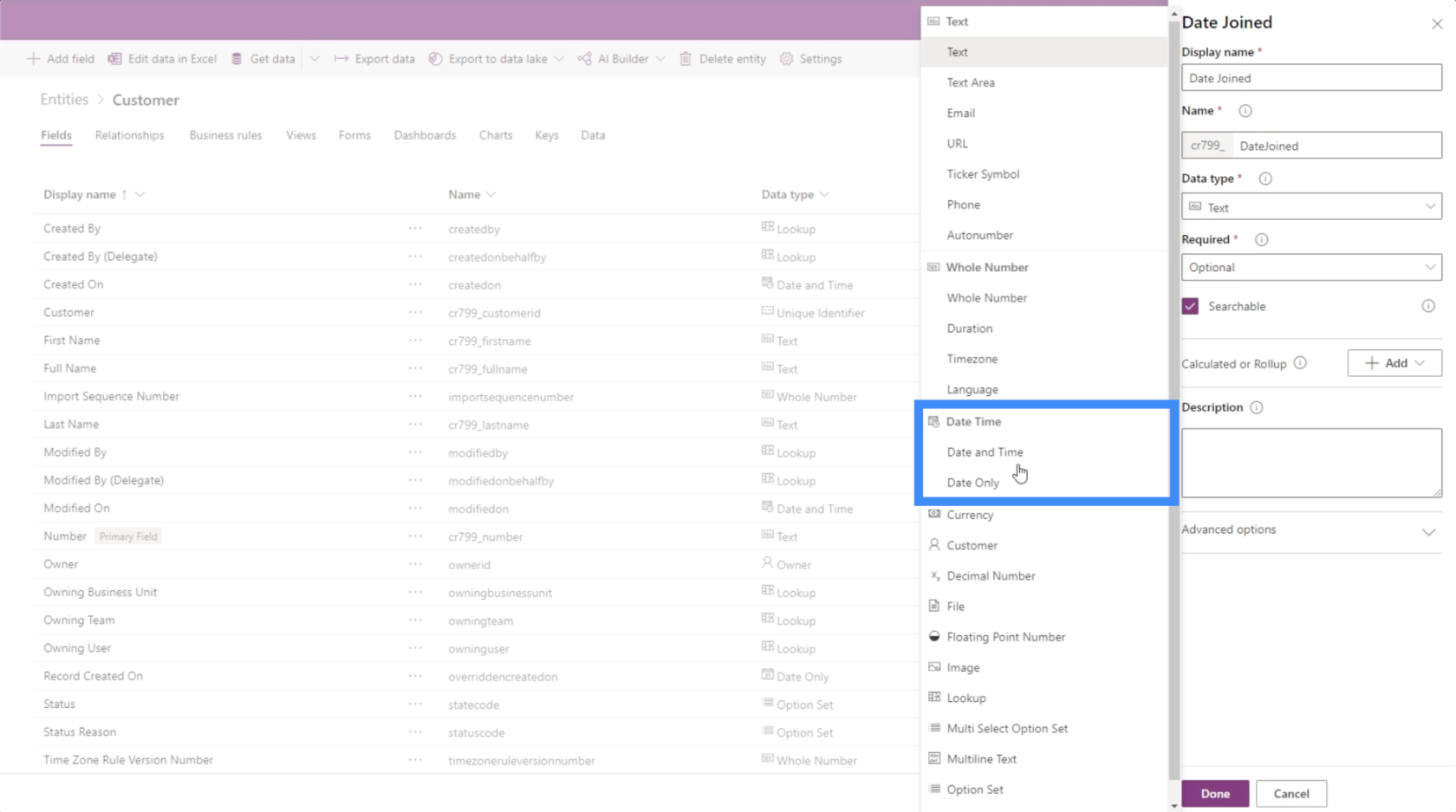
Omdat we de tijd niet echt nodig hebben, houden we het bij Date Only.
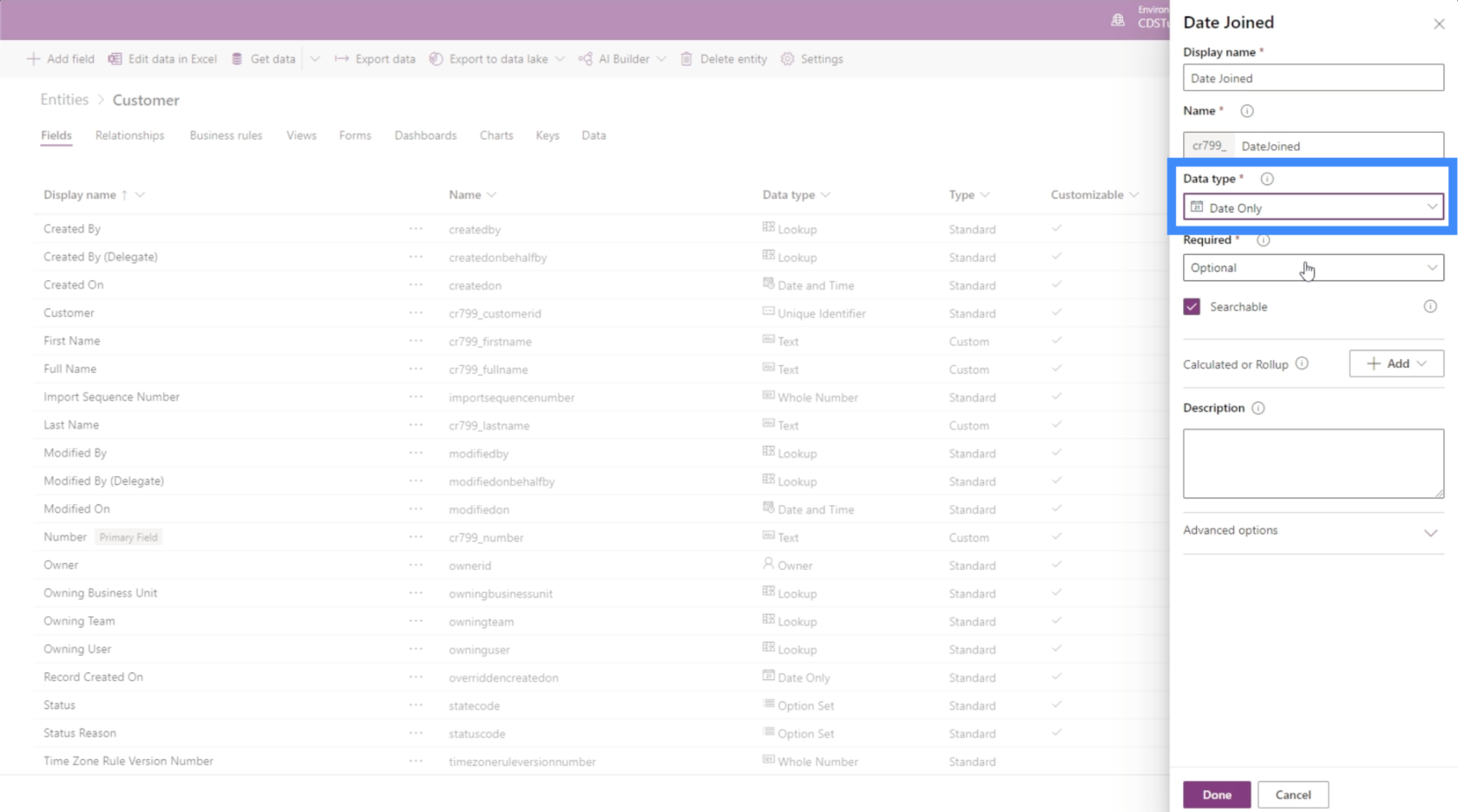
Zo hebben we een nieuw veld toegevoegd, dit keer in de vorm van een Datum. Zoals u kunt zien, wordt het proces sneller en gemakkelijker, vooral als u eenmaal weet welke gegevenstypen u moet toepassen.
Andere velden voor PowerApps-entiteiten
Als we naar onze gegevensbron kijken, kunnen we zien dat we nog maar een paar andere velden hebben om toe te voegen. We missen alleen de velden voor Locatie, Paspoortnummer en Agentnaam.
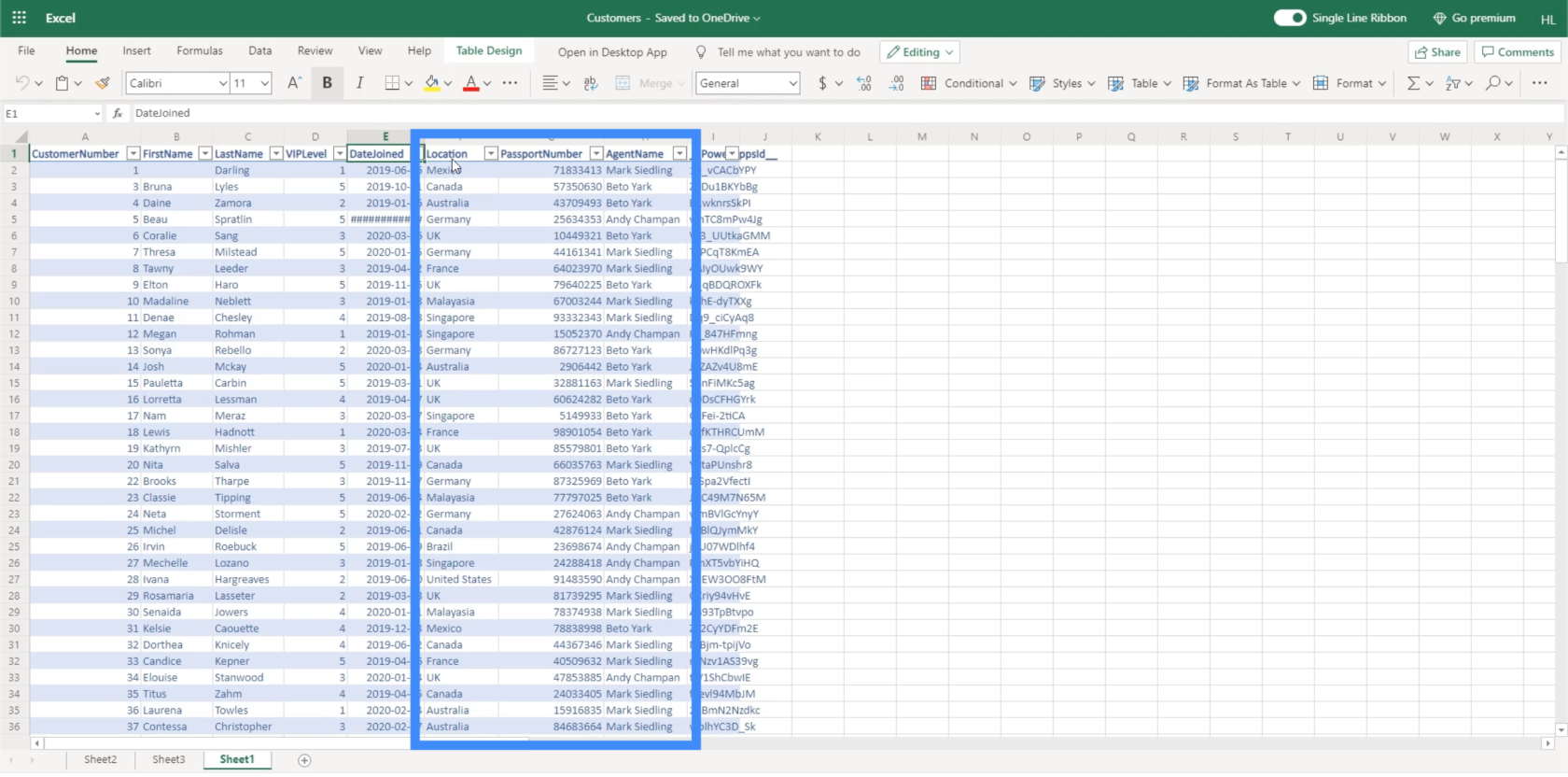
De beste manier om Locatie te doen, is door de specifieke locaties toe te voegen en de gebruiker ze uit een lijst te laten kiezen. Maar als we het onze kant gemakkelijker willen maken, kunnen we dit ook instellen op tekst en de eindgebruiker gewoon de informatie laten typen.
Wat het paspoortnummer betreft, we kunnen het gegevenstype ook instellen als een geheel getal, hoewel paspoortnummers vaak uit meerdere cijfers bestaan, dus we verwachten hier enorme aantallen. Aangezien het paspoortnummer niet echt wordt gebruikt in berekeningen, kunnen we dat ook instellen als een tekstveld.
Wat betreft de agentnaam, die stellen we in als een tekstveld, net als onze voornaam en achternaam.
Andere veldtypen die we kunnen gebruiken, zijn valuta's, afbeeldingen, bestanden en nog veel meer.
Power Apps Inleiding: definitie, kenmerken, functies en belang
Power Apps-omgevingen: de app-elementen correct instellen
PowerApps-functies en formules | Een introductie
Conclusie
Velden zijn heel eenvoudig toe te voegen wanneer u met PowerApps-entiteiten werkt. Zolang u weet welk specifiek gegevenstype u moet kiezen, kunt u alle velden maken die u nodig hebt om de entiteit waaraan u werkt te ondersteunen.
Zoals u hebt gezien in het voorbeeld waarmee we vandaag hebben gewerkt, biedt het kiezen van gegevenstypen ook veel flexibiliteit, vooral als het veld dat u toevoegt niet specifiek is voor het formaat. Dit maakt het eenvoudiger om de benodigde velden in te vullen.
Als u naast velden andere elementen wilt verkennen die u aan uw PowerApps-entiteiten kunt toevoegen, kunt u hier de verschillende entiteiten bekijken waarmee u kunt werken .
Al het beste,
Henry
Wat is zelf in Python: voorbeelden uit de echte wereld
Je leert hoe je objecten uit een .rds-bestand in R opslaat en laadt. In deze blog wordt ook besproken hoe je objecten uit R naar LuckyTemplates importeert.
In deze tutorial over DAX-coderingstaal leert u hoe u de functie GENERATE gebruikt en hoe u de titel van een maat dynamisch wijzigt.
Deze zelfstudie behandelt hoe u de Multi Threaded Dynamic Visuals-techniek kunt gebruiken om inzichten te creëren op basis van dynamische gegevensvisualisaties in uw rapporten.
In dit artikel zal ik de filtercontext doornemen. Filtercontext is een van de belangrijkste onderwerpen waarover elke LuckyTemplates-gebruiker in eerste instantie zou moeten leren.
Ik wil laten zien hoe de online service LuckyTemplates Apps kan helpen bij het beheren van verschillende rapporten en inzichten die uit verschillende bronnen zijn gegenereerd.
Leer hoe u wijzigingen in uw winstmarge kunt berekenen met behulp van technieken zoals vertakking van metingen en het combineren van DAX-formules in LuckyTemplates.
Deze tutorial bespreekt de ideeën van materialisatie van datacaches en hoe deze de prestaties van DAX beïnvloeden bij het leveren van resultaten.
Als u tot nu toe nog steeds Excel gebruikt, is dit het beste moment om LuckyTemplates te gaan gebruiken voor uw zakelijke rapportagebehoeften.
Wat is LuckyTemplates Gateway? Alles wat u moet weten








