Wat is zelf in Python: voorbeelden uit de echte wereld

Wat is zelf in Python: voorbeelden uit de echte wereld
Deze zelfstudie is voor het koppelen van entiteitsvelden aan een PowerApps-formulier voor een bedrijfsprocesstroom. We gaan een formulier maken waarmee gebruikers gegevens kunnen invoeren in een entiteit of tabel. Hiermee krijgen gebruikers een gebruikersinterface die ze kunnen gebruiken om hun gegevens in te voeren en in te dienen.
Onthoud dat voordat u de volgende instructies uitvoert, u ervoor moet zorgen dat u al een omgeving met entiteiten en uw aangepaste velden hebt opgezet .
Inhoudsopgave
Een PowerApps-formulier maken voor bedrijfsprocesstromen
Dit is een voorbeeldentiteit of een tabel die ik van tevoren heb gemaakt. Laten we nu leren hoe we een formulier kunnen maken voor onze entiteitsvelden. Klik op het tabblad Formulieren binnen de entiteit.
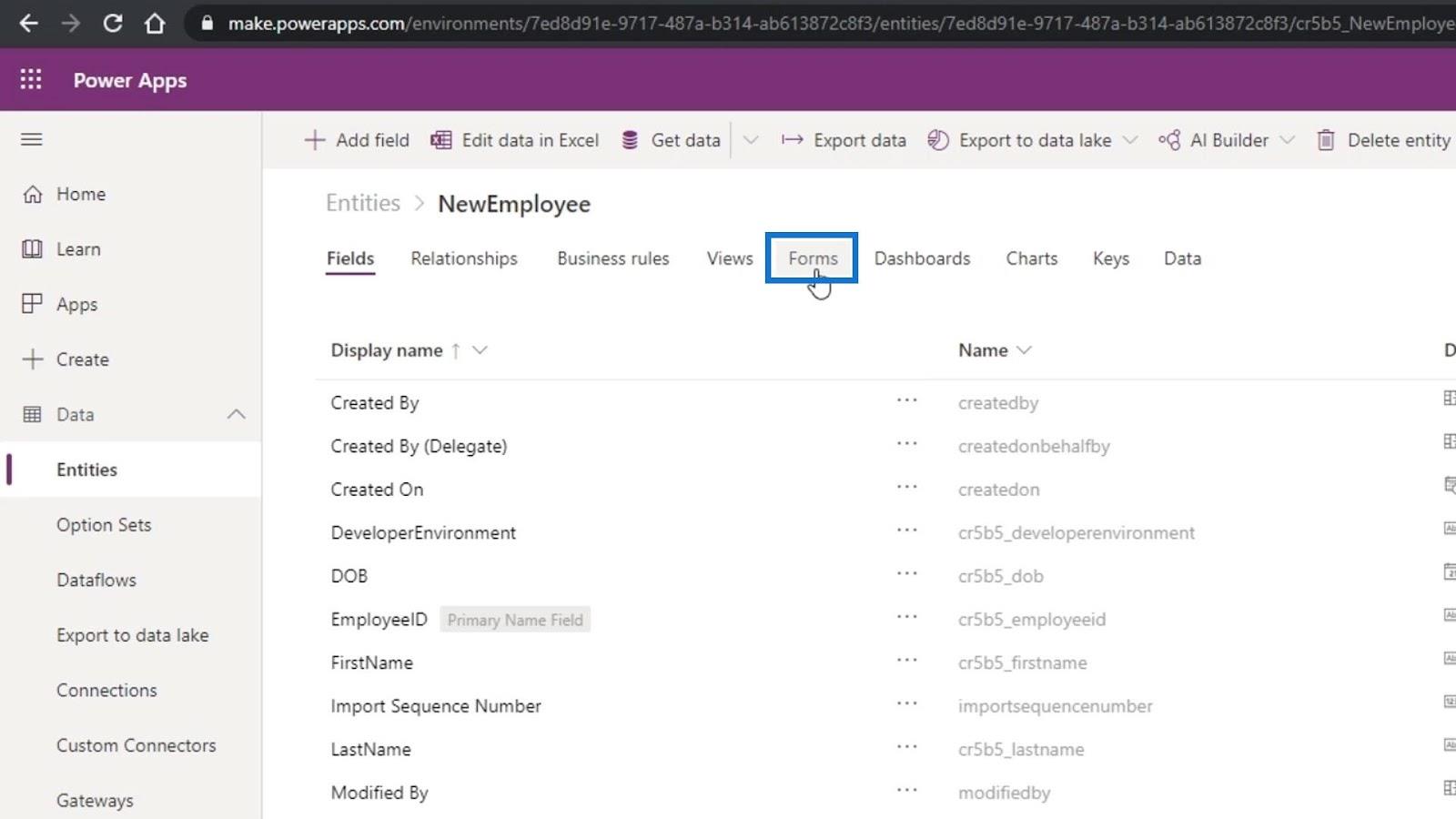
Dit toont de verschillende formulieren die we kunnen bewerken. We zullen het hoofdformulier bewerken zoals vermeld in het formuliertype .
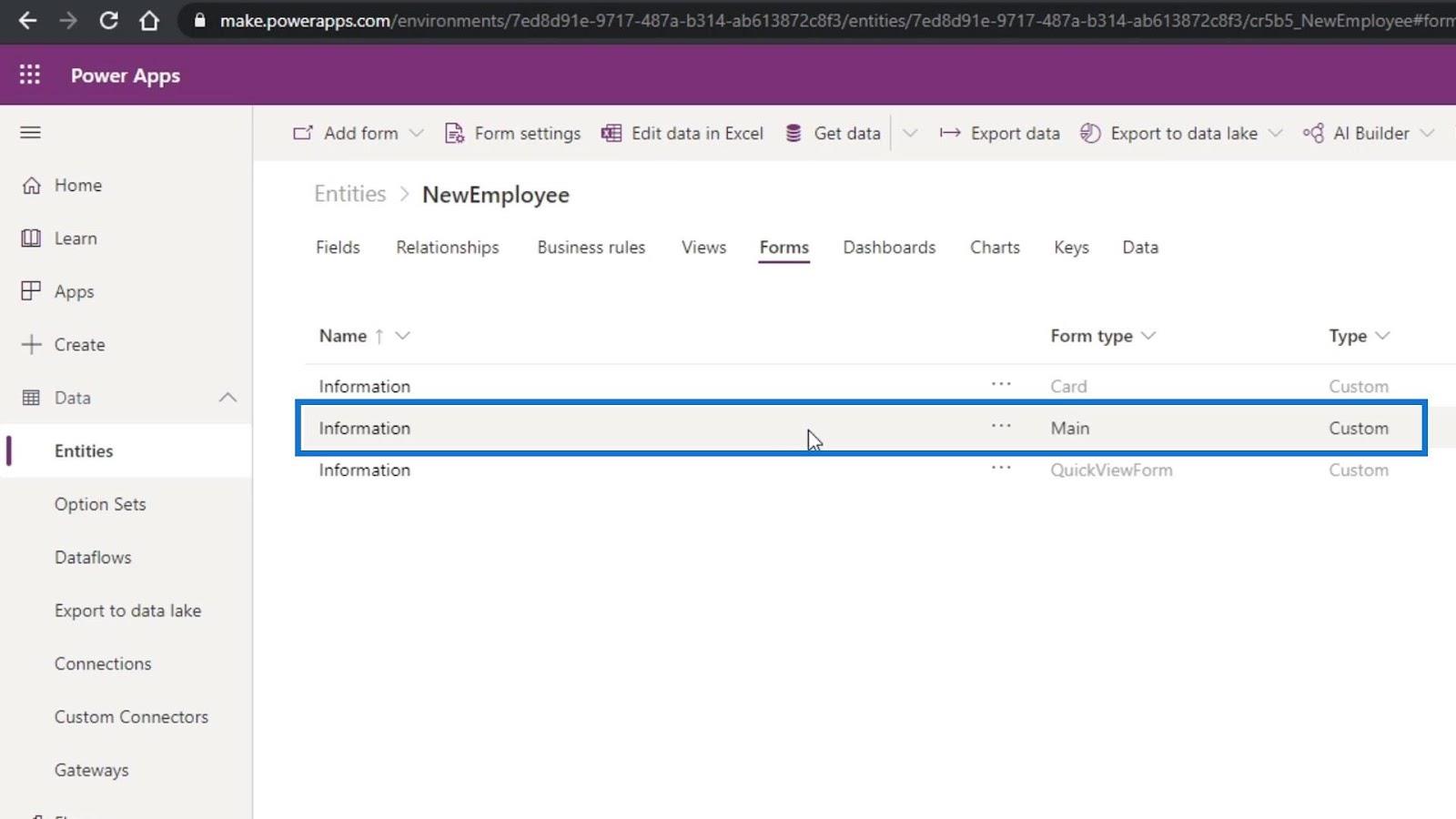
Klik op de drie weglatingstekens, klik op Formulier bewerken en Formulier bewerken op nieuw tabblad .
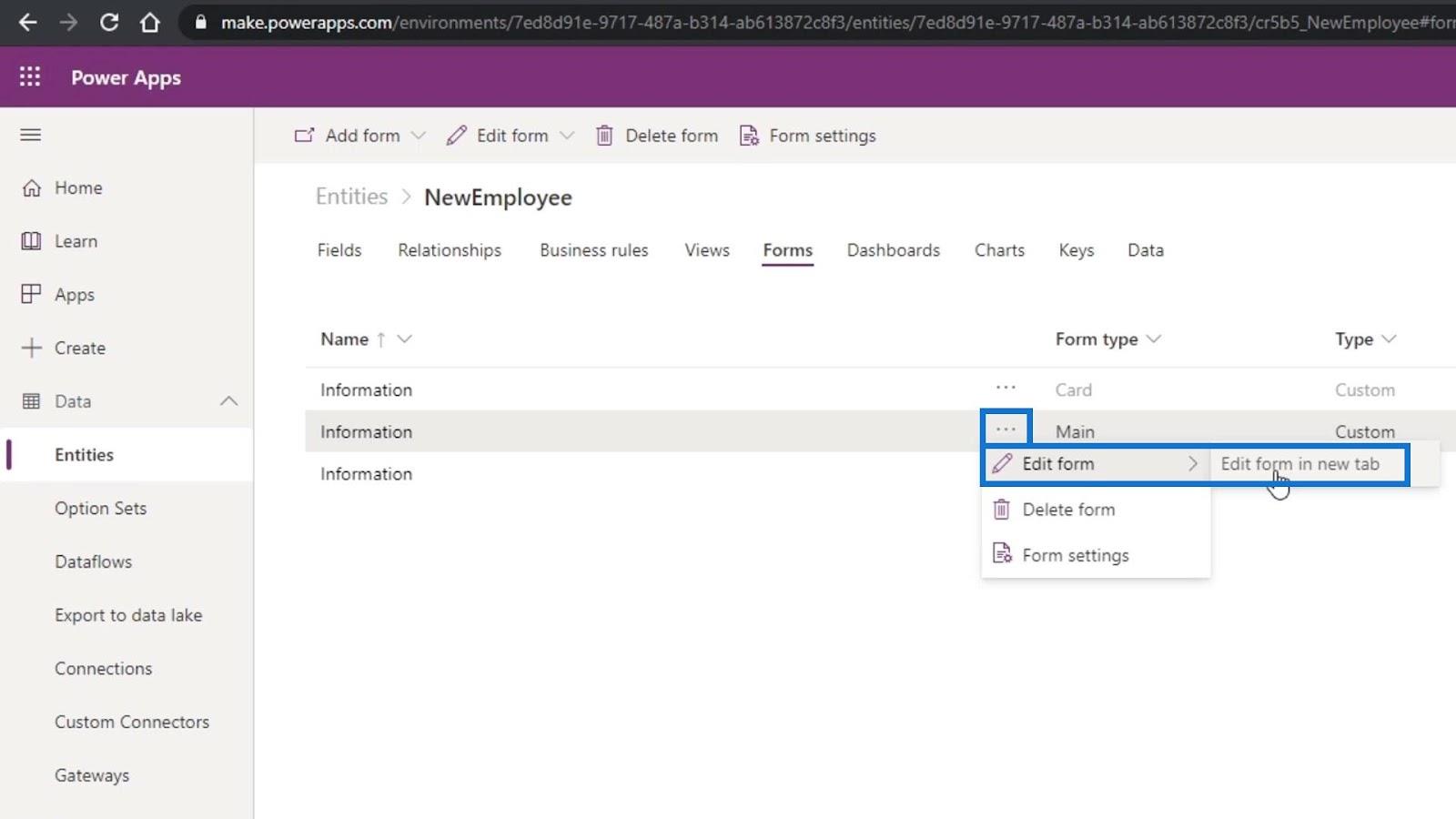
Zo ziet het eruit als het formulier wordt gemaakt. Momenteel hebben we alleen de velden EmployeeID en Owner .
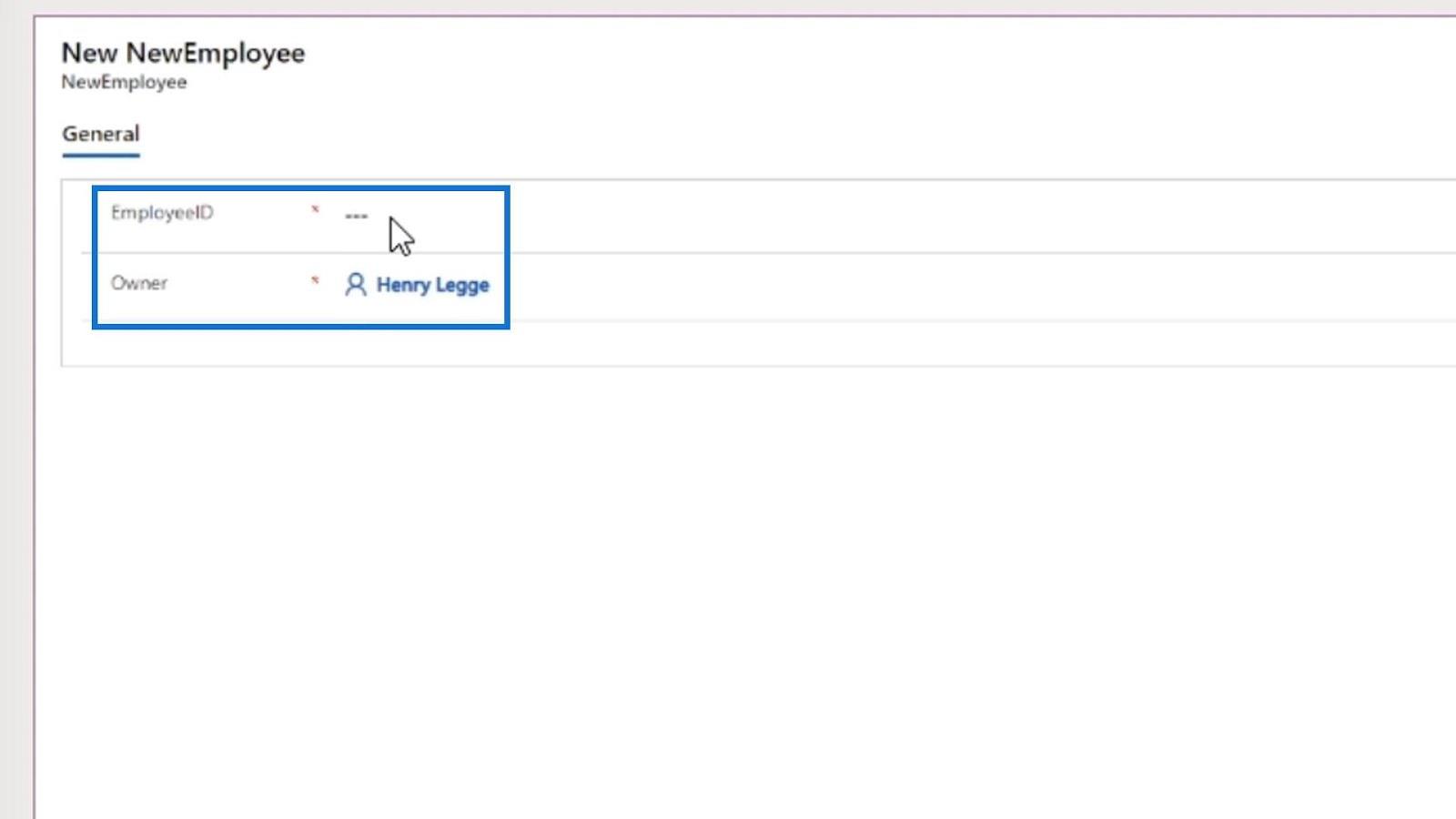
Laten we eerst beginnen met het toevoegen van de andere velden, zoals de FirstName . Sleep ze gewoon naar ons formulier.
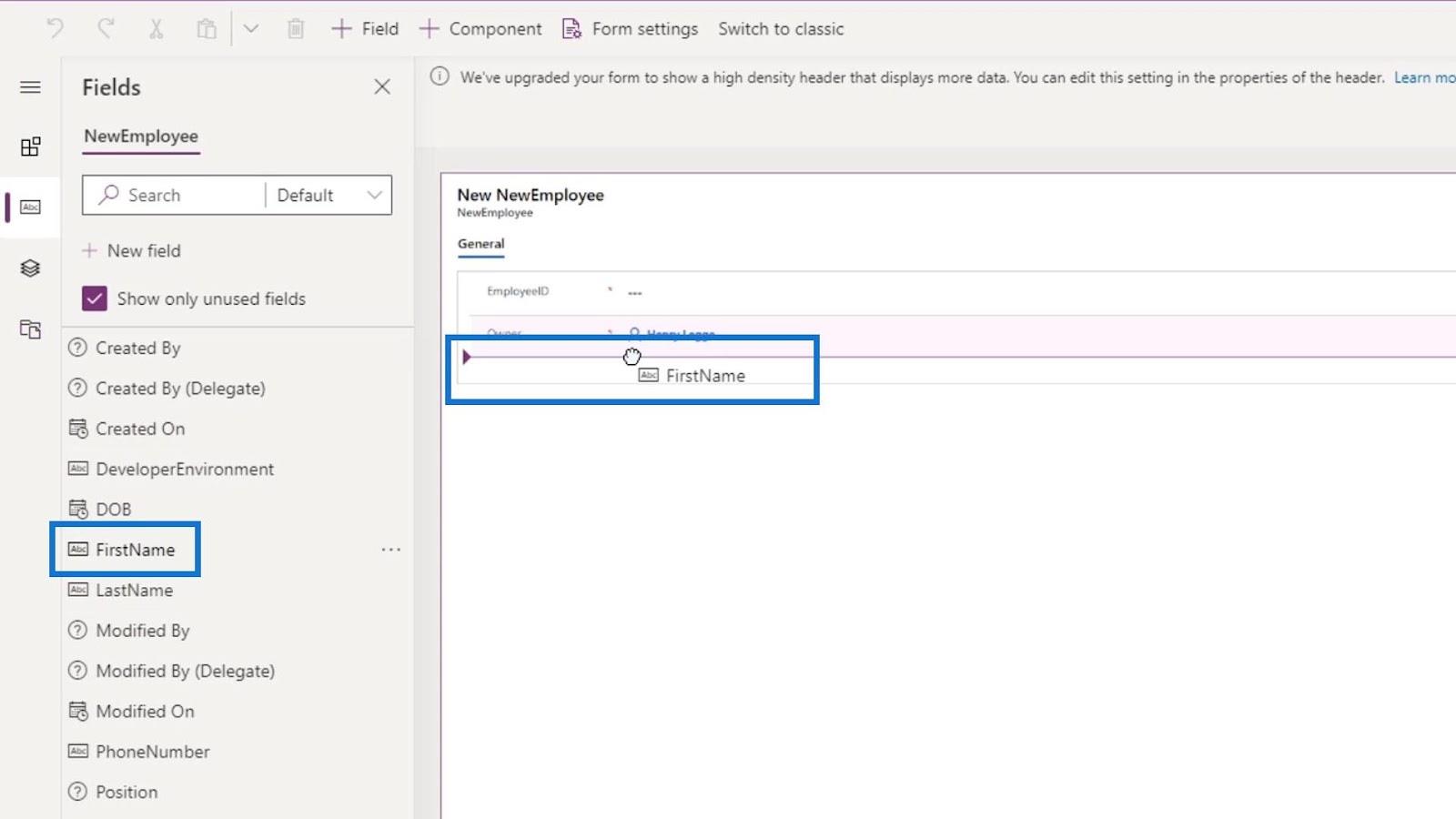
Laten we doorgaan met het toevoegen van de velden LastName , PhoneNumber , DOB (Geboortedatum), Positie , DeveloperEnviroment , TesterProduct , ReportingManager en de StartingPay- velden.
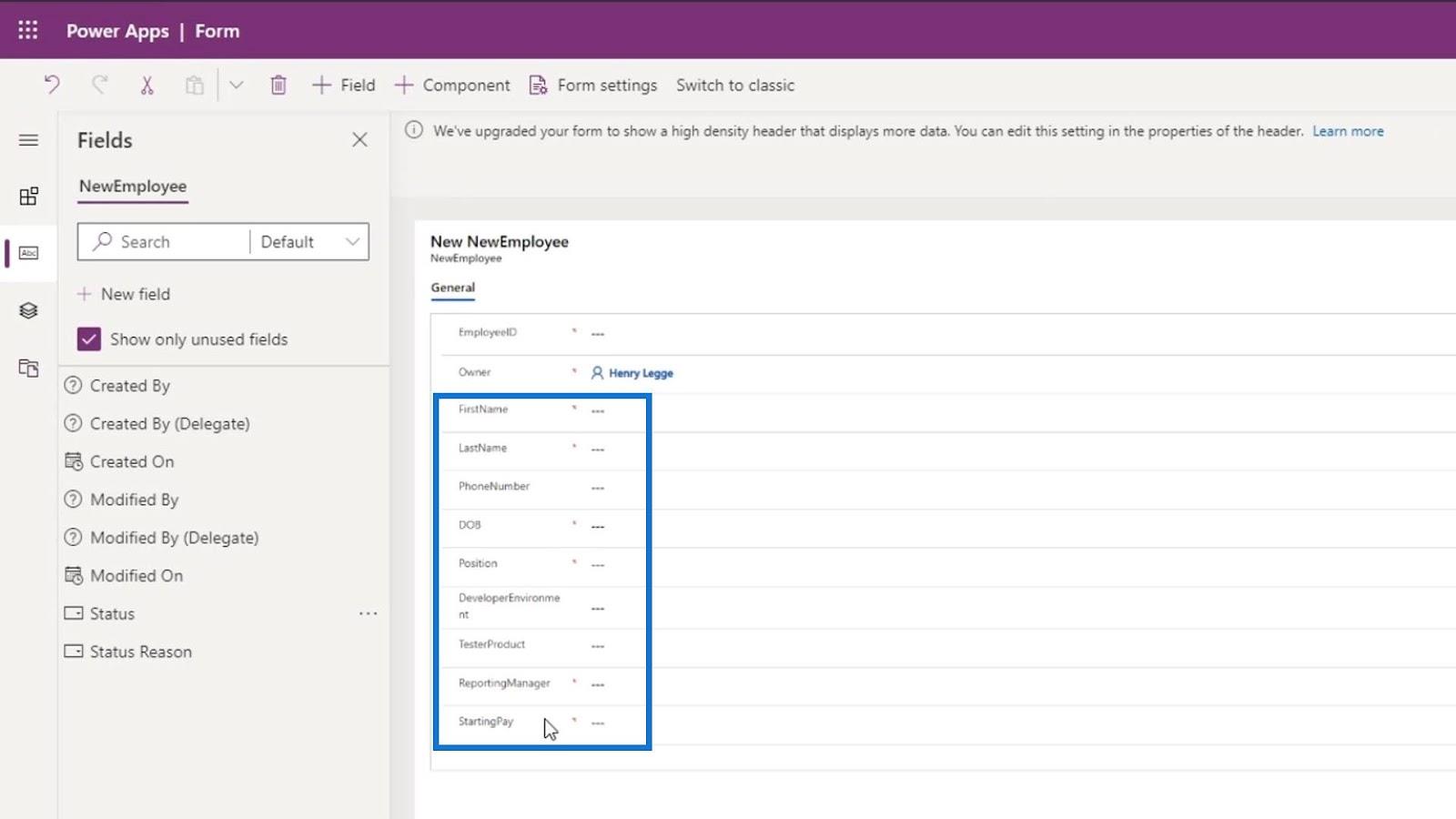
De PowerApps-formuliervelden wijzigen
Voor dit voorbeeld hebben we eigenlijk het verkeerde gegevenstype gekozen voor het veld Positie . In dit veld kan een gebruiker kiezen of hij een ontwikkelaar of een tester is.
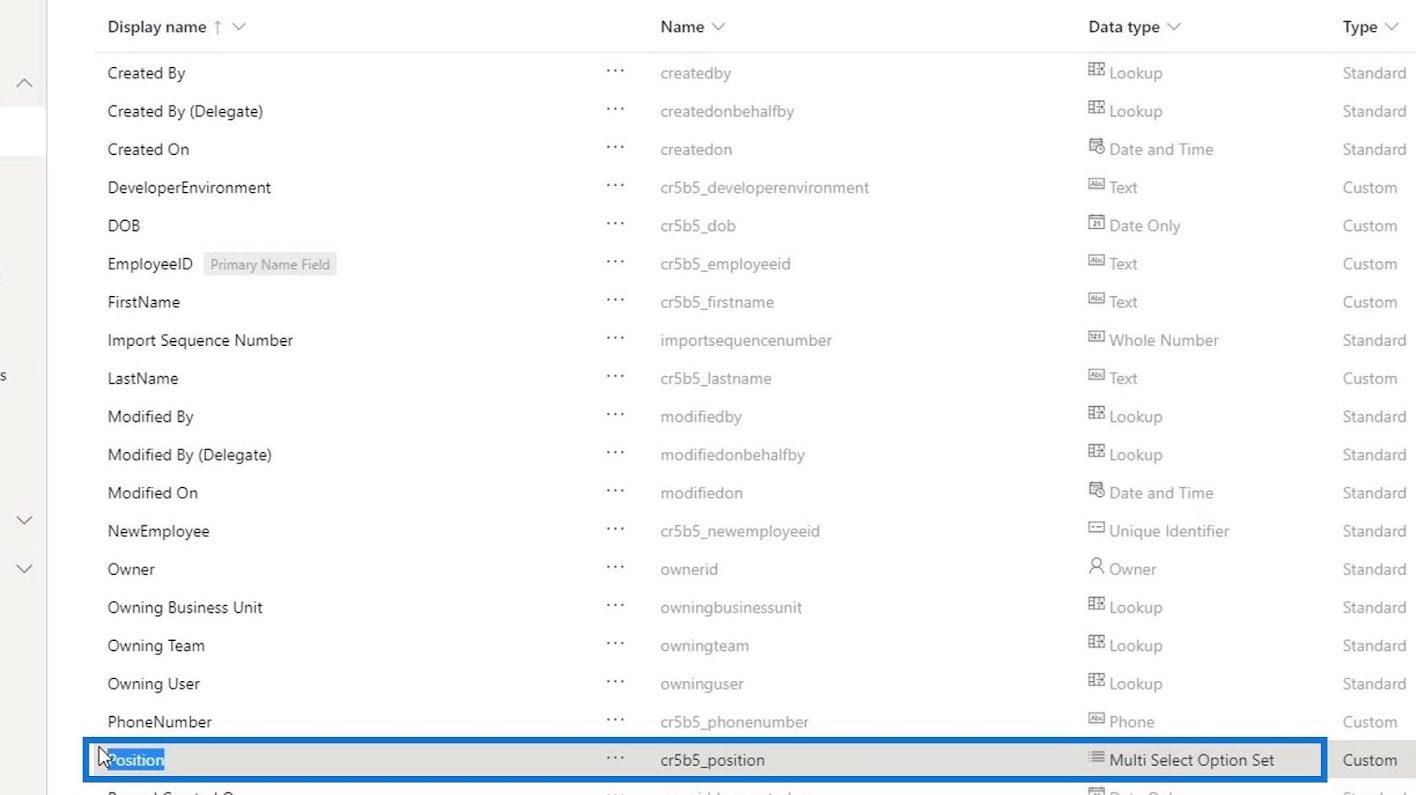
We gebruiken momenteel het gegevenstype Multi Select Option Set waarmee een gebruiker kan selecteren of hij een ontwikkelaar of een tester is, of een ontwikkelaar en een tester. Het betekent gewoon dat ze ook beide opties kunnen selecteren.
Helaas kunnen we het gegevenstype van een eenmaal aangemaakt veld niet meer wijzigen.
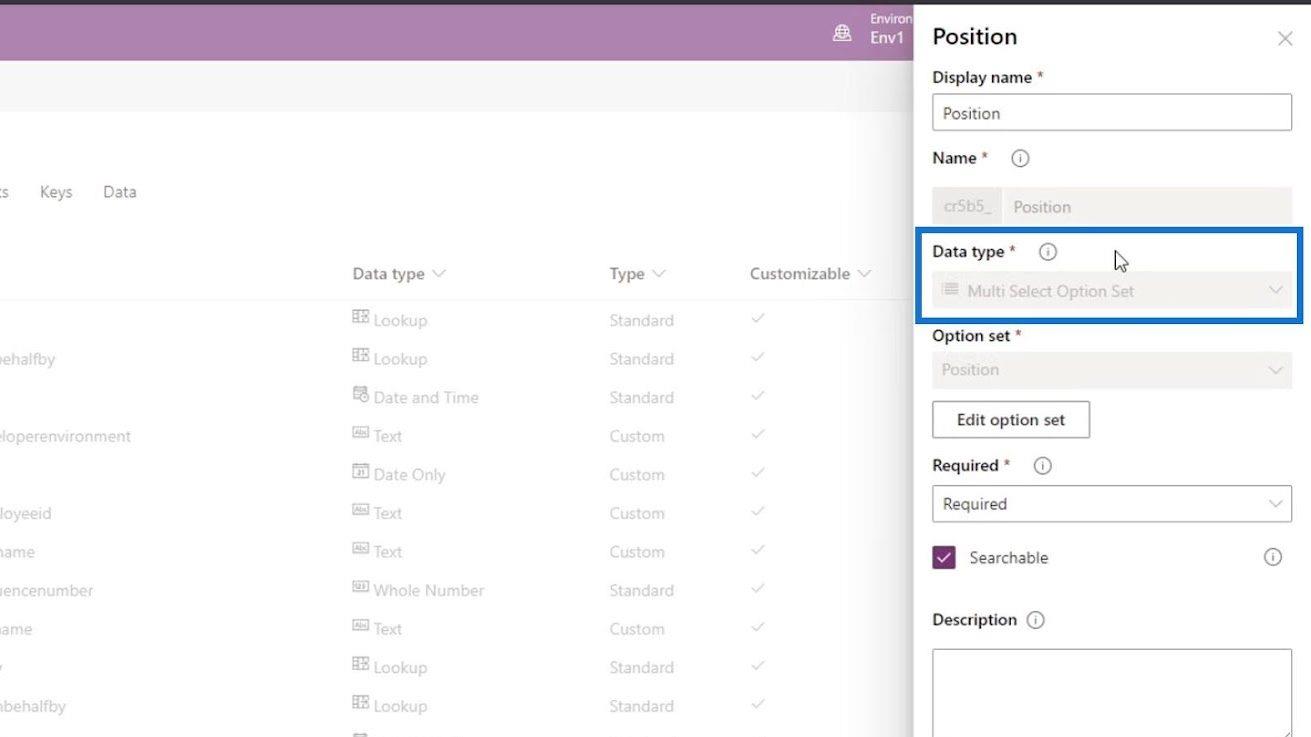
Wat we kunnen doen, is dit veld op ons formulier verwijderen. Voordat we dit veld echter kunnen verwijderen, moeten we het veld Verplicht wijzigen in Optioneel in plaats van Verplicht . Klik vervolgens op de knop Gereed .
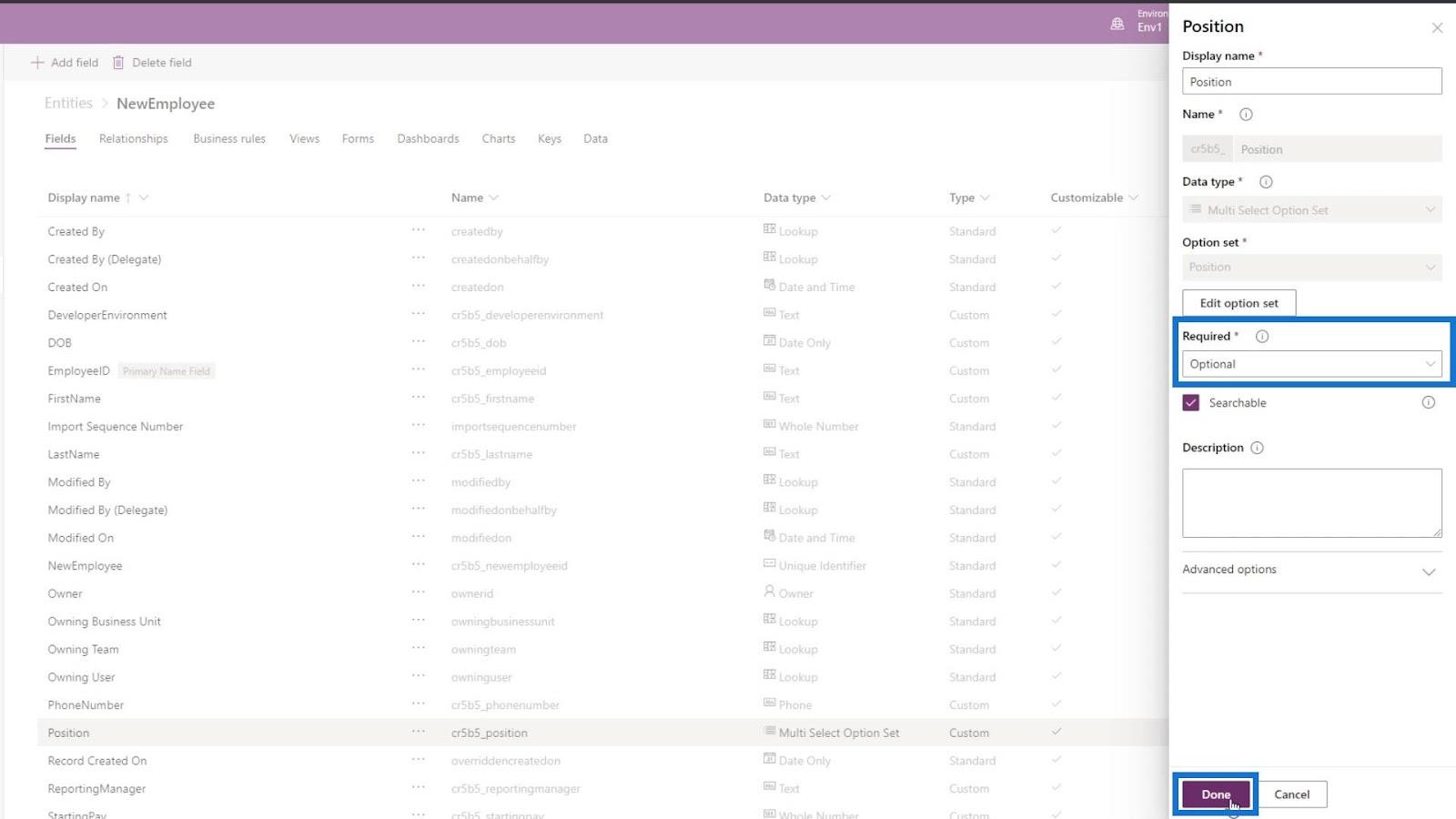
Daarna moeten we een nieuw veld toevoegen voor de Positie . Klik dus op het veld Toevoegen .
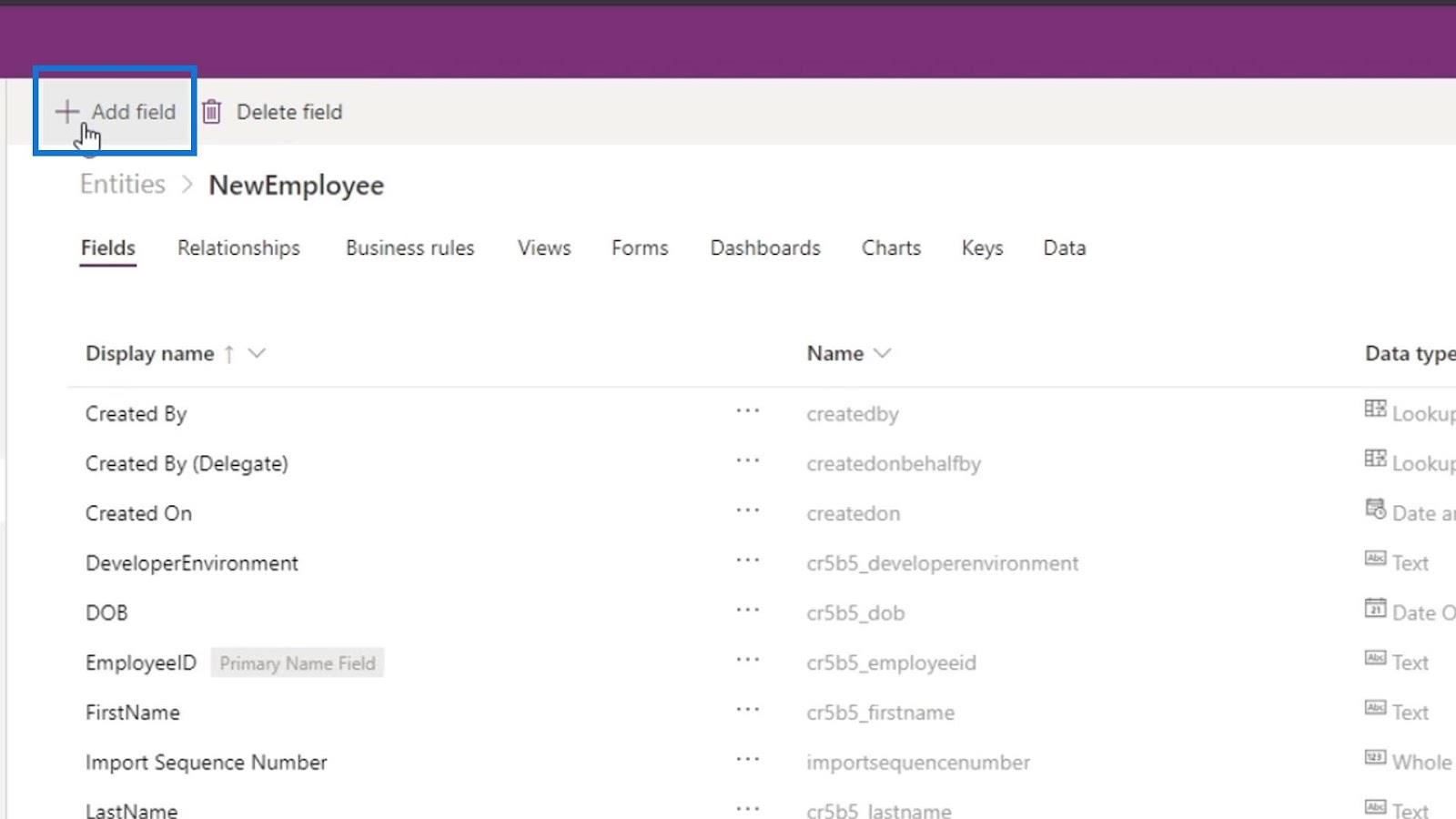
Geef dit veld vervolgens de naam MainPosition .
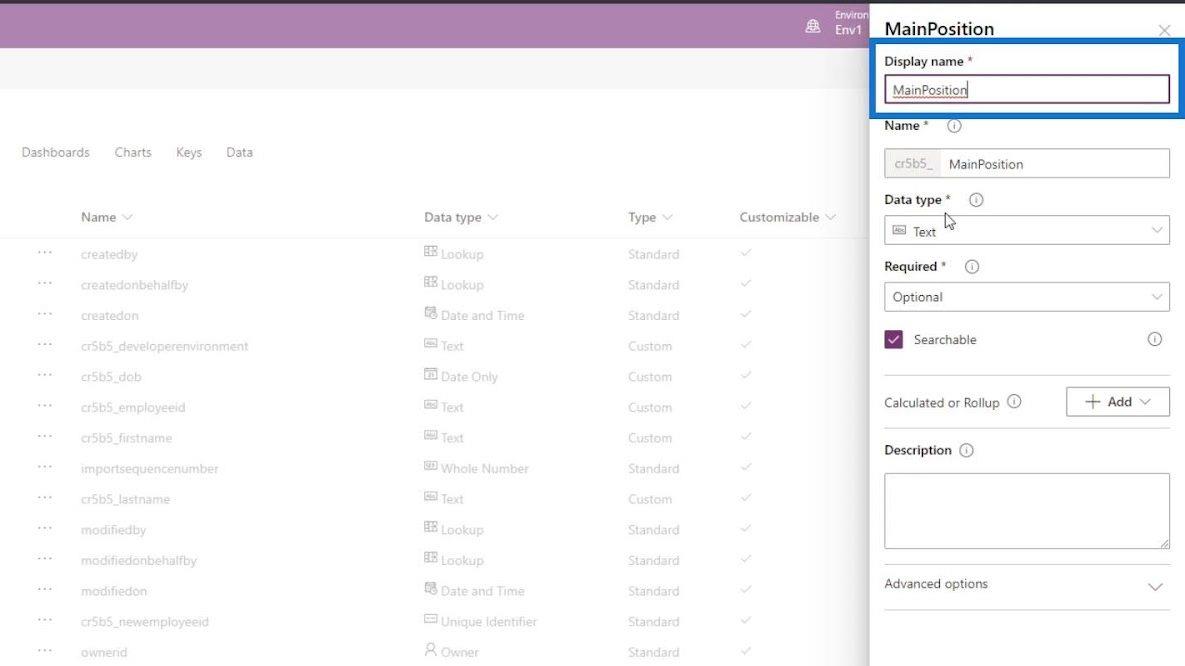
Laten we het gegevenstype wijzigen in Optieset . Met dit gegevenstype kan de gebruiker slechts één van de opties selecteren die we zullen instellen.
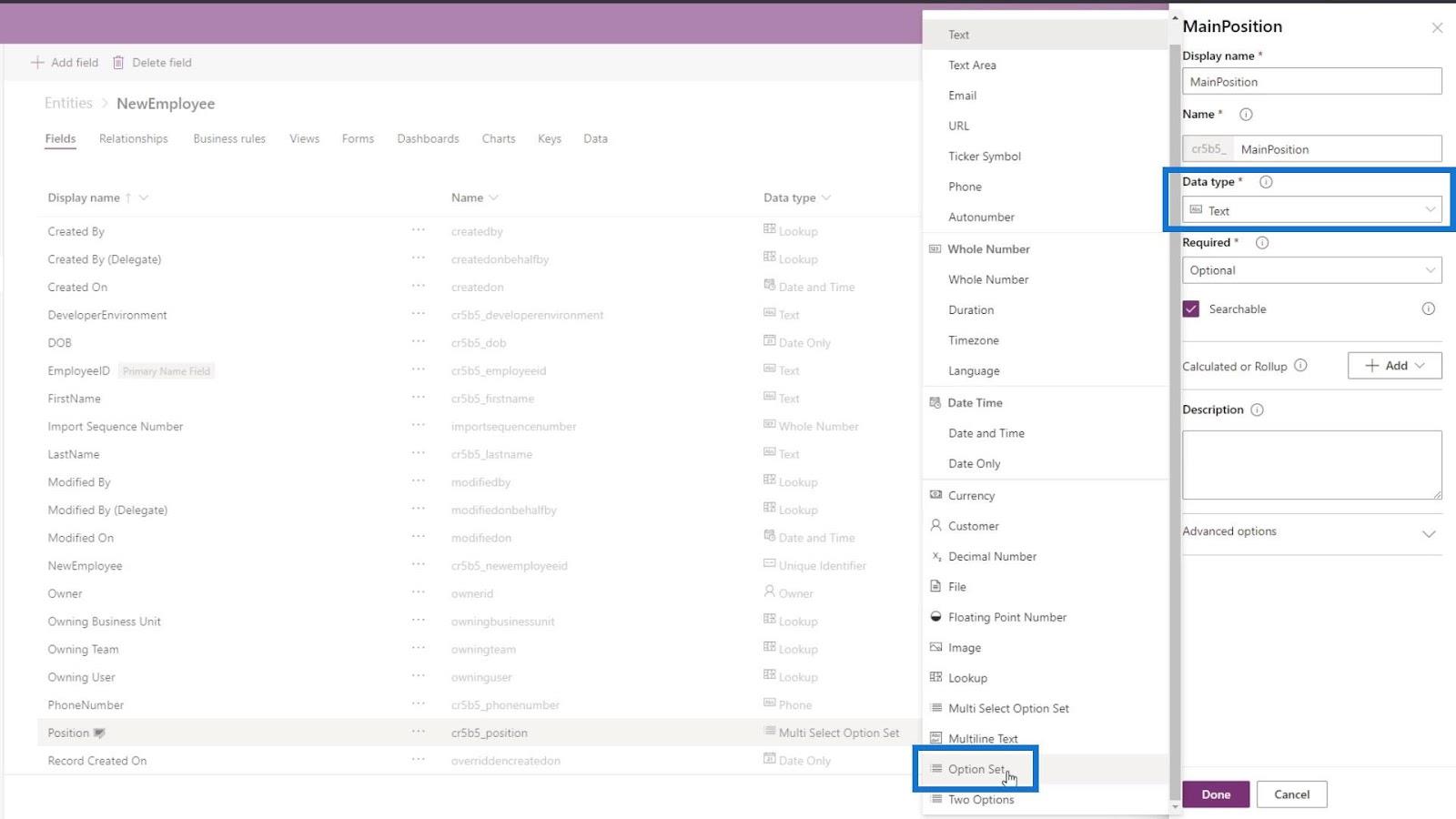
Klik op de optieset en laten we een nieuwe optieset toevoegen.
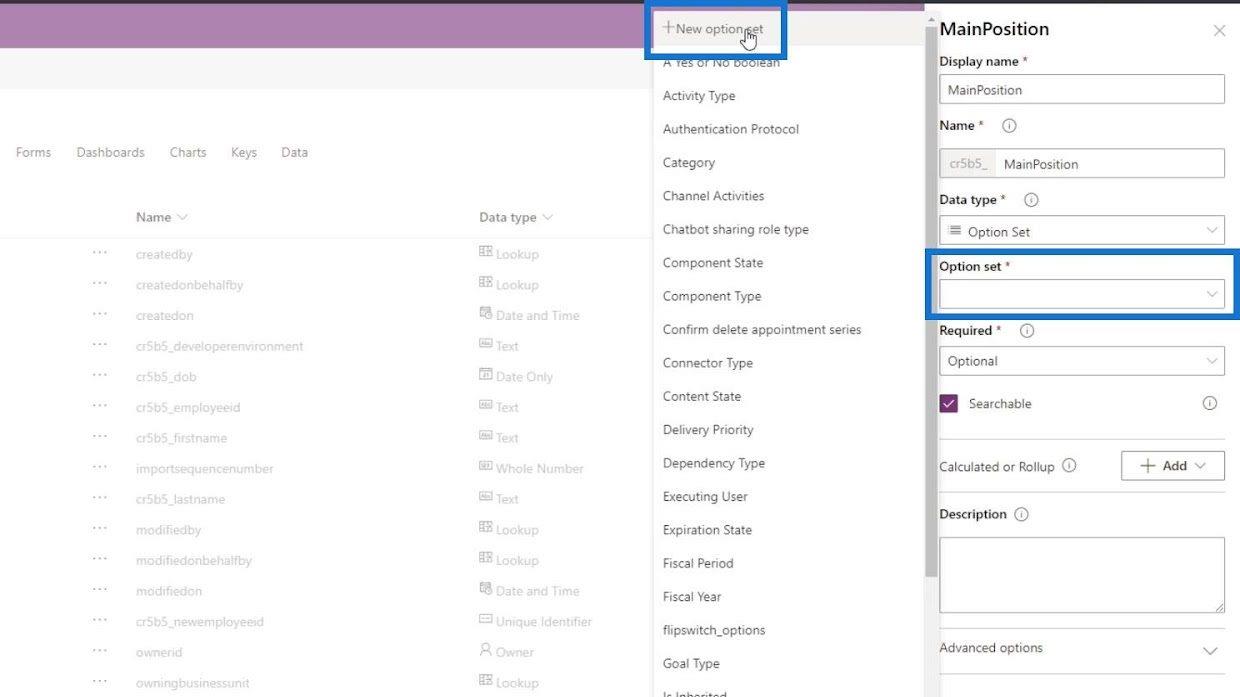
Voeg vervolgens de ontwikkelaar en tester toe als de opties.
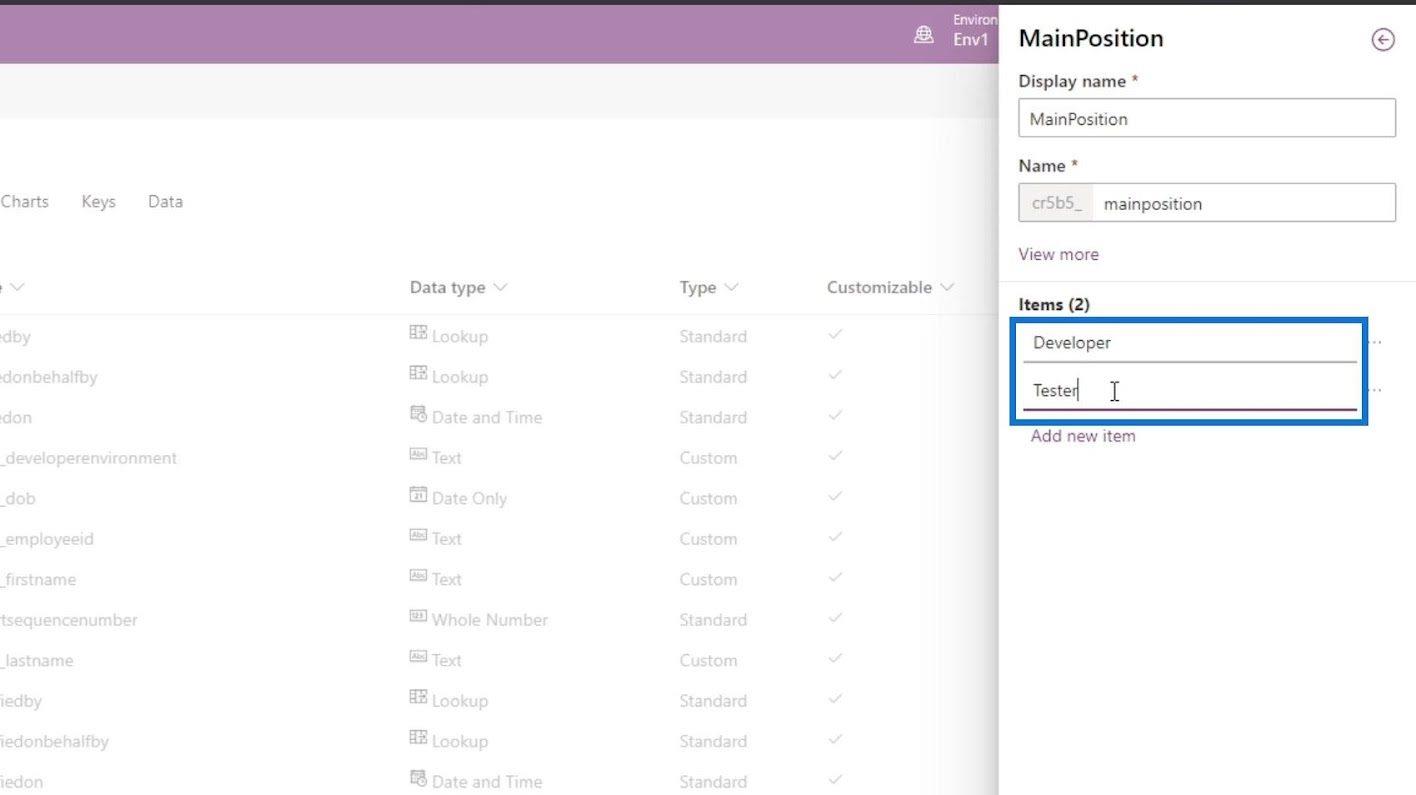
Klik daarna op de knop Opslaan .
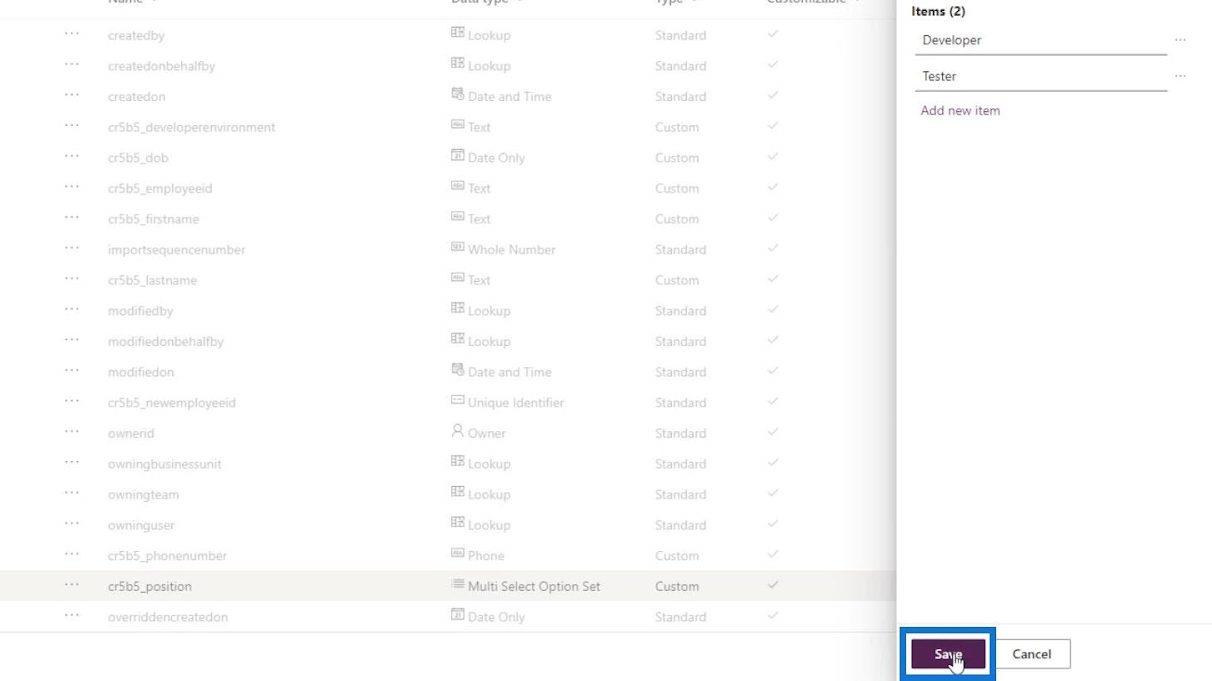
Laten we dit veld ook Verplicht maken en op de knop Gereed klikken .
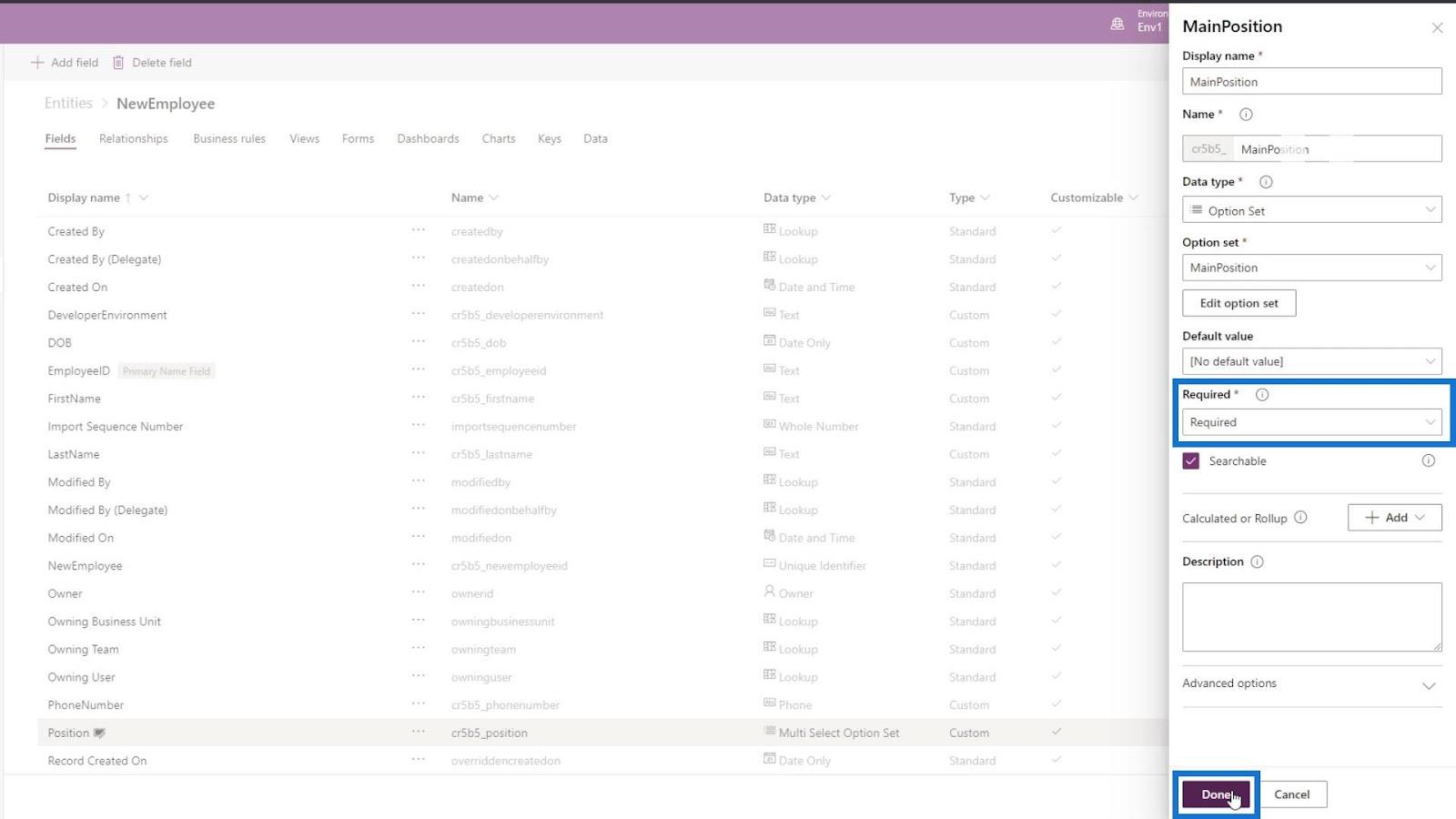
Nu ons nieuwe veld is toegevoegd, klikken we op de knop Entiteit opslaan .
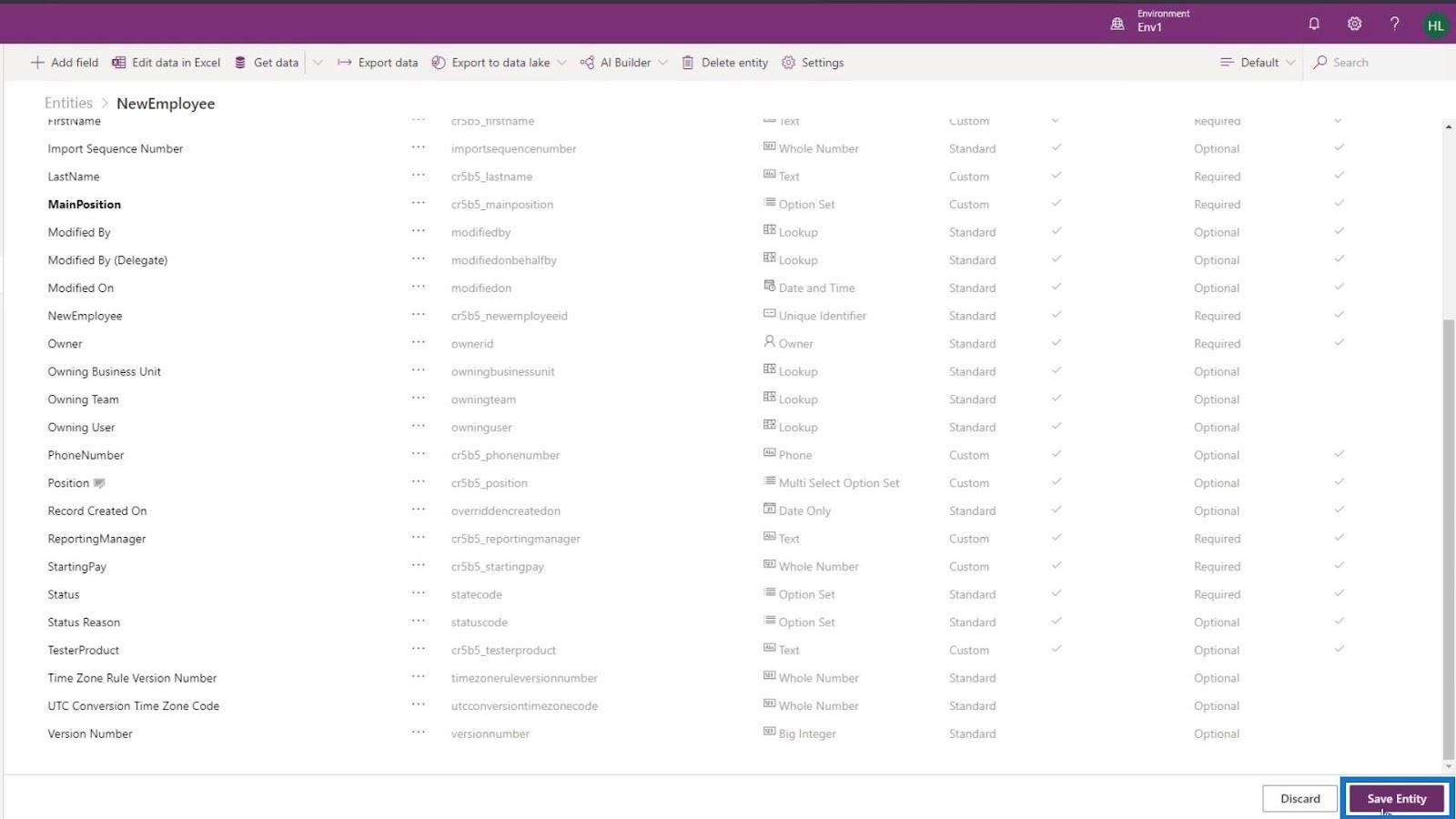
Laten we teruggaan naar ons hoofdformulier en deze pagina ook vernieuwen.
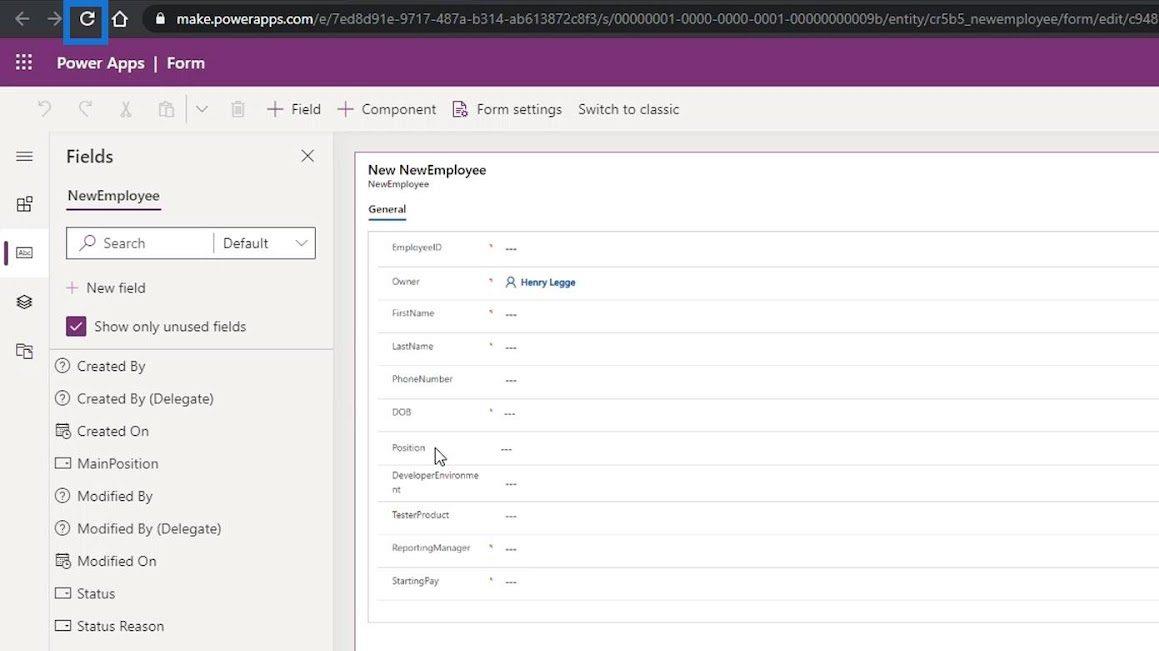
Voeg vervolgens het veld MainPosition toe na het veld Positie op ons formulier.
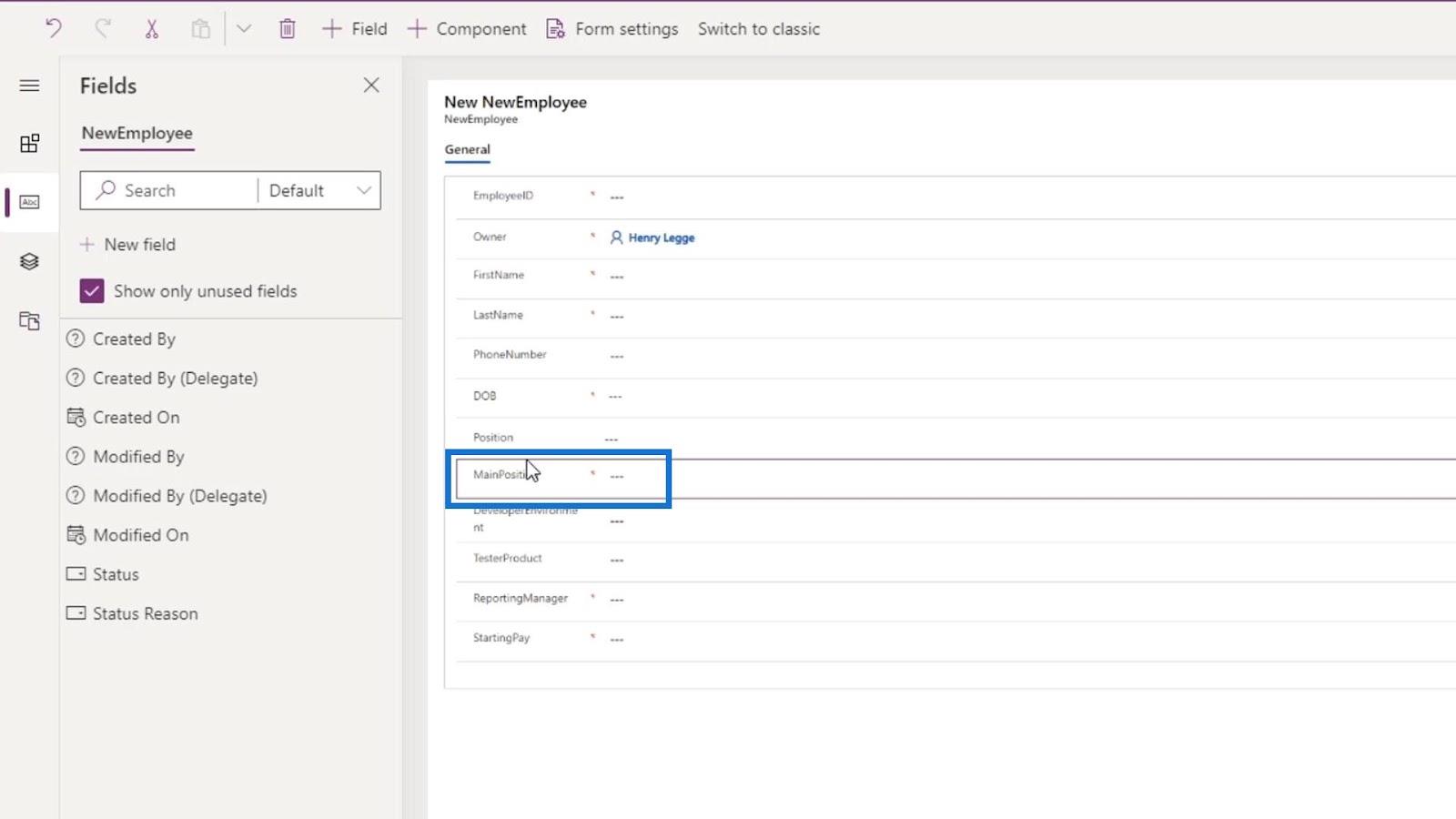
We kunnen nu het veld Positie verwijderen door erop te klikken en bovenaan op het pictogram Verwijderen te klikken.
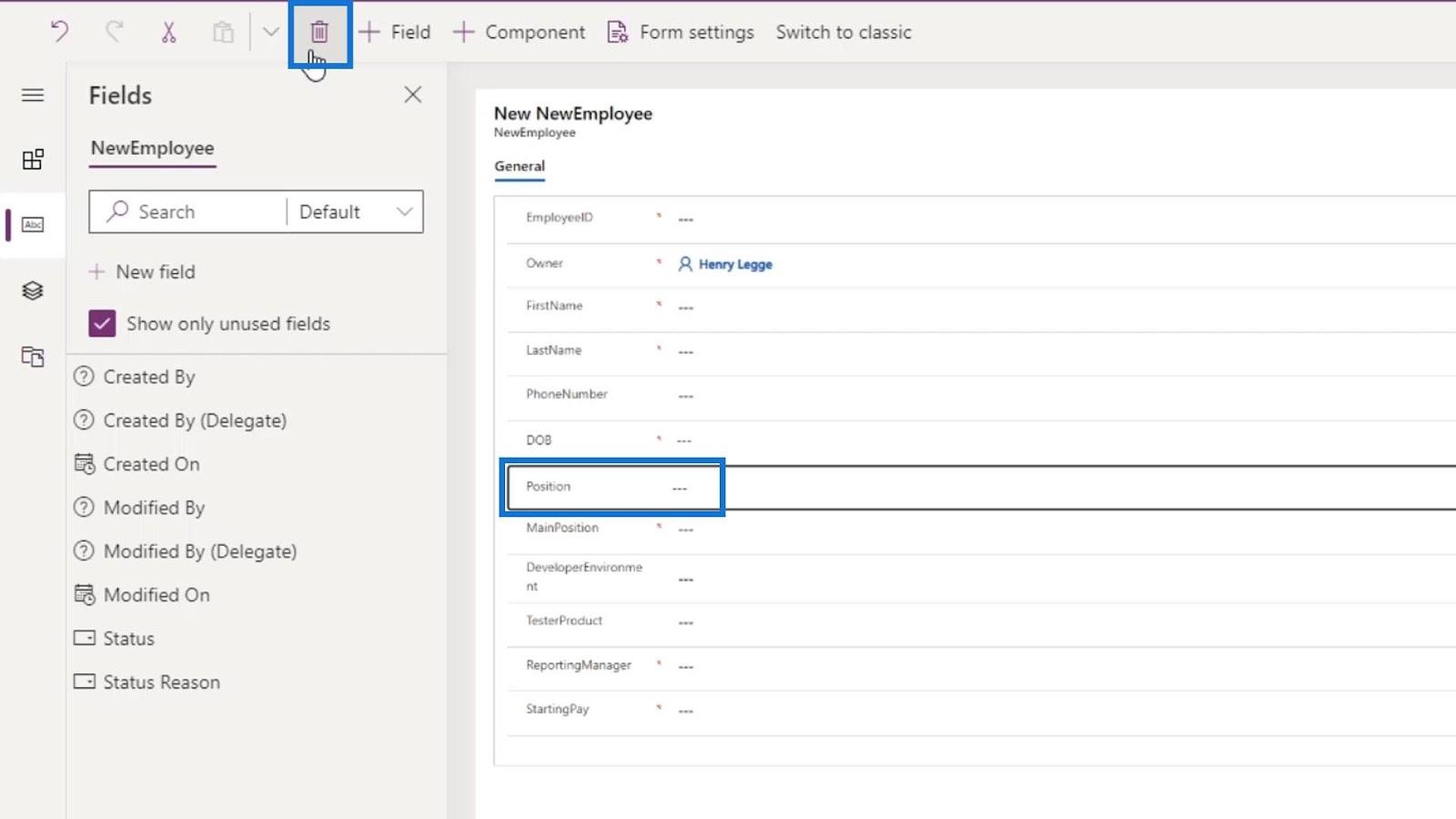
Dat is wat we kunnen doen als we een fout hebben gemaakt in onze entiteitsvelden. Laten we tot slot dit formulier voltooien door op de knop Opslaan te klikken .
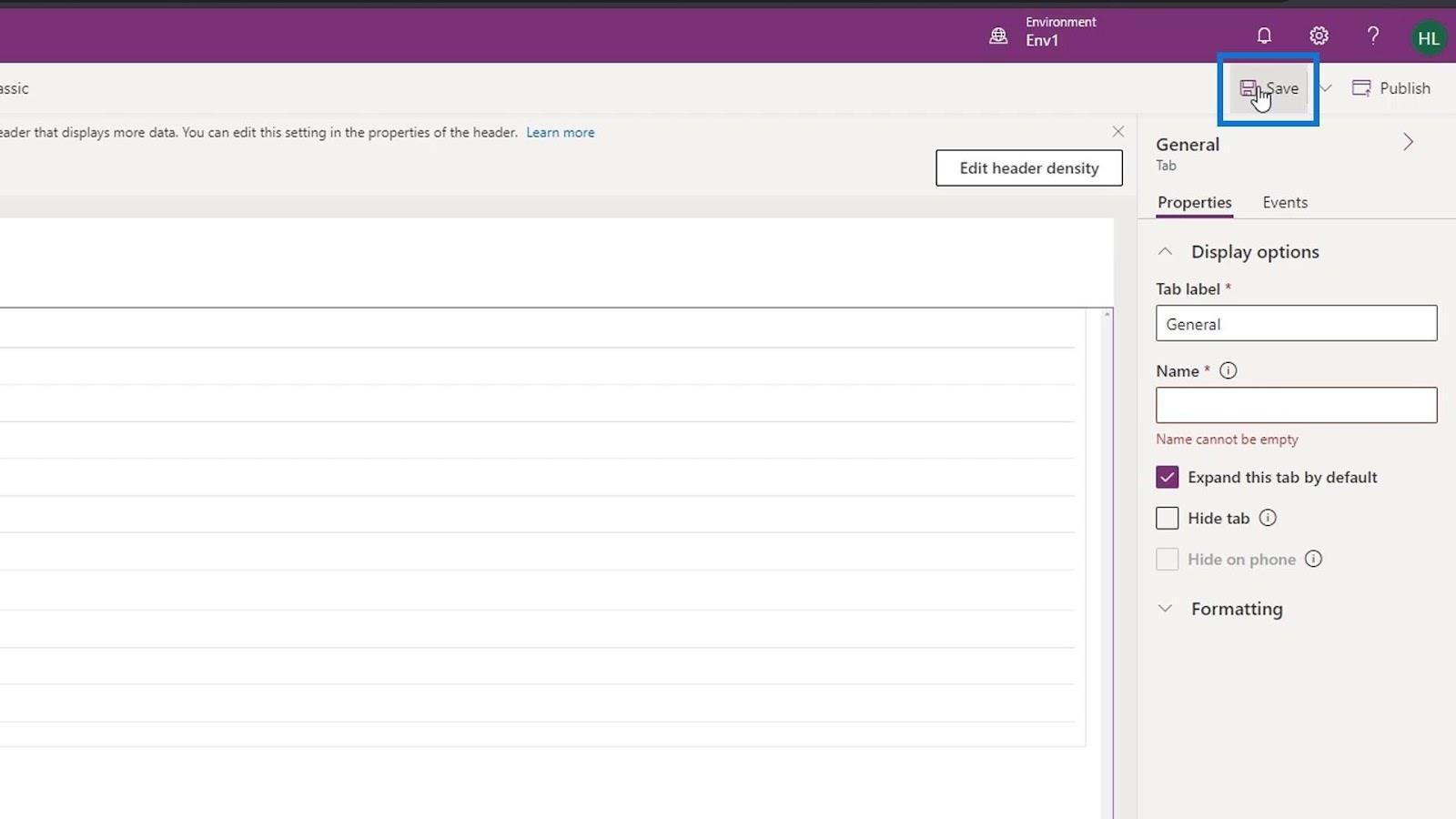
Klik vervolgens op de knop Publiceren .
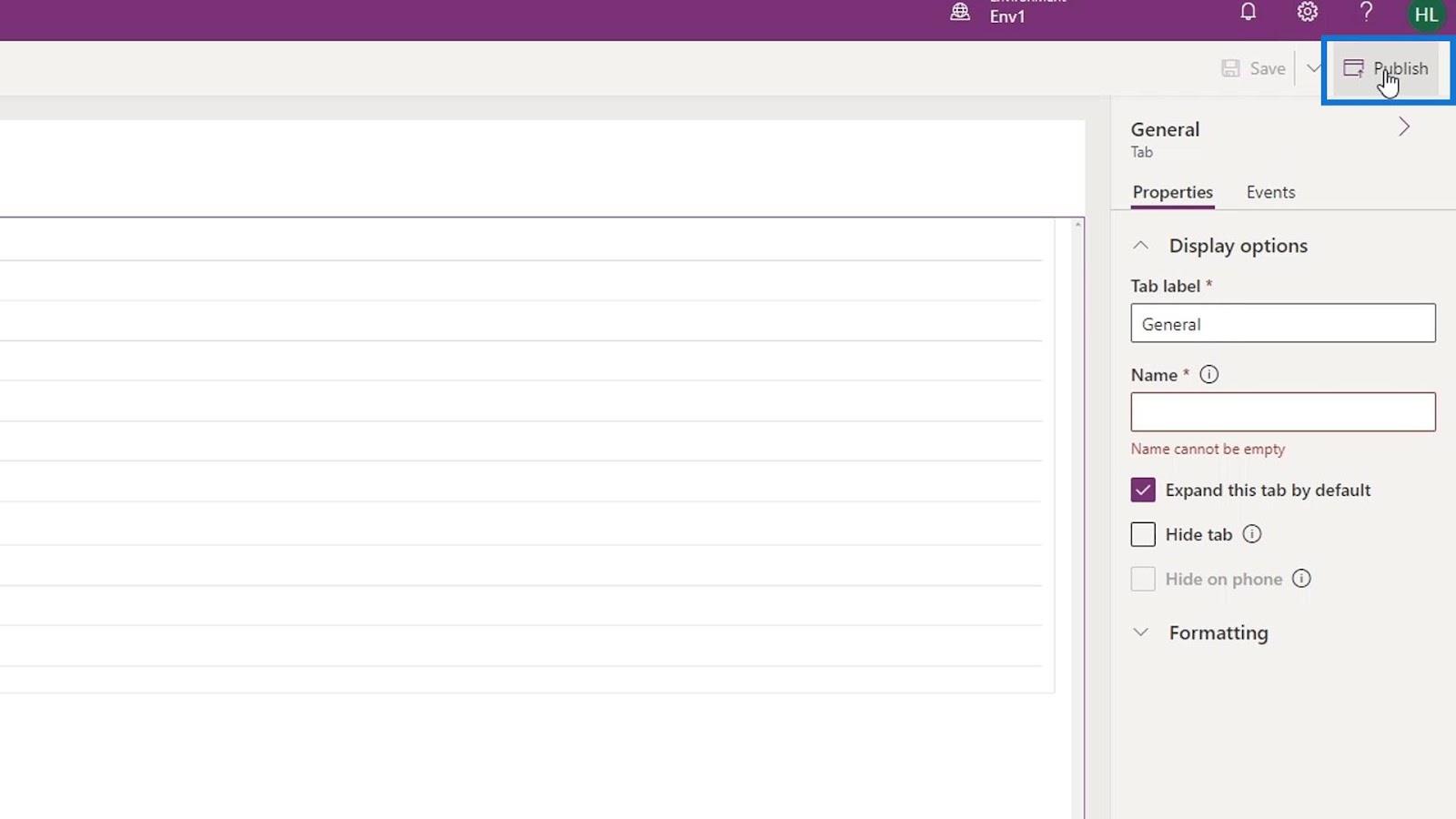
PowerApps-integratie in Microsoft Power Automatiseer
PowerApps-gegevenskaarten en eigendomstoewijzing
Power Apps-formulieren en gegevenskaarten in het detailscherm
Conclusie
Al met al hebben we geleerd hoe we een PowerApps- formulier kunnen maken dat we kunnen associëren met onze huidige entiteitsvelden. We begrijpen ook het belang ervan voor onze CDS-entiteit.
Het PowerApps-formulier wordt gebruikt om gebruikersinvoer te verzamelen en de onderliggende entiteit of tabel bij te werken met de informatie van de gebruikers.
Hierdoor hebben we nu alles wat we nodig hebben om een daadwerkelijke bedrijfsprocesstroom te creëren.
Al het beste,
Henry
Wat is zelf in Python: voorbeelden uit de echte wereld
Je leert hoe je objecten uit een .rds-bestand in R opslaat en laadt. In deze blog wordt ook besproken hoe je objecten uit R naar LuckyTemplates importeert.
In deze tutorial over DAX-coderingstaal leert u hoe u de functie GENERATE gebruikt en hoe u de titel van een maat dynamisch wijzigt.
Deze zelfstudie behandelt hoe u de Multi Threaded Dynamic Visuals-techniek kunt gebruiken om inzichten te creëren op basis van dynamische gegevensvisualisaties in uw rapporten.
In dit artikel zal ik de filtercontext doornemen. Filtercontext is een van de belangrijkste onderwerpen waarover elke LuckyTemplates-gebruiker in eerste instantie zou moeten leren.
Ik wil laten zien hoe de online service LuckyTemplates Apps kan helpen bij het beheren van verschillende rapporten en inzichten die uit verschillende bronnen zijn gegenereerd.
Leer hoe u wijzigingen in uw winstmarge kunt berekenen met behulp van technieken zoals vertakking van metingen en het combineren van DAX-formules in LuckyTemplates.
Deze tutorial bespreekt de ideeën van materialisatie van datacaches en hoe deze de prestaties van DAX beïnvloeden bij het leveren van resultaten.
Als u tot nu toe nog steeds Excel gebruikt, is dit het beste moment om LuckyTemplates te gaan gebruiken voor uw zakelijke rapportagebehoeften.
Wat is LuckyTemplates Gateway? Alles wat u moet weten








