Wat is zelf in Python: voorbeelden uit de echte wereld

Wat is zelf in Python: voorbeelden uit de echte wereld
In deze zelfstudie gaan we het hebben over het uploaden en bekijken van PowerApps-gegevens bij het werken met entiteiten.
In een eerdere zelfstudie hebben we velden toegevoegd aan een entiteit met de naam Klant. Deze velden komen overeen met de gegevens die beschikbaar zijn in onze gegevensbron.
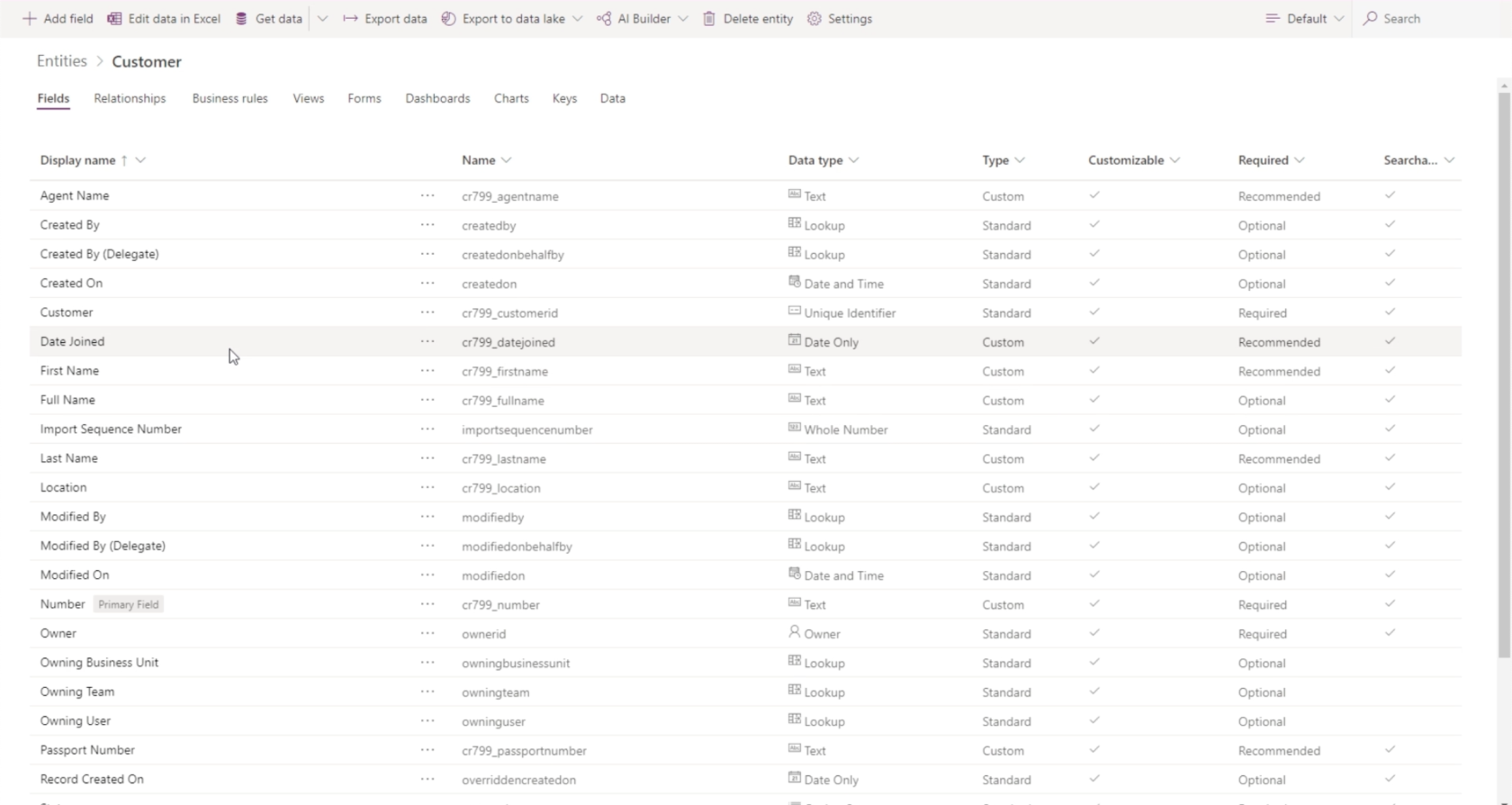
Nu we deze velden beschikbaar hebben, laten we eens kijken hoe we deze velden kunnen vullen met de bijbehorende gegevens.
Inhoudsopgave
PowerApps-gegevens in velden uploaden
Voor dit voorbeeld gaan we dezelfde gegevensbron gebruiken die we ook in eerdere PowerApps-zelfstudies hebben gebruikt.
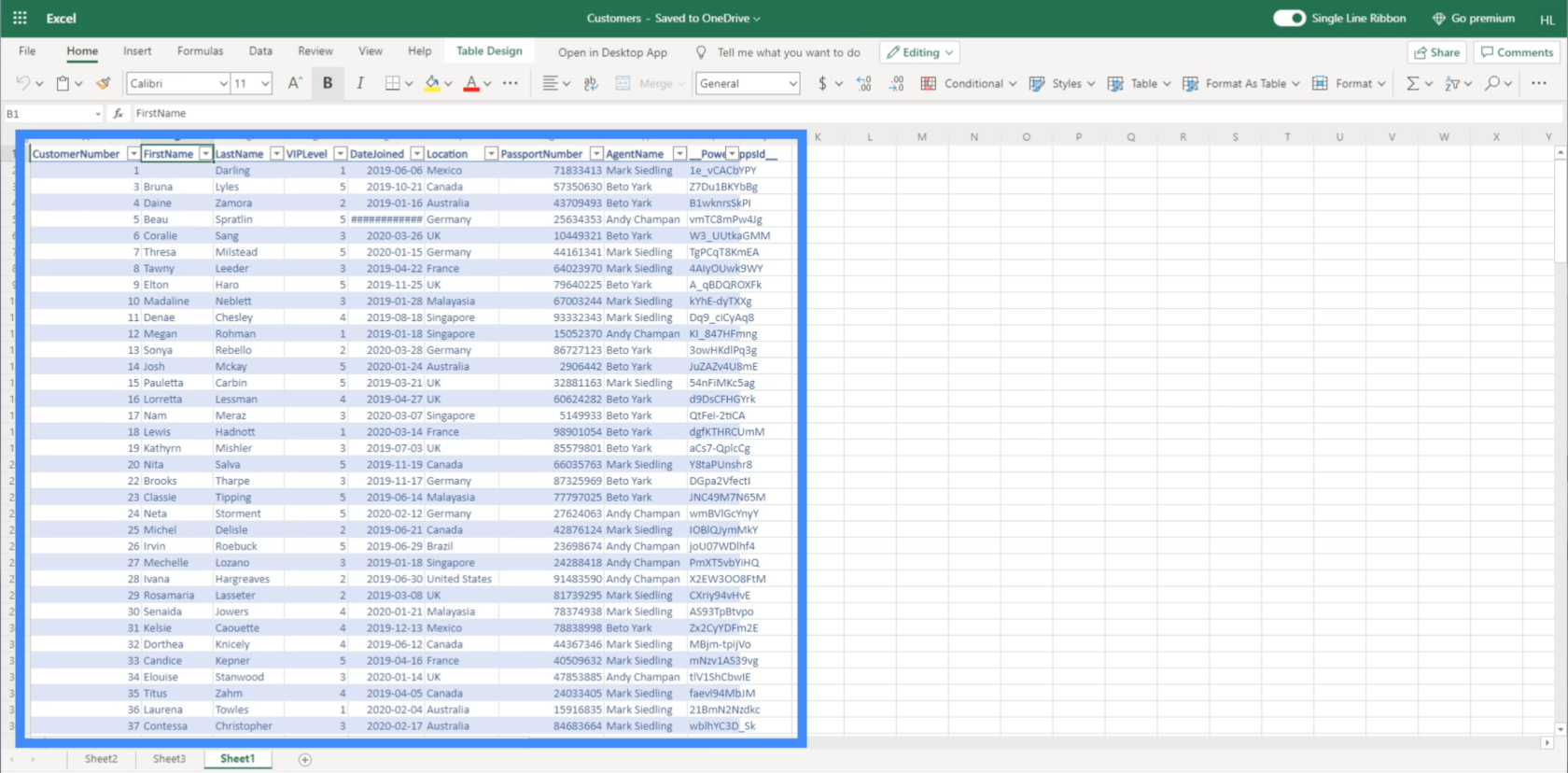
Laten we klikken op "Gegevens ophalen" in het bovenste menu en vervolgens "Gegevens ophalen uit Excel" kiezen, aangezien we met een Excel-bestand werken.
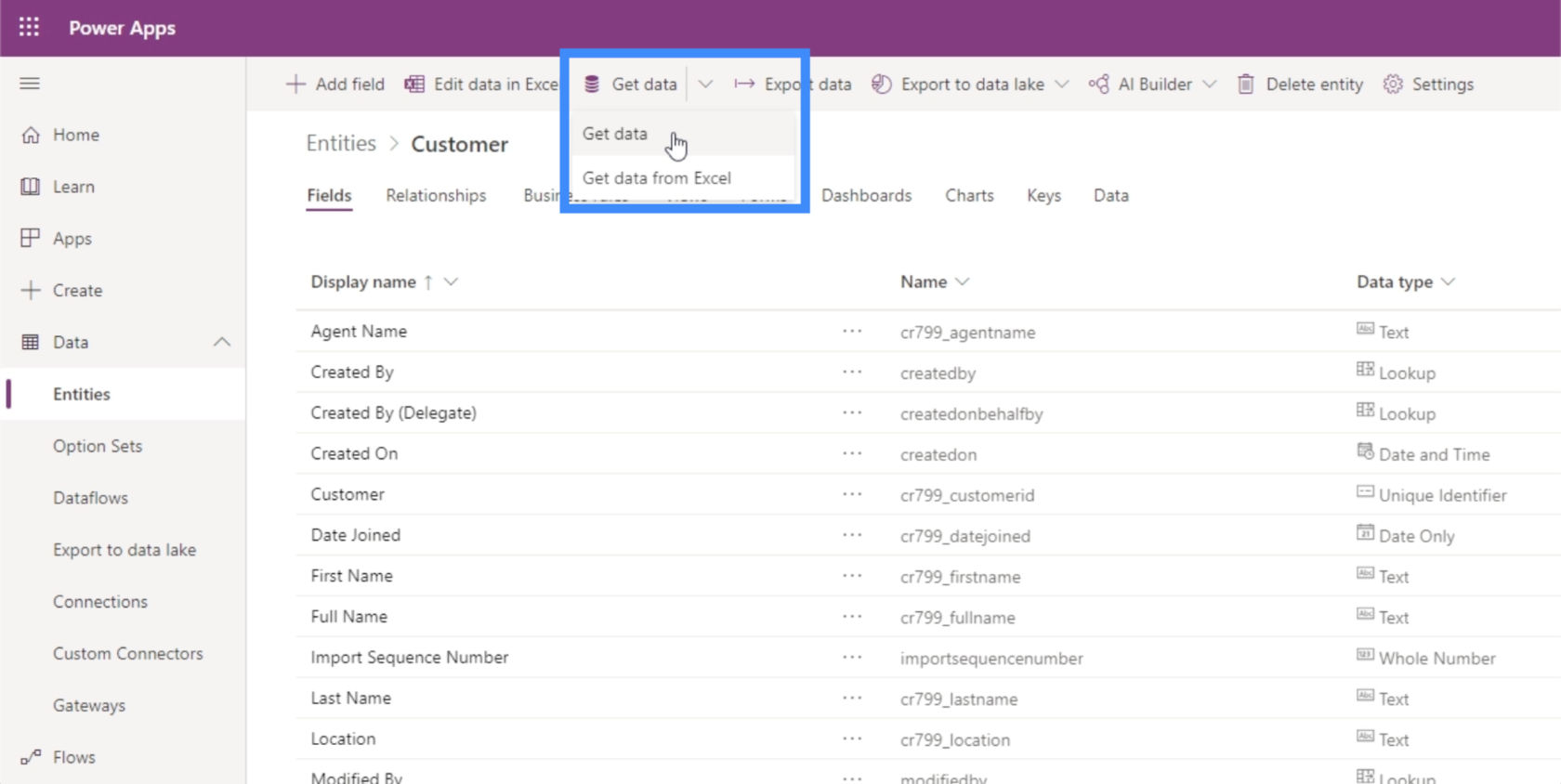
Zodra de pagina is geladen, wordt ons gevraagd het bestand te uploaden dat we als gegevensbron zullen gebruiken.
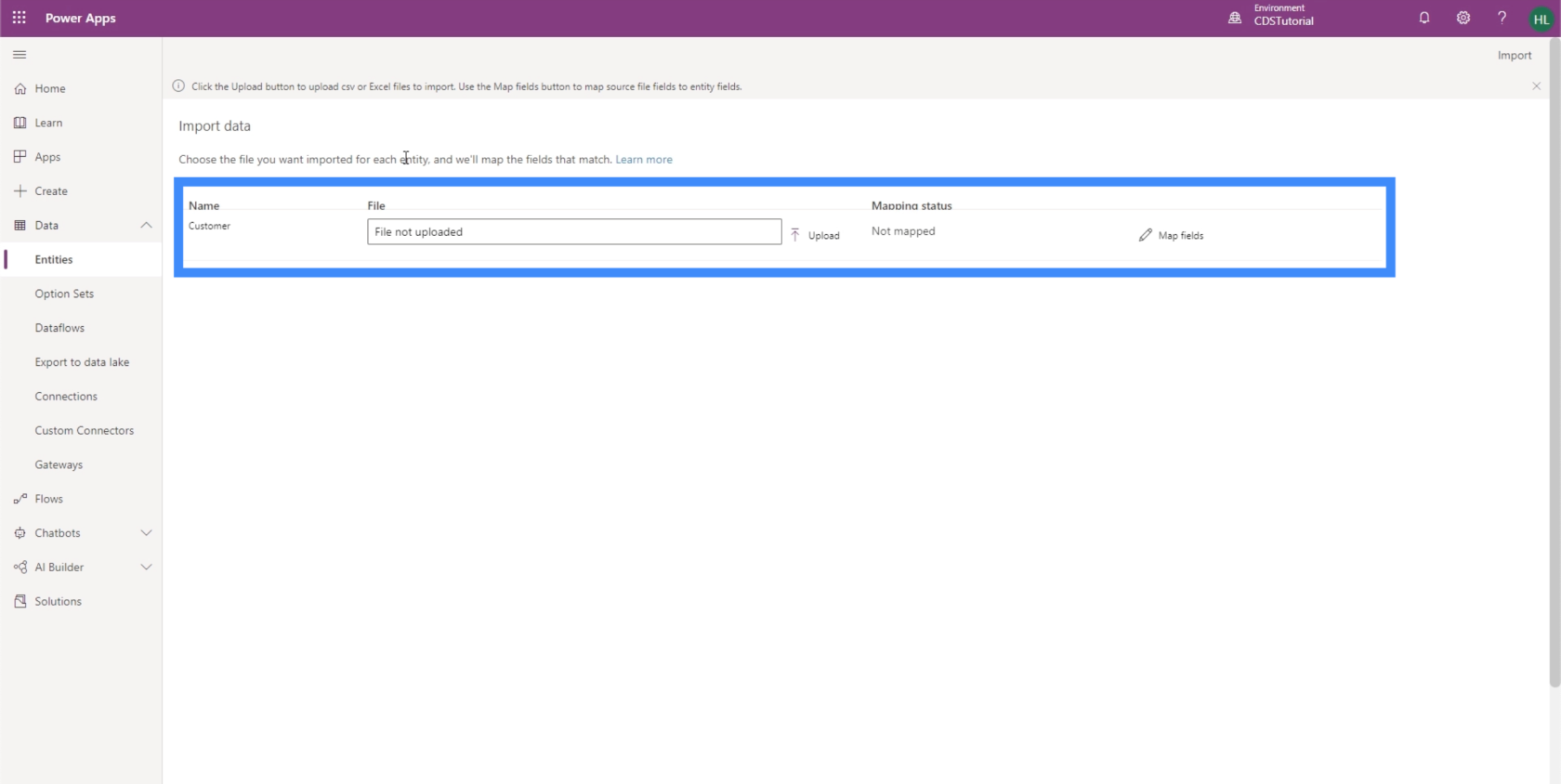
We hoeven dus alleen maar op Uploaden te klikken en er wordt een venster geopend waarin we het juiste bestand uit onze directory kunnen kiezen.
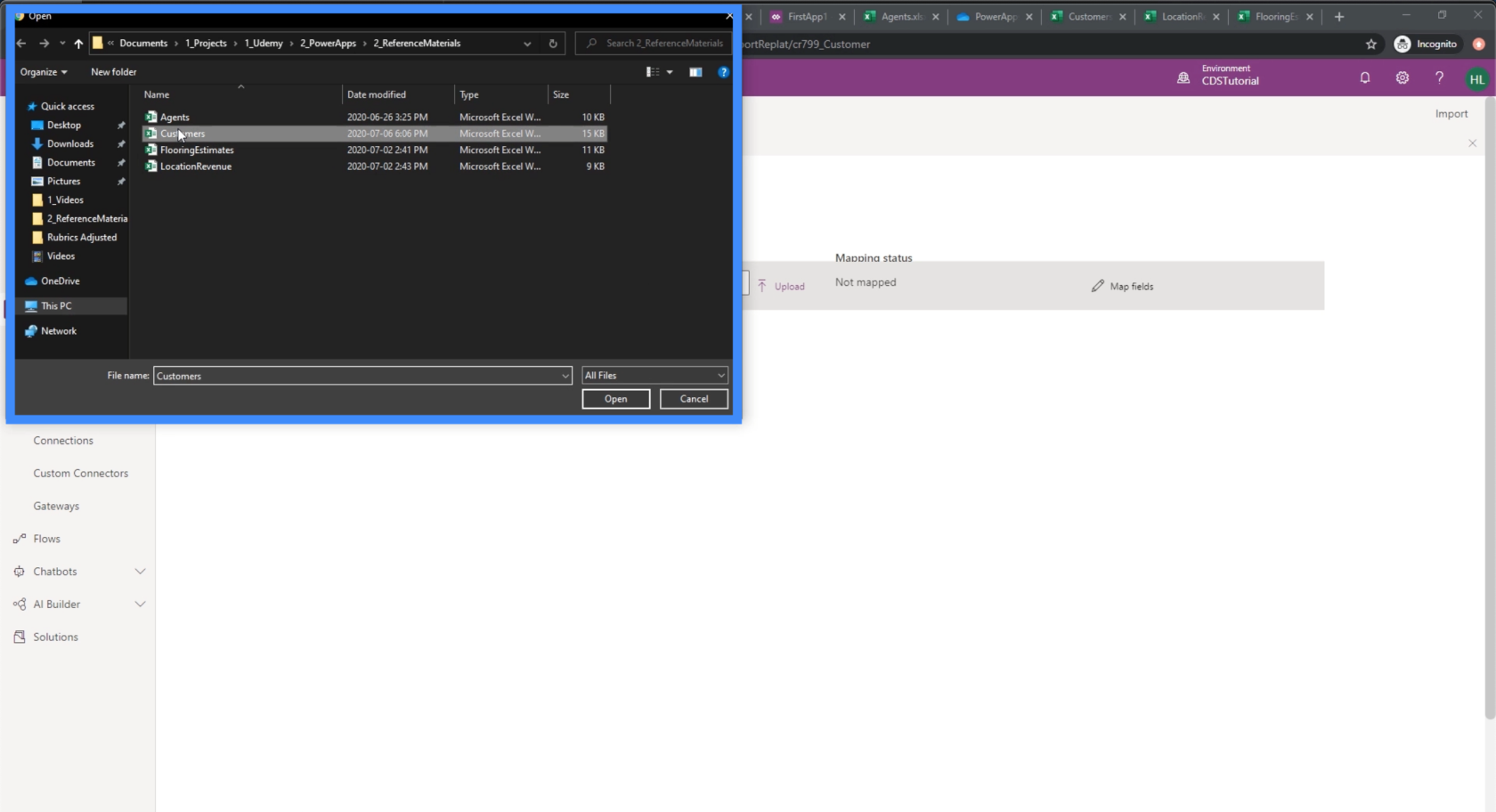
Merk op dat hoewel we hier een Excel-bestand gebruiken, dit niet noodzakelijkerwijs het geval hoeft te zijn in een productieomgeving. Meestal doet u dit via een SQL-database, een Google-spreadsheet of iets dergelijks.
Zodra we het juiste bestand hebben gekozen om te uploaden, probeert het automatisch de velden in de entiteit in kaart te brengen. In dit geval laat het ons zien dat er mappingfouten zijn.
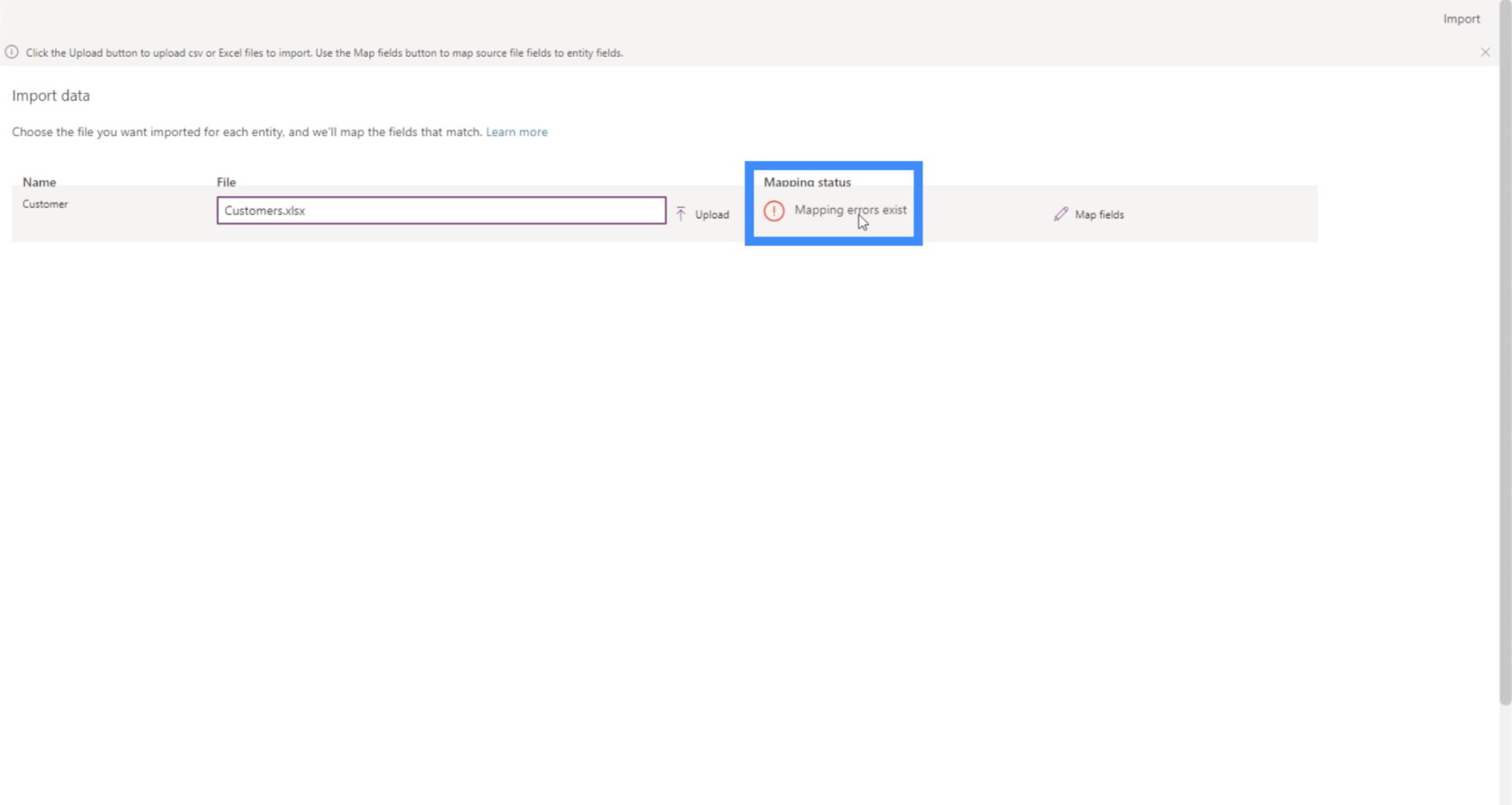
Om erachter te komen waar die fouten vandaan komen, klikken we op "Velden in kaart brengen".
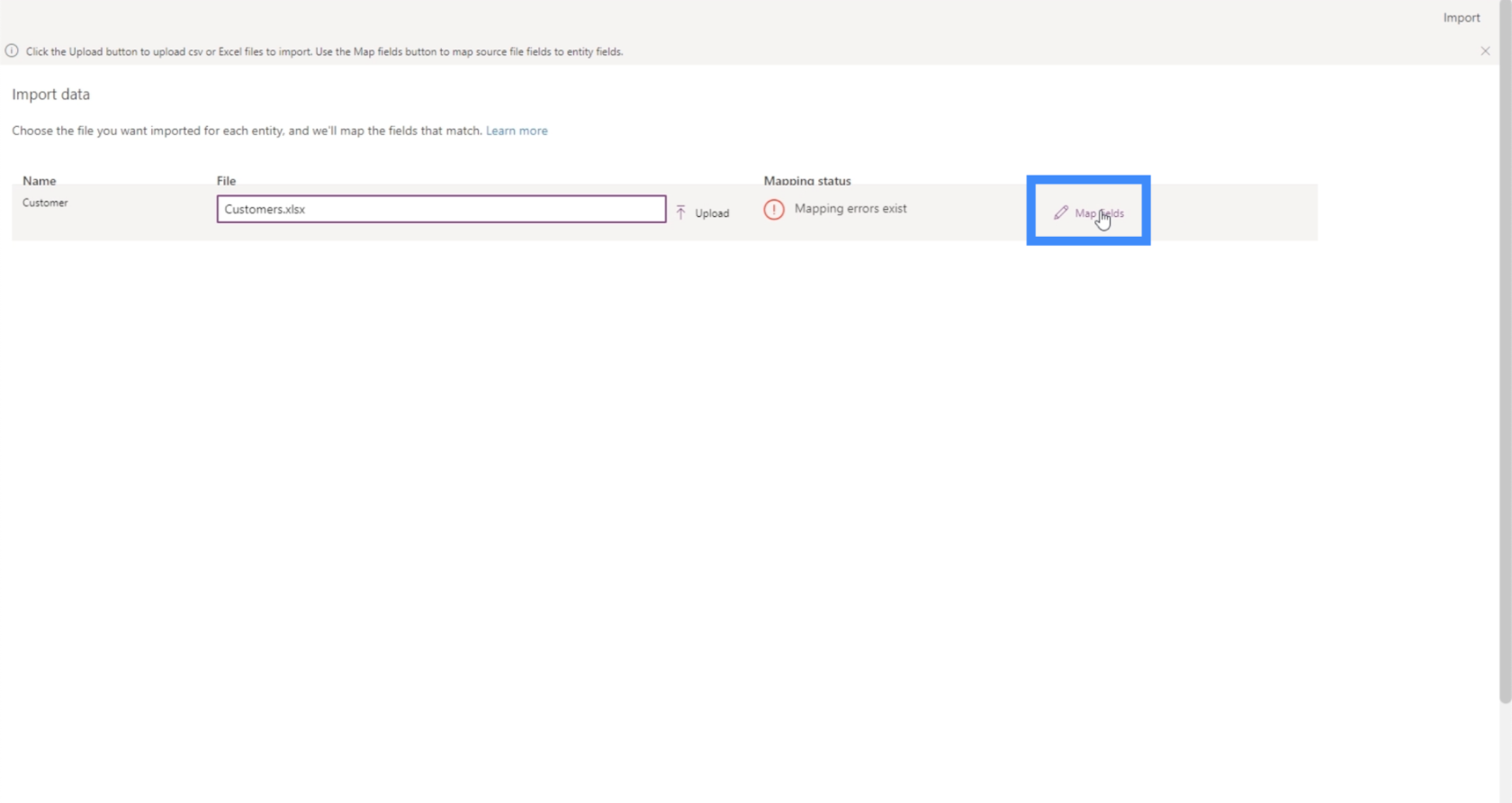
Dit zijn de veldtoewijzingen voor de entiteit Klant. Aan de linkerkant hebben we alle velden die binnen die entiteit bestaan.
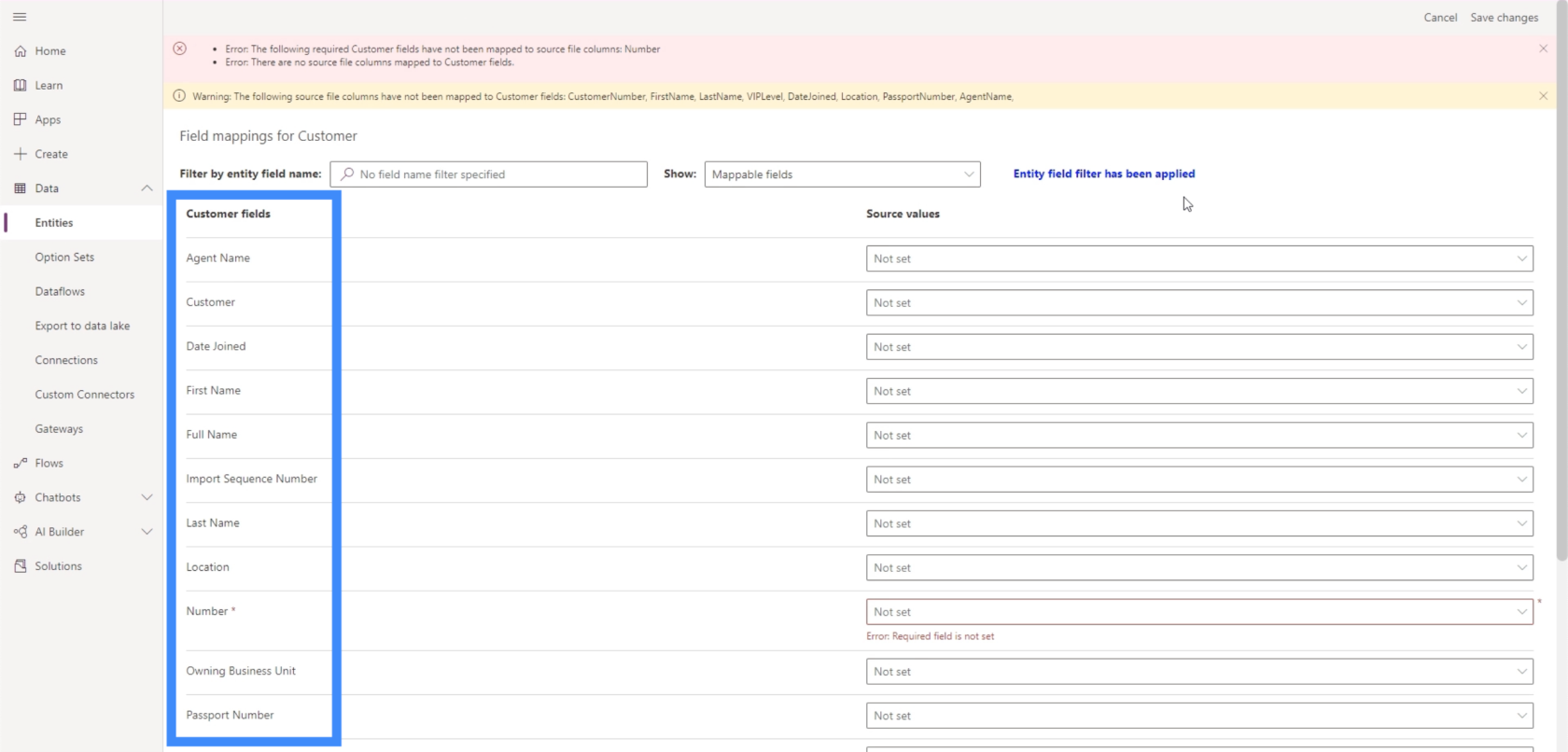
Aan de rechterkant kunnen we elk veld toewijzen aan een kolom in het Excel-bestand.
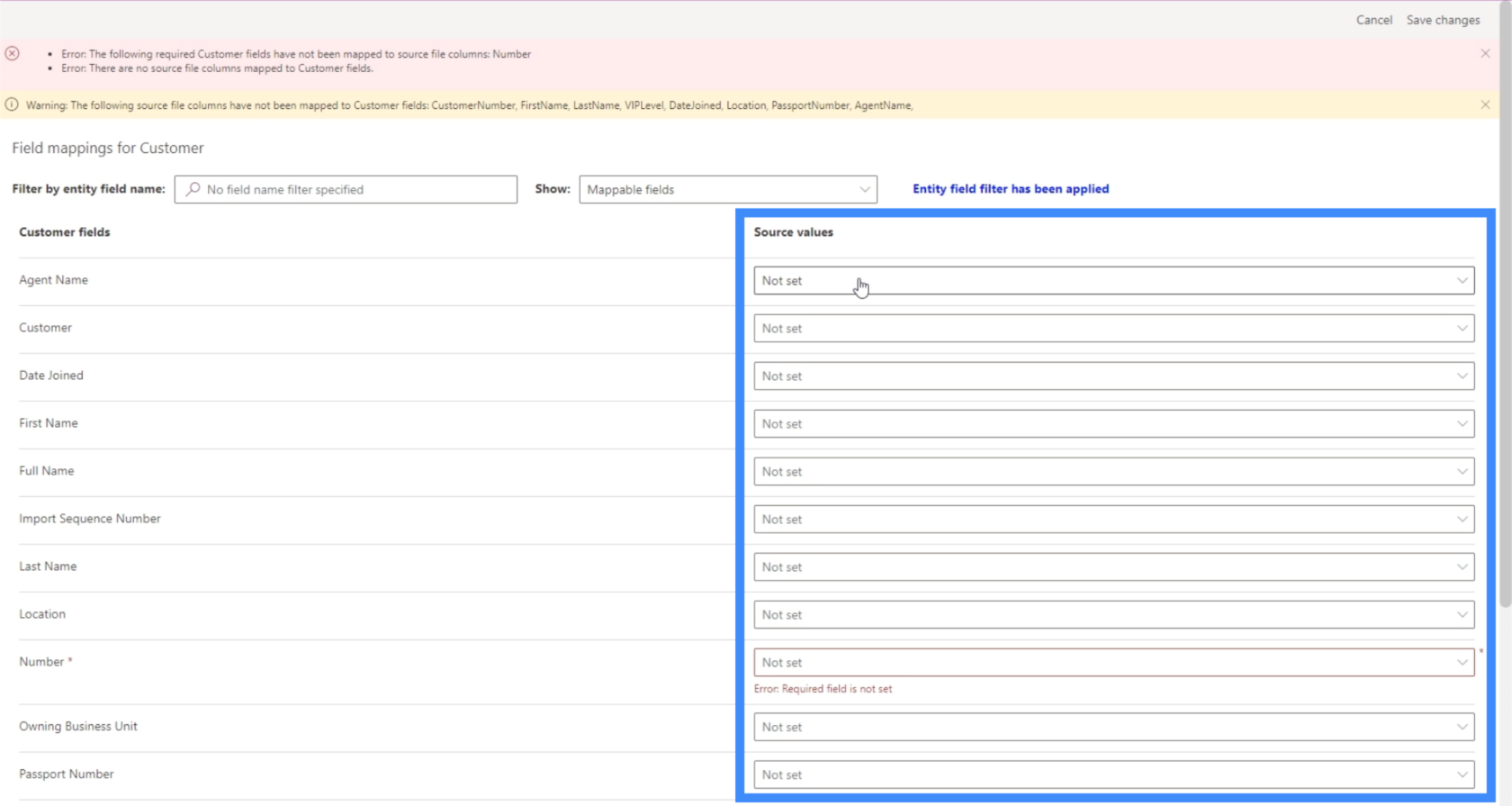
Op dit moment zien we alleen de toewijsbare velden.
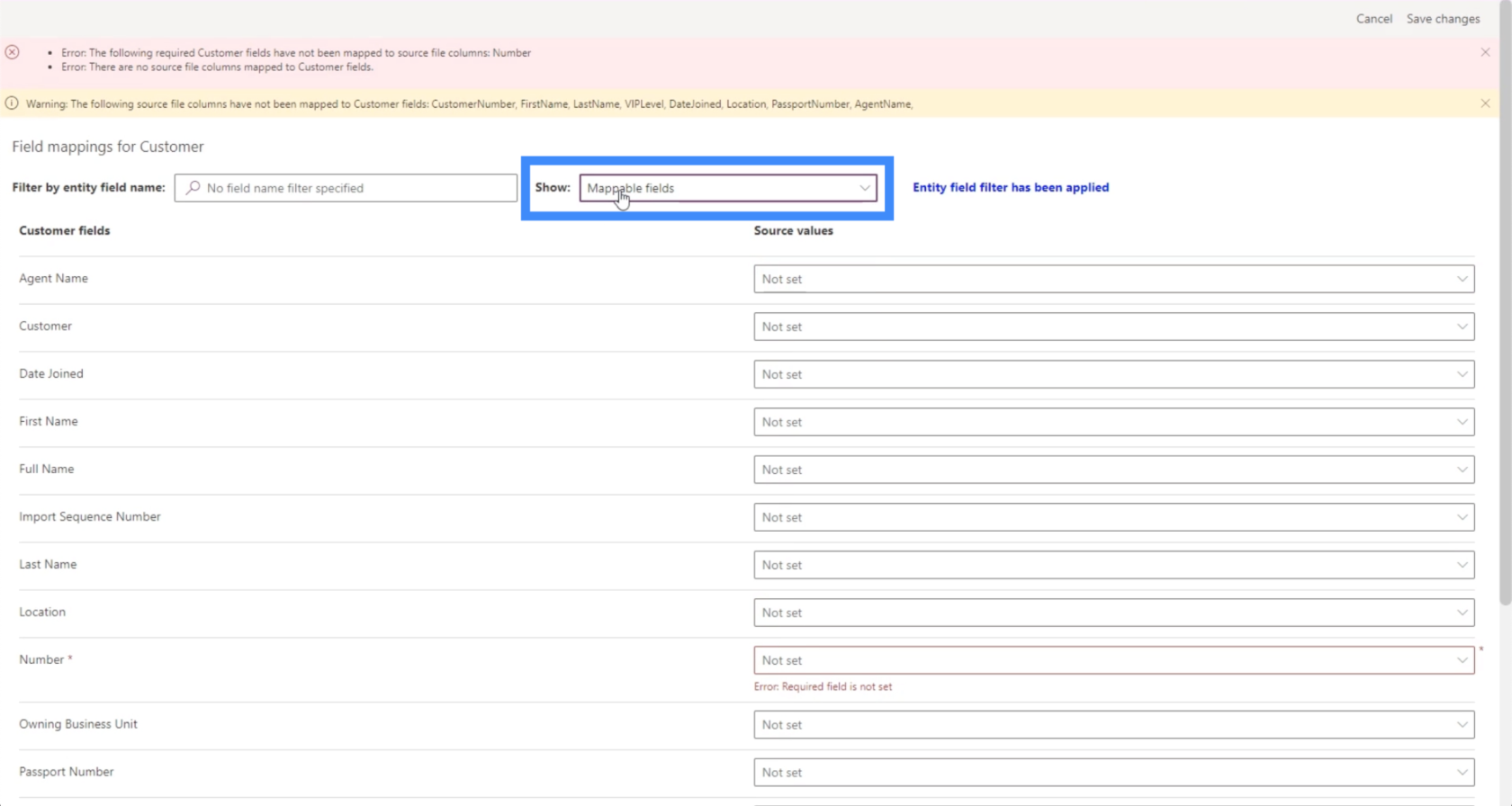
We kunnen dit daadwerkelijk wijzigen als we alleen specifieke velden in de lijst willen toewijzen.
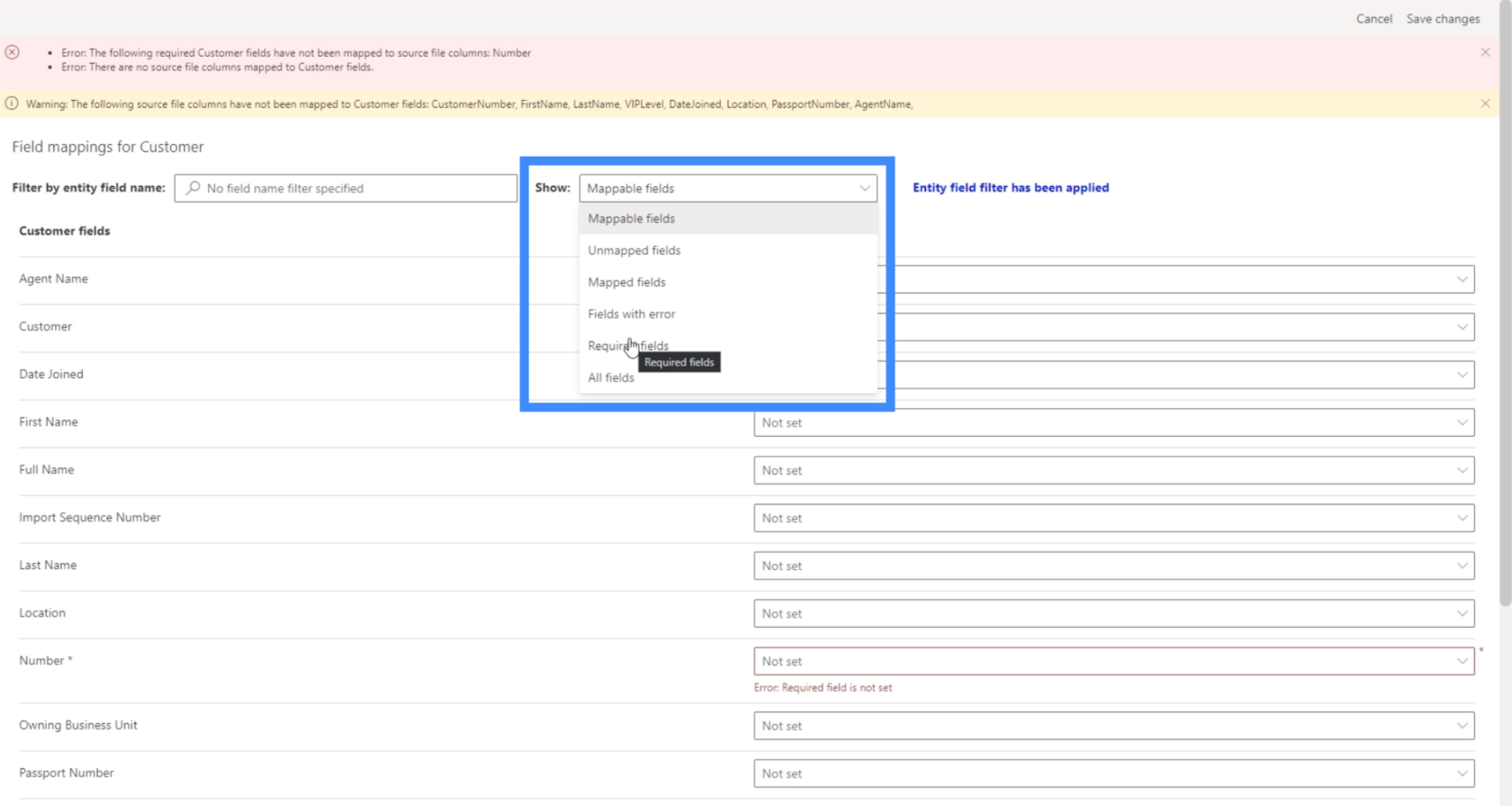
We konden er bijvoorbeeld alleen voor kiezen om verplichte velden in kaart te brengen. In dit geval geeft het aan dat alleen Nummer vereist is.
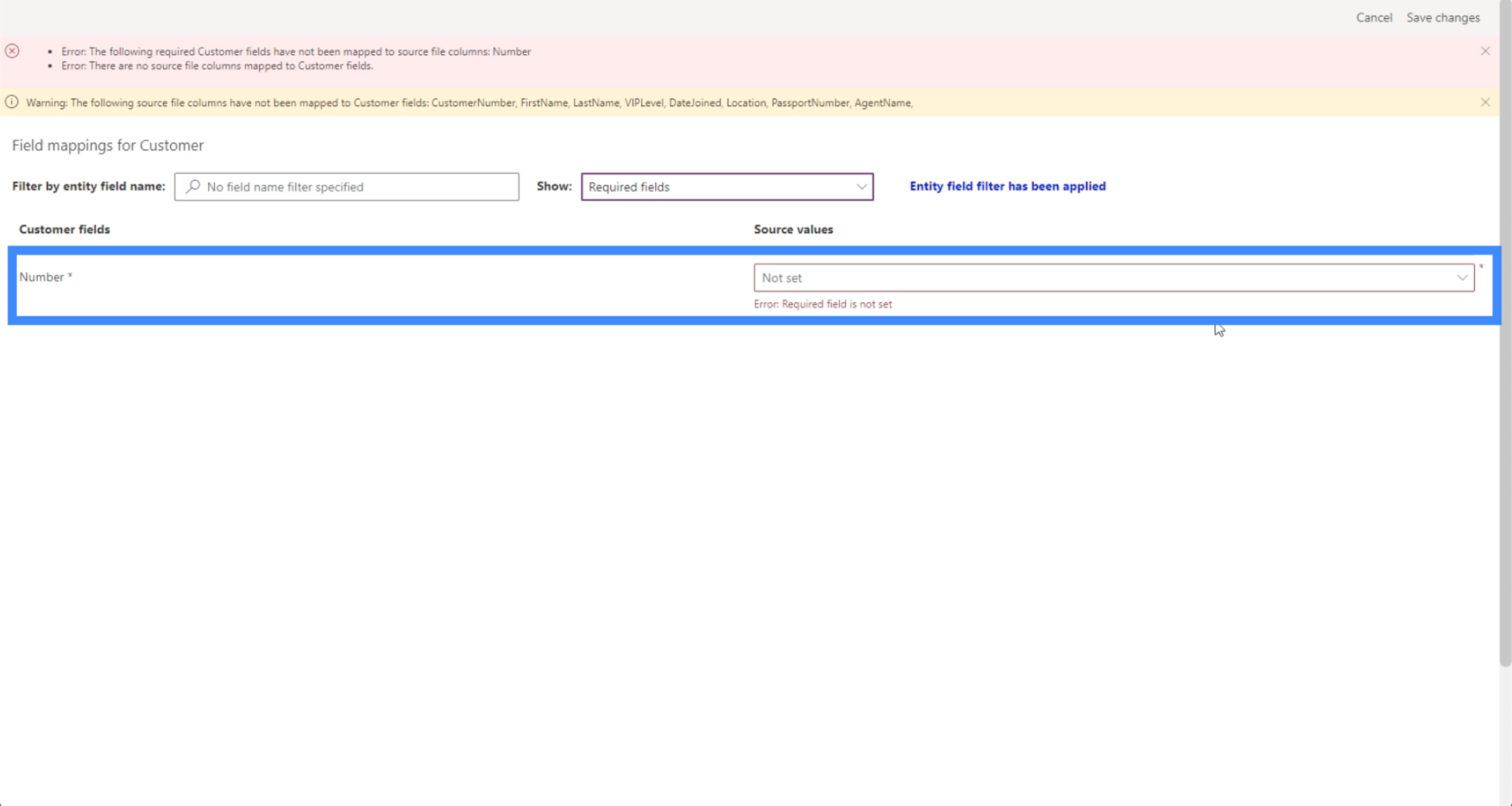
Laten we voorlopig toewijsbare velden maken en elk van de velden die we nodig hebben handmatig toewijzen.
Als we op de vervolgkeuzelijst naast elk veld klikken, zien we de kolommen uit onze gegevensbron. Het enige wat we hoeven te doen is de juiste kolom te kiezen waaruit we de veldgegevens willen halen. Voor Agentnaam gaan we bijvoorbeeld Agentnaam kiezen.
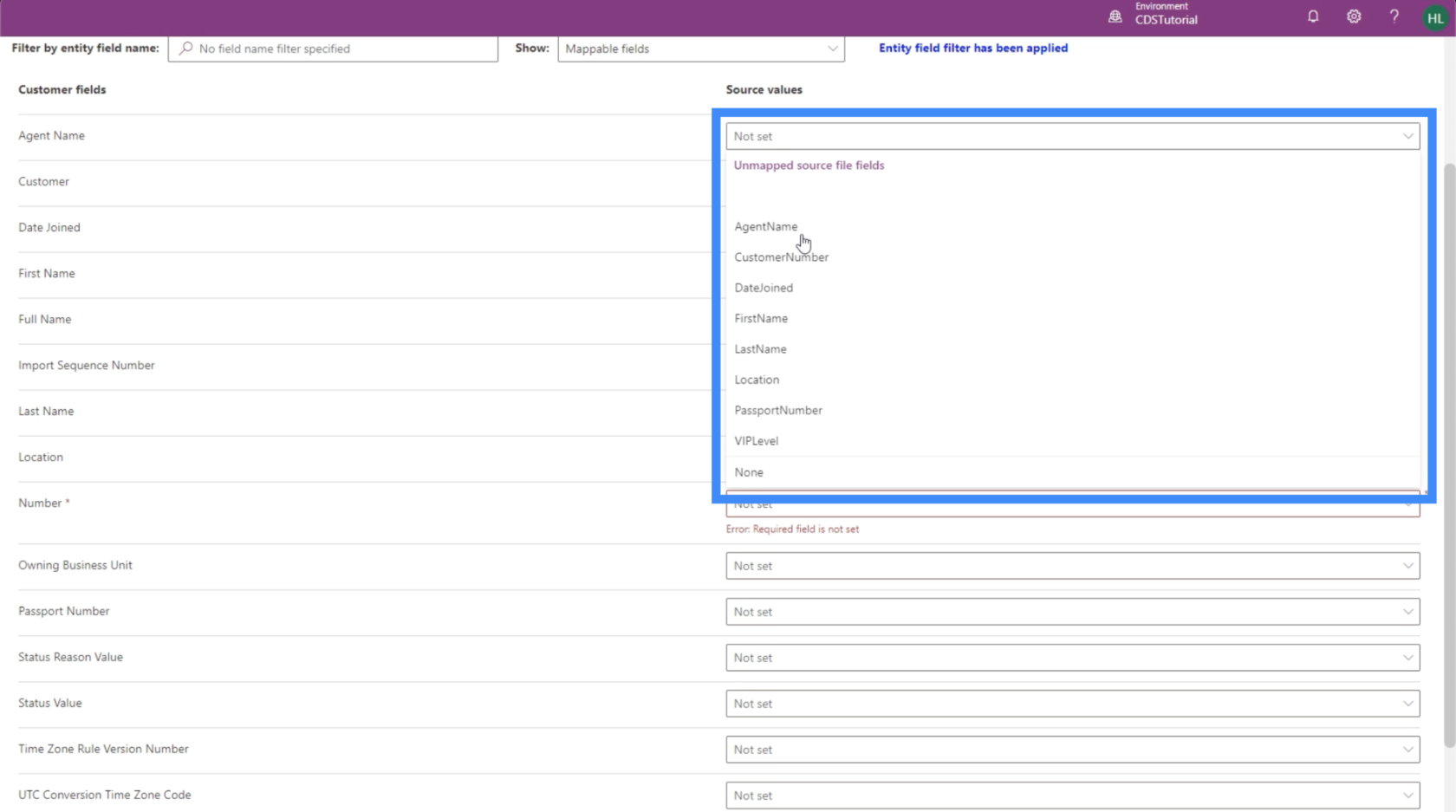
Het tweede veld hier genaamd Klant is niet echt een veld dat we gebruiken en is niet verbonden met een kolom in onze gegevensbron. Dus laten we dit zoals het is.
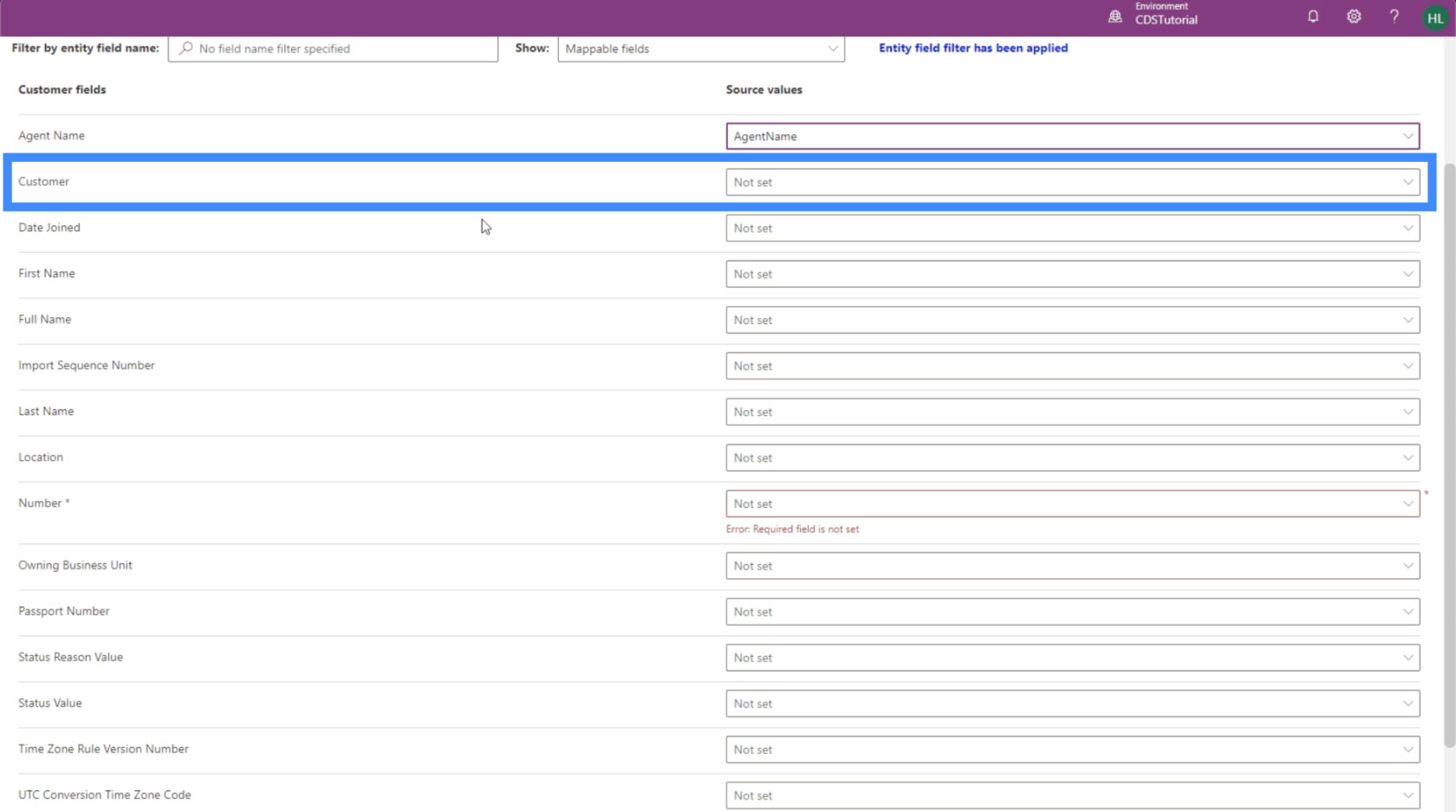
Laten we elk van de andere velden die we hier nodig hebben, in kaart brengen, zoals Aanmeldingsdatum, Voornaam, Achternaam, Locatie, Nummer, Paspoortnummer en VIP-niveau.
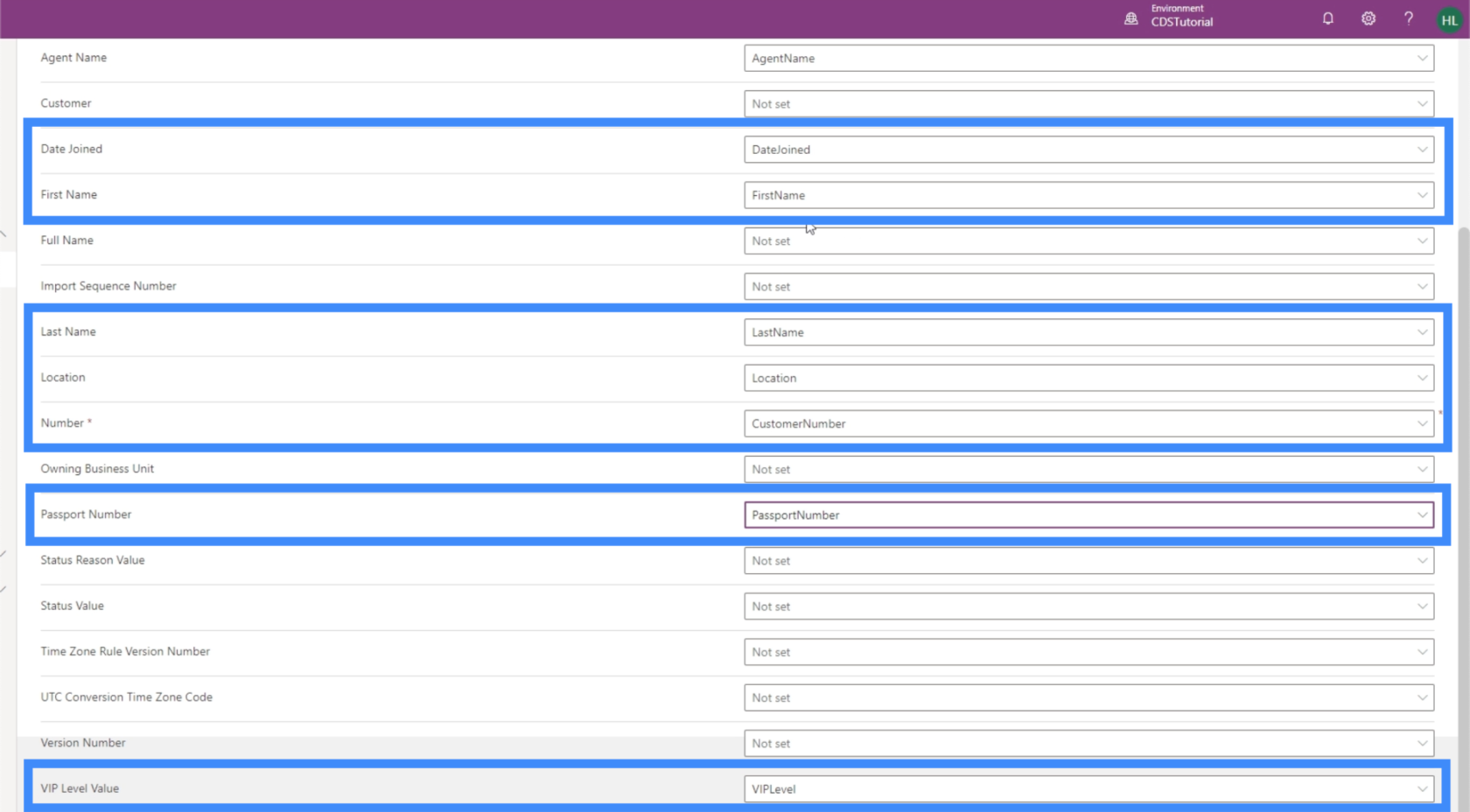
Hoewel we een veld Volledige naam in onze entiteit hebben, is dit een berekend veld. Dit betekent dat het zijn gegevens uit andere bestaande velden haalt, dus we laten dit ook leeg.
Laten we klikken op wijzigingen opslaan in de rechterbovenhoek.
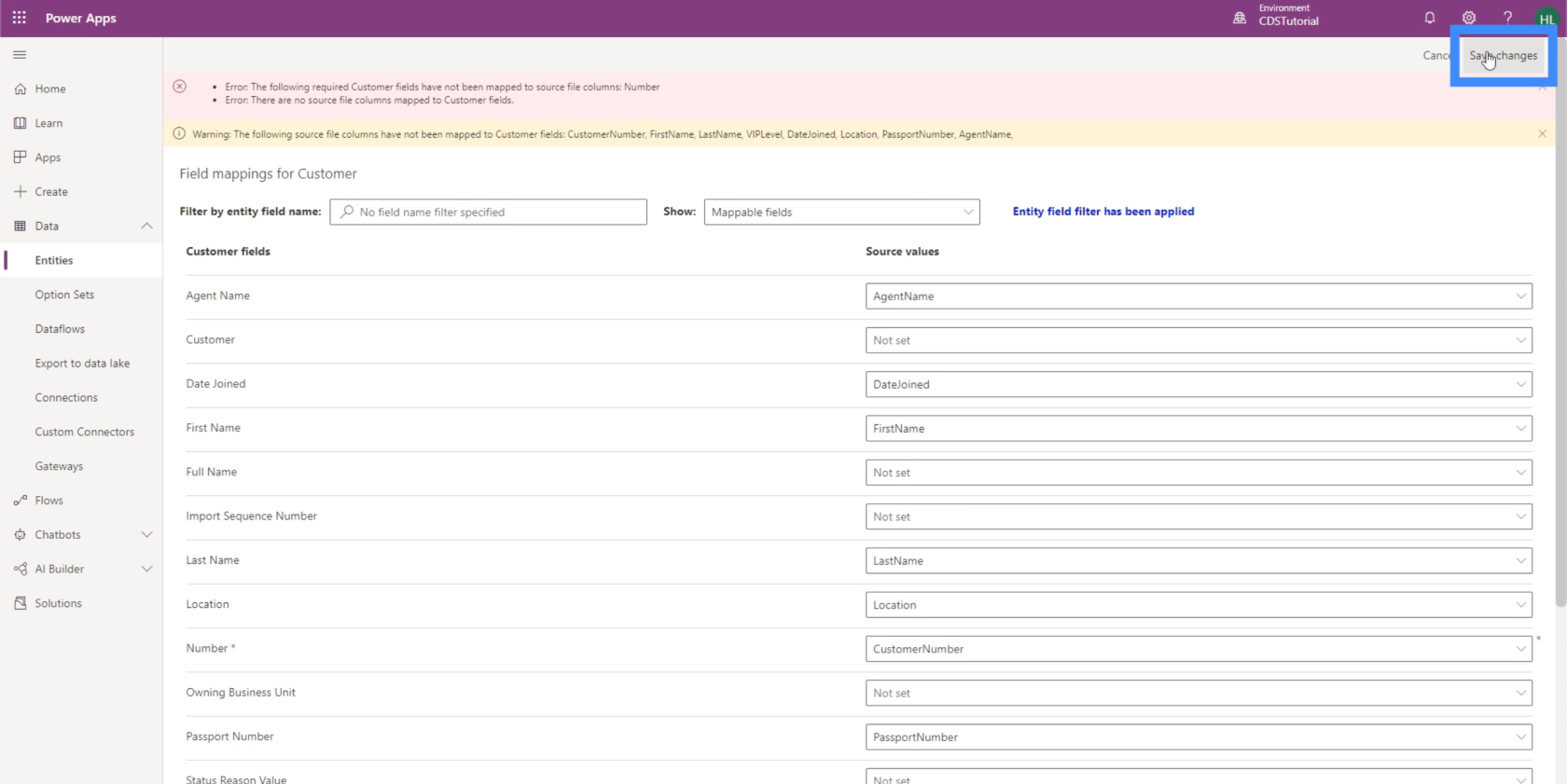
Dit leidt ons terug naar de pagina met importgegevens. Vanaf hier hoeven we alleen maar op de knop Importeren in de rechterbovenhoek te klikken. Dit kan even duren, afhankelijk van de hoeveelheid gegevens waarmee we werken.
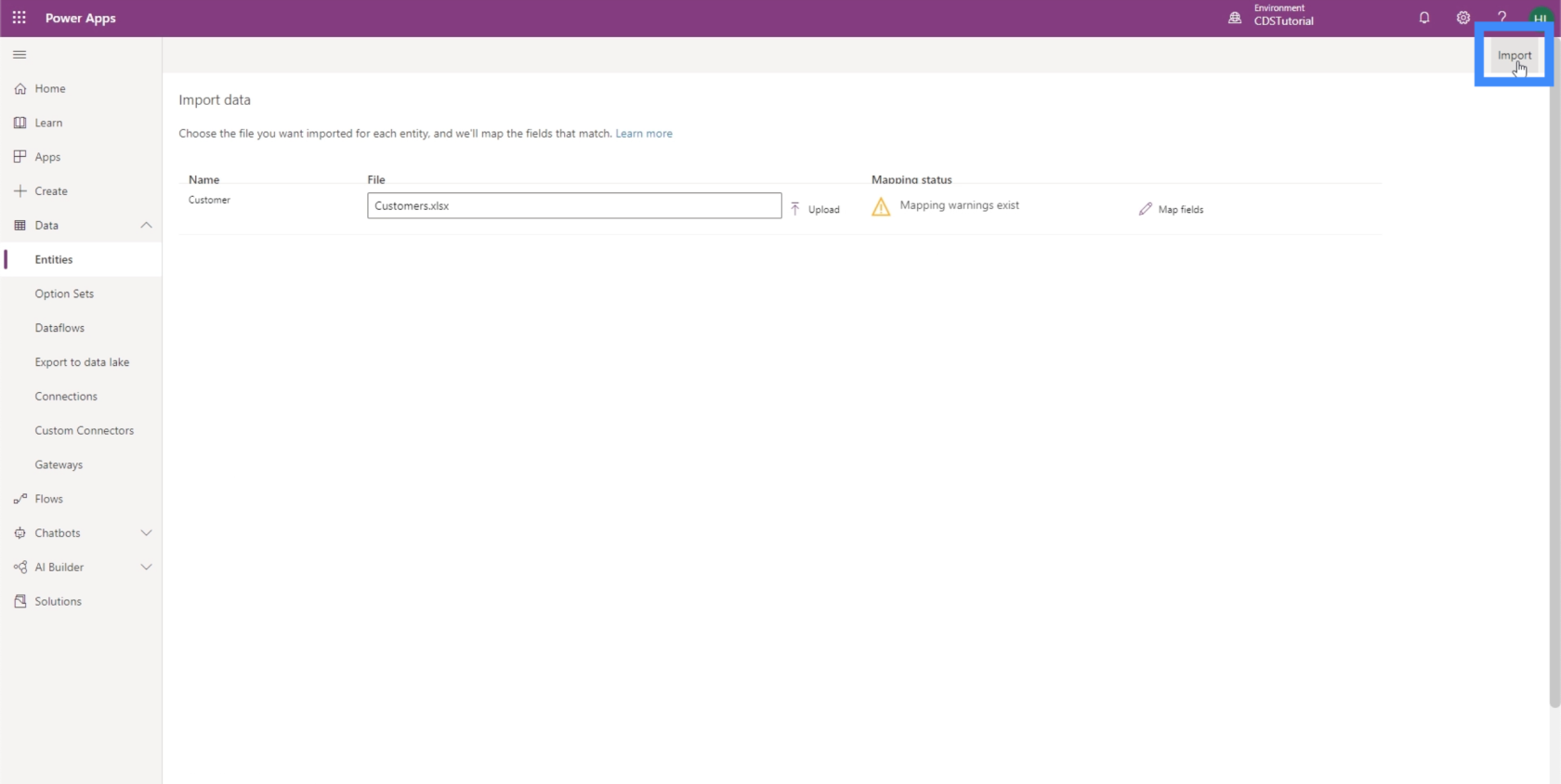
De geüploade PowerApps-gegevens bekijken
Nu onze gegevens zijn geüpload, kunnen we bekijken hoe het er allemaal uitziet. Laten we vanuit de entiteit Klant op het tabblad Gegevens klikken.
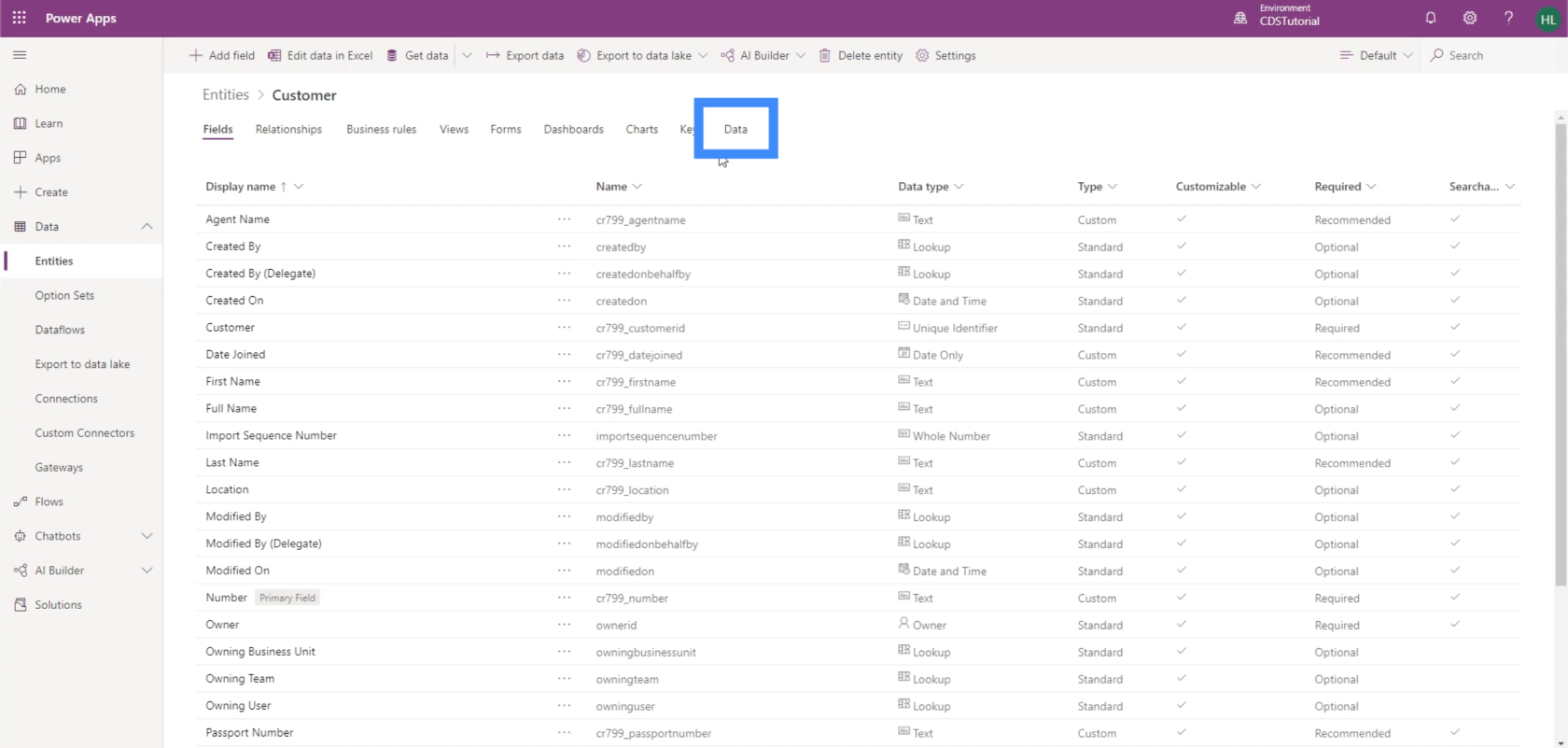
Op dit moment kunnen we slechts twee velden zien: Getal en Gemaakt op.
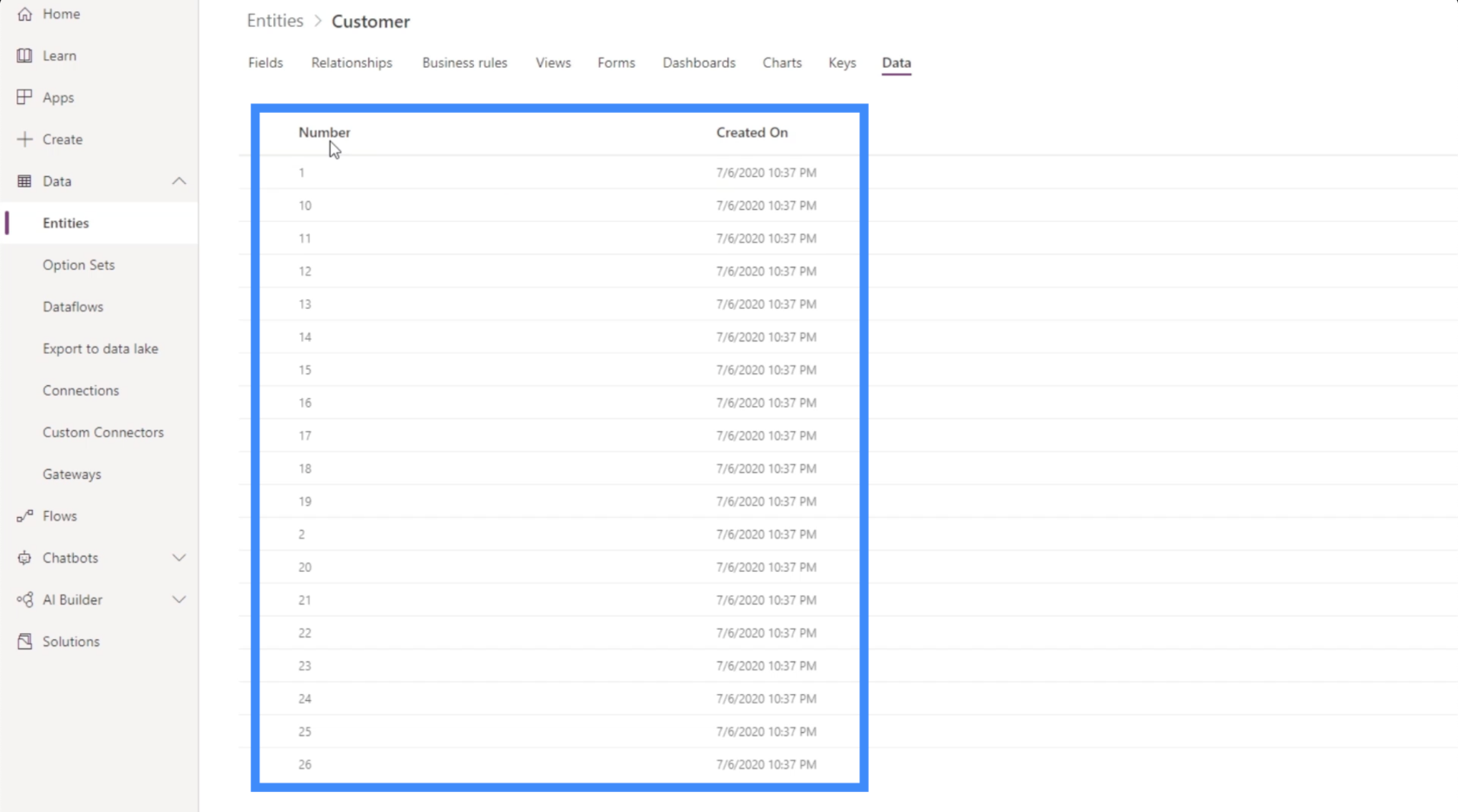
Als we in de rechterbovenhoek kijken, laat dit zien dat we momenteel actieve klanten bekijken.
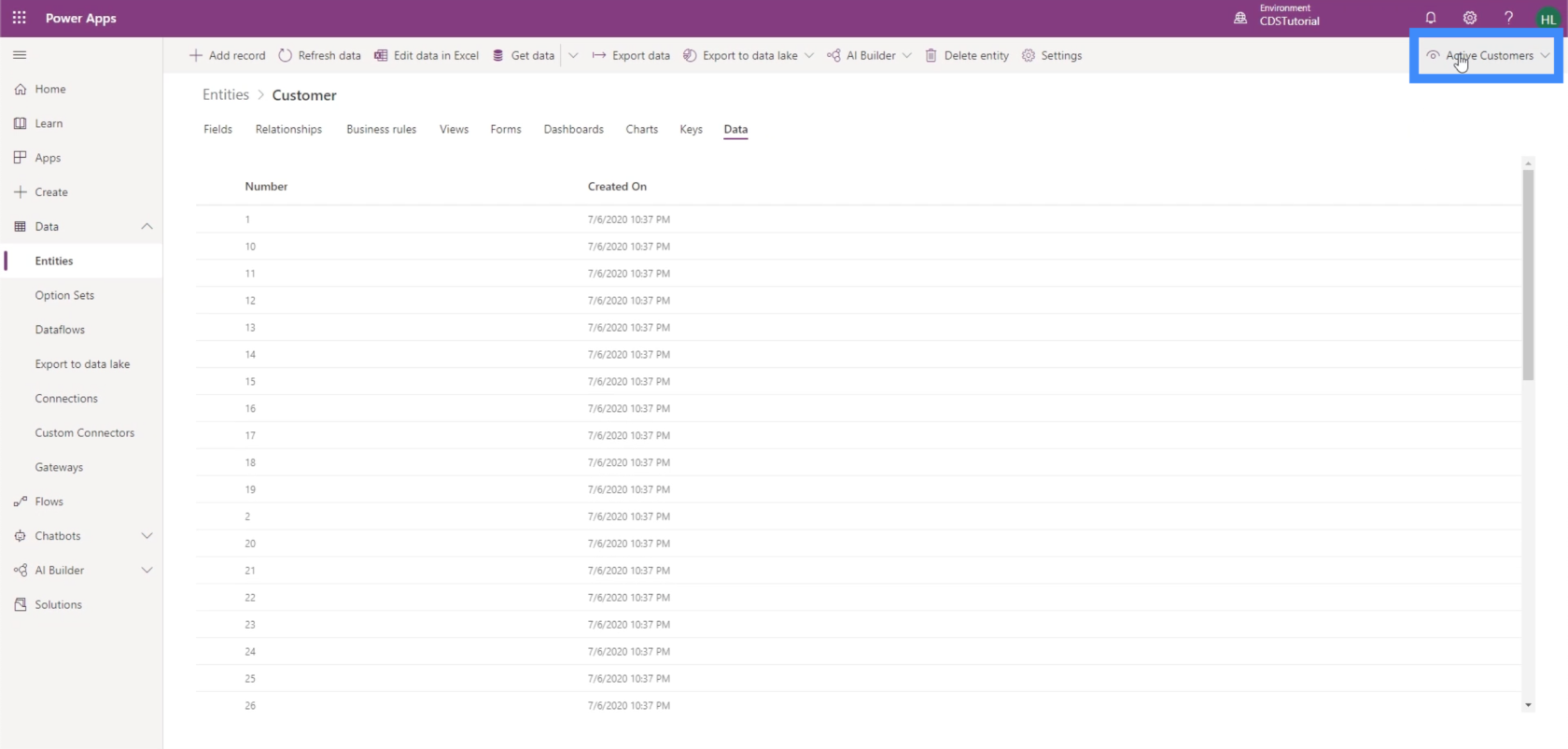
Dus laten we dat veranderen in Alle velden.
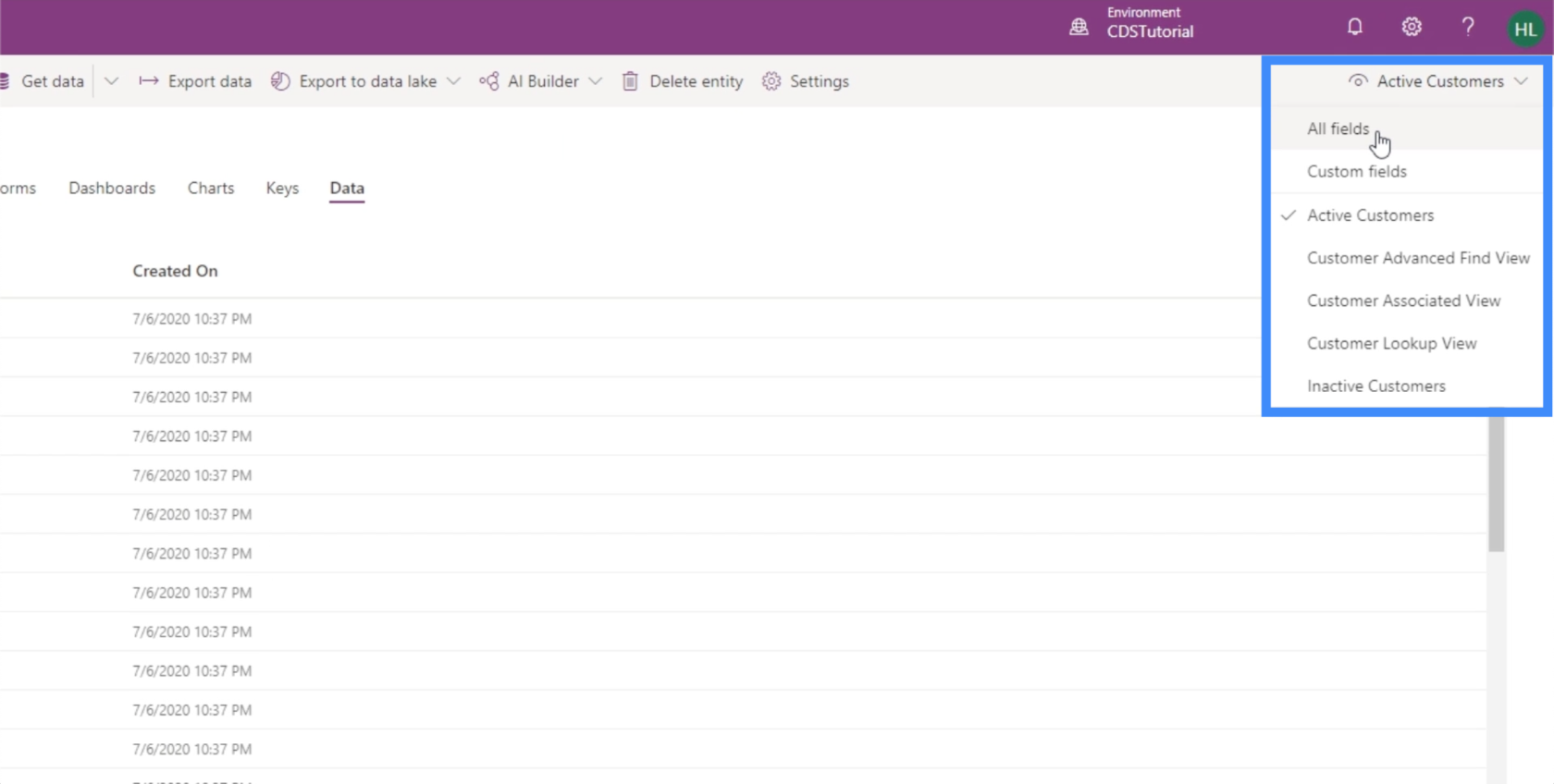
Nu kunnen we alle velden zien die we hebben toegevoegd, evenals de velden die PowerApps automatisch heeft toegevoegd.
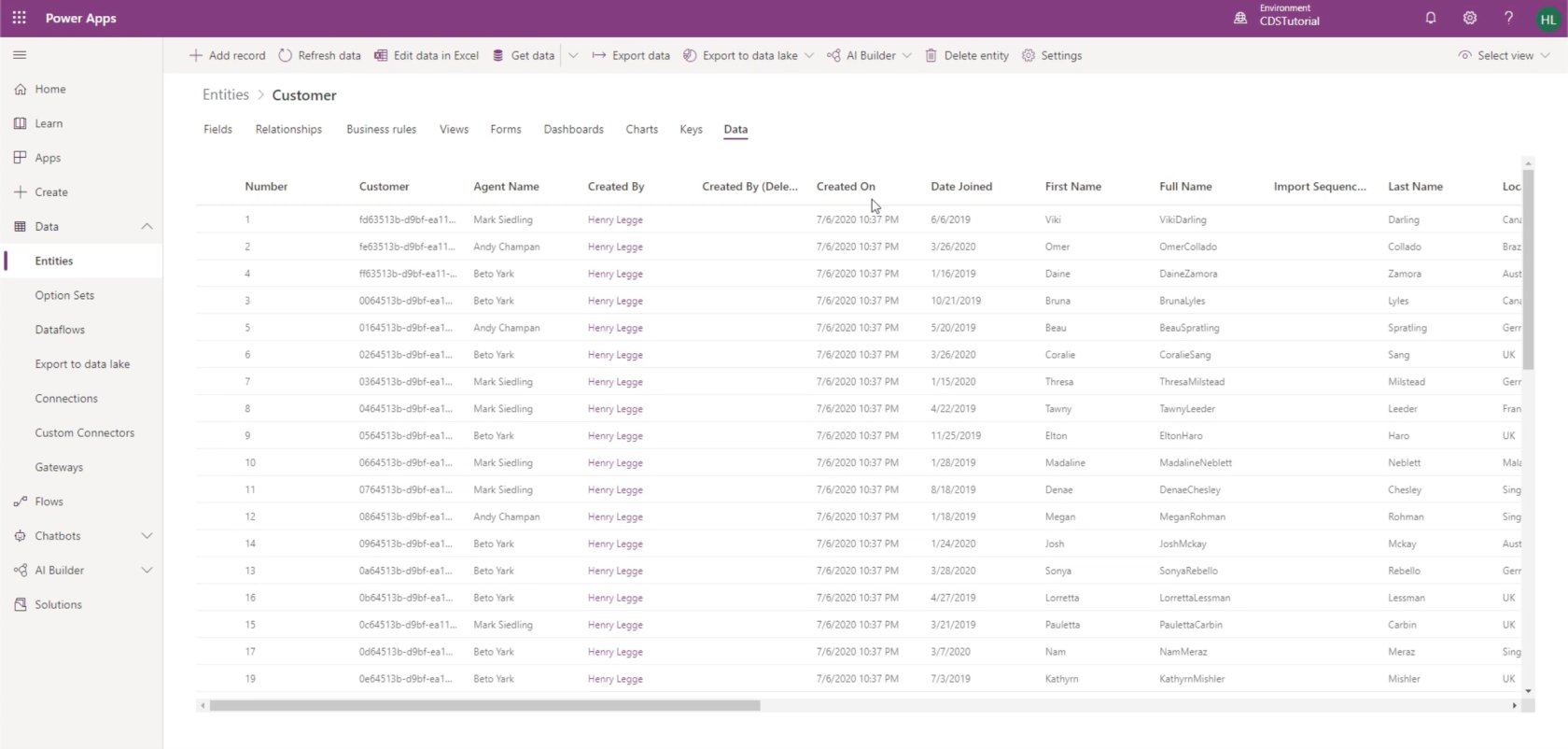
We kunnen de naam van de agent, de datum waarop hij is toegetreden, de volledige naam, de achternaam, de locatie en meer zien.
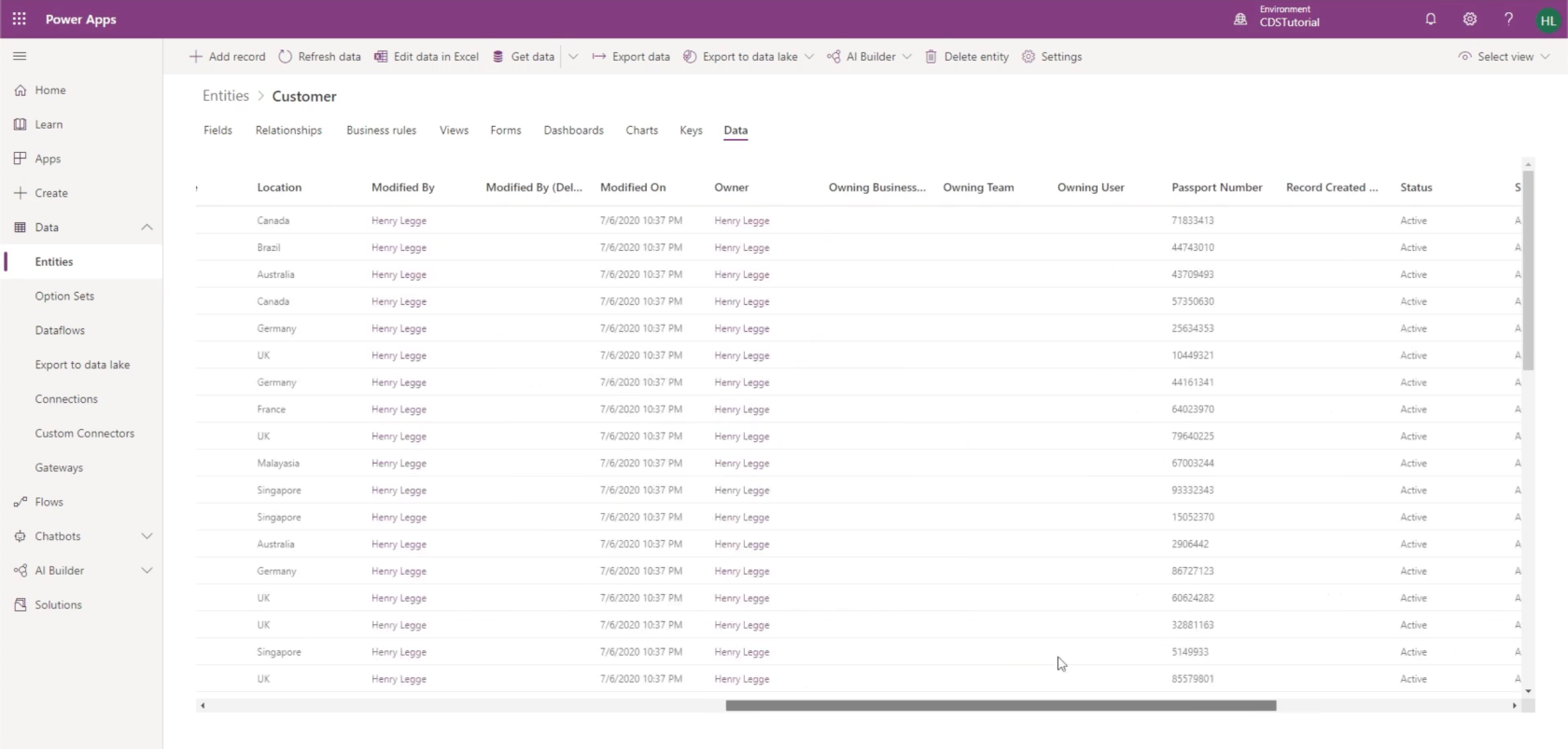
Dit omvat ook Volledige naam, het berekende veld dat we eerder noemden.
We hebben in een eerdere zelfstudie aan dit berekende veld gewerkt . Kortom, we hebben de formule ingesteld om de gegevens van de voornaam en de achternaam te combineren. Het laat wel zien dat het de berekening correct heeft uitgevoerd, maar we zouden dit kunnen verbeteren door er een spatie tussen te plaatsen.
Bestaande velden bewerken
Zelfs als we onze velden al hebben opgeslagen, is het nog steeds mogelijk om ze te bewerken. Laten we dus teruggaan naar de velden om de berekening achter Volledige naam te bewerken.
We gaan op Volledige naam klikken om de instellingen te openen.
Zodra de instellingen zijn geopend, kunnen we alle instellingen in het rechterdeelvenster wijzigen. Omdat we wijzigingen in de berekening willen aanbrengen, klikken we op "Berekening openen".
Hoewel we met berekende velden IF-statements kunnen maken, hebben we hier niet echt een voorwaarde nodig, omdat we willen dat de actie elke keer gebeurt.
Voor nu moeten we hier alleen een spatie toevoegen tussen de voornaam en de achternaam.
Dus we zullen die string tussen die twee velden toevoegen.
Vervolgens gaan we opslaan en sluiten.
Nadat we de gegevens hebben vernieuwd, zien we dat de wijziging die we hebben aangebracht al is toegepast. We zien nu een spatie tussen de voor- en achternaam onder de kolom Volledige naam.
Power Apps Inleiding: definitie, kenmerken, functies en belang
Power Apps-omgevingen: de app-elementen correct instellen
PowerApps-functies en formules | Een introductie
Conclusie
Het uploaden van PowerApps-gegevens naar de velden binnen onze entiteit is een gemakkelijke taak gebleken. Dat is een van de beste dingen van PowerApps. Omdat het is gebouwd voor gebruiksgemak, zelfs voor degenen die beperkte ervaring hebben met het ontwikkelen van apps, is elk afzonderlijk proces zeer intuïtief en gemakkelijk te volgen.
Hoewel er meer geavanceerde processen zijn die we kunnen uitvoeren binnen PowerApps, kan het volgen van onze reeks zelfstudies over dit onderwerp u helpen de zaken minder gecompliceerd te maken.
Al het beste,
Henry
Wat is zelf in Python: voorbeelden uit de echte wereld
Je leert hoe je objecten uit een .rds-bestand in R opslaat en laadt. In deze blog wordt ook besproken hoe je objecten uit R naar LuckyTemplates importeert.
In deze tutorial over DAX-coderingstaal leert u hoe u de functie GENERATE gebruikt en hoe u de titel van een maat dynamisch wijzigt.
Deze zelfstudie behandelt hoe u de Multi Threaded Dynamic Visuals-techniek kunt gebruiken om inzichten te creëren op basis van dynamische gegevensvisualisaties in uw rapporten.
In dit artikel zal ik de filtercontext doornemen. Filtercontext is een van de belangrijkste onderwerpen waarover elke LuckyTemplates-gebruiker in eerste instantie zou moeten leren.
Ik wil laten zien hoe de online service LuckyTemplates Apps kan helpen bij het beheren van verschillende rapporten en inzichten die uit verschillende bronnen zijn gegenereerd.
Leer hoe u wijzigingen in uw winstmarge kunt berekenen met behulp van technieken zoals vertakking van metingen en het combineren van DAX-formules in LuckyTemplates.
Deze tutorial bespreekt de ideeën van materialisatie van datacaches en hoe deze de prestaties van DAX beïnvloeden bij het leveren van resultaten.
Als u tot nu toe nog steeds Excel gebruikt, is dit het beste moment om LuckyTemplates te gaan gebruiken voor uw zakelijke rapportagebehoeften.
Wat is LuckyTemplates Gateway? Alles wat u moet weten








