Wat is zelf in Python: voorbeelden uit de echte wereld

Wat is zelf in Python: voorbeelden uit de echte wereld
In deze zelfstudie hebben we het over de integratie van Power Automate met PowerApps. Als u niet bekend bent met PowerApps, is dit een manier om de Microsoft-omgeving te gebruiken om naadloze zakelijke apps te maken met weinig tot geen code. Wil je bijvoorbeeld spreadsheets maken, dan gebruik je Excel. Als je applicaties wilt maken, gebruik je PowerApps.
PowerApps-integratie is een van de beste vaardigheden om te leren, omdat het een manier is om eenvoudige tot complexe zakelijke applicaties te maken zonder zelfs maar te weten hoe te coderen.
Voor deze zelfstudie gaan we Power Automate alleen integreren met PowerApps. We zullen het niet hebben over het instellen van een PowerApps-account, wat een tekstvak is of wat een knop is. cursus uit te proberen of enkele YouTube-tutorials te bekijken . Anders heeft dit weinig zin voor je.
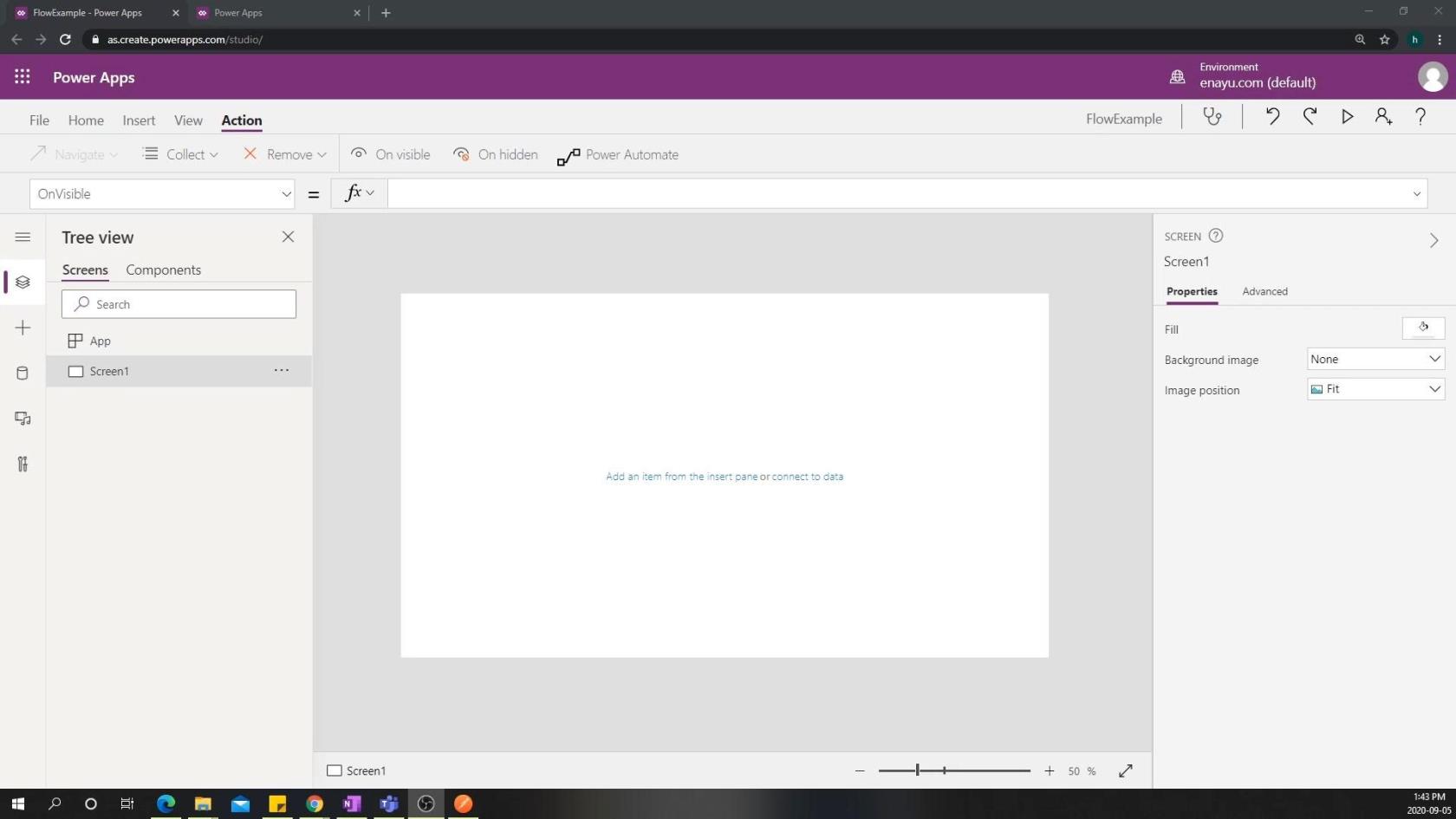
Dus laten we zeggen dat onze zakelijke applicatie een reisbureau-applicatie is waar agenten hun klanten kunnen zien, eerdere reisgeschiedenis kunnen zien en andere reisgerelateerde taken kunnen uitvoeren. We zullen ook een pagina maken waar agenten terecht kunnen als ze problemen willen melden. Nadat ze het probleem hebben ingediend, activeert dat een stroom op de achtergrond die een Trello-ticket, een Slack-bericht en andere meldingen maakt.
Inhoudsopgave
Een Power Automate-stroom maken
Daarom is het eerste wat we moeten doen een workflow maken die precies doet wat we eerder noemden. Als we naar het hoofdmenu van Power Apps gaan, kunnen we op Stromen klikken en vervolgens alle stromen bekijken die we hebben gemaakt.
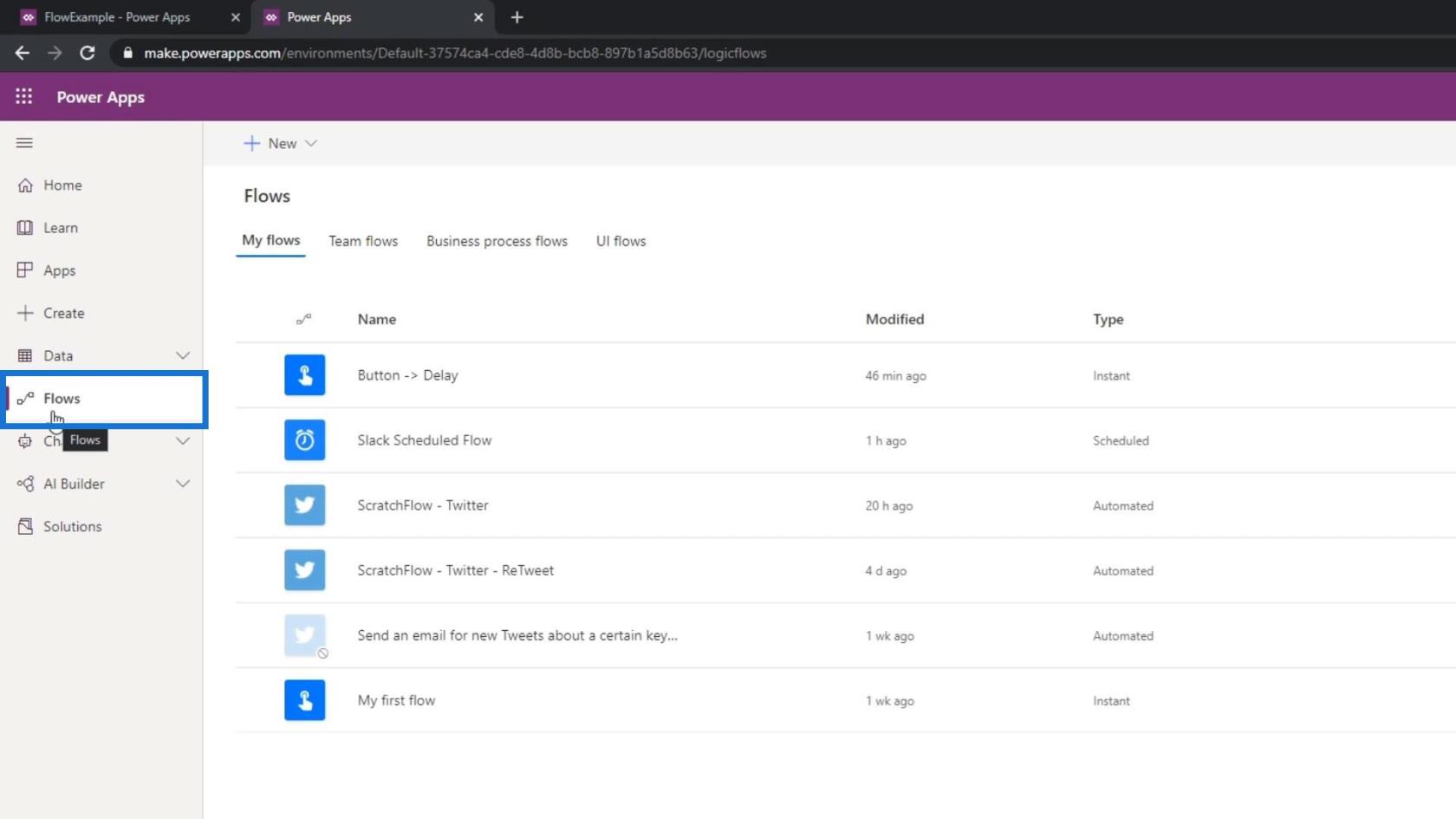
Helaas werken deze stromen niet met Power Apps. De enige die ermee zullen werken, zijn flows die daadwerkelijk door PowerApps zelf worden gestart. Laten we dus een nieuwe Power Automate-stroom maken. Klik eerst op Nieuw .
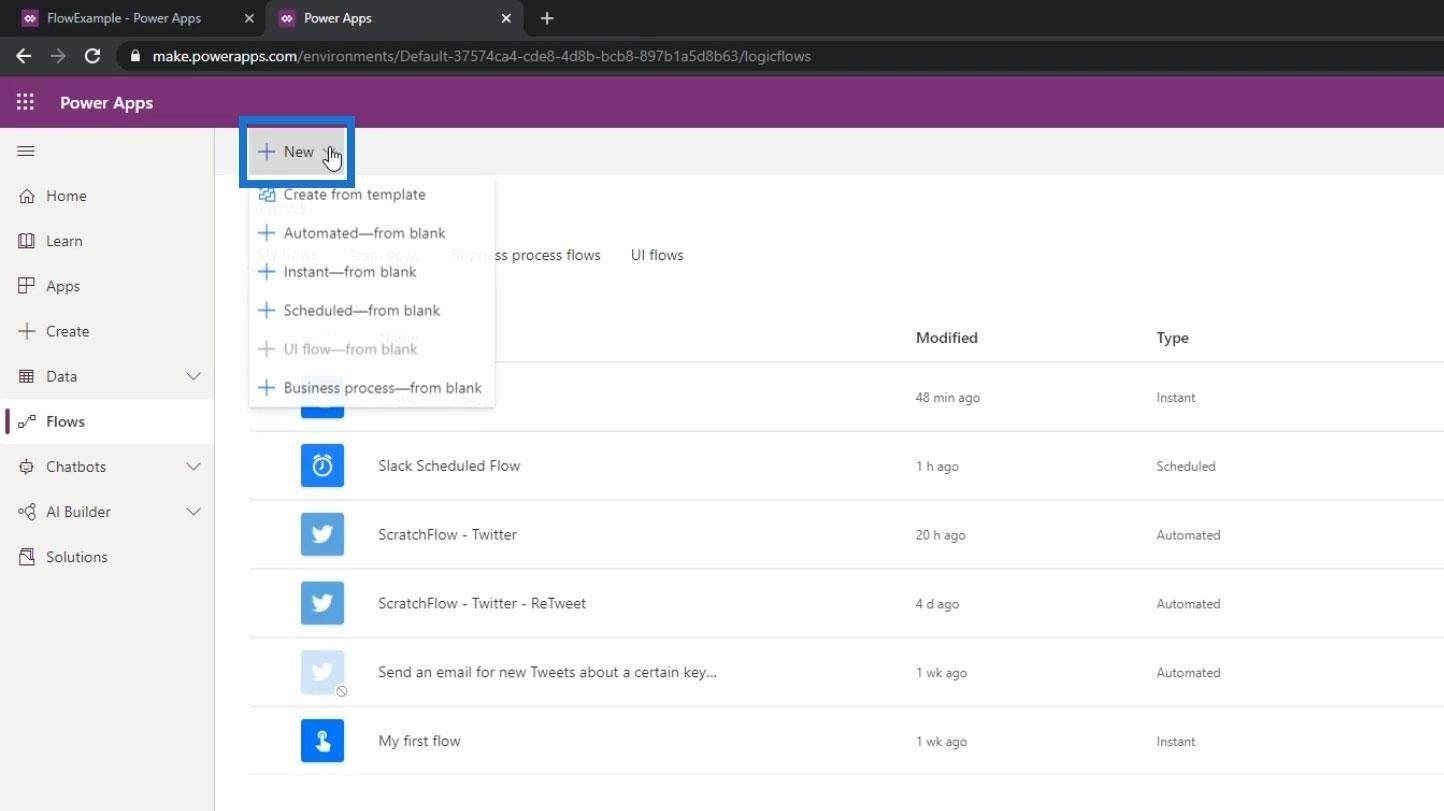
Klik vervolgens op Instant-from blank .
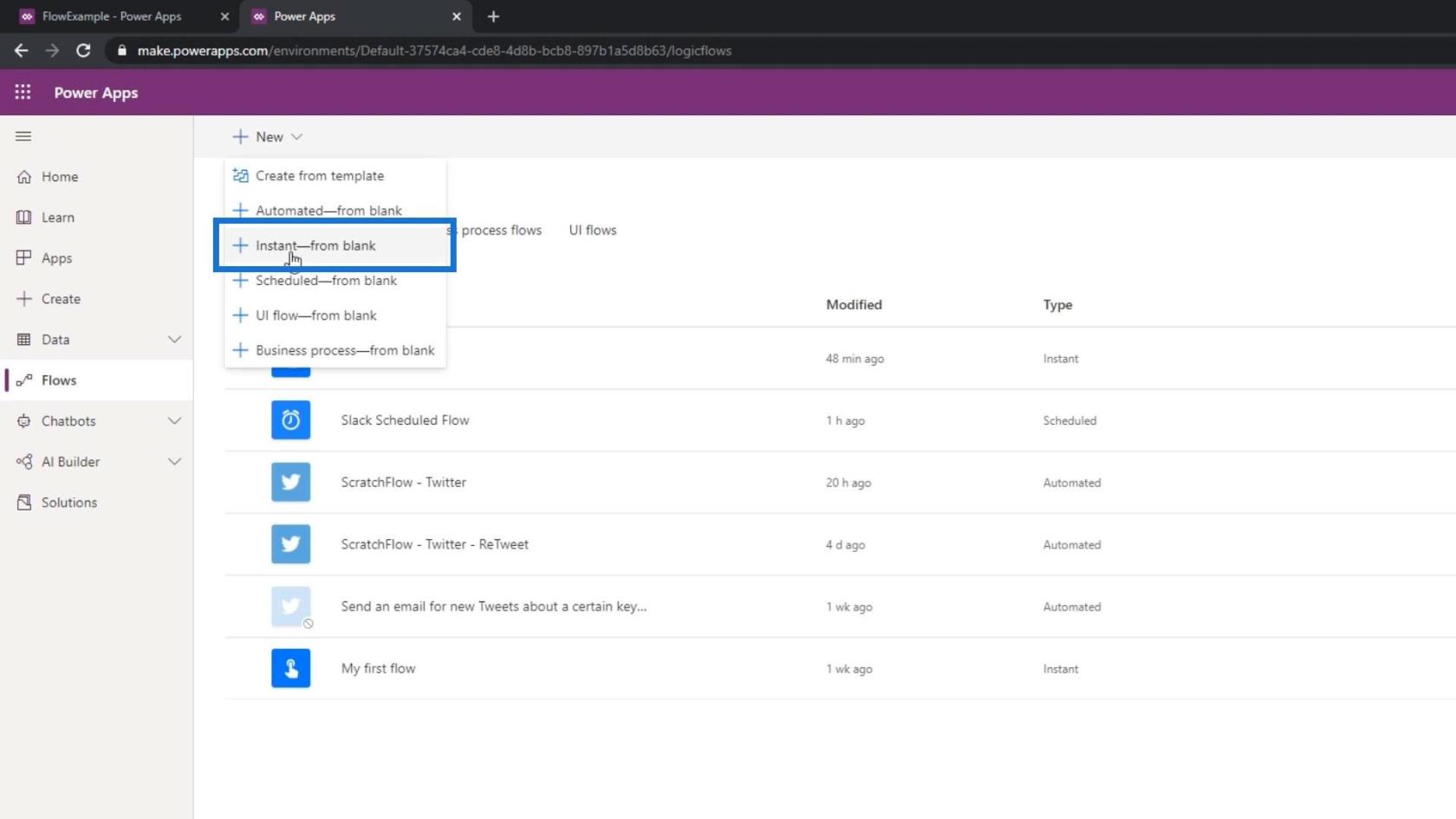
Voor de trigger kiezen we PowerApps en klikken we op Create .
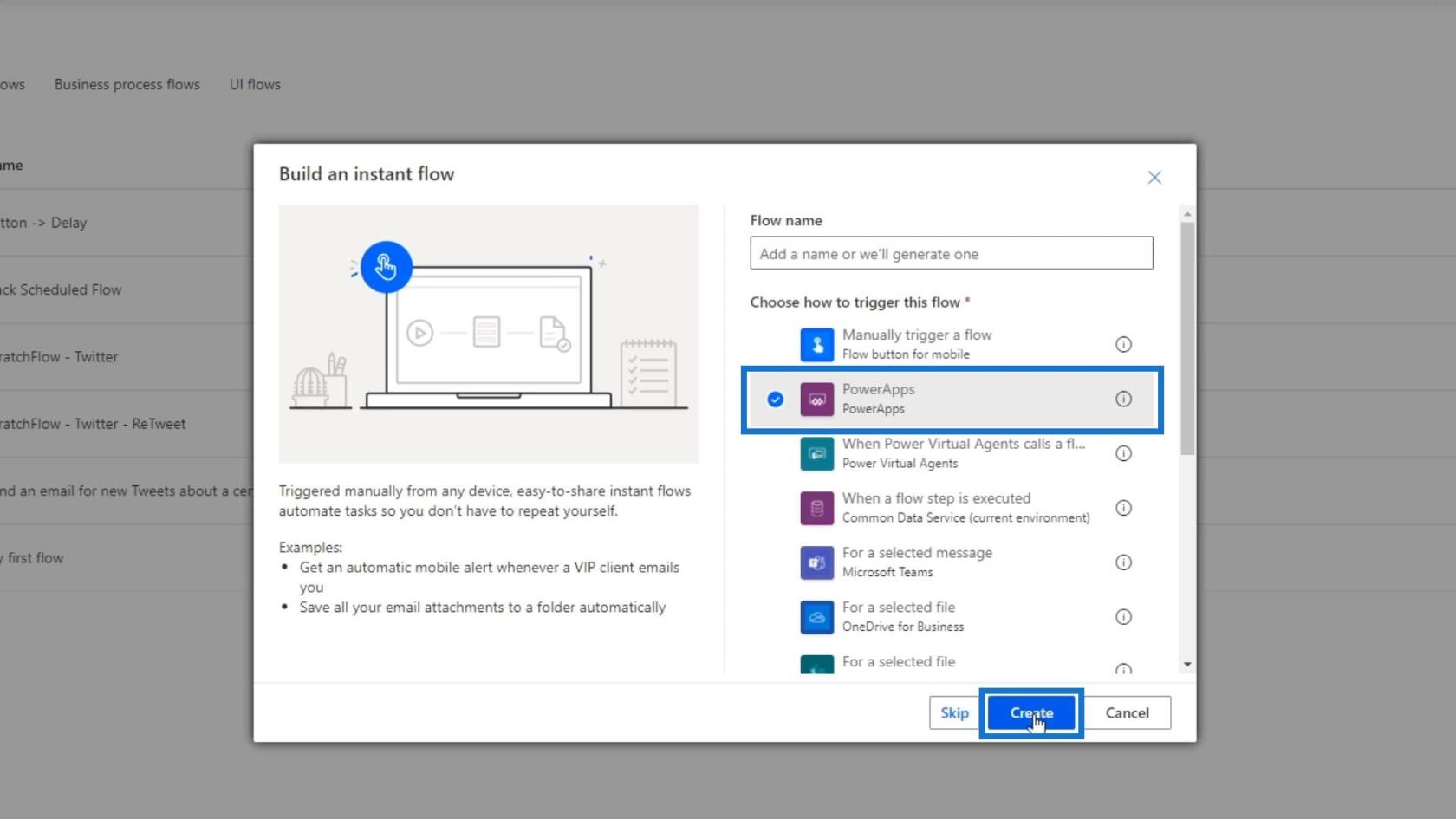
Dit is waarschijnlijk een van de eenvoudigste invoer, want als u erop klikt, staat er alleen dat er geen aanvullende informatie nodig is.
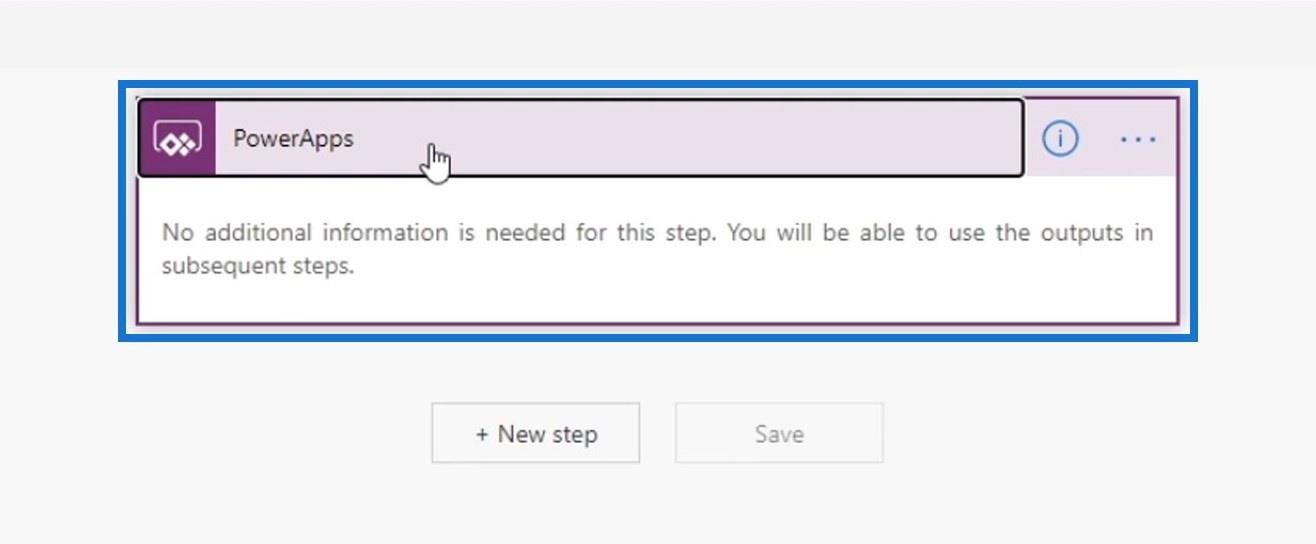
Er wordt namelijk van uitgegaan dat alle informatie die u tijdens deze stroom nodig heeft, via Power Apps zelf wordt ingevoerd. Laten we het nu stap voor stap doornemen.
Voor deze voorbeeldstroom moet een eenvoudig Trello-ticket worden gemaakt nadat gebruikers hun voor- en achternaam hebben ingevoerd. Klik hiervoor op de knop Nieuwe stap .
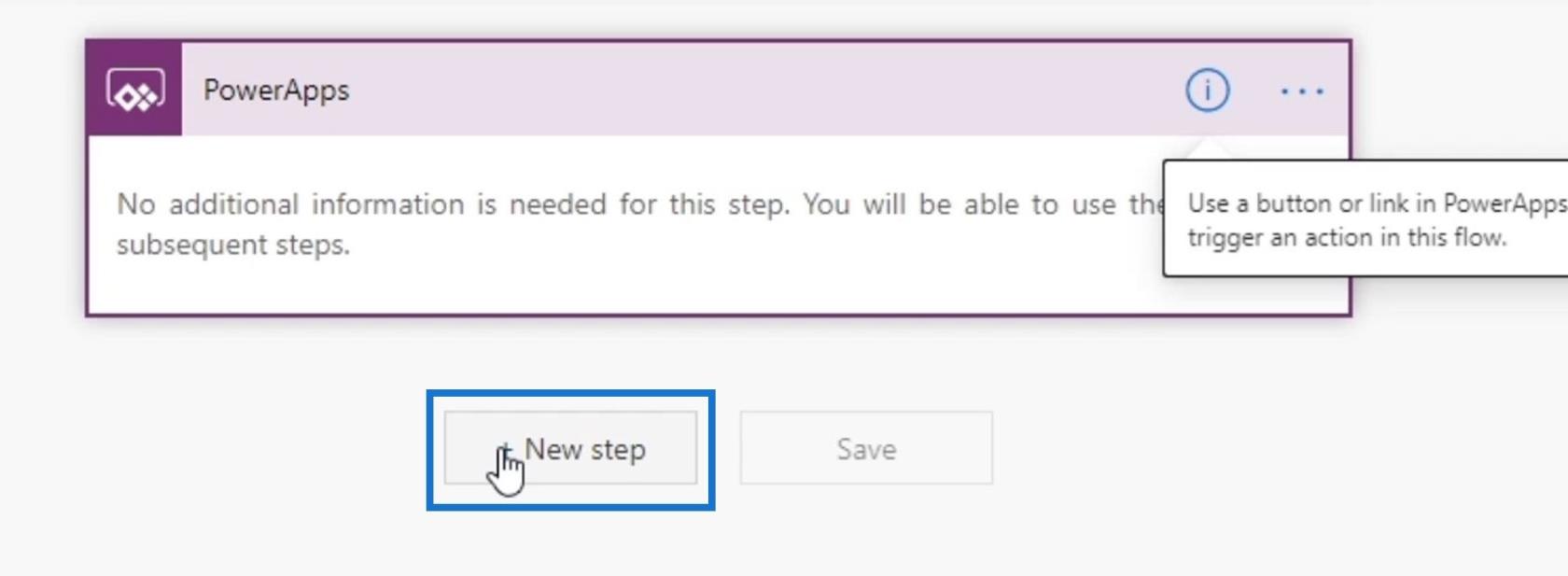
Laten we het dan integreren met Trello.
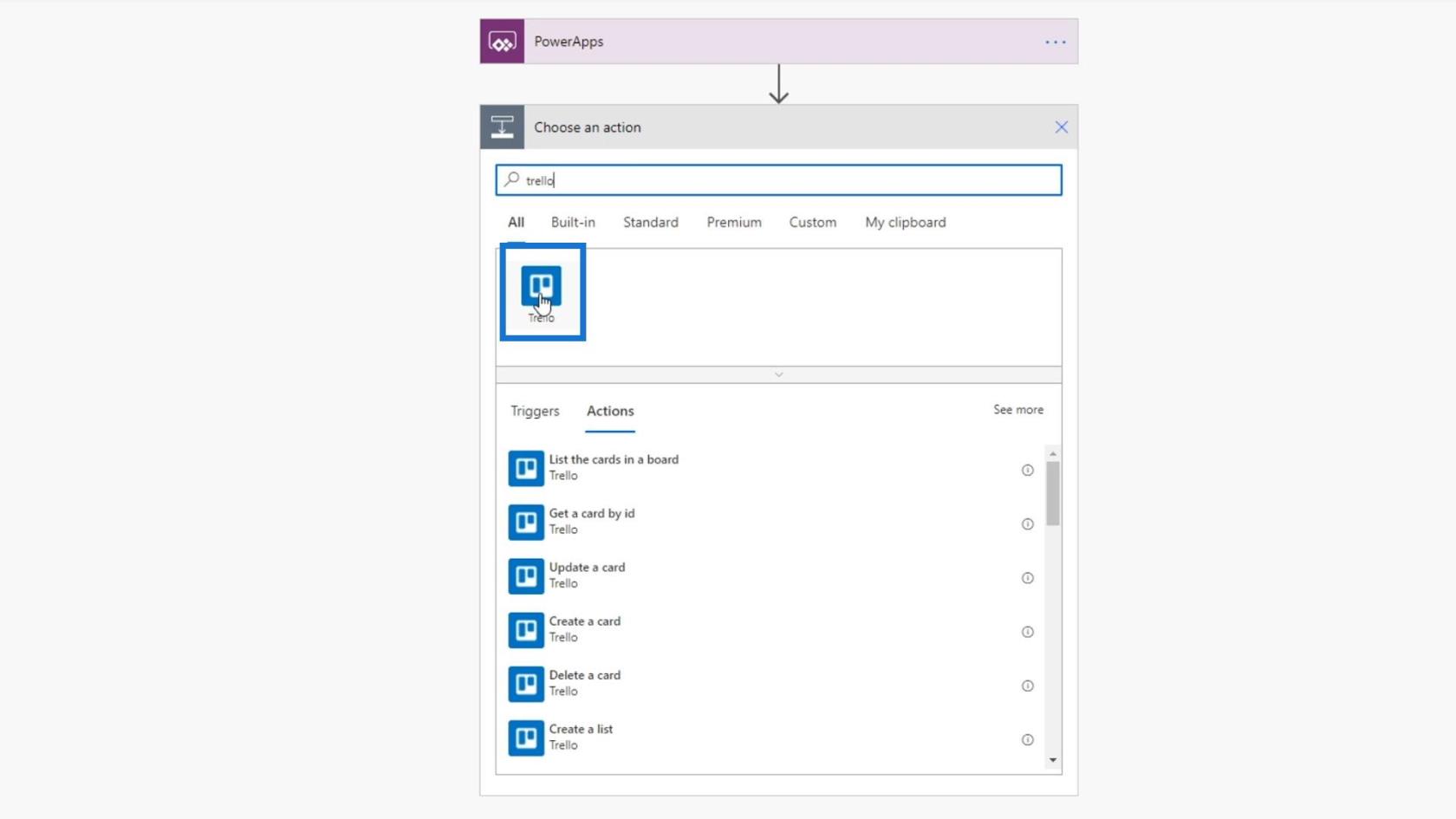
Klik op Een kaart maken .
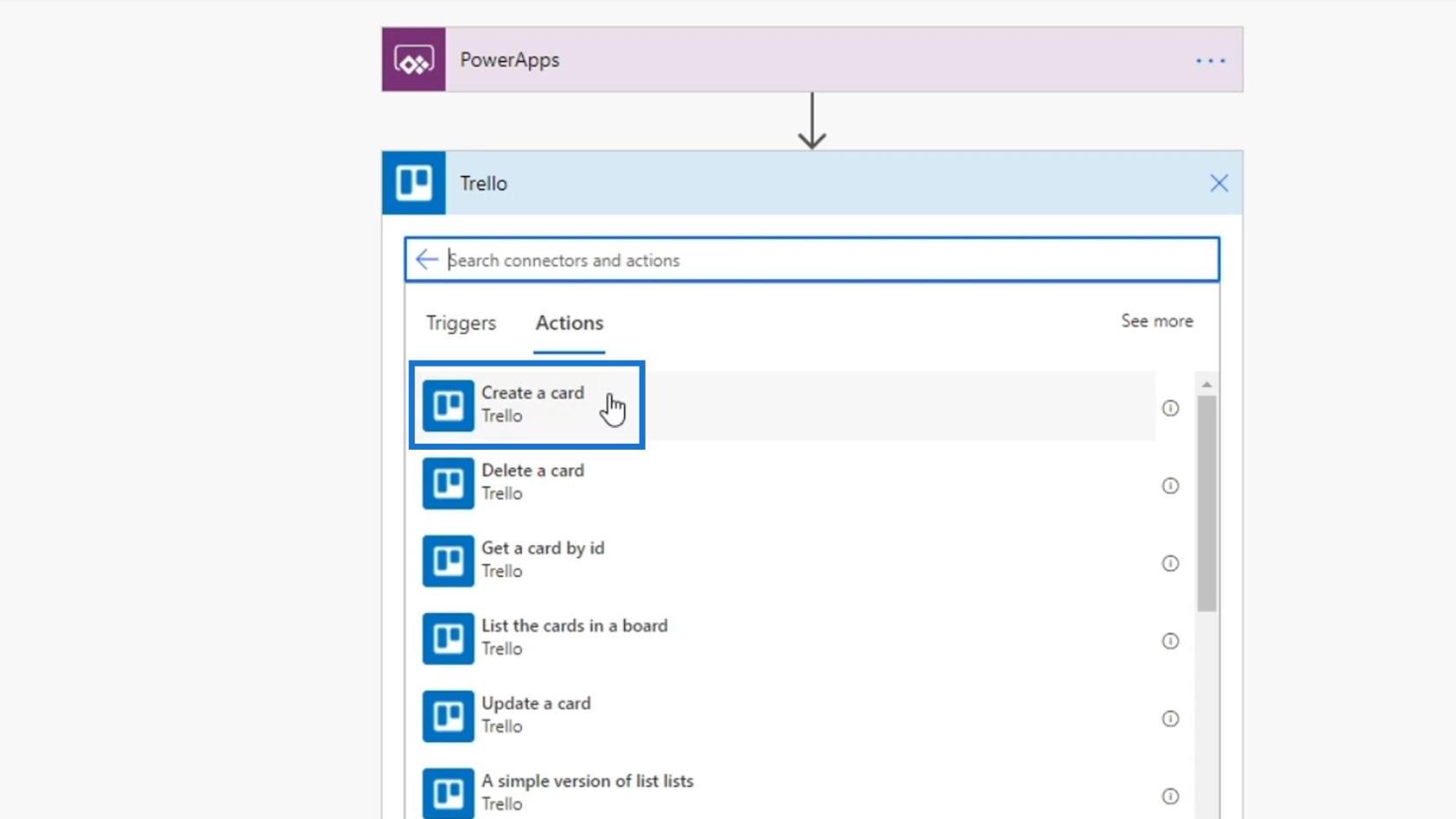
De Board-ID is Taken en de Parent List-ID is Issues .
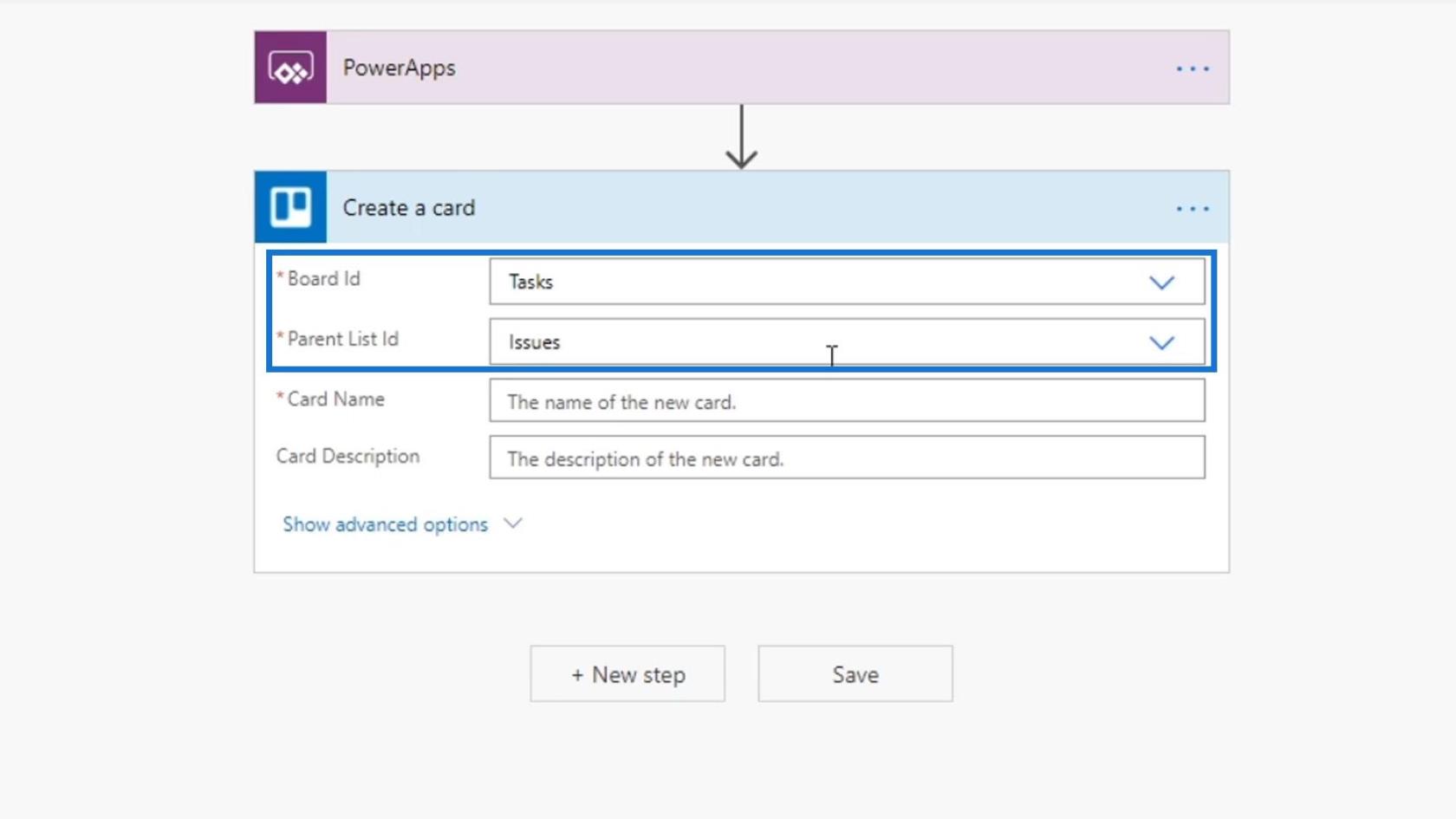
Op dit moment hebben we de gebruikers niet gevraagd iets in te voeren voor de kaartnaam en kaartbeschrijving. We kunnen echter instellen dat het veld Kaartnaam wordt ingevuld door de gebruiker in PowerApps. Om dat te doen, klikt u gewoon op Vragen in PowerApps .
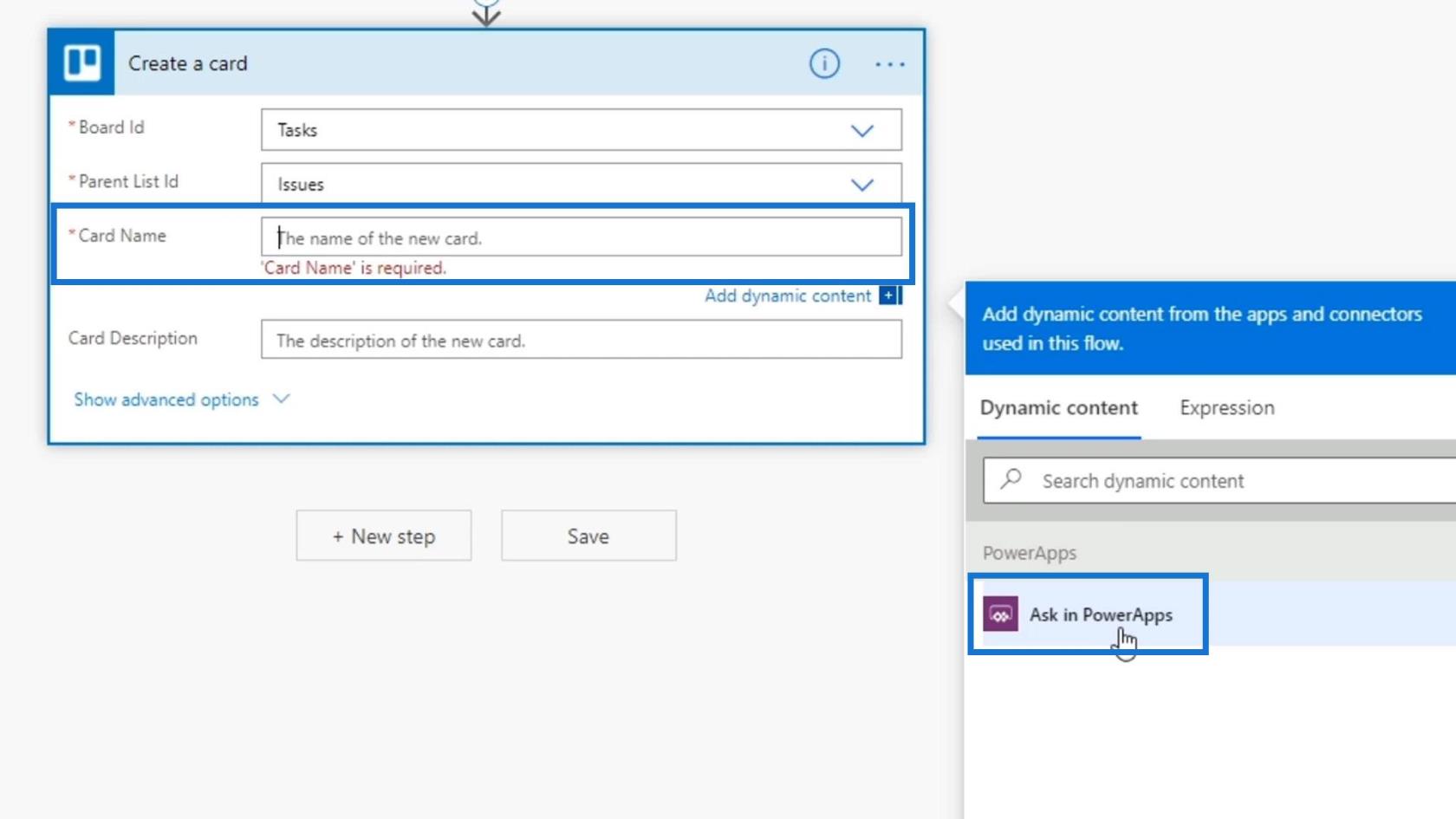
We kunnen hetzelfde doen voor de kaartbeschrijving .
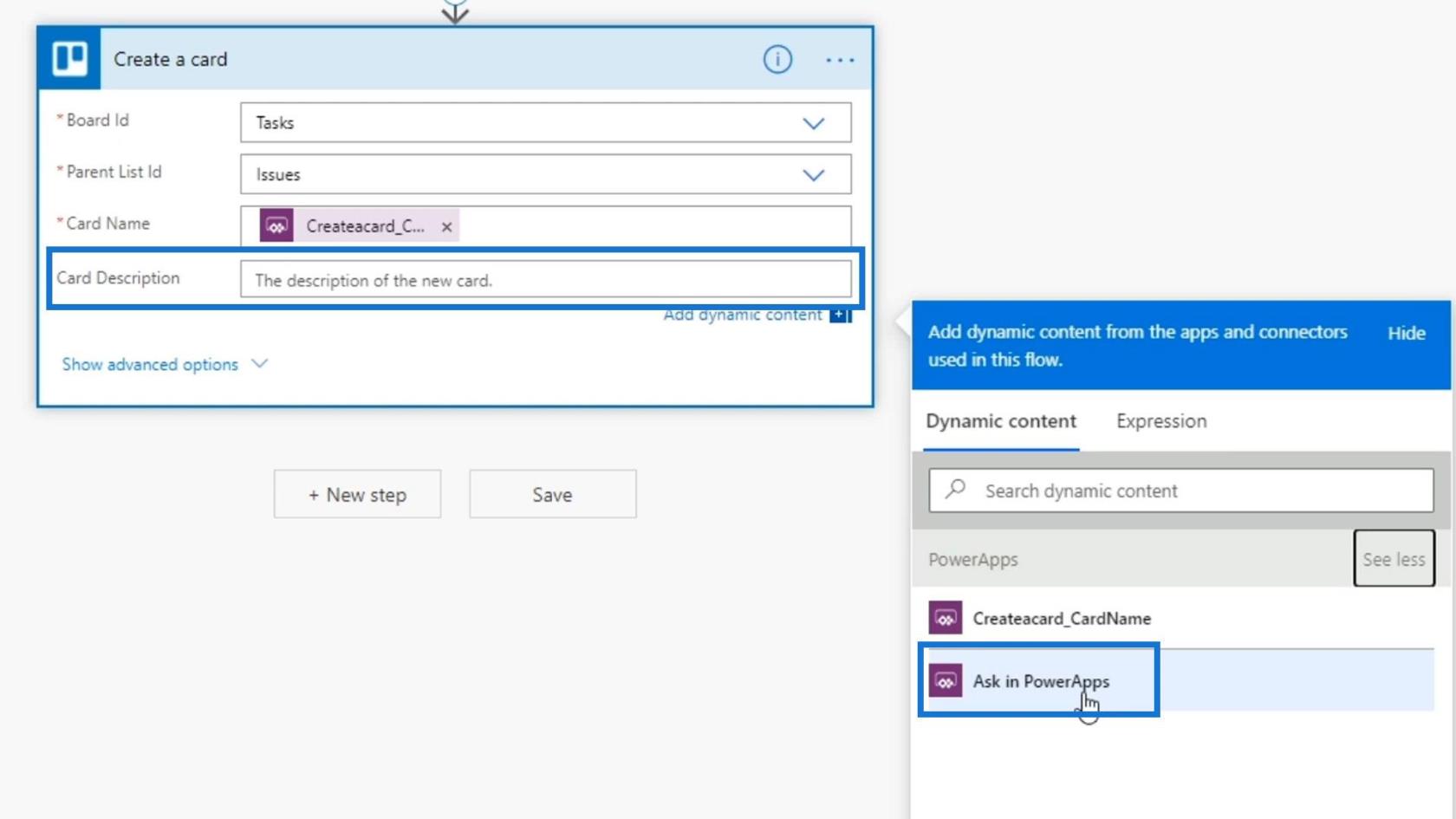
Klik vervolgens op Opslaan .
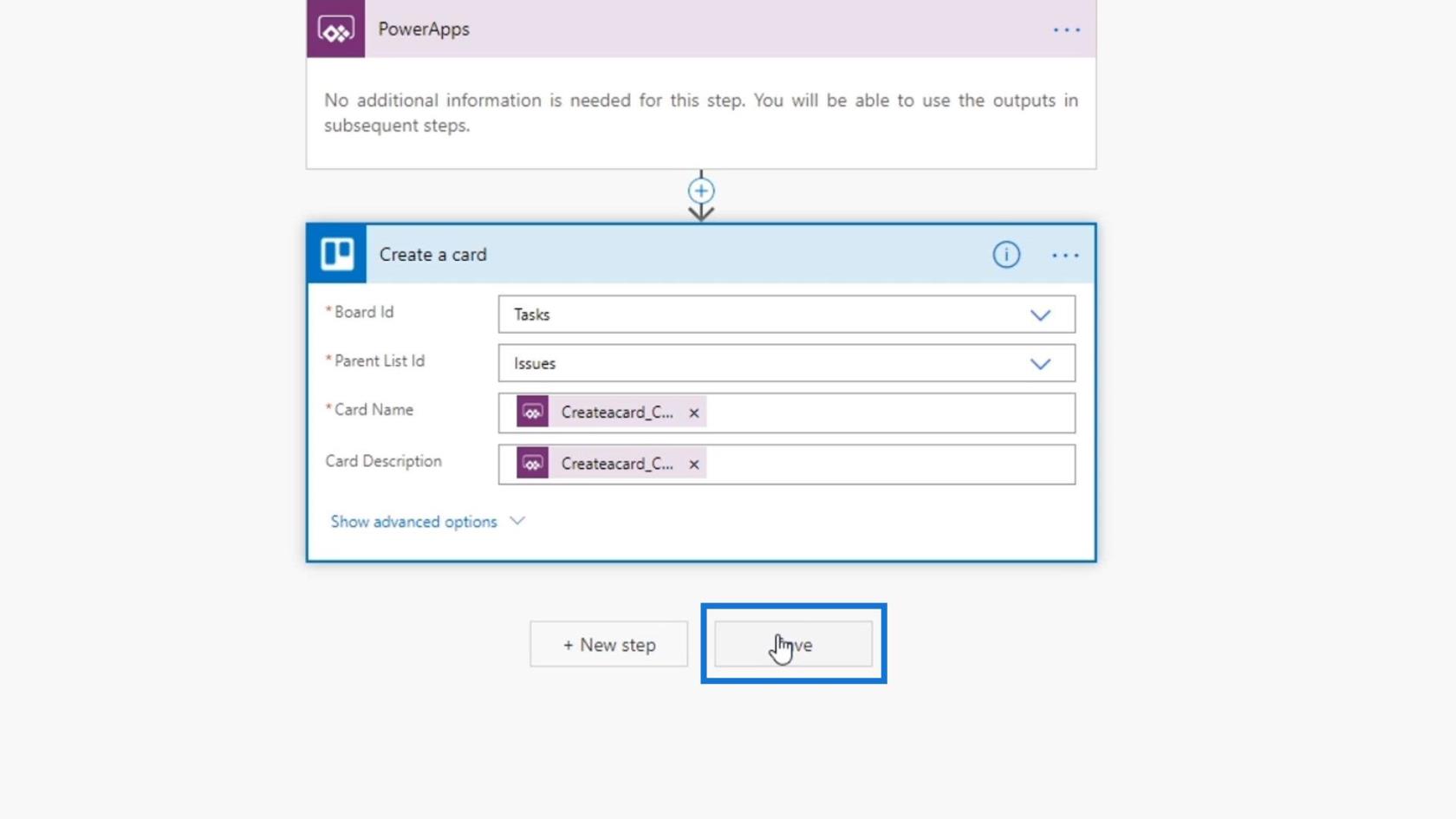
Kort samengevat: al onze invoervariabelen worden geleverd door de persoon die deze activeert via Power Apps.
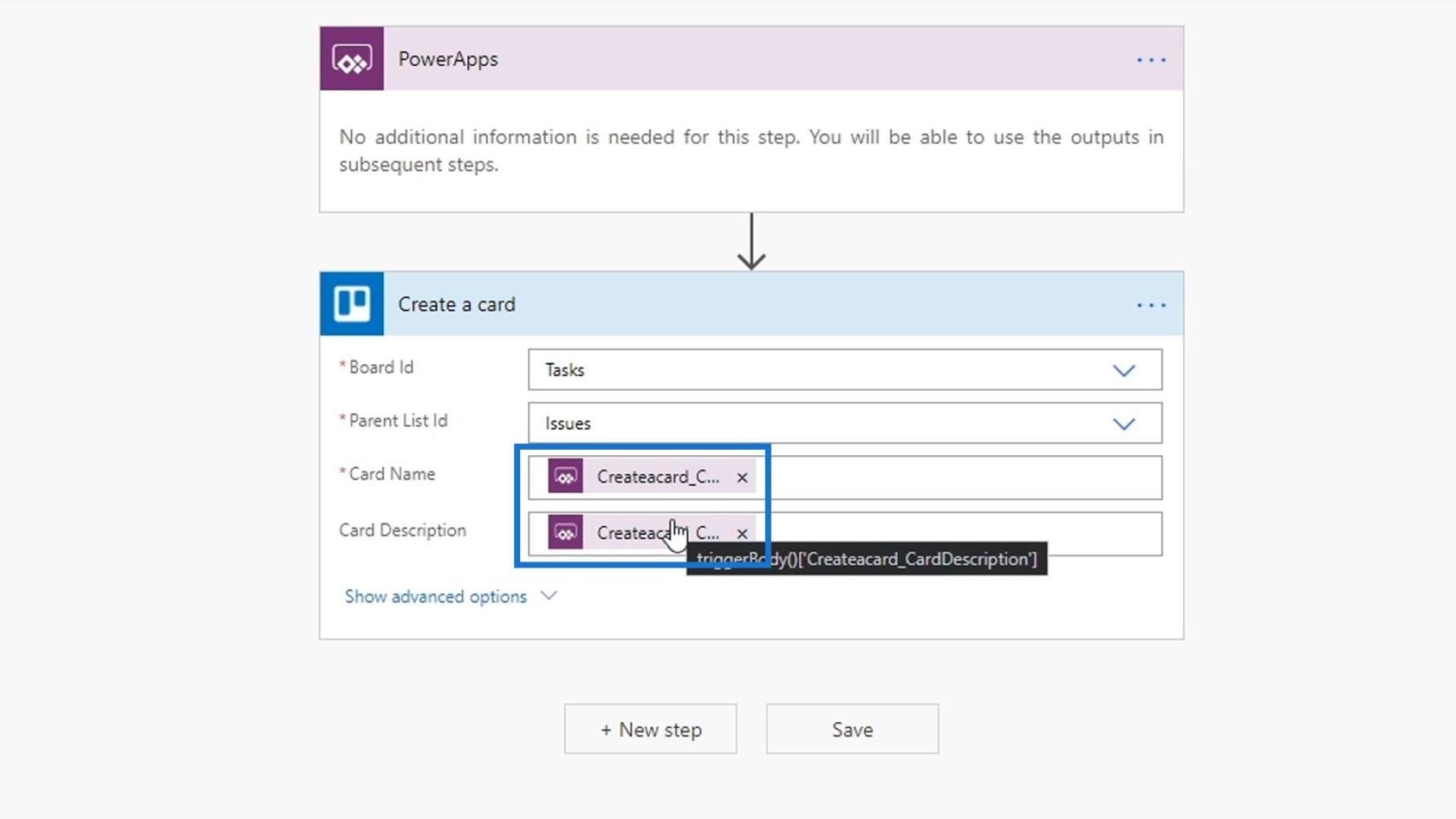
Laten we teruggaan naar onze Power Apps-toepassing en dat uitproberen.
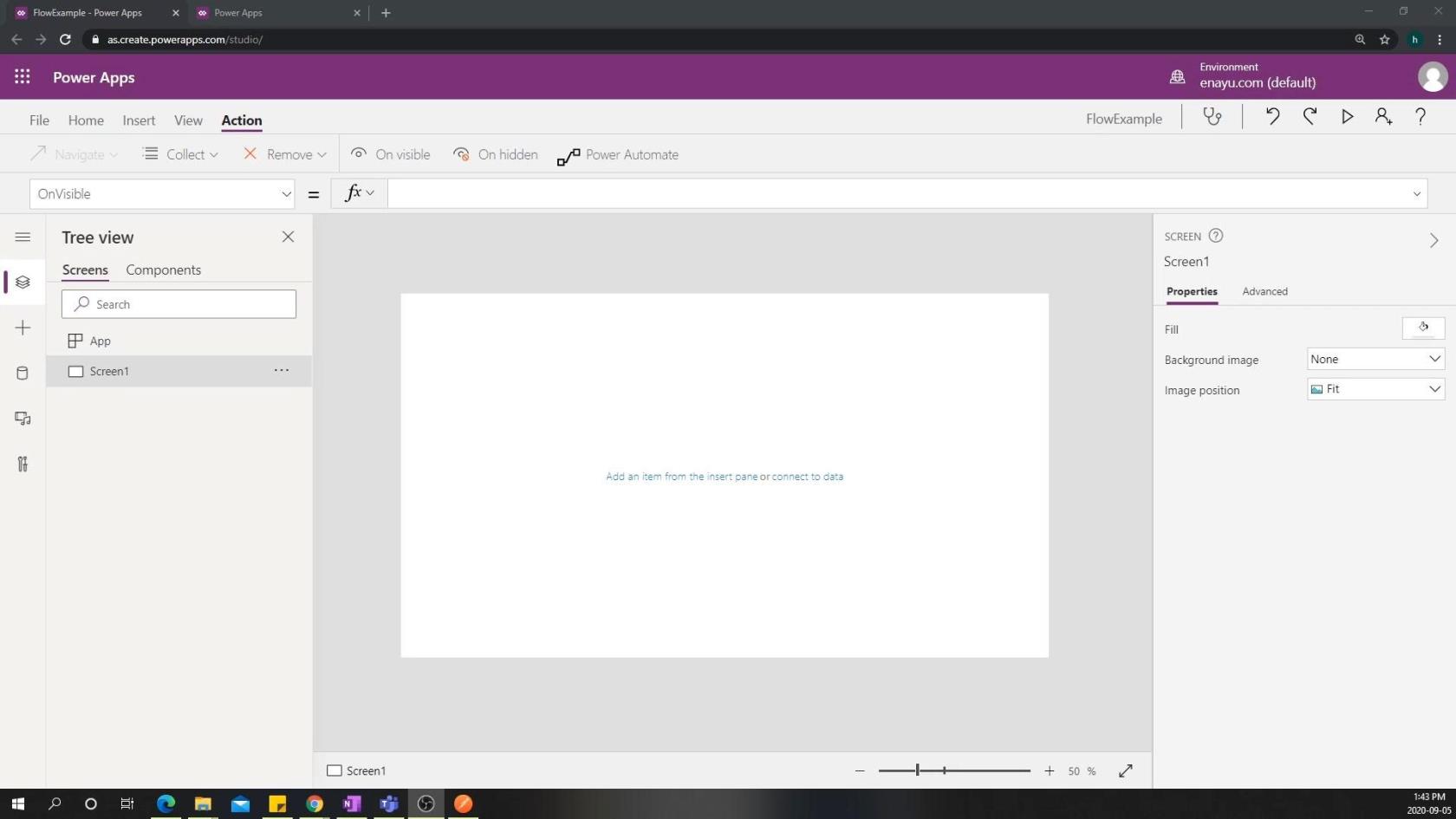
Een trigger maken in PowerApps
Laten we eerst een knop maken.
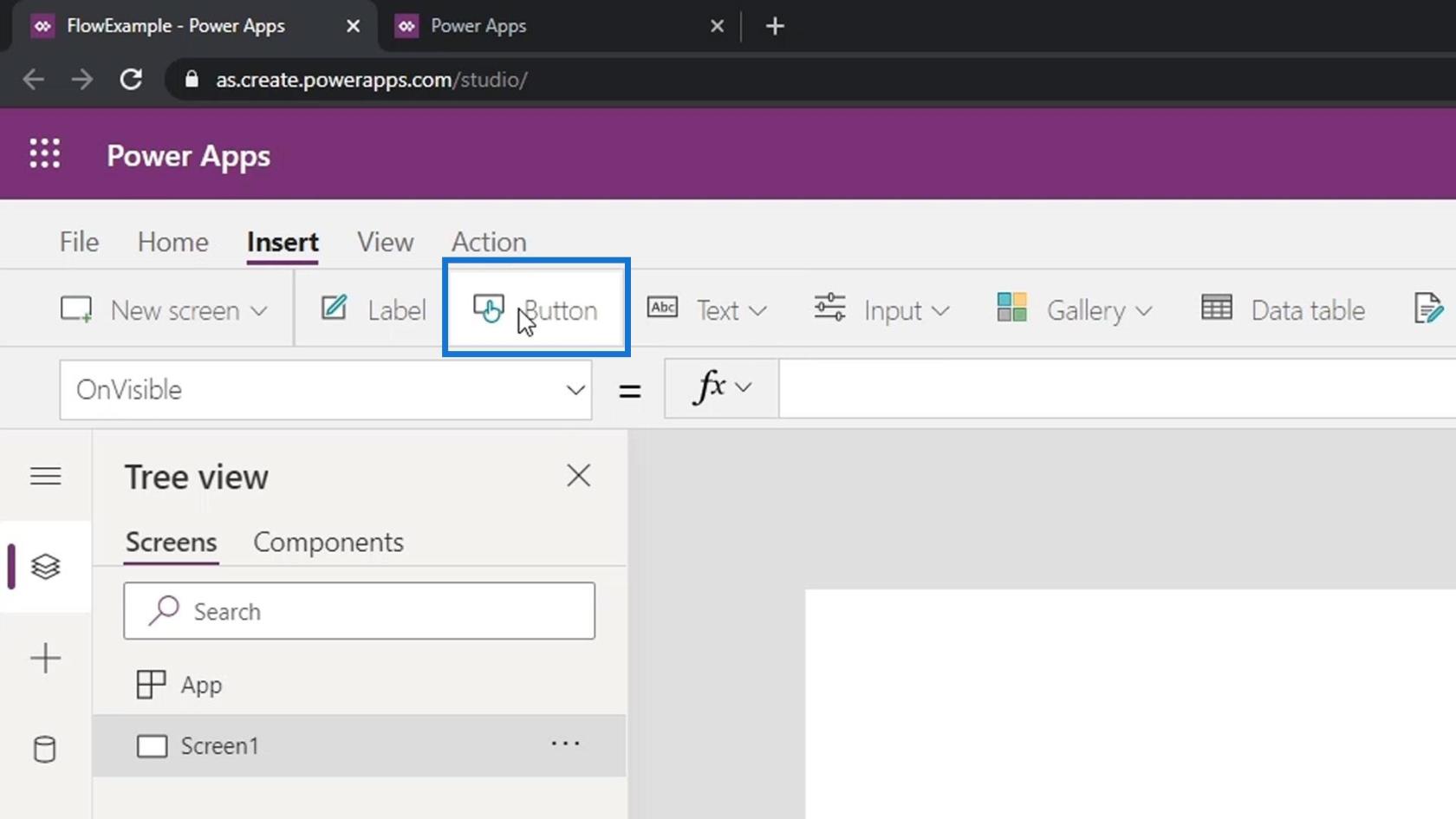
Laten we Maak een ticket typen als de naam van deze knop.
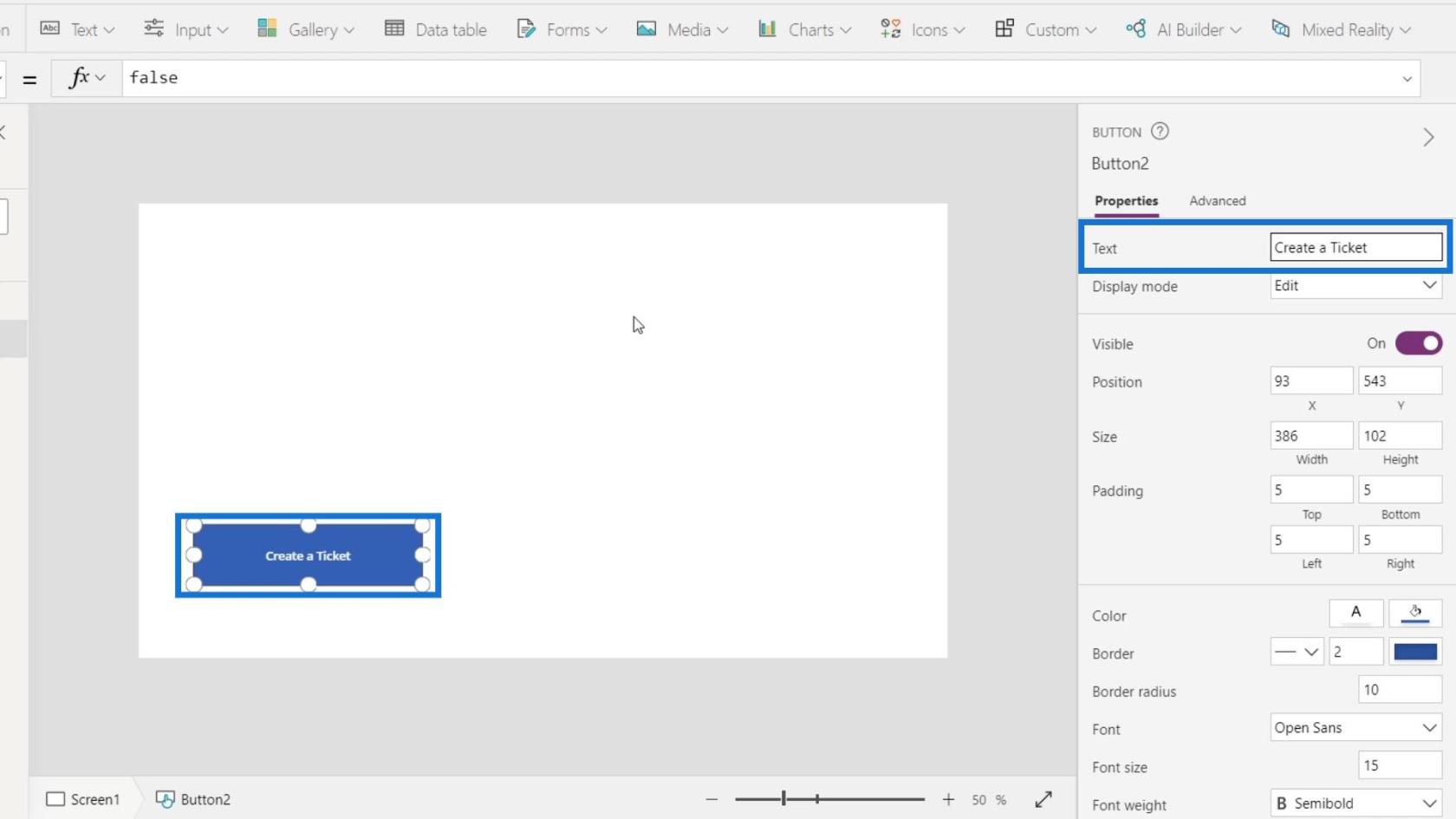
Klik op Invoer en kies vervolgens Tekstinvoer .
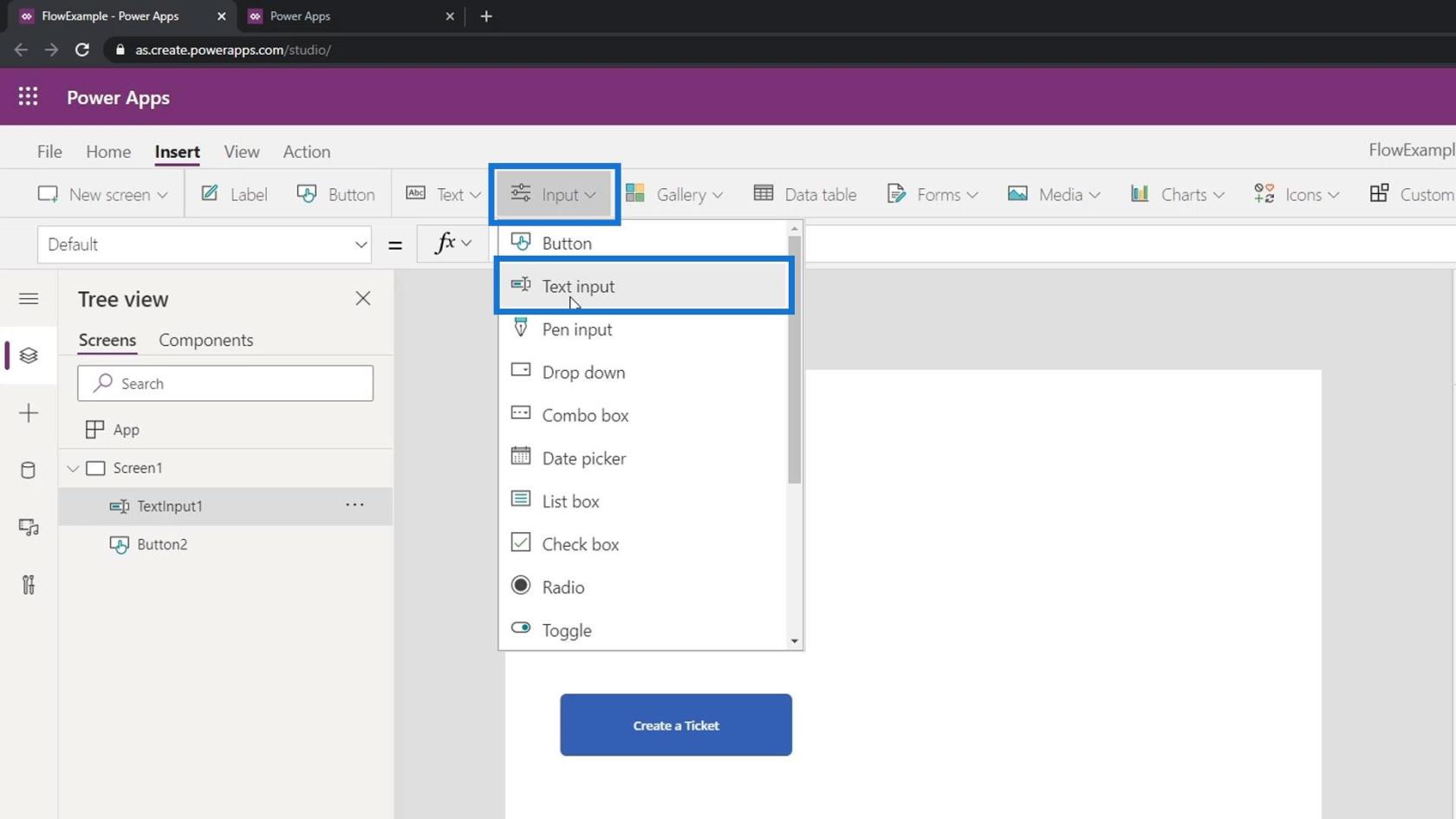
Laten we het in twee tekstvakken plaatsen.
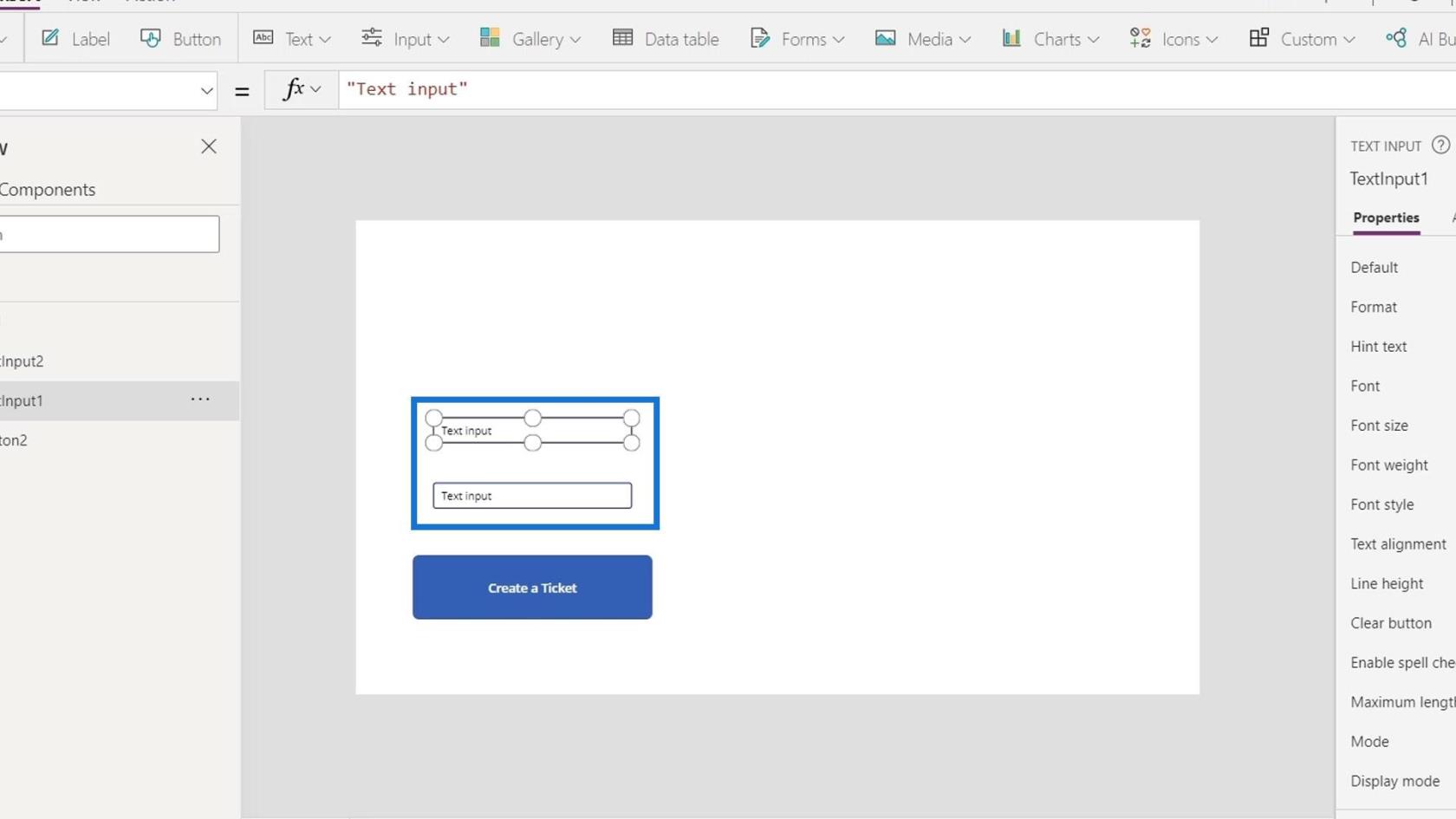
Laten we de Standaardtekst instellen op Probleemtype .
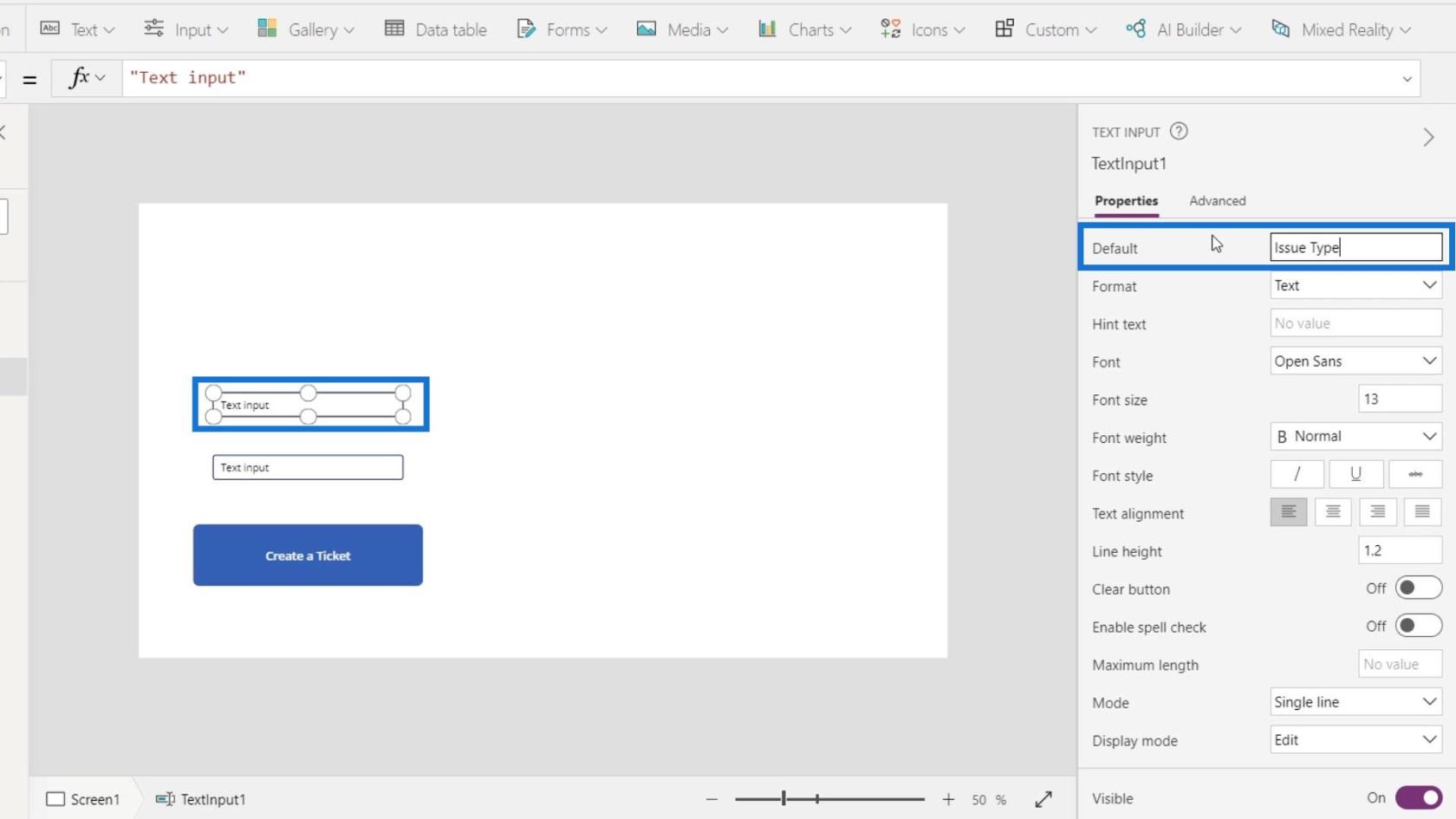
Dan kan het tweede tekstvak Probleembeschrijving zijn .
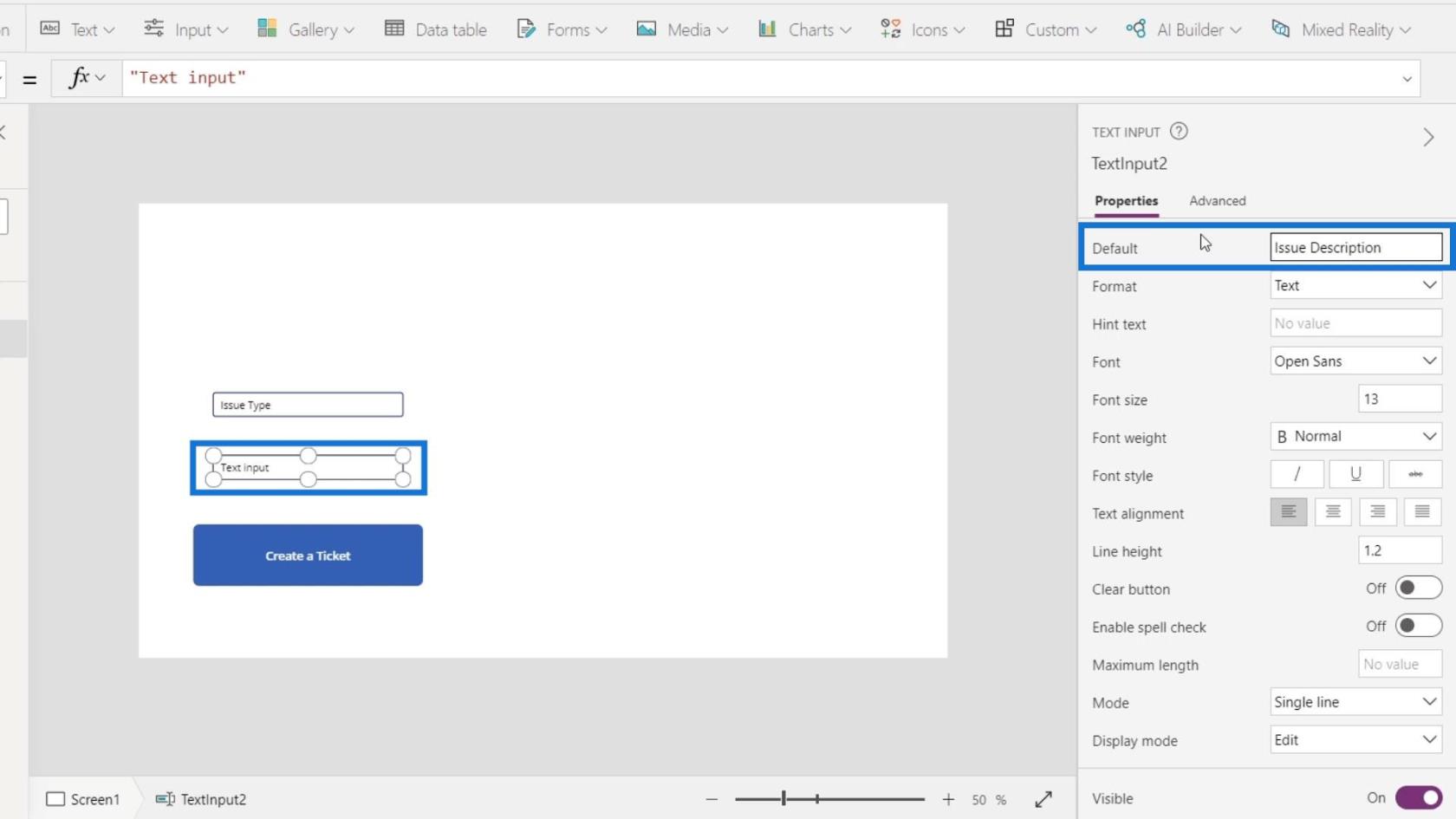
Wanneer we op deze knop klikken, zou de stroom moeten beginnen.
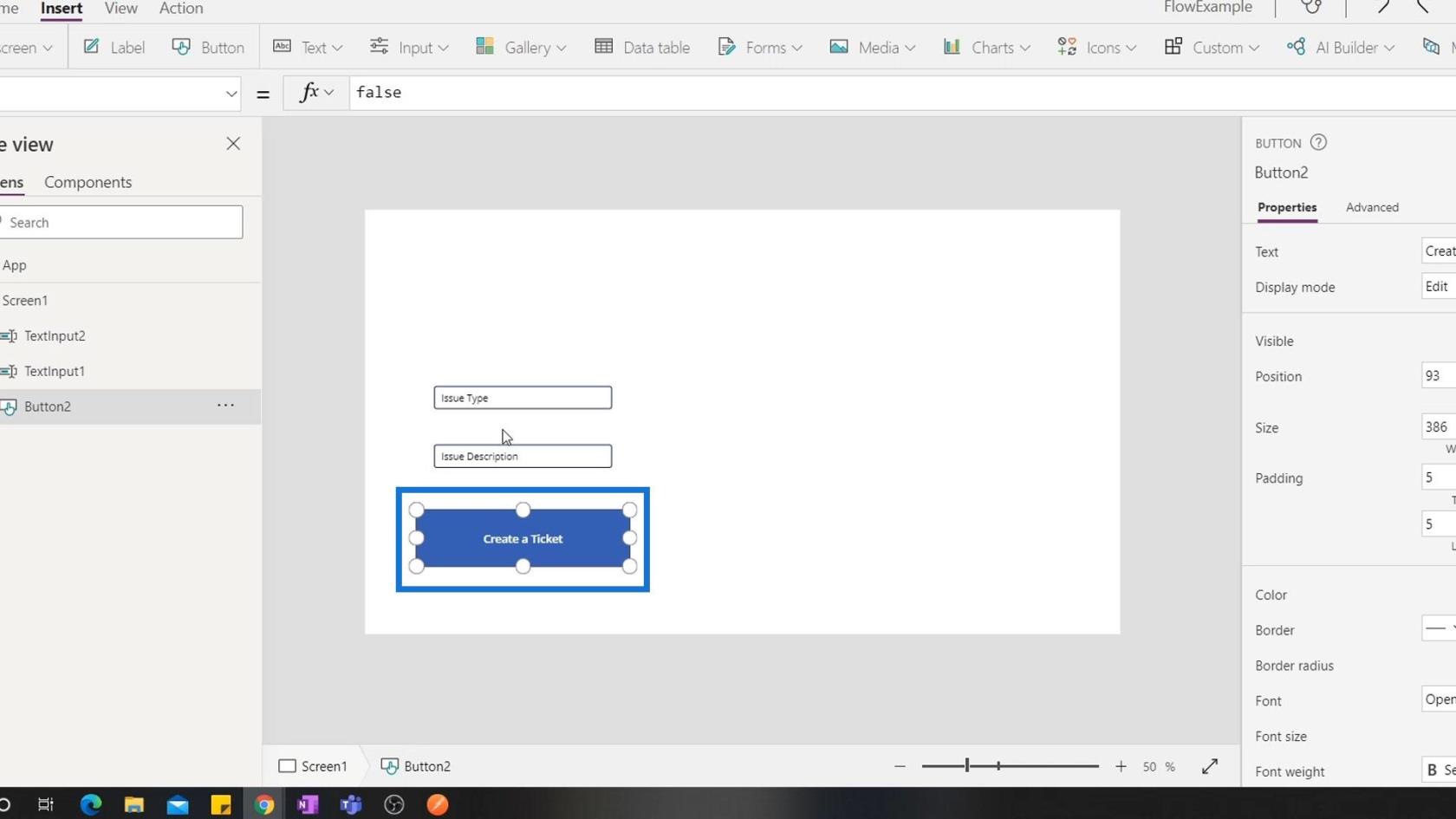
Klik hiervoor op Actie .
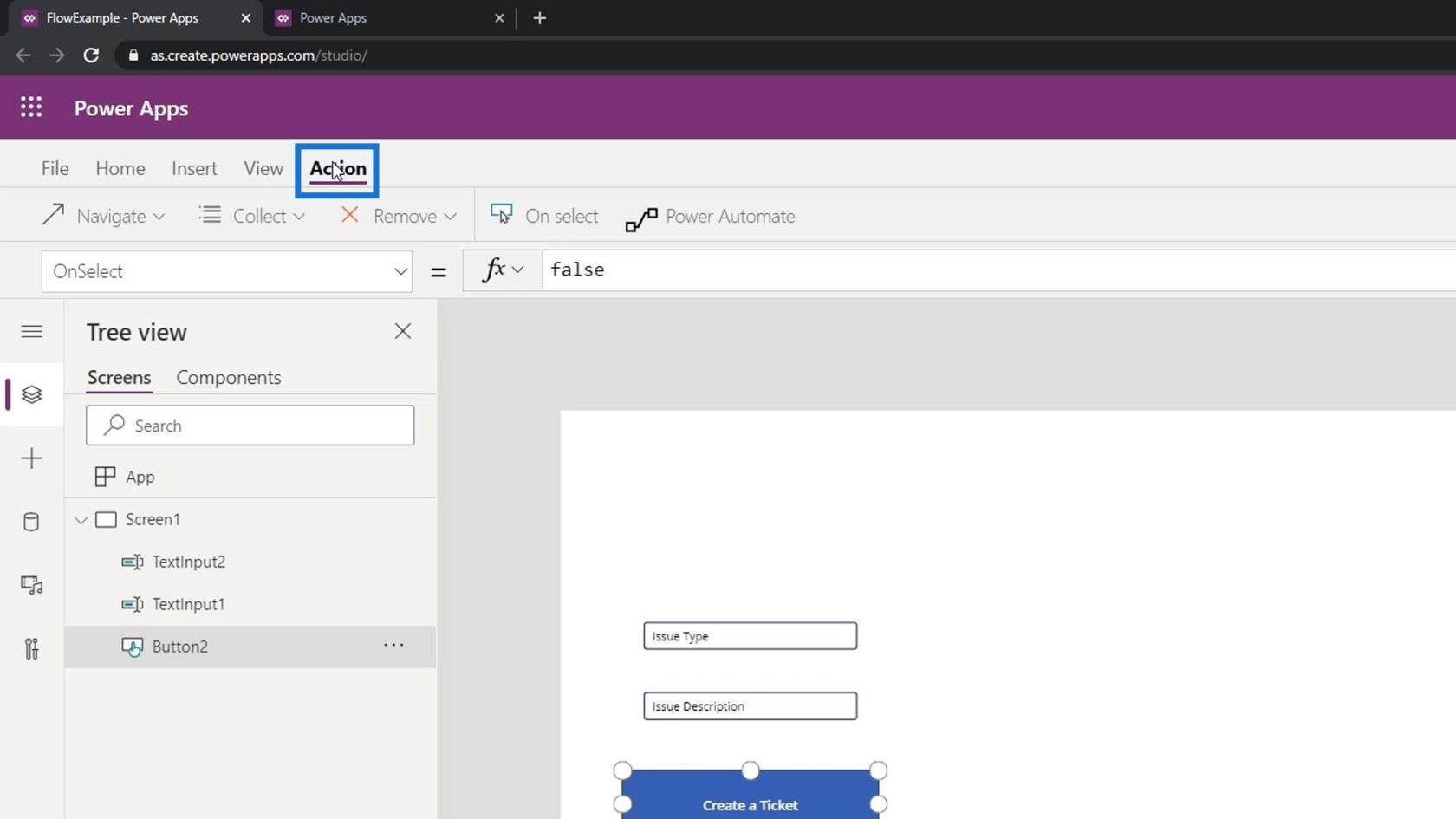
Klik vervolgens op Power Automate.
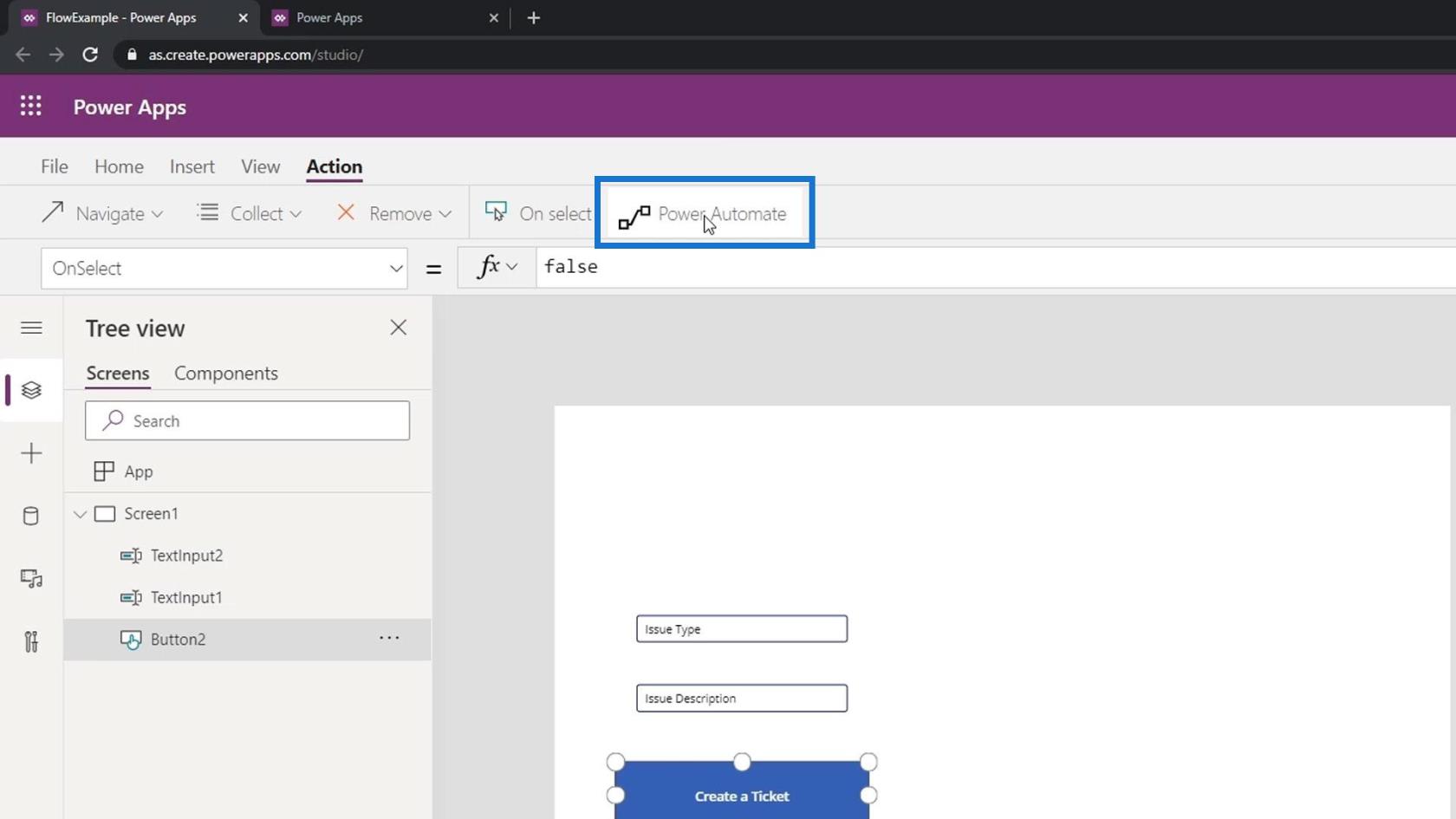
Klik op de Power Automate-stroom die we hebben gemaakt.
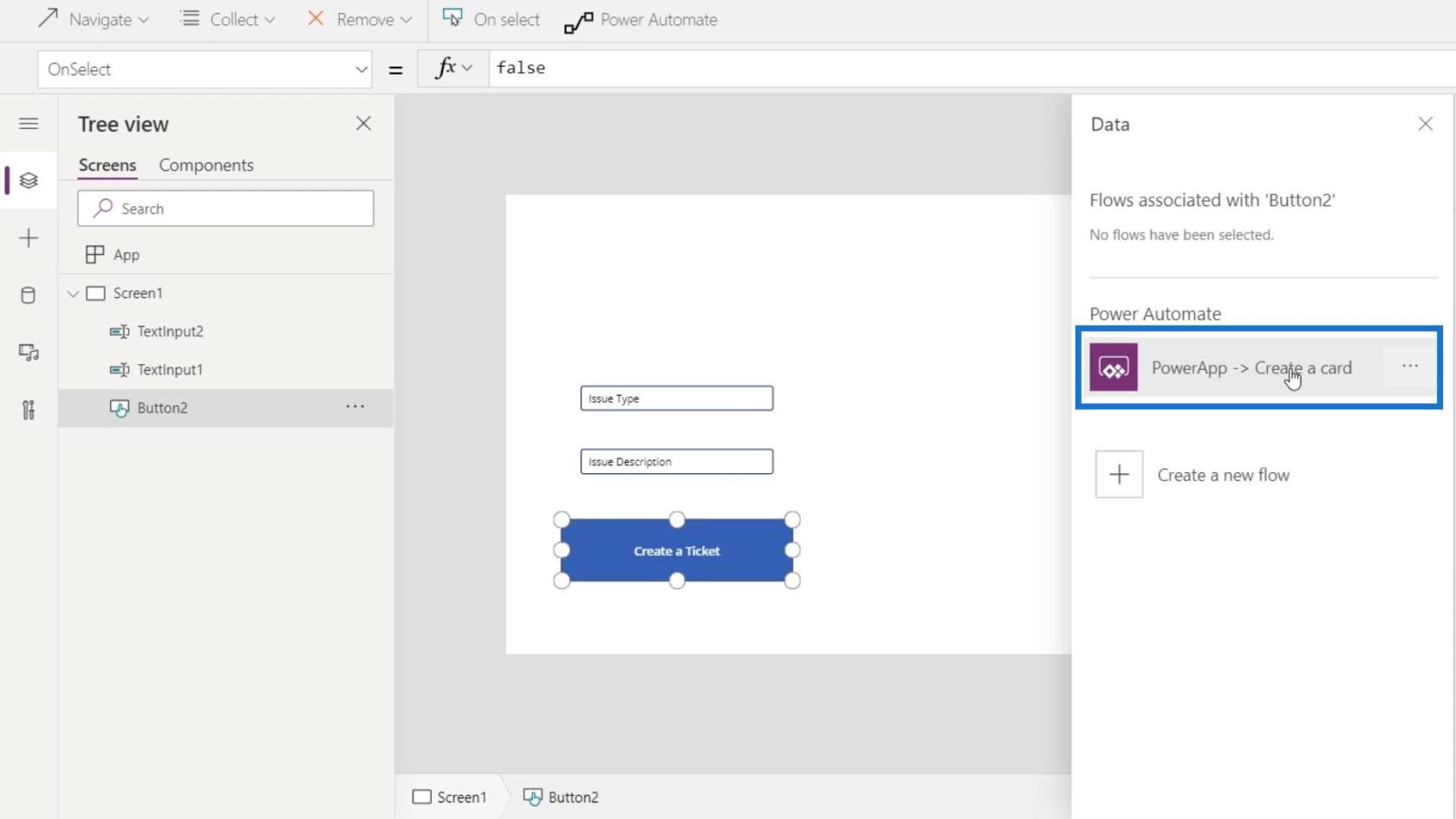
Wanneer we op de knop klikken, wordt PowerApps uitgevoerd. Maar merk op hoe sommige argumenten op de formulebalk nodig zijn. Het geeft aan dat er twee argumenten nodig zijn.
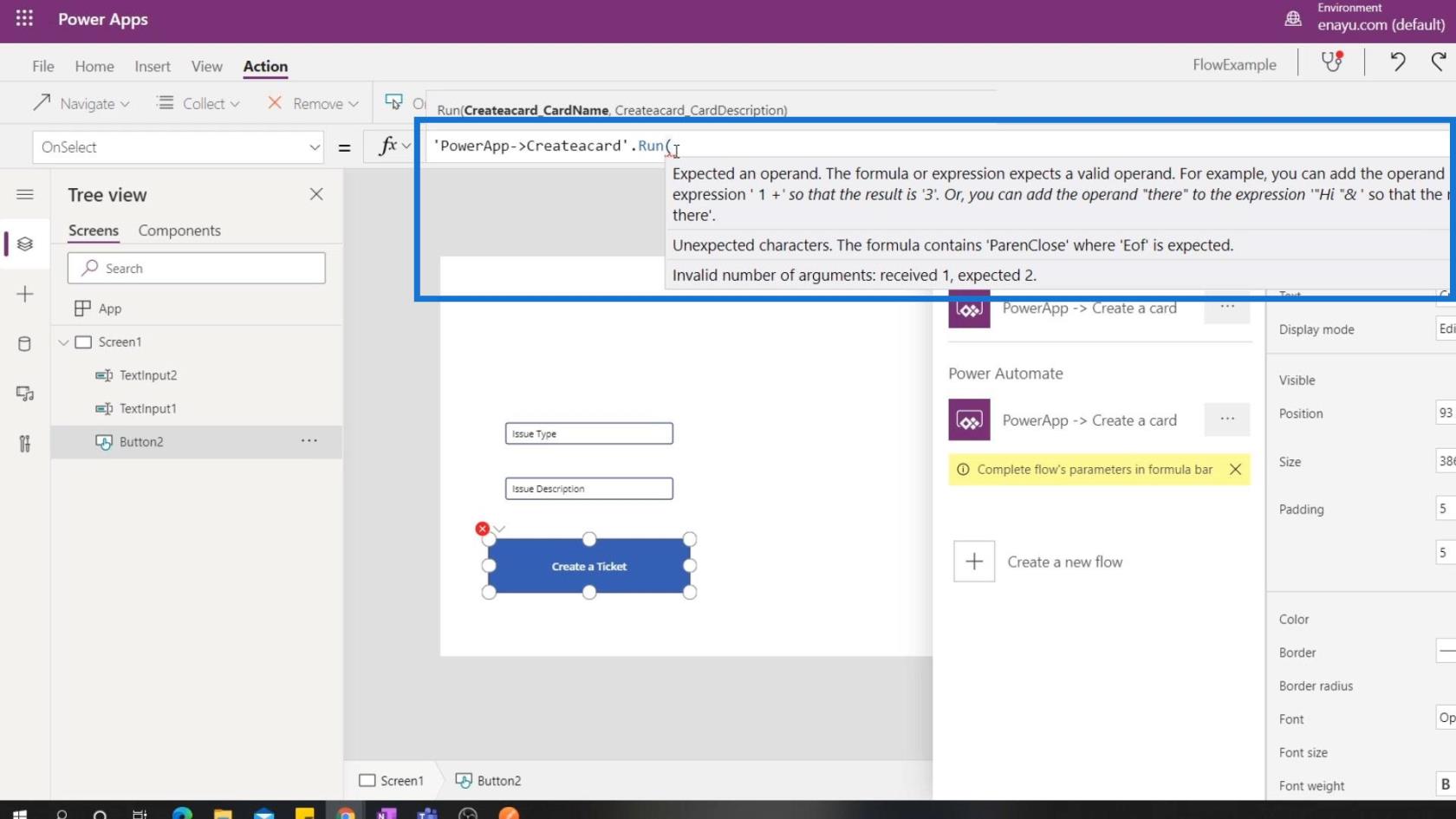
Daarom moeten we de argumenten invullen die we hier hebben gemaakt.
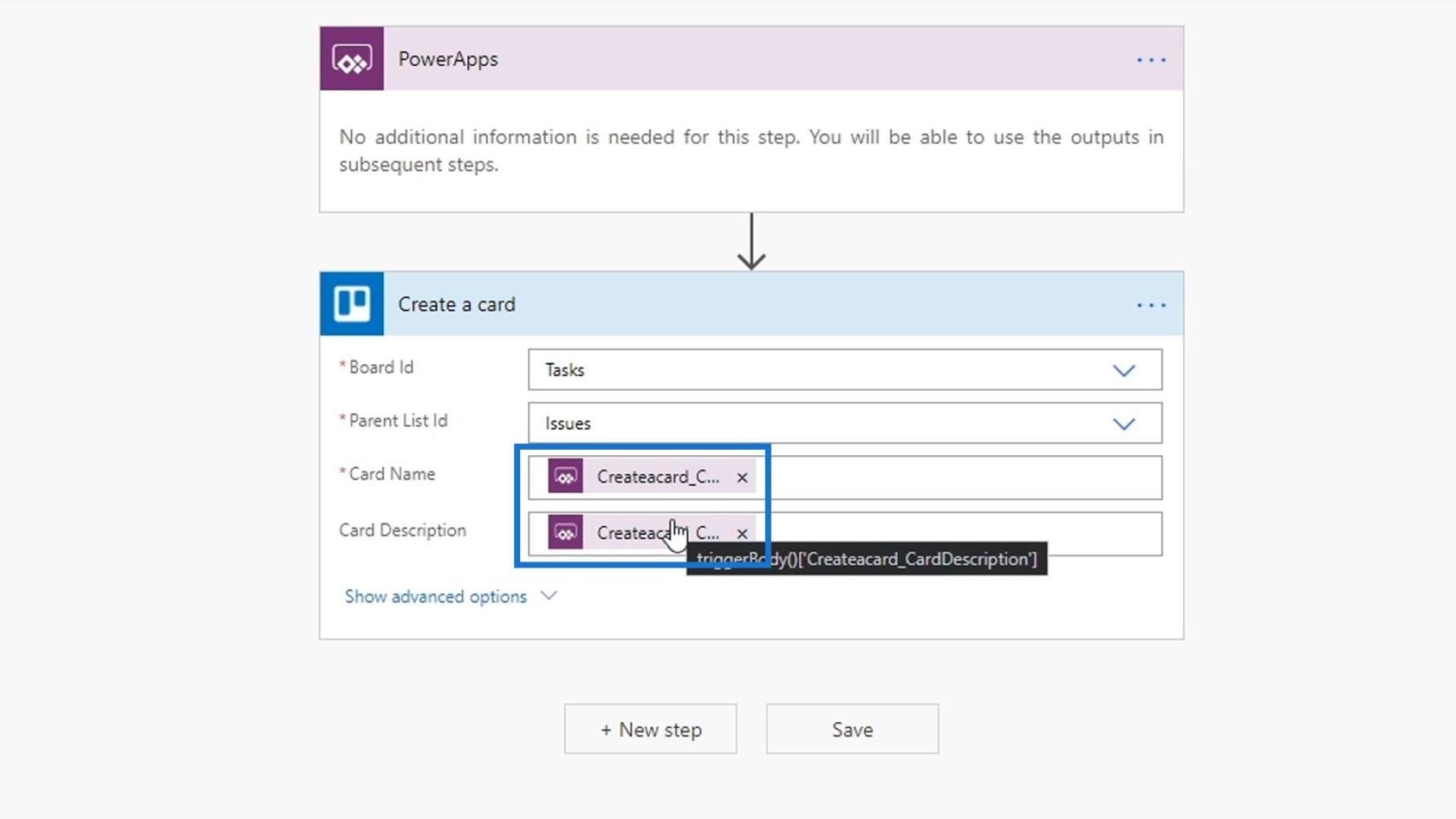
En we willen dat deze argumenten dynamisch worden gemaakt op basis van wat de gebruiker in de twee tekstvakken heeft getypt. Als we naar de tekst in deze tekstvakken willen verwijzen, hoeven we alleen maar TextInput1.Text te typen . Hierdoor wordt het overeenkomstige tekstvak groen gemarkeerd.
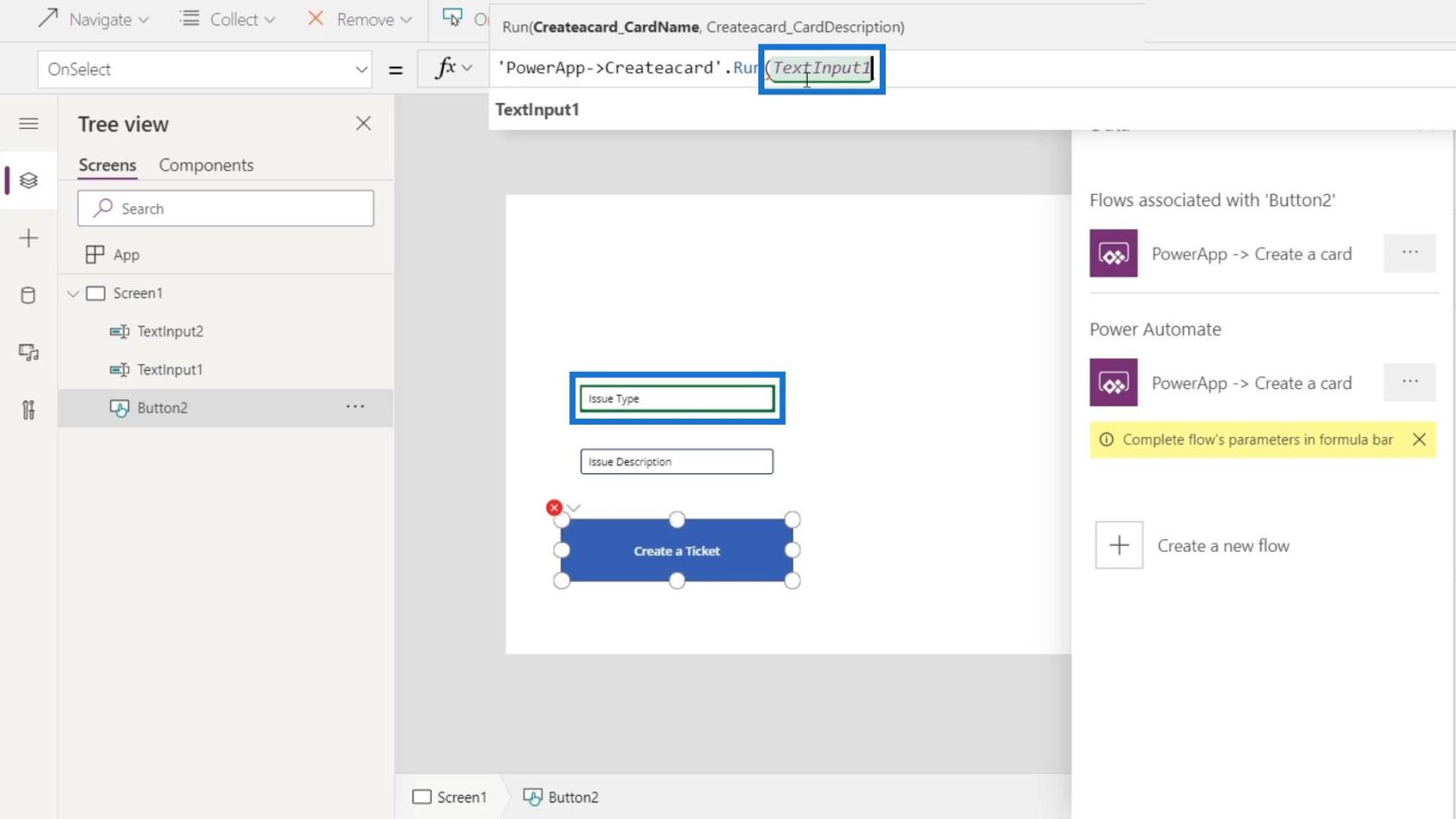
Dan is het tweede argument TextInput2.Text.
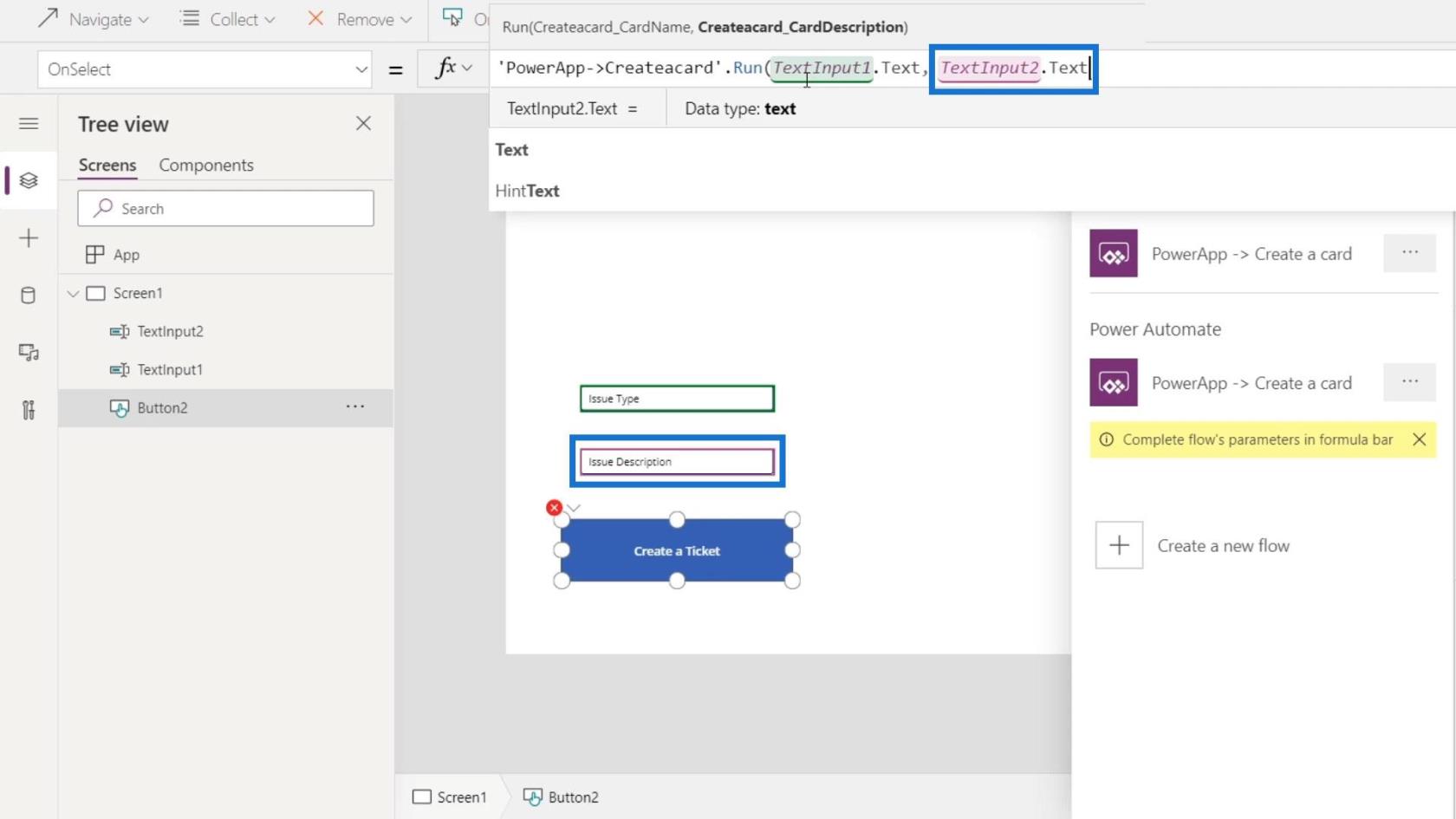
Uiteraard zijn er geen rode delen meer, wat betekent dat er geen fouten meer zijn. Nadat u de argumenten hebt ingevoerd, drukt u op Enter .
Zo hebben we een trigger gemaakt in onze Power Apps-toepassing die een stroom activeert in Power Automate.
Power Automate Flow binnen PowerApps testen
Laten we nu onze Power Automate-stroom binnen PowerApps testen. Klik eerst op de knop Afspelen .
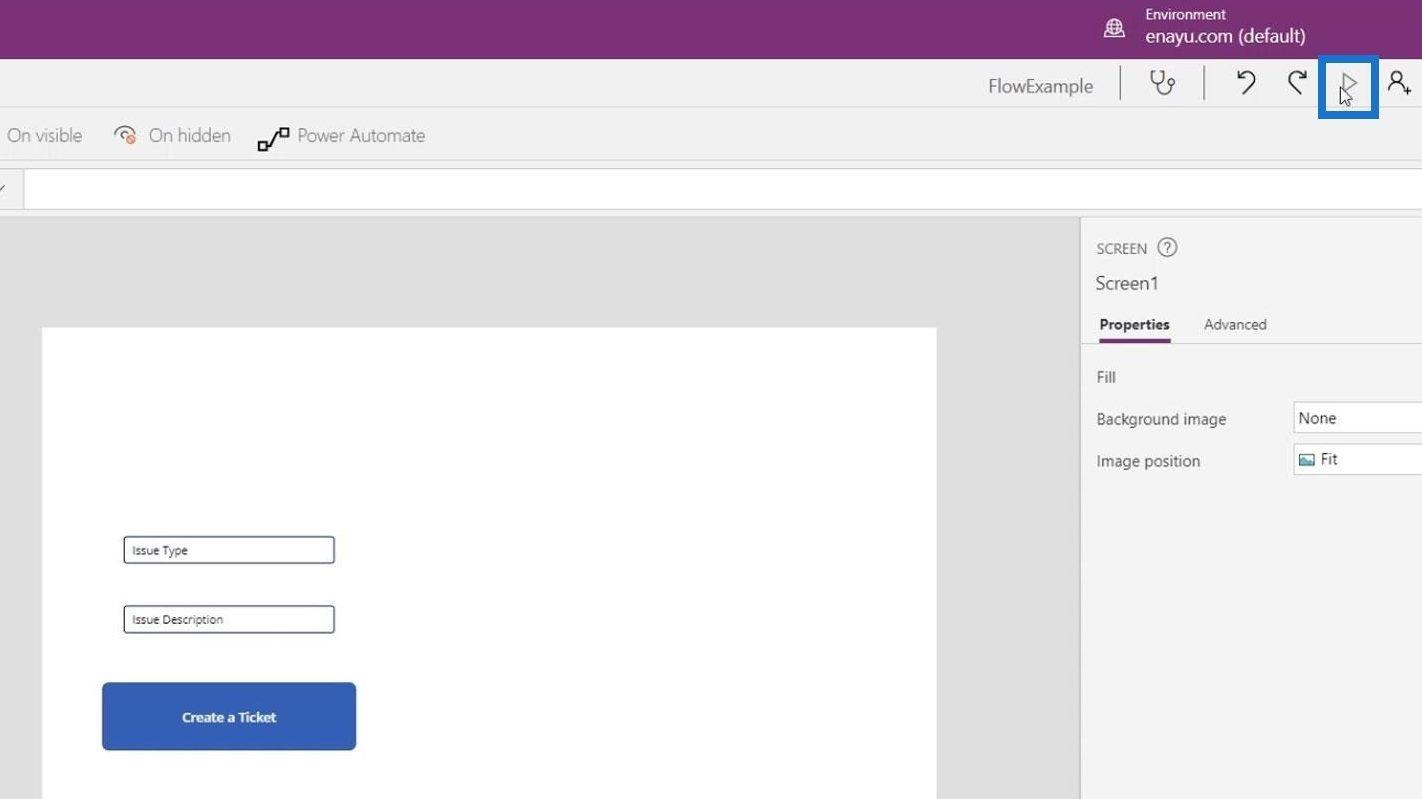
Typ " Softwarebug " voor het probleemtype en " Ik kan het paspoortnummer voor agent 007 niet zien " voor de beschrijving. Klik vervolgens op de knop Een ticket maken .
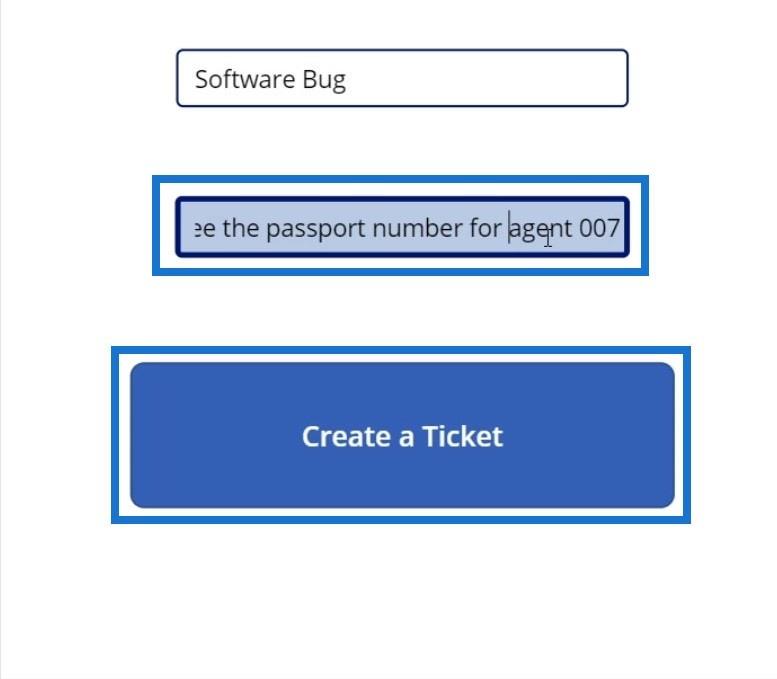
Laten we daarna teruggaan naar Power Apps en op de knop Terug ( <> ) klikken.
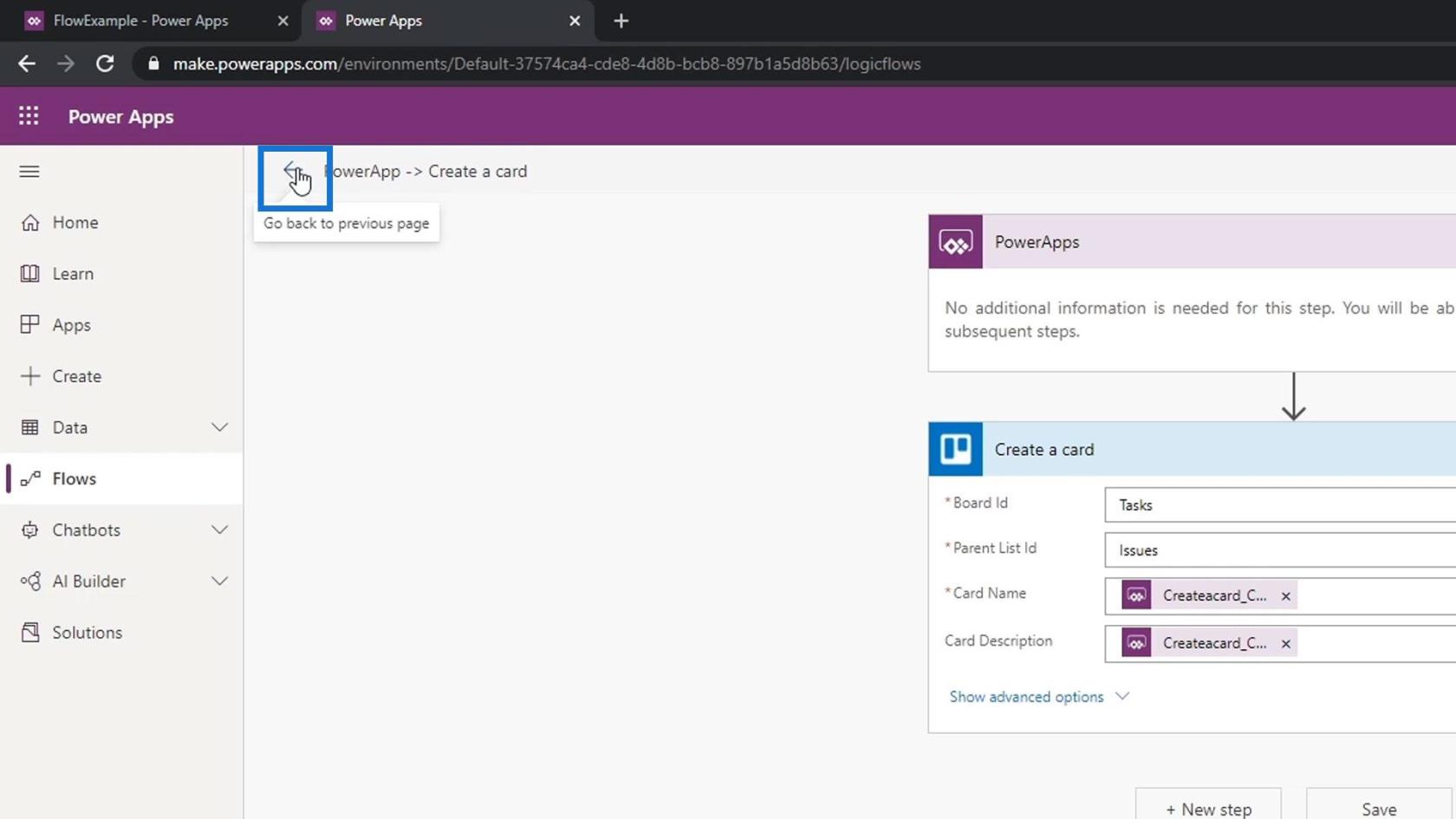
Klik op de stroom die we hebben gemaakt om te zien of deze goed werkte. Dit geeft aan dat het negen seconden geleden is gestart en dat het is gelukt.
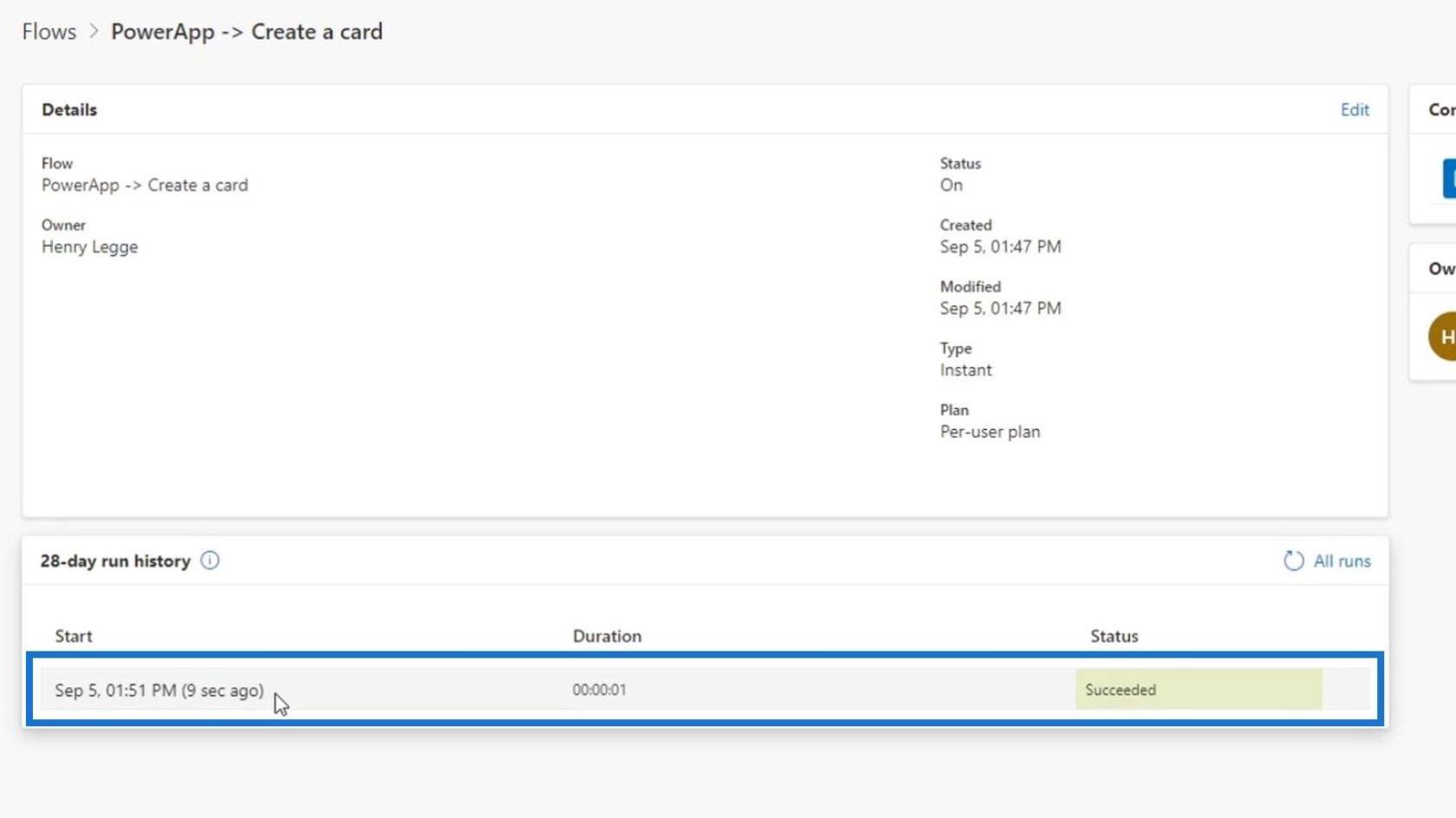
Als we naar onze Trello gaan, zien we het nieuwe ticket dat automatisch wordt aangemaakt ( softwarefout ).
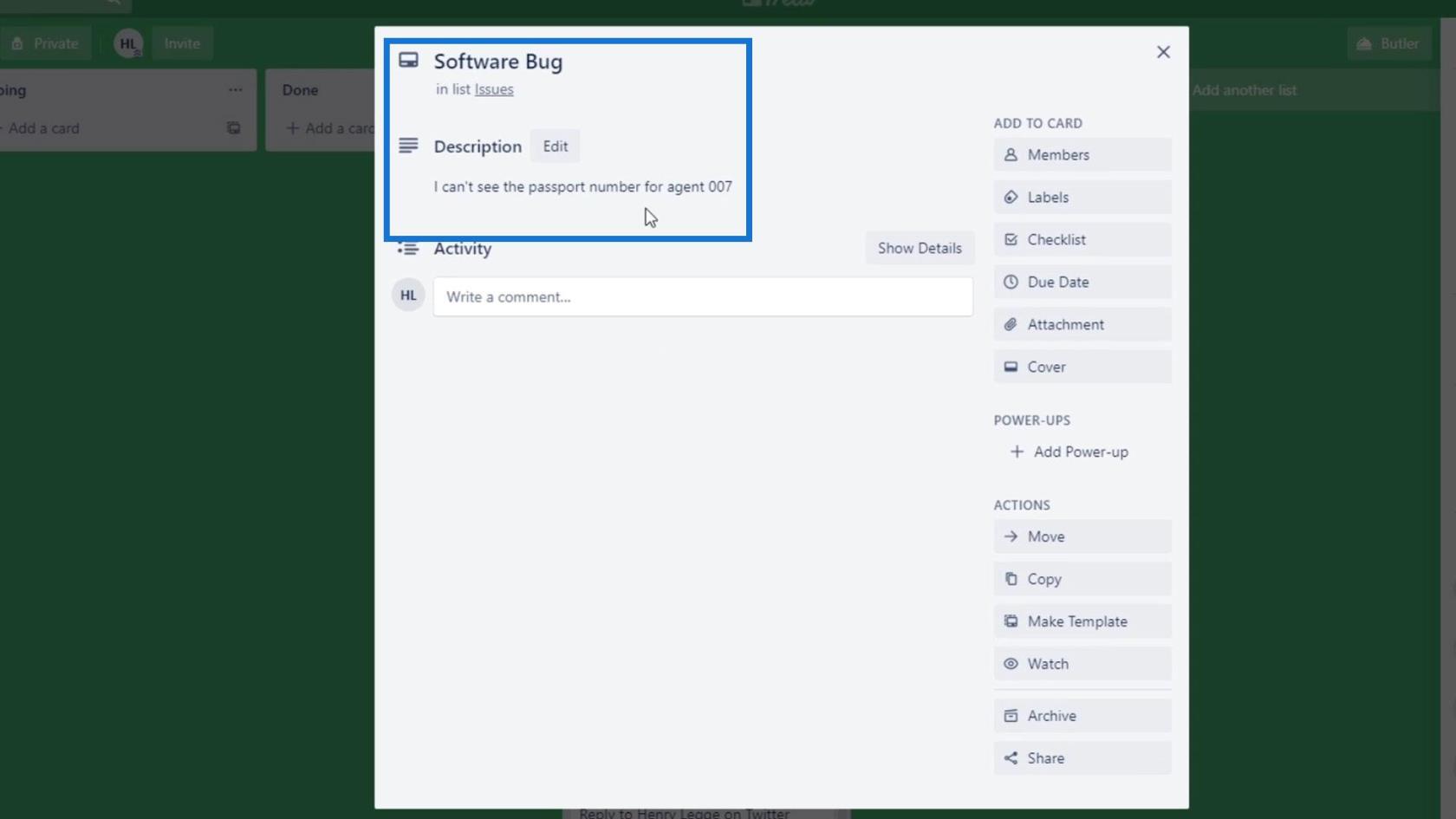
De actie Vragen in PowerApps toevoegen
Laten we het nu hebben over een veel voorkomende fout bij het gebruik van PowerApps in onze stroom. Laten we eerst een nieuwe stap toevoegen.
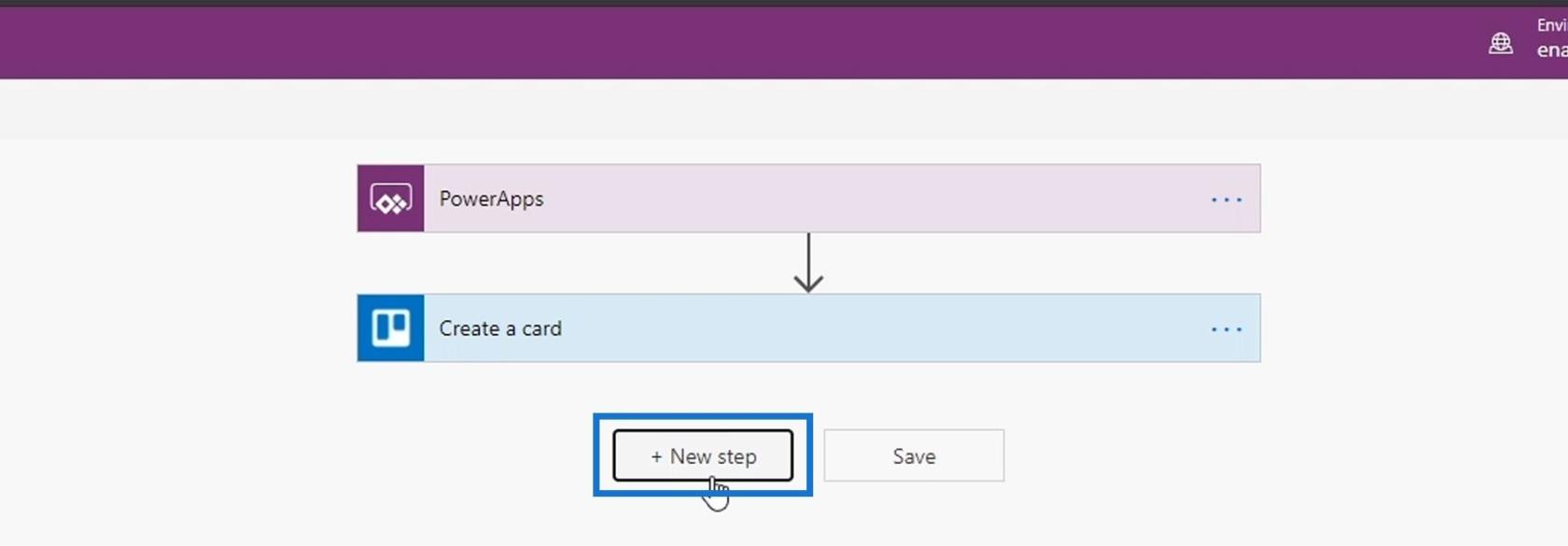
Voeg vervolgens een Slack-connector toe en gebruik de actie Bericht plaatsen .
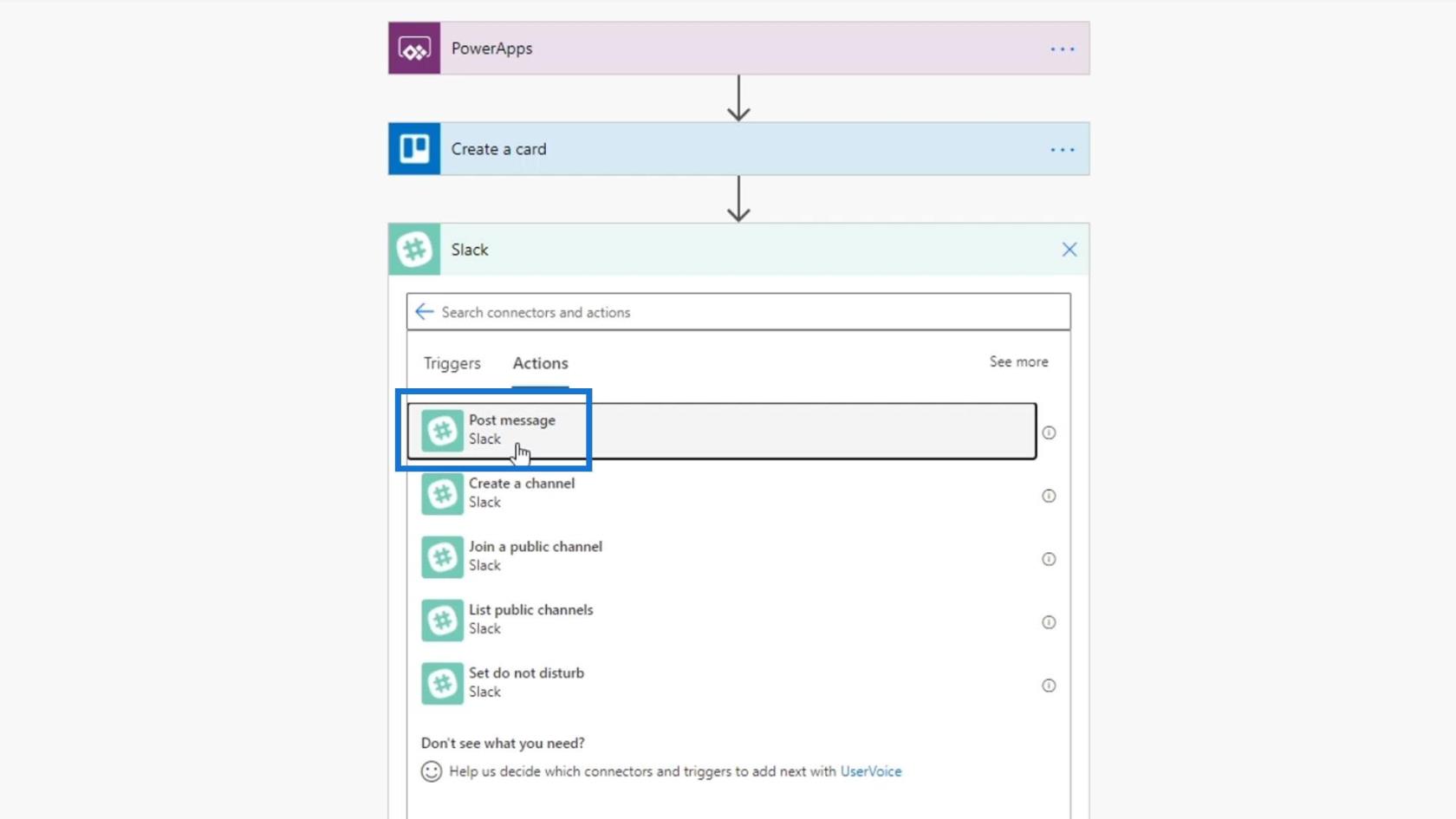
Kies vervolgens de zelfstudie voor de kanaalnaam .
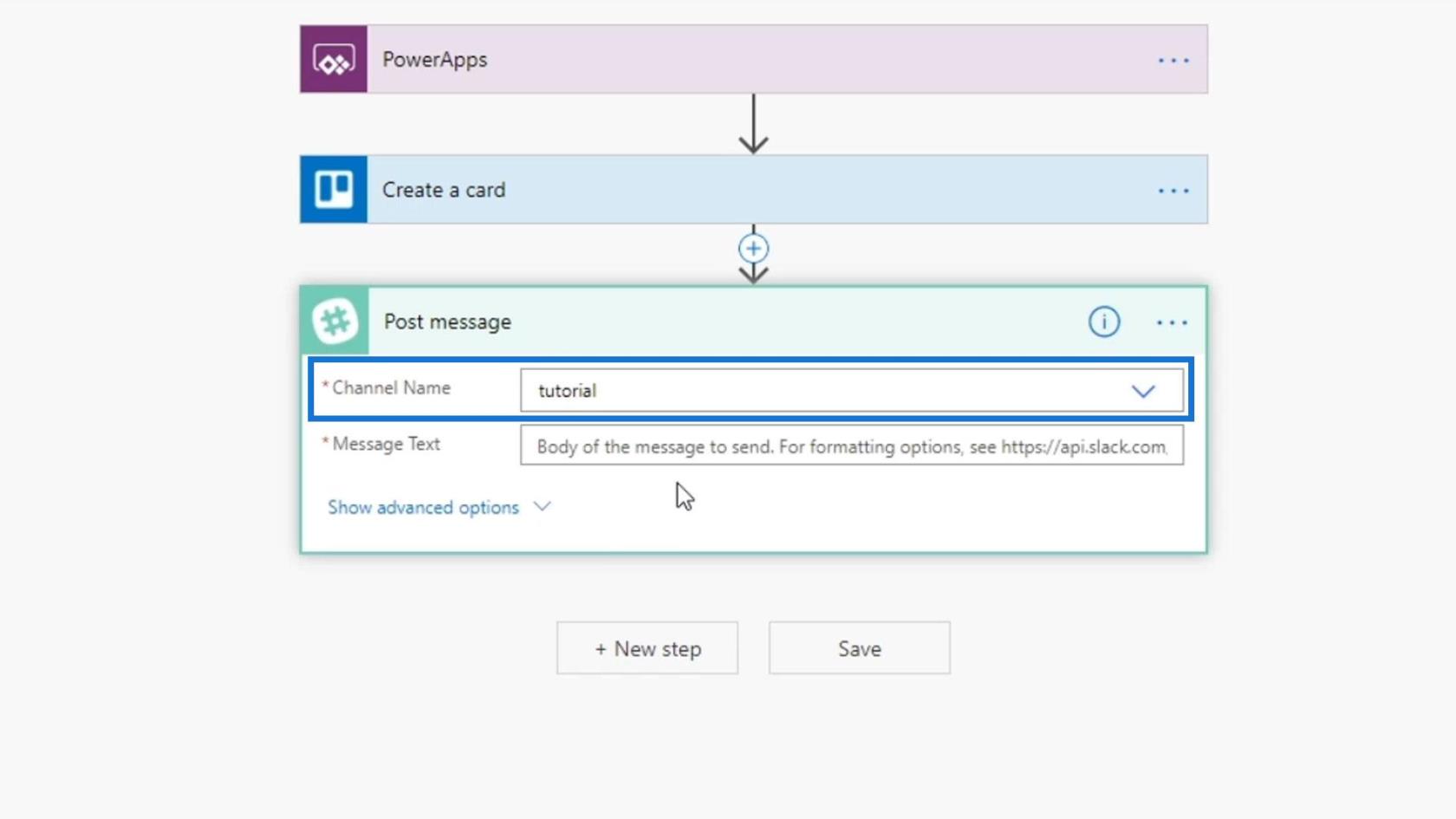
Gebruik voor de berichttekst de dynamische inhoud Vragen in PowerApps .
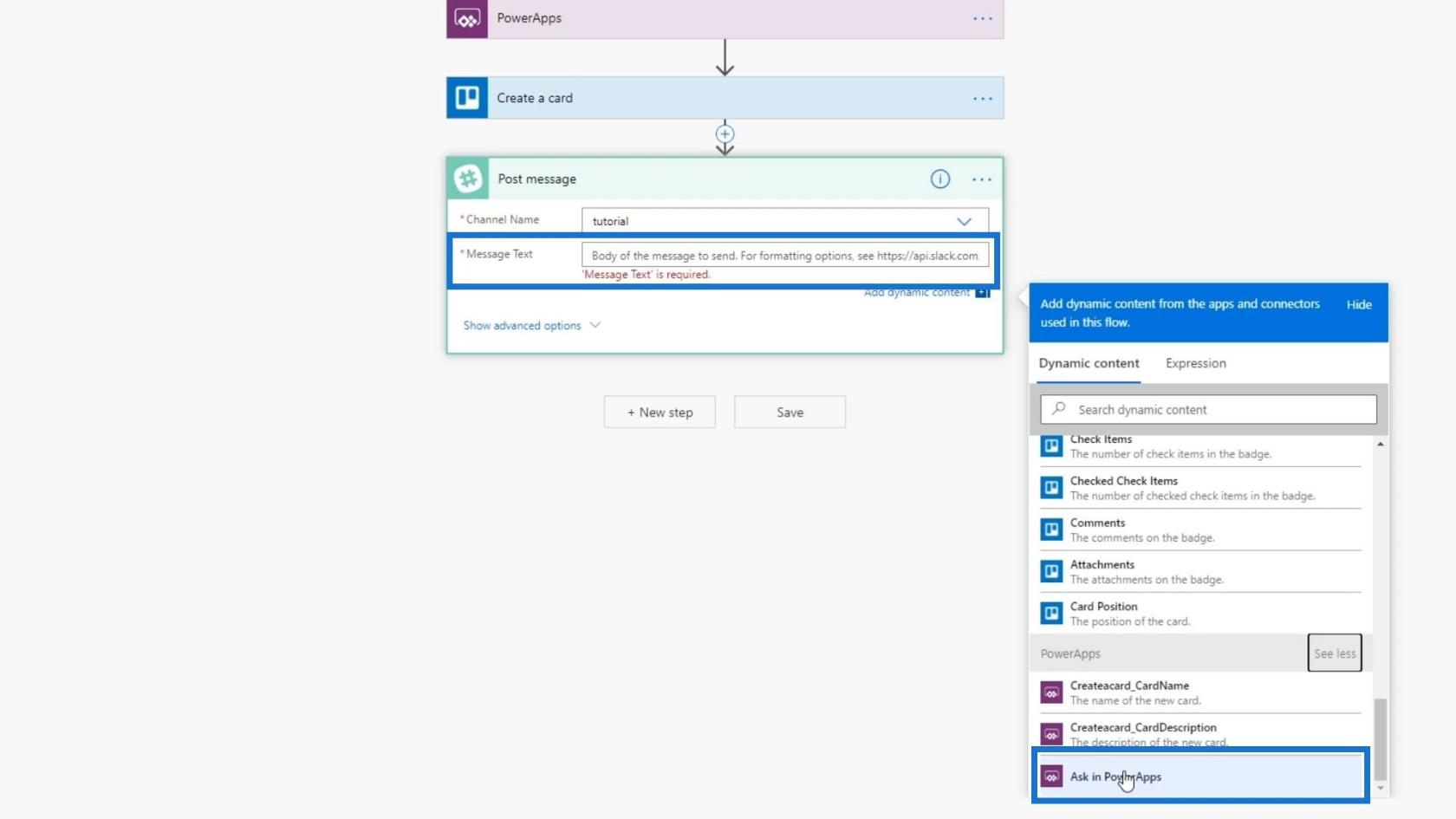
Zorg ervoor dat u de stroom opslaat voordat u deze test.
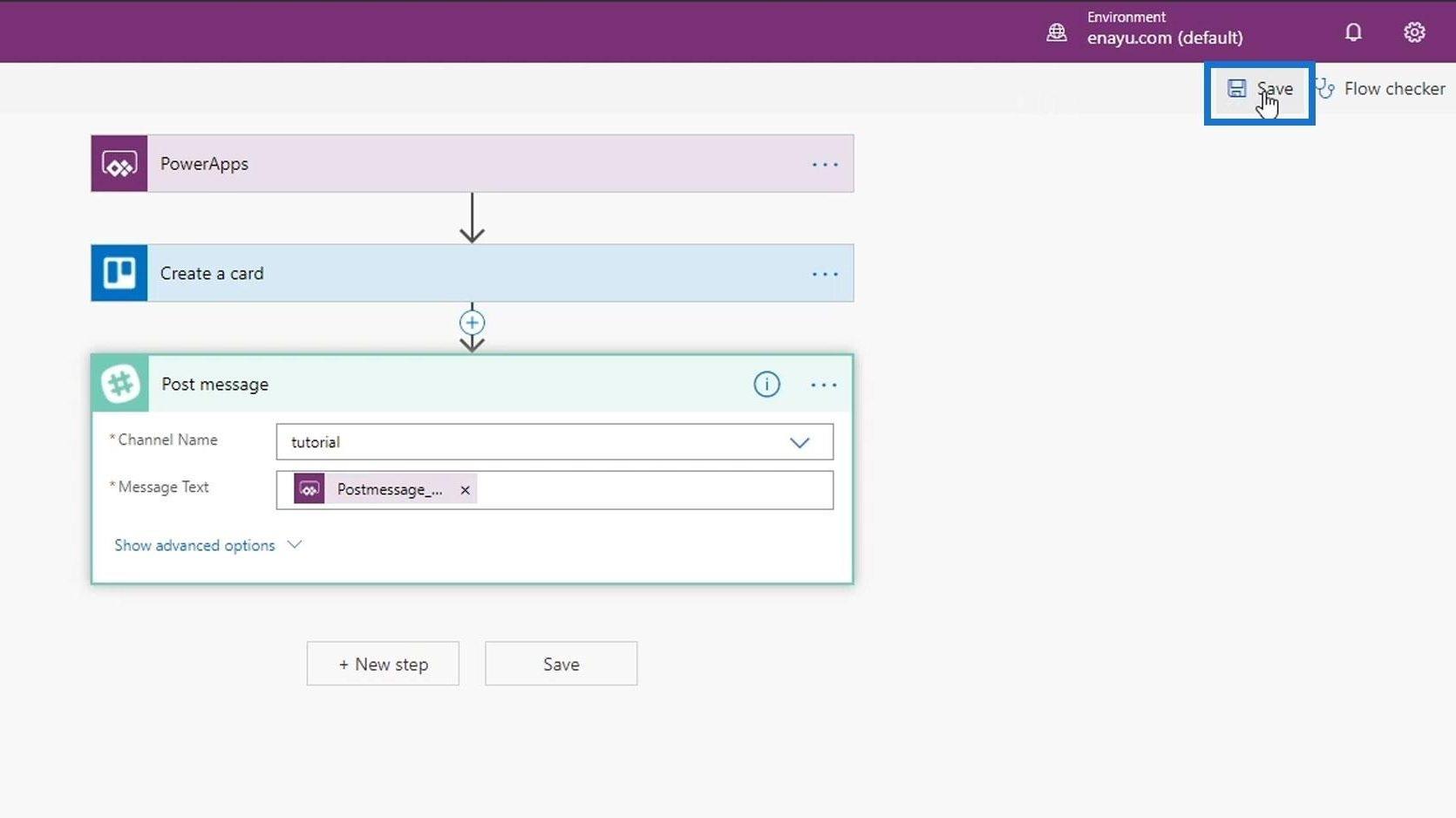
Laten we nu teruggaan naar Power Apps en het opnieuw uitvoeren.
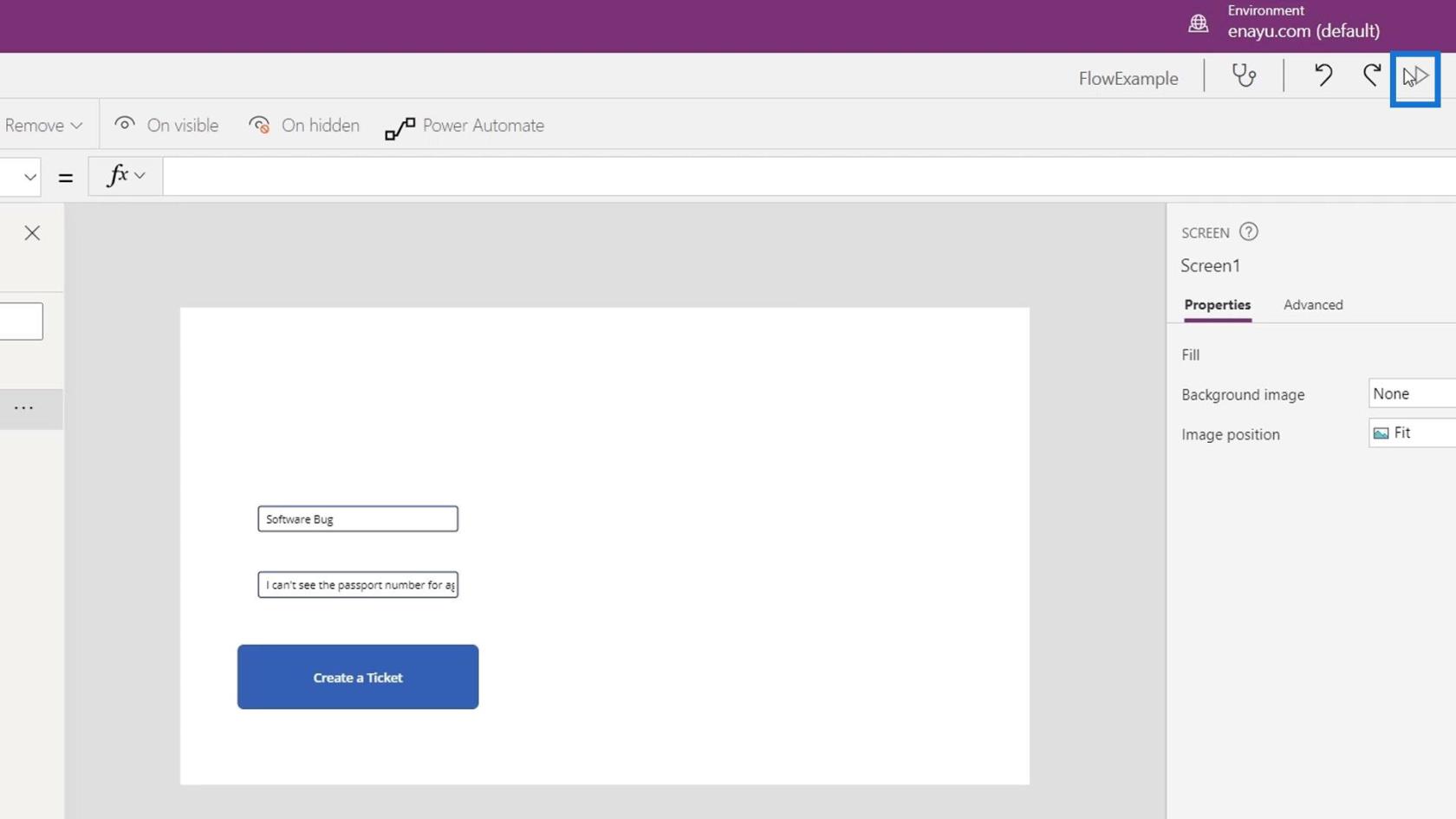
Klik op de knop Een ticket maken .
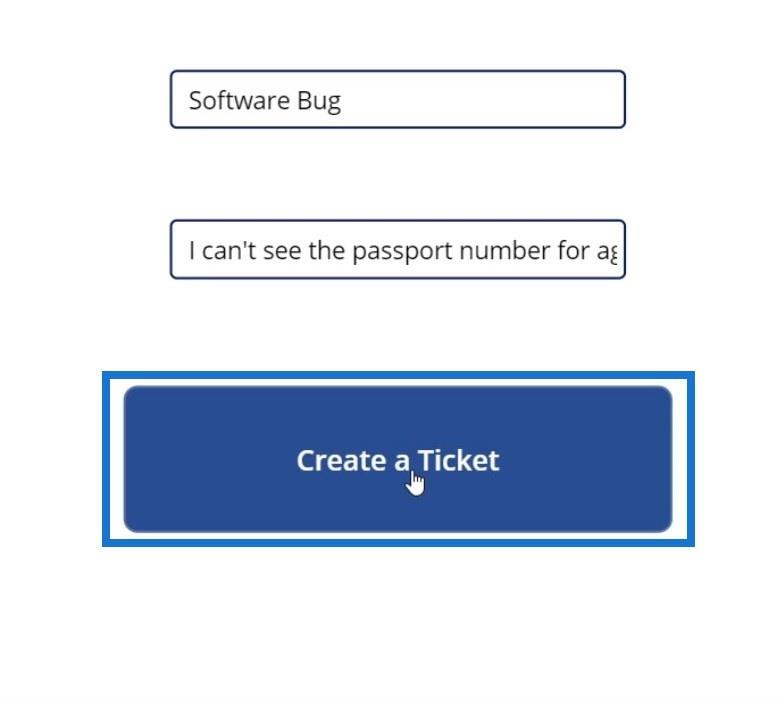
Dan merken we dat er iets niet klopt. Om het probleem van onze stroom te controleren, laten we het controleren op de pagina Stromen en klikken op de PowerApps- stroom die we hebben gemaakt.
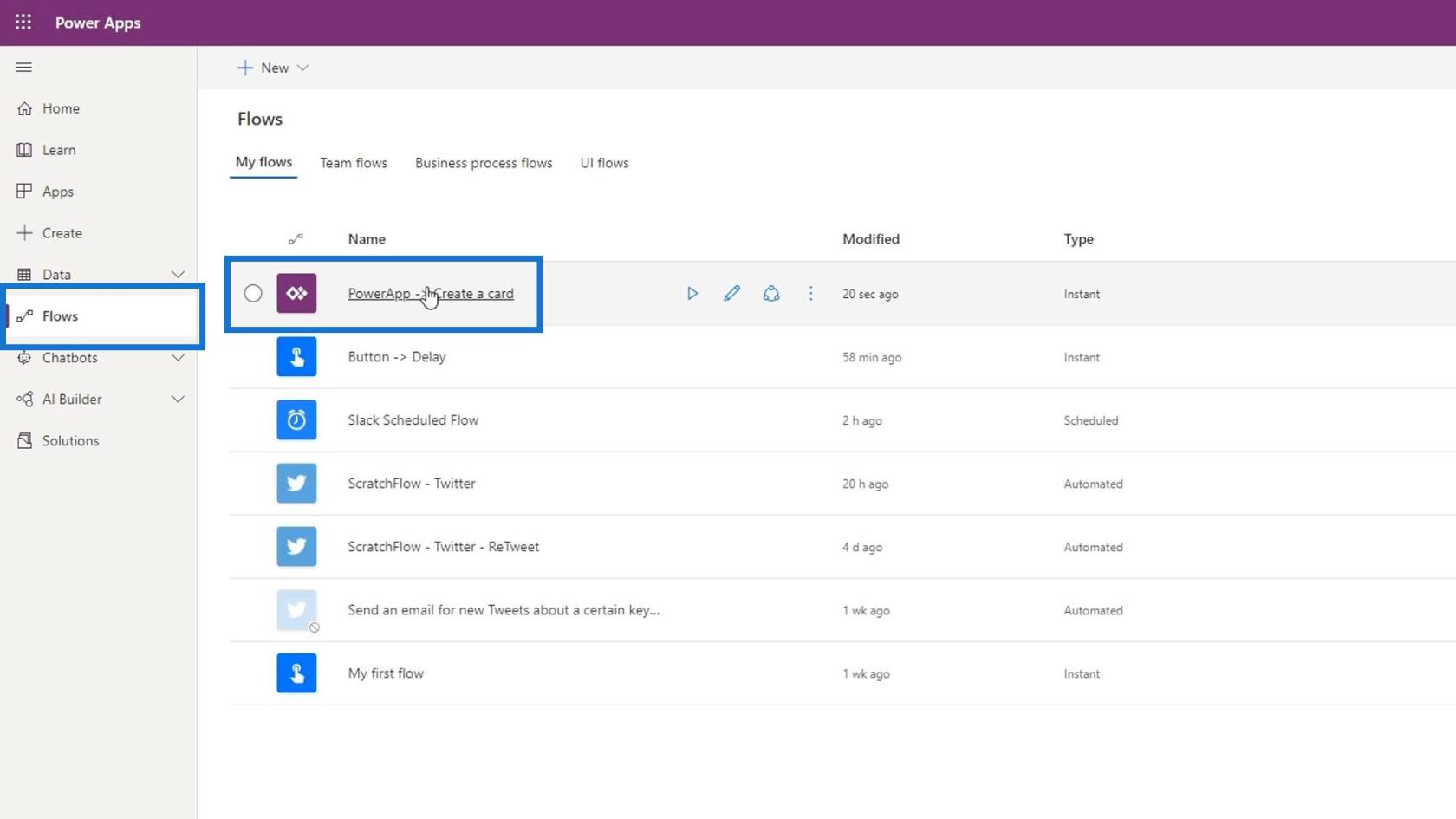
Zoals we kunnen zien, geeft dit aan dat er een probleem is met de trigger van de stroom. Dat komt omdat deze trigger slechts twee argumenten invoert. Sinds we echter de actie Vragen in PowerApps hebben toegevoegd , heeft deze nu drie ingangen nodig.
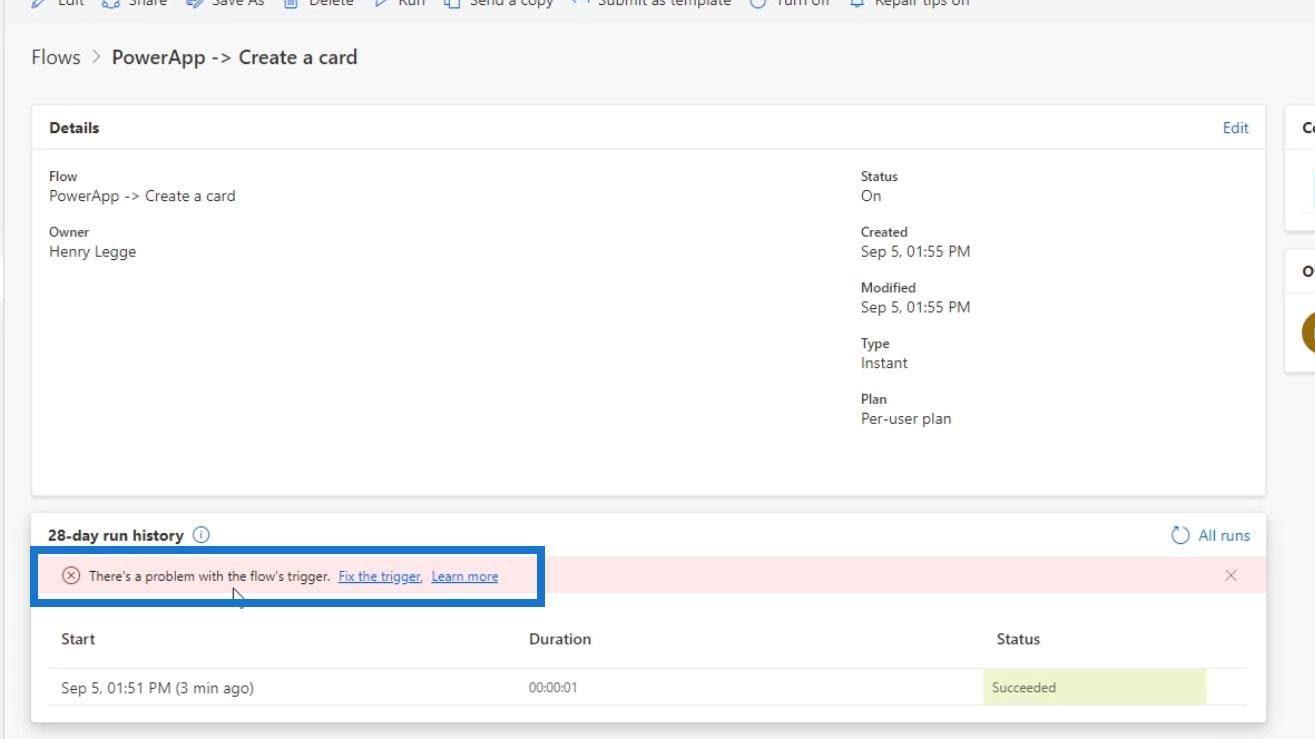
Fouten afhandelen met PowerApps
We kunnen hier meer gedetailleerde informatie over die fout zien. Dit is gewoon een ingewikkelde manier om te zeggen dat de variabele die het nodig heeft voor Slack niet beschikbaar is.
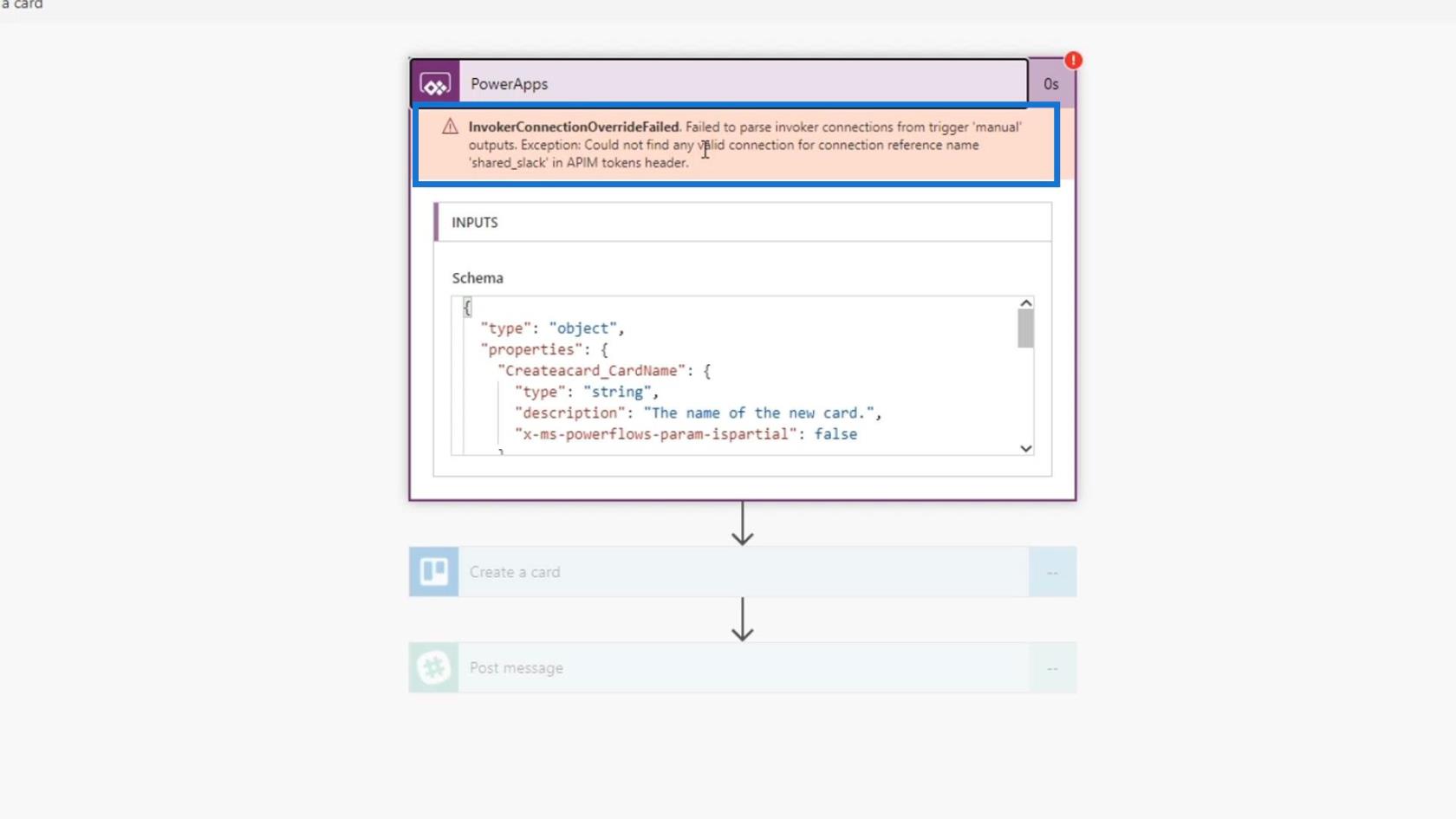
We kunnen dit oplossen door naar het tabblad Actie te gaan en vervolgens op Power Automate te klikken .
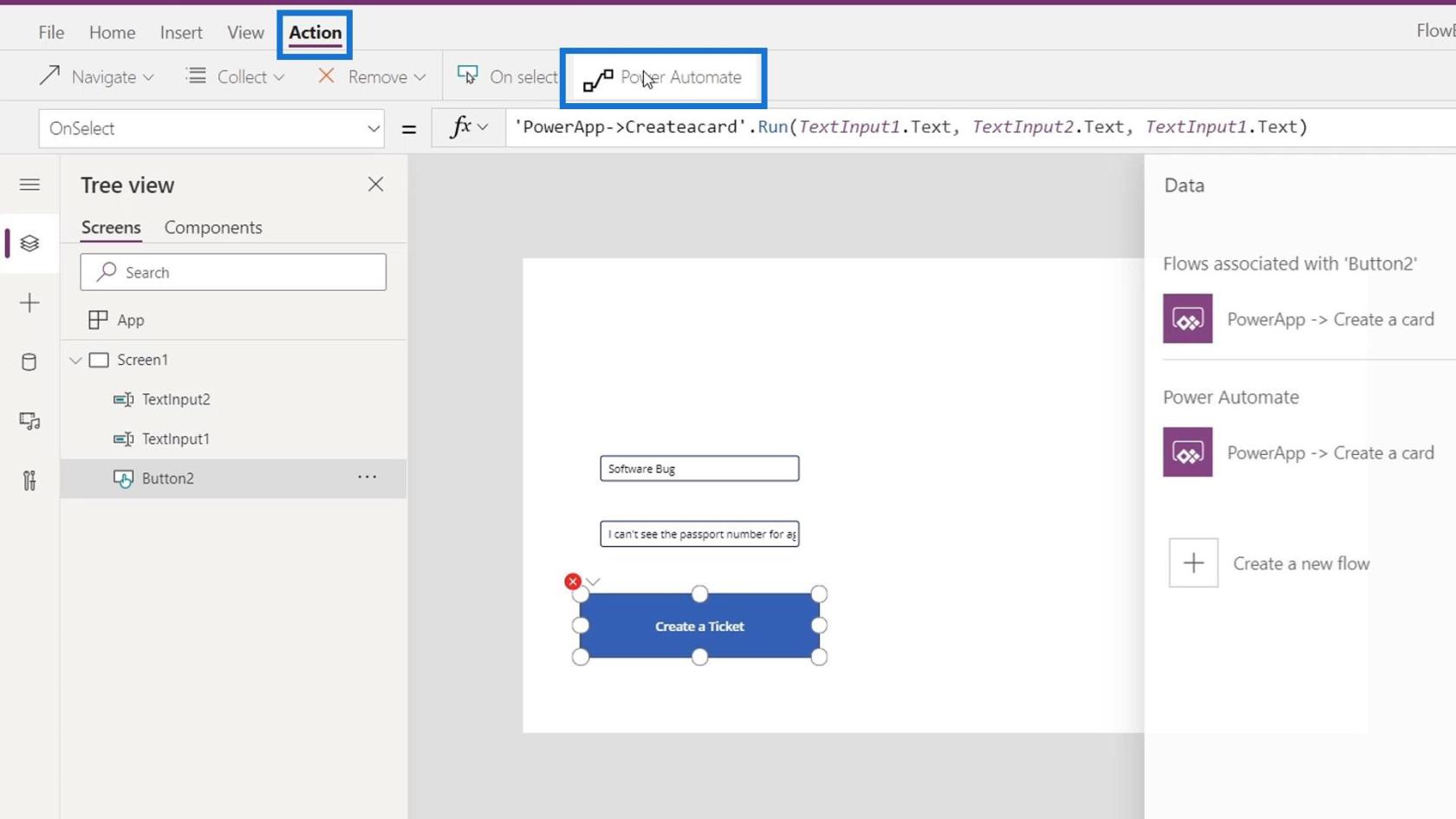
Verwijder de eerste applicatie die we eerder hebben gemaakt.
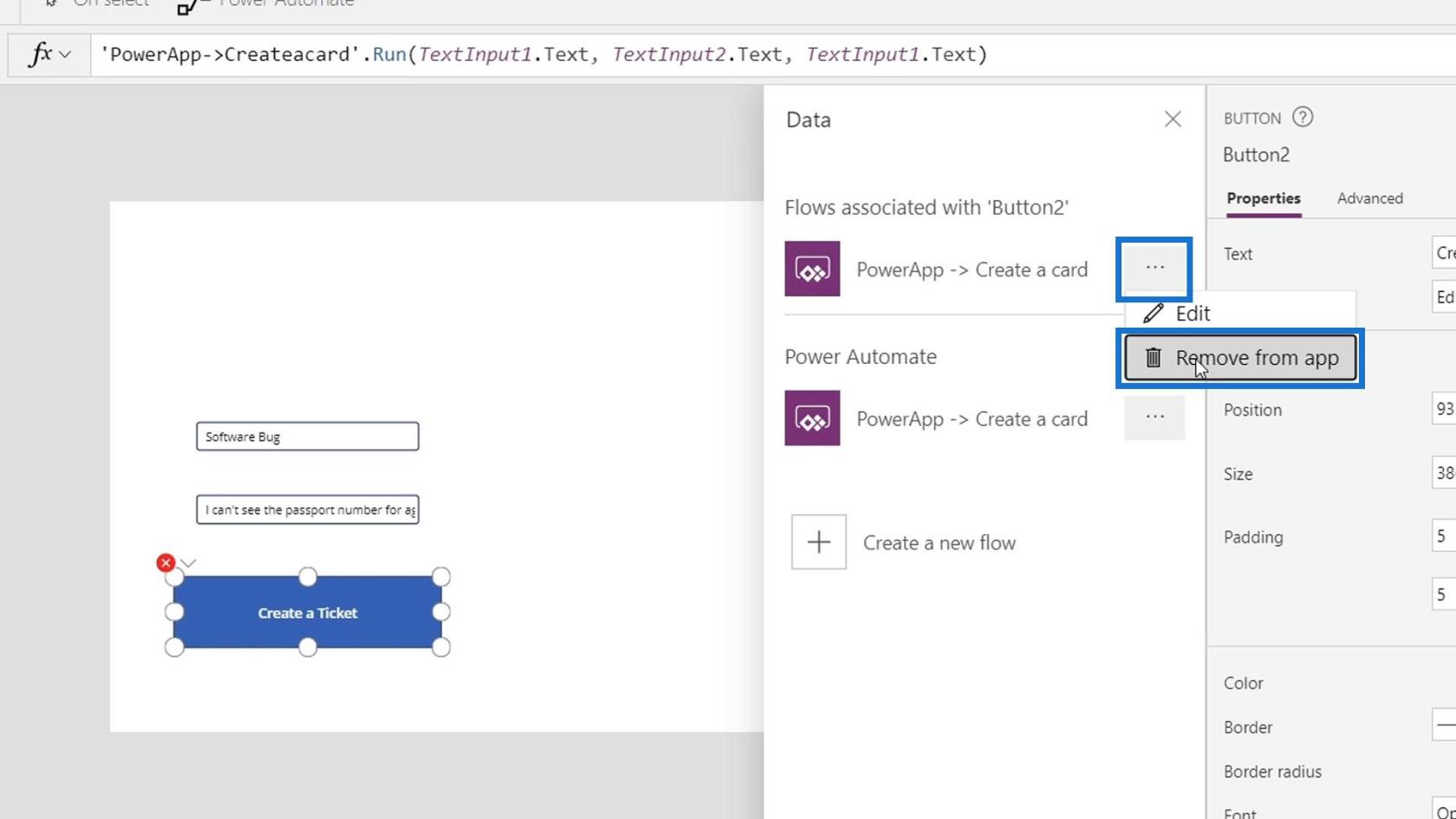
Laten we het dan opnieuw toevoegen door erop te klikken.
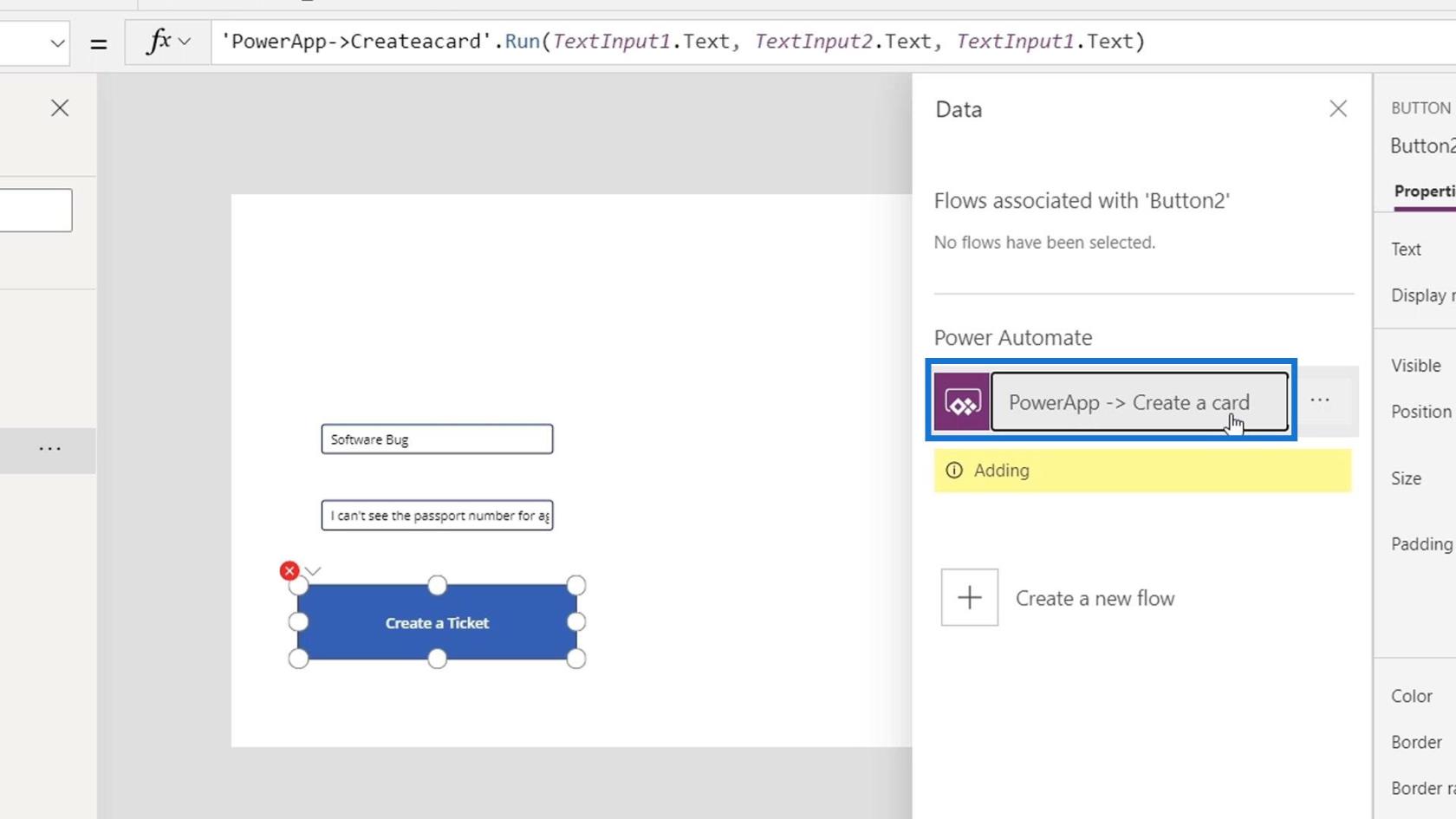
Nadat de kaart is toegevoegd, gaan we onze variabelen TextInput1.Text , TextInput2.Text en TextInput1.Text opnieuw invoeren.
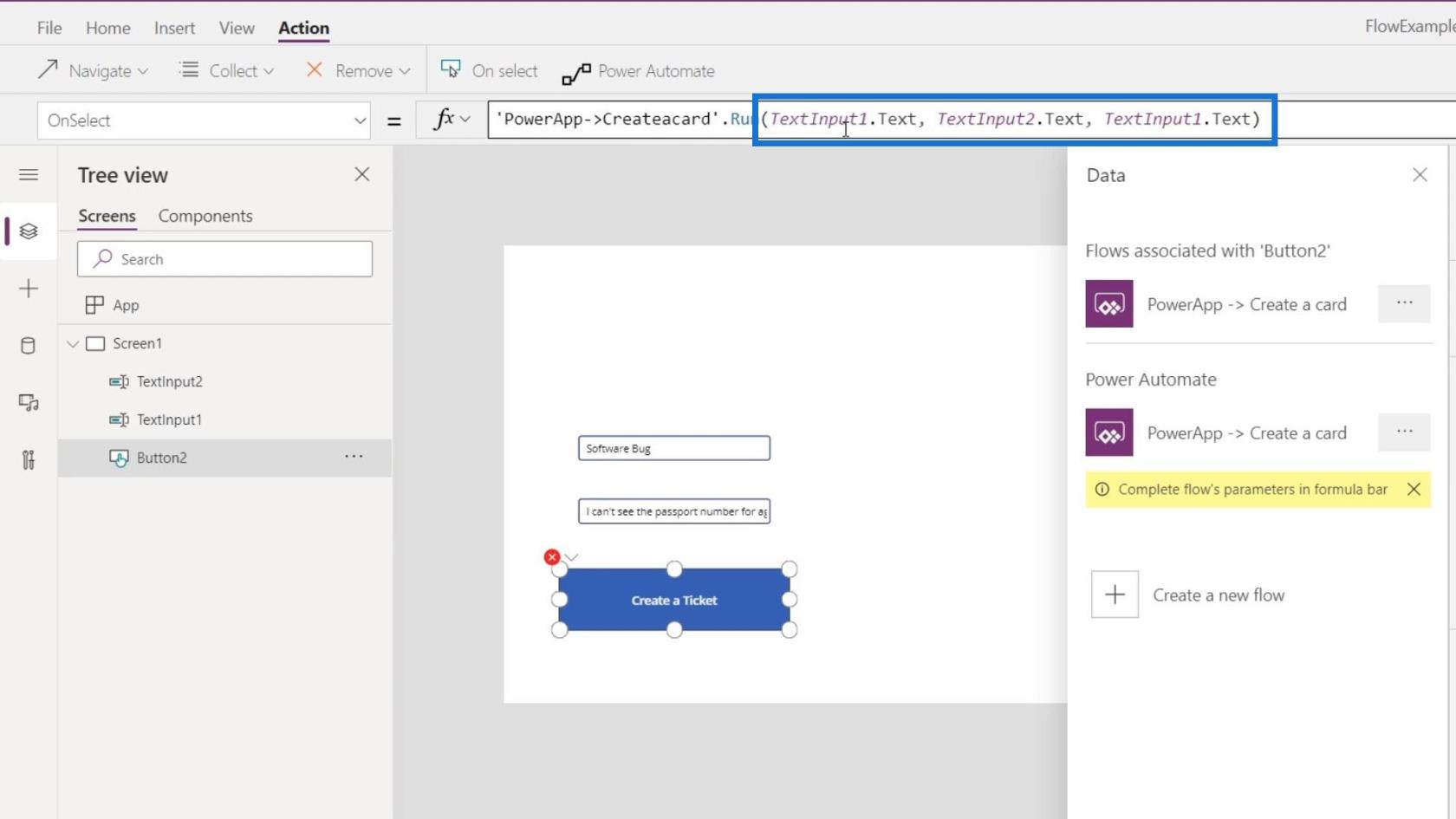
Voer deze app opnieuw uit en klik op de knop Een ticket maken .
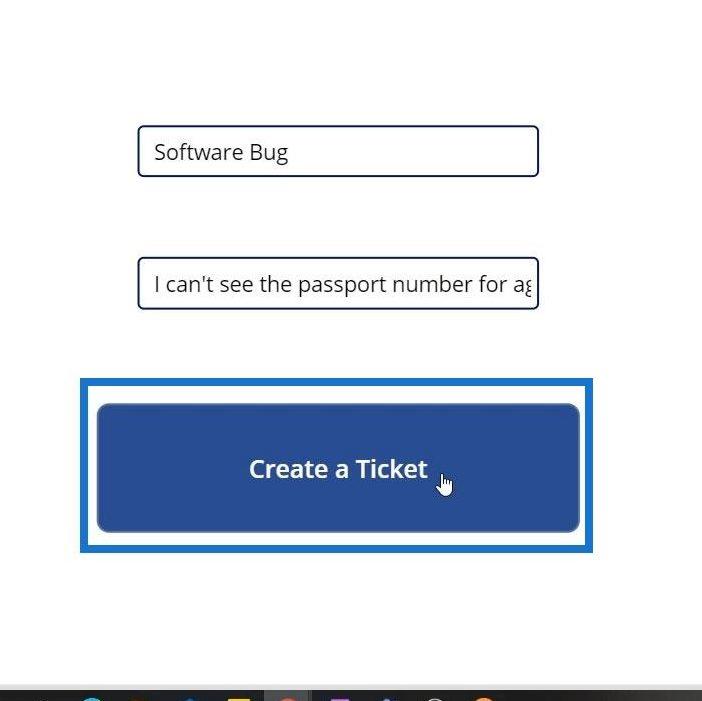
Laten we dan teruggaan naar onze Flows- pagina en op de PowerApps-flow klikken. Zoals we kunnen zien, is onze stroom succesvol verlopen.
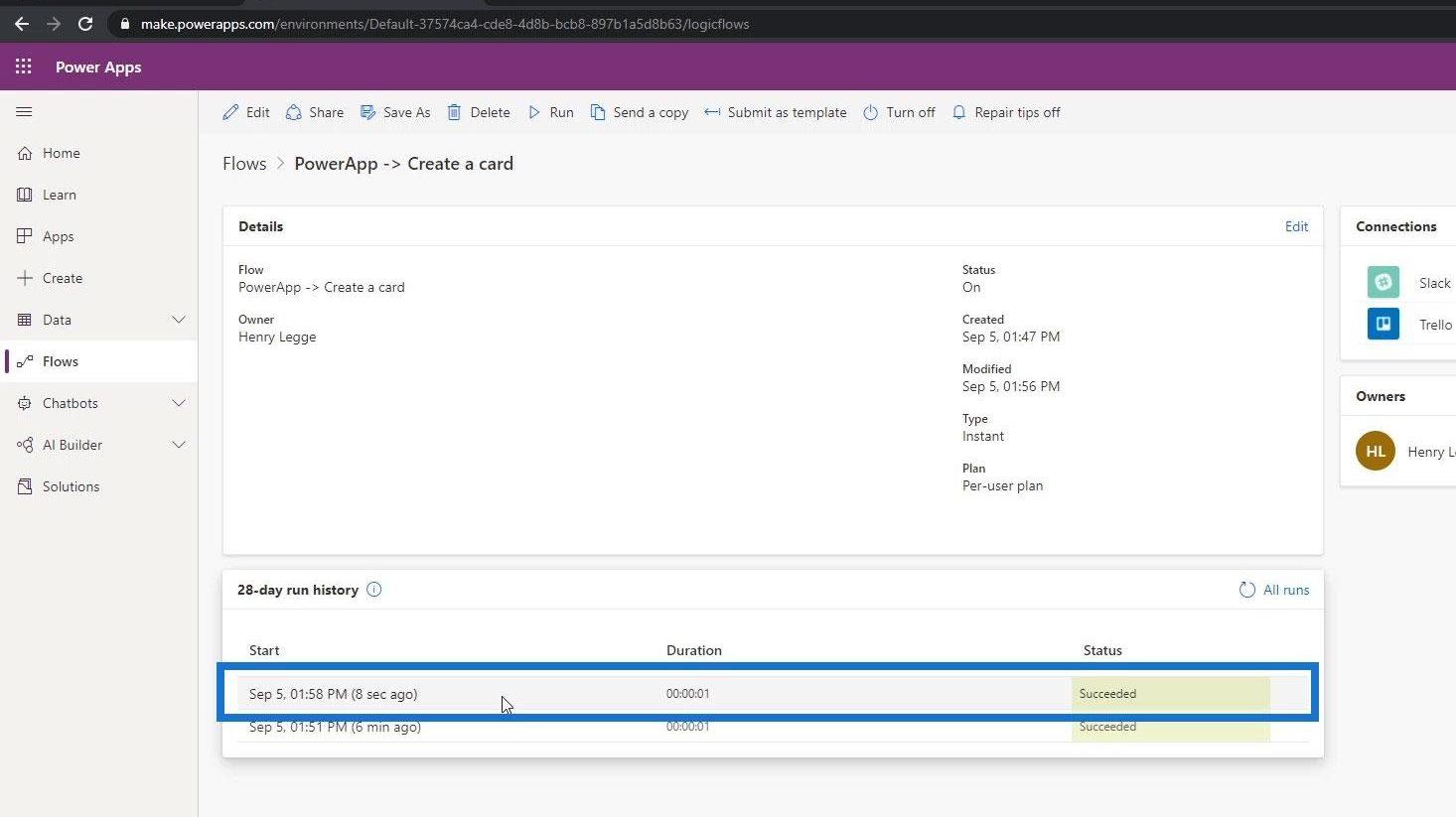
Als we onze Trello controleren, zien we dat er ook een nieuwe kaart over Software Bug is toegevoegd.
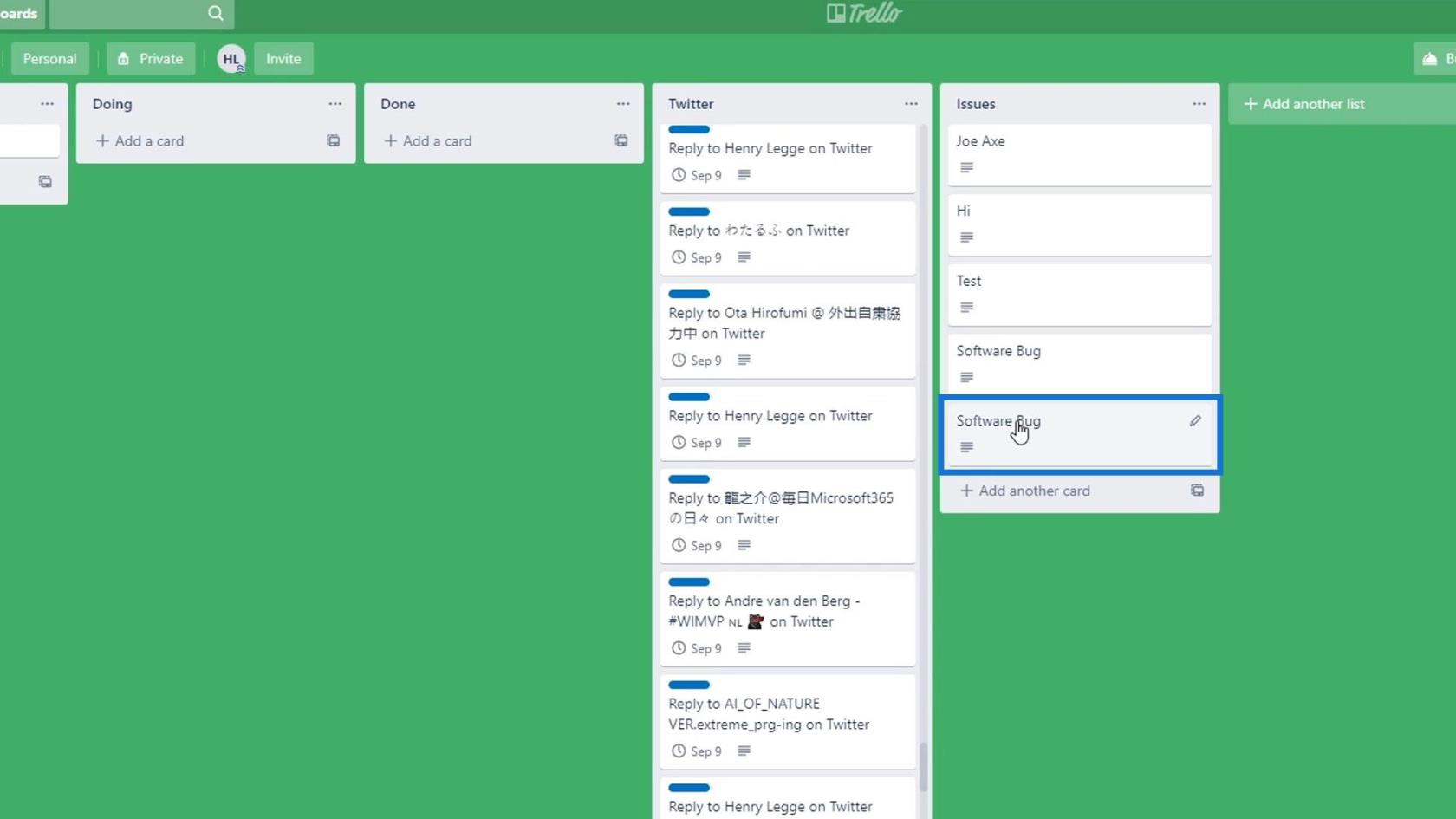
Op onze Slack zal ook een nieuw " Software Bug " bericht worden geplaatst.
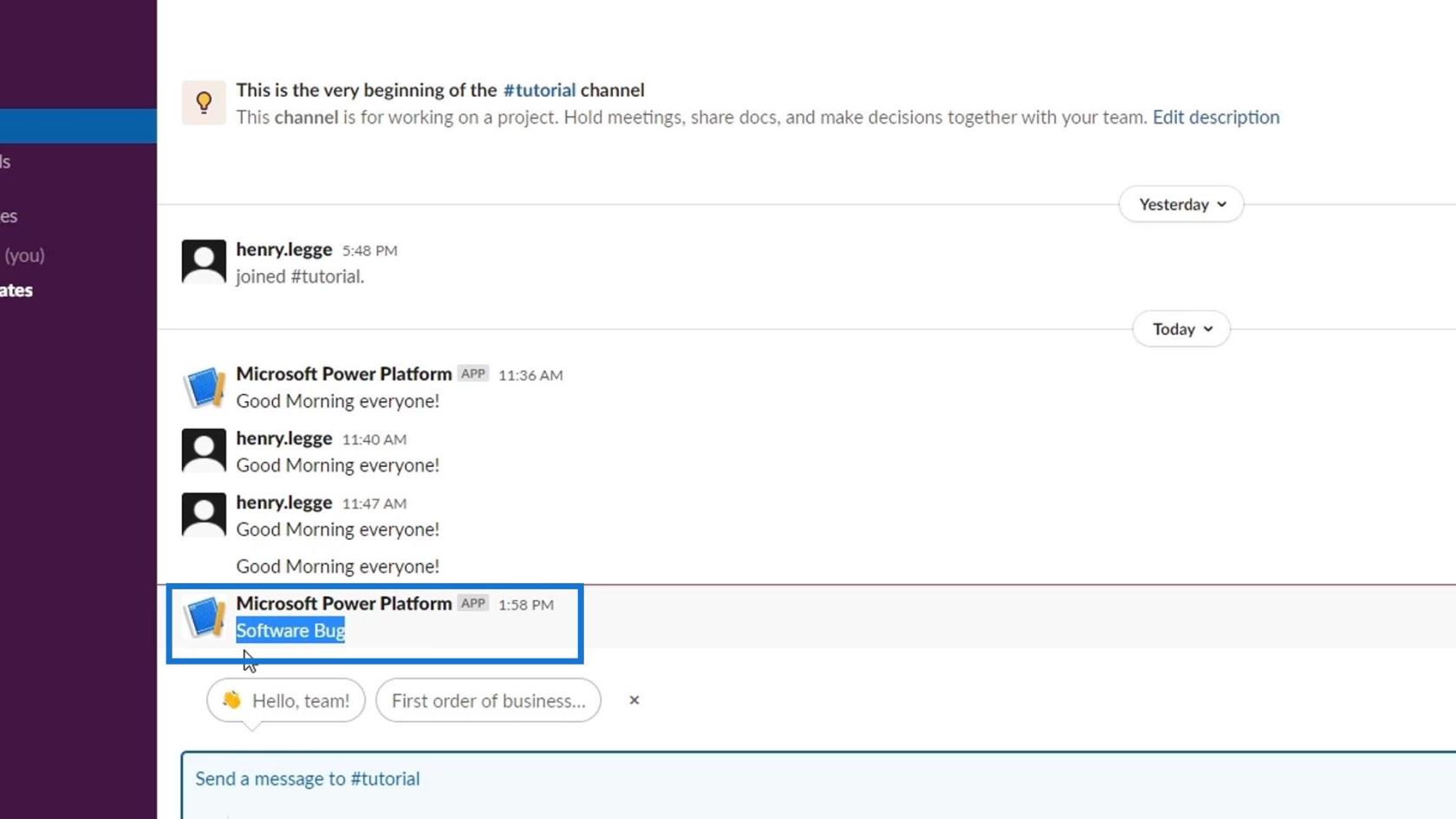
Het belangrijkste punt hier is dus dat wanneer we een stroom bewerken, vooral als deze meerdere argumenten toevoegt aan de triggervariabele, we deze ook opnieuw moeten toevoegen in PowerApps.
Werkstroominvoer in Microsoft Power Automate
Power Apps-basisprincipes: ontwikkelomgeving en het uitvoeren van uw app
Power Automate-omgeving: installatie en overzicht
Conclusie
Kortom, dit is inderdaad een krachtige integratie. Zodra we een stroom hebben gemaakt in Power Automate, kunnen we deze op verschillende manieren activeren. Als u al een PowerApps-toepassing heeft, kunt u uw Power Automate-stroom naadloos in de toepassing plaatsen.
Dit is slechts één manier om uw workflow buiten Power Automate om te activeren. In dit geval hebben we PowerApps gebruikt. Ik hoop dat u er iets aan zult hebben, vooral wanneer u niet langer alleen workflows voor uzelf maakt, maar ook voor uw organisatie.
Al het beste,
Henry
Wat is zelf in Python: voorbeelden uit de echte wereld
Je leert hoe je objecten uit een .rds-bestand in R opslaat en laadt. In deze blog wordt ook besproken hoe je objecten uit R naar LuckyTemplates importeert.
In deze tutorial over DAX-coderingstaal leert u hoe u de functie GENERATE gebruikt en hoe u de titel van een maat dynamisch wijzigt.
Deze zelfstudie behandelt hoe u de Multi Threaded Dynamic Visuals-techniek kunt gebruiken om inzichten te creëren op basis van dynamische gegevensvisualisaties in uw rapporten.
In dit artikel zal ik de filtercontext doornemen. Filtercontext is een van de belangrijkste onderwerpen waarover elke LuckyTemplates-gebruiker in eerste instantie zou moeten leren.
Ik wil laten zien hoe de online service LuckyTemplates Apps kan helpen bij het beheren van verschillende rapporten en inzichten die uit verschillende bronnen zijn gegenereerd.
Leer hoe u wijzigingen in uw winstmarge kunt berekenen met behulp van technieken zoals vertakking van metingen en het combineren van DAX-formules in LuckyTemplates.
Deze tutorial bespreekt de ideeën van materialisatie van datacaches en hoe deze de prestaties van DAX beïnvloeden bij het leveren van resultaten.
Als u tot nu toe nog steeds Excel gebruikt, is dit het beste moment om LuckyTemplates te gaan gebruiken voor uw zakelijke rapportagebehoeften.
Wat is LuckyTemplates Gateway? Alles wat u moet weten








