Wat is zelf in Python: voorbeelden uit de echte wereld

Wat is zelf in Python: voorbeelden uit de echte wereld
In deze zelfstudie gaan we meer te weten komen over PowerApps-variabelen en de bijdrage die ze kunnen leveren aan onze app.
Een variabele is elk element dat kan worden geteld of gemeten.
PowerApps-variabelen zijn er in drie vormen: contextuele variabelen, globale variabelen en verzamelingen . In deze zelfstudie bespreken we contextuele variabelen en globale variabelen.
Inhoudsopgave
Hoe PowerApps-variabelen werken
Voordat we de verschillende typen bespreken, gaan we eerst kijken hoe variabelen werken in Power Apps. Hiervoor hebben we een nieuw scherm nodig.
Als je onze eerdere tutorials over Power Apps hebt gezien , weet je dat het het beste is om een hoofdscherm te hebben dat de lay-out voor de hele app instelt. Op deze manier is het niet nodig om telkens opnieuw te beginnen als we een scherm moeten toevoegen.
Laten we dus een nieuw scherm maken door het hoofdscherm te dupliceren.
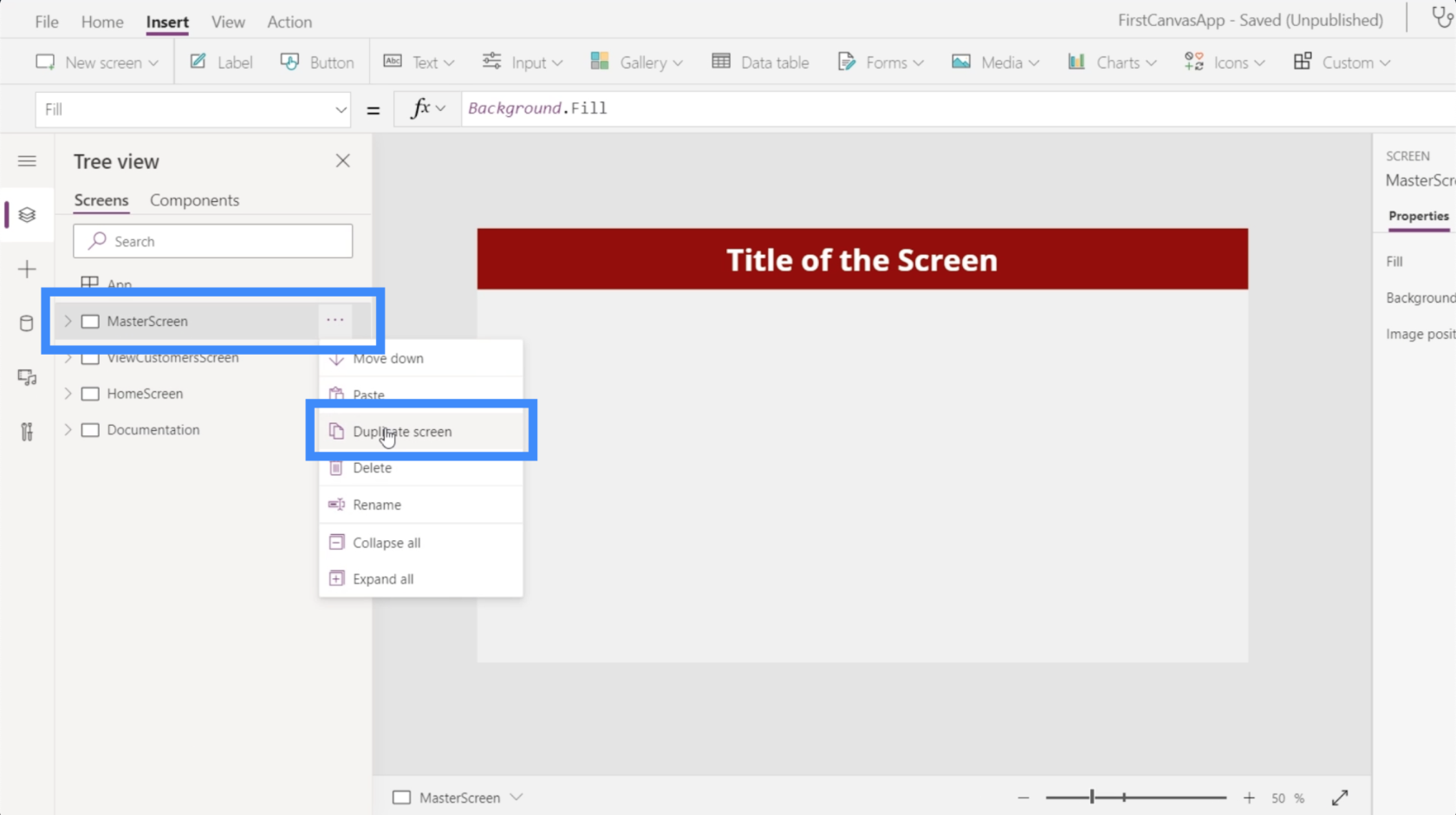
Aangezien we op dit scherm met variabelen gaan spelen, hernoemen we het naar VariablePlay.
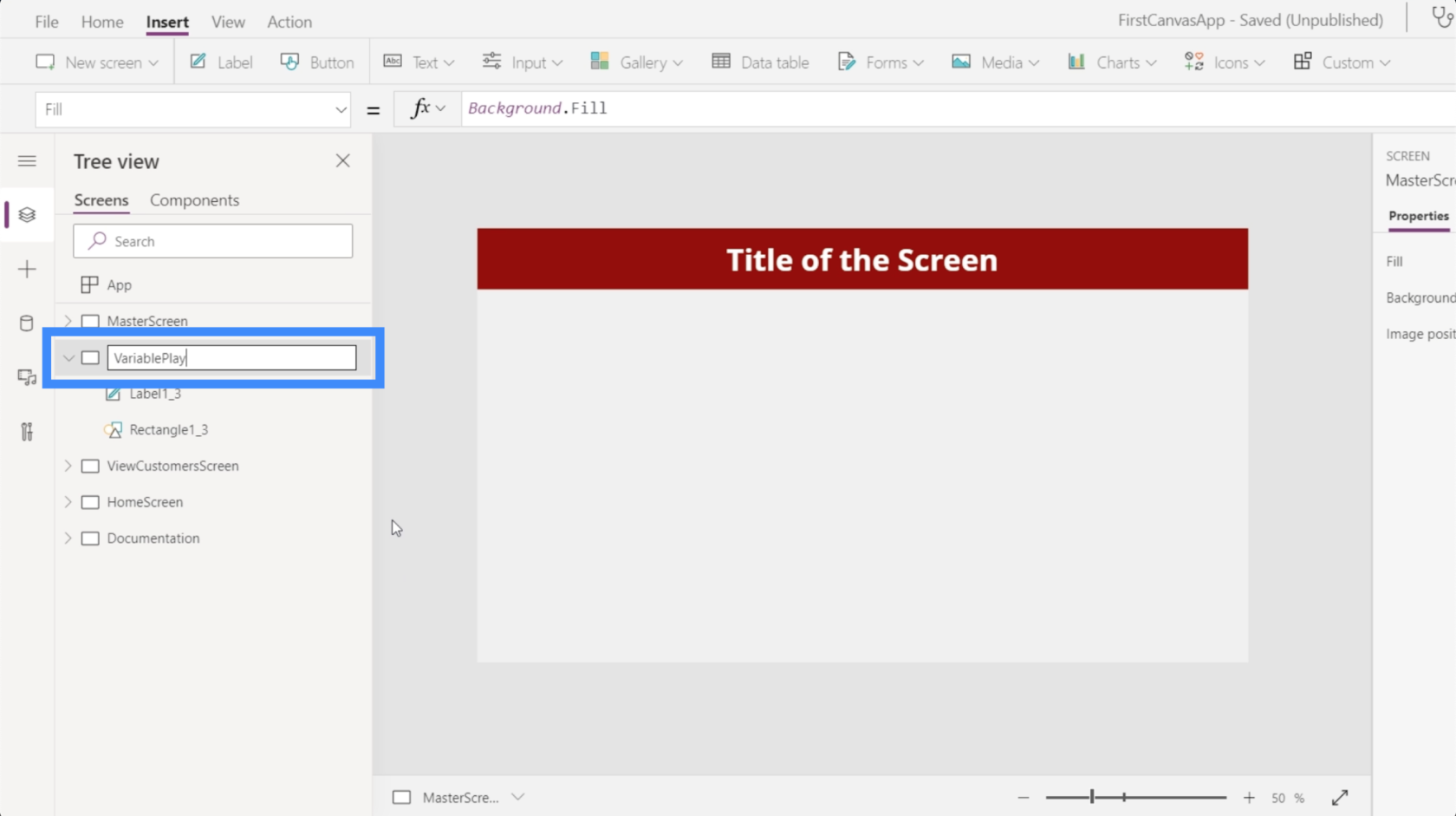
Nu we een scherm hebben voor onze variabele, laten we wat tekstinvoer toevoegen. We kiezen dat uit het vervolgkeuzemenu voor invoer onder het lint Invoegen.
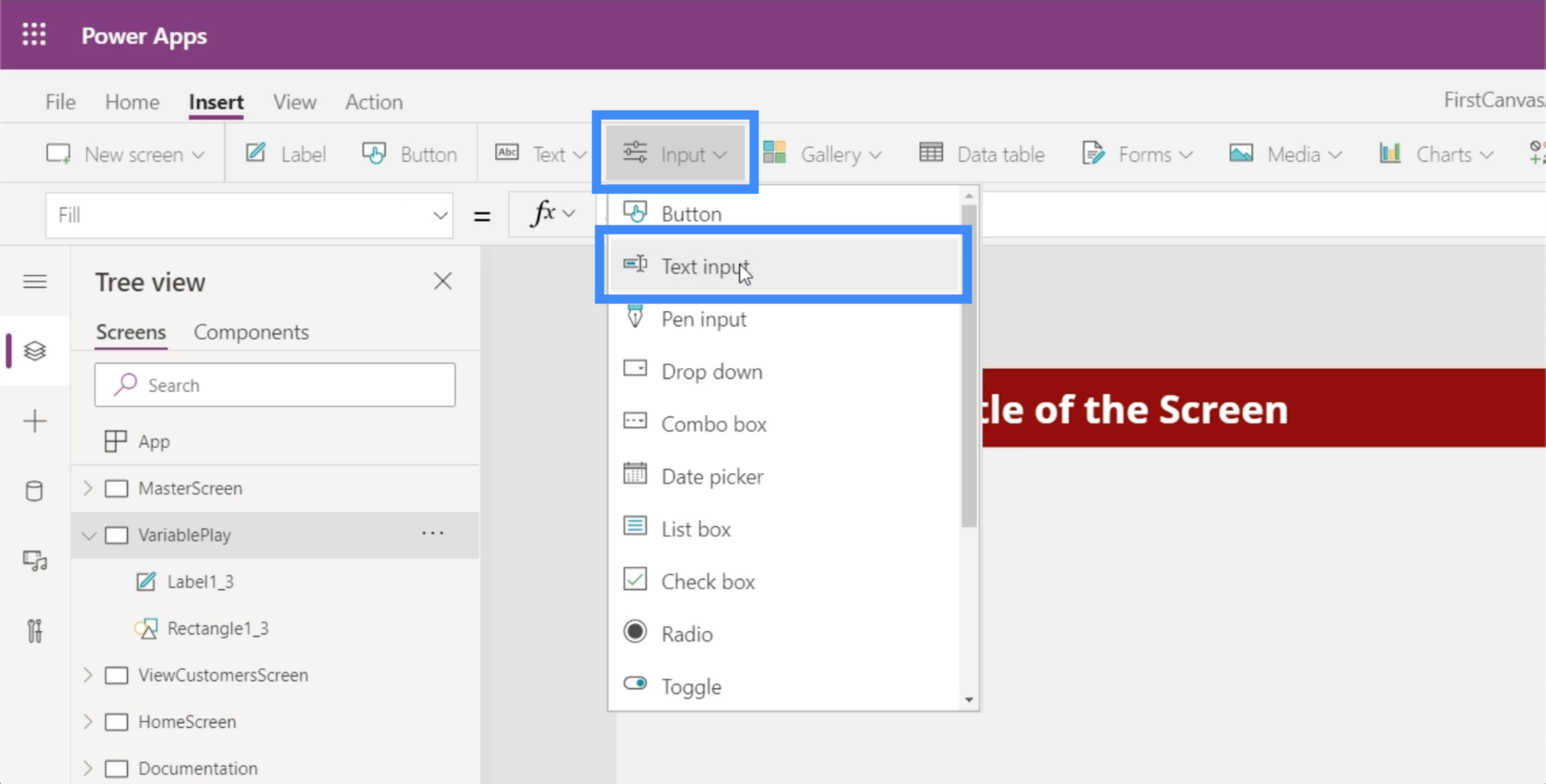
Net als alle andere elementen kan dit tekstvak overal op het scherm worden gesleept en neergezet.
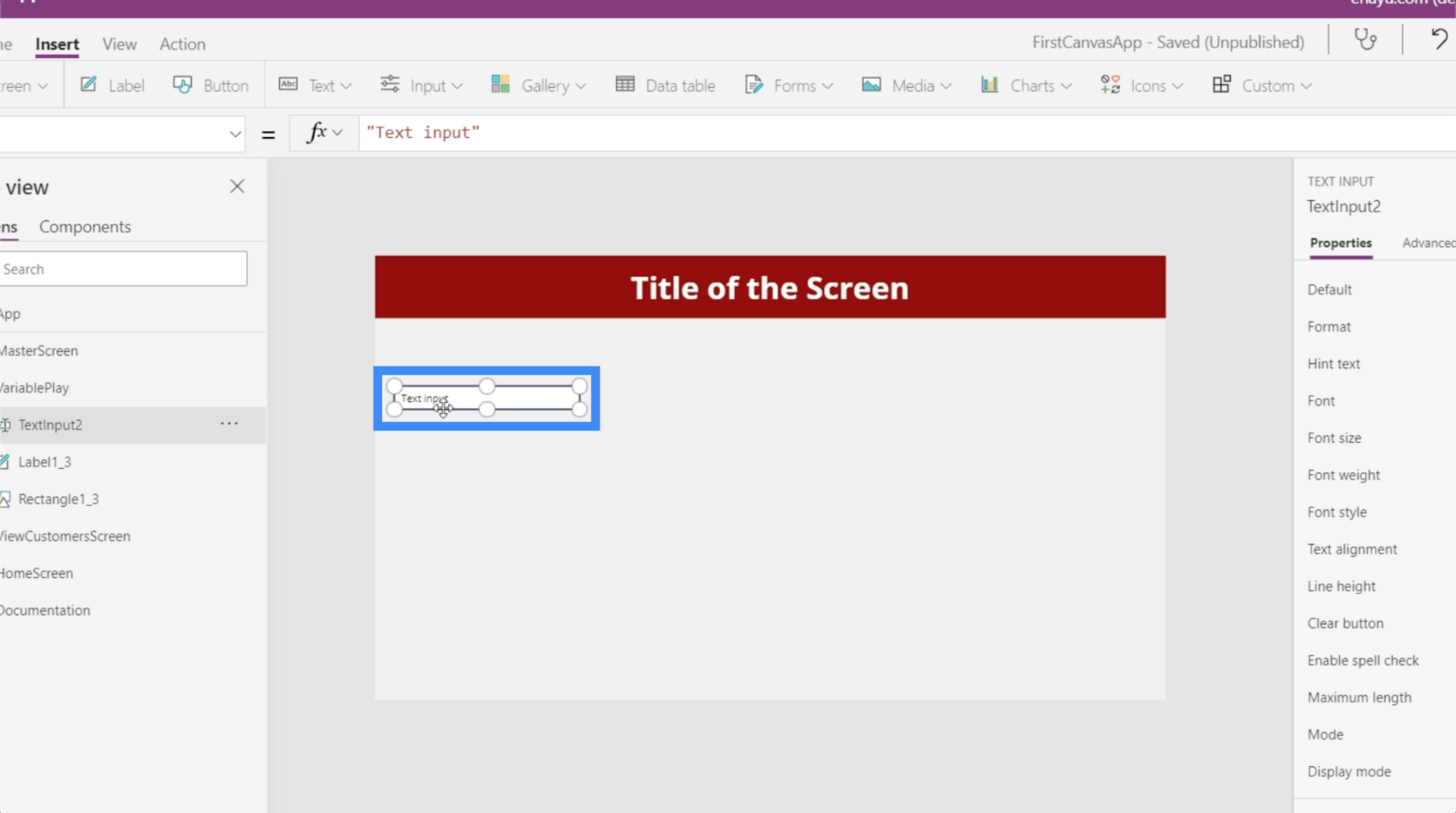
We hebben nog een tekstinvoer nodig, dus we kunnen de bestaande gewoon kopiëren en plakken.
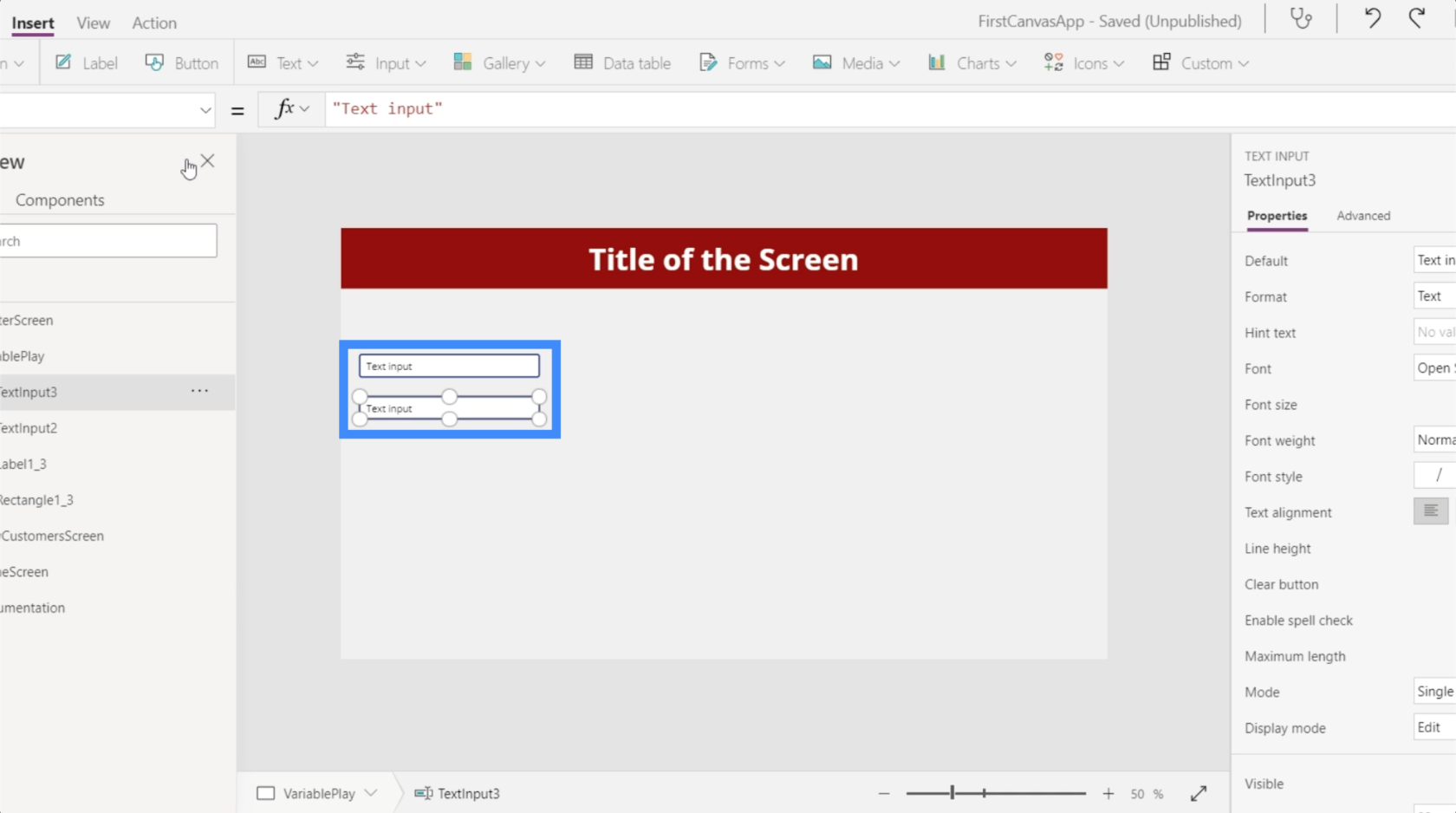
Laten we vervolgens een label toevoegen door op de knop Label onder het lint Invoegen te klikken. Laten we dat onder de twee tekstvakken plaatsen.
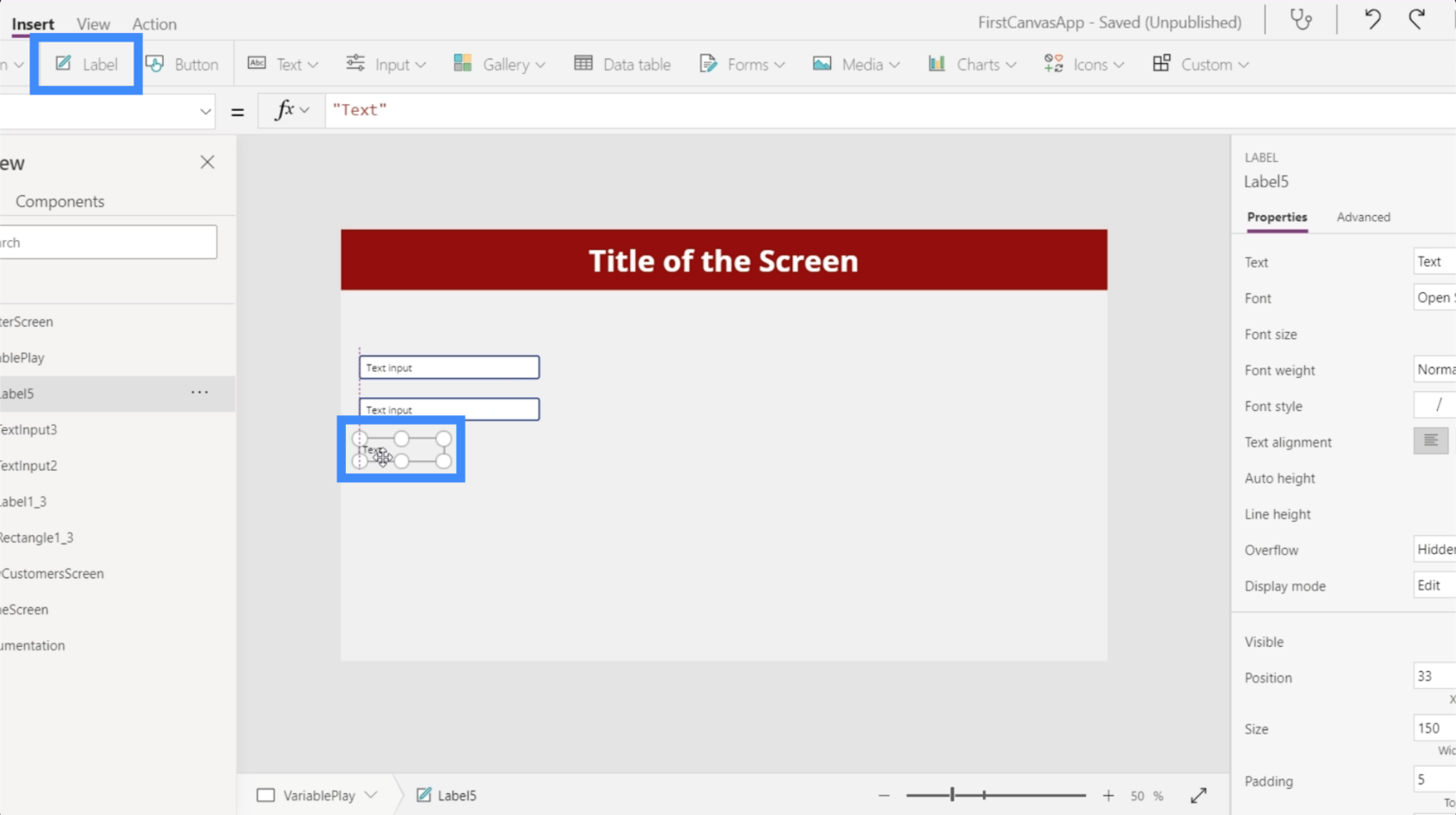
Laten we beginnen met iets simpels. Laten we zeggen dat we willen dat gebruikers de twee tekstvakken gebruiken om getallen in te typen, dan willen we dat de som op het label verschijnt.
Dus laten we het go-to-label gebruiken en typen wat we willen dat er gebeurt in de formulebalk: "Som van de eerste twee getallen is:" en laten we dan verwijzen naar de elementen die we willen toevoegen, TextInput2 en TextInput3.
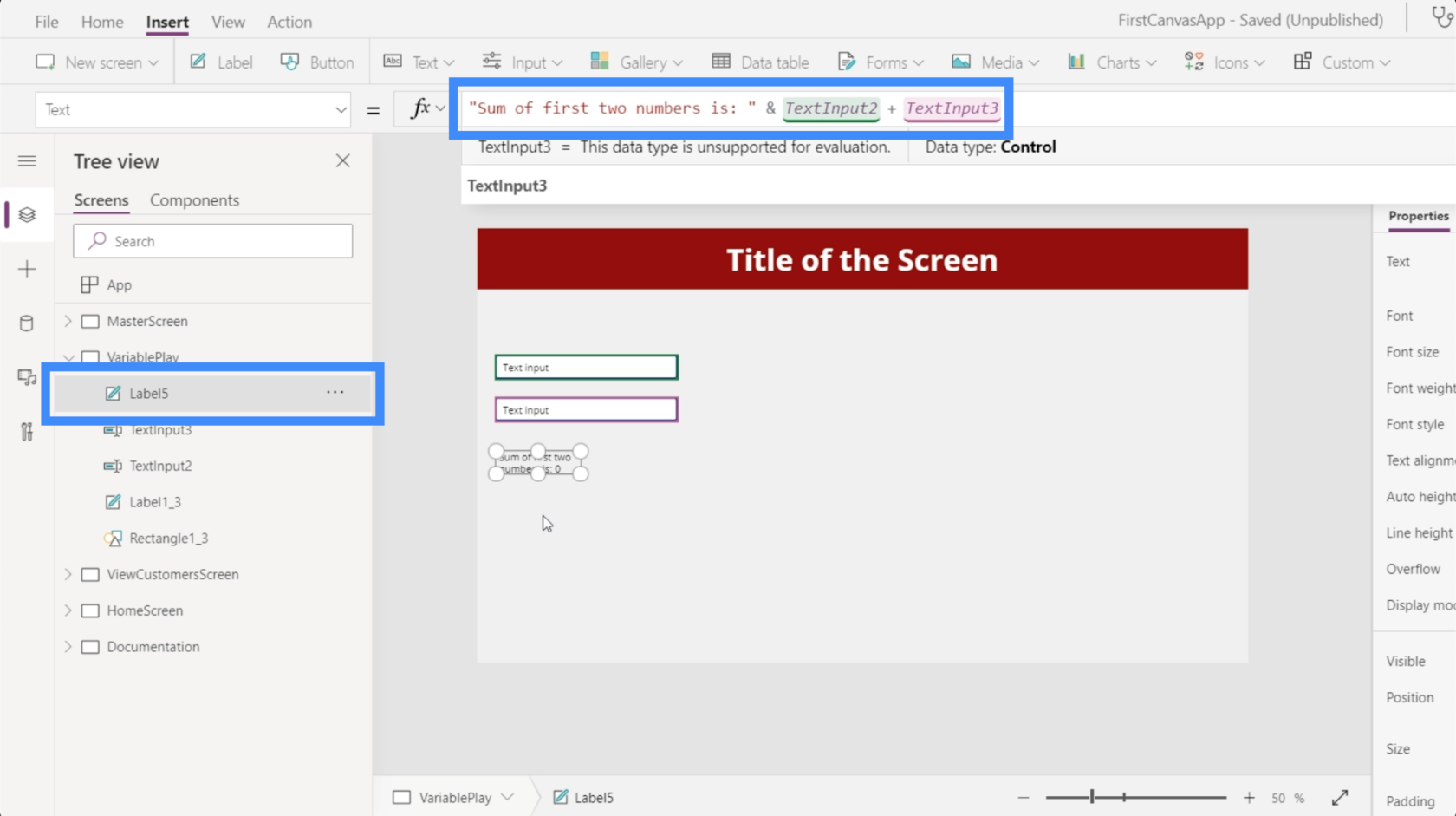
Op dit moment vertelt het label ons dat de som nul is.
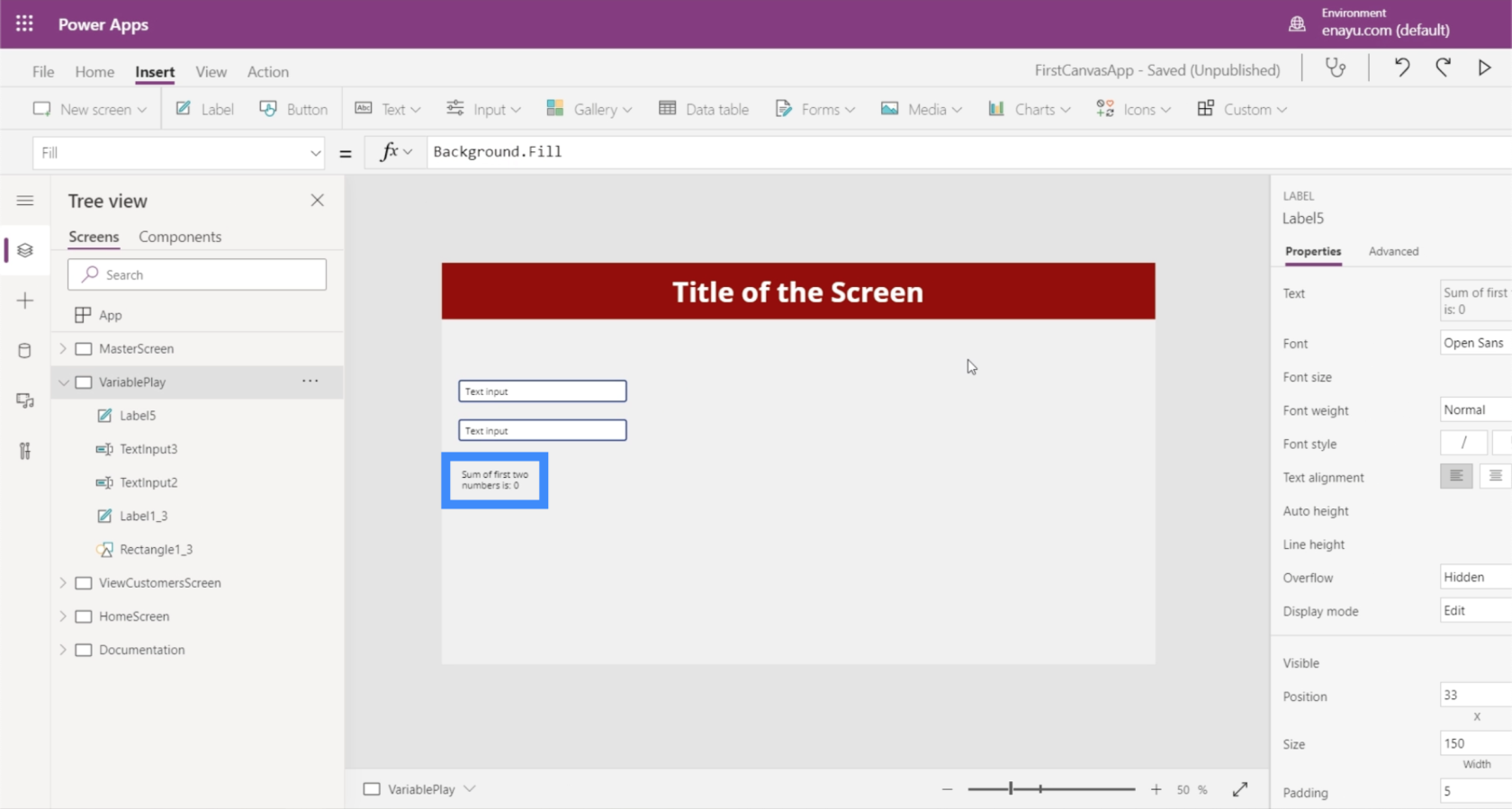
Maar als we 25 in het eerste vak typen en 30 in het tweede vak, geeft het label nu aan dat de som 55 is.
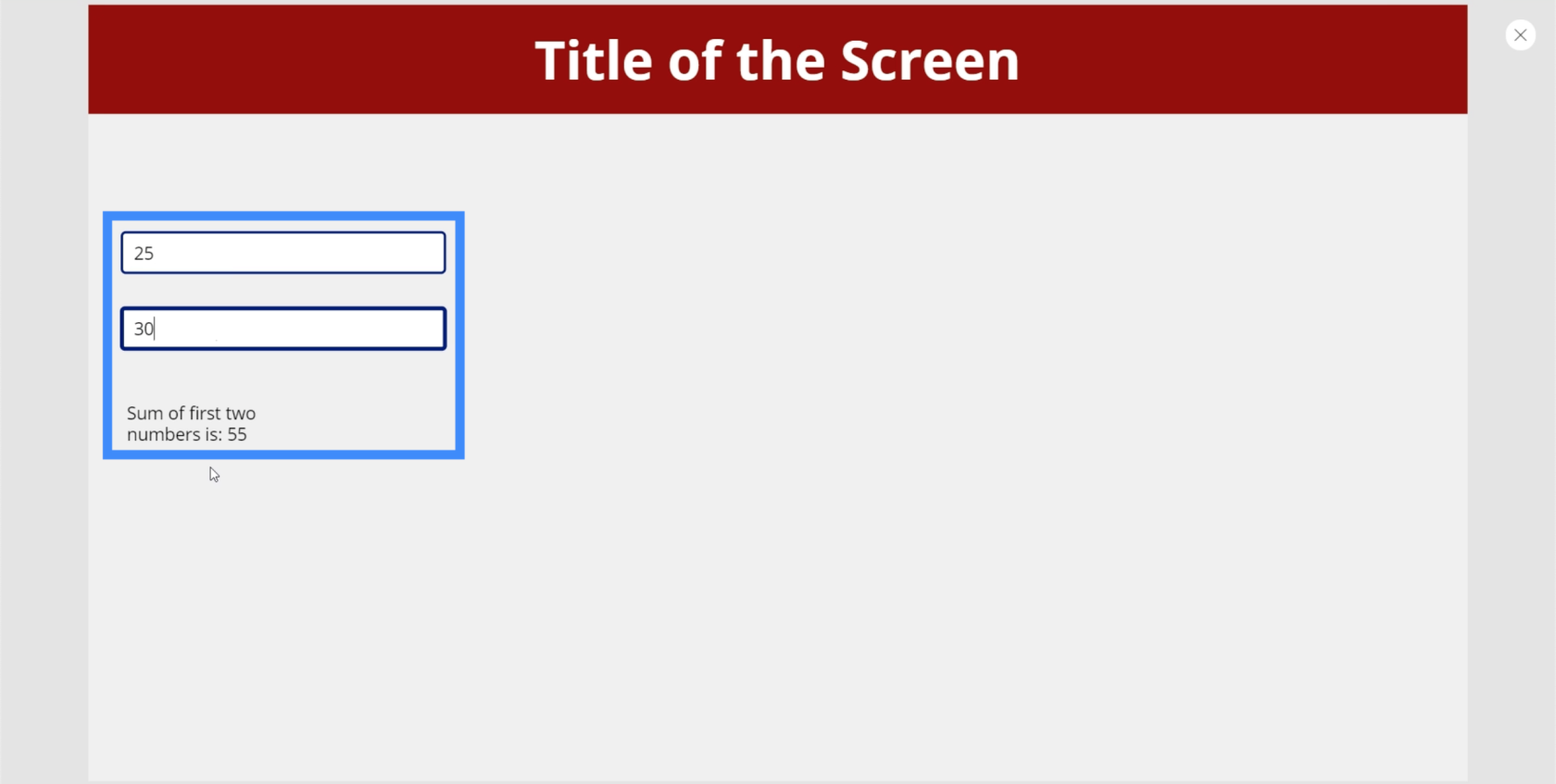
Dit voorbeeld illustreert hoe verschillend PowerApps is in vergelijking met andere programmeertalen. In andere talen wordt een variabele toegewezen aan 25 en een andere variabele aan 30. De uitvoer die uit het label komt, is gewoon de som van die twee variabelen.
PowerApps gebruikt echter een statische taal. Het is vergelijkbaar met Excel, waar u direct kunt verwijzen naar eigenschappen en elementtriggers zonder dat er afzonderlijke variabelen nodig zijn.
Dit is de reden waarom je 9 van de 10 keer geen variabelen nodig hebt in PowerApps. De enige keer dat u variabelen nodig heeft, is wanneer u niet de juiste eigenschappen van een bepaald tekstvak kunt selecteren of wanneer u complexere processen binnen uw app wilt hebben.
Contextuele PowerApps-variabelen
Contextvariabelen zijn alleen actief binnen een specifiek scherm. Als u naar verschillende schermen gaat, hebt u geen toegang meer tot die variabele en worden eventuele wijzigingen die u eerder hebt aangebracht, gereset.
Om te zien hoe dat werkt, voegen we knoppen naast elk tekstvak toe.
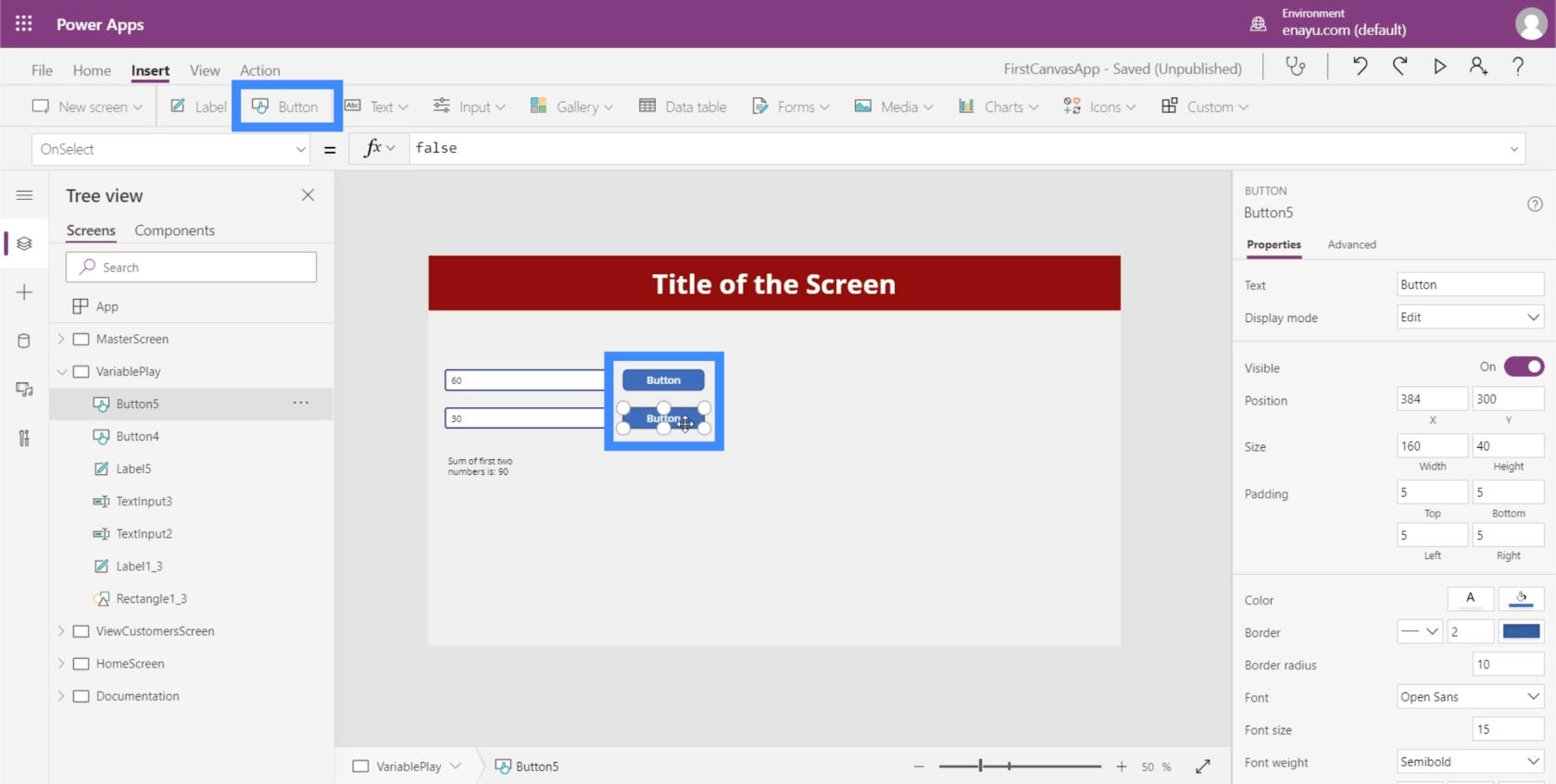
Met deze knoppen kunnen we elke keer dat we erop klikken een contextuele variabele maken. We kunnen die actie toevoegen via de eigenschap OnSelect. We gebruiken de functie genaamd UpdateContext.
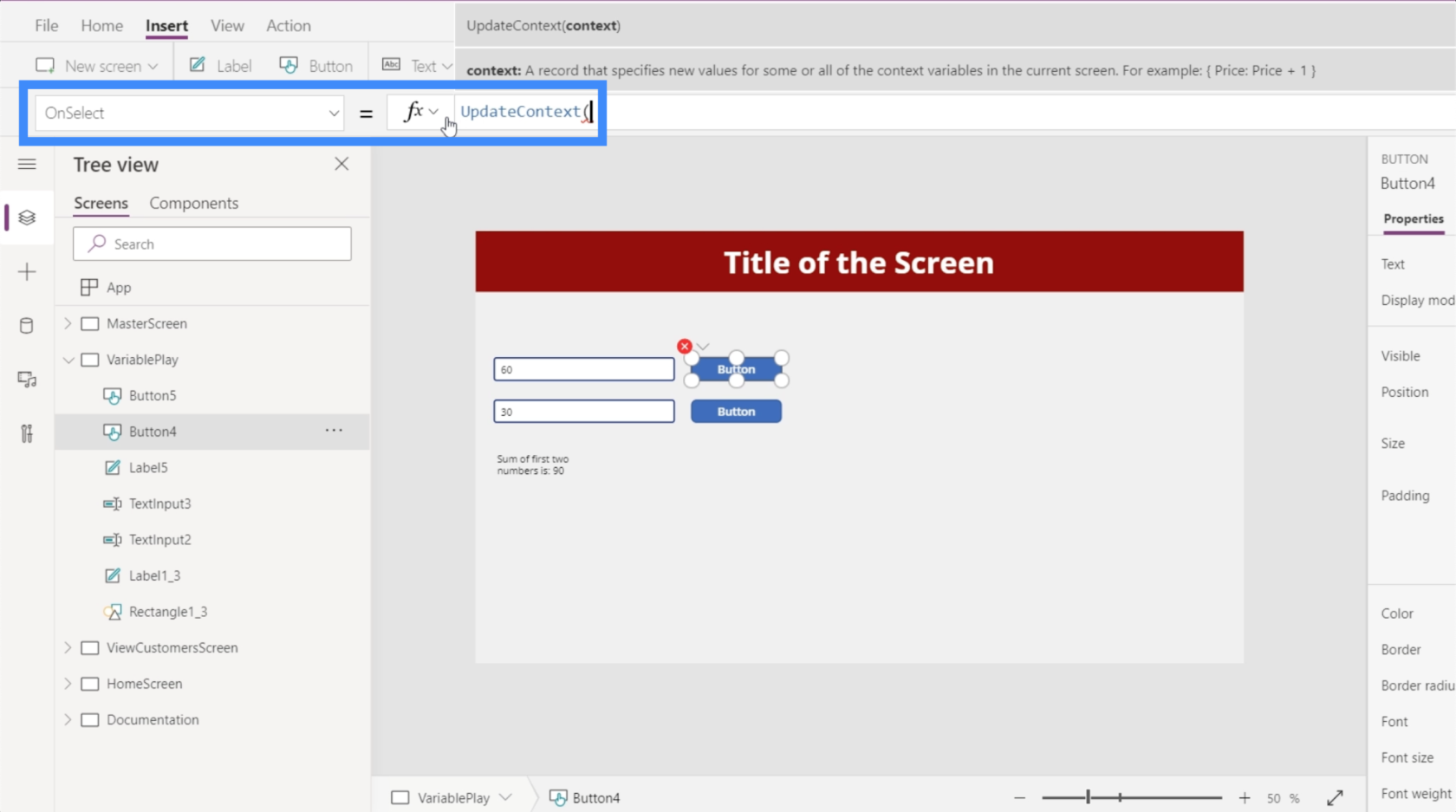
UpdateContext neemt in feite een argument, dat overeenkomt met de variabele.
Laten we in dit geval de eerste variabele FirstNumber aanroepen en er een dubbele punt achter plaatsen. We willen dat deze variabele gelijk is aan TextInput2.Text.
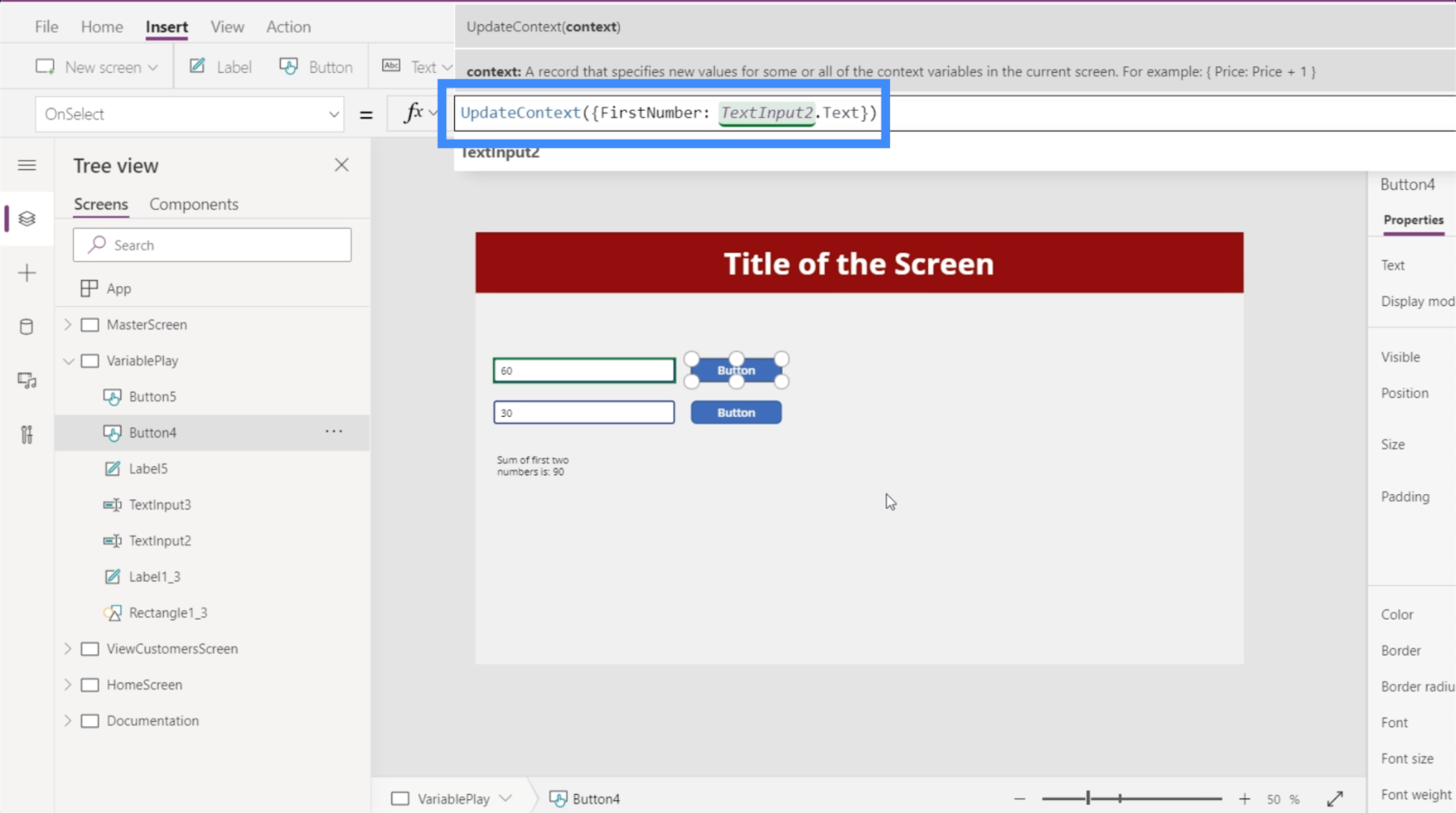
Laten we vervolgens die formule kopiëren, naar de tweede knop gaan, naar OnSelect gaan en de formule plakken. Vervolgens veranderen we de naam van de variabele in SecondNumber en verwijzen we ernaar TextInput3.
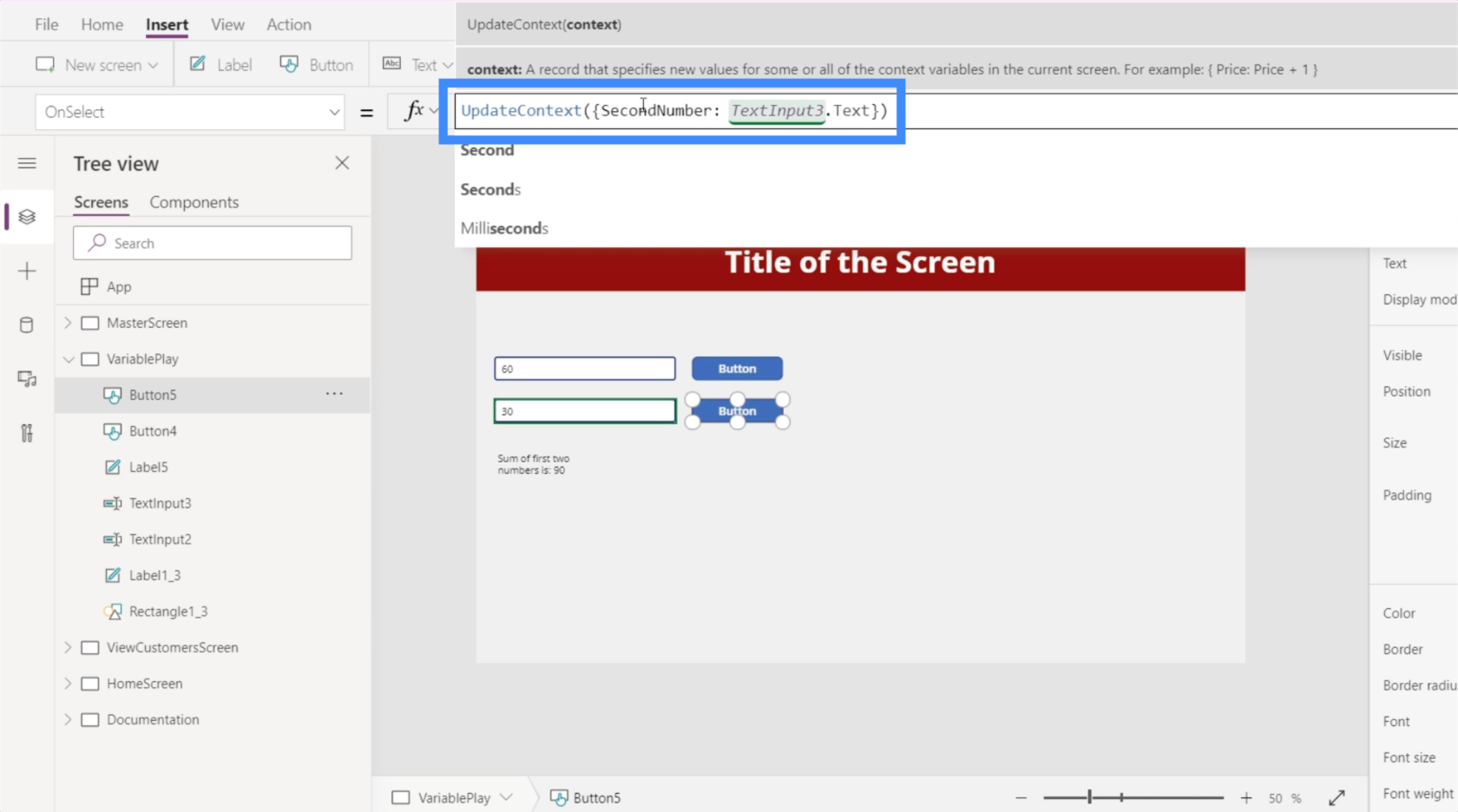
Laten we nu nog een label maken. Nogmaals, we veranderen de tekst in "Som van de eerste twee getallen is: " en in plaats van daadwerkelijk naar de eigenschap te verwijzen, verwijzen we naar de variabelen. Dus laten we een ampersand plaatsen en dan FirstNumber + SecondNumber.
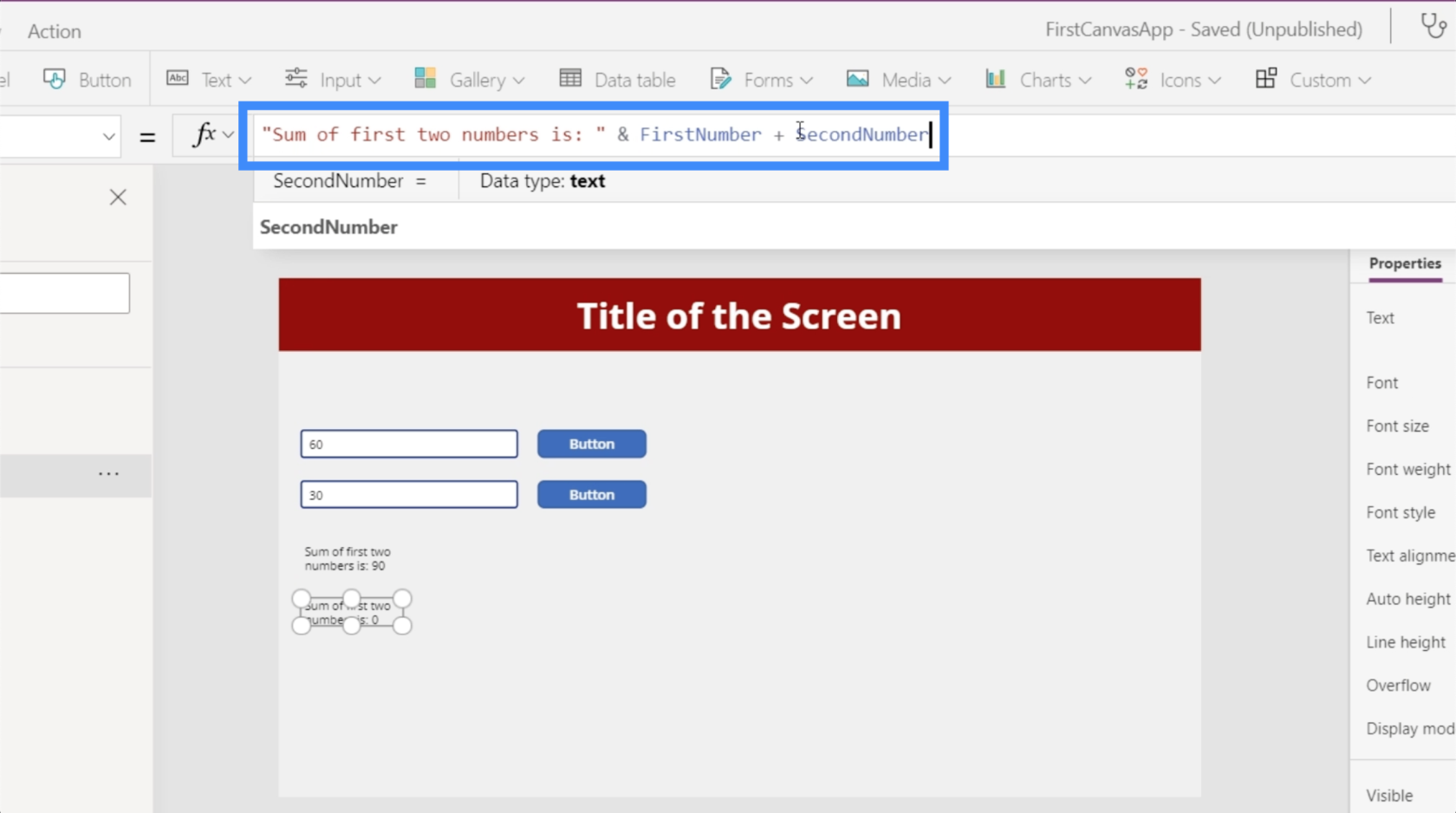
Nogmaals, deze contextuele variabelen worden alleen ingesteld door daadwerkelijk op de knop te klikken. Als u naar ons voorbeeld kijkt, ziet u dat als ik het eerste getal verander in 50, het eerste label onderaan automatisch verandert zonder dat u op een knop hoeft te klikken. Dat komt omdat het het werkelijke nummer neemt dat in het tekstvak is getypt.
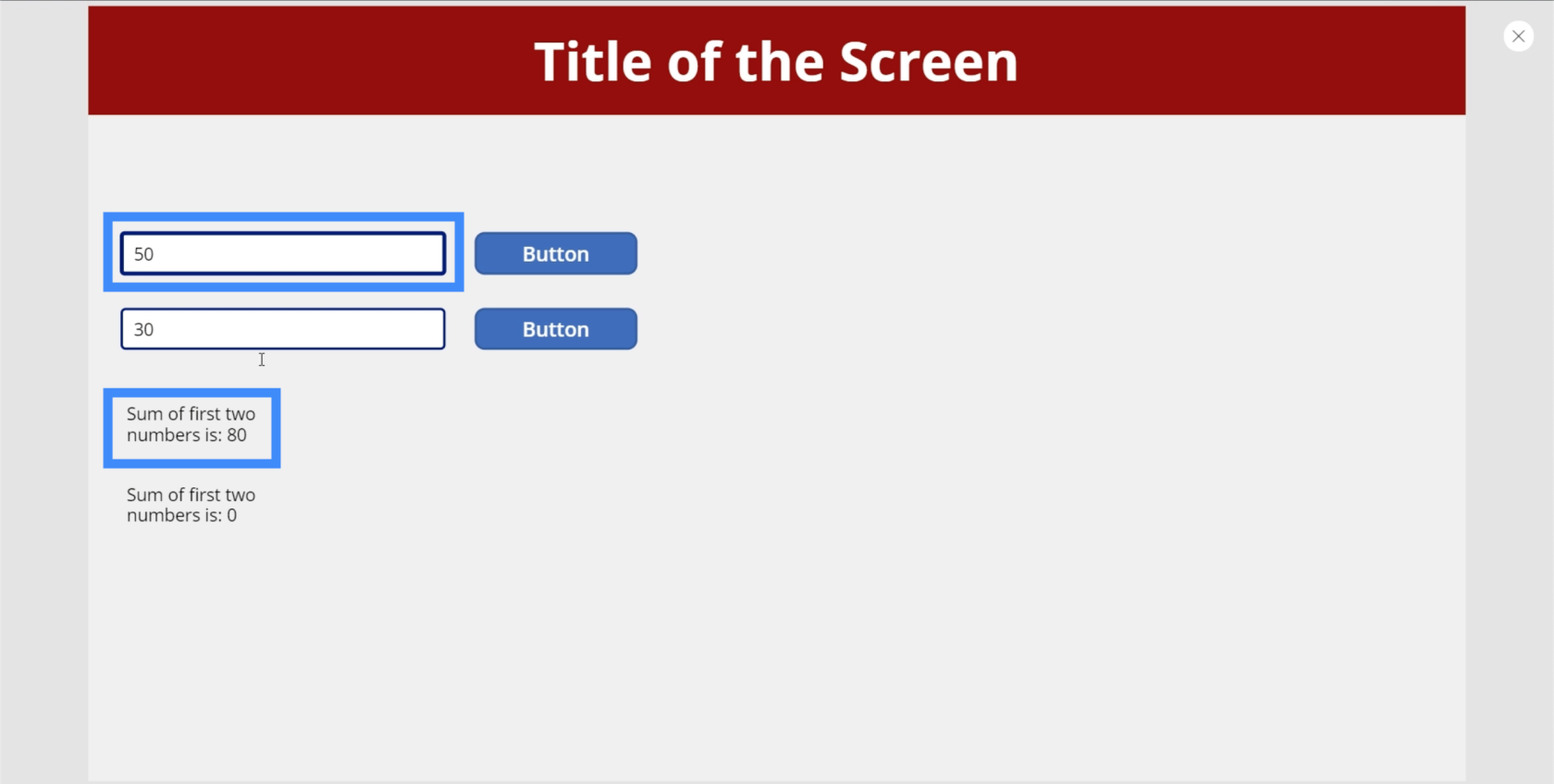
Maar als we willen dat het tweede label ook wordt bijgewerkt, moeten we eerst op de knoppen klikken om de variabele in te stellen. Dus als we op de eerste knop klikken, blijkt de som slechts 50 te zijn omdat alleen de eerste variabele is ingesteld.
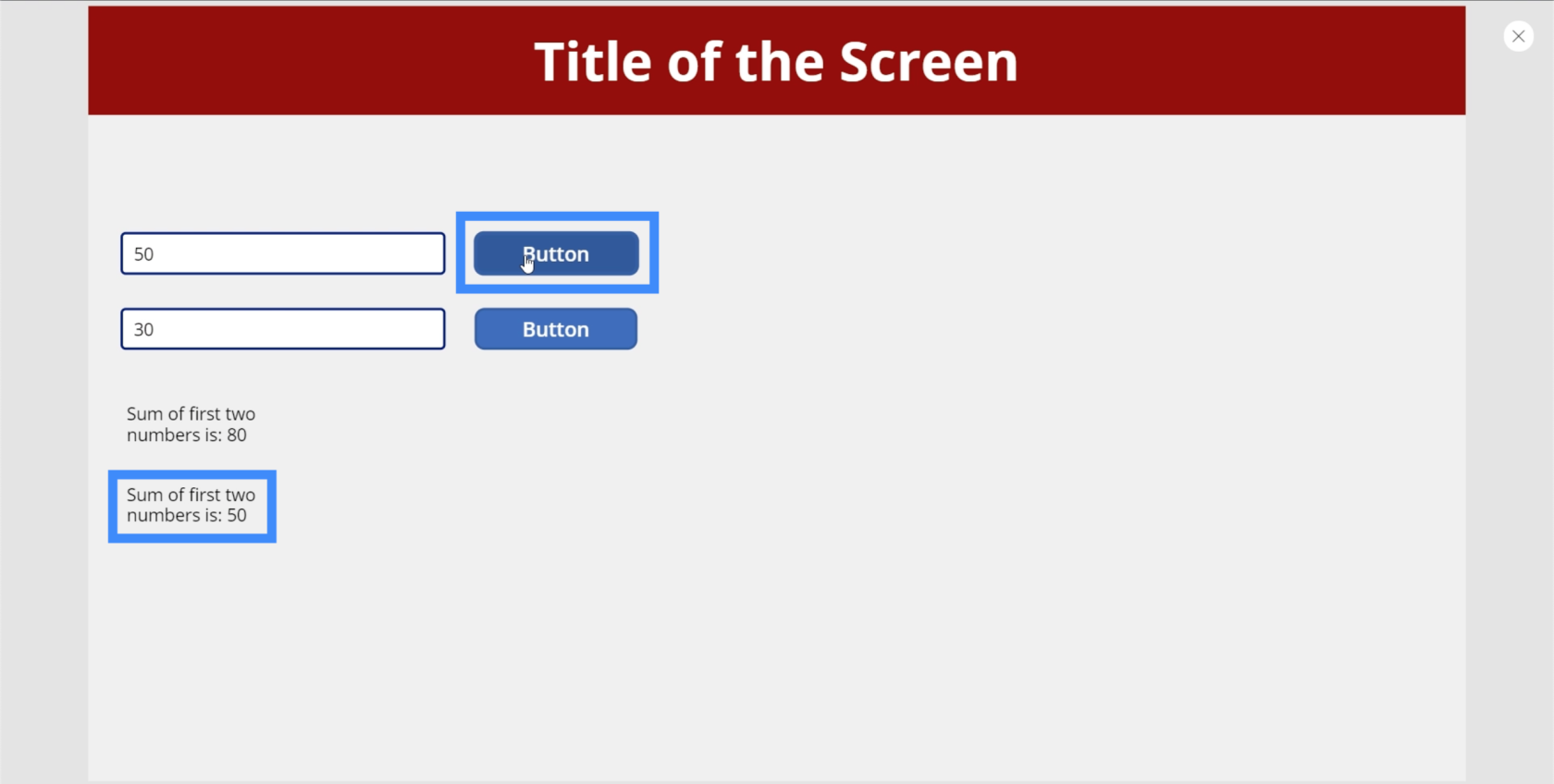
Wanneer we op de tweede knop klikken, is dat de enige keer dat de som op het tweede label 80 aangeeft.
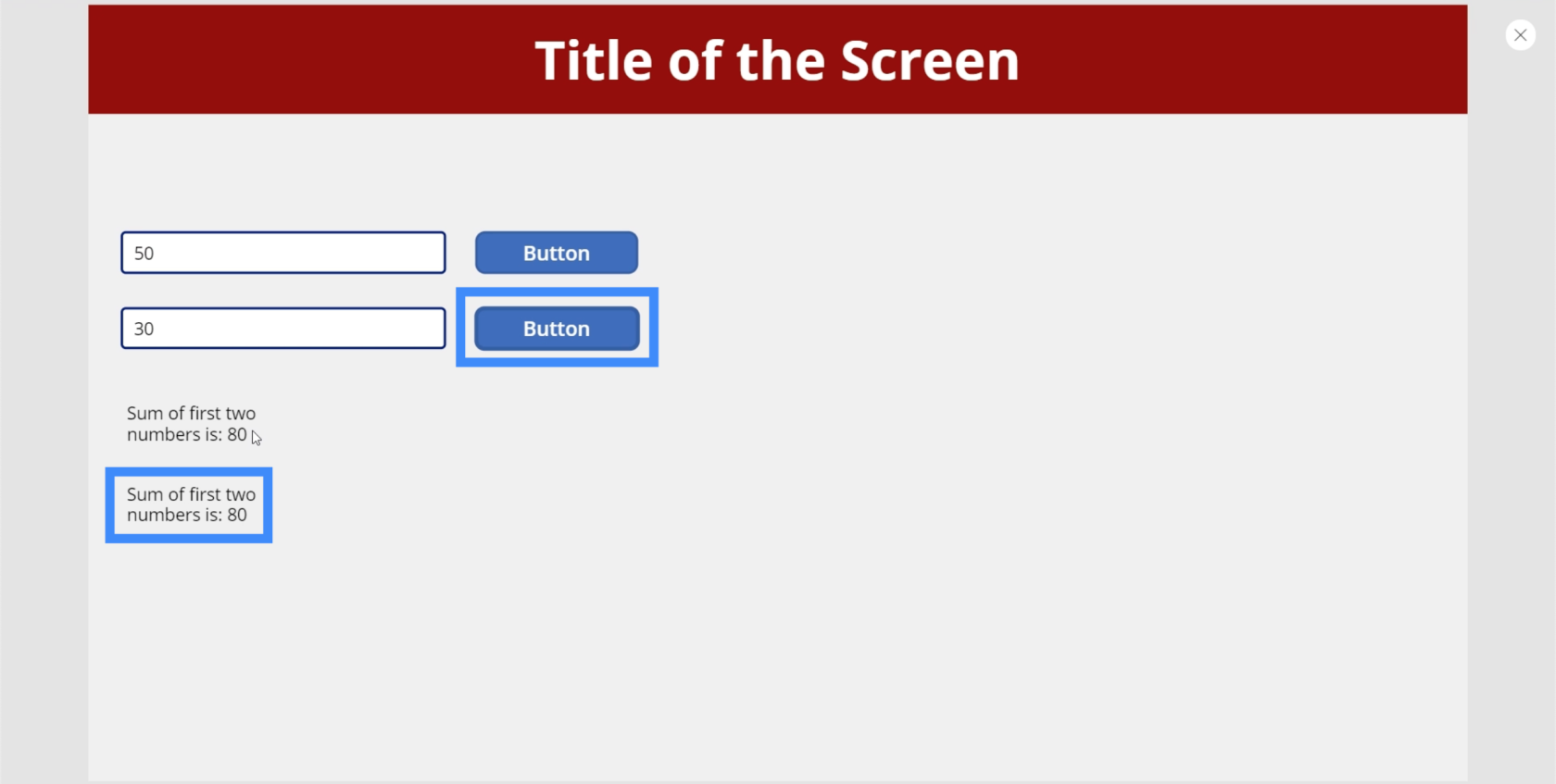
Laten we nu iets anders proberen. Laten we nog een label toevoegen en dit Teller noemen.
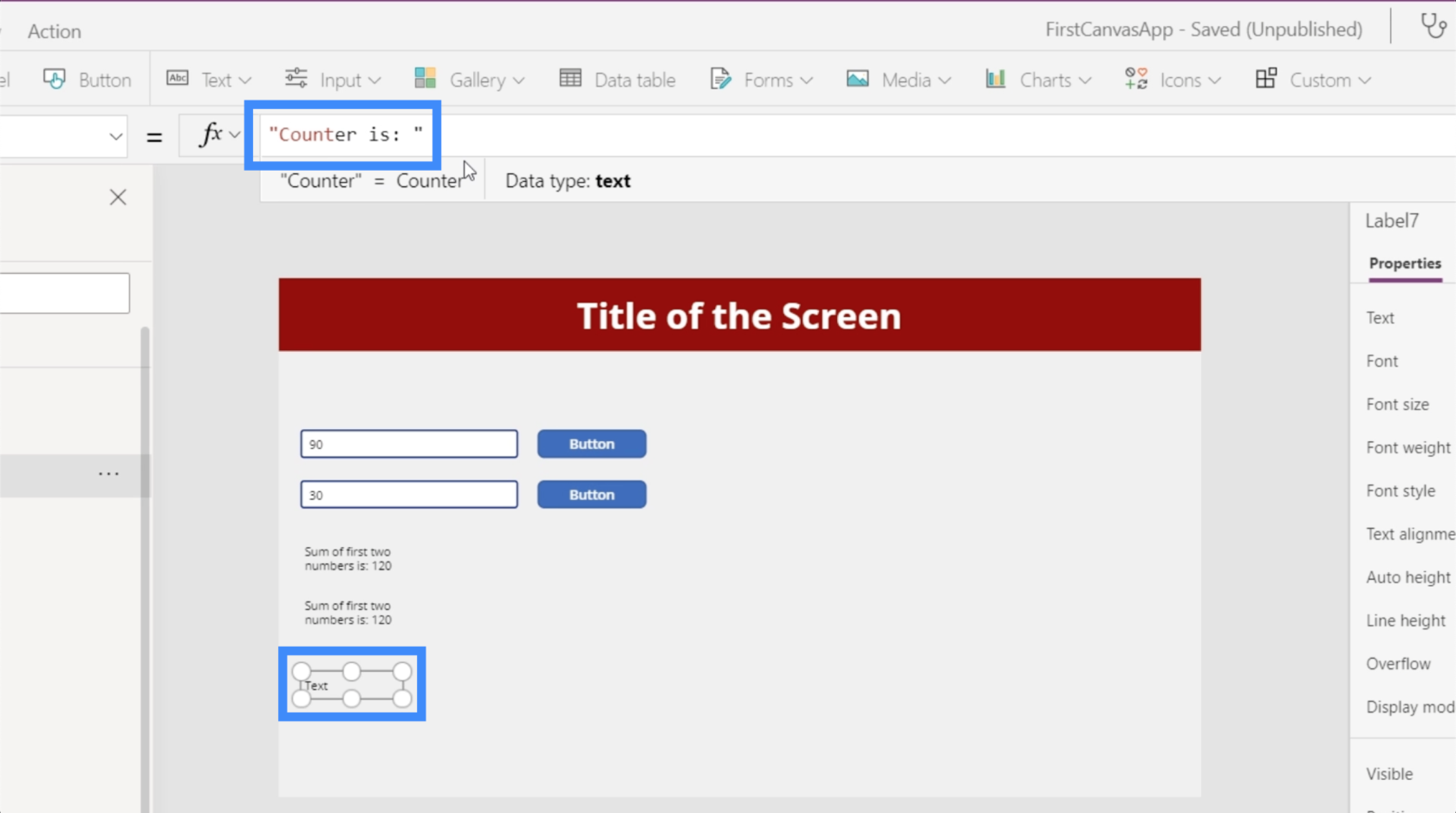
Laten we ook nog een knop maken en deze direct naast het tellerlabel plaatsen. Laten we voor OnSelect van die knop een variabele maken met behulp van UpdateContext en de variabele Teller aanroepen. Laten we deze variabele vervolgens instellen op Teller + 1.
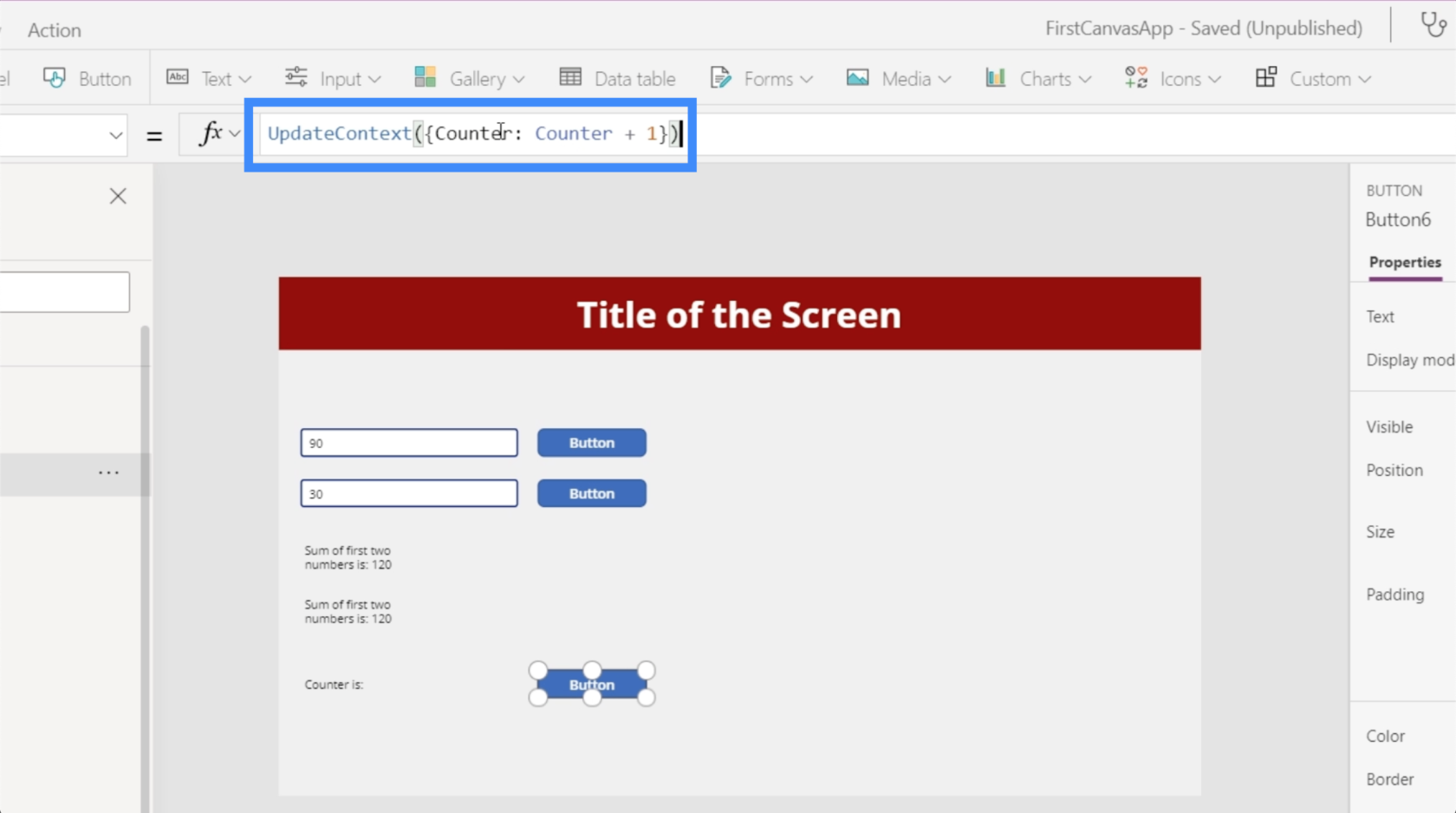
Wat we hier eigenlijk doen, is dat we nemen wat de teller eerder was en er vervolgens een aan toevoegen.
Terugkomend op het label, laten we verwijzen naar Counter.
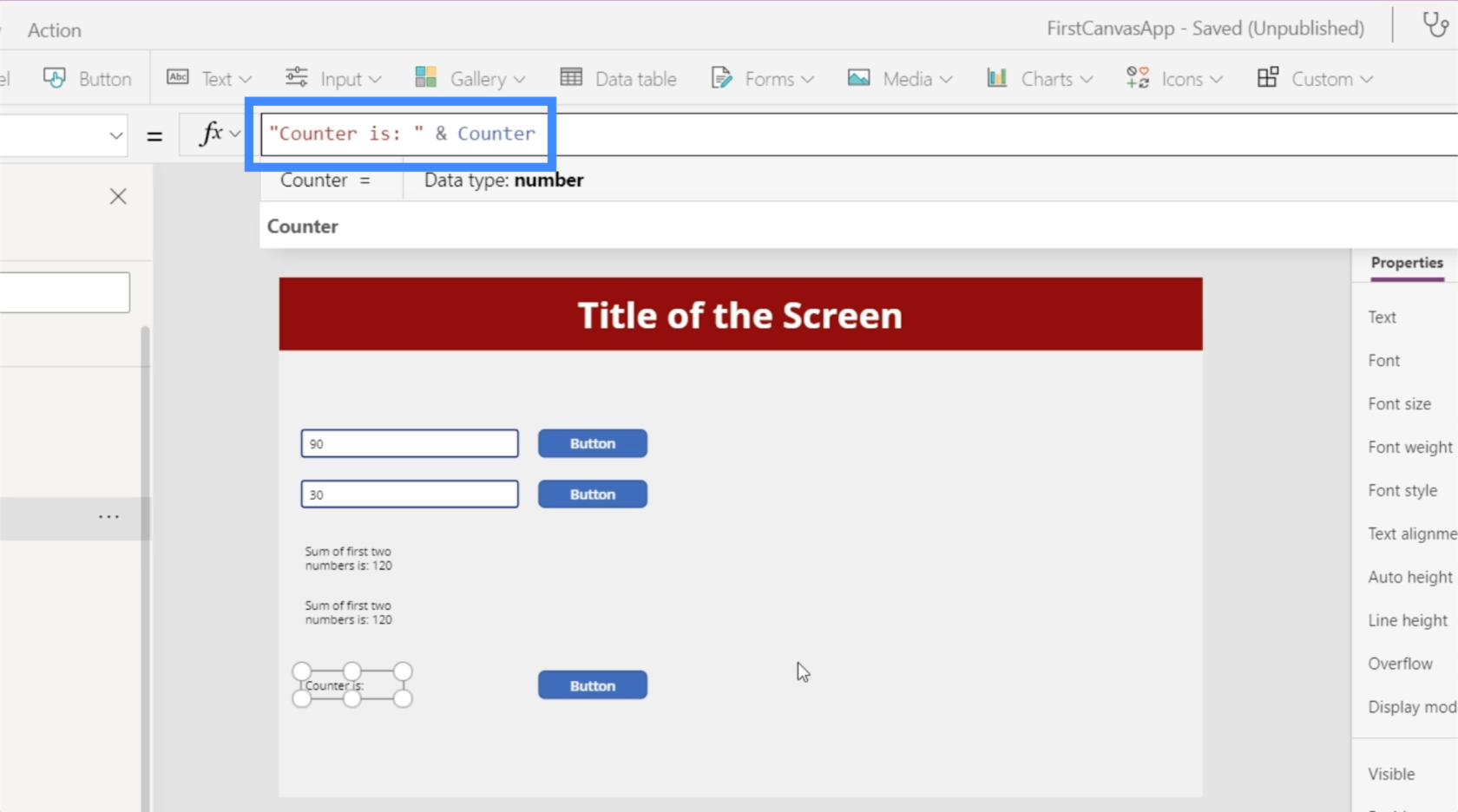
Als we op de knop klikken, begint het met 1.
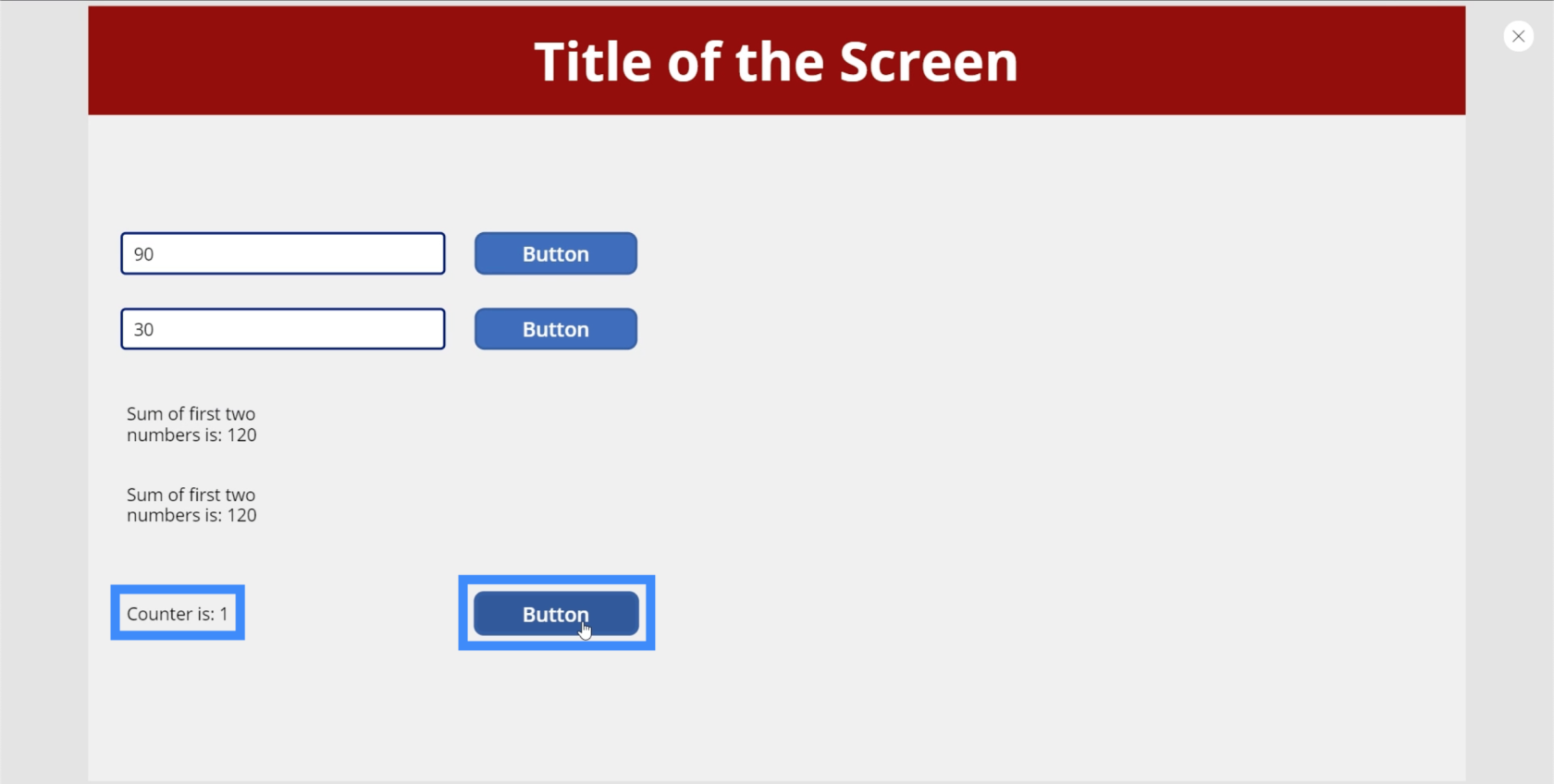
Als u er nog een keer op klikt, wordt er automatisch 1 toegevoegd aan de vorige waarde. Daarom staat er nu 2.
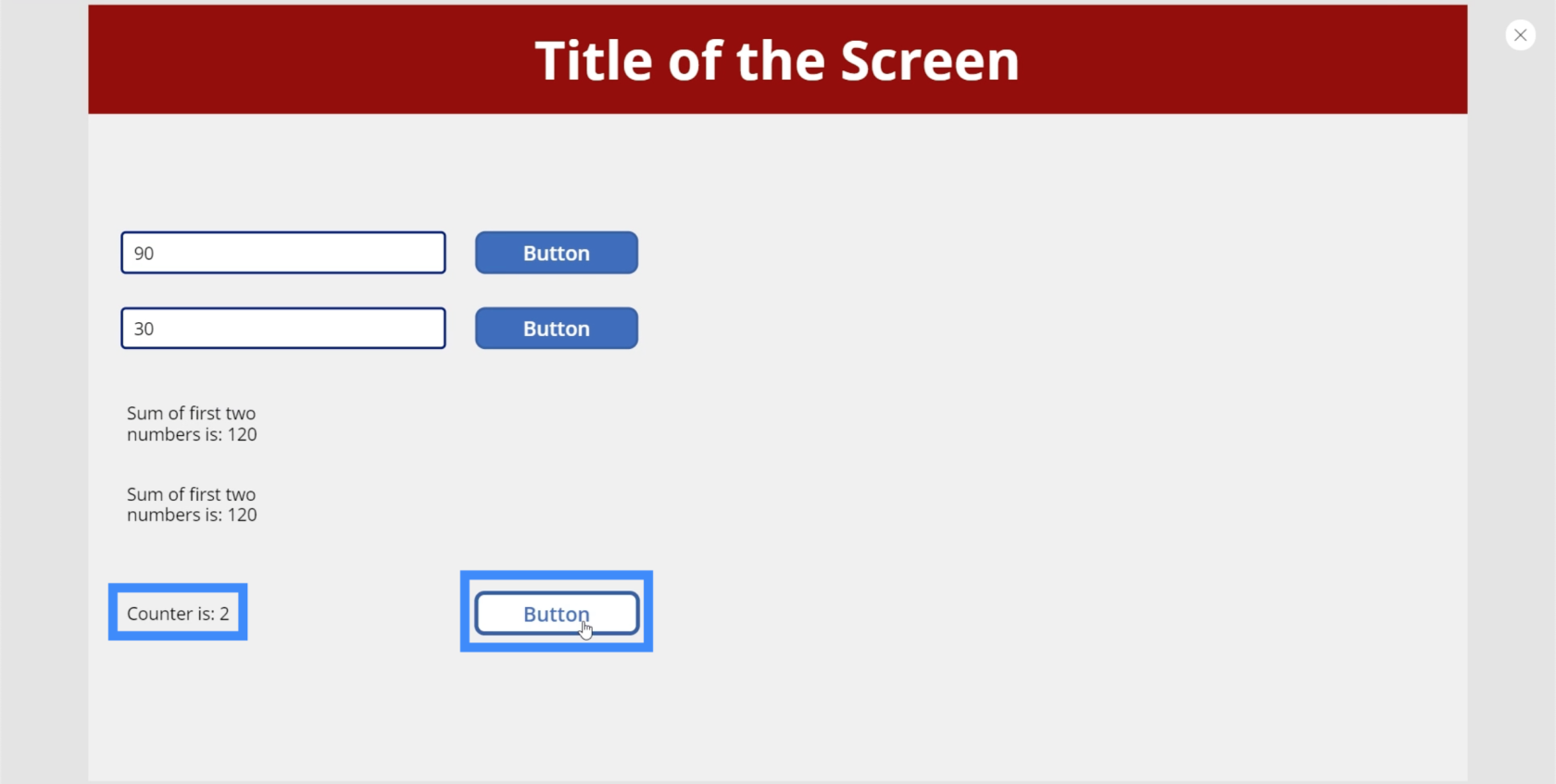
Het nummer wordt hier alleen maar hoger en hoger als we op de knop klikken, waarbij de teller 1 meer aangeeft dan het vorige nummer.
Wereldwijde PowerApps-variabelen
Met een globale variabele kunt u de variabele in het ene scherm instellen en vanuit andere schermen openen. Laten we beginnen met een nieuw scherm om te zien hoe dit wordt gedaan. We noemen het VariablePlayTwo.
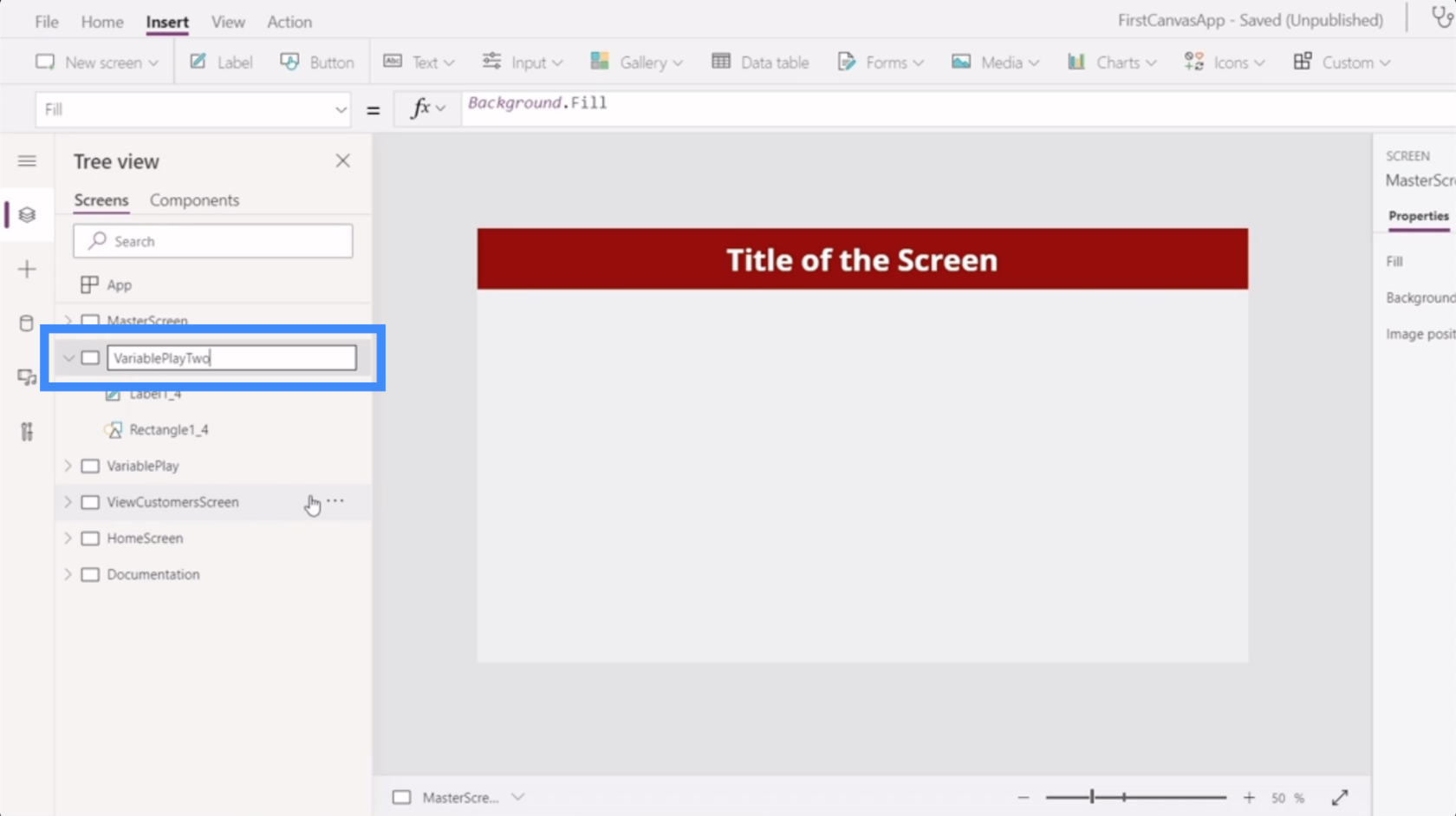
Laten we een label toevoegen aan dit scherm dat verwijst naar de variabele Teller van het andere scherm. Zoals je kunt zien, laat het een fout achter op het label.
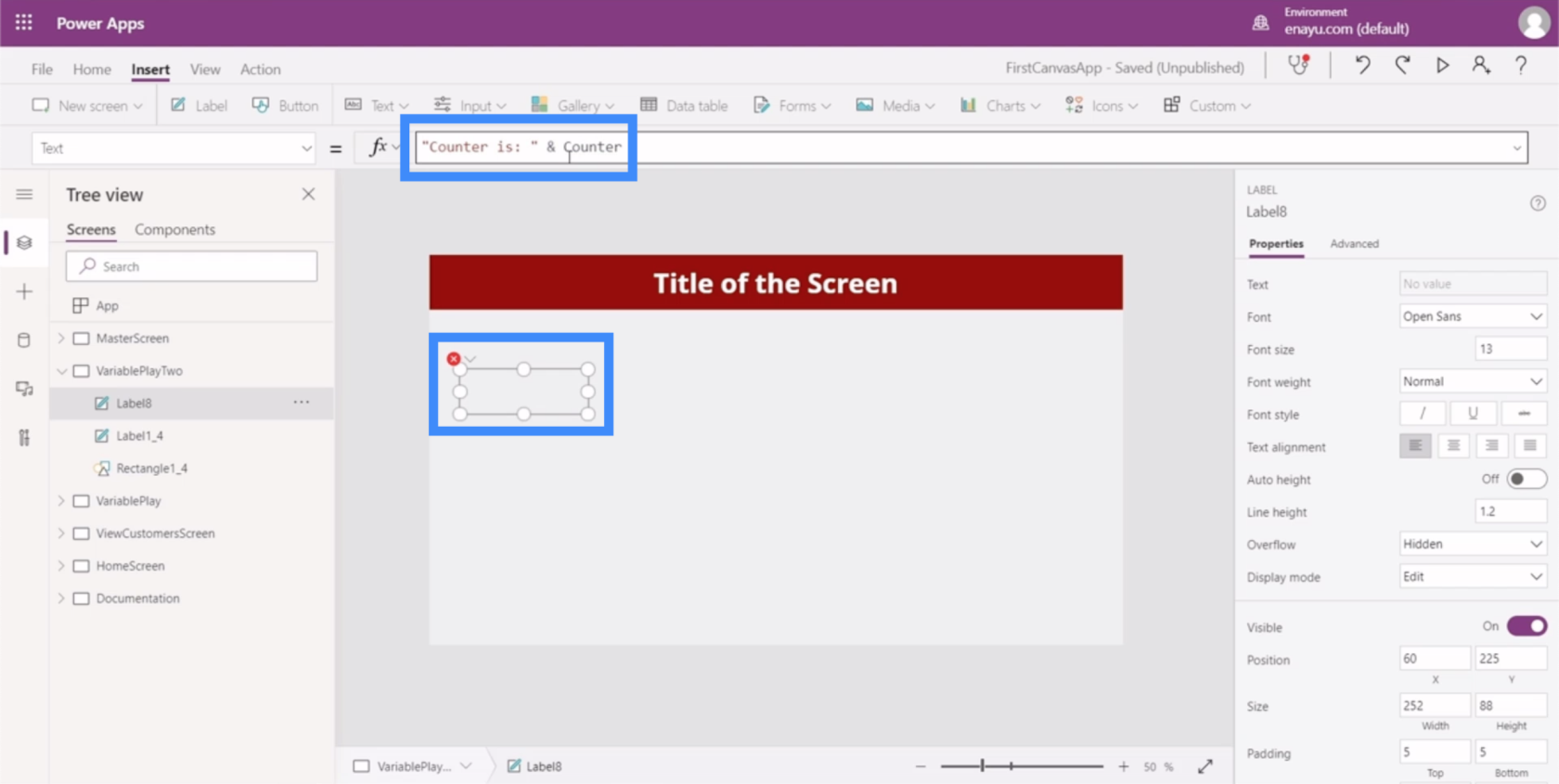
De reden waarom we hier een foutmelding krijgen, is dat Counter niet wordt herkend. Onthoud dat we Counter hebben gebouwd als een contextuele variabele, zodat deze alleen binnen zijn eigen scherm blijft.
Laten we dus teruggaan naar het VariablePlay-scherm en de knop met Counter omzetten in een globale variabele.
Om te beginnen moeten we de set-functie gebruiken, die we CounterGlobal zullen noemen. De Set-functie neemt een variabele en een waarde, dus gebruiken we CounterGlobal + 1.
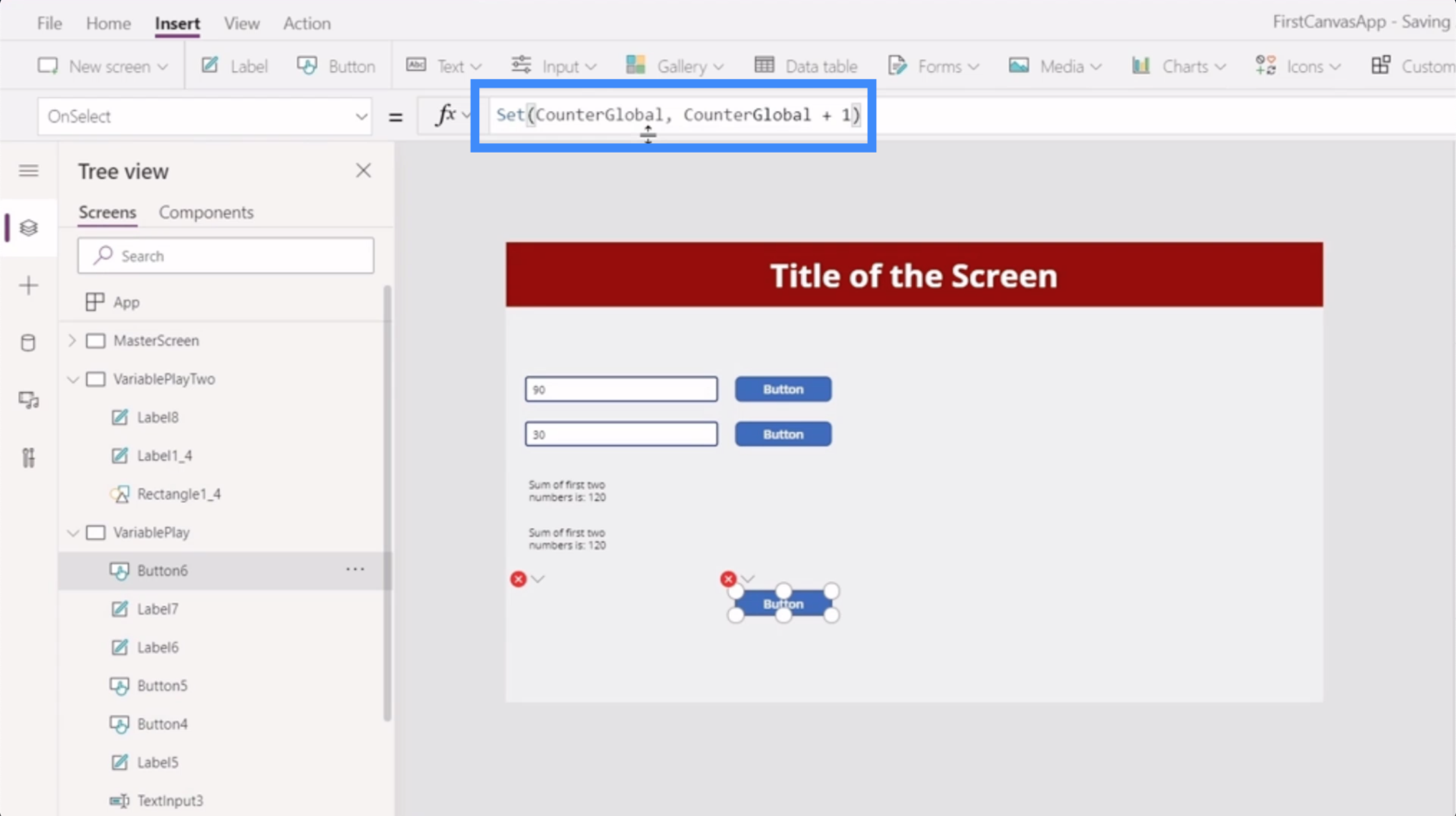
Er zijn twee dingen die u moet onthouden bij het maken van globale variabelen. Ten eerste gebruiken globale variabelen komma's in plaats van dubbele punten.
Ten tweede vereist het alleen haakjes en geen accolades rond het argument.
Zodra we die wijzigingen in de knop hebben aangebracht, ziet u dat het label nu een fout weergeeft. Dat komt omdat het nog steeds verwijst naar Counter, dat het systeem niet meer herkent.
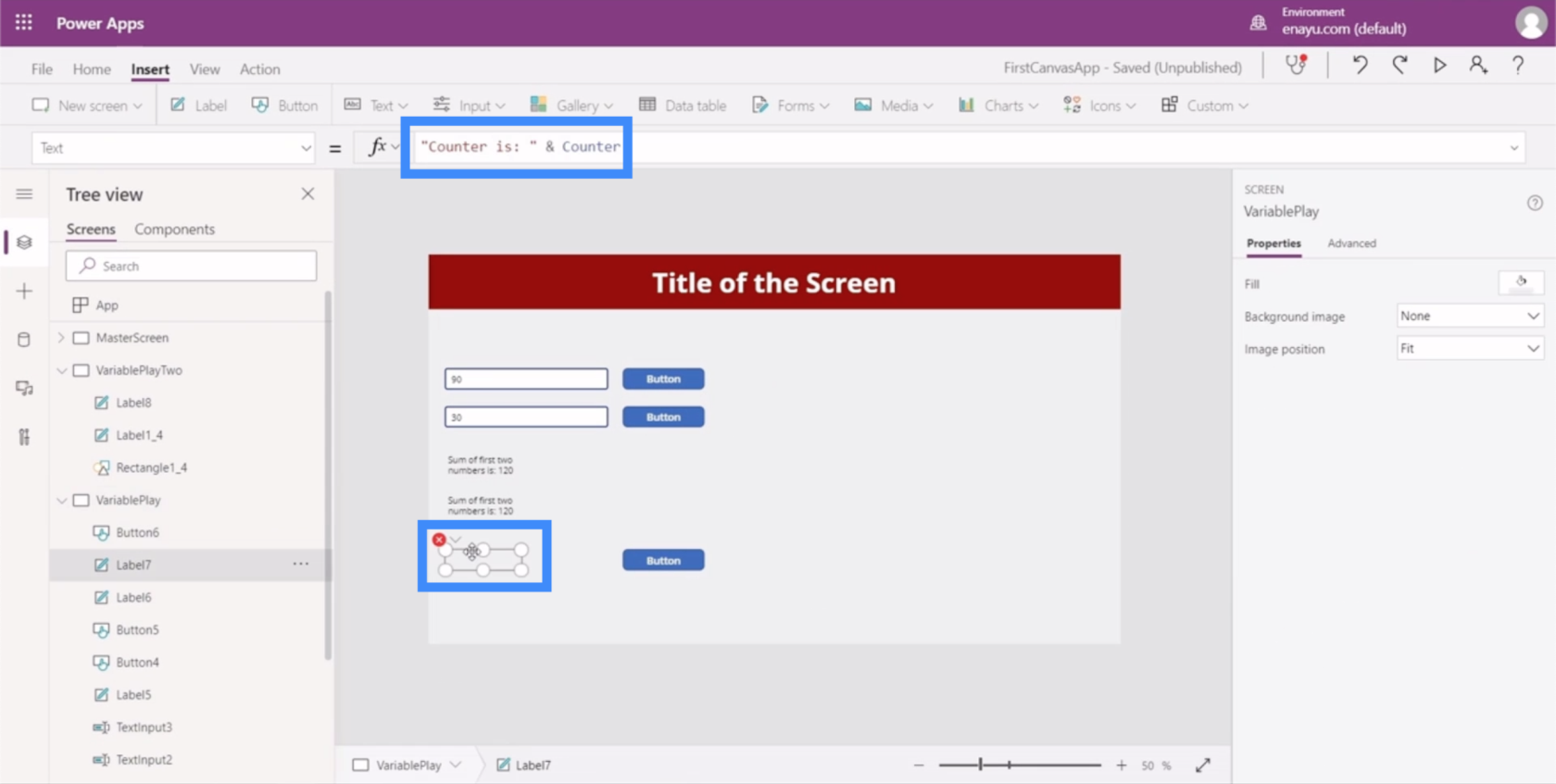
Dus alles wat we hier hoeven te doen, is dat ook in CounterGlobal te veranderen.
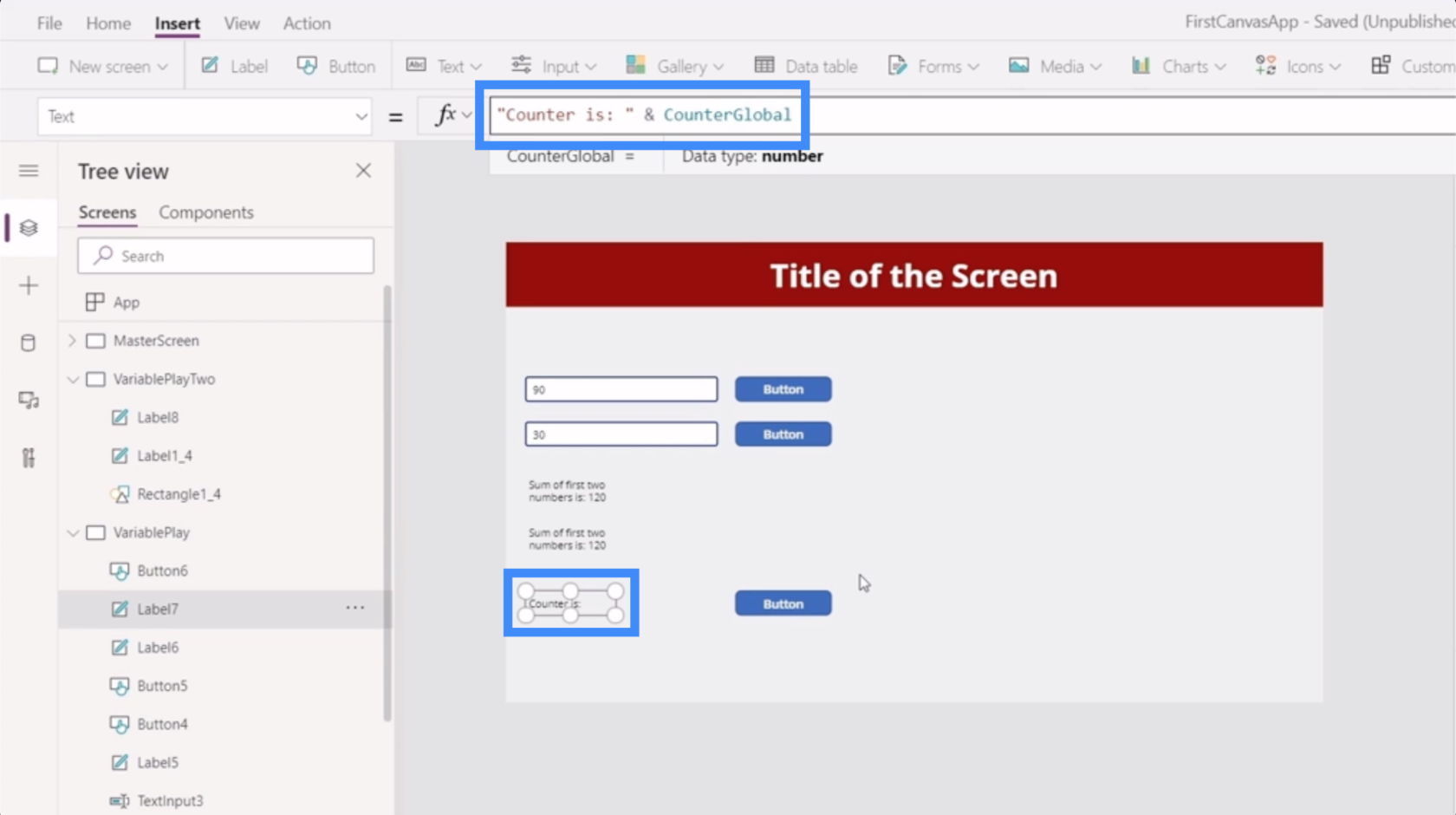
Laten we nu teruggaan naar VariablePlayTwo en verwijzen naar CounterGlobal. Zoals je kunt zien, wordt er geen fout meer weergegeven.
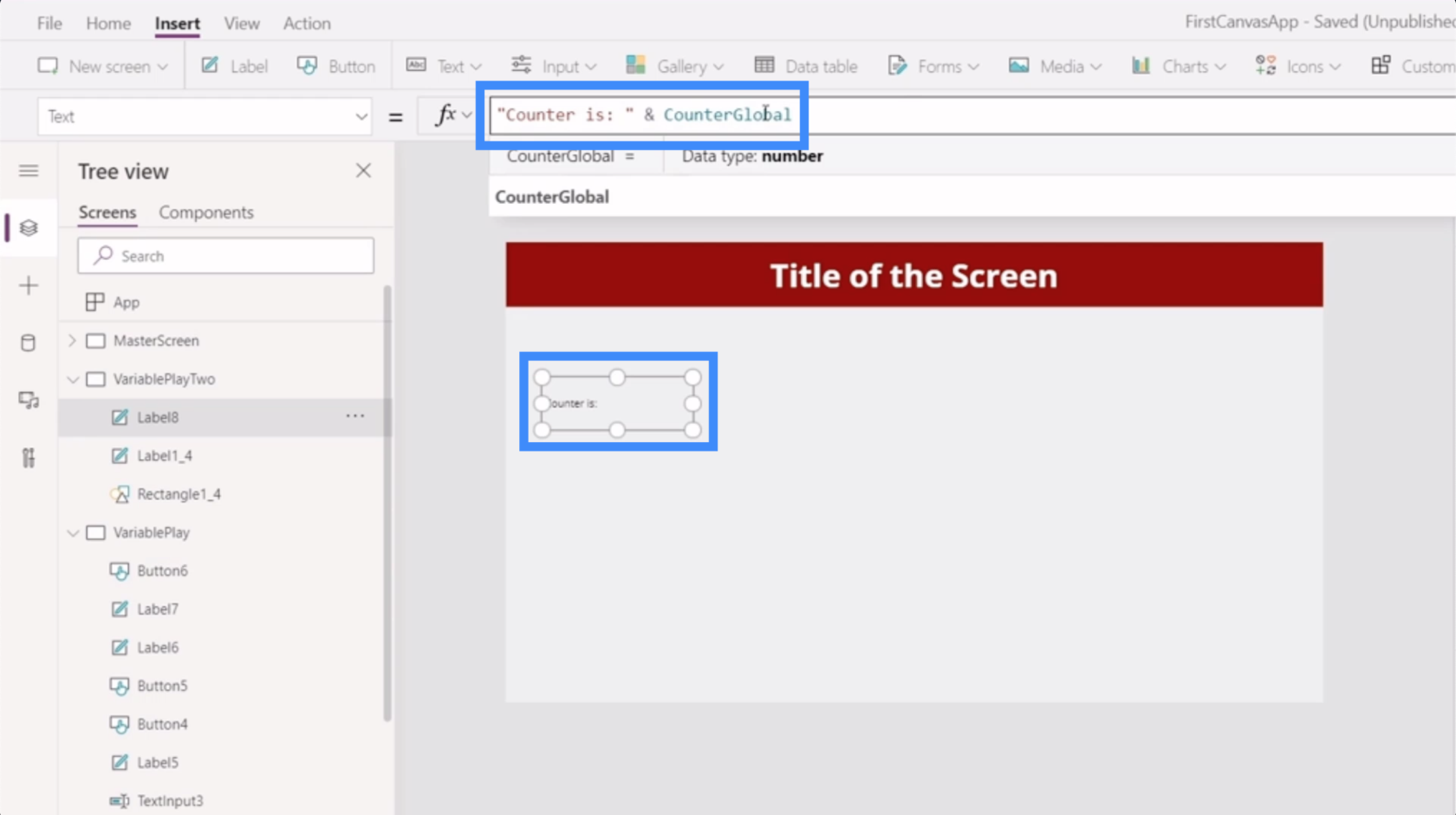
Laten we onze globale variabele testen om te zien of deze werkt. Terugkerend naar VariablePlay waar de oorspronkelijke variabele is ingesteld, laten we op de knop blijven klikken totdat deze is ingesteld op 22.
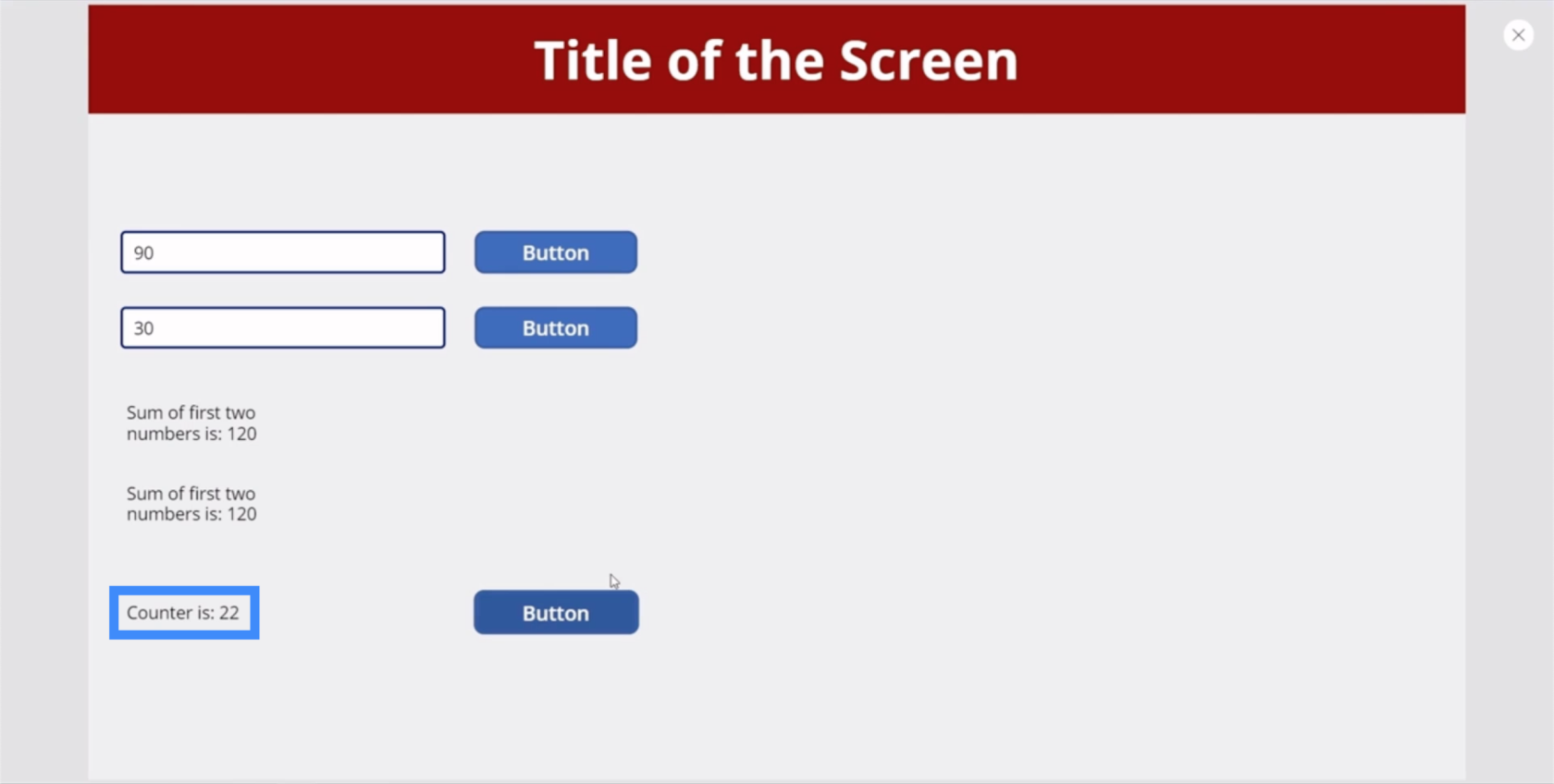
Laten we nu naar VariablePlayTwo gaan. Zoals je kunt zien, is het label hier ook veranderd en staat er nu 22.
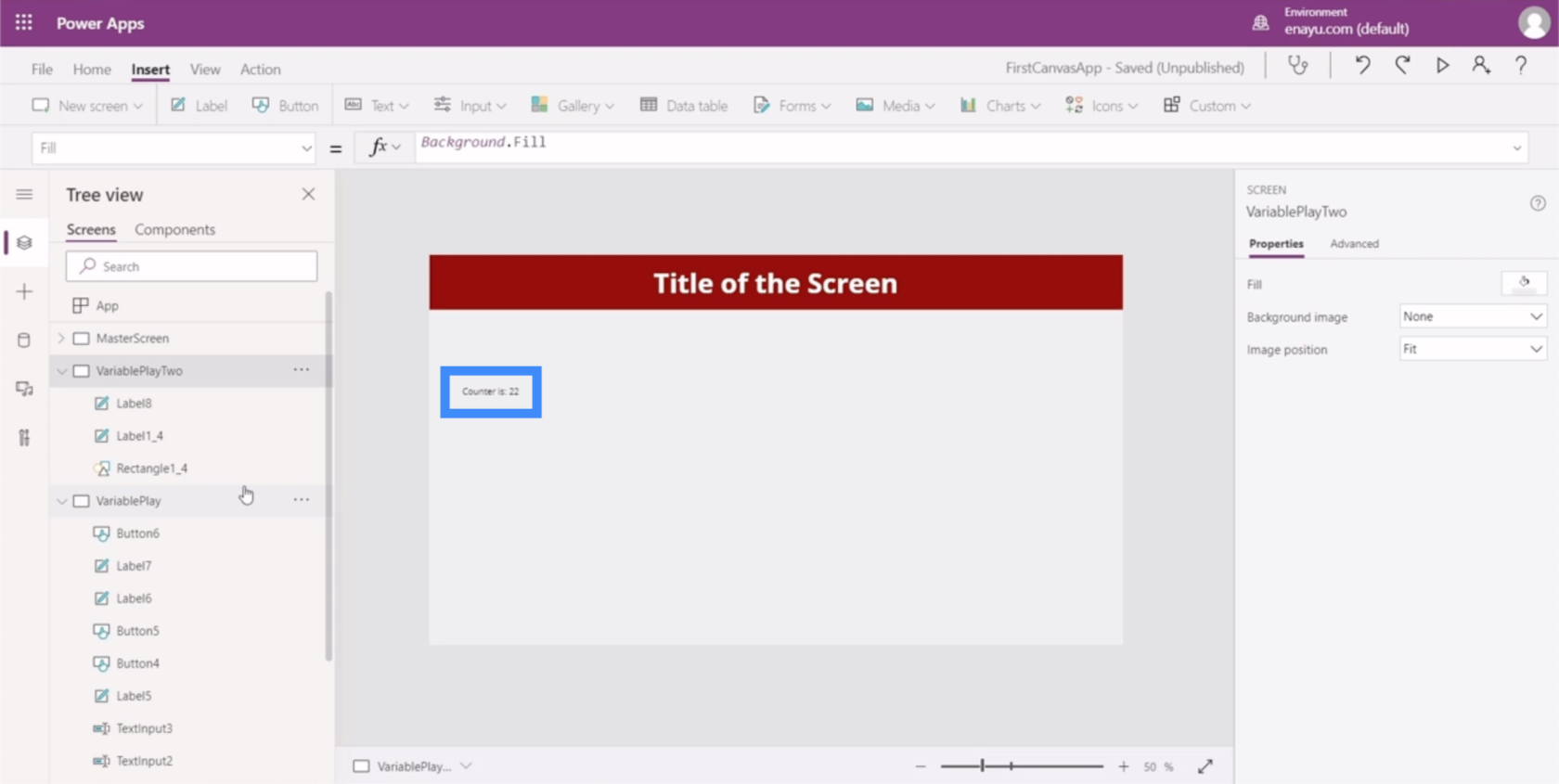
Introductie van Power Apps: definitie, functies, functies en belang
Power Apps-omgevingen: de app-elementen correct instellen
Power Apps Canvas: hoe u vanaf nul een app maakt
Conclusie
Nu je hebt gezien wat contextuele en globale variabelen kunnen doen voor onze app, zou het gemakkelijker moeten zijn om erachter te komen of je ze nodig hebt in de app waaraan je werkt of niet.
Contextvariabelen kunnen alleen nuttig zijn als u aanvullende of complexere functies op een van uw schermen nodig heeft. Globale variabelen zijn echter een heel effectieve manier om informatie van het ene scherm naar het andere beschikbaar te maken.
Nogmaals, variabelen zijn meestal niet nodig, maar het is goed om te weten dat er zoiets in je toolkit zit als dat nodig is.
Al het beste,
Henry
Wat is zelf in Python: voorbeelden uit de echte wereld
Je leert hoe je objecten uit een .rds-bestand in R opslaat en laadt. In deze blog wordt ook besproken hoe je objecten uit R naar LuckyTemplates importeert.
In deze tutorial over DAX-coderingstaal leert u hoe u de functie GENERATE gebruikt en hoe u de titel van een maat dynamisch wijzigt.
Deze zelfstudie behandelt hoe u de Multi Threaded Dynamic Visuals-techniek kunt gebruiken om inzichten te creëren op basis van dynamische gegevensvisualisaties in uw rapporten.
In dit artikel zal ik de filtercontext doornemen. Filtercontext is een van de belangrijkste onderwerpen waarover elke LuckyTemplates-gebruiker in eerste instantie zou moeten leren.
Ik wil laten zien hoe de online service LuckyTemplates Apps kan helpen bij het beheren van verschillende rapporten en inzichten die uit verschillende bronnen zijn gegenereerd.
Leer hoe u wijzigingen in uw winstmarge kunt berekenen met behulp van technieken zoals vertakking van metingen en het combineren van DAX-formules in LuckyTemplates.
Deze tutorial bespreekt de ideeën van materialisatie van datacaches en hoe deze de prestaties van DAX beïnvloeden bij het leveren van resultaten.
Als u tot nu toe nog steeds Excel gebruikt, is dit het beste moment om LuckyTemplates te gaan gebruiken voor uw zakelijke rapportagebehoeften.
Wat is LuckyTemplates Gateway? Alles wat u moet weten








