Wat is zelf in Python: voorbeelden uit de echte wereld

Wat is zelf in Python: voorbeelden uit de echte wereld
In deze zelfstudie wordt ingegaan op Python-scripting in LuckyTemplates-rapporten. U leert hoe u Python kunt gebruiken om verschillende uitvoer binnen LuckyTemplates te realiseren. U zult ook enkele van de technische beperkingen van Python begrijpen, zodat u fouten kunt voorkomen tijdens het gebruik ervan in de LuckyTemplates-desktop .
Inhoudsopgave
Python-pakketten begrijpen voor scripting in LuckyTemplates
Er treden fouten op tussen Python en LuckyTemplates omdat ze met verschillende snelheden worden bijgewerkt. Soms zijn er conflicten over pakketten in deze twee software. U kunt fouten voorkomen door de juiste omgeving in te stellen.
Niet alle pakketten in de Python Anaconda-installatie worden ondersteund door LuckyTemplates. In de onderstaande afbeelding ziet u alle verschillende pakketten die momenteel worden ondersteund.
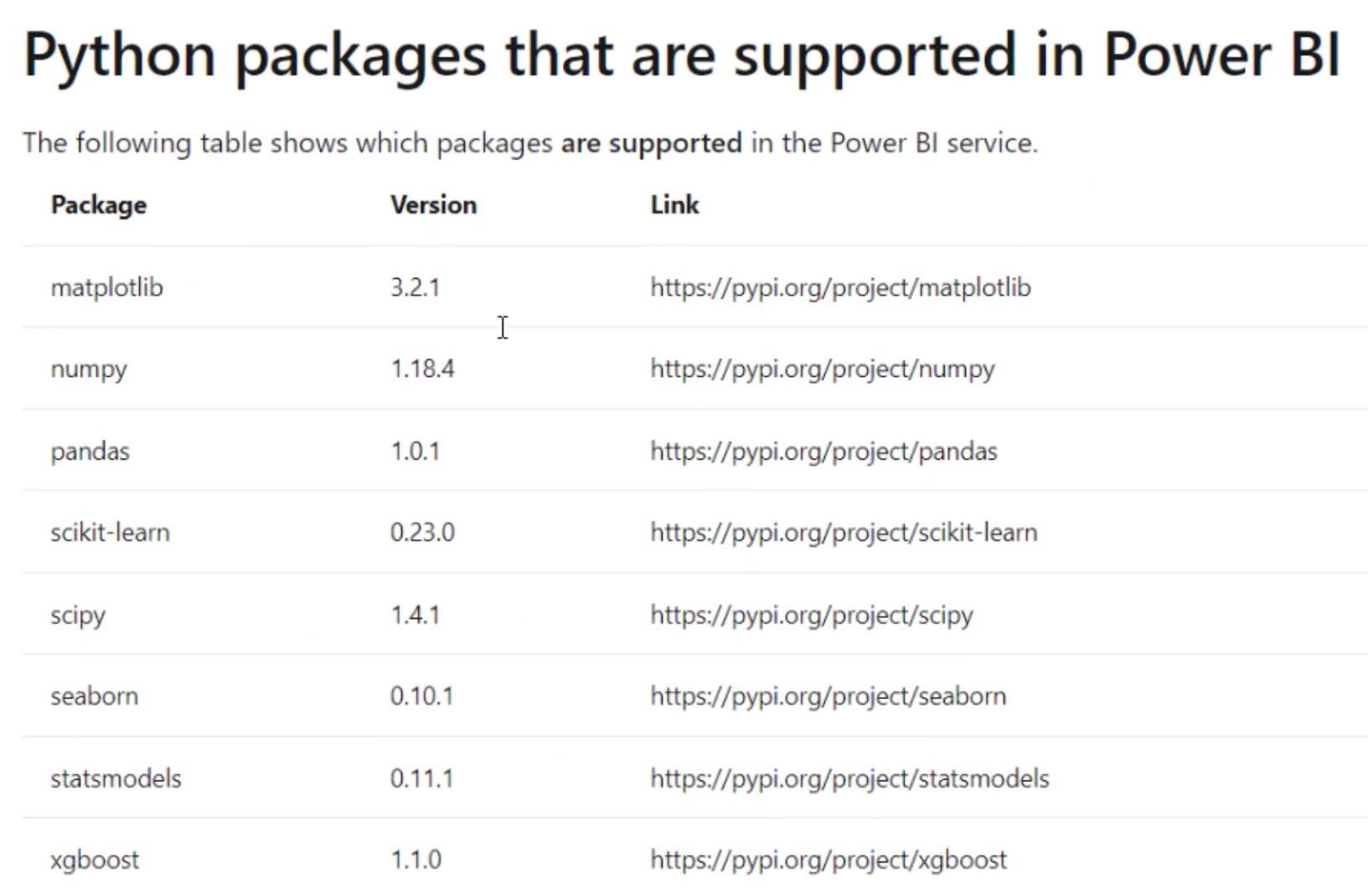
Deze volgende afbeelding toont de vereisten en beperkingen van Python- pakketten.
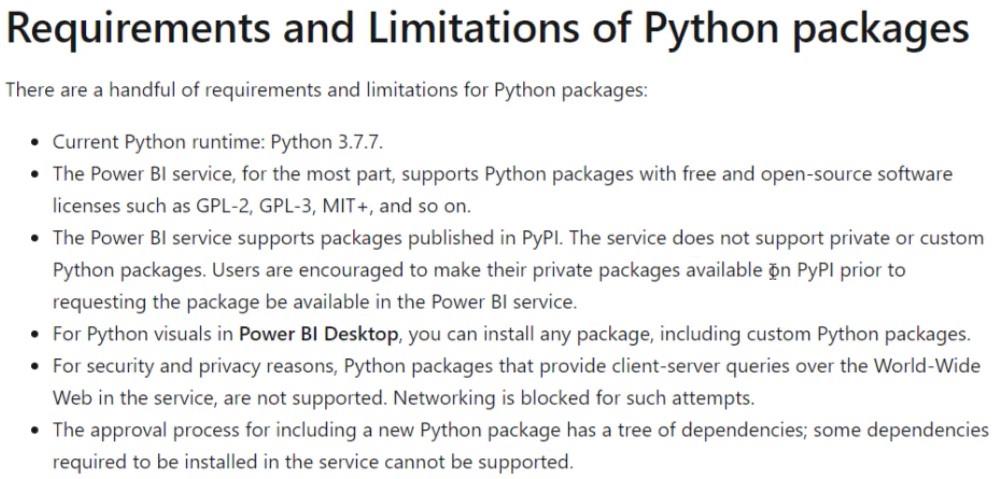
Panda's is de bibliotheek voor gegevensmanipulatie, terwijl Numpy de lineaire algebra is. Scikit-Learn en Xgboost zijn bibliotheken waarmee u machine learning en pre-processing kunt doen. Scipy en Statsmodels gaan over statistieken. Seaborn wordt gebruikt voor visualisatie, terwijl Matplotliob de visuele bibliotheek is.
Omgevingen creëren met Python-scripts
U moet een omgeving creëren die de pakketten bevat die u nodig hebt om conflicten te voorkomen. U kunt een omgeving creëren met behulp van de Anaconda-prompt die tijdens de installatie van Anaconda is geïnstalleerd . Typ Anaconda in de zoekbalk van Windows en klik op de app om de prompt te openen.
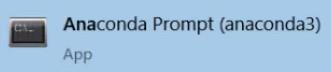
Als u in Google zoekt op 'omgeving maken in anaconda', wordt u doorgestuurd naar deze pagina. Op dezelfde pagina ziet u verschillende manieren om specifieke omgevingen te creëren.
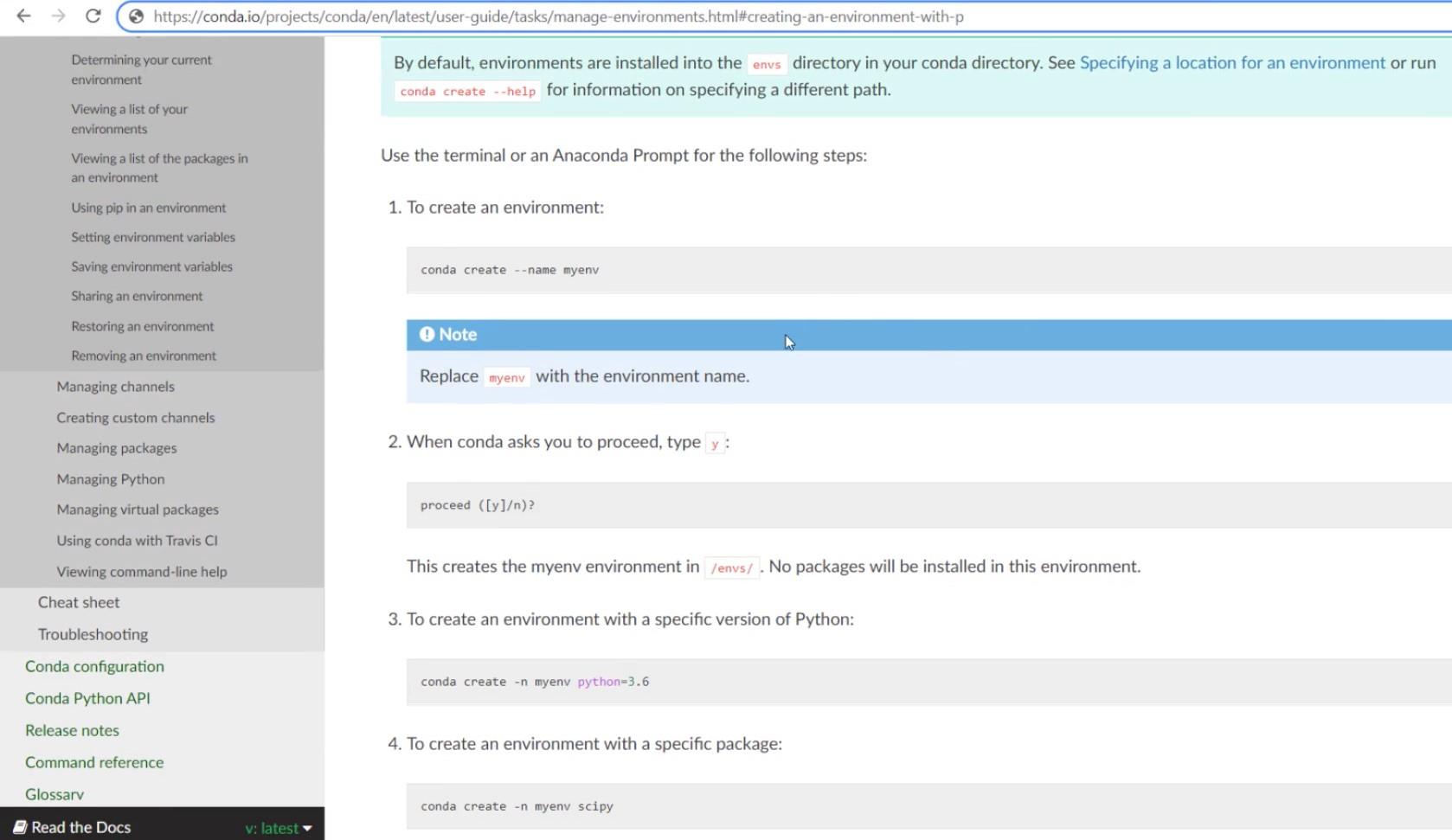
In het opdrachtvenster van Anaconda Prompt kunt u de basisomgeving en de werkmap zien.
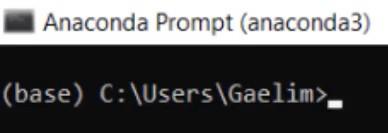
Voer conda create in om een nieuwe omgeving te maken . Voer vervolgens –n in gevolgd door uw omgevingsnaam. Typ ten slotte welke Python-versie je wilt. In dit voorbeeld is de omgevingsnaam new_env_pbi en is de Python-versie 3.7.

Druk op Enter als u klaar bent. Je zult dan zien dat het een nieuwe omgeving aan het creëren is.
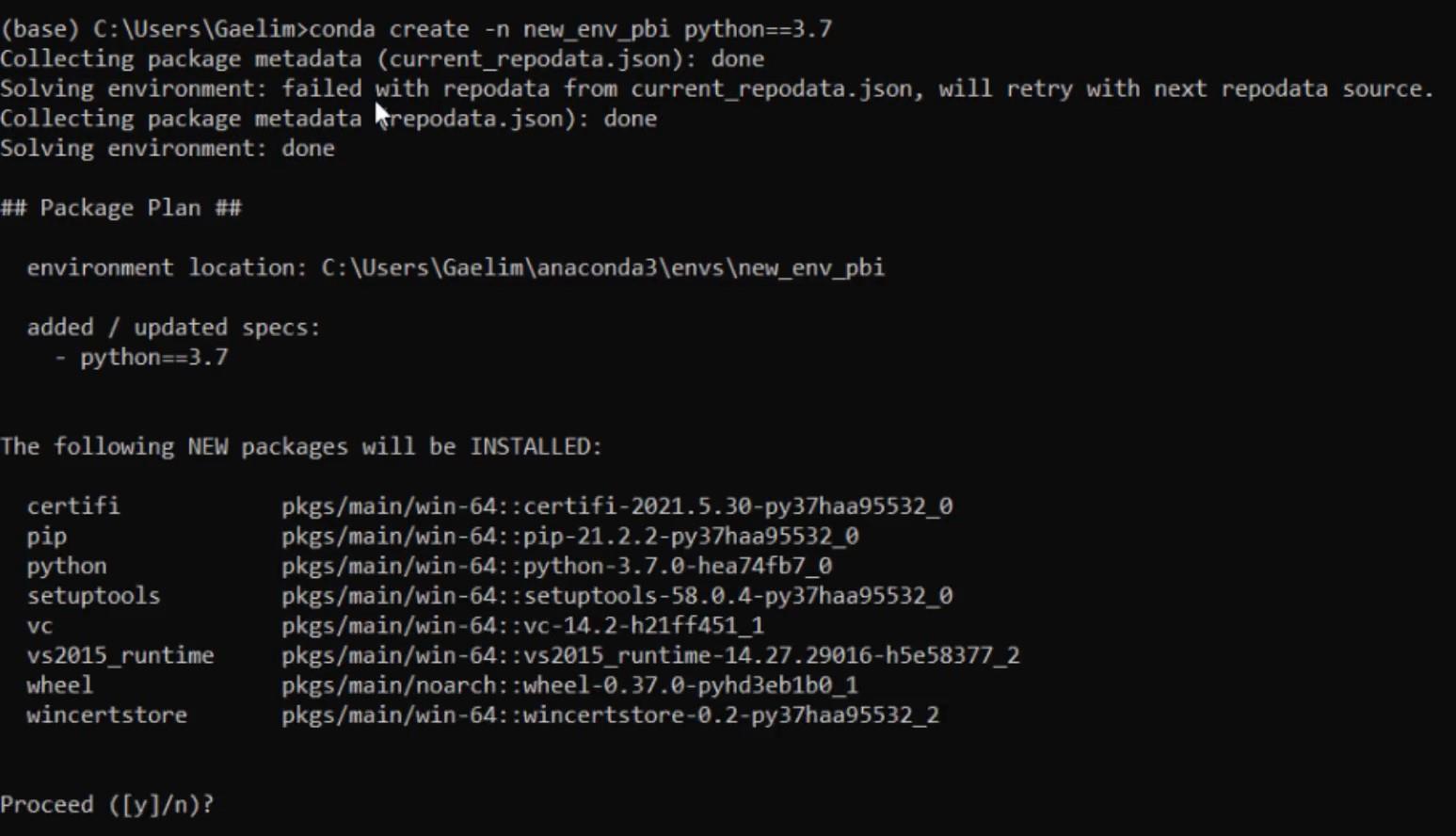
Druk op Y om door te gaan met het proces.
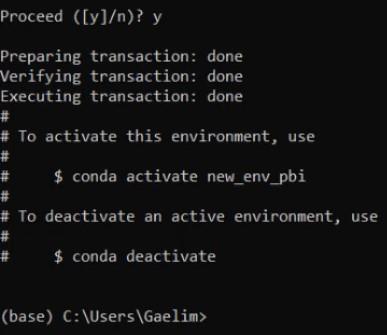
Vervolgens moet u de omgeving activeren. Input conda activeer new_env_pbi .

Als u klaar bent, kunt u zien dat de nieuwe omgeving is geactiveerd. Van daaruit kunt u beginnen met het installeren van pakketten die u nodig hebt. Installeer eerst Panda's om gegevens binnen te halen. Voer pip install panda's in en druk op enter.
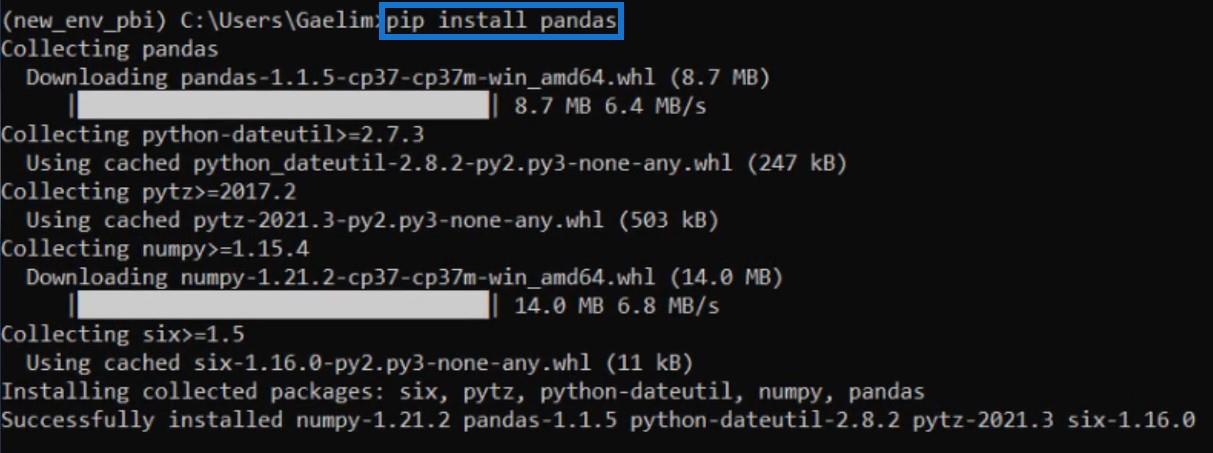
Voer vervolgens pip install seaborn in om Seaborn te installeren. Je zult ook zien dat Seaborn ook Matplotlib laadt. Na de installatie kunt u nu de LuckyTemplates-desktop openen .
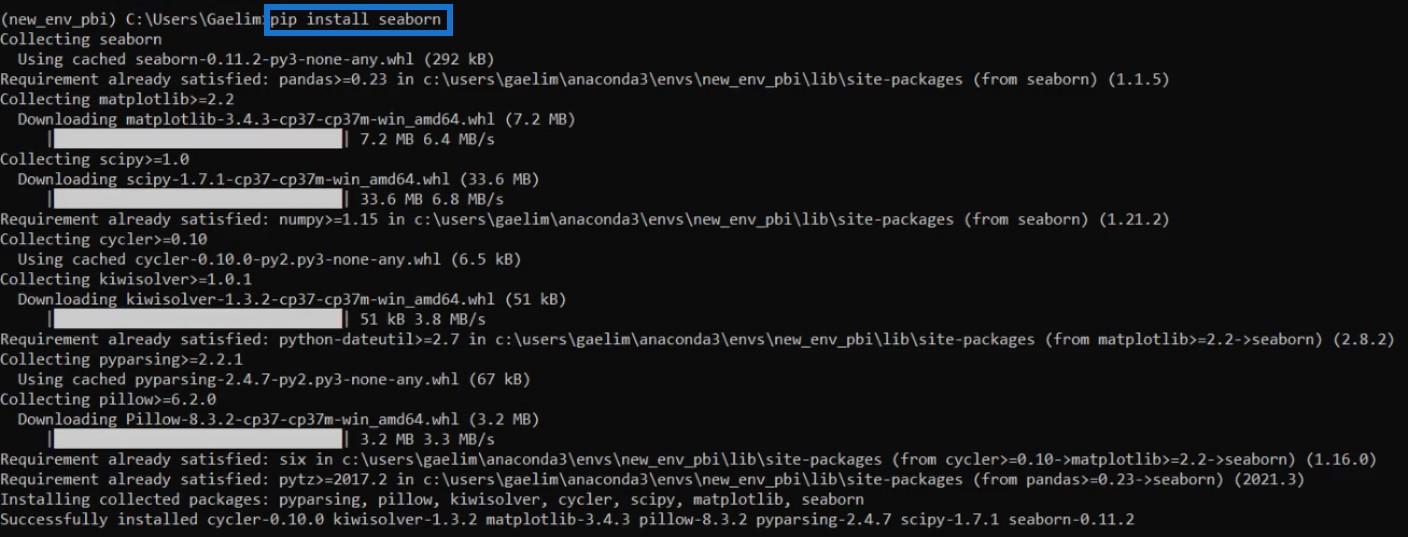
Gegevens verkrijgen met behulp van Python
Er zijn drie manieren om gegevens in LuckyTemplates te krijgen met behulp van Python. De eerste is om naar de werkbalk Bestand te gaan, op Gegevens ophalen te klikken en vervolgens Gegevens ophalen om aan de slag te gaan te selecteren .
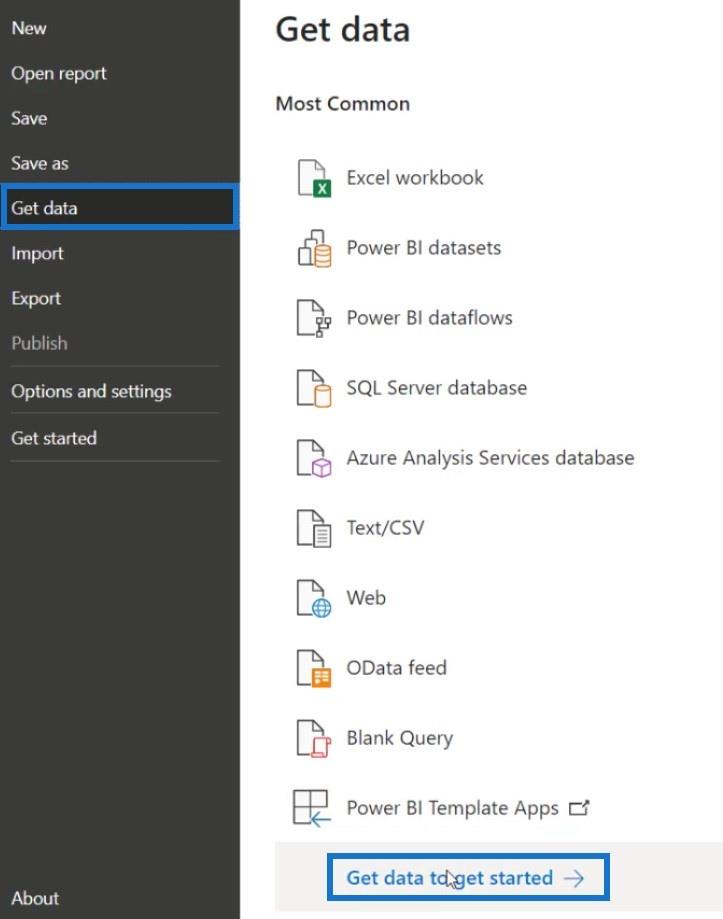
Klik nogmaals op de werkbalk Bestand, selecteer Overige en kies Python Script .
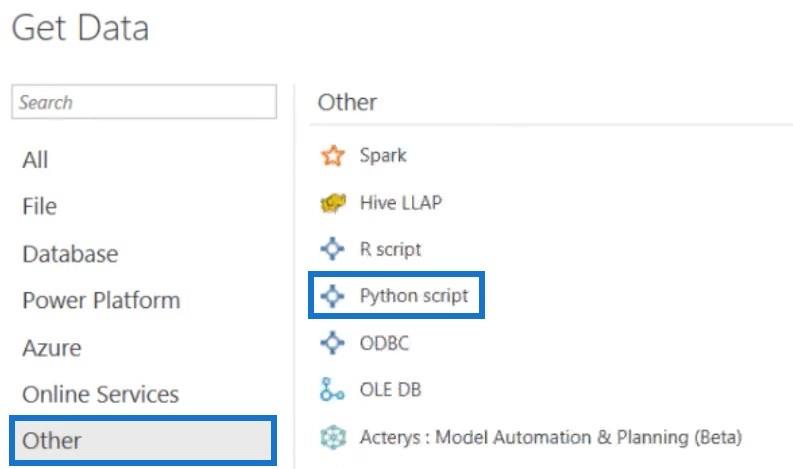
Voer vanaf daar een script in om gegevens in te voeren en druk op OK. In dit voorbeeld wordt dit script gebruikt.
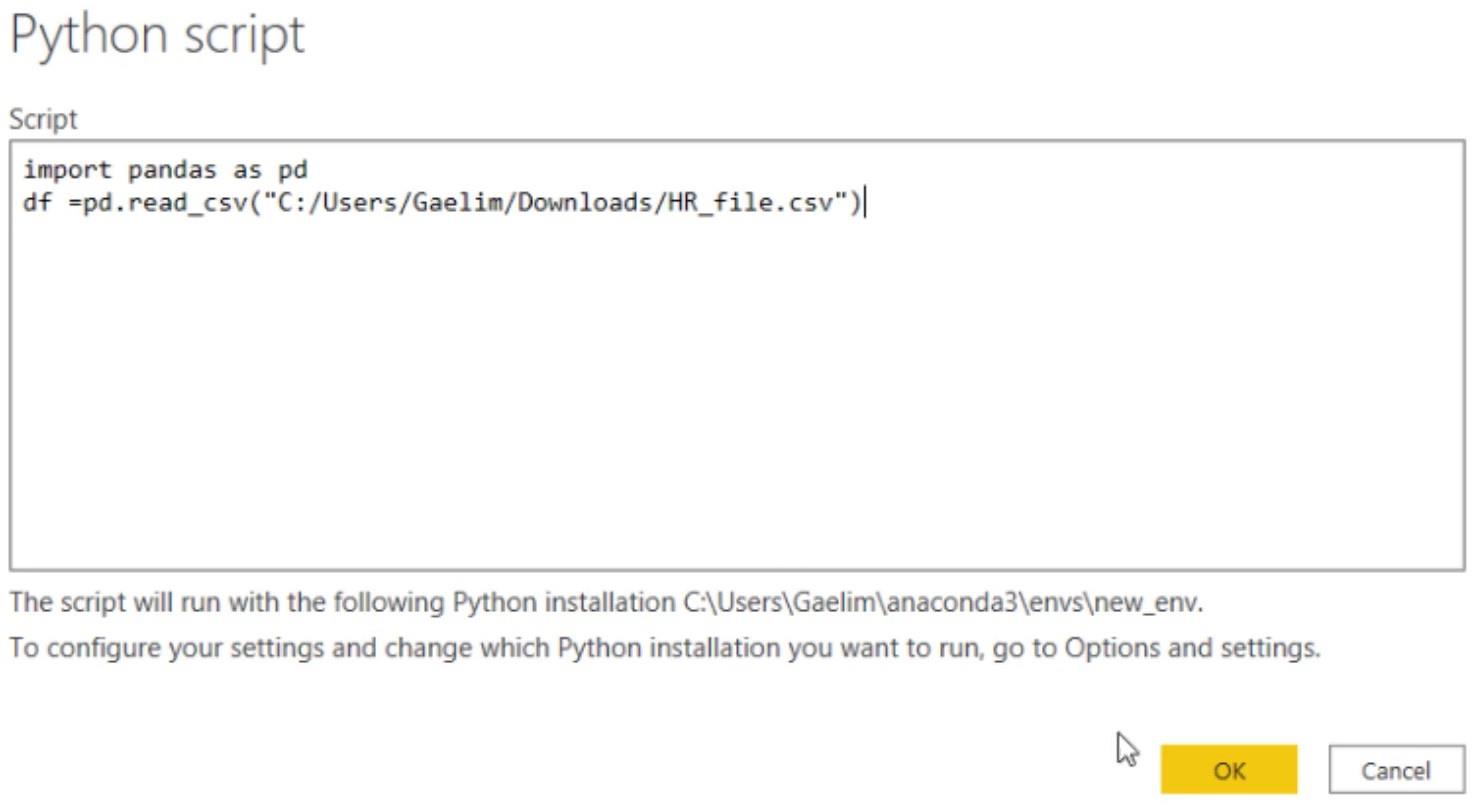
Klik in het Navigator-venster op de variabele onder de map Python en klik op Laden .
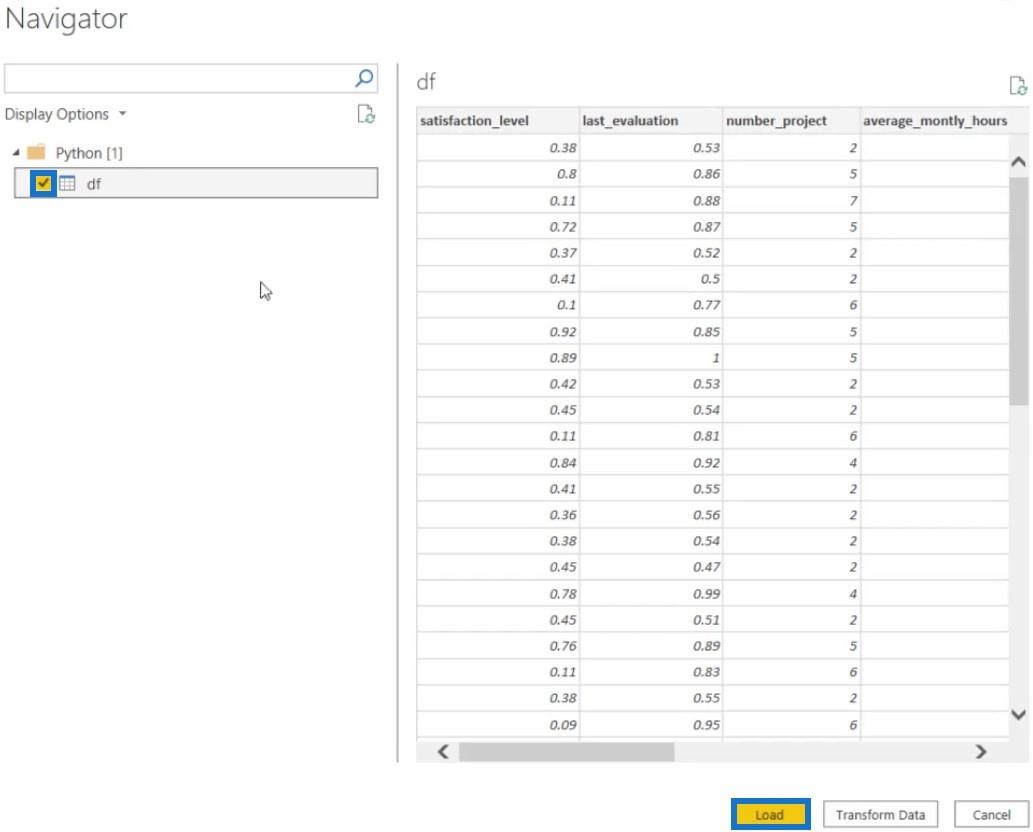
U ziet die gegevens dan in het deelvenster Velden.
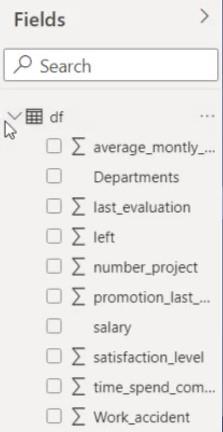
Daarna moet u ervoor zorgen dat u de juiste omgeving gebruikt. Ga naar de werkbalk Bestand, klik op Opties en instellingen en selecteer vervolgens Opties .
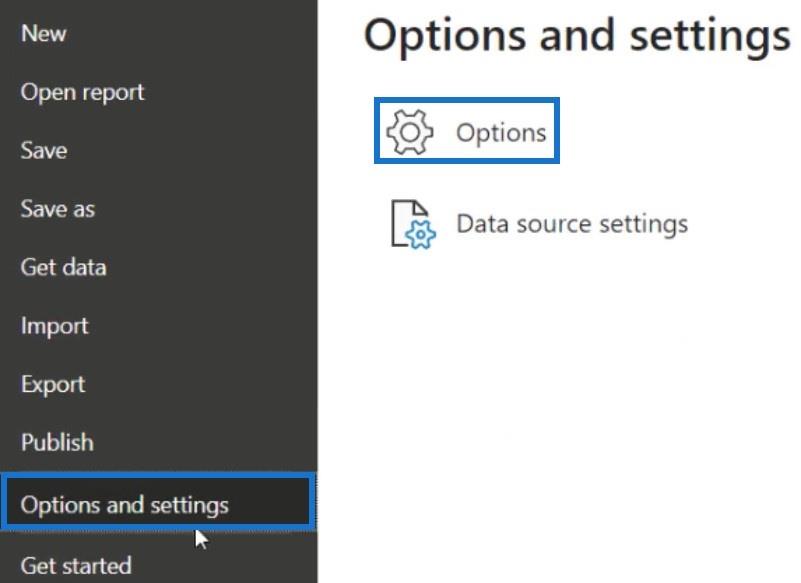
Klik onder Global op Python Scripting en stel de Python Home Directory in. Klik op Bladeren en open new_env_pbi .
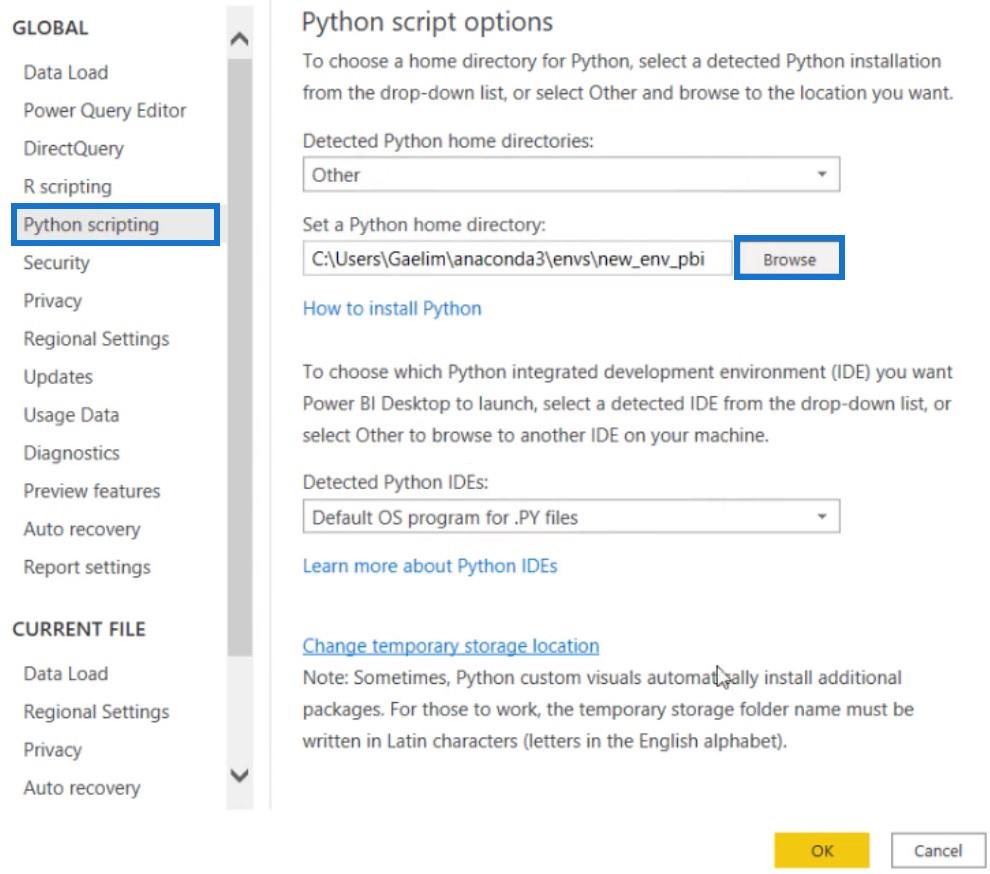
Python-scriptvisualisaties inschakelen in LuckyTemplates
Om toegang te krijgen tot Python-integratie, klikt u op de Python-visual onder Visualisaties.
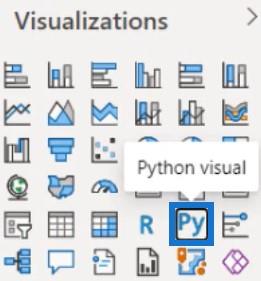
Schakel vervolgens scriptvisuals in.
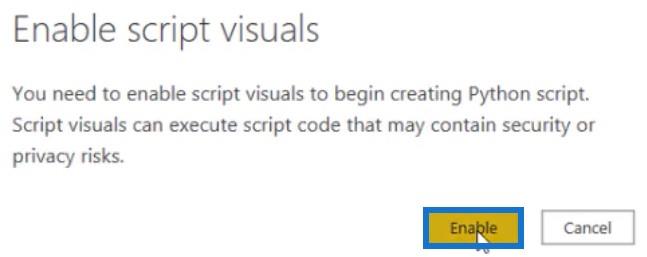
Als je klaar bent, verschijnt er een op tekst gebaseerde Python Script Editor op het canvas.

Om te beginnen met scripten, sleept u een veld in het gebied Waarden van de visualisatie. In dit voorbeeld wordt Afdelingen binnen het gebied Waarden geplaatst.
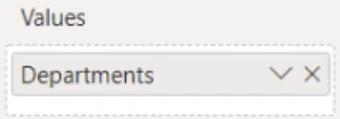
De visualisatie ziet er nu zo uit.

Er wordt een dataframe gemaakt met behulp van de functie pandas.DataFrame . Het script bewaarde het als een variabele en noemde het dataset . Onder regel 6 kunt u uw scriptcode plakken of typen om een visual te maken. In dit voorbeeld zijn de volgende codes gebruikt.

Momenteel is het dataframe onvolledig omdat het alleen afdelingen heeft. Sleep dus alle kolommen van het deelvenster Velden naar het gebied Waarden om een volledig gegevensframe te maken.
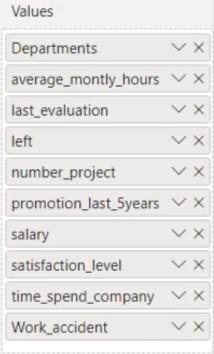
Daarna kunt u een visual uit uw Jupyter Notebook kiezen. Kopieer vervolgens de code van die visual en plak deze in de editor.

Wijzig de variabele die wordt gebruikt in de visuele code van df naar de dataset en voer plt.show() in de volgende regel in om de Matplotlib te gebruiken.

Als u klaar bent, voert u het script uit door op het pictogram Uitvoeren in de editor te klikken.
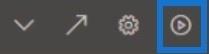
Je ziet dan de visualisatie verschijnen in je canvas. De visual is niet interactief, maar u kunt deze dynamisch maken door deze aan te passen.
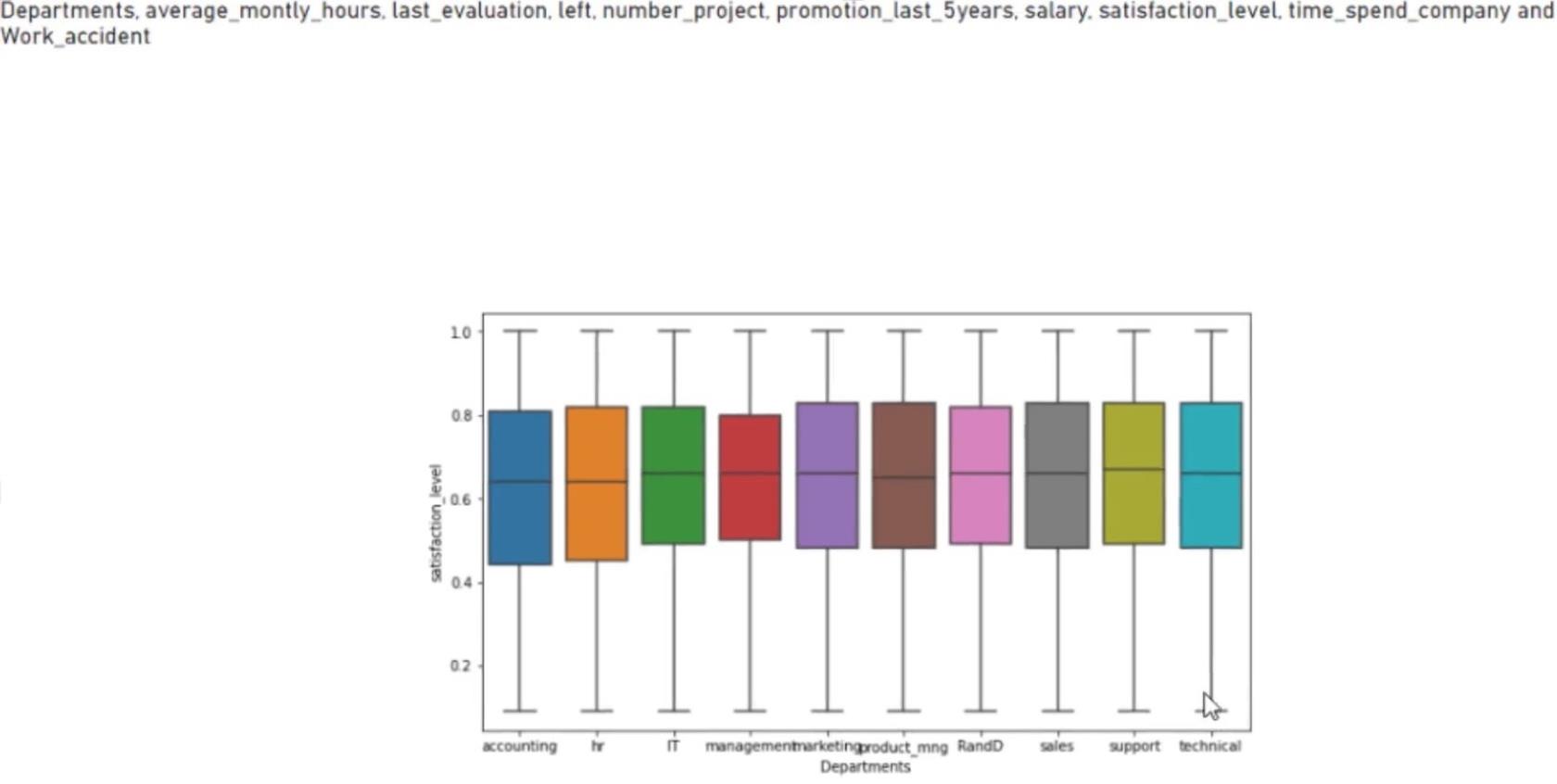
Python-visualisatie aanpassen
Klik op de pijlpunt om de Python Script Editor te openen. Voer vervolgens plt.style.use() in .

Open Google en zoek naar matplotlib- stijlen. Klik op de Style Sheets Reference en u wordt doorgestuurd naar hun pagina.

Binnen de pagina zie je verschillende stijlen die je kunt gebruiken.
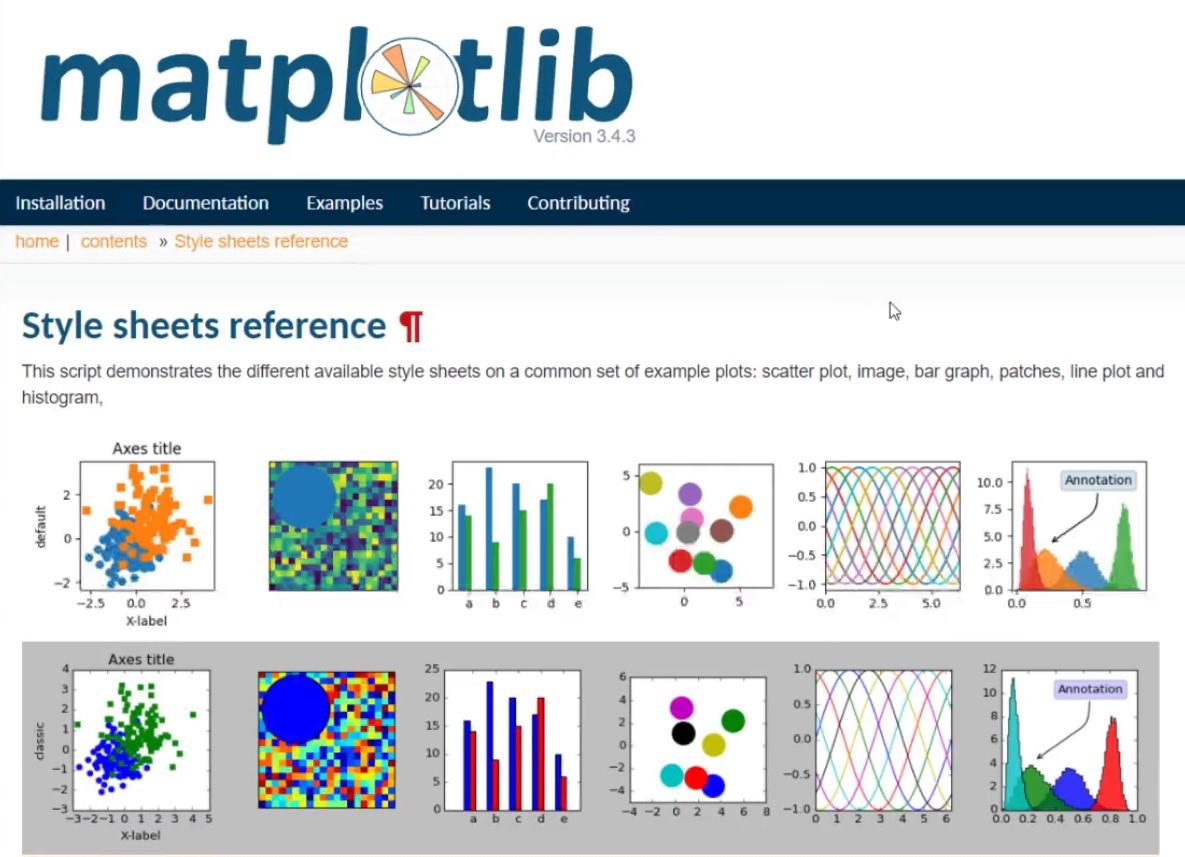
Selecteer een stijl en voer de code van die stijl in de scriptcode in.
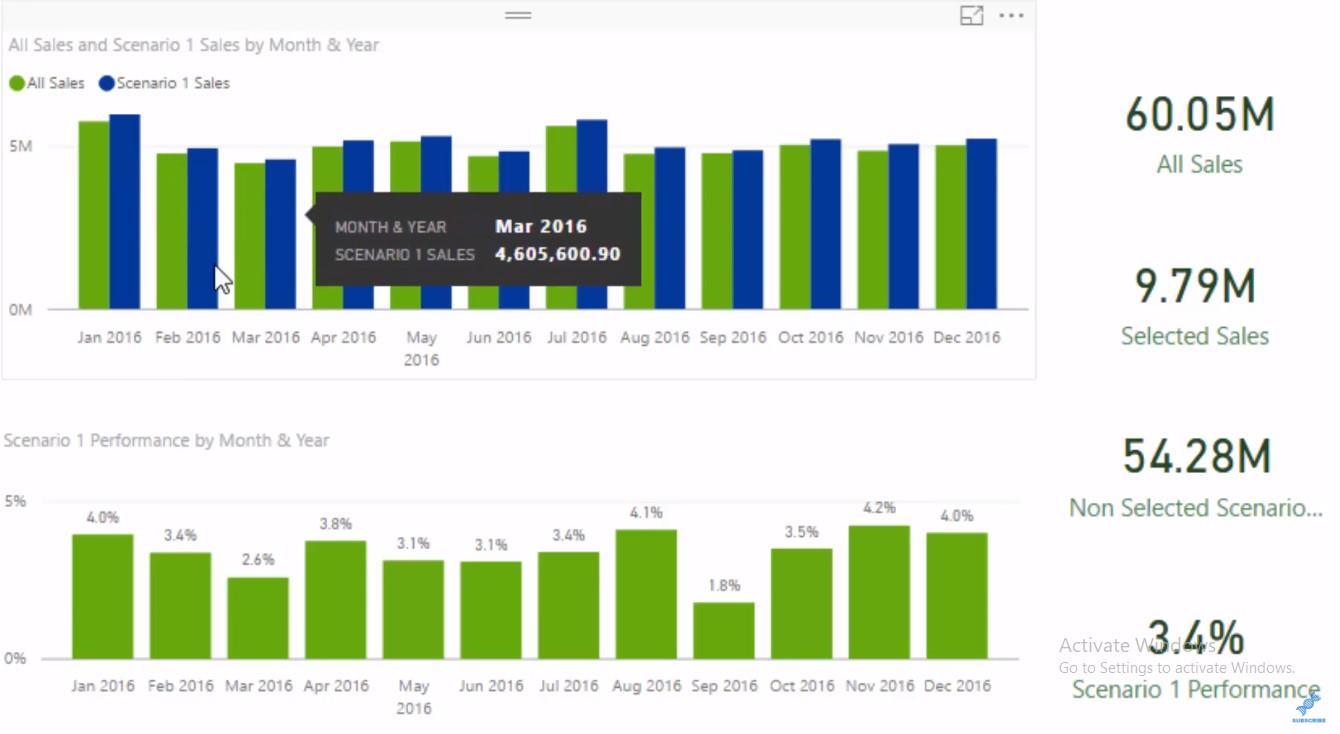
In dit voorbeeld is de code van de gebruikte stijl bmh . Als u klaar bent, drukt u op het pictogram Uitvoeren.

U zult dan zien dat de kleuren in de visual zijn veranderd.
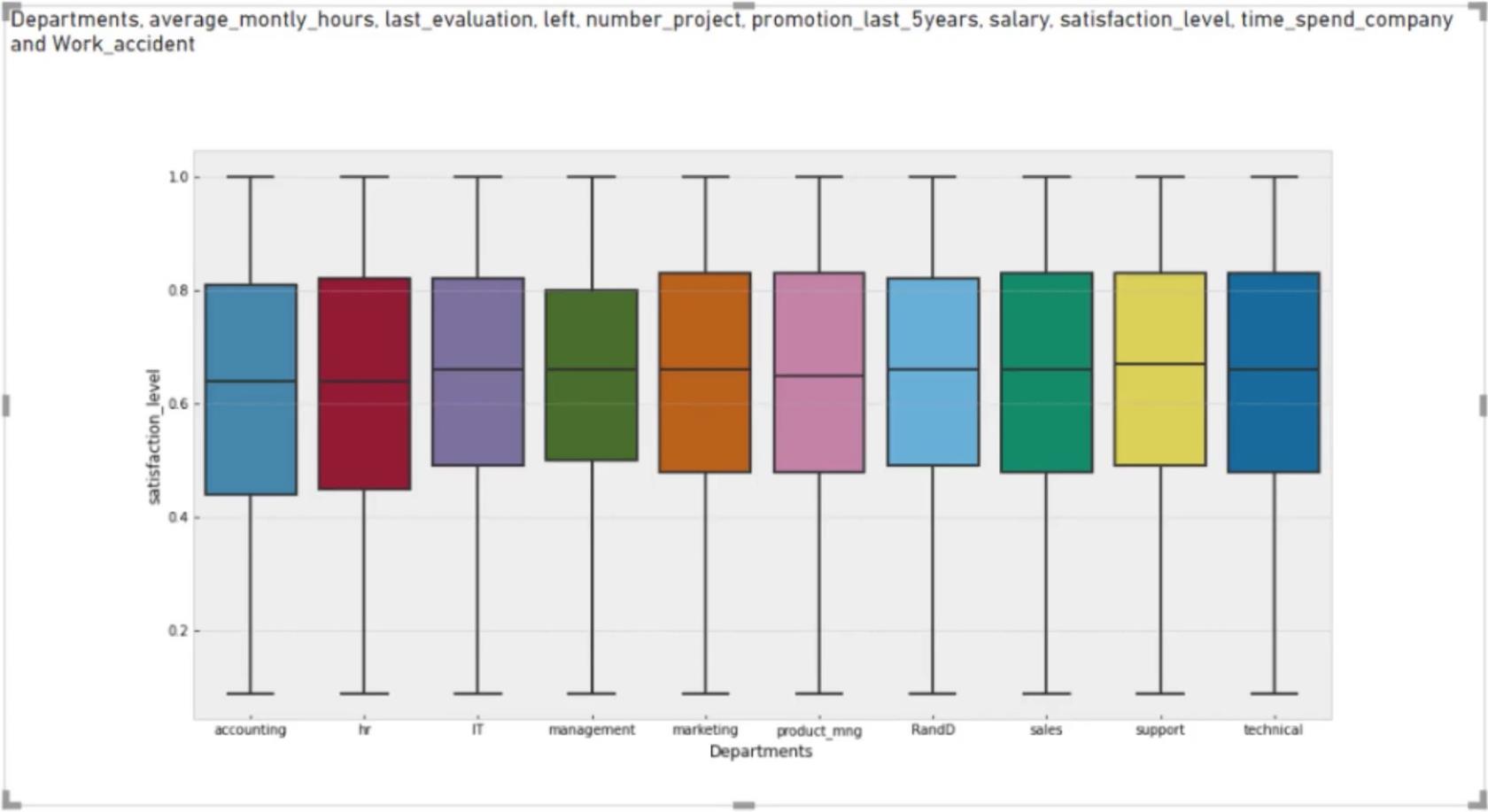
U kunt desgewenst ook de vorm van de visual wijzigen. Open hiervoor de scripteditor, verander boxplot in violinplot en voer de scriptcode uit.

U zult zien dat de vorm van de visual is veranderd.
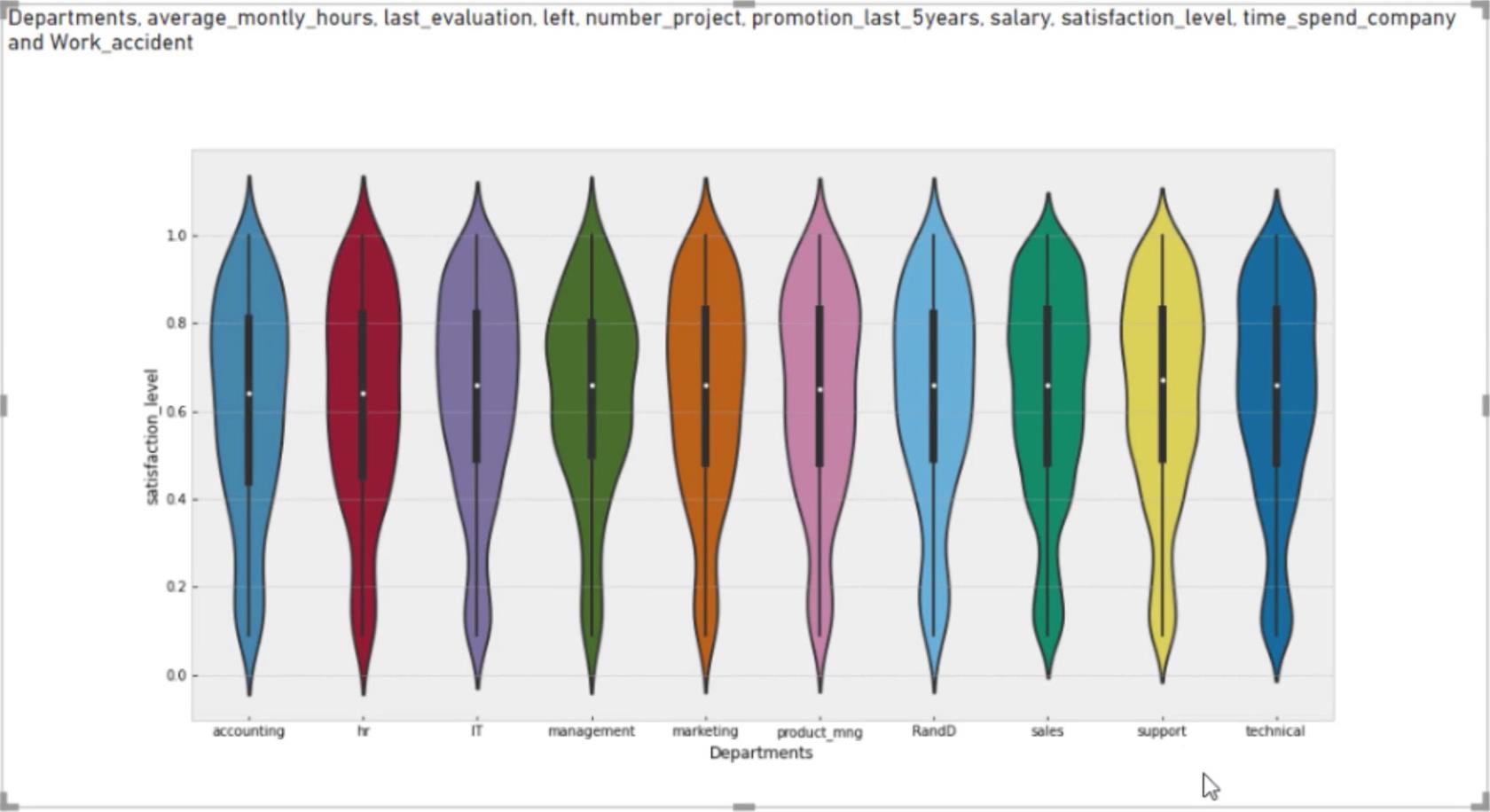
Gegevens transformeren in Power Query met behulp van Python-scripts
De laatste methode voor toegang tot Python-scripting in LuckyTemplates is het transformeren van gegevens in de Power Query-editor. Een van de best practices is om de gegevens te dupliceren en de scripting in het duplicaat uit te voeren in plaats van de hoofdgegevens te gebruiken. In dit voorbeeld zijn de hoofdgegevens df en het duplicaat df2 .
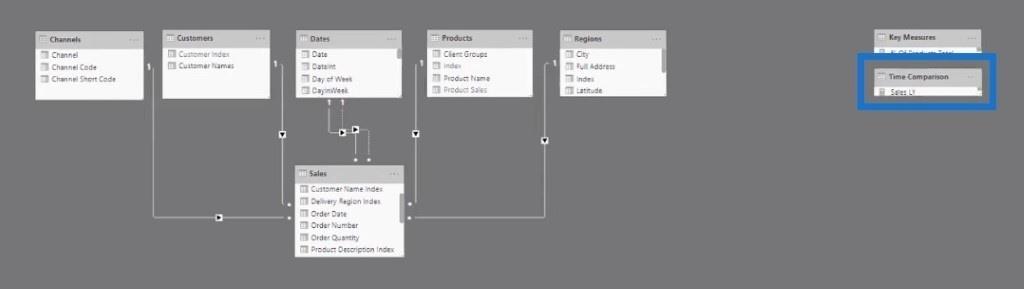
Ga naar de Transform-werkbalk en selecteer Run Python Script .
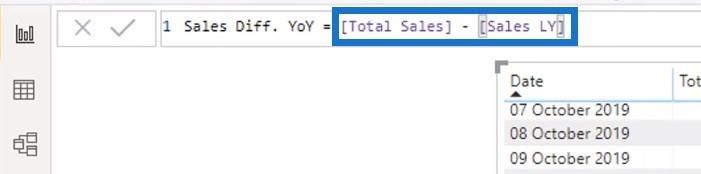
U ziet dan het dialoogvenster Python-script uitvoeren met een scriptbericht.
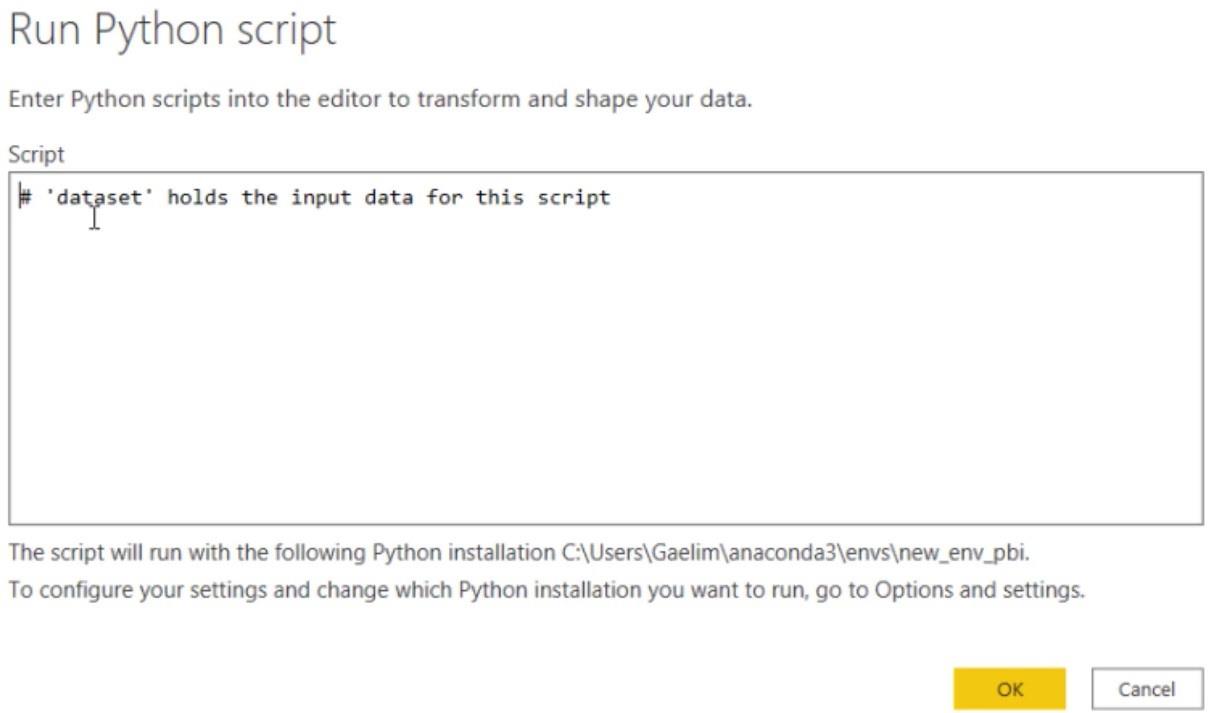
Voer een code in voor tabellen van uw Jupyter Notebook. In dit voorbeeld wordt dataset.corr() gebruikt in het script. Maar eerst moet u de variabele opnieuw opslaan door nogmaals dataset = te typen .
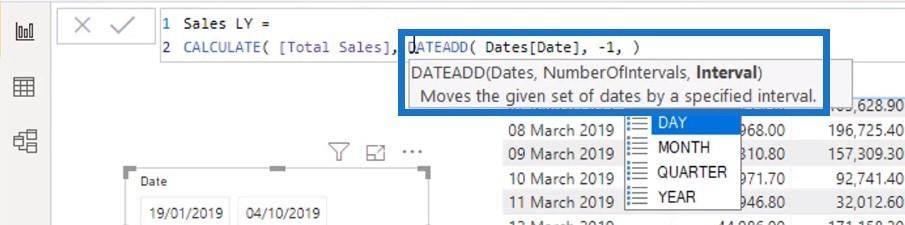
Nadat u op OK hebt gedrukt, ziet u de gegevens in uw canvas.

Vouw de tabel uit door op Tabel te klikken in de kolom Waarde. Dit toont ook een correlatietabel.

De kolom Index in het Python-script wordt echter niet weergegeven in de correlatietabel. Om dit op te lossen, gaat u naar het deelvenster Toegepaste stappen en klikt u op het tandwielpictogram van de stap Python-script uitvoeren om de scriptcode te openen.
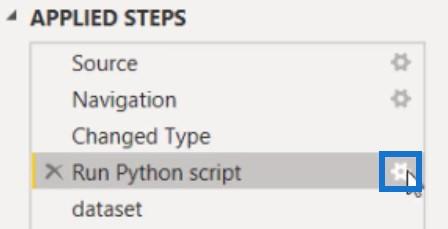
Voer nu een andere functie in door .reset_index() in te voeren . Koppel die functie vervolgens aan de correlatietabelfunctie.

Als u klaar bent, ziet u nu een kolom Index in de correlatietabel.

Het belang van het creëren van overtuigende LuckyTemplates-visualisaties
LuckyTemplates Best Practice voor rapporten en visualisaties
Python I voor LuckyTemplates-gebruikers - Nieuwe cursus in het LuckyTemplates Education Platform
Conclusie
Er zijn veel dingen die Python kan doen als het eenmaal is geïntegreerd met LuckyTemplates. In deze zelfstudie werden Python-scripts op drie verschillende manieren gebruikt: om de gegevensset binnen te halen, om visuals te maken en om de bestaande gegevens in de Power Query-editor te manipuleren .
Gaelim
Wat is zelf in Python: voorbeelden uit de echte wereld
Je leert hoe je objecten uit een .rds-bestand in R opslaat en laadt. In deze blog wordt ook besproken hoe je objecten uit R naar LuckyTemplates importeert.
In deze tutorial over DAX-coderingstaal leert u hoe u de functie GENERATE gebruikt en hoe u de titel van een maat dynamisch wijzigt.
Deze zelfstudie behandelt hoe u de Multi Threaded Dynamic Visuals-techniek kunt gebruiken om inzichten te creëren op basis van dynamische gegevensvisualisaties in uw rapporten.
In dit artikel zal ik de filtercontext doornemen. Filtercontext is een van de belangrijkste onderwerpen waarover elke LuckyTemplates-gebruiker in eerste instantie zou moeten leren.
Ik wil laten zien hoe de online service LuckyTemplates Apps kan helpen bij het beheren van verschillende rapporten en inzichten die uit verschillende bronnen zijn gegenereerd.
Leer hoe u wijzigingen in uw winstmarge kunt berekenen met behulp van technieken zoals vertakking van metingen en het combineren van DAX-formules in LuckyTemplates.
Deze tutorial bespreekt de ideeën van materialisatie van datacaches en hoe deze de prestaties van DAX beïnvloeden bij het leveren van resultaten.
Als u tot nu toe nog steeds Excel gebruikt, is dit het beste moment om LuckyTemplates te gaan gebruiken voor uw zakelijke rapportagebehoeften.
Wat is LuckyTemplates Gateway? Alles wat u moet weten








