Wat is zelf in Python: voorbeelden uit de echte wereld

Wat is zelf in Python: voorbeelden uit de echte wereld
In deze zelfstudie laten we een gedetailleerd voorbeeld zien van waarom we altijd de Query-editor in LuckyTemplates moeten gebruiken en wat we ermee kunnen bereiken.
Het wordt als best practice beschouwd om uw gegevens altijd eerst naar de Query-editor te brengen.
We zullen het laten zien en bewijzen door enkele voorbeelden en problemen door te nemen die we zouden kunnen tegenkomen, en de manier waarop gegevens eruit zouden zien als we de Query-editor niet zouden gebruiken.
Inhoudsopgave
Waarom u altijd de Query-editor moet gebruiken in LuckyTemplates
We kunnen die gegevens nu in ons gegevensmodel importeren door op de optie Gegevens ophalen te klikken . Deze optie maakt het gemakkelijk om bestanden op ons datamodel te importeren. We raden dit echter niet echt aan, omdat we altijd eerst onze gegevens in de Query-editor moeten opschonen en optimaliseren .
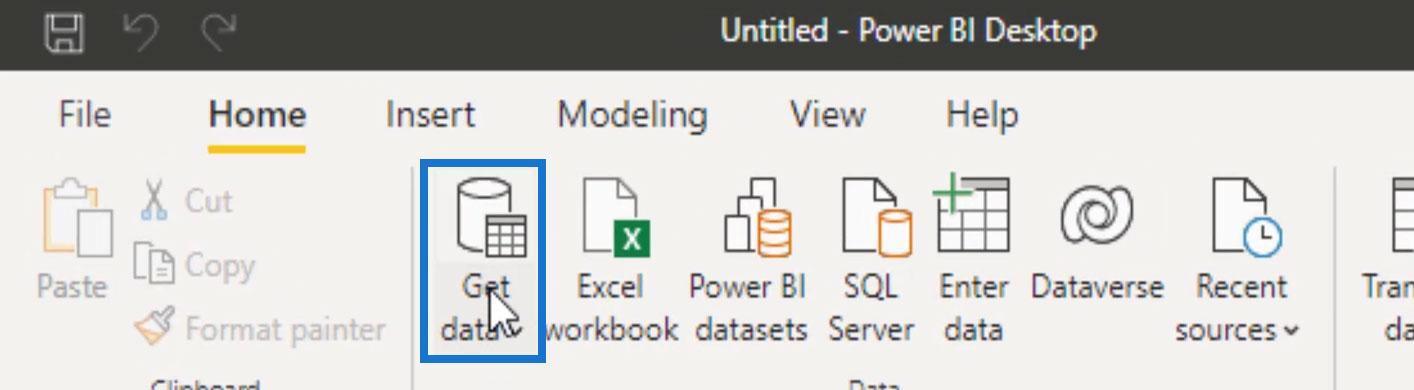
Om een voorbeeld te geven waarom het geen goed idee is om onze gegevens rechtstreeks in ons gegevensmodel in te voeren, laten we een voorbeeldbestand importeren door op Get data te klikken en op de Excel-werkmap te klikken .
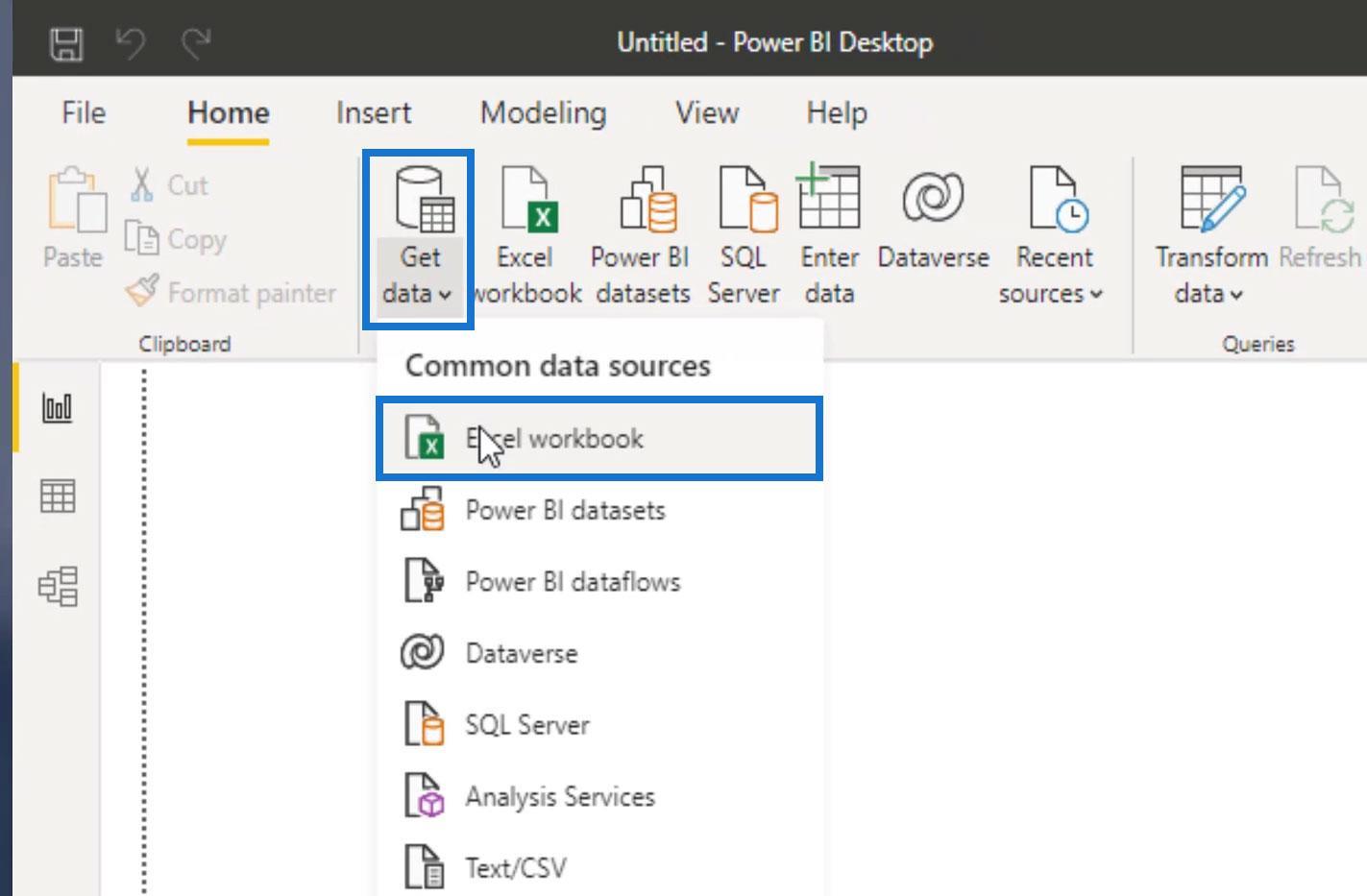
Voor dit voorbeeld gebruiken we dit voorbeeld van een Excel-gegevensbestand over Manufacturing Operations . Dubbelklik op het bestand om het in ons datamodel te brengen.
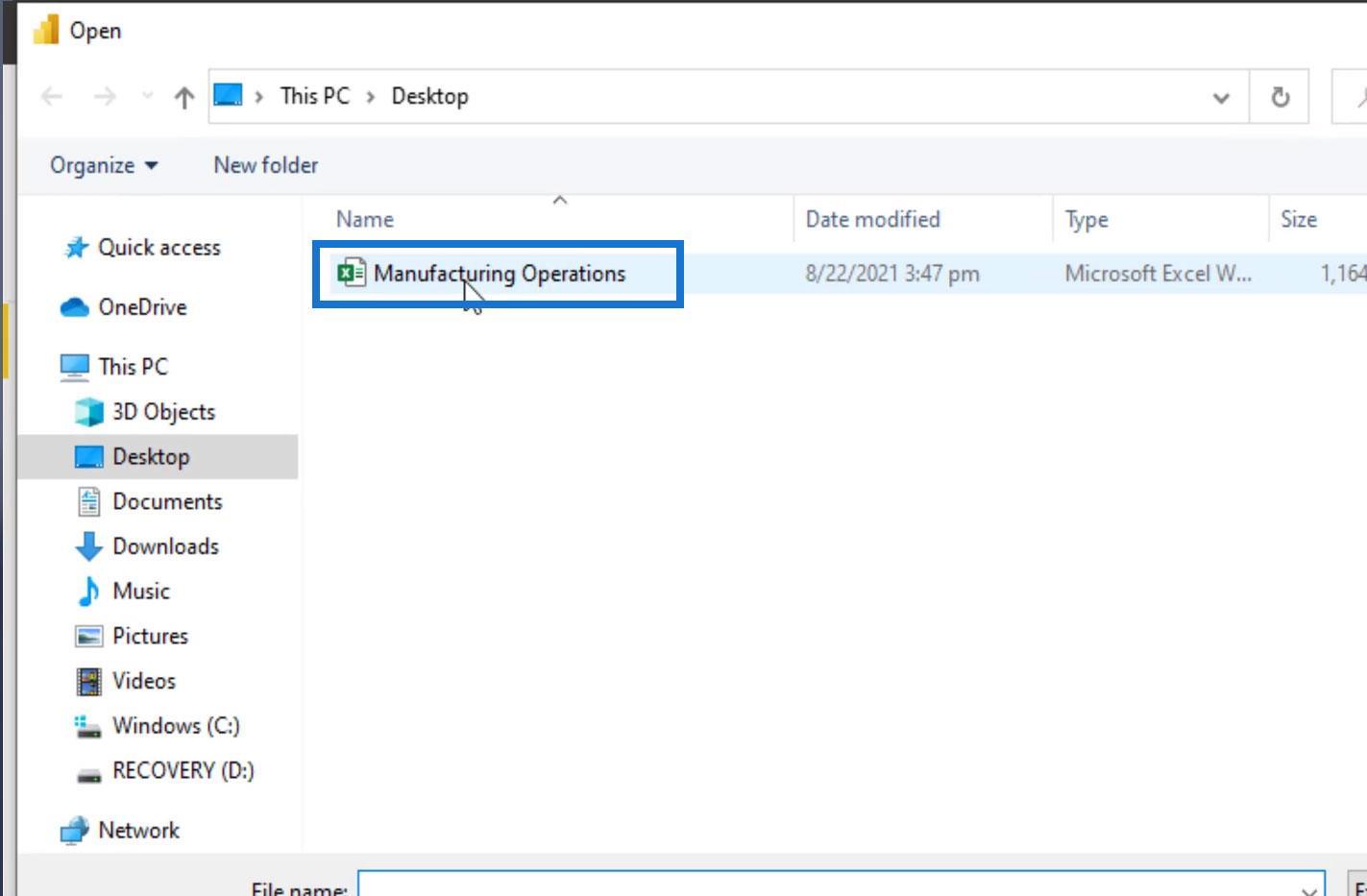
In de Navigator selecteren we deze Operation_Data- tabel en klikken op de knop Laden .
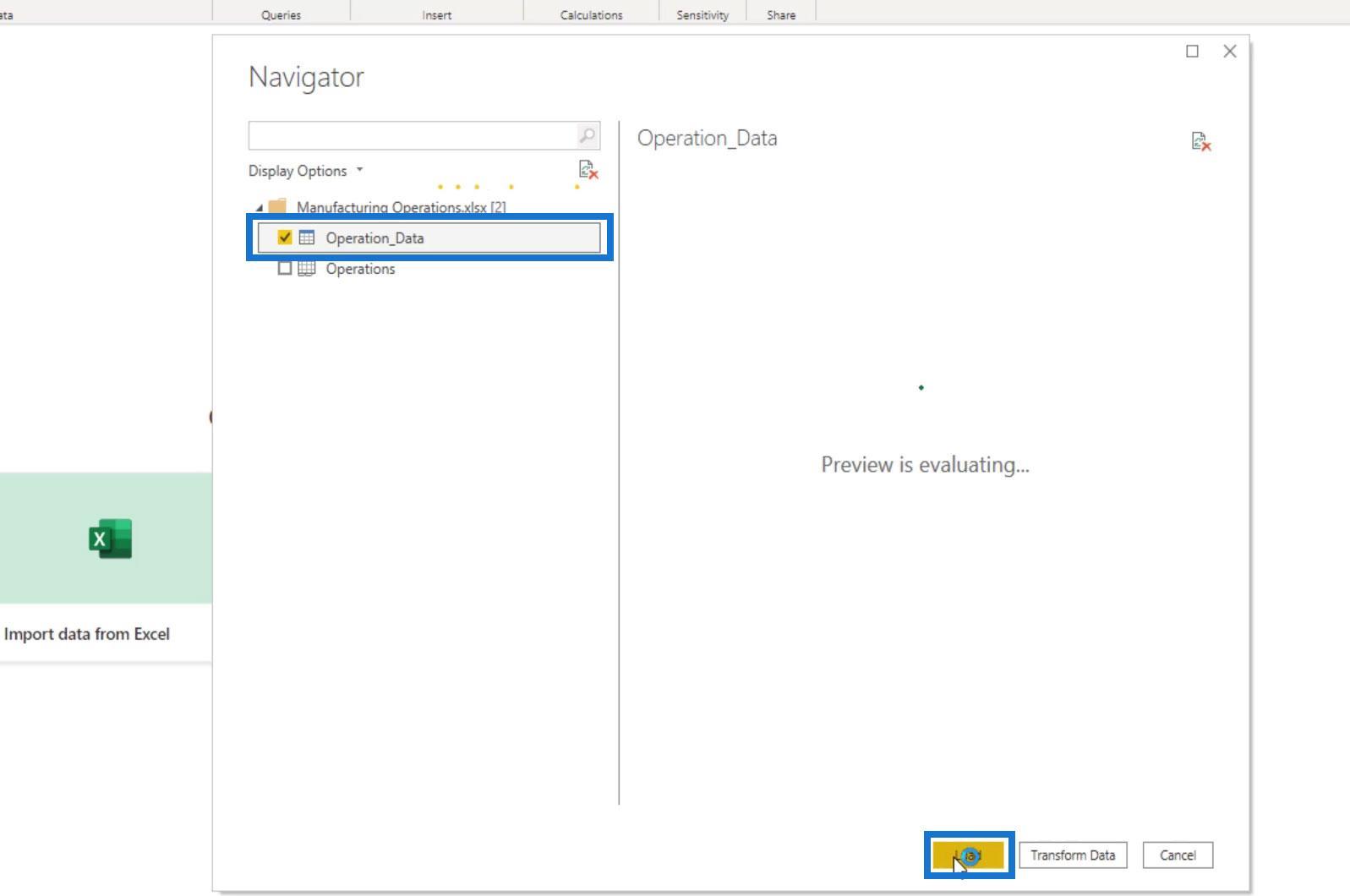
Vervolgens legt het onze tabel onmiddellijk vast aan ons gegevensmodel. Dit is waar we een paar problemen kunnen tegenkomen. Dit komt omdat het vastleggen van een gegevensbestand dat nog niet is geoptimaliseerd, enkele fouten kan bevatten die we niet konden aanpassen of oplossen voordat we ons gegevensmodel bereikten.
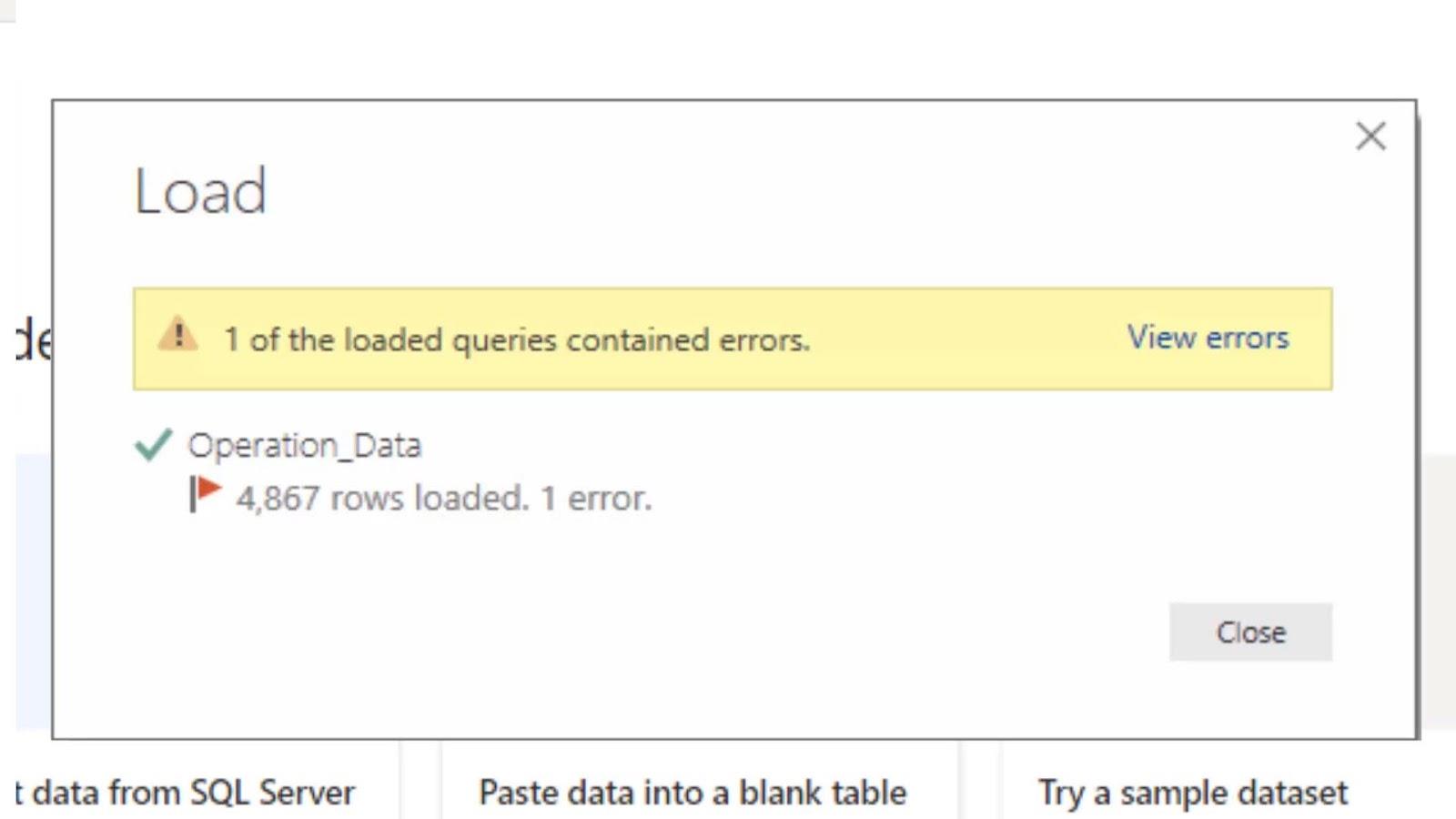
We kunnen het gewoon sluiten door op de knop Sluiten te klikken .
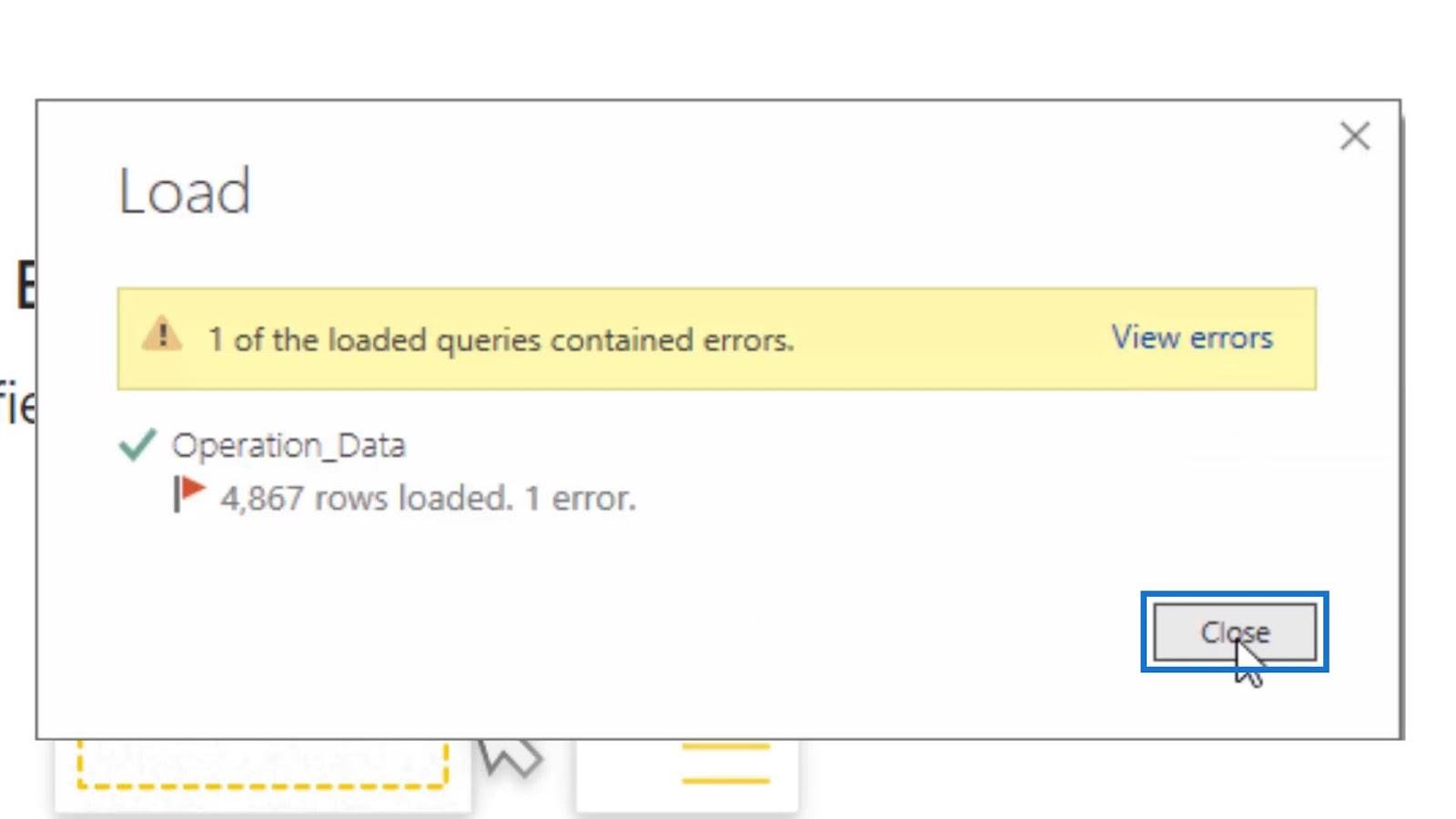
Daarna blijft het deze niet-geoptimaliseerde gegevens vastleggen met fouten in ons gegevensmodel.
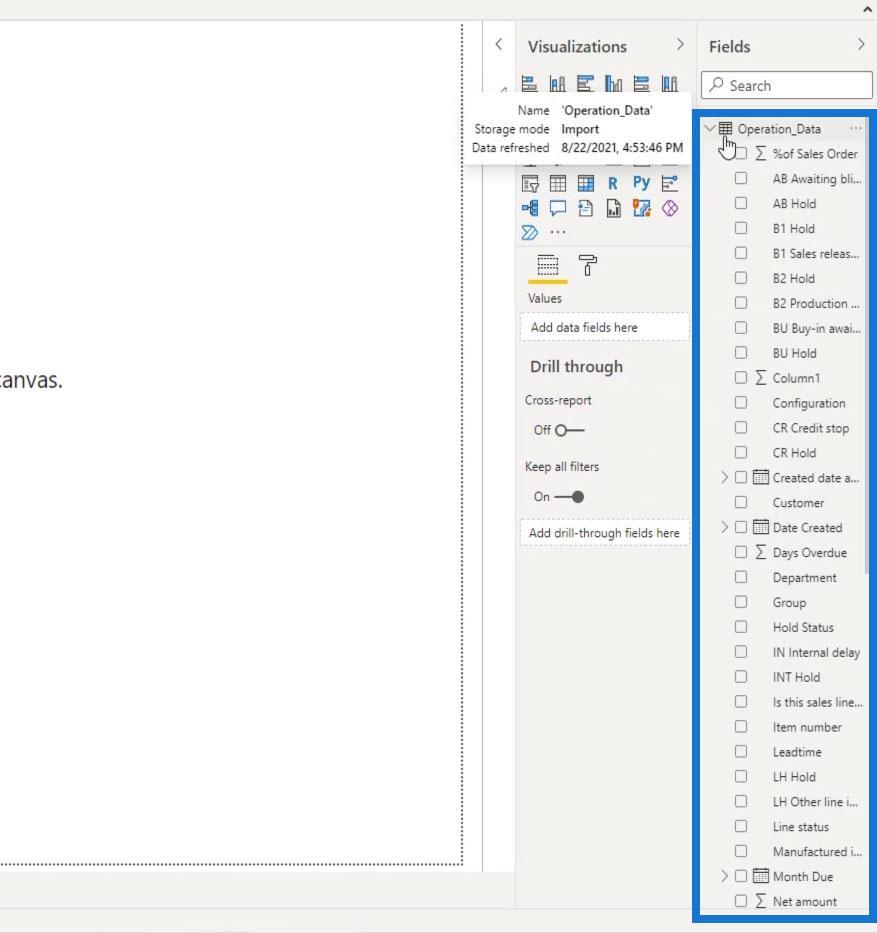
Door naar deze gegevens op onze gegevenstabel te kijken, kunnen we zien hoe enorm deze tabel is. Dit is niet hoe we willen dat onze gegevens in onze LuckyTemplates staan. Er zijn waarschijnlijk ook veel overbodige kolommen of informatie die we niet nodig hebben in deze tabel die eerst moet worden verwijderd. Wat we willen, is geoptimaliseerde en schone tabellen om een model rond onze gegevens te kunnen bouwen.
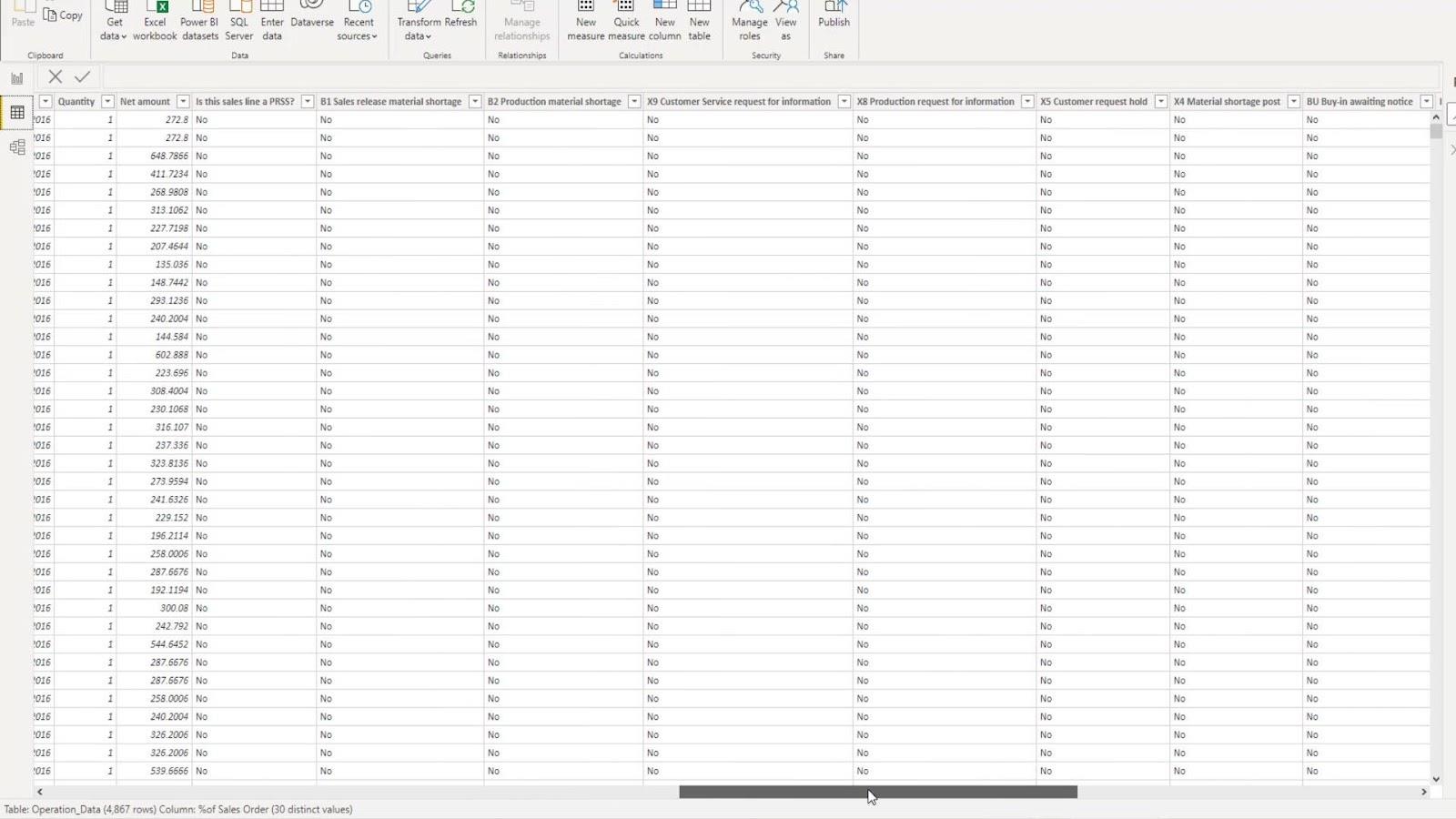
Dit zijn slechts enkele van de vele redenen waarom we onze gegevens altijd eerst naar de Query-editor moeten brengen.
Gegevenstransformatie met Query-editor in LuckyTemplates
Deze andere voorbeeldspreadsheet ziet er rommelig uit vanuit een LuckyTemplates-perspectief. Als we naar deze kijken, kunnen we niets goeds doen in LuckyTemplates met al deze minitabellen, overbodige titels en wat irrelevante informatie. Wat we dus eerst moeten doen, is dit in de Query-editor te brengen. Probeer het vervolgens te optimaliseren en op te schonen.
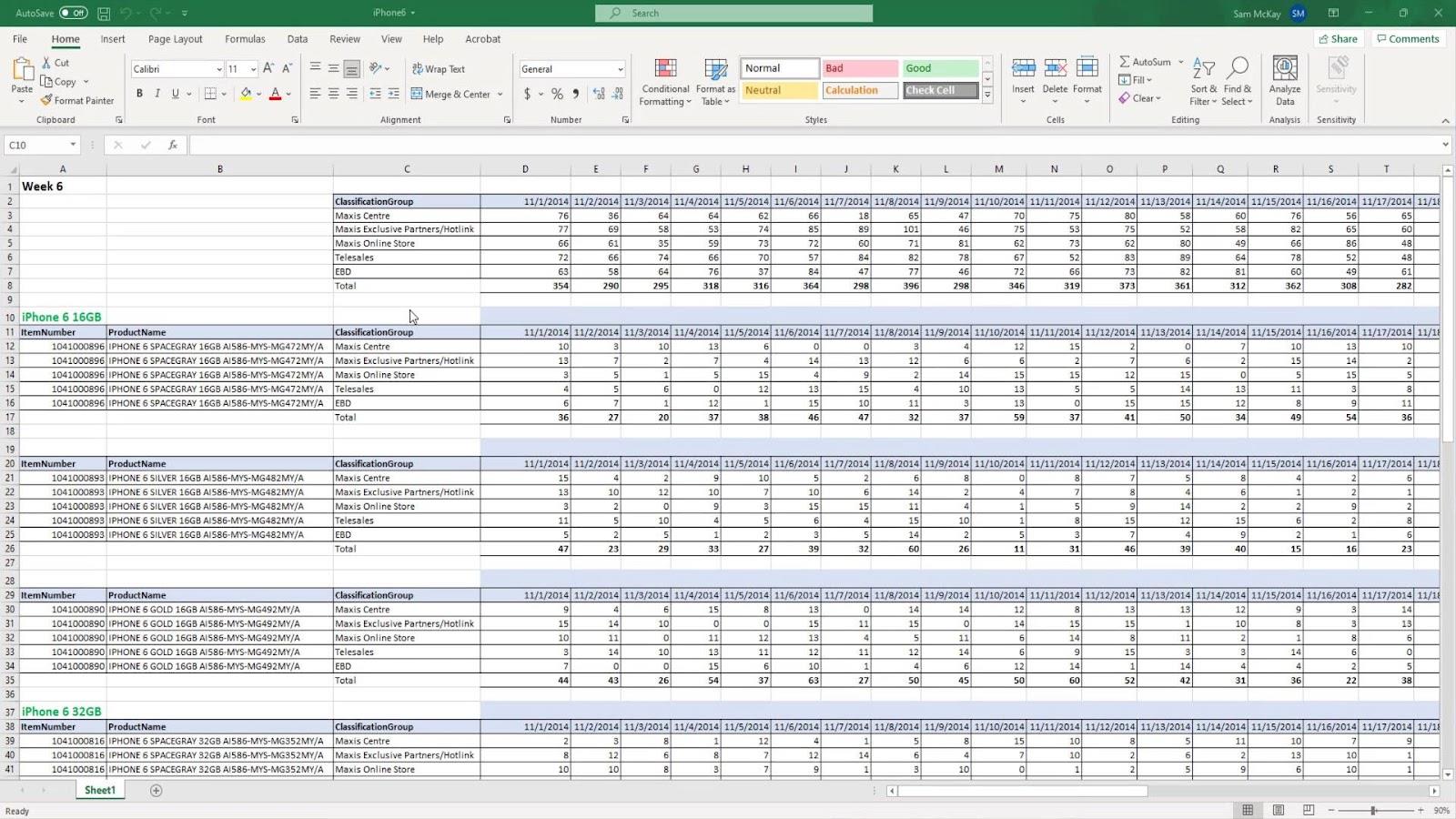
Ik zal je laten zien hoe we deze spreadsheet of dit werkblad effectief kunnen opschonen door transformaties over elkaar heen te leggen. Nogmaals, breng de data niet zomaar rechtstreeks naar onze LuckyTemplates. Transformeer of reinig uw gegevens altijd eerst in de Query-editor.
Klik op de optie Gegevens transformeren om de Query-editor te openen .
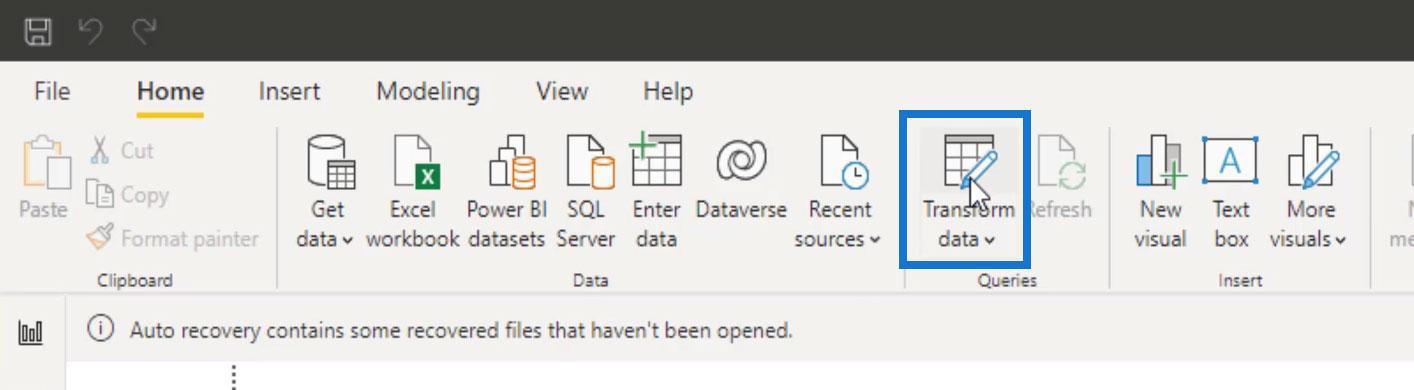
Importeer het bestand in de Query-editor door op Nieuwe bron te klikken . Kies vervolgens het type bestand dat u wilt opvragen. Voor dit voorbeeld klikken we op de Excel-werkmap omdat we een spreadsheet- of werkbladbestand willen doorzoeken.
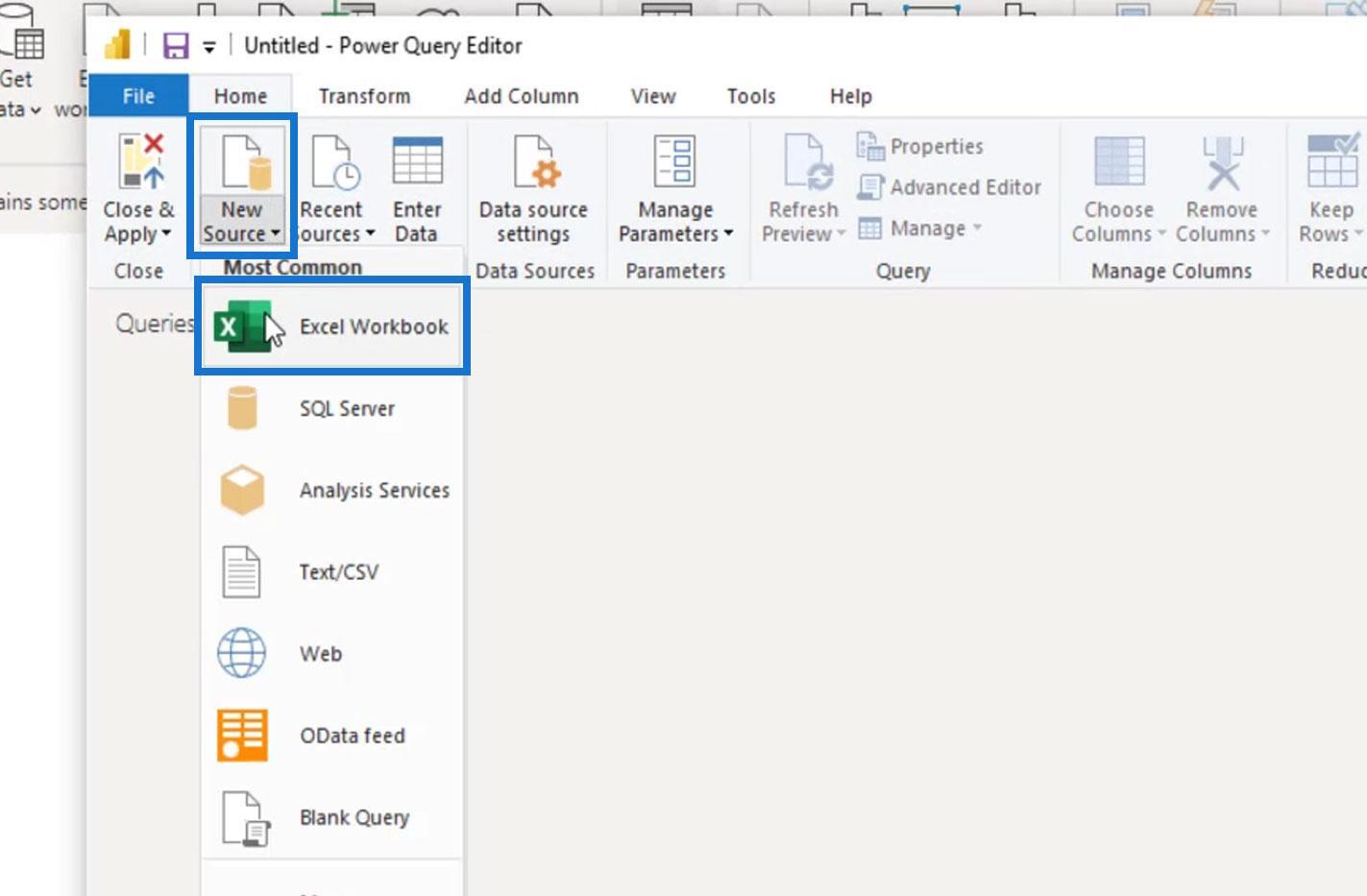
Kies daarna het bestand dat u wilt opvragen. In dit voorbeeld zullen we het Excel-bestand van de iPhone6 doorzoeken .
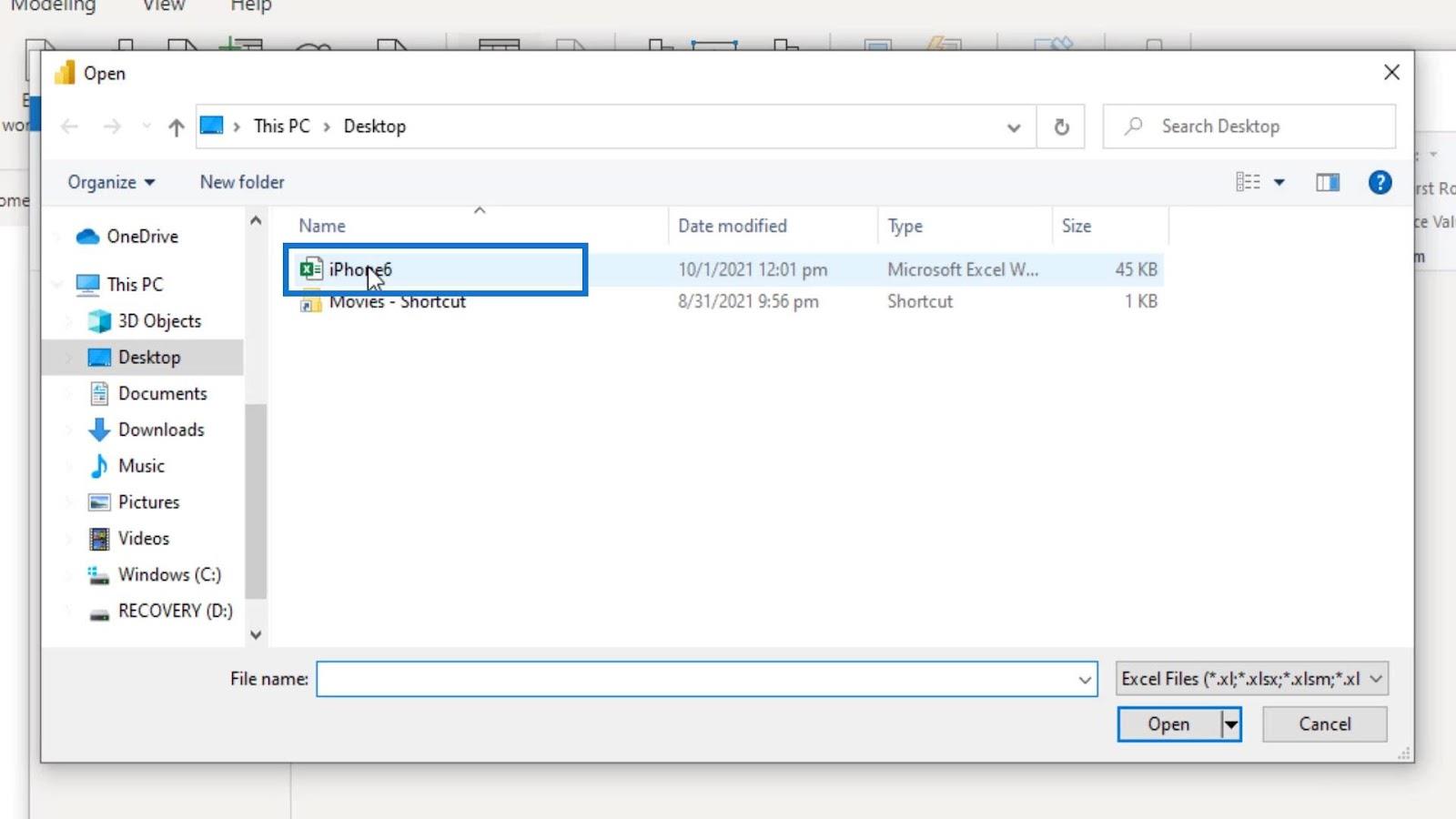
We moeten het hele werkblad opschonen, dus we selecteren Blad1 en klikken op de knop OK .
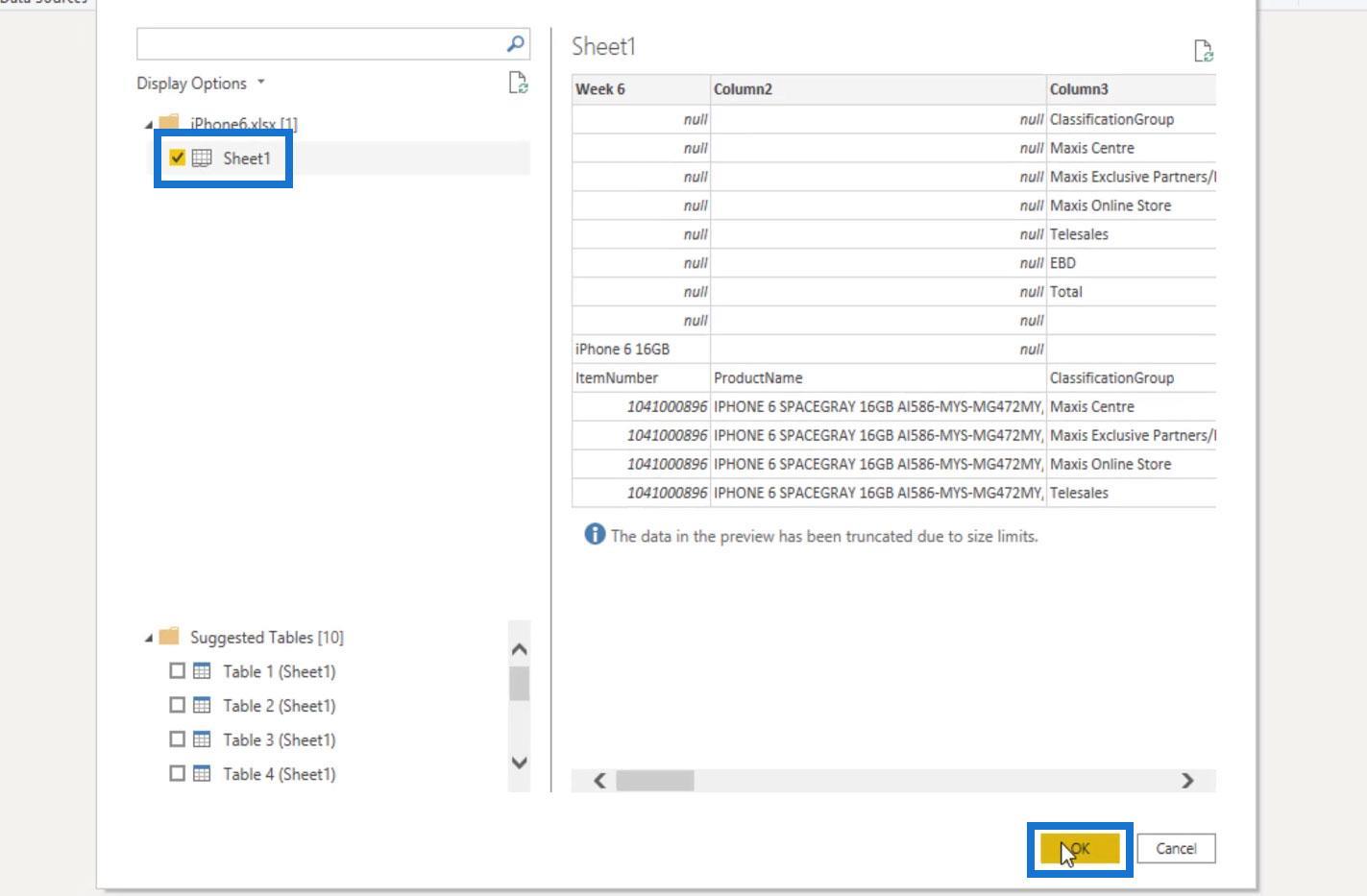
Vervolgens zien we al deze overbodige kolommen, informatie en null-waarden die we moeten opschonen. Dit is een goed voorbeeld om te laten zien wat we kunnen bereiken in de Query-editor. In de volgende stappen zullen we deze tabel opschonen en optimaliseren.
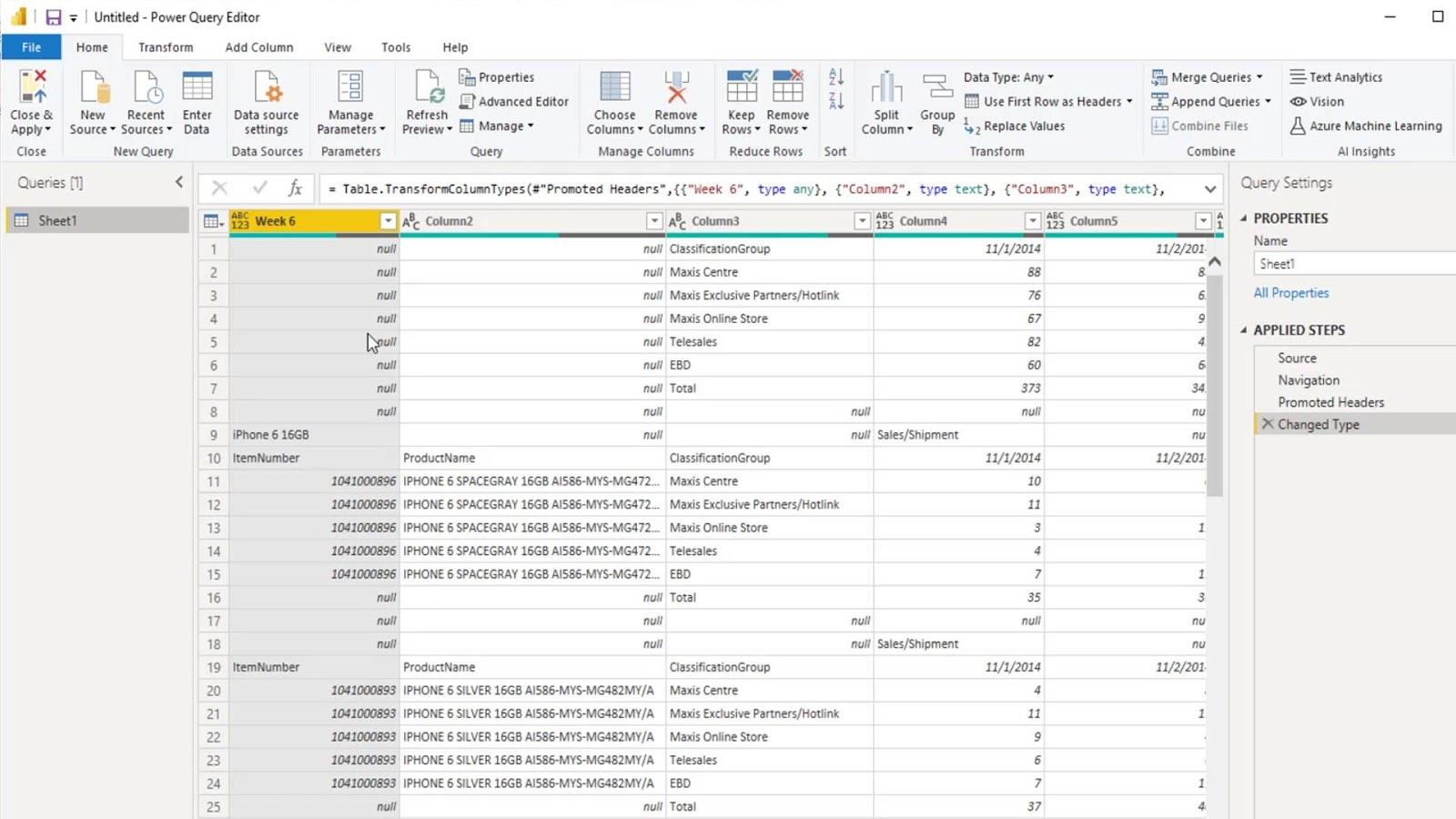
Laten we eerst onze tabel hernoemen. Wijzig de naam van deze tabel onder Eigenschappen in Verkoopgegevens .
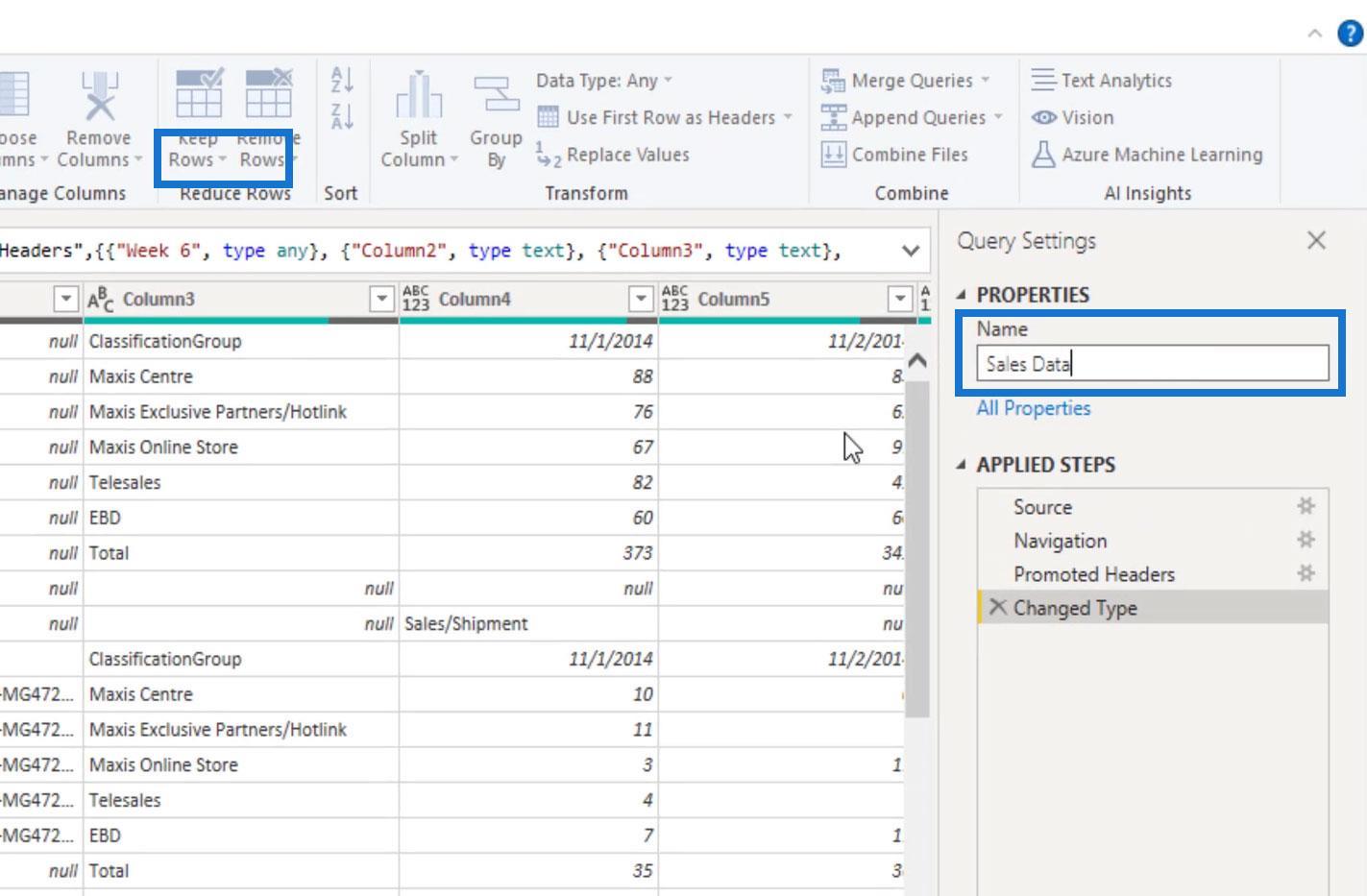
Vervolgens kunnen we beginnen met het opschonen van deze spreadsheet op een aantal verschillende manieren en in verschillende volgordes. Voor deze zelfstudie beginnen we met het verwijderen van de null-waarden.
1. De nulwaarden verwijderen
We kunnen de null-waarden eenvoudig verwijderen door op het pijltje naar beneden te klikken van de kolommen met null-waarden.
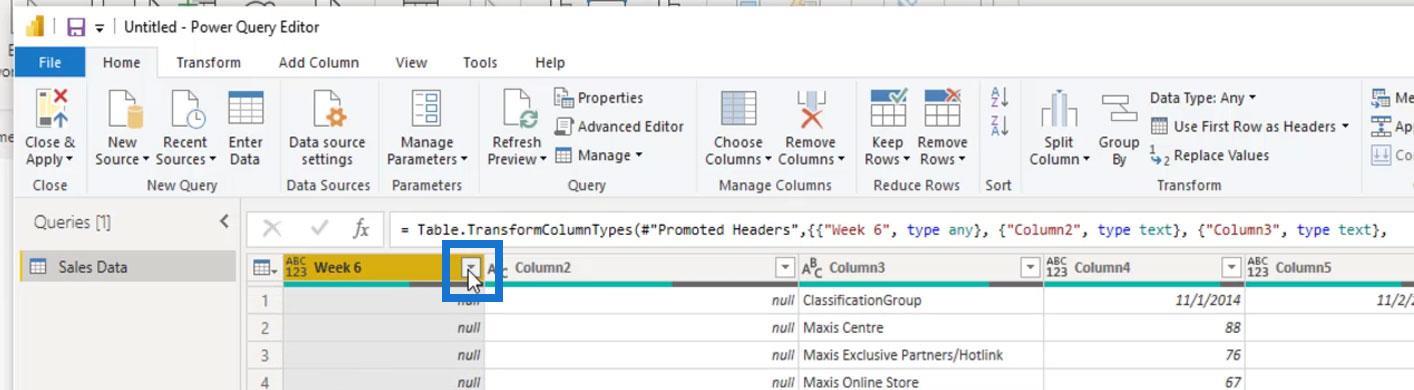
Schakel vervolgens het (null) onder de optie Filters uit en klik op de knop OK .
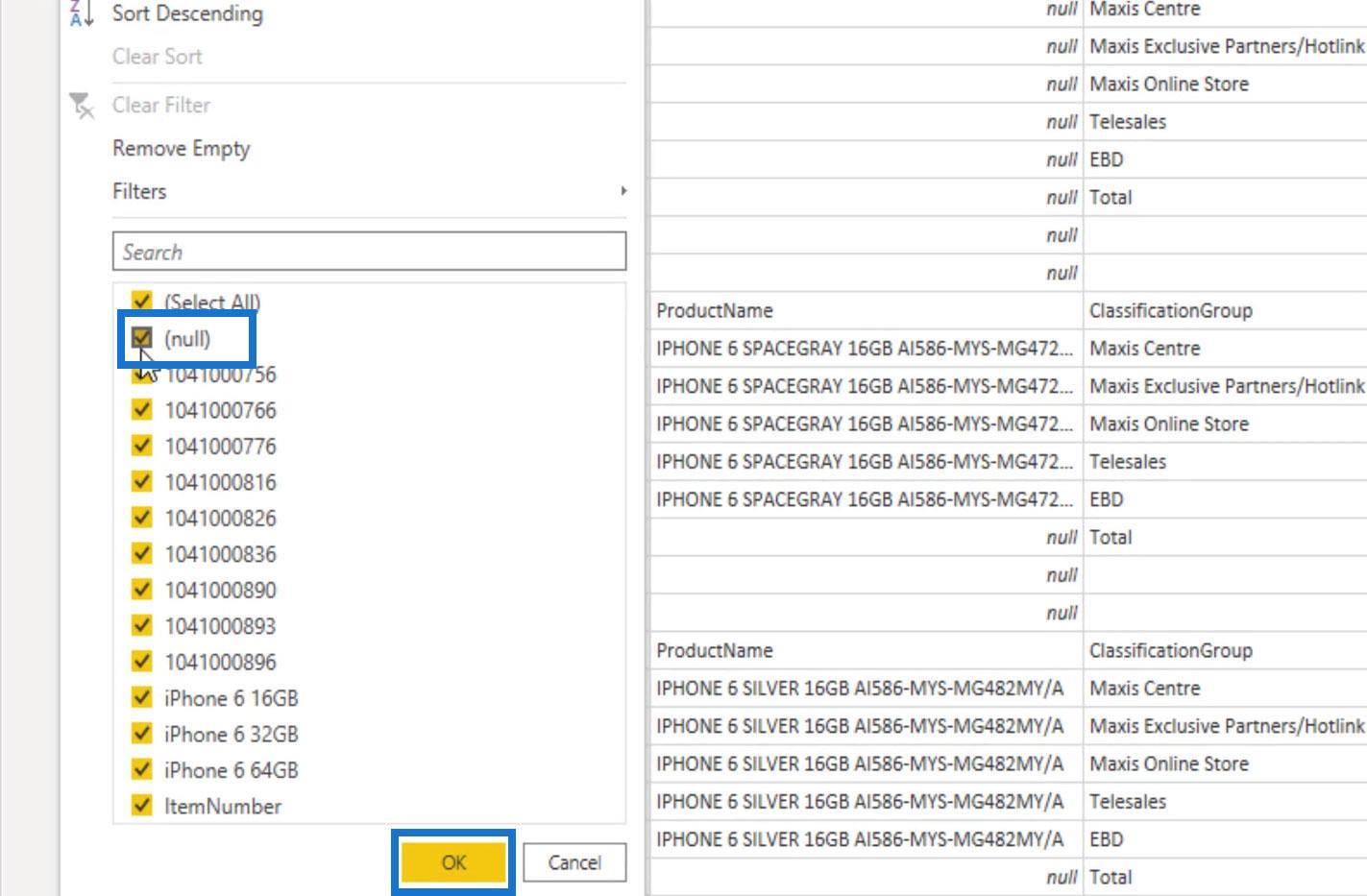
Nu zullen we zien dat de nulwaarden verdwenen zijn.
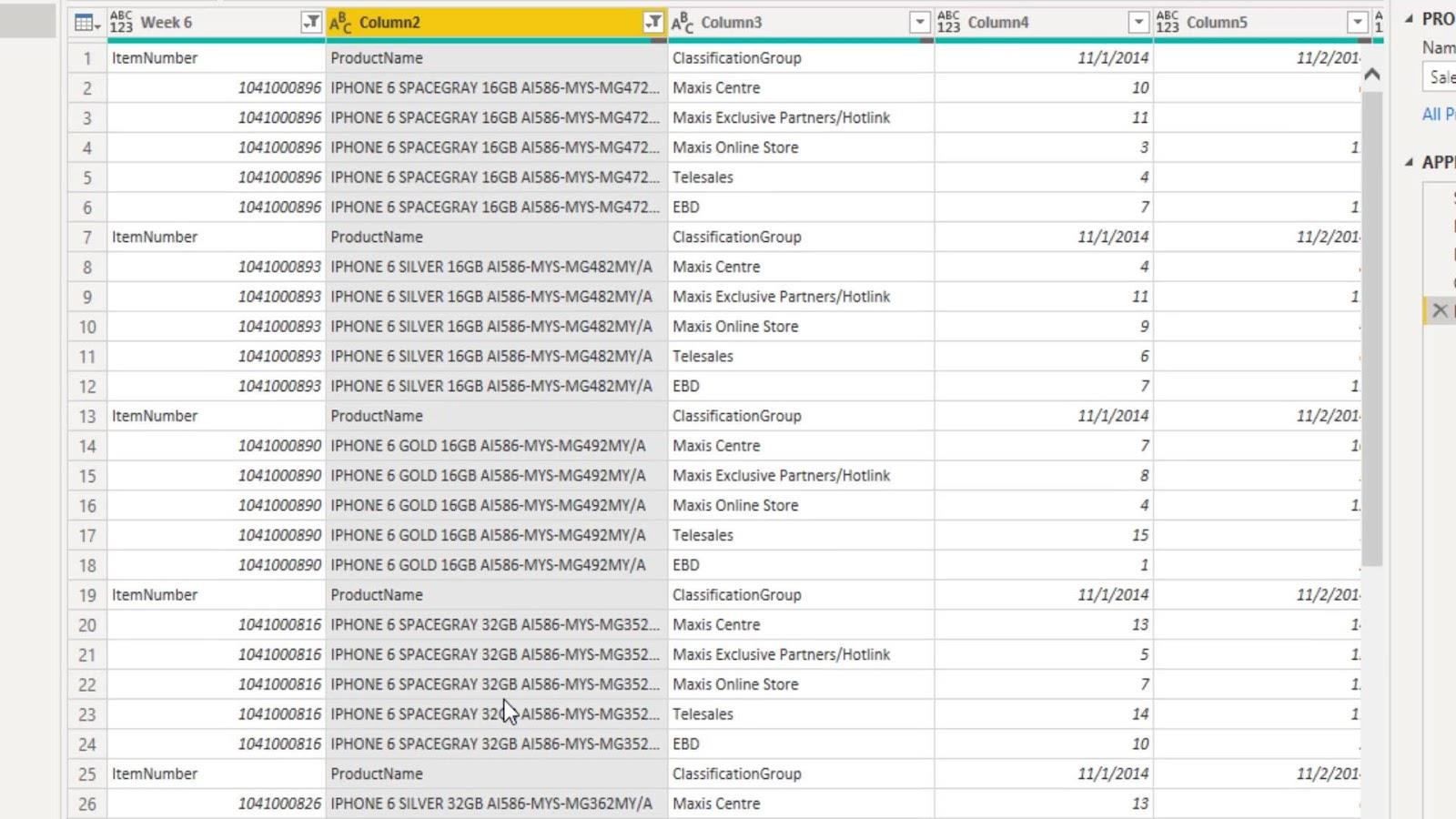
2. Het verwijderen van de overtollige informatie
Het volgende dat we kunnen doen, is de overtollige informatie in deze rijen van onze tabel verwijderen. We hebben momenteel de ItemNumber , ProductName , ClassificationGroup en een aantal datums. We zullen deze herhalingen verwijderen en in plaats daarvan de eerste rij naar de koptekst brengen.
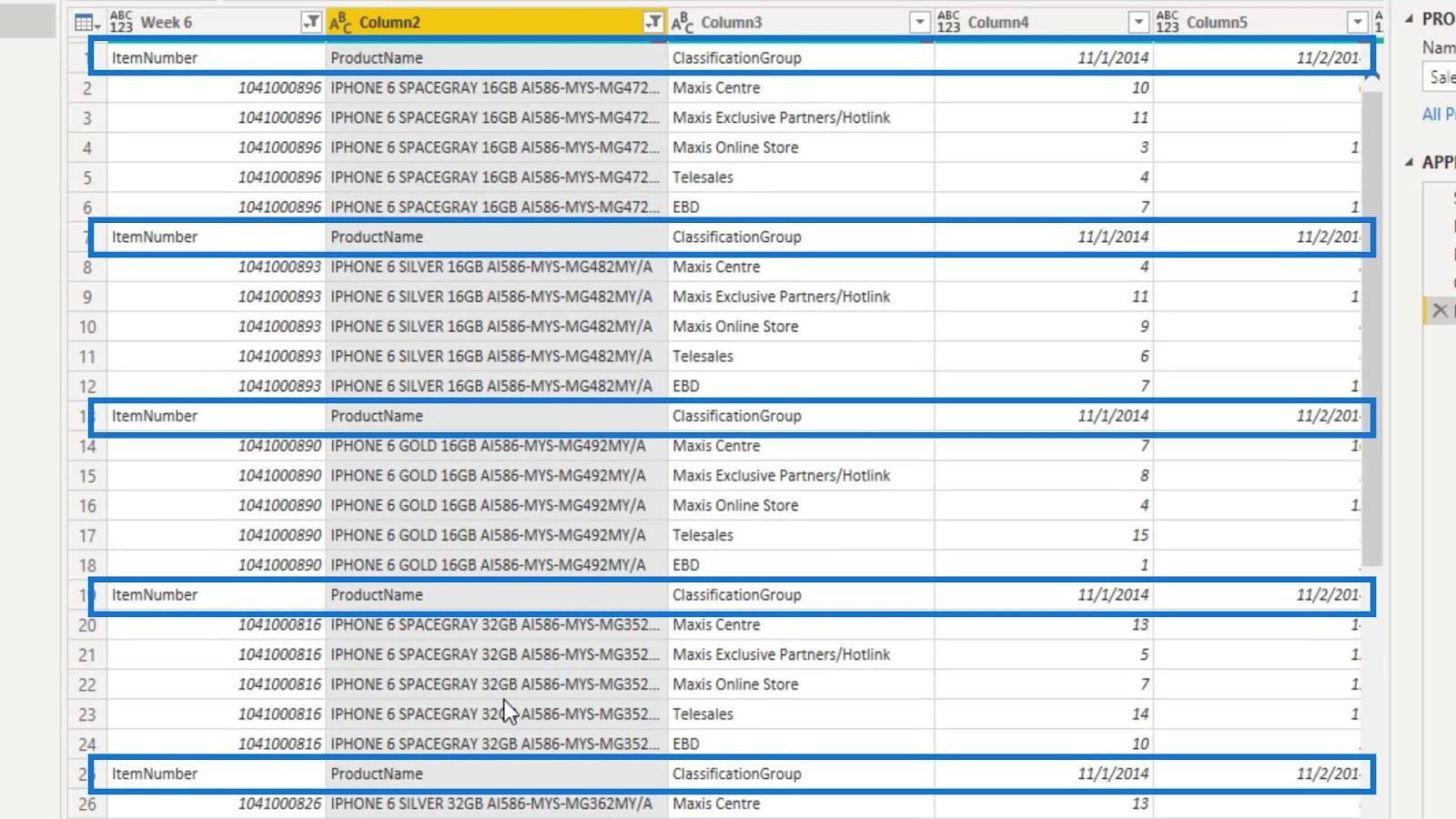
Klik hiervoor op het tabblad Transformeren . Selecteer vervolgens Eerste rij als kopteksten gebruiken .
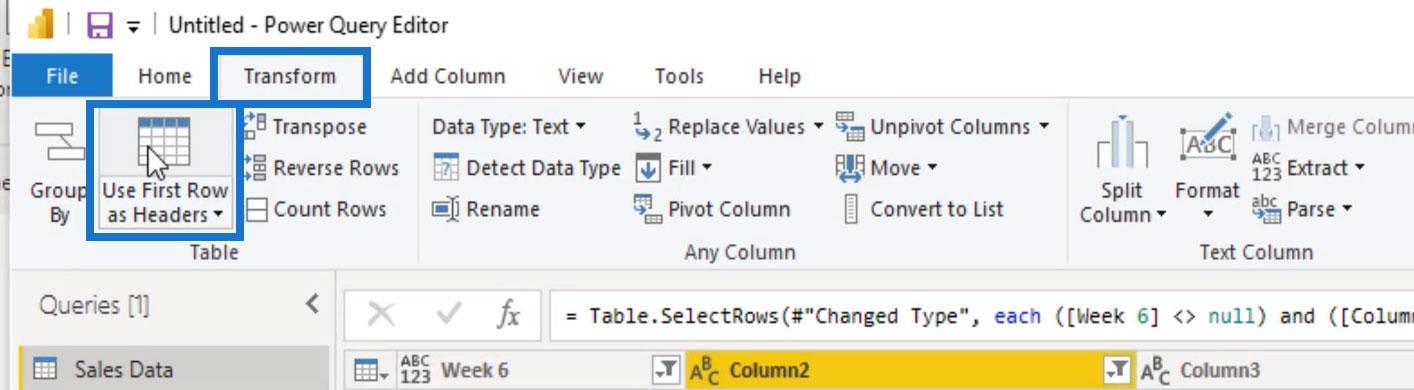
Als gevolg hiervan werden die items onze eigenlijke kopteksten, wat ze eigenlijk zouden moeten zijn.
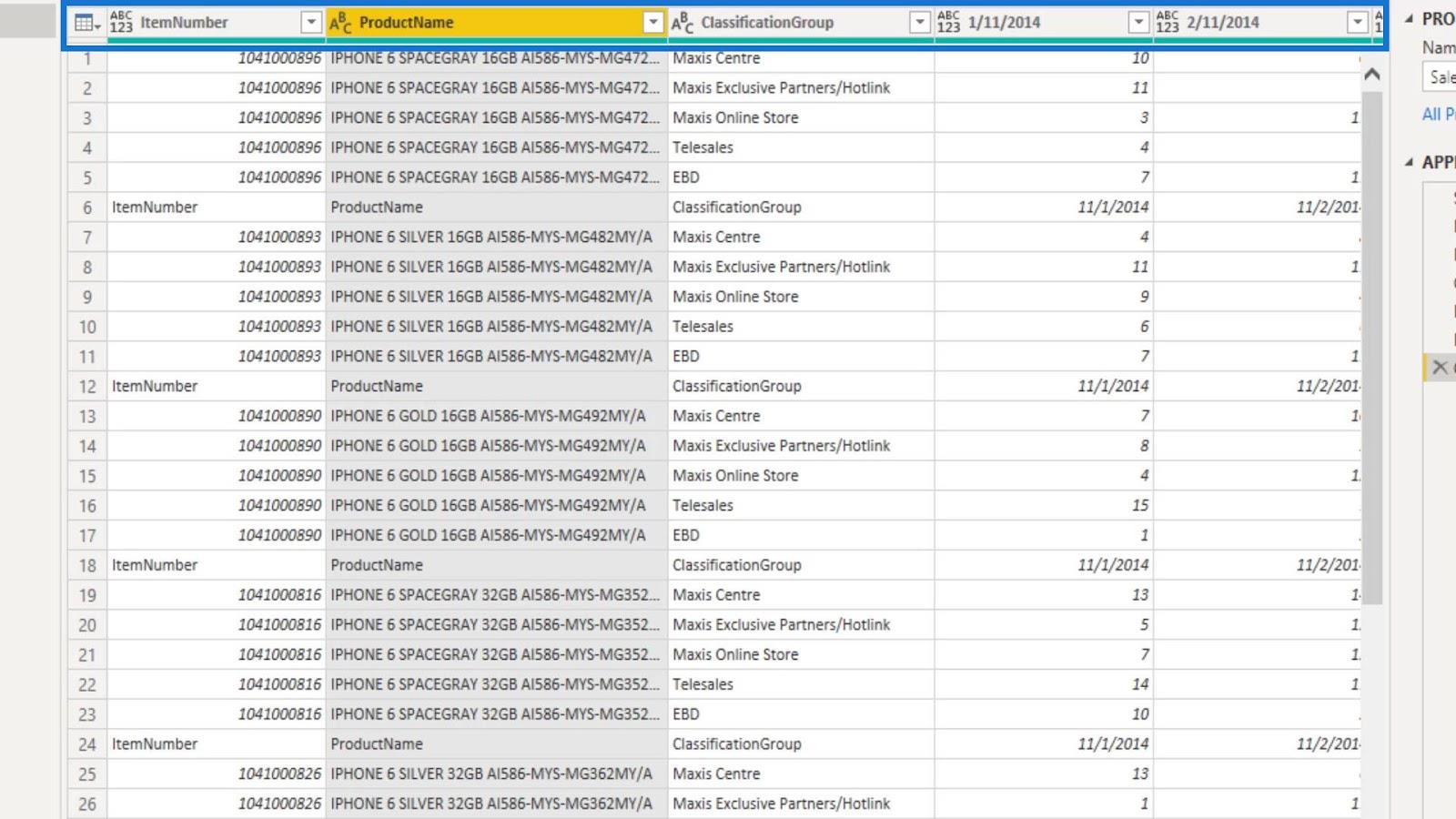
Daarna kunnen we nu dezelfde items uit onze rijen verwijderen door ze uit te schakelen in onze Filters . Voor de kolom ItemNumber kunnen we de optie ItemNumber op de filters uitschakelen .
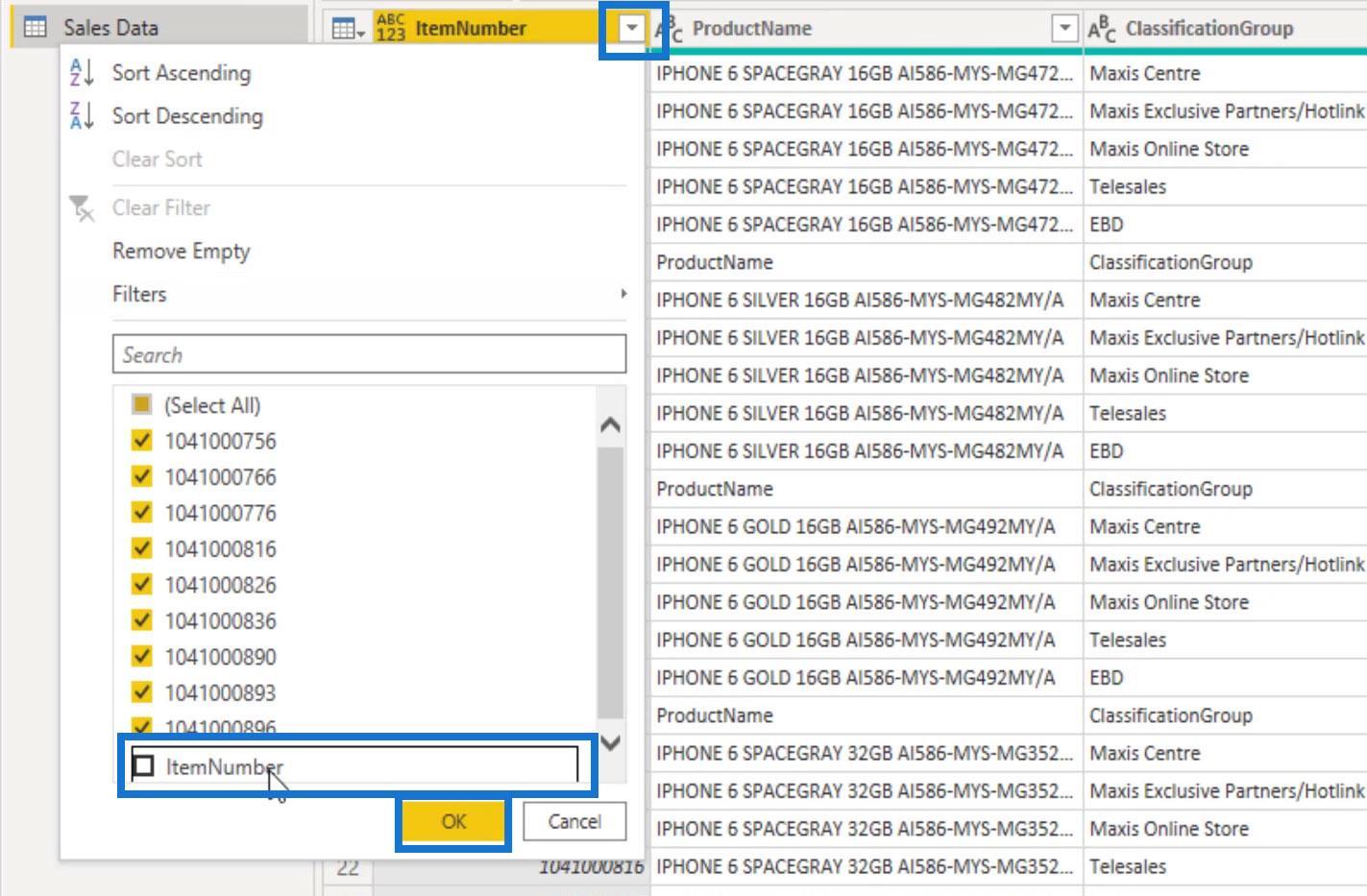
Wat hier goed aan is, is dat het automatisch al die specifieke items verbergt voor andere aangrenzende kolommen in die rijen. Zoals we kunnen zien, zijn die overbodige items op andere kolommen nu ook verdwenen. We hebben nu een schonere gegevenstabel.
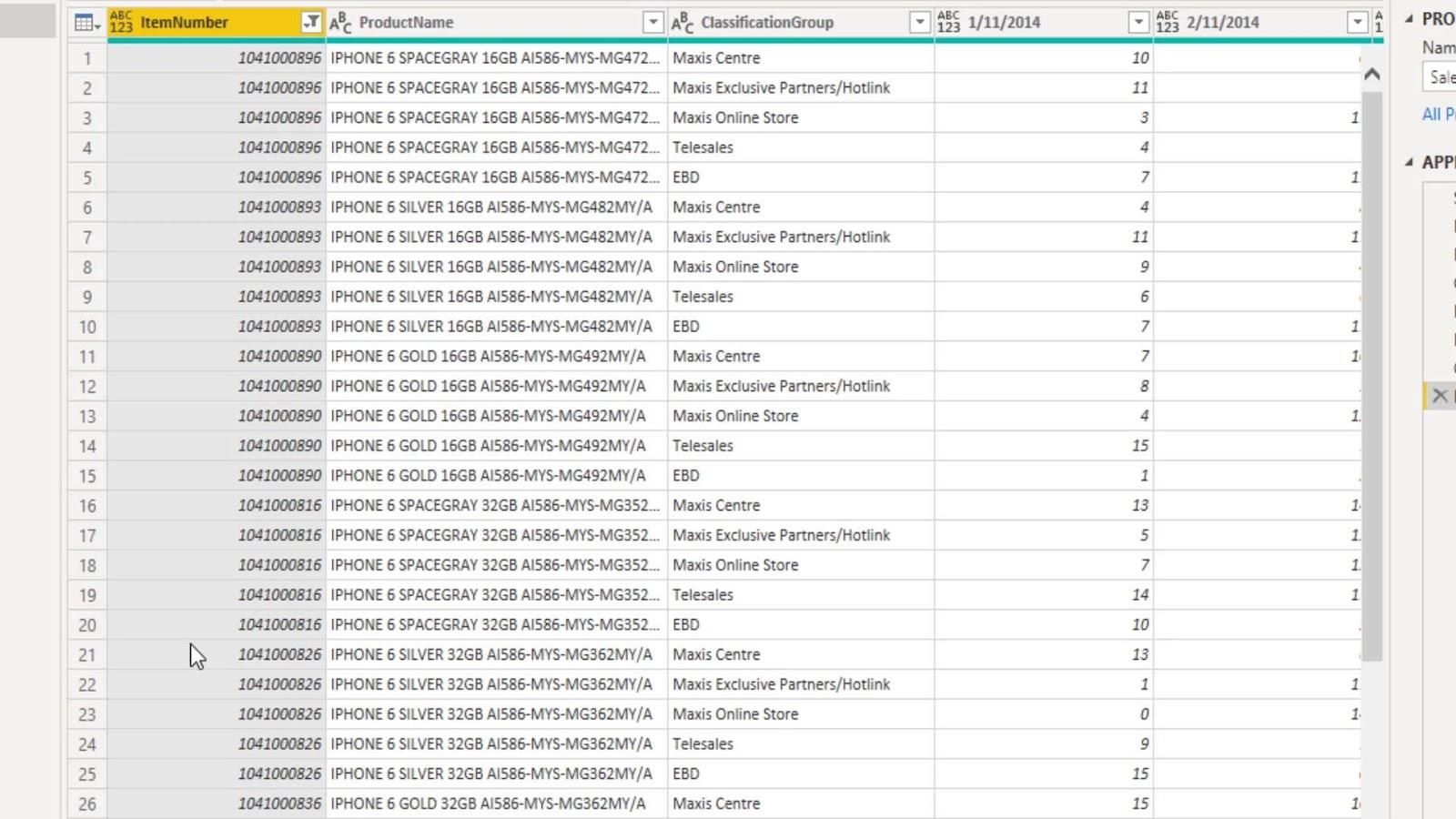
3. Kolommen ongedaan maken in LuckyTemplates
Een ander ding dat we hier kunnen oplossen, zijn de meerdere datumkolommen. Wat we kunnen doen, is ze in plaats daarvan in één kolom plaatsen. We kunnen dat doen door kolommen ongedaan te maken .
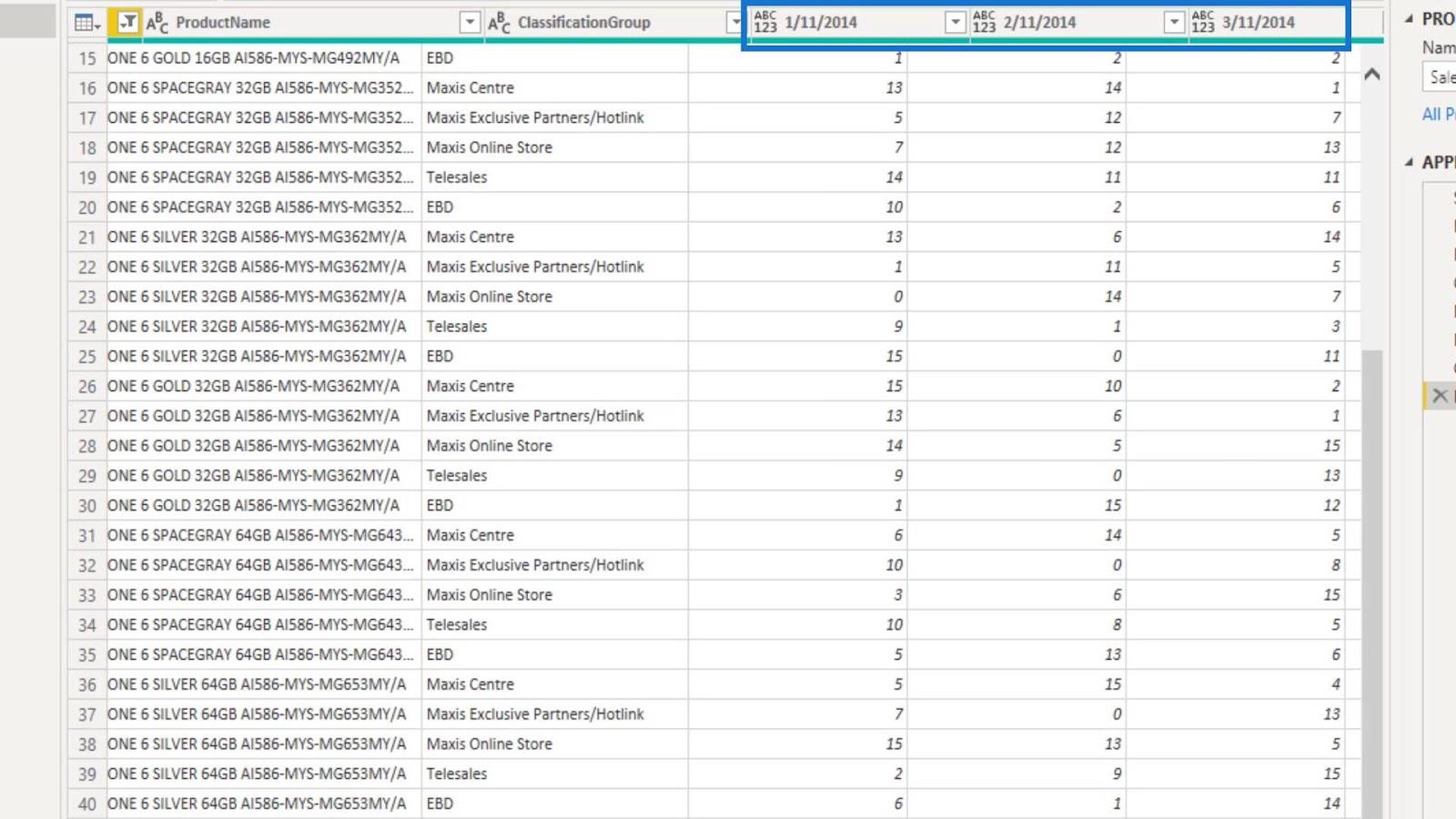
Selecteer eerst de kolommen die we niet willen ongedaan maken. Klik vervolgens met de rechtermuisknop op de laatst geselecteerde kolom en kies Andere kolommen ongedaan maken .
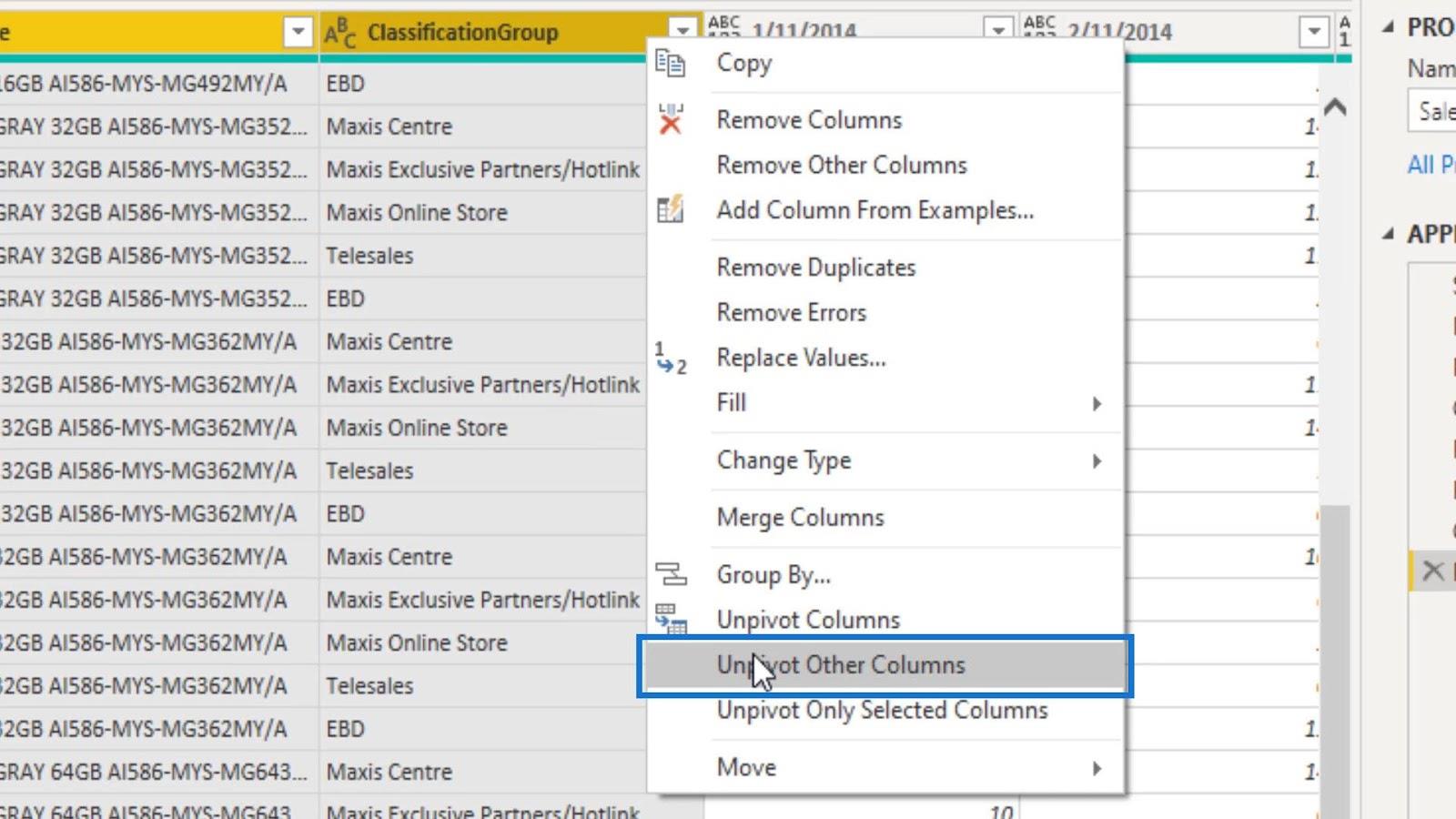
We hebben nu onze datums in de ene kolom en het verkoopbedrag ook in een andere kolom.
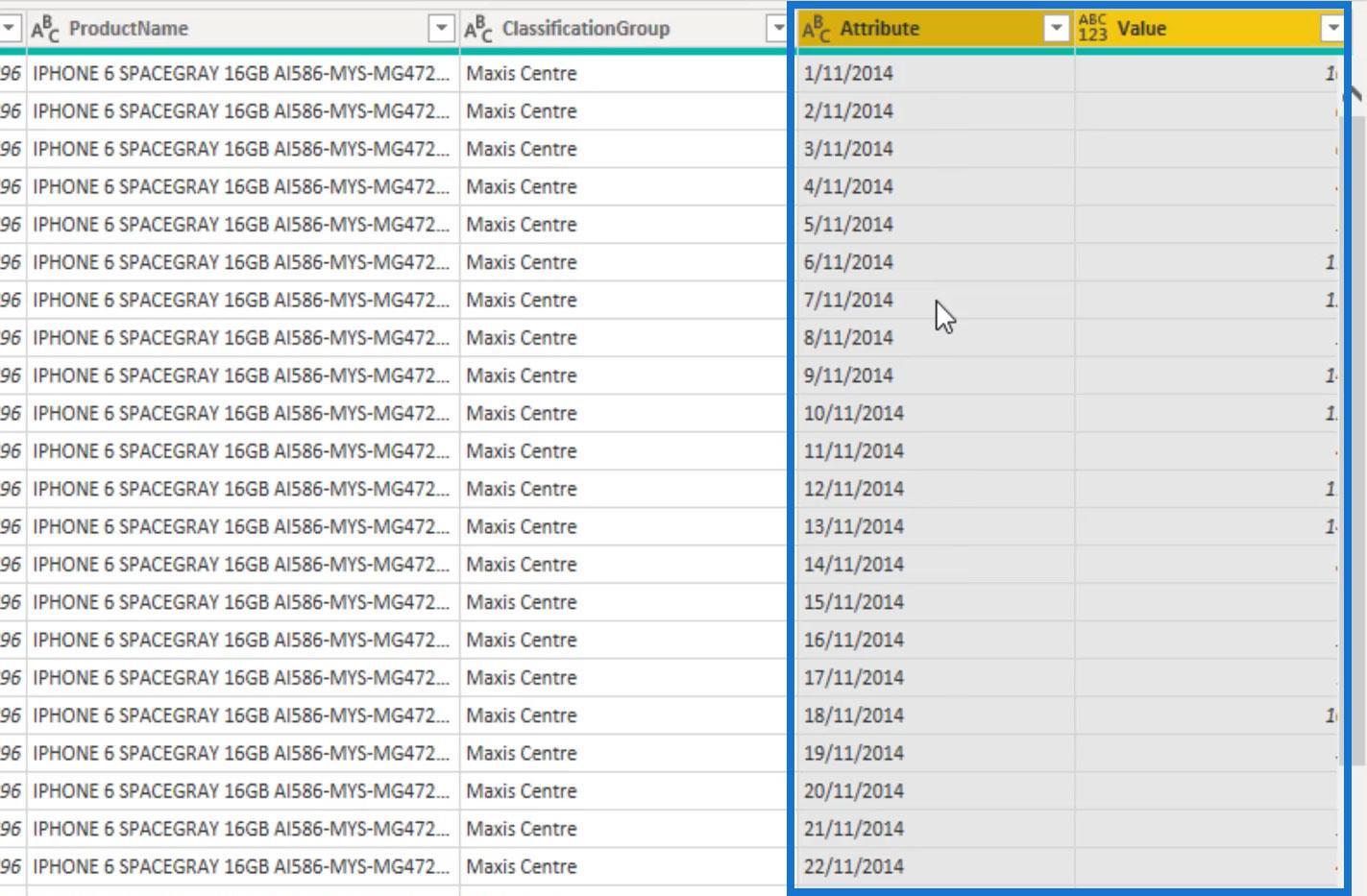
We kunnen deze kolommen nu hernoemen naar Datums en Verkoopbedrag .
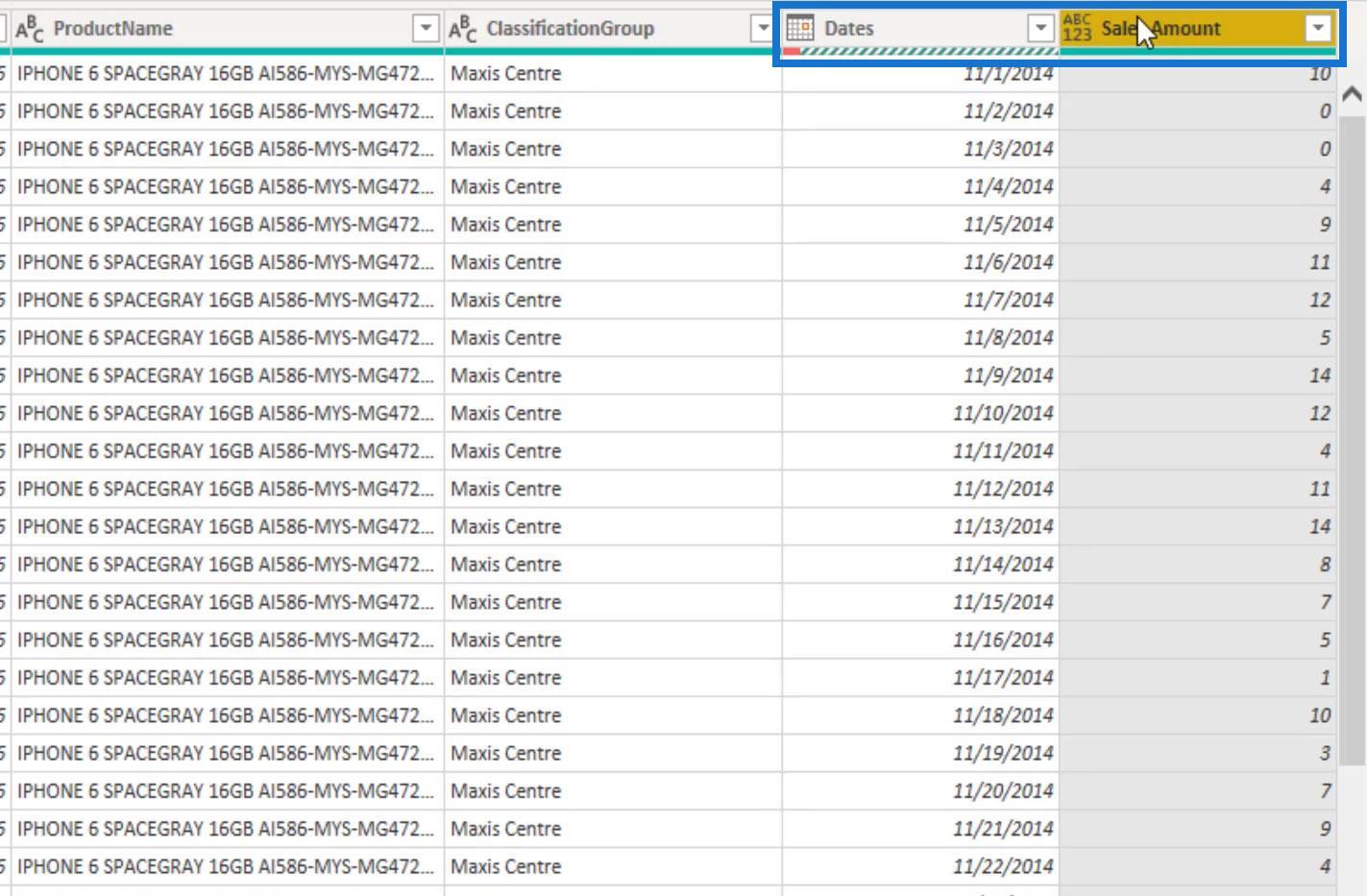
Klik op het gegevenstypepictogram aan de linkerkant van de kolom Verkoopbedrag . Wijzig vervolgens het gegevenstype in Geheel getal .
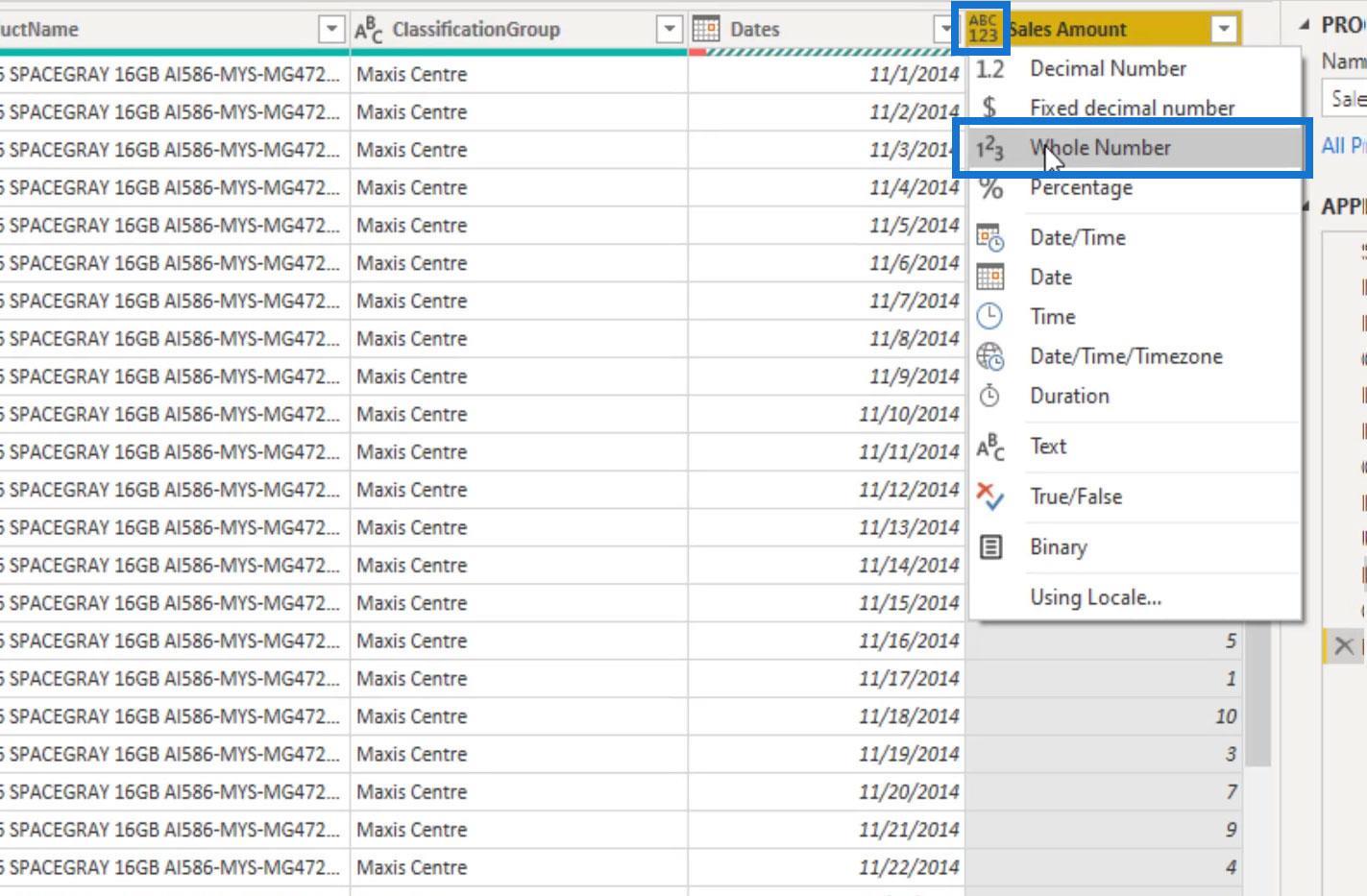
Klik op dezelfde manier op het gegevenstypepictogram aan de linkerkant van de kolom Datums . Wijzig vervolgens het gegevenstype in Datum .
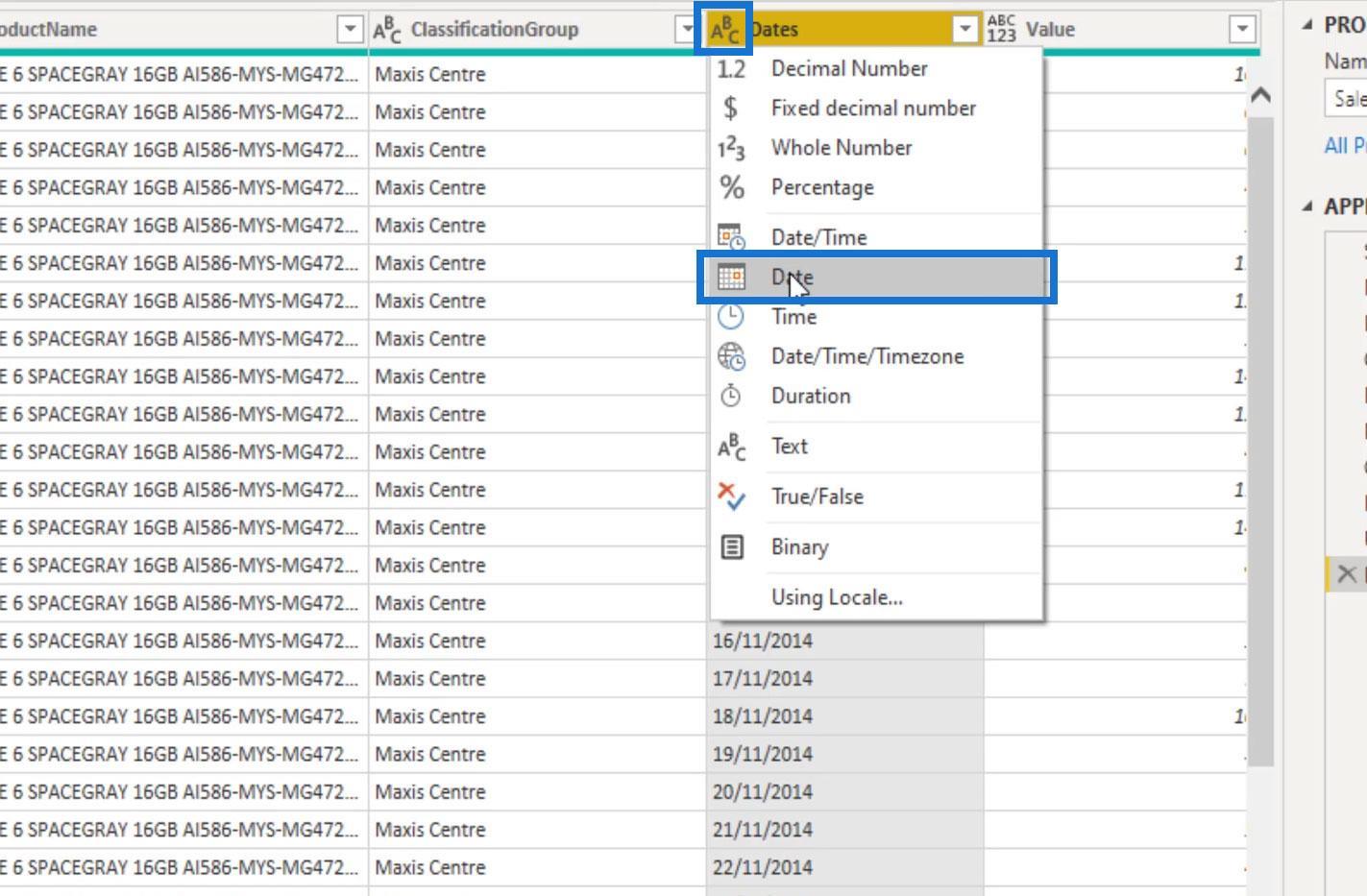
4. Fouten verwijderen in Power Query Editor
In sommige gevallen kunnen we enkele fouten tegenkomen tijdens het opschonen van onze gegevens. In dit voorbeeld hebben we fouten onder de kolommen Datums .
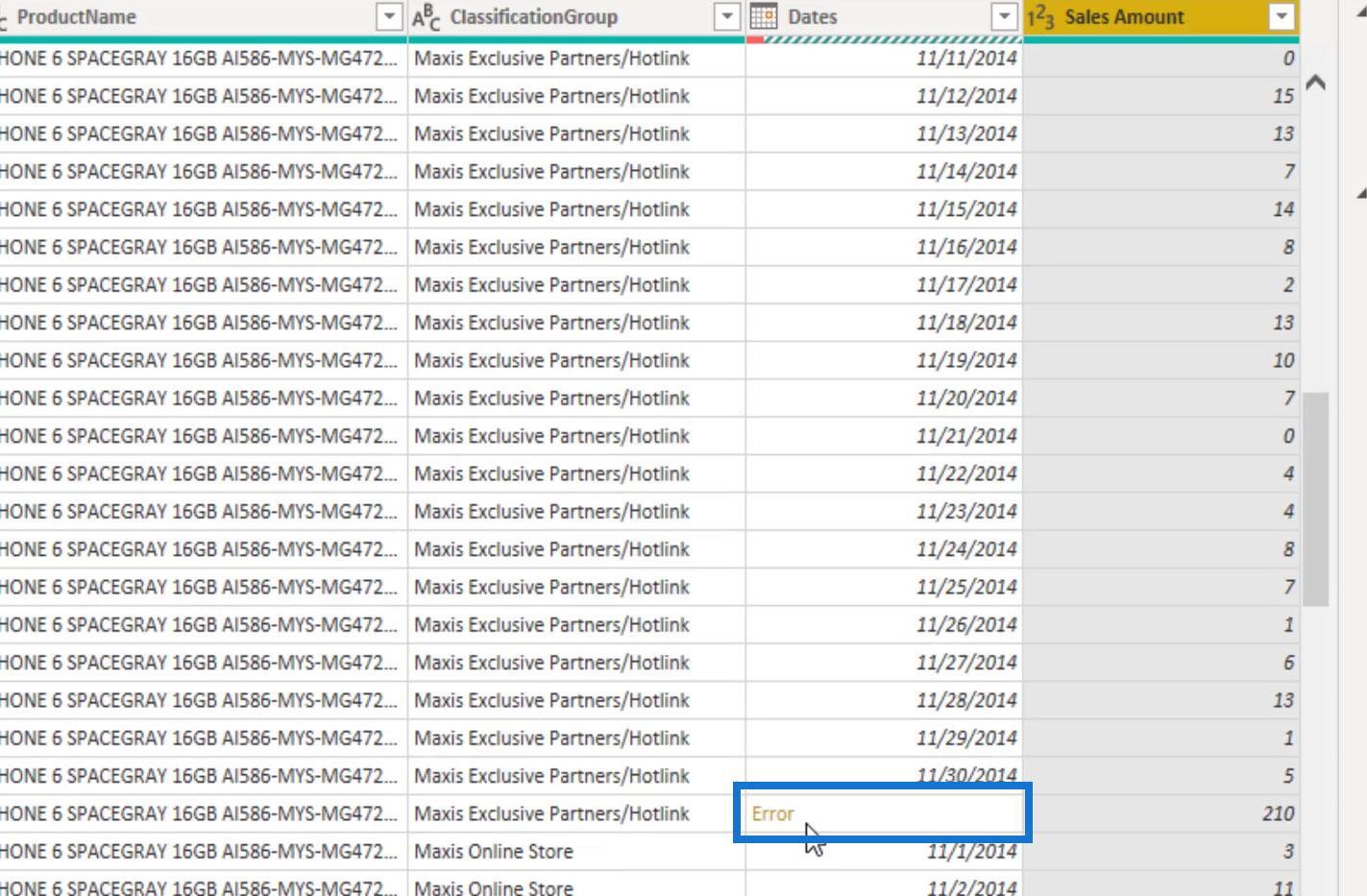
Dit komt doordat er tekstwaarden zijn voordat het gegevenstype van de kolommen wordt gewijzigd in Datum . Zoals te zien is in het onderstaande voorbeeld, is er samengevatte informatie in de kolom Datum .
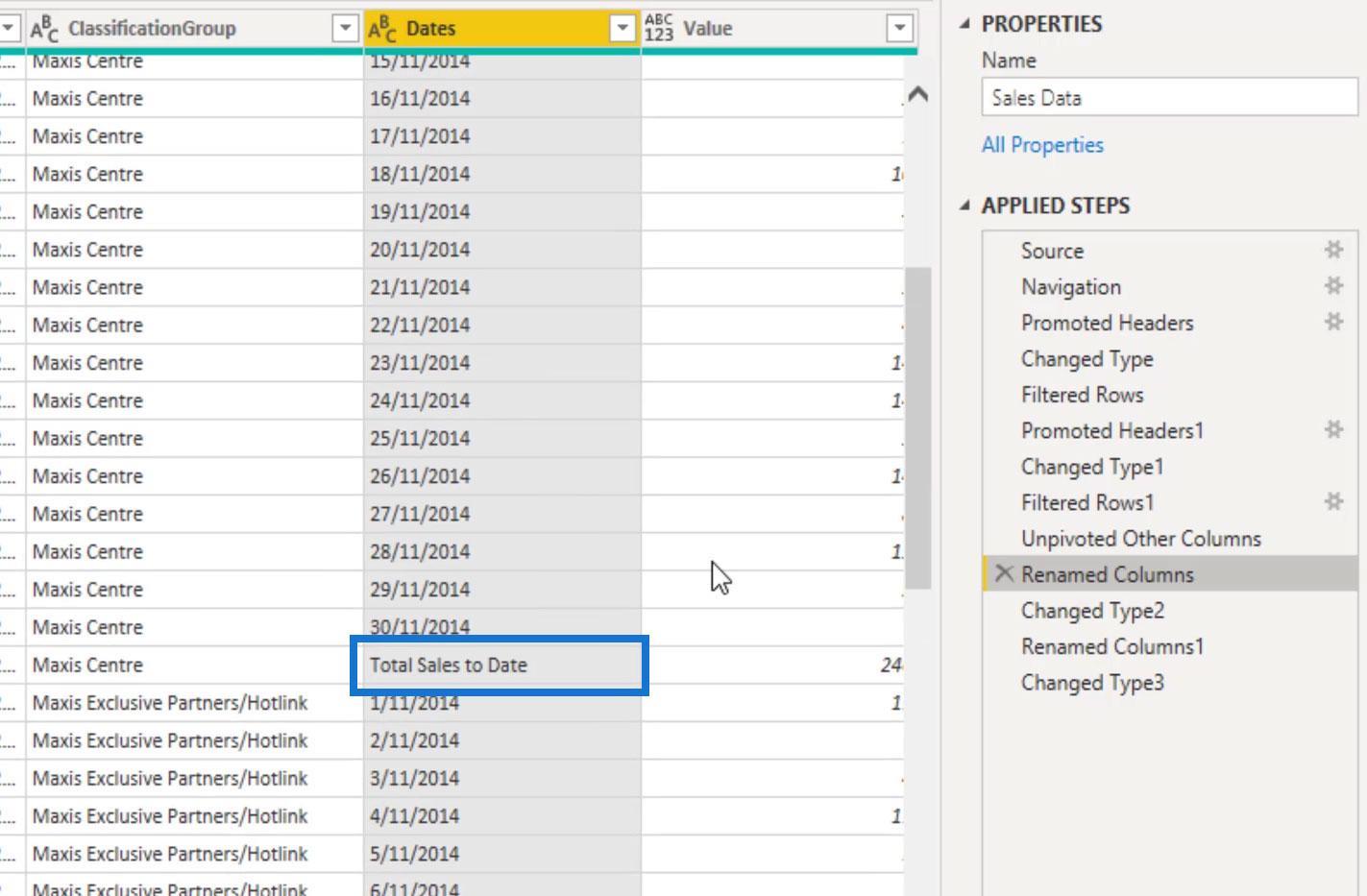
We kunnen die fouten eenvoudig verwijderen door met de rechtermuisknop op onze kolom Datums te klikken en de optie Fouten verwijderen te kiezen.
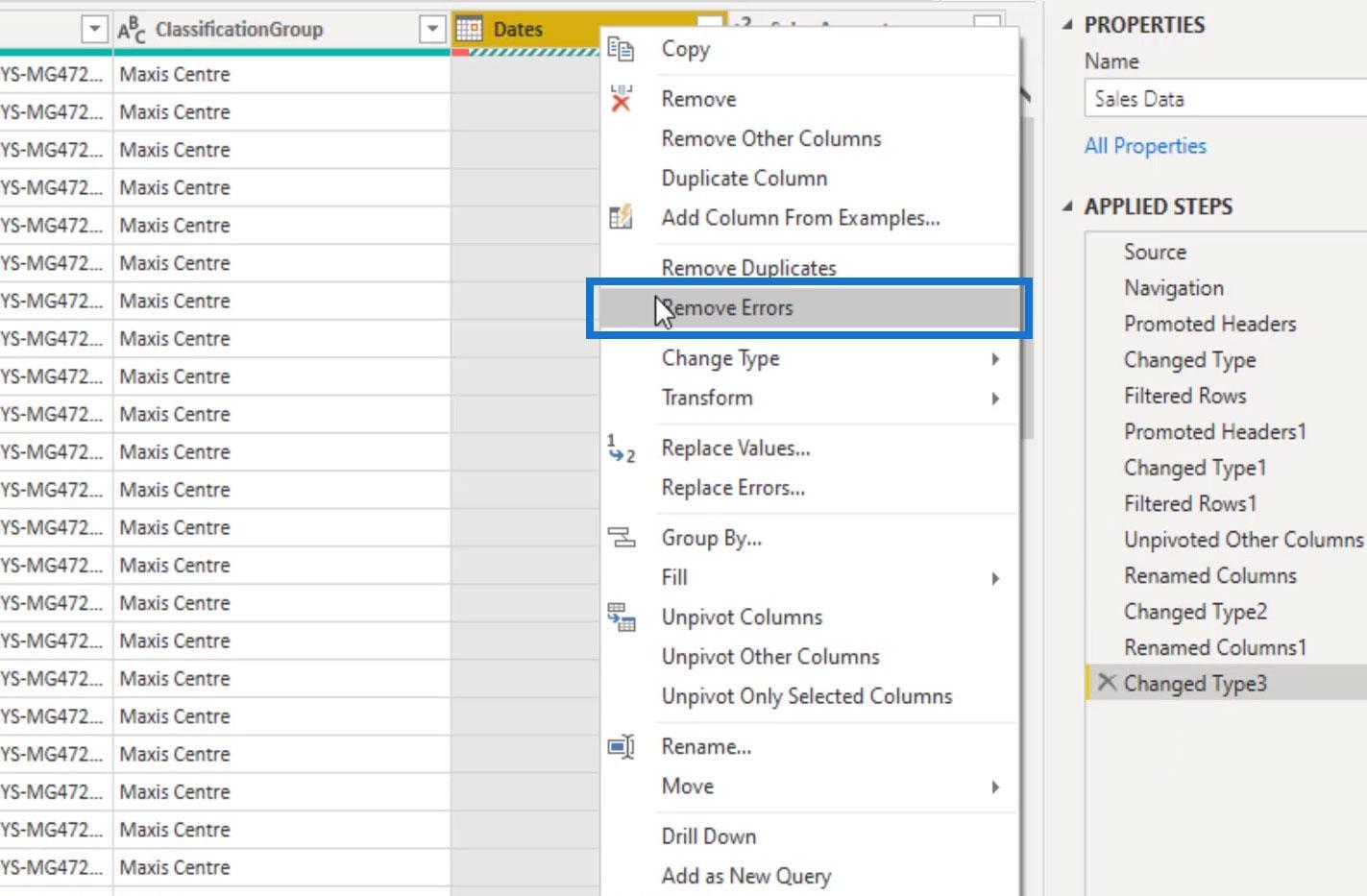
Als gevolg hiervan worden al die fouten verwijderd, zodat we ze niet meer op tafel hebben. Onze tafel is nu veel schoner.
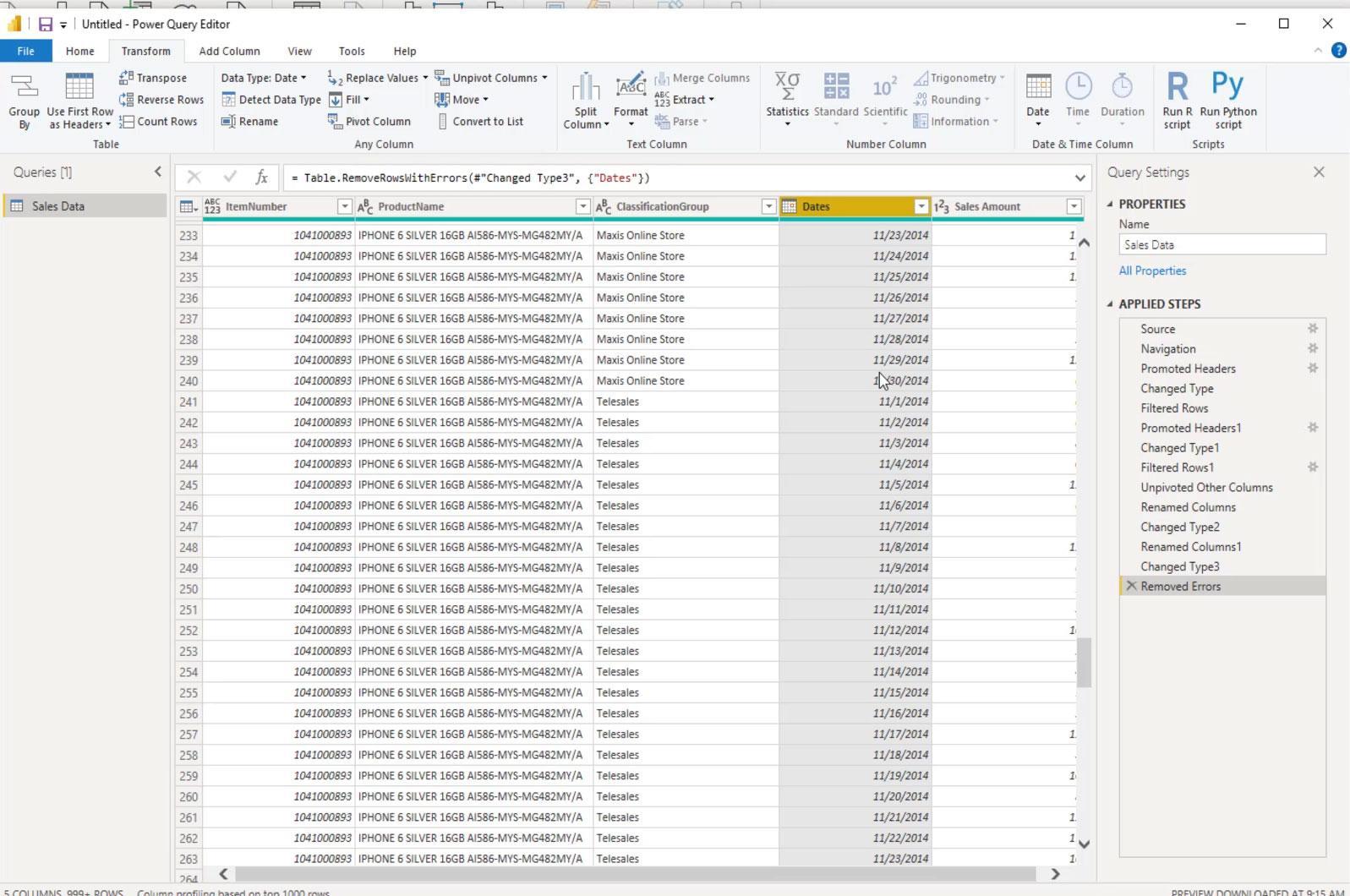
5. Een query omzetten in een echte tabel
Ten slotte moeten we het van een query omzetten in een echte tabel en deze vastleggen. Klik gewoon op de optie Sluiten en toepassen op het tabblad Start .
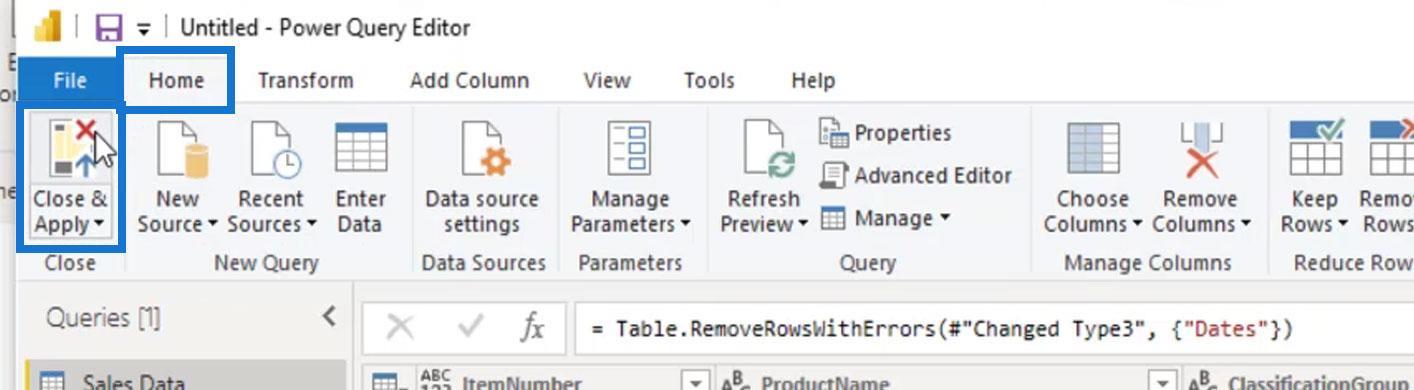
We hebben nu een perfecte en geoptimaliseerde tabel voor LuckyTemplates. Deze tabel ziet er geweldig uit als het gaat om het uitvoeren van al onze DAX-formules en -patronen.
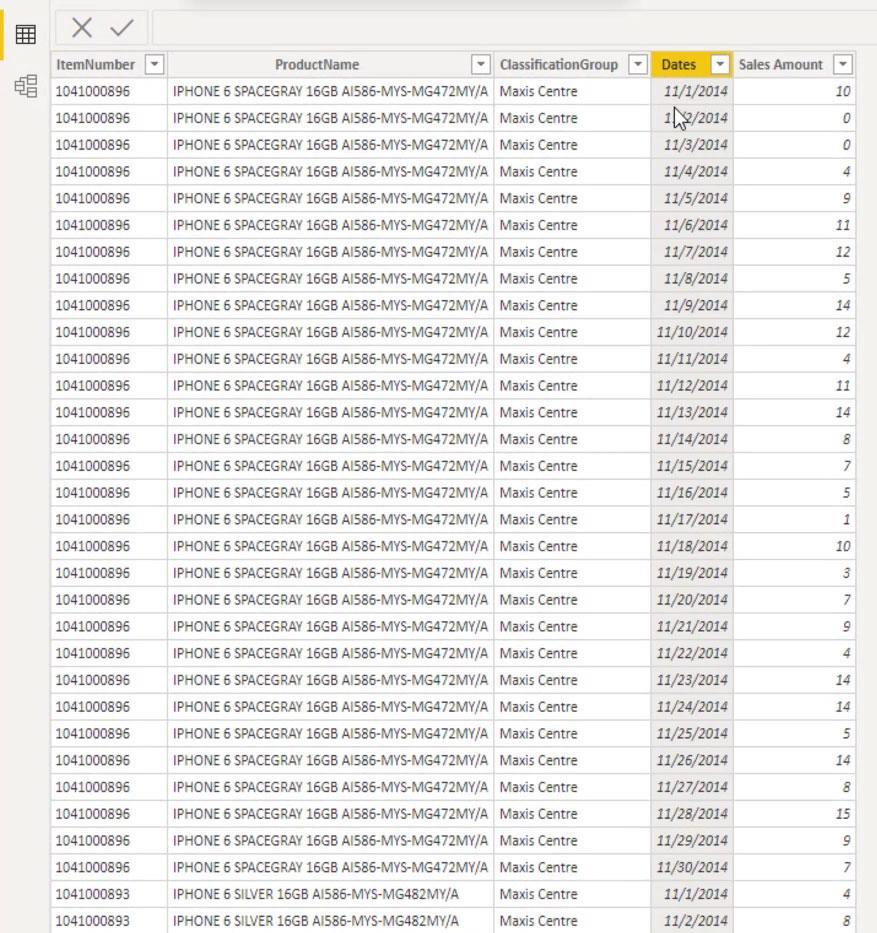
Conclusie
Om samen te vatten: we hebben een lelijk werkblad met gegevens genomen en er een verfijnde tabel van gemaakt die perfect is geoptimaliseerd voor LuckyTemplates. We kunnen er nu een model omheen bouwen.
Hopelijk was deze tutorial verhelderend in termen van wat we kunnen bereiken met de Query-editor in LuckyTemplates en waarom we onze gegevens altijd eerst naar de Query-editor moeten brengen. Zelfs als we maar een kleine tabel hebben, kan er zoiets kleins zijn als het wijzigen van een kolomnaam of kolomgegevenstype. We willen er eerst aan wennen dingen in de Query-editor te doen, zodat we met verschillende transformaties en opschoningsprocedures kunnen werken om onze gegevens te optimaliseren.
Al het beste,
Wat is zelf in Python: voorbeelden uit de echte wereld
Je leert hoe je objecten uit een .rds-bestand in R opslaat en laadt. In deze blog wordt ook besproken hoe je objecten uit R naar LuckyTemplates importeert.
In deze tutorial over DAX-coderingstaal leert u hoe u de functie GENERATE gebruikt en hoe u de titel van een maat dynamisch wijzigt.
Deze zelfstudie behandelt hoe u de Multi Threaded Dynamic Visuals-techniek kunt gebruiken om inzichten te creëren op basis van dynamische gegevensvisualisaties in uw rapporten.
In dit artikel zal ik de filtercontext doornemen. Filtercontext is een van de belangrijkste onderwerpen waarover elke LuckyTemplates-gebruiker in eerste instantie zou moeten leren.
Ik wil laten zien hoe de online service LuckyTemplates Apps kan helpen bij het beheren van verschillende rapporten en inzichten die uit verschillende bronnen zijn gegenereerd.
Leer hoe u wijzigingen in uw winstmarge kunt berekenen met behulp van technieken zoals vertakking van metingen en het combineren van DAX-formules in LuckyTemplates.
Deze tutorial bespreekt de ideeën van materialisatie van datacaches en hoe deze de prestaties van DAX beïnvloeden bij het leveren van resultaten.
Als u tot nu toe nog steeds Excel gebruikt, is dit het beste moment om LuckyTemplates te gaan gebruiken voor uw zakelijke rapportagebehoeften.
Wat is LuckyTemplates Gateway? Alles wat u moet weten








