Wat is zelf in Python: voorbeelden uit de echte wereld

Wat is zelf in Python: voorbeelden uit de echte wereld
In deze blog bespreken we RSS-feeds in SharePoint. Deze functie is eigenlijk ontworpen voor de klassieke versie en niet voor de moderne versie.
Een RSS-feed is een manier voor SharePoint om alle wijzigingen in een specifieke app te loggen. Of het nu een documentbibliotheek of een lijst is, het houdt alle aangebrachte wijzigingen bij.
U hebt ook een RSS-lezer nodig om die informatie te lezen en aan u door te geven. Er zijn veel tools die je kunt gebruiken, zoals Feedly en Microsoft Outlook .
Inhoudsopgave
Wat is een RSS-feed?
Een RSS-feed is gewoon een webpagina waar mensen naartoe kunnen gaan voor eventuele wijzigingen die aan een item zijn aangebracht. Mensen gebruiken het om verschillende redenen. Als een mediabedrijf bijvoorbeeld een artikel heeft bijgewerkt of een nieuw artikel heeft toegevoegd, wordt dit weergegeven in de RSS-feed .
Er zijn verschillende RSS-lezers die deze webpagina's kunnen lezen en die informatie op een leuke manier aan u kunnen doorgeven. Een van de meest populaire RSS-readers is Feedly . Hiermee kunt u verschillende RSS-feeds in één beheren .
Je zou kunnen denken dat het gebruik van alerts voldoende is. Houd er echter rekening mee dat waarschuwingen alleen in de moderne weergave worden gebruikt en dat het niet erg aanpasbaar is, omdat het u alleen waarschuwingen via e-mail kan sturen.
Aan de andere kant zijn RSS-feeds aanpasbaar omdat u verschillende apps kunt gebruiken om ze te lezen. U kunt Feedly, Microsoft Outlook en zelfs uw telefoon gebruiken om een RSS-feed te lezen .
Als u uw documentbibliotheken of andere bestanden op uw SharePoint-site wilt controleren, is het gebruik van RSS-feed de beste manier.
Hoe RSS-feeds te maken in SharePoint
Eerst klikken we op het tandwielpictogram in de rechterbovenhoek.
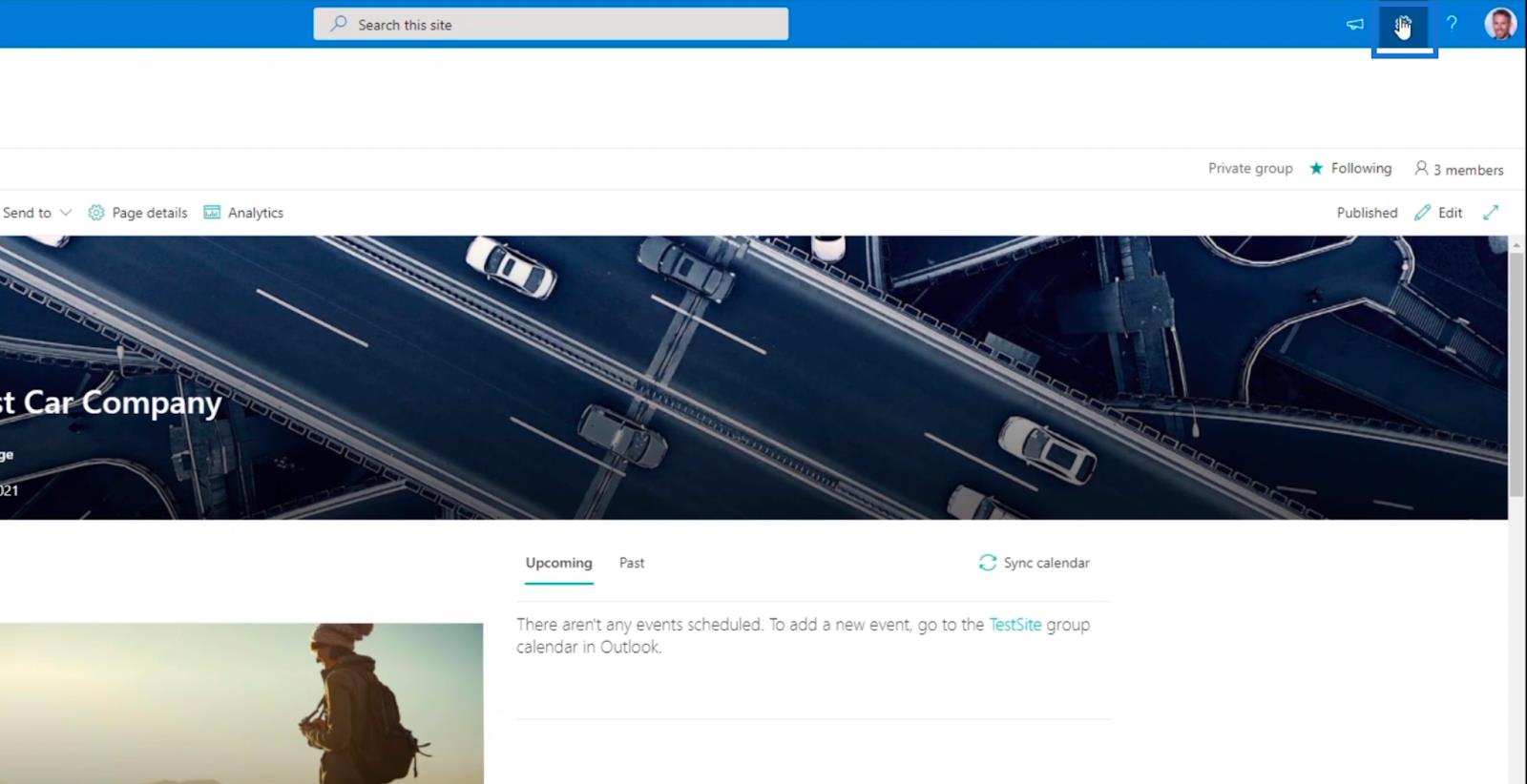
Vervolgens klikken we op Site-inhoud .
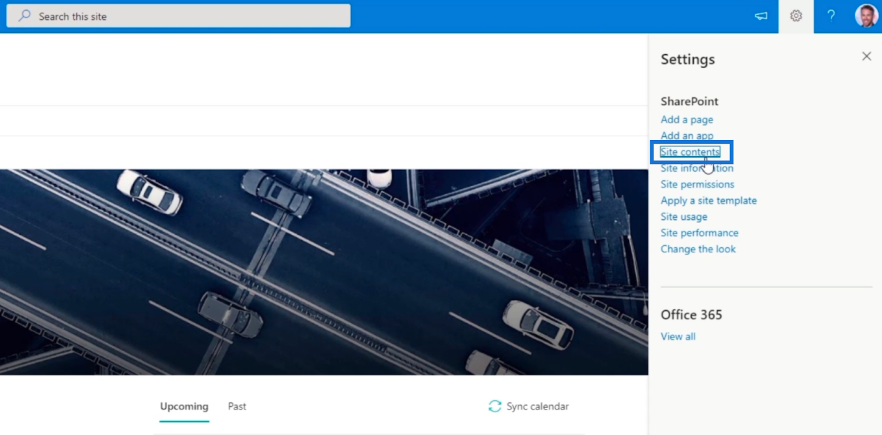
Vervolgens klikken we op een map uit de documentbibliotheek . Voor deze blog gebruiken we Expenses .
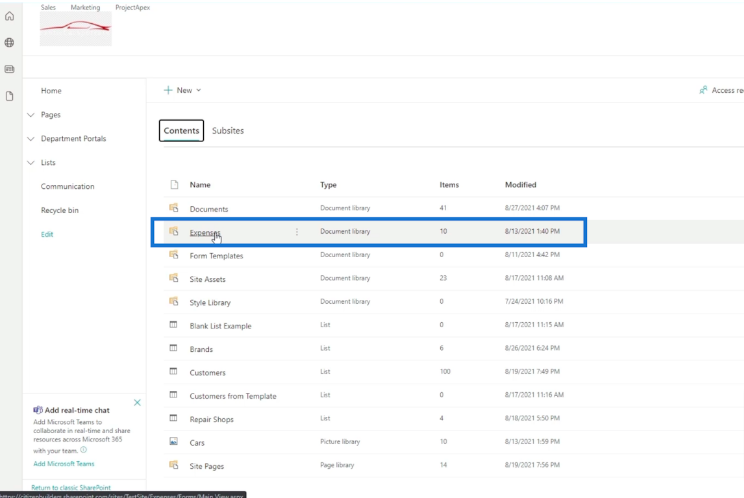
Er wordt een nieuw venster geopend met de kosten .
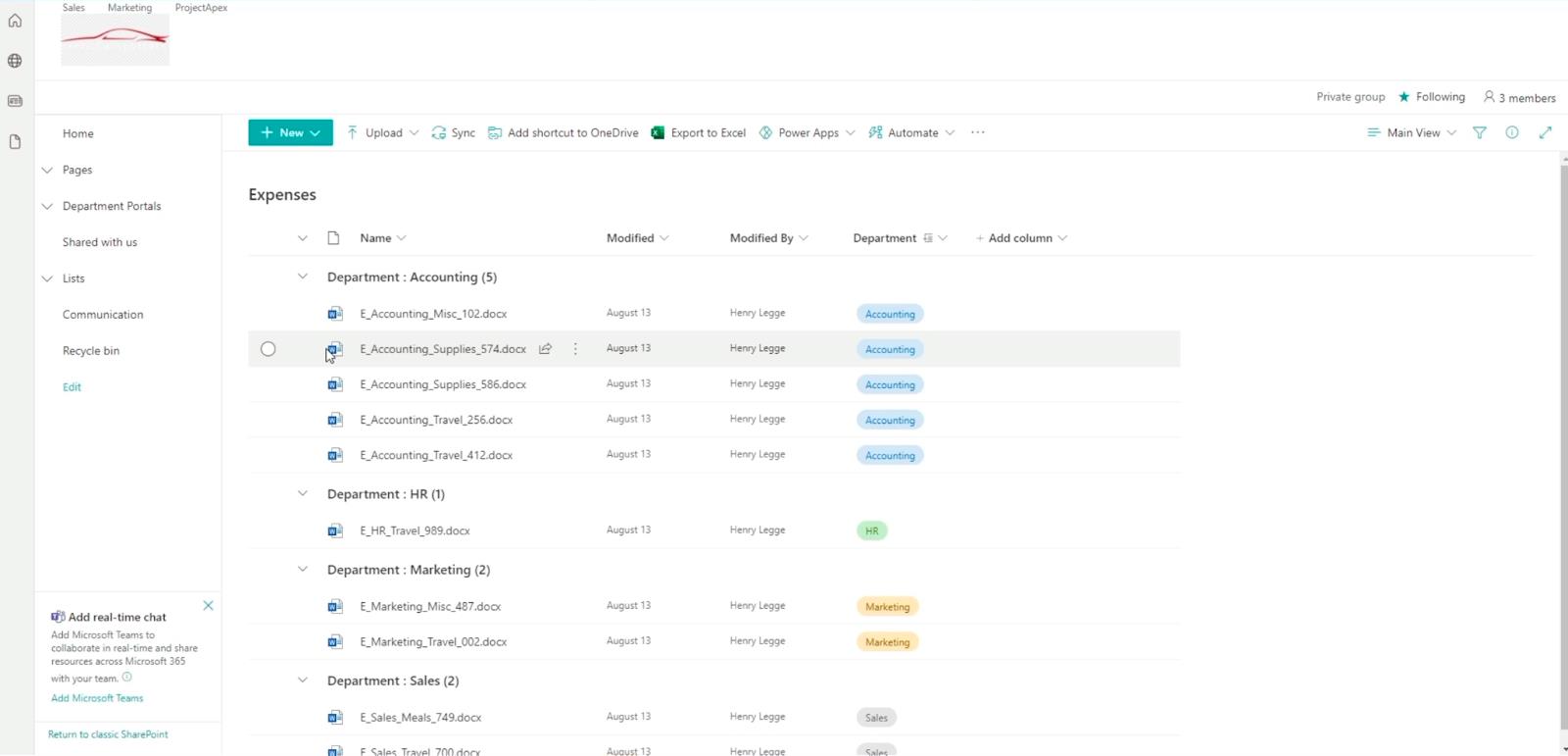
Daarna klikken we op Return to classic SharePoint , die linksonder op de pagina te vinden is.
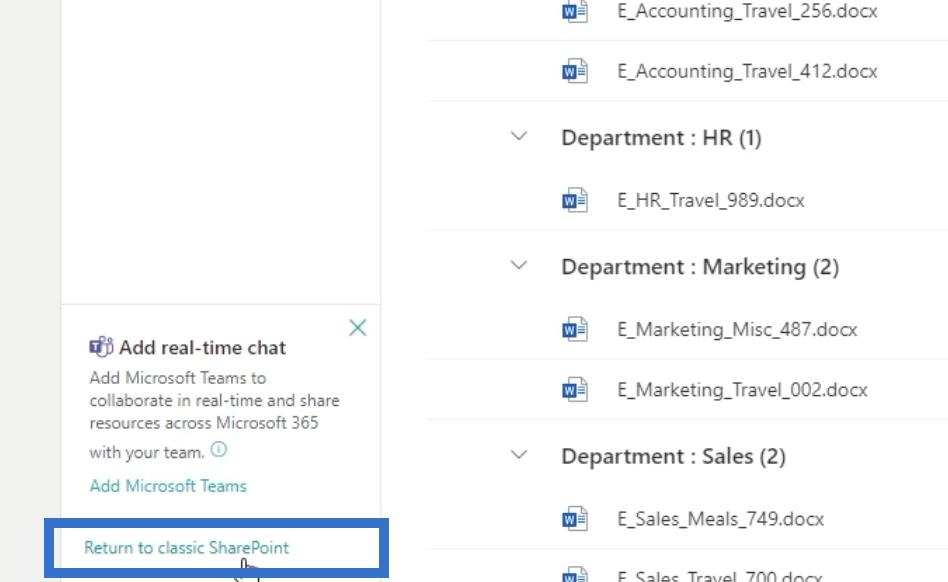
En daarmee kunnen we de uitgaven in de klassieke weergave bekijken .
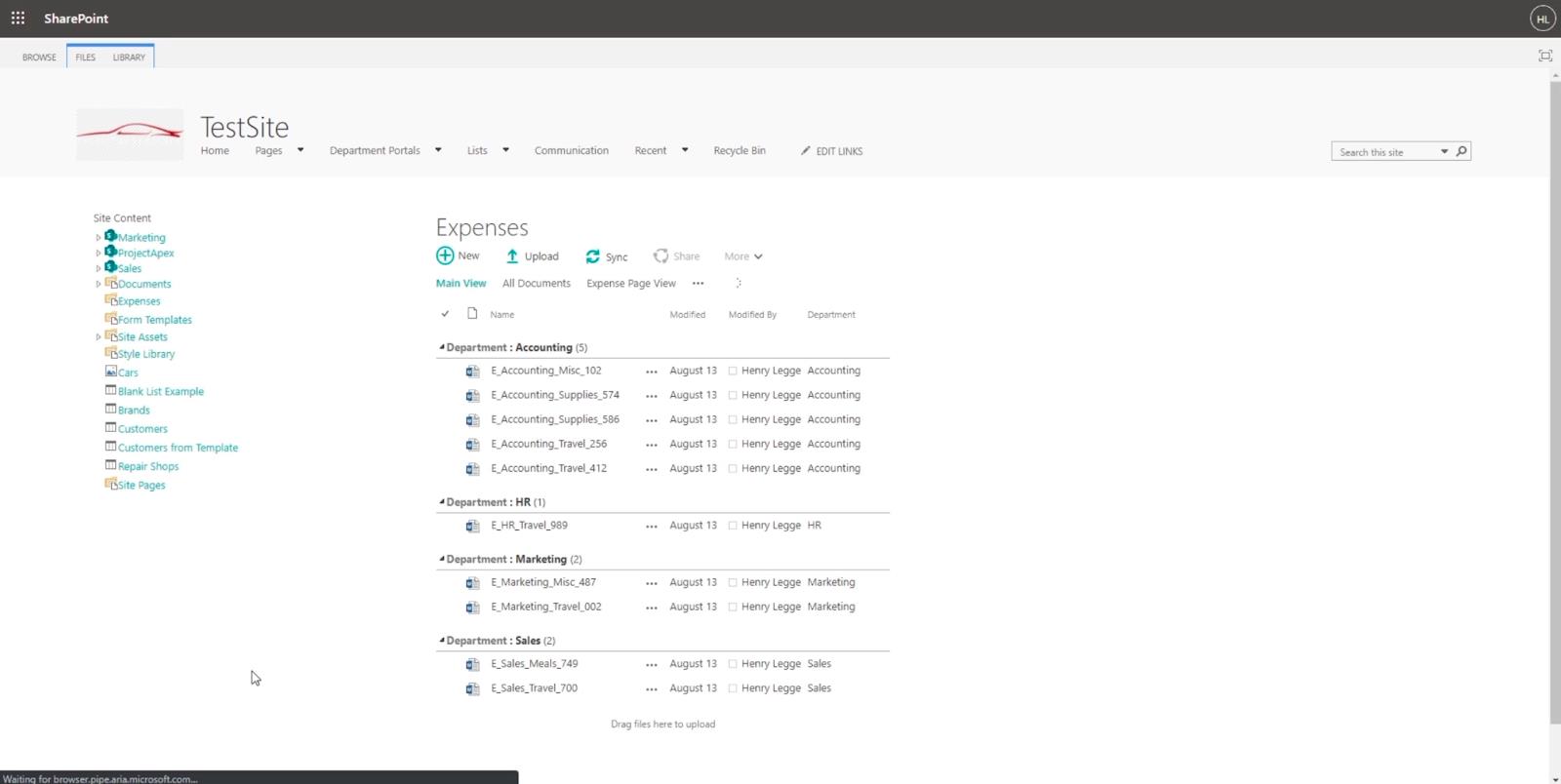
Het ziet er misschien hetzelfde uit, maar dit geeft ons eigenlijk toegang tot Bestandslinten . Zoals je bovenaan kunt zien, hebben we 2 linten: FILES en LIBRARY .
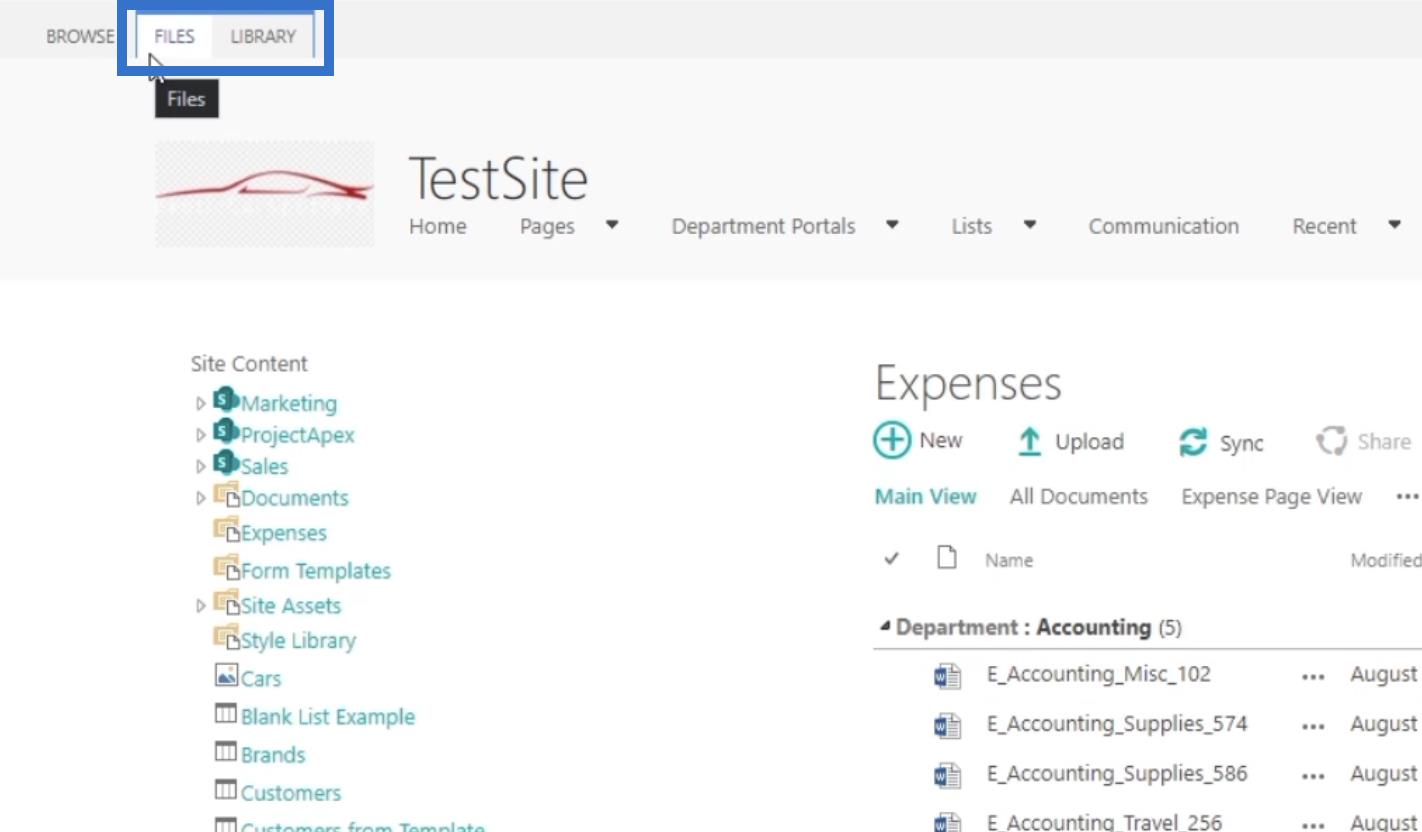
Vanaf hier klikken we op BIBLIOTHEEK .
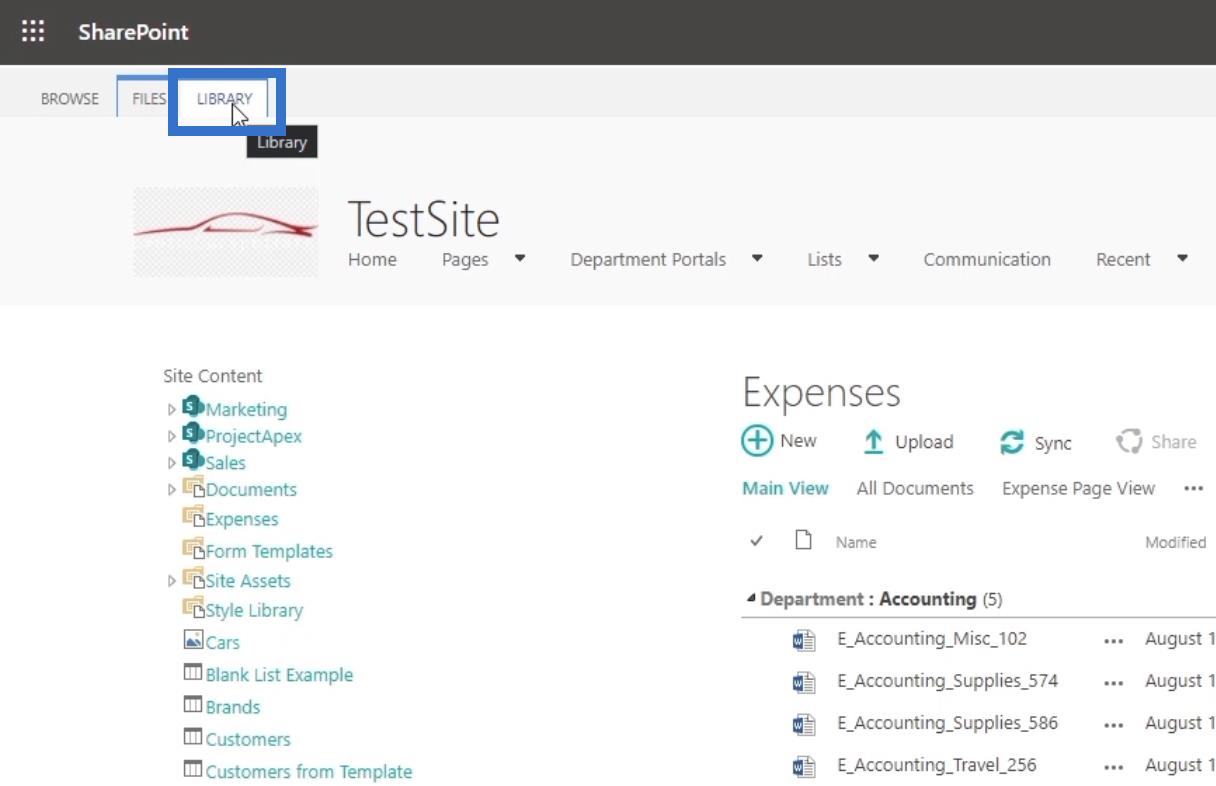
Dit geeft ons veel tools om te gebruiken.
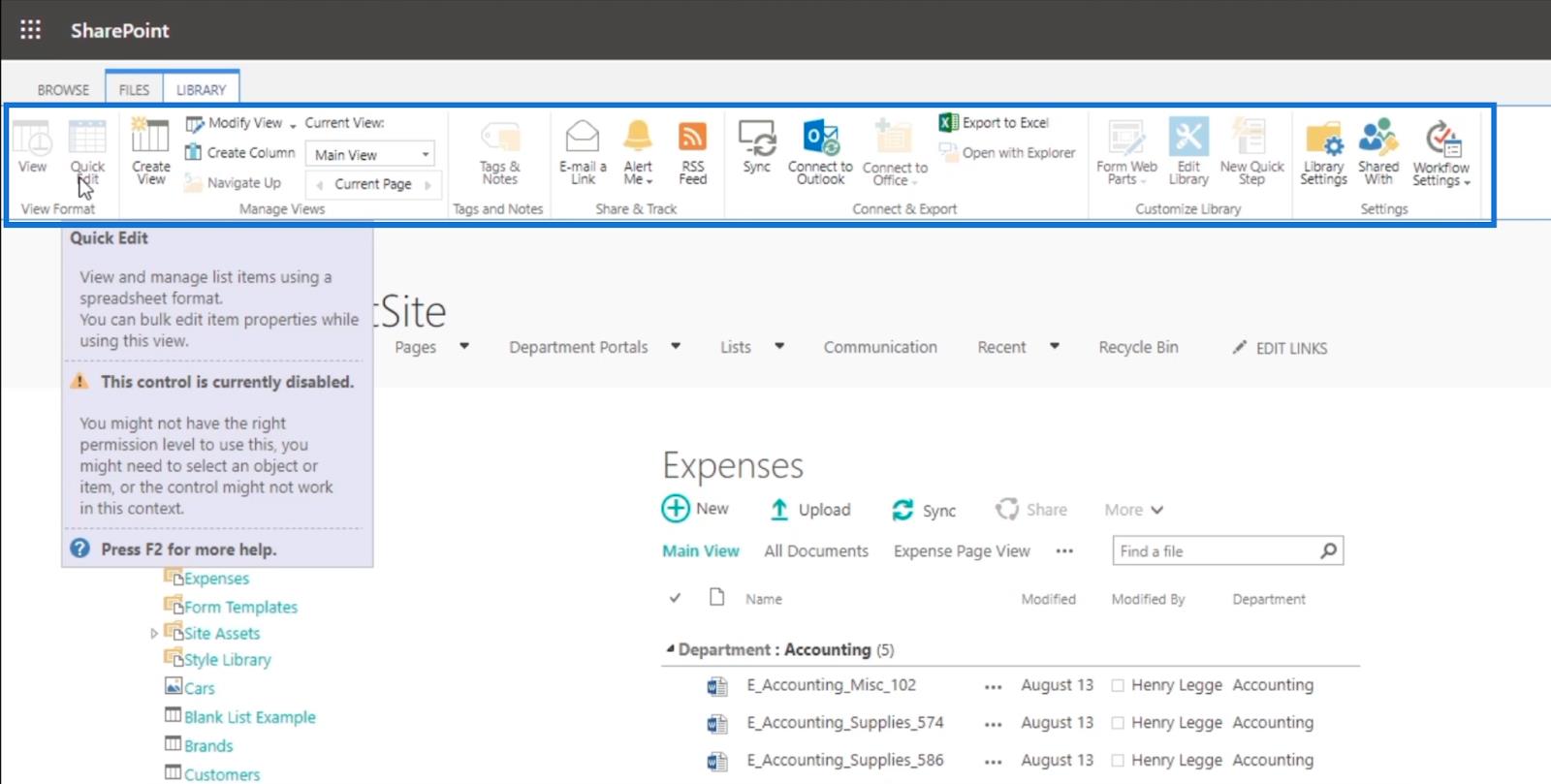
Houd er rekening mee dat je de meeste ook in de moderne versie kunt gebruiken.
Omdat we een RSS-feed willen opzetten , klikken we op de knop RSS-feed .
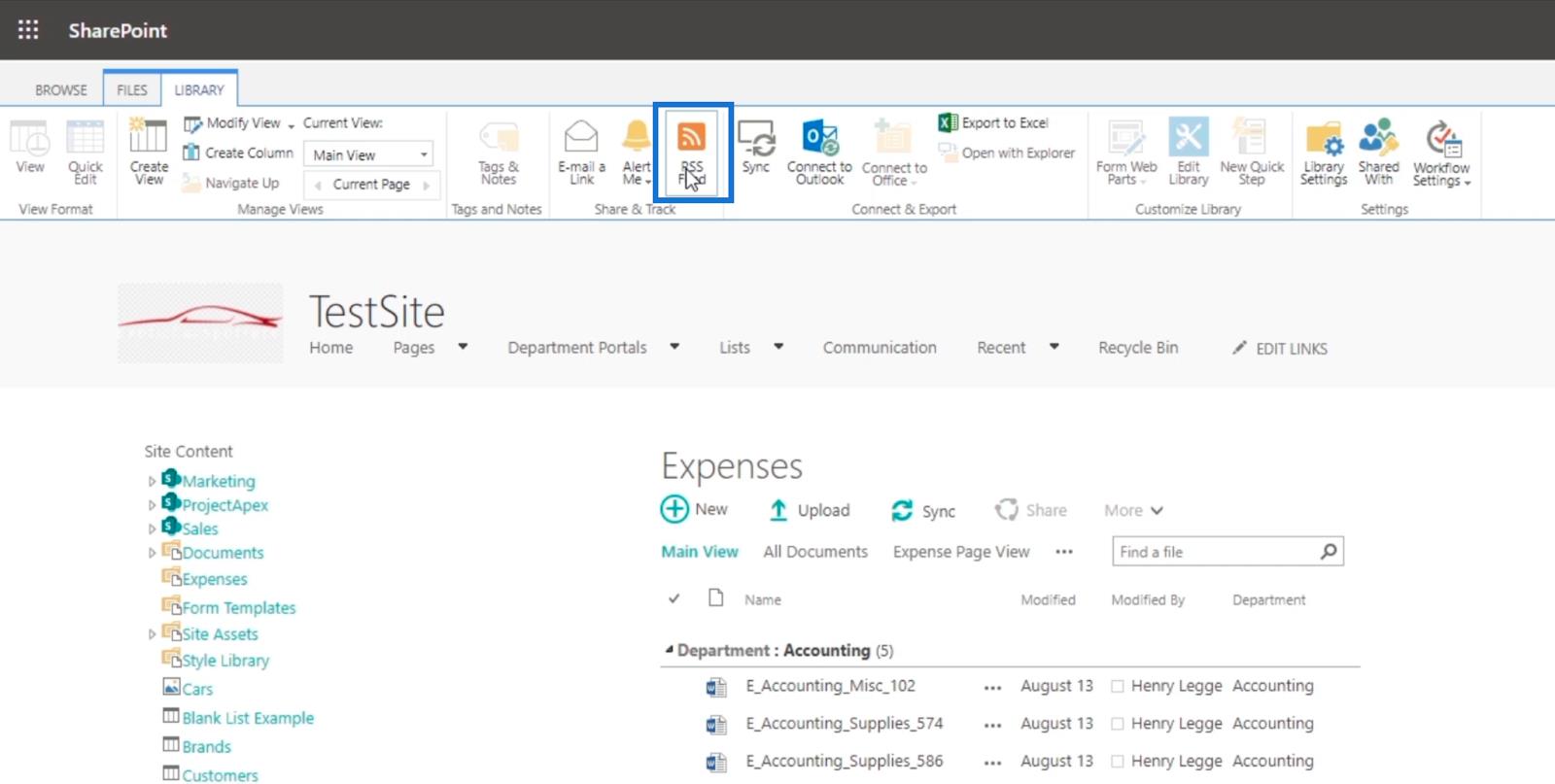
Dit geeft ons een RSS-feed voor onze Expenses Document-bibliotheek .
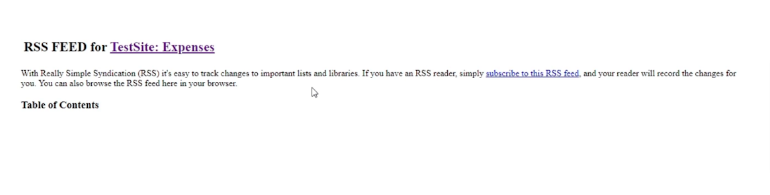
Een bestand toevoegen voor RSS-feeds in SharePoint
Nu we een RSS-feed hebben ingesteld, gaan we terug naar de uitgaven .
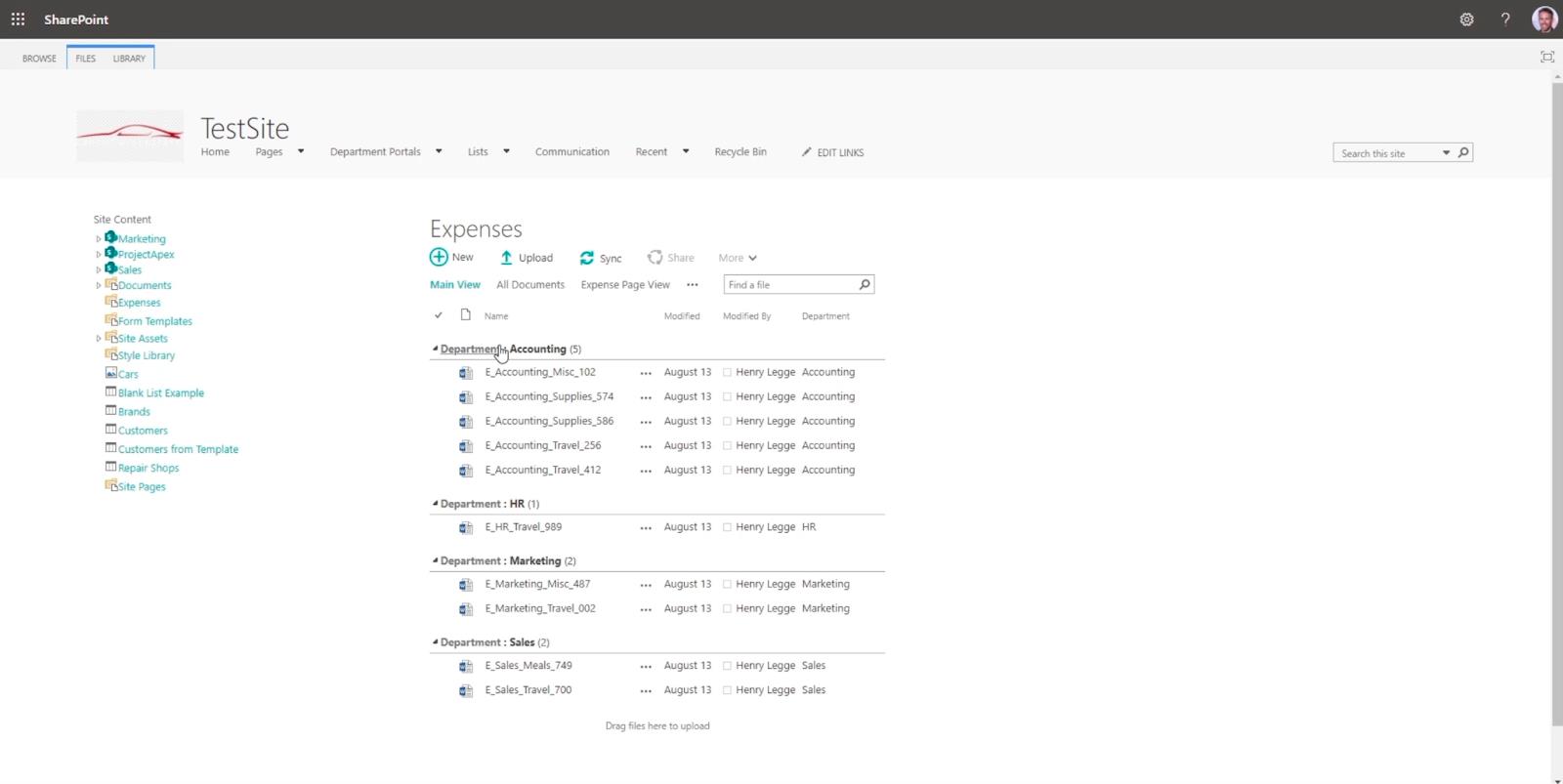
Laten we vervolgens op Uploaden klikken om een bestand te uploaden .
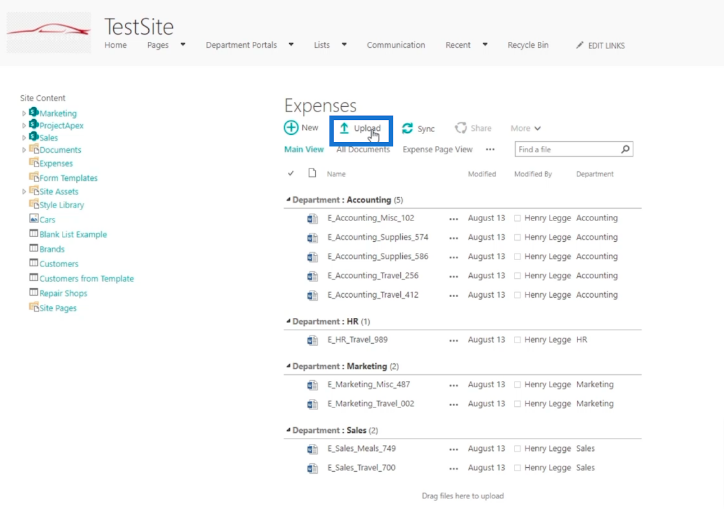
Er verschijnt dan een dialoogvenster .
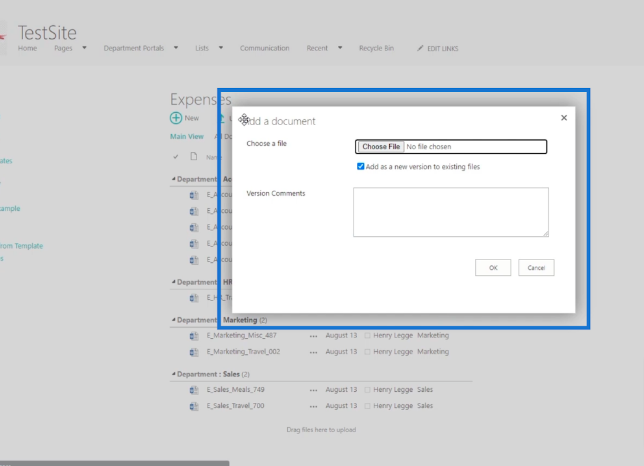
Vervolgens klikken we op de knop Bestand kiezen .
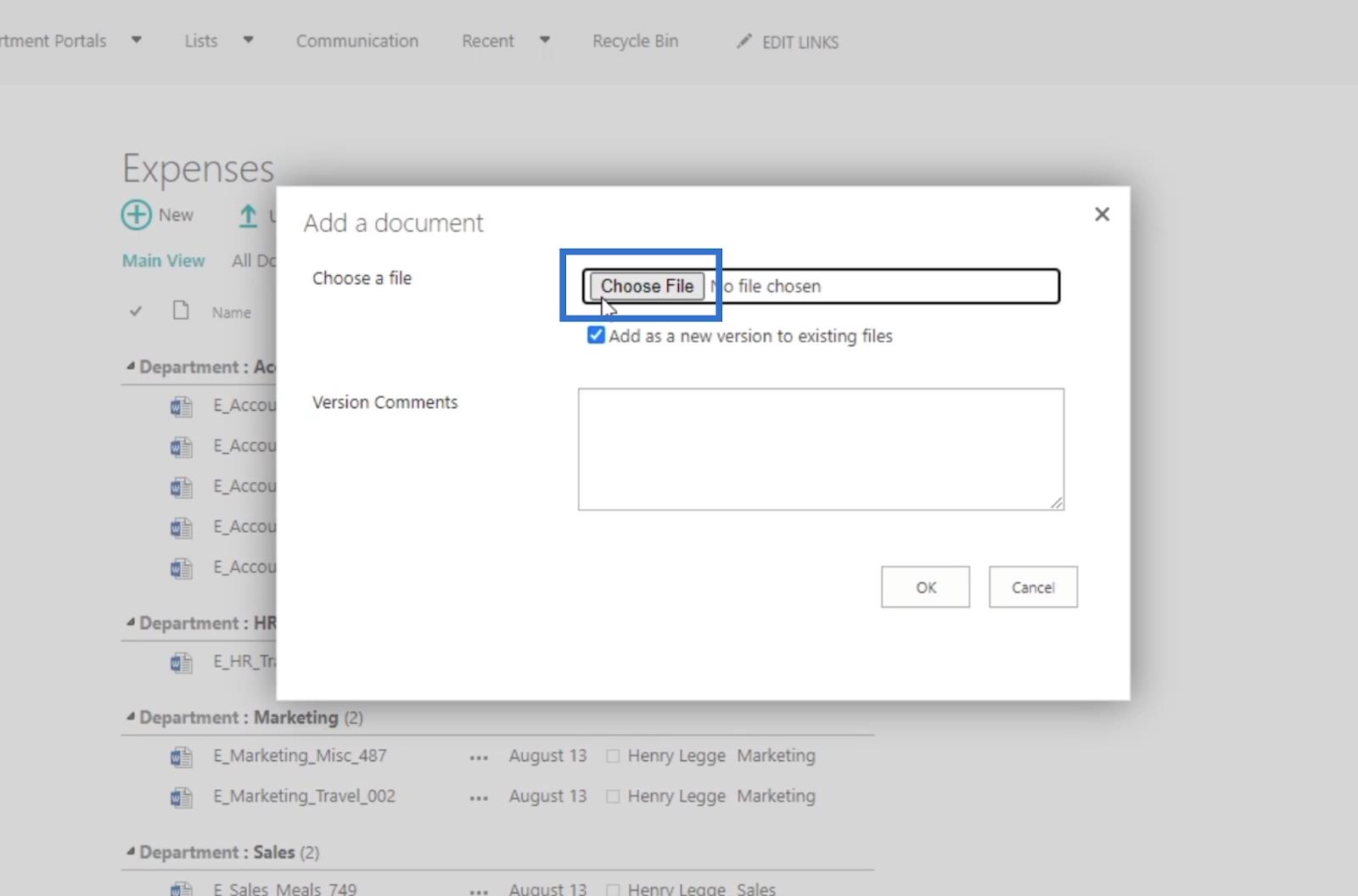
Daarna kiezen we een bestand om te uploaden. Voor dit voorbeeld uploaden we de Food Menu- spreadsheet uit onze bibliotheek. We selecteren het en klikken op Openen .
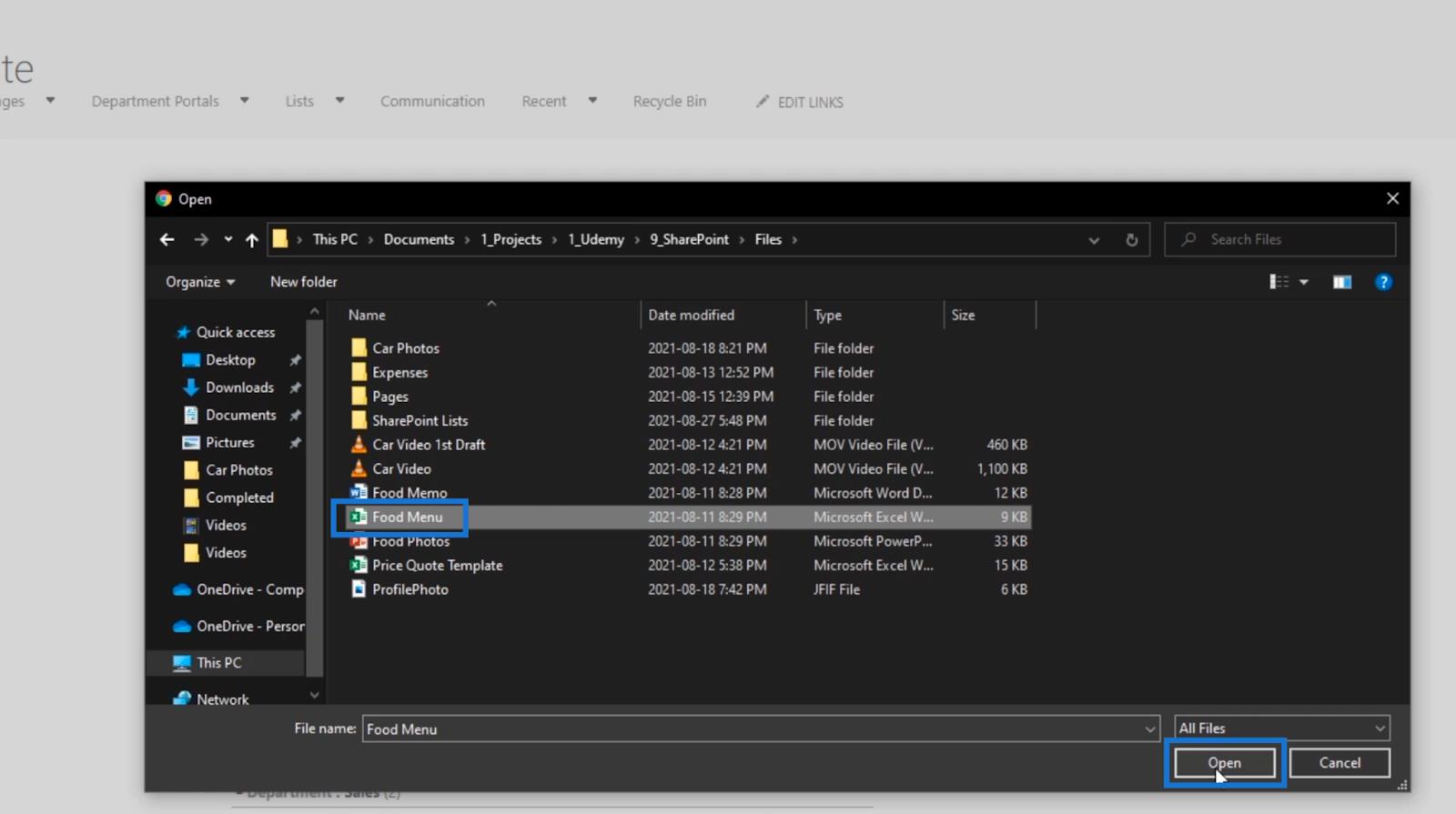
Vervolgens klikken we op OK .
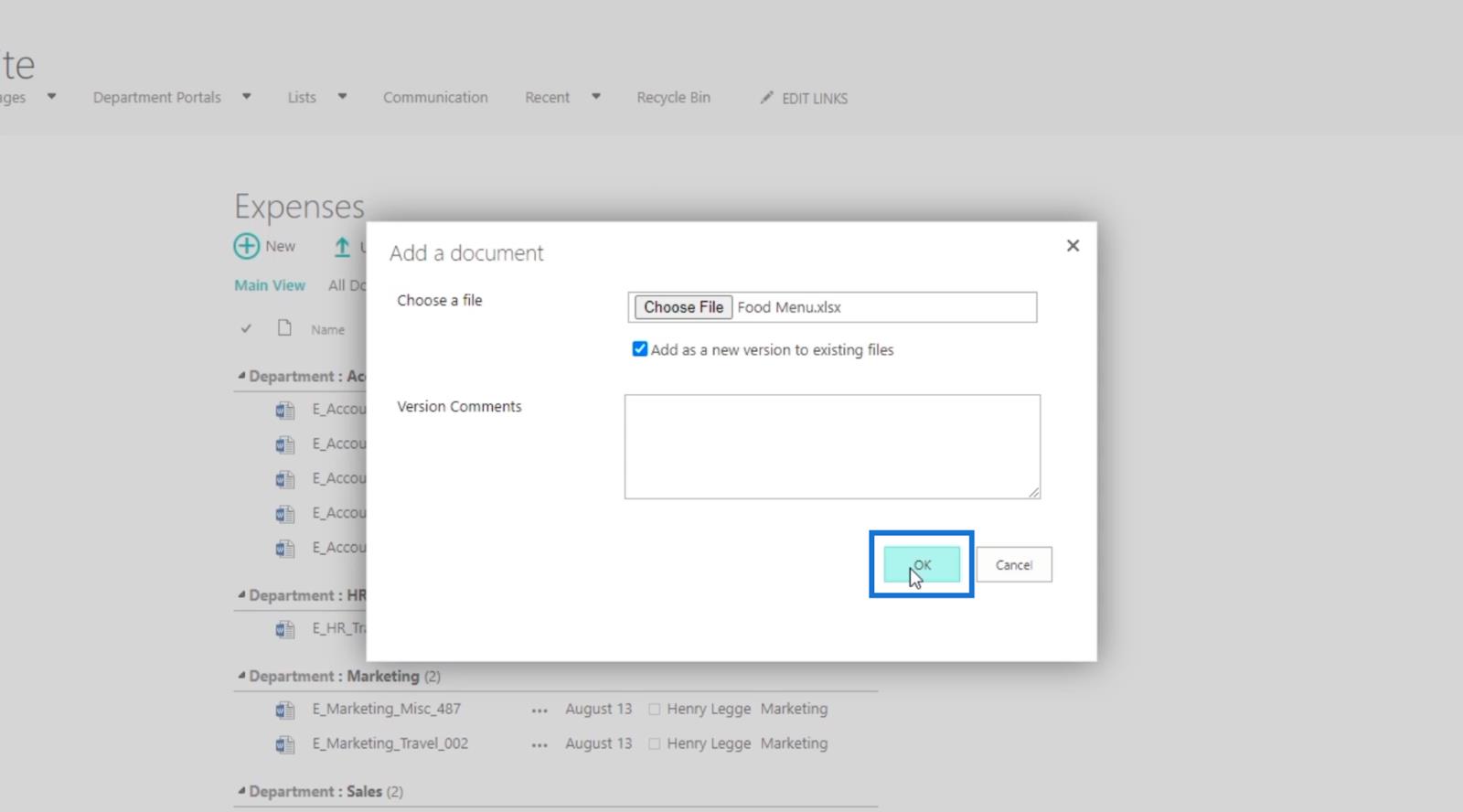
Vervolgens vraagt het ons om wat metadata over het bestand.
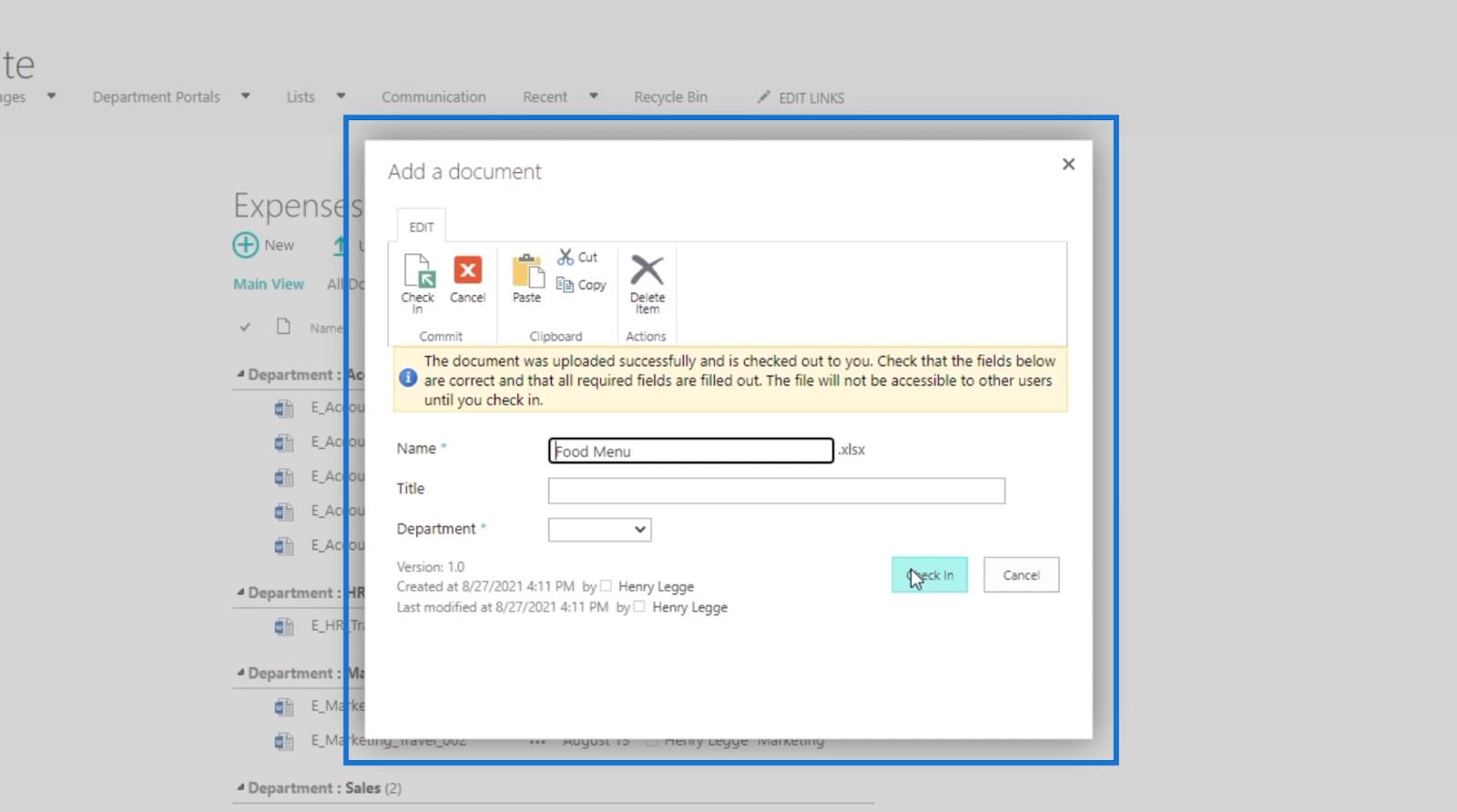
Hiervoor typen we Food Menu for Dinner in het titeltekstveld .
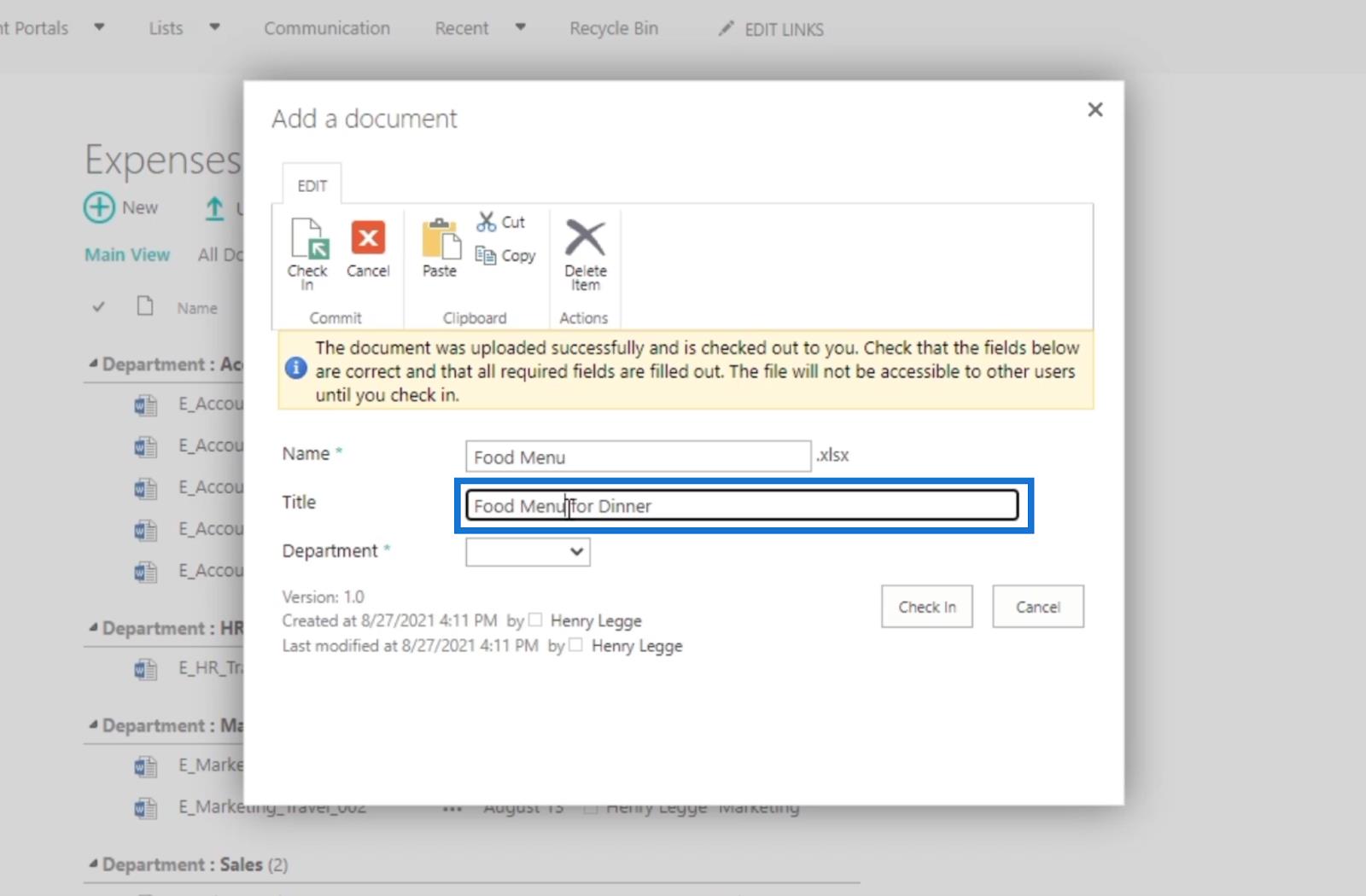
In het vervolgkeuzemenu Afdeling selecteren we Boekhouding .
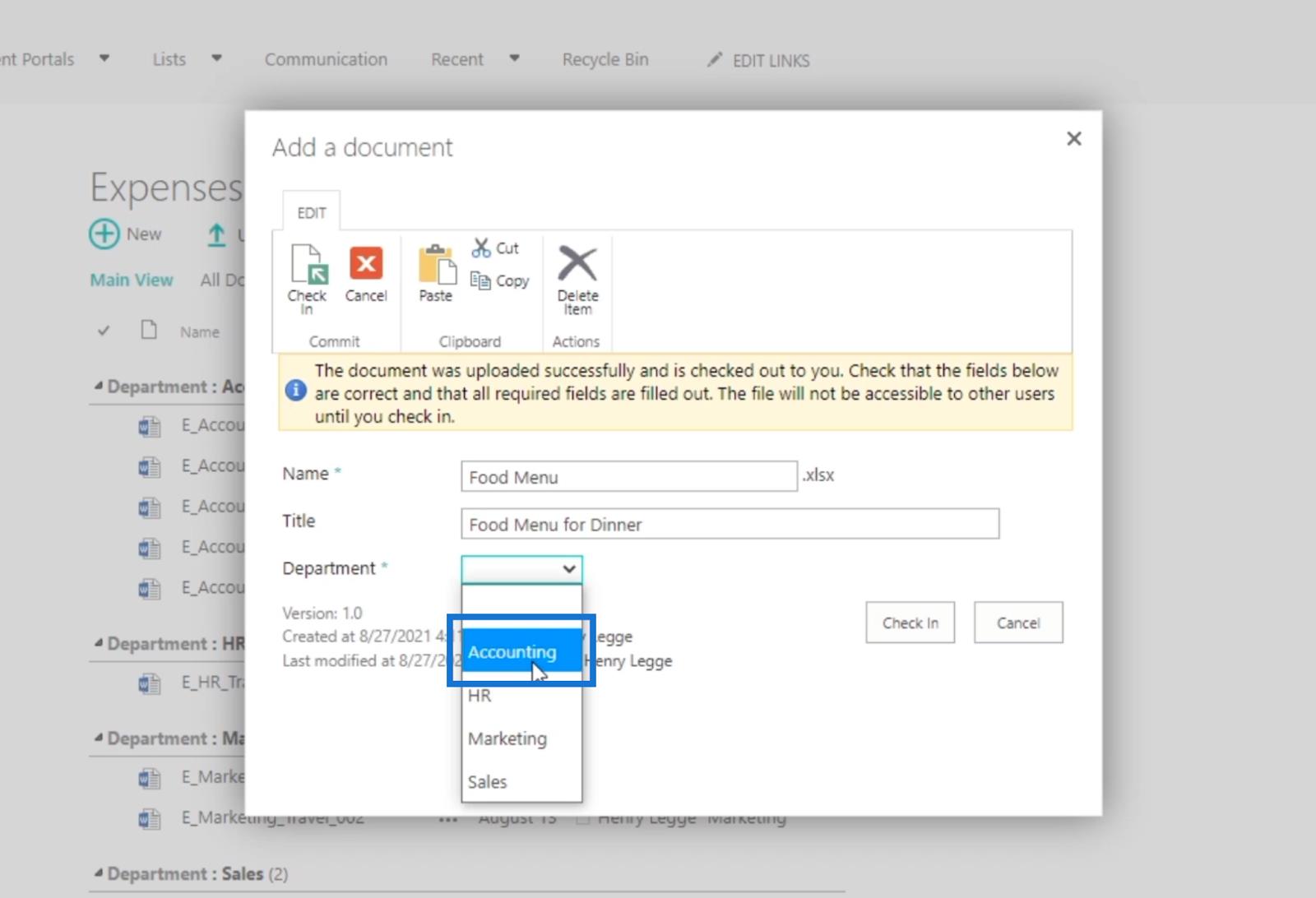
Laten we tot slot klikken op Inchecken .
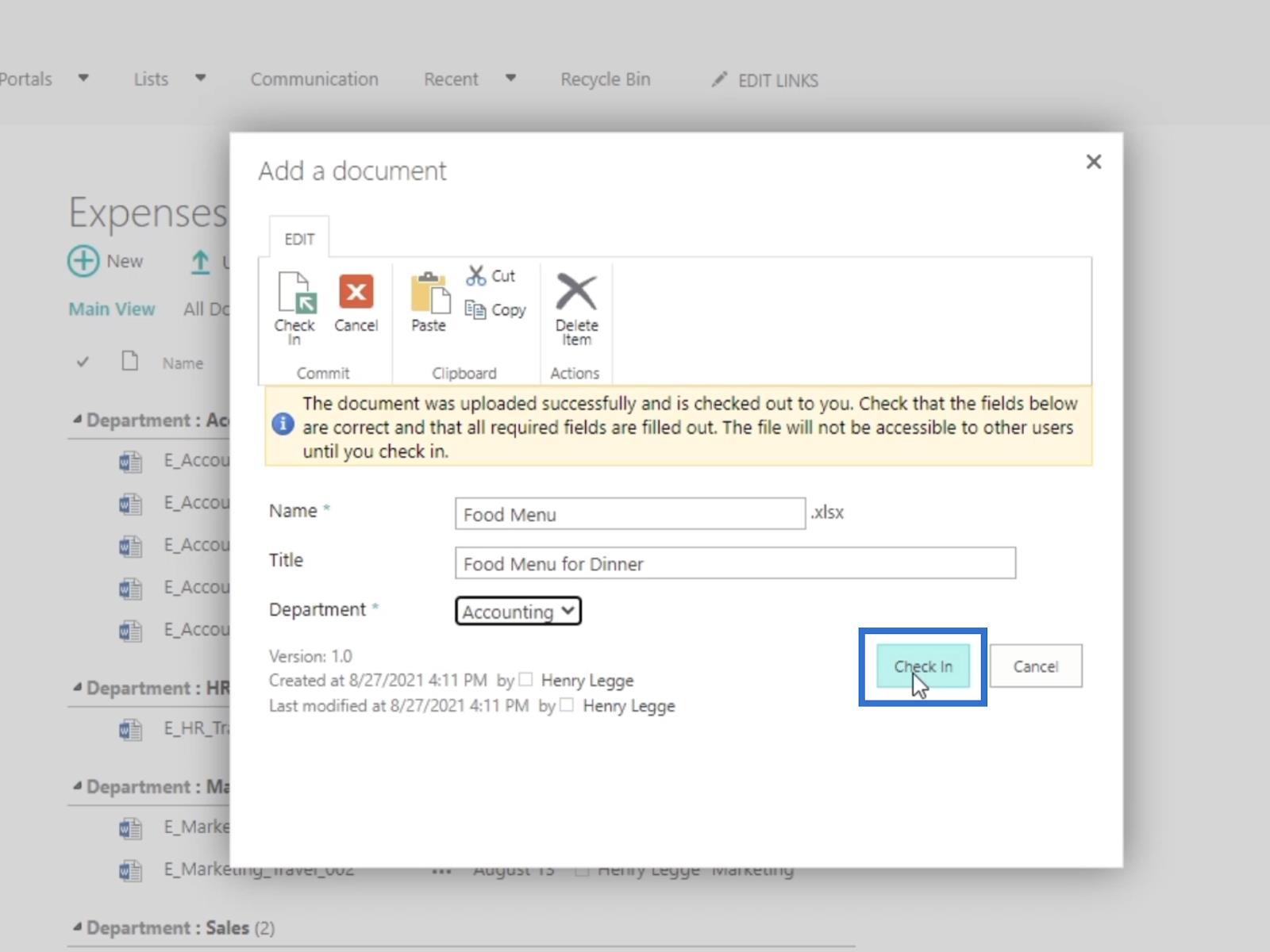
Als gevolg hiervan ziet u dat het item Menu Eten in de documentbibliotheek Onkosten staat .
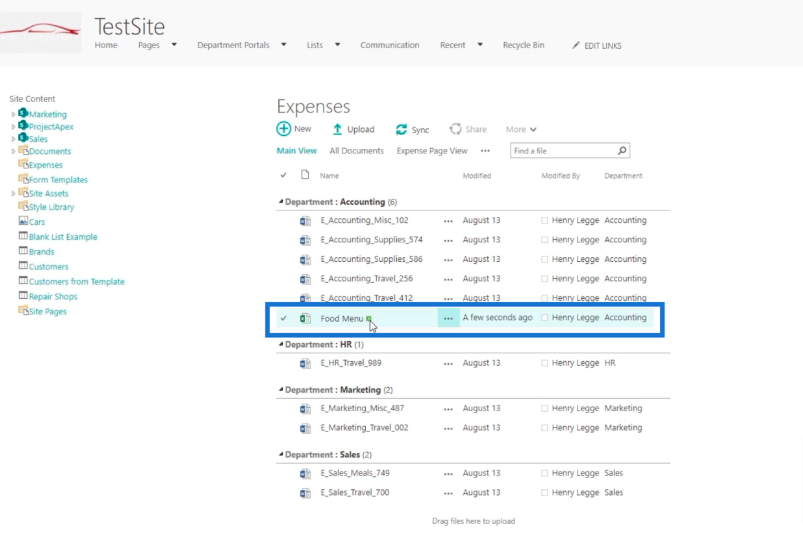
Wanneer we onze RSS-FEED gaan vernieuwen , zult u zien dat deze is bijgewerkt. Je zult zien dat het voedselmenu al is inbegrepen.
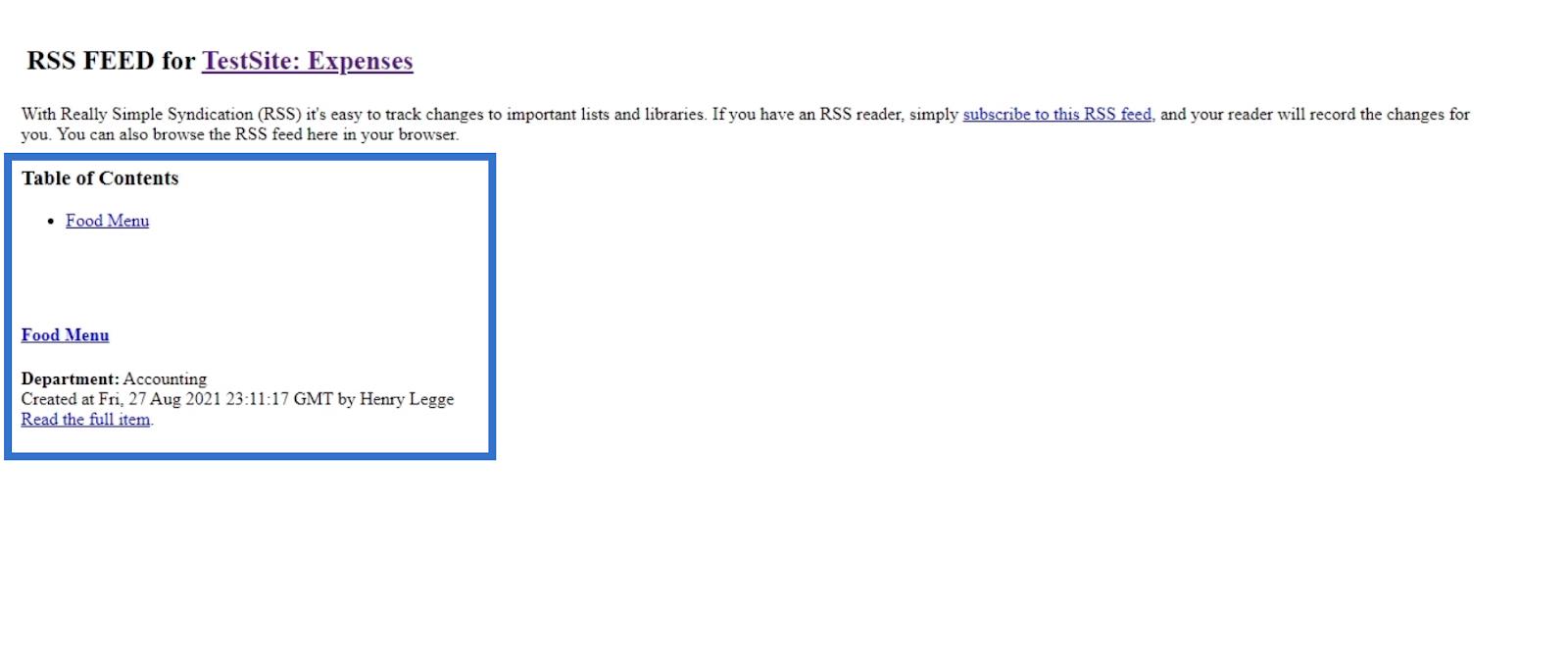
U kunt ook de metadata rond het bestand zien.
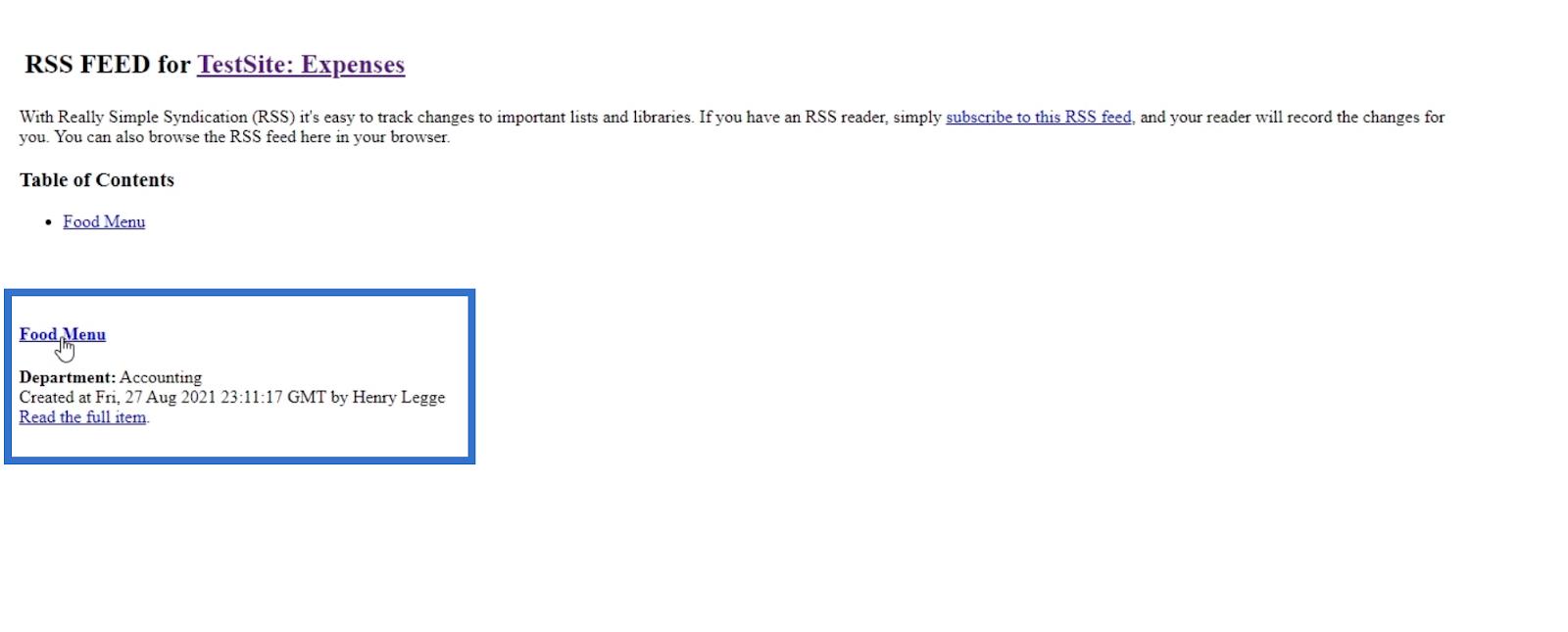
Er zijn ook links als u naar het bestand zelf wilt gaan.
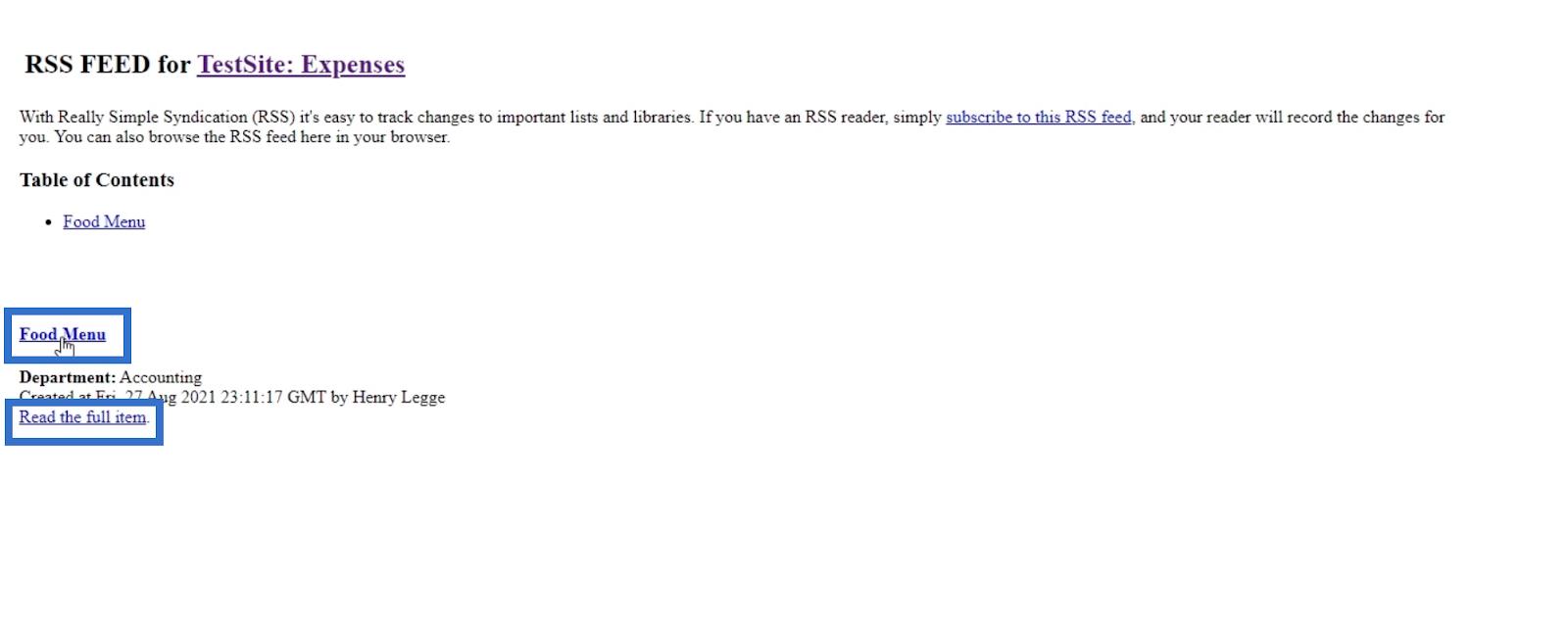
Een bestand bewerken voor RSS-feeds in SharePoint
Laten we teruggaan naar de pagina Onkosten en een bestaand bestand wijzigen. Voor dit voorbeeld gebruiken we het bestand E_Accounting_Supplies_586 .
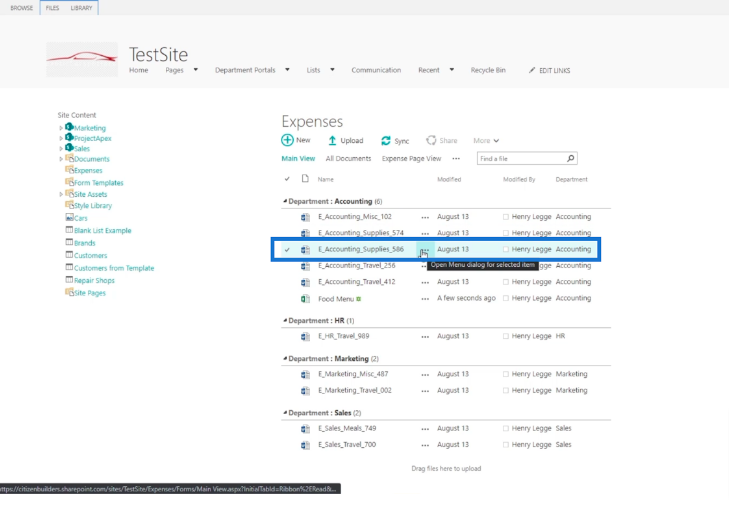
Vervolgens vinken we het selectievakje naast het bestand aan.
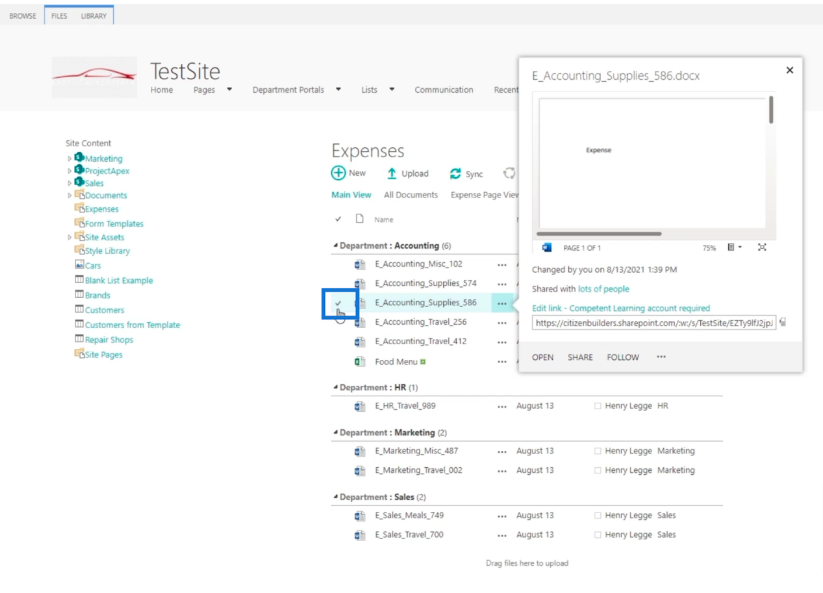
Daarna klikken we op het FILES-lint.
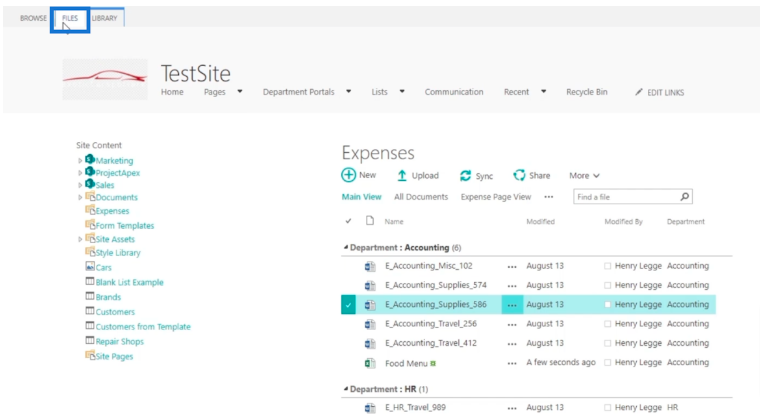
Vervolgens klikken we op Eigenschappen bewerken .
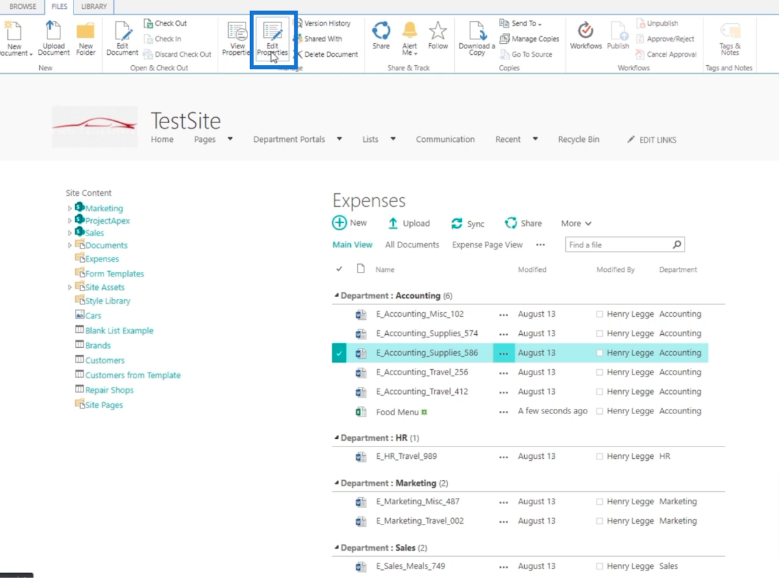
Vervolgens veranderen we de afdeling. Hiervoor veranderen we het van Boekhouding in Verkoop .
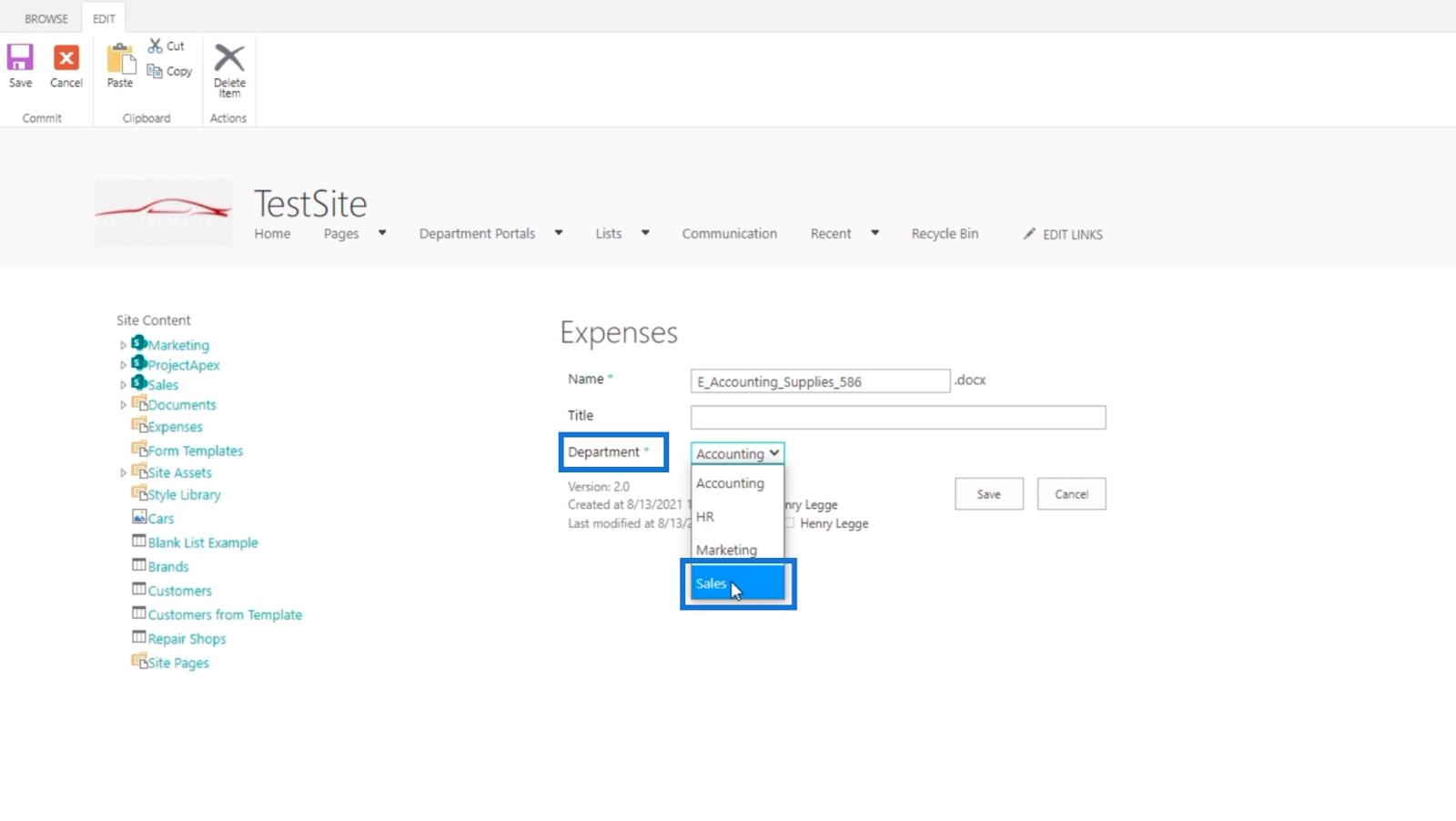
Klik ten slotte op Opslaan .
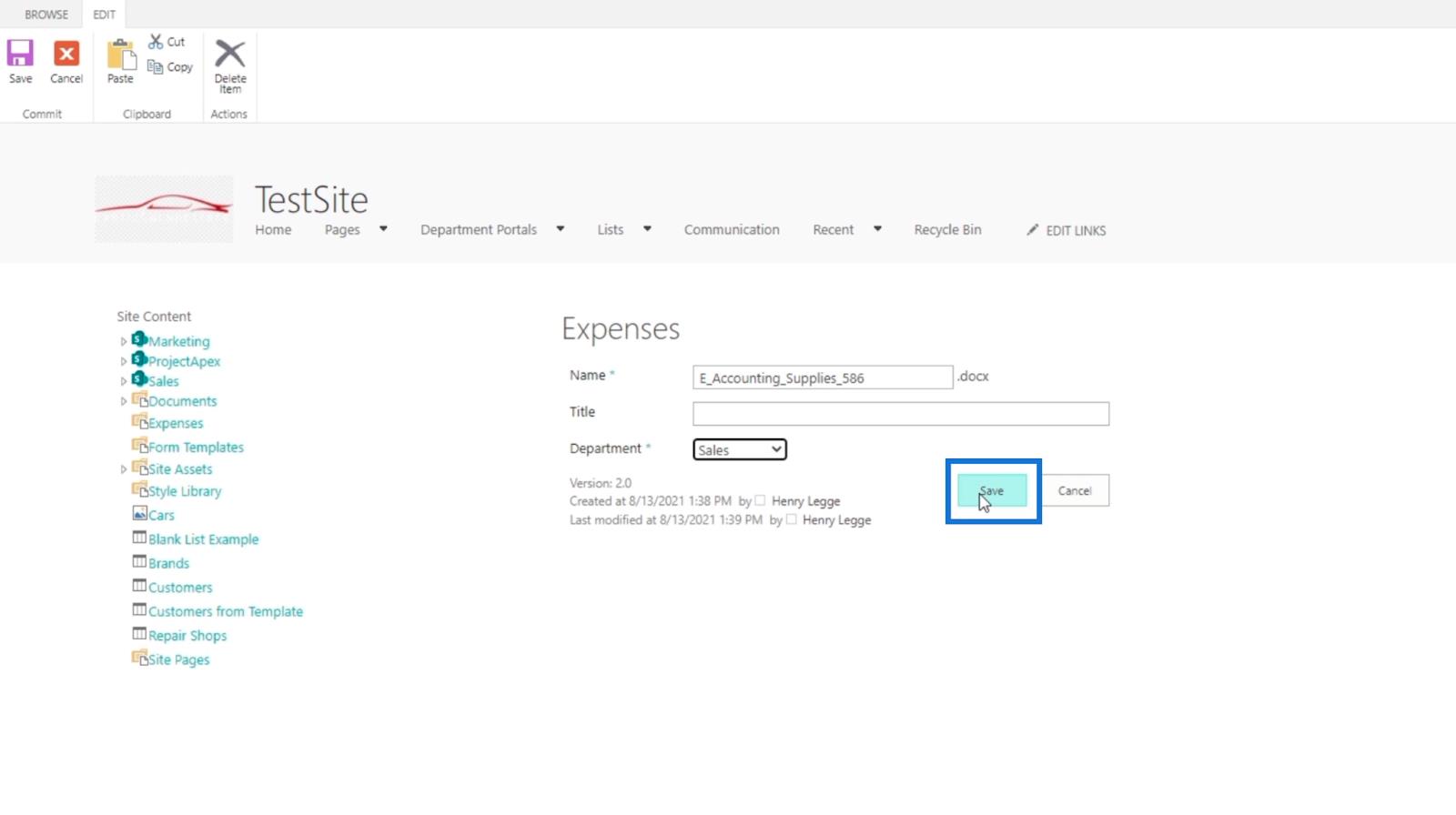
Wanneer u teruggaat en de RSS-FEED voor TestSite: Expenses-pagina vernieuwt , wordt deze ook bijgehouden in RSS.
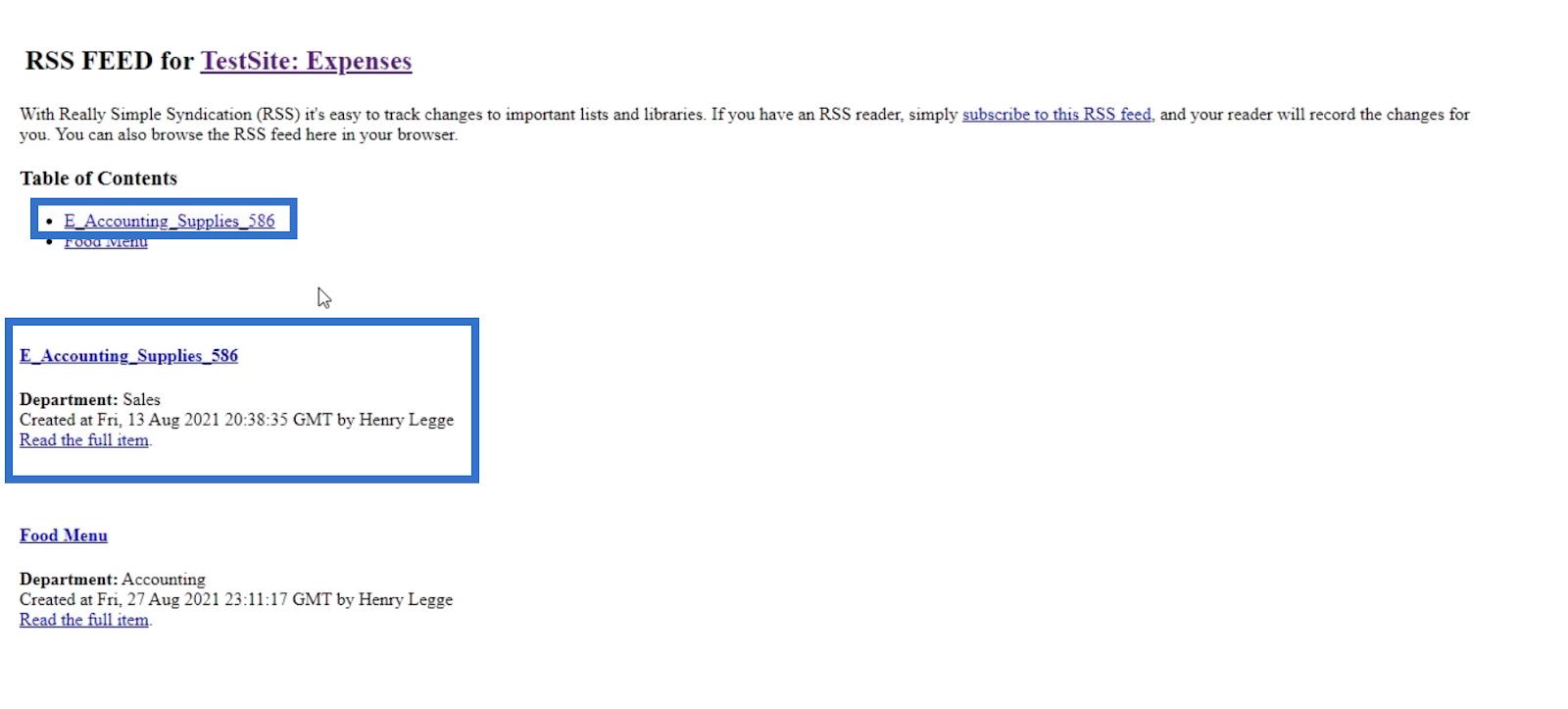
Uw RSS-feeds lezen
Het gebruik van een RSS-lezer zoals Feedly is een geweldige manier om uw RSS te lezen, vooral als u meerdere RSS-feeds heeft. U kunt een RSS-feed hebben voor de ene documentbibliotheek en een andere voor de andere bibliotheken. U zou uw RSS-feeds niet willen lezen met behulp van verschillende links.
Voor deze blog gebruiken we Microsoft Outlook , omdat het een RSS-feedmanager heeft . Laten we eerst op abonneren op deze RSS-feed klikken .
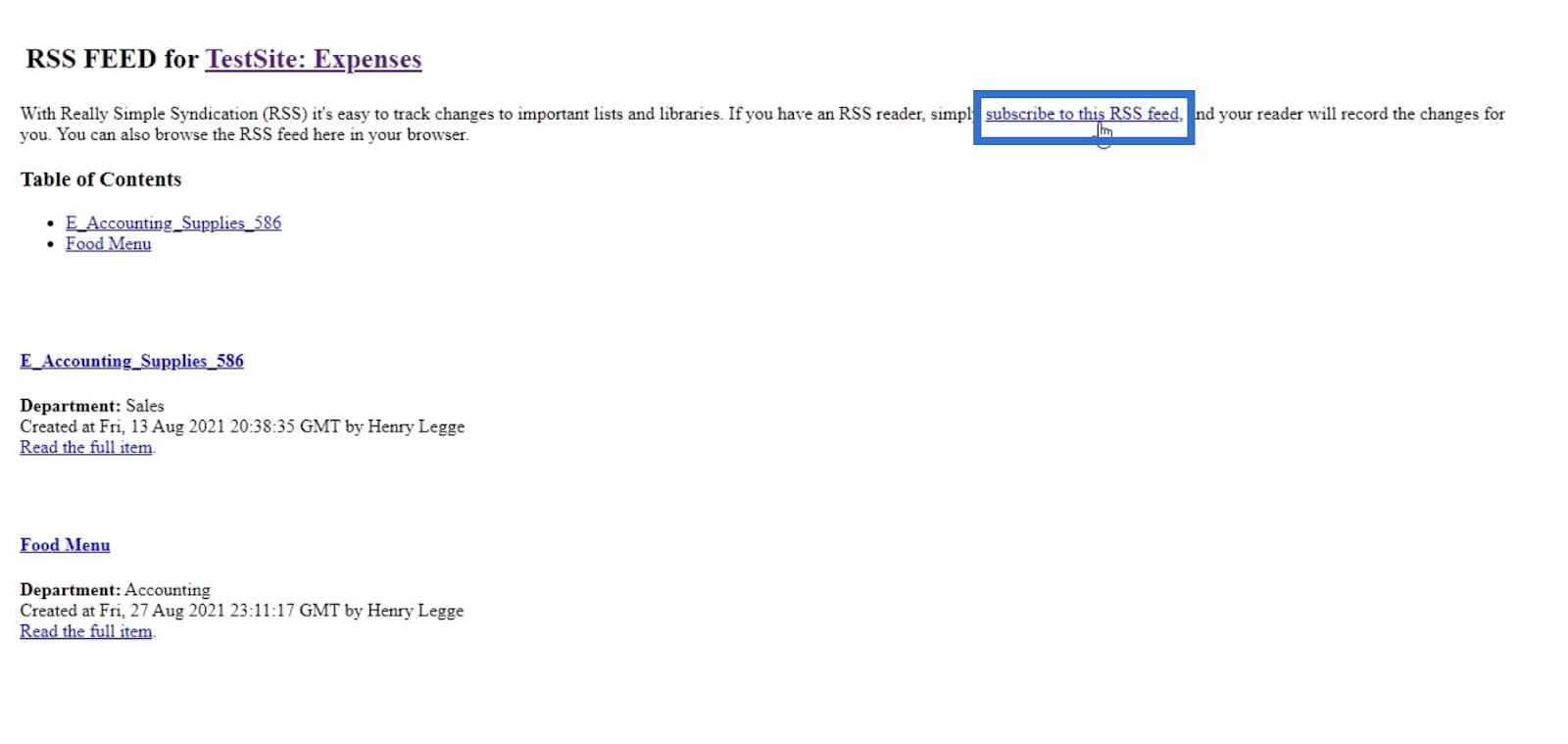
U ontvangt een waarschuwing waarin u wordt gevraagd Outlook te openen .
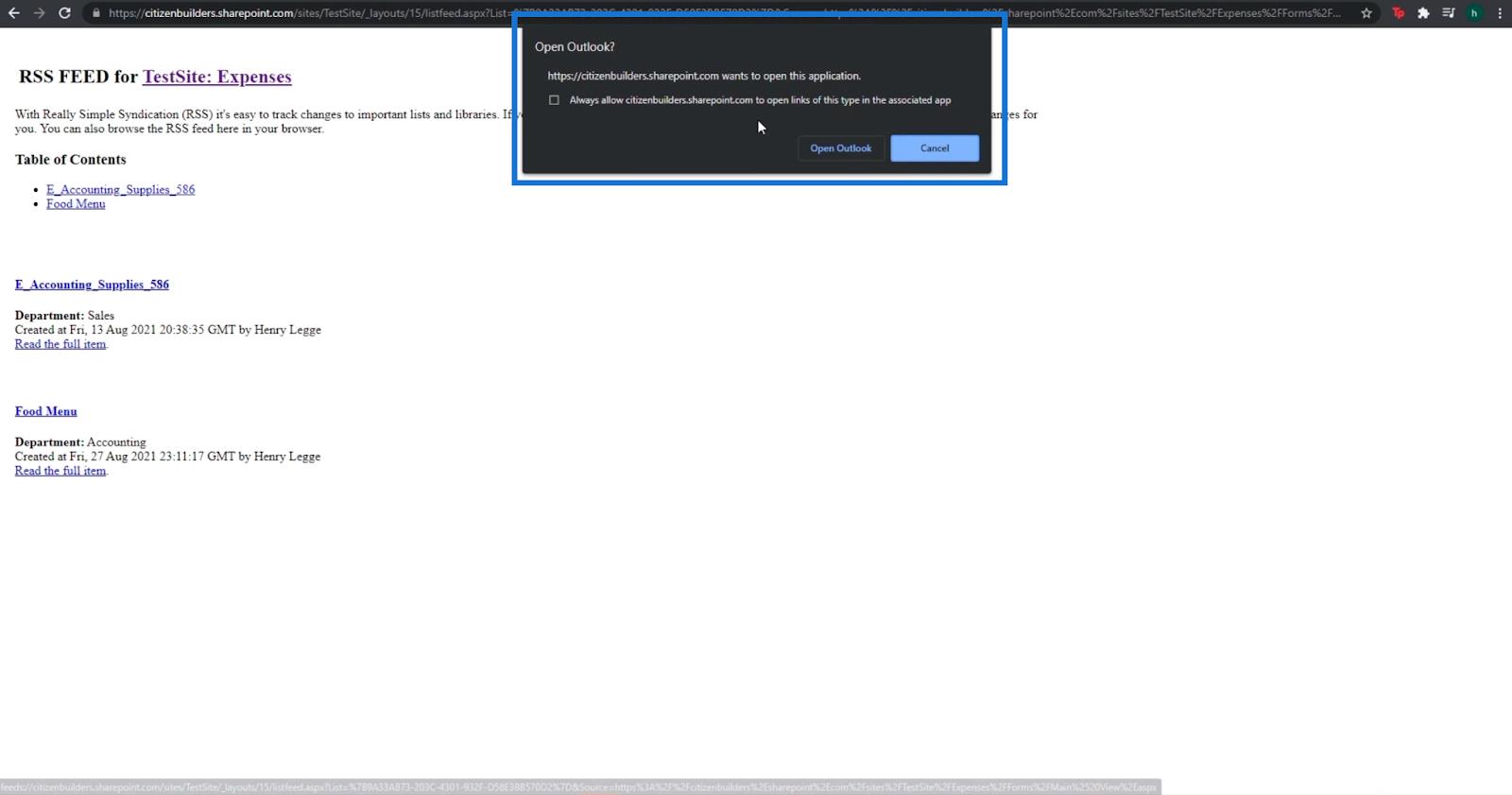
Klik vervolgens op Open Outlook . Als u Outlook op uw computer hebt geïnstalleerd, wordt dit automatisch geopend.
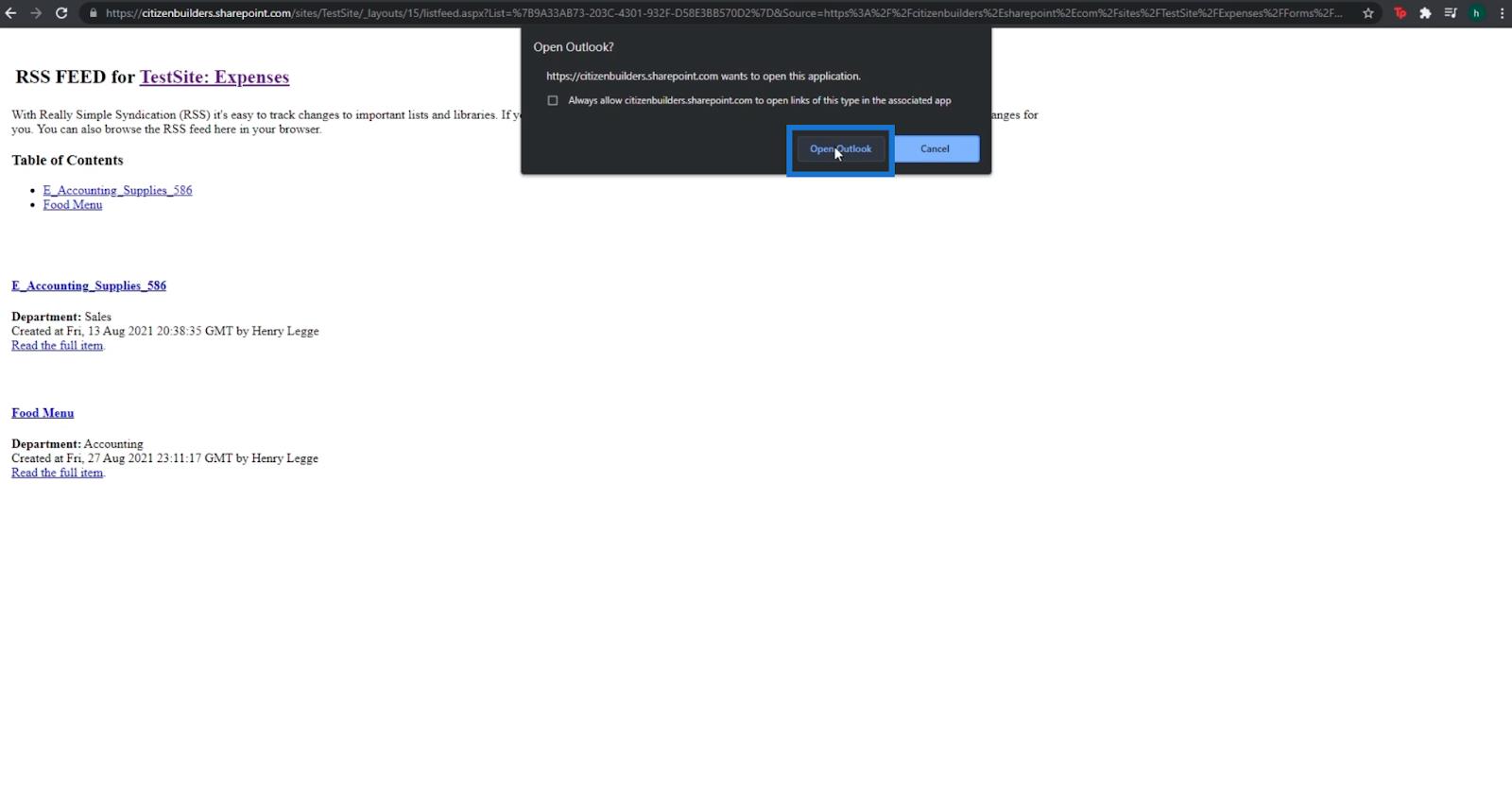
Vervolgens ontvangt u een waarschuwing van Microsoft Outlook waarin u wordt gevraagd of u de RSS-feed aan Outlook wilt toevoegen .
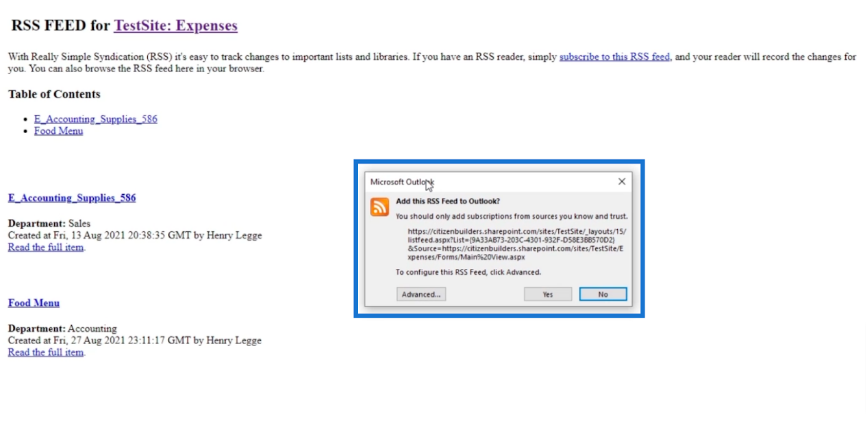
We kunnen op Geavanceerd klikken voor aanvullende instellingen, maar we laten het op standaard staan.
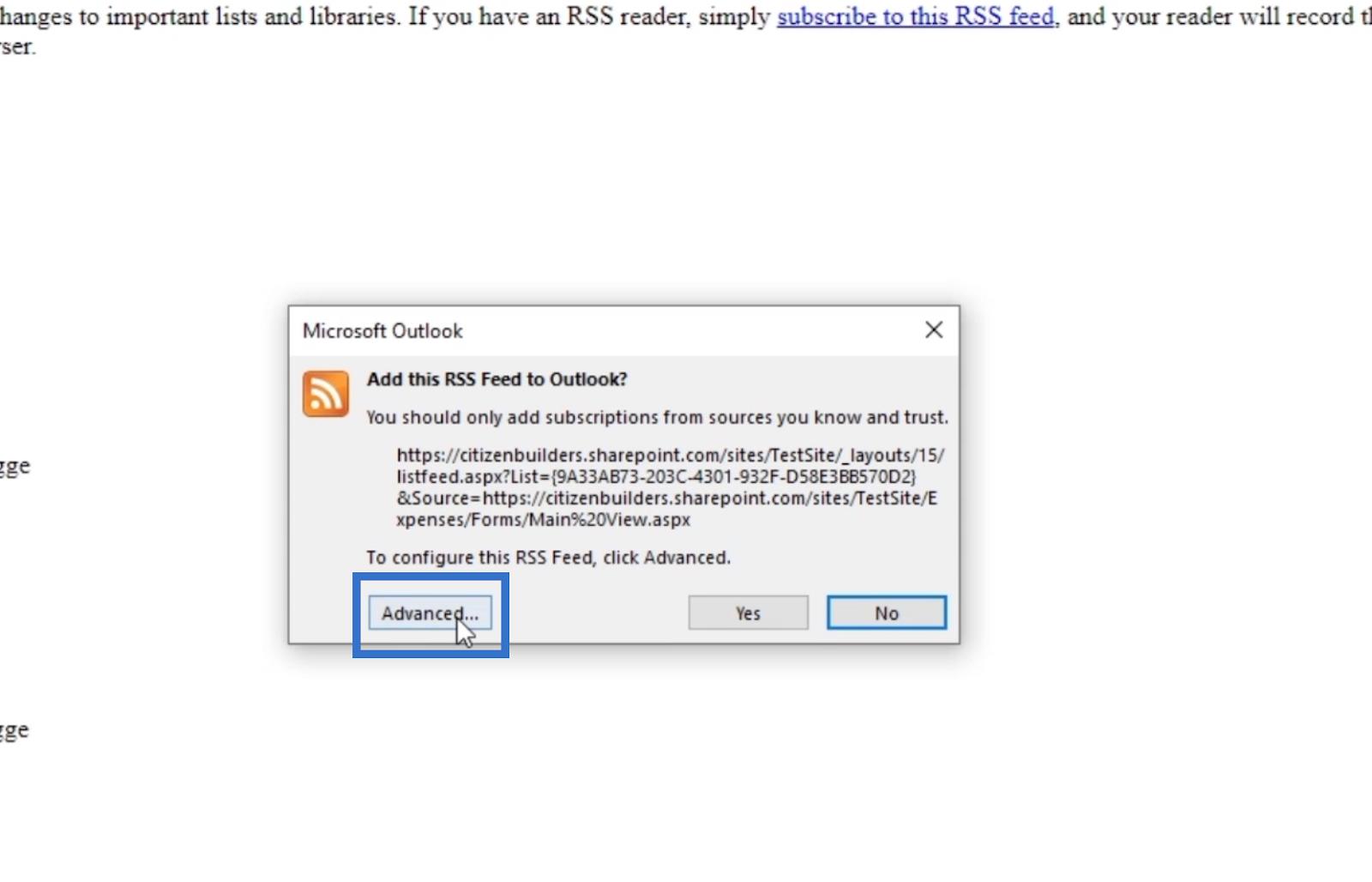
Laten we tot slot op Ja klikken .
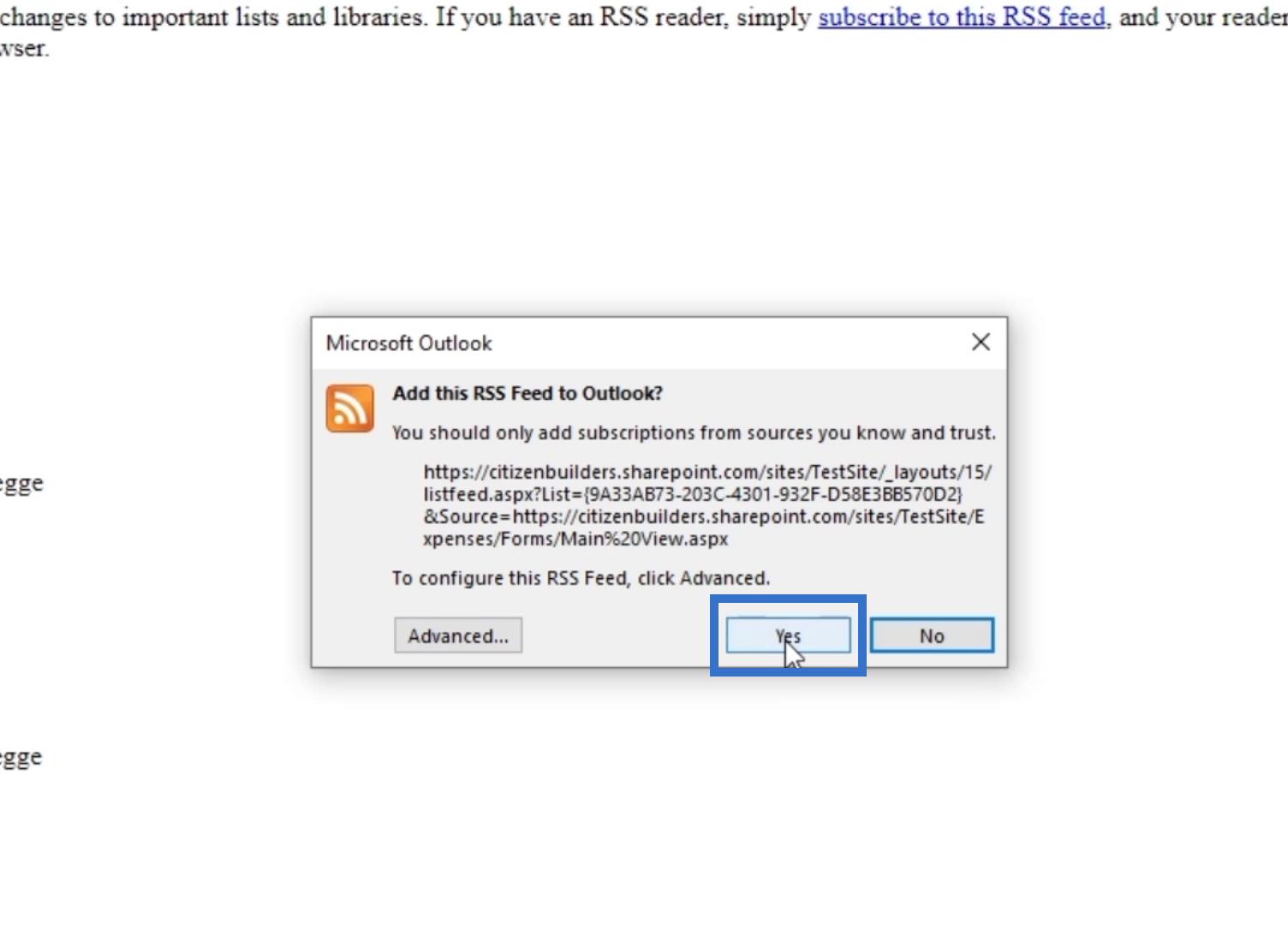
Wanneer u zich aanmeldt bij uw Outlook , ziet u een gedeelte met de naam RSS-feeds .
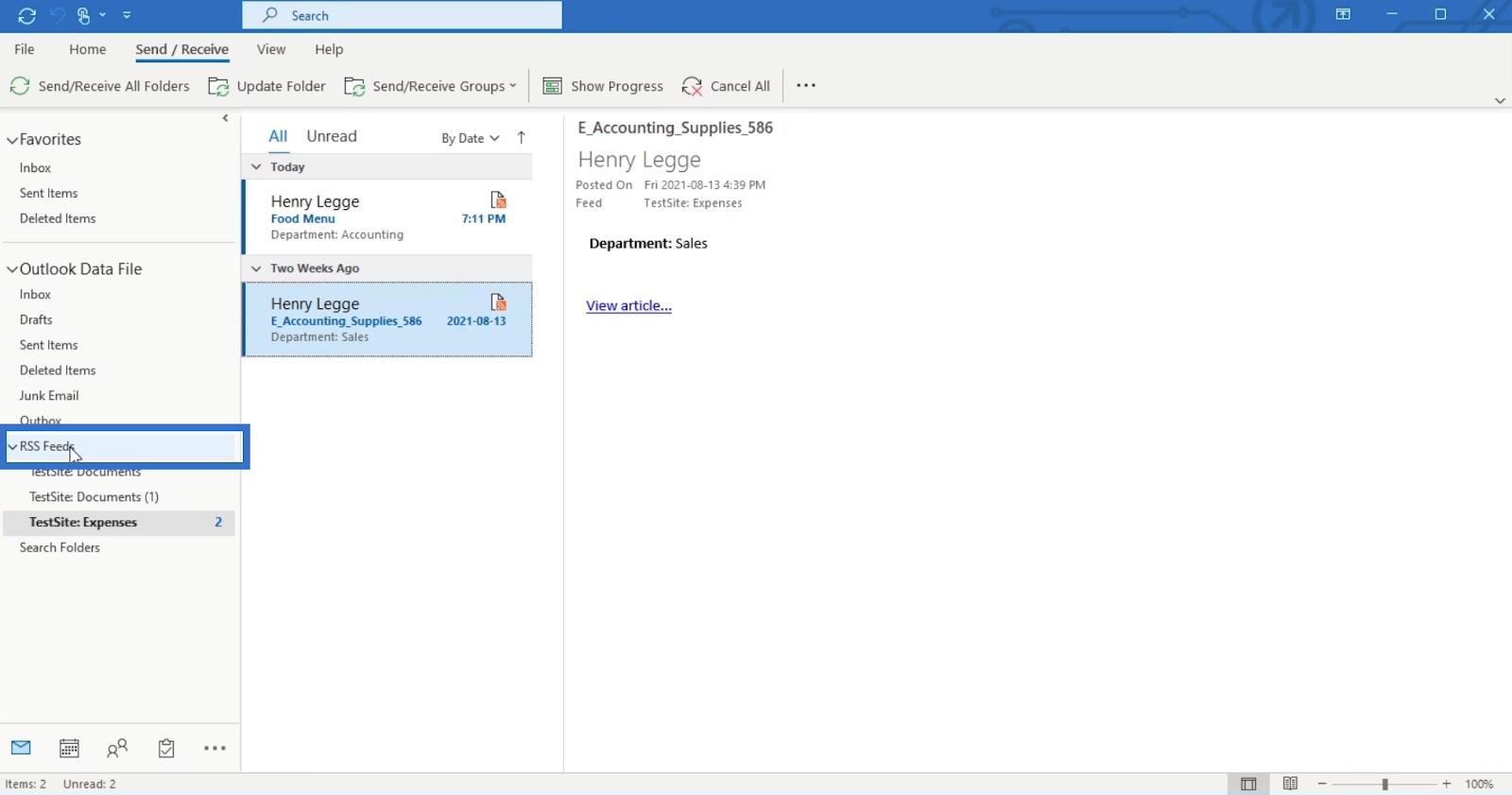
U ziet ook de RSS-feeds genaamd TestSite Expenses.
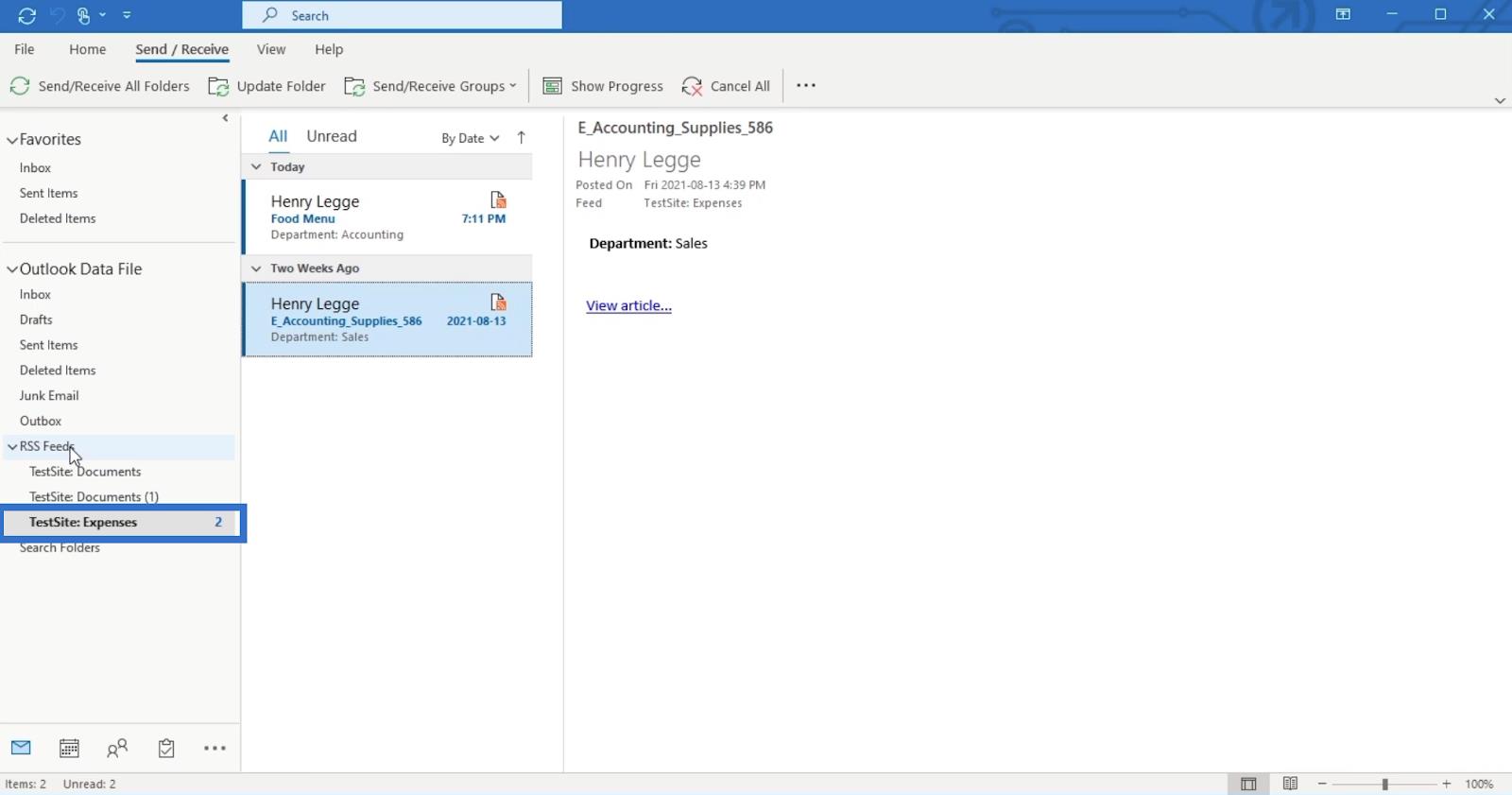
Bovendien zullen alle wijzigingen of aanpassingen aan de documentbibliotheek ons hiervan op de hoogte stellen.
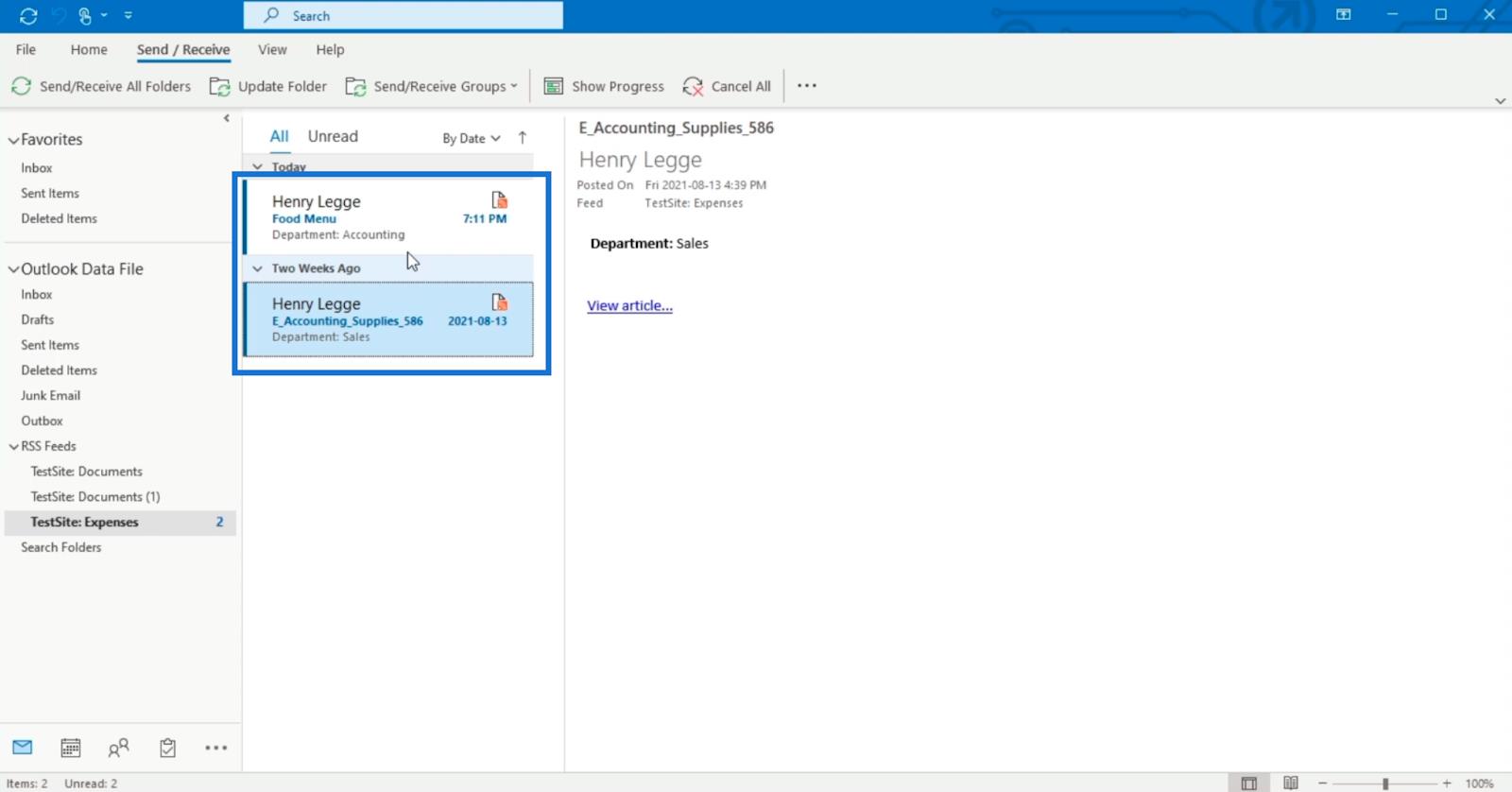
In het bericht…
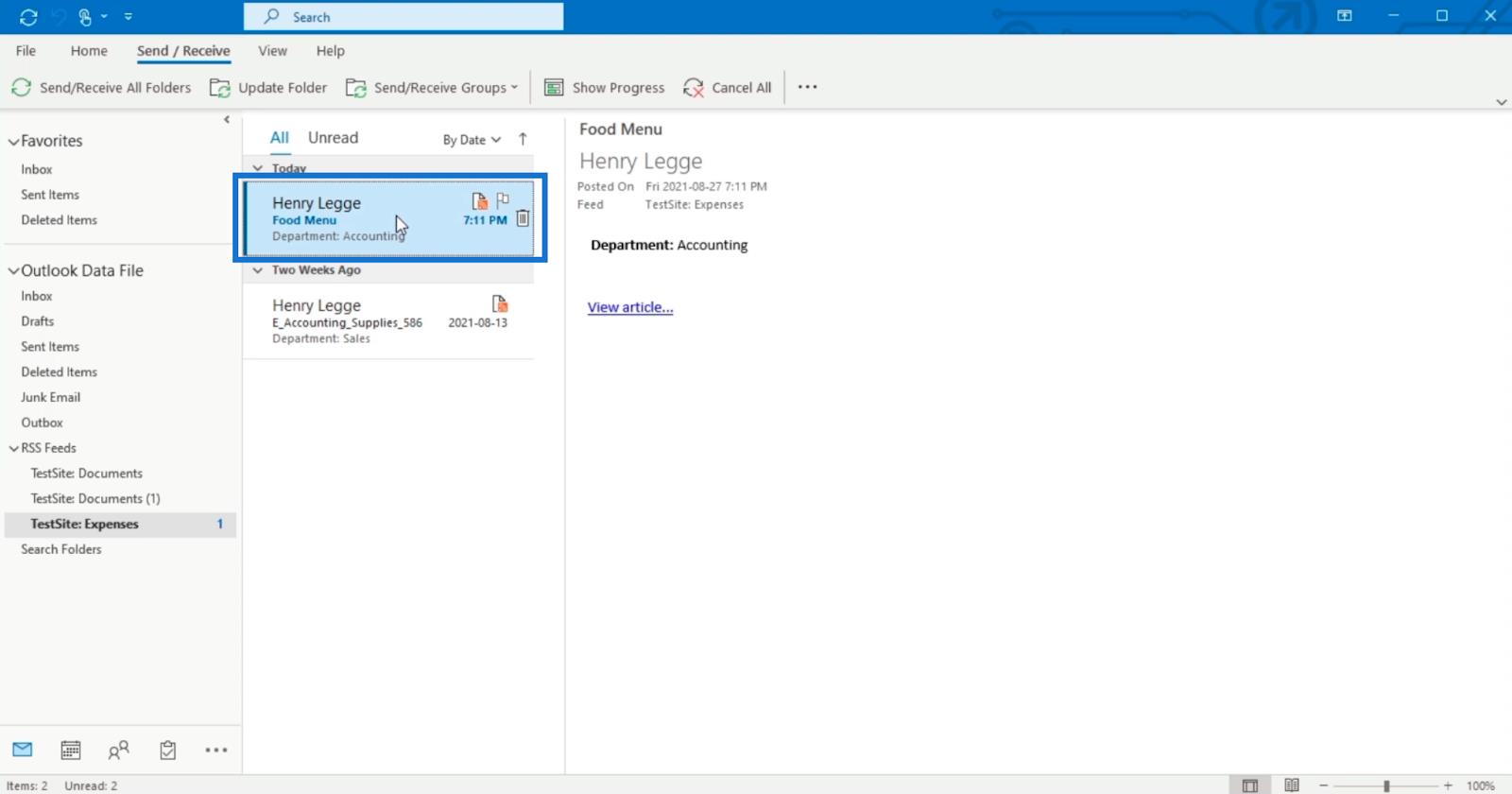
…u kunt op Bekijk artikel klikken om de wijzigingen te bekijken.
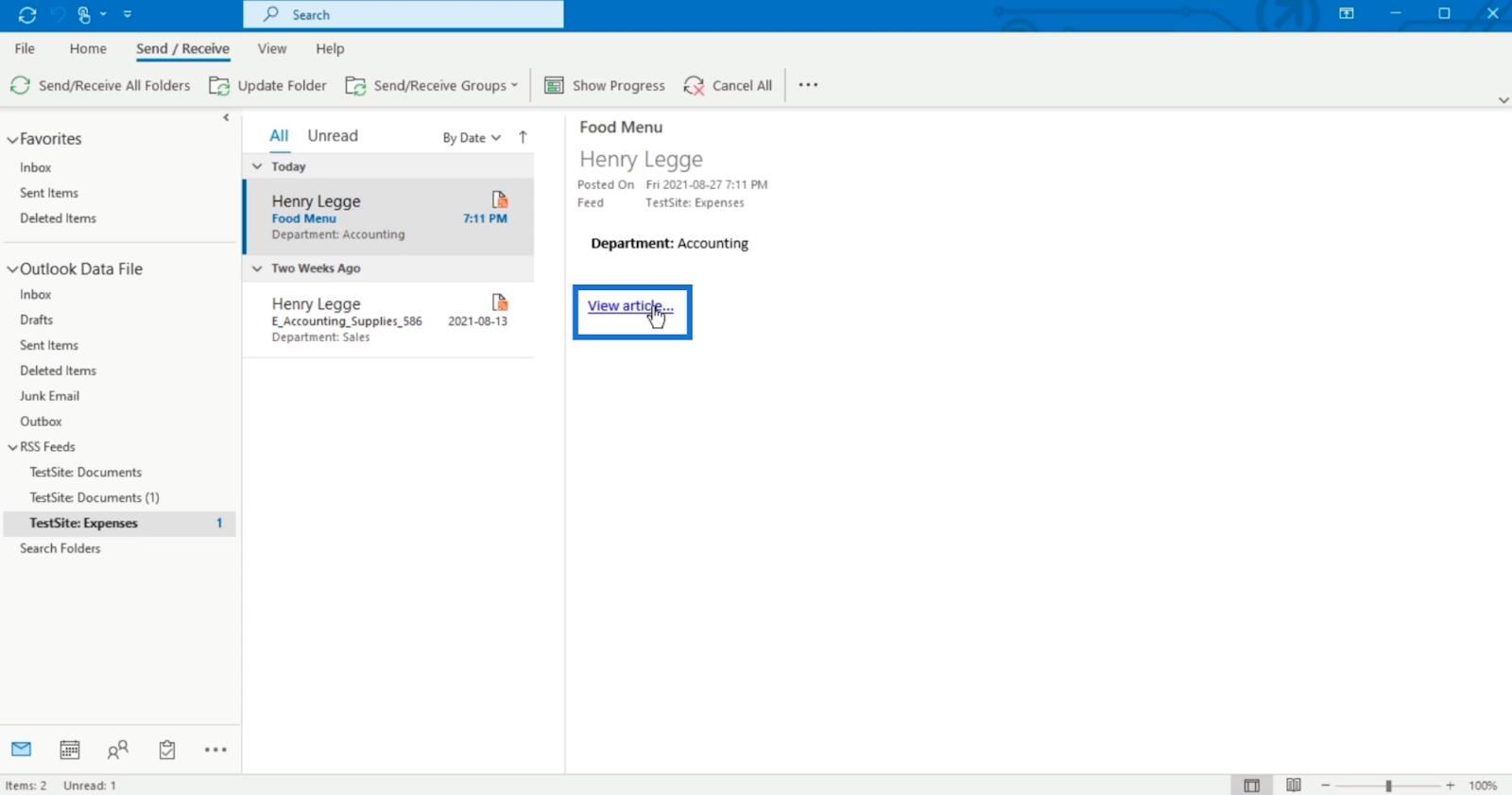
Overschakelen van klassieke weergave naar moderne weergave
Houd er rekening mee dat de klassieke weergave onze standaardweergave is sinds we deze hebben gewijzigd. Het gaat pas terug naar de moderne weergave als we het hebben teruggedraaid. Dat doen we in deze eenvoudige stappen.
Klik eerst op het LIBRARY-lint .
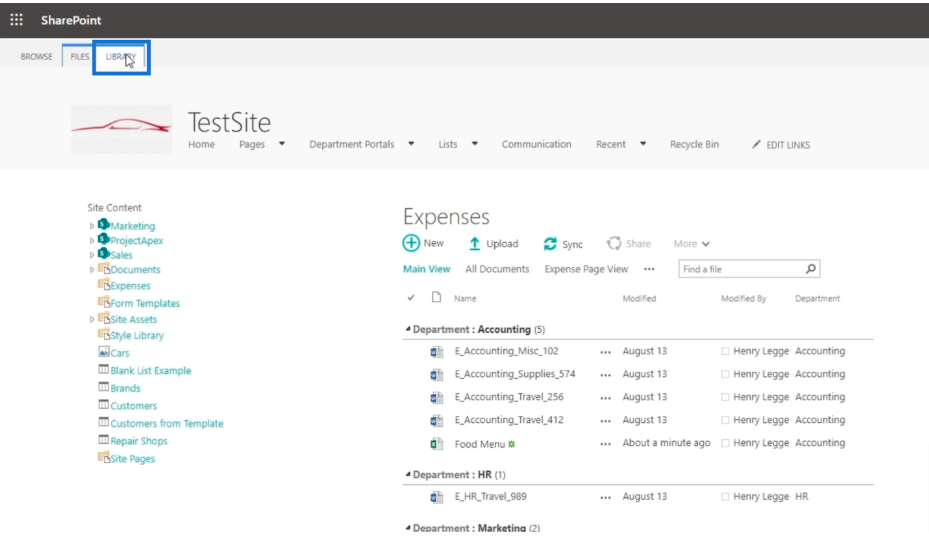
Klik vervolgens op Bibliotheekinstellingen .
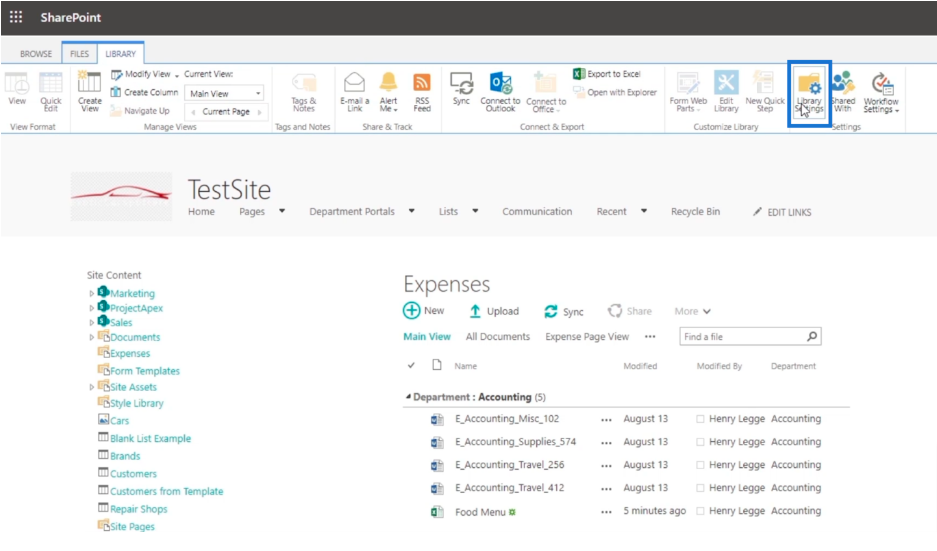
Klik vervolgens op Geavanceerde instellingen .
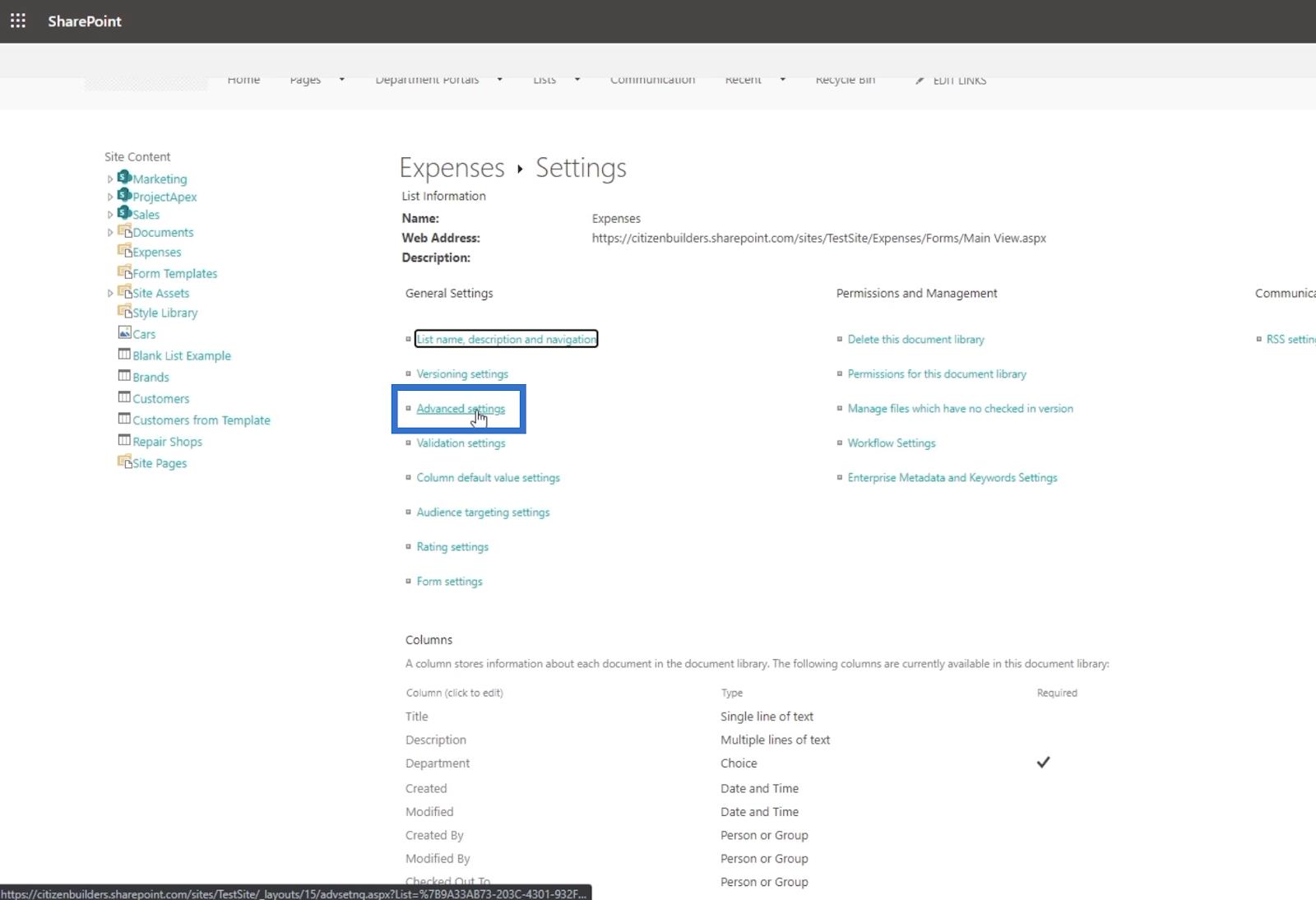
Daarna scrollen we helemaal naar beneden op de pagina. En je vindt de Lijst ervaring sectie . Selecteer gewoon de gewenste ervaring tussen Klassieke ervaring en Nieuwe ervaring . Klik vervolgens op OK .
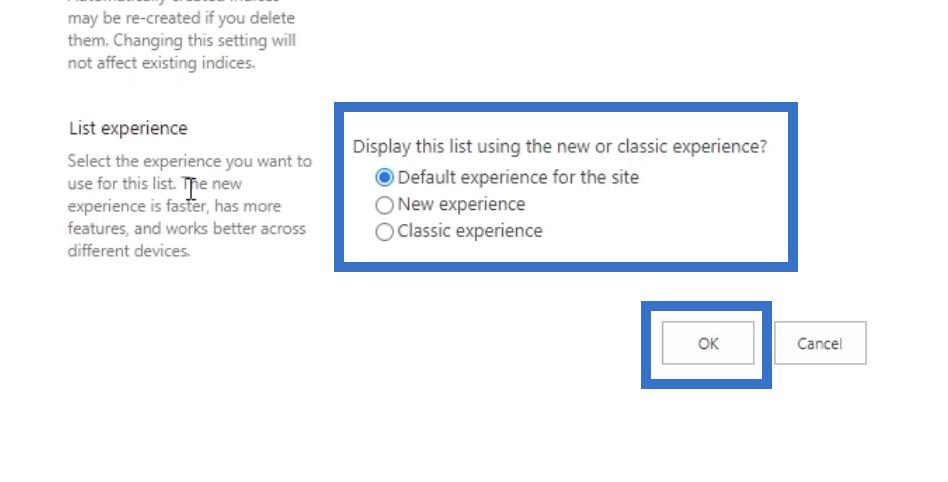
Versiebeheer in de SharePoint-documentbibliotheek
SharePoint-platform: functies voor sociale netwerken
De SharePoint-zoekfunctionaliteit
Conclusie
Samenvattend hebben we RSS-feeds besproken en waarom u ze in SharePoint zou moeten gebruiken . Het is veel beter dan het gebruik van waarschuwingen, want afgezien van de meldingen die u ontvangt, kunt u deze lezen met een RSS-lezer. Als u onderweg bent, kunt u uw mobiele telefoon gebruiken om uw RSS-feeds te lezen , zolang u een RSS-lezer heeft geïnstalleerd.
Het gebruik van deze functie op SharePoint lijkt misschien ingewikkeld, maar als je het gebruikt, krijg je meer gemak. U kunt updates ontvangen en bijhouden wat er gebeurt in uw documentbibliotheek . Zorg er daarom voor dat u RSS-feeds maakt , want dit is zeer nuttig voor uw SharePoint-site.
Al het beste,
Henry
Wat is zelf in Python: voorbeelden uit de echte wereld
Je leert hoe je objecten uit een .rds-bestand in R opslaat en laadt. In deze blog wordt ook besproken hoe je objecten uit R naar LuckyTemplates importeert.
In deze tutorial over DAX-coderingstaal leert u hoe u de functie GENERATE gebruikt en hoe u de titel van een maat dynamisch wijzigt.
Deze zelfstudie behandelt hoe u de Multi Threaded Dynamic Visuals-techniek kunt gebruiken om inzichten te creëren op basis van dynamische gegevensvisualisaties in uw rapporten.
In dit artikel zal ik de filtercontext doornemen. Filtercontext is een van de belangrijkste onderwerpen waarover elke LuckyTemplates-gebruiker in eerste instantie zou moeten leren.
Ik wil laten zien hoe de online service LuckyTemplates Apps kan helpen bij het beheren van verschillende rapporten en inzichten die uit verschillende bronnen zijn gegenereerd.
Leer hoe u wijzigingen in uw winstmarge kunt berekenen met behulp van technieken zoals vertakking van metingen en het combineren van DAX-formules in LuckyTemplates.
Deze tutorial bespreekt de ideeën van materialisatie van datacaches en hoe deze de prestaties van DAX beïnvloeden bij het leveren van resultaten.
Als u tot nu toe nog steeds Excel gebruikt, is dit het beste moment om LuckyTemplates te gaan gebruiken voor uw zakelijke rapportagebehoeften.
Wat is LuckyTemplates Gateway? Alles wat u moet weten








